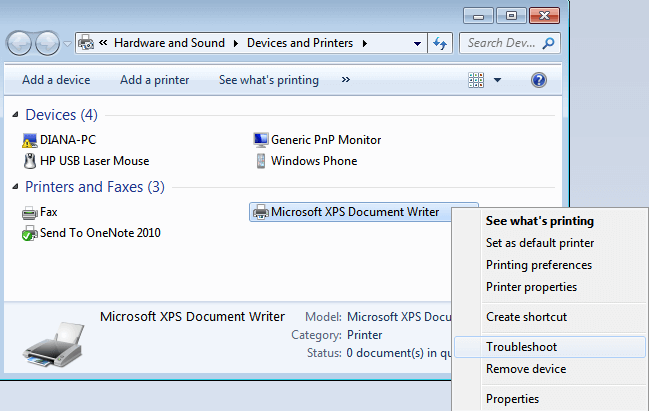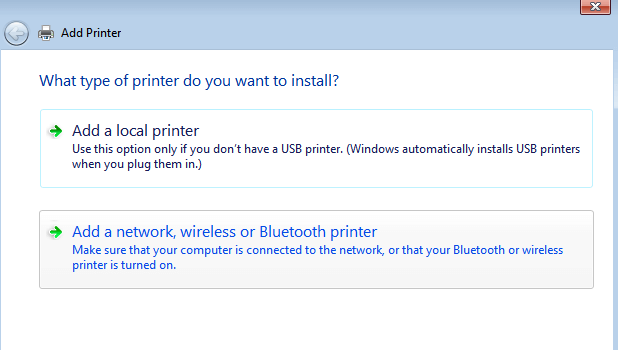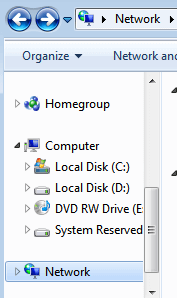|
2 / 2 / 0 Регистрация: 22.07.2015 Сообщений: 86 |
|
|
1 |
|
|
04.08.2015, 15:13. Показов 48782. Ответов 14
Доброго дня, есть компьютер, на нём когда то был подключён именно этот принтер, сейчас необходимо его туда вернуть, но при попытке подключить его не другом компе, требует логин и пароль. Всё бы ничего, но есть расшареная папка на этом же компе, где и принтер, в эту папку войти может любой без пароля(снимал зашифрованный вход), а вот принтер требует, при чём Guest не подходит. Миниатюры
__________________
0 |
|
2 / 2 / 0 Регистрация: 22.07.2015 Сообщений: 86 |
|
|
12.08.2015, 13:14 [ТС] |
2 |
|
ребят, помогите пожалуйста, не пойму как избавиться
0 |
|
0 / 0 / 0 Регистрация: 21.08.2015 Сообщений: 1 |
|
|
21.08.2015, 13:32 |
4 |
|
аналогичная проблема
0 |
|
0 / 0 / 0 Регистрация: 05.09.2015 Сообщений: 4 |
|
|
05.09.2015, 16:29 |
5 |
|
Уже несколько дней бьюсь над этой же проблемой. В инете не нашел ничего.
0 |
|
18 / 18 / 2 Регистрация: 18.08.2012 Сообщений: 114 |
|
|
09.09.2015, 17:50 |
6 |
|
Да создай парольного юзверя на принтсервере и сделай его(принтер) доступным для всех.
0 |
|
2 / 2 / 0 Регистрация: 22.07.2015 Сообщений: 86 |
|
|
10.09.2015, 09:00 [ТС] |
7 |
|
ntmanyak, принсервер программный или железка? как это сделать?
0 |
|
18 / 18 / 2 Регистрация: 18.08.2012 Сообщений: 114 |
|
|
10.09.2015, 09:52 |
8 |
|
Принтсервер в данном контексте — это комп, к которому подключен принтер
0 |
|
2 / 2 / 0 Регистрация: 22.07.2015 Сообщений: 86 |
|
|
10.09.2015, 09:56 [ТС] |
9 |
|
можно подробнее инструкцию как это сделать?
0 |
|
0 / 0 / 0 Регистрация: 05.09.2015 Сообщений: 4 |
|
|
10.09.2015, 10:57 |
10 |
|
Пробовал я создавать дополнительных пользователей, давать разрешение всем и т.д. Ничего не помогает — спрашивает пароль. Вводишь логин-пароль заведенного пользователя, пишет, что эти данные не подходят для доступа к принтеру.
0 |
|
18 / 18 / 2 Регистрация: 18.08.2012 Сообщений: 114 |
|
|
10.09.2015, 11:00 |
11 |
|
2Мим: Инструкцию как добавлять пользователей? Это не серьезно. Гугл в помощь. 2Vsemenov: Ну так и введите пароль, который вы задали на пользователя
0 |
|
0 / 0 / 0 Регистрация: 05.09.2015 Сообщений: 4 |
|
|
10.09.2015, 14:46 |
12 |
|
ntmanyak, ну так ввожу! Пишет, что не подходит этот пользователь для доступа к принтеру! Пробовал заводить и с амдинскими правами и с обычными — результат один и тот же. Вы сами пробовали сделать это в Win 10? Потому что давать советы на основе Win 8 нет смысла. В Win 8 у меня всё это работало.
0 |
|
0 / 0 / 0 Регистрация: 21.11.2015 Сообщений: 2 |
|
|
21.11.2015, 11:04 |
13 |
|
Решил проблему просто, хотя и не логично, что присуще мелкософту. Вышел из учетки windows live и зашел под локальной учеткой, перезагрузился (обязательно — без перезагрузки проблема не решалась). Больше логин и пароль система не просила. Возможно не в учетке было дело, а обычный глюк windows, который требовал простой перезагрузки.
0 |
|
0 / 0 / 0 Регистрация: 05.09.2015 Сообщений: 4 |
|
|
21.11.2015, 14:11 |
14 |
|
Печать с win 7 на win 10 у меня изначально идет без проблем. Не получается печатать с xp на win 10. И проблема до сих пор не решена.
0 |
|
0 / 0 / 0 Регистрация: 21.11.2015 Сообщений: 2 |
|
|
21.11.2015, 15:12 |
15 |
|
vsemenov, У меня была проблема печати с windows 10 на windows 7, а не наоборот.
0 |
|
IT_Exp Эксперт 87844 / 49110 / 22898 Регистрация: 17.06.2006 Сообщений: 92,604 |
21.11.2015, 15:12 |
|
Помогаю со студенческими работами здесь Печать со смартфона на расшаренный принтер, подключенного к ПК Расшаренный принтер работает, но не отображается в «Устройствах и прнтерах» Git требует логин и пароль Расшаренный диск в windows 10 в начале установки убунту требует какие то логин и пароль Ftp сервер требует логин и пароль, как отключить? Добавлено через 50 минут Искать еще темы с ответами Или воспользуйтесь поиском по форуму: 15 |
Содержание
- Доступ к принтеру по сети windows 10 спрашивает пароль
- Доступ к принтеру по сети windows 10 спрашивает пароль
- Расшаренный принтер требует логин и код (windows 10)
- При подключении сетевого принтера запрашивается пароль: как узнать пароль, как создать пользователя при подключении принтера к сети.
- Опубликовано kachlife в 27.10.2020 27.10.2020
- Сетевой пароль
- Создание пользователя
- Настройка
- Добавление ПК в сеть
- Включение сетевого обнаружения
- Настройка общего доступа к принтеру
- Установка кода
- Где можно управлять паролями?
- Проблемы и неисправности
- Как посмотреть?
- Как узнать пароль, если принтер запрашивает его при подключении
- Как убрать запрос на ввод кода?
- Как не сохранять?
- Как создать пользователя при подключении принтера к сети
- Возможная проблема
- Доступ к принтеру по сети windows 10 спрашивает пароль
Доступ к принтеру по сети windows 10 спрашивает пароль
Сообщения: 194
Благодарности: 29
[HKEY_LOCAL_MACHINESYSTEMCurrentControlSetControlLsa] «LimitBlankPasswordUse»=dword:00000000 »
Изменил реестр, но все равно при подключении к принтеру выдает запрос логина и пароля.
Причем если я ввожу «Гость» без пароля и нажимаю ОК, выдается сообщение «Представленные учетные данные не предоставляют доступ к принтеру. Хотите указать новые данные?».
А если я ввожу «Гость» и пароль от балды например «123», то выдается другое сообщение: «Windows не удается подключиться к принтеру.»
Может быть там на Win 10 Home у Гостя какой-то пароль задан по умолчанию?
Как его сбросить?
» width=»100%» style=»BORDER-RIGHT: #719bd9 1px solid; BORDER-LEFT: #719bd9 1px solid; BORDER-BOTTOM: #719bd9 1px solid» cellpadding=»6″ cellspacing=»0″ border=»0″>
Сообщения: 194
Благодарности: 29
Причем если я ввожу «Гость» без пароля и нажимаю ОК, выдается сообщение «Представленные учетные данные не предоставляют доступ к принтеру. Хотите указать новые данные?».
А если я ввожу «Гость» и пароль от балды например «123», то выдается другое сообщение: «Windows не удается подключиться к принтеру.»
Может быть там на Win 10 Home у Гостя какой-то пароль задан по умолчанию? »
Нет, ни по умолчанию, ни у вас. Первая подсказка как раз и сообщает, что подключиться удалось, просто прав доступа нет.
Учётная запись «Гость» создавалась немного для других целей, поэтому для неё ограничения ещё строже, что сказано в описании группы «Гости»:
Гости по умолчанию имеют те же права, что и пользователи, за исключением учетной записи «Гость», еще более ограниченной в правах.
Вообще, для решения подобной «нерешаемой с наскока» проблемы стоит начинать с самого начала 
Выключить доступ и создать с нуля.
Проверить и сравнить пользователей и разрешения на клиентах между собой.
Проверить состояние учётных записей и. «модель» доступа к сетевым ресурсам.
Пользователи на «клиентских» машинах подключающихся к «серверу» имеют ли пароли?
Включены или отключены ли учётные записи «Гость» на машинах?
Используется ли «Простой доступ»?
Под какими реквизитами подключаются те, кто может печатать?
Есть ли «Домашняя группа» (иногда может мешать).
Ну и вообще, как создавалась сеть.
Источник
Доступ к принтеру по сети windows 10 спрашивает пароль
Сообщения: 194
Благодарности: 29
[HKEY_LOCAL_MACHINESYSTEMCurrentControlSetControlLsa] «LimitBlankPasswordUse»=dword:00000000 »
Изменил реестр, но все равно при подключении к принтеру выдает запрос логина и пароля.
Причем если я ввожу «Гость» без пароля и нажимаю ОК, выдается сообщение «Представленные учетные данные не предоставляют доступ к принтеру. Хотите указать новые данные?».
А если я ввожу «Гость» и пароль от балды например «123», то выдается другое сообщение: «Windows не удается подключиться к принтеру.»
Может быть там на Win 10 Home у Гостя какой-то пароль задан по умолчанию?
Как его сбросить?
» width=»100%» style=»BORDER-RIGHT: #719bd9 1px solid; BORDER-LEFT: #719bd9 1px solid; BORDER-BOTTOM: #719bd9 1px solid» cellpadding=»6″ cellspacing=»0″ border=»0″>
Сообщения: 194
Благодарности: 29
Причем если я ввожу «Гость» без пароля и нажимаю ОК, выдается сообщение «Представленные учетные данные не предоставляют доступ к принтеру. Хотите указать новые данные?».
А если я ввожу «Гость» и пароль от балды например «123», то выдается другое сообщение: «Windows не удается подключиться к принтеру.»
Может быть там на Win 10 Home у Гостя какой-то пароль задан по умолчанию? »
Нет, ни по умолчанию, ни у вас. Первая подсказка как раз и сообщает, что подключиться удалось, просто прав доступа нет.
Учётная запись «Гость» создавалась немного для других целей, поэтому для неё ограничения ещё строже, что сказано в описании группы «Гости»:
Гости по умолчанию имеют те же права, что и пользователи, за исключением учетной записи «Гость», еще более ограниченной в правах.
Вообще, для решения подобной «нерешаемой с наскока» проблемы стоит начинать с самого начала 
Выключить доступ и создать с нуля.
Проверить и сравнить пользователей и разрешения на клиентах между собой.
Проверить состояние учётных записей и. «модель» доступа к сетевым ресурсам.
Пользователи на «клиентских» машинах подключающихся к «серверу» имеют ли пароли?
Включены или отключены ли учётные записи «Гость» на машинах?
Используется ли «Простой доступ»?
Под какими реквизитами подключаются те, кто может печатать?
Есть ли «Домашняя группа» (иногда может мешать).
Ну и вообще, как создавалась сеть.
Источник
Помощь в написании контрольных, курсовых и дипломных работ здесь.
Лагает расшаренный принтер
Доброго времени суток,товарищи! Есть рабочая группа из 5 машинок,на одном из них (Win XP) расшарен.
Расшаренный принтер на терминале
Здравствуйте! Прошу прощения, если не сюда пишу. Сталкиваюсь с этим впервые. Есть терминал с.
Не печатает расшаренный принтер по сети
Добрый день, помогите разобраться с принтером canon lpb 2900, установлен он на windows xp.
2Мим: Инструкцию как добавлять пользователей? Это не серьезно. Гугл в помощь.
2Vsemenov: Ну так и введите пароль, который вы задали на пользователя
Печать со смартфона на расшаренный принтер, подключенного к ПК
Приветствую, Вас, уважаемые коллеги и участники форума. Озадачился тут одним вопросом: как.
Расшаренный принтер работает, но не отображается в «Устройствах и прнтерах»
Господа, поймал интересный глюк! В конторе есть торговая точка, которую мы админим удаленно. На.
Git требует логин и пароль
Как сделать так, чтобы Git не спрашивал логин и пароль при отправке изминений на сервер? SSH ключи.
Расшаренный диск в windows 10
Нет прав на запись в расшаренный диск на win 10, если зайти в папку на этом диске то запись.
в начале установки убунту требует какие то логин и пароль
в начале установки убунту требует какие то логин и пароль. Как быть?
Ftp сервер требует логин и пароль, как отключить?
server 2008, ftp сервер требует логин пароль как отключить? Добавлено через 50 минут Продолжу.
Источник
При подключении сетевого принтера запрашивается пароль: как узнать пароль, как создать пользователя при подключении принтера к сети.
Опубликовано kachlife в 27.10.2020 27.10.2020
Принтер предназначен для печати необходимых документов. В целом при его эксплуатации у пользователей не возникает проблем, процесс работы подробно описан в инструкции. Однако для расширения возможностей оборудования его необходимо подключить к сети. Для того чтобы сделать сетевой принтер, нужно правильно войти в систему. Всю необходимую информацию можно прочитать в руководстве по эксплуатации техники. Если в процессе подсоединения требуется ввести пароль, многие пользователи задаются вопросом о том, где его найти.
Сетевой пароль
При совместной работе беспроводных устройств – телефона, компьютера, принтера, требуется узнать код сети. Поставщик услуг Интернета обязательно представляет пользователю требуемый код. Как правило, его можно найти в документации договора, или узнать, осмотрев сам маршрутизатор – код указывается на этикетке.
Подключение сетевого принтера
Если же последняя потеряна и документация на данный момент недоступна, можно узнать код для Canon или HP, посмотрев его на любом другом компьютере, который уже подключен к сети. Для этого выполняются следующие действия:
Таким образом можно узнать пароль от принтера Canon и ввести его, когда аппарат будет его требовать.
Создание пользователя
Если аппарат просит код при подключении к локальной сети, можно попробовать решить проблему и другим способом. Создают нового пользователя, которому выдаются все возможные разрешения. Затем прибор и компьютер соответственно перезагружают, чтобы активировать пользователя и работают от его имени.
Кроме того, при создании нового пользователя с расширенными возможностями рекомендуется запустить редактор локальной групповой политики:
Как правило, после загрузки редактора аппарат не запрашивает код.
В некоторых случаях – например, при работе HP Deskjet 2540, достаточно отключить функцию прямой беспроводной связи с системой защиты.
Вне зависимости от используемой операционной системы – Windows 10 или 8, можно попробовать переустановить собственно сетевой принтер. Для этого удаляют установленный, загружают самые новые драйвера, которые только можно найти. Во время установки обязательно подробно прописывают путь к персональному компьютеру, а также указывают новый порт и имя печатающего устройства. При корневой переустановке с большой вероятностью прибор перестанет запрашивать пароль. На фото – проверка кода сети.
Проверка кода сети
Если и это не помогло, и аппарат HP Deskjet 2540 или Canon все равно запрашивает код, пользователь может выйти из учетной записи, если заходил именно под ней, и зайти вновь в систему под локальной учетной записью. После этого компьютер нужно перезагрузить.
Еще одной причиной того, что принтер требует пароль, может быть отсутствие домена. В таком случае на компьютере создают сетевое печатающее устройство клиента с таким же именем и паролем, что и у отказывающегося работать.
Настройка
В этом разделе речь пойдет о том, как теперь сделать принтер сетевым, расшарить его, предоставить общий доступ другим пользователям ЛВС. Для этого сначала произведем некоторые настройки самого ПК, а именно включим в нужную сеть. Это же необходимо сделать со всеми компьютерами, которые будут иметь дело с принтером. Далее дадим возможность другим видеть его по сети.
Добавление ПК в сеть
Открываем свойства своего компьютера.
Справа найдите ссылку «Изменить параметры».
На вкладке «Имя» нажмите кнопку «Изменить».
Введите имя рабочей группы. Если не знаете, что вводить или ранее сетки у Вас не было, то можно ввести любое название. Например «MyNetwork» или «Network1». Главное, чтобы у всех ПК было одинаково.
Включение сетевого обнаружения
Изначально, Ваш ноутбук или компьютер будет не виден в сети и соответственно принтер тоже. Чтобы это исправить, внесем некоторые изменения в настройки.
По значку справа внизу на рабочем столе нажимаем левой клавишей мыши. Далее на «Центр управления сетями и общим доступом».
Слева в окне выберите «Изменить дополнительные параметры».
Если Вы знаете тип (домашняя или общедоступная) своей сети, то внесите изменения только для нее. Если не знаете — для всех типов.
В том же окне ниже отключите доступ по паролю. Сохраните.
Настройка общего доступа к принтеру
Расшарим доступ к печатающему устройству. Используя мышь, зайдите в свойства. Выберите те, которые выделены на скриншоте.
Активируйте вкладку «Доступ». Отметьте вариант «Общий доступ к данному принтеру». Введите имя, по которому в дальнейшем будет производиться поиск.
Если в сети используются разные версии операционных систем, например, Win 7 и даже старые XP, то высока вероятность, что среди них есть 32-битные. Нелишним будет заранее установить соответствующие драйвера. Нажмите на кнопку «Дополнительные» в окне на скрине выше. В открывшемся окне выберите пункт X86. Дождитесь установки программного обеспечения.
Установка кода
Порой прибору нужен код для работы не потому, что случилось что-то непредвиденное, а потому, что доступ к использованию аппарата ограничен. Чтобы сэкономить расходные материалы в офисах, где доступ к прибору свободен, таким образом ограничивают его использование.
Установка кода для использования – процедура простая:
После этого при попытке воспользоваться печатающим устройством, будет открываться окно, и запрашивать пароль при подключении печатающего устройства.
Компьютер пользователя, которому доступ к прибору разрешен, также следует настроить:
Пароль принтера Canon или любого другого назначается произвольно. Рекомендуется более сложная комбинация, чем собственное имя или день рождения, иначе, даже если печатающее устройство будет просить ввести код, доступ к нему будет открыт.
Где можно управлять паролями?
Например, вам нужно выполнить настройку общего доступа к принтеру в сети, а операционная система при этом запрашивает код доступа. Как узнать сетевой пароль своего компьютера, где вообще его можно найти?
Чтобы получить доступ ко всем паролям на ПК под Windows 7 и 10, нужно:
Здесь можно удалить или поменять данные, добавить учетную запись.
Если у вас Windows XP, команда для «Выполнить» будет другая – control userpasswords2.
Проблемы и неисправности
Если Вы заглянули в этот раздел нашего обзора, то что-то у Вас пошло не так и принтер по сети не печатает. Даже если все шаги были выполнены четко по инструкции, существуют независимые о пользователя обстоятельства, по которым могут возникнуть неисправности. Для их устранения произведите такие действия:
В знак благодарности расскажите о статье своим друзьям и знакомым в социальных сетях. Используйте кнопки для слева или внизу страницы. Это не занимает более 15 секунд. Спасибо!
Как посмотреть?
Как узнать сетевой пароль от домашней группы (сам код), расскажу на примере Windows 10:
Как узнать пароль, если принтер запрашивает его при подключении
Пока не введён пароль работа всех связанных устройств будет приостановлена.
СПРАВКА! Если принтер находится в личном пользовании это не представляет большой проблемы, но в работе офиса данная ситуация может создать серьёзные затруднения.
Существует несколько вариантов решения проблемы. Для начала попробуйте найти запрашиваемый пароль и введите его. Выполните следующие действия:
При обнаружении всех необходимых данных, введите их в строку подключаемого принтера, после этого доступ к системе должен восстановиться. Если этого не произошло, обратитесь за помощью в сервисный центр или вызовите мастера для установки.
Как убрать запрос на ввод кода?
Если в вашей домашней группе всего несколько устройств, и вы уверены в ее безопасности, ввод кода можно убрать. Как отключить запрос сетевого пароля на Windows 7/10, расскажу сейчас:
Здесь тоже пробежалась по отзывам, оказывается, помогает не всем. Если у вас тоже возникла проблема, напишите нам, подумаем, что можно сделать.
Как не сохранять?
Можно сделать, чтобы операционная система не сохраняла коды. В какой ситуации это может пригодиться, не знаю, но такая инструкция есть (на примере Windows 7):
Вот такая сложная тема. На «десятке» узнать сетевой пароль намного проще, чем на «семерке». У Windows 7 много версий, и что работает на одной, для другой не подходит. Но у вас всегда есть команда WiFiGid, которая постарается решить любой вопрос. Спасибо за доверие!
Как создать пользователя при подключении принтера к сети
После успешного выполнения инструкции и получения доступа к сетевому подключению, можно воспользоваться функцией создания пользователя для регистрации и быстрого доступа к возможностям программы. Также создание нового пользователя может решить проблему с доступом, если введение пароля не помогло. Сделать это можно следующим образом:
Помимо этого, рекомендуется отредактировать через специальную программу для локальной группы настройки входа с других сопряжённых устройств. Запретите вход с предыдущей версии аккаунта.
Возможная проблема
Бывает такое, что код не установлен, а система все равно его требует. Или выскакивает сообщение, что сетевой пароль указан неверно, хотя он точно правильный. Что делать в таком случае (на примере «семерки»):
Этот способ решения проблемы работает не на всех версиях Windows 7!
Источник
Доступ к принтеру по сети windows 10 спрашивает пароль
Сообщения: 194
Благодарности: 29
[HKEY_LOCAL_MACHINESYSTEMCurrentControlSetControlLsa] «LimitBlankPasswordUse»=dword:00000000 »
Изменил реестр, но все равно при подключении к принтеру выдает запрос логина и пароля.
Причем если я ввожу «Гость» без пароля и нажимаю ОК, выдается сообщение «Представленные учетные данные не предоставляют доступ к принтеру. Хотите указать новые данные?».
А если я ввожу «Гость» и пароль от балды например «123», то выдается другое сообщение: «Windows не удается подключиться к принтеру.»
Может быть там на Win 10 Home у Гостя какой-то пароль задан по умолчанию?
Как его сбросить?
» width=»100%» style=»BORDER-RIGHT: #719bd9 1px solid; BORDER-LEFT: #719bd9 1px solid; BORDER-BOTTOM: #719bd9 1px solid» cellpadding=»6″ cellspacing=»0″ border=»0″>
Сообщения: 194
Благодарности: 29
Причем если я ввожу «Гость» без пароля и нажимаю ОК, выдается сообщение «Представленные учетные данные не предоставляют доступ к принтеру. Хотите указать новые данные?».
А если я ввожу «Гость» и пароль от балды например «123», то выдается другое сообщение: «Windows не удается подключиться к принтеру.»
Может быть там на Win 10 Home у Гостя какой-то пароль задан по умолчанию? »
Нет, ни по умолчанию, ни у вас. Первая подсказка как раз и сообщает, что подключиться удалось, просто прав доступа нет.
Учётная запись «Гость» создавалась немного для других целей, поэтому для неё ограничения ещё строже, что сказано в описании группы «Гости»:
Гости по умолчанию имеют те же права, что и пользователи, за исключением учетной записи «Гость», еще более ограниченной в правах.
Вообще, для решения подобной «нерешаемой с наскока» проблемы стоит начинать с самого начала 
Выключить доступ и создать с нуля.
Проверить и сравнить пользователей и разрешения на клиентах между собой.
Проверить состояние учётных записей и. «модель» доступа к сетевым ресурсам.
Пользователи на «клиентских» машинах подключающихся к «серверу» имеют ли пароли?
Включены или отключены ли учётные записи «Гость» на машинах?
Используется ли «Простой доступ»?
Под какими реквизитами подключаются те, кто может печатать?
Есть ли «Домашняя группа» (иногда может мешать).
Ну и вообще, как создавалась сеть.
Источник
Здравствуйте!
В локальной сети несколько компьютеров с общими принтерами, которые печатают друг на друга.
Недавно появилась проблема при подключении сетевого принтера, присоединенного к Win10, к компьютеру с Win7.
Домена нет.
Учетные записи на каждом компьютере локальные.
Общий доступ к принтерам предоставляется для всех.
Компьютер-1.
Операционная система: Windows 10 Корпоративная 2016 LTSB.
Версия: 1607. Сборка: 14393.2969.
Все обновления установлены.
К нему подключен принтер и включен общий доступ.
Компьютер-2.
Операционная система: Windows 7 Pro.
Все обновления установлены.
На этом ПК создано несколько учетных записей.
При входе на Win7 под первой учеткой и подключении к принтеру на Win10 — все нормально.
А при подключении под второй учеткой — запрашивает пароль.
При вводе логинапароля выдает вот такое сообщение:
Далее, при нажатии «Да» выдает вот такую ошибку:
Причем такое поведение наступило только недавно.
До этого все было нормально.
Помогите пожалуйста разобраться.
Как это исправить?
Добрый день, друзья. В данной статье мы поговорим про локальные учетные данные сети. Когда человек пробует подключиться к какому-нибудь компьютеру, нужно каждый раз вписывать определённый код – сетевой пароль. Частенько бывает, что пользователь эту информацию с успехом забывает. Поэтому, я и решил написать статью на тему: — Ввод сетевых учетных данных Windows 10, где найти логин и пароль?
Как найти в системе функцию управление паролями?
К примеру, пользователю необходимо настроить общий доступ к принтеру, который подключён к сети, а ОС в это время требует внести пароль. Как узнать необходимый код сети на своём компьютере, и вообще, где его искать? Для получения доступа к различным кодам с паролями на компьютере с ОС Виндовс 10, 7 необходимо:
- Вызвать утилиту «Выполнить», кликнув по горячим клавишам Win+R;
- В появившейся строке нужно вписать слово netplwiz;
- У нас появляется окно «Учетные записи…»;
- В ней нас интересует меню «Дополнительно»;
- В новом окне нам нужно кликнуть по кнопочке «Управление паролями», для получения доступа к каждому находящемуся на ПК паролю.
В новом окне вы увидите разнообразные сайты. Кликнув по ним, вы увидите различную информацию, в том числе и пароли от учетных данных этих сайтов. Информацию есть возможность удалить, или даже внести новый профиль.
Где найти логин и пароль?
Как найти пароль от сети домашней группы? Давайте рассмотрим на ОС Виндовс 10:
- В поисковую строку вписываем «Панель…» и переходим по появившемуся элементу;
- Зайдя в «Панель управления», в верхнем правом углу выбираем «Категории»;
- Затем нам нужна ссылка «Просмотр состояния сети и задач»;
- Перейдя по ней, мы видим новое окно, где нам нужно перейти по ссылке в нижнем углу слева «Домашняя группа» (если конечно, у вас создана «Домашняя группа». Если не создана, вы этой ссылки не увидите);
- В новом окошке, нам нужно кликнуть по ссылке «Показать или распечатать пароль домашней группы»;
- Теперь нам необходимо переписать нужную информацию или запомнить.
Какие возможны проблемы?
Иногда случается, что пароль пользователь не установил, но ОС его начинает требовать. Или появляется уведомление, что установленный пароль вы указали неправильно, невзирая на то, что на самом деле он указан правильно. Что при этом можно сделать?
- Применим групповую политику. Для этого, кликнем по клавишам Win+R и введём сочетание gpedit.msc;
- После этого нам нужно пройтись по следующим разделам: «Конфигурация компьютера». Далее нужно выбрать «Конфигурация Windows». После этого выбираем «Параметры безопасности», затем входим в каталог «Локальные политики». После этого «Параметры безопасности»;
- Далее выбираем строку «Сетевая безопасность: уровень проверки подлинности LAN Manager». Кликнем по ней ПКМ и в ниспадающем меню выбираем «Свойства»;
- В новом окошке нам нужно в меню «Параметры безопасности» выбрать в ниспадающем меню команду «Отправлять LM и NTML ответы» (данный метод исправляет проблему не в каждой версии Виндовс 10).
Убираем просьбу ввести код
Если вы уверены в своей домашней группе, и к ней подключено немного приборов, то пароль лучше удалить. Давайте это разберём более подробно:
- В панели управления выбираем «Значки» вверху справа;
- После этого, кликнем по ссылке «Центр управления сетями…»;
- В открывшемся окне выбираем в левой части «Изменить дополнительные параметры…»;
- В новом окошке открываем вкладку «Все сети» и ниже ставим чикбокс над командой «Включить общий доступ…»;
- После этого, прокручиваем окошко до самого низа и ставим чикбокс над командой «Отключить общий доступ…». После этого кликнем по кнопке «Сохранить изменения»;
- Проделав эти действия запрос пароля должен прекратиться.
Что сделать, чтобы пароли перестали сохраняться?
Есть возможность настроить систему так, что она перестанет сохранять пароли. Кому именно понадобится подобная настройка, сказать не могу, но проделать это можно:
- В панели кликнем по ссылочке «Администрирование»;
- В открывшемся окошке справа нам нужно найти строку «Локальная политика безопасности»;
- У нас открывается окошко с этим названием, где нам нужно выбрать каталог «Локальные политики», после этого выбираем папочку «Параметры безопасности»;
- Теперь нам нужно в правом окошке найти строчку «Сетевой доступ: не разрешать хранение паролей…». После этого, нужно кликнуть по данной строке ПКМ и в ниспадающем меню выбрать вкладку «Свойства»;
- У нас открывается новое окошко, где нам нужно поставить чикбокс над командой «Включён».
Теперь операционная система перестанет сохранять пароли. Хотя, я вам выполнять данную функцию не советую.
Вывод: проблема ввод сетевых учетных данных Windows 10, где найти логин и пароль нами решена. Я думаю, вы всё настроите так, как вам нужно. Успехов!
Как узнать сетевой пароль своего компьютера и где его отключить?
Здравствуйте, дорогие друзья! Сегодняшняя тема будет для тех, кто пользуется компьютерными локальными сетями. При попытке подключения к любому ПК из группы необходимо постоянно прописывать специальный код – сетевой пароль. Бывают ситуации, когда эти данные забываются. Для такого случая я здесь – наша статья расскажет, как узнать сетевой пароль на самых популярных нынче ОС – Windows 7 и 10.
Где можно управлять паролями?
Например, вам нужно выполнить настройку общего доступа к принтеру в сети, а операционная система при этом запрашивает код доступа. Как узнать сетевой пароль своего компьютера, где вообще его можно найти?
Чтобы получить доступ ко всем паролям на ПК под Windows 7 и 10, нужно:
- Вызываем приложение «Выполнить» комбинацией кнопок + R .
- Прописываем команду netplwiz.
- Откроется окошко «Учетные записи пользователей».
- Перейдите на вкладку «Дополнительно».
- Нажмите «Управление паролями», чтобы получить доступ ко всем хранящимся на этом компьютере паролям.
Здесь можно удалить или поменять данные, добавить учетную запись.
Если у вас Windows XP, команда для «Выполнить» будет другая – control userpasswords2.
Как посмотреть?
Как узнать сетевой пароль от домашней группы (сам код), расскажу на примере Windows 10:
- В «Панели управления» режим просмотра ставим по категориям.
- Переходим в раздел «Сеть и Интернет».
- Заходим в «Домашнюю группу».
- В ее настройках ищем пункт «Показать или распечатать пароль домашней группы».
- Переписываем нужные данные на листочек или запоминаем.
Пока писала, поняла, что у пользователей часто возникают проблемы при просмотре кода. Если у вас тоже не получается узнать пароль от локальной сети по моей инструкции, напишите в комментарии!
Возможная проблема
Бывает такое, что код не установлен, а система все равно его требует. Или выскакивает сообщение, что сетевой пароль указан неверно, хотя он точно правильный. Что делать в таком случае (на примере «семерки»):
- Чтобы запустить редактор локальной групповой политики, открываем «Выполнить» и прописываем gpedit.msc.
- Теперь поочередно заходим в разделы из следующего списка: «Конфигурация компьютера» – «Конфигурация Windows» – «Параметры безопасности» – «Локальные политики» – «Параметры безопасности» – «Сетевая безопасность: уровень проверки подлинности LAN Manager».
- Отмечаем пункт «Отправлять LM и NTML…».
Этот способ решения проблемы работает не на всех версиях Windows 7!
Как убрать запрос на ввод кода?
Видео-инструкции по теме раздела смотрите тут:
Если в вашей домашней группе всего несколько устройств, и вы уверены в ее безопасности, ввод кода можно убрать. Как отключить запрос сетевого пароля на Windows 7/10, расскажу сейчас:
- Заходим в «Панель управления».
- Режим просмотра ставим на «Крупные значки».
- Переходим в раздел «Центр управления сетями…».
- В дополнительных параметрах (раздел слева) ищем «Общий (текущий профиль)».
- Ищем «Общий доступ к общедоступным папкам» и ставим галочку напротив «Включить общий доступ…».
- Выбираем строку «Общий доступ с парольной защитой».
- Отмечаем пункт «Отключить общий доступ с парольной защитой».
- Сохраняем изменения соответствующей кнопкой.
Здесь тоже пробежалась по отзывам, оказывается, помогает не всем. Если у вас тоже возникла проблема, напишите нам, подумаем, что можно сделать.
Как не сохранять?
Можно сделать, чтобы операционная система не сохраняла коды. В какой ситуации это может пригодиться, не знаю, но такая инструкция есть (на примере Windows 7):
- В «Панели управления» зайдите в раздел «Администрирование».
- Откройте «Локальная политика безопасности».
- Нажмите «Параметры безопасности», перейдите на вкладку «Локальные политики», а затем в «Параметры безопасности».
- В списке справа найдите строку «Сетевой доступ: не разрешать хранение паролей…», кликните ПКМ и перейдите в «Свойства».
- На вкладке «Параметр локальной безопасности» поставьте галочку у пункта «Отключен».
- После выполненных операций сохраните изменения кнопкой OK.
Вот такая сложная тема. На «десятке» узнать сетевой пароль намного проще, чем на «семерке». У Windows 7 много версий, и что работает на одной, для другой не подходит. Но у вас всегда есть команда WiFiGid, которая постарается решить любой вопрос. Спасибо за доверие!
Ввод сетевых учетных данных где взять
Достаточно часто (особенно в небольших офисах с установленными локальными сетями) можно наблюдать картину, когда вроде все машины, подключенные к локальной сети, работаю нормально, но при доступе к какому-то определенному терминалу требуется ввод сетевого пароля. Где его взять? У сисадмина, как считает большинство юзеров. Как бы не так! А если в системе администратор вообще никаких паролей не устанавливал? Что делать тогда? Ответы на эти вопросы знают не только рядовые пользователи, но и даже некоторые начинающие системные администраторы. Но ничего особо сложнон тут нет.
Ввод сетевого пароля Windows 7: зачем это нужно?
Конечно, никто не спорит о том, что в офисах при наличии достаточно большого количества компьютеров, подключаемых к локальной сети, использование паролей доступа, как на уровне прямого ввода, так и на уровне удаленного доступа, оправдано.
Но вот зачастую, даже если на всех терминалах установлена операционная система Windows 7, в сети они вроде бы «видят» друг друга, но когда, например, производится попытка отправки документа на печать с использованием сетевого принтера, даже при корректных настройках ничего не получается, поскольку требуется ввод сетевого пароля. Где его взять? Администратор сети не в курсе. На самом деле решение данной проблемы есть, и оно достаточно простое.
Как узнать ввод сетевого пароля? Просмотр данных
Сами данные паролей скрыты от глаз пользователя любого уровня (будь он хоть частный юзер, хоть админ, система все равно не дает ему увидеть скрытые данные).
Тем не менее, выход есть. Если взять в расчет, что все папки, включая регистрационные данные, невидимы, нужно просто включить в том же «Проводнике» режим отображения таких объектов. Но и в этом случае найти папку с паролями будет достаточно сложно.
На самом деле все намного проще, и сил тратить не нужно на ввод сетевого пароля. Где его взять и найти интересующий нас параметр? Элементарно! Следует всего лишь использовать команду rundll32.exe keymgr.dll, KRShowKeyMgr в командной строке, запущенной от имени админа.
Как отключить сетевые пароли или изменить их?
В начальном варианте вызываем раздел «Выполнить» (Run) из стандартного меню «Пуск» или с использованием сочетания Win +R.
Затем в самой вызванной консоли прописываем команду Controluserpasswords2 и нажимаем клавишу ввода. В появившемся меню снимаем галочку с требования пароля для выделенных учетных записей (на Windows 10 не работает!).
Те же самые действия можно произвести из «Панели управления», где нужно обратиться к разделу центра управления сетями и общим доступом, а в текущем (общем) профиле установить галочку на пункте использования общего доступа с парольной защитой.
Настройки политики безопасности
В самом оптимальном варианте, когда требуется ввод сетевого пароля (где его взять, что ввести, включить или отключить службу), можно использовать и еще одно достаточно действенное средство – редактирование групповых политик с установкой разрешений доступа к тем или иным функциям системы на уровне администратора или локального юзера.
Для доступа используется команда gpedit.msc, а в самом редакторе – раздел конфигурации компьютера, где нужно найти директорию проверки сетевой безопасности «LAN Manager» и уже в ней активировать параметры отправки LM и NTLM.
Собственно, на этом – все. Если есть проблема с сетевым паролем, его использование следует просто отключить. Если потребуется, на Windows 7 и ниже можно установить новое сочетание. Но это придется делать на всех машинах, синхронизированных по сети, и при условии, что на всех установлена именно седьмая модификация системы.
Само собой разумеется, что в параметрах редактора групповых политик можно изменить и применить некоторые дополнительные настройки, которые могут быть отнесены к определенной группе или классу пользователей, работающих на одном и том же терминале.
Довольно частым вопросом среди тех, кто пользуется локальными компьютерными сетями, является отключение ввода сетевых учетных данных при попытке подключения к любому компьютеру в сети. Это относится к системам Windows 7 и младше. На Windows XP такого нет.
В данной статье мы расскажем как убрать этот запрос на ввод сетевых учетных данных, благодаря чему вы сможете без проблем заходить в общедоступные папки на других компьютерах в сети.
Где отключается запрос ввода сетевых учетных данных?
Делается это через панель управления. Зайдя в нее, находим там значок «Центр управления сетями и общим доступом» и переходим по нему.
Центр управления сетями и общим доступом
В открывшемся окне слева вверху выбираем «Изменить дополнительные параметры общего доступа».
Настройка сетевого доступа
Здесь раскрываем подпункт «Все сети» и в самом низу в разделе «Общий доступ с парольной защитой» отключаем его, переведя переключатель в соответствующее положение.
Отключение запроса пароля по сети
Стоит отметить что таким образом можно отключить запрос ввода сетевых учетных данных не только в Windows 10, но также в Windows 7 и Windows 8.1.
Вывод
Как видите избавится от ввода сетевых учетных данных не так уж и сложно. Во всяком случае гораздо проще, чем искать эти самые учетные данные в виде логина и пароля или пытаться их подобрать.
Здравствуйте, дорогие друзья! Сегодняшняя тема будет для тех, кто пользуется компьютерными локальными сетями. При попытке подключения к любому ПК из группы необходимо постоянно прописывать специальный код – сетевой пароль. Бывают ситуации, когда эти данные забываются. Для такого случая я здесь – наша статья расскажет, как узнать сетевой пароль на самых популярных нынче ОС – Windows 7 и 10.
Где можно управлять паролями?
Например, вам нужно выполнить настройку общего доступа к принтеру в сети, а операционная система при этом запрашивает код доступа. Как узнать сетевой пароль своего компьютера, где вообще его можно найти?
Чтобы получить доступ ко всем паролям на ПК под Windows 7 и 10, нужно:
- Вызываем приложение «Выполнить» комбинацией кнопок Win + R;
- Прописываем команду netplwiz;
- Откроется окошко «Учетные записи пользователей»;
- Перейдите на вкладку «Дополнительно»;
- Нажмите «Управление паролями», чтобы получить доступ ко всем хранящимся на этом компьютере паролям.
Если в вашей домашней группе всего несколько устройств, и вы уверены в ее безопасности, ввод кода можно убрать. Как отключить запрос сетевого пароля на Windows 7/10, расскажу сейчас:
by Ivan Jenic
Passionate about all elements related to Windows and combined with his innate curiosity, Ivan has delved deep into understanding this operating system, with a specialization in drivers and… read more
Updated on December 29, 2021
Sometimes your printer might ask you to input a password when you want to print a file or try to view the properties of the network printer. If you don’t have permission to do that, the error message Access Denied might appear on your desktop.
Don’t worry, we will guide you through each step and make this process faster, efficient and simple for you.
What to do if your printer keeps asking for password
1. Identify and fix any printing problems
Before removing and reinstalling the printer, let’s make sure there are no other existing errors.
- From the Start Menu, select Devices and Printers under Control Panel.
- Identify the available printers, select the problematic one, right-click on it and then select Troubleshoot (as in the image below).
- Run the Troubleshoot Tool which will automatically identify and fix any printing problems your Network might encounter.
Does the issue persist? Then further proceed by removing and reinstalling the printer.
2. Remove and reinstall the printer
Remove and Reinstall Printer Steps:
- Click on Windows Start Button
- From Devices and Printers Menu, select a device or the printer, right click on it, and select Remove Device.
- When the Yes/No question pop’s up, click on Yes.
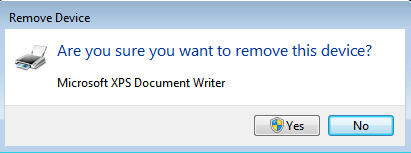
Now that we removed the Device/Printer, the next step is to reinstall a new Printer and link it to an existing network. (You will see further in this article).
- From Device and Printers Menu, click on Add a Printer. When asked what type of printer do you want to install, chose A Network, Wireless or Bluethoot Printer as in the image below.
- Once you click on that, the PC will automatically search for available printers within your Network.
- If this is the case, select the desired printer name.
- After successfully adding the printer, the PC will ask you to do a Printing Test Page. Click on Finish.
- Now, within the Devices and Printers Menu a new printer device will appear. It can be also found with the Network and Connections Tab. Once added, the printer will appear in both locations.
- Select it, and after, right click it and select “Connect”.
We have just shown you how to add a new printer to an existing network without being mandatory to enter any password. Just by linking the new printer to the existing network credentials.
If the steps above are not working in your case, or just seem like too much work for you, there is a suitable option of reinstalling the printer driver automatically using dedicated software as DriverFix.
3. Solution for Wi-Fi printers
In case you have a Wi-Fi printer, connected to your PC through Wifi, we have a very quick and innovative solution.
Just make sure your computer is connected to the wireless network from where you need to retrieve the printing password.
- First switch on the printer. Make sure it is on.
- Then check if the Wi-Fi light/button is on as well.
- If the button is checked, leave it like that. If it’s not, check it. A blue light should blink.
- The next step is to find the Wi-Fi password.
- Press the Wi-Fi button once.
- Press the ! button, right under the Wi-Fi button.
Now, wait for the printer to print a document. It can take some time, so you may need to wait for a few minutes. The Printer Information Page should now be printed.
Right in the page middle, below the blue icon you can see the name of the printer and the printer password written under The Wifi Direct Password.
We hope our suggestions helped you. If you have any questions, let us know in the comments below.
Newsletter
by Ivan Jenic
Passionate about all elements related to Windows and combined with his innate curiosity, Ivan has delved deep into understanding this operating system, with a specialization in drivers and… read more
Updated on December 29, 2021
Sometimes your printer might ask you to input a password when you want to print a file or try to view the properties of the network printer. If you don’t have permission to do that, the error message Access Denied might appear on your desktop.
Don’t worry, we will guide you through each step and make this process faster, efficient and simple for you.
What to do if your printer keeps asking for password
1. Identify and fix any printing problems
Before removing and reinstalling the printer, let’s make sure there are no other existing errors.
- From the Start Menu, select Devices and Printers under Control Panel.
- Identify the available printers, select the problematic one, right-click on it and then select Troubleshoot (as in the image below).
- Run the Troubleshoot Tool which will automatically identify and fix any printing problems your Network might encounter.
Does the issue persist? Then further proceed by removing and reinstalling the printer.
2. Remove and reinstall the printer
Remove and Reinstall Printer Steps:
- Click on Windows Start Button
- From Devices and Printers Menu, select a device or the printer, right click on it, and select Remove Device.
- When the Yes/No question pop’s up, click on Yes.
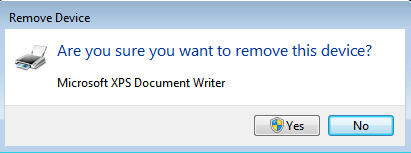
Now that we removed the Device/Printer, the next step is to reinstall a new Printer and link it to an existing network. (You will see further in this article).
- From Device and Printers Menu, click on Add a Printer. When asked what type of printer do you want to install, chose A Network, Wireless or Bluethoot Printer as in the image below.
- Once you click on that, the PC will automatically search for available printers within your Network.
- If this is the case, select the desired printer name.
- After successfully adding the printer, the PC will ask you to do a Printing Test Page. Click on Finish.
- Now, within the Devices and Printers Menu a new printer device will appear. It can be also found with the Network and Connections Tab. Once added, the printer will appear in both locations.
- Select it, and after, right click it and select “Connect”.
We have just shown you how to add a new printer to an existing network without being mandatory to enter any password. Just by linking the new printer to the existing network credentials.
If the steps above are not working in your case, or just seem like too much work for you, there is a suitable option of reinstalling the printer driver automatically using dedicated software as DriverFix.
3. Solution for Wi-Fi printers
In case you have a Wi-Fi printer, connected to your PC through Wifi, we have a very quick and innovative solution.
Just make sure your computer is connected to the wireless network from where you need to retrieve the printing password.
- First switch on the printer. Make sure it is on.
- Then check if the Wi-Fi light/button is on as well.
- If the button is checked, leave it like that. If it’s not, check it. A blue light should blink.
- The next step is to find the Wi-Fi password.
- Press the Wi-Fi button once.
- Press the ! button, right under the Wi-Fi button.
Now, wait for the printer to print a document. It can take some time, so you may need to wait for a few minutes. The Printer Information Page should now be printed.
Right in the page middle, below the blue icon you can see the name of the printer and the printer password written under The Wifi Direct Password.
We hope our suggestions helped you. If you have any questions, let us know in the comments below.
Newsletter
В процессе работы с локальными сетями, соединяющими несколько персональных устройств, могут возникать сложности с введением некоторой информации. Пользователю необходимо знать, как убрать необходимость ввода сетевых учетных данных на Windows 10. Процедура не займет много времени, однако нужно учитывать некоторые нюансы и требования, с которыми важно ознакомиться заранее.
Как узнать пароль?
Для работы с управлением необходимо выяснить, где находятся нужные данные – пароль сетевого типа, позволяющий получить доступ к информации по домашней группе.
Этапы действий юзера:
- кликнуть по значку операционной системы «Пуск» на мониторе Рабочего стола персонального устройства (стационарного или портативного);
- перейти к стандартному разделу настройки ОС «Панель управления» (также можно найти через поисковую строку);
- выбрать подраздел «Сеть и интернет», затем подпункт домашней группы;
- откроется список возможных настроек и характеристик блока;
- нажать на строку «Показать или распечатать пароль домашней группы».
На мониторе ПК отобразится нужная информация, которую можно записать или скопировать в подходящий файл.
Внимание! Пароли позволяют получить доступ к данным и файлам, которые сохранены на соединенных компьютерах. Кодовые обозначения должны храниться в недоступных посторонним местах.
Как убрать запрос на ввод кода?
Если в домашнюю группу включено немного устройств или есть уверенность в том, что пользователям можно доверить ценные данные, этап ввода паролей можно отключить. Инструкция по разблокировке несложная, подойдет начинающим пользователям. Этапы действий:
- активировать блок настроек «Панель управления» (как в предыдущем пункте);
- выбрать режим отображения иконок в виде больших изображений;
- нажать на строку «Центр управления сетями…»;
- откроется рабочее окно, где в левой части нужно выбрать пункт «Дополнительные параметры», затем блок «Общий профиль».
Внимание! В некоторых случаях могут различаться наименования элементов или разделов. Например, вместо фразы «Общий профиль» может стоять «Текущий». В подобном случае необходимо внимательно изучить представленные инструкции и находить схожие показатели.
- открыть «Общий доступ к общедоступным папкам», затем строку «Включить общий…»;
- выбрать подпункт с парольной защитой;
- напротив характеристики отключения установить отметку.
Новые данные нужно сохранить с помощью клавиши «ОК», закрыть текущие окна и перезапустить подключение к сети.
Возможные проблемы
В некоторых случаях кодировка не была установлена, но операционка продолжает запрашивать пароль при попытке осуществить подключение к другому компьютеру. Другой вариант – пользователь вводит корректные данные, но на мониторе отображается сообщение о неправильно написанной кодировке. Чтобы устранить неисправность, нужно выполнить следующие шаги:
- запустить дополнительный рабочий инструмент «Редактор настроек групповой политики» – активировать окно «Выполнить», в пустое поле впечатать команду «gpedit.msc», подтвердить запрос клавишей «Enter»;
- по очереди нужно заходить в указанные подразделы – конфигурация ПК, конфигурация Windows, параметры безопасности, локальная политика, затем сетевая безопасность (уровень проверки LAN Manager);
- в каждом из пунктов необходимо отмечать галочкой строку «Отправлять LM и NTML…».
Внимание! Работать через редактор можно только в профиле с правами Администратора, иначе изменения не будут сохранены. Использовать данный инструмент не стоит, если нет уверенности в собственных навыках и умениях.
Как не сохранять пароль?
Другой вариант – не сохранять коды доступа к закрепленным в домашней группе ресурсам. Пользователю необходимо выполнить несколько простых шагов:
- открыть раздел настроек операционной системы Виндовс – панель управления сохраненными характеристиками персонального компьютера;
- перейти к блоку «Администрирование», затем в подпункт «Настройка безопасности локальной групповой политики ПК»;
- последовательно открыть несколько пунктов: «Параметры безопасности», потом «Локальные политики» и «Снова параметры»;
- в представленном списке выбрать строку «Сетевой доступ: не разрешать…», вызвать контекстное меню;
- в свойствах объекта выбрать «Отключение» в параметрах локальной безопасности.
После выполненных шагов необходимо сохранить новые данные и выполнить принудительный перезапуск доступа.
В определенных ситуациях операционная система запрашивает пароли при подключении к компам, соединенным одной локальной сетью. Данные настройки можно изменить – убрать сохранение кодов, сменить значения. Важно заранее ознакомиться с представленными вариантами действий, чтобы выбрать подходящий.