На чтение 10 мин. Просмотров 5k. Опубликовано 28.07.2019
Многие пользователи Windows 10 сообщают о проблемах с подключением принтеров и сбое, которое переводит активные принтеры в автономный режим, даже если они подключены и полностью работоспособны.
Ошибка обычно возникает, когда речь идет о сетевых принтерах, но домашние пользователи, имеющие прямое подключение к принтеру, также жаловались.
Мы пойдем на исправление этой проблемы, как и большинство других проблем, связанных с подключением, так как в большинстве случаев есть простое объяснение этой проблемы.
Следует отметить, что разные производители имеют свое собственное диагностическое программное обеспечение, которое может информировать пользователя о возникающих проблемах (здесь вспоминается HP Print and Scan Doctor).
Если производитель вашего принтера предоставил вам эту функцию, мы рекомендуем вам использовать ее в полной мере. Чаще всего это будет направлять вас в правильном направлении для поиска решений ваших проблем.
С вашим принтером может возникнуть много проблем, и в этой статье мы рассмотрим следующие проблемы:
- Принтер в автономном режиме Canon, HP, Ricoh, Epson . Это общая проблема принтеров, которая может повлиять на принтер любой марки. Многие пользователи Canon, HP и Epson сообщили об этой проблеме.
- Команда обработки ошибок принтера в автономном режиме . Иногда вы можете получить команду обработки ошибок при попытке использовать сетевой принтер. Это распространенная проблема, и вы можете решить ее, используя одно из наших решений.
- W ireless принтер в автономном режиме . Эта проблема может возникать на всех типах принтеров, и многие пользователи сообщали об этом при использовании беспроводного принтера.
- Принтер в автономном режиме не может пропинговать . В некоторых случаях ваш компьютер не может распознать ваш принтер. Фактически, многие пользователи сообщили, что они не могут пропинговать свой сетевой принтер.
- Принтер отключен по протоколу SNMP . Иногда эта проблема может возникать из-за функции SNMP. Чтобы решить эту проблему, вам просто нужно отключить функцию SNMP.
- Сетевой принтер в автономном режиме VPN . Несколько пользователей сообщили об этой проблеме только при использовании VPN. Чтобы решить эту проблему, вам, возможно, придется изменить конфигурацию VPN.
- Принтер не отвечает, печатает, работает, подключается, отображается . По словам пользователей, они столкнулись с множеством проблем, и многие сообщили, что их принтер не отвечает или не работает. На самом деле, иногда принтер даже не появляется.
Прежде чем мы поговорим об исправлениях этой проблемы, вы должны знать, почему это происходит на самом деле. Ошибка появляется, когда Windows 10 видит, что принтер недоступен.
К сожалению, в большинстве случаев он не может определить, действительно ли принтер отключен или имеет проблемы с подключением или ошибки печати. Они могут возникнуть, когда:
- Соединение между компьютером и принтером медленное/не отвечает
- Принтер обнаружил внутреннюю ошибку
- В очереди несколько незавершенных заданий на печать
Содержание
- Как я могу исправить ошибки принтера в автономном режиме в Windows 10?
- Решение 1. Изменить настройки принтера
- Решение 2. Перезапустите службу диспетчера очереди печати
- Решение 3 – Изменить свойства принтера
- Решение 4. Переустановите драйверы принтера.
- Решение 5 – Установите последние обновления
- Решение 6. Добавьте второе устройство принтера
- Решение 7. Проверьте, используете ли вы VPN-соединение
Как я могу исправить ошибки принтера в автономном режиме в Windows 10?
- Изменить настройки принтера
- Перезапустите службу диспетчера очереди печати.
- Изменить свойства принтера
- Переустановите драйверы принтера
- Установите последние обновления
- Добавить второе устройство принтера
- Проверьте, используете ли вы VPN-соединение
Решение 1. Изменить настройки принтера
В большинстве случаев найти решение этой проблемы довольно просто. Все, что вам может понадобиться, это перезагрузить принтер и компьютер или отключить USB-кабель.
Если вы используете сетевой принтер, проводной или беспроводной, проблема связана с подключением, и вам следует перезагрузить маршрутизатор.
Вот несколько рекомендаций по устранению ошибки принтера Windows 10 в автономном режиме, попробуйте выполнить следующие действия, и, надеюсь, ваша проблема будет исправлена:
-
Откройте Панель управления и перейдите в окно Принтеры .
- Убедитесь, что для правильного принтера установлено значение По умолчанию (. Смотрите видео ниже для получения дополнительной информации ).
-
Нажмите правой кнопкой мыши на принтере по умолчанию и выберите очередь печати ( См., Что печатает ).
- Если есть незавершенные задачи, удалите их из списка.
-
В окне очереди выберите Принтер и снимите флажок Использовать принтер в автономном режиме .
- Необязательно: Если параметр Использовать принтер в автономном режиме отключен, установите флажок, оставьте его на несколько секунд и снимите флажок.
- Проверьте правильность подключения принтера к компьютеру (отсоедините USB-кабель и снова подключите его).
- Если у вас есть сетевой принтер, попробуйте выполнить проверку соединения (также попробуйте перезагрузить маршрутизатор/коммутатор).
- Выключите и снова включите принтер и компьютер.
- Если к настоящему моменту проблема не решена, переустановите драйверы принтера.
Примечание. если вы используете беспроводной принтер, попробуйте подключиться к его IP-адресу. Чтобы найти его адрес, перейдите в Панель управления> Устройства и принтеры> Щелкните правой кнопкой мыши на своем принтере и выберите свойства.
На вкладке «Веб-службы» или «Общие» вы должны увидеть IP-адрес вашего принтера. Скопируйте адрес и запишите его в поле адреса вашего браузера.
Альтернативой этому является открытие CMD, введите ping , затем IP-адрес вашего принтера и нажмите Enter. Если он возвращает ошибку, значит, соединение с принтером может не работать.
Не удается открыть панель управления? Ознакомьтесь с этим пошаговым руководством, чтобы найти решение.
Решение 2. Перезапустите службу диспетчера очереди печати
Если вы получаете сообщение Printer Offline , вы можете решить его, просто перезапустив службу диспетчера очереди печати.
Ваш принтер использует эту службу для печати, и, перезапустив ее, вы можете решить эту проблему. Для этого выполните следующие действия:
-
Нажмите Windows Key + R и введите services.msc . Нажмите Enter или нажмите ОК .
-
Когда откроется окно Службы , найдите службу Диспетчер очереди печати , щелкните ее правой кнопкой мыши и выберите в меню Перезагрузить .
После перезапуска службы диспетчера очереди печати проверьте, появляется ли проблема по-прежнему. Имейте в виду, что это не может быть постоянным решением, поэтому вам придется повторить его, если проблема появится снова.
Служба диспетчера очереди печати не работает на вашем компьютере? Ознакомьтесь с этим пошаговым руководством, чтобы быстро решить проблему.
Решение 3 – Изменить свойства принтера
По словам пользователей, вы можете исправить сообщение Printer Offline , просто изменив свойства вашего принтера. Это относительно просто, и вы можете сделать это, выполнив следующие действия:
- Перейдите на Панель управления> Устройства и принтеры .
-
Нажмите правой кнопкой мыши на свой принтер и выберите в меню Свойства принтера .
-
Перейдите на вкладку Порты . Выберите IP-адрес вашего принтера из списка и нажмите кнопку Настроить порт .
- Снимите флажок Статус SNMP включен и нажмите ОК , чтобы сохранить изменения.
После этого проблемы с вашим принтером должны быть полностью решены. Помните, что это решение работает, только если вы используете сетевой принтер.
Иногда вы можете столкнуться с проблемой конфигурации. Чтобы вы могли легко справиться с этой проблемой, мы подготовили простое руководство, которое поможет вам в этой ситуации.
Решение 4. Переустановите драйверы принтера.
По словам пользователей, вы можете легко исправить сообщение Printer Offline , переустановив драйверы. Для этого вам необходимо сделать следующее:
- Перейдите в раздел Устройства и принтеры в Панели управления .
-
Найдите свой принтер, нажмите его правой кнопкой мыши и выберите Удалить устройство .
-
Когда появится диалоговое окно подтверждения, нажмите Да .
После удаления принтера загрузите последнюю версию драйвера от производителя принтера и установите их. После этого проблема должна быть решена.
Знаете ли вы, что большинство пользователей Windows 10 имеют устаревшие драйверы? Будьте на шаг впереди, используя это руководство.
Обновлять драйверы автоматически
Если у вас нет необходимых навыков работы с компьютером для обновления/исправления драйверов вручную, мы настоятельно рекомендуем сделать это автоматически с помощью инструмента обновления драйверов Tweakbit.
Этот инструмент одобрен Microsoft и Norton Antivirus. После нескольких испытаний наша команда пришла к выводу, что это наиболее автоматизированное решение. Ниже вы можете найти краткое руководство о том, как это сделать.
-
Загрузите и установите средство обновления драйверов TweakBit .
- После установки программа начнет сканирование вашего компьютера на наличие устаревших драйверов автоматически. Driver Updater проверит установленные вами версии драйверов по своей облачной базе данных последних версий и порекомендует правильные обновления. Все, что вам нужно сделать, это дождаться завершения сканирования.
-
По завершении сканирования вы получите отчет обо всех проблемных драйверах, найденных на вашем ПК. Просмотрите список и посмотрите, хотите ли вы обновить каждый драйвер по отдельности или все сразу. Чтобы обновить один драйвер за раз, нажмите кнопку ‘ Ссылка «Обновить драйвер» рядом с именем драйвера. Или просто нажмите кнопку «Обновить все» внизу, чтобы автоматически установить все рекомендуемые обновления.

Примечание. Некоторые драйверы необходимо устанавливать в несколько этапов, поэтому вам придется нажимать кнопку «Обновить» несколько раз, пока не будут установлены все его компоненты.
Отказ от ответственности : некоторые функции этого инструмента не являются бесплатными.
Решение 5 – Установите последние обновления
Если вы часто получаете сообщение Printer Offline , вы можете решить проблему, просто установив последние обновления.
Windows 10 автоматически загружает обновления в фоновом режиме, но иногда вы можете пропустить важное обновление. Однако вы всегда можете проверить наличие обновлений вручную, выполнив следующие действия:
- Нажмите Ключ Windows + I , чтобы открыть приложение Настройки .
-
Когда откроется Приложение настроек , перейдите в раздел Обновление и безопасность .
-
Нажмите кнопку Проверить наличие обновлений .
Если какие-либо обновления доступны, Windows загрузит их в фоновом режиме. После установки последних обновлений проверьте, сохраняется ли проблема.
Если вы не можете открыть приложение «Настройка», обратитесь к этой статье, чтобы решить эту проблему.
Не можете обновить Windows? Ознакомьтесь с этим руководством, которое поможет вам быстро их решить.
Решение 6. Добавьте второе устройство принтера
По словам пользователей, вы можете исправить ошибку Printer Offline , просто добавив второе устройство принтера. Пользователи сообщили, что это решение работает при использовании сетевого подключения, и чтобы добавить второй принтер, выполните следующие действия:
- Выполните шаги 1-2 из решения 4 .
-
Перейдите на вкладку Порты и нажмите кнопку Добавить порт .
-
Выберите Стандартный порт TCP/IP и нажмите Новый порт .
-
Мастер порта принтера теперь запустится. Нажмите Далее .
-
Теперь введите необходимую информацию. Вы можете получить необходимую информацию из инструкции по эксплуатации вашего принтера. Нажмите Далее .
После этого ваш принтер снова начнет работать без проблем.
Решение 7. Проверьте, используете ли вы VPN-соединение
Сообщение Принтер в автономном режиме может появиться, если вы используете сетевой принтер и VPN. Чтобы решить эту проблему, рекомендуется отключиться от VPN и попытаться снова получить доступ к принтеру.
Если вы хотите использовать VPN и ваш принтер, вам нужно подключить принтер напрямую к вашему компьютеру с помощью USB-кабеля.
Кроме того, вы можете решить проблему, настроив конфигурацию VPN и предоставив себе доступ к локальной сети.
Хотите узнать, как правильно подключить компьютер к VPN? Посмотрите это полезное руководство и узнайте, как это сделать как профессионал.
Мы надеемся, что это руководство поможет вам решить проблемы с вашим принтером в Windows 10. Если вы перепробовали все из них, и ваша проблема все еще сохраняется, возможно, у вас проблема с оборудованием.
В этом случае попробуйте выполнить печать с другого компьютера или другой принтер. Кроме того, если вы используете проводной принтер, используйте другой USB/сетевой кабель.
Если у вас есть другие вопросы, не стесняйтесь оставлять их в разделе комментариев ниже.
ЧИТАЙТЕ ТАКЖЕ
- Принтер не работает после обновления до Windows 10? Вот 6 быстрых решений
- Как исправить ошибку DIFxDriverPackageInstall = 10 при установке принтера
- Отключить автоматическое управление принтером по умолчанию в Windows 10
- Исправлено: ошибка «принтер требует вашего внимания»
- «Принтер не отвечает» в Windows 10 [исправить]
Рекомендуем: Windows 10 — устранение неполадок принтера.
Если при добавлении принтера в Windows 10 вы получаете сообщение «Принтер по умолчанию не может быть установлен», вот как установить принтер по умолчанию с помощью манипуляции реестра.
Хотя мы можем использовать несколько принтеров, в большинстве случаев, мы выбираем один принтер который используется часто. Как правило, Windows 10 должна отметить данный принтер как Принтер по умолчанию.
При добавлении нового принтера в Windows 10, мастер установки имеет возможность установить его в качестве принтера по умолчанию. С помощью этой опции вы можете легко установить новый принтер главным, но иногда вы можете получить сообщение «Принтер по умолчанию не может быть установлен», как на картинке выше.
В качестве выхода из сложившейся ситуации, вы можете попробовать исправить данную проблему.
Как исправить — Принтер по умолчанию не может быть установлен в Windows 10 / 8.1 / 8/7
- Откройте приложение «Параметры Windows», нажав сочетание клавиш Win + I или нажмите правой кнопкой мыши на меню «Пуск» и выберите в предложенных вариантах «Параметры».
- Перейдите в раздел — «Устройства» → «Принтеры и сканеры», с права на странице вы увидите список доступных вам принтеров.
- Выберите нужный принтер, кликнув на нем мышкой и нажмите на появившейся кнопке «Управление».
- На странице управления устройством нажмите кнопку «Использовать по умолчанию».
Все! Если это не работает, вы можете попробовать установить принтер по умолчанию с помощью реестра.
Как установить принтер по умолчанию с помощью правки реестра.
Отказ от ответственности: Дальнейшие шаги будут включать в себя изменения реестра. Так что будьте осторожны при редактировании записей реестра и создайте точку Восстановления системы.
1. Нажмите сочетание клавиш Win + R и введите Regedit в диалоговом окне «Выполнить», нажмите кнопку «ОК», открыв редактор реестра.
2. В окне редактора реестра перейдите к следующему разделу:
HKEY_CURRENT_USERSoftwareMicrosoftWindows NTCurrentVersionWindows
3. В разделе реестра Windows, вы должны найти параметр Devices. Данный параметр имеет три значения, первое и есть принтер по умолчанию для ОС Windows. Второе и третье значение содержит данные (службы диспетчера очереди печати ) и информацию о подключении, соответственно.
Необходимо изменить первое значение на нужное нам. В поле «Значение», необходимо изменить первое значение с именем принтера, на принтер который требуется установить по умолчанию. Имя Принтера должно быть точно таким же, как в списке принтеров доступных в «Параметры» → «Устройства» → «Принтеры и сканеры» или в «Панель управления» → «Все элементы панели управления» → «Устройства и принтеры».
4. Изменив первое значение нажмите «OK».
Теперь вы можете открыть «Панель управления» или «Параметры», и вы увидите, что принтер по умолчанию обновился благодаря внесенным изменениям в реестре:
Все!
Рекомендуем: Как запретить Windows 10 автоматически менять Мой принтер по умолчанию.
Известно, что Windows 10 содержит множество ошибок и ошибок со дня ее выпуска. Со временем Microsoft работала над исправлением многих из них, но они продолжают появляться.
Последняя ошибка, которая раздражает многих пользователей Windows 10, — это код ошибки 0x00000709. В этой ошибке компьютер не может установить принтер по умолчанию. Если вы подключили и использовали только один принтер на своем компьютере, вы можете не столкнуться с этой ошибкой. С этой проблемой сталкиваются пользователи Windows 10, которые используют более одного принтера на своем компьютере.
Если вы столкнулись с этой проблемой, не волнуйтесь. Мы поможем вам исправить эту ошибку, используя наши методы. Просто следуйте методам, упомянутым ниже, один за другим, пока проблема не будет устранена.
Если на вашем компьютере установлен только один принтер, то этот принтер автоматически устанавливается по умолчанию. Но если установлено более одного принтера, пользователь должен установить или изменить принтер по умолчанию. И здесь возникает ошибка 0x00000709.
Прежде чем приступить к решениям, убедитесь, что вы создали точку восстановления. После этого следуйте методам устранения этой проблемы.
Способ 1 — установить разрешения
В большинстве случаев эта ошибка возникает из-за ошибки реестра. Итак, в этом методе мы попробуем отредактировать и исправить реестр. Но прежде чем что-либо делать с реестром, всегда убедитесь, что вы создали резервную копию реестра. После этого выполните шаги, указанные ниже.
Шаг 1. Перейдите в Cortana и выберите «Выполнить».
Шаг 2. Введите regedit в окне «Выполнить» и нажмите «ОК». Нажмите «Да», когда вас попросят подтвердить.
Шаг 3. Теперь в левой части окна реестра следуйте по следующему пути.
HKEY_CURRENT_USER > Программное обеспечение > Microsoft > Windows NT > CurrentVersion > Windows
Шаг 4. Щелкните правой кнопкой мыши папку Windows и выберите «Разрешения».
Шаг 5. Выберите учетную запись «Администраторы» в разделе «Имена групп или пользователей», а затем убедитесь, что для параметра «Полный доступ» установлено значение «Разрешить». Нажмите OK после этого.
Также выполните ту же процедуру для вашего имени пользователя.
Шаг 6 — Удалите следующий ключ, если он находится справа.
- Устройство
- LegacyDefaultPrinterMode
- UserSelectedDefault
Шаг 8. Перезагрузите компьютер после выполнения последнего шага.
Этот метод должен решить проблему. Если вы все еще сталкиваетесь с проблемой, следуйте следующему методу.
Способ 3 — запретить Windows управлять принтером по умолчанию
В Windows есть функция, позволяющая управлять принтером по умолчанию в соответствии с тем, который последний раз использовался в определенном месте. Это не всегда работает идеально и, как известно, создает ошибку 0x00000709. Итак, мы отключим эту функцию в этом методе. Следуйте инструкциям, чтобы выполнить этот метод.
Шаг 1. Щелкните правой кнопкой мыши кнопку меню «Пуск» и выберите «Настройки».
Шаг 2. Перейдите в раздел «Устройства».
Шаг 3. Выберите Принтеры и сканеры в меню слева.
Шаг 4. Здесь отключите Разрешить Windows управлять моим принтером по умолчанию, сняв флажок рядом с ним.
Шаг 5. Перезагрузите компьютер.
Это должно решить проблему. Если ошибка все еще не устранена, следуйте следующему методу.
Способ 4 — установить принтер по умолчанию вручную
После отключения функции управления принтером по умолчанию давайте выберем принтер по умолчанию вручную. Следуйте инструкциям, чтобы выполнить этот метод.
Шаг 1. Перейдите в Cortana и введите Панель управления. Выберите то же самое из результатов.
Шаг 2. Выберите «Оборудование и звук».
Шаг 3. Перейдите в раздел «Устройства и принтеры».
Шаг 4. Щелкните правой кнопкой мыши свой принтер и выберите Установить как принтер по умолчанию.
Шаг 5. Перезагрузите компьютер.
Проверьте, решил ли этот метод вашу проблему или нет. Если это не так, попробуйте следующий метод.
Метод 5 — восстановить поврежденные системные файлы
Многие ошибки возникают просто из-за поврежденных системных файлов. В этом методе мы восстановим поврежденные системные файлы с помощью сканирования SFC и инструмента DISM. Следуйте инструкциям, чтобы выполнить этот метод.
Запустить сканирование SFC
Шаг 1. Перейдите в Cortana и введите командную строку. Щелкните правой кнопкой мыши командную строку в результатах и выберите «Запуск от имени администратора».
Шаг 2. Введите следующую команду в окне командной строки и нажмите Enter.
sfc /scannow
Шаг 3. Дождитесь окончания процесса сканирования и исправления. Это может занять до 15 минут.
Шаг 4. Когда процесс завершится, перезагрузите компьютер.
Запустите инструмент DISM
Шаг 1. Перейдите в Cortana и введите командную строку. Щелкните правой кнопкой мыши командную строку в результатах и выберите «Запуск от имени администратора».
Шаг 2. Введите следующую команду в окне командной строки и нажмите Enter.
DISM /Online /Cleanup-Image /RestoreHealth
Шаг 3. Подождите, пока инструмент DISM завершит процесс сканирования и исправления. Это займет не менее 20 минут, так что наберитесь терпения.
Шаг 4. Когда инструмент DISM закончит восстановление файлов, перезагрузите компьютер.
Это должно решить проблему. Если вы все еще сталкиваетесь с проблемой, выполните следующий метод.
Способ 6 — создать новую учетную запись пользователя
Если до сих пор у вас ничего не получалось, вам следует создать новую учетную запись пользователя. Следуйте инструкциям по созданию новой учетной записи пользователя, чтобы устранить проблему.
Шаг 1. Щелкните правой кнопкой мыши кнопку меню «Пуск» и выберите «Выполнить».
Шаг 2. Введите netplwiz в поле «Выполнить» и нажмите «ОК».
Шаг 3. На вкладке «Пользователи» выберите «Добавить», чтобы создать новую учетную запись пользователя.
Шаг 4. Откроется последний шаг. Как этот человек войдет в систему? экран. Здесь нажмите Войти без учетной записи Microsoft (не рекомендуется).
Шаг 5. На экране «Добавить пользователя» выберите «Локальная учетная запись».
Шаг 6. На этом шаге введите Имя пользователя, Пароль и Повторно введите пароль по вашему выбору для новой учетной записи пользователя. Ничего не вводите в подсказку для пароля. Теперь нажмите «Далее» и следуйте инструкциям на экране, чтобы создать новую учетную запись пользователя.
Когда вы закончите создание новой учетной записи пользователя, войдите в новую учетную запись пользователя. Вы больше не столкнетесь с ошибкой.
Мы надеемся, что смогли помочь вам исправить эту ошибку. Если вам удалось решить эту проблему каким-либо другим способом или у вас есть какие-либо вопросы по этой проблеме, пожалуйста, укажите их ниже в комментариях.
by Matthew Adams
Matthew is a freelancer who has produced a variety of articles on various topics related to technology. His main focus is the Windows OS and all the things… read more
Updated on June 30, 2021
- Many Windows 10 users claimed that error 709 occurs and the printer cannot be set as default.
- A good solution is to try using the Windows built-in printer troubleshooting solution.
- Disable a particular setting option in order to fix the printer error 0X00000709.
- You can also edit the Registry by following our step-by-step guide below.
Error 0x00000709 is a printer error that numerous users have posted about on the Microsoft support forum. Affected users can’t configure their printers to be the default ones when that error arises.
One user’s forum post stated.
I cannot set any printer as default printer. An error message appears, error 0X00000709. That error message states, “Operation could not be completed (error 0x00000709).”
You can easily fix this issue by following the steps below, so be sure to keep reading.
How can I fix the printer error 709?
1. Update your printer drivers
- Go to Windows Settings
- Open Update & Security
- Click on the Windows Update section
- Select Check for updates
- Click on the suitable printer drivers to automatically install them
This error message might appear due to faulty printer drivers that are outdated or damaged. Here’s how you can install the latest drivers using Windows Update.
An easier solution would be to use a reliable third-party tool that downloads and installs the latest printer drivers automatically.
Most of the time, the generic drivers for your PC’s hardware and peripherals are not properly updated by the system. There are key differences between a generic driver and a manufacturer’s driver.Searching for the right driver version for each of your hardware components can become tedious. That’s why an automated assistant can help you find and update your system with the correct drivers every time, and we strongly recommend DriverFix. Here’s how to do it:
- Download and install DriverFix.
- Launch the software.
- Wait for the detection of all your faulty drivers.
- DriverFix will now show you all the drivers that have issues, and you just need to select the ones you’d liked fixed.
- Wait for the app to download and install the newest drivers.
- Restart your PC for the changes to take effect.

DriverFix
Keep your PC components drivers working perfectly without putting your PC at risk.
Disclaimer: this program needs to be upgraded from the free version in order to perform some specific actions.
2. Run the printer troubleshooter
- Press the Windows key + S, and enter troubleshooter in the search box.
- Click the Troubleshoot settings to open the window in the snapshot directly below.
- Select the Printer troubleshooter, and then click the Run the troubleshooter button.
- Thereafter, the Printer troubleshooter window will open. Select the printer to fix, and click the Next button.
- Then go through the troubleshooter’s suggested resolutions.
Windows 10’s Printer troubleshooter might (or may not) come in handy for fixing error 0X00000709, so be sure to follow the above steps.
3. Turn off a specific setting option
- Open Settings by pressing the Windows key + I.
- Select Devices in Settings.
- Next, click Printers & scanners on the left of the window.
- Deselect the Allow Windows to manage my default printer option.
If the Printer troubleshooter doesn’t fix 0X00000709, try turning off the Allow Windows to manage my default printer setting.
4. Edit the Registry
- Press the Windows key + R, type regedit in Run, and click OK to open the Registry Editor.
- Next, open to this registry path:
ComputerHKEY_CURRENT_USERSoftwareMicrosoft>Windows NTCurrentVersionWindows - Click the Windows key on the left of the Registry Editor.
- Double-click the Device string to open the window in the snapshot directly below.
- Edit the value data by erasing everything in that box before ,winspool,Ne00:, but do not delete the ,winspool,Ne00: part.
- Enter the required printer name (to set as default) before ,winspoolt,Ne00, and then click the OK button.
- A Cannot edit device dialog box might appear for some users. If so, right-click the Windows key that includes the Device string, and select Permissions.
- Select the Allow Full Control checkbox shown directly below.
- Press the Apply button, and select the OK option.
Editing the Device string within the Registry Editor is among the most widely confirmed fixes for error 0x00000709.
We’ve written extensively on printer problems, so be sure to check out our helpful guide for other setting default printer issue and fix it in no time.
We hope that these recommendations from our list helped you to fix the 0X00000709 printer error. For more suggestions or other questions, please access the comments section below.
Newsletter
by Matthew Adams
Matthew is a freelancer who has produced a variety of articles on various topics related to technology. His main focus is the Windows OS and all the things… read more
Updated on June 30, 2021
- Many Windows 10 users claimed that error 709 occurs and the printer cannot be set as default.
- A good solution is to try using the Windows built-in printer troubleshooting solution.
- Disable a particular setting option in order to fix the printer error 0X00000709.
- You can also edit the Registry by following our step-by-step guide below.
Error 0x00000709 is a printer error that numerous users have posted about on the Microsoft support forum. Affected users can’t configure their printers to be the default ones when that error arises.
One user’s forum post stated.
I cannot set any printer as default printer. An error message appears, error 0X00000709. That error message states, “Operation could not be completed (error 0x00000709).”
You can easily fix this issue by following the steps below, so be sure to keep reading.
How can I fix the printer error 709?
1. Update your printer drivers
- Go to Windows Settings
- Open Update & Security
- Click on the Windows Update section
- Select Check for updates
- Click on the suitable printer drivers to automatically install them
This error message might appear due to faulty printer drivers that are outdated or damaged. Here’s how you can install the latest drivers using Windows Update.
An easier solution would be to use a reliable third-party tool that downloads and installs the latest printer drivers automatically.
Most of the time, the generic drivers for your PC’s hardware and peripherals are not properly updated by the system. There are key differences between a generic driver and a manufacturer’s driver.Searching for the right driver version for each of your hardware components can become tedious. That’s why an automated assistant can help you find and update your system with the correct drivers every time, and we strongly recommend DriverFix. Here’s how to do it:
- Download and install DriverFix.
- Launch the software.
- Wait for the detection of all your faulty drivers.
- DriverFix will now show you all the drivers that have issues, and you just need to select the ones you’d liked fixed.
- Wait for the app to download and install the newest drivers.
- Restart your PC for the changes to take effect.

DriverFix
Keep your PC components drivers working perfectly without putting your PC at risk.
Disclaimer: this program needs to be upgraded from the free version in order to perform some specific actions.
2. Run the printer troubleshooter
- Press the Windows key + S, and enter troubleshooter in the search box.
- Click the Troubleshoot settings to open the window in the snapshot directly below.
- Select the Printer troubleshooter, and then click the Run the troubleshooter button.
- Thereafter, the Printer troubleshooter window will open. Select the printer to fix, and click the Next button.
- Then go through the troubleshooter’s suggested resolutions.
Windows 10’s Printer troubleshooter might (or may not) come in handy for fixing error 0X00000709, so be sure to follow the above steps.
3. Turn off a specific setting option
- Open Settings by pressing the Windows key + I.
- Select Devices in Settings.
- Next, click Printers & scanners on the left of the window.
- Deselect the Allow Windows to manage my default printer option.
If the Printer troubleshooter doesn’t fix 0X00000709, try turning off the Allow Windows to manage my default printer setting.
4. Edit the Registry
- Press the Windows key + R, type regedit in Run, and click OK to open the Registry Editor.
- Next, open to this registry path:
ComputerHKEY_CURRENT_USERSoftwareMicrosoft>Windows NTCurrentVersionWindows - Click the Windows key on the left of the Registry Editor.
- Double-click the Device string to open the window in the snapshot directly below.
- Edit the value data by erasing everything in that box before ,winspool,Ne00:, but do not delete the ,winspool,Ne00: part.
- Enter the required printer name (to set as default) before ,winspoolt,Ne00, and then click the OK button.
- A Cannot edit device dialog box might appear for some users. If so, right-click the Windows key that includes the Device string, and select Permissions.
- Select the Allow Full Control checkbox shown directly below.
- Press the Apply button, and select the OK option.
Editing the Device string within the Registry Editor is among the most widely confirmed fixes for error 0x00000709.
We’ve written extensively on printer problems, so be sure to check out our helpful guide for other setting default printer issue and fix it in no time.
We hope that these recommendations from our list helped you to fix the 0X00000709 printer error. For more suggestions or other questions, please access the comments section below.
Newsletter
Перейти к содержанию
03.10.2022 2 мин
Исправляем ошибку 0x00000709, когда в Windows невозможно установить принтер по умолчанию. Простое решение проблемы.
Ошибка 0x00000709 «Невозможно установить принтер по умолчанию» обычно возникает, когда вы пытаетесь установить новое устройство в качестве принтера по умолчанию, взамен старого. Это вызвано сбоем в настройках реестра Windows, где приоритет отдается предыдущим настройкам.
Что бы исправить ошибку придется вручную править реестр операционной системы. Для этого сперва нужно обязательно сделать резервную копию реестра Windows, на случай если что-то пойдет не так.
Для редактирования реестра нужно запустить специальную программу под названием regedit.exe для этого:
- Нажимаем кнопку Пуск.
- Вводим в строку поиска regedit.exe:
- Вверху списка появится приложение regedit. Нажимаем на неё правой кнопкой мыши и выбираем Запуск от имени администратора:
Теперь сохраним копию реестра:
- Заходим в меню Файл → Экспорт…;
- Вводим имя файла и выбираем путь, где будет храниться копия.
- Нажимаем Сохранить.
Как исправить ошибку 0x00000709
Когда копия реестра создана, можно заняться исправлением ошибки 0x00000709:
- Запускаем regedit.exe, если он ещё не запущен (как описано выше);
- Начиная с самого верха, ищем название и раскрываем дерево (список) по следующему пути: [HKEY_CURRENT_USER] → [Software] → [Microsoft] → [Windows NT] → [CurrentVersion] → [Windows]
- Дойдя до последнего пункта в правой панели найдите строчку Device, нажмите на ней правой кнопкой мыши и выберите Изменить:
- Первое названии в строке — это имя текущего принтера по умолчанию. Сотрите его, до запятой и впишите имя нового принтера. Строку ,winspool,TS007: обязательно оставьте.
Например, если имя вашего нового принтера HP LJ 1320, то у вас получится строка HP LJ 1320 ,winspool,TS007. - Нажимаем Ок.
Если при сохранении перед Вами будет диалоговое окно с ошибкой, что не возможно отредактировать ключ, нажимаем ОК и делаем следующее:
- Правой кнопкой мыши в левой панели на текущую папку Windows и выбираем Разрешения:
- Ставим галочку Полный доступ и нажимаем Ок. И повторяем пункт 4 из списка выше.
Всё, проблема решена.

Алекс Гезанов
Работаю в сервисном центре по ремонту и обслуживанию бытовой техники. За более чем 10 лет трудовой деятельности, я сталкивался с решением большого количества проблем в работе ОС Windows, периферийных устройств, бытовой техники, игровых консолей Playstation и т. д.
Если при использовании принтера вы столкнулись с проблемой, ознакомьтесь с описанными ниже действиями по устранению распространенных неисправностей в работе принтера.
Перед началом работы
Для начала запустите автоматическое устранение неполадок принтера в приложении «Техническая поддержка». Приложение «Техническая поддержка» автоматически запускает диагностику и выполняет правильные действия для устранения большинства неполадок принтера.
Открыть приложение «Техническая поддержка»
Если приложению «Техническая поддержка» не удается устранить проблему с принтером, попробуйте решения ниже.
Иногда выключение и включение принтера позволяет устранить проблему. Выключите принтер и отсоедините его, подождите 30 секунд, снова подключите принтер и включите его.
Если принтер не работает, перейдите к шагу 2.
Проверьте кабели (при использовании проводных принтеров).Убедитесь, что USB-кабель принтера правильно подключен к принтеру и компьютеру. Если ваш USB не распознается, см.Автоматическая диагностика и устранение проблем с USB в Windows.
Проверьте беспроводное подключение (при использовании беспроводных принтеров). Выполните одно из следующих действий:
-
Убедитесь, что функция беспроводного подключения на принтере включена и доступна. На многих принтерах есть кнопка, на которой значок беспроводного подключения подсвечивается синим цветом, если беспроводное подключение для принтера доступно. Чтобы узнать, где эта кнопка находится на принтере, и найти инструкции о том, как включить ее, см. инструкции, поставляемые в комплекте с принтером, или посетите веб-сайт изготовителя.
-
Запустите проверку беспроводного подключения принтера. У многих принтеров есть параметр меню для тестирования беспроводного подключения принтера. Ознакомьтесь с инструкцией к принтеру или найдите указания по этому поводу на веб-сайте изготовителя принтера.
-
Если вы выполнили предыдущие шаги и по-прежнему возникают проблемы, компьютер может быть не подключен к беспроводной сети. Дополнительные сведения см. в разделе Почему не удается подключиться к Интернету? Более подробные сведения см. в разделе Решение проблем с сетевым подключением в Windows.
-
Если у вас возникли проблемы при подключении к принтеру Bluetooth, см. статью Устранение неполадок Bluetooth в Windows.
Примечания:
-
При использовании беспроводных точек доступа, расширителей или нескольких беспроводных маршрутизаторов с отдельными SSID необходимо убедиться, что вы подключены к той же сети, что и принтер для вашего компьютера.
-
Если состояние принтера обозначено как «Возникла ошибка принтера», возможно, проблема связана с самим принтером. Если первые два шага не помогли устранить ошибку, проверьте принтер на наличие низкой бумаги или рукописного ввода и убедитесь, что крышка не открыта и бумага не заклинирована.
Если принтер не работает, перейдите к шагу 3.
Попробуйте удалить и переустановить принтер.
Удалите принтер
-
Нажмите кнопку Пуск , затем выберите Параметры > Bluetooth и устройства > Принтеры и сканеры .
Открыть параметры принтеров и сканеров -
Выберите принтер, который нужно удалить.
-
Нажмите кнопку Удалить. Подтвердите удаление, нажав кнопку Да.
Переустановите принтер
Если принтер включен и подключен к сети, Windows легко найдет его. Список доступных принтеров может включать все принтеры в сети, например беспроводные и Bluetooth-принтеры или принтеры, подключенные к другим компьютерам и доступные в сети. Для установки некоторых принтеров вам может потребоваться разрешение. Чтобы переустановить принтер, выполните следующие действия.
-
Нажмите кнопку Пуск , затем выберите Параметры > Bluetooth и устройства > Принтеры и сканеры .
Открыть параметры принтеров и сканеров -
Убедитесь, что принтер включен и подключен к компьютеру. Нажмите кнопку Добавить устройство (или Обновить).
-
Подождите, пока система Windows найдет принтеры, подключенные к устройству (локально или по беспроводной сети). В Windows появится список принтеров, подключенных к вашему устройству. Если ваш принтер есть в этом списке, нажмите кнопку Добавить устройство для этого принтера. Если принтера нет в списке, выберите Добавить вручную.
Примечания:
-
При использовании беспроводных точек доступа, расширителей или нескольких беспроводных маршрутизаторов с отдельными SSID необходимо убедиться, что вы подключены к той же сети, что и принтер, чтобы компьютер нашел и установил его.
-
Если вы приобрели беспроводной принтер, то сведения о том, как добавить его в домашнюю сеть, см. в руководстве, поставляемом в комплекте с принтером. Дополнительные сведения и новые версии программного обеспечения для принтера см. на веб-сайте его изготовителя.
Совет: Чтобы проверить, правильно ли работает принтер, напечатайте пробную страницу. Если вы установили принтер, но он не работает, поищите сведения об устранении неполадок или обновления драйвера на веб-сайте изготовителя принтера.
Переустановка принтера вручную
Если системе не удается установить принтер автоматически, можно переустановить его вручную. Если выбрать Добавить вручную, появится пять вариантов в разделе Найти принтер по другим параметрам. Выберите наиболее подходящий вариант и выполните предоставленные инструкции. Для принтера, подключенного по проводной или беспроводной сети, могут применяться все варианты. Если же принтер подключен непосредственно к компьютеру, выберите Добавить локальный притер или сетевой принтер с параметрами, настраиваемыми вручную, затем нажмите кнопку Далее.
Переустановка локального принтера вручную
Выбрав Добавить локальный притер или сетевой принтер с параметрами, настраиваемыми вручную, выполните следующие действия:
-
Выберите Использовать существующий порт, затем выберите порт, к которому подключен принтер. Нажмите кнопку Далее.Если принтер подключен к порту USB, выберите его в з списке. В некоторых случаях используется параллельный порт (LPT) или последовательный порт (COM).
-
Теперь вы увидите элементы управления для установки драйвера принтера. Если в комплект принтера входит диск с драйвером, выберите Установить с диска. В противном случае выберите Центр обновления Windows.
-
Подождите, пока система Windows обновит список принтеров. Выберите производителя принтера в столбце слева, затем выберите модель принтера в столбце справа. Затем нажмите Далее.
Примечание: Если для вашего устройства доступно несколько версий драйверов, может появиться вопрос о том, какую версию использовать. В большинстве случаев следует выбрать Заменить существующий драйвер. Если же уверены, что установлен правильный драйвер, выберите Использовать существующий драйвер.
-
Введите имя принтера и нажмите кнопку Далее. Это имя предназначено только для вас, поэтому можно выбрать любое имя.
-
Выберите Не предоставлять общий доступ к этому принтеру. Если нужно сделать этот принтер доступным для других устройств в вашей сети, выберите Предоставить общий доступ к этому принтеру и введите имя и расположение. Выберите Далее.
-
Нажмите кнопку Печать тестовой страницы, чтобы убедиться, что принтер работает, затем нажмите кнопку Готово.
Если принтер не работает, перейдите к шагу 4.
Для нормальной работы большинства принтеров необходима последняя версия драйвера. Дополнительные сведения см. в статье Скачивание и установка последних драйверов принтера.
Если принтер не работает даже после установки последней версии драйвера, перейдите к шагу 5.
Если проблему не удалось устранить на предыдущем шаге, может потребоваться удалить файлы очереди печати и перезапустить службу этой очереди. Очередь печати принтера — это файл, который управляет процессом печати. Чтобы очистить и сбросить очередь печати принтера, выполните следующие действия.
-
В поле поиска на панели задач введите службы, а затем выберите пункт Службы в списке результатов.
-
Откройте вкладку Стандарты и дважды щелкните Очередь печати принтера в списке служб.
-
Нажмите кнопки Стоп и OK.
-
В поле поиска на панели задач введите %WINDIR%system32spoolprinters, выберите %WINDIR%system32spoolPRINTERS из списка результатов и удалите все файлы в папке.
-
В поле поиска на панели задач выполните поиск по запросу службы, а затем выберите Службы из списка результатов.
-
Откройте вкладку Стандарты и дважды щелкните Очередь печати принтера в списке служб.
-
Нажмите кнопку Пуск, выберите значение Автоматический в поле Тип запуска, а затем нажмите кнопку OK.
Если принтер не работает, перейдите к шагу 6.
Примечания:
-
Если вам нужна помощь по настройке принтера в среде Windows 10, см. раздел Настройка принтера в среде Windows 10.
-
Если ваш компьютер работает под управлением Windows 10 S, некоторые принтеры могут не работать с ним или могут иметь ограниченную функциональность. Дополнительные сведения см. в статье Поддержка устройств в Windows 10 S.
-
Если USB-порт принтера отсутствует, см. раздел Не удается найти USB-порт принтера после отключения принтера во время завершения работы Windows 10 (версия 1903 или более поздняя).
-
Если вы ищете справку по сканеру, изучите раздел Установка и использование сканера в Windows 10.
Иногда выключение и включение принтера позволяет устранить проблему. Выключите принтер и отсоедините его, подождите 30 секунд, снова подключите принтер и включите его.
Если принтер не работает, перейдите к шагу 2.
Проверьте кабели (при использовании проводных принтеров).Убедитесь, что USB-кабель принтера правильно подключен к принтеру и компьютеру. Если ваш USB не распознается, см.Автоматическая диагностика и устранение проблем с USB в Windows.
Проверьте беспроводное подключение (при использовании беспроводных принтеров). Выполните одно из следующих действий:
-
Убедитесь, что функция беспроводного подключения на принтере включена и доступна. На многих принтерах есть кнопка, на которой значок беспроводного подключения подсвечивается синим цветом, если беспроводное подключение для принтера доступно. Чтобы узнать, где эта кнопка находится на принтере, и найти инструкции о том, как включить ее, см. инструкции, поставляемые в комплекте с принтером, или посетите веб-сайт изготовителя.
-
Запустите проверку беспроводного подключения принтера. У многих принтеров есть параметр меню для тестирования беспроводного подключения принтера. Ознакомьтесь с инструкцией к принтеру или найдите указания по этому поводу на веб-сайте изготовителя принтера.
-
Если вы выполнили предыдущие шаги и по-прежнему возникают проблемы, компьютер может быть не подключен к беспроводной сети. Дополнительные сведения см. в разделе Почему не удается подключиться к Интернету? Более подробные сведения см. в разделе Решение проблем с сетевым подключением в Windows.
-
При возникновении проблем с подключением к Bluetooth-принтеру см. раздел Устранение неисправностей Bluetooth-подключений в Windows 10: вопросы и ответы..
Примечания:
-
При использовании беспроводных точек доступа, расширителей или нескольких беспроводных маршрутизаторов с отдельными SSID необходимо убедиться, что вы подключены к той же сети, что и принтер для вашего компьютера.
-
Если состояние принтера обозначено как «Возникла ошибка принтера», возможно, проблема связана с самим принтером. Если первые два шага не помогли устранить ошибку, проверьте принтер на наличие низкой бумаги или рукописного ввода и убедитесь, что крышка не открыта и бумага не заклинирована.
Если принтер не работает, перейдите к шагу 3.
Попробуйте удалить и переустановить принтер.
Удалите принтер
-
Нажмите кнопку Пуск , затем выберите Параметры > Устройства > Принтеры и сканеры .
Открыть параметры принтеров и сканеров -
В разделе Принтеры и сканеры найдите принтер, выберите его и нажмите кнопку Удалить устройство.
Переустановите принтер
Процедура переустановки или добавления различается для беспроводных и локальных принтеров. Вот как это сделать.
Переустановка беспроводного принтера
-
Нажмите кнопку Пуск , затем выберите Параметры > Устройства > Принтеры и сканеры .
Открыть параметры принтеров и сканеров -
Выберите Добавить принтер или сканер. Подождите, пока ваше устройство найдет находящиеся рядом принтеры. Затем выберите нужный принтер и нажмите кнопку Добавить устройство.
Если принтер включен и подключен к сети, Windows легко найдет его. Список доступных принтеров может включать все принтеры в сети, например беспроводные и Bluetooth-принтеры или принтеры, подключенные к другим компьютерам и доступные в сети. Для установки некоторых принтеров вам может потребоваться разрешение.
Примечания:
-
При использовании беспроводных точек доступа, расширителей или нескольких беспроводных маршрутизаторов с отдельными SSID необходимо убедиться, что вы подключены к той же сети, что и принтер, чтобы компьютер нашел и установил его.
-
Если вы приобрели беспроводной принтер, то сведения о том, как добавить его в домашнюю сеть, см. в руководстве, поставляемом в комплекте с принтером. Дополнительные сведения и новые версии программного обеспечения для принтера см. на веб-сайте его изготовителя.
Совет: Чтобы проверить, правильно ли работает принтер, напечатайте пробную страницу. Если вы установили принтер, но он не работает, поищите сведения об устранении неполадок или обновления драйвера на веб-сайте изготовителя принтера.
Переустановка локального принтера
Если вы хотите переустановить или добавить локальный принтер, просто подключите USB-кабель принтера в доступный USB-порт компьютера, а затем включите принтер.
-
Нажмите кнопку Пуск , затем выберите Параметры > Устройства > Принтеры и сканеры .
Открыть параметры принтеров и сканеров -
В разделе Принтеры и сканеры найдите ваш принтер.
-
Если принтер есть в списке, значит он установлен.
-
Если принтера нет в списке, выберите Добавить принтер или сканер. Подождите, пока ваше устройство найдет доступные принтеры. Затем выберите нужный принтер и нажмите кнопку Добавить устройство.
-
Совет: Чтобы проверить, работает ли принтер, напечатайте пробную страницу. Если вы установили принтер, но он не работает, поищите сведения об устранении неполадок или обновления драйвера на веб-сайте изготовителя принтера.
Если принтер не работает, перейдите к шагу 4.
Для нормальной работы большинства принтеров необходима последняя версия драйвера. Дополнительные сведения см. в статье Скачивание и установка последних драйверов принтера.
Если принтер не работает даже после установки последней версии драйвера, перейдите к шагу 5.
Если проблему не удалось устранить на предыдущем шаге, может потребоваться удалить файлы очереди печати и перезапустить службу этой очереди. Очередь печати принтера — это файл, который управляет процессом печати. Чтобы очистить и сбросить очередь печати принтера, выполните следующие действия.
-
В поле поиска на панели задач введите службы, а затем выберите пункт Службы в списке результатов.
-
Откройте вкладку Стандарты и дважды щелкните Очередь печати принтера в списке служб.
-
Нажмите кнопки Стоп и OK.
-
В поле поиска на панели задач введите %WINDIR%system32spoolprinters, выберите %WINDIR%system32spoolPRINTERS из списка результатов и удалите все файлы в папке.
-
В поле поиска на панели задач выполните поиск по запросу службы, а затем выберите Службы из списка результатов.
-
Откройте вкладку Стандарты и дважды щелкните Очередь печати принтера в списке служб.
-
Нажмите кнопку Пуск, выберите значение Автоматический в поле Тип запуска, а затем нажмите кнопку OK.
Если принтер не работает, перейдите к шагу 6.
Подключение принтера
Как правило, подключив принтер к компьютеру или добавив его в домашнюю сеть, вы можете сразу начать печать. Windows поддерживает большинство принтеров, поэтому вам вряд ли придется тратить время на установку специального программного обеспечения. Если вы используете Windows 8.1 или Windows RT 8.1, то можете получить дополнительную поддержку и драйверы для принтеров через Центр обновления Windows.
Установка принтера
В большинстве случаев для установки принтера достаточно подключить его к компьютеру. Для этого просто вставьте USB-кабель принтера в USB-порт компьютера и включите принтер.
Для беспроводных принтеров с Windows 8.1:
Примечание: Если вы приобрели беспроводной принтер, то сведения о том, как добавить его в домашнюю сеть, см. в руководстве, поставляемом в комплекте с принтером. Дополнительные сведения и новые версии программного обеспечения для принтера см. на веб-сайте его изготовителя.
-
Проведите пальцем от правого края экрана и нажмите кнопку Параметры, а затем выберите пункт Изменение параметров компьютера. (Если вы пользуетесь мышью, переместите указатель в правый нижний угол экрана, затем вверх и нажмите Параметры, а затем выберите Изменение параметров компьютера.)
-
Выберите Компьютер и устройства, а затем — Устройства. Если принтер установлен, он должен отображаться в области Принтеры.
-
Если же принтера нет в списке, коснитесь или щелкните Добавление устройства, а затем выберите принтер, который нужно установить.
Установка (добавление) локального принтера
-
Нажмите кнопку Пуск , а затем в меню «Пуск» щелкните Устройства и принтеры.
-
Нажмите кнопку Установка принтера.
-
В мастере установки принтера щелкните Добавить локальный принтер.
-
На странице Выберите порт принтера выберите Использовать существующий порт и рекомендуемый порт принтера, а затем нажмите кнопку Далее.
-
На странице Установка драйвера принтера выберите изготовителя и модель принтера, а затем нажмите кнопку Далее.
-
Если принтера нет в списке, щелкните Центр обновления Windows, а затем подождите, пока Windows проверит наличие дополнительных драйверов.
-
Если нет доступных драйверов, но у вас имеется установочный компакт-диск, нажмите кнопку Установить с диска, а затем перейдите к папке, в которой находится драйвер принтера. (Дополнительные сведения см. в руководстве для принтера.)
-
-
Выполните дополнительные действия в мастере, а затем нажмите кнопку Готово.
Совет: Чтобы проверить, правильно ли работает принтер, напечатайте пробную страницу. Если вы установили принтер, но он не работает, поищите сведения об устранении неполадок или обновления драйвера на веб-сайте изготовителя принтера.
Установка сетевого, беспроводного или Bluetooth-принтера
Если вы добавляете сетевой принтер в офисе, то вам, скорее всего, потребуется имя принтера. Если вам не удается найти его, обратитесь к администратору сети.
-
Нажмите кнопку Пуск, а затем в меню «Пуск» щелкните Устройства и принтеры.
-
Нажмите кнопку Установка принтера.
-
В мастере установки принтера щелкните Добавить сетевой, беспроводный или Bluetooth-принтер.
-
В списке доступных принтеров выберите принтер, который вы хотите использовать, и нажмите кнопку Далее. (Если компьютер подключен к сети, то в списке будут отображаться только принтеры, перечисленные в Active Directory для вашего домена.)
-
При появлении запроса установите драйвер принтера на компьютер, нажав Установить драйвер.
Если требуется ввести пароль администратора или подтвердить действие, введите пароль или предоставьте подтверждение.
-
Выполните дополнительные действия в мастере, а затем нажмите кнопку Готово.
Совет: Список доступных принтеров может включать все принтеры в сети, например беспроводные и Bluetooth-принтеры или принтеры, подключенные к другим компьютерам и доступные в сети. Для установки некоторых принтеров вам может потребоваться разрешение. Чтобы проверить, работает ли принтер, напечатайте пробную страницу.
Примечание: После установки принтера можно включить для него автоматическое обновление драйверов для Windows 7.
Устранение проблем, связанных с принтерами
Прежде всего проверьте оборудование
Убедитесь, что электрический шнур принтера подключен к розетке, а выключатель питания включен. Если вы печатаете на общем или сетевом принтере, убедитесь, что включены все необходимые компьютеры и маршрутизаторы. Если принтер или другое устройство подключены к сетевому фильтру или источнику резервного электропитания, убедитесь, что эти устройства также подключены к электрической сети и включены.
Если вы используете проводной принтер, убедитесь, что кабель принтера правильно подключен к принтеру и компьютеру.
Если вы используете беспроводной принтер, проверьте беспроводное подключение. Убедитесь, что функция беспроводного подключения на принтере включена и доступна. На многих принтерах есть кнопка, на которой значок беспроводного подключения подсвечивается синим цветом, если беспроводное подключение доступно.
Далее запустите проверку беспроводного подключения принтера. Ознакомьтесь с инструкцией к принтеру или найдите указания по этому поводу на веб-сайте изготовителя принтера.
Если состояние принтера обозначено как «Возникла ошибка принтера», возможно, проблема связана с самим принтером. Если предыдущие шаги не помогли устранить ошибку, проверьте принтер на наличие низкой бумаги или рукописного ввода и убедитесь, что крышка не открыта и бумага не зажата.
Использование средства устранения неполадок
Средство устранения неполадок — это автоматизированный инструмент, способный находить и автоматически устранять ряд проблем на компьютере. Средство устранения неполадок печати может решать проблемы, возникающие при установке принтера и подключении к нему.
Обновление драйверов
Для нормальной работы большинства принтеров необходимы драйверы. Если вы недавно перешли с одной версии Windows на другую, возможно, имеющийся у вас драйвер принтера предназначен для предыдущей версии Windows. Если были перерывы в подаче энергии, поражение вирусом или другие проблемы с компьютером, то, возможно, драйверы были повреждены. Проблемы этого рода можно решить, скачав и установив последнюю версию драйвера принтера.
Найти и установить драйвер можно тремя указанными ниже способами.
-
Используйте Центр обновления Windows. Возможно, в Центре обновления Windows есть обновленная версия драйвера для вашего принтера.
-
Установите программное обеспечение, поставляемое изготовителем принтера. Если к принтеру прилагается диск, на нем может содержаться программное обеспечение, устанавливающее драйвер для принтера.
-
Самостоятельно скачайте и установите драйвер. Вы можете найти необходимый драйвер на веб-сайте изготовителя принтера. Воспользуйтесь этим способом, если Центру обновления Windows не удается найти драйвер для принтера, а в комплекте с принтером не было программного обеспечения, устанавливающего драйвер.
Поддержка Windows 7 закончилась 14 января 2020 г. Техническая помощь и автоматические обновления из Центра обновления Windows, помогающие защитить ваш компьютер, больше недоступны для Windows 7. Корпорация Майкрософт настоятельно рекомендует перейти на Windows 11.
Щелкните здесь, чтобы получить дополнительные сведения и узнать, что это означает для вас.
Статьи по теме
Узнайте, как установить принтер в Windows.
Узнайте, как скачать и установить последние версии драйверов принтера.
Узнайте, как задать принтер по умолчанию в Windows.
Узнайте, как просмотреть очередь принтера в Windows.
Если возникла проблема с изменением состояния принтера «в автономном режиме», перейдите к разделу Устранение неполадок с автономным принтером.
Есть различные проблемы, с которыми вы можете столкнуться с принтером. Один из них — ваш компьютер с Windows 10, который сообщает об ошибке в вашем принтере, но не дает дополнительных объяснений. Когда это происходит, вы не можете отправлять задания на печать на свой принтер, так как он просто ничего не печатает.
Если это мешает вам распечатать важные документы, пора узнать, как исправить неисправный принтер в Windows 10.
1. Убедитесь, что принтер правильно подключен к вашему компьютеру.
Первое, что нужно проверить, — это соединение вашего принтера с вашим ПК.
Если вы используете проводной принтер, убедитесь, что кабель правильно подключен к вашему компьютеру и принтеру. Убедитесь, что кабель не поврежден.
Если вы используете беспроводной принтер, вы должны подключить его к работающей сети Wi-Fi. Ему также должен быть назначен IP-адрес.
Чтобы убедиться, что ваш компьютер правильно распознает ваш принтер, сделайте следующее:
-
Панель управления вводом в строке поиска меню «Пуск» и выберите «Лучшее совпадение».
-
На панели управления в разделе «Оборудование и звук» щелкните «Просмотр устройств и принтеров».
-
Теперь вы можете увидеть установленные устройства на вашем ПК. Найдите здесь свой принтер и выберите его.
-
На нижней панели в поле состояния вашего принтера должно быть указано Готово. Это означает, что ваш компьютер распознает принтер и может обмениваться данными с ним.
2. Перезагрузите принтер.
Перезагрузка устройства помогает исправить многие временные проблемы с ним, в том числе и с принтерами. Когда ваш компьютер сообщает, что ваш принтер находится в состоянии ошибки, стоит выключить его, а затем снова включить.
Связанный: Принтер не в сети? Исправления для возврата в онлайн в Windows 10
На большинстве принтеров это можно сделать, нажав кнопку питания на самом принтере. Затем подождите примерно полминуты и снова нажмите кнопку питания.
Ваш компьютер больше не должен отображать сообщение об ошибке.
3. Проверьте уровни чернил в бумаге и картридже.
Возможная причина, по которой ваш компьютер сообщает о неисправности вашего принтера, заключается в том, что в вашем принтере недостаточно чернил и / или не хватает бумаги в лотке для бумаги.
Технически это проблема вашего принтера, а не вашего ПК.
Сначала загрузите в лоток принтера бумагу для печати. Затем включите принтер и проверьте уровень чернил в картридже. Если эти уровни ниже, замените картриджи.
4. Переустановите драйверы принтера.
Драйверы вашего принтера определяют, как он подключается к вашему компьютеру. Если эти драйверы устарели или неисправны, переустановите их и посмотрите, решит ли это вашу проблему.
Установить, удалить и переустановить драйверы в Windows 10 довольно просто, и вот как это сделать:
-
Отключите принтер от вашего ПК.
-
Запустите Панель управления на вашем компьютере.
-
Выберите параметр «Просмотр устройств и принтеров» в разделе «Оборудование и звук».
-
Найдите свой принтер в списке устройств.
-
Щелкните принтер правой кнопкой мыши и выберите Удалить устройство.
-
Появится запрос с вопросом, действительно ли вы хотите удалить выбранный принтер. Чтобы продолжить, выберите Да в запросе.
-
Подключите принтер к вашему ПК, и ваш компьютер должен автоматически установить драйверы.
Если драйверы не устанавливаются автоматически, посетите веб-сайт производителя принтера и вручную загрузите и установите драйверы.
5. Автоматизируйте службу диспетчера очереди печати.
Стоит установить службу диспетчера очереди печати принтера в автоматический режим, чтобы посмотреть, устраняет ли это проблему «принтер в состоянии ошибки» на вашем ПК.
-
Нажмите Windows Key + R, чтобы открыть диалоговое окно «Выполнить», введите services.msc и нажмите Enter.
-
Найдите в списке службу диспетчера очереди печати, щелкните ее правой кнопкой мыши и выберите «Свойства».
-
Щелкните раскрывающееся меню рядом с Типом запуска и выберите Автоматически.
-
Нажмите Применить, а затем ОК внизу.
-
Перезагрузите компьютер.
Само собой разумеется, что вы всегда должны обновлять свой компьютер с Windows 10. Запуск более старой версии операционной системы может вызвать множество проблем, в том числе сообщение «принтер в состоянии ошибки».
Обновить Windows 10 легко, и вы можете сделать это следующим образом:
-
Нажмите Windows Key + I, чтобы открыть приложение «Настройки».
-
Нажмите «Обновление и безопасность» на экране «Настройки».
-
Выберите Центр обновления Windows на боковой панели слева.
-
Щелкните Проверить наличие обновлений справа.
-
Установите доступные обновления.
Устранение ошибки «Принтер в состоянии ошибки» в Windows 10
Ваш принтер не может ничего печатать, пока находится в состоянии ошибки. К счастью, используя описанные выше методы, вы можете вывести принтер из этого состояния и снова начать печатать на нем документы.
Добрый вечер. Сегодня хочу вам поведать об одной ошибке которая вам может встретиться когда вы пытаетесь подключить к себе принтер который подключен к другому компьютеру по USB. К нам в компанию раз в год приходят аудиторы со своими компьютерами и проверяют бухгалтерию и для их нужд мы выделяем им принтер (hp 1505) который подключается по usb к одному из их ноутбуков. Сегодня возникла такая ситуация, что при отправки на печать со второго ноутбука начала вылетать ошибка ошибка 0x00000709

Невозможно завершить операцию (ошибка 0x00000709). Проверьте имя принтера и убедитесь, что принтер подключен к сети
Сразу скажу, если вы пришли на мой сайт с вопросами:
- что делать, у меня ошибка 0x00000709 при установке принтера по сети
- ошибка 0x00000709 невозможно установить принтер по умолчанию
- ошибка принтера 0x00000709
то просто пролистывайте на середину статьи, там будет решение вашей проблемы)
В моем случае эта ошибка возникла при следующей ситуации:
- когда пришли аудиторы я одному компьютеру присвоил ip 192.168.100.10 а другому 192.168.100.11
- на компьютер с ip 192.168.100.10 я подключил принтер по USB и его расшарил
- на компьютер с ip 192.168.100.11 я через проводник набрал \192.168.100.10 и подключился к принтеру
- и все это работало
потом случился небольшой казус и мне пришлось сменить ip адрес 192.168.100.10 на 192.168.100.15 и когда со второго компьютера послали на печать документ, то он естественно перестал ругаться, потому как уже такого адреса не было и принтер не мог установить по нему связь.
При попытках снова подключить принтер или зайти в его настройки мы получали ошибку Невозможно завершить операцию (ошибка 0x00000709) полное удаление устройства из принтеров и факсов не дало никаких положительных результатов.
Ну а теперь давайте перейдем к самому решению.
Ошибка 0x00000709
Для решения ошибки принтера 0x00000709 можно воспользоваться несколькими вариантами (тот по которому я решил его будет 1 вариантом, если вам он не поможет, следуйте по остальным)
1 способ. Изменить адрес подключения к принтеру
Сразу скажу, что моя ошибка была на операционной системе Windows 10, но не думаю, что это может как то отличаться принципиально от других систем
- Открываем проводник
- В адресную строку ставим курсор
- Подключаемся у удаленному компьютеру не по ip, а по имени компьютера (т.е. не по \ip а \имя компьютера)
- После этого у вас попросит ввести пароль если у вас стоит повышенная безопасность в Windows и после ввода у вас принтер уже спокойно заработает.
Как вы поняли, проблема была только, в том, что когда я сменить ip адреса и авторизовался повторно, он не смог по каким то причинам в реестре сделать изменения и потому была ошибка 0x00000709 , но когда мы авторизовались по имени, то все прошло на ура!
2 способ. Обновление и установка драйверов
В моей практике еще была такая же ситуация, но там она была решена тем, что я подключил ко второму компьютеру провод USB и полностью переустановил драйвера, убедился, что все работает и печатает, вернул все как было обратно и тогда сетевой принтер через USB заработал.
Вопрос был в конфликтах драйверов.
3 способ. Правка реестра
Последний способ который все рекомендуют, это правка через реестр
- Нажмите комбинацию клавиш Win+R
- Вписываем regedit и нажимаем Enter
- Открываем ветку реестра HKEY_CURRENT_USERSoftwareMicrosoftWindows NTCurrentVersionDevices
- Нажмите правой кнопкой мыши на Devices и выберите из контекстного меню пункт “Разрешения”.
- Выберите группу Ограниченные и дайте ей Полный доступ
- Теперь выберите из списка тот принтер который вы устанавливали и удалите его
- Перезагрузите компьютер
Видео инструкци
Содержание
- Способы устранить ошибку 0×00000709 локального или сетевого принтера в Windows 7, 8, 10
- Причины неисправности
- Как исправить
- Подготовка
- Редактирование реестра
- Дополнительные способы
- Специальные утилиты
- Обновление драйверов
- Видео
- Ошибка 0x00000709 при подключении принтера в Windows 10
- Исправить ошибку 0x00000709 при подключении принтера в Windows 10
- Как исправить ошибку 0x00000709 в Windows 7, 8, 10
- Причины ошибки
- Исправление ошибки
- Внесение изменений в реестр
- Создание резервной копии реестра
- Правка реестра
- Если не помогло — более лёгкое решение
- Установка и обновление драйверов
- Диагностика неполадок
- Изменить адрес подключения к принтеру
- Заключение
- Как устранить ошибку 0x00000709 при установке сетевого принтера в Windows 7 и 10
- Почему возникает ошибка 0x00000709 «Невозможно завершить операцию»?
- Основной способ исправления ошибки 0x00000709 в Windows 7 и 10
- Альтернативный способ исправления ошибки 0x00000709 при установке сетевого принтера
- Другие варианты избавления от ошибки 0x00000709 «Проверьте имя принтера»
- Ошибка 0x00000709
- Как исправить ошибку?
- Как исправить ошибку 0x00000709
- 0x00000709 — как расшифровывается?
- Исправить ошибку 0x00000709 при подключении принтера в Windows 10
- Исправление ошибки с помощью средство устранения неполадок
- Чем вызвана ошибка?
- Устанавливаем сетевой принтер правильно
- Способы решения ошибки 0x000003eb при установке принтера по сети
- Способ 1
- Способ 2
- Способ 3
Способы устранить ошибку 0×00000709 локального или сетевого принтера в Windows 7, 8, 10
Ошибка 0×00000709 может появляться в разных ситуациях, но чаще всего это происходит, когда пользователь пытается произвести подключение принтера по сети или попытке установить основным печатающим устройством. Больше остальных на эту проблему страдает Windows 7, реже — версии 8 и 10. Неисправность сопровождается уведомлением системы такого характера «Невозможно завершить операцию. Проверьте имя принтера.» или «Невозможно установить принтер по умолчанию — код ошибки 0×00000709.». Чтобы быстро исправить проблему со своим сетевым или локальным принтером, действуйте по инструкции из этой статьи.
Причины неисправности
Широкое распространение ошибка получила после выхода и начала активного использования новой, на то время, операционной системы Windows седьмой версии. После она была не до конца исправлена специалистами компании Майкрософт в новых выпусках версий 8 и 10. Но по-прежнему досаждают своим владельцам в самый неподходящий момент. Больше всего подвержены риску компьютеры, которые активно используют сразу несколько печатающих устройств.
Из текста сообщения об ошибке с кодом 0×00000709 можно сделать вывод, что имя принтера указанно неверно. С другой стороны, пользователь никакого имени не указывал. Все дело в том, что это делает система, которая пробует прописать print name в реестре системы. Но там уже есть запись о другом старом устройстве, которое ранее использовалось. В этот момент и возникает конфликт. Второй, менее вероятной причиной, может быть отсутствие прав на выполнение действий с реестром Windows.
Как исправить
Подготовка
Решением проблемы будет внесение некоторых изменений в реестр, где хранится важная информация по настройке всей системы ПК или ноутбука. Важно очень аккуратно и без ошибок выполнять все действия. От человеческого фактора никто не застрахован, но перестраховаться не будет лишним в нашей ситуации. Все действия не занимают много времени и под силу даже неопытному пользователю. Чтобы уберечь нашу систему от дополнительных проблем, мы сделаем резервную копию реестра.
Резервная копия создана и можно приступать к самому процессу исправления ошибки. Для Windows 10 последовательность действий аналогична.
Редактирование реестра
Непосредственное устранение неисправности 0×00000709 производится правкой значений одного параметра реестра.
Дополнительные способы
Специальные утилиты
В сети можно без проблем скачать большое количество самых разнообразных программ для устранения неисправностей принтеров и ошибки 0×00000709 в том числе. Но если у Вас установлена Виндовс 7 или 10, то делать это не целесообразно. Во-первых на поиск и скачивание уйдет некоторое время, во-вторых система уже имеет встроенную утилиту для таких целей. Чтобы воспользоваться ею от Вас требуется несколько простых действий.
Обновление драйверов
Когда ни один из примененных ранее вариантов не помогают решить проблему с ошибкой 0×00000709, панацеей может быть переустановка программного обеспечения устройства. Для обновления драйвера следует выполнить несколько действий:
Видео
Источник
Ошибка 0x00000709 при подключении принтера в Windows 10
Одной из самых неприятных проблем с принтером является то, что он отказывается настраиваться на вашем компьютере. Когда у него возникают проблемы с конфигурацией, одна из распространенных ошибок, которые он выдает, это 0x00000709. Это происходит, если уже установлен настроенный принтер по умолчанию или Windows не хочет вообще настраивать новый принтер. Сообщение об ошибке звучит следующим образом:
Невозможно завершить операцию (ошибка 0x00000709). Проверьте имя принтера и убедитесь, что принтер подключен к сети.
Исправить ошибку 0x00000709 при подключении принтера в Windows 10
1. Запустить средство устранения неполадок принтера
2. Обновление драйверов принтера
Вам следует обновить драйверы принтера. Нажмите Win + R и введите devmgmt.msc, чтобы открыть диспетчер устройств. Далее найдите Контроллеры USB и раздвиньте список нажав на стрелочку сбоку. Найдите строку «Составное USB устройство» и обновите их все, нажав по ним правой кнопкой мыши и выбрав «Обновить драйвер«. Перезагрузите компьютер.
3. Используйте редактор реестра
Нажмите Win + R и введите regedit, чтобы открыть редактор реестра. Далее перейдите по пути:
HKEY_CURRENT_USERSoftwareMicrosoftWindows NTCurrentVersionWindows
Шаг 1. Справа вы увидите Device, щелкните по нему два раза и в поле «значение» напишите свое имя принтера и нажмите OK. Появится сообщение: «Невозможно отредактировать устройство: ошибка записи нового содержимого». Еще раз нажмите OK. Имя принтера можно посмотреть в панели управления «Панель управленияОборудование и звукУстройства и принтеры«. Не закрывайте реестр, а следуйте ниже шагу.
Шаг 2. Теперь нажмите правой кнопкой мыши на папке Windows и выберите «Разрешения. «.
Шаг 3. Очень важно! Найдите группу ОГРАНИЧЕННЫЕ и запомните, запишите, сфоткайте параметры которые стоят по умолчанию, прежде чем приступать к дальнейшим настройкам. Далее в графе «Разрешить» поставьте две галочки «Полный доступ» и «Чтение«. Теперь нажмите «Применить», а затем «OK».
Шаг 4. После этого щелкните правой кнопкой мыши справа на файл с именем UserSelectedDefault и выберите «Переименовать«, и переименуйте его на имя вашего принтера. Перезагрузите компьютер, чтобы изменения вступили в силу. Важно! После того, как вы добавили принтер, не забудьте вернуть сделанные вами разрешения, как в шаге 3, назад как были, по умолчанию.
Источник
Как исправить ошибку 0x00000709 в Windows 7, 8, 10
Причины ошибки
Чаще всего появляется при подключении нового принтера по сети или установки его взамен старого по умолчанию. В итоге действующие параметры реестра сбиваются – приоритет частично отдаётся предыдущим их версиям, а частично – новым драйверам.
Проще говоря, принтер пытается работать с параметрами реестра, в которых прописано имя старого устройства.
Ошибка 0x00000709 сопровождается комментарием «Невозможно завершить операцию. Проверьте имя принтера и убедитесь, что принтер подключен к сети.».
Больше других от проблемы страдает операционная система Windows 7, менее — Windows 8 и 10.
Исправление ошибки
Внесение изменений в реестр
Редактирование делают с помощью встроенной программы редактирования реестра в Windows – regedit.exe.
Создание резервной копии реестра
Крайне важно предварительно сформировать резервную копию на случай ошибочных действий.
Для восстановления реестра просто запустите сохранённый файл двойным щелчком мышки.
Правка реестра
Если не помогло — более лёгкое решение
Более простым вариантом устранения ошибки является полное удаление файла Device с реестра (ПКМ-удалить)
или файла устанавливаемого принтера в той же директории CurrentVersion, только не в подпапке Windows, а Devices.
Если удалить не получится и появится ошибка отказа доступа, тогда аналогично назначьте полные права доступа для всех пользователей и групп нужным директориям, где находятся файлы.
Не забываем перезагружать Windows.
Установка и обновление драйверов
Инсталляция драйверов делается через стандартный мастер установки. Запустите установочный файл драйвера и соблюдайте инструкции, появляющиеся на экране.
Обновляют драйвера через диспетчер устройств. Зайти в него можно через пункт контекстного меню ярлыка «Мой компьютер» — «Диспетчер устройств». В Windows 10 через пункт «Управление».
Диагностика неполадок
В меню «Устройства и принтеры» (заходим через Win+R и команду control printers) выбираем нужный аппарат, кликаем правой кнопкой мышки и жмём на «Устранение неполадок». Windows начнёт сканировать систему на наличие неисправностей. Если они будут обнаружены, высветится список проблем и возможность их автоматического исправления.
Изменить адрес подключения к принтеру
Заключение
В зависимости от причины возникновения ошибки могут помочь разные способы её устранения. В статье приведены актуальные и простые методы решения. Пробуйте разные, уверены, что они вам помогут. Остались вопросы? Спросите в комментариях.
Что делать, если принтер пишет «Приостановлено» и не печатает
Как полностью удалить принтер вместе с драйверами с систем Windws 7, 8, 10
Сканирование документов в Windows 7-10
Что делать, если принтер находится в автономном состоянии
Если переустановке не поможет, то причина, вероятно, в самом печатающем устройстве. Возможно, закончилась краска в картридже, или засохла, если принетр струйный.
Источник
Как устранить ошибку 0x00000709 при установке сетевого принтера в Windows 7 и 10
Обозначенная в заголовке ошибка возникает в нескольких ситуациях, связанных с подключением сетевого принтера или с его назначением устройством для печати по умолчанию. С проблемой периодически сталкиваются пользователи Windows 7 и 10, причем причины возникновения и способы решения ошибки в упомянутых ОС одинаковы. Сегодня мы расскажем, как быстро и грамотно исправить ошибку 0x00000709. Приведем универсальные, а главное, эффективные способы, каждый из которых уже помог множеству пользователей оргтехники.
Почему возникает ошибка 0x00000709 «Невозможно завершить операцию»?
Эта ошибка относится к категории системных, причем встречается на всех популярных версиях Windows. В возникновении проблемы нет вины пользователей, ведь указанная ошибка (предположительно) появляется при попытке системы перезаписать данные основного принтера в реестре. Если в соответствующем разделе уже есть запись об используемом печатающем устройстве, то информация о новом принтере попросту не заменяет данные о старом. В результате возникает конфликт, приводящий к невозможности выбора любого другого (кроме изначально установленного) принтера в качестве основного устройства для печати.
Основной способ исправления ошибки 0x00000709 в Windows 7 и 10
Поскольку проблема заключается в отсутствии автоматического обновления информации, то сведения понадобится прописывать вручную. Для этого потребуется внести изменения в реестр. Но для начала нужно позаботиться, чтобы случайная ошибка в выполнении нужных действий не привела к непоправимым последствиям. Поэтому в первую очередь надо создать копию реестра в текущем его состоянии.
Важно: Этот шаг можно пропустить в том случае, если вы гарантированно не будете посещать остальные ветки реестра и вносить там изменения. Мы предпочитаем перестраховываться, поэтому рекомендуем всем пользователям создавать резервные копии. Времени это занимает немного, а польза (с учетом человеческого фактора) порой просто неоценима.
Чтобы создать резервный файл с текущими данными реестра, нужно выполнить такие шаги:
Когда копия создана, можно приступать непосредственно к устранению ошибки. Этот процесс предполагает выполнение нескольких действий:
Схожий вариант решения вопроса (также связанный с редактированием реестра) представлен на видео.
Альтернативный способ исправления ошибки 0x00000709 при установке сетевого принтера
Суть метода заключается в изменении способа подключения к удаленному ПК (вместо IP-адреса надо указать имя компьютера). После выполнения этой нехитрой манипуляции доступ к сетевому принтеру будет восстановлен, а рассматриваемая ошибка 0x00000709 перестанет беспокоить. Следовательно, возможность осуществления удаленной печати также появится.
Детальное описание способа представлено в видеоинструкции. Рассмотрены порядок действий, особенности процедуры и другие нюансы, необходимые для полного понимания сути процесса.
Другие варианты избавления от ошибки 0x00000709 «Проверьте имя принтера»
Если вышеприведенные методы не привели к требуемому результату (такое иногда бывает), воспользуйтесь расположенными ниже рекомендациями:
В идеале эти рекомендации стоило бы добавить в начало статьи. Но поскольку проблема обычно решается ранее приведенными (основным и альтернативным) способами, то необходимость выполнения действий из последнего списка возникает нечасто. Но если этого дошло, то воспользуйтесь рекомендациями. Вреда от обновления драйверов и системной диагностики точно не будет, а польза очень даже может быть.
Источник
Ошибка 0x00000709
Как исправить ошибку?
При выполнении данных манипуляций техника вернётся в обычный режим функционирования. В таком случае вы сможете продолжать распечатку документов и файлов.
Как исправить ошибку 0x00000709
Такая ошибка возникает при смене статуса принтера по умолчанию.
Для исправления этой ошибки нужно произвести несколько простых действий в реестре Виндовз. Ошибка характерна для седьмой версии и впервые появилась при ее установке. Она характерна для тех, у кого подключено несколько компьютеров и принтеров в одной сети.
Ошибка в виндовс 7
Причиной появления ошибки 0x00000709 является конфликт записей в реестре. При смене принтера в реестре осталась запись об имени старого принтера, который являлся устройством по умолчанию. При попытке выставить новый принтер принтером по умолчанию система начинает сопротивляться. Для исправления ошибки нужно удалить запись из реестра.
Для исправления ошибки нужно сделать следующее: проходим по пути Пуск–Выполнить–cmd–жмем Enter.
Когда при обычной установке сетевого принтера появляется ошибка 0x00000709, то вводим в строку команд следующее: net stop spooler. Эта команда останавливает очередь печати. Через несколько минут после срабатывания системы остановки печати, после вывода на печать системного сообщения об остановке снова запускаем службу.
В командную строку вводим: net start spooler. Служба печати снова начнет работать.
Пункт следует исключить, если при стандартной установке ошибки 0х709 не было.
Проверяем печатающее устройство – оно должно быть включено и подключено к компьютеру шнуром.
Запускаем удаленный принтер, для этого следует знать:
Все данные можно посмотреть в реестре. Запускаем командную строку от имени админа.
Запись в командной строке должна выглядеть так:
где: 111.111.1.1 – сетевой адрес компьютера, super_prin – наименование печатающего устройства. После каждого ввода команд нажимаем клавишу Enter.
0x00000709 — как расшифровывается?
Существует несколько кодировок предназначенных для обозначения конкретной ситуации. Для ознакомления с полным списком можно почитать информацию о системе на сайтах в Интернете. В нашей статье мы разберем один из возможных вариантов появления ошибки при сопряжении устройства. Чтобы правильно устранить источник неполадки, необходимо понять, в чем заключается основная проблема.
Несмотря на тип возникшей неполадки работа техники после её возникновения приостановится. Данная заминка может существенно замедлить рабочий процесс. Для быстрого устранения возникшей ситуации следует правильно произвести настройку для получения доступа к системе.
Исправить ошибку 0x00000709 при подключении принтера в Windows 10
1. Запустить средство устранения неполадок принтера
2. Обновление драйверов принтера
Вам следует обновить драйверы принтера. Нажмите Win + R и введите devmgmt.msc, чтобы открыть диспетчер устройств. Далее найдите Контроллеры USB и раздвиньте список нажав на стрелочку сбоку. Найдите строку «Составное USB устройство» и обновите их все, нажав по ним правой кнопкой мыши и выбрав «Обновить драйвер». Перезагрузите компьютер.
3. Используйте редактор реестра
Нажмите Win + R и введите regedit, чтобы открыть редактор реестра. Далее перейдите по пути:
Шаг 1. Справа вы увидите Device, щелкните по нему два раза и в поле «значение» напишите свое имя принтера и нажмите OK. Появится сообщение: «Невозможно отредактировать устройство: ошибка записи нового содержимого». Еще раз нажмите OK. Имя принтера можно посмотреть в панели управления «Панель управленияОборудование и звукУстройства и принтеры». Не закрывайте реестр, а следуйте ниже шагу.
Шаг 2. Теперь нажмите правой кнопкой мыши на папке Windows и выберите «Разрешения. «.
Очень важно! Найдите группу ОГРАНИЧЕННЫЕ и запомните, запишите, сфоткайте параметры которые стоят по умолчанию, прежде чем приступать к дальнейшим настройкам. Далее в графе «Разрешить» поставьте две галочки «Полный доступ» и «Чтение»
Теперь нажмите «Применить», а затем «OK».
Шаг 4. После этого щелкните правой кнопкой мыши справа на файл с именем UserSelectedDefault и выберите «Переименовать», и переименуйте его на имя вашего принтера. Перезагрузите компьютер, чтобы изменения вступили в силу
Важно! После того, как вы добавили принтер, не забудьте вернуть сделанные вами разрешения, как в шаге 3, назад как были, по умолчанию
Данная ошибка встречается в различных версиях Windows: от Vista до Windows 10, но наиболее часто проявляет себя в седьмой.
Сопровождается следующим сообщением: «Невозможно завершить операцию (ошибка 0x00000709). Проверьте имя принтера и убедитесь, что принтер подключен к сети«.
Другой, более распространенной, причиной 0x00000709 являются сбои в системной реестре. Далее рассмотрим, как исправить данную ошибку на примере Windows 7 и Windows 10.
Способ подходит для любой версии операционной системы, для других систем могут немного отличаться детали выполнения (внешний вид окон и расположение элементов управления).
Исправление ошибки с помощью средство устранения неполадок
Ошибку 0x00000bcb можно попытаться устранить автоматически. Воспользуйтесь встроенной утилитой, способной решать проблемы с помощью предустановленных задач восстановления.
Перейдите в раздел Устранения неполадок командой ms-settings:troubleshoot, запущенной из окна командного интерпретатора (Win + R).
В правой части окна щелкните на Принтер, а затем запустите средство устранения неисправностей.
Утилита автоматически проверит все компоненты и попытается определить неисправность. Если решение этой проблемы предустановленно в ее настройках, она выведет на экран возможную причину и предложить пользователю ее устранить нажатием на кнопку «Применить это исправление».
После завершения работы утилиты перезагрузите компьютер и попробуйте установить принтер.
Чем вызвана ошибка?
Попытка распечатать документ может быть прервана ошибкой по ряду причин:
Сбой очереди печати. Неполадка может произойти из-за прерывания, когда служба буферизации загружала файл для отправки на принтер. Чтобы ее решить, запустите средство устранения неполадок.
Сбой диспетчера печати. Иногда служба загружается с ошибками. Для устранения проблемы нужно ее перезапустить.
Проблемы управления доступом. Для решения запустите утилиту cacls.exe из командной строки.
Повреждение драйвера. Неполадка возникает из-за несогласованных портов принтера. Чтобы ее устранить переустановите каждый порт в Диспетчере устройств.
Устанавливаем сетевой принтер правильно
Установка сетевого принтера
Для установки выполняем следующие шаги:
Процесс установки драйвера пройдет сам, после окончания следует обязательно распечатать тестовую страницу.
Печать на принтере
Если сетевые имена будут введены правильно, ошибка «0x00000709 невозможно установить принтер», не позволяющая отправить документ на печать, возникать не будет.
Способы решения ошибки 0x000003eb при установке принтера по сети
Ошибка 0x000003eb при установке принтера по сети может возникать по различным причинам. Это и неисправность самого устройства, и повреждение кабеля (подключение по локальной сети), сбой в работе Windows, отсутствие программного обеспечение. Поэтому испробуем следующие способы решения ошибки 000003eb.
Способ 1
Удаляем принтер, при попытке подключения к которому возникает ошибка 0x000003eb. Для этого выполняем следующее:
Переходим в «Панель Управления» и выбираем «Устройства и принтеры» (если используется Windows 10, то выбираем «Параметры», «Устройства», «Принтеры и сканеры»).
Нажимаем правой кнопкой мыши на проблемном устройстве и выбираем «Удалить устройство».
Перезагружаем ПК, чтобы изменения вступили в силу. Вновь запускаем поиск принтера на устройстве.
Способ 2
Второй способ очень похожий до первого.
Открываем «Панель управления», «Администрирование» и выбираем «Управление печатью». Или же можно запустить строку «Выполнить» и ввести «printmanagement.msc».
Открываем «Серверы печати». Выбираем свой принтер и кликаем по ветке «Драйвера». Удаляем все драйвера, которые имеются. Они могут быть причиной ошибки 0x000003eb при установке принтера по сети.
Если же данная ошибка возникла при подключении к принтеру по сети, то нужно открыть следующую ветку «Порты» и удалить все IP-адреса проблемного устройства.
Перезагружаем ПК, чтобы запустить в ход изменения.
Способ 3
Перед тем, как испробовать следующие методы решения проблемы, стоит создать точку восстановления системы, так как изменения могут навредить Windows.
В списке находим «Диспетчер печать» и, сначала, останавливаем службу, нажав «Остановить» правой кнопкой мыши или открыв окно службы двойным кликом.
Далее открываем редактор реестра. Для этого нажимаем «Win+R» и вводим «regedit».
Если вы используете Windows 32-бит, то переходим по ветке «HKEY_LOCAL_MACHINESYSTEMCurrentControlSetControlPrintEnvironmentsWindows NT x86DriversVersion-3». Если у вас Windows 64-бит, то выбираем ветку «HKEY_LOCAL_MACHINESYSTEMCurrentControlSetControlPrintEnvironmentsWindows x64DriversVersion-3». Удаляем все подразделы и параметры, которые имеются в данном разделе.
Важно отметить, что ошибка с кодом 0x000003eb после данных манипуляций должна исчезнуть. Однако в случае возникновения дальнейших неполадок стоит откатить систему до более раннего состояния
Источник











 По завершении сканирования вы получите отчет обо всех проблемных драйверах, найденных на вашем ПК. Просмотрите список и посмотрите, хотите ли вы обновить каждый драйвер по отдельности или все сразу. Чтобы обновить один драйвер за раз, нажмите кнопку ‘ Ссылка «Обновить драйвер» рядом с именем драйвера. Или просто нажмите кнопку «Обновить все» внизу, чтобы автоматически установить все рекомендуемые обновления.
По завершении сканирования вы получите отчет обо всех проблемных драйверах, найденных на вашем ПК. Просмотрите список и посмотрите, хотите ли вы обновить каждый драйвер по отдельности или все сразу. Чтобы обновить один драйвер за раз, нажмите кнопку ‘ Ссылка «Обновить драйвер» рядом с именем драйвера. Или просто нажмите кнопку «Обновить все» внизу, чтобы автоматически установить все рекомендуемые обновления.






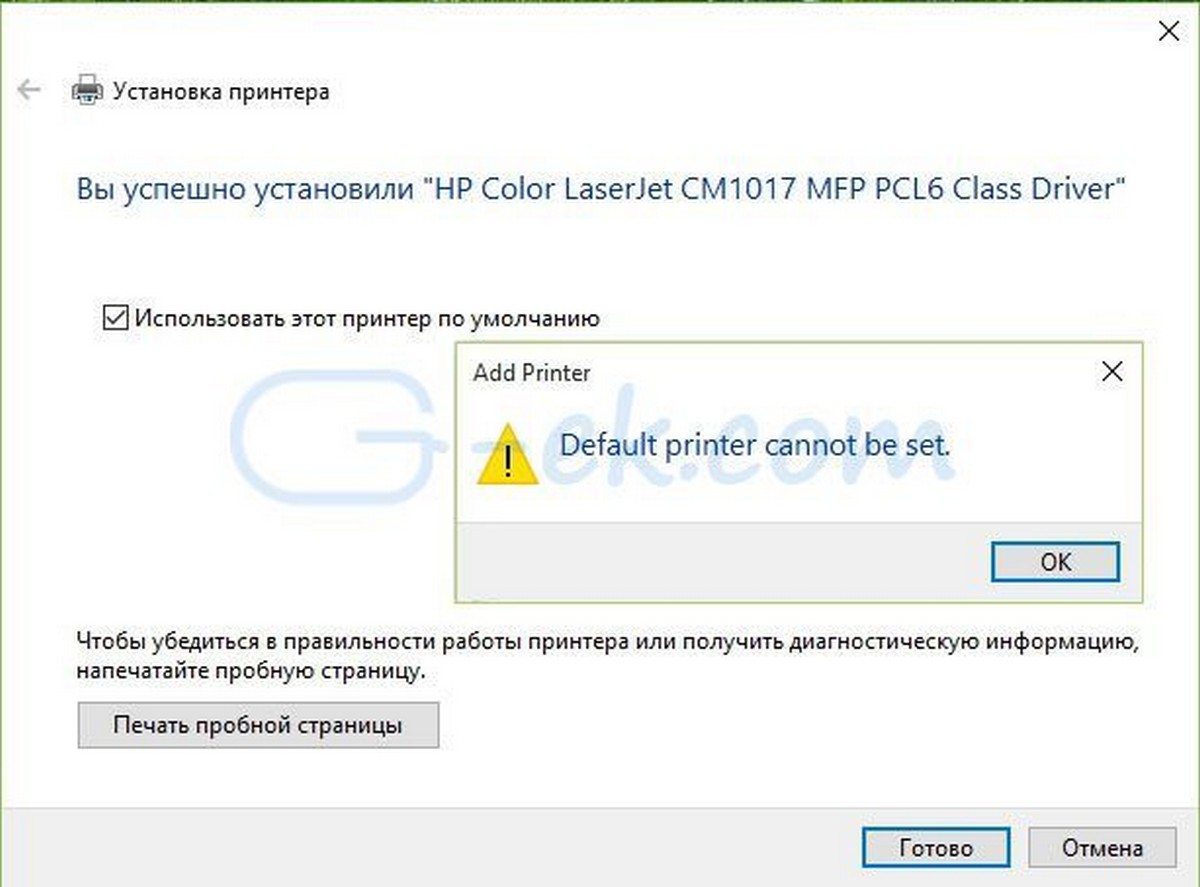
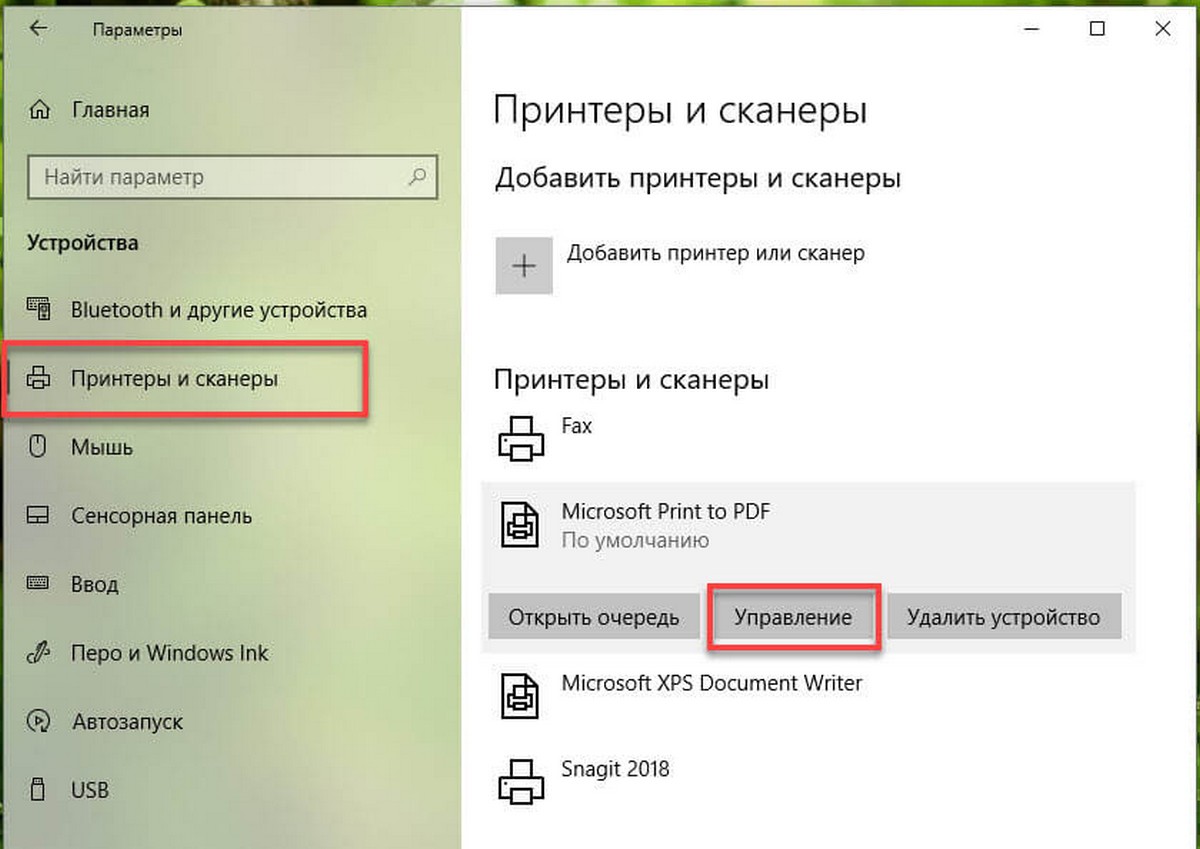
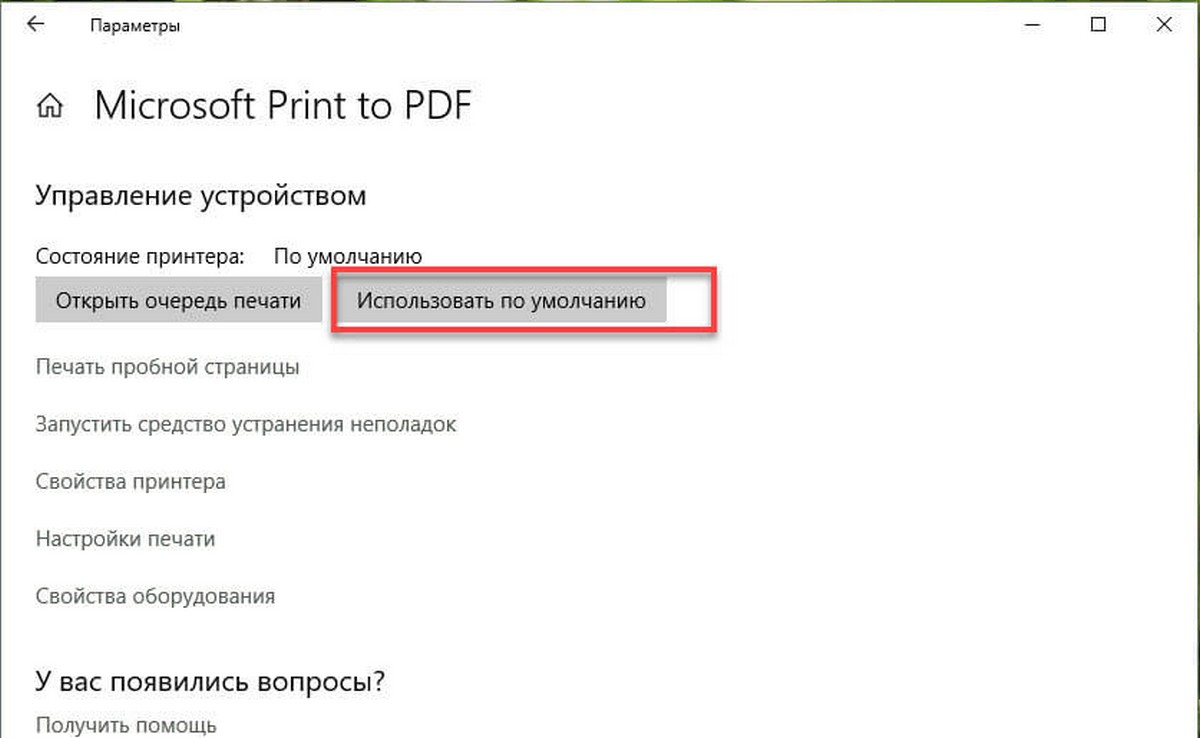

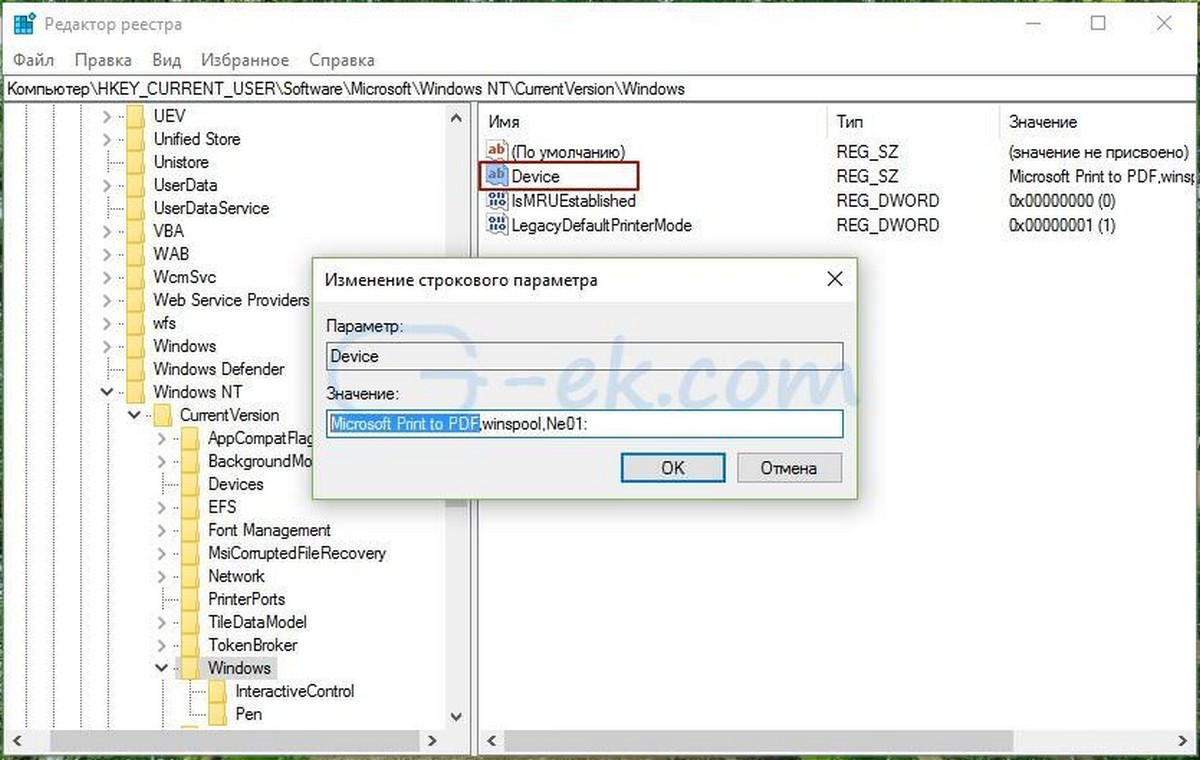
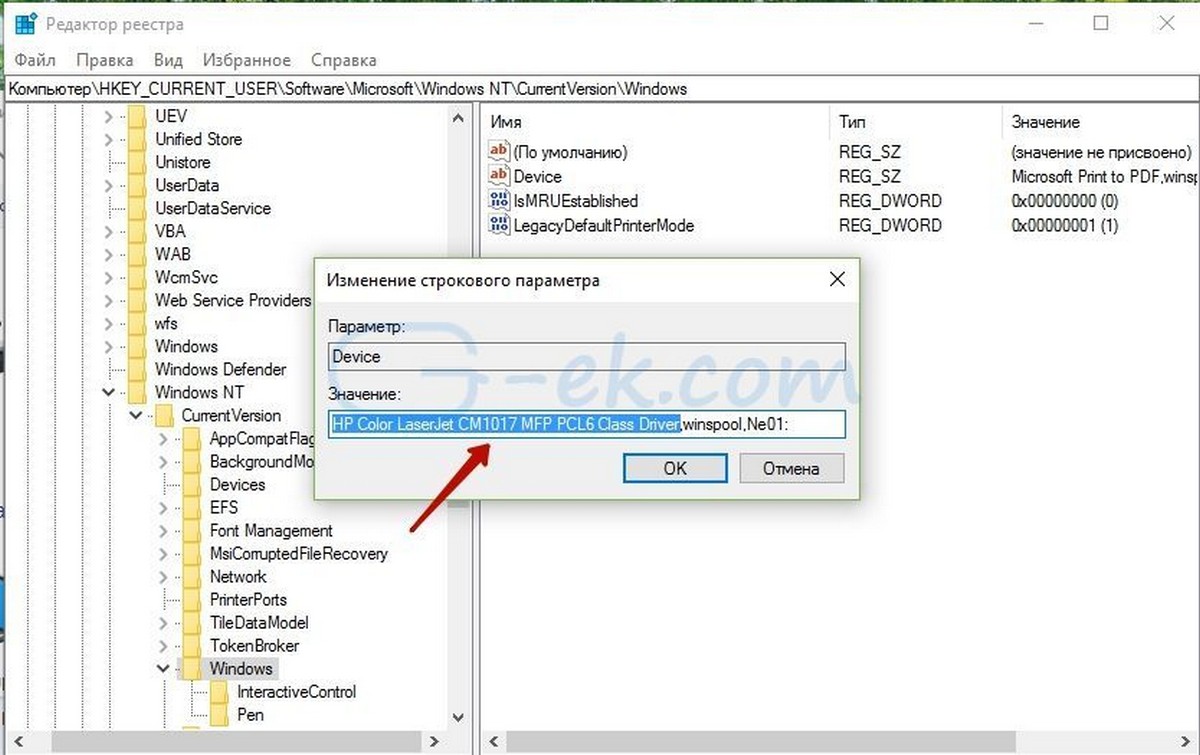
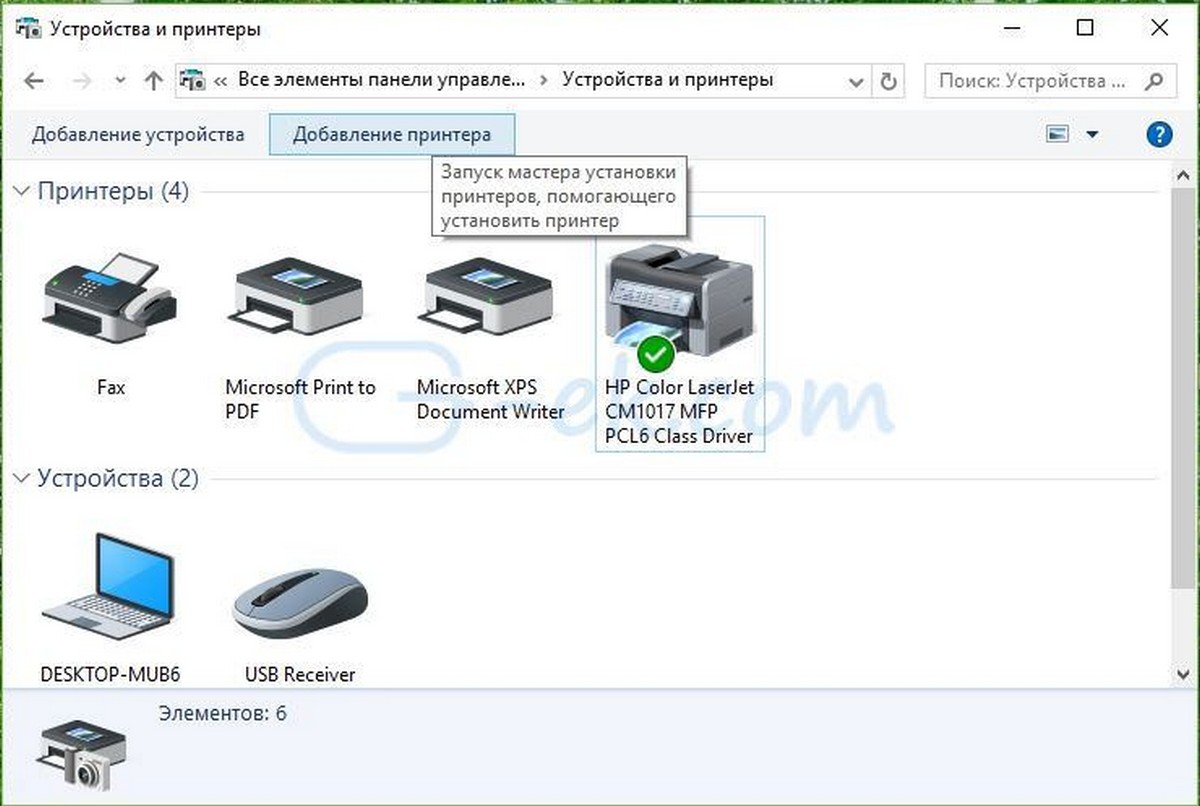
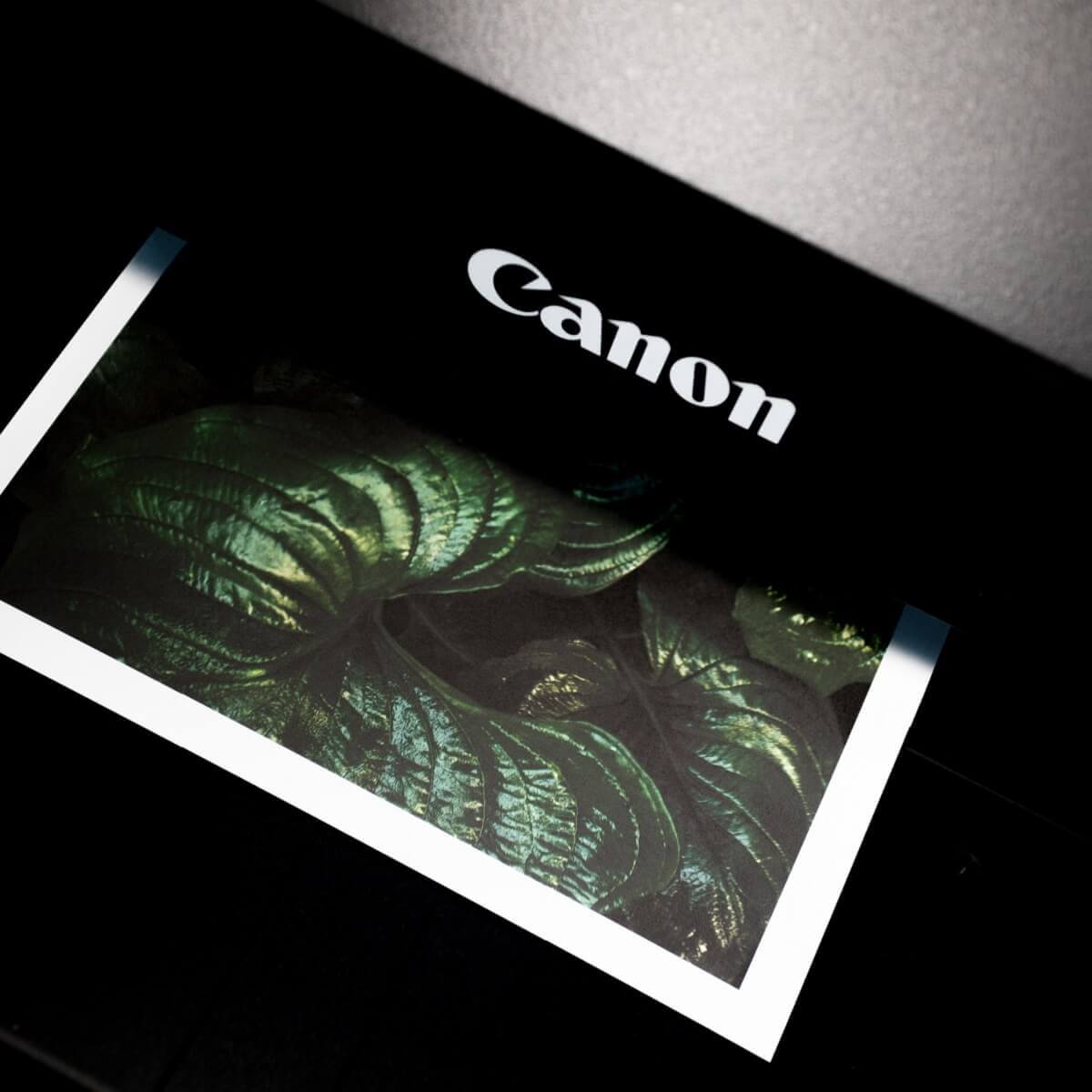
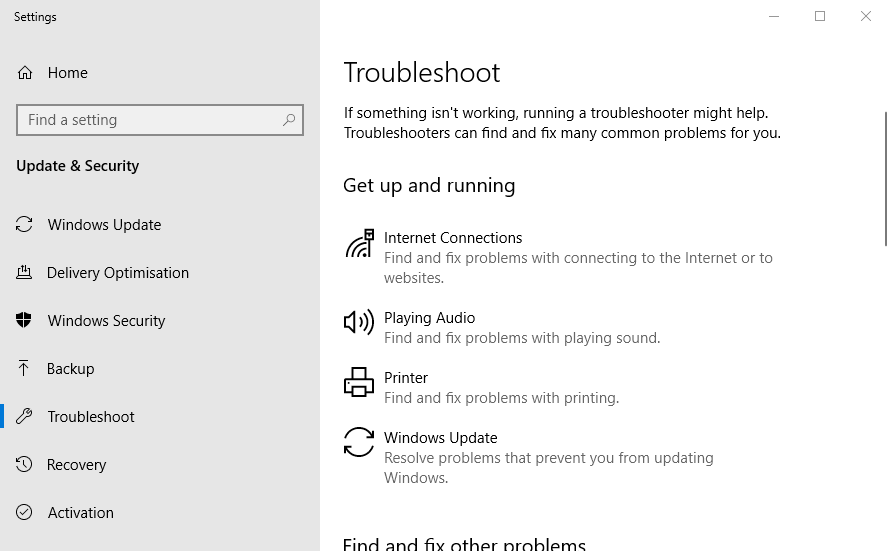
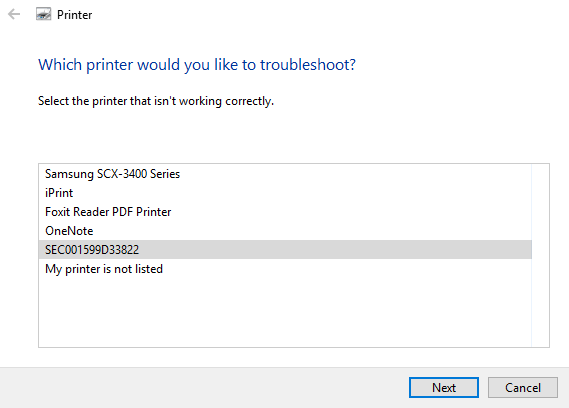
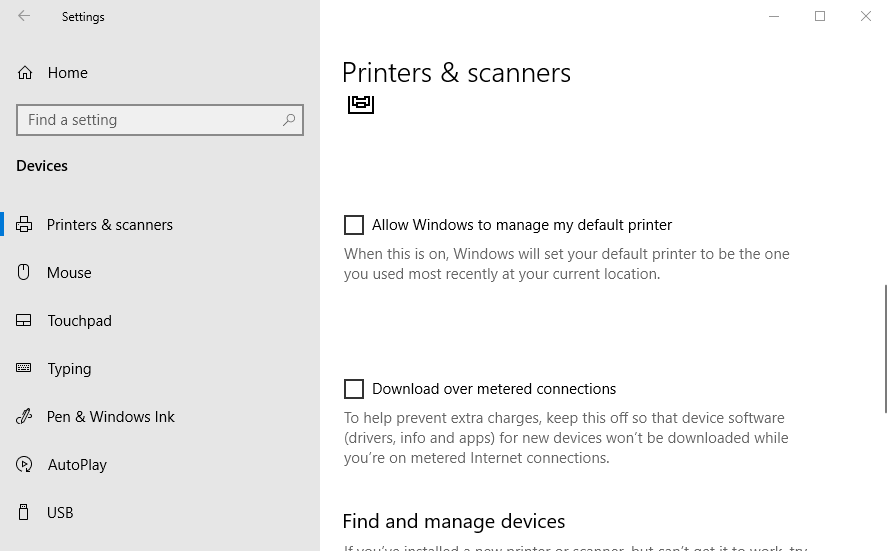

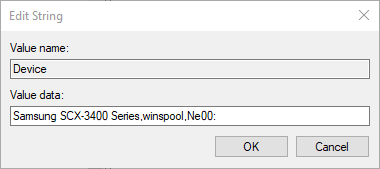
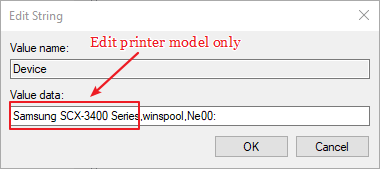
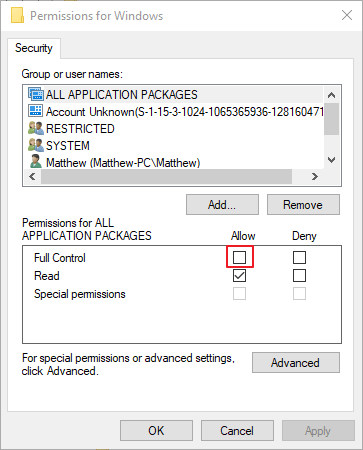






 Если требуется ввести пароль администратора или подтвердить действие, введите пароль или предоставьте подтверждение.
Если требуется ввести пароль администратора или подтвердить действие, введите пароль или предоставьте подтверждение.



















































