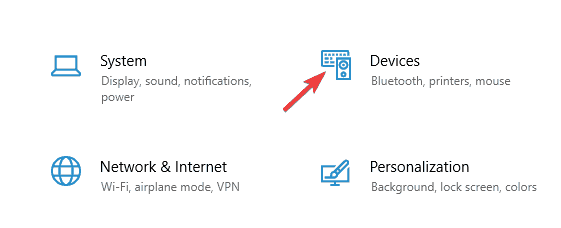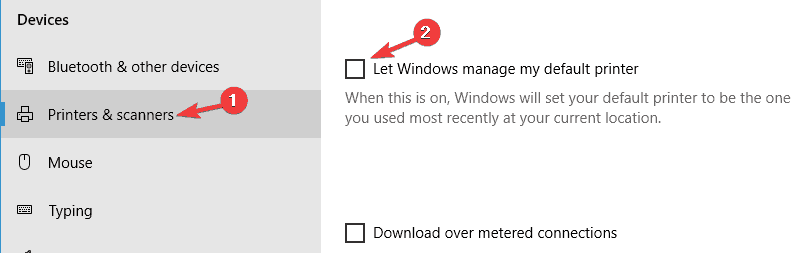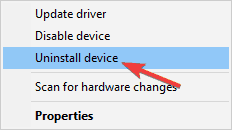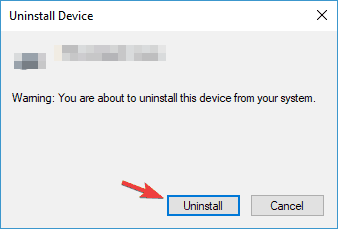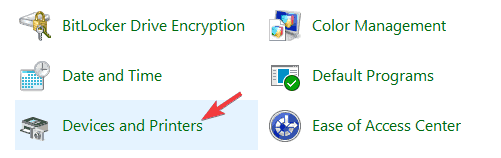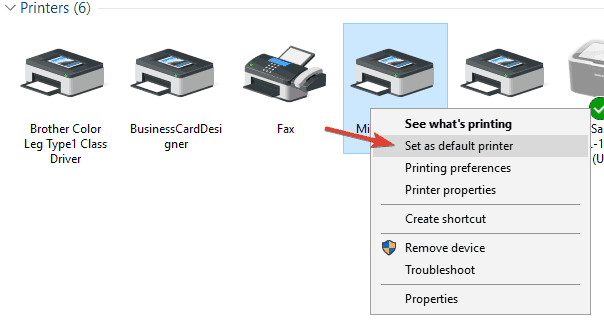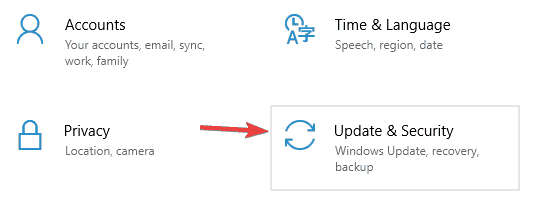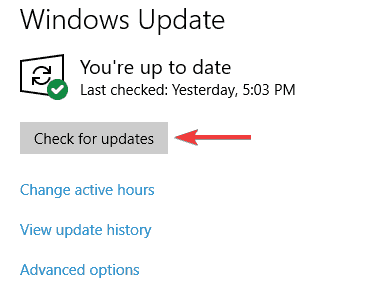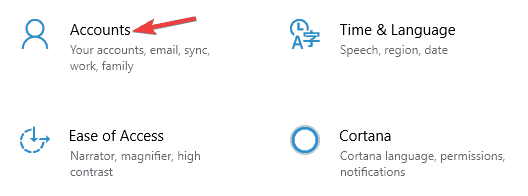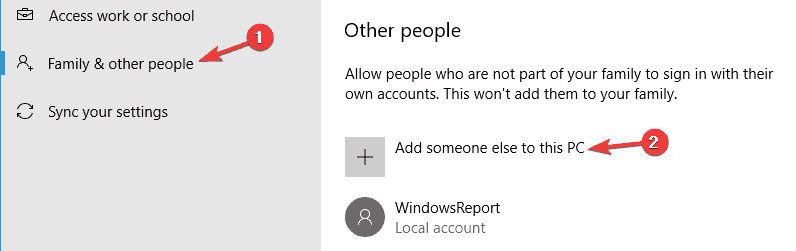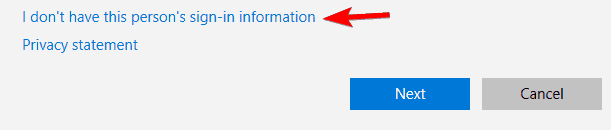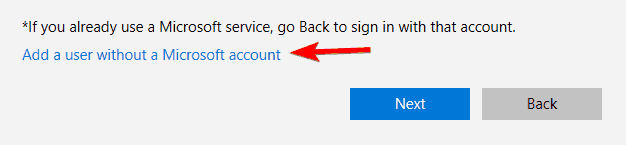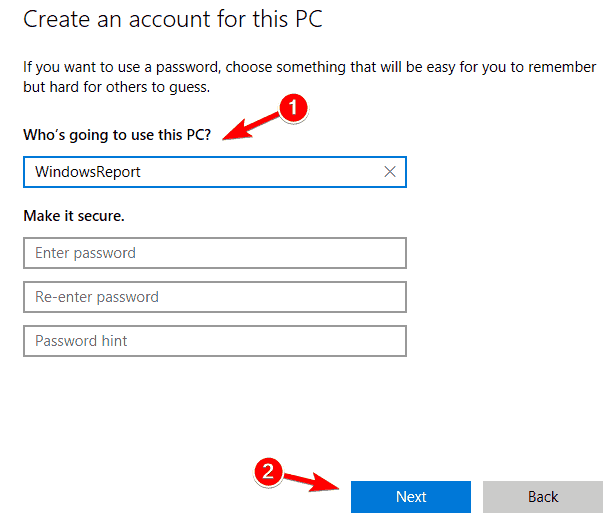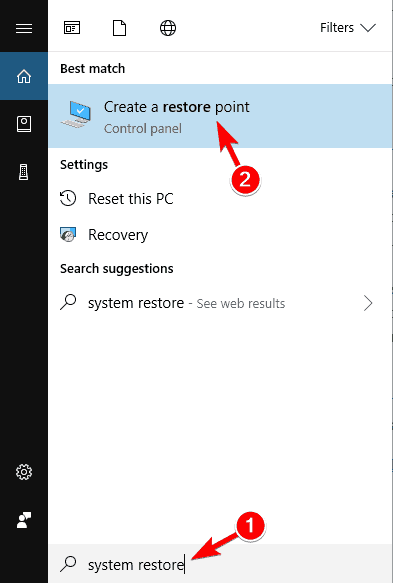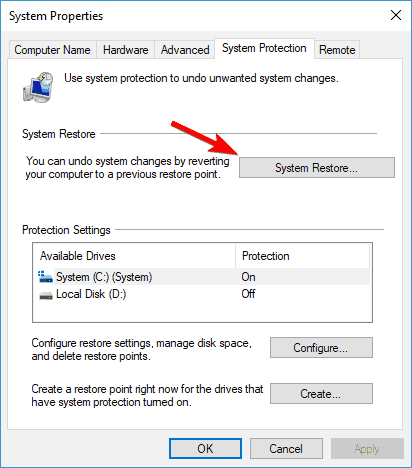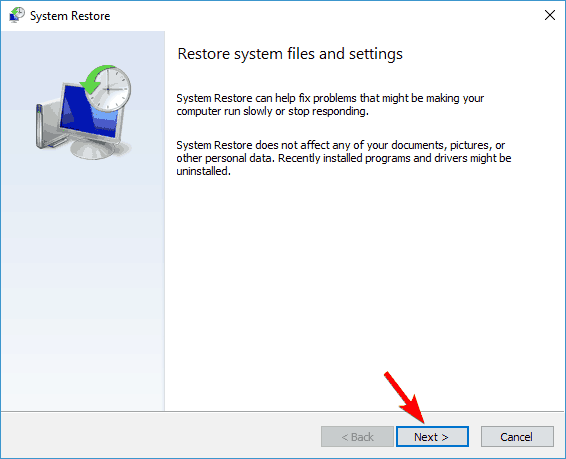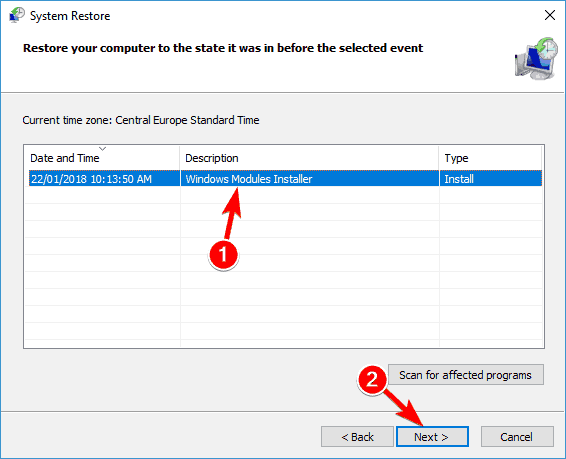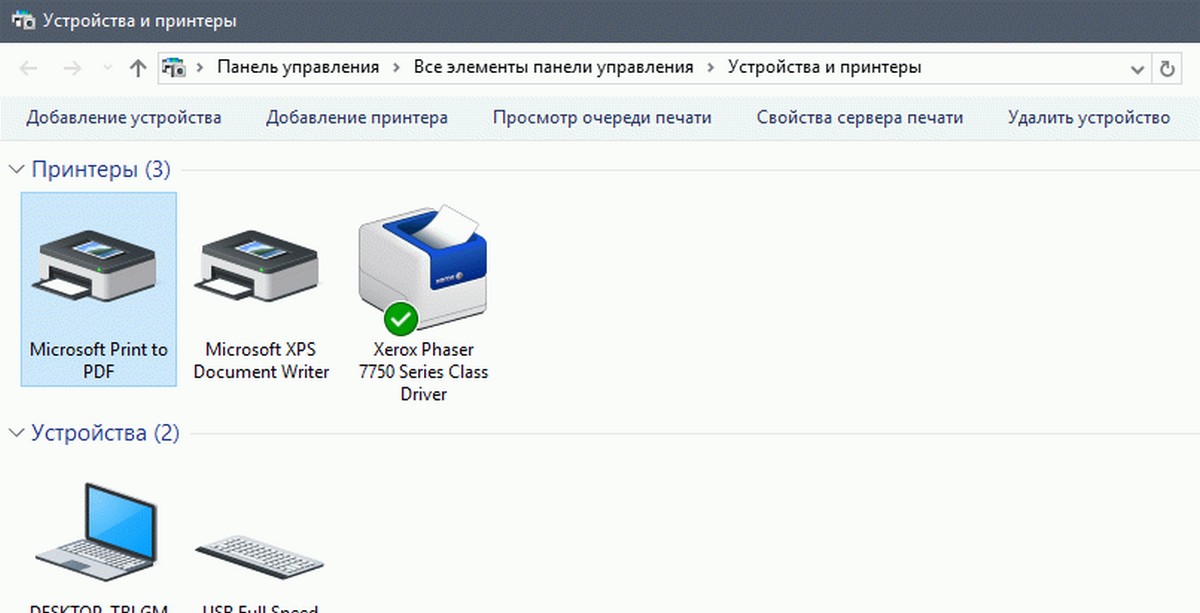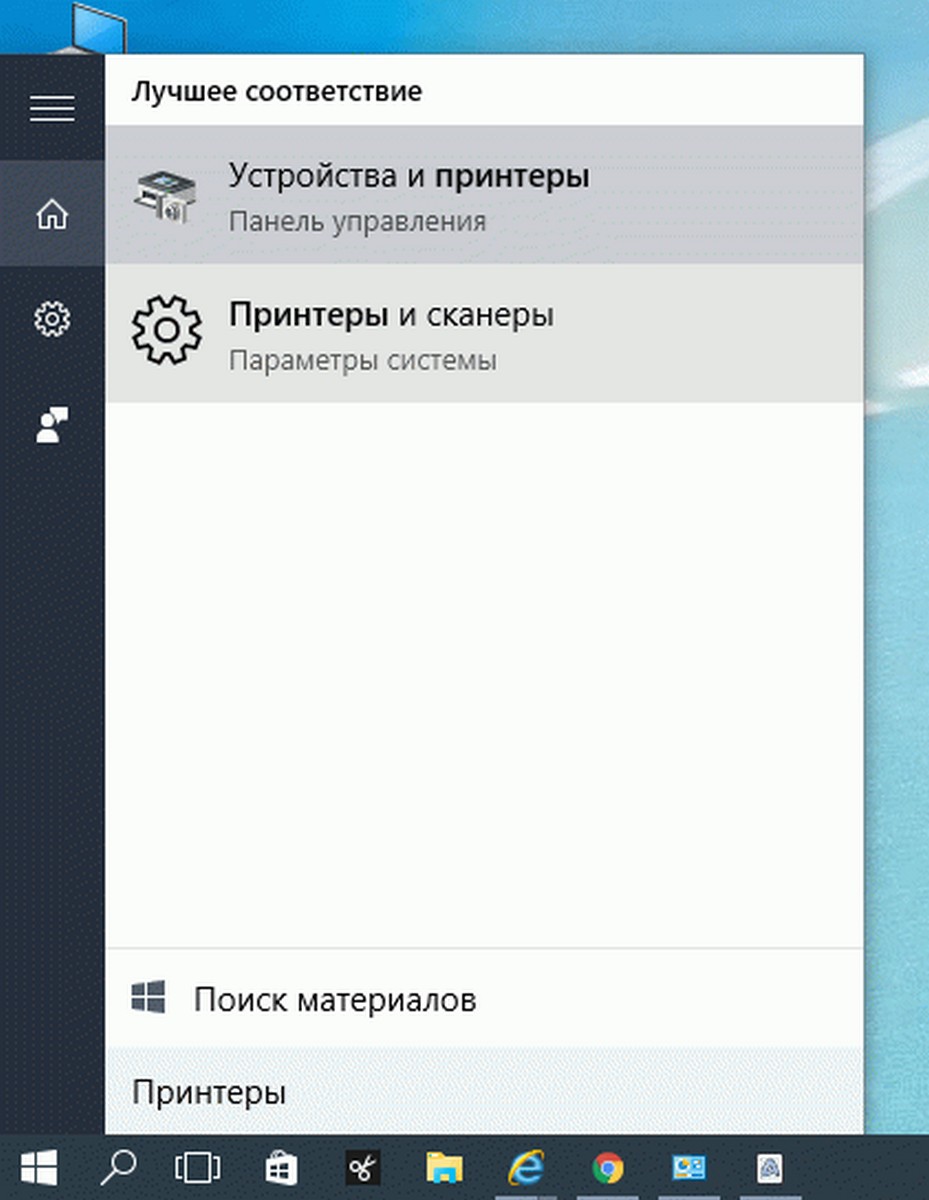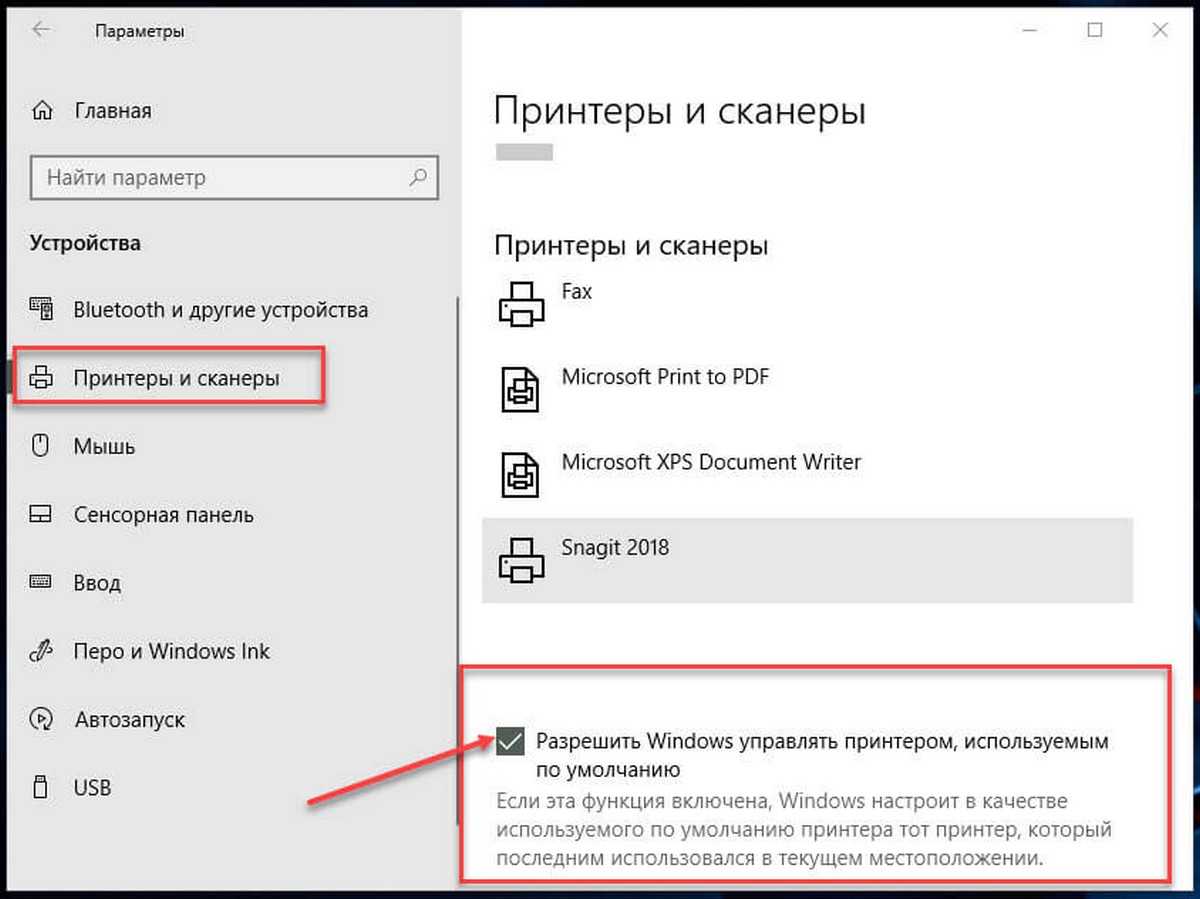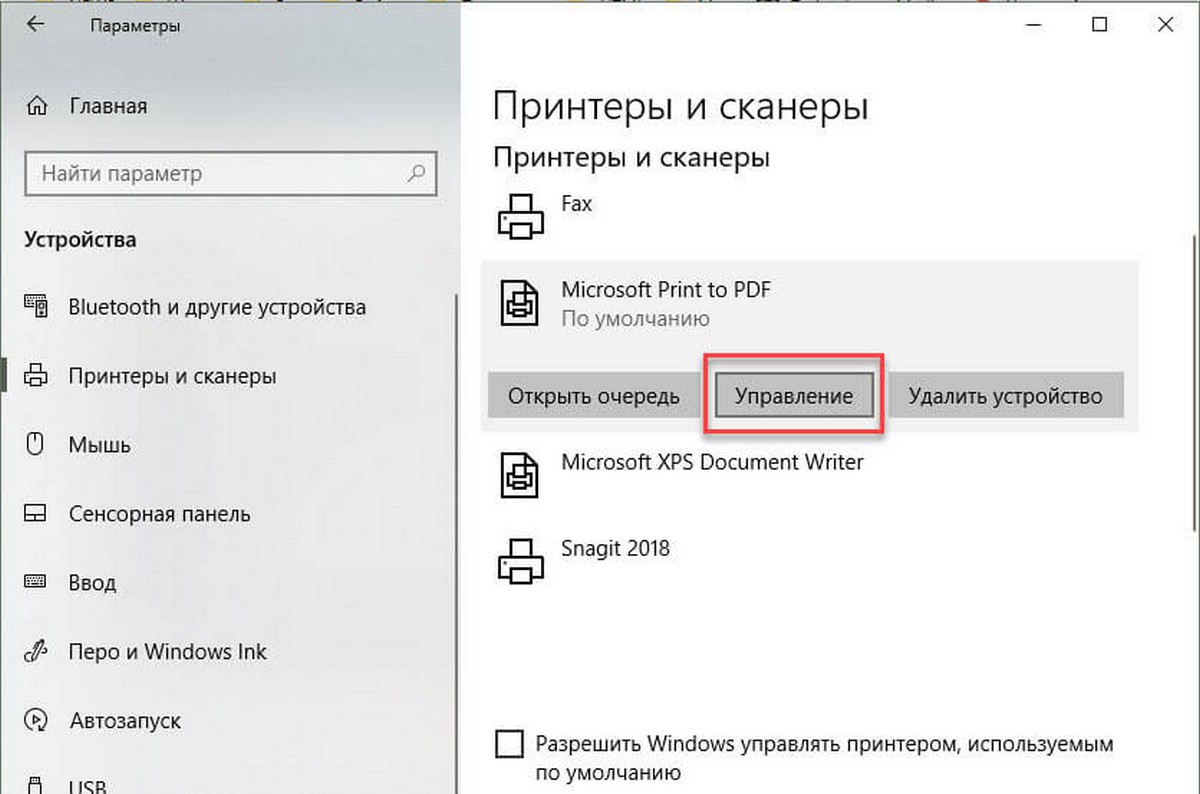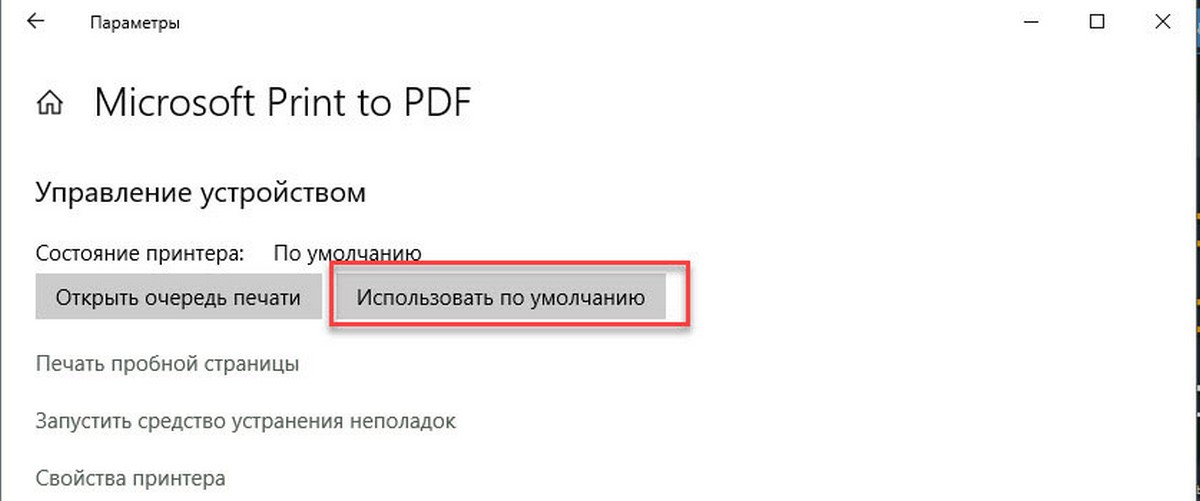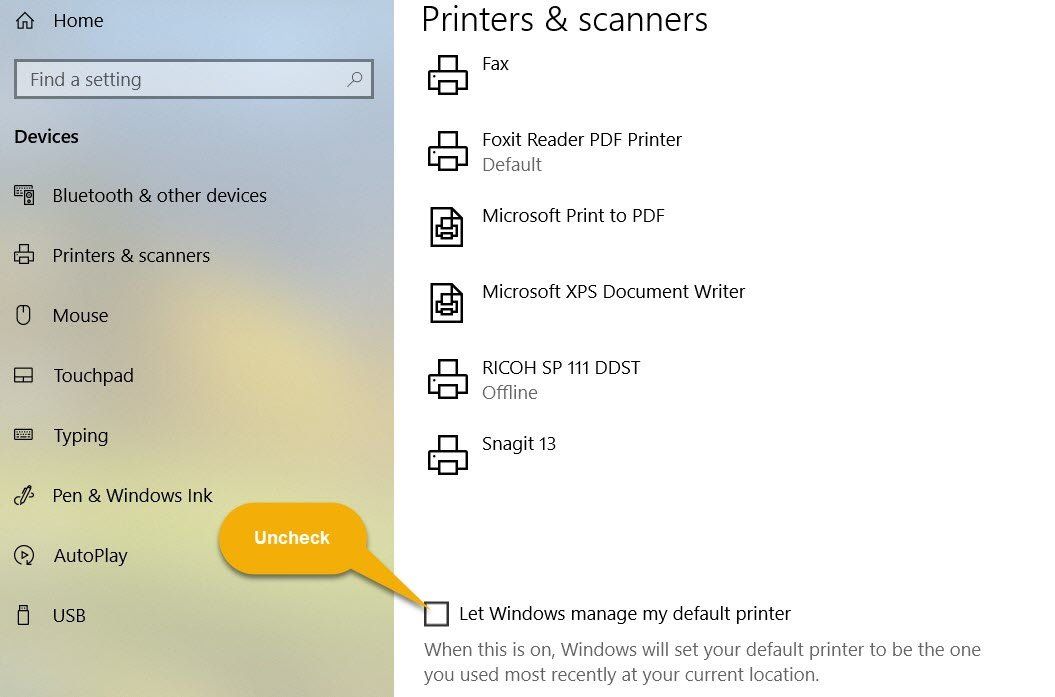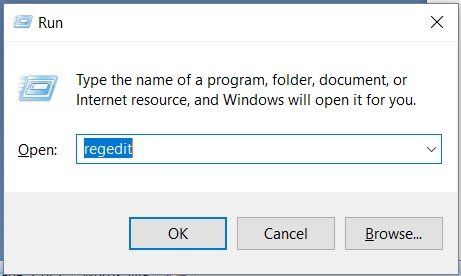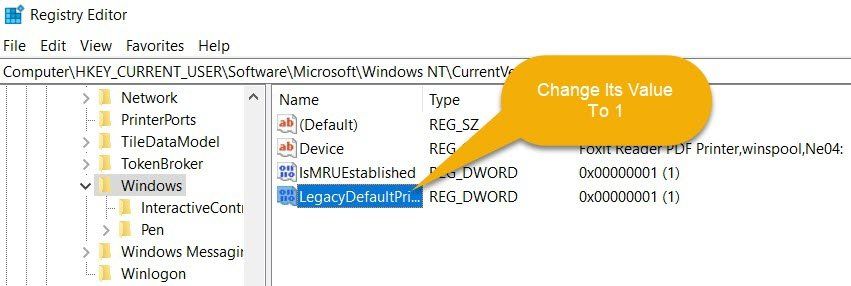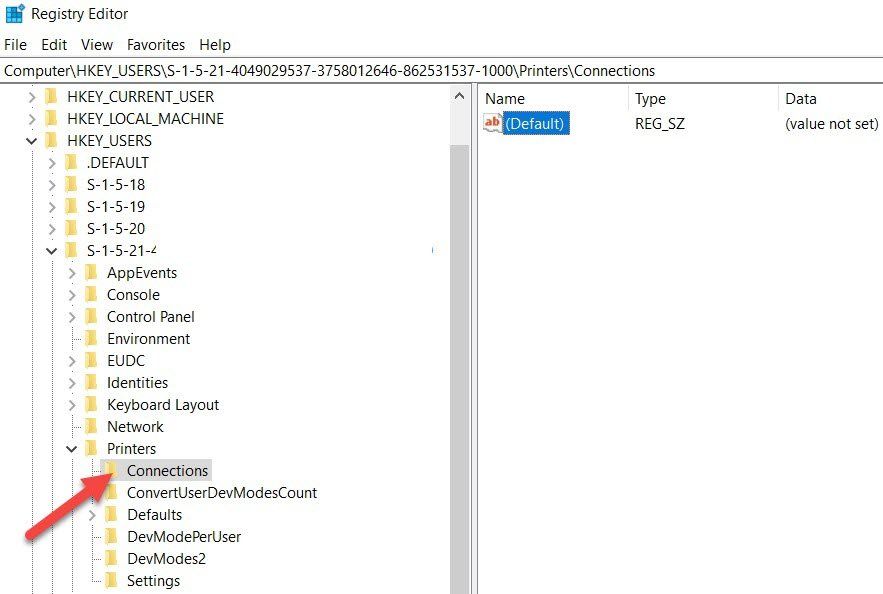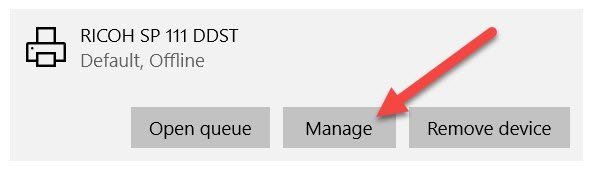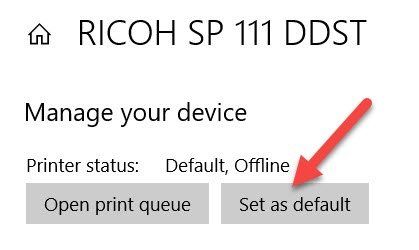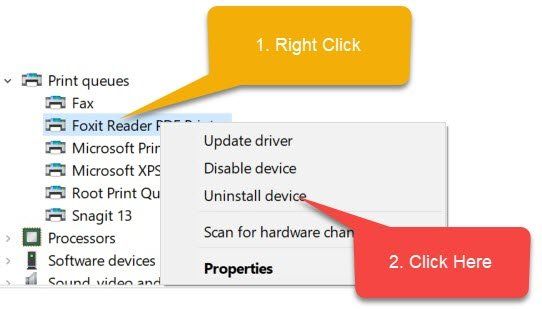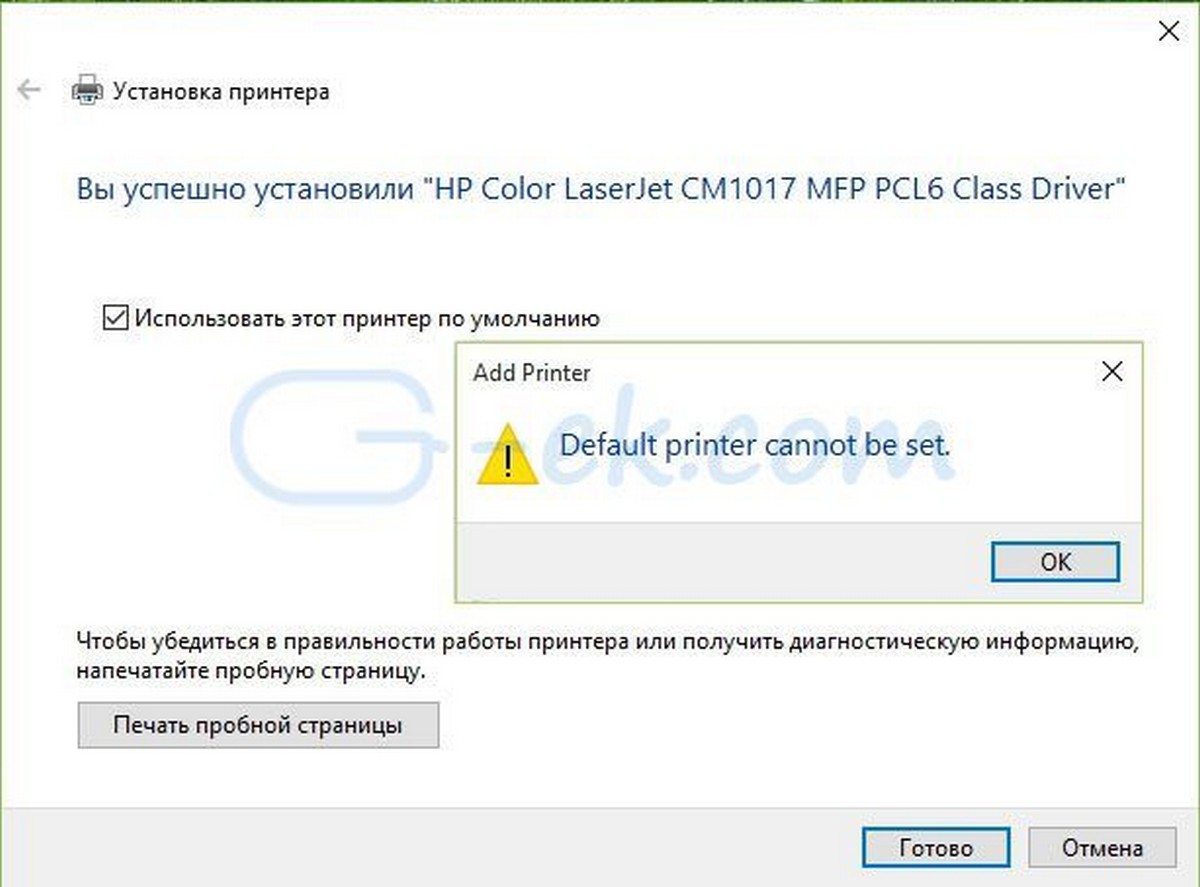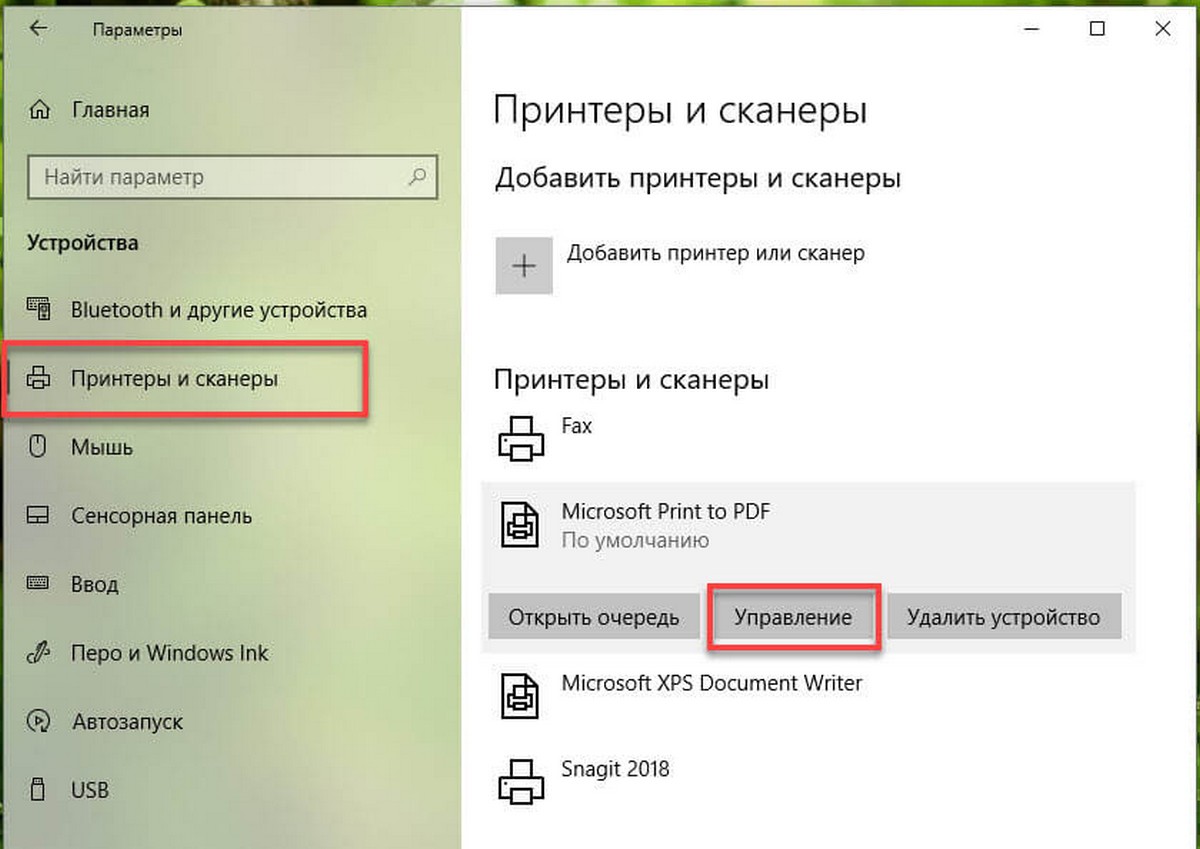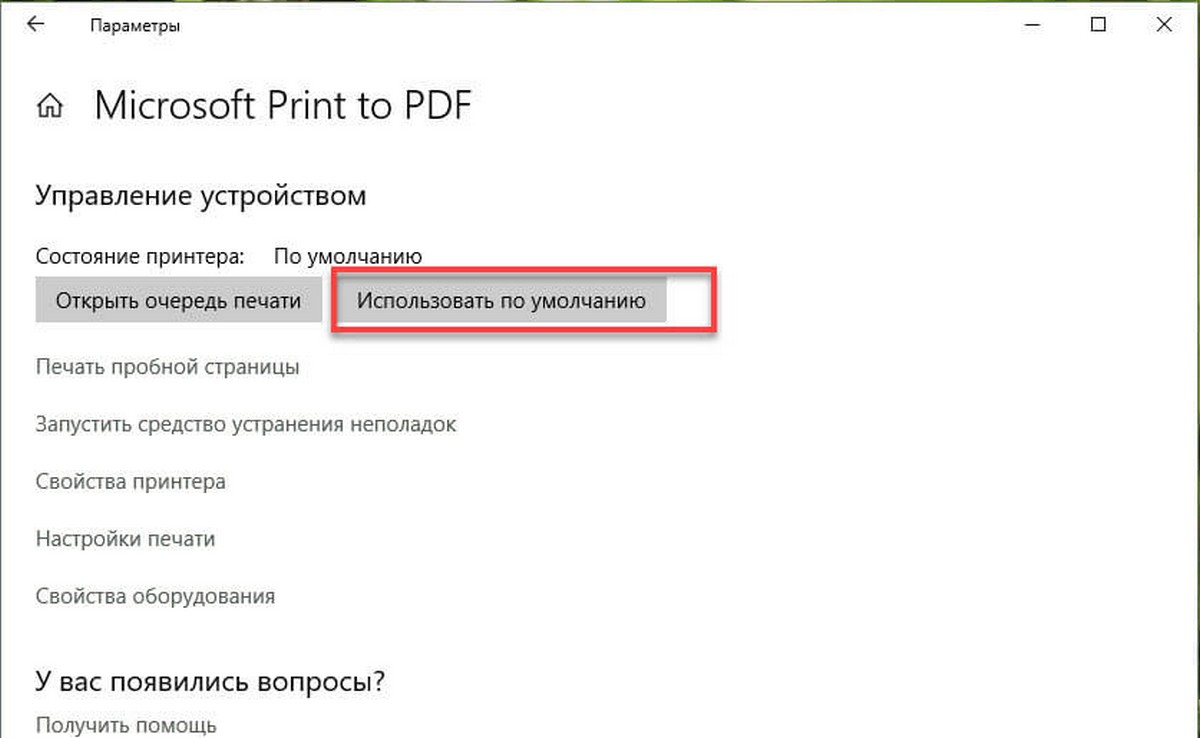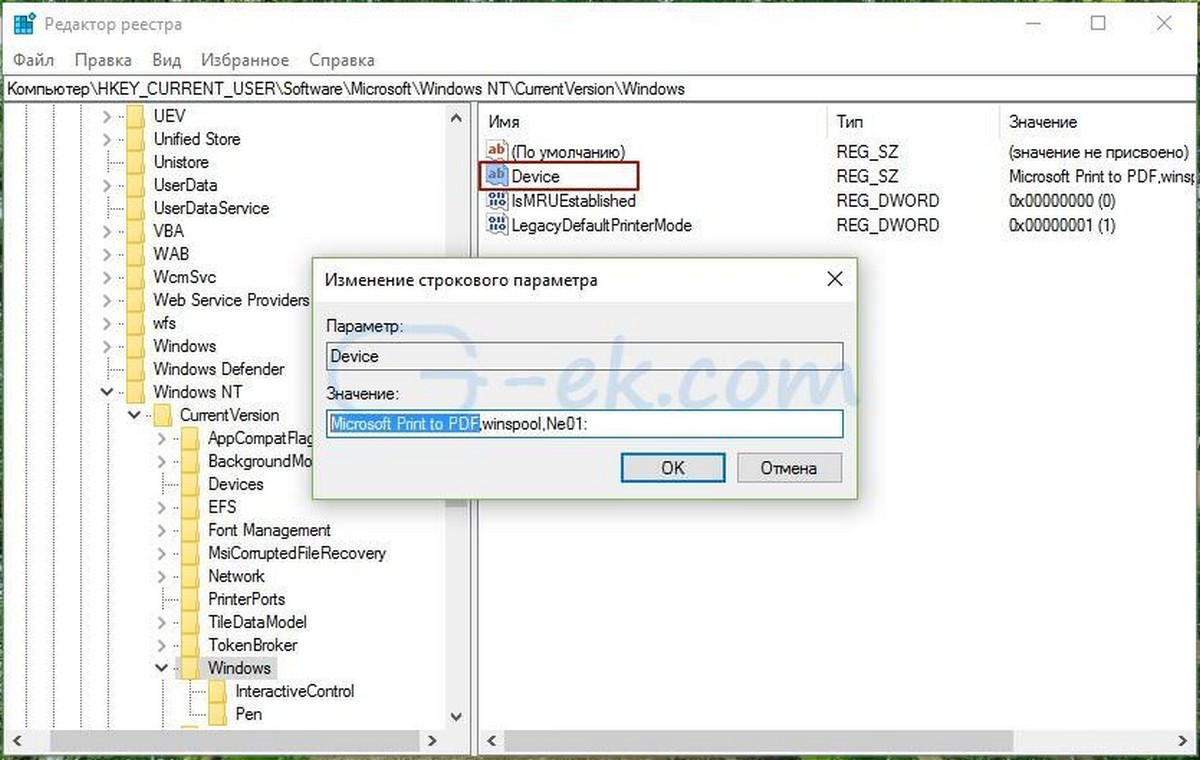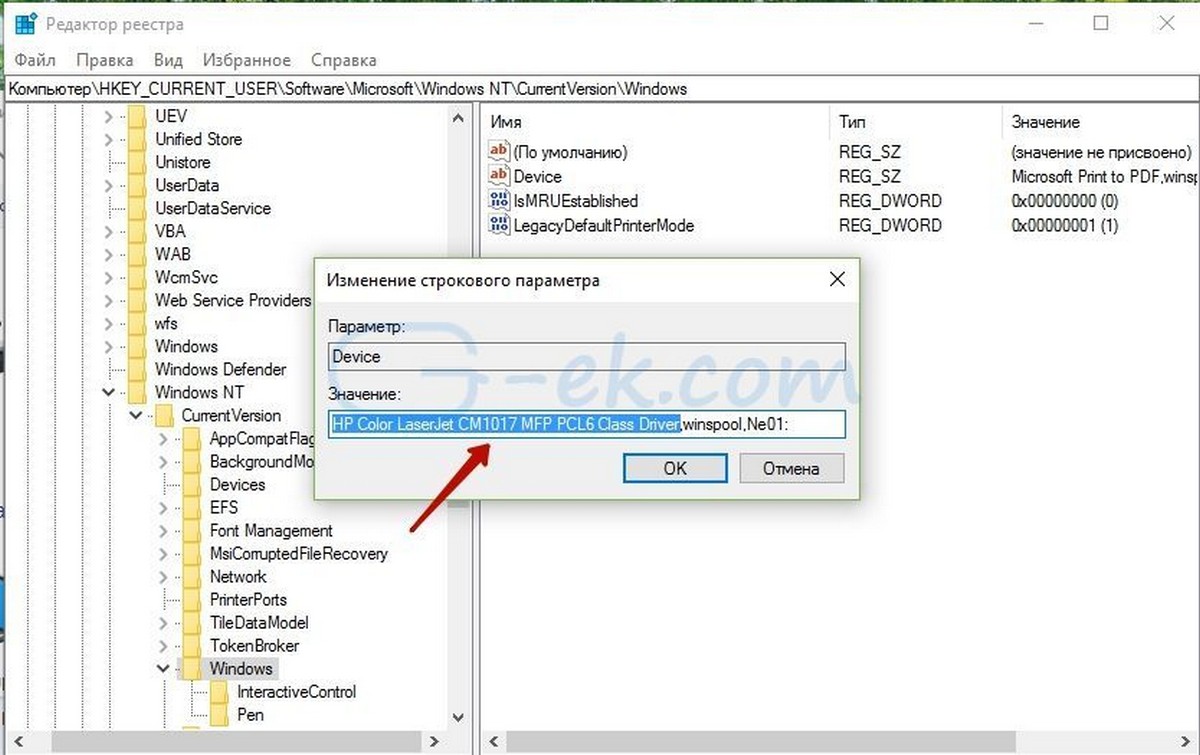Encompassing fixes to keep your default printer selected
by Madalina Dinita
Madalina has been a Windows fan ever since she got her hands on her first Windows XP computer. She is interested in all things technology, especially emerging technologies… read more
Updated on January 30, 2023
Reviewed by
Alex Serban
After moving away from the corporate work-style, Alex has found rewards in a lifestyle of constant analysis, team coordination and pestering his colleagues. Holding an MCSA Windows Server… read more
- If your default printer keeps changing, it might be because of an outdated operating system.
- You can fix this issue by reinstalling your printer drivers and restarting your PC.
- Another effective fix for this issue is to remove old printer connections from your registry.
Using more than one printer is extremely annoying when the default printer keeps changing all the time. Before hitting the print button, you always have to check the current printer available, so you don’t use the wrong printer.
If you want to prevent your default printer from changing, you can use one of the workarounds listed below.
Why does my default printer keep changing?
Below are some of the causes of the default printer keeps changing issue:
- Wrong settings: One of the most causes of this issue is wrong settings on your PC. To get past this, you need to make changes to the Registry Editor.
- Outdated PC: In some cases, this issue can be caused by an outdated operating system. You need to update your PC to the latest version to fix this.
- Faulty drivers: Your printer drivers are important to the effortless operation of your printers. So, when they are outdated or faulty, they can cause this issue. The solution to this is to reinstall or update your driver.
Speaking of printer problems, here are some issues that users reported:
- Default printer keeps changing Windows 7, 8.1, 10 – This issue can appear on any version of Windows, but even if you don’t use Windows 10, you should be able to use most of our solutions.
- Windows 7 default printer keeps changing to Adobe PDF – If this problem happens on your PC, you just need to set your default printer and the issue should be resolved.
- Default printer keeps changing randomly, after reboot, log off – According to users, their default printer keeps switching after reboot. This can be caused by your drivers, so be sure to update them.
- Default printer keeps switching, reverting back – Sometimes this issue can occur due to certain system bugs. However, you should be able to fix that by installing the latest updates.
Default printer keeps changing on Windows 10, how to fix it?
1. Turn off the option Let Windows manage your default printer
- Press the Windows key + I to open the Settings app and click on the Devices icon.
- Click on Printers & scanners on the left side and turn off Let Windows manage my default printer.
By default, Windows 10 automatically manages your default printer. If your default printer keeps changing, you might want to prevent Windows from managing your default printer.
Many Windows 10 criticized Microsoft for adding such a feature. They suggested that a drop-down menu would have been much more useful, as it would have easily allowed them to select the printer of their choice.
2. Change the printer settings from the Registry Editor
- Press the Windows key + R, type regedit, and click OK.
- Go to the path below in the left pane:
HKEY_CURRENT_USERSOFTWAREMicrosoftWindows NTCurrentVersionWindows - Select LegacyDefaultPrinterMode and set the value to 1.
If your default printer keeps changing, the issue might be related to your registry. However, you can fix the problem by making some Registry Editor changes.
3. Uninstall the printer software for all printers
- Press Windows key + X and choose Device Manager from the results list.
- Locate your printer driver, right-click it and choose Uninstall device from the menu. If you can’t find your printer, make sure that you reveal hidden devices.
- When the confirmation dialog appears, select Delete driver software for this device and click Uninstall.
If the two solutions listed above don’t work, uninstall the printers’ drivers and install the latest driver versions again. To uninstall the printer driver, follow the steps above.
After that, restart your PC, and the default driver will be installed again. If the default driver doesn’t work, your next step would be to install the latest printer driver.
To do that, you need to visit your printer manufacturer’s website and find the latest drivers for your model. After downloading and installing the latest driver, check if the problem is resolved.
If you’re having trouble finding the appropriate driver, you can always use professional tools to download the missing drivers automatically.
⇒ Get Driverfix
4. Remove old printer connections from your registry
- Start Registry Editor.
- Go to the path below in the left pane:
HKEY_USERSUSERS_SID_HEREPrintersConnections - Be sure to select your own user SID. Usually, your SID is the one that’s the longest, so be sure to select it.
- You should see some old printer connections. Delete them all.
- Now, go to HKEY_USERSUSERS_SID_HEREPrintersSettings key and delete the old printer settings.
If you used multiple printers with your PC, some old entries might still be in your registry. If your default printer keeps changing, the old entries in your registry might be the problem.
However, you can fix the issue simply by removing the problematic entries from your registry. Once you remove them, check if the problem with your default printer is resolved.
5. Check your USB and power cable
Some PC issues are hard to tackle, especially when it comes to corrupted repositories or missing Windows files. If you are having troubles fixing an error, your system may be partially broken.
We recommend installing Restoro, a tool that will scan your machine and identify what the fault is.
Click here to download and start repairing.
Occasionally, issues with the default printer can occur due to problems with cables. If the default printer keeps changing on your PC, check if your cables are working properly.
Sometimes your power or USB cable might be broken, which can lead to many other problems. Carefully inspect the cables and ensure your printer is constantly connected to your PC.
If you lose a connection even for a moment, Windows will change the default printer automatically. If your cables are damaged, replace them and check if that solves your problem.
6. Set the default printer manually
- Press Windows key + S, type control panel, and choose Control Panel from the list of results.
- Navigate to Devices and Printers.
- Select the printer you want to use as default, right-click it and choose Set as default printer from the menu.
According to users, if the default printer keeps changing, you might be able to fix the problem by manually setting the default printer.
7. Install the latest updates
- Press Windows key + I to open the Settings app.
- Now, go to the Update & Security section.
- Click the Check for updates button.
If the default printer keeps changing on your PC, the issue might be caused by certain bugs in your system. The best way to fix this problem is to install the latest Windows updates.
By default, Windows 10 usually installs the missing updates automatically, but sometimes you might miss an update or two. However, you can check for updates manually by following the steps above.
If any updates are available, Windows will download them automatically in the background. Once the updates are downloaded, just restart your PC to install them.
- How to Fix USB Error Code 43 on Windows 10
- WaasMedic Agent.exe High Disk Usage: How to Stop It?
- Group Policy Editor is Missing on Windows 10: How to Enable
- Fix: Event ID 7023 Error in Windows 10 & 11 [& What Is]
8. Create a new user account
- Open the Settings app and navigate to the Accounts section.
- Now, navigate to the Family & other people section and choose Add someone else to this PC.
- Select I don’t have this person’s sign-in information.
- Now, select Add a user without a Microsoft account.
- Enter the desired username and click Next.
If you’re having issues with your printer, you might be able to fix the problem by creating a new user account.
After creating a new user account, switch to it and check if the problem is still there. If the issue doesn’t appear on the new account, you need to move your personal files to it and start using it instead of your old account.
9. Perform a System Restore
- Press Windows key + S, type system restore, and choose Create a restore point.
- Now click System Restore button.
- When System Restore window opens, click Next.
- Check Show more restore points option if available, select the desired restore point and click Next.
- Follow the instructions on the screen to complete the restoration process.
If the default printer keeps changing on your PC, the problem might be caused by a recent update or change on your system. However, you can fix the problem by performing a System Restore.
Once your system is restored, check if the problem is still there.
We have come to the end of this detailed guide. We belive you should be able to fix the issue before exhausting the solutions in this guide.
Similarly, if your printer cannot be as default for some reason, check our detailed guide to fix it quickly.
Feel free to let us know the solution that helped you fix this issue in the comments below.
Newsletter
Encompassing fixes to keep your default printer selected
by Madalina Dinita
Madalina has been a Windows fan ever since she got her hands on her first Windows XP computer. She is interested in all things technology, especially emerging technologies… read more
Updated on January 30, 2023
Reviewed by
Alex Serban
After moving away from the corporate work-style, Alex has found rewards in a lifestyle of constant analysis, team coordination and pestering his colleagues. Holding an MCSA Windows Server… read more
- If your default printer keeps changing, it might be because of an outdated operating system.
- You can fix this issue by reinstalling your printer drivers and restarting your PC.
- Another effective fix for this issue is to remove old printer connections from your registry.
Using more than one printer is extremely annoying when the default printer keeps changing all the time. Before hitting the print button, you always have to check the current printer available, so you don’t use the wrong printer.
If you want to prevent your default printer from changing, you can use one of the workarounds listed below.
Why does my default printer keep changing?
Below are some of the causes of the default printer keeps changing issue:
- Wrong settings: One of the most causes of this issue is wrong settings on your PC. To get past this, you need to make changes to the Registry Editor.
- Outdated PC: In some cases, this issue can be caused by an outdated operating system. You need to update your PC to the latest version to fix this.
- Faulty drivers: Your printer drivers are important to the effortless operation of your printers. So, when they are outdated or faulty, they can cause this issue. The solution to this is to reinstall or update your driver.
Speaking of printer problems, here are some issues that users reported:
- Default printer keeps changing Windows 7, 8.1, 10 – This issue can appear on any version of Windows, but even if you don’t use Windows 10, you should be able to use most of our solutions.
- Windows 7 default printer keeps changing to Adobe PDF – If this problem happens on your PC, you just need to set your default printer and the issue should be resolved.
- Default printer keeps changing randomly, after reboot, log off – According to users, their default printer keeps switching after reboot. This can be caused by your drivers, so be sure to update them.
- Default printer keeps switching, reverting back – Sometimes this issue can occur due to certain system bugs. However, you should be able to fix that by installing the latest updates.
Default printer keeps changing on Windows 10, how to fix it?
1. Turn off the option Let Windows manage your default printer
- Press the Windows key + I to open the Settings app and click on the Devices icon.
- Click on Printers & scanners on the left side and turn off Let Windows manage my default printer.
By default, Windows 10 automatically manages your default printer. If your default printer keeps changing, you might want to prevent Windows from managing your default printer.
Many Windows 10 criticized Microsoft for adding such a feature. They suggested that a drop-down menu would have been much more useful, as it would have easily allowed them to select the printer of their choice.
2. Change the printer settings from the Registry Editor
- Press the Windows key + R, type regedit, and click OK.
- Go to the path below in the left pane:
HKEY_CURRENT_USERSOFTWAREMicrosoftWindows NTCurrentVersionWindows - Select LegacyDefaultPrinterMode and set the value to 1.
If your default printer keeps changing, the issue might be related to your registry. However, you can fix the problem by making some Registry Editor changes.
3. Uninstall the printer software for all printers
- Press Windows key + X and choose Device Manager from the results list.
- Locate your printer driver, right-click it and choose Uninstall device from the menu. If you can’t find your printer, make sure that you reveal hidden devices.
- When the confirmation dialog appears, select Delete driver software for this device and click Uninstall.
If the two solutions listed above don’t work, uninstall the printers’ drivers and install the latest driver versions again. To uninstall the printer driver, follow the steps above.
After that, restart your PC, and the default driver will be installed again. If the default driver doesn’t work, your next step would be to install the latest printer driver.
To do that, you need to visit your printer manufacturer’s website and find the latest drivers for your model. After downloading and installing the latest driver, check if the problem is resolved.
If you’re having trouble finding the appropriate driver, you can always use professional tools to download the missing drivers automatically.
⇒ Get Driverfix
4. Remove old printer connections from your registry
- Start Registry Editor.
- Go to the path below in the left pane:
HKEY_USERSUSERS_SID_HEREPrintersConnections - Be sure to select your own user SID. Usually, your SID is the one that’s the longest, so be sure to select it.
- You should see some old printer connections. Delete them all.
- Now, go to HKEY_USERSUSERS_SID_HEREPrintersSettings key and delete the old printer settings.
If you used multiple printers with your PC, some old entries might still be in your registry. If your default printer keeps changing, the old entries in your registry might be the problem.
However, you can fix the issue simply by removing the problematic entries from your registry. Once you remove them, check if the problem with your default printer is resolved.
5. Check your USB and power cable
Some PC issues are hard to tackle, especially when it comes to corrupted repositories or missing Windows files. If you are having troubles fixing an error, your system may be partially broken.
We recommend installing Restoro, a tool that will scan your machine and identify what the fault is.
Click here to download and start repairing.
Occasionally, issues with the default printer can occur due to problems with cables. If the default printer keeps changing on your PC, check if your cables are working properly.
Sometimes your power or USB cable might be broken, which can lead to many other problems. Carefully inspect the cables and ensure your printer is constantly connected to your PC.
If you lose a connection even for a moment, Windows will change the default printer automatically. If your cables are damaged, replace them and check if that solves your problem.
6. Set the default printer manually
- Press Windows key + S, type control panel, and choose Control Panel from the list of results.
- Navigate to Devices and Printers.
- Select the printer you want to use as default, right-click it and choose Set as default printer from the menu.
According to users, if the default printer keeps changing, you might be able to fix the problem by manually setting the default printer.
7. Install the latest updates
- Press Windows key + I to open the Settings app.
- Now, go to the Update & Security section.
- Click the Check for updates button.
If the default printer keeps changing on your PC, the issue might be caused by certain bugs in your system. The best way to fix this problem is to install the latest Windows updates.
By default, Windows 10 usually installs the missing updates automatically, but sometimes you might miss an update or two. However, you can check for updates manually by following the steps above.
If any updates are available, Windows will download them automatically in the background. Once the updates are downloaded, just restart your PC to install them.
- How to Fix USB Error Code 43 on Windows 10
- WaasMedic Agent.exe High Disk Usage: How to Stop It?
8. Create a new user account
- Open the Settings app and navigate to the Accounts section.
- Now, navigate to the Family & other people section and choose Add someone else to this PC.
- Select I don’t have this person’s sign-in information.
- Now, select Add a user without a Microsoft account.
- Enter the desired username and click Next.
If you’re having issues with your printer, you might be able to fix the problem by creating a new user account.
After creating a new user account, switch to it and check if the problem is still there. If the issue doesn’t appear on the new account, you need to move your personal files to it and start using it instead of your old account.
9. Perform a System Restore
- Press Windows key + S, type system restore, and choose Create a restore point.
- Now click System Restore button.
- When System Restore window opens, click Next.
- Check Show more restore points option if available, select the desired restore point and click Next.
- Follow the instructions on the screen to complete the restoration process.
If the default printer keeps changing on your PC, the problem might be caused by a recent update or change on your system. However, you can fix the problem by performing a System Restore.
Once your system is restored, check if the problem is still there.
We have come to the end of this detailed guide. We belive you should be able to fix the issue before exhausting the solutions in this guide.
Similarly, if your printer cannot be as default for some reason, check our detailed guide to fix it quickly.
Feel free to let us know the solution that helped you fix this issue in the comments below.
Newsletter
На чтение 7 мин. Просмотров 4.3k. Опубликовано 03.09.2019
Когда вы используете более одного принтера, это очень раздражает, когда принтер по умолчанию постоянно меняется. Прежде чем нажать кнопку печати, вы всегда должны проверить, какой принтер доступен в данный момент, чтобы не использовать не тот принтер.
Вот как пользователи Windows 10 описывают эту проблему:
Мой принтер по умолчанию продолжает меняться на мой последний использованный принтер, а не тот, который я установил как мой по умолчанию.
Есть ли у кого-нибудь идеи, как решить эту проблему?
Если вы хотите предотвратить изменение принтера по умолчанию, вы можете использовать один из обходных путей, перечисленных ниже.
Содержание
- Принтер по умолчанию постоянно меняется в Windows 10, как это исправить?
- Решение 1. Отключите параметр «Разрешить Windows управлять принтером по умолчанию».
- Решение 2. Измените настройки принтера из редактора реестра
- Решение 3. Удалите программное обеспечение принтера для всех принтеров.
- Решение 4. Удалите старые подключения принтера из реестра
- Решение 5 – Проверьте ваш USB и кабель питания
- Решение 6. Установите принтер по умолчанию вручную
- Решение 7. Установите последние обновления
- Решение 8 – Создать новую учетную запись пользователя
- Решение 9 – Выполнить восстановление системы
Принтер по умолчанию постоянно меняется в Windows 10, как это исправить?
Если на вашем компьютере постоянно меняется принтер по умолчанию, это может быть незначительной, но раздражающей проблемой. Говоря о проблемах с принтером, вот некоторые проблемы, о которых сообщили пользователи:
- Принтер по умолчанию постоянно меняется Windows 7, 8.1, 10 . Эта проблема может возникать в любой версии Windows, но даже если вы не используете Windows 10, вы сможете использовать большинство наших решений.
- Принтер по умолчанию для Windows 7 постоянно меняется на Adobe PDF . Если эта проблема возникает на вашем ПК, вам просто нужно установить принтер по умолчанию, и проблема должна быть решена.
- Принтер по умолчанию постоянно меняется, после перезагрузки выйдите из системы . По словам пользователей, принтер по умолчанию продолжает переключаться после перезагрузки. Это может быть вызвано вашими драйверами, поэтому обязательно обновите их.
- Принтер по умолчанию продолжает переключаться, возвращаясь назад . Иногда эта проблема может возникать из-за определенных системных ошибок. Тем не менее, вы сможете исправить это, установив последние обновления.
Решение 1. Отключите параметр «Разрешить Windows управлять принтером по умолчанию».
По умолчанию Windows 10 автоматически управляет вашим принтером по умолчанию. Если ваш принтер по умолчанию продолжает меняться, вы можете запретить Windows управлять вашим принтером по умолчанию. Для этого просто выполните следующие действия:
-
Перейдите в раздел Настройки > и нажмите значок Устройства .
-
Нажмите Принтеры и сканеры с левой стороны> выключите Разрешить Windows управлять моим принтером по умолчанию.
Многие Windows 10 критиковали Microsoft за добавление такой функции. Они предположили, что выпадающее меню было бы гораздо более полезным, так как это позволило бы им легко выбрать принтер по своему выбору.
Решение 2. Измените настройки принтера из редактора реестра
Если ваш принтер по умолчанию продолжает меняться, проблема может быть связана с вашим реестром. Тем не менее, вы можете решить эту проблему, просто сделав пару изменений в редакторе реестра. Для этого просто выполните следующие действия:
-
Нажмите клавишу Windows + R > и введите regedit
-
Перейдите на страницу HKEY_CURRENT_USERSOFTWAREMicrosoftWindows NTCurrentVersionWindows .
- Выберите LegacyDefaultPrinterMode > и установите значение 1 .
Решение 3. Удалите программное обеспечение принтера для всех принтеров.
Если два перечисленных выше решения не работают, удалите драйверы принтеров и снова установите последние версии драйверов. Чтобы удалить драйвер принтера, вам необходимо сделать следующее:
- Нажмите Windows Key + X , чтобы открыть меню Win + X. Теперь выберите Диспетчер устройств из списка результатов.
-
Найдите драйвер принтера, щелкните его правой кнопкой мыши и выберите в меню Удалить устройство . Если вы не можете найти свой принтер, убедитесь, что вы обнаружили скрытые устройства.
-
Когда появится диалоговое окно подтверждения, установите флажок Удалить драйвер для этого устройства и нажмите Удалить .
После этого перезагрузите компьютер, и драйвер по умолчанию будет установлен снова. Если драйвер по умолчанию не работает, следующим шагом будет установка последней версии драйвера принтера.
Для этого вам просто нужно посетить веб-сайт производителя вашего принтера и найти последние версии драйверов для вашей модели. После загрузки и установки последней версии драйвера проверьте, устранена ли проблема.
Если у вас возникли проблемы с поиском подходящего драйвера, вы всегда можете использовать сторонние инструменты, такие как TweakBit Driver Updater , для автоматической загрузки отсутствующих драйверов.
Решение 4. Удалите старые подключения принтера из реестра
Если вы использовали несколько принтеров на вашем компьютере, возможно, некоторые старые записи все еще находятся в вашем реестре. Если ваш принтер по умолчанию продолжает меняться, старые записи в вашем реестре могут быть проблемой. Однако вы можете решить эту проблему, просто удалив проблемные записи из вашего реестра.
Чтобы решить проблему, вам нужно сделать следующее:
- Запустите Редактор реестра .
-
Перейдите к ключу HKEY_USERSUSERS_SID_HEREPrintersConnections на левой панели. Обязательно выберите свой собственный SID пользователя. Обычно ваш SID самый длинный, поэтому не забудьте выбрать его.
- Вы должны увидеть некоторые старые подключения принтера. Удалить их все.
- Теперь перейдите к ключу HKEY_USERSUSERS_SID_HEREPrintersSettings и удалите оттуда старые настройки принтера.
Как только вы удалите их, проверьте, решена ли проблема с вашим принтером по умолчанию.
Решение 5 – Проверьте ваш USB и кабель питания
В некоторых редких случаях проблемы с принтером по умолчанию могут возникать из-за проблем с кабелями. Если принтер по умолчанию продолжает меняться на вашем компьютере, убедитесь, что ваши кабели работают правильно. Иногда ваш кабель питания или USB-кабель могут быть повреждены, что может привести к этому и многим другим проблемам.
Внимательно осмотрите кабели и убедитесь, что ваш принтер постоянно подключен к компьютеру. Если вы потеряете соединение даже на мгновение, Windows автоматически изменит принтер по умолчанию. В случае, если ваши кабели повреждены, замените их и проверьте, решает ли это вашу проблему.
Решение 6. Установите принтер по умолчанию вручную
По словам пользователей, если принтер по умолчанию продолжает меняться, вы можете решить проблему, вручную установив принтер по умолчанию. Для этого вам просто нужно выполнить следующие шаги:
-
Нажмите Windows Key + S и войдите в панель управления . Выберите Панель управления в списке результатов.
-
Перейдите на Устройства и принтеры .
-
Выберите принтер, который вы хотите использовать по умолчанию, щелкните его правой кнопкой мыши и выберите в меню Установить в качестве принтера по умолчанию .
Решение 7. Установите последние обновления
Если принтер по умолчанию продолжает меняться на вашем компьютере, проблема может быть вызвана определенными ошибками в вашей системе. Лучший способ решить эту проблему – установить последние обновления Windows. Microsoft постоянно исправляет ошибки и выпускает новые обновления, поэтому, если у вас возникают проблемы с принтером, мы советуем вам обновить систему.
По умолчанию Windows 10 обычно устанавливает отсутствующие обновления автоматически, но иногда вы можете пропустить одно или два обновления. Однако вы можете проверить наличие обновлений вручную, выполнив следующие действия:
- Нажмите Ключ Windows + I , чтобы открыть приложение Настройки .
-
Перейдите в раздел Обновление и безопасность .
-
Нажмите кнопку Проверить обновления .
Если доступны какие-либо обновления, Windows автоматически загрузит их в фоновом режиме. После загрузки обновлений просто перезагрузите компьютер, чтобы установить их.
Как только ваша система обновится, проверьте, сохраняется ли проблема с принтером по умолчанию.
Решение 8 – Создать новую учетную запись пользователя
Если у вас возникли проблемы с принтером, вы можете решить эту проблему, создав новую учетную запись пользователя. Для этого вам просто нужно выполнить следующие шаги:
-
Откройте приложение Настройки и перейдите в раздел Аккаунты .
-
Перейдите в раздел Семья и другие люди и выберите Добавить кого-то еще на этот компьютер .
-
Выберите У меня нет информации для входа этого человека .
-
Теперь выберите Добавить пользователя без учетной записи Microsoft .
-
Введите желаемое имя пользователя и нажмите Далее .
После создания новой учетной записи пользователя переключитесь на нее и проверьте, сохраняется ли проблема. Если проблема не появляется в новой учетной записи, вам нужно перенести в нее свои личные файлы и начать использовать ее вместо старой.
Решение 9 – Выполнить восстановление системы
Если принтер по умолчанию продолжает меняться на вашем ПК, проблема может быть вызвана недавним обновлением или изменением в вашей системе.Однако вы можете устранить проблему, выполнив Восстановление системы. Для этого выполните следующие действия:
-
Нажмите Windows Key + S и введите восстановление системы . Выберите в меню Создать точку восстановления .
-
Теперь нажмите кнопку Восстановление системы .
-
Когда откроется окно Восстановление системы , нажмите Далее .
-
Установите флажок Показать больше точек восстановления , если он доступен, выберите нужную точку восстановления и нажмите Далее .
- Следуйте инструкциям на экране для завершения процесса восстановления.
После того, как ваша система восстановлена, проверьте, не устранена ли проблема.
Примечание редактора . Этот пост был первоначально опубликован в июле 2016 года и с тех пор был полностью переработан и обновлен для обеспечения свежести, точности и полноты.
Рекомендуем: Как исправить- Принтер по умолчанию не может быть установлен
В Windows 10 система сама управляет принтером по умолчанию согласно тому какой принтер вы использовали в последний раз. Выбранный вами принтер по умолчанию периодически меняется, если в вашей системе помимо физического несколько виртуальных принтеров, таких как Microsoft print to PDF или Foxit PDF. Поскольку выбор Windows 10 не всегда совпадает с вашим, вам снова и снова приходится назначать принтер по умолчанию
Классическая Панель управленияВсе элементы панели управленияУстройства и принтеры, как правило, используется для установки принтера по умолчанию, но есть еще один параметр в Windows 10, который отменяет заданные настройки пользователя.
Наберите в Поиске Windows 10 —Принтер, и выберите из списка Принтеры и Сканеры .
Это открывает современный пользовательский интерфейс настройки принтера.
Этот интерфейс позволяет выбрать принтер по умолчанию, или удалить устройство. Затем, чтобы запретить Windows 10 управлять принтером по умолчанию, отключите опцию «Разрешить Windows управлять принтером по умолчанию» см. скрин:
Далее: Выберите свой принтер и нажмите кнопку Управление → Использовать по умолчанию.
Все! Теперь выбранный вами принтер будет всегда установлен по умолчанию.
Обратите внимание: Эта опция отсутствует в Классической панели управления Устройства и Принтеры.
Содержание
- Полный принтер по умолчанию постоянно меняется в Windows 10, 8.1, 7
- Принтер по умолчанию постоянно меняется в Windows 10, как это исправить?
- Решение 1. Отключите параметр «Разрешить Windows управлять принтером по умолчанию».
- Решение 2. Измените настройки принтера из редактора реестра
- Решение 3. Удалите программное обеспечение принтера для всех принтеров.
- Решение 4. Удалите старые подключения принтера из реестра
- Решение 5 – Проверьте ваш USB и кабель питания
- Решение 6. Установите принтер по умолчанию вручную
- Решение 7. Установите последние обновления
- Решение 8 – Создать новую учетную запись пользователя
- Решение 9 – Выполнить восстановление системы
- Принтер по умолчанию продолжает меняться в Windows 10 8.1 и 7
- Решение 1. Измените параметр «Разрешить Windows управлять вашим принтером по умолчанию»
- Решение 2. Измените настройки принтера из значений реестра
- Решение 3. Удалите старые подключения принтера из реестра
- Решение 4. Установите принтер по умолчанию вручную
- Решение 5. Переустановите драйвер принтера.
- Как исправить — Принтер по умолчанию не может быть установлен в Windows 10 / 8.1 / 8/7
- Как установить принтер по умолчанию с помощью правки реестра.
- Меняется принтер по умолчанию в Windows 10
- Почему Windows 10 автоматически меняет Мой принтер по умолчанию.
Полный принтер по умолчанию постоянно меняется в Windows 10, 8.1, 7
Когда вы используете более одного принтера, это очень раздражает, когда принтер по умолчанию постоянно меняется. Прежде чем нажать кнопку печати, вы всегда должны проверить, какой принтер доступен в данный момент, чтобы не использовать не тот принтер.
Вот как пользователи Windows 10 описывают эту проблему:
Мой принтер по умолчанию продолжает меняться на мой последний использованный принтер, а не тот, который я установил как мой по умолчанию.
Есть ли у кого-нибудь идеи, как решить эту проблему?
Если вы хотите предотвратить изменение принтера по умолчанию, вы можете использовать один из обходных путей, перечисленных ниже.
Принтер по умолчанию постоянно меняется в Windows 10, как это исправить?
Если на вашем компьютере постоянно меняется принтер по умолчанию, это может быть незначительной, но раздражающей проблемой. Говоря о проблемах с принтером, вот некоторые проблемы, о которых сообщили пользователи:
Решение 1. Отключите параметр «Разрешить Windows управлять принтером по умолчанию».
По умолчанию Windows 10 автоматически управляет вашим принтером по умолчанию. Если ваш принтер по умолчанию продолжает меняться, вы можете запретить Windows управлять вашим принтером по умолчанию. Для этого просто выполните следующие действия:
Многие Windows 10 критиковали Microsoft за добавление такой функции. Они предположили, что выпадающее меню было бы гораздо более полезным, так как это позволило бы им легко выбрать принтер по своему выбору.
Решение 2. Измените настройки принтера из редактора реестра
Если ваш принтер по умолчанию продолжает меняться, проблема может быть связана с вашим реестром. Тем не менее, вы можете решить эту проблему, просто сделав пару изменений в редакторе реестра. Для этого просто выполните следующие действия:
Решение 3. Удалите программное обеспечение принтера для всех принтеров.
Если два перечисленных выше решения не работают, удалите драйверы принтеров и снова установите последние версии драйверов. Чтобы удалить драйвер принтера, вам необходимо сделать следующее:
После этого перезагрузите компьютер, и драйвер по умолчанию будет установлен снова. Если драйвер по умолчанию не работает, следующим шагом будет установка последней версии драйвера принтера.
Для этого вам просто нужно посетить веб-сайт производителя вашего принтера и найти последние версии драйверов для вашей модели. После загрузки и установки последней версии драйвера проверьте, устранена ли проблема.
Решение 4. Удалите старые подключения принтера из реестра
Если вы использовали несколько принтеров на вашем компьютере, возможно, некоторые старые записи все еще находятся в вашем реестре. Если ваш принтер по умолчанию продолжает меняться, старые записи в вашем реестре могут быть проблемой. Однако вы можете решить эту проблему, просто удалив проблемные записи из вашего реестра.
Чтобы решить проблему, вам нужно сделать следующее:
Как только вы удалите их, проверьте, решена ли проблема с вашим принтером по умолчанию.
Решение 5 – Проверьте ваш USB и кабель питания
В некоторых редких случаях проблемы с принтером по умолчанию могут возникать из-за проблем с кабелями. Если принтер по умолчанию продолжает меняться на вашем компьютере, убедитесь, что ваши кабели работают правильно. Иногда ваш кабель питания или USB-кабель могут быть повреждены, что может привести к этому и многим другим проблемам.
Внимательно осмотрите кабели и убедитесь, что ваш принтер постоянно подключен к компьютеру. Если вы потеряете соединение даже на мгновение, Windows автоматически изменит принтер по умолчанию. В случае, если ваши кабели повреждены, замените их и проверьте, решает ли это вашу проблему.
Решение 6. Установите принтер по умолчанию вручную
По словам пользователей, если принтер по умолчанию продолжает меняться, вы можете решить проблему, вручную установив принтер по умолчанию. Для этого вам просто нужно выполнить следующие шаги:
Решение 7. Установите последние обновления
Если принтер по умолчанию продолжает меняться на вашем компьютере, проблема может быть вызвана определенными ошибками в вашей системе. Лучший способ решить эту проблему – установить последние обновления Windows. Microsoft постоянно исправляет ошибки и выпускает новые обновления, поэтому, если у вас возникают проблемы с принтером, мы советуем вам обновить систему.
По умолчанию Windows 10 обычно устанавливает отсутствующие обновления автоматически, но иногда вы можете пропустить одно или два обновления. Однако вы можете проверить наличие обновлений вручную, выполнив следующие действия:
Если доступны какие-либо обновления, Windows автоматически загрузит их в фоновом режиме. После загрузки обновлений просто перезагрузите компьютер, чтобы установить их.
Как только ваша система обновится, проверьте, сохраняется ли проблема с принтером по умолчанию.
Решение 8 – Создать новую учетную запись пользователя
Если у вас возникли проблемы с принтером, вы можете решить эту проблему, создав новую учетную запись пользователя. Для этого вам просто нужно выполнить следующие шаги:
После создания новой учетной записи пользователя переключитесь на нее и проверьте, сохраняется ли проблема. Если проблема не появляется в новой учетной записи, вам нужно перенести в нее свои личные файлы и начать использовать ее вместо старой.
Решение 9 – Выполнить восстановление системы
Если принтер по умолчанию продолжает меняться на вашем ПК, проблема может быть вызвана недавним обновлением или изменением в вашей системе.Однако вы можете устранить проблему, выполнив Восстановление системы. Для этого выполните следующие действия:
После того, как ваша система восстановлена, проверьте, не устранена ли проблема.
Примечание редактора . Этот пост был первоначально опубликован в июле 2016 года и с тех пор был полностью переработан и обновлен для обеспечения свежести, точности и полноты.
Источник
Принтер по умолчанию продолжает меняться в Windows 10 8.1 и 7
Решение 1. Измените параметр «Разрешить Windows управлять вашим принтером по умолчанию»
Windows 10 поставляется с настройками, которые позволяют ему автоматически управлять принтером по умолчанию. Теперь он продолжает менять принтер по умолчанию на последний использованный сам по себе, и это может иногда быть реальной проблемой.
Это можно легко решить, переключив переключатель в положение выключения. Вы можете сделать это указанным ниже способом.
Шаг 1: Нажмите Windows + X и нажмите на настройки, он перенесет вас на страницу настроек.
Шаг 2: Нажмите на приборы, он покажет вам список устройств.
Шаг 3: Нажмите на Принтеры и сканеры и это покажет вам список принтеров
Шаг 4: Снимите флажок «Позвольте Windows управлять моим принтером по умолчанию »
Это гарантирует, что Windows не будет автоматически менять принтер по умолчанию и сохранит тот, который вы выбрали.
Решение 2. Измените настройки принтера из значений реестра
Если настройки принтера по умолчанию продолжают часто меняться, это может быть проблемой, связанной с реестром Windows. Чтобы решить эту проблему, нам нужно отредактировать значение реестра, как показано ниже. Для редактирования выполните следующие шаги:
Шаг 1: Нажмите Windows + R и введите смерзаться.
Шаг 2: Перейдите к
HKEY_CURRENT_USER ПРОГРАММНОЕ ОБЕСПЕЧЕНИЕ Microsoft Windows NT CurrentVersion Windows
И изменить его значение на 1
Это обеспечит установку принтера по умолчанию, и он не будет меняться время от времени.
Решение 3. Удалите старые подключения принтера из реестра
Если на вашем компьютере использовалось несколько принтеров, возможно, данные этих принтеров по-прежнему доступны в реестре и противоречат текущим настройкам принтера. Вам нужно будет удалить старые значения реестра, чтобы решить проблему.
Вам нужно будет выполнить следующие шаги:
Шаг 1: Откройте редактор реестра через regedit.
Шаг 2: Перейдите к
HKEY_USERS USERS_SID_HERE Printers Connections
И выберите свой собственный SID. Ваш SID обычно будет самым длинным.
Шаг 3: Если у вас есть старые подключения принтера, убедитесь, что вы удалили их.
Шаг 4: Теперь перейдите к
HKEY_USERS USERS_SID_HERE Принтеры Настройки
И удалите старые настройки принтера оттуда тоже.
Шаг 5: Закройте regedit и проверьте, решена ли проблема с настройками принтера по умолчанию.
Решение 4. Установите принтер по умолчанию вручную
Лучший и эффективный способ установить принтер по умолчанию — сделать это вручную. Это может быть довольно легко сделано в следующих шагах.
Шаг 1: Нажмите Windows + X а затем нажмите на настройки
Шаг 2: Нажмите на приборы а затем нажмите на Принтеры и сканеры.
Шаг 3: Выберите принтер, который хотите сохранить по умолчанию, и нажмите «Управление».
Шаг 4: Нажмите на Установить по умолчанию.
Решение 5. Переустановите драйвер принтера.
Если все вышеперечисленное решение не работает, вам необходимо удалить драйверы принтера и заново установить его, чтобы выполнить следующие действия.
Шаг 1: Нажмите Windows + R и введите devmgmt.msc и нажмите ввод.
Шаг 2: Найдите принтер / очереди печати и выберите принтер, который вы установили
Шаг 3: Щелкните правой кнопкой мыши и нажмите Удалить устройство.
Теперь драйвер принтера будет удален. После этого перезагрузите компьютер, и Windows автоматически примет драйверы принтера по умолчанию. Если Windows не может установить драйверы, вам необходимо загрузить последнюю версию драйвера с веб-сайта производителя и установить его. После того, как сделано, проверьте, если проблема принтер по умолчанию постоянно меняется решено.
Если проблема не устранена, сообщите нам об этом в разделе комментариев, и мы постараемся вам помочь.
Источник
Публикация: 7 May 2018 Обновлено: 22 September 2018
Если при добавлении принтера в Windows 10 вы получаете сообщение «Принтер по умолчанию не может быть установлен», вот как установить принтер по умолчанию с помощью манипуляции реестра.
Хотя мы можем использовать несколько принтеров, в большинстве случаев, мы выбираем один принтер который используется часто. Как правило, Windows 10 должна отметить данный принтер как Принтер по умолчанию.
При добавлении нового принтера в Windows 10, мастер установки имеет возможность установить его в качестве принтера по умолчанию. С помощью этой опции вы можете легко установить новый принтер главным, но иногда вы можете получить сообщение «Принтер по умолчанию не может быть установлен», как на картинке выше.
В качестве выхода из сложившейся ситуации, вы можете попробовать исправить данную проблему.
Как исправить — Принтер по умолчанию не может быть установлен в Windows 10 / 8.1 / 8/7
Все! Если это не работает, вы можете попробовать установить принтер по умолчанию с помощью реестра.
Как установить принтер по умолчанию с помощью правки реестра.
Отказ от ответственности: Дальнейшие шаги будут включать в себя изменения реестра. Так что будьте осторожны при редактировании записей реестра и создайте точку Восстановления системы.
1. Нажмите сочетание клавиш Win + R и введите Regedit в диалоговом окне «Выполнить», нажмите кнопку «ОК», открыв редактор реестра.
2. В окне редактора реестра перейдите к следующему разделу:
3. В разделе реестра Windows, вы должны найти параметр Devices. Данный параметр имеет три значения, первое и есть принтер по умолчанию для ОС Windows. Второе и третье значение содержит данные (службы диспетчера очереди печати ) и информацию о подключении, соответственно.
Необходимо изменить первое значение на нужное нам. В поле «Значение», необходимо изменить первое значение с именем принтера, на принтер который требуется установить по умолчанию. Имя Принтера должно быть точно таким же, как в списке принтеров доступных в «Параметры» → «Устройства» → «Принтеры и сканеры» или в «Панель управления» → «Все элементы панели управления» → «Устройства и принтеры».
4. Изменив первое значение нажмите «OK».
Теперь вы можете открыть «Панель управления» или «Параметры», и вы увидите, что принтер по умолчанию обновился благодаря внесенным изменениям в реестре:
Источник
Меняется принтер по умолчанию в Windows 10
Windows 10 устанавливает по умолчанию принтер, который вы использовали в последний раз. Но не всем это нравится и не всегда это нужно. Зачем менять принтер по умолчанию на тот, который я использую раз в месяц? В течении минуты можно изменить такое поведение системы и мы сегодня расскажем как!
Принтер по умолчанию постоянно меняется
Откройте меню “Пуск” и выберите “Параметры”.
В “Принтеры и сканеры” опуститесь почти в самый низ и возле “Разрешить Windows управлять принтером по умолчанию” переключите ползунок с вкл. на откл.
Все теперь Windows будет использовать принтер по умолчанию выбранный вами, а не тот который вы использовали последним.
Установить принтер по умолчанию в Windows 10
Повторите все шаги выше, то есть “Пуск” => Параметры => Устройства => Принтеры и сканеры => в пункте принтеры и сканеры нажмите левой клавишей мыши на принтер, который нужно установить по умолчанию => под ним появится подменю в котором вы сможете назначить его по умолчанию нажав на “Использовать по умолчанию”, или удалить из системы нажав на “Удалить устройство”.
Если перед установкой принтера по умолчанию вы выполнили предыдущий пункт и выключили “Разрешить Windows управлять принтером по умолчанию”, то выбранный вами принтер не будет меняться, он будет всегда по умолчанию пока вы это не измените сами.
Кстати отключить пункт “Разрешить Windows управлять принтером по умолчанию” можно и с помощью реестра, не знаю нужно ли вам это но все же опишу 🙂
Нажимаем клавиши Win+R в открывшемся окне вводим regedit и нажимаем “ОК” => в редакторе реестра используя левую панель перейдите к HKEY_CURRENT_USER SOFTWARE Microsoft Windows NT CurrentVersion Windows => с правой стороны выберите параметр LegacyDefaultPrinterMode => откройте его двойным щелчком левой клавиши мыши и установите значение 1 => закройте редактор реестра. Всё, вы добились отключения функции использования по умолчанию принтера, который использовался последний раз.
На сегодня всё, если есть дополнения – пишите комментарии! Удачи Вам 🙂
Источник
Почему Windows 10 автоматически меняет Мой принтер по умолчанию.
Публикация: 11 April 2018 Обновлено: 11 April 2018
В Windows 10 система сама управляет принтером по умолчанию согласно тому какой принтер вы использовали в последний раз. Выбранный вами принтер по умолчанию периодически меняется, если в вашей системе помимо физического несколько виртуальных принтеров, таких как Microsoft print to PDF или Foxit PDF. Поскольку выбор Windows 10 не всегда совпадает с вашим, вам снова и снова приходится назначать принтер по умолчанию
Классическая Панель управленияВсе элементы панели управленияУстройства и принтеры, как правило, используется для установки принтера по умолчанию, но есть еще один параметр в Windows 10, который отменяет заданные настройки пользователя.
Это открывает современный пользовательский интерфейс настройки принтера.
Этот интерфейс позволяет выбрать принтер по умолчанию, или удалить устройство. Затем, чтобы запретить Windows 10 управлять принтером по умолчанию, отключите опцию «Разрешить Windows управлять принтером по умолчанию» см. скрин:
Далее: Выберите свой принтер и нажмите кнопку Управление → Использовать по умолчанию.
Все! Теперь выбранный вами принтер будет всегда установлен по умолчанию.
Обратите внимание: Эта опция отсутствует в Классической панели управления Устройства и Принтеры.
Источник
Назначение принтера по умолчанию в Windows 10
Иногда у юзеров в домашнем использовании находится несколько печатных устройств. Тогда при подготовке документа к распечатке необходимо указывать активный принтер. Однако если в большинстве случаев весь процесс проходит через одно и то же оборудование, лучше всего назначить его по умолчанию и освободить себя от выполнения лишних действий.
Назначаем принтер по умолчанию в Windows 10
В операционной системе Windows 10 присутствует три элемента управления, отвечающих за работу с печатным оборудованием. С помощью каждого из них, осуществляя определенную процедуру, можно выбрать один из принтеров основным. Далее мы расскажем о том, как же выполнить эту задачу с помощью всех доступных методов.
Параметры
В Виндовс 10 имеется меню с параметрами, где также происходит редактирование периферии. Назначить девайс по умолчанию через «Параметры» можно следующим образом:
- Откройте «Пуск» и перейдите в «Параметры», нажав на значок в виде шестеренки.
В списке разделов отыщите и выберите «Устройства».
В меню слева кликните на «Принтеры и сканеры» и найдите нужное вам оборудование. Выделите его и нажмите на кнопку «Управление».
Назначьте устройство по умолчанию, кликнув на соответствующую кнопку.
Панель управления
В ранних версиях Виндовс не было меню «Параметры» и вся конфигурация происходила в основном через элементы «Панели управления», в том числе это касается и принтеров. В «десятке» до сих пор присутствует данное классическое приложение и рассматриваемая в этой статье задача с помощью него производится так:
- Разверните меню «Пуск», где в поле ввода напечатайте «Панель управления» и кликните на значок приложения.
Отыщите категорию «Устройства и принтеры» и перейдите в нее.
В отобразившемся списке оборудования нажмите правой кнопкой мыши на необходимом и активируйте пункт «Использовать по умолчанию». Возле значка основного девайса должна появиться зеленая галочка.
Командная строка
Обойти все эти приложения и окна можно с помощью «Командной строки». Как понятно из названия, в данной утилите все действия выполняются через команды. Мы хотим рассказать о тех, которые отвечают за назначение устройства по умолчанию. Вся процедура производится буквально в несколько шагов:
- Как и в предыдущих вариантах, вам понадобится открыть «Пуск» и через него запустить классическое приложение «Командная строка».
Введите первую команду wmic printer get name,default и нажмите на Enter. Она отвечает за отображение имен всех установленных принтеров.
Теперь напечатайте такую строку: wmic printer where name=»PrinterName» call setdefaultprinter , где PrinterName – имя девайса, который вы хотите установить по умолчанию.
Вызовется соответствующий метод, и вы будете уведомлены о его успешном завершении. Если содержимое уведомления идентично тому, что вы видите на скриншоте ниже, значит задача выполнена правильно.
Отключение автоматической смены основного принтера
В Windows 10 имеется системная функция, отвечающая за автоматическое переключение принтера, используемого по умолчанию. По алгоритму инструмента выбирается тот девайс, который был задействован последним. Иногда это мешает нормальной работе с печатным оборудованием, поэтому мы решили продемонстрировать, как самостоятельно отключить данную функцию:
- Через «Пуск» перейдите в меню «Параметры».
В открывшемся окне выберите категорию «Устройства».
Обратите внимание на панель слева, в ней нужно переместиться к разделу «Принтеры и сканеры».
Отыщите интересующую вас функцию под названием «Разрешить Windows управлять принтером, используемым по умолчанию» и уберите галочку.
На этом наша статья подходит к логическому завершению. Как видите, установить принтер по умолчанию в Windows 10 сможет даже неопытный пользователь одним из трех вариантов на выбор. Надеемся, наши инструкции были полезны и у вас не возникло проблем с выполнением поставленной задачи.
Источник
Не работает принтер на windows 10, решаем за минуту
Не работает принтер на windows 10, решаем за минуту
Не работает принтер на windows 10-01
Всем привет сегодня поговорим про ситуацию, когда не работает принтер на windows 10. После обновления до Windows 10 многие пользователи столкнулись с проблемами своих принтеров и МФУ, которые либо не видит система, либо они не определяются как принтер, либо попросту не печатают так, как это было в предыдущей версии ОС, самое смешное, что с каждым новым обновлением, количество старых устройств, которые поддерживает данная операционная система все уменьшается, так, что не удивляйтесь, если в какой то момент, ваш старый принтер не заведется.
Если и у вас не работает должным образом принтер в Windows 10, в этой инструкции — один официальный и несколько дополнительных способов, которые могут помочь исправить возникшую проблему. Также приведу дополнительную информацию, касающуюся поддержки принтеров популярных марок в Windows 10 (в конце статьи).
Диагностика проблем с принтером от Microsoft (Print Spooler Cleanup Diagnostic Tool)
Прежде всего, можно попробовать автоматическое решение проблем с принтером, используя утилиту диагностики в панели управления Windows 10 (Print Spooler Cleanup Diagnostic Tool), либо скачав ее с официального сайта Microsoft (отмечу, что я точно не знаю, будет ли отличаться результат, но насколько смог понять, оба варианта равнозначны).
Для запуска из панели управления, зайдите в нее, затем откройте пункт Устранение неполадок,
затем в разделе Оборудование и звук выберите пункт Использование принтера (еще один путь — зайти в устройства и принтеры, а затем, кликнув по нужному принтеру, если он есть в списке, выбрать Устранение неполадок).
Также для запуска инструмента устранения неполадок принтера можно скачать файл с официального сайта Microsoft или здесь.
В результате запустится диагностическая утилита, которая в автоматическом режиме проверит наличие всех типичных проблем, которые могут препятствовать правильной работе вашего принтера и при обнаружении таких проблем исправит их.
В числе прочего будет проверено: наличие драйверов и ошибки драйверов, работы необходимых служб, проблемы соединения с принтером и очереди печати. Несмотря на то, что гарантировать положительный результат тут нельзя, рекомендую попробовать использовать этот способ в первую очередь.
Добавление принтера в Windows 10
Если автоматическая диагностика не работает или же ваш принтер и вовсе не отображается в списке устройств, можно попробовать добавить его вручную, причем для старых принтеров в Windows 10 имеются дополнительные возможности обнаружения, если windows 10 блокирует установку принтера напишите комментарий я вам помогу поставить.
Кликните по значку уведомлений и выберите «Все параметры»
Не работает принтер на windows 10-01
(а можно нажать клавиши Win + I), затем выберите «Устройства» — «Принтеры и сканеры».
Не работает принтер на windows 10-02
Нажмите кнопку «Добавить принтер или сканер» и подождите: возможно, Windows 10 сама обнаружит принтер и установит драйвера для него (желательно, чтобы Интернет был подключен), возможно и нет.
Не работает принтер на windows 10-03
Во втором случае, нажмите по пункту Необходимый принтер отсутствует в списке, который появится под индикатором процесса поиска. У вас появится возможность выполнить установку принтера по другим параметрам: указать его адрес в сети, отметить что ваш принтер уже стар (в этом случае его поиск системой будет осуществлен с измененными параметрами), добавить беспроводный принтер.
Не работает принтер на windows 10-04
Не исключено, что данный способ сработает для вашей ситуации.
Установка драйверов принтера вручную
Если пока ничего не помогло, зайдите на официальный сайт производителя вашего принтера и найдите в разделе «Поддержка» (Support) доступные драйвера для вашего принтера. Хорошо, если они для Windows 10. Если же таковые отсутствуют, можно попробовать для 8 или даже 7. Скачайте их себе на компьютер.
Прежде чем запускать установку, рекомендую зайти в Панель управления — устройства и принтеры и, если там уже имеется ваш принтер (т.е. он определяется, но не работает), кликнуть по нему правой клавишей мыши и удалить из системы. И уже после этого запускать установщик драйвера.
Информация по поддержке Windows 10 от производителей принтеров
Ниже я собрал информацию о том, что пишут популярные производители принтеров и МФУ о работе своих устройств в Windows 10.
- HP (Hewlett-Packard) — компания обещает, что большинство ее принтеров будут работать. Те, которые работали в Windows 7 и 8.1 не потребуют обновления драйверов. В случае возникновения проблем, можно будет загрузить драйвер для Windows 10 с официального сайта. Дополнительно, на сайте HP имеется инструкция по решению проблем с принтерами этого производителя в новых ОС:http://support.hp.com/ru-ru/document/c04755521
- Epson — обещают поддержку принтеров и МФУ в Windows Необходимые драйверы для новой системы можно загрузить со специальной страницы http://www.epson.com/cgi-bin/Store/support/SupportWindows10.jsp
- Canon — по информации производителя, большинство принтеров будут поддерживать новую ОС. Драйверы можно скачать с официального сайта, выбрав нужную модель принтера.
- Panasonic — обещают выпустить драйверы для Windows 10 в ближайшем будущем.
- Xerox — пишут об отсутствии проблем с работой их устройств печати в новой ОС.
Чтобы искоренить все проблемы мешающие нормальной печати в вашей Windows 10, запустите Print-Spooler-Repair-Tool от имени администратора и нажмите кнопку «Repair», результат вы получите, через минуту, в подавляющем числе случаев, ваш принтер на десятке начинает работать, как новенький.
В дополнение, еще советую вам очистить ваш spooler, вот этим скриптом, чтобы не было застрявших заданий.
Если ничто из вышеописанного не помогло, рекомендую воспользоваться поиском Google (причем рекомендую именно этот поиск для данной цели) по запросу, состоящего из названия марки и модели вашего принтера и «Windows 10». Очень вероятно, что на каких-либо форумах уже обсуждалась ваша проблема и было найдено ее решение. Не бойтесь заглядывать на англоязычные сайты: на них решение попадается чаще, а даже автоматический перевод в браузере позволяет понять, о чем идет речь.
Использование специализированных утилит
В Windows 10, принтер может не работать по ряду причин, еще одним методом исправить ситуацию, это воспользоваться фирменными утилитами от производителей, приведу пример у компании HP. У него есть утилита HP Print and Scan Doctor. Скачать HP Print and Scan Doctor можно по ссылке снизу:
Запустите утилиту HP Print and Scan Doctor. У нее алгоритм очень простой. На первом шаге она ищет установленные принтеры, а на втором устраняет причину, почему он не работает в вашей Windows 10.
Вот так вот выглядит процесс сканирования операционной системы на предмет наличия в ней принтеров.
Вот так вот просто производится настройка сетевого принтера windows 10 и когда windows 10 не видит принтер hp. У меня в системе нашелся HP LaserJet 400, я его выбираю.
После поиска проблем, вам выдают решение вашей проблемы, почему не работает принтер в windows 10. Далее делаем, что говорит мастер диагностики HP Print and Scan Doctor.
У компании OKI, утилита называется brmainte, ее можно скачать по ссылке:
У компании Epson, утилита диагностики EPSON Status Monitor
Отключение SNMP
В ряде случаев, когда принтер подключен по WIFI или LAN сети, у вас с компьютера может не проходить сетевой трафик SNMP от принтера, из-за чего, он может быть недоступен. Решение, это отключить SNMP проверку.
Источник
Microsoft удалила функцию «Сетевое местоположение» для принтеров в Windows 10 и изменила ее поведение. Windows 10 теперь устанавливает последний выбранный принтер в качестве принтера по умолчанию. Это может стать раздражающим время от времени. Если вы ищете способ остановить Windows 10 от смены принтера по умолчанию , вы можете использовать приложение «Настройки Windows 10» или отредактировать реестр Windows.
Содержание
- Принтер по умолчанию постоянно меняется
- Установите принтер по умолчанию в Windows 10
- Используйте реестр, чтобы установить принтер по умолчанию
Принтер по умолчанию постоянно меняется

В меню WinX откройте Настройки> Устройства> Принтеры и сканеры.
Прокрутите немного, пока не увидите настройку Разрешить Windows управлять моим принтером по умолчанию .
Когда этот параметр включен, принтер по умолчанию является последним использованным принтером.
Переведите переключатель в положение Выкл. .
Установите принтер по умолчанию в Windows 10
Теперь перейдите к настройке принтера по умолчанию. Вы увидите весь список принтеров чуть выше этой настройки.
Выберите принтер и нажмите кнопку Установить по умолчанию .
Windows 10 не изменит его снова, даже если вы используете другой принтер.
Используйте реестр, чтобы установить принтер по умолчанию
Если по какой-то причине это вам не поможет, отредактируйте реестр и посмотрите.
Запустите regedit и перейдите к следующей клавише:
HKEY_CURRENT_USER ПРОГРАММНОЕ ОБЕСПЕЧЕНИЕ Microsoft Windows NT CurrentVersion Windows

Измените значение LegacyDefaultPrinterMode со значения по умолчанию 0 на 1 .
Сделав это, снова установите принтер по умолчанию.
Надеюсь это поможет.
См. Этот пост, если вы обнаружите, что значок «Принтер» не отображается на рабочем столе, панели управления, устройствах и принтерах.
- Remove From My Forums
-
Вопрос
-
Машины в домене обновлялись из под доменного администратора (антивирусник предварительно был удалён) . Сам upgrade прошёл успешно, но после открылись несколько проблем:
1. Слетает профиль по умолчанию (с новым пользователем невозможно залогиниться) Но копированием профиля по верху с живой машины это проблему решил…
2. Слетает принтер по-умолчанию (сколько раз не выставлял бы всё равно слетает) Хотя сам принтер работает нормально и документы с машины можно на него распечатать предварительно выбрав его из списка
Имеет ли смысл бороться (и как?) или надо делать откат и жить без 1511?
Ответы
-
-
Помечено в качестве ответа
12 апреля 2016 г. 10:24
-
Помечено в качестве ответа
Содержание
- 1 Решение 1. Измените параметр «Разрешить Windows управлять вашим принтером по умолчанию»
- 2 Решение 2. Измените настройки принтера из значений реестра
- 3 Решение 3. Удалите старые подключения принтера из реестра
- 4 Решение 4. Установите принтер по умолчанию вручную
- 5 Решение 5. Переустановите драйвер принтера.
Решение 1. Измените параметр «Разрешить Windows управлять вашим принтером по умолчанию»
Windows 10 поставляется с настройками, которые позволяют ему автоматически управлять принтером по умолчанию. Теперь он продолжает менять принтер по умолчанию на последний использованный сам по себе, и это может иногда быть реальной проблемой.
Это можно легко решить, переключив переключатель в положение выключения. Вы можете сделать это указанным ниже способом.
Шаг 1: Нажмите Windows + X и нажмите на настройки, он перенесет вас на страницу настроек.
Шаг 2: Нажмите на приборы, он покажет вам список устройств.
Шаг 3: Нажмите на Принтеры и сканеры и это покажет вам список принтеров
Шаг 4: Снимите флажок «Позвольте Windows управлять моим принтером по умолчанию »
Это гарантирует, что Windows не будет автоматически менять принтер по умолчанию и сохранит тот, который вы выбрали.
Решение 2. Измените настройки принтера из значений реестра
Если настройки принтера по умолчанию продолжают часто меняться, это может быть проблемой, связанной с реестром Windows. Чтобы решить эту проблему, нам нужно отредактировать значение реестра, как показано ниже. Для редактирования выполните следующие шаги:
Шаг 1: Нажмите Windows + R и введите смерзаться.
Шаг 2: Перейдите к
HKEY_CURRENT_USER ПРОГРАММНОЕ ОБЕСПЕЧЕНИЕ Microsoft Windows NT CurrentVersion Windows
И изменить его значение на 1
Это обеспечит установку принтера по умолчанию, и он не будет меняться время от времени.
Решение 3. Удалите старые подключения принтера из реестра
Если на вашем компьютере использовалось несколько принтеров, возможно, данные этих принтеров по-прежнему доступны в реестре и противоречат текущим настройкам принтера. Вам нужно будет удалить старые значения реестра, чтобы решить проблему.
Вам нужно будет выполнить следующие шаги:
Шаг 1: Откройте редактор реестра через regedit.
Шаг 2: Перейдите к
HKEY_USERS USERS_SID_HERE Printers Connections
И выберите свой собственный SID. Ваш SID обычно будет самым длинным.
Шаг 3: Если у вас есть старые подключения принтера, убедитесь, что вы удалили их.
Шаг 4: Теперь перейдите к
HKEY_USERS USERS_SID_HERE Принтеры Настройки
И удалите старые настройки принтера оттуда тоже.
Шаг 5: Закройте regedit и проверьте, решена ли проблема с настройками принтера по умолчанию.
Решение 4. Установите принтер по умолчанию вручную
Лучший и эффективный способ установить принтер по умолчанию — сделать это вручную. Это может быть довольно легко сделано в следующих шагах.
Шаг 1: Нажмите Windows + X а затем нажмите на настройки
Шаг 2: Нажмите на приборы а затем нажмите на Принтеры и сканеры.
Шаг 3: Выберите принтер, который хотите сохранить по умолчанию, и нажмите «Управление».
Шаг 4: Нажмите на Установить по умолчанию.
Решение 5. Переустановите драйвер принтера.
Если все вышеперечисленное решение не работает, вам необходимо удалить драйверы принтера и заново установить его, чтобы выполнить следующие действия.
Шаг 1: Нажмите Windows + R и введите devmgmt.msc и нажмите ввод.
Шаг 2: Найдите принтер / очереди печати и выберите принтер, который вы установили
Шаг 3: Щелкните правой кнопкой мыши и нажмите Удалить устройство.
Теперь драйвер принтера будет удален. После этого перезагрузите компьютер, и Windows автоматически примет драйверы принтера по умолчанию. Если Windows не может установить драйверы, вам необходимо загрузить последнюю версию драйвера с веб-сайта производителя и установить его. После того, как сделано, проверьте, если проблема принтер по умолчанию постоянно меняется решено.
Если проблема не устранена, сообщите нам об этом в разделе комментариев, и мы постараемся вам помочь.