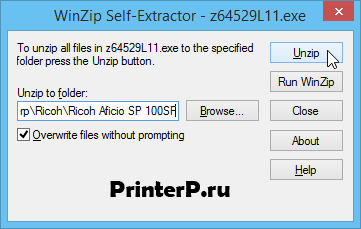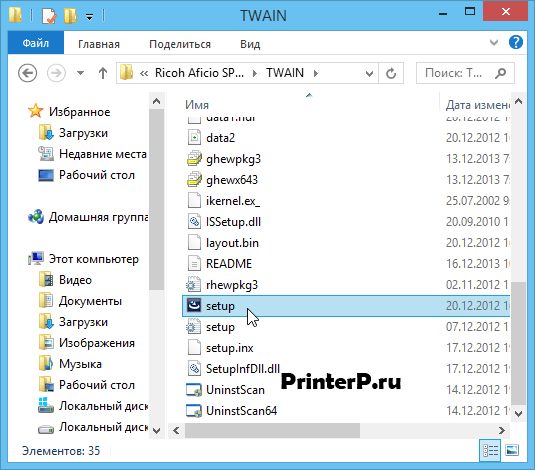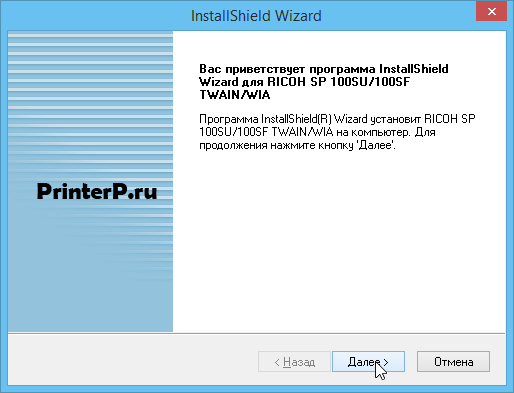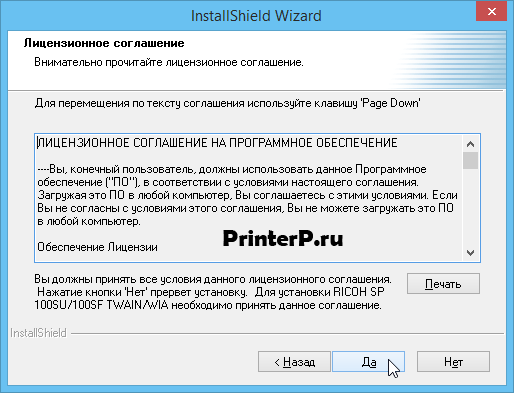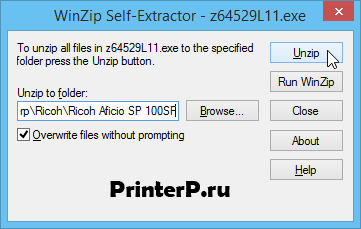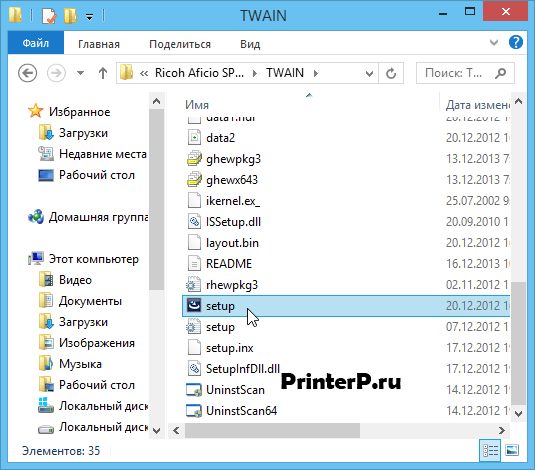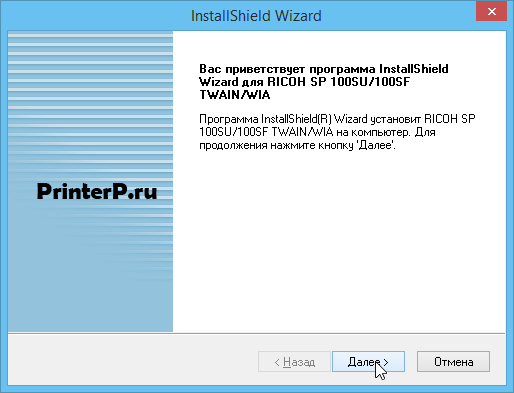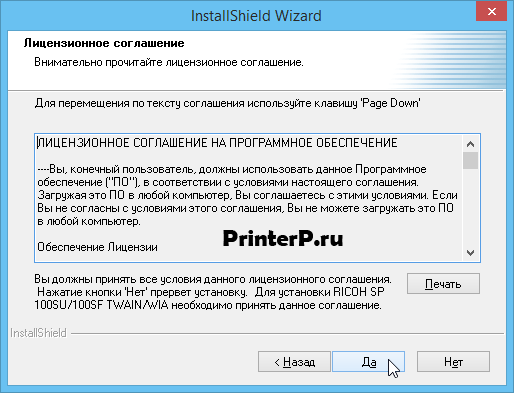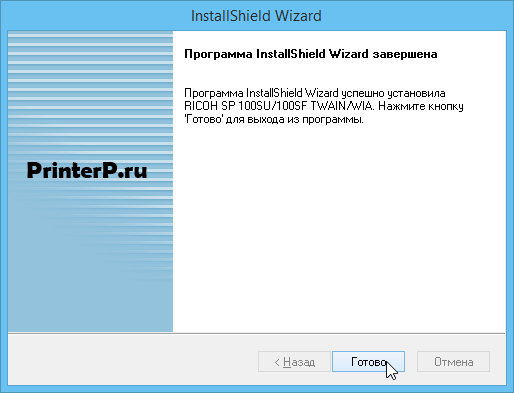Содержание
- Драйвер для Ricoh Aficio SP 100SU
- Как установить драйвера сканера в Windows 10
- Отвалился принтер Ricoh Aficio SP 100SU в Windows 10 — как исправить?
- Статус «драйвер недоступен» на принтере в Windows 10: что делать?
- Удаление принтера
- Переустановка драйверов вручную
Драйвер для Ricoh Aficio SP 100SU
Ricoh Aficio SP 100SU
Windows 7/8/8.1/10 (DDST) — для принтера
Размер: 3 MB — x32 и 3.3 x64
Чтобы установить драйвер для Ricoh Aficio SP 100SU читайте статью.
Windows 7/8/8.1/10 (DDST) — для сканера
Windows 7/8/8.1/10 (DDST) — Smart Organizing Monitor
Как установить драйвера сканера в Windows 10
Многофункциональное устройство Ricoh Aficio SP 100SU может работать самостоятельно, но для использования всего функционала этого девайса требуется установка специального программного обеспечения. Скачать архив с необходимыми файлами и мастером установки можно по ссылке выше.
После скачивания запускают самораспаковывающийся архив. На первом шаге пользователю будет предложено выбрать папку для хранения рабочих файлов. Когда директория будет определена, нажимают кнопку «Unzip».
На следующем этапе появится окошко с распакованными файлами. В нем нужно запустить файл setup.exe, который активирует процесс установки. На протяжении всей инсталляции координировать действия пользователя будет пошаговый мастер установки.
Запустится мастер установки. На первом шаге необходимо подтвердить необходимость продолжения процесса установки драйверов для сканера Ricoh Aficio SP 100SU.
Новое окно не требует от пользователя выбора. Оно носит информационный характер и предлагает ознакомиться с лицензионным соглашением. Здесь следует просто кликнуть по кнопке «Да».
Далее начинается непосредственный процесс инсталляции драйверов, который лучше не прерывать. По окончании установки в последнем окошке пользователю нужно кликнуть по кнопке «Готово».
Источник
Отвалился принтер Ricoh Aficio SP 100SU в Windows 10 — как исправить?
МФУ работало нормально, потом в какой-то момент (три недели назад) перестало корректно работать.
Сканер запущен, принтер только что распечатывает тестовую страницу из программного обеспечения Ricoh. Но сам принтер отказывается устанавливать в Windows (пытался переустановить устройство).
Драйверы не устанавливаются на принтер ни в ручном, ни в автоматическом, ни в безопасном режимах. В настройках устройства (Win + I) под принтером написано «Драйвер недоступен».
Пытался подключить принтер к ноуту — все то же самое. Принтер ранее к ноутбуку не подключался. Операционная система та же: Windows 10.
С радостью вам помогу, предоставлю нужную мне информацию.
Ответ Сегодня я выполнил эту последовательность действий, и это мне помогло: 1. Я отключил принтер от ПК 2. Я удалил все драйверы через «Свойства сервера печати» 3. Я разархивировал драйверы в папку на другом диске из системы один (по умолчанию они распакованы в c: temp ) 4. Модифицировал inf файл, удалив оттуда все ненужные принтеры. 5. Проверка подписи драйверов отключена и включен тестовый режим Windows с помощью команд:
6. Перезагрузил компьютер. 7. Установил драйверы согласно инструкциям, любезно предоставленным Alexandr_Smirnoff. 8. Отменил шаги шага 5. 9. Перезагрузил компьютер. 10. Я подключил принтер, он определился и теперь он работает.
Откатывать систему не буду, к сожалению времени нет. Но я надеюсь, что мои действия кому-то помогут.
Источник
Статус «драйвер недоступен» на принтере в Windows 10: что делать?
Ошибка принтера «Драйвер недоступен» означает, что он либо не совместим, либо устарел. Windows также не может распознать устройство при его повреждении. Что нужно делать, когда ошибка препятствует выводу заданий на печать.
Удаление принтера
Если отображается статус при отправке заданий на принтер «драйвер недоступен», попробуйте удалить устройство и связанное с ним программное обеспечение, затем подключите обратно. Когда устройство будет обнаружено как вновь подключенное, Windows инициирует для него установку стандартного драйвера.
В правом верхнем углу переключите просмотр на категории и откройте раздел «Устройства и принтера».
Кликните правой кнопкой мыши на проблемный принтер и удалите.
На вкладке Очереди печати кликните правой кнопкой и выберите «Удалить». Этот пункт может отсутствовать после удаления оборудования на Панели управления.
Найдите все приложения принтера и удалите их.
После выполнения предыдущих действий отсоедините принтер от компьютера при подключении его через кабель USB, или от роутера, если используется беспроводный доступ. Выключите компьютер, принтер и роутер.
После подождите 2-3 минуты, прежде чем подключить все обратно. Теперь подсоедините устройства с помощью кабеля USB. Дождитесь обнаружения, чтобы система смогла установить стандартные драйверы.
Вернитесь в панель управления, правым щелчком разверните контекстное меню и выберите пункт «Установить по умолчанию».
Теперь попробуйте распечатать тестовую страницу. Если драйвер по-прежнему недоступен, смотрите следующее решение.
Переустановка драйверов вручную
Если статус остается недоступным, попробуйте обновить программное обеспечение вручную. Известны случаи, когда проблемы с выводом на печать возникали после обновления Windows. Обновленные драйвера из Центра обновления Windows 10 не всегда работают правильно во всех системах, особенно, если используете модели HP. Для решения проблемы скачайте последнюю версию ПО из сайта производителя, затем отключите установку драйверов из серверов Microsoft.
Сначала загрузите из сайта производителя последнюю версию программного обеспечения в доступное место на диске.
Перейдите в «Диспетчер устройств» командой devmgmt.msc из окна Win + R. На вкладке Очереди печати разверните контекстное меню правым щелчком мыши и выберите «Обновить».
На экране выбора способа обновления перейдите на второй вариант (поиск на этом компьютере).
С помощью кнопки Обзор укажите папку с загруженным программным обеспечением, затем следуйте инструкциям на экране.
Примечание: Иногда принтер недоступен в диспетчере. В этом случае запустите программу установки.
Запустите пакет и выберите «Hide updates».
Теперь отключите обновление принтера (если присутствует). После Центр обновления Windows не будет автоматически обновлять это оборудование.
Источник
- Remove From My Forums
-
Question
-
I am not able to get my Ricoh printer working with Windows 10. Even though the driver is installed, the computer does not recognize or connect to it. I’ve downloaded almost all of Ricoh’s available Windows 10 drivers with no success. Help??
Answers
-
Well let me be the first to suggest
http://www.ricoh.co.uk/support/But what model?
How are you connecting?
If a network connection have you printed a config page on the printer is the printer configured correctly?
-
Proposed as answer by
Friday, September 2, 2016 8:19 AM
-
Marked as answer by
Kate LiMicrosoft employee
Friday, September 9, 2016 10:12 AM
-
Proposed as answer by
-
Windows 10 has a built-in troubleshooter to check and fix issues with hardware and devices. Try it at first.
In addition, which way you choose to connect? Network or data cable? Kindly refer to manual for connection.
Also, try connect this printer to another computer, confirm whether printer itself exists issue.
Regards
Please remember to mark the replies as an answers if they help and
unmark them if they provide no help.
If you have feedback for TechNet Subscriber Support, contact
tnmff@microsoft.com.-
Proposed as answer by
Teemo TangMicrosoft contingent staff
Friday, September 2, 2016 8:19 AM -
Marked as answer by
Kate LiMicrosoft employee
Friday, September 9, 2016 10:12 AM
-
Proposed as answer by
- Remove From My Forums
-
Question
-
I am not able to get my Ricoh printer working with Windows 10. Even though the driver is installed, the computer does not recognize or connect to it. I’ve downloaded almost all of Ricoh’s available Windows 10 drivers with no success. Help??
Answers
-
Well let me be the first to suggest
http://www.ricoh.co.uk/support/But what model?
How are you connecting?
If a network connection have you printed a config page on the printer is the printer configured correctly?
-
Proposed as answer by
Friday, September 2, 2016 8:19 AM
-
Marked as answer by
Kate LiMicrosoft employee
Friday, September 9, 2016 10:12 AM
-
Proposed as answer by
-
Windows 10 has a built-in troubleshooter to check and fix issues with hardware and devices. Try it at first.
In addition, which way you choose to connect? Network or data cable? Kindly refer to manual for connection.
Also, try connect this printer to another computer, confirm whether printer itself exists issue.
Regards
Please remember to mark the replies as an answers if they help and
unmark them if they provide no help.
If you have feedback for TechNet Subscriber Support, contact
tnmff@microsoft.com.-
Proposed as answer by
Teemo TangMicrosoft contingent staff
Friday, September 2, 2016 8:19 AM -
Marked as answer by
Kate LiMicrosoft employee
Friday, September 9, 2016 10:12 AM
-
Proposed as answer by
Содержание
- Драйвер для Ricoh Aficio SP 100SU
- Как установить драйвера сканера в Windows 10
- Отвалился принтер Ricoh Aficio SP 100SU в Windows 10 — как исправить?
- Устанавливаем драйвер на Ricoh sp100su
- Компьютер не видит принтер? Решение проблемы!
- Шаг №1. Проверка подключения по USB
- Шаг №2. Соединение по WiFi или Bluetooth
- Шаг №3. Установка драйверов
- Шаг №4. Выбор принтера по умолчанию
- Шаг №5. Запуск Диспетчера печати
- 1 комментарий
- Xubuntu-ru.net
Драйвер для Ricoh Aficio SP 100SU
Ricoh Aficio SP 100SU
Windows 7/8/8.1/10 (DDST) — для принтера
Размер: 3 MB — x32 и 3.3 x64
Чтобы установить драйвер для Ricoh Aficio SP 100SU читайте статью.
Windows 7/8/8.1/10 (DDST) — для сканера
Windows 7/8/8.1/10 (DDST) — Smart Organizing Monitor
Как установить драйвера сканера в Windows 10
Многофункциональное устройство Ricoh Aficio SP 100SU может работать самостоятельно, но для использования всего функционала этого девайса требуется установка специального программного обеспечения. Скачать архив с необходимыми файлами и мастером установки можно по ссылке выше.
После скачивания запускают самораспаковывающийся архив. На первом шаге пользователю будет предложено выбрать папку для хранения рабочих файлов. Когда директория будет определена, нажимают кнопку «Unzip».
На следующем этапе появится окошко с распакованными файлами. В нем нужно запустить файл setup.exe, который активирует процесс установки. На протяжении всей инсталляции координировать действия пользователя будет пошаговый мастер установки.
Запустится мастер установки. На первом шаге необходимо подтвердить необходимость продолжения процесса установки драйверов для сканера Ricoh Aficio SP 100SU.
Новое окно не требует от пользователя выбора. Оно носит информационный характер и предлагает ознакомиться с лицензионным соглашением. Здесь следует просто кликнуть по кнопке «Да».
Далее начинается непосредственный процесс инсталляции драйверов, который лучше не прерывать. По окончании установки в последнем окошке пользователю нужно кликнуть по кнопке «Готово».
Источник
Отвалился принтер Ricoh Aficio SP 100SU в Windows 10 — как исправить?
МФУ работало нормально, потом в какой-то момент (три недели назад) перестало корректно работать.
Сканер запущен, принтер только что распечатывает тестовую страницу из программного обеспечения Ricoh. Но сам принтер отказывается устанавливать в Windows (пытался переустановить устройство).
Драйверы не устанавливаются на принтер ни в ручном, ни в автоматическом, ни в безопасном режимах. В настройках устройства (Win + I) под принтером написано «Драйвер недоступен».
Пытался подключить принтер к ноуту — все то же самое. Принтер ранее к ноутбуку не подключался. Операционная система та же: Windows 10.
С радостью вам помогу, предоставлю нужную мне информацию.
Ответ Сегодня я выполнил эту последовательность действий, и это мне помогло: 1. Я отключил принтер от ПК 2. Я удалил все драйверы через «Свойства сервера печати» 3. Я разархивировал драйверы в папку на другом диске из системы один (по умолчанию они распакованы в c: temp ) 4. Модифицировал inf файл, удалив оттуда все ненужные принтеры. 5. Проверка подписи драйверов отключена и включен тестовый режим Windows с помощью команд:
6. Перезагрузил компьютер. 7. Установил драйверы согласно инструкциям, любезно предоставленным Alexandr_Smirnoff. 8. Отменил шаги шага 5. 9. Перезагрузил компьютер. 10. Я подключил принтер, он определился и теперь он работает.
Откатывать систему не буду, к сожалению времени нет. Но я надеюсь, что мои действия кому-то помогут.
Источник
Устанавливаем драйвер на Ricoh sp100su
Переустановив ОС на Windows 7 Домашняя расширенная, столкнулся со стандартной проблемой, что нет драйвера на принтер ricoh sp 100su, сделав все по инструкции:
Указать путь до закаченного драйвера
драйвер не установился и принтер, соответственно, не печатает, поискав информацию в интернете, ничего более полезного не получилось найти, кроме как приведенных выше действий. Решил попробовать подсадить драйвер «насильно» так:
Заходим в «пуск» — «компьютер» — «Свойства», выбираем «диспетчер устройств», там видим «Ricoh Aficio SP 100SU» с вопросительным знаком. Заходим в свойства нашего Ricoh Aficio SP 100SU
Выполнить поиск драйвера на этом компьютере
Выбрать драйвер из списка уже установленных драйверов
Показать все устройства
Далее — Установить с диска
О Чудо! Драйвер установился и все заработало!
Источник
Компьютер не видит принтер? Решение проблемы!
Так вы не только сэкономите денежные средства, но и убережете себя от бесполезной траты времени. Только в ыполняйте все действия последовательно. Не нашли решение на первом шаге? Переходите к следующему!
Данный алгоритм подходит для любых современных принтеров, работающих по технологиям лазерной или струйной печати.
Шаг №1. Проверка подключения по USB
Для начала отключите все беспроводные интерфейсы. Отдайте предпочтение подключению по USB напрямую. Использовать разветвители не рекомендуется!
Также важно не перепутать стандарты USB-разъемов, которые широко распространены на новых ПК и ноутбуках.
Старые принтеры могут не поддерживать современные стандарты USB. В таких случаях, если воткнуть соединительный кабель в разъем USB 2.0, то печатающие устройства успешно распознаются, а с USB 3.0 — работать не будут.
Гнезда у третьего поколения USB визуально отличаются от устаревших благодаря синему цвету коннектора.
Отдельно стоит проверить кабель, он не должен быть заломлен или перетёрт.
Шаг №2. Соединение по WiFi или Bluetooth
Актуально только для тех принтеров, которые поддерживают беспроводную связь с компьютером.
К сожалению, WiFi— и Bluetooth—интерфейсы на аппаратах бюджетного и даже среднего класса очень часто выходят из строя. Однако их можно использовать в целях диагностики, если ранее вы были подключены к ПК только через USB.
Успешное соединение принтера по воздуху говорит о том, что используемый кабель или USB-порты нуждаются в обновлении.

Шаг №3. Установка драйверов
Проверить отсутствие драйверов на печатающем устройстве довольно просто. Следуйте цепочке:
Увидели во вкладке Очереди печати нераспознанные принтеры? Отправляйтесь на сайт службы поддержки производителя, чтобы скачать свежие драйвера.
Шаг №4. Выбор принтера по умолчанию
Оргтехника вошла в готовность и разогрелась, но после отправки документа в печать ничего не происходит? Скорее всего ваш аппарат не выбран в качестве приоритетного.

Шаг №5. Запуск Диспетчера печати
В погоне за оптимизацией ПК, многие пользователи ограничивают работу тех процессов, которые в определенное время им не нужны.
Тоже самое проделывают и продавцы в магазинах, чтобы реализовывать бюджетные компьютеры, первое время обладающие молниеносным откликом.
Случайно или намеренно под оптимизацию могла попасть служба Диспетчера печати. Включить ее можно следующим образом (на примере Windows 10):
Если после проделанных процедур компьютер по-прежнему не видит принтер, обращения в сервисный центр избежать не удастся.
1 комментарий
Приобрел новый ПК, принтер покупал в 19 году пиксма MG2545s, так теперь эти 2 мудока не видят друг друга, драйвер не ставится. все порты уже по переменял, при установке драйвера он подключённую мышь воспринимает как принтер пол часа что-то грузит потом пишем мол проблема извините.
До переустановки ОС с горем пополам установил принтер подключив к портам у LAN, теперь ни чего не помогает.
Источник
Xubuntu-ru.net
В данной статье постараюсь описать процесс установки принтера Ricoh sp 100. Этот принтер является проблемным в поддержке Linux, но все же нашлось решение проблемы с установкой.
1. Скачиваем архив ricoh-sp100-master.
2. Распаковываем его в любое доступное место (для избежания возможных ошибок лучше чтоб путь не содержал кириллические символы и пробелы).
3. Переходим в распакованную папку, открываем окно терминала и запускаем скрипт check-requirements
sudo sh check-requirements
данный скрипт проверяет наличие необходимых компонентов в системе.
4. Устанавливаем недостающие компоненты, у меня их было два, т.е в моем случае
sudo apt-get install inotify-tools
(ставит пакет inotify-wait)
sudo apt-get install jbigkit-bin
(ставит пакет pbmtojbg)
5. Копируем файл `pstoricohddst-gdi` в папку
требуются права root
6. Подключаем принтер к компьютеру, система определит принтер и добавит его в систему. Оставляем пока все как есть.
7.Добавляем новый принтер через CUPS web интерфейс, для чего в адресной строке браузера вводим
8. Далее будут картинки которые пошагово показывают процесс установки через web интерфейс
на шестом шаге выбираем файл RICOH_Aficio_SP_100.ppd который находится в распакованной папке (см.п.2)
на седьмом шаге процесс добавления принтера завершается.
9. Теперь необходимо удалить принтер, который был автоматически установлен по п.6
в открывшемся окне удаляем установленный принтер. (с именем RICOH_Aficio_SP_100, или если имя было изменено от дефолтного по шагу 5 (см. скриншоты) оставляем)
Пробуем тестовую печать.
PS Кстати после вышеперечисленных манипуляций мне удалось настроить сетевой принтер windows через samba с предоставлением файла RICOH_Aficio_SP_100.ppd.
Так что возможно вместо вышеперечисленных манипуляций и получится настройка принтера через
с предоставлением файла ppd, тут нужно пробовать. Если у кого получится прошу отписаться.
Если буду переустанавливать систему обязательно сначала попробую этот вариант.
Источник
Ricoh Aficio SP 100SU
Windows 7/8/8.1/10 (DDST) — для принтера
Размер: 3 MB — x32 и 3.3 x64
Разрядность: 32/64
Ссылки:
- x32 — Ricoh Aficio SP 100SU
- x64 — Ricoh Aficio SP 100SU
Чтобы установить драйвер для Ricoh Aficio SP 100SU читайте статью.
Как узнать разрядность системы.
Как установить драйвера из архива.
Windows 7/8/8.1/10 (DDST) — для сканера
Размер: 10 MB
Разрядность: 32/64
Ссылка: Ricoh Aficio SP 100SU
Windows 7/8/8.1/10 (DDST) — Smart Organizing Monitor
Размер: 8 MB
Разрядность: 32/64
Ссылка: Ricoh Aficio SP 100SU
Как установить драйвера сканера в Windows 10
Многофункциональное устройство Ricoh Aficio SP 100SU может работать самостоятельно, но для использования всего функционала этого девайса требуется установка специального программного обеспечения. Скачать архив с необходимыми файлами и мастером установки можно по ссылке выше.
После скачивания запускают самораспаковывающийся архив. На первом шаге пользователю будет предложено выбрать папку для хранения рабочих файлов. Когда директория будет определена, нажимают кнопку «Unzip».
На следующем этапе появится окошко с распакованными файлами. В нем нужно запустить файл setup.exe, который активирует процесс установки. На протяжении всей инсталляции координировать действия пользователя будет пошаговый мастер установки.
Запустится мастер установки. На первом шаге необходимо подтвердить необходимость продолжения процесса установки драйверов для сканера Ricoh Aficio SP 100SU.
Новое окно не требует от пользователя выбора. Оно носит информационный характер и предлагает ознакомиться с лицензионным соглашением. Здесь следует просто кликнуть по кнопке «Да».
Далее начинается непосредственный процесс инсталляции драйверов, который лучше не прерывать. По окончании установки в последнем окошке пользователю нужно кликнуть по кнопке «Готово».
Просим Вас оставить комментарий к этой статье, потому что нам нужно знать – помогла ли Вам статья. Спасибо большое!
0 / 0 / 0
Регистрация: 05.04.2015
Сообщений: 26
1
01.08.2015, 05:33. Показов 15992. Ответов 1
Всем доброго времени суток. Недавно поставил себе официальную Windows 10 x64, все нравится — на высшем уровне. Но вот только 1 проблема: все никак не могу заставить работать принтер SP 100SU — пк его видит, но драйверов автоматически не находит (хотя для этого же сканера все-таки нашел). Пробовал искать на офф сайте, вот ссылка http://support.ricoh.com/bb/ht… 00suen.htm
Качал драйвер DDST Printer Driver для windows 8.1 x64. Внутри есть 3 экзешника: 1-й ничего не запускает, 2-й открывает диагностику и настройки принтера, а 3-й при запуске выдает ошибку, мол, не найден подключенный принтер через юсб. Также внутри есть Readme в формате html, в котором описывается установка драйверов
Кликните здесь для просмотра всего текста
2-1-1 Windows 8 and Windows Server 2012
Be sure to close all applications before installing the driver.
Note: This procedure requires administrator privileges.
Step 1 From the Charms Bar, select Settings > Control Panel > View devices and printers > Add a printer.
Step 2 When the «Add a Printer» window appears, displaying the message «Searching for available printer…», click «The printer that I want isn’t listed».
Step 3 In the «Find a printer by other options» window, select «Add a local printer or network printer with manual settings» and then click «Next».
Step 4 In the «Choose a printer port» window, select «Create a new port:», choose «Standard TCP/IP Port» as the «Type of port:», and then click «Next».
Step 5 In the «Type a printer hostname or IP address» window, enter the hostname or IP address in «Hostname or IP address», uncheck «Query the printer and automatically select the driver to use», and then click «Next».
Step 6 When the «Install the printer driver» window appears, click «Have Disk».
Step 7 Browse to the folder containing the driver files, which are typically on the device’s installation CD or downloaded from the website as an executable file, and then click «OK».
Step 8 Follow the wizard’s instructions to complete the installation.
И у меня проблема на 5 пункте, а именно «enter the hostname or IP address in «Hostname or IP address». Дык, что за айпи то вводить?
В общем, изрядно я уже помучился, надеюсь, здесь кто-нибудь поможет.
__________________
Помощь в написании контрольных, курсовых и дипломных работ, диссертаций здесь
0
- Если драйвер недоступен, когда подключаешь принтер
- Полная переустановка принтера
- Переустановка драйвера вручную
- Установка в режиме совместимости
- Установка из базы Microsoft
- Заключение
Если на компьютере рядом с принтером пишет, что драйвер недоступен, это явный и однозначный признак того, что причина кроется только в программном обеспечении, которое дает возможность взаимодействовать печатающему устройству с компьютером или ноутбуком. В английской версии интерфейса Windows статус пишется «Driver is unavailable».
Проблема возникает как на локальном, но все же чаще на сетевом принтере, т. к. в последнем случае при подключении принтера по сети могут возникать проблемы с копированием файлов с главного компьютера (сервера). Или просто забывают установить «дрова» на клиентский компьютер, из-за чего и отображается статус рядом с принтером.
Видеть надпись можно как на только установленном новом принтере при подключении впервые, так и на уже долго работающем. В первом случае, чаще всего, именно не ставятся оригинальные драйвера, или устанавливаются несовместимые с текущей моделью печатающей техники. Во втором с течением времени драйвер из-за неаккуратных действий пользователя может повредиться, устареть, или вовсе произойти системный сбой из-за вирусов, вредоносного ПО. В любом случае понятно, что делать нужно именно вмешательство в работу программы принтера, после чего все станет нормально.
Если драйвер недоступен, когда подключаешь принтер
Когда подключение делается в первый раз после покупки, то причина практически на 100% в отсутствии драйвера.
Достаньте диск с коробки аппарата и установите утилиту. Если диск отсутствует, то придется прибегнуть к поиску ПО в интернете или сразу воспользоваться ссылками на официальные источники. Потребуется ввести модель техники, перейти на страницу поддержки вашей модели, загрузить файл драйвера и начать установку с компьютера.
- HP;
- Canon;
- Epson;
- Brother;
- Xerox;
- Samsung;
- Lexmark;
- DELL.
Также может быть, что происходит конфликт между «дровами», если ранее уже работал какой-то похожий аппарат. Тогда следуйте инструкции из следующего раздела статьи.
Полная переустановка принтера
Самым действенным методом исправления разного рода ошибок не только с принтерами, но и другой периферией, программами, является переустановка. Суть заключается в том, чтобы полностью удалить драйвер принтера с системы (Windows 7, 8 или 10), удалить само устройство, а потом заново установить.
- На любой версии операционной системы нажмите комбинацию клавиш «Windows+R».
- Введите команду «control printers» и кликните «OK».
- Попадете в окно (оснастку) «Устройства и принтеры».
- Отыщите в списке всех устройств модель принтер, который сейчас не работает и подписан рассматриваемой фразой.
- Кликните правой кнопкой мышки по значку проблемного печатника, выберите «Удалить устройство» и согласитесь, если попросит подтверждение.
- Когда значок исчезнет, можно приступить к «сносу» пакета драйверов и всех программ, которые с ним связаны.
Также рекомендуется удалить печатник из «Диспетчера устройств», если он там еще остался:
- Win+R;
- команда «devmgmt.msc»;
- раскройте дерево «Очереди печати», найдите нужный аппарат и через контекстное меню удалите.
Если принтер не удаляется, пишет уведомление, что не удается, возможно, что устройство в данный момент задействовано, хоть и не печатает. Посмотрите на панель задач – строка «Пуск» в правом углу монитора. Если там «висит» значок принтера, кликните по нему, выскочит окно висящих задач. Кликните по пустой области ПКМ или через меню файл выберите «Очистить очередь печати».
Попробуйте сделать удаление после очистки висящих документов, которые занимают службу печати.
Инструкция по удалению ПО:
Что делать дальше:
- Отсоедините печатающий аппарат от компьютера или ноута, выключите с кнопки на корпусе и дайте постоять минут 5, чтобы сбросить внутреннюю оперативную память агрегата;
- Перезагрузите Windows.
- Подсоедините принтер к ПК и подождите распознавания системой типа и модели оборудования. Если модель известна системе, то через некоторое время покажет надпись, что устройство успешно установлено и готово к работе. Уж на этом этапе можно снова посмотреть на статус и убедиться, что он сменился на «Готов». В оснастке устройств также должен появиться значок агрегата.
- Если аппарат не был распознан, потребуется инсталлировать драйвер ручками. Для того вставляете в привод компа или ноута комплектный установочный диск, запускаете и устанавливаете все, что на нем есть, следуя шагам мастера установки. После, проверяете работу, попробовав распечатать любой документ.
- Если диска нет, драйвер нужно скачать с интернета, но описывать полностью процесс тут не будем, почитайте подробную статью о том, как установить принтер на компьютер без установочного диска.
Кстати, даже если на этапе подсоединения агрегата к ПК уже все работает, настоятельно рекомендуется установить оригинальный пакет ПО. Только фирменная программа гарантирует нормальное функционирование всех узлов (если МФУ) и работу во всех известных программах печати.
Переустановка драйвера вручную
Способ похож на предыдущий, но не такой радикальный. Полного «сноса» делать не придется, а только попытка реанимировать работу через переустановку «дров» вручную.
Можно сначала деинсталлировать ПО описанным выше способом, а затем воспользоваться установочным файлом с диска или интернета. А можно ни от чего не избавляться – установить «сверху» существующего ПО. Оргтехника при этом от компьютера не отсоединяется – действуем с минимальными телодвижениями. В большинстве случаев такой метод срабатывает, но иногда оказывается безрезультатным, поэтому рекомендуется рассмотренный вариант ранее.
Также установку можно выполнить через встроенный инструмент Windows через оснастку «Диспетчер устройств»:
- через поиск на панели задач или меню «Пуск» сделайте поиск по названию оснастки;
- разверните дерево очереди;
- откройте доп. меню нужного устройства и выберите «Обновить драйвер»;
- сначала можете воспользоваться автоматическим поиском на своем компьютере, система сама попытается обнаружить наиболее подходящий драйвер и поставить его;
- если автопоиск не справился с проблемой, попробуйте ручной вариант – «Найти драйверы на этом компьютере».
1
2
Установка в режиме совместимости
Бывает, что принтер недоступен в Windows 10, а ставится драйвер, который предназначен для Windows 7, например. Тогда может быть несовместимость «Виндовс» с программой – нужно запустить установку в режиме совместимости с установленной версией Windows.
По загруженному файлу сделайте правый клик компьютерной мышки, выберите вкладку «Совместимость» и выберите ОС, совестно с которой нужно произвести установку.
После рекомендуется выполнить запуск от имени администратора.
Установка из базы Microsoft
Самый трудоемкий и редко используемый метод решения разного рода проблем с оргтехникой, но часто помогает, если принтер устаревшей модели.
- Windows+R;
- «control printers»;
- кнопка сверху «Добавление принтера»;
- укажите последний вариант добавления через параметры, заданные вручную;
- порт оставьте стандартным;
- В столбце «Изготовитель» выбираете производителя (например, HP, Epson, Kyocera, Brother, Ricoh), а в столбце «Принтеры» нужно найти требуемую модель. Если список производителей и моделей сильно скудный, попробуйте обновиться, нажав на кнопку «Центр обновления Windows». Подождите, пока данные загрузятся с серверов Microsoft и попробуйте отыскать принтер еще раз.
- Дальше задайте имя устройства, при желании, включите общий доступ, установите по умолчанию. На последнем шаге даже можете сразу распечатать пробную страницу.
Заключение
Подобное состояние (недоступный) часто вызвано именно драйверами для самого́ устройства.
Но нередко сама операционная система является проблемой. С Windows 10 больше всего проблем, когда при очередном накопительном или обновлении безопасности перестал работать принтер, стал функционировать некорректно совсем или в отдельных программах (Foxit Reader, Word, Notepad, блокнот).
В таком случае производители часто на официальных сайтах в разделе поддержки выкладывают обновленные версии ПО или даже полноценные патчи, чтобы решать такие проблемы.
Тут несколько решений – либо ждать очередной обновы со стороны разработчиков Windows, либо откатываться назад (удаление установленных обновлений). А сли производитель дает собственное решение, то необходимо пользоваться им.
Содержание
- Windows 10 не видит принтер ricoh
- Диагностика проблем с принтером от Microsoft (Print Spooler Cleanup Diagnostic Tool)
- Добавление принтера в Windows 10
- Установка драйверов принтера вручную
- Информация по поддержке Windows 10 от производителей принтеров
- Использование специализированных утилит
- Отключение SNMP
- Windows 10 не видит принтер: 5 причин и путей решения
- Windows 10 не видит принтер
- Виджеты на рабочий стол
- В Экселе не двигается курсор по ячейкам: в чем может быть проблема?
- Не работает правая кнопка мыши в Excel: где кроется проблема?
- Не работает фильтр в Excel: загвоздка, на которую мы часто не обращаем внимания
- Не отображаются листы в Excel: как вернуть вкладки без танцев с бубнами
- Проверка подключения
- Диагностика проблем
- Добавление устройства для печати
- Ручная установка
- Особенности решения проблем
Windows 10 не видит принтер ricoh
Не работает принтер на windows 10-01
Всем привет сегодня поговорим про ситуацию, когда не работает принтер на windows 10. После обновления до Windows 10 многие пользователи столкнулись с проблемами своих принтеров и МФУ, которые либо не видит система, либо они не определяются как принтер, либо попросту не печатают так, как это было в предыдущей версии ОС, самое смешное, что с каждым новым обновлением, количество старых устройств, которые поддерживает данная операционная система все уменьшается, так, что не удивляйтесь, если в какой то момент, ваш старый принтер не заведется.
Если и у вас не работает должным образом принтер в Windows 10, в этой инструкции — один официальный и несколько дополнительных способов, которые могут помочь исправить возникшую проблему. Также приведу дополнительную информацию, касающуюся поддержки принтеров популярных марок в Windows 10 (в конце статьи).
Диагностика проблем с принтером от Microsoft (Print Spooler Cleanup Diagnostic Tool)
Прежде всего, можно попробовать автоматическое решение проблем с принтером, используя утилиту диагностики в панели управления Windows 10 (Print Spooler Cleanup Diagnostic Tool), либо скачав ее с официального сайта Microsoft (отмечу, что я точно не знаю, будет ли отличаться результат, но насколько смог понять, оба варианта равнозначны).
Для запуска из панели управления, зайдите в нее, затем откройте пункт Устранение неполадок,
затем в разделе Оборудование и звук выберите пункт Использование принтера (еще один путь — зайти в устройства и принтеры, а затем, кликнув по нужному принтеру, если он есть в списке, выбрать Устранение неполадок).
Также для запуска инструмента устранения неполадок принтера можно скачать файл с официального сайта Microsoft или здесь.
В результате запустится диагностическая утилита, которая в автоматическом режиме проверит наличие всех типичных проблем, которые могут препятствовать правильной работе вашего принтера и при обнаружении таких проблем исправит их.
В числе прочего будет проверено: наличие драйверов и ошибки драйверов, работы необходимых служб, проблемы соединения с принтером и очереди печати. Несмотря на то, что гарантировать положительный результат тут нельзя, рекомендую попробовать использовать этот способ в первую очередь.
Добавление принтера в Windows 10
Если автоматическая диагностика не работает или же ваш принтер и вовсе не отображается в списке устройств, можно попробовать добавить его вручную, причем для старых принтеров в Windows 10 имеются дополнительные возможности обнаружения, если windows 10 блокирует установку принтера напишите комментарий я вам помогу поставить.
Кликните по значку уведомлений и выберите «Все параметры»
Не работает принтер на windows 10-01
(а можно нажать клавиши Win + I), затем выберите «Устройства» — «Принтеры и сканеры».
Не работает принтер на windows 10-02
Нажмите кнопку «Добавить принтер или сканер» и подождите: возможно, Windows 10 сама обнаружит принтер и установит драйвера для него (желательно, чтобы Интернет был подключен), возможно и нет.
Не работает принтер на windows 10-03
Во втором случае, нажмите по пункту Необходимый принтер отсутствует в списке, который появится под индикатором процесса поиска. У вас появится возможность выполнить установку принтера по другим параметрам: указать его адрес в сети, отметить что ваш принтер уже стар (в этом случае его поиск системой будет осуществлен с измененными параметрами), добавить беспроводный принтер.
Не работает принтер на windows 10-04
Не исключено, что данный способ сработает для вашей ситуации.
Установка драйверов принтера вручную
Если пока ничего не помогло, зайдите на официальный сайт производителя вашего принтера и найдите в разделе «Поддержка» (Support) доступные драйвера для вашего принтера. Хорошо, если они для Windows 10. Если же таковые отсутствуют, можно попробовать для 8 или даже 7. Скачайте их себе на компьютер.
Прежде чем запускать установку, рекомендую зайти в Панель управления — устройства и принтеры и, если там уже имеется ваш принтер (т.е. он определяется, но не работает), кликнуть по нему правой клавишей мыши и удалить из системы. И уже после этого запускать установщик драйвера.
Информация по поддержке Windows 10 от производителей принтеров
Ниже я собрал информацию о том, что пишут популярные производители принтеров и МФУ о работе своих устройств в Windows 10.
- HP (Hewlett-Packard) — компания обещает, что большинство ее принтеров будут работать. Те, которые работали в Windows 7 и 8.1 не потребуют обновления драйверов. В случае возникновения проблем, можно будет загрузить драйвер для Windows 10 с официального сайта. Дополнительно, на сайте HP имеется инструкция по решению проблем с принтерами этого производителя в новых ОС:http://support.hp.com/ru-ru/document/c04755521
- Epson — обещают поддержку принтеров и МФУ в Windows Необходимые драйверы для новой системы можно загрузить со специальной страницы http://www.epson.com/cgi-bin/Store/support/SupportWindows10.jsp
- Canon — по информации производителя, большинство принтеров будут поддерживать новую ОС. Драйверы можно скачать с официального сайта, выбрав нужную модель принтера.
- Panasonic — обещают выпустить драйверы для Windows 10 в ближайшем будущем.
- Xerox — пишут об отсутствии проблем с работой их устройств печати в новой ОС.
Чтобы искоренить все проблемы мешающие нормальной печати в вашей Windows 10, запустите Print-Spooler-Repair-Tool от имени администратора и нажмите кнопку «Repair», результат вы получите, через минуту, в подавляющем числе случаев, ваш принтер на десятке начинает работать, как новенький.
В дополнение, еще советую вам очистить ваш spooler, вот этим скриптом, чтобы не было застрявших заданий.
Если ничто из вышеописанного не помогло, рекомендую воспользоваться поиском Google (причем рекомендую именно этот поиск для данной цели) по запросу, состоящего из названия марки и модели вашего принтера и «Windows 10». Очень вероятно, что на каких-либо форумах уже обсуждалась ваша проблема и было найдено ее решение. Не бойтесь заглядывать на англоязычные сайты: на них решение попадается чаще, а даже автоматический перевод в браузере позволяет понять, о чем идет речь.
Использование специализированных утилит
В Windows 10, принтер может не работать по ряду причин, еще одним методом исправить ситуацию, это воспользоваться фирменными утилитами от производителей, приведу пример у компании HP. У него есть утилита HP Print and Scan Doctor. Скачать HP Print and Scan Doctor можно по ссылке снизу:
Запустите утилиту HP Print and Scan Doctor. У нее алгоритм очень простой. На первом шаге она ищет установленные принтеры, а на втором устраняет причину, почему он не работает в вашей Windows 10.
Вот так вот выглядит процесс сканирования операционной системы на предмет наличия в ней принтеров.
Вот так вот просто производится настройка сетевого принтера windows 10 и когда windows 10 не видит принтер hp. У меня в системе нашелся HP LaserJet 400, я его выбираю.
После поиска проблем, вам выдают решение вашей проблемы, почему не работает принтер в windows 10. Далее делаем, что говорит мастер диагностики HP Print and Scan Doctor.
У компании OKI, утилита называется brmainte, ее можно скачать по ссылке:
У компании Epson, утилита диагностики EPSON Status Monitor
Отключение SNMP
В ряде случаев, когда принтер подключен по WIFI или LAN сети, у вас с компьютера может не проходить сетевой трафик SNMP от принтера, из-за чего, он может быть недоступен. Решение, это отключить SNMP проверку.
Windows 10 не видит принтер: 5 причин и путей решения
Windows 10 не видит принтер
Виджеты на рабочий стол
В Экселе не двигается курсор по ячейкам: в чем может быть проблема?
Не работает правая кнопка мыши в Excel: где кроется проблема?
Не работает фильтр в Excel: загвоздка, на которую мы часто не обращаем внимания
Не отображаются листы в Excel: как вернуть вкладки без танцев с бубнами
Проблемы с установкой и использованием устройств для печати в разных операционных системах решаются различными способами. Если компьютер не видит принтер Windows 10, для этого может быть несколько причин. Есть официальные и дополнительные способы решения проблемы, один из них обязательно поможет в каждом конкретном случае.
Проверка подключения
Разбираясь с тем, почему Виндовс 10 не видит принтер, следует для начала обратить внимание на технические моменты. Проблема может быть не в операционной системе. Иногда оказывается, что шнур был нечаянно извлечен. Проверьте USB порты и состояние соединительного кабеля на наличие внешних повреждений.
Обязательно нужно убедиться, что оборудование находится в рабочем состоянии. Если принтер действительно работает, но печать не выполняется, проблема может заключаться в отсутствии краски или тонера. Убедившись в отсутствии технических неисправностей, можно переходить на устранение неполадок, связанных с операционной системой.
Диагностика проблем
Когда компьютер не находит принтер Windows 10, в первую очередь следует воспользоваться стандартными средствами диагностики и устранения неполадок — трабшутерами. Для этого нужно выполнить следующие действия:
- Откройте Параметры Windows (через сочетание клавиш Win+i или через меню Пуск)
- Перейдите в параметры Обновления и безопасности и откройте вкладку “Устранение неполадок”
- После чего нажмите на “Принтер” и запустите траблшутер
В процессе диагностики будет выполнена проверка соединения с оборудованием, служб, драйверов и очереди печати. Все обнаруженные проблемы исправятся в автоматическом режиме. Если после диагностики компьютер с Windows 10 не видит сетевой принтер или локальное устройство, придётся перейти к следующим вариантам решения проблемы.
Добавление устройства для печати
Следующий способ также использует стандартные средства операционной системы. Для использование необходимо наличие подключения к интернету. Если Windows 10 не видит принтер HP или других марок, выполните следующие действия:
- Откройте «Панель управления» — в окне Выполнить (Win+R) введите команду control
- Выберите «Устройства и принтеры»
- Для добавления устройства нажмите кнопку “Добавление принтера” или “Добавление устройства”
После этого потребуется некоторое время, возможно что операционная система сможет найти соответствующее устройство, скачать и установить нужный драйвер.
Если поиск не увенчался успехом и ноутбук не видит принтер Windows 10 (при использовании ноутбуков проблема более распространена по сравнению со стационарными компьютерами), нужно нажать на кнопку, где написано, что необходимое устройство отсутствует в списке.
Высветится список с дальнейшими возможностями решения проблемы, среди которых специальный поиск старых типов оборудования, добавление по имени, добавление по адресу в сети, поиск с заданными вручную параметрами.
Ручная установка
Если предыдущий пункт не помог и всё также не видит принтер в сети Windows 10, надо скачать драйвера устройства с официального ресурса производителя. При выборе обращайте внимание на разрядность системы — 32 или 64 бит. Когда Windows 10 не видит принтер Canon или другого производителя, переходите на сайт именно этого производителя. Скачанные с посторонних ресурсов драйвера могут нести в себе угрозу безопасности компьютеру и сети, к которой он подключён.Поэтому обращайте внимание на ресурс, с которого загружаете драйвер.
Перед установкой драйвера следует удалить старую версию, если она была установлена. Для этого, в диспетчере устройств (команда devmgmt.msc) выберите устройство из списка Очереди печати и нажмите кнопку удаления в панели приложения.
Если у производителя отсутствует драйвер для Виндовс 10, можно использовать версию для 7 или 8, разработчики предусмотрели совместимость программных продуктов. В большинстве случае проблема заключается как раз в том, что принтеры не установлены Windows 10, и скачивание официальных драйверов помогает в восстановлении работоспособности.
Особенности решения проблем
Для использование некоторых моделей оборудования описанных выше способов избавление от неисправностей оказывается недостаточно. Например, когда MF4410 Windows 10 не видит принтер, приходится разбираться более подробно. На старых компьютерах и старых версиях ОС (Windows XP) это оборудование от Canon работает без проблем, но новые ноутбуки не всегда успешно с ним взаимодействуют. Иногда проблема решается, когда подключаешь его к разъёму USB 2.0 и пробуешь разные виды кабеля.
Когда к Windows 10 не подключается принтер от какой-то конкретной фирмы, следует обратиться в её техническую поддержку. Если проблема возникает на конкретных машинах с конкретной операционной системой, вина чаще всего лежит на производителе. Часто возникают случаи, когда не виден принтер в сети Windows 10 из-за антивирусов или фаерволов, которые ограничивают доступ к сети. В этом случае, попробуйте его временно отключить.
Мы надеемся, что помогли с решением возникшей проблемы подключения принтера. Надеемся, что эта информация была полезна.