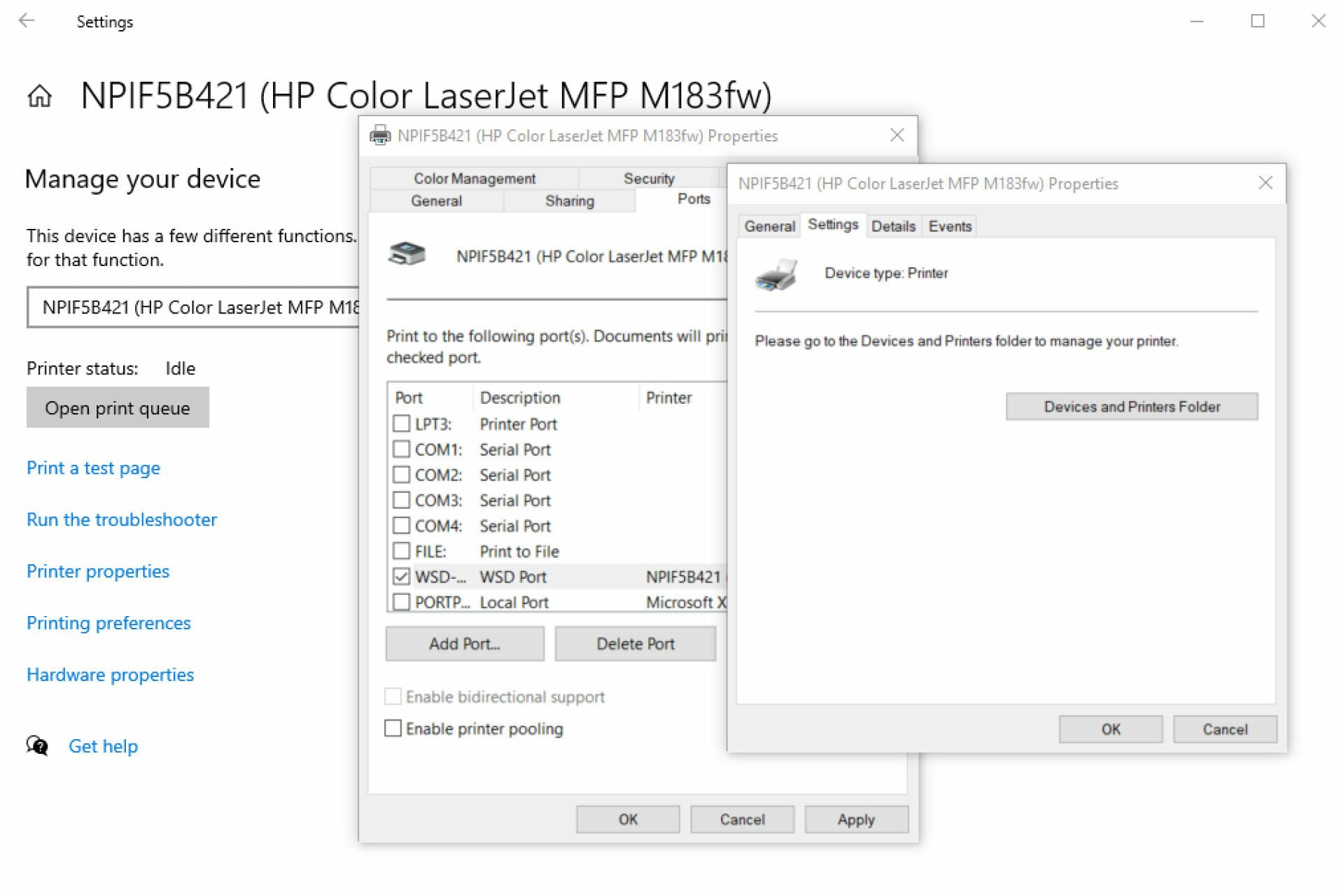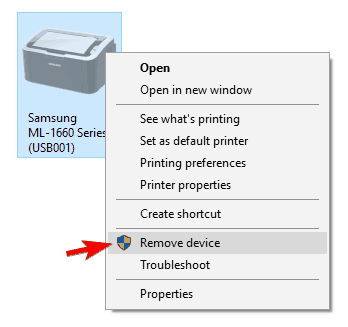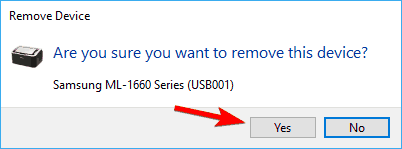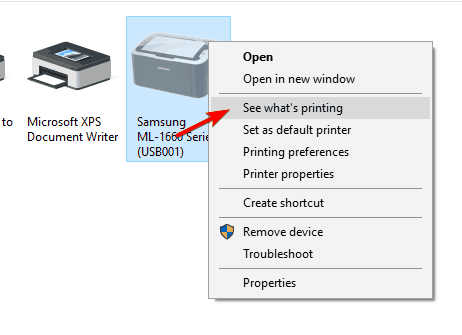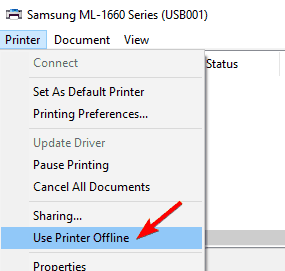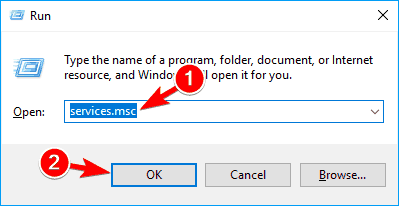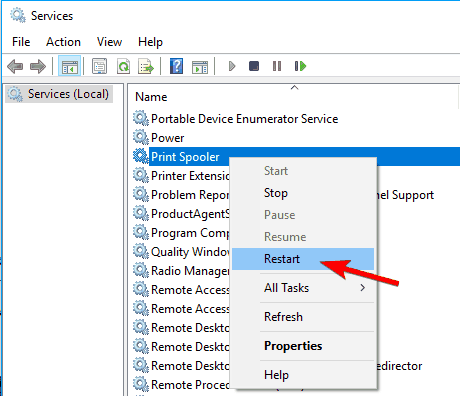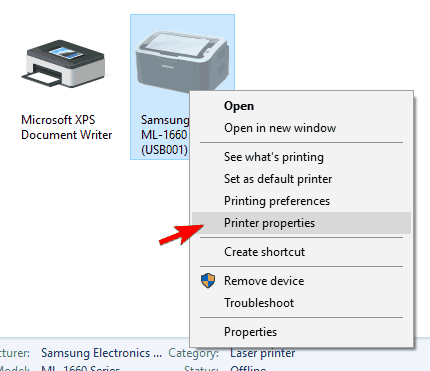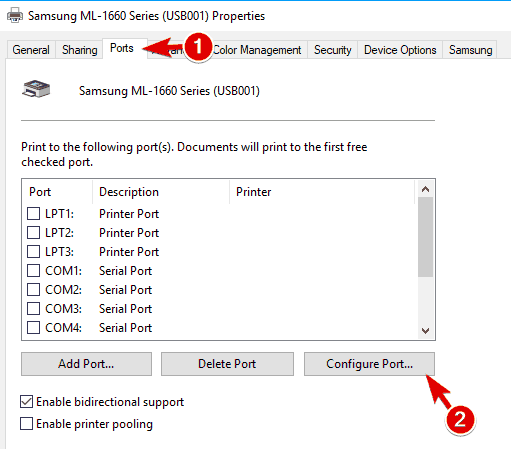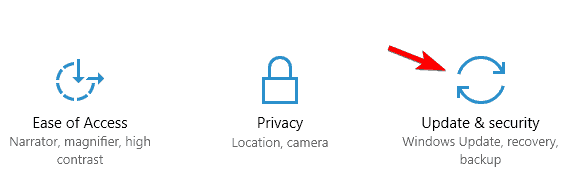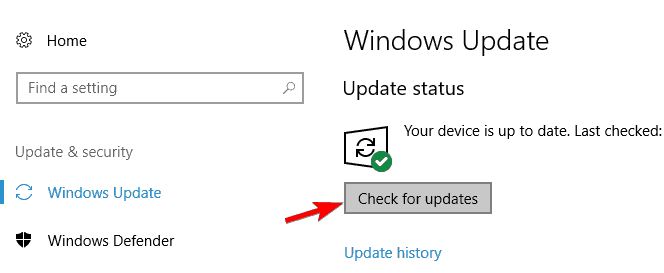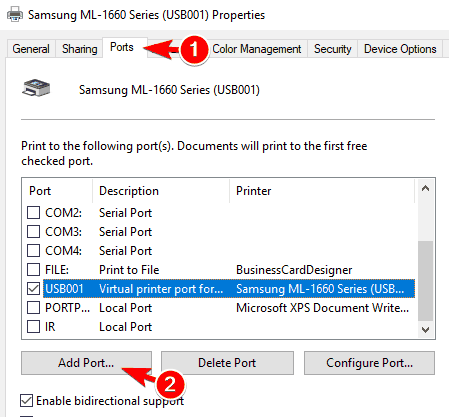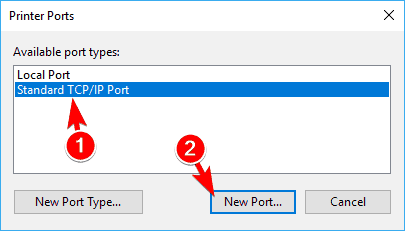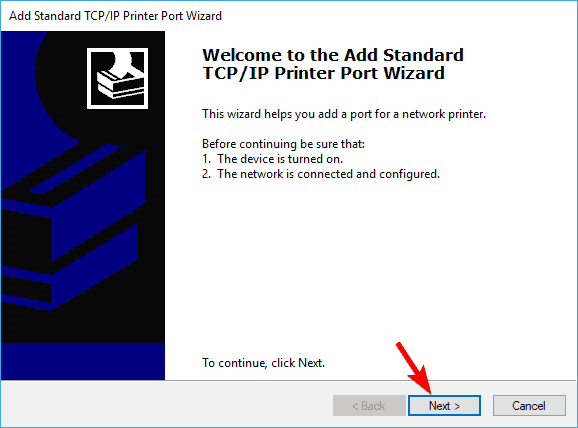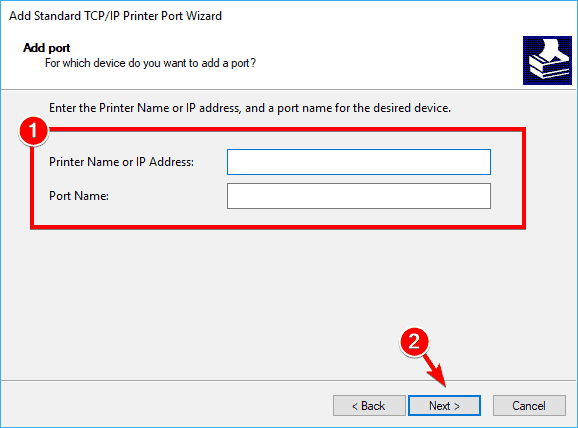Если при использовании принтера вы столкнулись с проблемой, ознакомьтесь с описанными ниже действиями по устранению распространенных неисправностей в работе принтера.
Перед началом работы
Для начала запустите автоматическое устранение неполадок принтера в приложении «Техническая поддержка». Приложение «Техническая поддержка» автоматически запускает диагностику и выполняет правильные действия для устранения большинства неполадок принтера.
Открыть приложение «Техническая поддержка»
Если приложению «Техническая поддержка» не удается устранить проблему с принтером, попробуйте решения ниже.
Иногда выключение и включение принтера позволяет устранить проблему. Выключите принтер и отсоедините его, подождите 30 секунд, снова подключите принтер и включите его.
Если принтер не работает, перейдите к шагу 2.
Проверьте кабели (при использовании проводных принтеров).Убедитесь, что USB-кабель принтера правильно подключен к принтеру и компьютеру. Если ваш USB не распознается, см.Автоматическая диагностика и устранение проблем с USB в Windows.
Проверьте беспроводное подключение (при использовании беспроводных принтеров). Выполните одно из следующих действий:
-
Убедитесь, что функция беспроводного подключения на принтере включена и доступна. На многих принтерах есть кнопка, на которой значок беспроводного подключения подсвечивается синим цветом, если беспроводное подключение для принтера доступно. Чтобы узнать, где эта кнопка находится на принтере, и найти инструкции о том, как включить ее, см. инструкции, поставляемые в комплекте с принтером, или посетите веб-сайт изготовителя.
-
Запустите проверку беспроводного подключения принтера. У многих принтеров есть параметр меню для тестирования беспроводного подключения принтера. Ознакомьтесь с инструкцией к принтеру или найдите указания по этому поводу на веб-сайте изготовителя принтера.
-
Если вы выполнили предыдущие шаги и по-прежнему возникают проблемы, компьютер может быть не подключен к беспроводной сети. Дополнительные сведения см. в разделе Почему не удается подключиться к Интернету? Более подробные сведения см. в разделе Решение проблем с сетевым подключением в Windows.
-
Если у вас возникли проблемы при подключении к принтеру Bluetooth, см. статью Устранение неполадок Bluetooth в Windows.
Примечания:
-
При использовании беспроводных точек доступа, расширителей или нескольких беспроводных маршрутизаторов с отдельными SSID необходимо убедиться, что вы подключены к той же сети, что и принтер для вашего компьютера.
-
Если состояние принтера обозначено как «Возникла ошибка принтера», возможно, проблема связана с самим принтером. Если первые два шага не помогли устранить ошибку, проверьте принтер на наличие низкой бумаги или рукописного ввода и убедитесь, что крышка не открыта и бумага не заклинирована.
Если принтер не работает, перейдите к шагу 3.
Попробуйте удалить и переустановить принтер.
Удалите принтер
-
Нажмите кнопку Пуск , затем выберите Параметры > Bluetooth и устройства > Принтеры и сканеры .
Открыть параметры принтеров и сканеров -
Выберите принтер, который нужно удалить.
-
Нажмите кнопку Удалить. Подтвердите удаление, нажав кнопку Да.
Переустановите принтер
Если принтер включен и подключен к сети, Windows легко найдет его. Список доступных принтеров может включать все принтеры в сети, например беспроводные и Bluetooth-принтеры или принтеры, подключенные к другим компьютерам и доступные в сети. Для установки некоторых принтеров вам может потребоваться разрешение. Чтобы переустановить принтер, выполните следующие действия.
-
Нажмите кнопку Пуск , затем выберите Параметры > Bluetooth и устройства > Принтеры и сканеры .
Открыть параметры принтеров и сканеров -
Убедитесь, что принтер включен и подключен к компьютеру. Нажмите кнопку Добавить устройство (или Обновить).
-
Подождите, пока система Windows найдет принтеры, подключенные к устройству (локально или по беспроводной сети). В Windows появится список принтеров, подключенных к вашему устройству. Если ваш принтер есть в этом списке, нажмите кнопку Добавить устройство для этого принтера. Если принтера нет в списке, выберите Добавить вручную.
Примечания:
-
При использовании беспроводных точек доступа, расширителей или нескольких беспроводных маршрутизаторов с отдельными SSID необходимо убедиться, что вы подключены к той же сети, что и принтер, чтобы компьютер нашел и установил его.
-
Если вы приобрели беспроводной принтер, то сведения о том, как добавить его в домашнюю сеть, см. в руководстве, поставляемом в комплекте с принтером. Дополнительные сведения и новые версии программного обеспечения для принтера см. на веб-сайте его изготовителя.
Совет: Чтобы проверить, правильно ли работает принтер, напечатайте пробную страницу. Если вы установили принтер, но он не работает, поищите сведения об устранении неполадок или обновления драйвера на веб-сайте изготовителя принтера.
Переустановка принтера вручную
Если системе не удается установить принтер автоматически, можно переустановить его вручную. Если выбрать Добавить вручную, появится пять вариантов в разделе Найти принтер по другим параметрам. Выберите наиболее подходящий вариант и выполните предоставленные инструкции. Для принтера, подключенного по проводной или беспроводной сети, могут применяться все варианты. Если же принтер подключен непосредственно к компьютеру, выберите Добавить локальный притер или сетевой принтер с параметрами, настраиваемыми вручную, затем нажмите кнопку Далее.
Переустановка локального принтера вручную
Выбрав Добавить локальный притер или сетевой принтер с параметрами, настраиваемыми вручную, выполните следующие действия:
-
Выберите Использовать существующий порт, затем выберите порт, к которому подключен принтер. Нажмите кнопку Далее.Если принтер подключен к порту USB, выберите его в з списке. В некоторых случаях используется параллельный порт (LPT) или последовательный порт (COM).
-
Теперь вы увидите элементы управления для установки драйвера принтера. Если в комплект принтера входит диск с драйвером, выберите Установить с диска. В противном случае выберите Центр обновления Windows.
-
Подождите, пока система Windows обновит список принтеров. Выберите производителя принтера в столбце слева, затем выберите модель принтера в столбце справа. Затем нажмите Далее.
Примечание: Если для вашего устройства доступно несколько версий драйверов, может появиться вопрос о том, какую версию использовать. В большинстве случаев следует выбрать Заменить существующий драйвер. Если же уверены, что установлен правильный драйвер, выберите Использовать существующий драйвер.
-
Введите имя принтера и нажмите кнопку Далее. Это имя предназначено только для вас, поэтому можно выбрать любое имя.
-
Выберите Не предоставлять общий доступ к этому принтеру. Если нужно сделать этот принтер доступным для других устройств в вашей сети, выберите Предоставить общий доступ к этому принтеру и введите имя и расположение. Выберите Далее.
-
Нажмите кнопку Печать тестовой страницы, чтобы убедиться, что принтер работает, затем нажмите кнопку Готово.
Если принтер не работает, перейдите к шагу 4.
Для нормальной работы большинства принтеров необходима последняя версия драйвера. Дополнительные сведения см. в статье Скачивание и установка последних драйверов принтера.
Если принтер не работает даже после установки последней версии драйвера, перейдите к шагу 5.
Если проблему не удалось устранить на предыдущем шаге, может потребоваться удалить файлы очереди печати и перезапустить службу этой очереди. Очередь печати принтера — это файл, который управляет процессом печати. Чтобы очистить и сбросить очередь печати принтера, выполните следующие действия.
-
В поле поиска на панели задач введите службы, а затем выберите пункт Службы в списке результатов.
-
Откройте вкладку Стандарты и дважды щелкните Очередь печати принтера в списке служб.
-
Нажмите кнопки Стоп и OK.
-
В поле поиска на панели задач введите %WINDIR%system32spoolprinters, выберите %WINDIR%system32spoolPRINTERS из списка результатов и удалите все файлы в папке.
-
В поле поиска на панели задач выполните поиск по запросу службы, а затем выберите Службы из списка результатов.
-
Откройте вкладку Стандарты и дважды щелкните Очередь печати принтера в списке служб.
-
Нажмите кнопку Пуск, выберите значение Автоматический в поле Тип запуска, а затем нажмите кнопку OK.
Если принтер не работает, перейдите к шагу 6.
Примечания:
-
Если вам нужна помощь по настройке принтера в среде Windows 10, см. раздел Настройка принтера в среде Windows 10.
-
Если ваш компьютер работает под управлением Windows 10 S, некоторые принтеры могут не работать с ним или могут иметь ограниченную функциональность. Дополнительные сведения см. в статье Поддержка устройств в Windows 10 S.
-
Если USB-порт принтера отсутствует, см. раздел Не удается найти USB-порт принтера после отключения принтера во время завершения работы Windows 10 (версия 1903 или более поздняя).
-
Если вы ищете справку по сканеру, изучите раздел Установка и использование сканера в Windows 10.
Иногда выключение и включение принтера позволяет устранить проблему. Выключите принтер и отсоедините его, подождите 30 секунд, снова подключите принтер и включите его.
Если принтер не работает, перейдите к шагу 2.
Проверьте кабели (при использовании проводных принтеров).Убедитесь, что USB-кабель принтера правильно подключен к принтеру и компьютеру. Если ваш USB не распознается, см.Автоматическая диагностика и устранение проблем с USB в Windows.
Проверьте беспроводное подключение (при использовании беспроводных принтеров). Выполните одно из следующих действий:
-
Убедитесь, что функция беспроводного подключения на принтере включена и доступна. На многих принтерах есть кнопка, на которой значок беспроводного подключения подсвечивается синим цветом, если беспроводное подключение для принтера доступно. Чтобы узнать, где эта кнопка находится на принтере, и найти инструкции о том, как включить ее, см. инструкции, поставляемые в комплекте с принтером, или посетите веб-сайт изготовителя.
-
Запустите проверку беспроводного подключения принтера. У многих принтеров есть параметр меню для тестирования беспроводного подключения принтера. Ознакомьтесь с инструкцией к принтеру или найдите указания по этому поводу на веб-сайте изготовителя принтера.
-
Если вы выполнили предыдущие шаги и по-прежнему возникают проблемы, компьютер может быть не подключен к беспроводной сети. Дополнительные сведения см. в разделе Почему не удается подключиться к Интернету? Более подробные сведения см. в разделе Решение проблем с сетевым подключением в Windows.
-
При возникновении проблем с подключением к Bluetooth-принтеру см. раздел Устранение неисправностей Bluetooth-подключений в Windows 10: вопросы и ответы..
Примечания:
-
При использовании беспроводных точек доступа, расширителей или нескольких беспроводных маршрутизаторов с отдельными SSID необходимо убедиться, что вы подключены к той же сети, что и принтер для вашего компьютера.
-
Если состояние принтера обозначено как «Возникла ошибка принтера», возможно, проблема связана с самим принтером. Если первые два шага не помогли устранить ошибку, проверьте принтер на наличие низкой бумаги или рукописного ввода и убедитесь, что крышка не открыта и бумага не заклинирована.
Если принтер не работает, перейдите к шагу 3.
Попробуйте удалить и переустановить принтер.
Удалите принтер
-
Нажмите кнопку Пуск , затем выберите Параметры > Устройства > Принтеры и сканеры .
Открыть параметры принтеров и сканеров -
В разделе Принтеры и сканеры найдите принтер, выберите его и нажмите кнопку Удалить устройство.
Переустановите принтер
Процедура переустановки или добавления различается для беспроводных и локальных принтеров. Вот как это сделать.
Переустановка беспроводного принтера
-
Нажмите кнопку Пуск , затем выберите Параметры > Устройства > Принтеры и сканеры .
Открыть параметры принтеров и сканеров -
Выберите Добавить принтер или сканер. Подождите, пока ваше устройство найдет находящиеся рядом принтеры. Затем выберите нужный принтер и нажмите кнопку Добавить устройство.
Если принтер включен и подключен к сети, Windows легко найдет его. Список доступных принтеров может включать все принтеры в сети, например беспроводные и Bluetooth-принтеры или принтеры, подключенные к другим компьютерам и доступные в сети. Для установки некоторых принтеров вам может потребоваться разрешение.
Примечания:
-
При использовании беспроводных точек доступа, расширителей или нескольких беспроводных маршрутизаторов с отдельными SSID необходимо убедиться, что вы подключены к той же сети, что и принтер, чтобы компьютер нашел и установил его.
-
Если вы приобрели беспроводной принтер, то сведения о том, как добавить его в домашнюю сеть, см. в руководстве, поставляемом в комплекте с принтером. Дополнительные сведения и новые версии программного обеспечения для принтера см. на веб-сайте его изготовителя.
Совет: Чтобы проверить, правильно ли работает принтер, напечатайте пробную страницу. Если вы установили принтер, но он не работает, поищите сведения об устранении неполадок или обновления драйвера на веб-сайте изготовителя принтера.
Переустановка локального принтера
Если вы хотите переустановить или добавить локальный принтер, просто подключите USB-кабель принтера в доступный USB-порт компьютера, а затем включите принтер.
-
Нажмите кнопку Пуск , затем выберите Параметры > Устройства > Принтеры и сканеры .
Открыть параметры принтеров и сканеров -
В разделе Принтеры и сканеры найдите ваш принтер.
-
Если принтер есть в списке, значит он установлен.
-
Если принтера нет в списке, выберите Добавить принтер или сканер. Подождите, пока ваше устройство найдет доступные принтеры. Затем выберите нужный принтер и нажмите кнопку Добавить устройство.
-
Совет: Чтобы проверить, работает ли принтер, напечатайте пробную страницу. Если вы установили принтер, но он не работает, поищите сведения об устранении неполадок или обновления драйвера на веб-сайте изготовителя принтера.
Если принтер не работает, перейдите к шагу 4.
Для нормальной работы большинства принтеров необходима последняя версия драйвера. Дополнительные сведения см. в статье Скачивание и установка последних драйверов принтера.
Если принтер не работает даже после установки последней версии драйвера, перейдите к шагу 5.
Если проблему не удалось устранить на предыдущем шаге, может потребоваться удалить файлы очереди печати и перезапустить службу этой очереди. Очередь печати принтера — это файл, который управляет процессом печати. Чтобы очистить и сбросить очередь печати принтера, выполните следующие действия.
-
В поле поиска на панели задач введите службы, а затем выберите пункт Службы в списке результатов.
-
Откройте вкладку Стандарты и дважды щелкните Очередь печати принтера в списке служб.
-
Нажмите кнопки Стоп и OK.
-
В поле поиска на панели задач введите %WINDIR%system32spoolprinters, выберите %WINDIR%system32spoolPRINTERS из списка результатов и удалите все файлы в папке.
-
В поле поиска на панели задач выполните поиск по запросу службы, а затем выберите Службы из списка результатов.
-
Откройте вкладку Стандарты и дважды щелкните Очередь печати принтера в списке служб.
-
Нажмите кнопку Пуск, выберите значение Автоматический в поле Тип запуска, а затем нажмите кнопку OK.
Если принтер не работает, перейдите к шагу 6.
Подключение принтера
Как правило, подключив принтер к компьютеру или добавив его в домашнюю сеть, вы можете сразу начать печать. Windows поддерживает большинство принтеров, поэтому вам вряд ли придется тратить время на установку специального программного обеспечения. Если вы используете Windows 8.1 или Windows RT 8.1, то можете получить дополнительную поддержку и драйверы для принтеров через Центр обновления Windows.
Установка принтера
В большинстве случаев для установки принтера достаточно подключить его к компьютеру. Для этого просто вставьте USB-кабель принтера в USB-порт компьютера и включите принтер.
Для беспроводных принтеров с Windows 8.1:
Примечание: Если вы приобрели беспроводной принтер, то сведения о том, как добавить его в домашнюю сеть, см. в руководстве, поставляемом в комплекте с принтером. Дополнительные сведения и новые версии программного обеспечения для принтера см. на веб-сайте его изготовителя.
-
Проведите пальцем от правого края экрана и нажмите кнопку Параметры, а затем выберите пункт Изменение параметров компьютера. (Если вы пользуетесь мышью, переместите указатель в правый нижний угол экрана, затем вверх и нажмите Параметры, а затем выберите Изменение параметров компьютера.)
-
Выберите Компьютер и устройства, а затем — Устройства. Если принтер установлен, он должен отображаться в области Принтеры.
-
Если же принтера нет в списке, коснитесь или щелкните Добавление устройства, а затем выберите принтер, который нужно установить.
Установка (добавление) локального принтера
-
Нажмите кнопку Пуск , а затем в меню «Пуск» щелкните Устройства и принтеры.
-
Нажмите кнопку Установка принтера.
-
В мастере установки принтера щелкните Добавить локальный принтер.
-
На странице Выберите порт принтера выберите Использовать существующий порт и рекомендуемый порт принтера, а затем нажмите кнопку Далее.
-
На странице Установка драйвера принтера выберите изготовителя и модель принтера, а затем нажмите кнопку Далее.
-
Если принтера нет в списке, щелкните Центр обновления Windows, а затем подождите, пока Windows проверит наличие дополнительных драйверов.
-
Если нет доступных драйверов, но у вас имеется установочный компакт-диск, нажмите кнопку Установить с диска, а затем перейдите к папке, в которой находится драйвер принтера. (Дополнительные сведения см. в руководстве для принтера.)
-
-
Выполните дополнительные действия в мастере, а затем нажмите кнопку Готово.
Совет: Чтобы проверить, правильно ли работает принтер, напечатайте пробную страницу. Если вы установили принтер, но он не работает, поищите сведения об устранении неполадок или обновления драйвера на веб-сайте изготовителя принтера.
Установка сетевого, беспроводного или Bluetooth-принтера
Если вы добавляете сетевой принтер в офисе, то вам, скорее всего, потребуется имя принтера. Если вам не удается найти его, обратитесь к администратору сети.
-
Нажмите кнопку Пуск, а затем в меню «Пуск» щелкните Устройства и принтеры.
-
Нажмите кнопку Установка принтера.
-
В мастере установки принтера щелкните Добавить сетевой, беспроводный или Bluetooth-принтер.
-
В списке доступных принтеров выберите принтер, который вы хотите использовать, и нажмите кнопку Далее. (Если компьютер подключен к сети, то в списке будут отображаться только принтеры, перечисленные в Active Directory для вашего домена.)
-
При появлении запроса установите драйвер принтера на компьютер, нажав Установить драйвер.
Если требуется ввести пароль администратора или подтвердить действие, введите пароль или предоставьте подтверждение.
-
Выполните дополнительные действия в мастере, а затем нажмите кнопку Готово.
Совет: Список доступных принтеров может включать все принтеры в сети, например беспроводные и Bluetooth-принтеры или принтеры, подключенные к другим компьютерам и доступные в сети. Для установки некоторых принтеров вам может потребоваться разрешение. Чтобы проверить, работает ли принтер, напечатайте пробную страницу.
Примечание: После установки принтера можно включить для него автоматическое обновление драйверов для Windows 7.
Устранение проблем, связанных с принтерами
Прежде всего проверьте оборудование
Убедитесь, что электрический шнур принтера подключен к розетке, а выключатель питания включен. Если вы печатаете на общем или сетевом принтере, убедитесь, что включены все необходимые компьютеры и маршрутизаторы. Если принтер или другое устройство подключены к сетевому фильтру или источнику резервного электропитания, убедитесь, что эти устройства также подключены к электрической сети и включены.
Если вы используете проводной принтер, убедитесь, что кабель принтера правильно подключен к принтеру и компьютеру.
Если вы используете беспроводной принтер, проверьте беспроводное подключение. Убедитесь, что функция беспроводного подключения на принтере включена и доступна. На многих принтерах есть кнопка, на которой значок беспроводного подключения подсвечивается синим цветом, если беспроводное подключение доступно.
Далее запустите проверку беспроводного подключения принтера. Ознакомьтесь с инструкцией к принтеру или найдите указания по этому поводу на веб-сайте изготовителя принтера.
Если состояние принтера обозначено как «Возникла ошибка принтера», возможно, проблема связана с самим принтером. Если предыдущие шаги не помогли устранить ошибку, проверьте принтер на наличие низкой бумаги или рукописного ввода и убедитесь, что крышка не открыта и бумага не зажата.
Использование средства устранения неполадок
Средство устранения неполадок — это автоматизированный инструмент, способный находить и автоматически устранять ряд проблем на компьютере. Средство устранения неполадок печати может решать проблемы, возникающие при установке принтера и подключении к нему.
Обновление драйверов
Для нормальной работы большинства принтеров необходимы драйверы. Если вы недавно перешли с одной версии Windows на другую, возможно, имеющийся у вас драйвер принтера предназначен для предыдущей версии Windows. Если были перерывы в подаче энергии, поражение вирусом или другие проблемы с компьютером, то, возможно, драйверы были повреждены. Проблемы этого рода можно решить, скачав и установив последнюю версию драйвера принтера.
Найти и установить драйвер можно тремя указанными ниже способами.
-
Используйте Центр обновления Windows. Возможно, в Центре обновления Windows есть обновленная версия драйвера для вашего принтера.
-
Установите программное обеспечение, поставляемое изготовителем принтера. Если к принтеру прилагается диск, на нем может содержаться программное обеспечение, устанавливающее драйвер для принтера.
-
Самостоятельно скачайте и установите драйвер. Вы можете найти необходимый драйвер на веб-сайте изготовителя принтера. Воспользуйтесь этим способом, если Центру обновления Windows не удается найти драйвер для принтера, а в комплекте с принтером не было программного обеспечения, устанавливающего драйвер.
Поддержка Windows 7 закончилась 14 января 2020 г. Техническая помощь и автоматические обновления из Центра обновления Windows, помогающие защитить ваш компьютер, больше недоступны для Windows 7. Корпорация Майкрософт настоятельно рекомендует перейти на Windows 11.
Щелкните здесь, чтобы получить дополнительные сведения и узнать, что это означает для вас.
Статьи по теме
Узнайте, как установить принтер в Windows.
Узнайте, как скачать и установить последние версии драйверов принтера.
Узнайте, как задать принтер по умолчанию в Windows.
Узнайте, как просмотреть очередь принтера в Windows.
Если возникла проблема с изменением состояния принтера «в автономном режиме», перейдите к разделу Устранение неполадок с автономным принтером.
Подключенный к компьютеру или ноутбуку принтер может менять свои статусы в зависимости от состояния, в котором находится. Некоторые статусы нормальные и являются следствием, например, выключенного принтера. Другие же надписи, наоборот, могут говорить о проблемах.
Часто пользователи сталкиваются с ситуацией, когда в статусе пишет, что принтер отключен, хотя он включен. Подобное состояние преимущественно возникает на версиях Windows 7 и 10. А модели, которые больше подвержены появлению сообщения «Отключен», это HP, Epson и Canon. Бывает, что статус показывает не на русском, а на английском языке (Printer Offline).
Содержание
- Почему возникает статус
- Проверка принтера
- Проверка настроек
- Перезапуск службы печати
- Исправление проблем с драйверами
- Использование утилит для исправления
- Что делать, если отключен сетевой принтер
- Включение общего доступа
- Запуск средства устранения неполадок
Почему возникает статус
Перед тем как включить принтер, если статус «Отключен», следует понять причины, из-за которых компьютер пишет эту надпись.
Причины бывают системными и аппаратными. Системные относятся к работе программного обеспечения и настроек Windows. Аппаратные подразумевает проблему в самом печатающем устройстве. В первом случае всегда можно исправить статус самостоятельно. Во втором без необходимых знаний и должного опыта исправление вряд ли возможно. Можно только усугубить ситуацию, если полезть во внутреннюю «начинку» аппарата.
Вот почему пишет об отключенном принтере:
- Наблюдаются явные проблемы с подключением обоих устройств между собой.
- Принтер полностью отключен кнопкой на корпусе.
- Ошибочные действия, что привело к переходу печатающей техники в автономный режим.
- Причина кроется в резервуарах с красителем (жидкими чернилами или тонером) – картриджами. Но фактор больше подходит для техники со струйной технологией печати.
- Нарушение в функционировании системных компонентов. Могут повредиться или полностью «слететь» драйвера.
- Перестал нормально работать сервер печати.
Проверка принтера
Сначала убедитесь, что USB-кабель одним концом вставлен в разъем на оргтехнике, а вторым соединен с портом на компьютере. По возможности протестируйте кабель, замените на новый.
Исключить, что проблема заключается в компьютере, можно путем подключения к печатному оборудованию другого ПК. Если статус изменился, значит, причина в компе. В таком случае нужно пройтись по всем настройкам (описано ниже). Исключить проблему на стороне принтера можно таким же способом. К тому же компьютеру подсоедините другой печатающий аппарат. Если показывать рассматриваемую надпись перестало, проблема в принтере.
Из-за долгого бездействия устройство способно переходить в режим сна. Это дежурный режим, который отключается, как только на печать подается задание. Но в некоторых агрегатах со сна выйти можно только через нажатие соответствующей кнопки на панели печатающего устройства. Нажимать требуется кнопку выключения, а иногда есть отдельная кнопка, которая переводит технику в рабочий режим.
Попробовать изменить статус печатающего принтера можно следующими действиями:
- Выключите технику с кнопки. Выньте сетевой кабель устройства с розетки. Отсоедините USB-шнур от персонального компьютера.
- Выполните перезагрузку ПК.
- Пока компьютер перезапускается сделайте внешний осмотр принтера на наличие дефектов и повреждений. Например, осмотрите по возможности внутренние части. Если обнаружено, извлеките инородные предметы.
- Соедините обе техники.
- Вставьте кабель питания в сеть.
- Нажмите кнопку включения. Дождитесь, пока произойдет полный запуск. Об этом скажет исчезновение звуков движения внутренних механизмов. О полной готовности к работе свидетельствует отсутствие каких-либо предупреждений возле кнопок. Ничего не должно гореть красным. Свечение кнопки зеленым цветом будет означать, что аппарат готов приступить к выполнению заданий.
Проверка настроек
Следующим шагом на пути в включению вашего принтера является проверка и изменение настроек устройства при необходимости.
Необходимо зайти в панель управления компьютером, а точнее, в раздел «Устройства и принтеры». Для этого на клавиатуре нужно нажать две клавиши «Windows+R».
Затем в маленьком окошке с названием «Выполнить» ввести команду «control printers» и нажать «OK».
После, откроется окно со списком всего подключенного оборудования. Далее найдите принтер, который сейчас отключен, нажмите по нему правой кнопкой мышки и выберите «Просмотр очереди печати».
В открывшемся окне открываете меню «Принтер» и проверяете статус функций, которые там располагаются. Необходимо отключить опции: «Работать автономно», «Печать приостановлена».
Дополнительно поставьте галочку напротив пункта «Использовать по умолчанию». Устройство сделается главным, и все задания, которые будут отдаваться с текущего компьютера, поступят только на него.
Если окно очереди не пустое, а есть зависшие документы, сделайте очистку через то же меню «Принтер» или вызовите контекстное меню (ПКМ) по пустой области.
Перезапуск службы печати
Отключиться принтер может по причине сбоя в работе службы, которая контролирует весь процесс печати от начала до конца. Чтобы исправить ситуацию, нужно сделать перезапуск «диспетчера печати» (на английском пишется Spooler).
Что делать: снова возвращаемся к комбинации «Win+R», далее пропишите команду «services.msc».
В Windows 10 можно не прибегать к командам и добраться до служб через меню «Пуск» (находится в папке «Средства администрирования»).
В списке служб найдите нужную и сделайте перезапуск через контекстное меню или панель управления в верхней части окна.
Исправление проблем с драйверами
Драйвер – это программа, которая обеспечивает связь компьютера с любой периферией. Если на компьютере есть вирусы или пользователь часто вмешивается в системные файлы, то драйвера могут перестать нормально работать. Иногда повреждаются файлы, нередко также драйвер устаревает. Все это приводит к тому, что на компьютере появляется статус принтера «Отключен».
В обоих случаях потребуется выполнить обновление драйверов. Правильнее всего установить ПО с диска, который идет в комплекте с устройством. Если в комплектации компакт-диска нет, то нужно по полному названию модели на официальном сайте компании производителя найти пакет программы. Далее скачиваете файл на компьютер, и можете запустить установку через запуск скачанного файла драйвера.
Для полноценной работы всех узлов устройства (если это МФУ), и получения максимального набора функций, рекомендуется скачивать общий полный пакет ПО. Если такого нет, придется выполнять скачивание и установку «дров» для каждого узла по отдельности.
Чтобы повысить шансы на положительный результат от переустановки/обновления «дров», рекомендуется сначала произвести полное удаление драйверов принтера, которые сейчас стоят. А уже потом инсталлировать новые драйвера.
Использование утилит для исправления
Изменить состояние принтера и диагностировать, устранить другие возможные неисправности позволяет фирменный и сторонний софт. Программы помогут не только обнаружить проблемы, перевести принтер со статусов «Недоступен» и «Отключен» в режим готовности, но и отслеживать различные показатели, выполнять профилактику. Например, возможен контроль уровня чернил, программное очищение механизмов, выравнивание печатающих головок и много других полезных функций.
Компании предоставляют свой фирменный софт:
- HP – HP Print and Scan Doctor;
- Canon – Canon My Print.
Есть также бесплатный общедоступный аналог от мирового гиганта Microsoft – Fix It Centre. Файл лежит на серверах компании, поэтому скачивать в приоритете нужно с официального сайта.
Что делать, если отключен сетевой принтер
Обязательно пройдитесь по инструкции выше. Все описанные ранее факторы касаются как локального, так и принтера в сети.
В Windows 7-10 за корректную работу оборудования, подключенного по сети, отвечает протокол SNMP (Simple Network Management Protocol). Если протокол у используемого порта отключен, то система не получает данных и устройство может писать «Отключен».
Чтобы включить SNMP, откройте свойства печатающего «станка». Перейдите на вкладку «Порты». В списке портов выделите одинарным кликом левой кнопки компьютерной мышки тот, напротив которого расположено название печатного устройства. Затем нажмите «Настроить порт» и активируйте строку «Состояние SNMP разрешено».
Сохраните проделанные изменения, нажав во всех окнах «OK» и «Применить».
Включение общего доступа
Часто принтер отключен только на клиентских компьютерах в общей сети, а на главном ПК работает нормально. Возможно, что перестал предоставляться общий доступ к устройству.
Тогда на главном компьютере нужно открыть свойства устройства и на вкладке «Доступ» поставить обе галочки.
После, кликните по «Применить» и проверьте, что теперь пишет устройство.
Запуск средства устранения неполадок
Доверьтесь системе, позвольте попытаться обнаружить и исправить проблему в автоматическом режиме. Запустите «Устранение неполадок» неработающего устройства.
Дождитесь завершения поиска проблем, а потом начните исправление. Возможно, что компьютер подскажет и даже сам устранит имеющиеся неисправности.
- Проверьте физическое подключение
- Подключите к другому компьютеру
- Сделайте принтер по умолчанию
- Включен автономный режим
- Проверьте работу службы печати
- Разбираемся с драйверами
- Устранение неполадок
- А если принтер сетевой
Проблема, когда принтер пишет «не подключен», хотя он подключен, может возникать при разном способе подключения с компьютером или ноутбуком. Причины такой ситуации несложные, исправить сможет каждый.
Если ошибка пишется очень редко или вообще возникла в первый раз, то возможен банальный сбой печатающего устройства. Просто выключите и включите технику, проверьте работу.
Обратите внимание на индикаторы, находящиеся на корпусе принтера. Или мигающие кнопки. При нестандартном поведении световой индикации, например, мигании кнопок желтым или красным, которые раньше «вели себя спокойно», надо посмотреть в документации информацию об устройстве. Как правило, в инструкции по эксплуатации всегда пишутся функции кнопок и значения разного характера индикации.
Редкой, но тоже вероятной причиной неподключенного принтера является попадание внутрь аппарата посторонних предметов. Раскройте все крыши аппарата. Если необходимо, посветите фонариком в дальние и глубокие места. При обнаружении инородных тел сделайте извлечение руками или пинцетом (в труднодоступных местах). Вытащите застрявшую бумагу или ее остатки, при наличии. Мелкие металлические предметы (скрепки, булавки, иголки и другое) иногда приводят к короткому замыканию узлов, из-за чего принтер вообще не включается.
Проверьте физическое подключение
Если принтер работает, кнопка питания включила аппарат, подключенный к электросети, то проблем с кабелем и блоком питания нет. Значит, сигнал может теряться дальше – в шнуре соединения принтера с ноутбуком или стационарным компьютером.
Есть два варианта диагностики проблемы:
- Если есть опыт в электронике, возьмите измерительный прибор и прозвоните шнур. Если сигнал в одном из проводов отсутствует, значит шнур рекомендуется заменить на новый, хотя можно отремонтировать и самостоятельно.
- Подключите другой аналогичный шнур. Принтер заработает – старый кабель можно выбросить.
Подключайте технику всегда только через заднюю панель компьютера. Большинство компьютеров оборудованы передней панелью с необходимыми входами для быстрого подключения необходимой периферии. Но не всегда панель физически соединена с материнской платой, из-за чего разъемы могут не работать. Подключите печатный аппарат в разъемы главной панели сзади корпуса и попробуйте пустить в работу.
Подключите к другому компьютеру
Бывает, что USB-разъемы компьютера по непонятной причине перестают распознавать подключенное оборудование или отключатся вообще. Из причин можно выделить сбой в программном обеспечении (драйверах на USB-контроллер) или аппаратные неисправности, при которых надо обращаться в сервисный центр. В первом случае рекомендуется обновить драйвер на контроллеры. Зайдите в свойства компьютера, далее перейдите по ссылке в «Диспетчер устройств».
Выполните обновление.
Чтобы исключить или подтвердить проблему в ПК, задействуйте в работу с печатающим устройством другой компьютер/ноутбук. Если все равно пишет «принтер не подключен», значит, причина в другом. Статус принтера изменился и печать стала возможной – ищите причину в настройках операционной системы компьютера (см. пункты далее).
Сделайте принтер по умолчанию
«По умолчанию» значит, что принтер станет главным и при отправке любого задания на печать всегда будет задействоваться в работу, даже если создана локальная сеть и подключены другие устройства.
Перейдите в «Устройства и принтеры». Для этого нажмите комбинацию клавиш «Windows+R» и введите команду «Control Printers».
Откроется окно со списком подключенных устройств. Найдите нужный принтер. Если аппарат уже выставлен по умолчанию, тогда на значке будет находиться зеленая галочка. В ином случае надо нажать по значку правой кнопкой мышки и выбрать опцию «Использовать по умолчанию».
При необходимости определить другое устройство главным, сделайте аналогические действия.
Отсутствие принтера в списке устройств означает, что ранее аппарат не был добавлен на компьютер. Некоторые модели при подключении через USB автоматически определяются и Windows начинает поиск и установку драйверов. В большинстве же случаев драйвер надо устанавливать с диска, который поставляется с принтером в коробке. Только после инсталляции нужных программ, аппарат будет добавлен в окно «Устройства и принтеры», будет отображаться в настройках печати любой установленной программы (Word, Excel, Adobe Acrobat и т. д.).
Если добавлено и подключено несколько аппаратов печати, то Windows 10 при перезагрузке системы или обновлениях может по своему усмотрению задать другой в качестве главного. Чтобы отключить подобное поведение операционной системы, надо снять галочку с настройки в параметрах (см. скриншот ниже). В параметры принтеров и сканеров заходят так: «Пуск-Параметры (значок шестеренки)-Устройства».
Включен автономный режим
Через правый клик мыши по принтеру выберите «Просмотр очереди печати».
В запустившемся окне, если никаких файлов на печать ранее не отправлялось и сохранение документов для просмотра истории не настраивалось, должно быть пусто. Если какие-то записи имеются, вероятно, что очередь зависла и надо сделать чистку, чтобы сделать возможным запуск печати в дальнейшем. Через меню «Принтер» выберите «Очистить очередь печати» и проследите, чтобы не были активны функции «Работать автономно» и «Приостановить печать».
Проверьте работу службы печати
За печать в ОС Windows отвечает служба «Диспетчер печати». После установки Windows работоспособна и запускается автоматически с загрузкой компьютера. Но иногда службу могут рекомендовать отключить с целью ускорения компьютера и когда не надо что-либо печатать. В случае понимания, что служба отключатся вами, надо сделать включение обратно. Нелишним будет проверить работу службы всем, у кого принтер не подключается или не печатает после.
Запустите окно «Выполнить» (Win+R), пропишите команду «services.msc». Найдите «Диспетчер печати». Возле службы пишется статус. Проследите, чтобы было написано «Выполняется» и «Автоматически».
Если статус работы и запуска другой, тогда перейдите в свойства и выставьте нужный параметр запуска, запустите диспетчер.
Разбираемся с драйверами
Драйверы являются обычной программой, необходимой для работы того или иного подключенного или уже встроенного в компьютер оборудования. Опасность для любой программы представляют вирусы.
Чтобы просканировать компьютер, скачайте антивирус с интернета, установите и запустите проверку. Удалите обнаруженные угрозы и переустановите драйвер.
Для проверки можно воспользоваться бесплатной утилитой CureIt. После сканирования и лечения зараженных файлов, можно приступить к переустановке ПО.
Переходим в «Сервер печати», сделав быстрый запуск через «Выполнить». Одновременно нажмите Windows и R, далее выполните команду «printui /s». На вкладке «Драйверы» выбираете в списке модель принтера и жмете «Удалить».
Если система выдаст сообщение, например, «драйвер занят», тогда надо временно отключить «Диспетчер печати». Делается отключение так же, как и запуск/перезапуск – через контекстное меню службы.
Дальше вставляете диск в дисковод, открываете содержимое носителя и запускаете файл установки (как правило, называется setup.exe). Следуя пошаговым указаниям мастера установки, заканчиваете процедуру.
Когда компакт-диска нет в комплекте, тогда драйвер надо скачать с официального сайта производителя. Вторым способом добавления принтера в Windows является ручная установка с выбором драйвера в базе системы.
Возобновление драйверов в рабочее состояние помогает решить проблемы не только с подключением и включением принтера. Иногда даже при исправном обнаружении принтер может криво печатать, полосить, регулярно давать сбои и тому подобное. В каждом случае могут быть виноваты драйвера.
Устранение неполадок
На случай сбоев в работе компонентов Windows и установленного оборудования, в системе предусмотрено стандартное средство устранение неполадок. Кликните на принтер ПКМ, в меню нажмите на «Устранение неполадок». Дальше, следуя пошаговым инструкциям, выполните диагностику и исправление найденных проблем.
А если принтер сетевой
Сетевой аппарат, как правило, работает через главный компьютер. То есть, имеется компьютер, который первоначально настраивается на совместную работу с принтером. Потом делается общий доступ к этому компьютеру и печатающей технике. Затем подключаются другие компьютеры одним из нескольких способов, например, через сетевой кабель (патч-кордом).
Если проблема не на главном ПК, то надо проверять именно последний. Действуйте по изложенному выше алгоритму. Обязательно проверьте, чтобы у всех компьютеров в свойствах системы было прописано одинаковое имя рабочей группы. Имя компьютера должно быть уникальным для каждого.
Убедитесь во включенном обнаружении, так как компьютер не увидит принтер, если доступ к нему закрыт. Делается на вкладке «Доступ» в «Свойства принтера».
- Как и с одиночным подключением, соединение в сети может прерваться из-за повреждения патч-корда или сетевой розетки.
- Настроенная сеть по Wi-Fi работает только при включенном роутере. Проверьте исправность и качество сигнала раздающего интернет устройства.
Обновлено 03.10.2019
Не работает принтер на windows 10-01
Всем привет сегодня поговорим про ситуацию, когда не работает принтер на windows 10. После обновления до Windows 10 многие пользователи столкнулись с проблемами своих принтеров и МФУ, которые либо не видит система, либо они не определяются как принтер, либо попросту не печатают так, как это было в предыдущей версии ОС, самое смешное, что с каждым новым обновлением, количество старых устройств, которые поддерживает данная операционная система все уменьшается, так, что не удивляйтесь, если в какой то момент, ваш старый принтер не заведется.
Если и у вас не работает должным образом принтер в Windows 10, в этой инструкции — один официальный и несколько дополнительных способов, которые могут помочь исправить возникшую проблему. Также приведу дополнительную информацию, касающуюся поддержки принтеров популярных марок в Windows 10 (в конце статьи).
Диагностика проблем с принтером от Microsoft (Print Spooler Cleanup Diagnostic Tool)
Прежде всего, можно попробовать автоматическое решение проблем с принтером, используя утилиту диагностики в панели управления Windows 10 (Print Spooler Cleanup Diagnostic Tool), либо скачав ее с официального сайта Microsoft (отмечу, что я точно не знаю, будет ли отличаться результат, но насколько смог понять, оба варианта равнозначны).
Подробное описание утилиты Print Spooler Cleanup Diagnostic Tool https://support.microsoft.com/en-us/help/2768706/sdp3-45b23d1b-c3e1-469c-8743-f9cf5867e60c-print-spooler-cleanup-diagno#appliesto
Для запуска из панели управления, зайдите в нее, затем откройте пункт Устранение неполадок,
затем в разделе Оборудование и звук выберите пункт Использование принтера (еще один путь — зайти в устройства и принтеры, а затем, кликнув по нужному принтеру, если он есть в списке, выбрать Устранение неполадок).
Также для запуска инструмента устранения неполадок принтера можно скачать файл с официального сайта Microsoft или здесь.
В результате запустится диагностическая утилита, которая в автоматическом режиме проверит наличие всех типичных проблем, которые могут препятствовать правильной работе вашего принтера и при обнаружении таких проблем исправит их.
В числе прочего будет проверено: наличие драйверов и ошибки драйверов, работы необходимых служб, проблемы соединения с принтером и очереди печати. Несмотря на то, что гарантировать положительный результат тут нельзя, рекомендую попробовать использовать этот способ в первую очередь.
Добавление принтера в Windows 10
Если автоматическая диагностика не работает или же ваш принтер и вовсе не отображается в списке устройств, можно попробовать добавить его вручную, причем для старых принтеров в Windows 10 имеются дополнительные возможности обнаружения, если windows 10 блокирует установку принтера напишите комментарий я вам помогу поставить.
Кликните по значку уведомлений и выберите «Все параметры»
Не работает принтер на windows 10-01
(а можно нажать клавиши Win + I), затем выберите «Устройства» — «Принтеры и сканеры».
Не работает принтер на windows 10-02
Нажмите кнопку «Добавить принтер или сканер» и подождите: возможно, Windows 10 сама обнаружит принтер и установит драйвера для него (желательно, чтобы Интернет был подключен), возможно и нет.
Не работает принтер на windows 10-03
Во втором случае, нажмите по пункту Необходимый принтер отсутствует в списке, который появится под индикатором процесса поиска. У вас появится возможность выполнить установку принтера по другим параметрам: указать его адрес в сети, отметить что ваш принтер уже стар (в этом случае его поиск системой будет осуществлен с измененными параметрами), добавить беспроводный принтер.
Не работает принтер на windows 10-04
Не исключено, что данный способ сработает для вашей ситуации.
Установка драйверов принтера вручную
Если пока ничего не помогло, зайдите на официальный сайт производителя вашего принтера и найдите в разделе «Поддержка» (Support) доступные драйвера для вашего принтера. Хорошо, если они для Windows 10. Если же таковые отсутствуют, можно попробовать для 8 или даже 7. Скачайте их себе на компьютер.
Прежде чем запускать установку, рекомендую зайти в Панель управления — устройства и принтеры и, если там уже имеется ваш принтер (т.е. он определяется, но не работает), кликнуть по нему правой клавишей мыши и удалить из системы. И уже после этого запускать установщик драйвера.
Информация по поддержке Windows 10 от производителей принтеров
Ниже я собрал информацию о том, что пишут популярные производители принтеров и МФУ о работе своих устройств в Windows 10.
- HP (Hewlett-Packard) — компания обещает, что большинство ее принтеров будут работать. Те, которые работали в Windows 7 и 8.1 не потребуют обновления драйверов. В случае возникновения проблем, можно будет загрузить драйвер для Windows 10 с официального сайта. Дополнительно, на сайте HP имеется инструкция по решению проблем с принтерами этого производителя в новых ОС:http://support.hp.com/ru-ru/document/c04755521
- Epson — обещают поддержку принтеров и МФУ в Windows Необходимые драйверы для новой системы можно загрузить со специальной страницы http://www.epson.com/cgi-bin/Store/support/SupportWindows10.jsp
- Canon — по информации производителя, большинство принтеров будут поддерживать новую ОС. Драйверы можно скачать с официального сайта, выбрав нужную модель принтера.
- Panasonic — обещают выпустить драйверы для Windows 10 в ближайшем будущем.
- Xerox — пишут об отсутствии проблем с работой их устройств печати в новой ОС.
Чтобы искоренить все проблемы мешающие нормальной печати в вашей Windows 10, запустите Print-Spooler-Repair-Tool от имени администратора и нажмите кнопку «Repair», результат вы получите, через минуту, в подавляющем числе случаев, ваш принтер на десятке начинает работать, как новенький.
В дополнение, еще советую вам очистить ваш spooler, вот этим скриптом, чтобы не было застрявших заданий.
Если ничто из вышеописанного не помогло, рекомендую воспользоваться поиском Google (причем рекомендую именно этот поиск для данной цели) по запросу, состоящего из названия марки и модели вашего принтера и «Windows 10». Очень вероятно, что на каких-либо форумах уже обсуждалась ваша проблема и было найдено ее решение. Не бойтесь заглядывать на англоязычные сайты: на них решение попадается чаще, а даже автоматический перевод в браузере позволяет понять, о чем идет речь.
Использование специализированных утилит
В Windows 10, принтер может не работать по ряду причин, еще одним методом исправить ситуацию, это воспользоваться фирменными утилитами от производителей, приведу пример у компании HP. У него есть утилита HP Print and Scan Doctor. Скачать HP Print and Scan Doctor можно по ссылке снизу:
https://support.hp.com/ru-ru/document/c03287502
Запустите утилиту HP Print and Scan Doctor. У нее алгоритм очень простой. На первом шаге она ищет установленные принтеры, а на втором устраняет причину, почему он не работает в вашей Windows 10.
Вот так вот выглядит процесс сканирования операционной системы на предмет наличия в ней принтеров.
Вот так вот просто производится настройка сетевого принтера windows 10 и когда windows 10 не видит принтер hp. У меня в системе нашелся HP LaserJet 400, я его выбираю.
После поиска проблем, вам выдают решение вашей проблемы, почему не работает принтер в windows 10. Далее делаем, что говорит мастер диагностики HP Print and Scan Doctor.
У компании OKI, утилита называется brmainte, ее можно скачать по ссылке:
У компании Epson, утилита диагностики EPSON Status Monitor
http://www.epson.ru/es/upload/ManualTypes/100189/ref_g/trble_1.htm#epson%20status%20monitor%20b
Отключение SNMP
В ряде случаев, когда принтер подключен по WIFI или LAN сети, у вас с компьютера может не проходить сетевой трафик SNMP от принтера, из-за чего, он может быть недоступен. Решение, это отключить SNMP проверку.
Обновление 03.10.2019
26 сентября компания Microsoft выпустила очередное обновление с кодом KB4517211, оно починило звук, но сломало диспетчер печати, так что если у вас не работает принтер на Windows 10, то проверьте установлено ли у вас обновление KB4517211 и удаляйте его. Симптомы могут быть и зависшие задания или отмененные самой системой. Сроки выхода патча не известны пока. Материал сайта pyatilistnik.org
Периодически пользователи сталкиваются с тем, что подключаемая к компьютеру аппаратура отказывается функционировать. Проблема может крыться как в программном обеспечении, так и в технической части. Стоит разобраться, как действовать, если компьютер, функционирующий на базе операционной системы Windows 10, не видит принтер.
Содержание статьи
- Внешний осмотр техники
- Диагностика и устранение неполадок через Windows 10
- Добавление принтера в устройства Windows 10
- Установка драйвера
- Программный способ проверки принтера
- Совместимость Windows 10 и популярных принтеров
- Пример взаимодействия со специализированной утилитой
- Другие возможные проблемы
- Обновление драйверов USB-контроллера
- Активация службы автоматической печати
- Проверка компьютера на наличие вирусов
- Комментарии пользователей
Внешний осмотр техники
Если не виден принтер в Windows 10, то первое, что следует сделать – провести внешний осмотр техники. Следует проверить целостность USB-разъема компьютера и кабелей (один из них идет от принтера к компьютеру, а второй от принтера к розетке).
Важно! Рабочий ресурс компонентов технических агрегатов ограничен. Совершенно нормально, когда они выходят из строя. Рекомендуется для замены компонентов обращаться в сертифицированные сервисные центры, а не выполнять ремонт самостоятельно, если отсутствует такой опыт.
Также если компьютер (ноутбук) на базе ОС Windows 10 не видит принтер, стоит проверить, если в устройстве краска и при необходимости заправить картридж или заменить его.
Если внешний осмотр не выявил неисправности, то разумно воспользоваться системой диагностики неполадок, встроенной в саму Windows 10. Потребуется последовательно выполнить несколько действий:
- Открыть меню «Пуск», после чего перейти в «Параметры» – ярлычок в виде шестеренки.
- Кликнуть по иконке «Обновление и безопасность».
- В левой части открывшегося окна присутствует раздел «Устранение неполадок». Перейдя в него, в центральной части экрана можно увидеть иконку «Принтер». По ней следует кликнуть один раз левой кнопкой мыши (ЛКМ).
- ЛКМ кликнуть по «Запустить средство устранения неполадок».
- Утилита самостоятельно выполнит диагностику системы. Если к компьютеру подключено несколько принтеров, потребуется выбрать, какой из них нужно диагностировать.
- Если причина неработоспособности принтера определена, пользователю будет предложено решение проблемы. Потребуется выбрать «Применить это исправление».
В конце на экране система продемонстрирует отчет, с которым рекомендуется ознакомиться. После этого следует снова попытаться что-нибудь напечатать.
Добавление принтера в устройства Windows 10
Если компьютер не видит принтер Windows 10, данное устройство можно добавить в систему самостоятельно. Для этого необходимо:
- Запустить меню «Пуск», после чего открыть вкладку «Параметры».
- Далее нужно перейти в блок «Принтеры и сканеры».
- По центру окна можно увидеть иконку с изображением знака плюс, рядом с которой имеется надпись «Добавить принтер или сканер». По этому плюсу надлежит один раз кликнуть ЛКМ.
- Система произведет поиск доступных печатных установок. В зависимости от ее мощности, данный процесс может занимать от одной до нескольких минут.
Важно! Перед поиском доступного оборудования требуется убедиться, что принтер правильно подключен к компьютеру и находится во включенном состоянии. Windows 10 не видит принтер, который выключен или вовсе не подключен к сети.
- Если устройство не было обнаружено системой, нужно кликнуть по ссылке «Необходимый принтер…».
- Откроется окно, в котором нужно выбрать тип подключения устройства. В качестве примера, в статье рассмотрен локальный или сетевой принтер. После того как тип соединения выбран, следует нажать на кнопку «Далее».
- Выбирается порт подключения, после чего снова нужно нажать «Далее».
- Из предложенных производителей нужно выбрать своего. Точное название принтера указано в его технической документации (часто оно есть и на самом устройстве).
- Если имеется диск с драйверами, нужно кликнуть по кнопке «Установить с диска» и «Далее».
- Указывается имя принтера.
- После установки необходимых компонентов потребуется разрешить общий доступ к принтеру.
По завершению описанного процесса система предложит напечатать пробную страницу. Можно согласиться с предложением или проигнорировать его.
Установка драйвера
Если после проделывания указанных выше действий Windows 10 не видит принтер, можно попытаться самостоятельно установить недостающие драйверы. Для этого потребуется:
- Открыть браузер на компьютере и вписать в поисковую строку что-то вроде «скачать драйвер на (здесь указывается точная модель принтера) с официального сайта компании».
- Перейдя на сайт, потребуется выбрать свою операционную систему и скачать установщик.
- После скачивания драйвер не начинает работать автоматически. Его нужно установить, дважды кликнув по иконке установщика ЛКМ, и следвать указаниям на экране. Установка драйверов – процесс быстрый, на него не уходит больше 2–3 минут.
Важно! Настоятельно рекомендуется производить установку драйверов только с официальных ресурсов. В противном случае есть риск вместе с драйвером скачать вирусную программу, которая будет мешать нормальной работе ПК или красть персональные данные.
После загрузки драйверов может быть затруднительно установить их, поскольку антивирус будет препятствовать процессу. В этом случае допускается на время установки драйверов отключить его. После установки также важно не забыть выполнить перезагрузку компьютера, только так драйверы будут окончательно встроены в систему.
Программный способ проверки принтера
Бывают ситуации, когда Windows 10 не видит принтер даже после того, как были использованы все официальные интегрированные системы проверки. Многие люди после этого окончательно отчаиваются и несут свою аппаратуру в сервисный центр, чтобы там им, наконец, решили вопрос.
Спешить не стоит. Помочь справиться с проблемой позволит утилита Print Spooler Repair Tool.
Взаимодействовать с данной программой просто. Требуется лишь запустить ее от имени администратора и нажать на кнопку «Repair». Спустя несколько минут в большинстве случаев принтер начинает корректно взаимодействовать с компьютером.
Совместимость Windows 10 и популярных принтеров
Часто неопытные пользователи вводят в поисковике запросы по типу «Windows 10 не видит принтер HP» или «Windows 10 не видит принтер Canon». Когда Windows 10 не видит принтер, проблему помогут решить производители принтеров, которые не только предлагают конечным пользователям сам продукт и драйверы, адаптирующие его для работы с разными версиями операционных систем, но и утилиты, способные существенно помощь в настройке устройства.
У некоторых производителей принтеров имеются собственные утилиты, которые помогут найти и установить актуальные драйверы. Актуальная информация касательно наиболее популярных марок принтеров:
- Согласно заверениями представителей компании HP, принтеры, работавшие на Windows 7 и 8.1, не потребуют обновления драйверов при переходе на Windows Если же по каким-то причинам проблемы возникли, можно загрузить официальную утилиту «HP Print and Scan Doctor для Windows» с официального сайта компании.
- У остальных компаний собственных утилит нет. Для принтеров от компании Epson также имеется официальная утилита под названием EPSON Status Monitor 3.
- Другие компании (Canon, Panasonic, Xerox) также заявляют, что для операционной системы Windows 10 драйверы давно выпущены и доступны для скачивания с официальных ресурсов.
Пример взаимодействия со специализированной утилитой
В качестве примера можно рассмотреть порядок взаимодействия с программой HP Print and Scan Doctor.
Порядок действий:
- Сначала требуется по ссылке перейти на официальный сайт компании HP.
- Загрузив программу, ее потребуется установить. Для этого нужно дважды ЛКМ кликнуть по ярлычку установщика.
- Спустя несколько минут программа готова к работе.
- Запустив ее, нужно лишь кликнуть по плашке «Начать».
- Утилита самостоятельно произведет сканирование системы, после чего покажет на экране имеющийся принтер с пометкой «Не установлено».
- В конце потребуется нажать «Далее», после чего в открывшемся окне кликнуть по надписи «Установка ПО».
Важно! Выше рассмотрен пример работы только с одной программой. Порядок взаимодействия с другими, в целом, идентичен.
Другие возможные проблемы
Выше были представлены все наиболее популярные методы решения вопроса. Если все они были использованы, но положительного результата все равно добиться не удалось и по-прежнему Windows 10 не видит принтер, то сдвинуть процесс с мертвой точки потенциально способны помочь следующие действия:
Обновление драйверов USB-контроллера
Иногда принтер отказывается функционировать потому, что для USB-контроллера установлены старые драйверы. Для того чтобы обновить их, нужно выполнить ряд действий:
- Открыть «Диспетчер устройств».
- Выбрать пункт под названием «Контроллеры USB». В данной вкладке можно будет увидеть сразу все USB контроллеры, присутствующие на компьютере. Если с одним из них что-то не так, он будет отмечен специальным значком.
- Правой кнопкой мыши следует щелкнуть по нужному контроллеру и выбрать пункт «Обновить драйверы», после чего следовать инструкциям на экране.
Активация службы автоматической печати
Включение службы автоматической печати, иногда, также может помочь. Для ее активации требуется:
- Открыть меню «Пуск».
- Кликнуть по строке поиска и ввести в нее 3 буквы – «msc».
- Поиск выдаст несколько результатов, кликнуть стоит по иконке «Диспетчер печати».
- Запустив его, необходимо удостовериться, что на компьютере установлен тип запуска «Автоматически». Если установлен другой тип, то его понадобится сменить и подтвердить действие, кликнув по плашке «ОК».
Проверка компьютера на наличие вирусов
Если, зайдя в «Диспетчер задач», пользователь видит массу незнакомых ему действий, которые постоянно грузят процессор и жесткий диск, вероятнее всего, он наблюдает работу вирусных программ.
Значит, от них следует избавиться. Для этого необходимо через антивирус запустить сканирование компьютера на наличие вредоносных программ. Время сканирования напрямую зависит от того, какова мощность компьютера и какое количество файлов, а также программ на нем имеются.
Рекомендуется использоваться только надежные, проверенные временем антивирусные программы. К таким относятся антивирусы Kaspersky и Avast. Скачать их можно с официальных сайтов компаний, кликнув по названию.
Если система не видит принтер Windows 10, то переживать не стоит – следует лишь воспользоваться советами и инструкциями, размещенными в статье. Рекомендуется выполнять описанные способы решения проблемы именно в том порядке, в котором они расположены в статье. Так получится существенно сэкономить время и максимально быстро перейти к работе с принтером.
by Milan Stanojevic
Milan has been enthusiastic about technology ever since his childhood days, and this led him to take interest in all PC-related technologies. He’s a PC enthusiast and he… read more
Updated on March 18, 2022
- Many users complained about printer connectivity issues that switch printers offline.
- This happens even if they don’t seem to have any problems.
- This problem has several possible causes.
- However, most of the time it’s because of a missing or problematic driver for your printer.
Many Windows 10 users have reported issues regarding printer connectivity and a glitch that can set active printers offline even if they are connected and fully operational.
The error is usually encountered when speaking of network printers, but home users with a direct connection to their printer have also complained.
We’ll go about fixing this issue just like most other connectivity-related problems, as in most cases, there is a simple explanation for the problem.
It should be noted that different manufacturers have their own diagnostics software which can inform the user of what problems come up (HP’s Print and Scan Doctor comes to mind here).
If your printer’s manufacturer provided you with this feature, we encourage you to use it at full extent. More often than not, it will set you in the right direction for finding solutions to your problems.
There are many problems that can occur with your printer, and in this article, we’re going to cover the following issues:
- Printer offline Canon, HP, Ricoh, Epson – A common problem with printers affecting any brand of printer.
- Printer offline error processing command – Caused by trying to use a network printer.
- Wireless printer offline – Can appear with all sorts of printers, and many users reported it while using a wireless printer.
- The printer is offline unable to ping – Your PC can’t recognize your printer.
- Printer offline SNMP – Thes SNMP feature can cause this issue, can be fixed by disabling the SNMP feature.
- Network printer offline VPN – Appears when using a VPN and can be fixed by changing your VPN configuration.
- Printer not responding, printing, working, connecting, showing up – The printer isn’t responding or not working and sometimes it won’t even show up in settings.
Why does the Printer Offline error occur?
The error appears when Windows 10 sees that the printer is unavailable.
Unfortunately, most of the time, it can’t tell if the printer is really offline or if it has connectivity problems or printing errors. They might occur when:
- The connection between the computer and the printer is slow/unresponsive
- The printer has encountered an internal error
- There are multiple unfinished print jobs in the queue
How can I fix the Printer Offline errors in Windows 10?
- Reinstall your printer drivers
- Check if you’re using a VPN connection
- Change printer settings
- Restart the Print Spooler service
- Change printer properties
- Install the latest updates
- Add a second printer device
1. Reinstall your printer drivers
- Go to the Devices and Printers section in Control Panel.
- Locate your printer, right-click it, and choose Remove device.
- Click on Yes when the confirmation dialogue appears.
- Download the latest driver from your printer manufacturer and install it.
Update drivers automatically
If you do not have the necessary computer skills to update/fix the drivers manually, we strongly suggest doing it automatically by using DriverFix.
This excellent tool does its job automatically. Here’s how you can update your drivers easily:
- Download and install DriverFix.
- The program will start scanning your PC for outdated drivers automatically and you will just have to wait a few minutes for the scan to complete.
- After completion, you get a report on all problem drivers found on your PC. Review the list and see if you want to update each driver individually or all at once.
- To update one driver at a time, click the checkbox from the left of the driver’s name but it’s easier to click the Select All checkbox from the top to automatically install all drivers.

DriverFix
With DriverFix you will update your printer driver quicker than saying Printer Offline error! It will fix all the other drivers too.
2. Check if you’re using a VPN connection
The Printer Offline message can appear if you’re using a network printer and VPN. To fix this problem, it’s advised to disconnect from the VPN and try to access your printer again.
If you want to use VPN and your printer, you need to connect the printer directly to your PC using the USB cable.
Alternatively, you might be able to fix the problem by adjusting your VPN configuration and granting yourself local network access.
You can also use other efficient VPN software that will not interfere with your printer connection, and keep your privacy online too. Therefore choose wisely from the best VPNs for your Windows 10 PC.
3. Change the printer settings
- Open Control Panel and navigate to your Printers window.
- Check if the correct printer is set to Default (Please watch the video below for more information).
- Right-click on your default printer and select the print queue (See what’s printing).
- If there are any unfinished tasks, remove them from the list.
- From the queue window, select Printer and uncheck the Use Printer Offline option (if the Use Printer Offline option is off, check the option, leave it a few seconds, and uncheck it).
- Check if the printer is correctly connected to your computer (unplug the USB cable and plug it in again).
- If you own a network printer, try doing a connection test (also, try restarting your router/switch).
- Turn your printer and computer off and on again.
- If by now the problem isn’t solved, reinstall the printer’s drivers.
Some PC issues are hard to tackle, especially when it comes to corrupted repositories or missing Windows files. If you are having troubles fixing an error, your system may be partially broken.
We recommend installing Restoro, a tool that will scan your machine and identify what the fault is.
Click here to download and start repairing.
Note: if you are using a wireless printer, then you should try to connect to its IP address. To find its address, go to Control Panel, then click on Devices and Printers, right-click on your printer, and select properties.
Copy the address and write it down in your browser’s address field.
You can’t open Control Panel? Take a look at this step-by-step guide to find a solution
4. Restart the Print Spooler service
- Press Windows Key + R, type services.msc, and press Enter or click OK.
- Locate the Print Spooler service, right-click it and choose Restart from the menu.
Note: Keep in mind that this might not be a permanent solution, so you’ll have to repeat it if the issue reappears.
- Fix: Printer in Error State [Brother, Epson, HP, Canon]
- How to fix the HP printer documents waiting error
- Can’t remove the printer in Windows 10/11
- Printer not working on Windows 11
- Fix Pending deletion printer error
5. Change the printer properties
- Go to Control Panel > Devices and Printers.
- Right-click your printer and choose Printer properties from the menu.
- Go to the Ports tab, select your printer’s IP address from the list and click on the Configure Port button.
- Uncheck SNMP Status Enabled and click on OK to save the changes.
A user also suggested that you can also leave the SNMP as it is and change its device index to #.
Note: This solution works only if you’re using a network printer. If you encounter any configuration problems with your printer, we’ve prepared a simple guide to help you in that situation.
6. Install the latest updates
- Press the Windows Key + I to open the Settings app.
- Navigate to the Update & security section.
- Click on Check for updates button.
Note: If you can’t open the Setting app, take a look at this article to solve the issue.
7. Add a second printer device
- Follow Steps 1-2 from Solution 5.
- Select the Ports tab and click on Add Port button.
- Select the Standard TCP/IP Port and click on the New Port button.
- Click on Next after the Printer Port Wizard starts.
- Enter the required information. You can get them from your printer’s instruction manual. Click on Next.
Bonus: Printer offline but it is not
We already talked about cases where the printer is clearly offline and it cannot be pinged, but here’s the interesting part. There are also situations in which the Windows 10 printer is offline but can ping.
In other words, the printer says offline but it is connected. So how can that happen and what can you do about it? Don’t worry, we have some tips for you.
Why is my printer connected but not printing?
Before anything else, you should know that this peculiar mismatch happens when your PC is unable to establish communication with the printer. Thus, the very first thing to do is check if both devices are connected to the same WiFi network.
Check out our complete suggestions below:
- Open the printer’s menu to check the network it accesses in order to establish connection and make sure it is the same as the one used for your PC
- Restart both your printer and your PC and disconnect the power cord from all devices (router, PC, printer), then plug it back
- Make sure there is nothing physically wrong with the printer (internal debris like paper jams and so on)
- Reinstall printer drivers and check system services on your PC
- Hard reset your printer
We hope this guide helped you solve your printer problems in Windows 10. If you’ve tried all of them and your problem still persists, then you might have a hardware-related problem.
In this case, try printing from another computer or try a different printer. Also, if you’re running a wired printer, use a different USB / network cable.
If you have any other questions, feel free to leave them in the comments section below.
Newsletter
by Milan Stanojevic
Milan has been enthusiastic about technology ever since his childhood days, and this led him to take interest in all PC-related technologies. He’s a PC enthusiast and he… read more
Updated on March 18, 2022
- Many users complained about printer connectivity issues that switch printers offline.
- This happens even if they don’t seem to have any problems.
- This problem has several possible causes.
- However, most of the time it’s because of a missing or problematic driver for your printer.
Many Windows 10 users have reported issues regarding printer connectivity and a glitch that can set active printers offline even if they are connected and fully operational.
The error is usually encountered when speaking of network printers, but home users with a direct connection to their printer have also complained.
We’ll go about fixing this issue just like most other connectivity-related problems, as in most cases, there is a simple explanation for the problem.
It should be noted that different manufacturers have their own diagnostics software which can inform the user of what problems come up (HP’s Print and Scan Doctor comes to mind here).
If your printer’s manufacturer provided you with this feature, we encourage you to use it at full extent. More often than not, it will set you in the right direction for finding solutions to your problems.
There are many problems that can occur with your printer, and in this article, we’re going to cover the following issues:
- Printer offline Canon, HP, Ricoh, Epson – A common problem with printers affecting any brand of printer.
- Printer offline error processing command – Caused by trying to use a network printer.
- Wireless printer offline – Can appear with all sorts of printers, and many users reported it while using a wireless printer.
- The printer is offline unable to ping – Your PC can’t recognize your printer.
- Printer offline SNMP – Thes SNMP feature can cause this issue, can be fixed by disabling the SNMP feature.
- Network printer offline VPN – Appears when using a VPN and can be fixed by changing your VPN configuration.
- Printer not responding, printing, working, connecting, showing up – The printer isn’t responding or not working and sometimes it won’t even show up in settings.
Why does the Printer Offline error occur?
The error appears when Windows 10 sees that the printer is unavailable.
Unfortunately, most of the time, it can’t tell if the printer is really offline or if it has connectivity problems or printing errors. They might occur when:
- The connection between the computer and the printer is slow/unresponsive
- The printer has encountered an internal error
- There are multiple unfinished print jobs in the queue
How can I fix the Printer Offline errors in Windows 10?
- Reinstall your printer drivers
- Check if you’re using a VPN connection
- Change printer settings
- Restart the Print Spooler service
- Change printer properties
- Install the latest updates
- Add a second printer device
1. Reinstall your printer drivers
- Go to the Devices and Printers section in Control Panel.
- Locate your printer, right-click it, and choose Remove device.
- Click on Yes when the confirmation dialogue appears.
- Download the latest driver from your printer manufacturer and install it.
Update drivers automatically
If you do not have the necessary computer skills to update/fix the drivers manually, we strongly suggest doing it automatically by using DriverFix.
This excellent tool does its job automatically. Here’s how you can update your drivers easily:
- Download and install DriverFix.
- The program will start scanning your PC for outdated drivers automatically and you will just have to wait a few minutes for the scan to complete.
- After completion, you get a report on all problem drivers found on your PC. Review the list and see if you want to update each driver individually or all at once.
- To update one driver at a time, click the checkbox from the left of the driver’s name but it’s easier to click the Select All checkbox from the top to automatically install all drivers.

DriverFix
With DriverFix you will update your printer driver quicker than saying Printer Offline error! It will fix all the other drivers too.
2. Check if you’re using a VPN connection
The Printer Offline message can appear if you’re using a network printer and VPN. To fix this problem, it’s advised to disconnect from the VPN and try to access your printer again.
If you want to use VPN and your printer, you need to connect the printer directly to your PC using the USB cable.
Alternatively, you might be able to fix the problem by adjusting your VPN configuration and granting yourself local network access.
You can also use other efficient VPN software that will not interfere with your printer connection, and keep your privacy online too. Therefore choose wisely from the best VPNs for your Windows 10 PC.
3. Change the printer settings
- Open Control Panel and navigate to your Printers window.
- Check if the correct printer is set to Default (Please watch the video below for more information).
- Right-click on your default printer and select the print queue (See what’s printing).
- If there are any unfinished tasks, remove them from the list.
- From the queue window, select Printer and uncheck the Use Printer Offline option (if the Use Printer Offline option is off, check the option, leave it a few seconds, and uncheck it).
- Check if the printer is correctly connected to your computer (unplug the USB cable and plug it in again).
- If you own a network printer, try doing a connection test (also, try restarting your router/switch).
- Turn your printer and computer off and on again.
- If by now the problem isn’t solved, reinstall the printer’s drivers.
Some PC issues are hard to tackle, especially when it comes to corrupted repositories or missing Windows files. If you are having troubles fixing an error, your system may be partially broken.
We recommend installing Restoro, a tool that will scan your machine and identify what the fault is.
Click here to download and start repairing.
Note: if you are using a wireless printer, then you should try to connect to its IP address. To find its address, go to Control Panel, then click on Devices and Printers, right-click on your printer, and select properties.
Copy the address and write it down in your browser’s address field.
You can’t open Control Panel? Take a look at this step-by-step guide to find a solution
4. Restart the Print Spooler service
- Press Windows Key + R, type services.msc, and press Enter or click OK.
- Locate the Print Spooler service, right-click it and choose Restart from the menu.
Note: Keep in mind that this might not be a permanent solution, so you’ll have to repeat it if the issue reappears.
- Fix: Printer in Error State [Brother, Epson, HP, Canon]
- How to fix the HP printer documents waiting error
- Can’t remove the printer in Windows 10/11
- Printer not working on Windows 11
- Fix Pending deletion printer error
5. Change the printer properties
- Go to Control Panel > Devices and Printers.
- Right-click your printer and choose Printer properties from the menu.
- Go to the Ports tab, select your printer’s IP address from the list and click on the Configure Port button.
- Uncheck SNMP Status Enabled and click on OK to save the changes.
A user also suggested that you can also leave the SNMP as it is and change its device index to #.
Note: This solution works only if you’re using a network printer. If you encounter any configuration problems with your printer, we’ve prepared a simple guide to help you in that situation.
6. Install the latest updates
- Press the Windows Key + I to open the Settings app.
- Navigate to the Update & security section.
- Click on Check for updates button.
Note: If you can’t open the Setting app, take a look at this article to solve the issue.
7. Add a second printer device
- Follow Steps 1-2 from Solution 5.
- Select the Ports tab and click on Add Port button.
- Select the Standard TCP/IP Port and click on the New Port button.
- Click on Next after the Printer Port Wizard starts.
- Enter the required information. You can get them from your printer’s instruction manual. Click on Next.
Bonus: Printer offline but it is not
We already talked about cases where the printer is clearly offline and it cannot be pinged, but here’s the interesting part. There are also situations in which the Windows 10 printer is offline but can ping.
In other words, the printer says offline but it is connected. So how can that happen and what can you do about it? Don’t worry, we have some tips for you.
Why is my printer connected but not printing?
Before anything else, you should know that this peculiar mismatch happens when your PC is unable to establish communication with the printer. Thus, the very first thing to do is check if both devices are connected to the same WiFi network.
Check out our complete suggestions below:
- Open the printer’s menu to check the network it accesses in order to establish connection and make sure it is the same as the one used for your PC
- Restart both your printer and your PC and disconnect the power cord from all devices (router, PC, printer), then plug it back
- Make sure there is nothing physically wrong with the printer (internal debris like paper jams and so on)
- Reinstall printer drivers and check system services on your PC
- Hard reset your printer
We hope this guide helped you solve your printer problems in Windows 10. If you’ve tried all of them and your problem still persists, then you might have a hardware-related problem.
In this case, try printing from another computer or try a different printer. Also, if you’re running a wired printer, use a different USB / network cable.
If you have any other questions, feel free to leave them in the comments section below.
Newsletter
Содержание
- Диагностика причин
- Почему Windows не видит принтер
- Проблемы с физическим подключением
- Вариант 1 – МФУ нет в списке подключенных устройств
- Вариант 2 – Принтер отображается в списке, но документы не направляются в печать, а помещаются в очередь
- Не виден и не работает сетевой принтер
- Подключение к беспроводным принтерам
Рассматриваемая в настоящей статье тема особенно актуально для тех, кто проводит своё рабочее время за компьютером/ноутбуков, к которому подключены различные печатные устройства.
Наверняка, каждому из данной категории знакома ситуация, когда операционная система просто отказывается печатать «срочный годовой отчёт» (условно) и игнорирует все попытки отправить документ на печать. Такой сложный и запутанный «любовный треугольник» — компьютер-пользователь-принтер – всегда являлись особой головной болью для системных администраторов.
Данная статья призвана помочь всем, кто испытывает определённые трудности в обращении с МФУ, и подробно объяснить рядовому пользователю, почему может не работать принтер, и что можно с этим сделать, дабы после прочтения статьи уже не возникали ситуации вида «Я ничего не делал/а, он сам сломался».
Итак, обо всём подробнее и по порядку.
Диагностика причин
Сразу стоит отметить, что все причины и решения, которые будут приведены ниже, получены в результате многолетнего практического опыта, показавшего, что даже самые банальные, и, на первый взгляд, нелепые причины не стоит сразу же отбрасывать независимо от уровня знаний и владения компьютером и периферии.
И принимая во внимание вышеизложенное следует перейти непосредственно к первопричинам, а именно:
- «Принтер выключен или нарушена плотность кабельного соединения». Следует повториться, что как бы это банально не звучало, но большая часть проблем решалась именно проверкой данной теории. Кроме того, никто не отменял пользы простой перезагрузки. Поэтому первое, что необходимо сделать:
- Обратите внимание на индикатор;
- Проверьте плотно ли прилегает кабель к соответствующему usb-порту;
- Перезагрузите принтер.
- «Принтер отсутствует в разделе «Устройство и принтеры»». Нередки ситуации, когда печатное устройство подключено к компьютеру, даже издаёт характерный звук при подключении, но он не отображается в списке подключенных устройств.
- «Отсутствие драйверного программного обеспечения». Как наверняка многим известно, драйверы – это крайне важный компонент, необходимый для работы любого подключаемого оборудования. Возможно именно из-за данной важности, они являются наименее защищёнными элементами операционной системы и постоянно подвергаются «нападкам» вирусного ПО, что в данной ситуации исключать не стоит. Кроме того, любые необдуманные манипуляции с ними могут плачевно сказаться и на их работоспособности, и на работоспособности компьютера в целом.
- Исходя из вышеизложенных вариантов«диагноза» и следует начать конкретные действия по исправлению сложившейся, крайне неприятной, ситуации.
Итак, если банальные причины были с уверенностью отметены, то потребуется более подробного углубиться в суть рассматриваемой проблемы.
Но, для начала, стоит упомянуть, что существует две основных разновидности подключения печатных устройств:
- это физическое подключение МФУ(usb принтер) к компьютеру
- это подключение сетевого принтера посредством локальной сети или беспроводного соединения.
Проблемы с физическим подключением
Компания «Microsoft», несмотря на постоянную критику, предусмотрели множество возможных проблем в работе их операционной системы, а, следовательно, и всей подключаемой к компьютеру периферии.
В операционной системе Windows 10 (да и во всеми любимой WindowsSeven)существует встроенные средства диагностики и исправления ошибок с подключаемыми устройствами. Особой популярностью они не пользуются, в связи с недостаточной информативностью, но как первый инструмент и вариант решения подобное средство наиболее оптимально.
Итак, порядок действий носит следующий характер:
Вариант 1 – МФУ нет в списке подключенных устройств
Если подключенный вами принтер не отображается/не виден в панели управления и при подключении не появляется «Мастер установки нового оборудования», то следует попробовать следующие действия:
Велика вероятность, что данная ситуация характеризуется выше анонсированным вариантом с отсутствием корректного драйвера программного обеспечения, что необходимо исправить:
Вариант 2 – Принтер отображается в списке, но документы не направляются в печать, а помещаются в очередь
Подобная ситуация не редкость и решается она, кроме приведённых выше действий, перезапуском «Диспетчера печати», также известным как «spooler», а для этого:
Повторите отправку документа на печать и проверьте корректность работы диспетчера.
Альтернативный вариант – это просто удалить устройства из панели управления, перезагрузить принтер и дождаться завершения мастера настройки нового оборудования.
Не виден и не работает сетевой принтер
С печатными устройствами, работающими внутри локальной сети (далее СП) или с принтерами, которые имеют беспроводной модуль, проблемы могут носить более сложный характер.
Следует понимать, что для корректной работы СП необходимо наличие активного соединение между компьютером, к которому физически подключен принтер и компьютером, соединённым в сеть с помощью LAN-кабеля, то есть входит в состав локальной сети.
Поэтому, первое на что необходимо обратить внимание это:
- «Основной компьютер» включен и кабельное соединение не нарушено;
- Компьютеры находятся в одной рабочей группы;
- МФУ включен и доступен для печати;
- МФУ «расшарен/общий», то есть включен доступ к нему и активна удалённая печать.
Если все эти аспекты отвечают требованиям, а также на проблемном компьютере установленное корректное драйверное обеспечение, то проведите установку принтера вручную, предварительно удалив его из списка подключенных устройств.
Для этого вам потребуется сделать следующее:
Существует такая вероятность, что даже подобных действий будет недостаточно для исправления рассматриваемой ситуации. Но спасает то, что здесь, по сути, может быть только несколько проблем, а именно:
- Вирусное программное обеспечение вмешивается в штатную работу операционной системы;
- Нарушена целостность системных файлов и компонентов Windows;
- Принтер занят. Да, всё может быть крайне банально. Если принтер «обслуживает» большее количество пользователей, то и очередь печати может быть забита. Это можно проверить, кликнув по иконке, которая появится в трее.
- Нарушено соединение внутри локальной сети;
- Принтер физически неисправен;
Подключение к беспроводным принтерам
В заключение стоит сказать несколько слов о трудностях, которые могут возникать с беспроводным подключением печатного устройства, оснащённым соответствующим модулем, что сейчас характерно для всех современных моделей от «Kyocera», «Canon» и «HP».
Если ранее устройство уже было установлено и активно использовалось, то все описанные выше действия можно также применить и в этом случае.
Если проблемы возникли на первоначальном этапе установки, то необходимо проверить, что ваш компьютер или другой гаджет соответствует требованиям производителя:
- Беспроводная сеть активна и доступна для подключения, используемая частота и требования к SSID соответствуют требованиям, которые указаны в документации (у разных моделей могут быть разные требования);
- В процессе настройки с помощью конфигурации WPS вводятся корректные данные и сам модуль быстрой настройки активен. Это же относится и к настройке с помощью специальной программы;
- В настройках беспроводной сети нет ограничений по количеству одновременных подключений.
Если не одно из предлагаемых решений вам не подошло, то наилучшим вариантом будет обратиться с подробным описанием проблемы к производителю, так как причины проявления проблем с подключением могут носить сугубо индивидуальный характер.

Если и у вас не работает должным образом принтер в Windows 10, в этой инструкции — один официальный и несколько дополнительных способов, которые могут помочь исправить возникшую проблему. Также приведу дополнительную информацию, касающуюся поддержки принтеров популярных марок в Windows 10 (в конце статьи). Отдельная инструкция: Как исправить ошибку 0x000003eb «Не удалось установить принтер» или «Windows не удается подключиться к принтеру».
Диагностика проблем с принтером от Microsoft
Прежде всего, можно попробовать автоматическое решение проблем с принтером, используя утилиту диагностики в панели управления Windows 10, либо скачав ее с официального сайта Microsoft (отмечу, что я точно не знаю, будет ли отличаться результат, но насколько смог понять, оба варианта равнозначны).
Для запуска из панели управления, зайдите в нее, затем откройте пункт «Устранение неполадок», затем в разделе «Оборудование и звук» выберите пункт «Использование принтера» (еще один путь — «зайти в устройства и принтеры», а затем, кликнув по нужному принтеру, если он есть в списке, выбрать «Устранение неполадок»). Также для запуска инструмента устранения неполадок принтера можно скачать файл с официального сайта Microsoft здесь.
В результате запустится диагностическая утилита, которая в автоматическом режиме проверит наличие всех типичных проблем, которые могут препятствовать правильной работе вашего принтера и при обнаружении таких проблем исправит их.
В числе прочего будет проверено: наличие драйверов и ошибки драйверов, работы необходимых служб, проблемы соединения с принтером и очереди печати. Несмотря на то, что гарантировать положительный результат тут нельзя, рекомендую попробовать использовать этот способ в первую очередь.
Добавление принтера в Windows 10
Если автоматическая диагностика не работает или же ваш принтер и вовсе не отображается в списке устройств, можно попробовать добавить его вручную, причем для старых принтеров в Windows 10 имеются дополнительные возможности обнаружения.
Кликните по значку уведомлений и выберите «Все параметры» (а можно нажать клавиши Win + I), затем выберите «Устройства» — «Принтеры и сканеры». Нажмите кнопку «Добавить принтер или сканер» и подождите: возможно, Windows 10 сама обнаружит принтер и установит драйвера для него (желательно, чтобы Интернет был подключен), возможно и нет.
Во втором случае, нажмите по пункту «Необходимый принтер отсутствует в списке», который появится под индикатором процесса поиска. У вас появится возможность выполнить установку принтера по другим параметрам: указать его адрес в сети, отметить что ваш принтер уже стар (в этом случае его поиск системой будет осуществлен с измененными параметрами), добавить беспроводный принтер.
Не исключено, что данный способ сработает для вашей ситуации.
Установка драйверов принтера вручную
Если пока ничего не помогло, зайдите на официальный сайт производителя вашего принтера и найдите в разделе «Поддержка» (Support) доступные драйвера для вашего принтера. Хорошо, если они для Windows 10. Если же таковые отсутствуют, можно попробовать для 8 или даже 7. Скачайте их себе на компьютер.
Прежде чем запускать установку, рекомендую зайти в Панель управления — устройства и принтеры и, если там уже имеется ваш принтер (т.е. он определяется, но не работает), кликнуть по нему правой клавишей мыши и удалить из системы. И уже после этого запускать установщик драйвера. Также может помочь: Как полностью удалить драйвер принтера в Windows (рекомендую сделать это перед переустановкой драйвера).
Информация по поддержке Windows 10 от производителей принтеров
Ниже я собрал информацию о том, что пишут популярные производители принтеров и МФУ о работе своих устройств в Windows 10.
- HP (Hewlett-Packard) — компания обещает, что большинство ее принтеров будут работать. Те, которые работали в Windows 7 и 8.1 не потребуют обновления драйверов. В случае возникновения проблем, можно будет загрузить драйвер для Windows 10 с официального сайта. Дополнительно, на сайте HP имеется инструкция по решению проблем с принтерами этого производителя в новых ОС: http://support.hp.com/ru-ru/document/c04755521
- Epson — обещают поддержку принтеров и МФУ в Windows Необходимые драйверы для новой системы можно загрузить со специальной страницы http://www.epson.com/cgi-bin/Store/support/SupportWindows10.jsp
- Canon — по информации производителя, большинство принтеров будут поддерживать новую ОС. Драйверы можно скачать с официального сайта, выбрав нужную модель принтера.
- Panasonic — обещают выпустить драйверы для Windows 10 в ближайшем будущем.
- Xerox — пишут об отсутствии проблем с работой их устройств печати в новой ОС.
Если ничто из вышеописанного не помогло, рекомендую воспользоваться поиском Google (причем рекомендую именно этот поиск для данной цели) по запросу, состоящего из названия марки и модели вашего принтера и «Windows 10». Очень вероятно, что на каких-либо форумах уже обсуждалась ваша проблема и было найдено ее решение. Не бойтесь заглядывать на англоязычные сайты: на них решение попадается чаще, а даже автоматический перевод в браузере позволяет понять, о чем идет речь.
Автоматический перевод этой страницы выполнен Microsoft Translator
На компьютере с ОС Windows или Mac отображается состояние принтера Не в сети, и принтер не печатает.
Выполните следующие процедуры в указанном порядке. Попробуйте использовать принтер после каждой процедуры, чтобы проверить,
устранена ли проблема.
Подготовка принтера к печати
Принтер должен быть включен, во входной лоток должна быть загружена бумага, в принтере должно быть достаточное количество
чернил или тонера, на принтере не должны отображаться ошибки или мигать индикаторы.
-
Принтер не должен быть выключен или находиться в спящем режиме. Нажмите кнопку питания для вывода принтера из спящего режима или для его включения.
-
Убедитесь, что во входной лоток загружена бумага, а направляющие ширины бумаги слегка касаются краев стопки.
-
Убедитесь, что установлены правильные струйные картриджи или картриджи с тонером и в принтере достаточно чернил или тонера
для выполнения задания печати. -
Убедитесь, что на панели управления принтера не отображаются сообщения об ошибках и не мигают индикаторы. Перед использованием
принтера устраните все ошибки. -
Перезапустите принтер для сброса состояний ошибки. Выключите принтер, подождите 30 секунд, затем снова включите его.
Устранение проблем с автономным принтером в Windows или MacOS
Устранение неполадок состояния «принтер отключен» на компьютере под управлением Windows или Mac.
Устранение проблемы с отключением принтера от сети (Windows)
Устраните неполадку, связанную с состоянием «Принтер не в сети», с помощью компьютера с ОС Windows.
Запуск функции «Диагностика и устранение неполадок»
Найдите в приложении HP Smart для компьютеров Mac и Windows функцию «Диагностика и устранение неполадок» и запустите ее.
-
Откройте приложение HP Smart и выберите функцию «Диагностика и устранение неполадок».
-
Windows. Щелкните значок
(Диагностика и устранение неполадок) в левом нижнем углу.
-
macOS. Выберите принтер, щелкните Принтеры на верхней панели меню, затем выберите Диагностика и устранение неполадок.
Щелкните значок в левом нижнем углу (Windows), выберите «Диагностика и устранение неполадок» в меню «Принтеры» (macOS)
-
-
Нажмите кнопку Начать.
Прим.:
Не закрывайте приложение HP Smart во время работы средства поиска и устранения неполадок.
-
В случае проблем следуйте предоставляемым инструкциям.
-
Если проблема не устранена, выберите один из дополнительных ресурсов либо перейдите на ресурс Служба поддержки клиентов HP и выполните поиск для конкретной неполадки или сообщения об ошибке.
Использование HP Print and Scan Doctor (Windows)
Используйте HP Print and Scan Doctor на вашем компьютере под управлением Windows, чтобы диагностировать и устранить проблемы
с подключением принтера.
-
Убедитесь, что бумага загружена в основной лоток, затем включите принтер.
-
На экране приветствия нажмите Пуск, чтобы выбрать принтер и запустить диагностику.
-
Если принтер не найден, нажмите Мое устройство не указано и следуйте инструкциям по устранению проблем с подключением.
Настройка принтера по умолчанию
Установите свой принтер в качестве принтера по умолчанию на компьютере с ОС Windows, чтобы обеспечить использование правильного
принтера для заданий печати и сканирования.
-
В Windows выполните поиск и откройте Принтеры и сканеры.
-
Убедитесь, что флажок Разрешить Windows управлять принтером по умолчанию не установлен.
-
В списке принтеров выберите название своего принтера, затем нажмите Управление. При наличии нескольких названий, совпадающих с названием вашего принтера, выберите тот принтер, который находится в режиме
ожидания или в сети. -
В разделе Управление устройством выберите Использовать по умолчанию.
Проверка служб обнаружения функций в ОС Windows
Убедитесь, что службы обнаружения функций запускаются автоматически и в данный момент работают.
-
В ОС Windows выполните поиск и откройте Панель управления, затем выберите Просмотр устройств и принтеров.
-
Щелкните правой кнопкой мыши на своем принтере, выберите пункт Свойства принтера, а затем выберите вкладку Порты.
-
Найдите в списке порт WSD.
-
Если порт WSD отсутствует, не выполняйте следующие действия. Распечатайте страницу конфигурации сети, затем вручную создайте
IP-подключение во встроенном веб-сервере принтера и добавьте стандартный порт принтера TCP/IP в ОС Windows. -
Если порт WSD указан, убедитесь, что флажок установлен, а затем перейдите к выполнению следующих действий.
-
-
В ОС Windows выполните поиск и откройте Службы.
-
Найдите в списке службы Хост поставщика функции обнаружения и Публикация ресурсов обнаружения функции.
-
Убедитесь, что для обеих служб в поле Состояние указано Работает, а в поле Тип запуска – Автоматически.
-
Если один или оба элемента имеют тип запуска Вручную или не работают, щелкните правой кнопкой мыши элемент и выберите Свойства. Измените Тип запуска на Автоматический, нажмите кнопку Применить, щелкните Старт и нажмите кнопку OK.
-
Закройте окно Службы.
Установка подключения с использованием IP-адреса, заданного вручную
Распечатайте страницу конфигурации сети или страницу с результатами тестирования беспроводной сети, а затем воспользуйтесь
приведенной на ней информацией для подключения принтера к беспроводной сети.
-
Напечатайте отчет Результаты тестирования беспроводной сети или Конфигурация сети.
-
На распечатанной странице найдите состояние беспроводного подключения, IP-адрес, маску подсети, шлюз по умолчанию и URL-адрес.
-
Состояние беспроводного подключения: В разделе Беспроводное подключение 802.11 для параметра Состояние должно быть указано Подключено. Если это не так, ваш принтер не подключен к беспроводной сети. Подключите свой принтер к сети. Для получения дополнительных
сведений перейдите к документу Подключение к беспроводному принтеру HP. -
IP-адрес, маска подсети, шлюз по умолчанию: В разделе Беспроводное подключение 802.11 найдите IP-адрес принтера, маску подсети и номера шлюза по умолчанию. Если для IPv4 и IPv6 указаны разные значения, вам потребуется
только значение для IPv4. -
URL-адреса: В разделе Общие сведения найдите URL-адрес(-а) встроенного веб-сервера. Ваш принтер может использовать несколько URL-адресов.
-
-
На компьютере, подключенном к той же сети, что и принтер, откройте веб-браузер, введите один из URL-адресов в адресную строку
и нажмите клавишу ввода, чтобы открыть встроенный веб-сервер. Если встроенный веб-сервер не отображается, попробуйте использовать другой браузер. -
Во встроенном веб-сервере выберите вкладку Сеть или Работа в сети, выберите пункт меню Беспроводная, затем выберите Конфигурация IPv4.
-
Выберите Ручная настройка IP-адреса, затем укажите информацию о своем принтере.
-
Чтобы автоматически заполнить все поля, нажмите Предложить IP-адрес, а затем убедитесь, что поля Ручная настройка IP-адреса, Ручная настройка маски подсети и Ручная настройка шлюза по умолчанию соответствуют информации о вашем принтере, указанной на странице конфигурации сети.
-
Если функция Предложить IP-адрес недоступна, введите информацию со страницы конфигурации сети в поля IP-адрес, Маска подсети и Шлюз по умолчанию.
-
-
Нажмите Применить, затем дождитесь подтверждения изменений.
Создание порта TCP/IP в ОС Windows (только для беспроводных моделей)
Добавьте порт принтера в ОС Windows, который соответствует IP-адресу вашего принтера.
-
Напечатайте отчет Результаты тестирования беспроводной сети или Конфигурация сети.
-
На странице конфигурации сети найдите IP-адрес принтера.
-
В Windows выполните поиск и откройте Принтеры и сканеры.
-
Выберите имя принтера, затем выберите Управление.
-
Выберите пункт Свойства принтера.
-
На вкладке Порты выберите Добавить порт.
-
Выберите Стандартный порт TCP/IP, затем выберите Новый порт.
-
Введите IP-адрес принтера, затем нажмите кнопку Далее.
-
Выберите новый стандартный порт TCP/IP в списке, затем нажмите OK.
Прим.:
В списке устройств могут отображаться два принтера. Не следует удалять какой-либо из этих принтеров.
Устранение неполадок с подключением принтера
Определите и устраните проблемы с подключением принтера.
Устранение неполадок с подключением принтера через интерфейс USB
Проверьте кабель USB на наличие повреждений и соответствие рекомендуемой длине, затем перезапустите принтер и компьютер.
-
Выключите принтер и компьютер.
-
Отсоедините кабель USB от компьютера и принтера, затем осмотрите кабель.
-
Если кабель поврежден или длиннее 3 м (9 футов 10 дюймов), замените его.
-
Если кабель не поврежден и короче 3 м (9 футов 10 дюймов), подключите его к другому порту USB компьютера. Следует использовать
порт USB 2.0 или более поздней спецификации. При использовании концентратора USB или док-станции подключите кабель непосредственно
к компьютеру.
-
-
Подключите кабель к принтеру.
-
Включите компьютер и дождитесь завершения процесса запуска.
-
Включите принтер, затем добавьте принтер (Mac) или дождитесь, когда компьютер установит новое устройство (Windows).
Устранение неполадок с беспроводным подключением принтера
Проверьте наличие проблем с сетью и требования к настройке, если не удается обнаружить принтер во время установки программного
обеспечения или выполнить задания печати по беспроводной сети.
-
Проблемы с подключением к сети. Переместите принтер и компьютер или мобильное устройство ближе к беспроводному маршрутизатору,
а затем проверьте, не улучшилось ли качество сигнала. Попробуйте открыть какой-либо сайт, чтобы проверить, работает ли подключение
к интернету должным образом. Если сеть Wi-Fi работает медленно или нестабильно, перезапустите маршрутизатор, отсоединив кабель
питания и подключив его обратно спустя 15 секунд. -
Принтер выключен или находится в спящем режиме. Коснитесь панели управления или нажмите кнопку питания, чтобы вывести принтер из спящего режима и перевести его в состояние готовности. Иногда состояние принтера может отображаться
как «Отключен», когда на самом деле он готов к работе. -
Проверка состояния подключения принтера к сети. Убедитесь, что сигнал беспроводной связи включен, а принтер подключен к той
же сети, что и компьютер или мобильное устройство. Если принтер оснащен индикатором рядом со значком или кнопкой беспроводной связи, убедитесь, что он включен. Если он выключен или мигает, принтер отключен от сети.
-
Повторное подключение принтера к сети. Разместите принтер в зоне действия сигнала маршрутизатора Wi-Fi, а затем подключите
его к сети.-
Принтеры с сенсорной панелью управления. Откройте меню Настройка, Сеть или Настройки беспроводной сети, выберите Мастер настройки беспроводной связи, а затем следуйте инструкциям для выбора имени сети и ввода пароля.
-
Принтеры без сенсорной панели управления. Нажмите и удерживайте кнопку Беспроводная связь
в течение пяти секунд или до того момента, когда начнет мигать индикатор беспроводной связи. В течение двух минут нажмите
и удерживайте кнопку WPS (Wi-Fi Protected Setup) на маршрутизаторе, пока не запустится процесс установления подключения. После установления подключения
индикатор беспроводной связи на принтере перестает мигать. -
Принтеры HP DeskJet 6000 и 6400, ENVY 6000 и 6400, а также Tango. Нажмите и удерживайте кнопку Wi-Fi
и кнопку питания на задней панели принтера в течение пяти секунд, пока не начнет мигать синяя полоса. В течение двух минут нажмите и удерживайте
кнопку WPS на маршрутизаторе, пока не запустится процесс установления подключения. После установления подключения синяя полоса перестает
мигать.
-
-
Перезапуск устройств. Перезапустите принтер и компьютер или мобильное устройство, чтобы сбросить возможные состояния ошибок.
-
Печать отчета проверки беспроводной сети. Выполните поиск модели принтера на сайте службы поддержки клиентов HP, а затем выполните
поиск страницы самотестирования, чтобы найти документ о печати и оценке отчета. -
Включение функции Bluetooth для настройки приложения HP Smart. Включите функцию Bluetooth на компьютере или мобильном устройстве,
чтобы приложение HP Smart могло обнаружить принтер во время настройки. -
Причиной появления принтера в автономном режиме может быть отсутствие доступа к беспроводной сети на принтере. Дополнительные
сведения см. в документации по маршрутизатору.
Устранение неполадок с проводным подключением к сети
Убедитесь, что используется неповрежденный кабель Ethernet, что рядом с портом Ethernet на принтере светится зеленый индикатор,
затем распечатайте отчет, чтобы проверить подключение.
-
Выключите принтер, затем отсоедините кабель Ethernet от маршрутизатора и принтера.
-
Проверьте кабель на наличие повреждений, затем убедитесь, что это кабель Ethernet, а не телефонный кабель.
Прим.:
Кабели Ethernet и телефонные кабели похожи, но обычно кабели Ethernet больше, и на их разъемах видны восемь проводов.
-
Подключите кабель к другому порту Ethernet или порту локальной сети на маршрутизаторе, затем подключите другой конец кабеля
к порту Ethernet на принтере.
-
Включите принтер.
-
Проверьте индикаторы порта Ethernet на принтере, чтобы убедиться в успешном подключении. Зеленый индикатор должен светиться
непрерывно, а оранжевый индикатор активности должен мигать. -
Напечатайте отчет Результаты тестирования беспроводной сети или Конфигурация сети.
-
Убедитесь, что в качестве значения параметра Состояние сети отображается Готов, или выполните инструкции для устранения проблем с сетью, указанных в отчете.
Устранение неполадок автономных принтеров (MacOS)
Устраните неполадку, связанную с состоянием «Принтер не в сети», с помощью компьютера Mac.
Запуск функции «Диагностика и устранение неполадок»
Найдите в приложении HP Smart для компьютеров Mac и Windows функцию «Диагностика и устранение неполадок» и запустите ее.
-
Откройте приложение HP Smart и выберите функцию «Диагностика и устранение неполадок».
-
Windows. Щелкните значок
(Диагностика и устранение неполадок) в левом нижнем углу.
-
macOS. Выберите принтер, щелкните Принтеры на верхней панели меню, затем выберите Диагностика и устранение неполадок.
Щелкните значок в левом нижнем углу (Windows), выберите «Диагностика и устранение неполадок» в меню «Принтеры» (macOS)
-
-
Нажмите кнопку Начать.
Прим.:
Не закрывайте приложение HP Smart во время работы средства поиска и устранения неполадок.
-
В случае проблем следуйте предоставляемым инструкциям.
-
Если проблема не устранена, выберите один из дополнительных ресурсов либо перейдите на ресурс Служба поддержки клиентов HP и выполните поиск для конкретной неполадки или сообщения об ошибке.
Повторно добавьте принтер
Удалите принтер из очереди печати и добавьте снова, чтобы удалить любые состояния ошибки.
-
Щелкните значок «Принтеры
и сканеры», затем выполните поиск и откройте "Принтеры и сканеры".
-
Щелкните имя принтера, щелкните «
Удалить принтер» или «Удалить», затем щелкните «Удалить принтер» или «Удалить принтер» по запросу.
-
Нажмите кнопку «Добавить принтер», «Сканер», «Факс» или «Добавить»
, выберите в списке нужный принтер и нажмите кнопку «Добавить».
Сброс настроек системы печати (MacOS)
Сброс настроек системы печати на компьютере Mac может устранить такие проблемы, как блокирование заданий печати в очереди,
проблемы с подключением и незавершенная настройка драйвера.
Прим.:
Сброс настроек системы печати приводит к удалению всех принтеров и сканеров и принтеров HP и других устройств, а также удаляет
все задания печати и сохраненные параметры печати. После завершения сброса настроек все принтеры и сканеры должны быть настроены
повторно.
-
Щелкните значок «Принтеры
и сканеры», затем выполните поиск и откройте "Принтеры и сканеры".
-
Щелкните правой кнопкой мыши или щелкните, нажав кнопку «Управление» в списке принтеров, затем выберите «Сброс настроек системы печати», чтобы завершить сброс настроек.
-
Перезапустите принтер.
-
Нажмите кнопку «Добавить принтер», «Сканер», «Факс» или «Добавить»
, выберите в списке нужный принтер и нажмите кнопку «Добавить».
Установка подключения с использованием IP-адреса, заданного вручную
Воспользуйтесь информацией со страницы конфигурации сети, чтобы вручную настроить IP-адрес принтера, а затем используйте его
для подключения к компьютеру Mac.
-
Напечатайте отчет Результаты тестирования беспроводной сети или Конфигурация сети.
-
На странице конфигурации сети найдите состояние беспроводного подключения, IP-адрес, маску подсети, шлюз по умолчанию и URL-адрес.
-
В разделе Беспроводное подключение 802.11 для параметра Состояние должно быть указано Подключено.
-
В разделе «Беспроводная связь 802.11» найдите IP-адрес принтера, маску подсети и номера шлюза по умолчанию. Если для IPv4 и IPv6 указаны разные значения, вам
потребуется только значение для IPv4. -
В разделе Общие сведения найдите URL-адрес(-а) встроенного веб-сервера. Ваш принтер может использовать несколько URL-адресов.
-
-
На компьютере Mac откройте интернет-браузер, введите один из URL-адресов в адресную строку, затем нажмите клавишу Ввод, чтобы открыть встроенный веб-сервер (EWS).
-
Во встроенном веб-сервере выберите вкладку Сеть или Работа в сети, выберите пункт меню Беспроводная, затем выберите Конфигурация IPv4.
-
Выберите «Настройка IP-адреса вручную» и введите сведения о принтере.
-
Чтобы автоматически заполнить все поля, щелкните «Предложить IP-адрес вручную», затем убедитесь, что поля для ручного ввода IP-адреса, маски подсети и шлюза, используемого вручную, соответствуют данным принтера на странице конфигурации сети.
-
Если функция Предложить IP-адрес недоступна, введите информацию со страницы конфигурации сети в поля IP-адрес, Маска подсети и Шлюз по умолчанию.
-
-
Нажмите кнопку « Применить», чтобы сохранить параметры IP-адреса вручную.
-
В главной строке меню щелкните значок «Индикатор»
, затем найдите и откройте » Принтеры и сканеры".
-
Нажмите кнопку «Добавить принтер,сканер», «Факс» или «Добавить
«.
-
В окне «Добавить принтер» выберите значок IP
.
-
Введите IP-адрес принтера вручную в поле «Адрес «, затем выберите AirPrint из раскрывающегося меню « Протокол».
-
Дождитесь подключения компьютера Mac к принтеру.
-
Введите имя принтера в поле «Имя «, которое легко распознается, но не можно определить в целях защиты конфиденциальности.
-
Нажмите кнопку Добавить, чтобы завершить настройку.
Устранение неполадок с подключением принтера
Определите и устраните проблемы с подключением принтера.
Устранение неполадок с подключением принтера через интерфейс USB
Проверьте кабель USB на наличие повреждений и соответствие рекомендуемой длине, затем перезапустите принтер и компьютер.
-
Выключите принтер и компьютер.
-
Отсоедините кабель USB от компьютера и принтера, затем осмотрите кабель.
-
Если кабель поврежден или длиннее 3 м (9 футов 10 дюймов), замените его.
-
Если кабель не поврежден и короче 3 м (9 футов 10 дюймов), подключите его к другому порту USB компьютера. Следует использовать
порт USB 2.0 или более поздней спецификации. При использовании концентратора USB или док-станции подключите кабель непосредственно
к компьютеру.
-
-
Подключите кабель к принтеру.
-
Включите компьютер и дождитесь завершения процесса запуска.
-
Включите принтер, затем добавьте принтер (Mac) или дождитесь, когда компьютер установит новое устройство (Windows).
Устранение неполадок с беспроводным подключением принтера
Проверьте наличие проблем с сетью и требования к настройке, если не удается обнаружить принтер во время установки программного
обеспечения или выполнить задания печати по беспроводной сети.
-
Проблемы с подключением к сети. Переместите принтер и компьютер или мобильное устройство ближе к беспроводному маршрутизатору,
а затем проверьте, не улучшилось ли качество сигнала. Попробуйте открыть какой-либо сайт, чтобы проверить, работает ли подключение
к интернету должным образом. Если сеть Wi-Fi работает медленно или нестабильно, перезапустите маршрутизатор, отсоединив кабель
питания и подключив его обратно спустя 15 секунд. -
Принтер выключен или находится в спящем режиме. Коснитесь панели управления или нажмите кнопку питания, чтобы вывести принтер из спящего режима и перевести его в состояние готовности. Иногда состояние принтера может отображаться
как «Отключен», когда на самом деле он готов к работе. -
Проверка состояния подключения принтера к сети. Убедитесь, что сигнал беспроводной связи включен, а принтер подключен к той
же сети, что и компьютер или мобильное устройство. Если принтер оснащен индикатором рядом со значком или кнопкой беспроводной связи, убедитесь, что он включен. Если он выключен или мигает, принтер отключен от сети.
-
Повторное подключение принтера к сети. Разместите принтер в зоне действия сигнала маршрутизатора Wi-Fi, а затем подключите
его к сети.-
Принтеры с сенсорной панелью управления. Откройте меню Настройка, Сеть или Настройки беспроводной сети, выберите Мастер настройки беспроводной связи, а затем следуйте инструкциям для выбора имени сети и ввода пароля.
-
Принтеры без сенсорной панели управления. Нажмите и удерживайте кнопку Беспроводная связь
в течение пяти секунд или до того момента, когда начнет мигать индикатор беспроводной связи. В течение двух минут нажмите
и удерживайте кнопку WPS (Wi-Fi Protected Setup) на маршрутизаторе, пока не запустится процесс установления подключения. После установления подключения
индикатор беспроводной связи на принтере перестает мигать. -
Принтеры HP DeskJet 6000 и 6400, ENVY 6000 и 6400, а также Tango. Нажмите и удерживайте кнопку Wi-Fi
и кнопку питания на задней панели принтера в течение пяти секунд, пока не начнет мигать синяя полоса. В течение двух минут нажмите и удерживайте
кнопку WPS на маршрутизаторе, пока не запустится процесс установления подключения. После установления подключения синяя полоса перестает
мигать.
-
-
Перезапуск устройств. Перезапустите принтер и компьютер или мобильное устройство, чтобы сбросить возможные состояния ошибок.
-
Печать отчета проверки беспроводной сети. Выполните поиск модели принтера на сайте службы поддержки клиентов HP, а затем выполните
поиск страницы самотестирования, чтобы найти документ о печати и оценке отчета. -
Включение функции Bluetooth для настройки приложения HP Smart. Включите функцию Bluetooth на компьютере или мобильном устройстве,
чтобы приложение HP Smart могло обнаружить принтер во время настройки. -
Причиной появления принтера в автономном режиме может быть отсутствие доступа к беспроводной сети на принтере. Дополнительные
сведения см. в документации по маршрутизатору.
Устранение неполадок с проводным подключением к сети
Убедитесь, что используется неповрежденный кабель Ethernet, что рядом с портом Ethernet на принтере светится зеленый индикатор,
затем распечатайте отчет, чтобы проверить подключение.
-
Выключите принтер, затем отсоедините кабель Ethernet от маршрутизатора и принтера.
-
Проверьте кабель на наличие повреждений, затем убедитесь, что это кабель Ethernet, а не телефонный кабель.
Прим.:
Кабели Ethernet и телефонные кабели похожи, но обычно кабели Ethernet больше, и на их разъемах видны восемь проводов.
-
Подключите кабель к другому порту Ethernet или порту локальной сети на маршрутизаторе, затем подключите другой конец кабеля
к порту Ethernet на принтере.
-
Включите принтер.
-
Проверьте индикаторы порта Ethernet на принтере, чтобы убедиться в успешном подключении. Зеленый индикатор должен светиться
непрерывно, а оранжевый индикатор активности должен мигать. -
Напечатайте отчет Результаты тестирования беспроводной сети или Конфигурация сети.
-
Убедитесь, что в качестве значения параметра Состояние сети отображается Готов, или выполните инструкции для устранения проблем с сетью, указанных в отчете.

 Если требуется ввести пароль администратора или подтвердить действие, введите пароль или предоставьте подтверждение.
Если требуется ввести пароль администратора или подтвердить действие, введите пароль или предоставьте подтверждение.