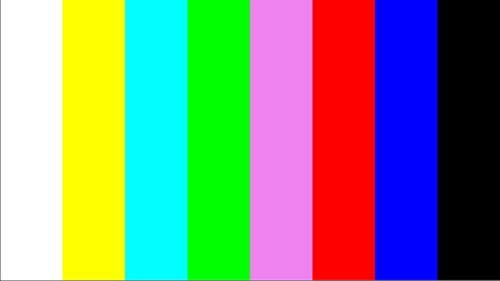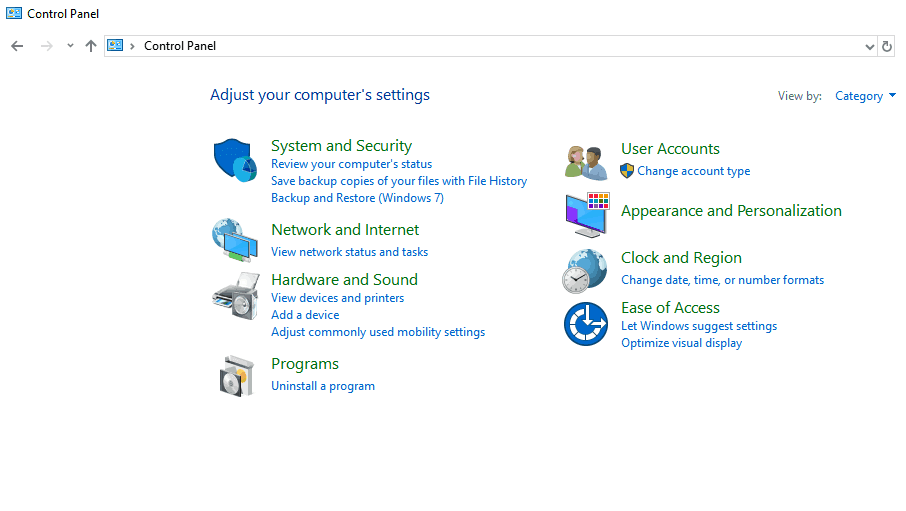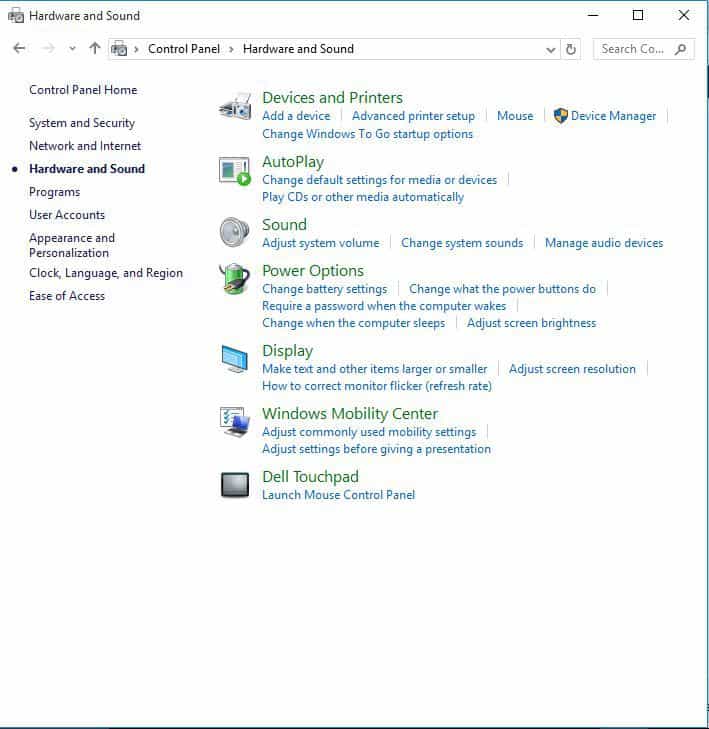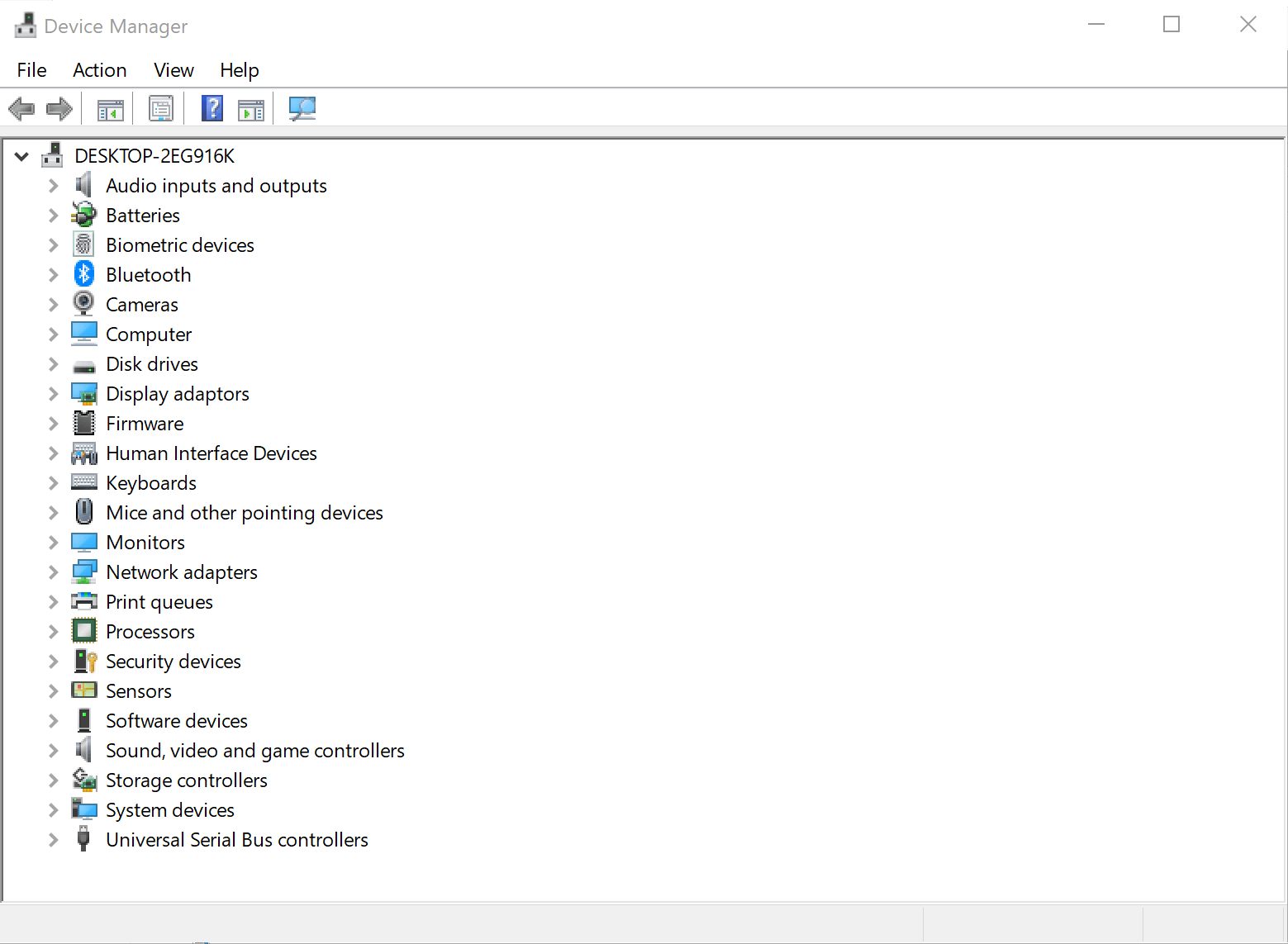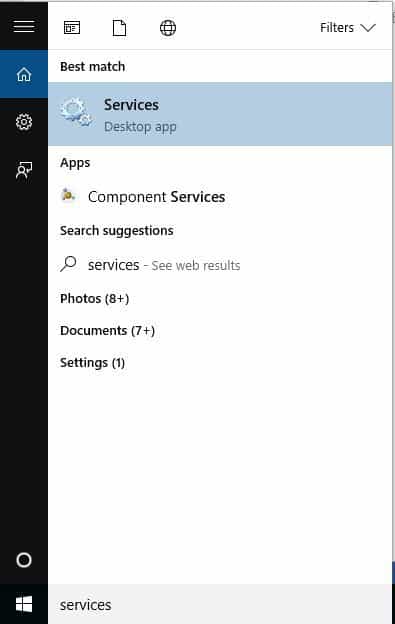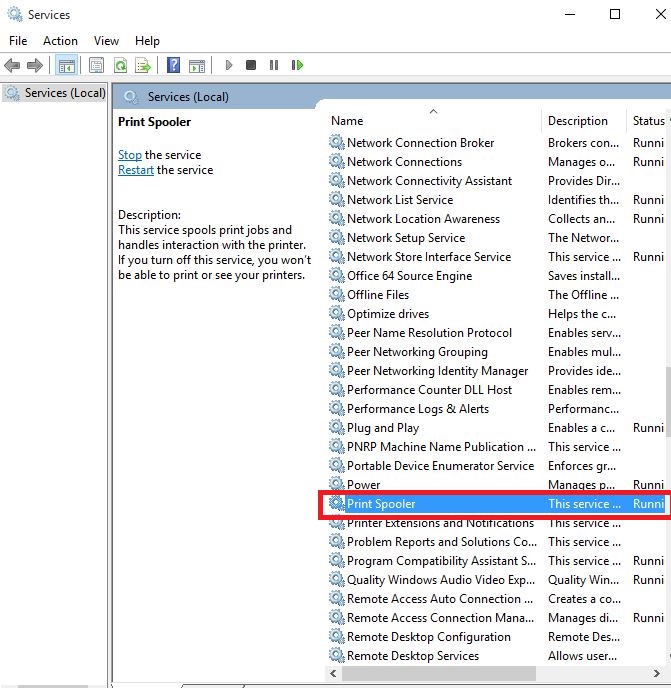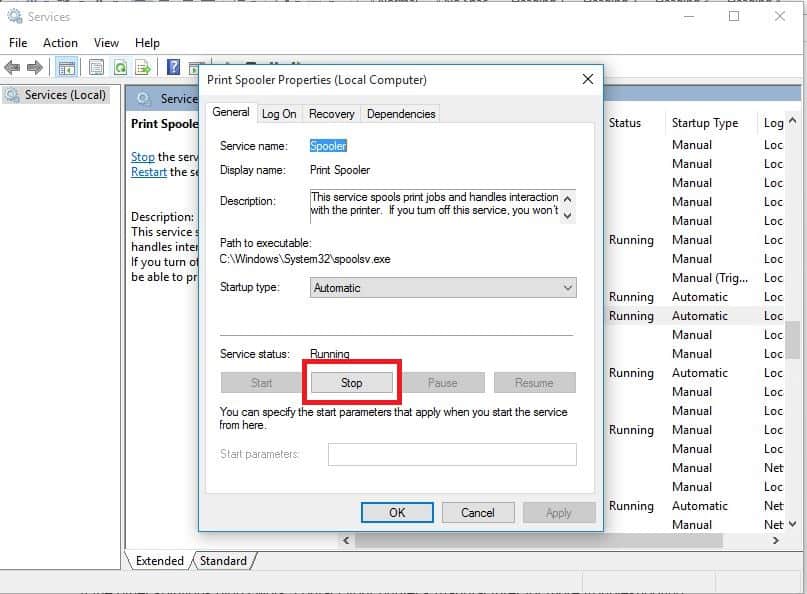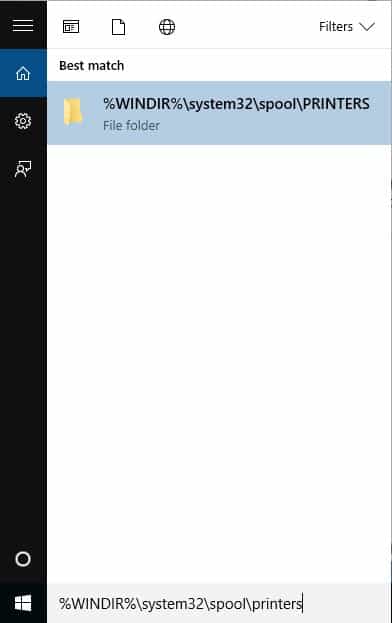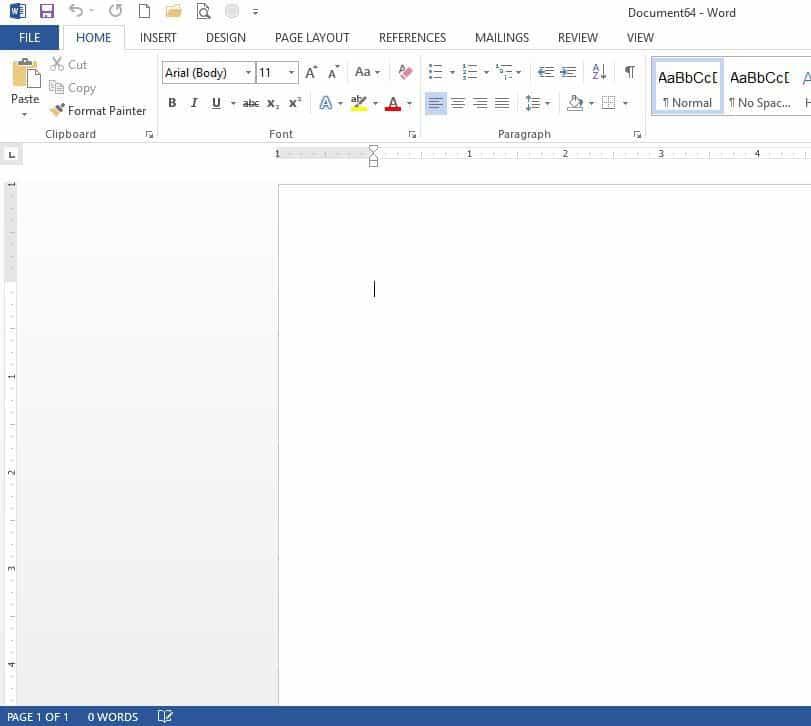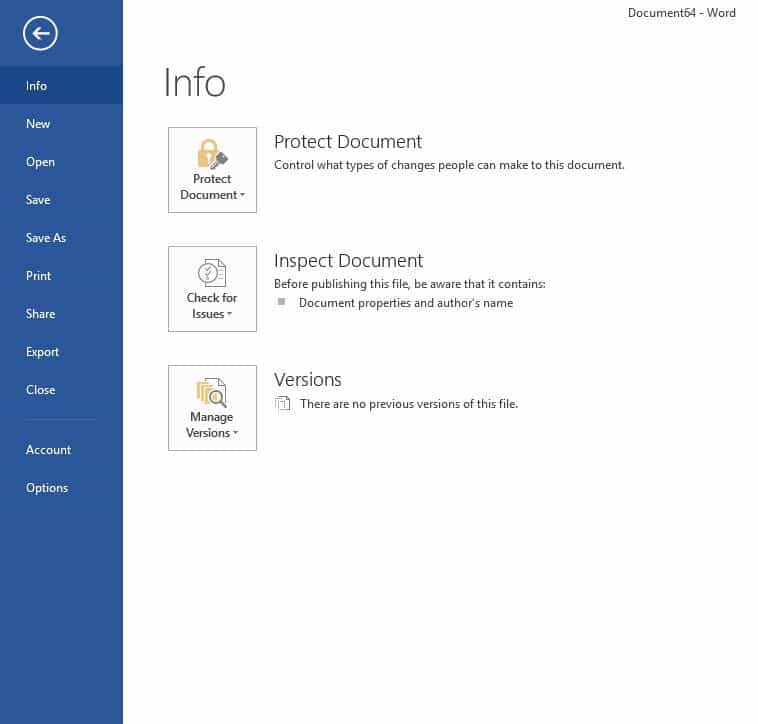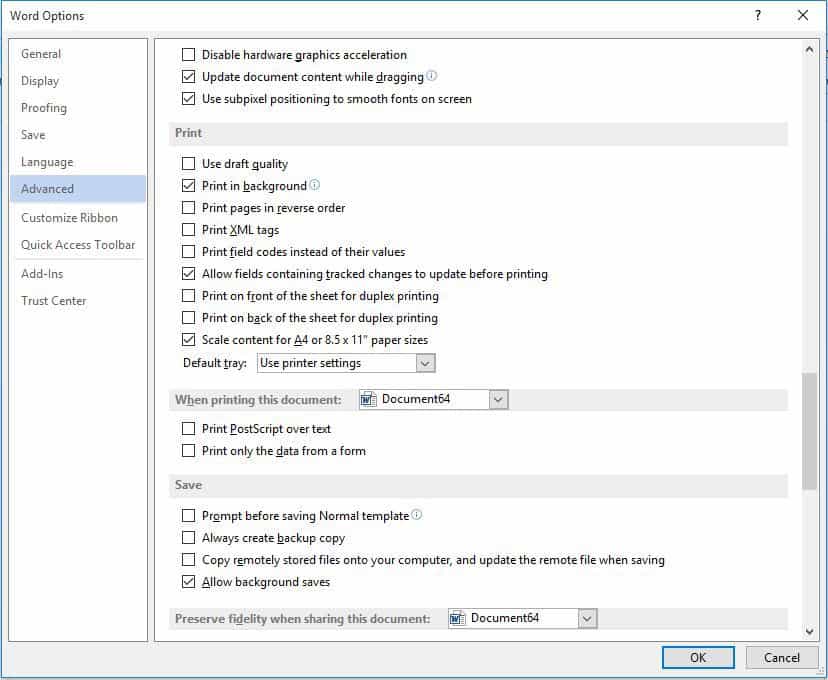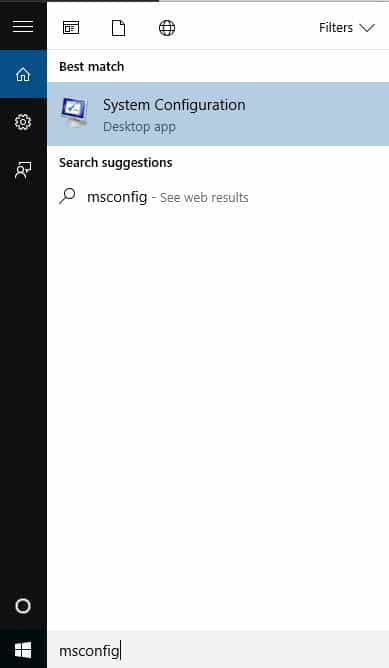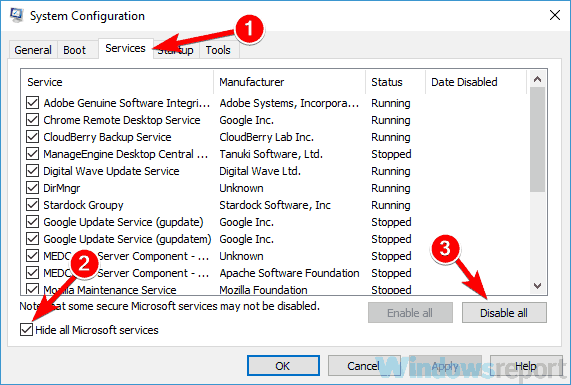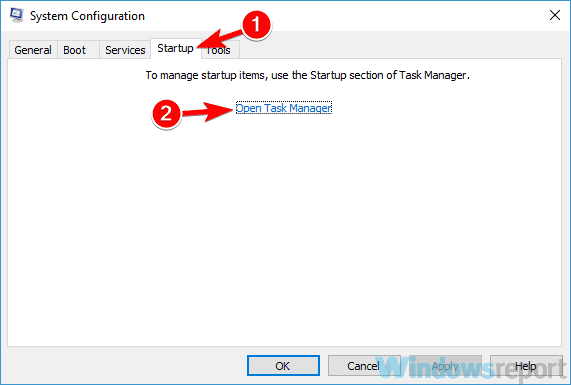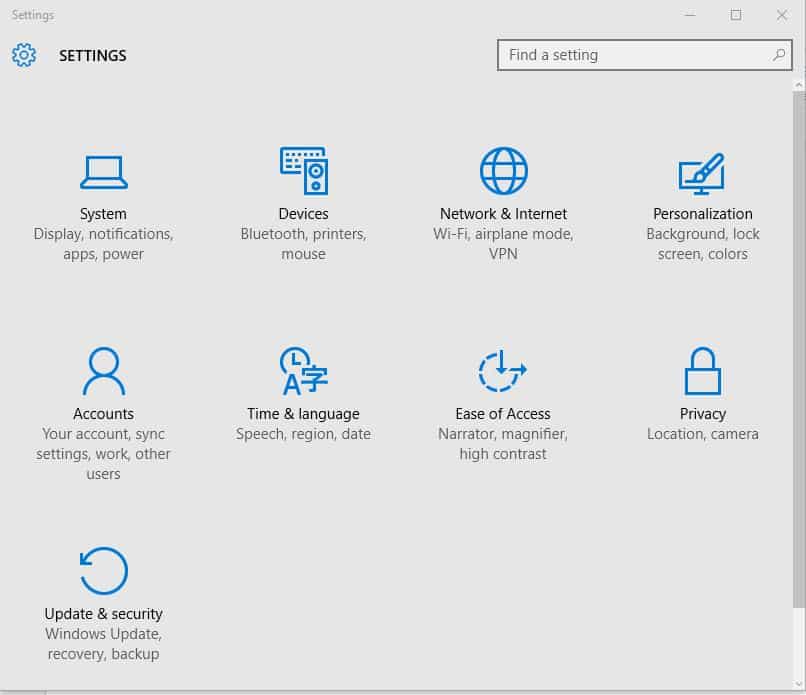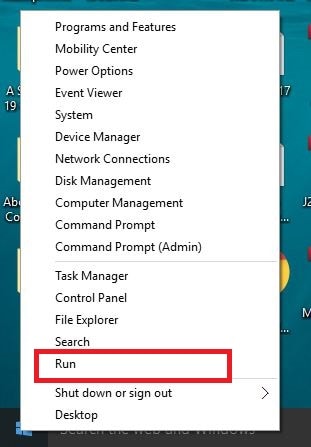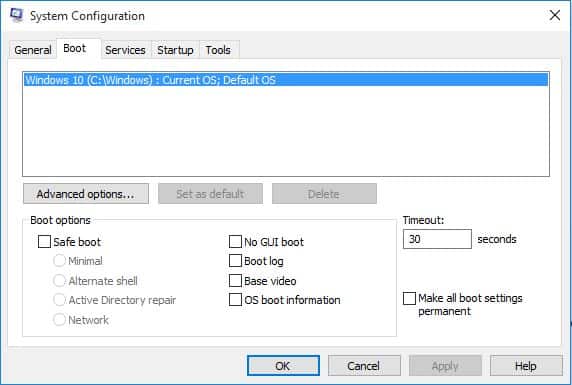Содержание
- Исправляем ошибку «Не удалось напечатать этот документ»
- Способ 1: Назначение принтера по умолчанию
- Способ 2: Отключение функции двустороннего обмена данными
- Способ 3: Перезапуск службы «Диспетчер печати»
- Способ 4: Настройка очереди печати (для сетевых принтеров)
- Способ 5: Отключение автономного режима
- Способ 6: Переустановка драйвера
- Способ 7: Использование средства устранения неполадок
- Способ 8: Извлечение застрявшей бумаги
- Способ 9: Проверка картриджей
- Вопросы и ответы
Некоторые пользователи периодически сталкиваются с различными проблемами при попытке отправить какой-либо файл в печать. Одной из распространенных ошибок является появление уведомления «Не удалось напечатать этот документ». В большинстве случаев такая трудность решается программными методами, однако не стоит исключать и аппаратные поломки. Далее мы хотим поговорить об известных причинах появления этой проблемы и вариантах их исправления, начав с самой банальной и часто встречающейся.
Исправляем ошибку «Не удалось напечатать этот документ»
В первую очередь нужно проверить подключенный к компьютеру кабель от принтера. Он должен плотно сидеть в обоих разъемах и не иметь внешних повреждений. Если есть такая возможность, попробуйте подключить его к другому компьютеру и убедиться в обнаружении устройства. В случае неисправности замените провод. Перед выполнением всех последующих инструкций рекомендуем сразу очистить очередь печати. Детальное руководство по осуществлению этой задачи вы найдете в другой нашей статье по следующей ссылке.
Подробнее: Очистка очереди печати в Windows
Способ 1: Назначение принтера по умолчанию
В большинстве случаев юзеры не смотрят на выбранный принтер в программе, через которую запускается печать, и сразу отправляют документ в обработку. Иногда это приводит к тому, что аппаратом по умолчанию выступает отключенное оборудование, поэтому и появляется рассматриваемая проблема. Во избежание подобных ошибок рекомендуется вручную указывать необходимый аппарат или назначить его основным в системе.
Подробнее: Назначение принтера по умолчанию в Windows
Способ 2: Отключение функции двустороннего обмена данными
Стандартная конфигурация принтера включает в себя активный параметр автоматической передачи настроек из системы в принтер, а называется этот пункт «Двусторонний обмен данными». Даже сами разработчики устройств указывают на то, что активный режим работы этого инструмента часто приводит к появлению неполадок с печатью. Поэтому мы предлагаем отключить его.
- Откройте «Пуск» и перейдите в «Параметры». В случае со старыми версиями Windows потребуется выбрать пункт «Устройства и принтеры».
- Переместитесь в раздел «Устройства».
- На панели слева выберите категорию с печатающим оборудованием.
- В списке отыщите требуемый принтер и щелкните на нем ЛКМ.
- Кликните по кнопке «Управление».
- Синим будет выделена надпись «Свойства принтера», нажмите на нее ЛКМ.
- Перейдите во вкладку «Порты».
- Снимите галочку с пункта «Разрешить двусторонний обмен данными» и примените изменения.
После выполнения указанных выше инструкций останется только перезапустить устройство, чтобы в силу вступили новые настройки, и попробовать отправить документ в печать заново.
Способ 3: Перезапуск службы «Диспетчер печати»
За корректное осуществление всех действий с принтером отвечает одна системная служба «Диспетчер печати». Из-за различных ошибок или сбоев в ОС она могла быть отключенной или перестать нормально функционировать. Поэтому мы советуем вручную перезапустить ее, что делается так:
- Откройте утилиту «Выполнить», зажав комбинацию клавиш Win + R. В поле введите
services.mscи щелкните на «ОК». - В списке отыщите строку «Диспетчер печати» и дважды нажмите на ней левой кнопкой мыши.
- Убедитесь в том, что тип запуска установлен в состояние «Автоматически», затем остановите службу и повторно запустите ее.

Иногда возникает ситуация, что «Диспетчер печати» отключается сам по себе спустя некоторое время работы. Связано это может быть с разными проблемами, для каждой из которых имеется отдельное решение. Развернутые руководства по исправлению этой трудности вы найдете в статье далее.
Читайте также: Исправление остановки службы печати в Windows
Способ 4: Настройка очереди печати (для сетевых принтеров)
Не все обладатели печатающих аппаратов имеют прямой доступ к ним, иногда они подключаются через локальную сеть с помощью домашней или корпоративной группы. Тогда в силу применяются стандартные параметры, отправляющие документ в очередь печати, а не сразу в принтер. Из-за этого возникает проблема с переходом файла в активный режим и отображается соответствующее уведомление. Настроить эти параметры можно на главном компьютере, воспользовавшись следующей инструкцией:
- Перейдите к списку устройств так, как это было показано в Способе 2, отыщите сетевое оборудование и откройте окно управления им.
- Здесь вам необходимо меню «Свойства принтера».
- Переместитесь во вкладку «Дополнительно».
- Убедитесь в том, что нет ограничений на доступ к принтеру и не выставлен приоритет.
- Чуть ниже отметьте маркером пункт «Печатать прямо на принтер» и уберите галочки со всех пунктов, отвечающих за задержку печати (в разных моделях устройств их количество и функциональность отличаются).
- Не забудьте применить изменения.

После этих действий обязательно перезагрузите принтер, а также не забудьте очистить очередь. Если нет никаких
параметров, задерживающих печать, неполадка должна немедленно исчезнуть.
Способ 5: Отключение автономного режима
Иногда принтер переходит в автономный режим, что связано с системными ошибками или отключением кабеля. Почти всегда из него он выходит автоматически, но бывают и исключения, тогда при попытке печати на экране появляется уведомление «Работа принтера приостановлена», но на некоторых моделях срабатывает другой код и надпись меняется на «Не удалось напечатать этот документ». Мы советуем ознакомиться с представленным ниже материалом, чтобы понять, как самостоятельно перевести принтер в активный режим и исправить возникшую трудность.
Подробнее: Решение проблемы «Работа принтера приостановлена»
Способ 6: Переустановка драйвера
Драйвер принтера отвечает за нормальное функционирование его программной части. Неполадки с работой этого компонента или неправильная установка приводит к прекращению работоспособности. Поэтому мы рекомендуем полностью удалить старый драйвер так, как это показано в статье по следующей ссылке.
Подробнее: Удаление старого драйвера принтера
После этого останется только отыскать драйвер последней версии любым удобным методом, скачать его и инсталлировать. Приоритетным местом поиска является официальный сайт, идущий в комплекте лицензионный диск или утилита от разработчика.
Подробнее: Установка драйверов для принтера
Способ 7: Использование средства устранения неполадок
Выше мы рассмотрели все программные методы решения возникшей неполадки, которые не задевает стандартное системное средство устранения проблем. Если ничего из перечисленного ранее не принесло результата, запустите этот инструмент, чтобы он провел автоматическую диагностику.
- Откройте меню «Параметры» через «Пуск» и перейдите в раздел «Обновление и безопасность».
- Через левую панель опуститесь в категорию «Устранение неполадок».
- Выберите пункт «Принтер».
- Дождитесь, пока Мастер обнаружения проблем завершит сканирование. При отображении списка с принтерами выберите нерабочий и следуйте отобразившимся рекомендациям.

Способ 8: Извлечение застрявшей бумаги
Как уже было сказано ранее, не все модели печатающего оборудования отображают ошибки корректно, что бывает и при возникновении ситуации с застрявшей внутри бумагой. Ее клочки не позволяют ролику захвата взять новый лист или же уведомляют о наличии внутри посторонних предметов. В таком случае надо самостоятельно разобрать принтер и проверить его внутренности на наличие кусков бумаги или, например, скрепок. При обнаружении посторонних предметов их нужно аккуратно извлечь.
Подробнее:
Полная разборка принтеров
Решение проблемы с застрявшей в принтере бумагой
Решение проблем с захватом бумаги на принтере
Способ 9: Проверка картриджей
Если ни один из указанных выше методов не принес никого результата, проверять требуется картриджи. Не всегда программное обеспечение показывает уведомление о том, что краска кончается. Необходимо вручную достать чернильницы и проверить их содержимое. Кроме этого, иногда принтер вовсе не видит картридж, поэтому нужно предпринимать другие меры. Все необходимые сведения по работе с картриджами вы найдете в других наших статьях.
Читайте также:
Замена картриджей в принтерах
Исправление ошибки с обнаружением принтерного картриджа
Правильная чистка принтерного картриджа
Как заправить картридж принтера
Выше мы продемонстрировали все известные методы решения проблемы «Не удалось напечатать этот документ». Вам следует обязательно по очереди проверять каждый из них, чтобы выявить возникшую неполадку. Дополнительно попробуйте использовать другое приложение для печати или проверить другие файлы, возможно, неполадка заключается именно в этом, а не в работе принтера.
Читайте также:
Проверка принтера на качество печати
Решение проблем с распечаткой PDF-файлов
При переходе на Windows 10 из предыдущей версии можно столкнуться с такой проблемой, как несовместимость устройств. Замечаем, что некоторые устройства система не видит или они работают неправильно, включая графическое, сетевое и прочее оборудование. Иногда это может отразиться и на службе печати. При этом в очереди принтера отображается сообщение «Ошибка печати» при попытке распечатать документ в Windows 10.
Содержание
- 1 Причины ошибки при печати
- 2 Обновление драйверов контроллеров USB
- 3 Перезапуск службы
- 4 Устранение неполадок принтера
Причины ошибки при печати
В процессе печати участвуют несколько компонентов. В первую очередь, должны быть запущены Диспетчер печати и служба буферизации. При обращении к принтеру задача вызывает Диспетчер печати, который добавляет документ в очередь печатающего устройства. Затем выбранный принтер загружает задание и выводит его на бумагу. Данные могут передаваться через USB, Wi-Fi, локальную сеть или другие кабели.
Ошибка может произойти в любом промежутке этого процесса и ее возникновению может предшествовать ряд причин.
Очередь принтера не смогла обработать поврежденные данные и в результате была остановлена или ей не удалось полностью запустится.
Второй наиболее вероятной причиной ошибки печати является соединение между компьютером и принтером. Если уверены, что кабель передачи данных работает правильно (протестирован на другом компьютере), то проблема может быть в драйверах. Это могут быть драйверы принтера или порта USB. Таким образом, связь между компьютером и печатающим устройством прерывается. Эта проблема возникает после перехода на Windows 10 из предыдущей версии из-за несовместимости драйверов.
Обновление драйверов контроллеров USB
Если принтер работает на другом компьютере, то проблема в драйверах USB. Чтобы их обновить выполните следующие шаги:
Откройте Диспетчер устройств с помощью системного поиска или командой devmgmt.msc, запущенной из окна «Выполнить» (Win + R).
Затем разверните вкладку Контроллеры USB и щелкните правой кнопкой мыши на устройствах и с именем чипсета или корневого концентратора, и выберите «Обновить».
На следующем экране выберите автоматический поиск и подождите завершения процесса.
Если этот способ не сработал, попробуйте удалить эти драйвера, а затем на вкладке Действие нажмите на «Обновить конфигурацию оборудования», чтобы система при обнаружении устройств смогла их переустановить.
Также последнюю версию программного обеспечения можно загрузить из сайта производителя материнской платы.
Перезапуск службы
Перезапуск Диспетчера печати после удаления отложенных задач в очереди принтера может вернуть функцию в рабочее состояние.
Перейдите в системные службы командой services.msc, запущенной из окна «Выполнить» (Win + R).
Щелкните правой кнопкой мыши на Диспетчере печати и выберите Свойства. Затем нажмите на «Остановить».
Оставив это окно открытым, откройте Проводник (Win + E) и перейдите по пути:
C:WINDOWSsystem32spoolPRINTERS
Выделите все содержимое в этой папке сочетанием Ctrl + A, щелкните правой кнопкой мыши по выделенному и выберите «Удалить».
Закройте окно Проводника и вернитесь в свойства Диспетчера печати. Теперь нажмите на кнопку «Запустить». После закройте службы и попробуйте что-либо распечатать.
Устранение неполадок принтера
Если не уверены в том, что вызывает ошибку, выполните поочередно следующие шаги:
Прежде всего запустите средство устранения неполадок. Этот инструмент позволит перезагрузить принтер и драйверы и проверить наличие ошибок. Прежде чем продолжить включите принтер.
Откройте раздел устранения неполадок, командой помощью команды ms-settings:troubleshoot, запущенной из окна «Выполнить» (Win + R).
В правой части кликните на вкладку Принтер и запустите средство устранения неисправностей. Если в результате начального сканирования была обнаружена ошибка, кликните на «Применить это исправление».
После завершения перезагрузите службу и очистите очередь печати как указано в предыдущем способе.
Затем перезапустите принтер. Иногда этого решения достаточно, чтобы устранить проблему. Если есть какие-либо задания в очереди, которые не могут быть удалены, перезапуск должен очистить их. Выключите питание принтера, отсоедините его от компьютера, затем снова подключите и включите. Теперь попробуйте распечатать документ. Чаще всего это должно решить ошибку печати.
Проверьте наличие бумаги. Часто возникают проблемы с захватом бумаги во входном лотке. Особенно, когда используете МФУ, другая функция могла «зафиксировать» лист для своей операции.
Всем привет! Спешу поделиться с Вами небольшой заметкой пока меня не вырубило спать)
Ситуация следующая: в один из отделов был куплен МФУ HP LaserJet PRO 426 MFP
Задача: подсоединить по сети принтер МФУ HP LaserJet
Исходные данные:
- Принтер подсоединен к сети и виден также из нее
- Одна рабочая станция на Windows 7 Pro подключилась сразу и без лишних косяков
- Второй компьютер на Windows 10 Pro при установки драйверов и отправки тестовой страницы на печать вывел след. ошибку:
Ошибка: Пробная страница печати напечатана неправильно. Открыть средство устранения неполадок печати?
Как исправить ошибку Пробная страница печати напечатана неправильно. Открыть средство устранения неполадок печати?
Решение:
- Находим папку TEMP (по умолчанию она находится в корне диска C – C:Temp – если нет, тогда можете посмотреть расположение через переменные среды или через поиск ))) )
- Заходим в свойства папки Temp
- Переходим на вкладку Безопасность
- Меняем (а точнее добавляем) группе Пользователи права на – Полные доступ
- Закрываем и радуемся жизни и говорим мне спасибо в комментах)))
По обычной своей практике, выкладываю Видео как это решается в боевом режиме на проблемном компьютере:
Содержание
- Ошибка: Пробная страница печати напечатана неправильно. Открыть средство устранения неполадок печати?
- Проблемы с печатью на Windows 10
- Решение проблемы, когда принтер выдает ошибку при печати в Windows 7, 8, 10
- Неисправность проводов соединения
- Проверка подключения по сети
- Устанавливаем принтер по умолчанию
- Очистка очереди печати и отключение автономного режима работы
- Перезапуск служб
- Отключение антивируса и брандмауэра
- Настройка разрешений
- Обновление драйверов
- Откат операционной системы
- Неисправность программ
- Проблемы после заправки картриджей
- Пробная страница печати напечатана неправильно windows 10 не удалось создать задание печати
- Общие обсуждения
Ошибка: Пробная страница печати напечатана неправильно. Открыть средство устранения неполадок печати?
Всем привет! Спешу поделиться с Вами небольшой заметкой пока меня не вырубило спать)
Ситуация следующая: в один из отделов был куплен МФУ HP LaserJet PRO 426 MFP
Задача: подсоединить по сети принтер МФУ HP LaserJet
Исходные данные:
- Принтер подсоединен к сети и виден также из нее
- Одна рабочая станция на Windows 7 Pro подключилась сразу и без лишних косяков
- Второй компьютер на Windows 10 Pro при установки драйверов и отправки тестовой страницы на печать вывел след. ошибку:
Ошибка: Пробная страница печати напечатана неправильно. Открыть средство устранения неполадок печати?
Как исправить ошибку Пробная страница печати напечатана неправильно. Открыть средство устранения неполадок печати?
Решение:
- Находим папку TEMP (по умолчанию она находится в корне диска C — C:Temp — если нет, тогда можете посмотреть расположение через переменные среды или через поиск ))) )
- Заходим в свойства папки Temp
- Переходим на вкладку Безопасность
- Меняем (а точнее добавляем) группе Пользователи права на — Полные доступ
- Закрываем и радуемся жизни и говорим мне спасибо в комментах)))
По обычной своей практике, выкладываю Видео как это решается в боевом режиме на проблемном компьютере:
Проблемы с печатью на Windows 10
Здравствуйте. У меня проблемы с печатью, ничего подобного я не нашел. Проблема в том что когда я хочу напечатать что ни будь из Word и позже обнаружил что с браузера maxtrhon не идет печать. Начал проверять другие программы: блокнот, Майкрософт edge, Acrobat Reader DC, родной просмоторщик фото. Больше вроде ничего не тестировал. И начал копать в чем же причина, переустановка программ и драйвером ни к чему не привели, обнаружил что при печати в word и maxtrhon и выборе принтера Microsoft XPS Document Writer и попытаться напечатать, файл должен сохраняться в указанном месте, но сохранение не происходит и и ошибок ни в одном, ни в другом случае нет. Так же обнаружил что при печати из word и maxtrhon появляется значок очереди печати, при двойном щелчке реакции нет, а при наводке указателя мыши появляется надпись что документов в очереди 0, захожу в «устройства и принтеры» и оттуда открываю очередь печати и так же вижу, что она пустая. Зашел в папку C:WindowsSystem32spoolPRINTERS удалил все фалы расширение у всех было .TMP и попробовал печать, так же не печатает. Папка осталась пустая. Поместил папку рядом с окном ворда и нажал на печать и увидел, что в папке печати на миг появляются два файла и тут же исчезают. Тут уже моих знаний не хватает понять в чем беда.
Позже еще заметил если ворд запустить от имени администратора и открыть нужный мне файл, то печать идет как нужно, если запустить отдельно ворд без прав и потом открыть файл, то печати нет.
Как решить проблему не могу понять и в чем проблема.
Windows 10 64 bit сборка 10586
Принтер HP Deskjet 5575
Так же на компьютере одна учетная запись с правами администратора, все данные программы установлены на диске с windows, учетные записи не менялись, одна с самой установки windows
Решение проблемы, когда принтер выдает ошибку при печати в Windows 7, 8, 10
Ошибка печати на устройствах фирм Canon, HP, Epson, Samsung и многих других может иметь большое количество источников, которые нужно проверить. Часто сопровождается сообщениями наподобие «Принтеру не удалось напечатать», «Ошибка обработки команды», «Локальный документ низкого уровня не распечатан», «Состояние печати принтера — ошибка».
Эта статья поможет пользователю выяснить, почему такое происходить и аппарат пишет эти сообщения, что делать в первую очередь в таких ситуациях. Мы предлагаем несколько быстрых решений неисправностей принтера, по которым возникает и показывается ошибка при печати в операционных системах Windows 7, 8 и 10.
Неисправность проводов соединения
Первое, что нужно сделать в сложившейся ситуации, так это произвести проверку целостности кабелей подключения. Несмотря на всю их надежность, со временем они могут терять свою устойчивость или попросту выйти из строя. Нередки случаи и механического повреждения во время перестановки мебели или любых других действий.
Для подключения принтера могут использоваться два вида шнуров. Более популярный USB и ethernet провод, скорее известный как патч-корд. По сути это изделия из пластмассы, пластика и тонкого металла. Потому случаи перетирания не единичны. Самым надежным вариантом проверки будет временное использование аналогичных шнуров от другой техники.
Проверка подключения по сети
Если печатающее устройство подключено через локальную сеть, то в таком случае нужно проверять наличие и надежность связи. Более всего это актуально для ЛВС, созданной с использованием технологи Wi-Hi. Пользователю стоит убедиться, что роутер или модем включен и исправно работает. Проверить наличие ВайФай на других сетевых устройствах, как, к примеру, ноутбук или телефон.
Не так часто, но бывают проблемы с сетью, которая организована с использованием розеток и кабелей ethernet. В таких ситуациях можно временно использовать другие шнуры, розетки или способы подключения. Это поможет окончательно и точно определить причину, по которой принтер не печатает.
Устанавливаем принтер по умолчанию
Если Вы нажимаете на кнопку «Печать», а задание удачно и без ошибок отправляется, но процесс распечатывания не начинается даже через длительный отрезок времени, то, возможно, выбран главным другой принтер. Для исправления такой проблемы сначала стоит узнать точное название и модель своего устройства. Такие данные могут быть указаны на самом принтере спереди или на наклейке с дополнительной информацией, или на коробке от аппарата.
Далее действуйте по такой простой инструкции:
- Откройте панель управления компьютером.
- В списке найдите раздел с принтерами.
- В перечне моделей выделите свою.
- Вызовите правой клавишей мыши контекстное меню.
- В списке отметьте пункт «Использовать по умолчанию».
Убедитесь также, что у Вас не настроена печать в файл. По ссылке узнаете, как проверить это и исправить.
Очистка очереди печати и отключение автономного режима работы
Если в очереди заданий принтера накопилось много задач, то вполне вероятна ситуация, что она могла зависнуть. В таком случае даже перезагрузка может не помочь. Пользователю следует произвести очистку вручную. Самый простой и быстрый способ это сделать через панель управления и контекстное меню принтера.
Перезапуск служб
Не стоит забывать о специальной службе в операционной системе Windows, которая отвечает за управление и работу всех печатающих устройств в ней. Нелишним будет проверить ее состояние в текущий момент. Для таких целей следуйте по инструкции ниже.
- Откройте окно быстрого запуска программ клавишами Windows+R.
- В строке введите «services.msc», чтобы открыть весь список служб.
- В перечне найдите «Диспетчер печати» и правой клавишей мыши зайдите в ее свойства.
- Проверьте, чтобы служба была в рабочем состоянии. При необходимости установите автоматический способ запуска и нажмите на кнопку «Запустить», как указано на рисунке.
Отключение антивируса и брандмауэра
Антивирусное и другое программное обеспечение, которое выполняет роль «защитника» от вредоносных файлов и программ, при неправильной настройке, и само может стать причиной, отказа принтера печатать любые документы. Если совсем недавно был установлен новый антивирус, выполнено подключение к сетевому устройству, присоединен и настроен новый принтер, то этот факт следует проверить в первую очередь.
Зайти в режим управления брандмауэром можно так:
- Открываем панель управления, а в ней находим подраздел под именем «Система и безопасность».
- Заходим в раздел «Брандмауэр Windows».
- Слева в колонке выбираем пункт «Включение и отключение» или аналогичный к нему, если используете не Windows 7.
- Отключаем «Firewall» на некоторое время, чтобы проверить печать.
- Если проблема подтверждена, то можно навсегда заблокировать «Файервол» или настроить исключение для своего принтера.
Настройка разрешений
При использовании сетевого печатающего устройства на главном ПК, через который тот подключался в сеть, необходимо произвести настройки доступов и прав для других пользователей. Сделать это можно через свойства принтера, в которые заходим с использованием панели управления.
Обновление драйверов
Драйвера — это сокращенное название специального программного обеспечения, которое позволяет компьютеру или ноутбуку «общаться» с печатающим устройством на их «языке». Иногда сами «дрова» могут стать причиной проблем, когда принтер не печатает. В таких ситуациях рекомендовано произвести полную переустановку их. Для выполнения процесса правильно следуйте инструкции ниже:
- Откройте окно быстрого запуска программ через сочетание клавиш Windows+R.
- В нем наберите команду «devmgmt.msc».
- В списке найдите ветку устройств обработки изображений или печати. Раскройте и выделите свою модель.
- Вверху нажмите кнопку «Обновить драйвера».
- В следующем окне можно выбрать между двумя вариантами обновления. Рекомендуем производить автоматическое, что является более простым и понятным для рядового пользователя.
Откат операционной системы
Если принтер до определенного дня работал без проблем и никаких ошибок не выдавал, то, как один из вариантов, можно попробовать сделать откат к предыдущей версии состояния операционной системы «Виндовс». Но это возможно, если ранее Вы делали точки восстановления вручную или запланировали их автоматическое создание.
Проверить это и попробовать сделать возврат можно так:
- Зайдите в свойства ПК.
- Далее слева в списке выберите и нажмите «Защита системы».
- Нажмите кнопку «Восстановление» и далее следуйте указаниям мастера-помощника.
Неисправность программ
Разного рода программы для просмотра и редактирования могут вызывать проблемы или печать с них попросту не будет происходить. Чтобы исключить эту ошибку из перечня возможных, попробуйте распечатать документ или рисунок с любой другого редактора. Например, если не печатает принтер в «Екселе», то попробуйте отправить задание на распечатывание с текстового файла.
Проблемы после заправки картриджей
Картриджи, которые принимают непосредственное участие в процессе нанесения изображения на бумагу, часто сами выводят принтер из строя. Утверждать точно, что расходные материалы стали причиной ошибки, можно, если проблема образовалась сразу после заправки. Если речь идет о лазерном устройстве, то в первую очередь стоит проверить качество сборки и наличие контактов между разными его частями. Попросту разобрать и обратно внимательно собрать.
Особое внимание стоит уделить чипам, которыми в последнее время комплектуются картриджи лазерных и струйных моделей. Возможно, он нуждается в обнулении или полной замене.
А также для струйных характерно попадание воздуха в систему непрерывной подачи чернил, если она используется. Возможны засыхания сопел печатающей головки, независимо от места ее установки (на картридже или отдельной частью системы). Это происходит из-за длинного простоя или активного использования техники без профилактики.
Пробная страница печати напечатана неправильно windows 10 не удалось создать задание печати
Общие обсуждения
Локальная сеть с доменами и контроллерами доменов. В моем сегменте подсети (который обслуживаю) нет серверов все в головном офисе. Клиентские машины примущественно Windows 7 Корпоротивная.
На одной из машин (Windows 7 Корпоротивная) не печатает ни один сетевой принтер, а локальный установить нет возможности. Сетевой принтер устанавливаеться как локальный, через порт TCP/IP. У принтеров и клиентских машин статические айпи адреса.
Устанавливаю принтер Kyocera FS-2020D (пробовал и от пользователя и от администратора), кстанавливается безо всяких проблем, при пробной печати выдает «Пробная страница печати напечатана неправильно. Открыть средство устранение неполодак печати? Не удалось создать задание печати.» или «Пробная страница печати напечатана неправильно. Открыть средство устранение неполодак печати? Невозможно завершить операцию (ошибка 0x00000006).» взависемости от того какая версия драйвера установлена. Средство устранение неполодак проблем не находит.
Проблемы начались с конца августа, сначала помогала простая перезагрузка компьютера, затем требовалось перезагрузить компьютер после каждого выполнего задания печати. После этого я в безопасном режиме очистил папку system32spool и на их месте переписал файлы с работающего компьютера. После этого месяц компьютер печатал без проблем. Сейчас такие манипуляции не помогают. Не помогает и чистка реестра: удаление лишних мониторов печати и драйверов.
Уже не знаю что делать, можно ли как то оживить печать без переустановки системы?
ps: На других станциях принтер печатает без каких либо проблем. С проблемного компьютера принтер пингуется, без проблем заходит в веб интерфейс принтера. Утилита от производителя принтера, если с помощью неё установливать, без проблем находит этот принтер в сети.
На чтение 9 мин. Просмотров 5.6k. Опубликовано 03.09.2019
Печать – одна из самых выполняемых задач в мире с момента появления компьютеров, и если ваш принтер не будет печатать в Windows 10 , это должно быть неприятно.
Независимо от того, работаете ли вы дома или в офисе, принтер обязательно должен иметься, особенно если речь идет о документах.
Проблемы с принтером приходят и уходят, особенно те, которые мы можем легко исправить с помощью перезагрузки. Но это больше, чем мы можем справиться, тогда это становится ошеломляющим, и нам нужно искать внешнюю помощь.
Одна из проблем, о которой сообщают пользователи Windows 10, заключается в том, что либо принтер не будет печатать в Windows 10, либо существуют некоторые проблемы в работе принтера после обновления до Windows 10.
Вот несколько решений для быстрого устранения неполадок, когда ваш принтер не будет печатать в ОС Windows 10.
Содержание
- Что делать, если принтер не печатает в Windows 10
- Решение 1. Проверьте, совместим ли ваш принтер с Windows 10
- Решение 2. Проверьте питание и подключение принтера
- Решение 3. Удалите принтер, затем снова установите его
- Решение 4. Обновите драйверы
- Решение 5. Перезагрузите компьютер
- Решение 6. Запустите средство устранения неполадок при печати
- Решение 7. Очистите файлы диспетчера очереди и перезапустите службу диспетчера очереди
- Решение 7. Отключите печать в фоновом режиме
- Решение 8. Печать в режиме чистой загрузки
- Решение 9. Загрузитесь в безопасном режиме, а затем проверьте печать
Что делать, если принтер не печатает в Windows 10
- Проверьте, совместим ли ваш принтер с Windows 10
- Проверьте питание принтера и подключение
- Удалите принтер, затем снова установите
- Обновление драйверов
- Перезагрузите компьютер
- Запустите средство устранения неполадок печати
- Отключить печать в фоновом режиме
- Печать в режиме чистой загрузки
- Загрузитесь в безопасном режиме, затем проверьте печать
Решение 1. Проверьте, совместим ли ваш принтер с Windows 10
Некоторые принтеры могут не обязательно работать с Windows 10 или могут иметь ограниченную функциональность, поэтому вам необходимо проверить, относится ли ваш принтер к этой категории, прежде чем использовать приведенные ниже решения.
Выполните следующие действия, чтобы проверить, совместим ли ваш принтер:
- Нажмите правую кнопку Пуск .
- Выберите Панель управления .
-
Нажмите на Оборудование и звук
- Выберите Устройства и принтеры . Вы увидите список устройств и еще один для принтеров
- В разделе Не указано проверьте, указан ли там ваш принтер.
Как только вы установите, не указан ли ваш принтер или нет, перейдите к следующим решениям, чтобы устранить проблему.
Решение 2. Проверьте питание и подключение принтера
Убедитесь, что принтер правильно подключен к электрической розетке и включен, включая сетевой фильтр. Также убедитесь, что USB-кабель, который подключает ваш принтер к компьютеру, надежно подключен.
Если вы используете беспроводное соединение для своего принтера, убедитесь, что установлено следующее:
- Включите параметр беспроводной и убедитесь, что он доступен для вашего принтера
- Запустите тест беспроводного подключения для вашего принтера, проверьте также, что ваш компьютер подключен к беспроводной сети (это должно быть одинаково для вашего принтера и компьютера).
Если это не сработает, перейдите к следующему решению.
- ТАКЖЕ ПРОЧИТАЙТЕ : Windows не может подключиться к принтеру: 8 решений для исправления ошибки
Решение 3. Удалите принтер, затем снова установите его
Это одно из самых быстрых решений проблемы.
Выполните следующие действия, чтобы удалить и переустановить принтер:
- Нажмите правую кнопку Пуск .
- Выберите Панель управления .
-
Нажмите на Оборудование и звук
- Выберите Устройства и принтеры . Вы увидите список устройств и еще один для принтеров
-
Найди свой принтер
- Щелкните правой кнопкой мыши на вашем принтере
- Выберите Удалить устройство .
Как переустановить принтер после его удаления:
- Нажмите правую кнопку Пуск .
- Выберите Панель управления .
- Нажмите Оборудование и звук .
-
Выберите Устройства и принтеры . Вы увидите список устройств и еще один для принтеров
- Нажмите Добавить принтер, появится всплывающее окно, которое сканирует новые устройства. Если ваш конкретный принтер включен, Windows автоматически проверит его и найдет.
- Выполните тестовую страницу печати, чтобы увидеть, если она работает
Чтобы установить или добавить локальный принтер, подключите принтер к компьютеру и включите его.
- ТАКЖЕ ПРОЧИТАЙТЕ . Как исправить ошибки «закончилась бумага»
Решение 4. Обновите драйверы
Если вы обновили или обновили до Windows 10, есть вероятность, что текущий драйвер вашего принтера не будет работать с операционной системой. Другие проблемы, которые приводят к тому, что драйверы принтера не работают, включая скачки напряжения, вирусы и другие проблемы с компьютером, которые могут привести к повреждению драйверов вашего принтера.
Чтобы обновить драйверы, вы можете использовать любой из этих трех методов:
- Центр обновления Windows
- Установка программного обеспечения принтера
- Скачать и установить драйвер вручную
Способ 1. Обновление драйверов принтера с помощью Центра обновления Windows
- Нажмите правую кнопку Пуск .
-
Выберите Диспетчер устройств.
- Нажмите Принтеры , чтобы развернуть список.
- Найдите свое устройство, затем щелкните по нему правой кнопкой мыши.
- Выберите Обновить драйвер .
- Выберите Автоматический поиск обновленного программного обеспечения драйвера .
Способ 2. Обновите драйверы принтера, установив программное обеспечение принтера от вашего производителя
Проверьте оборудование вашего принтера на наличие диска, который прилагается к нему, чтобы установить любое программное обеспечение для вашего принтера.
Способ 3. Загрузите и установите драйвер вручную .
- Перейти на сайт производителя вашего принтера
- Проверьте наличие обновлений драйверов в разделе поддержки
- Определите ваш принтер и загрузите самую новую версию драйверов для вашего принтера
- Следуйте инструкциям по установке для обновления драйверов
Иногда после загрузки драйверов вы можете дважды щелкнуть по ним, чтобы автоматически отключить процесс установки, выполнив следующие действия:
- Нажмите правую кнопку Пуск .
- Выберите Диспетчер устройств .
- Нажмите Принтеры , чтобы развернуть список.
- Найдите свое устройство, затем щелкните по нему правой кнопкой мыши.
- Выберите Обновить драйвер .
- Выберите Автоматический поиск обновленного программного обеспечения драйвера .
Если ни один из этих методов не работает, вы можете переустановить драйвер, но сначала удалите старые драйверы, выполнив следующие действия:
- Отключите USB-кабель, соединяющий ваш принтер с компьютером
- Нажмите правую кнопку Пуск .
- Выберите Панель управления .
- Нажмите Оборудование и звук .
- Выберите Устройства и принтеры . Вы увидите список устройств и еще один для принтеров
-
Выберите свой принтер
- Нажмите правой кнопкой мыши и выберите Удалить устройство .
- Введите Управление печатью в поле поиска и выберите Управление печатью .
- Выберите Все принтеры .
- Проверьте ваш принтер под списком
- Нажмите правой кнопкой мыши и выберите Удалить .
- Перезагрузите компьютер
- Подключите USB-кабель, чтобы подключить принтер и компьютер
- Переустановите драйвер принтера и программное обеспечение
Будет ли ваш принтер не печатать в Windows 10? Попробуйте следующее решение.
- ТАКЖЕ ЧИТАЙТЕ: «Принтер не отвечает» в Windows 10 [исправить]
Решение 5. Перезагрузите компьютер
Это первая линия действий, когда возникает такая проблема (или любые другие проблемы с вашим компьютером и любым другим оборудованием, которое вы можете использовать вместе с ним). Однако, если вы перезагружаете компьютер и на принтере ничего не происходит, вы можете перейти к следующему решению.
Решение 6. Запустите средство устранения неполадок при печати
Если ваш принтер не печатает в Windows 10 или вы не можете подключиться к нему, запустите средство устранения неполадок, выполнив следующие действия:
- Подключите принтер к источнику питания
- Включить принтер
- Проверьте соединение USB, если используете проводной принтер или беспроводное соединение для беспроводных принтеров
- Загрузите и запустите средство устранения неполадок печати
Это решило проблему? Если нет, попробуйте следующее решение.
Решение 7. Очистите файлы диспетчера очереди и перезапустите службу диспетчера очереди
Вот как это сделать:
- Нажмите Пуск .
- Введите Услуги в поле поиска
-
Выберите Услуги в результатах поиска.
-
Найдите Диспетчер очереди печати и дважды щелкните его
-
Выберите Стоп
- Нажмите ОК .
Это очищает файлы диспетчера очереди, поэтому теперь перезапустите службу диспетчера очереди, выполнив следующие шаги:
-
Нажмите Пуск
- В поле поиска введите % WINDIR% system32spoolprinters
- Выберите его из результатов поиска
- Удалить все файлы в этой папке
- Найдите снова Услуги
- Дважды нажмите на Диспетчер очереди печати .
- Нажмите Пуск .
- Перейдите в список Тип запуска и выберите Автоматически .
- Нажмите ОК .

Проверьте, не будет ли ваш принтер печатать в Windows 10 после этих шагов. Если нет, попробуйте другое решение.
- ТАКЖЕ ЧИТАЙТЕ . Исправлено: спулер печати останавливается в Windows 10
Решение 7. Отключите печать в фоновом режиме
Для этого сделайте следующее:
- Откройте документ Word .
-
Нажмите на меню Файл .
-
Нажмите Параметры
-
Нажмите Дополнительно
-
Снимите флажок Печать в фоновом режиме , чтобы отключить его
- Попробуйте распечатать еще раз.
Решение 8. Печать в режиме чистой загрузки
Выполнение чистой загрузки для вашего компьютера уменьшает конфликты, связанные с программным обеспечением, которое может выявить основные причины, по которым принтер не печатает в Windows 10. Эти конфликты могут быть вызваны приложениями и службами, которые запускаются и работают в фоновом режиме, когда вы обычно запускаете Windows.
Вот как выполнить чистую загрузку перед печатью.
Чтобы успешно выполнить чистую загрузку в Windows 10, вы должны войти в систему как администратор, а затем выполните следующие действия:
- Перейти к окну поиска
-
Введите msconfig
- Выберите Конфигурация системы .
-
Найдите вкладку Услуги
- Установите флажок Скрыть все службы Microsoft .
-
Нажмите Отключить все
- Перейдите на вкладку Автозагрузка .
- Нажмите Открыть диспетчер задач .
- Закройте диспетчер задач и нажмите ОК .
- Перезагрузите компьютер
У вас будет чистая среда загрузки после того, как все эти шаги будут тщательно выполнены, после чего вы можете попробовать проверить, не исчезла ли проблема с принтером в Windows 10.
Решение 9. Загрузитесь в безопасном режиме, а затем проверьте печать
Безопасный режим запускает компьютер с ограниченными файлами и драйверами, но Windows все равно будет работать. Чтобы узнать, находитесь ли вы в безопасном режиме, вы увидите слова в углах экрана.
Если принтер не печатает в Windows 10, проблема не устранена, проверьте, возникает ли она, когда компьютер находится в безопасном режиме.
Есть две версии:
- Безопасный режим
- Безопасный режим с поддержкой сети
Они похожи, хотя последний включает в себя сетевые драйверы и другие службы, необходимые для доступа к сети и другим компьютерам в той же сети.
Выполните следующие действия, чтобы запустить компьютер в безопасном режиме :
- Нажмите кнопку Пуск .
- Выберите Настройки – откроется окно настроек.
-
Нажмите Обновление и безопасность
- Выберите Восстановление на левой панели.
- Перейдите в Расширенный запуск .
- Нажмите Перезагрузить сейчас .
- Выберите Устранение неполадок на экране выберите вариант , затем нажмите Дополнительные параметры .
- Перейдите в Параметры запуска и нажмите Перезагрузить .
- После перезагрузки компьютера появится список параметров.
- Выберите 4 или F4 , чтобы запустить компьютер в безопасном режиме.
Более быстрый способ перейти в безопасный режим – перезагрузить компьютер и выполнить следующие действия:
- На экране Выберите вариант выберите Устранение неполадок> Дополнительные параметры> Параметры запуска> Перезагрузить .
- После перезагрузки компьютера появится список параметров.
- Выберите 4 или F 4, чтобы запустить компьютер в безопасном режиме.
Перейдя в безопасный режим, протестируйте распечатку документа.
Если принтер не будет печатать в Windows 10, проблемы не будет в безопасном режиме, тогда настройки по умолчанию и основные драйверы не будут способствовать возникновению проблемы.
Как только вы закончите, и принтер не будет печатать в Windows 10 проблема будет решена, выйдите из безопасного режима, чтобы вы могли вернуть компьютер в нормальный режим.
Как выйти из безопасного режима:
- Нажмите правую кнопку Пуск .
- Выберите Выполнить .
-
Введите msconfig
- Откроется всплывающее окно
-
Перейдите на вкладку Загрузка .
- Снимите или снимите флажок Безопасная загрузка
- Перезагрузите компьютер
Работало ли какое-либо из этих решений для вас? Поделитесь с нами своим опытом в разделе комментариев ниже.
Примечание редактора . Этот пост был первоначально опубликован в ноябре 2017 года и с тех пор был полностью переработан и обновлен для обеспечения свежести, точности и полноты.
Содержание
- Microsoft исправила очередную проблему с печатью в Windows
- Как исправить проблему с печатью в Windows
- Как распечатать тестовую страницу для проверки вашего принтера в Windows 10
- Как распечатать пробную страницу для проверки вашего принтера
- 1]Print.Test.Page.OK
- 2]Распечатать тестовую страницу
- 3]Тестовая страница принтера
- Печать пробной страницы на принтере
- Печать тестовой страницы в Windows 7
- Печать тестовой страницы в Windows 10
- Печать пробной страницы HP
- Печать пробной страницы Samsung SCX—3205W
- Печать пробной страницы Xerox Phaser 3020
- Печать пробной страницы OKI
- Печать пробной страницы KYOCERA
- Как напечатать пробную страницу на принтере
- Что такое пробная печать и зачем нужна
- Печать на компьютере
- Через свойства принтера
- Печать образца
- Пробная страница печати напечатана неправильно
- Тестируем без компьютера
- На лазерном принтере
- На струйном
- Пробник распечатался с дефектами
- Заключение
- Как распечатать тестовую страницу в Windows 10
Microsoft исправила очередную проблему с печатью в Windows
Редмонд отмечает, что проблеме подвержены принтеры в определенных средах, которые используют технологию удаленной печати «Point and Print». Пользователи получают сообщение об ошибке «Вы доверяете этому принтеру?» при попытке выполнить любое задание печати на затронутом устройстве. Microsoft рекомендует входить в учетную запись администратора каждый раз, когда требуется напечатать документ или подключиться к серверу печати.
Собственное расследование Microsoft показало, что проблема вызвана конфликтом имени файла. Дело в том, что драйвер принтера на клиенте печати и сервере печати используют одно и то же имя файла, но на сервере используется более новая версия файла. Когда клиент подключается к серверу, то обнаруживается новый файл драйвера и предлагается обновить драйверы на клиенте печати. Однако, предлагаемый для установки файл не содержит более позднюю версию.
Компания Microsoft предлагает клиентам, столкнувшимся с данной проблемой, установить новейшие версии драйверов на всех устройствах печати. Нужно убедиться, что на клиенте и сервере печати используются одни и те же версии драйверов.
Данная проблема затрагивает все основные версии Windows, которые поддерживаются Microsoft.
Клиенты печати: Windows 10, версия 21H1; Windows 10, версия 20H2; Windows 10, версия 2004; Windows 10, версия 1909; Windows 10, версия 1809; Windows 10 Enterprise LTSC 2019; Windows 10 Enterprise LTSC 2016; Windows 10, версия 1607; Windows 10 Enterprise 2015 LTSB; Windows 8.1; Windows 7 SP1
Серверы печати: Windows Server 2022; Windows Server, версия 20H2; Windows Server, версия 2004; Windows Server, версия 1909; Windows Server, версия 1809; Windows Server 2019; Windows Server 2016; Windows Server 2012 R2; Windows Server 2012; Windows Server 2008 R2 SP1; Windows Server 2008 SP2
Как исправить проблему с печатью в Windows
Microsoft опубликовала отдельную страницу поддержки KB5005652 с дополнительной информацией о проблеме.
Компания изменила логику установки и обновления драйверов принтера. Пользователи без привилегий администратора не могут устанавливать или обновлять драйверы принтера с удаленных компьютеров или серверов. Для выполнения этих операций сначала нужно будет получить повышенные права.
Microsoft создала новый ключ реестра, который восстанавливает прежнее поведение:
Пользователям Windows в средах Point and Print доступно четыре способа для установки и обновления драйверов принтера:
Microsoft выпустила несколько обновлений для процедуры печати в Windows. Некоторые из них исправляют уязвимость PrintNightmare, другие устраняют проблемы, не связанные с безопасностью, в частности сбои BSOD.
Большинство устройств домашних пользователей данная проблема не затрагивает, но они могут столкнутся с еще одной проблемой, которая остается неисправленной после сентябрьского «Вторника Патчей».
А вы сталкиваетесь с проблемами при печати в Windows?
Источник
Как распечатать тестовую страницу для проверки вашего принтера в Windows 10
Если вы недавно установили новый принтер и хотите распечатать тестовую страницу к проверьте свой принтер в Windows 10, то помимо использования встроенных функций тестовой печати в ОС Windows вы также можете использовать стороннее программное обеспечение и веб-инструменты. Давайте рассмотрим лучшие варианты печати тестовой страницы, чтобы проверить, в порядке ли ваш принтер.
Как распечатать пробную страницу для проверки вашего принтера
Чтобы распечатать тестовую страницу для проверки вашего принтера, вы можете использовать следующие инструменты:
1]Print.Test.Page.OK
Print.Test.Page.OK — это программное обеспечение Windows, которое совместимо с Windows XP и всеми более поздними версиями, включая Windows 10. Независимо от того, какой у вас принтер, вы можете распечатать образец страницы, чтобы проверить свой принтер с помощью этого программного обеспечения. Лучше всего то, что вы можете скачать как установщик, так и переносной файл. Если вы загружаете портативную версию Print.Test.Page.OK, вам необходимо открыть Print.Test.Page.OK_p.exe файл после распаковки ZIP-файла. После этого вы можете увидеть такое окно:
Во-первых, вам нужно выбрать образец страницы. Вы можете щелкнуть самое первое раскрывающееся меню и выбрать страницу в соответствии с вашими требованиями. Вы можете выбрать что угодно среди черно-белых, цветных, а также градиентных схем. Важно то, что вы можете добавить текст желаемым шрифтом. Наконец, нажмите кнопку Распечатать Нажмите кнопку, чтобы выполнить обычный процесс печати страницы для тестирования.
Если хотите, можете скачать Print.Test.Page.OK с официальная страница загрузки.
2]Распечатать тестовую страницу
Print a Test Page — это веб-инструмент, который выполняет почти то же самое, что и Print.Test.Page.OK. Однако количество вариантов меньше, чем у первого. Другими словами, у вас не может быть разных комбинаций цветов и шрифтов. В лучшем случае вы можете увидеть два варианта — Черно-белая тестовая страница и Цветная тестовая страница. Есть еще один вариант, который называется Тестовая страница CYMK. Чтобы использовать этот веб-инструмент, вам необходимо подключить принтер и посетить Официальный веб-сайт первый. После этого выберите любой вариант между этими двумя, как упоминалось ранее.
Не обращайте внимания на пункт назначения принтера на изображении выше.
В зависимости от браузера вы можете найти типичные экранные инструкции, которым необходимо следовать, чтобы завершить печать.
3]Тестовая страница принтера
Это еще один веб-сайт, который позволяет вам распечатать тестовую страницу, чтобы вы могли протестировать свой принтер. Параметры веб-сайта «Печать тестовой страницы» очень похожи на параметры веб-сайта «Печать тестовой страницы». Тем не менее, вы можете найти два варианта — Печать тестовой страницы цвета и Печать черно-белой пробной страницы. Чтобы использовать этот сайт, подключите свой принтер и посетите интернет сайт тестовой страницы принтера. После этого нажмите на любой из двух вариантов.
Теперь он должен показать подсказку, в которой вам нужно установить Пункт назначения, Страницы, Макети т. д. Наконец, нажмите кнопку Распечатать кнопка.
К сведению: эти параметры отображаются в браузере Google Chrome.
Если вы используете любой другой браузер, он может отображать другой набор параметров. Все, что вам нужно сделать, это выполнить инструкции на экране и распечатать страницу.
Источник
Печать пробной страницы на принтере
Печать пробной страницы показывает, насколько правильно настроен принтер и подходят ли пользователю настройки печати по умолчанию. К тому же на тестовой странице печатается информация о версии драйверов, модели принтера и другая подобная информация.
Печать тестовой страницы в Windows 7
Печать тестовой страницы в Windows 10
В Windows 10 было добавлено новое меню под названием «Параметры», куда вынесено множество самых разнообразных настроек и инструментов. В нем присутствует отдельное меню по взаимодействию с принтерами и сканерами.
Печать пробной страницы HP
Распечатать без компьютера тестовую страницу HP для моделей MFP M133A, M134A можно следующим образом:
Печать пробной страницы Samsung SCX—3205W
В режиме ожидания зажмите клавишу «STOP» и удерживайте примерно 2 секунды, в этом случае будет распечатан отчет о конфигурации принтера. Если вам необходим отчет о сетевых настройках, удерживайте клавишу «STOP» примерно 4 секунды.
Если удерживать клавишу «STOP» 6 секунд и более, будет распечатан отчет о состоянии расходных материалов. Где вы можете узнать остаток по чипу. Если же принтер заблокировался из-за окончания ресурса картриджа, то отчеты распечатать невозможно, пока вы не вставите новый картридж, или пока не поменяете чип на новый.
Печать пробной страницы Xerox Phaser 3020
Убедитесь в том, что принтер находится в режиме ожидания, если же он находится в спящем режиме, разбудите его, нажав один раз кнопку питания. Далее нужно нажать кнопку «WPS» и удерживать её приблизительно 10 секунд. В это время индикатор сначала несколько раз моргнет, затем будет постоянно светиться, и ближе к десятой секунде начнет часто мигать – вот тогда и отпускайте кнопку. Пробная страница будет распечатана.
Печать пробной страницы OKI
Печать пробной страницы для OKIPAGE 4w, 4wPlus, 6w, 8w, 8wLite, 8p, 8p+, 8iM:
Печать пробной страницы для OKIPAGE 10e, 14e, B4100, B4200, B4200L, B4250, B4400, B410, B2200, B2400 осуществляется следующим образом: Надо перевести его в режим off-line коротким нажатием на кнопку, а потом нажать и держать кнопку не менее 2 но не более 5 секунд. Принтер распечатает в этом случае демонстрационную страницу и страницы установок его внутреннего меню.
Печать пробной страницы KYOCERA
Печать страницы состояния для принтера Kyocera FS-1040/1060dn: Нажать клавишу «GO» и удерживать в течение 5 секунд
Источник
Как напечатать пробную страницу на принтере
Что такое пробная печать и зачем нужна
Пробник представляет собой распечатанный лист в формате А4, на котором расположены разные данные о принтере, например, его имя, модель, порты, IP-адрес, сведения о драйверах и другие.
Распечатать пробную страницу также можно для проверки качества текстовой печати. В случае появления дефектов владелец периферийного устройства сможет заменить или почистить отдельные детали для восстановления функциональности.
Для проверки качества и обнаружения дефектов могут использоваться разные тестовые листы.
После распечатки можно определить конкретную неисправность.
Печать на компьютере
Можно использовать встроенные инструменты Windows или настройки принтера.
Через свойства принтера
В десятой версии Windows можно найти функцию через «Параметры» в меню «Пуск».
Печать образца
В зависимости от модели принтера, в его свойства на компьютере может добавляться дополнительная вкладка, например, с функциями обслуживания. В списке есть возможность специальной печати для проверки засорённости сопел печатающей головки и другие.
Пробная страница печати напечатана неправильно
Если при попытке печати появилась такая ошибка, сначала необходимо воспользоваться средством устранения неполадок через свойства принтера.
Проблема иногда решается назначением прав.
Для устранения проблем с доступом могут устанавливаться программы Process Explorer и Procmon от Sysinternal.
Из возможных причин выделяют устаревание драйверов принтера или их повреждение. Можно полностью переустановить драйвера, скачанные с официального сайта. Для обновления уже существующих заходите в диспетчер устройств через панель управления Windows или ярлык «Мой компьютер». Находите нужный принтер среди всего оборудования и через контекстное меню выбираете соответствующий пункт.
Иногда документы накапливаются в очереди печати и зависают. Решение — очистить очередь и попробовать печать заново.
Тестируем без компьютера
Печать на устройствах с дисплеем на передней панели. Найти пункт «Настройка», «Report» и «Отчёт о качестве печати».
На лазерном принтере
На панели большинства моделей имеется кнопка. Она может обозначаться иконкой листа или другого подобного элемента. Система приступает к печати сразу после её нажатия.
На струйном
Такой алгоритм подходит для моделей Epson, HP, Brother, Xerox и устройств от многих других производителей.
На струйниках МФУ с цветной печатью вместо «Листа» могут нажиматься кнопки отмены или остановки. Точную инструкцию всегда можно узнать в руководстве по эксплуатации или найти в интернете, например, на сайте производителя.
На струйных моделях Canon порядок действий следующий.
Владельцы моделей LBP3100, LBP600B и LBP3010B могут получить страницу пятикратным открытием и закрытием крышки (см. видео ниже).
Пробник распечатался с дефектами
Самые распространённые причины плохой печати:
Заключение
Рекомендуется способ через свойства печатающего аппарата на компьютере. Он самый простой, за исключением необходимости подключения техники к ПК и инсталляции драйверов.
Если подключиться невозможно, тогда пробуйте встроенные функции принтера с применением кнопок, их комбинаций, или через настройки (если есть экран).
Источник
Как распечатать тестовую страницу в Windows 10
Если у вас возникли проблемы с плохим качеством текста или изображения на принтере, Windows 10 упрощает печать тестовой страницы. Мы покажем вам, как это сделать.
Встроенная в Windows 10 функция тестовой страницы работает на всех принтерах, поэтому вы можете использовать ее со своими принтерами HP, Epson, Canon и другими. Прежде чем начать, убедитесь, что в лоток для бумаги вашего принтера загружена бумага.
Для начала нам нужно открыть Панель управления. Для этого нажмите кнопку «Пуск», найдите «Панель управления» и выберите его значок в результатах поиска.
В «Панели управления» в правом верхнем углу окна нажмите «Просмотр по», а затем выберите «Категория» в меню. Это показывает параметры панели управления в режиме категорий. Затем в том же окне «Панель управления» найдите раздел «Оборудование и звук» и нажмите «Просмотр устройств и принтеров».
В открывшемся окне «Устройства и принтеры» прокрутите вниз до раздела «Принтеры». Здесь щелкните правой кнопкой мыши принтер, который вы хотите протестировать, и выберите в меню «Свойства принтера».
Windows 10 откроет окно свойств принтера. Вверху этого окна щелкните вкладку «Общие». Затем нажмите «Распечатать пробную страницу» в нижней части окна, чтобы начать печать пробной страницы.
Ваш принтер распечатает тестовую страницу, и она будет выглядеть примерно так:
Вот и все. Повторяйте столько раз, сколько необходимо, но помните, что на каждой печатаемой тестовой странице расходуются чернила.
Если у вас возникли проблемы с принтером, ознакомьтесь с нашим руководством по устранению неполадок принтера. Это помогает решить многие общие проблемы с большинством типов принтеров. Удачи!
Источник
by Milan Stanojevic
Milan has been enthusiastic about technology ever since his childhood days, and this led him to take interest in all PC-related technologies. He’s a PC enthusiast and he… read more
Updated on December 27, 2021
XINSTALL BY CLICKING THE DOWNLOAD FILE
This software will keep your drivers up and running, thus keeping you safe from common computer errors and hardware failure. Check all your drivers now in 3 easy steps:
- Download DriverFix (verified download file).
- Click Start Scan to find all problematic drivers.
- Click Update Drivers to get new versions and avoid system malfunctionings.
- DriverFix has been downloaded by 0 readers this month.
Printing is one of the most executed tasks across the world since the advent of computers, and if your printer won’t print in Windows 10, it must be a frustrating experience.
Whether you’re working from home or the office, a printer is a must-have especially if paperwork is involved.
Printer problems come and go, especially those we can easily fix with a restart. But they’re more than we can handle, then it becomes mind-boggling and we need to seek external help.
One of the issues communicated about Windows 10 users, is that either the printer won’t print in Windows 10, or there are some challenges in how the printer operates after upgrading to Windows 10.
Here are some quick-fix solutions to fix the chop when your printer won’t print in Windows 10 OS.
What to do if printer won’t print on Windows 10
- Check if your printer is compatible with Windows 10
- Check printer power and connection
- Uninstall your printer, then reinstall again
- Update drivers
- Reboot your computer
- Run the printing troubleshooter
- Disable Print in background
- Print in clean boot mode
- Boot in Safe Mode then test printing
Solution 1: Check if your printer is compatible with Windows 10
Some printers may not necessarily work with Windows 10, or may have limited functionality altogether, so you need to check if your printer is in this category before using the solutions below.
Follow these steps to check if your printer is compatible:
- Right click Start button
- Select Control Panel
- Click on Hardware and Sound
- Select Devices and Printers. You will see a list of devices, and another for printers
- Check under Unspecified section to see if your printer is listed there.
Once you establish whether your printer is unspecified or not, go to the next solutions to fix the issue.
Solution 2: Check printer power and connection
Ensure your printer is correctly plugged into a power outlet and switched on, including the surge protector. Check also that the USB cable that connects your printer to your computer is securely plugged in.
If you’re using a wireless connection for your printer, make sure the following is in place:
- Turn on the wireless option and ensure it is available for your printer
- Run a wireless connectivity test for your printer, check also that your computer is connected to a wireless network (this should be the same for your printer and computer).
Should this not work, go to the next solution.
Solution 3: Uninstall your printer, then reinstall again
This is one of the quick fixes to resolve the issue.
Follow these steps to uninstall and reinstall your printer:
- Right click Start button
- Select Control Panel
- Click on Hardware and Sound
- Select Devices and Printers. You will see a list of devices, and another for printers
- Find your printer
- Right click on your printer
- Select Remove device
How to reinstall your printer after uninstalling it:
- Right click Start button
- Select Control Panel
- Click on Hardware and Sound
- Select Devices and Printers. You will see a list of devices, and another for printers
- Click Add a printer, a pop up will appear that scans for new devices. If your particular printer is on, Windows will automatically scan and find it.
- Perform a test page print to see if it is working
To install or add a local printer, connect the printer to your computer then turn it on.
Solution 4: Update drivers
If you upgraded to or updated Windows 10, there is a possibility that your printer’s current driver will not work with the operating system. Other issues that cause your printer drivers not to work including power surges, viruses, and other computer issues that may arise to damage your printer’s drivers.
To update the drivers, you can use either of these three methods:
- Windows Update
- Printer software installs
- Download and install driver manually
Method 1: Update printer drivers using Windows Update
- Right click Start button
- Choose Device Manager
- Click on Printers to expand the list
- Locate your device then right click on it
- Choose Update Driver
- Choose Search automatically for updated driver software
Method 2: Update printer drivers by installing printer software from your manufacturer
Check your printer’s hardware for a disc that came with it so as to install any software for your printer.
Method 3: Download and install driver manually
- Go to your printer’s manufacturer website
- Check for driver updates under the support section
- Identify your printer and download the newest version of drivers for your printer
- Follow the installation instructions to update your drivers
Sometimes after downloading drivers, you can double click on them to automatically set off the installation process by following these steps:
- Right click Start button
- Choose Device Manager
- Click on Printers to expand the list
- Locate your device then right click on it
- Choose Update Driver
- Choose Search automatically for updated driver software
In the event none of these methods work, you can reinstall the driver, but remove the old drivers first using these steps:
- Unplug the USB cable connecting your printer to your computer
- Right click Start button
- Select Control Panel
- Click on Hardware and Sound
- Select Devices and Printers. You will see a list of devices, and another for printers
- Select your printer
- Right click and choose Remove device
- Type Print management in the search box and select Print Management
- Choose All Printers
- Check for your printer under the list
- Right click and choose Delete
- Reboot your computer
- Plug back your USB cable to connect your printer and computer
- Reinstall the printer’s driver and software
Method 4: Use a third-party driver updater
Some PC issues are hard to tackle, especially when it comes to corrupted repositories or missing Windows files. If you are having troubles fixing an error, your system may be partially broken.
We recommend installing Restoro, a tool that will scan your machine and identify what the fault is.
Click here to download and start repairing.
A simpler and quicker way to repair and update your drivers is to use dedicated software such as DriverFix. Once you have the app, just open the main window and press the scan button.
The software will let you know whether you have outdated or problematic drivers. You can choose to fix/update them in bulk or select one specific driver that you want to work on.
Will your printer won’t print in Windows 10 still? Try the next solution.
Solution 5: Reboot your computer
This is the first line of action whenever such an issue comes up (or any other issues with your computer and any other hardware you may be using along with it). However, if you restart your computer and nothing happens on your printer, you can go to the next solution.
Solution 6: Run the printing troubleshooter
If your printer won’t print in Windows 10, or you cannot connect to your printer, run the troubleshooter by doing the following:
- Plug in your printer into the power supply
- Turn on the printer
- Check the USB connection if using a wired printer, or wireless connection for wireless printers
- Download and run the printing troubleshooter
Did this fix the problem? If not, try the next solution.
Solution 7: Clear spooler files and restart spooler service
Here’s how to do this:
- Click Start
- Type Services in the search box
- Select Services from the search results
- Find Print Spooler and double click on it
- Select Stop
- Click OK
That clears the spooler files, so now restart the spooler service using the steps below:
- Click Start
- In the search box, type %WINDIR%system32spoolprinters
- Select it from the search results
- Delete all files in that folder
- Search again for Services
- Double click on Print Spooler
- Click Start
- Go to the Startup Type list and select Automatic
- Click OK

Check if your printer won’t print in Windows 10 after these steps. If not, try another solution.
Solution 7: Disable Print in background
Take the steps below to do this:
- Open a Word document
- Click on File menu
- Click Options
- Click Advanced
- Uncheck the Print in background option to disable it
- Try printing again.
Solution 8: Print in clean boot mode
Performing a clean boot for your computer reduces conflicts related to software that can bring up the root causes of the printer won’t print in Windows 10 issue. These conflicts can be caused by applications and services that start up and run in the background whenever you start Windows normally.
Here’s how to perform a clean boot before printing:
In order to successfully perform a clean boot on Windows 10, you have to be logged on as the administrator, then follow these steps:
- Go to the search box
- Type msconfig
- Select System Configuration
- Find Services tab
- Select Hide all Microsoft services box
- Click Disable all
- Go to Startup tab
- Click Open Task Manager
- Close Task manager then click Ok
- Reboot your computer
You will have a clean boot environment after all these steps are carefully followed after which you can try and check if the printer won’t print in Windows 10 problem is gone.
Solution 9: Boot in Safe Mode then test printing
Safe mode starts up your computer with limited files and drivers but Windows will still run. To know whether you’re on Safe mode, you’ll see the words at the corners of your screen.
If the printer won’t print in Windows 10 issue persists, check whether it occurs while your computer is in Safe mode.
There are two versions:
- Safe mode
- Safe mode with Networking
The two are similar, though the latter includes network drivers and other services necessary to access the web and other computers in the same network.
Follow these steps to start your computer in Safe Mode:
- Click on Start button
- Select Settings – the Settings box will open up
- Click Update & Security
- Select Recovery from the left pane
- Go to Advanced startup
- Click Restart now
- Select Troubleshoot from the choose an option screen, then click Advanced options
- Go to Startup Settings and click Restart
- Once your computer restarts, a list of options will come up.
- Choose 4 or F4 to start your computer in Safe Mode
A quicker way to get into Safe Mode is to restart your computer then do the following:
- From the Choose an option screen, select Troubleshoot>Advanced options>Startup Settings>Restart
- Once your computer restarts, a list of options will come up.
- Choose 4 or F4 to start your computer in Safe Mode
Once you’re in Safe Mode, test print your document.
If the printer won’t print in Windows 10 problem isn’t there while in Safe mode, then your default settings and basic drivers are not contributing to the issue.
Once you’re through and the printer won’t print in Windows 10 issue is sorted, exit safe mode so you can get your computer back to normal mode.
How to exit Safe Mode:
- Right click Start button
- Select Run
- Type msconfig
- A pop up will open
- Go to the Boot tab
- Deselect or uncheck Safe Boot option box
- Restart your computer
Did any of these solutions work for you? Share with us your experiences in the comments section below.
Newsletter
by Milan Stanojevic
Milan has been enthusiastic about technology ever since his childhood days, and this led him to take interest in all PC-related technologies. He’s a PC enthusiast and he… read more
Updated on December 27, 2021
XINSTALL BY CLICKING THE DOWNLOAD FILE
This software will keep your drivers up and running, thus keeping you safe from common computer errors and hardware failure. Check all your drivers now in 3 easy steps:
- Download DriverFix (verified download file).
- Click Start Scan to find all problematic drivers.
- Click Update Drivers to get new versions and avoid system malfunctionings.
- DriverFix has been downloaded by 0 readers this month.
Printing is one of the most executed tasks across the world since the advent of computers, and if your printer won’t print in Windows 10, it must be a frustrating experience.
Whether you’re working from home or the office, a printer is a must-have especially if paperwork is involved.
Printer problems come and go, especially those we can easily fix with a restart. But they’re more than we can handle, then it becomes mind-boggling and we need to seek external help.
One of the issues communicated about Windows 10 users, is that either the printer won’t print in Windows 10, or there are some challenges in how the printer operates after upgrading to Windows 10.
Here are some quick-fix solutions to fix the chop when your printer won’t print in Windows 10 OS.
What to do if printer won’t print on Windows 10
- Check if your printer is compatible with Windows 10
- Check printer power and connection
- Uninstall your printer, then reinstall again
- Update drivers
- Reboot your computer
- Run the printing troubleshooter
- Disable Print in background
- Print in clean boot mode
- Boot in Safe Mode then test printing
Solution 1: Check if your printer is compatible with Windows 10
Some printers may not necessarily work with Windows 10, or may have limited functionality altogether, so you need to check if your printer is in this category before using the solutions below.
Follow these steps to check if your printer is compatible:
- Right click Start button
- Select Control Panel
- Click on Hardware and Sound
- Select Devices and Printers. You will see a list of devices, and another for printers
- Check under Unspecified section to see if your printer is listed there.
Once you establish whether your printer is unspecified or not, go to the next solutions to fix the issue.
Solution 2: Check printer power and connection
Ensure your printer is correctly plugged into a power outlet and switched on, including the surge protector. Check also that the USB cable that connects your printer to your computer is securely plugged in.
If you’re using a wireless connection for your printer, make sure the following is in place:
- Turn on the wireless option and ensure it is available for your printer
- Run a wireless connectivity test for your printer, check also that your computer is connected to a wireless network (this should be the same for your printer and computer).
Should this not work, go to the next solution.
Solution 3: Uninstall your printer, then reinstall again
This is one of the quick fixes to resolve the issue.
Follow these steps to uninstall and reinstall your printer:
- Right click Start button
- Select Control Panel
- Click on Hardware and Sound
- Select Devices and Printers. You will see a list of devices, and another for printers
- Find your printer
- Right click on your printer
- Select Remove device
How to reinstall your printer after uninstalling it:
- Right click Start button
- Select Control Panel
- Click on Hardware and Sound
- Select Devices and Printers. You will see a list of devices, and another for printers
- Click Add a printer, a pop up will appear that scans for new devices. If your particular printer is on, Windows will automatically scan and find it.
- Perform a test page print to see if it is working
To install or add a local printer, connect the printer to your computer then turn it on.
Solution 4: Update drivers
If you upgraded to or updated Windows 10, there is a possibility that your printer’s current driver will not work with the operating system. Other issues that cause your printer drivers not to work including power surges, viruses, and other computer issues that may arise to damage your printer’s drivers.
To update the drivers, you can use either of these three methods:
- Windows Update
- Printer software installs
- Download and install driver manually
Method 1: Update printer drivers using Windows Update
- Right click Start button
- Choose Device Manager
- Click on Printers to expand the list
- Locate your device then right click on it
- Choose Update Driver
- Choose Search automatically for updated driver software
Method 2: Update printer drivers by installing printer software from your manufacturer
Check your printer’s hardware for a disc that came with it so as to install any software for your printer.
Method 3: Download and install driver manually
- Go to your printer’s manufacturer website
- Check for driver updates under the support section
- Identify your printer and download the newest version of drivers for your printer
- Follow the installation instructions to update your drivers
Sometimes after downloading drivers, you can double click on them to automatically set off the installation process by following these steps:
- Right click Start button
- Choose Device Manager
- Click on Printers to expand the list
- Locate your device then right click on it
- Choose Update Driver
- Choose Search automatically for updated driver software
In the event none of these methods work, you can reinstall the driver, but remove the old drivers first using these steps:
- Unplug the USB cable connecting your printer to your computer
- Right click Start button
- Select Control Panel
- Click on Hardware and Sound
- Select Devices and Printers. You will see a list of devices, and another for printers
- Select your printer
- Right click and choose Remove device
- Type Print management in the search box and select Print Management
- Choose All Printers
- Check for your printer under the list
- Right click and choose Delete
- Reboot your computer
- Plug back your USB cable to connect your printer and computer
- Reinstall the printer’s driver and software
Method 4: Use a third-party driver updater
Some PC issues are hard to tackle, especially when it comes to corrupted repositories or missing Windows files. If you are having troubles fixing an error, your system may be partially broken.
We recommend installing Restoro, a tool that will scan your machine and identify what the fault is.
Click here to download and start repairing.
A simpler and quicker way to repair and update your drivers is to use dedicated software such as DriverFix. Once you have the app, just open the main window and press the scan button.
The software will let you know whether you have outdated or problematic drivers. You can choose to fix/update them in bulk or select one specific driver that you want to work on.
Will your printer won’t print in Windows 10 still? Try the next solution.
Solution 5: Reboot your computer
This is the first line of action whenever such an issue comes up (or any other issues with your computer and any other hardware you may be using along with it). However, if you restart your computer and nothing happens on your printer, you can go to the next solution.
Solution 6: Run the printing troubleshooter
If your printer won’t print in Windows 10, or you cannot connect to your printer, run the troubleshooter by doing the following:
- Plug in your printer into the power supply
- Turn on the printer
- Check the USB connection if using a wired printer, or wireless connection for wireless printers
- Download and run the printing troubleshooter
Did this fix the problem? If not, try the next solution.
Solution 7: Clear spooler files and restart spooler service
Here’s how to do this:
- Click Start
- Type Services in the search box
- Select Services from the search results
- Find Print Spooler and double click on it
- Select Stop
- Click OK
That clears the spooler files, so now restart the spooler service using the steps below:
- Click Start
- In the search box, type %WINDIR%system32spoolprinters
- Select it from the search results
- Delete all files in that folder
- Search again for Services
- Double click on Print Spooler
- Click Start
- Go to the Startup Type list and select Automatic
- Click OK

Check if your printer won’t print in Windows 10 after these steps. If not, try another solution.
Solution 7: Disable Print in background
Take the steps below to do this:
- Open a Word document
- Click on File menu
- Click Options
- Click Advanced
- Uncheck the Print in background option to disable it
- Try printing again.
Solution 8: Print in clean boot mode
Performing a clean boot for your computer reduces conflicts related to software that can bring up the root causes of the printer won’t print in Windows 10 issue. These conflicts can be caused by applications and services that start up and run in the background whenever you start Windows normally.
Here’s how to perform a clean boot before printing:
In order to successfully perform a clean boot on Windows 10, you have to be logged on as the administrator, then follow these steps:
- Go to the search box
- Type msconfig
- Select System Configuration
- Find Services tab
- Select Hide all Microsoft services box
- Click Disable all
- Go to Startup tab
- Click Open Task Manager
- Close Task manager then click Ok
- Reboot your computer
You will have a clean boot environment after all these steps are carefully followed after which you can try and check if the printer won’t print in Windows 10 problem is gone.
Solution 9: Boot in Safe Mode then test printing
Safe mode starts up your computer with limited files and drivers but Windows will still run. To know whether you’re on Safe mode, you’ll see the words at the corners of your screen.
If the printer won’t print in Windows 10 issue persists, check whether it occurs while your computer is in Safe mode.
There are two versions:
- Safe mode
- Safe mode with Networking
The two are similar, though the latter includes network drivers and other services necessary to access the web and other computers in the same network.
Follow these steps to start your computer in Safe Mode:
- Click on Start button
- Select Settings – the Settings box will open up
- Click Update & Security
- Select Recovery from the left pane
- Go to Advanced startup
- Click Restart now
- Select Troubleshoot from the choose an option screen, then click Advanced options
- Go to Startup Settings and click Restart
- Once your computer restarts, a list of options will come up.
- Choose 4 or F4 to start your computer in Safe Mode
A quicker way to get into Safe Mode is to restart your computer then do the following:
- From the Choose an option screen, select Troubleshoot>Advanced options>Startup Settings>Restart
- Once your computer restarts, a list of options will come up.
- Choose 4 or F4 to start your computer in Safe Mode
Once you’re in Safe Mode, test print your document.
If the printer won’t print in Windows 10 problem isn’t there while in Safe mode, then your default settings and basic drivers are not contributing to the issue.
Once you’re through and the printer won’t print in Windows 10 issue is sorted, exit safe mode so you can get your computer back to normal mode.
How to exit Safe Mode:
- Right click Start button
- Select Run
- Type msconfig
- A pop up will open
- Go to the Boot tab
- Deselect or uncheck Safe Boot option box
- Restart your computer
Did any of these solutions work for you? Share with us your experiences in the comments section below.