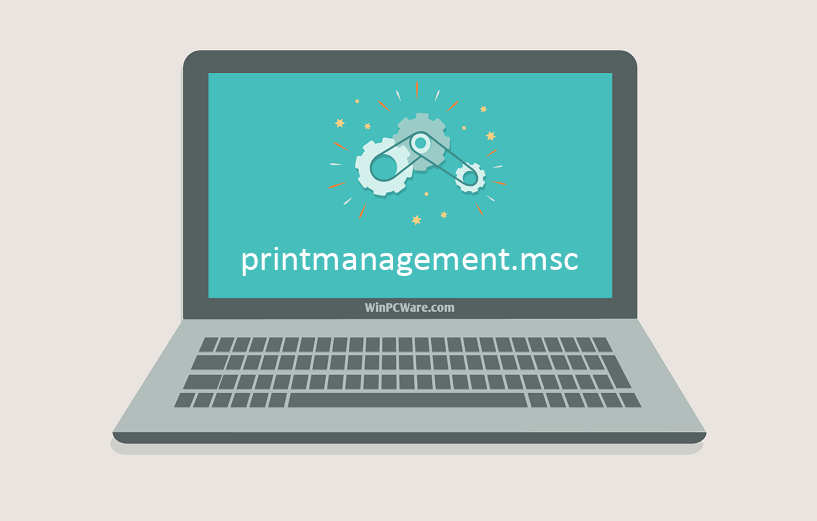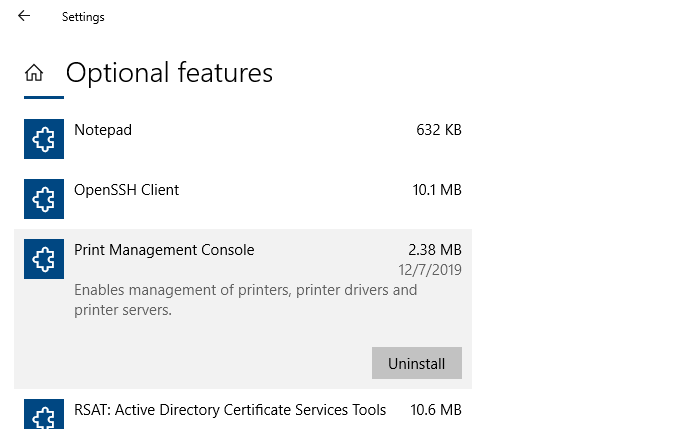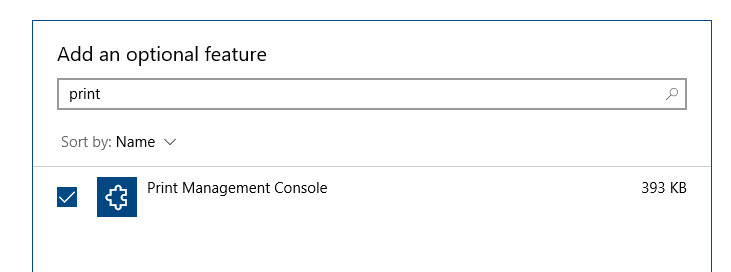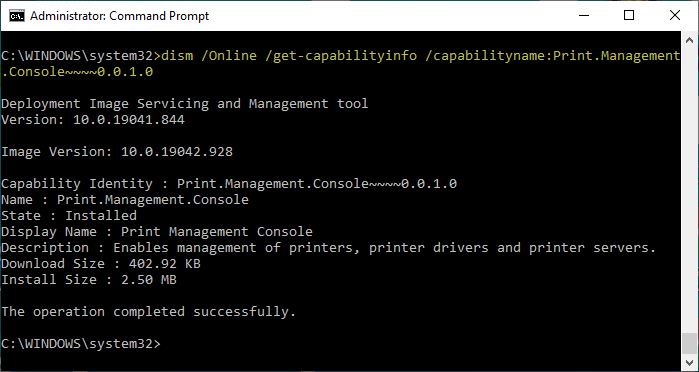Иногда система Windows отображает сообщения об ошибках поврежденных или отсутствующих файлов printmanagement.msc. Подобные ситуации могут возникнуть, например, во время процесса установки программного обеспечения. Каждая программа требует определенных ресурсов, библиотек и исходных данных для правильной работы. Поэтому поврежденный или несуществующий файл printmanagement.msc может повлиять на неудачное выполнение запущенного процесса.
Файл был разработан Microsoft для использования с программным обеспечением Windows. Здесь вы найдете подробную информацию о файле и инструкции, как действовать в случае ошибок, связанных с printmanagement.msc на вашем устройстве. Вы также можете скачать файл printmanagement.msc, совместимый с устройствами Windows 10, Windows 8.1, Windows 8, Windows 7, Windows Vista, которые (скорее всего) позволят решить проблему.
Совместим с: Windows 10, Windows 8.1, Windows 8, Windows 7, Windows Vista
Популярность пользователя
Исправьте ошибки printmanagement.msc
- 1 Информация о файле printmanagement.msc
- 2 Ошибки, связанные с файлом printmanagement.msc
- 3 Как исправить ошибки, связанные с printmanagement.msc?
- 3.1 Сканирование на наличие вредоносных программ
- 3.2 Обновление системы и драйверов
- 3.3 Инструмент проверки системных файлов
- 3.4 Восстановление системы
- 4 Скачать printmanagement.msc
- 4.1 Список версий файла printmanagement.msc
Информация о файле
| Основная информация | |
|---|---|
| Имя файла | printmanagement.msc |
| Расширение файла | MSC |
| Тип | Executable Application |
| Описание | Microsoft Management Console Snap-in |
| Программного обеспечения | |
|---|---|
| программа | Windows 10 |
| Программного обеспечения | Windows |
| автор | Microsoft |
| Версия программного обеспечения | 10 |
| подробности | |
|---|---|
| Размер файла | 146389 |
| Самый старый файл | 2006-11-02 |
| MIME тип | application/xml |
Наиболее распространенные проблемы с файлом printmanagement.msc
Существует несколько типов ошибок, связанных с файлом printmanagement.msc. Файл printmanagement.msc может находиться в неправильном каталоге файлов на вашем устройстве, может отсутствовать в системе или может быть заражен вредоносным программным обеспечением и, следовательно, работать неправильно. Ниже приведен список наиболее распространенных сообщений об ошибках, связанных с файлом printmanagement.msc. Если вы найдете один из перечисленных ниже (или похожих), рассмотрите следующие предложения.
- printmanagement.msc поврежден
- printmanagement.msc не может быть расположен
- Ошибка выполнения — printmanagement.msc
- Ошибка файла printmanagement.msc
- Файл printmanagement.msc не может быть загружен. Модуль не найден
- невозможно зарегистрировать файл printmanagement.msc
- Файл printmanagement.msc не может быть загружен
- Файл printmanagement.msc не существует
printmanagement.msc
Не удалось запустить приложение, так как отсутствует файл printmanagement.msc. Переустановите приложение, чтобы решить проблему.
OK
Проблемы, связанные с printmanagement.msc, могут решаться различными способами. Некоторые методы предназначены только для опытных пользователей. Если вы не уверены в своих силах, мы советуем обратиться к специалисту. К исправлению ошибок в файле printmanagement.msc следует подходить с особой осторожностью, поскольку любые ошибки могут привести к нестабильной или некорректно работающей системе. Если у вас есть необходимые навыки, пожалуйста, продолжайте.
Как исправить ошибки printmanagement.msc всего за несколько шагов?
Ошибки файла printmanagement.msc могут быть вызваны различными причинами, поэтому полезно попытаться исправить их различными способами.
Шаг 1.. Сканирование компьютера на наличие вредоносных программ.
Файлы Windows обычно подвергаются атаке со стороны вредоносного программного обеспечения, которое не позволяет им работать должным образом. Первым шагом в решении проблем с файлом printmanagement.msc или любыми другими системными файлами Windows должно быть сканирование системы на наличие вредоносных программ с использованием антивирусного инструмента.
Если по какой-либо причине в вашей системе еще не установлено антивирусное программное обеспечение, вы должны сделать это немедленно. Незащищенная система не только является источником ошибок в файлах, но, что более важно, делает вашу систему уязвимой для многих опасностей. Если вы не знаете, какой антивирусный инструмент выбрать, обратитесь к этой статье Википедии — сравнение антивирусного программного обеспечения.
Шаг 2.. Обновите систему и драйверы.
Установка соответствующих исправлений и обновлений Microsoft Windows может решить ваши проблемы, связанные с файлом printmanagement.msc. Используйте специальный инструмент Windows для выполнения обновления.
- Откройте меню «Пуск» в Windows.
- Введите «Центр обновления Windows» в поле поиска.
- Выберите подходящую программу (название может отличаться в зависимости от версии вашей системы)
- Проверьте, обновлена ли ваша система. Если в списке есть непримененные обновления, немедленно установите их.
- После завершения обновления перезагрузите компьютер, чтобы завершить процесс.
Помимо обновления системы рекомендуется установить последние версии драйверов устройств, так как драйверы могут влиять на правильную работу printmanagement.msc или других системных файлов. Для этого перейдите на веб-сайт производителя вашего компьютера или устройства, где вы найдете информацию о последних обновлениях драйверов.
Шаг 3.. Используйте средство проверки системных файлов (SFC).
Проверка системных файлов — это инструмент Microsoft Windows. Как следует из названия, инструмент используется для идентификации и адресации ошибок, связанных с системным файлом, в том числе связанных с файлом printmanagement.msc. После обнаружения ошибки, связанной с файлом %fileextension%, программа пытается автоматически заменить файл printmanagement.msc на исправно работающую версию. Чтобы использовать инструмент:
- Откройте меню «Пуск» в Windows.
- Введите «cmd» в поле поиска
- Найдите результат «Командная строка» — пока не запускайте его:
- Нажмите правую кнопку мыши и выберите «Запуск от имени администратора»
- Введите «sfc / scannow» в командной строке, чтобы запустить программу, и следуйте инструкциям.
Шаг 4. Восстановление системы Windows.
Другой подход заключается в восстановлении системы до предыдущего состояния до того, как произошла ошибка файла printmanagement.msc. Чтобы восстановить вашу систему, следуйте инструкциям ниже
- Откройте меню «Пуск» в Windows.
- Введите «Восстановление системы» в поле поиска.
- Запустите средство восстановления системы — его имя может отличаться в зависимости от версии системы.
- Приложение проведет вас через весь процесс — внимательно прочитайте сообщения
- После завершения процесса перезагрузите компьютер.
Если все вышеупомянутые методы завершились неудачно и проблема с файлом printmanagement.msc не была решена, перейдите к следующему шагу. Помните, что следующие шаги предназначены только для опытных пользователей
Загрузите и замените файл printmanagement.msc
Последнее решение — вручную загрузить и заменить файл printmanagement.msc в соответствующей папке на диске. Выберите версию файла, совместимую с вашей операционной системой, и нажмите кнопку «Скачать». Затем перейдите в папку «Загруженные» вашего веб-браузера и скопируйте загруженный файл printmanagement.msc.
Перейдите в папку, в которой должен находиться файл, и вставьте загруженный файл. Ниже приведен список путей к каталогу файлов printmanagement.msc.
- Windows 10: C:WindowsSystem32
- Windows 8.1: —
- Windows 8: —
- Windows 7: —
- Windows Vista: —
Если действия не помогли решить проблему с файлом printmanagement.msc, обратитесь к профессионалу. Существует вероятность того, что ошибка (и) может быть связана с устройством и, следовательно, должна быть устранена на аппаратном уровне. Может потребоваться новая установка операционной системы — неправильный процесс установки системы может привести к потере данных.
Список версий файлов

Имя файла
printmanagement.msc
система
Windows 10
Размер файла
146389 bytes
Дата
2009-06-10
| Подробности файла | ||
|---|---|---|
| MD5 | 4856202475efe0d66fa11ee1dcf6d0d3 | |
| SHA1 | 2a7cf58944e283631d498ecba8deb88472e7794f | |
| SHA256 | f33bcfcd11ff96298c652d6e6443216063dc3707769af3be500428425d0e3d24 | |
| CRC32 | 6f7a0bd2 | |
| Пример расположения файла | C:WindowsSystem32 |

Имя файла
printmanagement.msc
система
Windows 8.1
Размер файла
146389 bytes
Дата
2009-06-10
| Подробности файла | ||
|---|---|---|
| MD5 | 4856202475efe0d66fa11ee1dcf6d0d3 | |
| SHA1 | 2a7cf58944e283631d498ecba8deb88472e7794f | |
| SHA256 | f33bcfcd11ff96298c652d6e6443216063dc3707769af3be500428425d0e3d24 | |
| CRC32 | 6f7a0bd2 | |
| Пример расположения файла | — |

Имя файла
printmanagement.msc
система
Windows 8
Размер файла
146389 bytes
Дата
2009-06-10
| Подробности файла | ||
|---|---|---|
| MD5 | 4856202475efe0d66fa11ee1dcf6d0d3 | |
| SHA1 | 2a7cf58944e283631d498ecba8deb88472e7794f | |
| SHA256 | f33bcfcd11ff96298c652d6e6443216063dc3707769af3be500428425d0e3d24 | |
| CRC32 | 6f7a0bd2 | |
| Пример расположения файла | — |

Имя файла
printmanagement.msc
система
Windows 7
Размер файла
146389 bytes
Дата
2009-06-10
| Подробности файла | ||
|---|---|---|
| MD5 | 4856202475efe0d66fa11ee1dcf6d0d3 | |
| SHA1 | 2a7cf58944e283631d498ecba8deb88472e7794f | |
| SHA256 | f33bcfcd11ff96298c652d6e6443216063dc3707769af3be500428425d0e3d24 | |
| CRC32 | 6f7a0bd2 | |
| Пример расположения файла | — |

Имя файла
printmanagement.msc
система
Windows Vista
Размер файла
146389 bytes
Дата
2009-06-10
| Подробности файла | ||
|---|---|---|
| MD5 | 4856202475efe0d66fa11ee1dcf6d0d3 | |
| SHA1 | 2a7cf58944e283631d498ecba8deb88472e7794f | |
| SHA256 | f33bcfcd11ff96298c652d6e6443216063dc3707769af3be500428425d0e3d24 | |
| CRC32 | 6f7a0bd2 | |
| Пример расположения файла | — |
В редакциях Windows Pro и Enterprise есть утилита управления печатью. Однако некоторые пользователи заявили на форуме Microsoft, что их инструменты управления печатью отсутствуют.
Эти пользователи не могут найти Управление печатью в инструментах администрирования и открыть эту утилиту. В одном из сообщений на форуме пользователей говорилось следующее:
Я только что обновился с Windows 10 Home до Windows 10 Pro и нигде не могу найти Управление печатью. Кроме того, файл printmanagement.msc недоступен. Я подозреваю, что другие утилиты администрирования Windows 10 Pro также отсутствуют.
Другие пользователи также сообщали о вариантах этой аномалии. Итак, давайте узнаем все об управлении печатью, других проблемах с ним и решениях, когда оно отсутствует в Windows 10.
Что такое управление печатью Windows?
Управление печатью — это консоль управления Microsoft (MMC), которая позволяет пользователям просматривать, устанавливать, получать доступ и управлять различными принтерами в сети через одно устройство под управлением Windows Server.
Это эффективный способ изменения различных параметров, который оптимизирует весь процесс. В отсутствие консоли пользователям пришлось бы устанавливать принтеры и управлять ими по отдельности через подключенные компьютеры, что требует значительного времени и усилий.
Почему отсутствует Управление печатью?
Существуют различные причины, по которым Управление печатью не отображается в Windows 10. Сюда входят проблемы с установленным драйвером, поврежденные системные файлы или проблемы с соответствующей службой.
Также помните, что консоль управления печатью доступна только в версиях Windows Pro и Enterprise. Если вы используете домашнюю версию, либо обновите ее, либо найдите другое подобное стороннее программное обеспечение.
Другие проблемы с консолью управления печатью в Windows 10:
- Windows не может найти printmanagement.msc
- Не удалось установить консоль управления печатью
- Управление печатью отсутствует в административных инструментах
- Управление печатью Windows 10 не показывает принтеры/отсутствуют все принтеры
- Могут быть затронуты другие версии Windows (управление печатью отсутствует в Windows 11 или 8.1, а также в Windows 10 Home/Pro 20h2/2004)
- Управление печатью отсутствует Server 2012 r2/2008 r2
- Отсутствует оснастка управления печатью
Как восстановить управление принтером?
Если printmanagement.msc не найден в Windows, когда вы пытаетесь получить к нему доступ с помощью команды «Выполнить», скорее всего, консоль еще не добавлена.
Консоль управления печатью — это дополнительная функция в Windows, которую необходимо загрузить и установить вручную, и она не является встроенной. Таким образом, установка Printer Management восстановит его на вашем компьютере.
Что делать, если в Windows 10/11 отсутствует управление печатью?
1. Обновите драйвер принтера
Обновление драйвера принтера может помочь решить широкий спектр проблем, связанных с принтером. Вы можете проверить, нужно ли вам обновить драйвер вашего принтера, с помощью программного обеспечения для обновления драйверов.
Программное обеспечение для обновления драйверов отобразит список всех устройств вашего ПК с устаревшими драйверами и позволит вам быстро загрузить и установить обновленные драйверы.
2. Добавьте инструмент управления печатью в Windows 10.
- Введите Добавить дополнительную функцию в строку поиска внизу и щелкните соответствующий результат.
- Нажмите на опцию «Добавить функцию» вверху.
- Теперь найдите консоль управления печатью, отметьте запись, когда она появится, а затем нажмите «Установить» внизу.
Это простой метод, который может помочь, если в Windows 10 или 11 отсутствует управление печатью. Это решение также может помочь, если вы получаете сообщение об ошибке программы печати в Photoshop, поэтому обязательно попробуйте его.
3. Очистите диспетчер очереди печати
- Нажмите Windows + R , чтобы открыть команду «Выполнить», введите services.msc в текстовое поле и нажмите «ОК».
- Дважды щелкните Диспетчер очереди печати, чтобы открыть окно свойств этой службы.
- Нажмите кнопку «Стоп» в разделе «Статус службы».
- Затем нажмите OK внизу, чтобы сохранить изменения и закрыть окно.
- Снова нажмите Windows +, R чтобы открыть «Выполнить», вставьте следующий путь и нажмите «ОК»:
%WINDIR%system32spoolprinters - Нажмите Ctrl + A, чтобы выбрать все файлы, и нажмите Del клавишу.
- Теперь вернитесь в окно «Свойства диспетчера очереди печати» и нажмите кнопку «Пуск», чтобы запустить службу.
- Выберите параметр «Автоматически» в раскрывающемся меню «Тип запуска».
- Не забудьте нажать «Применить» и «ОК», чтобы сохранить настройки.
Это быстрое исправление, которое может решить все проблемы с printmanagement.msc в Windows 11. Если Управление печатью по-прежнему отсутствует в Windows, перейдите к следующему способу.
4. Запустите сканирование системных файлов
- Нажмите Windows + S , чтобы открыть меню «Поиск», введите «Терминал», щелкните правой кнопкой мыши соответствующий результат поиска и выберите «Запуск от имени администратора».
- Нажмите «Да» в появившемся приглашении UAC.
- Нажмите Ctrl + Shift + 2, чтобы открыть командную строку в новой вкладке.
- Сначала вставьте следующую команду и нажмите Enter , чтобы запустить инструмент DISM:
DISM.exe /Online /Cleanup-image /Restorehealth - После этого выполните следующую команду, чтобы запустить сканирование SFC:
sfc/scannow - Подождите, пока сканирование достигнет 100% проверки.
- Перезагрузите компьютер, если в результате сканирования указано, что защита ресурсов Windows восстановила поврежденные файлы.
Повреждение системных файлов может привести к отсутствию управления печатью в Windows 10, но вы сможете исправить это с помощью сканирования DISM (система обслуживания образов развертывания и управления ими) и SFC (средство проверки системных файлов).
5. Сбросьте или переустановите Windows
Если ни один из перечисленных здесь способов не сработал, у вас нет другого выбора, кроме как сбросить Windows до заводских настроек. В этом случае вы потеряете все данные и установленные приложения, но это один из самых эффективных способов устранения неполадок.
Кроме того, многие сообщали, что переустановка Windows с USB-накопителя устранила проблемы с управлением печатью и заставила их снова появиться. Если вы используете предыдущую итерацию, процесс переустановки Windows 10 очень похож.
Что делать, если в Windows 11 отсутствует управление печатью?
В дополнение к методам, перечисленным ранее, вы также можете попробовать выполнить восстановление системы, если в Windows 11 отсутствует управление печатью.
Кроме того, проблема может возникнуть из-за наличия проблемных или конфликтующих приложений. Поэтому ищите любые похожие программы или те, которые, как известно, создают конфликты, и удаляйте эти приложения с устройства.
Если ни один из методов, перечисленных ранее или приведенных здесь, не работает, и вы не можете найти консоль управления печатью в дополнительных функциях, вы, скорее всего, используете домашнюю версию Windows 11, и в этом случае обновление до версии Pro или Enterprise является единственное решение.
Где находится «Управление печатью» win 10?
Консоль управления печатью можно найти по следующему адресу в Windows 10: C:ProgramDataMicrosoftWindowsStart MenuProgramsAdministrative Tools
Однако вам не обязательно каждый раз переходить по пути для его запуска. Просто нажмите Windows + R, чтобы открыть команду «Выполнить», вставьте файл printmanagement.msc и нажмите Enter.
Эти исправления, вероятно, восстановят отсутствующий инструмент управления печатью в Windows 10 и 11 для большинства пользователей.
Однако может быть больше способов решить ту же проблему, и пользователи, которые восстановили отсутствующий инструмент управления печатью с другими разрешениями, могут поделиться своими методами в разделе комментариев.
Последнее обновление: 07/02/2022
[Среднее время чтения статьи: 4,7 мин.]
Файл printmanagement.msc использует расширение MSC, в частности известное как файл Microsoft Management Console Snap-in. Классифицируется как файл XML (Microsoft Management Console Snap-in), созданный для Windows 10 компанией Microsoft.
Выпуск printmanagement.msc для Windows состоялся 11/08/2006 в Windows Vista.
07/29/2015 вышла версия 10 для Windows 10.
Файл printmanagement.msc включен в пакет ПО в Windows 10, Windows 8.1 и Windows 8.
Продолжайте читать, чтобы найти загрузку правильной версии файла printmanagement.msc (бесплатно), подробные сведения о файле и порядок устранения неполадок, возникших с файлом MSC.
Что такое сообщения об ошибках printmanagement.msc?
printmanagement.msc — ошибки выполнения
Ошибки выполнения — это ошибки Windows, возникающие во время «выполнения». Термин «выполнение» говорит сам за себя; имеется в виду, что данные ошибки MSC возникают в момент, когда происходит попытка загрузки файла printmanagement.msc — либо при запуске приложения Windows, либо, в некоторых случаях, во время его работы. Ошибки выполнения являются наиболее распространенной разновидностью ошибки MSC, которая встречается при использовании приложения Windows.
В большинстве случаев ошибки выполнения printmanagement.msc, возникающие во время работы программы, приводят к ненормальному завершению ее работы. Большинство сообщений об ошибках printmanagement.msc означают, что либо приложению Windows не удалось найти этот файл при запуске, либо файл поврежден, что приводит к преждевременному прерыванию процесса запуска. Как правило, Windows не сможет запускаться без разрешения этих ошибок.
Таким образом, крайне важно, чтобы антивирус постоянно поддерживался в актуальном состоянии и регулярно проводил сканирование системы.
Поиск причины ошибки printmanagement.msc является ключом к правильному разрешению таких ошибок. Несмотря на то что большинство этих ошибок MSC, влияющих на printmanagement.msc, происходят во время запуска, иногда ошибка выполнения возникает при использовании Windows 10. Причиной этого может быть недостаточное качество программного кода со стороны Microsoft, конфликты с другими приложениями, сторонние плагины или поврежденное и устаревшее оборудование. Кроме того, эти типы ошибок printmanagement.msc могут возникать в тех случаях, если файл был случайно перемещен, удален или поврежден вредоносным программным обеспечением. Таким образом, крайне важно, чтобы антивирус постоянно поддерживался в актуальном состоянии и регулярно проводил сканирование системы.
Как исправить ошибки printmanagement.msc — 3-шаговое руководство (время выполнения: ~5-15 мин.)
Если вы столкнулись с одним из вышеуказанных сообщений об ошибке, выполните следующие действия по устранению неполадок, чтобы решить проблему printmanagement.msc. Эти шаги по устранению неполадок перечислены в рекомендуемом порядке выполнения.
Шаг 1. Восстановите компьютер до последней точки восстановления, «моментального снимка» или образа резервной копии, которые предшествуют появлению ошибки.
Чтобы начать восстановление системы (Windows XP, Vista, 7, 8 и 10):
- Нажмите кнопку «Пуск» в Windows
- В поле поиска введите «Восстановление системы» и нажмите ENTER.
- В результатах поиска найдите и нажмите «Восстановление системы»
- Введите пароль администратора (при необходимости).
- Следуйте инструкциям мастера восстановления системы, чтобы выбрать соответствующую точку восстановления.
- Восстановите компьютер к этому образу резервной копии.
Если на этапе 1 не удается устранить ошибку printmanagement.msc, перейдите к шагу 2 ниже.

Шаг 2. Запустите средство проверки системных файлов (System File Checker), чтобы восстановить поврежденный или отсутствующий файл printmanagement.msc.
Средство проверки системных файлов (System File Checker) — это утилита, входящая в состав каждой версии Windows, которая позволяет искать и восстанавливать поврежденные системные файлы. Воспользуйтесь средством SFC для исправления отсутствующих или поврежденных файлов printmanagement.msc (Windows XP, Vista, 7, 8 и 10):
- Нажмите кнопку «Пуск» в Windows
- В поле поиска введите cmd, но НЕ НАЖИМАЙТЕ ENTER.
- Нажмите и удерживайте CTRL-Shift на клавиатуре, одновременно нажимая ENTER.
- Появится диалоговое окно запроса разрешения.
- В поле нажмите «ДА».
- Должен отображаться черный экран с мигающим курсором.
- На этом черном экране введите sfc /scannow и нажмите ENTER.
- Средство проверки системных файлов (System File Checker) начнет поиск неполадок, связанных с printmanagement.msc, а также других неполадок с системными файлами.
- Для завершения процесса следуйте инструкциям на экране.
Следует понимать, что это сканирование может занять некоторое время, поэтому необходимо терпеливо отнестись к процессу его выполнения.
Если на этапе 2 также не удается устранить ошибку printmanagement.msc, перейдите к шагу 3 ниже.
Шаг 3. Выполните обновление Windows.
Когда первые два шага не устранили проблему, целесообразно запустить Центр обновления Windows. Во многих случаях возникновение сообщений об ошибках printmanagement.msc может быть вызвано устаревшей операционной системой Windows. Чтобы запустить Центр обновления Windows, выполните следующие простые шаги:
- Нажмите кнопку «Пуск» в Windows
- В поле поиска введите «Обновить» и нажмите ENTER.
- В диалоговом окне Центра обновления Windows нажмите «Проверить наличие обновлений» (или аналогичную кнопку в зависимости от версии Windows)
- Если обновления доступны для загрузки, нажмите «Установить обновления».
- После завершения обновления следует перезагрузить ПК.
Если Центр обновления Windows не смог устранить сообщение об ошибке printmanagement.msc, перейдите к следующему шагу. Обратите внимание, что этот последний шаг рекомендуется только для продвинутых пользователей ПК.

Если эти шаги не принесут результата: скачайте и замените файл printmanagement.msc (внимание: для опытных пользователей)
Если ни один из предыдущих трех шагов по устранению неполадок не разрешил проблему, можно попробовать более агрессивный подход (примечание: не рекомендуется пользователям ПК начального уровня), загрузив и заменив соответствующую версию файла printmanagement.msc. Мы храним полную базу данных файлов printmanagement.msc со 100%-ной гарантией отсутствия вредоносного программного обеспечения для любой применимой версии Windows . Чтобы загрузить и правильно заменить файл, выполните следующие действия:
- Найдите версию операционной системы Windows в нижеприведенном списке «Загрузить файлы printmanagement.msc».
- Нажмите соответствующую кнопку «Скачать», чтобы скачать версию файла Windows.
- Копировать файл в соответствующий каталог вашей версии Windows:
- Перезагрузите компьютер.
Windows 10: C:WindowsSystem32
Windows 10: C:WindowsSystem32en-US
Windows 8.1: C:WindowsSystem32
Windows 8.1: C:WindowsSystem32en-US
Windows 8: C:WindowsSystem32
Показать на 7 каталогов больше +
Windows 8: C:WindowsSystem32en-US
Windows 7: C:WindowsSystem32
Windows 7: C:WindowsSysWOW64
Windows 7: C:WindowsSystem32en-US
Windows 7: C:WindowsSysWOW64en-US
Windows Vista: C:WindowsSystem32
Windows Vista: C:WindowsSystem32en-US
Если этот последний шаг оказался безрезультативным и ошибка по-прежнему не устранена, единственно возможным вариантом остается выполнение чистой установки Windows 10.
СОВЕТ ОТ СПЕЦИАЛИСТА: Мы должны подчеркнуть, что переустановка Windows является достаточно длительной и сложной задачей для решения проблем, связанных с printmanagement.msc. Во избежание потери данных следует убедиться, что перед началом процесса вы создали резервные копии всех важных документов, изображений, установщиков программного обеспечения и других персональных данных. Если вы в настоящее время не создаете резервных копий своих данных, вам необходимо сделать это немедленно.
Скачать файлы printmanagement.msc (проверено на наличие вредоносного ПО — отсутствие 100 %)
ВНИМАНИЕ! Мы настоятельно не рекомендуем загружать и копировать printmanagement.msc в соответствующий системный каталог Windows. Microsoft, как правило, не выпускает файлы Windows MSC для загрузки, поскольку они входят в состав установщика программного обеспечения. Задача установщика заключается в том, чтобы обеспечить выполнение всех надлежащих проверок перед установкой и размещением printmanagement.msc и всех других файлов MSC для Windows. Неправильно установленный файл MSC может нарушить стабильность работы системы и привести к тому, что программа или операционная система полностью перестанут работать. Действовать с осторожностью.
Файлы, относящиеся к printmanagement.msc
Файлы MSC, относящиеся к printmanagement.msc
| Имя файла | Описание | Программа (версия) | Размер файла (байты) | Расположение файла |
|---|---|---|---|---|
| services.msc | Microsoft Management Console Snap-in | Windows 7 | 92745 | C:WindowsSystem32 |
| DevModeRunAsUserConfig… | Microsoft Management Console Snap-in | Windows 10 | 13091 | C:WindowsSystem32 |
| compmgmt.msc | Microsoft Management Console Snap-in | Windows 8 | 113256 | C:WindowsSystem32 |
| perfmon.msc | Microsoft Management Console Snap-in | Windows 10 | 145519 | C:WindowsSystem32 |
| rsop.msc | Microsoft Management Console Snap-in | Windows 7 | 43566 | C:WindowsSystem32 |
Вы скачиваете пробное программное обеспечение. Для разблокировки всех функций программного обеспечения требуется покупка годичной подписки, стоимость которой оставляет 39,95 долл. США. Подписка автоматически возобновляется в конце срока (Подробнее). Нажимая кнопку «Начать загрузку» и устанавливая «Программное обеспечение», я подтверждаю, что я прочитал (-а) и принимаю Лицензионное соглашение и Политику конфиденциальности компании Solvusoft.
В данной статье показаны способы, с помощью которых можно открыть оснастку «Управление печатью» в операционной системе Windows 10.
Управление печатью — оснастка которая позволяет устанавливать, просматривать и управлять локальными принтерами и удаленными серверами печати. С помощью данного инструмента можно просмотреть состояние принтеров, управлять общим доступом к принтеру, а также открыть очередь печати принтера, приостановить печать. Кроме того, при необходимости можно удалить принтер и его драйверы.
Пример папки «Управление печатью» показан на скриншоте ниже.
Содержание
- Как открыть «Управление печатью» в окне «Выполнить»
- Как открыть «Управление печатью» используя «Поиск»
- Как открыть «Управление печатью» используя «Средства администрирования Windows»
Как открыть «Управление печатью» в окне «Выполнить»
Чтобы открыть оснастку «Управление печатью», нажмите сочетание клавиш + R, в открывшемся окне Выполнить введите (скопируйте и вставьте) printmanagement.msc и нажмите клавишу Enter ↵.
Как открыть «Управление печатью» используя «Поиск»
Чтобы открыть оснастку «Управление печатью», используйте «Поиск в Windows», для этого нажмите на значок поиска в панели задач или нажмите сочетание клавиш
+ S, в строке поиска начните вводить printmanagement и в результатах поиска выберите Управление печатью.
Как открыть «Управление печатью» используя «Средства администрирования Windows»
Откройте «Средства администрирования Windows» любым из способов и в папке «Администрирование» выберите Управление печатью.
.
Используя рассмотренные способы, можно открыть оснастку «Управление печатью» в операционной системе Windows 10.
В последнее время пользователи ПК сообщают, что после установки Центра обновления Windows (в частности, KB5000802) на своем устройстве с Windows 10 при попытке печати на определенных принтерах в некоторых приложениях появляется экземпляр синего экрана APC_INDEX_MISMATCH. В этом сообщении содержится исправление этой проблемы, связанной с печатью.
Если вы столкнулись с этой проблемой, вам необходимо изменить атрибут драйвера универсальной печати, чтобы решить эту проблему. Вот как:
Если вы можете войти в систему как обычно, хорошо; в противном случае вам придется загрузиться в безопасном режиме, перейти на экран дополнительных параметров запуска или использовать установочный носитель для загрузки, чтобы выполнить эти инструкции.
Изменить атрибут универсального драйвера печати
По данным Microsoft в документация, проблема затрагивает подмножество драйверов принтера Типа 3 и не влияет на драйверы принтера Типа 4.
Чтобы определить тип драйвера принтера, установленного на вашем устройстве с Windows 10, сделайте следующее:
- Нажмите клавишу Windows + R, чтобы вызвать диалоговое окно «Выполнить».
- В диалоговом окне «Выполнить» введите printmanagement.msc и нажмите Enter, чтобы открыть консоль управления печатью.
Если Управление печатью не открывается и появляется следующее сообщение об ошибке:
Windows не может найти printmanagement.msc
Затем вам нужно будет добавить функцию консоли управления печатью через апплет «Дополнительные функции» в приложении «Настройки».
- Разверните Сервер печати.
- Разверните имя вашего компьютера.
- Выберите «Принтеры».
- На средней панели, в крайнем правом углу, теперь вы можете увидеть тип драйвера для каждого из установленных драйверов принтера.
Теперь вам нужно изменить атрибут драйвера универсальной печати.
Связано: Windows не может найти Windir System32 exe.
Для этого следуйте простым инструкциям в это видео от Microsoft. Процедура требует от вас сделать следующее:
- Нажмите клавишу Windows + R, чтобы вызвать диалоговое окно «Выполнить».
- В диалоговом окне «Выполнить» введите cmd а затем нажмите CTRL + SHIFT + ENTER, чтобы открыть командную строку в режиме администратора / с повышенными правами.
- В окне командной строки введите команду ниже и нажмите Enter, чтобы проверить атрибут настройки драйвера универсальной печати.
rundll32 printui.dll, PrintUIEntry / Xg / n «Драйвер KX для универсальной печати»
Если команда выполняется, и в выводе в разделе Атрибут отображается Местный вместо Прямой, запустите команду ниже.
rundll32 printui.dll, PrintUIEntry / Xs / n Атрибуты «Драйвер KX для универсальной печати» + прямой
Вот и все!
Проблема должна быть решена сейчас.
Обновление от 16 марта 2021 года: Microsoft выпустила обновления, чтобы исправить это APC_INDEX_MISMATCH BSOD при печати проблема:
- Windows 10 версии 2004 и 20H2 — KB5001567
- Windows 10 версии 1909 и Windows Server 1909 — KB5001566
- Windows 10 версии 1809 и Windows Server 2019 — KB5001568
- Windows 10 версии 1803 — KB5001565.
Читайте дальше: компьютер зависает при печати в Windows 10.
.
After installing a Windows 10 Feature update (v2004 or higher) or Windows 11, you may observe that the Print Management MMC console is missing from the system. Print Management is a Microsoft Management Console (MMC) snap-in that lets you install, view, and manage all printers on your local computer or the network. You can add or delete printer driver packages, manage the print queue, and do much more.
This issue can occur in Windows 10/11 Professional or Enterprise edition. Note that the Print Management console is not available on Home editions of Windows. If you’re using Windows Home Edition, this article doesn’t apply to you.
The Print Management shortcut may be missing in the Administrative Tools folder. And, when you attempt to run printmanagement.msc directly, you’ll see the following error:
Windows cannot find 'printmanagement.msc'. Make sure you typed the name correctly, and then try again.
Also, copying the file printmanagement.msc file from another Windows 10 computer and running it would cause the error “couldn’t load the snap-in” since the supporting files are missing from the computer.
Cause
Since Windows 10 v2004, many built-in components have been made into optional features. Microsoft calls this as Feature-on-Demand (FOD). Other programs that were made into optional components are Notepad, Paint, WordPad, etc. This Feature on Demand package includes the Print Management Console, enabling the management of printers, printer drivers, and printer servers.
Feature: Print Management Console Capability Name: Print.Management.Console~~~~0.0.1.0 Sample package name: Microsoft-Windows-Printing-PMCPPC-FoD-Package~31bf3856ad364e35~amd64~~.cab Install size: 2.50 MB Satellites: Yes Availability: Windows 10, version 2004 and later
It’s straightforward to add or reinstall the optional features (FOD) via the Settings app.
To restore the missing “Print Management” MMC console in Windows 10 or 11, use one of the following methods.
Step 1: Bypass WSUS Server Temporarily
On a computer connected to the domain, the client systems would be configured to use a WSUS server (instead of the public Windows Update server) to install updates. You need to temporarily bypass the WSUS server to install optional features like Print Management Console, RSAT Tools, or .Net Framework.
To bypass the WSUS server for installing features or updates, follow these steps:
- Right-click Start, and click Run
- Type
regedit.exeand click OK - Go to the following registry key:
HKEY_LOCAL_MACHINESOFTWAREPoliciesMicrosoftWindowsWindowsUpdateAU
- On the right pane, if the value named
UseWUServerexists, set its data to0 - Exit the Registry Editor
- Launch
services.mscand restart the Windows Update service.
Important: The above policy setting will be reverted back (set to “1”) by the domain GPO when you restart Windows.
Automate the above, using PowerShell (admin)
Here are the PowerShell commands to automate the following steps:
Set-ItemProperty "REGISTRY::HKLMSoftwarePoliciesMicrosoftWindowsWindowsUpdateAU" UseWUserver -value 0 Remove-WindowsCapability –Online -Name Print.Management.Console~~~~0.0.1.0 Get-Service wuauserv | Restart-Service Add-WindowsCapability –Online -Name Print.Management.Console~~~~0.0.1.0 Set-ItemProperty "REGISTRY::HKLMSoftwarePoliciesMicrosoftWindowsWindowsUpdateAU" UseWUserver -value 1
What it does:
- Set “
UseWUServer” registry setting to0. - Remove the Print Management console.
- Restart the Windows Update service
- Install the Print Management console.
- Then, flip “
UseWUServer” back to1.
The above steps prevent the following errors (0x800f081f and 0x800F0954) when installing optional components.
Error: 0x800f081f The source files could not be found. Use the "Source" option to specify the location of the files that are required to restore the feature. For more information on specifying a source location, see https://go.microsoft.com/fwlink/?LinkId=243077.
Error: 0x800f0954 DISM failed. No operation was performed. For more information, review the log file.
If you’re still seeing errors when using DISM or Windows Features, apply the following registry fix and restart the Windows Update service:
Windows Registry Editor Version 5.00 [HKEY_LOCAL_MACHINESOFTWAREPoliciesMicrosoftWindowsWindowsUpdateAU] "UseWUServer"=dword:00000000 [HKEY_LOCAL_MACHINESOFTWAREMicrosoftWindowsCurrentVersionPoliciesServicing] "RepairContentServerSource"=- [HKEY_LOCAL_MACHINESOFTWAREPoliciesMicrosoftWindowsWindowsUpdate] "DoNotConnectToWindowsUpdateInternetLocations"=- [HKEY_LOCAL_MACHINESOFTWAREMicrosoftWindowsCurrentVersionPoliciesServicing] "LocalSourcePath"=- [HKEY_LOCAL_MACHINESOFTWAREMicrosoftWindowsCurrentVersionPoliciesServicing] "UseWindowsUpdate"=-
Step 2: Install “Print Management Console”
Now, attempt to install the Print Management console using one of these options.
Option 1: Using Windows Features in Settings
- Click Start, Settings, Apps, and click Optional features
- In the Optional Features page, locate Print Management Console from the list. If the list is too lengthy, you can search using the search bar at the top of the page.
- Select Print Management Console, and click Uninstall.
(Note: If “Print Management Console” is missing from the list, then continue from Step 4.)
- Once Print Management Console is uninstalled, click on the Add a feature button at the top of the Optional Features page.
- Type
printin the search bar. Select the Print Management Console checkbox from the list, and click on the Install button.
This procedure reinstalls Print Management.
If “Print Management Console” is not on the list of available features or you prefer a command-line method to install the component, read on.
Option 2: Uninstall & Reinstall Print Management using DISM
Alternatively, you can use the DISM command-line to uninstall and then reinstall Print Management Console.
Open an admin Command Prompt and then run the following commands:
dism /Online /Remove-Capability /CapabilityName:Print.Management.Console~~~~0.0.1.0 dism /Online /add-Capability /CapabilityName:Print.Management.Console~~~~0.0.1.0
(You must run the uninstall command first. Please don’t skip it. Else, the reinstall won’t be clean.)
Note that the above reinstall procedure requires internet connectivity, as the system downloads the package via Windows Update. Running the above commands on an offline system would cause the DISM error 0x8024402c.
Optionally, to verify if the package has been installed correctly, run one of these commands:
dism /Online /get-capabilityinfo /capabilityname:Print.Management.Console~~~~0.0.1.0 (or) dism /Online /get-capabilities
The State field should say Installed.
Capability Identity : Print.Management.Console~~~~0.0.1.0 Name : Print.Management.Console State : Installed Display Name : Print Management Console Description : Enables management of printers, printer drivers and printer servers. Download Size : 402.92 KB Install Size : 2.50 MB
Here are some of the files (related to Print Management) that get installed.
C:ProgramDataMicrosoftWindowsStart MenuProgramsAdministrative ToolsPrint Management.lnk C:WindowsSystem32pmcsnap.dll C:WindowsSystem32ppcsnap.dll C:WindowsSystem32printmanagement.msc C:WindowsSystem32en-USpmcsnap.dll.mui C:WindowsSystem32en-USppcsnap.dll.mui C:WindowsSystem32en-USprintmanagement.msc C:WindowsservicingPackagesMicrosoft-Windows-Printing-PMCPPC-FoD-Package~31bf3856ad364e35~amd64~~10.0.19041.1.cat C:WindowsservicingPackagesMicrosoft-Windows-Printing-PMCPPC-FoD-Package~31bf3856ad364e35~amd64~~10.0.19041.1.mum C:WindowsservicingPackagesMicrosoft-Windows-Printing-PMCPPC-FoD-Package~31bf3856ad364e35~amd64~en-GB~10.0.19041.1.cat C:WindowsservicingPackagesMicrosoft-Windows-Printing-PMCPPC-FoD-Package~31bf3856ad364e35~amd64~en-GB~10.0.19041.1.mum C:WindowsservicingPackagesMicrosoft-Windows-Printing-PMCPPC-FoD-Package~31bf3856ad364e35~amd64~en-US~10.0.19041.1.cat C:WindowsservicingPackagesMicrosoft-Windows-Printing-PMCPPC-FoD-Package~31bf3856ad364e35~amd64~en-US~10.0.19041.1.mum
I hope you were able to get back the Print Management console feature in Windows 10.
One small request: If you liked this post, please share this?
One «tiny» share from you would seriously help a lot with the growth of this blog.
Some great suggestions:
- Pin it!
- Share it to your favorite blog + Facebook, Reddit
- Tweet it!
So thank you so much for your support. It won’t take more than 10 seconds of your time. The share buttons are right below. 
Позади те времена, когда для каждого работника или кабинета нужен был отдельный принтер. Теперь, с развитием интернет-протоколов, появилась возможность как физического подключения устройства печати (через провод), так и удаленного (через интернет). В Windows 10 для обоих этих методов существует одна специальная утилита – сервер печати. Расскажем о ее преимуществах и методах взаимодействия с ней.
Как открыть «Управление печатью»
Так как печать считается одних из базовых задач, сервер печати изначально входит в список системных компонентов Windows. Это значит, что его не нужно дополнительно устанавливать, а можно сразу запускать.
В окне «Выполнить»
Большинство системных утилит поддерживают запуск как из командной строки, так и из окна «Выполнить». Это довольно удобно, ведь эти утилиты открываются из любого окна, а потому к ним легко обратиться. Для этого необходимо выполнить следующие действия:
- Откройте окно «Выполнить». Для этого используйте сочетание клавиш «Win» + «R».
- В открывшемся окне введите команду «printmanagement.msc».
- Если вместо нужного окна отобразилась ошибка «Не удается найти команду», значит, эта возможность ограничена администратором либо отключен необходимый компонент.
- Для подключения компонента введите во встроенном поиске текст «Управление дополнительными функциями». Нажмите «Добавить компонент». Найдите пункт «Консоль управления печатью» и поставьте галочку напротив пункта. Нажмите «Установить». Если нужного компонента не нашлось, то вам необходимо открыть PowerShell («Win» + «X») и ввести команду: «Get-WindowsCapability -Name PRINT.MANAGEMENT* -Online | Add-WindowsCapability –Online». Повторите алгоритм с первого пункта.
- Если команда, наконец, сработала, то у вас должно открыться окно с названием «Управление печатью». В активной области будут отображаться принтеры и их свойства.
В некоторых сборках Windows этот метод не всегда работает, да и добавление нового компонента ради одной команды – это нерационально (но необходимо). Потому предлагаем второй, более легкий способ.
Используя «Поиск»
Возможности «Поиска» в Windows 10 намного шире, чем в более старых версиях Винды. Через эту утилиту пользователь может выполнить команду, найти программу, встроенную утилиту, параметр, файлы или даже совершить поисковый запрос в интернет. Для запуска через опцию поиска необходимо следовать алгоритму ниже:
- Откройте строку поиска. Для этого кликните по значку лупы в панели задач, либо зажмите сочетание клавиш «Win» + «S».
- В открывшемся поле введите команду «printmanagement» либо фразу «Управление печатью».
- Откройте найденный результат.
Готово. Однако, если ничего не было найдено, то, скорее всего, вы некорректно установили нужный компонент либо ваша ОС не поддерживает описываемую возможность. Однако существует и третий метод, возможно, поможет именно он.
Средства администрирования Windows
Средства администрирования – это довольно мощный инструмент, предоставляющий быстрый доступ к множеству встроенных утилит для работы как с ОС, так и аппаратной составляющей. Алгоритм действий:
- В меню пуск найдите папку «Служебные». Раскройте ее.
- Внутри найдите раздел «Администрирование».
- Откроется новое окно, в котором нужно найти подраздел «Управление печатью».
Готово. По сути, все перечисленные выше методы приведут к одному и тому же результату. Примечание: эти методы не будут работать в ОС Windows 10 Home. В таком случае пользователь может использовать только утилиту «Принтеры и сканеры», которую легко найти через встроенный поиск.
Особенности управления принтерами
Теперь, когда нужное окно, наконец, открылось, необходимо подключить и настроить нужные принтеры. Расскажем о каждом этапе настройки по отдельности.
Добавление принтера
Как говорилось выше, с развитием интернета появилась возможность удаленного подключения некоторых компонентов не только через физический порт, но и удаленно. В обоих случаях для подключения следуйте инструкции ниже:
- Откройте окно «Параметры».
- Перейдите в раздел «Принтеры и сканеры».
- Нажмите «Добавить принтер».
- Windows в автоматическом режиме найдет устройство в локальной сети.
- Выберите найденное устройство.
Если нужный принтер не был обнаружен, то вам необходимо указать его вручную. Для этого выберите пункт «Устройство отсутствует в списке», а после вручную введите его название.
Настройки
Для настройки самого устройства и способов печати (размер бумаги, формат, очередь и так далее) необходимо снова открыть утилиту «Принтеры и сканеры. После найдите нужный компонент в списке. Примечательно, что, помимо настоящего принтера, в списке могут находиться виртуальные устройства. Их настраивать пока нет смысла. Кликните по нужному устройству. Перед вами откроются следующие пункты:
- Открыть очередь печати.
- Пробная печать.
- Средство устранения неполадок.
- Свойства.
- Удалить устройство.
Нет необходимости описывать каждый пункт, ведь настройки имеют интуитивно понятный интерфейс, а потому с ними легко разобраться.
Управления очередью
Однако мы остановимся на одном из пунктов, а именно на управлении очередью. Это такой список задач, который должен выполнить принтер. В домашних условиях это не особо заметно, ведь устройству необходимо работать только с одним компьютером. В корпоративных сетях на печать приходят сразу несколько документов.
С помощью утилиты «Управление очередью» пользователь может задать приоритет для некоторых документов либо полностью очистить все пришедшие на печать задания. Для этого достаточно открыть раздел «Очередь печати». Перед вами отобразятся все документы, отправленные на печать.
Настройка профилей и общего принтера
Если установлен цветной принтер, но вас не устраивает качество цвета при печати, вы можете изменить настройки цветовой палитры через свойства оборудования. Внимание: работает это только в том случае, если в устройстве есть нужная краска (картридж). Алгоритм действий:
- Откройте настройки принтера (как это сделать, описано выше).
- Перейдите в раздел «Свойства принтера». После откройте вкладку «Управление цветом».
- Откройте подраздел «Управление цветом».
- Перейдите во вкладку «Все профили», а после нажмите кнопку «Добавить профили».
- Откроется окно проводника, где необходимо выбрать файл с профилем. Его можно найти на просторах интернета.
После выполнения этих действий рекомендуем перезагрузить компьютер.
Благодарим за прочтение.
Download PC Repair Tool to quickly find & fix Windows errors automatically
Recently, PC users are reporting after installing a Windows Update on their Windows 11/10 device, when attempting to print to certain printers in some apps receive an instance of the APC_INDEX_MISMATCH Blue Screen. This post provides the fix for this print-related issue.

If you’re faced with this issue, you need to modify the Universal Printing driver attribute to resolve the issue. Here’s how:
If you can log in normally, good; else you will have to boot into Safe Mode, enter Advanced Startup options screen, or use the Installation Media to boot to be able to carry out these instructions.
Modify Universal Printing driver attribute
According to Microsoft in documentation, the problem affects a subset of Type 3 printer drivers and does not affect Type 4 printer drivers.
To determine the type of printer driver installed on your Windows 10 device, do the following:
- Press Windows key + R to invoke the Run dialog.
- In the Run dialog box, type printmanagement.msc and hit Enter to open the Print Management console.
If Print Management fails to open and you receive the following error message-
Windows cannot find ‘printmanagement.msc’
Then you will need to add the Print Management Console feature via the Optional Features applet in Settings app.
- Expand Print Server.
- Expand your computer name.
- Select Printers.
- In the middle pane, extreme right, you can now see the driver type for each of the installed printer drivers.
Now you’ll need to modify the Universal Printing driver attribute.
Related: Windows cannot find Windir System32 exe.
To do so, follow the simple instructions in this video by Microsoft. The procedure requires you to do the following:
- Press Windows key + R to invoke the Run dialog.
- In the Run dialog box, type cmd and then press CTRL + SHIFT + ENTER to open Command Prompt in admin/elevated mode.
- In the command prompt window, type the command below and hit Enter to check the attribute of the Universal Printing driver setting.
rundll32 printui.dll,PrintUIEntry /Xg /n “KX driver for Universal printing”
If the command executes, and in the output, the Attribute section shows Local instead of Direct, run the command below.
rundll32 printui.dll,PrintUIEntry /Xs /n "KX driver for Universal printing" attributes +direct
That’s it!
The issue should be resolved now.
Print Management missing in Windows 11/10
If the above solution does not help you and you find that Print Management is missing, then you have three options:
- Run System File Checker
- Repair System Image
- Use Reset This PC option.
Update 16th March 2021: Microsoft has released updates to fix this APC_INDEX_MISMATCH BSOD when printing issue:
- Windows 10 version 2004 and 20H2 – KB5001567
- Windows 10 version 1909 and Windows Server 1909 – KB5001566
- Windows 10 version 1809 and Windows Server 2019 – KB5001568
- Windows 10 version 1803 – KB5001565.
Read next: Computer freezes when printing in Windows.
Obinna Onwusobalu has studied Information & Communication Technology and is a keen follower of the Windows ecosystem. He has been a Windows Insider MVP (2020). He runs a computer software clinic.
☑️ Исправлено: в Windows 10/11 отсутствует управление печатью [Краткое руководство]
– Обзоры Новости
- Управление печатью в Windows 10 может отсутствовать по разным причинам, и сегодня мы собираемся показать вам, как это исправить.
- Обновление драйверов с помощью специального программного обеспечения — самый быстрый способ решить эту проблему.
- Очистка файлов для некоторых служб печати также может помочь решить проблемы с печатью на вашем ПК.
- Когда printmanagement.msc отсутствует в Windows 10 Pro, вы сможете исправить это с помощью встроенных системных инструментов.
XINSTALL, НАЖИМАЯ НА ЗАГРУЗОЧНЫЙ ФАЙЛ
Для устранения различных проблем с ПК мы рекомендуем Restoro PC Repair Tool:Это программное обеспечение исправит распространенные компьютерные ошибки, защитит вас от потери файлов, вредоносного ПО, аппаратного сбоя и оптимизирует ваш компьютер для достижения максимальной производительности. Решите проблемы с ПК и удалите вирусы прямо сейчас, выполнив 3 простых шага:
- Скачать инструмент восстановления ПК Restoro который сопровождается запатентованными технологиями (патент доступен здесь).
-
Щелчок начать анализ чтобы найти проблемы Windows, которые могут вызывать проблемы на ПК.
-
Щелчок исправить все для устранения проблем, влияющих на безопасность и производительность вашего компьютера
- В этом месяце Restoro скачали 0 читателей.
В редакциях Windows 10 Pro и Enterprise есть утилита управления печатью. Однако некоторые пользователи заявили на форуме Microsoft, что их инструменты управления печатью отсутствуют.
Эти пользователи не могут найти Управление печатью в инструментах администрирования и открыть эту утилиту. В сообщении на форуме пользователей было сказано следующее:
Я только что обновился с Windows 10 Home до Windows 10 Pro и нигде не могу найти управление печатью. Кроме того, файл printmanagement.msc недоступен. Я подозреваю, что отсутствуют и другие утилиты управления Windows 10 Pro.
Другие пользователи также сообщали о вариантах этой аномалии, поэтому давайте рассмотрим их, прежде чем приступать к устранению неполадок.
Где может появиться эта ошибка и чего мне ожидать?
- окна не найден printmanagement.msc
- управление печатью установка консоли не удалась
- управление печатью отсутствие административных инструментов
- Управление печатью Windows 10 принтеры не отображаются/отсутствуют все принтеры
- Другие версии Windows могут быть затронуты (управление печатью отсутствует в Windows 11 или 8.1но и в Windows 10 Домашняя/Про 20х2/2004)
- Управление печатью отсутствует Сервер 2012 р2/2008 р2
- печать Отсутствует плагин управления
Как восстановить отсутствующую утилиту управления печатью?
1. Обновите драйвер принтера
Обновление драйвера принтера может помочь решить широкий спектр проблем с принтером. Вы можете проверить, нужно ли вам обновить драйвер принтера, с помощью программного обеспечения для обновления драйверов.
Driver Updater Software составляет список всех устройств на вашем ПК с устаревшими драйверами и позволяет быстро загружать и устанавливать обновления.
Некоторые из наиболее распространенных ошибок и сбоев Windows являются результатом использования старых или несовместимых драйверов. Отсутствие обновленной системы может привести к лагам, системным ошибкам или даже BSoD. Чтобы избежать таких проблем, вы можете использовать автоматический инструмент, который найдет, загрузит и установит правильную версию драйвера на ваш ПК с Windows. всего несколько кликов, и мы настоятельно рекомендуем Исправление драйвера. Вот как:
- Скачайте и установите DriverFix.
- Запустите приложение.
- Подождите, пока DriverFix обнаружит все неисправные драйверы.
- Теперь программа покажет вам все проблемные драйверы, и вам просто нужно выбрать те, которые вы хотите исправить.
- Подождите, пока DriverFix загрузит и установит последние версии драйверов.
- Рестарт ваш компьютер, чтобы изменения вступили в силу.
Исправление драйвера
Драйверы больше не будут вызывать проблем, если вы загрузите и используете это мощное программное обеспечение сегодня.
Отказ от ответственности: эта программа должна быть обновлена с бесплатной версии, чтобы выполнять некоторые определенные действия.
2. Добавьте средство управления печатью в Windows 10 версии 2004.
- Сначала нажмите сочетание клавиш Windows + S, чтобы открыть инструмент поиска.
- Введите ключевое слово технические условия в текстовом поле Введите здесь для поиска.
- Щелчок Добавить дополнительную функцию чтобы открыть окно ниже.
- Нажми на добавлять функциональная кнопка.
- Пишу управление печатью в поле поиска дополнительных функций.
- Выберите утилиту управления печатью и нажмите кнопку установить на ПК кнопка.
Это простой метод, который может помочь, если отсутствует управление печатью. Это решение также может помочь вам, если вы столкнетесь с ошибкой программы принтера в Photoshop, поэтому обязательно попробуйте ее.
3. Очистите очередь печати
- Нажмите комбинацию клавиш Windows + R.
- Затем введите эту команду в поле «Выполнить открытие» и нажмите Ладно: services.msc
- двойной щелчок Распечатать хвост чтобы открыть окно свойств для этой службы.
- Нажми на остановить в окне свойств диспетчера очереди печати.
- Затем нажмите на Применять кнопку для сохранения настроек. Нажмите Ладно чтобы закрыть окно свойств очереди печати.
- Снова откройте окно «Выполнить».
- Введите эту команду в «Выполнить» и нажмите Enter: %Windir%System32SpoolПринтеры
- Нажмите комбинацию клавиш Ctrl+A, чтобы выделить все содержимое открывшейся папки.
- Щелчок вычеркивать на Maison вкладку, чтобы удалить все выбранные файлы.
- Вернитесь в окно свойств диспетчера очереди печати.
- Щелчок Démarrer повторно активировать услугу.
- Выберите Автоматическая попасть в тип старта Выпадающее меню.
- Не забудьте выбрать Применять возможность сохранения настроек.
- затем щелкните Ладно закрыть окно.
Совет эксперта: Некоторые проблемы с ПК трудно исправить, особенно когда речь идет о поврежденных репозиториях или отсутствующих файлах Windows. Если у вас возникли трудности с исправлением ошибки, возможно, ваша система частично повреждена. Мы рекомендуем вам установить Restoro, инструмент, который проанализирует вашу машину и определит, что не так.
Нажмите здесь, чтобы скачать и начать ремонт.
Это быстрое решение, которое может устранить все проблемы с печатью и даже может помочь, если Firefox печатает пустые страницы.
4. Запустите сканирование системных файлов
- Сначала откройте окно поиска Windows 10.
- Вклад порядок в поле поиска.
- Нажми на Запустить от имени администратора параметр для результатов поиска командной строки.
- Перед запуском сканирования системных файлов введите эту команду и нажмите Enter: DISM.exe/Online/Cleanup Image/Restorehealth
- Затем введите эту команду и нажмите Ладно Чтобы начать сканирование системных файлов: sfc/сканировать сейчас
- Подождите, пока сканирование достигнет 100% проверки.
- Перезагрузите компьютер, если результат сканирования показывает, что защита ресурсов Windows восстановила поврежденные файлы.
Поврежденные системные файлы могут привести к исчезновению управления печатью в Windows 10, но вы сможете исправить это, выполнив следующие действия.
5. Сбросьте или переустановите Windows 10.
- Запустите «Настройки» с помощью сочетания клавиш Windows + I.
- Выбирать Обновление и безопасность чтобы открыть параметры Центра обновления Windows.
- Затем нажмите на Восстановление на скриншоте ниже.
- Щелчок Commencer чтобы открыть инструмент «Сбросить этот компьютер».
- Выберите сохранить мои файлы опцию.
- нажмите следующая кнопку и нажмите Рестарт для подтверждения.
Отметить: Некоторые пользователи подтвердили, что исправили ошибку. Printmanagement.msc инструмент, переустановив Windows 10 с USB-накопителя.
Наше руководство по переустановке Windows 10 содержит более подробную информацию о том, как переустановить платформу с помощью USB-накопителей.
Эти исправления, скорее всего, восстановят отсутствующий инструмент управления печатью в Windows 10 для большинства пользователей.
Однако может быть больше способов решить одну и ту же проблему; и пользователи, которые восстановили отсутствующий инструмент управления печатью с другими разрешениями, могут поделиться своими методами в разделе комментариев.
Все еще есть проблемы? Исправьте их с помощью этого инструмента:
- Загрузите этот инструмент для восстановления ПК рейтинг «Отлично» на TrustPilot.com (загрузка начинается на этой странице).
- Щелчок начать анализ чтобы найти проблемы Windows, которые могут вызывать проблемы на ПК.
- Щелчок исправить все решать проблемы с запатентованными технологиями (эксклюзивная скидка для наших читателей).
В этом месяце Restoro скачали 0 читателей.
ИСТОЧНИК: Отзывы Новости
Не забудьте поделиться нашей статьей в социальных сетях, чтобы дать нам солидный импульс. 🧐