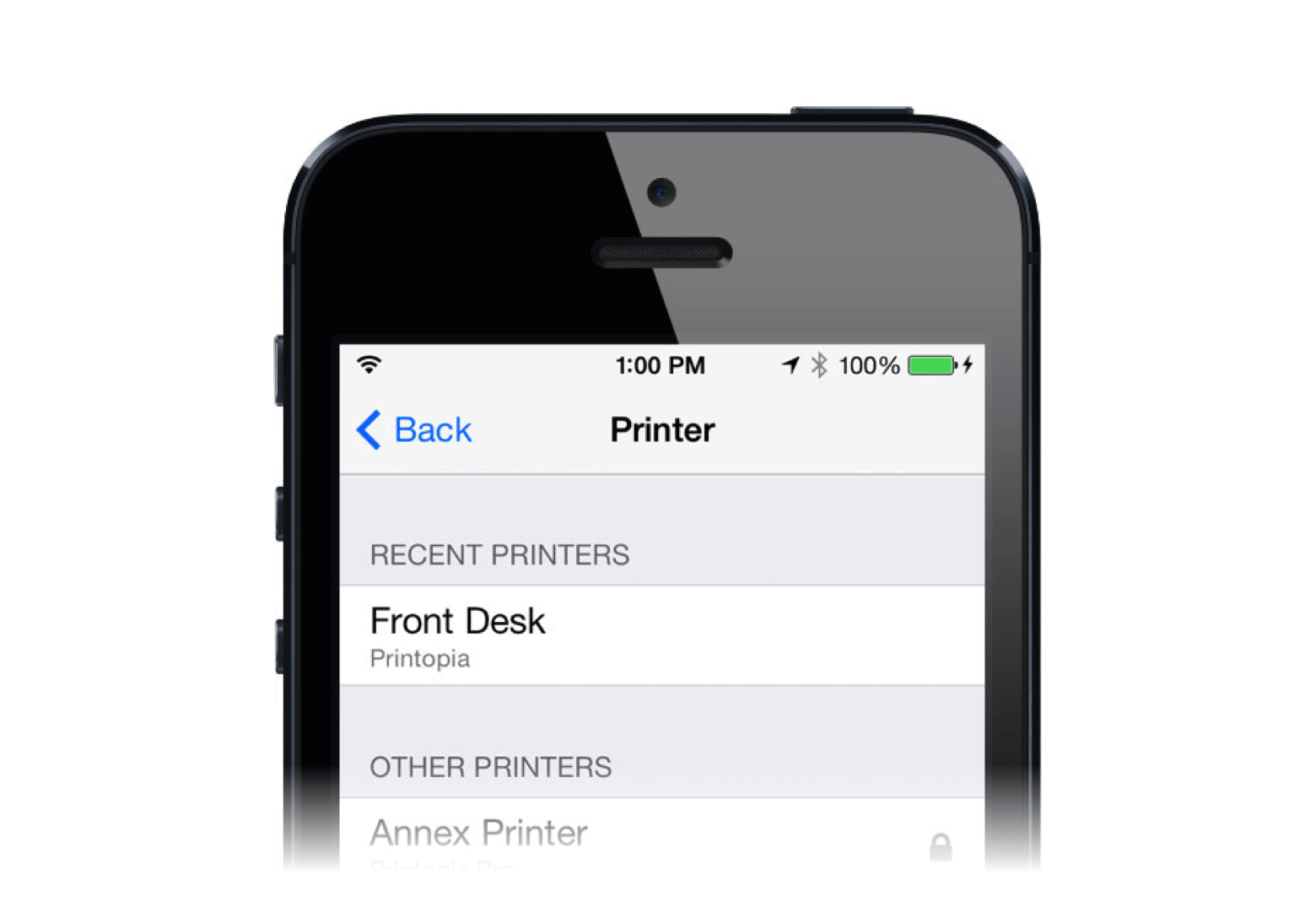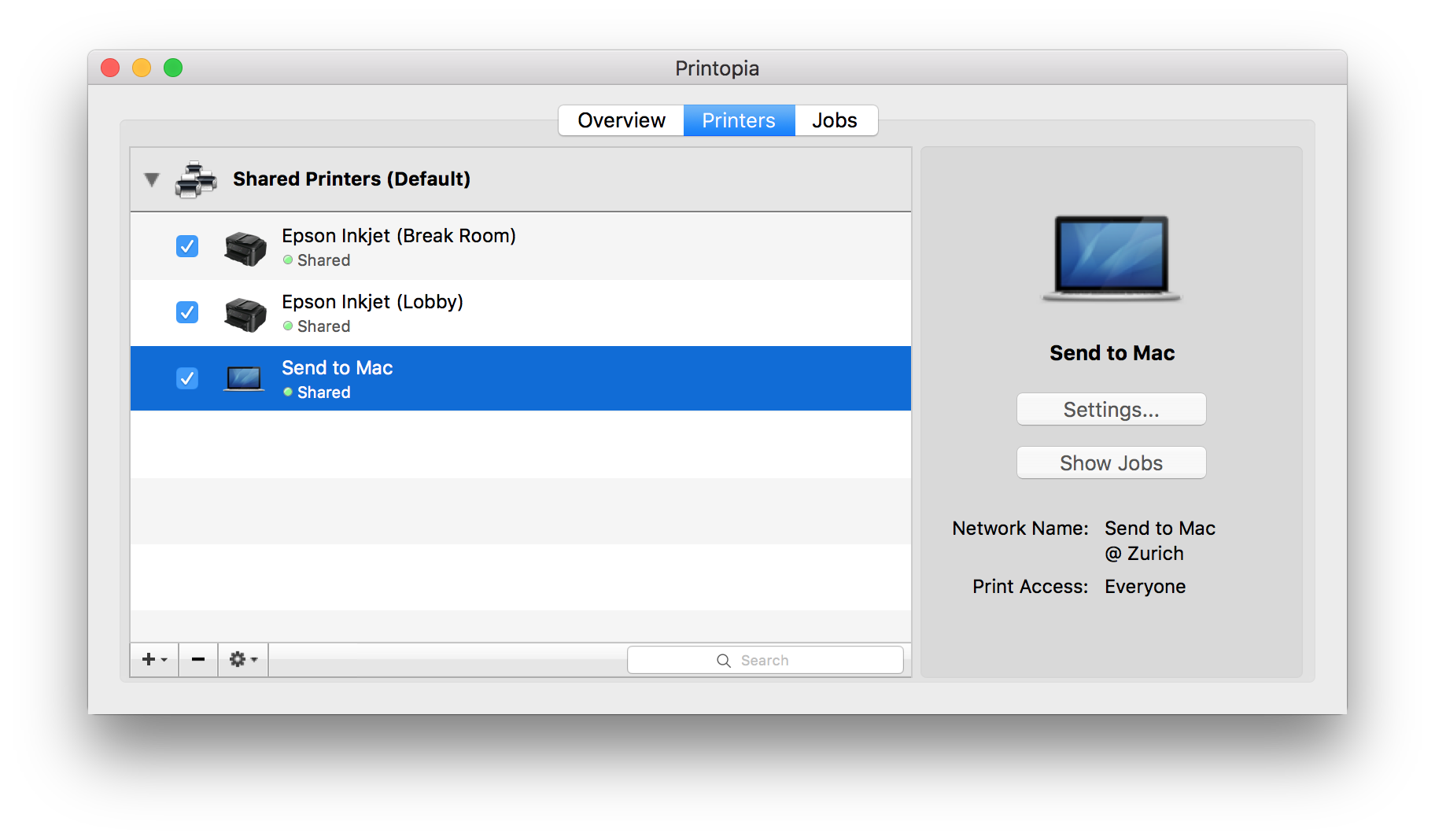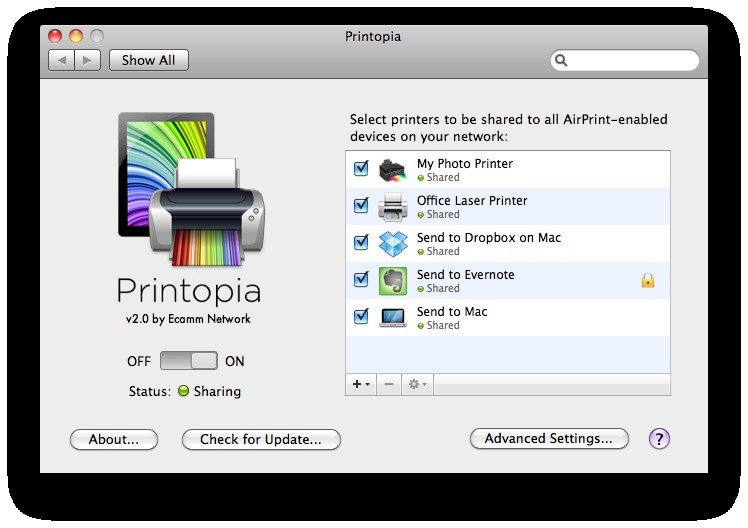Wireless printing to any printer.
Share any printer, old or new, with your iPad or iPhone.
Works with iOS 16
Updated for compatibility with iOS 16 and the latest iPhone 14 and iPhone 14 Pro.
No Mobile App
Launch Printopia on your Mac and your iPad or iPhone will instantly be able to use your existing printers.
Make Old Printers New Again
If your Mac can still print to it your iPad or iPhone can too.
Easy to Use
Share up to five printers with just a few clicks.
Additional Features
No App To Install
Printopia works with your iPhone or iPad’s built-in printing capability.
Automatic Scaling
Advanced scaling, margin detection and more ensure your printouts look right every time.
Always On
New! Print even when there’s nobody logged in to your Mac.
Send to Dropbox
Print something to your Dropbox while sitting on your couch.
Send Screenshots
A quick and easy way to send screenshots from your device to your Mac in PNG format.
Advanced Print Options
Change paper size, color, print quality, staple options, and adjust any feature your printer supports.
Version 3.0.21 — 13.7 MB — Release Notes
Free demo is fully functional for 7 days.
Printopia allows you to share up to five (5) physical printers.
Requires macOS 10.9 or later and iOS 4.2 or later.
Compatible with macOS Ventura (13.0) and runs natively on both Apple and Intel Processors.
iPhone, iPad, Mac, and AirPrint are trademarks of Apple, Inc.
We are pleased to offer discounted pricing to schools. Contact us for details.
Need something more powerful? Printopia Pro adds powerful features for enterprise networks. See our product comparison to decide which one is best for you.
Используйте AirPrint для печати на общих принтерах вашего Mac с вашего iPhone или iPad. Запустите Printopia на своем Mac, чтобы поделиться своими принтерами на iPhone, iPad или iPod Touch. Добавляйте неограниченное количество виртуальных принтеров для сохранения распечаток на Mac в виде файлов PDF.
-
handyPrint
handyPrint, ранее AirPrint Activator, представляет собой небольшое приложение, которое позволит AirPrint — скрытой функции, позволяющей отображать ваш общий принтер на устройствах iOS 4.2+ в Mac OSX 10.5, 10.6 и 10.7. Запустите на компьютере Mac про…
Условно бесплатно
Mac
-
Presto
Presto, ранее FingerPrint, включает AirPrint на любом принтере. Все ваши принтеры отображаются в удобном для чтения списке в главном окне FingerPrint. Затем вы можете выбрать, какие принтеры вы хотите включить для AirPrint. Вы также можете настроить…
Платно
Mac
Windows
-
O’Print
Это удивительное решение для печати для iPad и iPhone. — Нет приложений, необходимых — работает любой принтер — Печать из Dropbox и папок — Защитите свою печать Поддерживает любой принтер: HP, EPSON, Canon, Laxmark, Xerox, Panasonic … даже поэтапн…
Платно
Windows
-
PrimePrint
С легкостью печатайте веб-сайты, документы, электронную почту, фотографии и многое другое на широкий спектр принтеров Wi-Fi. Выберите из большого разнообразия макетов, чтобы удовлетворить ваши конкретные потребности. Проектируйте и создавайте веселы…
Платно
iPad
iPhone
Аналоги и альтернативы Printopia
Наиболее популярные альтернативы и аналоги Printopia для Mac.
handyPrint
Netputing
Freemium
HandyPrint, ранее AirPrint Activator, представляет собой небольшое приложение, которое позволит AirPrint, скрытую функцию, позволяющую вашему общему принтеру быть видимым на устройствах iOS 4.2+ в Mac…
Presto
Collobos
Commercial
Presto, ранее FingerPrint, позволяет AirPrint на любом принтере. Все ваши принтеры отображаются в удобном для чтения списке в главном окне FingerPrint. Затем вы можете выбрать, какие принтеры вы хотит…
O’Print
O’Print- iOS Print Solution
Commercial
Это удивительное решение для печати для iPad и iPhone. — Никаких приложений не требуется — Работает любой принтер — Печать из Dropbox и папок — Защита печати. Поддерживает любой принтер: HP, EPSON, …
PrimePrint
iWare Inc.
Commercial
С легкостью печатайте веб-сайты, документы, электронную почту, фотографии и т. Д. На широкий спектр принтеров Wi-Fi. Выберите из большого разнообразия макетов в соответствии с вашими конкретными потре…
Используйте приведенную ниже таблицу, чтобы перейти к соответствующему разделу.
Что такое Apple AirPrint на iPad и iPhone?
Apple AirPrint остается самым простым способом печати файлов и мультимедиа с iPad.
AirPrint — это технология, которая позволяет пользователям печатать что угодно по беспроводной сети без необходимости устанавливать какие-либо дополнительные драйверы или проходить через несколько экранов настройки.
AirPrint работает со многими собственными приложениями Apple, такими как Mail, Safari, Notes, Maps и даже Adobe Acrobat, среди многих других.
Однако у AirPrint есть свой набор требований, и самое важное из них — у вас должен быть поддерживаемый принтер.
Когда AirPrint был первоначально запущен, совместимыми были только некоторые принтеры HP. Однако со временем многие производители сделали свои продукты совместимыми с AirPrint.
Чтобы узнать, поддерживает ли ваш принтер Apple AirPrint, посетите этот Устройства с поддержкой AirPrint список и найдите свою модель. Вы также можете найти наклейку «Работает с AirPrint» на своем принтере.
Как печатать с iPad с помощью AirPrint
Следующие шаги покажут вам, как печатать с iPad с помощью AirPrint. Однако прежде чем мы начнем, убедитесь, что ваш iPad и принтер с поддержкой AirPrint подключены к одной и той же сети Wi-Fi. Таким образом, iPad автоматически определит ваш совместимый принтер. Как только это будет решено, выполните следующие действия:
1. Откройте файл, который хотите распечатать. Мы будем использовать Adobe Acrobat (Бесплатно), чтобы распечатать файл PDF в этом руководстве.
2. После открытия файла коснитесь значка с многоточием (три точки) в правом верхнем углу.
3. В раскрывающемся меню найдите и нажмите кнопку «Печать».
Теперь вы увидите меню печати с различными доступными параметрами. Как вы можете видеть ниже, мой принтер, совместимый с AirPrint, уже обнаружен и автоматически выбран на моем iPad.
Чтобы выбрать другой принтер, нажмите кнопку «Принтер» и выберите тот, который хотите использовать. Кроме того, вы можете внести другие изменения, такие как количество копий, параметры цвета и многое другое.
4. После завершения настройки нажмите синюю кнопку «Печать» в правом верхнем углу.
Вот и все! Выбранный вами документ теперь начнет печататься, и вы можете забрать его на своем принтере. Как упоминалось выше, это работает для большинства нативных приложений, включая Safari и Photos, поэтому не стесняйтесь распечатывать любые типы мультимедиа со своего iPad.
Как печатать с iPad без Airprint
Метод 1: используйте официальное приложение вашего принтера
Если ваш принтер не поддерживает Apple AirPrint, вы все равно можете печатать документы и фотографии со своего iPad, но для этого потребуется немного больше работы.
У большинства крупных производителей принтеров, таких как HP и Canon, есть приложения для iPadOS. Они позволяют своим продуктам печатать документы без поддержки AirPrint. Поэтому, если вы узнали, что ваш принтер поставляется без AirPrint, загрузите эти приложения и используйте их на своем iPad.
Поскольку список потенциальных приложений обширен, мы не будем перечислять их все в этой статье. Чтобы узнать, есть ли у вашего принтера официальное приложение, выполните поиск в App Store или прочтите руководство по эксплуатации вашего принтера.
Однако мы подробно расскажем об одном из приложений для владельцев HP. Называется HP Smart (Бесплатно), приложение позволяет поддерживаемым принтерам печатать документы без AirPrint.
Как настроить приложение HP Smart для печати с iPad
Загрузите и установите приложение, а затем выполните следующие действия, чтобы распечатать документ или фотографию со своего iPad без AirPrint.
1. Откройте приложение HP Smart на своем iPad.
2. Нажмите синюю кнопку «Установить новый принтер».
4. На следующем экране нажмите «ОК», чтобы предоставить приложению разрешения на доступ к Bluetooth и локальной сети для настройки.
5. После этого вы увидите имя вашего принтера на правой боковой панели. Здесь нажмите один раз, чтобы настроить принтер, и все готово!
Ваш принтер HP настроен и готов к работе. Продолжайте читать, чтобы узнать, как печатать документы из самого приложения.
Печать с iPad с помощью приложения HP Smart
При первом выборе любого параметра приложение попросит вас войти в систему или зарегистрироваться. Вы должны либо войти в систему, либо создать учетную запись, чтобы продолжить. После входа в систему выполните следующие действия:
1. Откройте приложение HP Smart на iPad и перейдите на вкладку «Просмотр и печать» на нижней панели навигации.
2. В зависимости от того, какой файл вы хотите распечатать, выберите «Все файлы» для доступа к документам вашего iPad или «Мои фотографии» для изображений. Вы даже можете связать другие учетные записи облачного хранилища, такие как Google Диск, Box и другие, для доступа к документам, хранящимся в Интернете.
3. Для этого урока мы выберем опцию «Все файлы». После открытия файлового менеджера используйте боковую панель, чтобы перейти к файлу, который хотите распечатать.
4. Нажмите на файл, когда найдете его, и откройте его.
5. Теперь вы увидите предварительный просмотр вашего документа вместе с параметрами «Печать», «Поделиться» и другими. Нажмите кнопку «Печать» внизу.
6. На следующей странице представлен список параметров, которые вы можете настроить по своему вкусу. Он включает в себя размер бумаги, параметры цвета, качество печати и другие параметры. Когда вы будете довольны своим решением, нажмите синюю кнопку «Печать».
И вуаля! Ваши документы / изображения начнут печататься с вашего iPad без использования технологии AirPrint.
Альтернативный метод: печать из приложений с помощью HP Smart на iPad
Однако, если вы не хотите испытывать все эти хлопоты, оставьте приложение HP Smart открытым в фоновом режиме. Затем перейдите в такое приложение, как Safari или Notes, и выберите параметр «Печать с помощью HP Smart», кликнув значок с многоточием (три точки) вверху. Он направит вас на ту же страницу, которую вы видите на шаге 6 выше.
Хотя эти шаги немного утомительны, они необходимы, если вы хотите что-то напечатать без AirPrint на своем iPad. Однако у нас есть дополнительный метод, если вы обнаружите, что на вашем принтере нет официального приложения.
Метод 2: используйте стороннее приложение для печати с iPad
Если ваш принтер не поддерживает AirPrint и не имеет официального приложения, вам нужно будет использовать стороннее программное обеспечение для печати документов с вашего iPad.
Это программное обеспечение будет использовать ваш компьютер и iPad для создания моста между вашим принтером. Он будет получать команды печати с вашего iPad на ПК и передавать их на ваш принтер.
Чтобы использовать это программное обеспечение, ваш iPad, компьютер и принтер должны быть подключены к одной сети Wi-Fi для совместного использования.
Как только это будет сделано, вам необходимо приобрести одно из перечисленных ниже программ и приступить к работе. Как мы уже говорили выше, большинство из них платные, так что будьте готовы выложить немного денег.
1. Printer Pro от Readdle
Принтер Pro, изначально доступный на iPad, позволяет с легкостью печатать документы по беспроводной сети с iPad и iPhone. Вы можете распечатывать документы, электронные письма, веб-страницы и даже элементы из буфера обмена. Приложение сначала устанавливает облегченную версию, чтобы узнать, будет ли ваш принтер работать с ней или нет.
Загрузить Printer Pro от Readdle (платный, 6,99 долл. США)
2. HandyPrint
Это программное обеспечение позволяет принтерам без протокола AirPrint печатать с iPad, iPhone и даже iPod. И он использует Mac в качестве посредника в процессе печати. Программное обеспечение можно загрузить бесплатно, но при желании вы можете поддержать разработчика пожертвованиями.
Загрузите handyPrint для Mac (Бесплатно)
3. Printopia
Это платное программное обеспечение стоит немного дороже — 19,99 доллара, но предлагает пользователям Mac простой способ распечатать свои любимые документы на принтерах, не поддерживающих AirPrint. Printopa дает вам полный контроль над вашим принтером и расширенными настройками, с которыми вы можете повозиться. Воспользуйтесь 7-дневной пробной версией и посмотрите, подойдет ли она вам.
Загрузите Printopia для Mac (7-дневная бесплатная пробная версия, затем 19,99 долл. США)
Как печатать с iPad с помощью USB-кабеля
Этот метод во многом зависит от того, поддерживает ли ваш принтер прямое подключение к iPad. Вам также понадобится кабель USB-Lightning (или кабель USB-C для новых моделей iPad Pro и Air) для подключения iPad к принтеру. Чтобы узнать, поддерживает ли ваш принтер подобное USB-соединение, обратитесь к его руководству по эксплуатации.
После того, как соединение будет установлено, вы сможете распечатать любые документы или изображения с помощью кнопки «Поделиться» на iPad. Просто выберите из списка опцию «Печать», и вы увидите свой принтер в точности так, как описано выше.
Альтернативный метод: перенос документов на компьютер
Если все остальное не помогло или вышеперечисленные методы слишком сложны, возможно, вам лучше распечатать документы классическим способом. Мы рекомендуем выбрать стопку файлов, которые вы хотите распечатать, и перенести их на свой компьютер. Вы можете сделать это, отправив файлы по почте, загрузив их в облачный сервис, такой как Google Drive, или физически подключив iPad к ПК.
Однако способ, который мы рекомендуем, намного проще и быстрее. Мы предлагаем вам использовать веб-сайт Snapdrop, с помощью которого вы можете передавать файлы на все свои устройства — будь то Windows или Mac. Это веб-приложение, совершенно бесплатное и легкое. Узнайте, как передавать файлы между устройствами с помощью Snapdrop здесь.
Мы надеемся, что описанные выше методы помогут вам с легкостью распечатать любые документы с вашего iPad. Есть предложения по дополнительным методам печати с iPad? Дайте нам знать в комментариях ниже!
Рассказывать об удобстве беспроводных сетей, думаю, не имеет никакого смысла. Технология Wi-Fi настолько облегчила человеку жизнь, что сейчас, придя к кому-то в гости или зайдя в какое-либо заведение, одним из первых вопросов будет “А какой у вас пароль к Wi-Fi?”. У нас дома находится далеко не одно устройство с выходом в Интернет, а роутер зачастую уже не имеет обычных Ethernet-портов для подключения устройств. И даже принтеры научились печатать “по воздуху”, хотя поддержка технологии AirPrint не так сильно распространена среди печатающих устройств. Исправить этот недостаток, оказывается, крайне просто.
Если у вас дома есть принтер, скорее всего, он стационарно подключен к определенному компьютеру и печать идет исключительно с него. Те, у кого имеется несколько ПК или ноутбуков, осуществляют печать по локальной сети. Но когда дело доходит до того, что нужно распечатать что-то с планшета или смартфона – возникают проблемы. Однако теперь, с помощью крохотной утилиты Printopia, мы можем превратить любой принтер в беспроводной. И что самое главное – сделать это удивительно легко.
Printopia не нуждается в дополнительных настройках. Вы только устанавливаете утилиту на компьютер, который подключен к принтеру, и… все! В системных настройках появится дополнительное меню приложения, где по желанию можно повозиться с настройками безопасности, ограничив, например, доступность принтера для устройств или пользователей.
После установки вы сразу же можете отправить документ на печать со своего iPhone или iPad. Делается это как обычно: из приложений, нажатием на кнопку Share и выборе соответствующего пункта в меню. Давайте рассмотрим на примере браузера Safari, какие действия нам нужно совершить:
1. Открываем страницу, которую хотим распечатать.
2. Нажимаем кнопку с квадратом и стрелкой вверх.
3. В появившемся меню выбираем пункт Печать.
4. Выбираем наш принтер, указываем количество страниц для печати.
5. Нажимаем Печать.
Стоит пояснить, чем отличаются появившиеся принтеры при выборе. Первый вариант – это отправка файла на подключенный к принтеру компьютер в виде превью. Если вдруг вам на смартфоне не удобно разглядывать страницы или вы не уверены в том, что из документа следует распечатать, а что — нет, то на компьютере вы сможете более детально разглядеть все, а уже после – распечатать. Во втором варианте вы просто печатаете документ без лишний действий.
Конечно же стоит упомянуть, что для того, чтобы печатать документы, ваше iOS-устройство должно находиться в одной сети с компьютером, к которому подключен принтер. И, естественно, сам компьютер и принтер должны быть включены – тут никаких чудес нет.
Единственным недостатком является цена. На выбор дается три различных вида лицензий, но даже самый простой пакет стоит почти 80$. Тем не менее вы можете попробовать бесплатную триал-версию, прежде чем осуществить покупку.
А у вас дома есть принтер? Часто ли сталкивались с тем, что хотелось распечатать что-то с iOS, но само устройство не позволяло? Расскажите нам об этом в комментариях!
Официальный сайт Printopia PRO