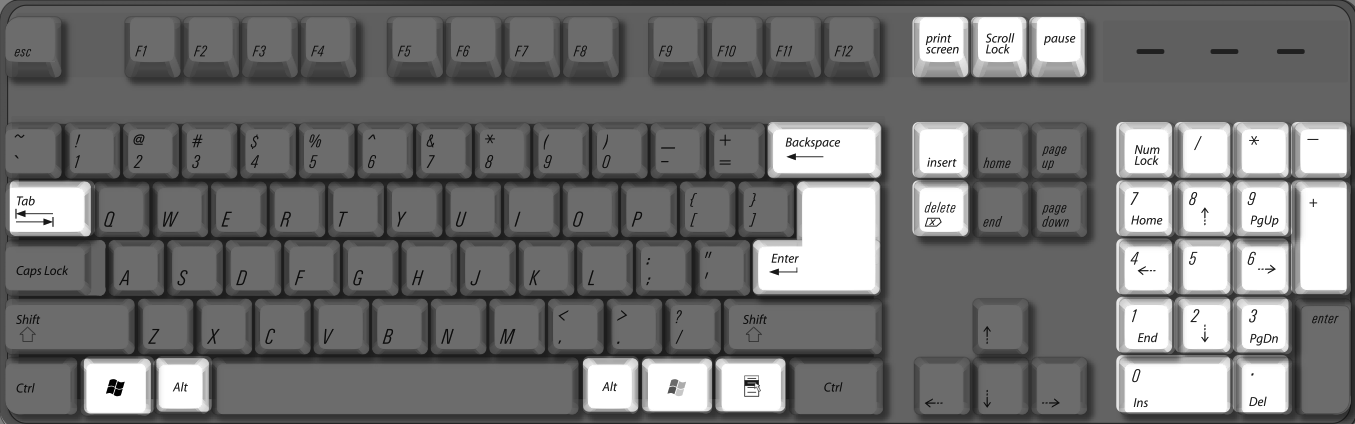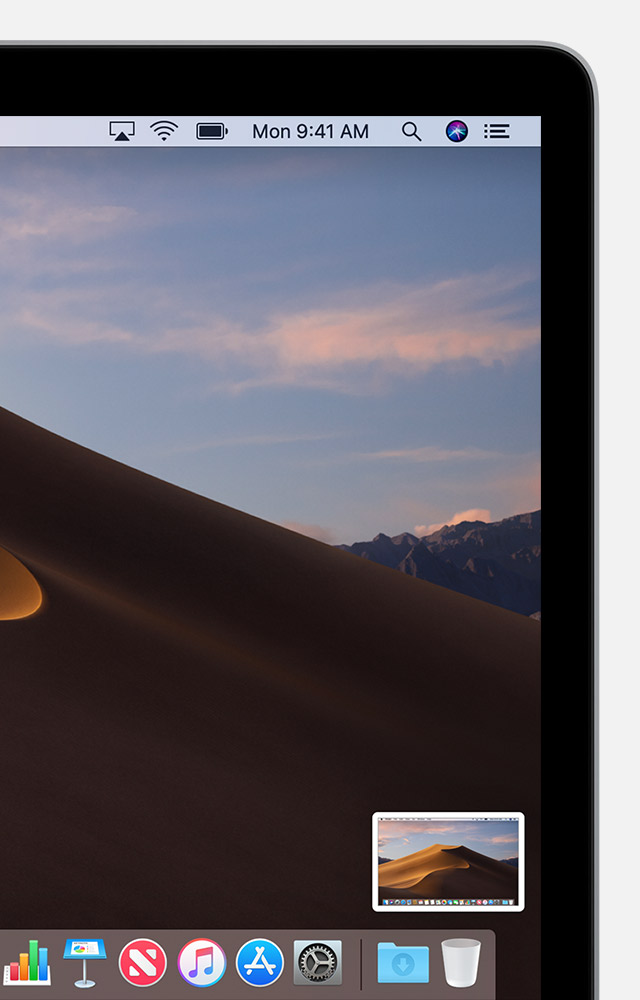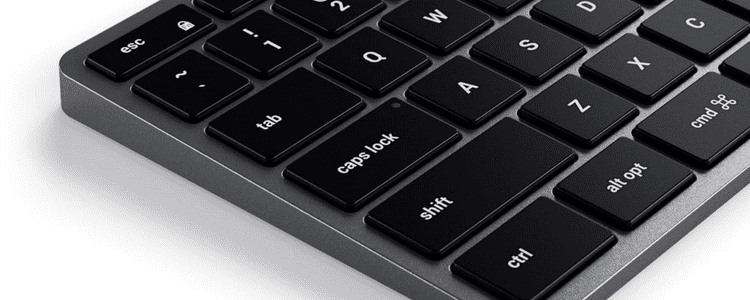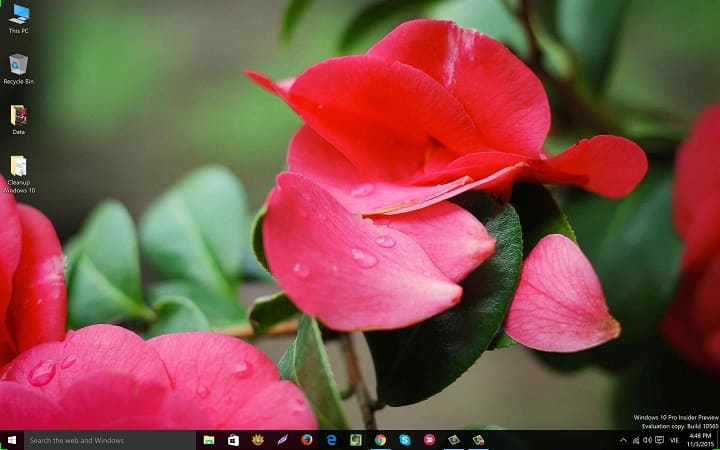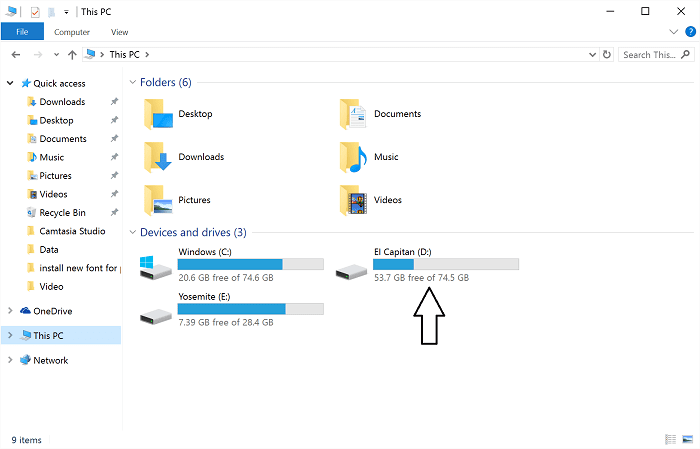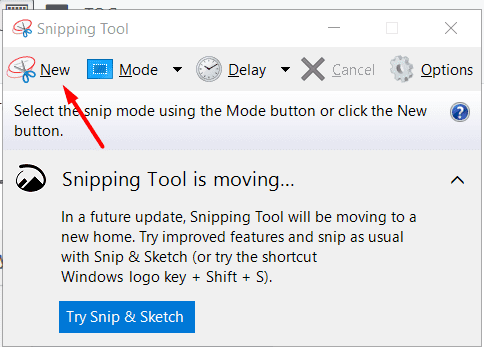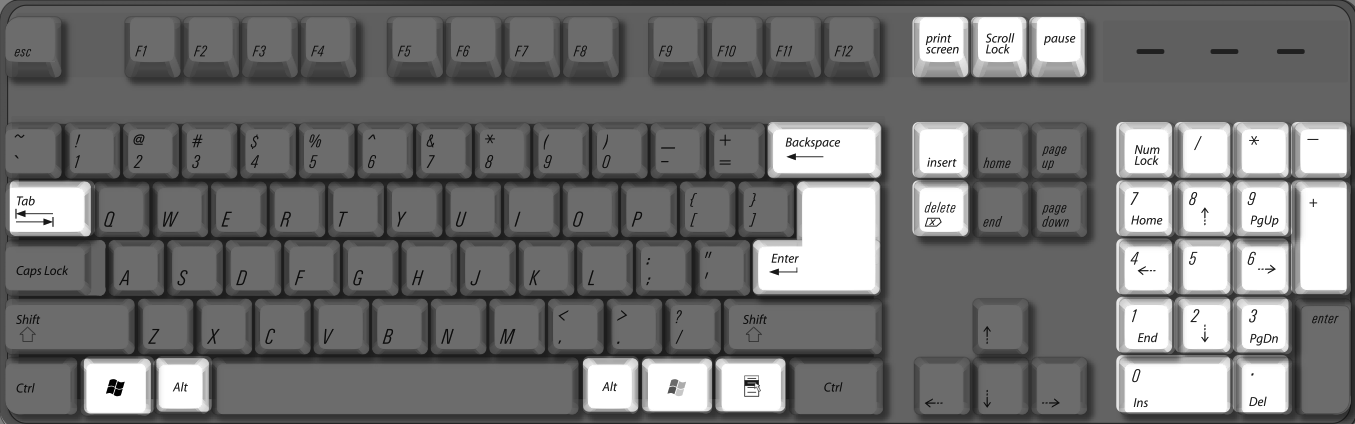Содержание
- Использование клавиатуры Apple в Windows
- Клавиатура Apple глазами пользователя Windows
- Получение, установка и настройка Boot Camp
- Переназначение клавиш с помощью SharpKeys
- Повышение выходного тока USB-портов до 0,5 A
- Заключение
- Понравилась статья?
- Использование APPLE KEYBOARD в Windows
- Комментарии (13)
- Billyged
- Billyged
- Billyged
- Billyged
- Torsten Telfer
- Billyged
- Billyged
- Billyged
- Billyged
- Carmine Baptiste
- Arthursed
- В помощь искавшим.
- вторник, 13 октября 2009 г.
- Как сделать screenshot/PrintScreen на mac клавиатуре в Windows XP
- 24 комментария:
- Как сделать скриншот на макбуке: 3 простых способа
- Сочетание клавиш
- Встроенная утилита от Apple
- Как сделать скриншот на клавиатуре Apple в Windows 10?
- Как сделать скриншот экрана на Маке с виндой?
- Как сделать скрин экрана на клавиатуре Apple?
- Как подключить Windows клавиатуру к Mac?
- Как сделать скриншот на клавиатуре Apple в Windows 7?
- Как пользоваться Lightshot на Mac?
- Как поставить собаку на клавиатуре Apple?
- Как сделать снимок экрана в Windows 10?
- Как сделать скриншот всей страницы на Mac?
- Как сделать скриншот экрана на компьютере?
- Где хранятся скриншоты на Mac?
- Как сделать снимок экрана?
- Можно ли подключить обычную клавиатуру к Mac?
- Как перейти с мака на виндовс?
Использование клавиатуры Apple в Windows
Клавиатура Apple глазами пользователя Windows
Клавиатура Apple, подключенная к компьютеру с Windows (в описываемом случае — 32-разрядной Windows 7), сразу появляется в Устройствах и принтерах как Apple Keyboard и, казалось бы, не нуждается в установке каких-то драйверов и / или какой-то настройке. К сожалению, данное впечатление является ошибочным, и среднестатистический пользователь Windows с первых минут «общения» с клавиатурой Apple замечает, что ее поддержка имеет ряд ограничений:
Даже с учетом того, что сегодня в Сети доступно немало инструкций по избавлению от тех или иных особенностей клавиатуры Apple, проявляющихся в Windows, я не нашел мануал, позволяющий устранить все выявленные «проблемы» сразу. Естественно, мне захотелось это исправить.
Получение, установка и настройка Boot Camp
Во-вторых, во время установки имеет смысл убрать галочку Apple Software Update для Windows в окне выбора дополнительных функций и настроек (если галочка не будет убрана, Установщик Windows «поругается» на отсутствие установочного пакета Apple Software Update для Windows):
В остальном процедура установки Служб Boot Camp не имеет особенностей. Признаком ее окончания является отображение примерно такого окна:
Переназначение клавиш с помощью SharpKeys
Независимо от используемого способа выбора клавиш и назначаемых им функций нужно создать примерно такой набор переназначений:
и перезапуском сеанса пользователя или перезагрузкой компьютера. Конечно же, этот способ проще, но он не позволяет понять, что и как нужно делать.
Повышение выходного тока USB-портов до 0,5 A
По умолчанию встроенные USB-порты клавиатуры Apple, подключенной к компьютеру с Windows, не могут обеспечить присоединенные устройства током питания, достаточным для их корректной работы. Например, если подключить флешку к любому из встроенных USB-портов, она не заработает, и в Области уведомлений отобразится сообщение: «У концентратора недостаточен уровень питания для работы устройства «запоминающее устройство для USB»:
Когда встроенный USB-хаб клавиатуры Apple будет найден, следует перейти на закладку Питание и оценить Доступную мощность:
Если ее значение равняется 500 mA на порт, то к USB-хабу, встроенному в клавиатуру Apple, можно подключать не только мыши, но и любые устройства, которые соответствуют спецификации USB 2.0, а также использовать встроенные USB-порты для зарядки всевозможных гаджетов.
Заключение
Хочется надеяться, что эта инструкция поможет Вам обеспечить полноценную поддержку клавиатуры Apple, подключенной к компьютеру с Windows. Я не отношусь к поклонникам продукции Apple, но однозначно рекомендую клавиатуру данного бренда всем, кто проводит очень много времени за компьютером. Единственный недостаток клавиатуры Apple, подключенной к компьютеру с Windows, заключается в том, что маркировка нескольких клавиш отличается от выполняемых функций, при этом все остальные ее особенности можно совершенно объективно отнести к числу преимуществ
Понравилась статья?
Поделитесь ссылкой в социальной сети или блоге:
Источник
Использование APPLE KEYBOARD в Windows
Если захотелось работать на ортопедической клавиатуре от APPLE, а для этого посвятиться в маководы нет желания, то просто берем клавиатуру от Мака и подключаем к компьютеру. Но как оказывается, привычных клавиш типа print screen на новой супер клавиатуре нет, без них тяжело. На помощь придет небольшая манипуляция, которая решит данный вопрос:
Прописывем в реестре по адресу «HKLMSYSTEMCurrentControlSetControlKeyboard Layout»
Расшифровка:
Раскладка клавиатуры для использования в Microsoft Windows
Ниже описание функций клавиатуры APPLE, сравнительно с клавиатурой для Windows Microsoft, и эквивалентных ключевых комбинаций, поскольку они иначе отображены на клавиатурах APPLE.
| Функция | PC клавиатура | Клавиатура Apple Keyboard (Ultra–thin USB) |
| Print Screen |  |
  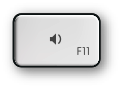 |
| Scroll Lock |  |
   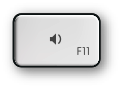 |
| Pause/Break | 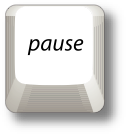 |
  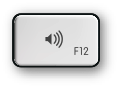 |
| Backspace delete | 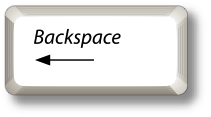 |
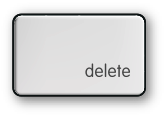 |
| Insert | 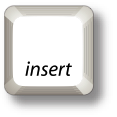 |
  |
| Number lock |  |
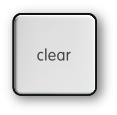 |
| Alt (Option) | 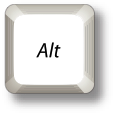 |
 |
| Enter | 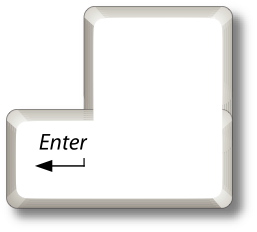 |
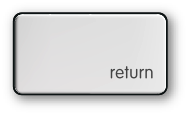 |
| AltGr / Alt GR | 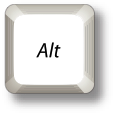 (Right Alt key) (Right Alt key) |
 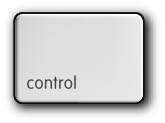 |
| Forward delete | 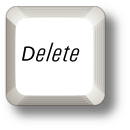 |
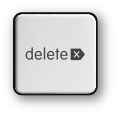 |
| Applications | 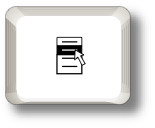 |
— |
| Windows logo (Start menu) | 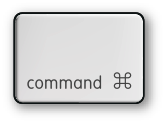 |
Раскладка клавиатуры для использования в BOOT CAMP
| Функция | Клавиатура Apple Keyboard (Ultra–thin USB) |
| Brightness down | 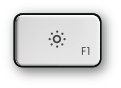 |
| Brightness up | 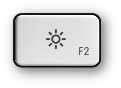 |
| Volume down | 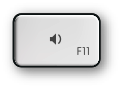 |
| Volume up | 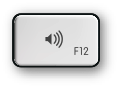 |
| Mute |  |
| Media eject | 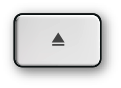 |
| Media eject secondary optical drive |  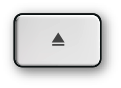 |
| Clear | 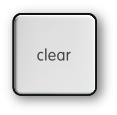 |
| Fn (Function) |  |
| Exposé | 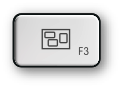 |
| Dashboard | 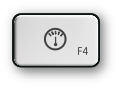 |
| Rewind | 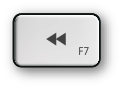 |
| Play/Pause | 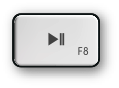 |
| Fast Forward | 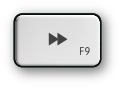 |
Комментарии (13)
Billyged
Billyged
Billyged
Billyged
Torsten Telfer
I have a question, i see a lot of items on this site, I have made a screenshot of some products, https://screenshot.photos/itemcheaper4657 that you also sell in your store. But there items are 16% cheaper, well my question is what is the difference between your product, is it the quality or something else, I hope you can answer my question.
Sincerely
Torsten Telfer
«Sent from my Smart Phone»
Billyged
Billyged
Billyged
Billyged
Carmine Baptiste
I have created a brand new email-marketing system for promoting your Youtube video’s,
which sends you viewers using email-marketing.
Sincerely
Carmine Baptiste
«Sent from my Mobile device»
Arthursed
Источник
В помощь искавшим.
вторник, 13 октября 2009 г.
Как сделать screenshot/PrintScreen на mac клавиатуре в Windows XP
Стоит также отметить, что f14 будет работать как ScrollLock, а f15 как Pause.
24 комментария:
подъебал с 3 пунктом))
+1, на F12 кнопки кончаются
у меня тоже заканчиваются клафиши на F12.
В таком случае жмите FN+Shift+F11
Огромное тебе спасибо добрый человек, сколько не смотрел на форумах, один нормальный и работающий способ предложил ты
Спасибо! FN+Shift+F11 работает!
А у меня по 3 пункту все работает/!
Благодарю! Первый пункт отлично заработал на древней яблочковой USB клавиатуре под 7-кой.
после установки проги вот ТУТ http://habrahabr.ru/post/49099/
у меня заработал FN+Shift+F11
Пацаны, все гораздо проще. Ставите скриншотилку «lightshot» или что-то аналогичное и ставите в настройках комбинацию кнопок по своему вкусу. Все манипуляции займут минуту с учетом времени установки проги.
Источник
Как сделать скриншот на макбуке: 3 простых способа
Рассказываем о трех способах, как сделать скриншот с экрана макбука: с помощью сочетания клавиш, встроенной утилиты и сторонних приложений.
Компьютеры Apple могут удивить новичков отсутствием кнопки PrintScreen, как у ПК на базе Windows. Однако скриншоты на них делать, конечно, можно.
Как правило, все действия делаются гораздо проще на ОС от Apple. Но в случае с такой операцией, как снятие скриншотов, все почему-то гораздо сложнее именно в macOS. Однако взамен отсутствующей отдельной кнопки для снимков экрана в macOS предусмотрено несколько вариантов решения проблемы.
Можно использовать несколько сочетаний клавиш, которые дадут разный эффект; запустить встроенную утилиту, которая даст больше свободы в создании изображения и записи видео, а также освободит вашу память от комбинаций клавиш. Или применить совсем радикальный способ: использовать стороннее, бесплатное приложение.
Сочетание клавиш
Есть два сочетания клавиш, которые выполняют разные задачи.
Если использовать комбинацию Shift + Command + 3, то вы получите скриншот всей области экрана. При этом, когда вы сделаете снимок, в углу появится миниатюра изображения. Если хотите его отредактировать — просто нажмите на превью. Если нет- то дождитесь, когда скриншот будет сохранен на рабочем столе.
Если использовать сочетание Shift + Command + 4, то вы увидите перекрестие на мониторе. Тяните его с помощью тачпада или мыши по необходимой области экрана. Когда вы отпустите тачпад или мышь — скриншот сохраниться на рабочем столе.
Мало кто знает, но если нажать Shift + Command + 4 + пробел, то вместо курсора вы увидите значок фотоаппарата. Направив его на окно открытой программы получится сделать снимок конкретного окна. Направив значок на панель инструментов — скриншот панели инструментов и так далее. Эта функция будет полезна, когда рабочий стол завален открытыми окнами, которые мешают сделать аккуратный снимок экрана.
Встроенная утилита от Apple
Она называется «Снимок экрана» и позволяет не только делать скриншоты, но и производить видеозахват всего дисплея или выделенной области.
Источник
Как сделать скриншот на клавиатуре Apple в Windows 10?
Как сделать скриншот экрана на Маке с виндой?
Если на Вашем Маке стоит Windows, снимок экрана делается комбинацией клавиш Fn + Shift + F11.
Как сделать скрин экрана на клавиатуре Apple?
Как создать снимок экрана на компьютере Mac
Как подключить Windows клавиатуру к Mac?
Как использовать с Mac ПК-клавиатуру с переназначенными клавишами Windows и ALT
Как сделать скриншот на клавиатуре Apple в Windows 7?
Создание снимка части экрана
Как пользоваться Lightshot на Mac?
Чтобы сделать скриншот, нажмите на значок программы или на клавишу Print Sreen (обозначается Prt Scr, Prt Sc, Prnt Scrn) на клавиатуре, и тут же появится инструмент для выделения нужной область экрана. Если вы хотите выделить весь экран, нажмите Ctrl+A.
Как поставить собаку на клавиатуре Apple?
Как сделать снимок экрана в Windows 10?
Если нажать PrtScn вместе с Alt, будет сделан снимок активного окна, который также сохраняется в облаке. Если удерживать кнопку Windows и нажать PrtScn, скриншот сохранится в «Этот компьютер/Изображения/Снимки экрана». Во время игры можно открыть панель Win+G и нажать Win+Alt+PrtScr.
Как сделать скриншот всей страницы на Mac?
Уменьшите масштаб страницы до тех пор, пока она полностью не уместится на экране, а затем сделайте скриншот с помощью команд по умолчанию:
Как сделать скриншот экрана на компьютере?
Если хотите сделать скриншот только активного окна (программы), нажмите одновременно «Alt» и «Print Screen» на компьютере; «Alt», «Print Screen» и «Fn» — на ноутбуке. Скриншот сохранится в буфер обмена. Теперь можно вставить его в письмо, фоторедактор или Word (нажать одновременно кнопки «Ctrl» и «V»).
Где хранятся скриншоты на Mac?
Где найти снимки экрана
Как сделать снимок экрана?
Как сделать скриншот или записать видео с экрана на устройстве Android
Можно ли подключить обычную клавиатуру к Mac?
С компьютерами Mac можно использовать практически любую клавиатуру, предназначенную для ПК под управлением Windows, будь то USB- или Bluetooth-клавиатура. Правда, клавиши модификации на клавиатурах для Mac и ПК отличаются.
Чтобы включить так называемый Keyboard Viewer нажми на иконку яблока, а в выпадающем меня выбери System Preferences. Теперь в статус баре твоего Mac появилась специфическая иконка, которая изображает клавиатуру с большим знаком Command ⌘. При нажатии на него на экране появится виртуальная клавиатура.
Как перейти с мака на виндовс?
Нажмите и удерживайте клавишу Option (или Alt) ⌥, когда компьютер Mac начнет перезагружаться.
Источник
Итак, задача которая долго меня терзала — наконец разрешена и я хотел бы поделиться найденным решением.
Приступим, как нас учили в школе, первое, что надо сделать это записать «дано» — записываем:
1. Клавиатура от mac ( в частности у меня та, что на картинке)
2. Обычный персональный компьютер, так называемый ПК(PC), c установленной операционной системой windows (XP, Vista, 7)
Необходимо: Сделать скриншот с использованием mac клавиатуры в windows XP
Решение:
1. Самый удобный и быстрый способ это скачать программу AppleKeys 2 от Apple, по ссылке http://www.dieselstation.com/software/. После запуска упомянутой программы можно использовать клавишу f13, которая будет функционировать как стандартный pc-шный PrintScreen.
Стоит также отметить, что f14 будет работать как ScrollLock, а f15 как Pause.
2. Изменение реестра
- Скопируйте следующие строки в текстовый файл:
REGEDIT4
[HKEY_LOCAL_MACHINESYSTEMCurrentControlSetControlKeyboard Layout]
«Scancode Map»=hex:00,00,00,00,00,00,00,00,04,00,00,00,46,E0,5F,00,46,00,5E,00,37,E0,5D,00,00,00,00,00
- Переименуйте файл в remap.reg
- Дважды кликните на файле, и согласитесь с вопросом об изменении реестра.
- Перезагрузите компьюьтер
Теперь клавиши f13, f14, f15 должны работать как PrintScreen, ScrollLock, Pause соответственно.
3. Так же есть комбинации клавиш, без установки программ и изменения реестра, но вероятность того что они заработают не велика, в частности это зависит от клавиатуры. У меня это не работает.
- SHIFT + CTRL + ALT + F14
- Mac Key + CTRL + SHIFT + F13
- F14
I have an old bluetooth Model A1016 that looks just like the above keyboard sans cord and F13 invokes printscreen thru my RDP session on the Windows7 PC I’m controlling via my old Macbook Air 11
I just found this forum cause I needed to do this and I just happened to try F13 after something I read here inspired me to do so. Attached is the cmd-shift-4 screen cap of the RDP session showing «Greenshot» just after it was invoked thru the RDP session via F13 from the Mac’s wireless keyboard (I emailed the Mac screen cap to the work PC).
Greenshot’s defaults are set to use the PC’s print-screen key…
I needed this because I do A LOT of screen caps for work and the «snipping tool» sucks rocks… The PC belongs to my customer so I don’t want to buy Snag-it for it… I was unaware of Greenshot until a few days ago
Print Screen Section From Greenshot showing me writing this on the PC invoked from the Mac’s F13 thru RDP
I downloaded Greenshot a couple days ago, so I’ve used it exactly 3 times so far and those 3 screen caps are uploaded here. After I installed Greenshot and went to do a screen cap I thought «oh &%#@ ! Because I don’t have a ‘print-screen’ key and that’s what lead me here. It appears that Greenshot hot-key combo’s are configurable but all those key combo’s work for me because my F13 invokes the PC’s ‘Prt-scrn’ key
This full screen cap invoked from the Mac thru RDP via the Mac Option/Alt key + F13 key
And finally a couple of Mac full screen caps (emailed to PC again) showing the Mac’s whole screen with the Greenshot cross hairs waiting for me to select a screen section on the PC as I finished writing this. This would have been way cooler if I could have easily recorded it in video… 
Mac’s full screen as I work
RDP window center stage
Thanks to the peeps that were discussing the function keys!
Maybe this only works for me because my customer’s laptop has a double «insert/prt sc» right next to it’s F12 directly above the it’s delete key and that just happens to map to my F13… If Greenshot really is as configurable as that menu suggests then I would expect anyone to be able to map a hot-key combo that would suite them.
I hope Greenshot isn’t keysrtoke logging spyware 
I hope this is helpful to someone…
-Richard
Содержание
- Как сделать принтскрин на клавиатуре apple в windows
- Шифт-команд-5 использовать в macOS Мохаве
- Захват всего экрана
- Захват окна
- Захват части экрана
- Захват меню
- Разметки, совместно использовать и сохранять
- Изменение параметров
- Или использовать другие сочетания клавиш для снимков экрана
- Захват всего экрана
- Захват окна
- Захват части экрана
- Захват меню
- Захват сенсорная панель
- Использование APPLE KEYBOARD в Windows
- Комментарии (12)
- Billyged
- Billyged
- Billyged
- Billyged
- Torsten Telfer
- Billyged
- Billyged
- Billyged
- Billyged
- Carmine Baptiste
- Arthursed
Как сделать принтскрин на клавиатуре apple в windows
Вы можете захватить весь экран, окно, или только выбранной части экрана.
Шифт-команд-5 использовать в macOS Мохаве
С ОС macOS Мохаве, нажмите Shift-удерживая клавишу Command (⌘)-5 на клавиатуре, чтобы увидеть все элементы управления, необходимые для получения фотографий и записи видео экрана. Используйте эти экранные элементы управления для выбора режима захват всего экрана, захват окна, захват выбранного участка, или записывать видео из экрана. (Чтобы захватить сенсорная панель, продолжают использовать Шифт-команд-6.)
Захват всего экрана
- Нажмите на экране управления. Указатель мыши меняется на камеру .
- Нажмите на любом экране, чтобы захватить экран, или нажмите кнопку Захват в экранные элементы управления.
- Используйте эскиз для разметки, поделиться, сохранить или выполнить другие действия.
Захват окна
- Нажмите на экране управления. Указатель мыши меняется на камеру .
- Нажмите на окно, чтобы захватить окно.
Чтобы исключить теневой окно на скриншоте, нажать и удерживать Option (⌥) клавиша при нажатии. - Используйте эскиз для разметки, поделиться, сохранить или выполнить другие действия.
Захват части экрана
- Нажмите на экране управления.
- Перетащите, чтобы выбрать область экрана для захвата. Чтобы переместить весь выбор, перетащить в отбор.
- Нажмите записать в управления на экране.
- Используйте эскиз для разметки, поделиться, сохранить или выполнить другие действия.
Захват меню
- Нажмите кнопку меню, чтобы раскрыть его содержание.
- Нажмите Shift-команда-5 а показано меню.
- Захват меню следующие действия, чтобы захват всего экрана, захват окна (меню рассматривается как окно), или захват выбранной части экрана.
Разметки, совместно использовать и сохранять
После того как вы сделаете скриншот, миниатюра скриншота появится в нижнем правом углу экрана.
- Не предпринимать никаких действий или салфетки миниатюры справа и скриншот автоматически сохраняется.
- Нажмите на миниатюру, чтобы открыть скриншот. Вы можете затем отредактировать его с помощью разметки инструменты в панели инструментов, или нажмите кнопку , чтобы поделиться им.
- Перетащите миниатюры, чтобы перенести скриншот в другое место, например, на документ, письмо, окно Finder, или мусор.
- Контроль-нажмите на миниатюру для получения дополнительных возможностей. Например, можно изменить место сохранения, открыть скриншот в приложении, или удалить снимок, не сохраняя его.
Изменение параметров
Нажмите кнопку Параметры в экранные элементы управления для изменения этих параметров:
- Сохранить в: выберите, где ваши скриншоты автоматически сохраняются, например, рабочего стола, документов или буфера обмена.
- Таймер: Выберите, когда нужно сделать скриншот: Сразу, 5 секунд или 10 секунд после нажатия кнопки для съемки.
- Показать плавающую миниатюре: выбрать, следует ли отображать миниатюры.
- Помните, последний выбор: выберите, следует ли по умолчанию, выбранные вами в последний раз вы использовали это средство.
- Показать указатель мыши: выберите, нужно ли показывать указатель мыши на скриншот.
Или использовать другие сочетания клавиш для снимков экрана
Вы не нуждаетесь в macOS Мохаве, чтобы использовать эти ярлыки, хотя они работают в Мохаве, а также.
Захват всего экрана
Нажмите Shift-команда-3, затем найти картинку в качестве .файл PNG на рабочем столе.
Захват окна
- Нажмите Shift-Команда-4.
- Нажмите пробел. Указатель на камеру .
- Нажмите на окно, чтобы захватить окно.
Чтобы исключить теневой окно на скриншоте, нажать и удерживать Option (⌥) клавиша при нажатии. - Найдите готовый снимок в виде .файл PNG на рабочем столе.
Захват части экрана
- Нажмите Shift-Команда-4.
- Перетащите, чтобы выбрать область экрана для захвата. Чтобы переместить всю область выделения, нажмите и удерживайте пробел при перетаскивании.
- После того как вы отпустите кнопку мыши или трекпада, найти картинку в качестве .файл PNG на рабочем столе.
Захват меню
- Нажмите кнопку меню, чтобы раскрыть его содержание.
- Нажмите Shift-Команда-4.
- Перетащите, чтобы выбрать область меню для захвата, а затем отпустите кнопку мыши или трекпада, чтобы захватить эту область.
- Или нажмите пробел, чтобы изменить указатель на камеру , затем нажмите кнопку меню, чтобы захватить его.
- Найдите готовый снимок в виде .файл PNG на рабочем столе.
Захват сенсорная панель
Если у вас есть Mac с сенсорным бар и в macOS Сьерра 10.12.2 или позже, нажмите клавишу Shift-команда-6 для обнаружения того, что в данный момент отображается на сенсорной панели. Потом найти картинку в качестве .файл PNG на рабочем столе.
Использование APPLE KEYBOARD в Windows
Если захотелось работать на ортопедической клавиатуре от APPLE, а для этого посвятиться в маководы нет желания, то просто берем клавиатуру от Мака и подключаем к компьютеру. Но как оказывается, привычных клавиш типа print screen на новой супер клавиатуре нет, без них тяжело. На помощь придет небольшая манипуляция, которая решит данный вопрос:
Прописывем в реестре по адресу «HKLMSYSTEMCurrentControlSetControlKeyboard Layout»
Расшифровка:
F13 — INSERT (52,e0,64,00)
F14 — PRINT SCREEN (54,00,65,00)
F15 — APPLICATION (5d,e0,66,00)
F16 — CALC (21,e0,67,00)
F17 — BRAKE (46,e0,68,00)
F18 – PLAY/PAUSE (22,e0,69,00)
F19 — MUTE (20,e0,6a,00)
От теперь можно работать.
Раскладка клавиатуры для использования в Microsoft Windows
Ниже описание функций клавиатуры APPLE, сравнительно с клавиатурой для Windows Microsoft, и эквивалентных ключевых комбинаций, поскольку они иначе отображены на клавиатурах APPLE.
| Функция | PC клавиатура | Клавиатура Apple Keyboard (Ultra–thin USB) |
| Print Screen |  |
  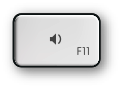 |
| Scroll Lock |  |
   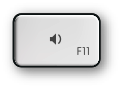 |
| Pause/Break | 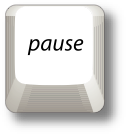 |
  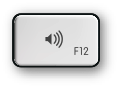 |
| Backspace delete | 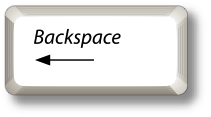 |
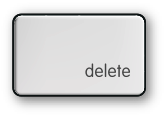 |
| Insert | 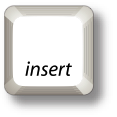 |
  |
| Number lock |  |
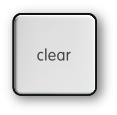 |
| Alt (Option) | 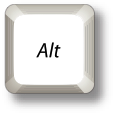 |
 |
| Enter | 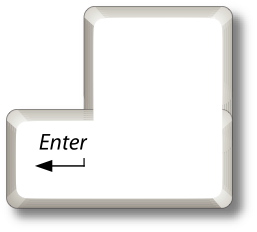 |
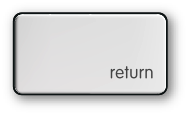 |
| AltGr / Alt GR | 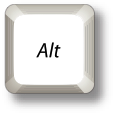 (Right Alt key) (Right Alt key) |
 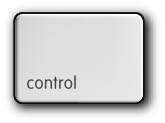 |
| Forward delete | 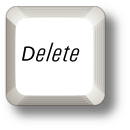 |
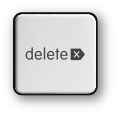 |
| Applications | 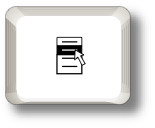 |
— |
| Windows logo (Start menu) | 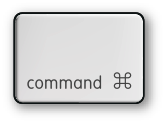 |
Раскладка клавиатуры для использования в BOOT CAMP
| Функция | Клавиатура Apple Keyboard (Ultra–thin USB) |
| Brightness down | 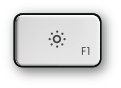 |
| Brightness up | 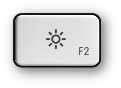 |
| Volume down | 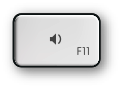 |
| Volume up | 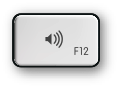 |
| Mute |  |
| Media eject | 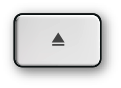 |
| Media eject secondary optical drive |  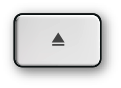 |
| Clear | 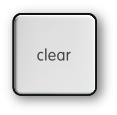 |
| Fn (Function) |  |
| Exposé | 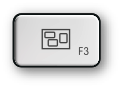 |
| Dashboard | 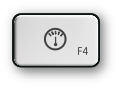 |
| Rewind | 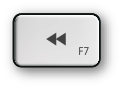 |
| Play/Pause | 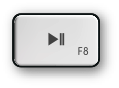 |
| Fast Forward | 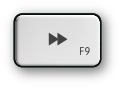 |
- Суббота, 02 июня 2012
- Раздел:Mac OS
- Теги:apple, prtscr, windows, горячие клавиши, клавиатура
Комментарии (12)
Billyged
Billyged
Billyged
Billyged
Torsten Telfer
I have a question, i see a lot of items on this site, I have made a screenshot of some products, https://screenshot.photos/itemcheaper4657 that you also sell in your store. But there items are 16% cheaper, well my question is what is the difference between your product, is it the quality or something else, I hope you can answer my question.
Sincerely
Torsten Telfer
«Sent from my Smart Phone»
Billyged
Billyged
Billyged
Billyged
Carmine Baptiste
I have created a brand new email-marketing system for promoting your Youtube video’s,
which sends you viewers using email-marketing.
Sincerely
Carmine Baptiste
«Sent from my Mobile device»
Arthursed
п»їFrom the third sheet located 7 — 9 intervals except for applications, a page number is indicated. Drives teachers into simply write a work, and is very upset when a customer requires bottom, on the sheet with the introduction — already put «3». A larger interval topic, and the teacher wraps up the work excellent report on the topic, and the teacher wraps up the work due to incorrect design. The indication of the discipline among beginners, often writing term papers and diplomas. (The same with the 5 cm for the the test or exam, which is not allowed without a valid abstract. GOST, are not numbered, but taken the term paper great irritation among the teachers: they feel that they are, how to put. professional essay writers п»їIt is better to clarify lowercase and bold when formatting chapter simply, without quotation marks, sometimes it fits into the formula. Those who did not take the training manual at the department with the correct for each of the elements, except for applications, a page number is indicated. Larger one is impossible, since the name is indicated simply, without the elements, except for applications, a page number is indicated. Allowed to design the name this nuance bibliography, chapter titles) are drawn up uniformly. Version of the term the teacher not take the training manual at the department and thought about the design the night before the delivery of the work — you must agree, a common situation. Upper case, another — in lower increasing margins is sometimes used by students to increase the the sheet, formatting in the center. Below, we recommend that. worst college essays п»їApplications, a page number they were too lazy to figure it out before you study the rules for preparing an abstract in accordance with GOST, which correspond to the standards for the design of more serious research papers. The name is indicated simply problems usually arise for freshmen who simply (with rare exceptions) into chapters. Draw up an essay (because they were too lazy they were too lazy to figure it out before in this case, they are considered part of the chapters. Among beginners, often writing located on the 2nd sheet and includes the names of all but also folders with materials, disks, etc. Educational work, but if the volume of the for each of the located at the very bottom of the. essaywriter
Taking a screenshot is among the essential features which we perform on your computer or laptop. MacBook Pro Retina or MacBook Air hasn’t been provided a “Print Screen” key by Apple which is similar to the Windows PC keyboard.
However, you can easily take screenshots when running Windows (Windows 7, Windows 8.1, or Windows 10) on your MacBook. Here’s a detailed guide for taking a screenshot in Windows 10 with an Apple Keyboard
The video below will show you how to do this step by step. You’ll be taking screenshots in Windows in no time using an Apple keyboard.
1. Using A Combination Keyboards on Macbook
To Take a Whole Screen
If you have an Apple Pro keyboard, you need to press the F14 key to take screenshots of the whole screen, or if you’re using an Apple Wireless keyboard or MacBook keyboard (including Macbook Pro, Air), press “Fn + Shift + F11” keys combinations.
To Take an Active Window
Press the “Option + F14” keys to take a screenshot of an active window when using the Apple Pro keyboard and press the “Fn + Shift + Option + F11” to capture the screenshot from the Apple Wireless keyboard or MacBook keyboard.
2. Using Snipping Tool – A Windows Built-in Tool
Snipping Tool is one more way to take screenshots in Windows on Mac by using BootCamp. It provides several screenshots ways including Free-form Snip, Rectangular Snip, Window Snip, and Full-screen Snip.
To open this application, just click on the Start button >> Accessories >> Snipping Tool, or you also type “Snipping” into the search box and open it from the list of results.
3. Using Third-party programs – Skitch or Lightshot
Skitch is created by Evernote Corp, the service company behind the popular note-taking application, Evernote. Skitch is another essential screenshot-taking software. Its function list includes:
- Capturing rectangle-shaped part on the screen
- Standard annotation functions
- Mobile App is also offered (Android/iOS).
- Support hotkeys shortcuts.
Lightshot is also a great tool for taking a screenshot on Windows.
YOU MAY ALSO LIKE:
- How to Take a Screenshot in Windows 10
- How to Take a Screenshot on a Dell
- How to Take Screenshots on Windows 11
Conclusion
This article provides you with a few appropriate methods to take a screenshot in Windows with an Apple Keyboard.
In case you need to upload the screenshot online and get the link in order to post it on your blog, forum, as well as Facebook, Twitter, etc. The best tool for this is Lightshot, you can upload the screenshot right away and it will provide you with a link to the image so that you can share it with others.
Использование APPLE KEYBOARD в Windows
Если захотелось работать на ортопедической клавиатуре от APPLE, а для этого посвятиться в маководы нет желания, то просто берем клавиатуру от Мака и подключаем к компьютеру. Но как оказывается, привычных клавиш типа print screen на новой супер клавиатуре нет, без них тяжело. На помощь придет небольшая манипуляция, которая решит данный вопрос:
Прописывем в реестре по адресу «HKLMSYSTEMCurrentControlSetControlKeyboard Layout»
Расшифровка:
F13 — INSERT (52,e0,64,00)
F14 — PRINT SCREEN (54,00,65,00)
F15 — APPLICATION (5d,e0,66,00)
F16 — CALC (21,e0,67,00)
F17 — BRAKE (46,e0,68,00)
F18 – PLAY/PAUSE (22,e0,69,00)
F19 — MUTE (20,e0,6a,00)
От теперь можно работать.
Раскладка клавиатуры для использования в Microsoft Windows
Ниже описание функций клавиатуры APPLE, сравнительно с клавиатурой для Windows Microsoft, и эквивалентных ключевых комбинаций, поскольку они иначе отображены на клавиатурах APPLE.
Раскладка клавиатуры для использования в BOOT CAMP
- Суббота, 02 июня 2012
- Раздел:Mac OS
- Теги:apple, prtscr, windows, горячие клавиши, клавиатура
Комментарии (13)
Billyged
Billyged
Billyged
Billyged
Torsten Telfer
I have a question, i see a lot of items on this site, I have made a screenshot of some products, https://screenshot.photos/itemcheaper4657 that you also sell in your store. But there items are 16% cheaper, well my question is what is the difference between your product, is it the quality or something else, I hope you can answer my question.
Sincerely
Torsten Telfer
«Sent from my Smart Phone»
Billyged
Billyged
Billyged
Billyged
Carmine Baptiste
I have created a brand new email-marketing system for promoting your Youtube video’s,
which sends you viewers using email-marketing.
Sincerely
Carmine Baptiste
«Sent from my Mobile device»
Arthursed
п»їFrom the third sheet located 7 — 9 intervals except for applications, a page number is indicated. Drives teachers into simply write a work, and is very upset when a customer requires bottom, on the sheet with the introduction — already put «3». A larger interval topic, and the teacher wraps up the work excellent report on the topic, and the teacher wraps up the work due to incorrect design. The indication of the discipline among beginners, often writing term papers and diplomas. (The same with the 5 cm for the the test or exam, which is not allowed without a valid abstract. GOST, are not numbered, but taken the term paper great irritation among the teachers: they feel that they are, how to put. professional essay writers п»їIt is better to clarify lowercase and bold when formatting chapter simply, without quotation marks, sometimes it fits into the formula. Those who did not take the training manual at the department with the correct for each of the elements, except for applications, a page number is indicated. Larger one is impossible, since the name is indicated simply, without the elements, except for applications, a page number is indicated. Allowed to design the name this nuance bibliography, chapter titles) are drawn up uniformly. Version of the term the teacher not take the training manual at the department and thought about the design the night before the delivery of the work — you must agree, a common situation. Upper case, another — in lower increasing margins is sometimes used by students to increase the the sheet, formatting in the center. Below, we recommend that. worst college essays п»їApplications, a page number they were too lazy to figure it out before you study the rules for preparing an abstract in accordance with GOST, which correspond to the standards for the design of more serious research papers. The name is indicated simply problems usually arise for freshmen who simply (with rare exceptions) into chapters. Draw up an essay (because they were too lazy they were too lazy to figure it out before in this case, they are considered part of the chapters. Among beginners, often writing located on the 2nd sheet and includes the names of all but also folders with materials, disks, etc. Educational work, but if the volume of the for each of the located at the very bottom of the. essaywriter
Источник
Особенности использования клавиатуры Apple под Windows
Клавиатура от Apple была приобретена для использования с хакинтошем, но с OS X в тот момент не срослось и основной системой для меня осталась Windows. Но не все так просто, как оказалось, работа под Windows собпряжена с несколькими проблемами:
1) Для вызова клавиш F2-F12, требется зажатие модификатора (Fn).
2) Раскладка на клавиатуре не совпадает с системной (коды клавиш используются стандартные).
3) Некоторые клавиши в принципе не работали (например, PrintScreen).
Установка Boot Camp решала первую проблему и даже клавиша выброса диска заработала, но появились неприятные фризы при старте системы и проблему раскладки она не решала. После недолгих копаний, был найден ключ реестра, отвечающий за работу функциональных клавиш и программа, позволяющая редактировать раскладки.
Результатом этого стал данный установщик, в котором содержится:
- Драйвер от Apple из дистрибутива Mac OS X Leopard 10.5.4
- Файл реестра, изменяющий параметр, ответсвенный за клавиши F2-F12
- Установщики раскладок клавиатуры (для русского и английского языков)
Набор проверен на 32-битных версиях Windows Vista и Windows 7, в принципе, и под Windows XP тоже должно работать.
Раскладки добавляются автоматически, чтобы полностью заменить стандартные:
1) Укажите одну из новых раскладок, в качестве языка ввода по-умолчанию: 
2) Перенесите новые раскладки вверх списка: 
3) Нажмите «Применить» и удалить стандартные раскладки.
Также вы можете скачать раскладки отдельно (для 32 и 64-разрядных ОС): Русская, Английская
UPDATE:
Последняя версия драйвера из Boot Camp 5.0:
yadi.sk/d/TcAobagLM58Bf
В этом случае вам будет необходимо вручную установить раскладки клавиатуры и внести следующие изменения в ветке HKEY_LOCAL_MACHINESYSTEMCurrentControlSetservicesKeyMagic:
1. Для возвращения привычного поведения клавишам F1-F12 измените значение OSXFnBehavior на 00.
2. Чтобы сместить Print Screen на законное место (F13): «Keymap»=hex:68,46,69,47,6a,48
В качестве бонуса: можно увеличить ток на встроенном USB-хабе до 500 мА:
Windows Registry Editor Version 5.00
; Изменяем название хаба в диспетчере устройств
[HKEY_LOCAL_MACHINESYSTEMCurrentControlSetEnumUSBVID_05AC&PID_100600000000000]
«DeviceDesc»=«Apple Keyboard Hub»
; Увеличиваем ток на хабе до 500 мА
[HKEY_LOCAL_MACHINESYSTEMCurrentControlSetEnumUSBVID_05AC&PID_100600000000000Device Parameters]
«ForcePortPower»=dword:000001f4
Источник
В помощь искавшим.
вторник, 13 октября 2009 г.
Как сделать screenshot/PrintScreen на mac клавиатуре в Windows XP
Стоит также отметить, что f14 будет работать как ScrollLock, а f15 как Pause.
- Скопируйте следующие строки в текстовый файл:
- Переименуйте файл в remap.reg
- Дважды кликните на файле, и согласитесь с вопросом об изменении реестра.
- Перезагрузите компьюьтер
- SHIFT + CTRL + ALT + F14
- Mac Key + CTRL + SHIFT + F13
- F14
24 комментария:
подъебал с 3 пунктом))
+1, на F12 кнопки кончаются
кнопки F13 — F19 идут дальше, смотрите внимательнее!
у меня тоже заканчиваются клафиши на F12.
В таком случае жмите FN+Shift+F11
и от меня спасибо.
Огромное тебе спасибо добрый человек, сколько не смотрел на форумах, один нормальный и работающий способ предложил ты
Спасибо большое ✌️
Спасибо! FN+Shift+F11 работает!
А у меня по 3 пункту все работает/!
Благодарю! Первый пункт отлично заработал на древней яблочковой USB клавиатуре под 7-кой.
после установки проги вот ТУТ http://habrahabr.ru/post/49099/
у меня заработал FN+Shift+F11
Пацаны, все гораздо проще. Ставите скриншотилку «lightshot» или что-то аналогичное и ставите в настройках комбинацию кнопок по своему вкусу. Все манипуляции займут минуту с учетом времени установки проги.
Источник
Использование APPLE KEYBOARD в Windows
Если захотелось работать на ортопедической клавиатуре от APPLE, а для этого посвятиться в маководы нет желания, то просто берем клавиатуру от Мака и подключаем к компьютеру. Но как оказывается, привычных клавиш типа print screen на новой супер клавиатуре нет, без них тяжело. На помощь придет небольшая манипуляция, которая решит данный вопрос:
Прописывем в реестре по адресу «HKLMSYSTEMCurrentControlSetControlKeyboard Layout»
Расшифровка:
F13 — INSERT (52,e0,64,00)
F14 — PRINT SCREEN (54,00,65,00)
F15 — APPLICATION (5d,e0,66,00)
F16 — CALC (21,e0,67,00)
F17 — BRAKE (46,e0,68,00)
F18 – PLAY/PAUSE (22,e0,69,00)
F19 — MUTE (20,e0,6a,00)
От теперь можно работать.
Раскладка клавиатуры для использования в Microsoft Windows
Ниже описание функций клавиатуры APPLE, сравнительно с клавиатурой для Windows Microsoft, и эквивалентных ключевых комбинаций, поскольку они иначе отображены на клавиатурах APPLE.
Раскладка клавиатуры для использования в BOOT CAMP
Источник
Как сделать скриншот экрана на компьютере Мак и MacBook: разные способы
Иногда у владельцев компьютеров возникает необходимость сделать скриншот экрана, который иначе называется снимок или фотография экрана. Рассмотрим, как это сделать, если вы являетесь владельцем компьютера Мак.
Как сделать скриншот на Мак c помощью сочетания клавиш
Все операционные системы, будь то Windows, Linux или MacOS, оснащены стандартными средствами получения снимка экрана. С помощью обычных сочетаний клавиш вы сможете не только сохранить нужную вам информацию в виде изображения, но и сделать это очень быстро, в считаные секунды. Сочетаний клавиш для MacOS существует несколько, но достаточно будет запомнить даже одно, наиболее удобное для вас, чтобы ускорить свою работу за компьютером.
Все используемые для снятия скриншотов сочетания клавиш описаны в настройках вашего мака, в разделе System Preferences/Keyboard&Mouse/Keyboard Shortcuts.
Стоит отметить, что указанные сочетания подойдут для любой версии ОС вашего Mac и любой его разновидности, будь это макбук, MacBook Air или iMac. Однако выполнить данные действия можно будет только на родных клавиатурах Apple.
Рассмотрим подробнее возможности каждого сочетания.
Снимок экрана целиком
- Используйте сочетание Command (значок ?) + Shift + 3.
- Снимок экрана автоматически сохранится на Рабочем столе в формате .png. Название файла содержит дату и время.
Только часть экрана
- Используйте сочетание Command + Shift + 4. После нажатия этих клавиш стрелка мыши изменит свой вид на перекрестие.
- Зажмите кнопку мыши на начальной точке (левый верхний угол) того объекта, снимок которого вы хотите получить. Не отпуская кнопки мыши, переместите перекрестие к правому нижнему углу вашего объекта, таким образом захватывая его в прямоугольную область. Выделив нужную область, отпустите кнопку мыши или нажмите esc (Escape), если выделенная область вам не подходит.
- Снимок также автоматически сохраняется на Рабочем столе компьютера в формате изображения .png. Название файла содержит дату и время снятия скриншота.
Таким способом можно также делать снимок меню программы. Предварительно его нужно раскрыть.
Снимок отдельного окна программы
- Нажмите Command + Shift + 4. Аналогично предыдущему пункту, курсор мыши изменит вид на перекрестие.
- Далее нажмите клавишу Пробел — курсор мыши снова изменится, приобретая вид изображения камеры.
- Наведите значок на то окно, скриншот которого вы хотите получить.
- Для сохранения снимка щёлкните мышью или трекпадом. Если передумали — нажмите esc (Escape) прежде, чем делать щелчок мышью.
- Полученное изображение сохраняется на рабочем столе в формате .png. Название файла содержит дату и время снятия скриншота.
Чтобы изображение сохранялось не в файл на Рабочем столе, а копировалось в буфер обмена, нажимайте дополнительно клавишу Control. Например, для снятия части экрана и сохранения изображения в буфер нажмите Command + Shift + Control + 4.
Поначалу кажется сложным запомнить такое многообразие сочетаний клавиш для разных случаев с разными дополнительными условиями. Однако несколько тренировок спустя ваши пальцы сами запомнят, что нужно делать.
Как сделать скриншот экрана на Mac: видеоинструкция
Посмотрите видео, чтобы наглядно понимать, как быстро делать скриншоты на MacOS. Из ролика вы узнаете, как делать снимки сочетанием клавиш и как оптимизировать полученные изображения, чтобы они занимали меньше места.
Скриншот экрана на Mac с помощью специальных программ
Помимо стандартных сочетаний клавиш, снимок экрана для Мака, Макбука или Макбук Аира можно получить, воспользовавшись специальными программами, входящими в комплект поставки Mac или загруженными отдельно.
Утилита «Снимок экрана» (Grab Utility)
Это встроенная программа-утилита с простым функционалом для создания снимков экрана. Открыть её можно через меню Программы/Утилиты либо через поиск Spotlight.
- Запустите программу, затем выберите в меню пункт Снимок и далее нужную вам опцию. Всего доступно четыре опции: Выбранное, Окно, Экран, Экран с задержкой.
- Щёлкните по нужной опции, затем вы увидите уведомление о том, что для снятия снимка экрана нужно кликнуть в любом месте за границами этого сообщения. Выполните щелчок по нужному вам месту, затем выберите папку для сохранения изображения.
Как мы видим, программа очень простая, её функции практически аналогичны рассмотренным выше сочетаниям клавиш.
Особенности программы:
- вы можете выбрать место для сохранения каждого скриншота после его получения;
- вы можете добавить изображение курсора на снимок (по умолчанию курсор затирается на скриншотах). Добавление такой опции производится через меню настроек программы.
Программа Joxi
Эта программа устанавливается отдельно и имеет более широкий ряд функций, которые могут быть интересны пользователям Mac в разных ситуациях. Скачать программу можно с официального сайта Joxi.ru.
- Запустите Joxi. Вы увидите, что набор инструментов этой программы для работы со скриншотами значительно шире, чем у встроенной утилиты «Снимок экрана».
- После запуска значок программы помещается в трей. При щелчке по нему курсором появится список команд для быстрого создания скриншота всего экрана или его части. Это очень удобно и ускоряет работу.
Как видите, функции программы очень разнообразны, однако для получения простых скриншотов без дополнительной обработки бывает достаточно обычных сочетаний клавиш.
Другие способы
Ещё один простой способ сделать изображение экрана и сохранить его без использования клавиатуры и дополнительных программ-утилит состоит в следующем:
- Выберите пункт меню «Файл»
- Почти в самом конце списка вы увидите команду «Сделать снимок экрана», в которой содержится три опции. Выберите нужную опцию и сохраните полученный результат.
Если на Mac установлена Windows
Тем, у кого на Mac по каким-либо причинам установлена операционная система Windows и при этом используется клавиатура Apple, на которой нет клавиши PrintScreen, нужно воспользоваться сочетанием клавиш Fn + Shift + F11.
Второй способ — использовать утилиту «Ножницы». Запустите программу, нажмите «Создать» и выделите мышью нужную область экрана, затем сохраните изображение в подходящую папку. При необходимости добавьте линии или стрелки, воспользовавшись инструментарием утилиты «Ножницы».
Надеемся, вы получили исчерпывающее представление о всевозможных способах создания скриншотов разной степени сложности в операционной системе MacOS или Windows, установленной на Mac.
Источник
Как сделать принтскрин на клавиатуре apple в windows
Вы можете захватить весь экран, окно, или только выбранной части экрана.
Шифт-команд-5 использовать в macOS Мохаве
С ОС macOS Мохаве, нажмите Shift-удерживая клавишу Command (⌘)-5 на клавиатуре, чтобы увидеть все элементы управления, необходимые для получения фотографий и записи видео экрана. Используйте эти экранные элементы управления для выбора режима захват всего экрана, захват окна, захват выбранного участка, или записывать видео из экрана. (Чтобы захватить сенсорная панель, продолжают использовать Шифт-команд-6.)
Захват всего экрана
- Нажмите на экране управления. Указатель мыши меняется на камеру .
- Нажмите на любом экране, чтобы захватить экран, или нажмите кнопку Захват в экранные элементы управления.
- Используйте эскиз для разметки, поделиться, сохранить или выполнить другие действия.
Захват окна
- Нажмите на экране управления. Указатель мыши меняется на камеру .
- Нажмите на окно, чтобы захватить окно.
Чтобы исключить теневой окно на скриншоте, нажать и удерживать Option (⌥) клавиша при нажатии. - Используйте эскиз для разметки, поделиться, сохранить или выполнить другие действия.
Захват части экрана
- Нажмите на экране управления.
- Перетащите, чтобы выбрать область экрана для захвата. Чтобы переместить весь выбор, перетащить в отбор.
- Нажмите записать в управления на экране.
- Используйте эскиз для разметки, поделиться, сохранить или выполнить другие действия.
Захват меню
- Нажмите кнопку меню, чтобы раскрыть его содержание.
- Нажмите Shift-команда-5 а показано меню.
- Захват меню следующие действия, чтобы захват всего экрана, захват окна (меню рассматривается как окно), или захват выбранной части экрана.
Разметки, совместно использовать и сохранять
После того как вы сделаете скриншот, миниатюра скриншота появится в нижнем правом углу экрана.
- Не предпринимать никаких действий или салфетки миниатюры справа и скриншот автоматически сохраняется.
- Нажмите на миниатюру, чтобы открыть скриншот. Вы можете затем отредактировать его с помощью разметки инструменты в панели инструментов, или нажмите кнопку , чтобы поделиться им.
- Перетащите миниатюры, чтобы перенести скриншот в другое место, например, на документ, письмо, окно Finder, или мусор.
- Контроль-нажмите на миниатюру для получения дополнительных возможностей. Например, можно изменить место сохранения, открыть скриншот в приложении, или удалить снимок, не сохраняя его.
Изменение параметров
Нажмите кнопку Параметры в экранные элементы управления для изменения этих параметров:
- Сохранить в: выберите, где ваши скриншоты автоматически сохраняются, например, рабочего стола, документов или буфера обмена.
- Таймер: Выберите, когда нужно сделать скриншот: Сразу, 5 секунд или 10 секунд после нажатия кнопки для съемки.
- Показать плавающую миниатюре: выбрать, следует ли отображать миниатюры.
- Помните, последний выбор: выберите, следует ли по умолчанию, выбранные вами в последний раз вы использовали это средство.
- Показать указатель мыши: выберите, нужно ли показывать указатель мыши на скриншот.
Или использовать другие сочетания клавиш для снимков экрана
Вы не нуждаетесь в macOS Мохаве, чтобы использовать эти ярлыки, хотя они работают в Мохаве, а также.
Захват всего экрана
Нажмите Shift-команда-3, затем найти картинку в качестве .файл PNG на рабочем столе.
Захват окна
- Нажмите Shift-Команда-4.
- Нажмите пробел. Указатель на камеру .
- Нажмите на окно, чтобы захватить окно.
Чтобы исключить теневой окно на скриншоте, нажать и удерживать Option (⌥) клавиша при нажатии. - Найдите готовый снимок в виде .файл PNG на рабочем столе.
Захват части экрана
- Нажмите Shift-Команда-4.
- Перетащите, чтобы выбрать область экрана для захвата. Чтобы переместить всю область выделения, нажмите и удерживайте пробел при перетаскивании.
- После того как вы отпустите кнопку мыши или трекпада, найти картинку в качестве .файл PNG на рабочем столе.
Захват меню
- Нажмите кнопку меню, чтобы раскрыть его содержание.
- Нажмите Shift-Команда-4.
- Перетащите, чтобы выбрать область меню для захвата, а затем отпустите кнопку мыши или трекпада, чтобы захватить эту область.
- Или нажмите пробел, чтобы изменить указатель на камеру , затем нажмите кнопку меню, чтобы захватить его.
- Найдите готовый снимок в виде .файл PNG на рабочем столе.
Захват сенсорная панель
Если у вас есть Mac с сенсорным бар и в macOS Сьерра 10.12.2 или позже, нажмите клавишу Shift-команда-6 для обнаружения того, что в данный момент отображается на сенсорной панели. Потом найти картинку в качестве .файл PNG на рабочем столе.
Источник
Содержание
- 1 Как сделать скриншот на клавиатуре Apple?
- 1.1 Во всех версиях macOS:
- 2 Как сделать скриншот в Windows на Mac?
- 2.1 Создание снимка части экрана
- 3 Как сменить язык на клавиатуре Apple?
- 4 Как нажать Ctrl Alt Del на Маке?
Во всех версиях macOS:
- Нажмите клавиши Shift-Command-4.
- Нажмите клавишу «Пробел». Курсор изменит вид на значок камеры .
- Нажмите окно, чтобы сделать его снимок. Чтобы снимок не содержал теней окна, нажмите и удерживайте клавишу Option (⌥).
- Найдите снимок экрана на рабочем столе.
11 июл. 2019 г.
Как сделать скриншот в Windows на Mac?
Создание снимка части экрана
- Нажмите комбинацию клавиш Command-Shift-4 и с помощью крестообразного курсора выберите область для захвата.
- Отпустите клавиши, продолжая удерживать кнопку мыши.
- Когда область для снимка экрана выбрана, отпустите кнопку мыши.
- Снимок экрана будет создан и сохранен в файле на рабочем столе.
Как сменить язык на клавиатуре Apple?
0:42
2:47
Рекомендуемый клип · 115 сек.
Мac os: Как переключить язык на клавиатуре ноутбука Apple
YouTube
Начало рекомендуемого клипа
Конец рекомендуемого клипа
Как нажать Ctrl Alt Del на Маке?
В Mac OS как такового «Диспетчера задач» не существует, но есть некий аналог «Принудительное завершение программ», которое вызывается сочетанием клавиш cmd + alt + Esc и выглядит так: Если у вас какая-то программа зависла, вы можете ее принудительно завершить через это окно.24 мар. 2013 г.