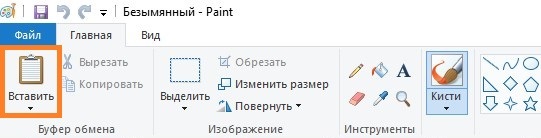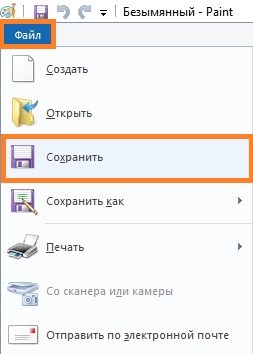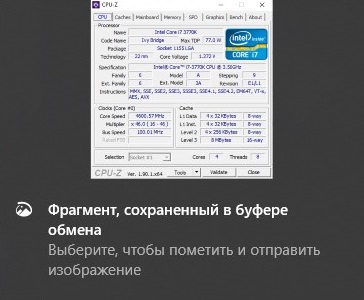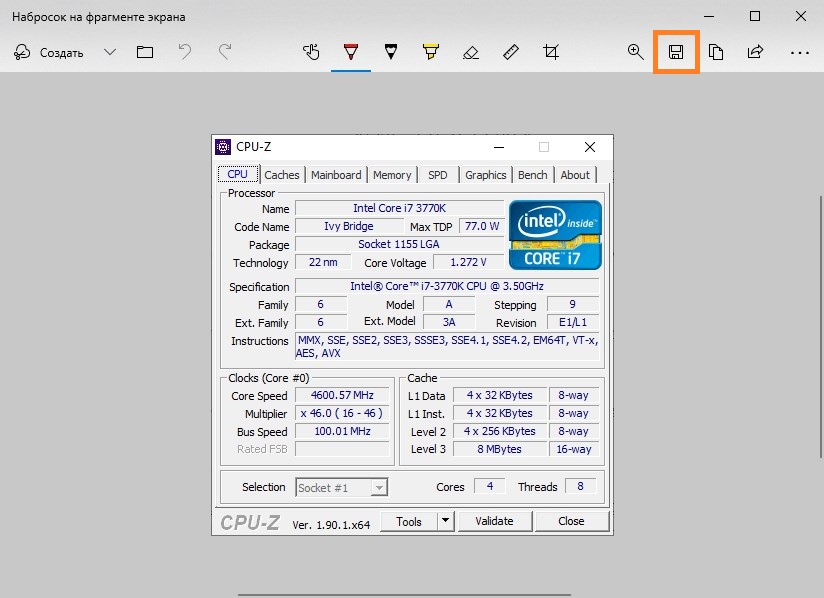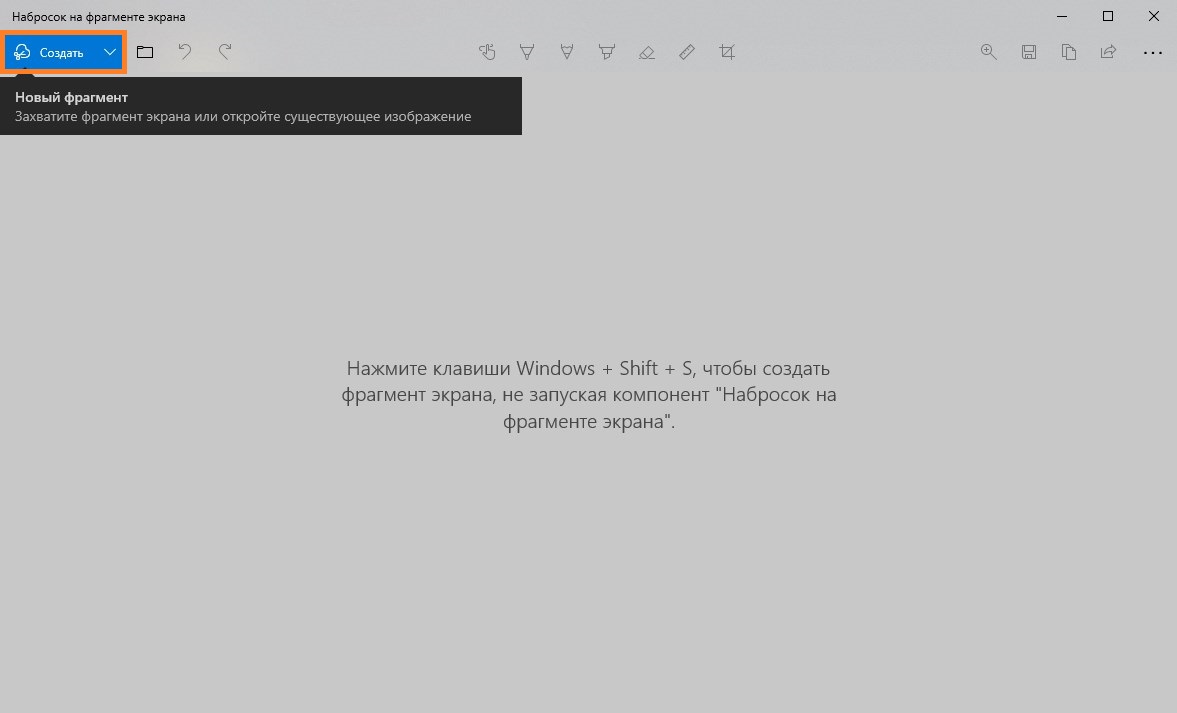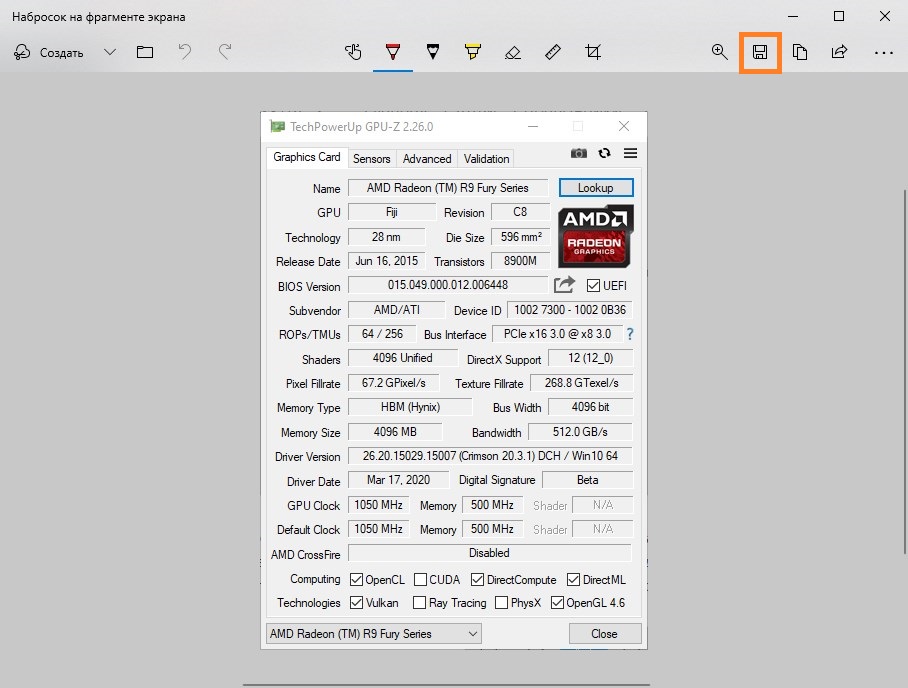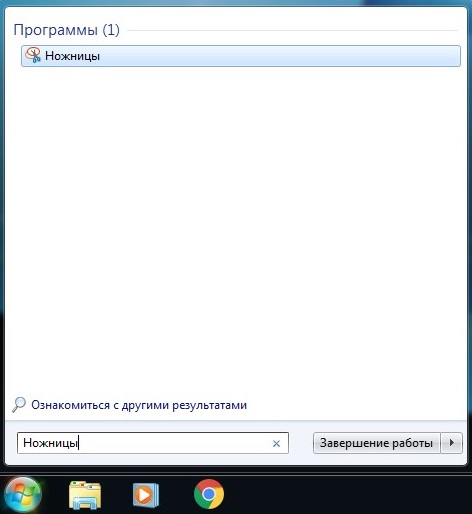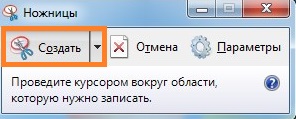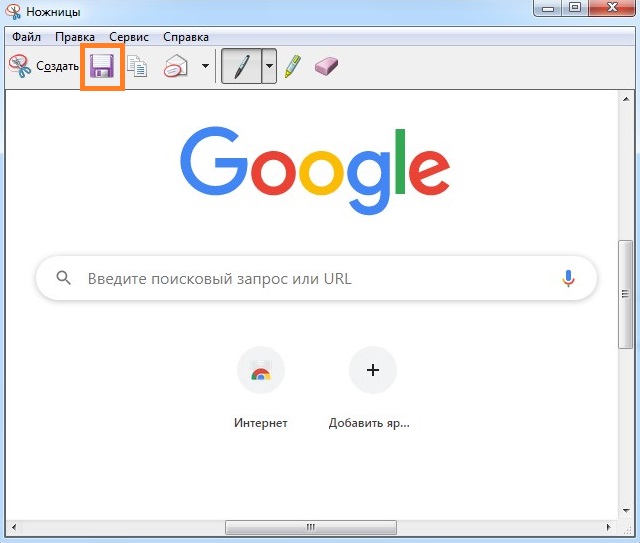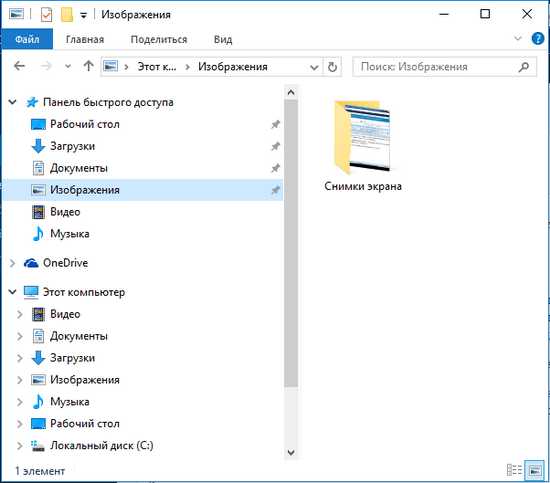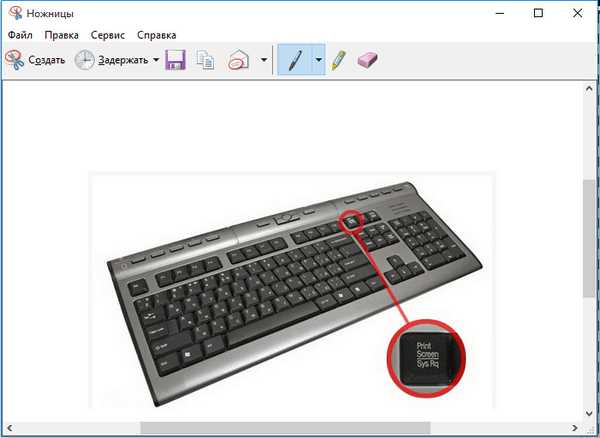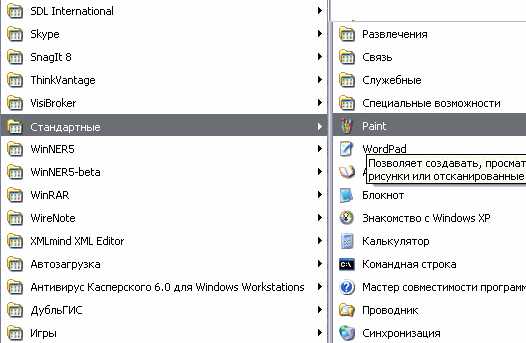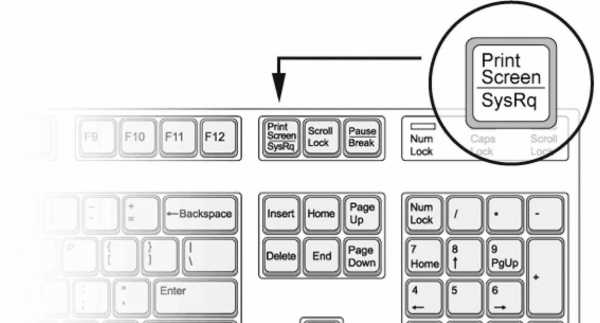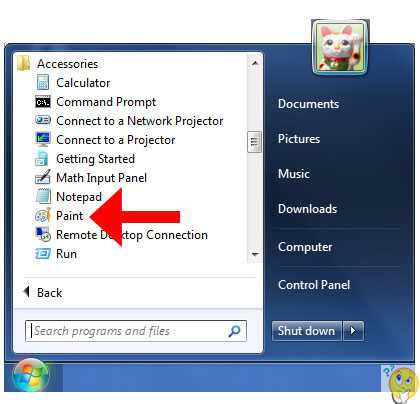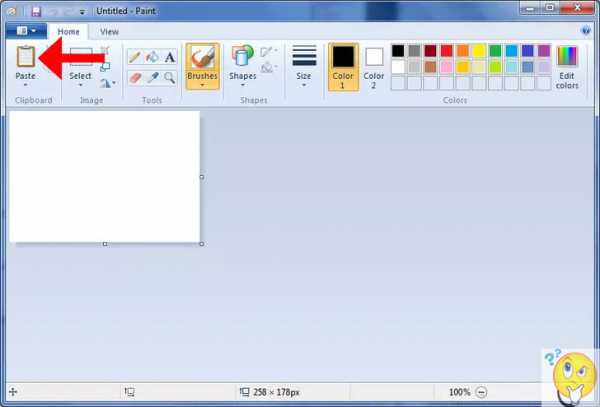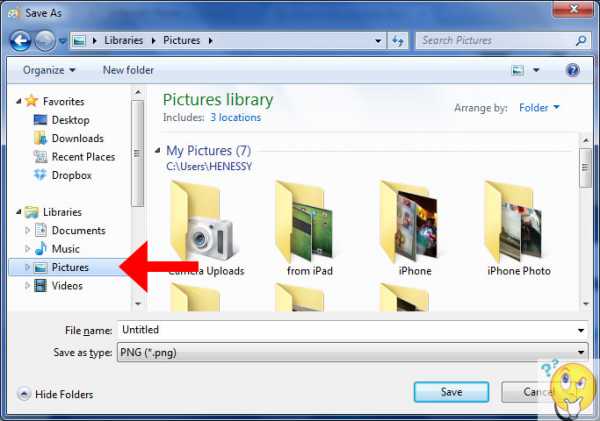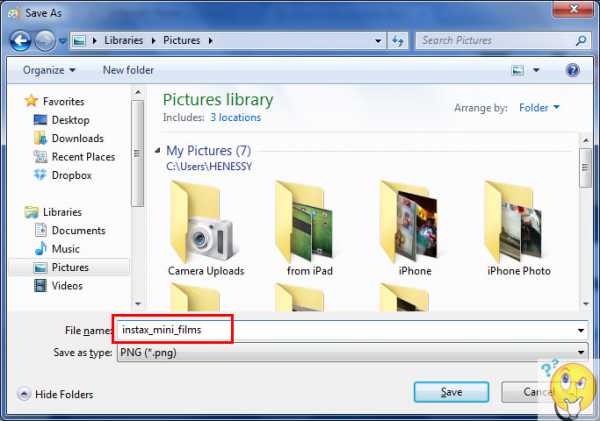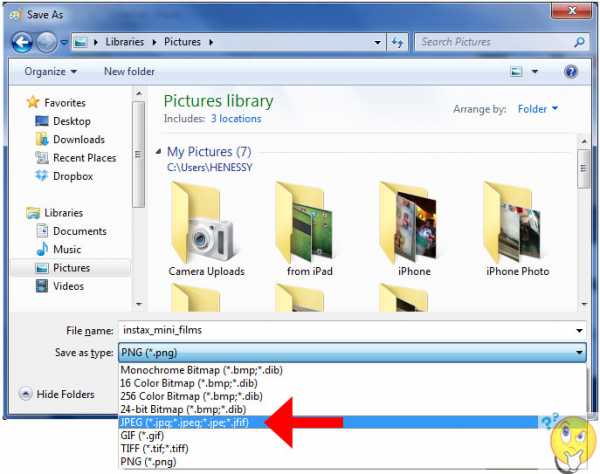- Содержание статьи
- Горячие клавиши
- Набросок на фрагменте экрана
- Использование горячих клавиш
- Использование интерфейса программы
- Ножницы
- ShareX
- Lightshot
- Добавить комментарий
На нашем сайте уже был обзор базовых возможностей по снятию скриншотов экрана в операционных системах Windows, однако иногда бывает необходимость сделать снимок не целого экрана, а отдельного окна. К счастью, Windows и различное стандартное программное обеспечение могут без проблем удовлетворить эту потребность. Так же в данном материале будут рассмотрены современное существующее программное обеспечение, которое было создано для выполнения данной задачи.
Горячие клавиши
В операционных системах Windows с давних пор существует ряд разных клавиш, которые позволяют сделать скриншот. Самая известна из этих клавиш — клавиша PrintScreen (часто на клавиатуре выглядит как PrtScr), по нажатию на которую делается снимок экрана, который в дальнейшем помещается в «буфер обмена», для возможности вставить этот снимок в любой графический или иной редактор.
Однако, если необходимо сделать снимок только определенного окна, то можно воспользоваться комбинацией клавиш Alt + PrtScr — после того, как будут поочередно зажаты эти клавиши, в буфер обмена будет помещен только снимок активного окна. После этого, достаточно открыть любой графический редактор (к примеру Paint), и вставить в него скриншот, после чего сохранить получившуюся картинку в необходимом графическом формате.
То есть для того, чтобы сделать скриншот окна в Windows с использованием минимального набора программ, нужно сделать следующее:
- Открываем или переключаемся на то окно, скриншот которого нужно сделать.
- Поочередно зажимаем на клавиатуре клавиши Alt + PrtScr, затем отпускаем.
- Открываем меню Пуск, и там в поиске вводим Paint. Запускаем его.
- В Paint в верхнем меню выбираем пункт «Вставить». Произойдет вставка скриншота.
- Нажимаем на меню «Файл«, выбираем пункт «Сохранить«.
Набросок на фрагменте экрана
Данная программа есть только в Windows 10.
Данная программа очень похожа по принципу работы на старую программу «Ножницы», правда гораздо лучше интегрированная в систему. Для создания снимка с её помощью, нужно чтобы она была установленна на компьютере, проверить это можно попробовав найти её в меню Пуск. Если она не установлена — тогда её нужно скачать из Магазина Microsoft (Microsoft Store) по этой ссылке.
Использование горячих клавиш
- Оперативнее всего сделать скриншот нужного окна можно с помощью горячих клавиш — для этого нужно поочередно зажать клавиши Win + Shift + S, и переключить в появившейся верхней панели переключить выделение на третий пункт «Окно».
- После этого можно без проблем захватывать целые окна, просто наведя на них курсор мыши и нажав левую кнопку. После этого, захваченный скриншот появится в правом нижнем углу экрана, где на него можно будет нажать для выполнения необходимых действий.
- Откроется окно программы «Набросок на фрагменте экрана», где можно будет этот скриншот изменить и сохранить в любое удобное место, нажав на значок дискеты .
Использование интерфейса программы
- Так же можно создавать скриншоты нужных окон, работая непосредственно с самой программой. Для этого, её нужно запустить (к примеру из меню «Пуск»), а после запуска, для создания снимка, нужно нажать на кнопку «Создать».
- После этого, само приложение «Набросок на фрагменте экрана» свернется, и появится возможность сделать скриншот выделенной области экрана. Для того, чтобы сделать снимок целого окна, удобнее будет переключить программу в режим захвата окон, для этого нужно в верхней панели выбрать третий пункт «Окно».
- После этого, достаточно будет навести курсор на нужное окно, и щелкнуть на нем левой кнопкой мыши — выбранное окошко будет захвачено и появится в программе «Набросок на фрагменте экрана». Для его сохранения остается только нажать на кнопку с дискетой .
Ножницы
Данная программа есть только в Windows Vista, Windows 7, Windows 8 и Windows 10.
Ножницы (англ. Snipping Tool) — программа для создания скриншотов из определенных областей экрана. Впервые появилась в Windows Vista, и просуществовала вплоть до Windows 10, где в результате одного из обновлений она планируется к замене программой «Набросок на фрагменте экрана».
- Работать в данной программе весьма легко — достаточно её запустить, найдя её с помощью поиска в меню «Пуск».
- В открывшемся окне нужно нажать на кнопку «Создать».
- После этого, с помощью мыши можно будет выделить область на экране, которую необходимо сохранить, в том числе с нужным окном. По завершению выделения, программа «Ножницы» покажет получившуюся картинку, которую можно будет либо сохранить (нажав кнопку с дискетой ), либо попробовать еще раз (нажав кнопку «Создать»).
Официальный сайт ShareX
Наверное самая лучшая программ для выполнения задач по захвату скриншотов — ShareX. От множества других подобных программ её отличает невероятная гибкость, возможность снятия видеороликов с их автоматическим сжатием, поддержка автоматической заливки.
Самая последняя версия программы работает только в Windows 7, Windows 8 и Windows 10, но можно найти более старую версию 12.0.0 которая так же поддерживает Windows XP и Windows Vista. Программа абсолютно бесплатна, поддерживает русский язык без каких-либо дополнительных манипуляций и легко скачивается с официального сайта.
Пользоваться данной программой очень легко — достаточно установить её, после чего она будет отображаться запущенной в системном трее. Для захвата нужного окна достаточно нажать левой кнопкой мыши по этому значку (так же можно просто нажать горячие клавиши Ctrl + PrtScr), после чего можно будет выбрать нужную область или окно для снятия скриншота. К слову, при наведении на определенное окно, област захвата автоматически подстраивается под его размеры.
Еще один удобный способ, с помощью которого можно сделать скриншот нужного окна — нажать правой кнопкой на значке ShareX, и выбрать пункт «Захват — Окно», и выбрать необходимое окно для захвата.
Сохраненные скриншоты будет находится в папке пользователя ДокументыShareXScreenshots, в прочем, локацию для сохранения скриншотов можно запросто поменять через настройки. Так же, в настройках программы можно настроить автоматическую заливку на множество самых разных сервисов (поддерживаются как определенные сервисы из списка, так же можно добавлять свои собственные).
Lightshot
Официальны сайт Lightshot
Еще одна популярная программа по снятию скриншотов и их автоматической заливки на сайт разработчиков. Поддерживает русский язык и абсолютно бесплатна, взять её можно на официальном сайте программы.
После установки, программа будет отображаться в трее, для снятия скриншота достаточно нажать на неё левой кнопкой мыши, или воспользоваться горячей клавишей PrtScr. После этого, нужно будет выделить на экране необходимую для захвата область, например с нужным окном. Когда нужная область будет выделена и клавиша мыши отпущена, появится меню с дополнительными возможностями — простым редактированием картинки, например можно добавить надпись или выделить какую-то часть картинки. Для сохранения получившегося в итоге скриншота нужно нажать на кнопку «Сохранить», имеющую вид дискеты .
После нажатия на кнопку «Сохранить» появится стандартное окно сохранения файла в удобном формате в любое местоположения на компьютере.
Создавайте снимки экрана с помощью системных инструментов или дополнительных программ.
Штатные средства Windows
1. Win + PrtSc
Начнём с самого простого. Чтобы мгновенно сделать снимок всего экрана, используйте комбинацию клавиш Win (с флажком) + PrtSc (Print Screen).
Система сделает скриншот и сразу сохранит его на жёсткий диск в формате PNG. Готовый файл вы найдёте по адресу: «Этот компьютер» → «Изображения» → «Снимки экрана».
2. PrtSc + Paint
Этот способ тоже позволяет создать снимок всего экрана, но при необходимости вы можете сразу отредактировать результат.
Нажмите клавишу PrtSc. Windows сделает скриншот, но не покажет его: система не сохранит изображение на жёсткий диск, а только скопирует в буфер обмена.
Чтобы увидеть скриншот, запустите Paint и вставьте изображение в окно программы с помощью клавиш Ctrl + V. Если необходимо, измените картинку с помощью редактора.
Нажмите «Файл» → «Сохранить как» и сохраните снимок экрана в нужном формате. Изображение появится в указанной вами папке. Вместо Paint можно использовать любой другой графический редактор, установленный на ПК.
3. Alt + PrtSc
Эта комбинация клавиш делает снимок активного окна и, как и предыдущий способ, копирует получившееся изображение в буфер.
Нажмите Alt + PrtSc. Затем откройте Paint или другой графический редактор и воспользуйтесь клавишами Ctrl + V, чтобы вставить скриншот. Отредактируйте изображение, если нужно, и сохраните его в любую папку в удобном формате.
4. Программа «Ножницы»
В Windows 10 есть встроенный менеджер скриншотов, который позволяет делать снимки всего экрана, отдельных фрагментов и выбранных окон. Это приложение «Ножницы». Его легко найти по названию через поиск по системе.
Запустив «Ножницы», нажмите «Режим» и выберите нужную область дисплея. Затем воспользуйтесь кнопкой «Создать» и кликните по экрану.
Когда скриншот будет готов, программа откроет его в новом окне. Здесь на изображение можно нанести свои пометки и отправить его по почте или просто сохранить на жёстком диске.
5. Программа «Фрагмент и набросок»
Недавно в Windows 10 добавили ещё одно приложение для работы со скриншотами — «Фрагмент и набросок». С его помощью тоже можно делать снимки выделенной области, выбранных окон или всего экрана. Скорее всего, в будущем эта утилита заменит «Ножницы».
Чтобы вызвать «Фрагмент и набросок», нажмите Win + Shift + S или найдите программу по названию через поиск по системе. Запустив её, выберите область скриншота с помощью появившихся на дисплее кнопок.
Чтобы увидеть снимок экрана, откройте Paint и нажмите Ctrl + V. Когда изображение появится в программе, его можно будет отредактировать и сохранить на жёстком диске. В некоторых сборках Windows во «Фрагменте и наброске» есть встроенный редактор, который позволяет обойтись без Paint.
Сторонние программы
Если стандартных способов вам мало, можете попробовать эти инструменты с дополнительными функциями.
1. Nimbus Capture
Nimbus Capture — это плагин для браузера, с помощью которого очень удобно делать скриншоты веб‑страниц. Помимо обычных снимков всего экрана, окна или выделенного фрагмента, он также позволяет захватывать полную длину страницы, даже если она не помещается в экран.
А ещё в Nimbus Capture вы можете редактировать изображения и сохранять их прямо в Google Drive. Плюс ко всему плагин умеет записывать видео экрана.
Чтобы сделать скриншот, достаточно кликнуть по кнопке Nimbus Capture на панели браузера и выбрать область экрана. Вы также можете настроить горячие клавиши и формат снимков: PNG или JPG.
Все перечисленные функции доступны бесплатно. Но, если вы захотите прицепить к скриншотам свой логотип, сохранять их в Dropbox и получать оперативную техподдержку, придётся оформить подписку стоимостью 15 долларов в год.
2. PicPick
Редактор изображений, очень похожий на Paint, с функцией создания скриншотов. PicPick умеет делать снимки всего экрана, любой выделенной области и выбранного окна — в том числе с прокруткой. Что касается редактора, помимо базовых функций вроде добавления текста и пометок, он позволяет корректировать цвета изображений и накладывать различные эффекты.
Вы можете настроить горячие клавиши и сохранять файл в одном из следующих форматы: PNG, JPG, BMP, PDF и GIF. После установки значок программы появляется на панели задач. Чтобы сделать скриншот, нужно кликнуть по нему и выбрать область экрана.
Программу можно использовать бесплатно, но в таком случае новые версии придётся скачивать с сайта вручную. За возможность автообновления разработчики просят одноразовый платёж размером 30 долларов.
Скачать PicPick →
3. LightShot
LightShot — простейший инструмент, который позволяет делать скриншоты выделенной области в пару кликов. Нужно лишь нажать на иконку программы и выделить мышью необходимый фрагмент. После вы сможете добавить текст, стрелки или что‑нибудь нарисовать поверх изображения.
С помощью LightShot очень удобно делиться снимками экрана. Сделав скриншот, вы можете сразу же сохранить его на сервере программы, чтобы получить прямую ссылку для отправки коллегам или друзьям. К вашим услугам два формата: PNG и JPG.
Приложение бесплатное, но перед установкой предлагает загрузить дополнительное ПО. Не забудьте от него отказаться.
Скачать LightShot →
Этот материал был впервые опубликован в январе 2017 года. В марте 2020‑го мы обновили текст.
Читайте также 💻📧📸
- 15 лучших графических редакторов, которые не стоят ни копейки
- Как установить в Windows 10 динамические обои из macOS Mojave
- Как изменить каталог установки программ по умолчанию в Windows
- 12 вещей, которые нужно сделать после установки Windows 10
- 15 лучших фоторедакторов для разных платформ
Главная » Windows 10 » Как сделать скриншот активного окна в windows 10
Как сделать скриншот в Windows 10
В операционной системе Windows 10 сделать скриншот экрана можно встроенными средствами и несколькими способами. Это очень удобно и, к тому же, не требует установки дополнительных программ.
1-й способ. С помощью кнопки Print Screen и сопутствующих ей клавиш.
Как и в предыдущих версиях Windows, самый простой способ сделать снимок экрана это нажать на клавишу PrtScn. Далее цифровое изображение помещается в буфер обмена, откуда его можно вставить (с помощью сочетания горячих клавиш Ctrl+V), например, в документ Word или поместить в графический редактор Paint, для редакции и сохранения картинки в нужном для себя формате.
При использовании сочетания Alt+PrtScn, в буфер обмена будет помещен снимок активного окна, а не всего экрана.
И вот еще один вариант комбинаций клавиш Win+PrtScn. При их нажатии, скриншот автоматически будет сохранен в папке Изображения — Снимки экрана. Так же он остается и в буфере обмена. Своеобразным сигнализатором снятия скриншота будет кратковременное потемнение экрана монитора.
2-й способ. С помощью стандартного приложения “Ножницы”.
Данная программа позволяет делать снимки всего экрана или его определенной области, редактировать изображение и сохранять его в нужном формате. Также присутствует функция задержки создания фрагмента.
Найти программу “Ножницы” можно так: Пуск — Все приложения – Стандартные-Windows – Ножницы. Но проще всего запустить приложение через поисковик Windows, вбив туда его название.
Чтобы сделать скриншот, нужно в пункте “Создать” нажать на стрелочку и в контекстном меню выбрать область создания изображения. Далее кликаем кнопку “Создать”.
После создания снимка, его можно отредактировать с минимальными возможностями, а затем сохранить в любом из форматов: GIF, JPEG и PNG.
barbadosmaney.ru
Как сделать скриншот экрана штатными средствами Windows.
Рейтинг: 4.3 из 5 Голоса: 49
Делаем скриншот экрана средствами Windows. Для того, чтобы сделать снимок экрана, на клавиатуре компьютера есть специальная клавиша — PrtScr. Обычно она расположена в верхней правой части клавиатуры. Когда мы нажимает кнопку PrtScr, Windows загружает графический образ экрана в специальную область памяти (буфер обмена).
Чтобы это изображение можно было увидеть, загрузить в Интернет и т.д., нужно сохранить этот образ в графический файл формата .BMP, .JPEG, .GIF или .TIFF. Для этого используем простенький графический редактор Paint, который входит в штатную поставку любой Windows.
А теперь все по порядку. Делаем скриншот экрана с помощью клавиши PrtScr. Затем открываем редактор Paint.
Пуск — Все программы — Стандартные — Paint.
В запущенном редакторе Paint выбираем Правка — Вставить (меню вверху). Теперь мы видим изображение экрана отображающиеся в графическом редакторе. Для сохранения результата выбираем: Файл — Сохранить как
Даем скриншоту осмысленное название (по умолчанию «безымянный»), и выбираем формат изображения, в котором будем сохранять скриншот .BMP, .JPEG, .GIF или .TIFF. (по умолчанию «.BMP»). Так как фомат .BMP дает слишком большой размер изображения, рекомендуется выбирать формат .JPEG. Это позволит уменьшить размер файла скриншота в 10 раз при сохранении хорошего качества картинки. Затем жмем кнопку сохранить, и все, ваш скриншот готов. Можно его показывать друзьям, отправить по e-mail, залить на свой сайт и т.д.
Как сделать скриншот активного окна.
Очень часто нужно сделать снимок рабочего окна какой-нибудь программы. Для этого совсем не обязательно делать снимок всего рабочего стола, нужно лишь запомнить комбинацию клавиш — Alt+PrtScr. Просто зажимаем клавишу Alt, которая обычно располагается слева и справа от пробела, а затем не отпуская ее нажимаем кнопку PrtScr.
В этом случае будет сделан снимок только активного окна. Если рабочий стол пуст, то будет сделан полный снимок экрана. Как сохранить полученный скриншот в файл, написано выше.
Желаю успехов в освоении азов Windows. Ниже, несколько ответов на возможные вопросы.
Что такое скриншот? Скриншот это графический файл, в котором содержится полное или частичное изображение рабочего стола Windows. Он отображает то, что происходит у пользователя на экране монитора.
Для чего это нужно? Кому то просто нужно сделать снимок из игры, чтобы похвастаться перед друзьями. У кого-то возникла ошибка с программой, сайтом, сетью и он хочет получить помощь от службы тех поддержки. Предоставив скриншот ошибки специалисту, можно быть уверенным в том, что он увидит проблему буквально вашими глазами и быстро поможет в ее решении. Часто просто невозможно объяснить другому человеку, общение с которым возможно только через сеть, что и как он должен делать. Гораздо проще сделать и отправить ему серию снимков экрана.
Программы для создания скриншотов Для того, чтобы автоматизировать процесс создания снимков экрана, сделать его более удобным и быстрым существует специальный класс программ — скриншотеры. Эти программы обычно сидят в трее (не занимают экран) и по нажатию горячей клавиши делают снимок экрана с последующим сохранением его на жесткий диск компьютера в виде графического файла.
Программа Hot Key Screenshot
Очень простая и очень быстрая программа. Делает снимок и сохраняет его в специальную папку. Идеально подойдет тем, кто любит простоту и удобство. Имеет все необходимые настройки для удобной работы.
Скачать программу Hot Key Screenshot можно здесь: https://soft-arhiv.com/load/4-1-0-4
Эта программа абсолютно бесплатна и не требует установки на компьютер.
Page 2
Рейтинг: 4.5 из 5 Голоса: 10 Paint XP — небольшая бесплатная программа, которая поможет вернуть стандартный вид инструментов и интерфейса графического редактора Paint, встроенного в Windows 7. Как известно, компания Майкрософт постоянно совершенствует и развивает свои программные продукты. Не обошли эти изменения и популярный графический редактор Paint, который встроен в операционную систему Windows. Этот редактор всегда отличался простотой интерфейса и удобством использования, что делало его неплохой альтернативой профессиональным программам для работы с графикой. С выходом Windows 7 программа Paint была значительно усовершенствована в плане интерфейса, внешний вид которого стал больше напоминать продукты Майкрософт Офис. Неизвестно чем руководствовались создатели Windows 7, но они забыли главное правило маркетинга — удобство для пользователей. Новый интерфейс программы Paint стал настолько неудобен и непонятен для пользователей, перешедших с Windows XP на Windows 7, что это подстегнуло сторонних разработчиков к созданию альтернативных решений.
Так появилась в свет бесплатная программа Paint XP, которая позволит любому пользователю Windows 7 воспользоваться стандартным интерфейсом графического редактора Paint, к которому все так привыкли. К сожалению программа не имеет русскоязычного интерфейса, но его простота и удобство не вызовут затруднений даже у неподготовленного пользователя.
soft-arhiv.com
Как сделать скриншот окна программы
Довольно часто возникает необходимость показать кому-либо окно программы или сохранить то, что мы видим на экране. Самый простой способ для этого — сделать снимок экрана (или скриншот). Однако не всем известно, как именно можно это сделать. Из этой статьи вы узнаете, как сделать скриншот целого экрана или активного окна. Для этого существует несколько способов в зависимости от вашей операционной системы. Рассмотрим каждый из них подробно.
Способ № 1 (для Windows)
- Нажмите на кнопку Print Screen на вашей клавиатуре. Обычно она обозначается как prt scr, prt scrn или prt sc.
- Если вас интересует, как сделать screenshot только активного окна, а не всего экрана, необходимо одновременно нажать на клавиши Alt и Print Screen.
- Такие клавиши есть не на всех клавиатурах. В качестве альтернативы можно использовать комбинацию клавиш. К примеру, это может быть Fn + Insert. Подробнее вы сможете узнать из руководства по эксплуатации компьютера или в руководства по эксплуатации клавиатуры.
- Далее откройте программу для работы с изображениями (Paint — единый редактор изображений для Windows). Для запуска программы зайдите в меню «Пуск», выберете «Стандартные», найдите в появившемся списке «Paint». Если у вас стоит ОС Windows 8, то сначала откройте рабочий стол, нажав клавишу «Window». Затем введите «Paint» в поисковую строку. Для запуска редактора Paint кликните на значок программы.
- Вставьте сохраненный снимок экрана. Для этого нажмите кнопку «Вставить» (Paste) наверху слева. Это также можно сделать с помощью сочетания клавиш Ctrl + V.
- Нажмите на кнопку «Файл» и в открывшемся списке кликните «Сохранить как». Вам будет предложено выбрать формат файла, в котором будет сохранен снимок экрана. На выбор доступны форматы PNG, JPEG, BMP и GIF. Для того чтобы сохранить файл в альтернативном формате, нужно кликнуть на «Другие форматы».
- Введите название снимка экрана в строку «Имя файла» (File name). Проверьте, что сохраняете файл в легкодоступном месте. Например, это может быть рабочий стол вашего компьютера (Desktop) или папка «Документы» (Documents). Поменять формат файла можно в строке «Тип файла» (Save as type) в окне «Сохранить как».
- Убедившись, что указали все параметры, кликните кнопку «Сохранить». Снимок экрана готов!
Способ № 2 (для Windows). Утилита ножницы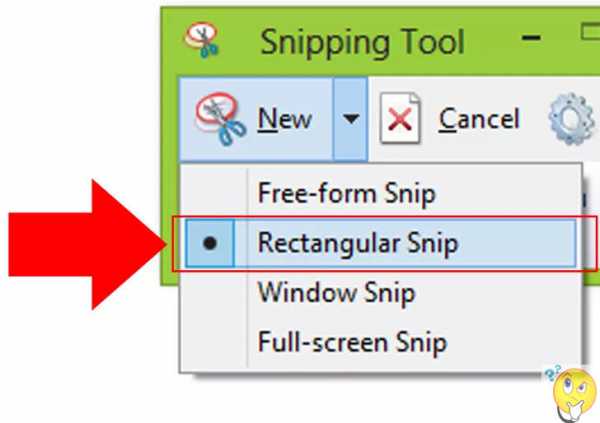
- Данный способ доступен только в ОС Windows 7, Windows Vista и Windows 8.
- Если у вас Windows 7 или Windows Vista, Зайдите в меню «Пуск», выберите «Все программы», из открывшегося списка выберите «Стандартные», найдите среди них «Ножницы». Если у вас стоит ОС Windows 8, то сначала откройте рабочий стол, нажав клавишу «Window». После этого введите «Ножницы» в поисковую строку. Кликните по значку программы, чтобы ее открыть.
- Кликните на стрелку у кнопки «Создать». Вы увидите список опций. При нажатии просто на «Создать», на вашем экране появится прямоугольный контур, с помощью которого нужно будет выделить границы снимка экрана.
- Выберете нужную вам область экрана для скриншота: произвольная форма (таким образом можно захватить область любой формы), прямоугольник (захват прямоугольной части картинки на экране), окно (только одно активное окно программы) или весь экран.
- Выделите часть экрана, которую вам нужно сфотографировать. Обрисуйте область скриншота, если ранее выбрали участок в произвольной форме или прямоугольник.
- В открывшемся окне кликните: «Файл» — «Сохранить как».
- Напишите название файла и выберите один из возможных типов: PNG, GIF, JPEG или HTML. Проверьте, что сохраняете файл в легкодоступном месте: на рабочем столе компьютера (Desktop), в папке «Документы» (Documents) и т. д.
- Кликните кнопку «Сохранить». Снимок экрана готов!
Способ № 3 (для Mac OS X)
- Если вы хотите сделать фото экрана целиком, одновременно нажмите на клавиатуре Cmd + Shift +3. В данной операционной системе снимок экрана по умолчанию сохранится на вашем рабочем столе в формате PNG.
- Если вам нужно сделать фото какой-то одной области экрана, нажмите сочетание клавиш Cmd + Shift +4. Ваш курсор преобразуется в кисть для рисования. Им нужно будет обвести область экрана, снимок которой вам требуется. Файл также будет сохранен на рабочем столе в формате PNG.
- Если вас интересует, как сделать скриншот окна программы, воспользуйтесь следующим сочетанием клавиш: Cmd + Shift +4 + Пробел. Ваш курсор преобразуется в изображение камеры. Ее нужно навести и кликнуть на нужное окно программы. Вы сможете найти сохраненный скриншот в формате PNG на рабочем столе.
Способ № 4 (для Mac OS X). Утилита Grab
- Для запуска утилиты Grab кликните внизу экрана «Приложения» (Applications), выберите «Утилиты» (Utilities), найдите в списке «Grab».
- В открывшемся окне нажмите кнопку «Захватить» (Capture).
- Далее вы увидите выпадающее меню. Там необходимо выбрать один из 4 типов скриншота: «Область» (Selection), «Окно» (Window), «Экран» (Screen), «Временной экран» (Timed Screen).
- Тип скриншота «Область» позволяет сфотографировать отдельную часть экрана.
- Тип скриншота «Окно» позволяет сделать снимок открытого окна.
- При выборе типа скриншота «Экран» вы получите снимок экрана целиком.
- Выбор типа скриншота «Временной экран» позволяет отложить создание снимка экрана на 10 секунд.
- Далее необходимо выбрать область для скриншота. Если ранее вами был выбран тип «Область», выделите нужную область прямоугольным пунктиром. После того как курсор превратится в кисть для рисования, выделите им ту часть экрана, снимок которой хотите получить.
- Зайдите в меню «Файл» (File) в левом верхнем углу и кликните «Сохранить». Файл автоматически сохранится в формате Tiff.
- Если вам нужно сохранить скриншот в какую-то определенную папку, вы можете изменить место для сохранения в окне «Сохранить» (Save). После этого кликните кнопку «Сохранить» (Save). Снимок экрана готов!
Способ № 5 (Для Mac OS X). Терминал
- Для открытия терминала кликните внизу экрана «Приложения» (Applications), выберите «Утилиты» (Utilities), найдите среди них «Терминал» (Terminal).
- В открывшемся окне введите следующую команду: screencapture -iW ~/Desktop/screen.jpg
- Если вы хотите сохранить скриншот не на рабочий стол, а в другую папку, вместо Desktop введите путь к требуемой папке.
- Для сохранения файла под нужным вам названием, введите его вместо «screen.jpg».
- Нажмите клавишу Enter на клавиатуре. Скриншот готов!
Способ № 6 (Для Ubuntu Linux)
- Если вам нужно сделать скриншот экрана целиком, нажмите на клавиатуре Print Screen (или prt sc).
- Если вас интересует, как сделать скриншот окна, вы можете воспользоваться следующим сочетанием клавиш: Alt + Print Screen.
- В случае отсутствия такой кнопки на клавиатуре, воспользуйтесь информацией, указанной в руководстве по эксплуатации компьютера или в руководстве по эксплуатации клавиатуры.
- Далее, как и в Windows, необходимо открыть программу для работы с изображениями. В Ubuntu Linux нет единого редактора изображений, поэтому откройте редактор, который установлен у вас.
- Вставьте снимок экрана в программу. Это можно сделать с помощью кнопки «Вставить» в меню «Файл» (File) или «Редактировать» (Edit). Также можно нажать на клавиатуре Ctrl + V.
- Кликните кнопку «Сохранить» (Save). В большинстве редакторов она находится в меню «Файл» (File). Там можно выбрать «Сохранить» (Save) или «Сохранить как» (Save as).
- В открывшемся окне наберите название файла и папку для его сохранения, если ваша программа это позволяет.
- Кликните на «Сохранить» (Save). Снимок экрана готов!
Способ № 7 (Для Ubuntu Linux). Среда Gnome
- Данный способ возможен только в среде рабочего стола GNOME.
- Кликните на кнопку «Приложения» (Applications), выберите из них «Стандартные» (Accessories), в появившемся списке кликните на «Скриншот» (Take Screenshot). У вас откроется специальная утилита для создания снимков экрана.
- В появившемся окне выберите один из способов захвата изображения: «Захватить экран» (Grab the whole desktop), «Захватить окно» (Grab the current window), «Выбрать область для захвата» (Select area to grab). Также можно ввести интервал времени (в секундах), если вы хотите отложить создание скриншота.
- При выборе способа «Захватить экран» (Grab the whole desktop), вы автоматически сделаете и сохраните снимок экрана целиком.
- При выборе способа «Захватить окно» (Grab the current window), вы автоматически сделаете и сохраните снимок одного окна.
- При выборе способа «Выбрать область для захвата» (Select area to grab), у вас появится возможность обвести требуемую часть экрана с помощью курсора.
- При вводе временного интервала снимок экрана будет создан спустя указанное количество секунд.
- Вы можете добавить эффекты: отобразить на снимке экрана курсор либо рамку окна. Для этого поставьте галочку напротив соответствующей опции: «Отобразить курсор» (Include pointer) или «Отобразить рамку окна» (Include the window border).
- Кликните «Сделать скриншот» (Take Screenshot). Снимок экрана готов!
Способ № 8 (Для Ubuntu Linux). Программа GIMP
- Запустите программу. GIMP — графический редактор, позволяющий делать снимки экрана прямо в нем.
- Кликните: Файл (File) — Создать (Create) — Скриншот (Screenshot).
- В открывшемся окне выберете метод создания скриншота: Скриншот одного окна (Take a screenshot of a single window), Скриншот всего экрана (Take a screenshot of the entire screen) или Выбор области для захвата (Select a region to grab).
- При выборе метода «Скриншот одного окна», вы получите снимок только активного окна.
- При выборе метода «Скриншот всего экрана», вы получите снимок всего, что есть на экране.
- При выборе метода «Выбор области для захвата», вы сможете обрисовать нужную вам область для скриншота.
- Введите время (в секундах) задержки создания снимка экрана в поле «секунды» (seconds). В случае, если вы хотите сделать скриншот сразу, введите число 0.
- Нажмите кнопку «Снимок» (Snap). После этого диалоговое окно будет закрыто и программа сделает снимок, согласно введенным параметрам.
- После того как увидите снимок экрана в программе GIMP, зайдите в меню «Файл» (File) и нажмите «Сохранить как» (Save as).
- В открывшемся окне введите название файла, тип файла и место для его сохранения.
- Нажмите кнопку «Сохранить» (Save). Скриншот готов!
Дополнительно:
- Довольно часто возникает вопрос, как сделать скриншот на маке с windows. В данном случае необходимо использовать сочетание клавиш: Fn + Shift + F11. Далее необходимо следовать инструкции, указанной в способе № 1 или № 2. Вставить файл в редактор изображений поможет сочетание клавиш: Ctrl+C.
- Буфер обмена является промежуточным хранилищем данных, с помощью которого можно переносить и копировать данные из одного приложения в другое с помощью операций: вырезать, копировать, вставить. Когда вы нажимаете «Вставить», объект переносится в программу, с которой вы работаете в данный момент. При этом при вырезании или копировании нового объекта старый объект из буфера обмена стирается. Данное промежуточное хранилище используется только для копирования и вставки и не подвластно непосредственному управлению.
kak-za4em.ru
Смотрите также
Download Article
Download Article
When you take a screenshot in Windows or macOS, you can capture just one window rather than the entire screen. We’ll show you a quick keyboard shortcut that takes a screenshot of just the active window on your Windows PC or Mac.
-
1
Use a keyboard shortcut on Windows 7. To snap the window you want, you should keep it on the top of other tasks, and then press “Alt+PrtSc”. The image of this window will be saved to the clipboard. You can open Paint (find it with this route: Start-All Programs-Accessories-Paint), and press “Ctrl+V” to paste it to the editing board. After editing this image (if you like), click “File” on the top bar and then hit “Save” to preserve the screenshot.
-
2
Use keyboard shortcuts on Mac. Mac provides its users a flexible way to capture anything on the screen. To capture active window, you just need to press “Command+Shift+4” and then “Spacebar”, then your mouse cursor will turn into a camera icon. Move the camera icon to the active window and click it. After that, the screenshot of the window will be immediately saved to the desktop in PNG format.
Advertisement
This method is for Windows users. The app introduced above is able to snapshot application windows very efficiently. You don’t need to install anything on your PC and use it to take screenshots like a breeze.
-
1
Activate a screenshot tool. Navigate to screenshot.net. Click “Take Screenshot” button and run Java Applet, and then you will receive the interface of this program.
-
2
Take a screenshot of your current window. Make sure the window you want is on the top of other tasks. Hit the camera icon on the interface of this app. After that, the mouse cursor will turn into a crosshair. Hover it over the active window until you see a frame appears around its borders, click your mouse to capture the window.
-
3
Save the screenshot. Once the screenshot is taken, two toolbars will appear on the sides of it. Before saving the image, you can make use of the edit function on the horizontal bar. It enables you to add various annotations to the picture, such as highlights, texts and blurs. After editing, you can click the last button on the horizontal bar to save the graph to your local disk.
Advertisement
This method is for Mac users. This desktop program also enables you to grab active windows very easily.
-
1
Launch Skitch. Go to your applications folder, find the logo of this program and double click it to activate this program.
-
2
Take a screenshot of the active window. Put the window you want upon other apps. Resume to Skitch interface, hit “Snap” on the right toolbar, move the mouse to the active window and click it. Then the window will be captured and appear in the program.
-
3
Save the screenshot. Press “Save” in the upper bar to save the image to your Skitch folder.
Advertisement
Add New Question
-
Question
Why not use the Snipping Tool?
Moosemymoose
Community Answer
These services make it more exact, and with the Snipping Tool you can just easily select one window to screenshot.
Ask a Question
200 characters left
Include your email address to get a message when this question is answered.
Submit
Advertisement
Thanks for submitting a tip for review!
About This Article
Thanks to all authors for creating a page that has been read 38,175 times.
Is this article up to date?
Download Article
Download Article
When you take a screenshot in Windows or macOS, you can capture just one window rather than the entire screen. We’ll show you a quick keyboard shortcut that takes a screenshot of just the active window on your Windows PC or Mac.
-
1
Use a keyboard shortcut on Windows 7. To snap the window you want, you should keep it on the top of other tasks, and then press “Alt+PrtSc”. The image of this window will be saved to the clipboard. You can open Paint (find it with this route: Start-All Programs-Accessories-Paint), and press “Ctrl+V” to paste it to the editing board. After editing this image (if you like), click “File” on the top bar and then hit “Save” to preserve the screenshot.
-
2
Use keyboard shortcuts on Mac. Mac provides its users a flexible way to capture anything on the screen. To capture active window, you just need to press “Command+Shift+4” and then “Spacebar”, then your mouse cursor will turn into a camera icon. Move the camera icon to the active window and click it. After that, the screenshot of the window will be immediately saved to the desktop in PNG format.
Advertisement
This method is for Windows users. The app introduced above is able to snapshot application windows very efficiently. You don’t need to install anything on your PC and use it to take screenshots like a breeze.
-
1
Activate a screenshot tool. Navigate to screenshot.net. Click “Take Screenshot” button and run Java Applet, and then you will receive the interface of this program.
-
2
Take a screenshot of your current window. Make sure the window you want is on the top of other tasks. Hit the camera icon on the interface of this app. After that, the mouse cursor will turn into a crosshair. Hover it over the active window until you see a frame appears around its borders, click your mouse to capture the window.
-
3
Save the screenshot. Once the screenshot is taken, two toolbars will appear on the sides of it. Before saving the image, you can make use of the edit function on the horizontal bar. It enables you to add various annotations to the picture, such as highlights, texts and blurs. After editing, you can click the last button on the horizontal bar to save the graph to your local disk.
Advertisement
This method is for Mac users. This desktop program also enables you to grab active windows very easily.
-
1
Launch Skitch. Go to your applications folder, find the logo of this program and double click it to activate this program.
-
2
Take a screenshot of the active window. Put the window you want upon other apps. Resume to Skitch interface, hit “Snap” on the right toolbar, move the mouse to the active window and click it. Then the window will be captured and appear in the program.
-
3
Save the screenshot. Press “Save” in the upper bar to save the image to your Skitch folder.
Advertisement
Add New Question
-
Question
Why not use the Snipping Tool?
Moosemymoose
Community Answer
These services make it more exact, and with the Snipping Tool you can just easily select one window to screenshot.
Ask a Question
200 characters left
Include your email address to get a message when this question is answered.
Submit
Advertisement
Thanks for submitting a tip for review!
About This Article
Thanks to all authors for creating a page that has been read 38,175 times.
Is this article up to date?
В данной статье рассмотрены различные способы, с помощью которых можно сделать скриншот (снимок) экрана в Windows 10 встроенными, стандартными средствами и приложениями операционной системы без использования программ сторонних разработчиков.
Содержание
- Как сделать скриншот (снимок) экрана используя сочетание клавиш Win+Print Screen
- Как сделать скриншот (снимок) экрана используя клавишу Print Screen
- Как сделать скриншот (снимок) экрана используя сочетание клавиш Win+Shift+S
- Как сделать скриншот (снимок) экрана в Windows 10 используя Windows Ink Workspace
- Как сделать скриншот (снимок) экрана в Windows 10 используя программу «Ножницы»
- Как сделать скриншот (снимок) экрана в Windows 10 используя Меню игры (игровую панель) Win+G
Как сделать скриншот (снимок) экрана используя сочетание клавиш Win+Print Screen
Самый наверное распространенный способ сделать скриншот (снимок) экрана, это нажать на клавиатуре сочетание клавиш + Print Screen.
При нажатии сочетания клавиш + Print Screen, экран на секунду затемняется и скриншот экрана сразу сохраняется в формате *.png в профиле пользователя в папке по следующему пути:
Этот компьютер ➯ Изображения ➯ Снимки экрана
В зависимости от производителя клавиатуры или производителя устройства (ноутбука, нетбука), клавиша Print Screen может иметь различные сокращенные названия, например: PrtSc, PrtScr, PrtScn, PrintSc.
Как сделать скриншот (снимок) экрана используя клавишу Print Screen
Также, чтобы сделать скриншот экрана, можно просто нажать клавишу Print Screen, при этом скриншот экрана будет скопирован в буфер обмена.
Для сохранения снимка экрана в файл, можно воспользоваться любым графическим редактором, к примеру «Paint», создав новый рисунок и вставив в него содержимое буфера обмена.
Также в Windows 10 имеется возможность создать скриншот только активного окна, а не всего экрана, сделать это можно с помощью нажатия сочетания клавиш Alt + Print Screen, изображение будет скопировано в буфер обмена.
Для сохранения его в файл также как и в примере выше можно воспользоваться любым графическим редактором, к примеру «Paint», создав новый рисунок и вставив в него содержимое буфера обмена.
Как сделать скриншот (снимок) экрана используя сочетание клавиш Win+Shift+S
Также в Windows 10, начиная с версии 1703, стал доступен ещё один дополнительный способ сделать снимок экрана, это использование сочетания клавиш Win + Shift + S
Нажмите сочетание клавиш + Shift + S, при этом экран станет серым, указатель мыши изменит вид на «крестик» и с помощью него, удерживая левую кнопку мыши, можно выделить любую прямоугольную область экрана, скриншот которой нужно сделать.
После того, как вы отпустите кнопку мыши, выделенная область экрана помещается в буфер обмена и ее можно вставить в графический редактор или в документ.
Как сделать скриншот (снимок) экрана в Windows 10 используя Windows Ink Workspace
Для создания скриншотов, можно использовать Windows Ink Workspace.
Windows Ink Workspace — рабочая область где собраны все функции и приложения связанные с рукописным вводом, чтобы их легче было найти.
Чтобы открыть Windows Ink Workspace, нажмите на её кнопку в системном трее панели задач.
Далее в открывшейся панели WINDOWS INK WORKSPACE нажмите левой кнопкой мыши на миниатюру Набросок на экране.
После этого откроется окно с вашим скриншотом, в котором можно пририсовать что-нибудь к снимку и сохранить его.
Если на панели задач отсутствует кнопка Windows Ink Workspace, то можно включить её отображение, для этого нажмите правой кнопкой мыши на панели задач и в открывшемся контекстном меню установите флажок возле опции Показать кнопку Windows Ink Workspace
Как сделать скриншот (снимок) экрана в Windows 10 используя программу «Ножницы»
Сделать скриншот (снимок) экрана в Windows 10 вы также можете с помощью стандартной программы «Ножницы», которая позволяет создавать скриншоты экрана (или областей экрана), в том числе с задержкой, редактировать и сохранять их в нужном формате.
Запустить приложение «Ножницы» можно в меню Пуск, приложение находится в папке Стандартные — Windows или используйте поиск в Windows.
После запуска приложения, можно выбрать режим ножниц нажав на кнопку Режим, при этом откроется выпадающий список в котором можно выбрать варианты скриншота, который вы хотите сделать: Произвольная форма, Прямоугольник, Окно, Весь экран
Нажав на кнопку Задержать можно установить задержу снимка экрана на несколько секунд.
После создания снимка, откроется окно приложения «Ножницы» с вашим скриншотом, на который можно добавить различные аннотации с помощью пера и маркера, стереть какую-либо информацию и сохранить (в меню Файл — Сохранить как…) в виде файла изображения нужного формата (*.PNG, *.GIF, *.JPG).
Как сделать скриншот (снимок) экрана в Windows 10 используя Меню игры (игровую панель) Win+G
Сделать скриншот (снимок) экрана можно с помощью игровой панели (Меню игры) вызвать которую можно нажав сочетание клавиш Win + G.
Нажмите сочетание клавиш + G, в появившемся уведомлении Открыть меню игры?, подтвердите что это игра.
В открывшейся игровой панели можно сделать снимок экрана с помощью соответствующей кнопки на ней или с помощью сочетания клавиш + ALT + PRTSCN.
Если игровая панель (Меню игры) не открывается, то возможно ваша видеокарта не поддерживает данный режим или для неё не установлены драйверы.
Используя рассмотренные выше способы, можно сделать скриншот (снимок) экрана в операционной системе Windows 10.