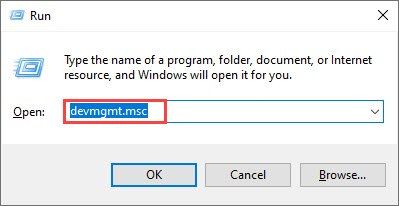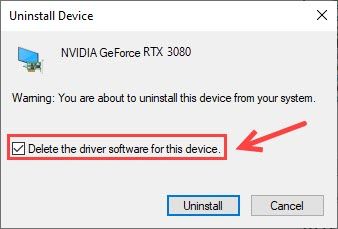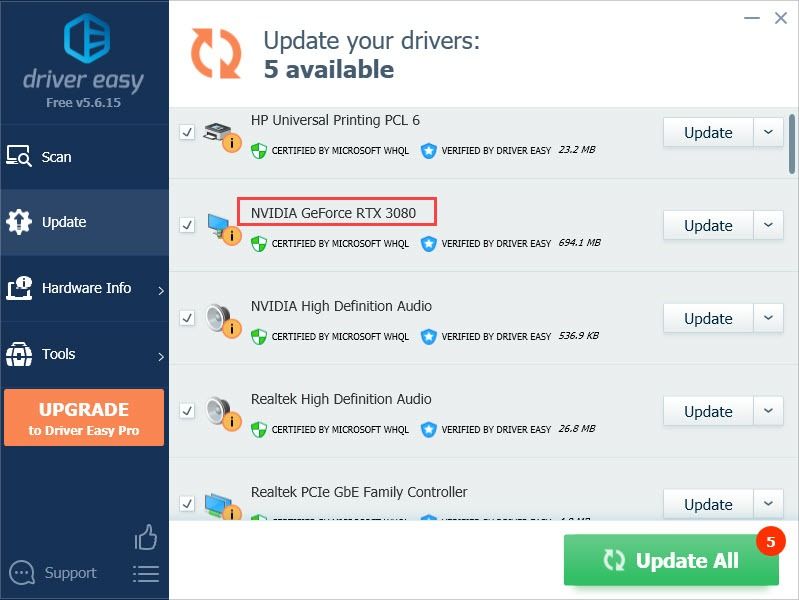Многие пользователи NVIDIA получили сообщение об ошибке «Принудительно переустановить графический драйвер» в уведомлении Windows. Если вы столкнулись с той же проблемой, не волнуйтесь. Здесь мы подробно собрали все шаги по устранению неполадок.
Как исправить ошибку ‘Принудительно переустановить графический драйвер’
- Шаг 1. Удалите графический драйвер.
- Шаг 2. Установите последнюю версию графического драйвера.
- Шаг 3. Измените настройки BIOS
Шаг 1. Удалите графический драйвер.
В случае, если драйвер вашего графического процессора поврежден или устарел, первое, что вам нужно сделать, когда вы увидите сообщение об ошибке Принудительная переустановка графического драйвера, — это удалить драйвер в диспетчере устройств. Вот как это сделать:
- На клавиатуре нажмите Логотип Windows ключ + р ключ в то же время, чтобы открыть Запустить коробка.
- Тип devmgmt.msc и нажмите Войти .
- Расширять Видеоадаптеры чтобы найти вашу видеокарту.
- Щелкните правой кнопкой мыши свою видеокарту и выберите Удалить devic И.
- Когда будет предложено разрешение, обязательно проверьте Удалите программное обеспечение драйвера для этого устройства коробка.
- Нажмите Удалить .
- При необходимости перезагрузите компьютер.
Шаг 2. Установите последнюю версию графического драйвера.
Посетить Загрузка драйвера NVIDIA страницу и загрузите последнюю версию драйвера. Затем следуйте инструкциям на экране, чтобы завершить установку.
ИЛИ
Вы можете сделать это автоматически с помощью Водитель Easy , который автоматически распознает вашу систему и найдет правильные и самые последние версии драйверов для всех ваших устройств, включая драйвер видеокарты.
Вы можете сделать это бесплатно, если хотите, а версия Pro поставляется с 30-дневной гарантией возврата денег и полной технической поддержкой.
После успешной установки нового драйвера вы можете перезагрузить компьютер, чтобы изменения вступили в силу.
Шаг 3. Измените настройки BIOS
Но если переустановка графического драйвера не исправит Принудительно переустановить графический драйвер Проблема может быть в настройках BIOS.
Если ваша материнская плата поддерживает только PCIe Gen3, но ваша версия BIOS дает Gen4 в качестве опции, вы можете столкнуться с этой ошибкой, особенно если ваш слот установлен на Авто .
PCIe (Peripheral Component Interconnect Express) — это стандарт высокоскоростного интерфейса для подключения дополнительных видеокарт (GPU), портов локальной сети (LAN), твердотельных накопителей NVME (SSD), портов универсальной последовательной шины (USB) и другого оборудования. к материнской плате компьютера.
Поэтому самым быстрым решением будет зайти в BIOS и вручную установить Конфигурация слота PCIe к Gen3 .
После установки разъема PCIe для Gen3 ваш компьютер теперь должен быть в порядке. Но если те продолжат давать тебе Принудительно переустановить графический драйвер ошибки или проблемы с BSOD, вы можете обнови свой BIOS .
Надеюсь, ваш Принудительно переустановить графический драйвер ошибка уже решена. Не стесняйтесь написать нам, если у вас есть какие-либо предложения.
Содержание
- Как переустановить драйвер видеокарты в Windows 10
- Решение проблемы с инсталляцией драйвера NVIDIA в Windows 10
- Устранение проблемы с установкой драйвера NVIDIA в Windows 10
- Шаг 1: Деинсталляция компонентов NVIDIA
- Шаг 2: Поиск и скачивание драйверов
- Шаг 3: Инсталляция драйверов
- Как принудительно поставить драйвер в Windows?
- Что нужно для установки драйвера
- Ручная установка — инструкция
- Установка драйвера вручную при помощи диспетчера устройств
- Установка драйвера вручную при помощи программы Driver Easy
- Установка драйвера с компакт-диска или DVD-диска
- Установка драйверов с USB-накопителя
- Установка inf файла
Как переустановить драйвер видеокарты в Windows 10
В сегодняшней статье рассмотрим как переустановить драйвер видеокарты в Windows 10.
Если на вашем ПК возникли проблемы с графическим драйвером после его обновления – откатите его к предыдущей версии и скройте обновление. Если не было никаких обновлений и графический драйвер стал работать не правильно (выдает различные ошибки) – переустановите его.
Для начала вам нужно узнать модель своей видеокарты и скачать для нее рабочий драйвер. Если у вас ноутбук – вы можете зайти на сайт производителя и скачать там графический драйвер для своего устройства (к примеру у меня ноутбук hp630, мне нужно зайти на support.hp.com/ua-ru/drivers => ввести модель своего ноутбука и выбрать его из найденных результатов => выбрать свою операционную систему и разрядность => открыть “Драйвер графика” и скачать драйвер). Если у вас компьютер – вы можете узнать модель сняв крышку компьютера и посмотрев ее на самой видеокарте (при этом компьютер желательно выключить. ); воспользовавшись программой Everest или Aida64; в некоторых случаях вы можете посмотреть модель в диспетчере устройств, или в том же диспетчере узнать ИД-оборудования и найти через него драйвер. Когда вы знаете модель своего устройства или модель своей видеокарты – идете на официальный сайт производителя (найдете через поисковик), вбиваете свою модель в поиск и скачиваете драйвер для своей ОС.
1. Откройте “Диспетчер устройств”: один из способов – в строке поиска или в меню выполнить (выполнить вызывается клавишами Win+R) введите команду devmgmt.msc и нажмите клавишу Enter (также вы можете нажать правой клавишей мыши на меню “Пуск” и выбрать “Диспетчер устройств” из открывшегося меню).
2. Откройте “Видеоадаптеры”, нажмите на свою видеокарту правой клавишей мыши и выберите “Удалить устройство”.
3. Поставьте галочку в поле “Удалить программы драйверов для этого устройства” и нажмите на “Удалить”.
4. Чтобы завершить удаление драйвера – нужно перезагрузить компьютер, нажмите на “Да”.
5. После перезагрузки компьютера нужно установить новые драйвера на устройство. Где взять описывалось в начале статьи. Откройте скачанные драйвера, во время установки со всем соглашайтесь и после нескольких нажатий драйвера на видеокарту будут установлены. Драйвера на видеокарту можно скачать не только с официального сайта производителя вашего устройства (хотя рекомендуется именно этот метод), также можно в том же диспетчере устройств нажать на видеоадаптер правой клавишей мыши и выбрать “Обновить драйвер”, новые драйвера будут скачаны через центр обновления. Также вы можете запустить один из авто установщиков драйверов (к примеру DriverPack Solution), выбрать выборочную установку и установить только предложенный драйвер для вашей видеокарты.
На сегодня всё, если у вас есть дополнения – пишите в комментариях! Удачи Вам 🙂
Решение проблемы с инсталляцией драйвера NVIDIA в Windows 10
Проблема установки драйвера NVIDIA часто проявляется после обновления до Windows 10. Чтобы устранить данную неполадку, нужно удалить все старые драйвера, а после установить новые.
Устранение проблемы с установкой драйвера NVIDIA в Windows 10
В данной статье будет пошагово описана процедура переустановки драйверов видеокарты.
Шаг 1: Деинсталляция компонентов NVIDIA
Для начала нужно удалить все элементы NVIDIA. Вы можете это сделать вручную или с помощью специальной утилиты.
Использование утилиты
и запустите нажатием кнопки «ОК».
Во вкладке «Загрузка» отметьте «Безопасный режим». Параметры можете оставить минимальными.
Самостоятельное удаление
- Кликните правой кнопкой мыши на значок «Пуск» и выберите «Программы и компоненты».
Найдите и удалите все компоненты NVIDIA.
Вы также можете удалить элементы NVIDIA с помощью других утилит.
Шаг 2: Поиск и скачивание драйверов
Загружать нужные компоненты следует через официальный сайт, чтобы не заразить систему вирусным ПО.
- Перейдите к официальному сайту и выберите категорию «Драйвера».
- Выставьте необходимые параметры. Чтобы сделать это правильно, нужно узнать модель видеокарты.
- Выберите тип продукта. Обычно он указан в названии модели.
- Теперь нужно правильно определить «Серию продукта».

Таким образом вы загрузите подходящие драйвера и не столкнетесь в дальнейшем со сбоями и неполадками.
Шаг 3: Инсталляция драйверов
Далее следует установить графический драйвер, который был скачан ранее. Важно, чтобы компьютер не имел доступ к интернету после перезапуска и во время инсталляции.
- Запустите файл-установщик.
- Выберите «Выборочную установку» и кликните «Далее».
Если у вашего устройства почернел экран и он загорается снова, подождите десять минут.
- Зажмите Win+R, если за определенное время ничего не изменилось.
- На английской раскладке вслепую введите
и запустите клавишей Enter.
После выполнения всех описанных выше действий драйвер для видеокарты NVIDIA будет установлен в систему, а само устройство будет корректно работать.
Проблема с инсталляцией драйвера NVIDIA в Виндовс 10 легко решается полной переустановкой соответствующих программных компонентов. После чистой установки ОС никаких ошибок не проявляется, ведь обычно это происходит после автоматической загрузки драйверов через «Центр обновления».
Как принудительно поставить драйвер в Windows?
Не такая уж частая ситуация, но при обслуживании большого парка пользовательских компьютеров иногда случается такое, что для какого-то устройства производитель не выпустил драйверы под нужную версию OS. Это может быть старая версия OS, или старое устройство. В общем. иногда требуется установить драйверы вручную. Поставляются они обычно в виде нескольких файлов. Чаще всего они имеют расширение inf или sys, но могут быть и другими.
Процедура установки драйвера в ОС Windows 10 зависит от того, каким именно способом вы его устанавливаете. Каждый способ имеет свои плюсы и минусы. Самый главный плюс в том, что любой пользователь, от новичка до мастера, может выбрать для себя самый удобный, избежав системных ошибок и вылета программ в дальнейшем. Мы подробно рассмотрим каждый способ в отдельности. Помните, что самое важное – использовать драйвера из надёжных источников, чтобы не повредить операционную систему и случайным образом не запустить вирус, устранение которого займёт гораздо больше времени и сил, чем установка любого драйвера.
Что нужно для установки драйвера
Ручная установка — инструкция
Установка драйвера вручную при помощи диспетчера устройств
1. Откройте панель управления Windows 10, нажав одновременно клавишу Win + X (клавиша Windows и клавиша X) и кликните левой кнопкой мыши на пункт «Панель управления»
2. Для удобства желательно настроить маленькие значки.
3. Кликните на «Диспетчер устройств».
В окне диспетчера устройств разверните категории и найдите нужное вам устройство. Затем щелкните правой кнопкой мыши на имя устройства и выберите «Обновить программное обеспечение драйвера». На фото приведён пример установки драйвера сетевого адаптера Realtek PCIe GBE Family Controller.
Перед обновлением драйвера настоятельно рекомендуется произвести резервное копирование данных. Это предотвратит нарушение работоспособности устройства при сбое установки.
Установка драйвера вручную при помощи программы Driver Easy
1. В главном окне программы Driver Easy нажмите на драйвер устройства, нуждающегося в обновлении. После этого вы увидите стандартное окно диспетчера задач, о котором было написано выше. Выберите устройство для обновления.
2. Во всплывающем окне вы увидите два варианта. Нажмите «Обзор моего компьютера» для установки программного обеспечения драйвера.
3. Нажмите «Обзор», чтобы найти загруженный файл драйвера.
Нажмите в Driver Easy кнопку Down Triangle, затем выберите Open File Location, чтобы открыть папку с драйвером.
Для удобства вы можете скопировать и вставить местоположение загруженных файлов в поле.
4. Нажмите кнопку «Далее», чтобы установить драйвер.
Как вы уже поняли, обновление занимает немало времени и требует базовых знаний работы с персональным компьютером. Помимо обновления вручную, программа Driver Easy способна выполнять автоматический поиск, скачивание и установку всех драйверов, нуждающихся в обновлении. Но, как мы уже и говорили, это небезопасно, так как эта функция работает в автоматическом режиме, и в этом случае невозможно сделать резервную копию на случай серьёзного сбоя.
Установка драйвера с компакт-диска или DVD-диска
Почти все производители компьютеров и оборудования поставляют в комплекте набор драйверов для разных аппаратных устройств. Например, компакт-диск с драйверами, который идёт в комплекте с принтером, содержит драйверы для множества разных принтеров, а не только для того, который вы приобрели. При установке драйверов убедитесь, что вы устанавливаете драйверы для своей модели принтера, а не для другой. Кроме того, убедитесь, что вы устанавливаете его для той версии Windows, которая установлена на вашем компьютере. Процесс установки драйвера с компакт-диска ничем не отличается от стандартного процесса установки любой другой программы. Обязательно выполняйте все инструкции программы-установщика при первом запуске. В некоторых случаях нужно удалить старый драйвер перед установкой нового.
Если у вас есть компакт-диск с драйверами, но на компьютере нет дисковода или он не работает, вы также можете загрузить драйверы с USB-накопителя.
Установка драйверов с USB-накопителя
После копирования драйверов на USB-накопитель, вы сможете установить необходимое программное обеспечение на свой компьютер. Убедитесь, что накопитель подключен к компьютеру, откройте проводник Windows и найдите в нём имя вашего устройства. Например, если у вас есть USB-накопитель, которому при подключении назначен диск E:, то вам нужно кликнуть на значок с именем E: для того, чтобы открылось содержимое.
Как только драйверы будут обнаружены на диске, вы должны определить, каким именно образом они будут установлены на ваш компьютер. Если каталог содержит исполняемые файлы или файл установки (расширение *.exe), то вы можете установить драйвер с помощью этого файла. Если драйверы сжаты в ZIP-файл, вам необходимо распаковать файл при помощи таких архиваторов, как 7-Zip и WinZip.
Установка inf файла
Если приведенные выше рекомендации вам не помогли, то все инструкции по установке драйверов и аппаратных устройств всегда содержатся в файле с расширением .inf, который находится в папке C:Windowsinf. Папка с файлами сведений защищена и является скрытой. Чтобы она отобразилась, в настройках вида папки поставьте галочку «Скрытые элементы». Чтобы найти файл сведений нужного вам устройства, придерживайтесь следующей инструкции:
• откройте диспетчер устройств;
• кликните правой кнопкой мыши на выбранное устройство и выберите в меню «Свойства»
• после этого перейдите на вкладку «Сведения». Раскройте список и выберите пункт «Имя INF». Название файла будет отображено в поле «Значение».
После того, как вы узнали имя файла, возвращайтесь в Диспетчер задач, выберите устройство, нажмите «Обновить драйвер» и укажите путь к файлу *.inf (в данном примере это будет C:Windowsinfoem3.inf)
Admin
IT-cпециалист с высшим техническим образованием и 8-летним опытом системного администрирования. Подробней об авторе и контакты. Даю бесплатные консультации по информационным технологиям, работе компьютеров и других устройств, программ, сервисов и сайтов в интернете. Если вы не нашли нужную информацию, то задайте свой вопрос!
Содержание
- Как удалить неисправный драйвер, который блокирует запуск Windows 10
- Три способа обновления драйверов в Windows 10
- 1. Обновление драйверов в Windows 10 с помощью Диспетчера устройств
- 2. Обновление драйверов через Центр обновления Windows
- 3. Обновление драйверов устройств с помощью сайта производителя
- Обновление драйверов в Windows 10
- Обновления драйверов с помощью сторонних программ
- Как перезапустить графический драйвер в Windows 10
- Перезагрузите графический драйвер в Windows 10
- 1] Перезапустите графический драйвер, используя Win + Ctrl + Shift + B
- 2] Удалить и обновить поврежденный дисплей или графический драйвер
- A] Удалите драйверы с помощью диспетчера устройств
- B] Удалить драйверы из панели управления
- Как переустановить драйвер видеокарты в Windows 10
- Принудительно переустановить графический драйвер windows 10 уведомление
- реклама
Как удалить неисправный драйвер, который блокирует запуск Windows 10
Многие пользователи Windows сталкиваются с такой ситуацией, когда установка новых драйверов приводит к неправильной работе устройств, при этом иногда блокируется запуск самой системы. Мы расскажем, как все исправить с помощью встроенной среды восстановления.
При загрузке и установке драйверов для различных компонентов ПК может оказаться так, что файл скачивается с ошибкой или он просто не соответствует установленному оборудованию. Иногда Windows просто не может его загрузить из-за плохой работы сервера. В итоге старые драйверы будут удалены, а новые так и не установятся правильно Такой сбой в инсталляции в конечном итоге приводит к фатальным последствиям, в том числе т.н. «синему экрану смерти» (BSOD), что не даст загрузиться на Рабочий стол.
Если это происходит, то, само собой разумеется, ваши возможности по исправлению ситуации очень ограничены, т.к. удаление драйвера становится не простым делом без доступа к самой Windows. К счастью, это можно сделать из «Среды восстановления Windows», которая была специально разработана, чтобы помочь вам справиться с проблемами, мешающими загрузке ОС. Вот как Microsoft характеризует работу инструмента WinRE:
«Среда восстановления Windows (WinRE) — это инструмент для ремонта ОС, который поможет устранить распространенные причины не загружаемых операционных систем. WinRE основан на среде предустановки Windows (Windows PE) и может быть настроен с помощью дополнительных драйверов, языков, дополнительных компонентов Windows PE и других средств устранения неполадок и диагностики. По умолчанию WinRE предварительно загружается в Windows 10 для настольных изданий (Home, Pro, Enterprise и Education) и Windows Server 2016 ».
Есть несколько способов получить доступ к WinRE, но в случае, если ваш компьютер не загружается, единственным способом является обращение к исходному установочному носителю ОС. Если у вас его нет под рукой, то есть вариант скачать дистрибутив MediaCreationTool с официального сайта Microsoft на другом работающем ПК и развернуть его в качестве загрузочной флешки. Далее нужно загрузиться с ее и выбрать не инсталляцию, а пункт восстановления системы. Далее следуйте приведенной ниже инструкции после пункта Перезагрузить сейчас.
Теперь расскажем о ситуации, когда все же есть возможность загрузиться на Рабочий стол. В этом случае нужно инициировать перезапуск в режим восстановления:
Нажмите кнопку Пуск > Параметры > Обновление и Безопасность > Восстановление > Особые варианты загрузки > Перезагрузить сейчас
После перезагрузки нужно выбрать вариант с запуском командной строки, чтобы можно было удалить неисправный драйвер. Командная строка позволяет получить полную информацию о драйверах, работающих на вашем устройстве. Вызвать ее можно с помощью такой команды:
Dism /image:C: /Get-Drivers
Если Windows установлена на диске с буквой, отличной от C:, убедитесь, что вы соответственно изменили вышеупомянутую команду.
На этом этапе вам должен быть предоставлен исчерпывающий список драйверов на вашем компьютере, и строка, которая вас интересует, называется «Имя публикации». Сторонние драйверы именуются с использованием правила oemX.inf, где X — это число, которое начинается с 0 и увеличивается по мере обнаружения большего количества драйверов на устройстве.
Как только вы определите, какой драйвер необходимо удалить, введите следующую команду, чтобы удалить его:
DISM /Image:C: /Remove-Driver /Driver:oemX.inf
Измените букву диска и файл драйвера (после двоеточия) в соответствии с вашими путями ОС. Если вы делаете это правильно, вы должны увидеть следующее сообщение в командной строке:
Found 1 driver package (s) to remove.
Removing 1 of 1 – oemX.inf: The driver package was successfully removed.
The operation completed successfully.
На этом этапе вы можете перезагрузить компьютер и проверить, правильно ли запускается Windows без неисправного драйвера.
Если вам интересно, как вы можете определить, какой драйвер вызывает проблемы с загрузкой на вашем устройстве Windows, нет общего ответа на эту дилемму. В большинстве случаев виновниками являются только что обновленные драйверы, поэтому вам следует начать с удаления драйверов, которые были установлены только что или обновлены, перед перезагрузкой или выключением устройства.
Описанный здесь метод не работает при загрузке Windows в обычном режиме, так как он рассчитан на работу с установочным комплектом операционной системы, т.е. в среде восстановления Windows. Те же шаги можно использовать для устранения проблем с драйверами, которые не позволяют загружать устройство и в предыдущих версиях Windows, включая Windows 7 и Windows 8.1. Поддерживаются все версии Windows 10, включая следующую версию 2004, которая выйдет весной.
Источник
Три способа обновления драйверов в Windows 10
Вы можете без проблем обновить драйверы Windows вручную или с помощью автоматического обновления. Но, прежде чем погрузиться в подробности обновлений драйверов, давайте попытаемся быстро разбобраться в причинах необходмости обновления драйверов.
Обновления драйверов в Windows 10 или в Windows 11, как и другие обновления, выпущенные компанией Microsoft, являются возможной защитой против новых вредоносных программ, которые снова и снова появляются в мире технологий. Кроме того, новые версии драйверов не только закрывают уязвимости предыдущих версий драйверов, но и привносят различные улучшения.
Другой причиной обновления драйверов в Windows является необходимость в исправлении ошибок, возникающих на компьютере, особенно при установке и использовании новых версий приложений в Windows.
Понимая важность обновлений драйверов, давайте теперь перейдем к методам их обновления.
1. Обновление драйверов в Windows 10 с помощью Диспетчера устройств
Чтобы вручную обновить драйвер в Windows 10, вам необходимо воспользоваться Диспетчером устройств, для этого, выполните следующие действия:
Как вы можете видеть в моем случае, лучшая версия драйвера устройства уже установлена, поэтому Windows не предлагает другой версии драйвера.
2. Обновление драйверов через Центр обновления Windows
3. Обновление драйверов устройств с помощью сайта производителя
Часто, когда появляется новая версия драйвера, его доставка в Центр обновления Windows может занять некоторое время. В редких случаях вам, возможно, даже придется подождать продолжительное время. Если это так, то вы можете обновить драйверы напрямую через веб-сайт производителя.
Например, при использовании ноутбуков Hewlett-Packard, вы можете обновить драйверы перейдя на соответствующий раздел драйверов на веб-сайте HP. Оттуда новые версии драйверов можно легко загрузить и установить.
Аналогичным способом вы можете скачать и обновить драйверы для устройств компании MSI, открыв раздел с выбором устройств на оф.сайте.
В зависимости от типа драйверов, которые вы хотите обновить, все, что вам нужно сделать, это перейти в раздел обновлений на веб-сайте производителя и затем скачать нужный вам драйвер, после чего установить его.
Обновление драйверов в Windows 10
Обновления драйверов с помощью сторонних программ
Довольно популярным способом обновления драйверов является способ обновления драйверов с помощью сторонних программ. Многие из них известны большинству и часто действительно выручают особенно в случаях обновления драйверов для операционной системы Windows 7.
Особенно часто встречаются положительные отзывы о работе таких программ как Snappy Driver Installer и IObit Driver Booster Free. Список подобных программ обширен и вы можете самостоятельно с ними ознакомится по ссылке на нашем сайте: Драйверы и обновления.
А каким способом обновления драйверов вы пользуетесь? Если с помощью сторонней программы, то какой именно?
Источник
Как перезапустить графический драйвер в Windows 10
Если вы очень долго работаете на ПК с Windows, я уверен, что вы столкнулись с ситуацией, когда ваш дисплей работает не так, как ожидалось. Сценарии могут быть разными, включая черный экран, заблокированный экран, ввод с клавиатуры и мыши не отвечает вообще. Это указывает на одну вещь – дисплей или графический драйвер имеет некоторые проблемы. Хотя Windows 10 может восстанавливать графический драйвер самостоятельно, вы всегда можете перезапустить графический драйвер в Windows 10 самостоятельно. Давайте узнаем об этом.
Перезагрузите графический драйвер в Windows 10
В этом руководстве мы поговорим о нескольких методах, которые могут помочь вам перезапустить и восстановить ваш графический пароль. Будьте уверены, что ваша работа не будет потеряна – экран может мерцать только на секунду или две.
1] Перезапустите графический драйвер, используя Win + Ctrl + Shift + B
Используйте комбинацию клавиш Win + Ctrl + Shift + B на клавиатуре Windows 10/8. Экран мигает и становится черным на секунду, и вернется менее чем за секунду. В случае, если он не работает для вас, убедитесь, что ваш ключ Windows не отключен. Во многих игровых ПК встроенное программное обеспечение отключает клавишу Windows, так как это может случайно сместить фокус.
Это самый простой способ перезагрузить драйвер без необходимости учетной записи администратора.
2] Удалить и обновить поврежденный дисплей или графический драйвер
Если драйвер видеокарты работает неправильно, скорее всего, он поврежден. Вам придется либо переустановить драйвер, либо обновить его до последней версии. Многие устаревшие драйверы несовместимы с последним Центром обновления Windows, в результате чего драйверы дисплея перестают отвечать.
Есть два способа это исправить. Вы можете удалить его вручную с помощью диспетчера устройств или из панели управления. Для этого вам могут потребоваться права администратора.
A] Удалите драйверы с помощью диспетчера устройств
После этого Windows должна автоматически установить необходимый драйвер с помощью системы Windows Update. Если это не так, вы всегда можете установить драйвер вручную, используя опцию Обновить драйвер.
B] Удалить драйверы из панели управления
Многие производители разрабатывают программное обеспечение, которое может дать пользователям больший контроль над функциями, которые работают поверх драйвера. Nvidia предлагает панель управления, которая может помочь вам оптимизировать несколько настроек дисплея. После удаления драйвера из диспетчера устройств рекомендуется также удалить программное обеспечение OEM.
Возможно, вы захотите установить программное обеспечение и драйвер снова, выполнив эти два шага, чтобы убедиться, что ваша видеокарта полностью используется, и не использует основной драйвер.
Источник
Как переустановить драйвер видеокарты в Windows 10
В сегодняшней статье рассмотрим как переустановить драйвер видеокарты в Windows 10.
Если на вашем ПК возникли проблемы с графическим драйвером после его обновления – откатите его к предыдущей версии и скройте обновление. Если не было никаких обновлений и графический драйвер стал работать не правильно (выдает различные ошибки) – переустановите его.
Для начала вам нужно узнать модель своей видеокарты и скачать для нее рабочий драйвер. Если у вас ноутбук – вы можете зайти на сайт производителя и скачать там графический драйвер для своего устройства (к примеру у меня ноутбук hp630, мне нужно зайти на support.hp.com/ua-ru/drivers => ввести модель своего ноутбука и выбрать его из найденных результатов => выбрать свою операционную систему и разрядность => открыть “Драйвер графика” и скачать драйвер). Если у вас компьютер – вы можете узнать модель сняв крышку компьютера и посмотрев ее на самой видеокарте (при этом компьютер желательно выключить. ); воспользовавшись программой Everest или Aida64; в некоторых случаях вы можете посмотреть модель в диспетчере устройств, или в том же диспетчере узнать ИД-оборудования и найти через него драйвер. Когда вы знаете модель своего устройства или модель своей видеокарты – идете на официальный сайт производителя (найдете через поисковик), вбиваете свою модель в поиск и скачиваете драйвер для своей ОС.
1. Откройте “Диспетчер устройств”: один из способов – в строке поиска или в меню выполнить (выполнить вызывается клавишами Win+R) введите команду devmgmt.msc и нажмите клавишу Enter (также вы можете нажать правой клавишей мыши на меню “Пуск” и выбрать “Диспетчер устройств” из открывшегося меню).
2. Откройте “Видеоадаптеры”, нажмите на свою видеокарту правой клавишей мыши и выберите “Удалить устройство”.
3. Поставьте галочку в поле “Удалить программы драйверов для этого устройства” и нажмите на “Удалить”.
4. Чтобы завершить удаление драйвера – нужно перезагрузить компьютер, нажмите на “Да”.
5. После перезагрузки компьютера нужно установить новые драйвера на устройство. Где взять описывалось в начале статьи. Откройте скачанные драйвера, во время установки со всем соглашайтесь и после нескольких нажатий драйвера на видеокарту будут установлены. Драйвера на видеокарту можно скачать не только с официального сайта производителя вашего устройства (хотя рекомендуется именно этот метод), также можно в том же диспетчере устройств нажать на видеоадаптер правой клавишей мыши и выбрать “Обновить драйвер”, новые драйвера будут скачаны через центр обновления. Также вы можете запустить один из авто установщиков драйверов (к примеру DriverPack Solution), выбрать выборочную установку и установить только предложенный драйвер для вашей видеокарты.
На сегодня всё, если у вас есть дополнения – пишите в комментариях! Удачи Вам 🙂
Источник
Принудительно переустановить графический драйвер windows 10 уведомление
Обновления Windows 10 зачастую вызывали много проблем у многих пользователей и с каждым новым накопительным обновлением их становится всё больше и больше. Например, могут возникнуть проблемы с драйверами, которые ранее никак себя не проявляли, а устройства, для которых эти драйверы предназначены, работали вполне себе штатно.
реклама
Если на Вашем устройстве с операционной системой Windows 10 возникает ошибка «драйвер не может быть загружен на этом устройстве», Microsoft утверждает, что это означает следующее: настройка целостности памяти в Windows Security предотвращает загрузку драйвера на вашем устройстве.
Корпорация Майкрософт обновила документ поддержки, предупреждая пользователей о том, что «если Вы решите продолжить использование устройства без решения проблемы драйвера, Вы можете обнаружить, что функциональность, которую поддерживает драйвер, больше не работает, что может иметь последствия от незначительных до серьезных».
Как быть в данной ситуации? Как решить проблему с драйверами в Windows 10?
Первое, что Вы должны сделать, это проверить, доступен ли новый или обновленный драйвер через Центр обновления Windows или через производителя этого драйвера. Если Вы не можете найти совместимый драйвер для решения этой проблемы, Вы можете отключить параметр целостности памяти в системе безопасности Windows, чтобы обойти сообщение об ошибке «драйвер не может загрузиться на это устройство».
1) Перейдите в меню Пуск > Настройки > Обновление и безопасность
2) Затем выберите Безопасность Windows > Безопасность устройства
3) В разделе «Изоляция ядра» выберите «Сведения об изоляции ядра»
4) Отключите настройку целостности памяти, если она еще не включена
5) Перезагрузите компьютер для вступления измененных параметров в силу
Несовместимые драйверы оказались своего рода проклятием для Windows 10, но похоже что компания, по крайней мере, наконец-то начала признавать эти проблемы и предлагать обходные пути вместо того, чтобы оставлять пользователей в поисках решений.
Источник
При использовании компьютера, некоторым пользователям приходится проводить переустановку драйвера видеокарты. Обычно, это случается при замене оборудования: одну видеокарту поменяли на видеоадаптер другого типа, или в случае возникновения проблем в работе программного обеспечения данного устройства, повреждения драйвера.
Новые версии драйверов можно установить поверх старых, но в некоторых ситуациях это сделать не получается, а в случае с новой графической картой другого типа, потребуется выполнить переустановку видео драйвера.
Если драйвер стал конфликтовать с операционной системой Windows, игрой или программой, потребуется откатить состояние драйвера к предыдущей версии или выполнить чистую установку видео драйвера.
Видеодрайвер можно откатить до предыдущей версии, но не всегда это помогает решить возникшие проблемы. Например, на моем компьютере возникла проблема при обновлении драйвера графического ускорителя.
Процесс обновления видеодрайвера останавливался на одной точке и зависал. Сам драйвер успевал получить новый актуальный номер, компьютер работал, как обычно, в Диспетчере устройств ошибки или предупреждения не отображались. Я не играю в компьютерные игры, поэтому не ощущал никаких неудобств.
Повторная попытка обновить драйвер через некоторое время также не привела к успеху, хотя NVIDIA Experience обновилось без проблем. У меня остался один выход: необходимо переустановить видео драйвера на компьютере.
Как переустановить драйвера видеокарты на Windows
Как переустановить драйвера видеокарты? Для этого, необходимо выполнить определенный порядок действий. Сейчас, мы рассмотрим, как правильно переустановить драйвера на видеокарту.
Процесс переустановки проходит в несколько этапов:
- Загрузка нового драйвера с официального сайта производителя оборудования: NVIDIA или AMD.
- Удаление старого видео драйвера с компьютера.
- Установка нового видеодрайвера в операционную систему Windows.
В результате, с ПК будет удалено старое программное обеспечение, а затем установлено новое ПО. В большинстве случаев, это решит возникающие проблемы.
Важно убедится, что после удаления старого видеодрайвера на компьютере не осталось «хвостов» от удаленного программного обеспечения графического устройства.
В этом руководстве вы найдете инструкции о том, как удалить видеодрайвер несколькими способами, и как переустановить видеодрайвер в операционной системе Windows.
Перед выполнением операций с удалением или переустановкой драйверов на компьютере, создайте точку восстановления Windows, для возможности отката системы, в случае возникновения проблем, после переустановки драйверов.
Nvidia geforce experience
NVIDIA GeForce Experience — фирменное программное обеспечение для обновления и установки драйверов видеокарт. По мере развития, утилита обросла дополнительным функционалом и возможностями. Она поможет вовремя обновлять драйвера графического адаптера и улучшить производительность некоторых игр.
На данный момент GeForce Experience может настроить качество и производительность небольшого количества известных игр, но с выходом каждой новой версии этот список пополняется.
:/> Как на компьютере перевернуть экран: 3 простых способа
Утилита автоматического обнаружения драйверов AMD предназначена для определения модели графического адаптера и версии операционной системы Windows, установленной на вашем компьютере.
После успешного обнаружения, утилита отобразит последние совместимые драйверы для видеокарты, доступные для скачивания.
:/> Как создать загрузочную флешку Виндовс 10: Руфус, UltraISO, WinSetupFromUSB
Утилита предназначена для систем, работающих под управлением ОС Microsoft Windows 10 или 7. Оснащенных дискретными (внешними) видеокартами AMD Radeon для настольных компьютеров, мобильными графическими видеоадаптерами или процессорами AMD с встроенной графикой Radeon.
Если что-то не получилась, на сайте AMD есть отличная инструкция по поиску и установке драйверов на их оборудование.
Загрузка драйвера с сайта производителя видеоадаптера
Заранее скачайте новые драйвера с официального сайта производителя видеокарты: AMD или NVIDIA.
Поиск и загрузка драйверов NVIDIA происходит следующим образом:
- Войдите на официальный сайт NVIDIA.
- В разделе «Загрузка драйверов NVIDIA» вручную введите данные своей видеокарты, укажите операционную систему и язык.
- Нажмите на кнопку «Поиск».
- На следующей странице нажмите на кнопку «Загрузить сейчас».
Для загрузки драйверов AMD выполните действия:
- Войдите на официальный сайт AMD.
- Воспользуйтесь поиском или самостоятельно выберите продукт из списка, а затем нажмите на кнопку «Отправить».
- На следующей странице выберите операционную систему вашего компьютера, а затем скачайте предложенный драйвер.
Способ 4: Программы для обновления драйверов
Не обязательно сразу же устанавливать драйверы, найденные соответствующей программой от сторонних разработчиков. Ничего не мешает просто посмотреть версию и использовать данную информацию для личных целей. Однако иногда такой софт оказывает полезным и позволяет инсталлировать драйверы, которые уже отсутствуют на официальном сайте. Прямое предназначение подобных приложений — обновление ПО всего оборудования, установка фирменных утилит от производителя ноутбука или отдельных компонентов ПК.
Подробнее: Программы для обновления драйверов на ПК
Мы рады, что смогли помочь Вам в решении проблемы. Помимо этой статьи, на сайте еще 12307 инструкций. Добавьте сайт Lumpics.ru в закладки (CTRL+D) и мы точно еще пригодимся вам. Отблагодарите автора, поделитесь статьей в социальных сетях.
Опишите, что у вас не получилось. Наши специалисты постараются ответить максимально быстро.
Как удалить видеодрайвер на Windows — 1 способ
Сначала мы рассмотрим способ удаления драйвера средствами операционной системы Windows. Мы воспользуемся Диспетчером устройств.
При проблемах с драйверами на компьютере, в Диспетчере устройств напротив соответствующего устройства появляется вопросительный или восклицательный знаки желтого цвета, сигнализирующие о наличие проблемы. В других ситуациях, этих знаков не будет, но проблема с драйверами все равно существует.
Выполните следующие действия:
- Войдите в Диспетчер устройств.
- В списке устройств найдите видеоадаптер.
- Щелкните по видео устройству правой кнопкой мыши, в контекстном меню выберите «Удалить устройство».
- В окне «Удаление устройства» поставьте флажок в пункте «Удалить программы драйверов для этого устройства», а затем нажмите на кнопку «Удалить».
- Для завершения удаления драйвера выполните перезагрузку компьютера.
Драйверы сетевого адаптера
Если после обновления до 10 версии Windows у вас не работает интернет, произвести обновление драйверов сетевого адаптера на компьютере будет практически невозможно. Придётся искать другое работающее устройство, скачивать на него файл драйвера и с помощью накопителей (флеш-карт или дисков) переносить его на компьютер.
Аналогично предыдущим случаям, найти драйверы можно как на сайте производителя ноутбука, так и на сайте производителя сетевой карты.
Уточнить производителя сетевой карты можно через диспетчер устройств, в категории «Сетевые адаптеры». Чаще всего производителем является Realtek. Также могут быть Intel, 3Com и другие. Производителей сетевых карт достаточно много. Кроме того, некоторые производители компьютеров, например, ASUS и HP, устанавливают собственные адаптеры.
Чаще всего используются сетевые адаптеры Realtek и Intel
Как удалить старый видеодрайвер — 2 способ
Другой способ: удаление видео драйверов стандартным способом с помощью системной функции удаления программ.
Универсальный способ, работающий в разных версиях Windows (Windows 7, Windows 8, Windows 8.1, Windows 10):
- Войдите в Панель управления (мелкие значки).
- Нажмите на «Программы и компоненты».
- В окне «Удаление или изменение программы» выберите программное обеспечение, относящееся к видео адаптеру вашего компьютера.
- Щелкните правой кнопкой мыши по соответствующему ПО, в контекстном меню выберите «Удалить/Изменить».
- Запустится деинсталлятор для удаления данного программного обеспечения.
- Перезагрузите ПК.
- Удалите с компьютера все программы данного производителя.
В Windows 10 можно использовать другой вариант доступа к списку установленных программ:
- Войдите в меню «Пуск», нажмите на «Параметры».
- В окне приложения «Параметры» нажмите на «Приложения».
- В разделе «Приложения и возможности» выберите программное обеспечение от производителя видеодрайвера.
- Удалите это ПО, а затем перезагрузите компьютер.
Как войти в безопасный режим?
Этот режим системы является надёжным помощником в тех случаях, когда есть какие-то ошибки и запуск в стандартном режиме не представляется возможным. Безопасный режим при запуске задействует минимальное количество функций, что при определённых ошибках позволяет запустить систему и провести диагностику причин.
:/> Как перевернуть экран на ноутбуке или компьютере Windows / Mac
Для того чтобы перейти к этому режиму потребуется сделать следующее:
- Нужно перезапустить компьютер при помощи удерживания Shift и нажатия по значку выключения.
- Далее потребуется выполнить переход: Диагностика > Дополнительные параметры > Параметры загрузки > Перезапуск.
- Нажать на клавишу F4 для загрузки требуемого режима без интернета. Нажать на клавишу F5 для загрузки требуемого режима с интернетом. При наличии ошибок не рекомендуется использовать режим с интернетом.
Если нет возможности увидеть пункт «Диагностика» (например, имеется ошибка чёрного или пустого экрана), то последовательность действий для запуска режима будет такой:
- Выключите компьютер. Для этого нужно подержать кнопку питания нажатой в ходе 10 секунд.
- Включить компьютер.
- Как только есть малейший признак того, что устройство включилось, нужно снова удерживать кнопку питания в ходе 10 секунд.
- Снова включите компьютер и повторите процедуру трижды. Благодаря этому будет активирована среда восстановления, после чего появится доступ к выбору Диагностики.
Установка нового видеодрайвера
Теперь необходимо установить новый видеодрайвер на компьютер. Установщики драйверов NVIDIA и AMD самостоятельно устанавливает программное обеспечение, при минимуме действий пользователя.
Порядок установки примерно одинаковый для драйверов NVIDIA или AMD:
- Сначала производится проверка совместимости оборудования.
- Затем пользователю нужно принять лицензионное соглашение.
- Далее необходимо выбрать порядок установки: экспресс-установка (быстрая) или выборочная установка (пользовательская). Производители рекомендуют выбрать быструю экспресс-установку.
- Установка драйверов производится автоматически. Во время установки кратковременно потухнет экран, а также изменится разрешение на экране монитора.
После завершения установки видео драйвера, можете продолжить работу на компьютере.
Как сделать откат установленных обновлений?
Существует несколько способов сделать это:
- если ошибки в системе незначительны, то необходимо вызвать панель управления, перейти в раздел обновлений и безопасности, выбрать пункт «Восстановление» и задать его параметры. Следуя шагам мастера восстановления, нужно будет выбрать дату до установки обновлений, которые негативно сказались на работе системы;
- если ошибки значительные и не дают войти в систему, то восстановление выполняется через БИОС. Для запуска при загрузке системы надо нажать на Delete, F8, F10 или F12. Далее потребуется вставить диск с ОС и в БИОСе выбрать пункт «First Boot Device», в котором указать дисковой привод с ОС. Следовать советам мастера восстановления системы.
:/> Индикатор загрузки процессора и памяти для windows 10
Это ключевая информация о том, как обновить драйвера на Windows 10. Следуя рекомендациям, указанным выше, вы непременно справитесь с задачей без каких-либо трудностей. При возникновении нестандартных ошибок при попытке апдейта лицензионные пользователи также всегда могут обратиться в службу технической поддержки Microsoft.
Методы установки ПО видеокарты в Windows 10
На сегодняшний день существует множество способов, которые позволяют с легкостью обновить драйвер адаптера. В некоторых случаях придется прибегнуть к сторонним программам, а иногда желаемого эффекта можно добиться с помощью официальных ресурсов. Все доступные методы мы рассмотрим далее.
Способ 1: Официальные сайты и программы
На сегодняшний день существует три основных производителя графических адаптеров: AMD, NVIDIA и Intel. У каждого из них есть официальные ресурсы и специализированные программы, с помощью которых можно обновить драйвер видеокарты.
Способы обновления видеодрайверов до актуальной версии в Windows 10
Пользователь может выполнить процесс обновления тремя способами:
Любой из перечисленных вариантов не потребует от пользователя каких-либо узкопрофильных знаний в программировании или других информационных науках. Но перед началом обновления драйверов необходимо узнать название модели установленной видеокарты, в частности для обновления вручную.
Как узнать название модели видеодрайвера
Чтобы узнать полное название видеоадаптера:
Видео: как узнать всю необходимую информацию о видеокарте с помощью программы TechPowerUp GPU-Z
Обновление видеодрайвера в автоматическом режиме
Автоматическое обновление драйвера видеокарты осуществляется благодаря встроенному в Windows 10 «Мастеру обновлений». Чтобы запустить его, необходимо:
Видео: как автоматически обновить видеодрайвер с помощью «Мастера обновлений» Windows 10
Обновление видеодрайвера вручную
Чтобы провести обновление ПО для видеоадаптера в ручном режиме, необходимо скачать с официального сайта разработчика видеокарты пакет обновления.
Nvidia GeForce
Если у вас видеокарта марки Nvidia GeForce, то следует:
AMD Radeon
Если у вас установлена видеокарта марки Radeon, то в таком случае необходимо:
Обновление/установка видеодрайвера в полуавтоматическом режиме
Такое обновление подразумевает использование сторонних утилит, предназначенных для упрощения поиска и установки драйверов для всех комплектующих ПК, в том числе и видеоадаптера. Чтобы облегчить поиск такого специализированного ПО, рассмотрим наиболее востребованные из них.
Display Driver Uninstaller
Утилита предназначена для полного удаления всех версий установленных ранее видеодрайверов. Скачать её можно на официальном сайте разработчика. Пользоваться ей рекомендуется в том случае, если вам необходимо (например, при обновлении текущей версии драйвера появляется ошибка) заново установить «чистый» драйвер последней версии для видеоадаптера. Всё, что от вас потребуется, — это скачать/запустить программу, указать в стартовом окне модель установленной видеокарты и выбрать один из трёх режимов деинсталляции.
После деинсталляции можете переходить к повторной установке драйвера.
SlimDrivers
Найти и скачать программу можно на сайте разработчика. SlimDrivers не только способна проводить автоматический поиск, скачивание и установку самых последних версий драйверов для комплектующих, но и создавать «точки откатов» (полезно в случае, если возникнут проблемы при обновлении). Чтобы обновить видеодрайвер, необходимо:
Radeon Software Crimson Edition
Является специализированной комплексной программой для обладателей видеокарт AMD Radeon, которая способна не только обновить видеодрайвер, но и улучшить (повысить) производительность самой карты. Для обновления драйвера следует:
DriverPack Solution
Отличный менеджер обновлений драйверов от российских разработчиков. Утилита не требует установки на жёсткий диск, запускается в автономном режиме. Способна автоматически производить поиск и установку драйверов для всех ПК-комплектующих:
Лично протестировав работу вышеперечисленных утилит, могу сказать, что наиболее удобными, простыми в обращении и эффективными оказались SlimDrivers и DriverPack Solution, которые полностью справляются с обновлением драйвера видеоадаптера. Утилита Display Driver Uninstaller не всегда корректно удаляет старые версии видеодрайверов (для минимизации технических сбоев рекомендуется запускать программу и проводить процесс деинсталляции в «Безопасном режиме Windows»). Если же у вас установлена видеокарта Radeon (от компании AMD), то вместо Radeon Software Crimson Edition я бы посоветовал пользоваться Radeon Software Adrenalin Edition, так как данная утилита является своего рода улучшенной версией Crimson Edition.
Возможные ошибки обновления и способы их устранения на ОС Windows 10
Во время (или даже после) обновления драйверов у пользователя могут возникнуть технические ошибки и сбои, способные привести к серьёзным проблемам в их работе. На компьютере могут перестать запускаться программы, приложения, игры. Рассмотрим распространённые проблемы и способы их решения.
Ошибка «Видеодрайвер перестал отвечать»
Ошибка возникает после обновления и появляется в нижней части «Рабочего стола».
Решением будет откат видеодрайвера до предыдущей версии с его последующим повторным обновлением. Чтобы выполнить откат, необходимо:
Ошибка Could not download file
Ошибка появляется исключительно при попытке автообновления драйвера через функцию «Мастера обновлений» ОС Windows 10.
Решение довольно простое — необходимо отключить на время автообновления драйвера антивирус.
Ошибка «Сбой программы установки» (актуально для видеокарт Nvidia GeForce)
Ошибка возникает при попытке обновления видеодрайвера от Nvidia.
Причина такого сбоя — несовместимость разрядности пакета драйверов с разрядностью ОС Windows. Скачайте с официального сайта Nvidia соответствующую версию видеодрайвера. Чтобы узнать разрядность системы, откройте меню «Пуск» и пройдите по пути: «Параметры»/«Система»/«О системе».
Опираясь на личный опыт, могу сказать, что при возникновении абсолютно любой ошибки при обновлении драйвера видеоадаптера наилучшим решением будет полное удаление старой версии драйвера и «чистая» установка актуальной версии вручную. Предварительно скачать её можно с официального сайта поставщика Nvidia или AMD. При этом для полного удаления драйвера лучше всего подойдут специализированные утилиты: RegOrganizer, CCleaner и им подобные. Если же удалять видеодрайвер через встроенные инструменты ОС Windows, то в дальнейшем могут возникнуть сбои и ошибки в работе видеокарты из-за оставшихся неудалённых отдельных файлов или архивных записей в системном реестре.
Как обновить видеодрайвер в ОС Windows 10
Для поддержания стабильной производительности компьютера (быстродействия) рекомендуется проводить не только плановые чистки жёстких дисков от ненужных скопившихся файлов и загружать актуальные пакеты обновлений для ОС Windows, но и также периодически обновлять драйверы для всех встроенных ПК-комплектующих. По статистике, чаще всего пользователям приходится обновлять ПО для своих видеокарт, при этом сам процесс апгрейда графического адаптера не ограничивается одним способом.
Обновление драйверов вручную в Windows
Примечание: Лучший и безопасный способ получения обновлений драйверов в Windows всегда клиентский компонент Центра обновления Windows. Если у вас возникли проблемы с клиентский компонент Центра обновления Windows, вы можете увидеть, может ли любая из ссылок на сайте Update Windows помочь вам в первую очередь.
Перед началом работы
Обновления драйверов для Windows, а также многих устройств, таких как сетевые адаптеры, мониторы, принтеры и видеоадаптеры, автоматически скачиваются и устанавливаются через клиентский компонент Центра обновления Windows. Вероятно, у вас уже установлены самые последние версии драйверов, но если вы хотите вручную обновить или переустановить драйвер, выполните следующие действия.
Обновление драйвера устройства
В поле поиска на панели задач введите диспетчер устройств, а затем выберите диспетчер устройств .
Выберите категорию, чтобы просмотреть имена устройств, а затем щелкните правой кнопкой мыши (или нажмите и удерживайте) устройство, которое требуется обновить.
Выберите пункт Автоматический поиск обновленных драйверов.
Выберите Обновить драйвер.
Если Windows не найдет новый драйвер, можно попытаться его найти на веб-сайте изготовителя устройства и выполнить соответствующие инструкции.
Повторная установка драйвера устройства
В поле поиска на панели задач введите диспетчер устройств, а затем выберите диспетчер устройств .
Щелкните правой кнопкой мыши (или нажмите и удерживайте) имя устройства, а затем выберите » Удалить».
Windows попытается переустановить драйвер.
Дополнительная справка
Если вы не видите рабочий стол и вместо этого видите синий, черный или пустой экран, см. раздел » Устранение ошибок синего экрана» или «Устранение ошибок черного или пустого экрана».
Источник
Обновить драйвер видеокарты NVIDIA, AMD Radeon и Intel
Драйвера на видеокарту следует обновлять чаще всех остальных, особенно тем, кто любить играть в игры. В новых версиях добавляется множество улучшений, производительность увеличивается и все работает более стабильно.
Так, полноценно ощутить все прелести своего видеоадаптера без нового ПО для него просто не получится. Обновить драйвер на видеокарту можно легко, как в ручном режиме, так и с помощью программ, которые это сделают автоматически.
Прошлый материал был посвящен тому, как установить драйвера на видеокарту, сегодня вы узнаете, как их правильно обновить, чтобы видеоадаптер работал более стабильно и быстро.
Интересно! О том, как это сделать для самых разных устройств и железа компьютера уже выходил материал, про то, как обновить драйверы, там написано много интересного.
Как обновить драйвер видеокарты
Существует три самых известных и лучших производителей графических карт: NVidia, AMD Radeon и Intel. На примере моделей этих производителей и посмотрим, как обновить драйвер видеокарты на Виндовс 10, 7 и 8.
1. Определяем модель установленной видеокарты
Самое первое, что, необходимо сделать — узнать модель видеоадаптера, используемую операционную систему и ее разрядность.
1. Нажмите разом клавиши «Win + Pause/Break», в открывшемся окне посмотрите и запишите версию Windows с ее разрядностью. После чего откройте «Диспетчер устройств».
2. Разверните раздел «Видеоадаптеры» и запишите модель вашего адаптера, по ней мы будем осуществлять поиск.
В данном разделе может быть два пункта (интегрированная и дискретная) если, например, у вас ноутбук. Вам нужна именно та, для, которой нужно обновление ПО. О том — что такое дискретная видеокарта, можете прочитать в соответствующей статье.
2. Удаление старых драйверов видеокарты
Чтобы не было конфликтов и новое программное обеспечение для графической карты работало стабильно, вначале нужно удалить старое.
1. На клавиатуре нажмите одновременно клавиши «Win + R» и вбейте команду appwiz.cpl.
2. Найдите софт вашего видеоадаптера, кликните по нему правой кнопкой мыши и выберите пункт «Удалить». Следуйте инструкции установщика.
Дальше переходите к следующей главе в зависимости от того модель какого производителя у вас установлена.
Обновить драйвер видеокарты NVidia
Обновление драйверов NVidia GeForce и других моделей от НВидиа лучше вручную, не прибегая к стороннему софту. Так у вас будет возможность выбора версии ПО для установки, и вы точно скачаете с официально сайта.
1. Откройте официальный сайт NVidia на странице загрузки ПО. Укажите: Тип адаптера, какая серия вашего адаптера (первая цифра в названии). Семейство продуктов — точная модель. Операционная система — ваша ОС и ее разрядность. Тип загрузки — зависит от того, чем вы чаще занимаетесь — играете в игры, то Game Ready, работаете с видео, то Studio. Далее начните поиск и загрузите софт.
2. Запустите скачанный файл и начните установку. Примите лицензионное соглашение и на следующем экране выберите тип установки. Всегда рекомендую выбирать вариант с ручной инсталляцией с галочкой у пункта «Выполнить чистую установку». Так, все хвосты старых программ-драйверов точно будут удалены, и новые установятся без проблем. Это может решить многие проблемами с глюками в видео.
После обновления перезагрузите систему и опробуйте новое ПО, например, в игре, насколько все стало работать быстрее и более стабильно.
Обновить драйвер видеокарты AMD Radeon
Рассмотри два способа, автоматический — с помощью специальной утилиты и вручную — выбирая модель вашего видеоадаптера.
1. Откройте официальный сайт AMD Radeon и скачайте специальную утилиту, она находится внизу страницы. Запустите ее.
2. Утилита автоматически распознает модель, и сама установит необходимое ПО. Просто следуйте инструкциям установщика.
Если вы хотите все сделать сами, то на этой же странице можете воспользоваться поиском по вашей модели или выбрать ее в специальных столбцах. В самом левом вначале укажите «Graphics / Professional Graphics». После выбора нажмите на кнопку «Отправить».
На новой странице скачайте ПО для вашей операционной системы, запустите его и следуйте инструкциям установщика. Не забудьте перезагрузить компьютер после установки
Вот вы и смогли установить драйвера сами, не прибегаю к помощи специалистов. Как видите это довольно просто.
Программы для автоматического обновления драйверов видеокарты
Есть множество программ для установки драйверов на Windows. Давайте рассмотрим, как делать процедуру обновления на примере утилиты DriverHub.
1. Скачайте ДрайверХаб и установите его. В окне программы начните сканирование системы, нажав на кнопку «Найти сейчас». После анализа, утилита выведет список ПО для разных устройств, которое можно обновить.
2. Переключитесь на «Режим эксперта» установите галочку у видеоадаптера в списке, после чего нажмите на кнопку «Установить».
Программа сама скачает необходимое ПО и установит его. Перезагрузите компьютер, как закончится инсталляция.
В заключение
Обновление ПО графические карты на Windows лучше делать всегда, когда вы хотите поиграть в новую игру, старые версии чаще не поддерживают все возможности выходящих новинок и просто могут работать не так, как нужно. Быстрой вам игры.
Источник
Способы, как обновить драйвера видеокарты на windows 10, 7 и 8 на ноутбуке и стационарном ПК
Наличие свежего драйвера (называют еще «дрова») графического адаптера важно в любой операционной системе, поскольку, от этого напрямую зависит качество изображения, производительность в играх и даже в самой оболочке системы. Но как обновить драйвера видеокарты на windows 10, а также в версиях 7 и 8, для видеоадапетров NVIDIA GeForce, ATI и прочих?
Сейчас подробно об этом расскажу, поскольку сталкиваюсь с такой процедурой постоянно, ввиду своей айтишной деятельности 😊 Особенно это актуально для геймеров, потому что старый драйвер платы видео может не обеспечить всех графических возможностей игры.
Ну а что говорить, если видеодрайвер вообще отсутствует: тогда изображение в самой операционке будет заметно плохим, например, Виндовс не сможет включить максимально возможное для монитора разрешение.
Как обновить драйвера видеокарты на windows 10, 7 и 8
В принципе процедура одинакова для всех сборок Windows (кроме древней XP, для которой уже итак 100 лет в обед ничего не обновляется). Тем не менее, интерфейс в ОС отличается и не смотря на однотипный процесс, для удобства разбил инструкцию подглавы.
Но начну с того, что рекомендуемый способ апдейта зависит от типа видеокарты. Бывают:
- Встроенные (интегрированные);
- Дискретные (внешние).
Обычно современные ноутбуки (кроме самых бюджетных) включают сразу оба адаптера, также как и стационарные компьютеры. Просто-напросто на встроенном невозможно работать нормально ни с чем, разве что сайты в интернете смотреть.
И вне зависимости от установленной Windows, есть 3 способа обновления драйверов:
- Через установленное приложение от графической платы;
- Скачав новую версию с сайта производителя видеоадаптера;
- При помощи стандартного диспетчера устройств Виндовс.
Способ №1 обновить видеодрайвер для windows 10 на дискретную видеокарту (внешнюю)
Самый простой вариант, как можно обновить драйвера дискретной видеокарты Nvidia GeForce или любого другого производителя на windows 10 — через официальное приложение на компьютере от разработчика видюхи.
У адаптеров Nvidia — это GeForce Experience, который можно открыть, кликнув правой кнопкой мыши по значку «Настройки Nvidia» в трее Windows.
Это приложение вы можете найти также через поиск системы или в меню «Пуск».
В разделе «Драйверы» будет гореть кнопка для обновления. Если же оно не требуется, то так и будет сказано, что у вас самая последняя версия драйверов.
Можно нажать «проверить обновления» и в случае наличия новой версии, вам будет предложено обновиться.
Способ №2 обновить графический драйвер на windows 10 для дискретных видеоадаптеров
Этот вариант посложнее для новичков, но пользователям с опытом, думаю, не покажется сложным. Суть такова:
- Узнаем, какая в нашем компьютере стоит видюха (производитель, модель);
- Находим сайт производителя этих видеокарт;
- В разделе загрузок находим наш графический адаптер, скачиваем для него драйвер;
- Устанавливаем на компьютер, т.е. производим обновление.
Теперь подробнее для тех, кто не все понял из перечисленных шагов…
Первым делом нам нужно понять, какая видео железячка установлена в ПК (кто итак знает, спускаемся ниже). Как можно это определить?
- Если драйвер уже хотя бы какой-то установлен, то скорее всего полное наименование будет указано в диспетчере устройств. Откройте его через поиск или команду «выполнить», распахните раздел «Видеоадаптеры» и там отобразится название (пример смотрите на изображении ниже). Не перепутайте со встроенной графической картой (чаще всего она от Intel).
- Воспользоваться одной из двух бесплатных программ для определения конфигурации компа: Speccy, Sysinfo Detector.
- В случае, если у вас стационарный ПК, то можно снять крышку корпуса и посмотреть производителя с моделью прямо на видеокарте. С ноутбуками такой вариант не прокатит, потому что разобрать их — это долгий и опасный для непрофессионала процесс. Поэтому придется применять что-то из двух пунктов выше.
Следующий этап — поиск сайта производителя нашей графической карточки.
Производитель — это первое, что обычно пишется в названии оборудование. Например, NVIDIA GeForce GT 635М, где производителем является NVIDIA, а остальное — модель. Или AMD Radeon RX 550, где производитель — AMD.
Поскольку самыми популярными производителями являются те самые NVIDIA и AMD, сразу оставляю ссылки на загрузку драйверов с этих ресурсов (вам останется только модель карты выбрать из перечня):
Нам остается в поисковой системе набрать название производителя с припиской «официальный сайт» (чаще всего можно и без этой уточняющей фразы найти). На первых строках сразу появляются нужные сайты, вот примеры:
Или вот такой пример: посмотрел, что на самой видеокарте написано «Sapphire hd 3870». Полагаю, что Sapphire — производитель, остальное модель.
Далее на любом сайте производителя есть специальный раздел с драйверами. Обычно он так и называется (примеры на картинке ниже) и, открыв его, увидим специальную форму для выбора серии, модели нашей видеокарты, после чего кнопка «Поиск» (или с аналогичным названием) отправит нас уже на страницу скачивания драйвера.
Но бывает, открывается англоязычная версия сайта и тогда нужный раздел может называться Drivers и пусть вас это не сбивает с пути 
Обратите также внимание на то, что некоторые бренды отправляют скачивать драйвера совершенно на другой сайт. Как в рассматриваемом выше примере с картой «Sapphire»: на их сайте сказано, что драйвера будут загружаться на сайте AMD, то есть сама по себе видеокарта относится именно к этому производителю и полное ее название AMD ATI Radeon HD 3870.
Последние 2 этапа — скачать драйвера и обновить их на компьютере. Со скачиванием никаких проблем у вас не возникнет, ведь основное — найти откуда качать. И главное всегда загружайте драйвер только для вашей версии операционной системы Windows, т.е. выберите ее из списка. Иначе, дрова могут быть не совместимы с вашей операционкой.
Сам процесс обновления — это то же самое, что установка обычной программы. Можно удалить старые версии драйверов через раздел «Пуск» — «Параметры» — «Приложения», но можно этого и не делать, а запустить установщик и в нем вам будет предложено выполнить «чистую» установку или обновить версию.
Способ №3 обновления видео драйверов для windows 10
Этот способ я рекомендую использовать только для встроенных видеоадаптеров! Если нужно обновить для дискретного, то пользуйтесь способами выше, поскольку рассматриваемый ниже вариант может поставить не самые лучшие «дровишки».
Заключается этот вариант в банальном обновлении через уже упомянутый диспетчер устройств:
- Открываем диспетчер устройств;
- Распахиваем блок «Видеоадаптеры»;
- Кликаем правой кнопкой мыши по встроенной видюхе (в моем случае это «Intel(R) HD Graphics 4000») и выбираем «Обновить драйвер».
- В следующем окне нажимаем «Автоматический поиск» и ожидаем окончания.
- Если свежая версия имеется, то система сразу предложит обновить. Или же сообщит, что у вас уже установлена последняя версия.
Ответы на некоторые вопросы по обновлению видео драйверов для windows 10
Рассмотрим некоторые проблемы, которые я встречал от разных людей в интернете и как их можно решить.
- Что делать, если после обновления windows 10 слетели драйвера видеокарты? Да уж, от системных обновок иной раз можно и чего хуже ожидать, например, полный отказ Виндовс загружаться :)) В случае же с видеокартой, достаточно заново поставить драйвер по вышеприведенной инструкции.
- Geforce experience не обновляет драйвер windows 10. Знакомая ситуация, с которой я и сам сталкивался. Это уже баг самого приложения «experience» и в первую очередь нужно попробовать переустановить полностью весь комплект NVIDIA, загрузив его для своей графической карты с официального сайта. А в некоторых случаях приложение не обновляет дрова из-за того, что последняя версия итак уже установлена. Просто глючит прога, предлагая обновиться и сама же пишет после поиска, что этого не требуется 😊
- Как запретить Windows 10 обновлять драйвера видеокарты. Начну с того, что сама по себе система не обновляет дрова для видеокарты, этому виной может быть установленное приложение от производителя, которое как раз следит за свежей версией. Поэтому сначала стоит заглянуть в программу и поискать функцию автообновления, которую нужно отключить или же вообще удалить эту утилиту. Другой вариант: через раздел «Пуск» — «Параметры» — «Обновление и безопасность» — «Центр обновления Windows» — «Дополнительные параметры», приостановить обновления на выбранный вами срок. Но, честно, не советовал бы этого делать, поскольку обновки для винды — это чаще польза чем вред, а иногда даже очень необходимые пакеты загружаются, в том числе обеспечивающие безопасность компьютера.
Как обновить видеодрайвер для windows 7 или 8
В этих операционных системах нет совершенно никакого отличий от рассмотренной выше Windows 10 в процессе обновления драйверов для различных видеоадаптеров.
Здесь также можно поставить свежую версию через специальное приложение от производителя (типа GeForce Experience), найти на официальном сайте и загрузить оттуда или же через диспетчер устройств (он, кстати, тоже в семерке и 8 винде совершенно ничем от 10-й не отличается).
Главное, если будете скачивать драйвер с сайта производителя, не забудьте выбрать Windows 7 или 8, а не 10-ку. Бывает что и от 10-й походят для семерки и восьмерки, но чтобы точно все было четенько, ставьте именно от вашей версии ОС.
Основные выводы
В заключении подытожим самое главное о том, как обновить драйвера видеокарты на windows 10, а также для Windows 8 и 7:
- Для версия виндовс 10, 8 и 7 нет никаких отличий в процедуре обновления драйверов.
- Проще всего воспользоваться обновлением через приложение от производителя, ну а если не получилось, то обращаться к официальному сайту.
- Если видюха интегрированная, можно воспользоваться для обновления обычным диспетчером устройств (для дискретных видеокарт не рекомендую!).
Сама процедура обновления — это все равно что любую программу обновлять. Проще говоря: скачал с сайта новую версию и установил, запустив загруженный файл 😊 Все просто!
У кого остались вопросы, я обязательно отвечу! Пишите в комментарии ниже или есть какие-то предложения по дополнению моего материала, с удовольствием выслушаю и дельное внедрю.
Сделай репост – выиграй ноутбук!
Каждый месяц 1 числа iBook.pro разыгрывает подарки.
- Нажми на одну из кнопок соц. сетей
- Получи персональный купон
- Выиграй ноутбук LENOVO или HP
—> LENOVO или HP от 40-50 т.р., 8-16ГБ DDR4, SSD, экран 15.6″, Windows 10
Источник
Для поддержания стабильной производительности компьютера (быстродействия) рекомендуется проводить не только плановые чистки жёстких дисков от ненужных скопившихся файлов и загружать актуальные пакеты обновлений для ОС Windows, но и также периодически обновлять драйверы для всех встроенных ПК-комплектующих. По статистике, чаще всего пользователям приходится обновлять ПО для своих видеокарт, при этом сам процесс апгрейда графического адаптера не ограничивается одним способом.
Зачем регулярно обновлять видеодрайверы
Любые приложение или игра, работающие с использованием 3D-технологий, тесно связаны с видеокартой. Если программное обеспечение графического адаптера не соответствует уровню рекомендуемых системных требований программы, то ею пользоваться не получится (или при использовании будут возникать ошибки и сбои). А если учесть тот факт, что разработчики постоянно совершенствуют свои приложения, выпуская новые версии, то задача по обновлению видеодрайверов становится не просто обязательной для выполнения, но и остро необходимой.
Способы обновления видеодрайверов до актуальной версии в Windows 10
Пользователь может выполнить процесс обновления тремя способами:
- в автоматическом режиме благодаря встроенному в Windows 10 «Мастеру обновлений»;
- в полуавтоматическом режиме с помощью сторонних утилит;
- вручную (для этого потребуется скачать специальный инсталлятор с официального сайта разработчика видеокарты).
Любой из перечисленных вариантов не потребует от пользователя каких-либо узкопрофильных знаний в программировании или других информационных науках. Но перед началом обновления драйверов необходимо узнать название модели установленной видеокарты, в частности для обновления вручную.
Как узнать название модели видеодрайвера
Чтобы узнать полное название видеоадаптера:
- Щёлкните правой кнопкой мыши по значку «Пуска» и запустите приложение «Диспетчер устройств».
Вы также можете найти «Диспетчер устройств» через функцию поиска, прописав соответствующий запрос (поисковая строка располагается рядом с кнопкой «Пуск») - Найдите категорию «Видеоадаптеры» и раскройте её. Найдите название своей видеокарты.
Чтобы убедиться в точности названия модели видеокарты, вы можете щёлкнуть дважды левой кнопкой мыши по названию карты (в появившемся окне также будет доступна точная информация об оборудовании)
Видео: как узнать всю необходимую информацию о видеокарте с помощью программы TechPowerUp GPU-Z
Обновление видеодрайвера в автоматическом режиме
Автоматическое обновление драйвера видеокарты осуществляется благодаря встроенному в Windows 10 «Мастеру обновлений». Чтобы запустить его, необходимо:
- В «Диспетчере устройств» найти подключенный к ПК видеоадаптер, кликнуть правой кнопкой мыши по его названию и выбрать пункт «Обновить драйвер».
Процесс обновления также можно запустить через меню «Свойства» - В появившемся окне «Мастера обновлений» выбрать вариант «Автоматический поиск обновлённых драйверов».
Для автоматического поиска обновлений потребуется обязательное наличие интернет-соединения - Дождаться окончания автоматического процесса поиска, скачивания и установки актуальной версии драйвера, после чего нажать кнопку «Закрыть».
После обновления видеодрайвера желательно перезагрузить ПК
Видео: как автоматически обновить видеодрайвер с помощью «Мастера обновлений» Windows 10
Обновление видеодрайвера вручную
Чтобы провести обновление ПО для видеоадаптера в ручном режиме, необходимо скачать с официального сайта разработчика видеокарты пакет обновления.
Nvidia GeForce
Если у вас видеокарта марки Nvidia GeForce, то следует:
- Перейти по адресу www.nvidia.ru и выбрать раздел «Драйверы». На загрузившейся странице заполнить информационную форму данными и нажать «Поиск».
Не забудьте также перед поиском выбрать актуальную версию операционной системы Windows - Дождаться, пока сервис Nvidia найдёт подходящую (актуальную) версию драйвера, после чего кликнуть по кнопке «Загрузить сейчас».
Во вкладке «Дополнительная информация» можно найти интересующие данные о скачиваемом драйвере (например, о дате его выпуска) - Скачав exe-файл пакета обновлений, запустить его, указать папку распаковки инсталлятора и нажать «ОК».
Путь распаковки может быть абсолютно любым (удобным для пользователя) - По окончании процесса распаковки автоматически запустится «Мастер установки» Nvidia. Нужно дождаться окончания предварительного сканирования ОС.
Проверка обычно длится несколько секунд - После успешной проверки выбрать вариант установки драйвера и нажать «Принимаю. Продолжить».
GeForce Experience представляет собой специальную утилиту от Nvidia для работы с настройками видеокарты - Выбрать желаемые параметры установки и нажать «Далее».
Параметр «Выборочная установка» позволит выбрать отдельные компоненты для установки - Дождаться окончания процесса установки.
Во время процесса установки драйвера у вас может погаснуть на несколько секунд экран монитора (это нормально) - Закрыть окно «Мастера установки» видеодрайвера.
После установки драйвера не обязательно перезагружать ПК
AMD Radeon
Если у вас установлена видеокарта марки Radeon, то в таком случае необходимо:
- Перейти на сайт AMD, открыть вкладку «Драйверы и поддержка», выбрать модель своего видеоадаптера (строка Search for your product) и нажать «Отправить».
Вы также можете найти свою видеокарту в таблице оборудования, представленной чуть ниже поисковой строки - Выбрать подходящую для вашей ОС Windows версию пакета драйвера и скачать его.
Самые актуальные версии драйверов всегда располагаются вверху списка - После скачивания запустить инсталлятор и распаковать пакет в любую папку на ПК.
Чтобы полностью видеть процесс распаковки файлов, нужно нажать на кнопку Show Details - По окончании процесса распаковки автоматически запустится «Мастер установки» драйвера Radeon. Нужно принять «Лицензионное соглашение» и подождать, пока утилита выполнит сканирование системы.
Процесс сканирования зависит от степени загруженности процессора - Затем выбрать один из способов установки видеодрайвера.
По умолчанию лучше выбирать режим «Экспресс-установка» - Дождаться окончания процесса инсталляции, после чего кликнуть «Перезагрузить сейчас».
Если вы хотите, чтобы ваш драйвер всегда обновлялся автоматически, то перед перезагрузкой ПК поставьте маркер напротив «Своевременно обновляйте систему» - Готово, после перезагрузки ПК драйвер для видеоадаптера будет окончательно обновлён.
Обновление/установка видеодрайвера в полуавтоматическом режиме
Такое обновление подразумевает использование сторонних утилит, предназначенных для упрощения поиска и установки драйверов для всех комплектующих ПК, в том числе и видеоадаптера. Чтобы облегчить поиск такого специализированного ПО, рассмотрим наиболее востребованные из них.
Display Driver Uninstaller
Утилита предназначена для полного удаления всех версий установленных ранее видеодрайверов. Скачать её можно на официальном сайте разработчика. Пользоваться ей рекомендуется в том случае, если вам необходимо (например, при обновлении текущей версии драйвера появляется ошибка) заново установить «чистый» драйвер последней версии для видеоадаптера. Всё, что от вас потребуется, — это скачать/запустить программу, указать в стартовом окне модель установленной видеокарты и выбрать один из трёх режимов деинсталляции.
После деинсталляции можете переходить к повторной установке драйвера.
SlimDrivers
Найти и скачать программу можно на сайте разработчика. SlimDrivers не только способна проводить автоматический поиск, скачивание и установку самых последних версий драйверов для комплектующих, но и создавать «точки откатов» (полезно в случае, если возникнут проблемы при обновлении). Чтобы обновить видеодрайвер, необходимо:
- Скачать и запустить программу. Нажать кнопку Start Scan.
Утилита не поддерживает русский язык - Дождаться окончания процесса сканирования, найти в списке результатов название видеокарты и нажать Download Update.
Обновление драйвера будет возможно только в том случае, если в сети имеется его более новая версия
Radeon Software Crimson Edition
Является специализированной комплексной программой для обладателей видеокарт AMD Radeon, которая способна не только обновить видеодрайвер, но и улучшить (повысить) производительность самой карты. Для обновления драйвера следует:
- Установить и запустить программу. Щёлкнуть по вкладке «Обновления» и выбрать пункт «Проверить наличие обновлений».
Установочный файл программы весит ~ 500 МБ - По окончании проверки отметить маркером комплектующие, которые нуждаются в обновлении, и нажать «Устанавливать».
Чтобы обновить ПО видеокарты, необходимо выбрать «Драйвер дисплея AMD» - Готово, после установки следует выполнить перезагрузку системы.
DriverPack Solution
Отличный менеджер обновлений драйверов от российских разработчиков. Утилита не требует установки на жёсткий диск, запускается в автономном режиме. Способна автоматически производить поиск и установку драйверов для всех ПК-комплектующих:
- Запустите менеджер и нажмите кнопку «Сканирование системы».
Менеджер корректно работает на всех операционных системах и с любыми моделями комплектующих - После этого найдите в списке устройств свою видеокарту, поставьте напротив неё маркер и нажмите «Установить всё». Далее программа проведёт автоматическое обновление.
Если вы хотите обновить драйвер только для видеокарты, то снимите все остальные маркеры
Лично протестировав работу вышеперечисленных утилит, могу сказать, что наиболее удобными, простыми в обращении и эффективными оказались SlimDrivers и DriverPack Solution, которые полностью справляются с обновлением драйвера видеоадаптера. Утилита Display Driver Uninstaller не всегда корректно удаляет старые версии видеодрайверов (для минимизации технических сбоев рекомендуется запускать программу и проводить процесс деинсталляции в «Безопасном режиме Windows»). Если же у вас установлена видеокарта Radeon (от компании AMD), то вместо Radeon Software Crimson Edition я бы посоветовал пользоваться Radeon Software Adrenalin Edition, так как данная утилита является своего рода улучшенной версией Crimson Edition.
Возможные ошибки обновления и способы их устранения на ОС Windows 10
Во время (или даже после) обновления драйверов у пользователя могут возникнуть технические ошибки и сбои, способные привести к серьёзным проблемам в их работе. На компьютере могут перестать запускаться программы, приложения, игры. Рассмотрим распространённые проблемы и способы их решения.
Ошибка «Видеодрайвер перестал отвечать»
Ошибка возникает после обновления и появляется в нижней части «Рабочего стола».
Решением будет откат видеодрайвера до предыдущей версии с его последующим повторным обновлением. Чтобы выполнить откат, необходимо:
- Через поисковую строку Windows найти «Диспетчер устройств» и открыть его. В каталоге «Видеоадаптеры» выбрать видеокарту, щёлкнуть по её названию правой кнопкой мыши и нажать на «Свойства». Во вкладке «Драйвер» нажать кнопку «Откатить».
После отката обязательно перезагрузите ПК - После этого можете вновь обновить видеодрайвер.
Ошибка Could not download file
Ошибка появляется исключительно при попытке автообновления драйвера через функцию «Мастера обновлений» ОС Windows 10.
Решение довольно простое — необходимо отключить на время автообновления драйвера антивирус.
Ошибка «Сбой программы установки» (актуально для видеокарт Nvidia GeForce)
Ошибка возникает при попытке обновления видеодрайвера от Nvidia.
Причина такого сбоя — несовместимость разрядности пакета драйверов с разрядностью ОС Windows. Скачайте с официального сайта Nvidia соответствующую версию видеодрайвера. Чтобы узнать разрядность системы, откройте меню «Пуск» и пройдите по пути: «Параметры»/«Система»/«О системе».
Опираясь на личный опыт, могу сказать, что при возникновении абсолютно любой ошибки при обновлении драйвера видеоадаптера наилучшим решением будет полное удаление старой версии драйвера и «чистая» установка актуальной версии вручную. Предварительно скачать её можно с официального сайта поставщика Nvidia или AMD. При этом для полного удаления драйвера лучше всего подойдут специализированные утилиты: RegOrganizer, CCleaner и им подобные. Если же удалять видеодрайвер через встроенные инструменты ОС Windows, то в дальнейшем могут возникнуть сбои и ошибки в работе видеокарты из-за оставшихся неудалённых отдельных файлов или архивных записей в системном реестре.
Обновление драйверов для видеоадаптера необходимо для поддержания эффективной и стабильной работы ПК и ОС Windows 10. Своевременное обновление способствует корректному запуску программ, игр, приложений, использующих технологию 3D. Существует три способа обновления драйверов: автоматический (через встроенный в ОС Windows «Мастер обновлений»), полуавтоматический (с использованием сторонних утилит) и вручную (с необходимостью скачивания пакета обновлений с официального сайта разработчика видеоадаптера).
- Распечатать
Оцените статью:
- 5
- 4
- 3
- 2
- 1
(9 голосов, среднее: 4.6 из 5)
Поделитесь с друзьями!