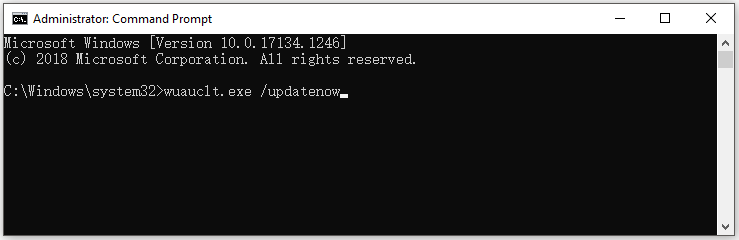-
Partition Wizard
-
Partition Magic
- Force Windows 10 Update: Why Need You Do That & How to Do
By Amy | Follow |
Last Updated September 07, 2021
As you know, Microsoft keeps releasing Windows updates to provide new features and offer patches to known issues. The question is how to force Windows 10 update when it doesn’t update automatically. Here, MiniTool would share some methods with you.
Why to Force Update Windows 10
To add new features and offer patches to bugs in previous versions, Microsoft continuously releases new Windows updates. Then Windows users will have a better experience. Generally speaking, the Windows Update feature in Settings can automatically download and install the latest update for you.
However, this feature sometimes may go wrong. The following are some common issues with the Windows Update feature.
- Windows Update stuck at 0, 100
- Windows Update stuck on restarting
- Windows Update stuck or frozen
- Windows Update not working
Then you need to force update Windows 10 by yourself. How to do that? In this post, several methods will be talked about. You can pick one according to your situation to force Windows update.
Also read: Reset Windows 10/11 Password via Command Prompt, USB, and More
Method 1: Force Windows 10 Update via WuInstall
WuInstall, a Windows command line tool, makes IT administrators script Windows updates. It enables admins to enforce query, download, and installation of Windows Updates so that the whole updating process is more controlled and user-friendly.
You can use WuInstall alone or in combination with WSUS or other system management programs. With this tool, you can manage a small network with ten machines and big networks with thousands of clients or servers.
To use WuInstall, follow these steps.
Step 1: Click here to download and install WuInstall.
Tip: To get the 30-day free trial, you need to fulfil some information like email address, company name, etc. Then click the link sent in the email box to download and install the program.
Step 2: Type cmd in the search box, and then right-click on Command Prompt and tap Run as administrator.
Step 3: Then type the following commands and hit Enter after each.
- wuinstall /search
- wuinstall /download
- wuinstall /install
Step 4: Wait for the finish of update installation.
Method 2: Force Windows 10 Update via Command Line
Here’s the guide on how to force Windows 10 update
Step 1: Run Command Prompt as administrator from the search box.
Step 2: Type wuauclt.exe /updatenow and hit Enter. Then this command will force Windows to check for updates.
Step 3: Open Settings by pressing Windows and I keys and then navigate to the Update & Security section.
Step 4: Click Windows Update > Check for updates. Then you will see the “Check for updates” message.
Step 5: Now, follow the on-screen instruction to finish the update installation process.
In conclusion, this post offers you two ways to perform Windows 10 force update. You can choose one from them to force update Windows 10.
In addition to the above methods, you can also use tools like Windows 10 Media Creation Tool and Windows USB/DVD Download Tool to install or update the latest version of Windows 10. Alternatively, you can use a Windows migration tool to get the newest version of Windows 10. For instance, the Migrate OS to SSD/HD feature of MiniTool Partition Wizard can help you do that with ease.
About The Author
Position: Columnist
Having writing articles about computer tech for a long time, I am rather experienced especially on the aspect of computer optimization, PC enhancement, as well as tech terms explanation. The habit of looking through tech forums makes me a great computer issues collector. And then, many articles related to these issues are released, which benefit plenty of users. Professional, effective, and innovative are always the pursuit of an editing worker.
-
Partition Wizard
-
Partition Magic
- Force Windows 10 Update: Why Need You Do That & How to Do
By Amy | Follow |
Last Updated September 07, 2021
As you know, Microsoft keeps releasing Windows updates to provide new features and offer patches to known issues. The question is how to force Windows 10 update when it doesn’t update automatically. Here, MiniTool would share some methods with you.
Why to Force Update Windows 10
To add new features and offer patches to bugs in previous versions, Microsoft continuously releases new Windows updates. Then Windows users will have a better experience. Generally speaking, the Windows Update feature in Settings can automatically download and install the latest update for you.
However, this feature sometimes may go wrong. The following are some common issues with the Windows Update feature.
- Windows Update stuck at 0, 100
- Windows Update stuck on restarting
- Windows Update stuck or frozen
- Windows Update not working
Then you need to force update Windows 10 by yourself. How to do that? In this post, several methods will be talked about. You can pick one according to your situation to force Windows update.
Also read: Reset Windows 10/11 Password via Command Prompt, USB, and More
Method 1: Force Windows 10 Update via WuInstall
WuInstall, a Windows command line tool, makes IT administrators script Windows updates. It enables admins to enforce query, download, and installation of Windows Updates so that the whole updating process is more controlled and user-friendly.
You can use WuInstall alone or in combination with WSUS or other system management programs. With this tool, you can manage a small network with ten machines and big networks with thousands of clients or servers.
To use WuInstall, follow these steps.
Step 1: Click here to download and install WuInstall.
Tip: To get the 30-day free trial, you need to fulfil some information like email address, company name, etc. Then click the link sent in the email box to download and install the program.
Step 2: Type cmd in the search box, and then right-click on Command Prompt and tap Run as administrator.
Step 3: Then type the following commands and hit Enter after each.
- wuinstall /search
- wuinstall /download
- wuinstall /install
Step 4: Wait for the finish of update installation.
Method 2: Force Windows 10 Update via Command Line
Here’s the guide on how to force Windows 10 update
Step 1: Run Command Prompt as administrator from the search box.
Step 2: Type wuauclt.exe /updatenow and hit Enter. Then this command will force Windows to check for updates.
Step 3: Open Settings by pressing Windows and I keys and then navigate to the Update & Security section.
Step 4: Click Windows Update > Check for updates. Then you will see the “Check for updates” message.
Step 5: Now, follow the on-screen instruction to finish the update installation process.
In conclusion, this post offers you two ways to perform Windows 10 force update. You can choose one from them to force update Windows 10.
In addition to the above methods, you can also use tools like Windows 10 Media Creation Tool and Windows USB/DVD Download Tool to install or update the latest version of Windows 10. Alternatively, you can use a Windows migration tool to get the newest version of Windows 10. For instance, the Migrate OS to SSD/HD feature of MiniTool Partition Wizard can help you do that with ease.
About The Author
Position: Columnist
Having writing articles about computer tech for a long time, I am rather experienced especially on the aspect of computer optimization, PC enhancement, as well as tech terms explanation. The habit of looking through tech forums makes me a great computer issues collector. And then, many articles related to these issues are released, which benefit plenty of users. Professional, effective, and innovative are always the pursuit of an editing worker.
Microsoft объявляет о выпуске новой сборки Windows 10, и все, кроме вас, обновляют свои устройства. Когда вы проверяете раздел Центра обновления Windows в приложении «Настройки», Windows сообщает, что ваше устройство обновлено. Конечно, есть новая версия Windows, но вы застряли на более старой версии. Мы объясняем, почему это происходит, и как вы можете принудительно обновить Windows 10.
Microsoft выпускает обновления Windows 10 тонкими струйками — не все получают обновления одновременно. Когда Центр обновления Windows станет общедоступным, вы можете получить его немедленно, а иногда это может занять несколько дней. Однако, если задержка составляет недели или занимает больше времени, чем обычно, методы устранения неполадок, описанные в этом руководстве, помогут вам принудительно установить обновление Windows 10 на ваше устройство.
Прежде чем пытаться принудительно установить обновление, вам необходимо сначала подтвердить, что ваше устройство действительно устарело. Перейти к Настройки > Система > О и прокрутки в спецификации Windows , раздел, и принять к сведению сборки ОС и версии.
Теперь перейдите на страницу с официальной информацией о выпуске Windows 10 и сравните сведения об ОС вашего ПК с последней версией Windows 10 и номером сборки в списке. Если у вас нет последней версии, перейдите к следующему разделу, чтобы узнать, как вручную запустить обновление Windows.
Принудительно обновить Windows 10
Есть несколько факторов, задерживающих обновление Windows 10. Это могло произойти из-за нехватки места для хранения, сбоя основных системных процессов и т. Д. Если проблема заключается в хранении, агент Центра обновления Windows отобразит ошибку, информирующую вас об освобождении дополнительного места для хранения. Другие факторы, с другой стороны, трудно определить.
Мы собрали несколько возможных способов принудительной установки Центра обновления Windows, устранив проблемы, вызывающие задержку.
1. Перезапустите службу обновления Windows.
Эта служба обеспечивает доставку обновлений программного обеспечения на устройства Windows. Ваш компьютер может не загрузить или установить новое обновление автоматически, если служба работает неправильно или неактивна. Перезапуск службы обновления Windows может заставить Windows 10 установить обновление. Следуйте инструкциям ниже, чтобы это сделать.
1. Введите services в строке поиска Windows и выберите Services в результатах.
2. Щелкните правой кнопкой мыши Центр обновления Windows и выберите «Перезагрузить».
Вернитесь в раздел «Обновления Windows» в приложении «Настройки» и проверьте, доступно ли новое обновление для вашего компьютера.
2. Перезапустите фоновую интеллектуальную службу передачи.
Служба обновления Windows зависит от фоновой интеллектуальной службы передачи (BITS) для загрузки обновлений с серверов Microsoft. Если BITS перестанет работать, возможно, ваш компьютер не сможет загружать и устанавливать обновления. Перезапустите службу и проверьте, решает ли это проблему.
1. Введите службы в строке поиска Windows и выберите Службы .
2. Щелкните правой кнопкой мыши Background Intelligent Transfer Service и выберите Restart .
Если служба не запускается, попробуйте другие методы устранения неполадок в этом руководстве по устранению проблем с фоновой интеллектуальной службой передачи .
3. Удалите папку Windows Update.
В папке Software Distribution находятся файлы, необходимые для установки Windows на ваш компьютер. Если вы еще не получили глобально доступное обновление, удаление содержимого папки может заставить Windows получить и установить последнюю сборку ОС. Windows автоматически воссоздает папку и повторно загрузит файлы, необходимые для обновления вашего ПК.
Прежде чем продолжить, следует отметить кое-что важное. В папке Software Distribution также хранятся файлы, содержащие историю обновлений Windows вашего ПК. Следовательно, удаление папки означает, что вы не сможете вернуться к предыдущей версии Windows .
Кроме того, обновление вашего компьютера может занять больше времени, чем обычно. Это связано с тем, что служба обновления Windows должна сначала повторно заполнить папку распространения программного обеспечения, прежде чем устанавливать любое доступное обновление.
Чтобы удалить папку распространения программного обеспечения или ее содержимое, необходимо сначала остановить службу обновления Windows и фоновую интеллектуальную службу передачи.
1. Щелкните правой кнопкой мыши меню «Пуск» и выберите « Командная строка (администратор)».
2. Вставьте команду ниже в консоль и нажмите Enter, чтобы остановить службу Windows Update.
net stop wuauserv
3. Вставьте следующую команду и нажмите Enter. Это прекратит работу фоновой интеллектуальной службы передачи.
net stop bits
4. Запустите проводник, перейдите в раздел «Локальный диск» (C 🙂 > Windows > Распространение программного обеспечения и удалите все элементы в папке.
Если не удается удалить файлы или появляется сообщение об ошибке, перезагрузите компьютер и повторите попытку. После удаления файлов или папки распространения программного обеспечения перейдите к следующему шагу, чтобы перезапустить фоновые службы, которые вы остановили ранее.
5. Откройте командную строку от имени администратора и вставьте приведенную ниже команду в консоль, чтобы перезапустить службу Windows Update.
net start wuauserv
6. После этого вставьте следующую команду и нажмите Enter, чтобы перезапустить фоновую интеллектуальную службу передачи.
чистые стартовые биты
Windows автоматически повторно загрузит файлы, необходимые для обновления вашего компьютера до последней сборки ОС. Теперь проверьте, доступна ли последняя сборка Windows.
4. Выполните очистку Центра обновления Windows.
Когда вы устанавливаете новые сборки Windows 10, Windows сохраняет системные файлы старых обновлений на вашем устройстве. Это позволяет удалить обновление или откатить операционную систему до предыдущей версии. Однако эти системные файлы часто занимают место в хранилище и вызывают проблемы с будущими обновлениями Windows.
Используйте инструмент очистки диска , чтобы выполнить очистку Центра обновления Windows, и попробуйте снова установить обновление.
1. Введите очистку диска в строке поиска Windows и выберите в результате Очистка диска .
Подождите, пока инструмент подсчитает, сколько свободного места у вас есть на вашем компьютере. Это может занять несколько секунд или минут — в зависимости от размера и конфигурации вашего ПК.
2. Нажмите кнопку Очистить системные файлы .
Инструмент «Очистка диска» пересчитает свободное пространство на вашем локальном диске, учитывая на этот раз системные файлы.
3. Установите флажок «Очистка Центра обновления Windows», снимите флажки с других параметров и нажмите «ОК», чтобы продолжить.
5. Запустите средство устранения неполадок Центра обновления Windows.
Если вы по-прежнему не можете установить Центр обновления Windows после удаления всех связанных файлов, попробуйте использовать встроенный инструмент устранения неполадок для диагностики и устранения проблем, задерживающих обновление. Выберите «Настройки» > «Обновление и безопасность» > «Устранение неполадок» > «Центр обновления Windows» и нажмите кнопку «Запустить средство устранения неполадок».
Средство устранения неполадок Центра обновления Windows выполнит поиск проблем, препятствующих установке обновления на ваш компьютер.
Когда диагностика будет завершена, перейдите в меню Центра обновления Windows и проверьте, можете ли вы теперь установить обновление. Если ничего не изменится, перезагрузите компьютер и попробуйте еще раз.
6. Используйте Ассистент обновления Windows.
Помощник по обновлению Windows может не только принудительно установить обновление, но и запустить сканирование совместимости, чтобы убедиться, что ваш компьютер соответствует требованиям последней сборки Windows 10.
Отправляйтесь к странице загрузки Windows 10 на вашем браузере и выберите Обновить сейчас кнопку, чтобы загрузить файл установки помощника обновления Windows.
Дважды щелкните файл установки, чтобы установить и запустить Помощник обновления Windows. Выберите Обновить сейчас, чтобы продолжить.
Инструмент проверит, совместимо ли ваше устройство с последней версией Windows 10. Выберите « Далее», и помощник по обновлению загрузит и установит обновление на ваш компьютер. Это может занять некоторое время, в зависимости от размера обновления, скорости вашего интернета и других факторов.
Иногда вы не можете принудительно обновить Windows
Возможно, вам не удастся принудительно запустить Центр обновления Windows, если Microsoft установит на вашем компьютере безопасную задержку . «Защитное удержание» — это метод, используемый для временного предотвращения установки пользователями нестабильных или потенциально опасных обновлений.
Итак, как определить защитное удержание? Выберите «Настройки» > «Обновления и безопасность» > «Центр обновления Windows». Если на вашем компьютере есть защитная задержка, вы найдете это сообщение об ошибке на странице: «Обновление Windows 10 уже в пути. Когда оно будет готово для вашего устройства, вы увидите обновление, доступное на этой странице».
Microsoft настоятельно не рекомендует отказываться от защитного удержания, т.е. Вручную устанавливать обновление, если есть известные проблемы с производительностью обновления. Подождите, пока проблемы с обновлением не будут устранены или когда будут сняты меры безопасности.

Вообще, обычно, большинство пользователей задают вопросы, как отключить самопроизвольные обновления 10-ки. Однако, в ряде случаев обновление системы весьма полезно: помогает устранить ряд ошибок, повысить безопасность, добавить некоторые элементы (игровой центр, возможность записи видео из игр и пр.). 😉
По умолчанию, ОС Windows 10/11 самостоятельно и автоматически проверяют обновления. Если находят что-то новое — загружают и устанавливают (это можно заметить во время включения/перезагрузки компьютера).
Но в ряде случаев, этого может не происходить (например, если вы вручную отключили эту функцию, или используете не официальную версию ОС…).
Собственно, в этой заметке представлю самый простой и обыденный способ ручного запуска обновления системы.
📌 Примечание!
1) Перед любыми обновлениями — рекомендую создать точку восстановления! В случае чего, всегда сможете вернуть систему в исходное состояние!
2) Размер обновлений может быть разным: от 10 МБ до 3-4 ГБ! Обычно, обновления в несколько гигабайт вносят серьезные изменения в систему.
3) Т.к. размер обновлений всегда разный (и производительность ПК тоже у всех разная) — время на установку может сильно варьироваться: в большинстве случаев потребуется 1-5 мин., но иногда, может уйти и 20-30 мин.!
*
Содержание статьи
- 1 Обновление Windows 10/11: по шагам
- 1.1 👉 Автоматический вариант
- 1.1.1 ШАГ 1 — подключите устройство к интернету
- 1.1.2 ШАГ 2 — зайдите в параметры Windows
- 1.1.3 ШАГ 3 — запустите проверку и дождитесь окончания загрузки
- 1.1.4 ШАГ 4 — сохраните все открытые документы и перезагрузите компьютер
- 1.1.5 ШАГ 5 — дождитесь окончания установки
- 1.2 👉 Ручной вариант (для установки конкретного патча / при отсутствии подкл. к интернет)
- 1.3 👉 Дополнения
- 1.3.1 Как узнать текущую версию ОС
- 1.3.2 Запуск обновления через командную строку
- 1.3.3 Как посмотреть список обновлений, и удалить из них что-то ненужное
- 1.1 👉 Автоматический вариант
→ Задать вопрос | дополнить
Обновление Windows 10/11: по шагам
👉 Автоматический вариант
ШАГ 1 — подключите устройство к интернету
Для начала необходимо удостовериться (проверить), что есть подключение к сети интернет. В большинстве случаев достаточно просто обратить внимание на значок сети в трее (рядом с часами 👇).
Доступ к интернету есть!
👉 В помощь!
Как узнать скорость интернета на компьютере — тестирование и проверка
*
Отмечу, что есть способы обновления и без подключения к сети (однако, это гораздо дольше (нужна будет спец. программа, и вам все равно понадобится какой-нибудь компьютер с интернетом)). Поэтому в этой заметке этот вариант я не рассматриваю…
*
ШАГ 2 — зайдите в параметры Windows
Далее нужно открыть параметры Windows (не путайте с панелью управления!).
Это можно сделать, воспользовавшись сочетанием Win+i, либо просто открыв меню ПУСК и нажав по ссылке «Параметры» (см. скрин ниже 👇).
Параметры — Windows 10
После чего нужно перейти в раздел «Обновление и безопасность». Примеры см. на скриншотах ниже. 👇
Это окно можно открыть, нажав сочетание Win+i
Кстати, в Windows 11 раздел называется «Центр обновления Windows».
Центр обновления в Windows 11
*
ШАГ 3 — запустите проверку и дождитесь окончания загрузки
В разделе «Обновление и безопасность» перейдите во вкладку «Центр обновления Windows» и нажмите по кнопке «Проверка наличия обновлений».
Проверка наличия обновлений / Скриншот к статье «Как обновить Windows 10» 👌
После чего Windows проверит наличие обновлений — если они будут найдены, она автоматически приступит к их загрузке (от вас ничего более не требуется).
Отмечу, что загрузка может занять достаточно длительное время (зависит от скорости вашего интернета и размера обновлений).
Центр обновления Windows — загрузка обновлений
Для Windows 10: если через параметры Windows сделать это не удается (ошибки, сбои и пр.), перейдите на сайт 👉 Microsoft и нажмите по ссылке «Обновить сейчас».
Обновить сейчас
После загрузки помощника по обновлению — просто запустите его и дождитесь окончания его работы. См. скриншот ниже. 👇
Выполняется обновление
*
ШАГ 4 — сохраните все открытые документы и перезагрузите компьютер
Когда все обновления будут загружены и сконфигурированы, вы увидите сообщение, что требуется перезагрузка. Рекомендую предварительно сохранить все открытые документы и нажать на кнопку «Перезагрузить сейчас».
Перезагрузить сейчас
Если вы не перезагрузите компьютер вручную — Windows сделает это автоматически вне периода активности (например, когда вы отправите компьютер в сон…).
*
ШАГ 5 — дождитесь окончания установки
Далее увидите сообщение: «Работа с обновлениями. Завершено: 30%. Не выключайте компьютер».
Останется только дождаться окончания установки…
Работа с обновлениями — завершено 30% / Кликабельно
Кстати, чтобы просмотреть какие обновления уже установлены — можете воспользоваться спец. журналом. Ссылка на него доступна в «Центре обновления Windows» (чтобы открыть параметры Windows — нажмите Win+i).
Просмотр журнала обновлений
В журнале все обновления расположены по датам установки (см. скрин ниже 👇).
Обновления по датам
*
👉 Ручной вариант (для установки конкретного патча / при отсутствии подкл. к интернет)
Когда автоматический вариант не позволяет вам установить какой-то конкретный патч/обновление (например, такое бывает с неофиц. версиями ОС), либо на компьютере нет интернет-подключения — то можно прибегнуть к ручному варианту.
В чем его суть: мы загружаем нужные нам патчи (обновления) в виде отдельных файлов, которые можем записать на флешку (диск), а после вручную запустить на определенном ПК (и обновить его версию Windows).
Собственно, как это сделать в примере ниже.
*
ШАГ 1
Офиц. сайт: https://www.catalog.update.microsoft.com/
(кстати, иногда браузер Chrome как-то некорректно работает с загрузкой обновлений. Попробуйте Firefox, Opera или Edge)
Заходим на офиц. сайт Microsoft (ссылка выше) и в поисковую строку вбиваем нужный патч (например, KB5001391). После перед вами предстанет список найденных обновлений — просто выберите среди них тот, который разработан для вашей ОС, и загрузите его.
Примечание: вместо патча — в поиск можно написать «Windows 11 21h2» (без кавычек, разумеется).
Поиск нужного патча
Загружаем файл msu
Кстати, если вы хотите просто посмотреть какие обновления выходили для вашей ОС — можно вбить ее версию и битность в поисковую строку и отсортировать найденные обновления по дате. 👇
👉 В помощь!
Как узнать какая у меня ОС Windows: разрядность, версия, сборка (на установленной системе, и на загрузочной флешке)
Поиск обновление для конкретной версии Windows
*
ШАГ 2
Далее загруженные msu (cab) файлы следует перенести на тот ПК, на котором нужно произвести установку этих патчей. После их запуска — дождаться завершения установки (т.к. в Windows 10 встроен автономный установщик обновлений — то никаких сложностей с инсталляцией, как правило, не возникает!).
Запускаем установщик
Ждем завершения
*
ШАГ 3
После того, как появится окно об успешном завершении операции, не забудьте перезагрузить компьютер. 👇
Установка завершена
*
👉 Дополнения
Как узнать текущую версию ОС
Для этого есть несколько способов. Наиболее информативный через вкладку сведения о системе. Чтобы ее открыть — нажмите сочетание кнопок Win+R, введите команду msinfo32 и нажмите OK.
msinfo32 — просмотр свойств системы
В открывшемся окне будет показана версия ОС, номер сборки, модель компьютера и т.д. Скриншот окна представлен ниже в качестве примера.
Сведения о системе
*
👉 В помощь!
Как узнать какая у меня ОС Windows — см. несколько способов
*
Запуск обновления через командную строку
Если обновить систему через параметры Windows не получилось, то можно попробовать выполнить это принудительно (через командную строку).
1) Для этого сначала нужно запустить 👉 командную строку от имени администратора (нажмите сочетание кнопок Ctrl+Shift+Esc, чтобы открылся диспетчер задач. Далее нажмите файл/новая задача и впишите команду cmd, нажмите OK. Пример ниже 👇).
Запуск командной строки от имени админа
2) В командной строку наберите последовательно две команды (скрин ниже в помощь):
- wuauclt /detectnow — производит поиск обновлений (принудительно);
- wuauclt /UpdateNow — устанавливает найденные обновления.
Обновление Windows 10 через командную строку
*
Как посмотреть список обновлений, и удалить из них что-то ненужное
Необходимо перейти в центр обновления Windows (нажмите Win+i чтобы открыть параметры системы и в меню слева выберите нужный раздел), и кликнуть по ссылке «Просмотр журнала обновлений».
Центр обновления Windows — просмотр журнала / Кликабельно
В этом журнале можно не только просмотреть все установленные обновления, но и удалять их (для этого обратите внимание на ссылку под заголовком, см. пример ниже 👇).
Журнал — удалить обновления / Кликабельно
Кстати, посмотреть список обновлений можно и через командную строку. Ввести нужно: wmic qfe list и нажать Enter. См. пример на скриншоте ниже. 👇
wmic qfe list (просмотр установленных обновлений) // кликабельно
*
Иные мнения приветствуются в комментариях!
Успешной работы!
👋
Первая публикация: 22.04.2019
Корректировка: 3.01.2022


Полезный софт:
-
- Видео-Монтаж
Отличное ПО для создания своих первых видеороликов (все действия идут по шагам!).
Видео сделает даже новичок!
-
- Ускоритель компьютера
Программа для очистки Windows от «мусора» (удаляет временные файлы, ускоряет систему, оптимизирует реестр).
В Windows 11 вы сами выбираете время и способ получения последних обновлений для поддержания работоспособности и безопасности устройства. Для управления параметрами и просмотра доступных обновлений щелкните Проверить наличие обновлений для Windows. Или выберите начать > Параметры > Windows обновления .
Вот некоторые дополнительные сведения, которые вы, возможно, ищете.
-
При получении сообщения об ошибке при попытке обновления см. статью Устранение неполадок с обновлением Windows.
-
Если вы пытаетесь активировать Windows 11, дополнительные сведения см. в Windows активации.
-
Если у вас возникли проблемы при установке обновлений, см. устранение неполадок при обновлении Windows.
-
Ответы на часто задаваемые вопросы см. в статье Центр обновления Windows: вопросы и ответы.
-
Чтобы получить последнее крупное обновление Windows 11, см. Windows обновления.
Проверьте наличие обновлений для Windows
В Windows 10 вы сами выбираете время и способ получения последних обновлений для поддержания работоспособности и безопасности устройства. Для управления параметрами и просмотра доступных обновлений щелкните Проверить наличие обновлений для Windows. Можно также нажать кнопку Начните, а затем перейти в Параметры > Обновление & безопасности > Windows .
Вот некоторые дополнительные сведения, которые вы, возможно, ищете.
-
При получении сообщения об ошибке при попытке обновления см. статью Устранение неполадок с обновлением Windows.
-
Если вы пытаетесь активировать Windows 10, дополнительные сведения см. в Windows активации.
-
Если у вас возникли проблемы при установке обновлений, см. устранение неполадок при обновлении Windows.
-
Ответы на часто задаваемые вопросы см. в статье Центр обновления Windows: вопросы и ответы.
-
Чтобы получить последнее крупное обновление Windows 10, см. Windows обновления.
Проверка наличия обновлений Windows
Привет, друзья. Microsoft не изменяет традиции поставки дважды в год масштабных функциональных обновлений, повышающих текущую версию Windows 10 до последней. И каждый из вас, кто захочет обновить систему до новой версии, сможет это сделать путём установки последней с нуля, либо же путём обновления с сохранением всего, что есть в системе – пользовательского профиля, настроек, установленных программ, личных файлов на диске С. И вот, собственно, о последнем варианте заполучения новейшей версии Windows 10 мы и поговорим ниже. Заполучить новую версию системы путём обновления можно четырьмя разными способами. Windows 10 – вещь капризная, в её работе не всё бывает гладко, а обновляться надо дважды в год. Так что все четыре способа обновления и берите на заметку. Поехали…
Но, прежде чем мы приступим к рассмотрению непосредственно темы статьи, поговорим об общих моментах и некоторых нюансах этой темы.
Примечание: друзья, это обновлённая публикация. Предлагаемая ниже четвёрка способов обновления Windows 10 до последней версии была и ранее описана на нашем сайте, но некоторые инструкции со временем устарели. Все четыре предлагаемые ниже способа обновления Windows 10 на дату этой отредактированной публикации перепроверены, они работают, их мануалы освежены в соответствии с изменившейся работой используемых инструментов. Ну и, соответственно, всё описанное ниже в конкретных шагах актуально на момент выхода версии Windows 10 2004.
Итак, друзья, процесс обновления Windows 10 до последней версии, что важно о нём знать? При любом раскладе этот процесс – риск. Потенциально после обновления система может начать работать с тормозами, багами, могут быть проблемы с драйверами и работой отдельных устройств компьютера. Накатывать обновлённую версию Windows 10 всегда лучше начисто, с форматированием диска С. А чтобы не делать это каждые полгода, мы можем ставить новую версию раз в год или полтора. В 2019 году Microsoft отменила обязательность установки полугодичных масштабных обновлений на протяжении срока поддержки текущей версии Windows 10, который в основном составляет 18 месяцев со дня релиза этой версии. Теперь в рамках этих 18 месяцев обновление до последней версии является делом добровольным, инициируемым нами, пользователями.
Примечание: друзья, если вы не знаете, какая у вас сейчас стоит версия Windows 10, не имеете представления о её сроке поддержки, вам нужно сначала узнать свою текущую версию. Делается это в системном приложении «Параметры» по пути «Система – О системе». 
winver
Если вы всё же решили обновиться до самой последней версии Windows 10, настоятельно рекомендую вам прежде посмотреть публикацию нашего сайта «Как правильно устанавливать функциональные обновления Windows 10». В ней вы найдёте мануал по откату обновлённой версии к исходной на случай неудачного обновления, рекомендации по самому процессу обновления и созданию системного бэкапа перед этим рисковым мероприятием.
Итак, обновление Windows 10 до последней версии. Этот процесс, как упомянуто, имеет риски, но он же и имеет огромное преимущество в виде сохранения рабочего состояния нашего компьютера. Нам не нужно ничего переустанавливать, заново настраивать систему, выискивать на диске С важные данные и помещать их куда-то на время переустановки системы.
Как происходит этот процесс? У него несколько этапов:
-
Первый – скачивание обновления с Интернета или подготовка локальной программы установки (если мы обновляемся с установочного ISO). Здесь будут разные механизмы в зависимости от выбранного способа обновления, собственно, о чём мы и будем говорить ниже при рассмотрении самих этих способов;
-
Второй – установка обновления, она обычно происходит в предзагрузочном режиме, на синем фоне с индикатором прогресса установки.
-
Третий – внедрение обновлений, обычно идёт в том же предзагрузочном режиме, на сиреневом фоне с индикатором прогресса работы с обновлениями;
-
Четвёртый – предфинальный этап, здесь уже задействуется пользовательский профиль, и проводятся последние обновления, затрагивающие в том числе и профиль;
-
Пятый — финальный этап.
И всё: далее мы лицезрим рабочий стол Windows 10 в её новой версии. 
Самый простой способ – это с помощью центра обновления Windows 10. Но вы не сможете им обновиться, когда захотите, например, сразу же после релиза очередного полугодичного обновления. Вам нужно ждать, пока развёртывание обновления будет доступно для вашего компьютера. А доступно ли оно вам, вы можете проверить в центре обновления. Идёте в системное приложение «Параметры» по пути «Обновление и безопасность – Центр обновления Windows». Жмёте кнопку «Проверка наличия обновлений».

Второй способ обновления Windows 10 до новой версии мы можем использовать, когда захотим. Даже в первый день релиза полугодичного масштабного обновления. Идём на сайт Microsoft, на страницу загрузки официального дистрибутива Windows 10:
Жмём «Обновить сейчас». 




Альтернативный утилите Windows 10 Upgrade способ обновления Windows 10 до последней версии – использование утилиты Media Creation Tool для создания установочного носителя системы. Обе эти утилиты работают по единому принципу загрузки с Интернета файлов обновления, но всё же это разные инструменты. И там, где не сработал один, возможно, сработает другой. Идём, опять же, на сайт Microsoft, на страницу загрузки официального дистрибутива Windows 10:
Жмём «Скачать средство сейчас». 







Ну и, наконец, последний способ обновления Windows 10 до последней версии – с помощью установочного ISO-образа новой версии Windows 10. На мой взгляд, самый оптимальный. Почему? Потому что он использует локальный образ новой установки системы.
Друзья, во-первых, этот способ можно использовать без Интернета, заранее скачав ISO-образ или привнеся его на флешке с другого устройства, где есть безлимитный Интернет, ну или вообще есть Интернет. Во-вторых, процесс обновления с использованием этого способа в целом пройдёт быстрее: никаким утилитам не нужно будет тянуть файлы обновления с Интернета и подготавливать временный образ новой установки Windows 10. Цельный ISO-образ последней версии скачается гораздо быстрее, и он сам же и будет образом новой установки. Более того, рассмотренные выше средства обновления все те данные, что они тянут с Интернета, необходимые им для выполнения своей задачи, складируют нигде иначе, как на диске С. И, как вы понимаете, это не пару Мб, а несколько Гб — минимум 3 Гб. Если вы из тех, кто заботится о ресурсе своего SSD, выделенного только под систему, вы скачаете установочный ISO на файлопомоечный HDD и избежите ненужной перезаписи данных. Ну и в-третьих, после обновления с использованием ISO не надо будет чистить систему от файлов установки Windows.
Для использования этого способа нам, соответственно, нужно скачать установочный ISO-образ Windows 10. Как его скачать с сайта Microsoft, смотрите в отдельной статье «Как скачать ISO-образы дистрибутива Windows 10». На скачанном ISO делаем двойной клик, чтобы смонтировать его. Заходим в проводнике на смонтированный образ. Запускаем в корне образа файл «setup.exe». 




По умолчанию «Центр обновления Windows» работает постоянно, поэтому, если он не был отключён вручную, вы всё время будете получать системные обновления или уведомления о том, что их нужно скачать и установить. Обновление системы при стандартных настройках проходит автоматически, но бывают случаи, когда нужно запустить этот процесс самостоятельно. Сделать это можно разными способами как с подключением к интернету, так и без него.
Стоит ли обновлять систему
Обновления системы нужны для того, чтобы Windows 10 не теряла своей актуальности и не конфликтовала с программами, установленными пользователем. Каждое системное обновление устраняет какие-либо найденные ошибки, допущенные ранее, или оптимизирует ОС, чтобы она могла поддерживать всё больше и больше сторонних приложений.
Устанавливать новые дополнения к начальной версии Windows 10 стоит, но надо учитывать, что бывают случаи, когда новая версия устраняет допущенные ранее ошибки, но при этом вызывает другие. Каждое предоставленное пользователям обновление тестируется Microsoft, но предвидеть все возможные последствия не всегда под силу даже такой крупной компании. Конечно, когда разработчики Microsoft замечают, что выпустили не совсем корректное обновление, они откатывают его или заменяют ещё одним более доработанным.
Чтобы не попасть на сырую версию обновления, рекомендуется устанавливать его не в день выхода, а примерно недели через две. Так вероятность того, что оно вызовет какие-либо новые проблемы резко снизится.
Обновления, которые устанавливать не стоит
По уникальному коду обновления можно узнать его цель и дату выпуска. Если вы перешли на выборочную установку обновлений, то можете самостоятельно решить, какие из них будут скачаны. Из опыта установивших пользователей следует, что нижеперечисленные версии стоит пропустить, так как они вызывают некоторые проблемы:
- обновление Windows KB971033 — убивает активацию нелицензионной Windows путём смены механизма активации;
- КB2982791, KB2970228, KB2975719 и KB2975331 — аварийное завершение работы, синий экран, Stop 0×50 в Win32k.sys;
- обновление безопасности KB2993651 — BSOD, отключение или неверная работа Windows Update, окна некоторых приложений могут стать невидимыми или некорректно отображаться позади других окон;
- обновления безопасности KB2965768, KB2970228, KB2973201 и KB2975719 — окна некоторых приложений могут стать невидимыми или некорректно отображаться позади других окон;
- обновление Windows KB2859537, KB2872339, KB2882822 — не запускаются программы из exe, ошибка 0xc0000005, только на нелицензионных Windows, т.к. заменяются файлы ядра;
- обновление безопасности KB2862330 — BSOD, даже на MSDN образах;
- обновление безопасности KB2864058 — проблемы с запуском приложений, использующих библиотеки Visual C++.
Ещё некоторые обновления, отсортированные по месяцам:
- апрель, 2015 — KB3045999;
- май, 2015 — KB3022345;
- июнь, 2015 — KB3068708 — синий экран, постоянная перезагрузка;
- август, 2015 — KB3060716 и KB3071756 — BSOD с ошибкой 0x0000007b;
- сентябрь, 2015 — KB3080149 — BSOD;
- октябрь, 2015 — KB3088195 — BSOD с кодом 0×80070490;
- ноябрь, 2015 — KB3101746;
- декабрь, 2015 — KB3108381 — вылетают некоторые приложения;
- январь, 2016 — KB3121212 — могут быть проблемы, у кого система активирована через KMS сервер;
- февраль, 2016 — KB3126587 и KB3126593 — Windows не запускается;
- март, 2016 — KB3140410 — BSOD;
- май, 2016 — KB3153171 — BSOD с 145 ошибкой.
Как долго устанавливаются и сколько весят обновления
Время, которое уйдёт на установку обновления, будет зависеть от его размера, загруженности и производительности компьютера. Одни обновления устанавливаются в фоновом режиме и не требуют никаких дополнительных действий, для полной установки других потребуется перезагрузка компьютера.
Если обновление большое, а компьютер не особо мощный, то процесс установки может продлиться несколько часов. Но обычно процедура занимает не больше пятнадцати минут. Главное, не прерывать процесс вручную, пока точно не станет понятно, что он завис. Если у вас есть подозрения, что процедура остановилась, то дайте компьютеру некоторое время на её восстановление, он может не подавать сигналы о прогрессе на экран, а делать всё в фоновом режиме. Если прервать установку, то компьютер попробует откатиться, сделав вид, что никакое обновление установить не пытался, но не факт, что это у него получится сделать. В худшем случае придётся восстанавливать систему вручную или переустанавливать её.
Объём обновления тоже нельзя указать точно, так как он варьируется от 10 МБ до 3–4 ГБ. Обновления в несколько гигабайт являются юбилейными и несут серьёзные изменения, хоть и не всегда заметные среднестатистическому пользователю. Они появляются редко, чаще устанавливаются пакеты по 5–100 МБ. Пример большого обновления — версия 1607, почитать об изменениях, которые она привнесла в Windows 10, можно на официальном сайте Microsoft.
Данные пользователя при установке обновлений не теряются и не повреждаются. Обновить систему и при этом удалить данные с жёсткого диска можно, воспользовавшись приложением от Microsoft, в котором предоставляется дополнительная функция, позволяющая очистить жёсткий диск.
Существует несколько способов, позволяющих запустить процесс обновления вручную. Каждому из них, кроме одного, описанного в самом конце, понадобится стабильное подключение к интернету, так как все обновления будут загружаться с серверов Microsoft и других компьютеров. Если при использовании одного из предложенных способов возникнет ошибка, которая сообщит, что установка невозможна, попробуйте воспроизвести процесс с помощью любого другого варианта, представленного ниже.
Через параметры компьютера
Чтобы обновить систему через «Центр обновления Windows», выполните следующее:
- Откройте параметры компьютера.
Откройте параметры компьютера - Разверните вкладку «Обновление и безопасность».
Перейдите к разделу «Обновление и безопасность» - Запустите процесс сканирования на наличие доступных обновлений.
Нажмите на кнопку «Проверка наличия обновлений» - Подтвердите начало загрузки, если согласны установить список найденных обновлений.
Подтвердите начало установки списка обновлений, которые нашел «Центр обновления» - Дождитесь, пока нужные файлы скачаются и установятся.
Дождитесь, пока обновления скачаются и установятся - Перезагрузите компьютер. Вы можете сделать это сразу или установить время перезапуска.
Запустите перезагрузку компьютера - Если перезагрузка запущена, то при выключении и включении компьютера вы увидите синий экран, на котором будет отображаться индикатор завершённости процесса в процентах.
Дождитесь, пока обновления установятся в течение включения и выключения компьютера
Видео: как проверить обновления на Windows 10
Через «Командную строку»
Для принудительного обновления системы нужно выполнить последовательно две команды в «Командной строке», запущенной от имени администратора:
- wuauclt /detectnow — запускает проверку на наличие доступных обновлений;
Выполните команды в «Командной строке», чтобы запустить обновление системы - wuauclt /UpdateNow — устанавливает найденные элементы.
После выполнения обоих действий перезагрузите компьютер, чтобы окончательно завершить процесс обновления.
Через программу Media Creation Tool
Программа, которая используется для установки Windows 10 или обновления до неё с предыдущих версий операционной системы, также пригодна для обновления до последней версии уже установленной Windows 10:
- Скачайте Media Creation Tool с официального сайта компании.
Скачайте программу Media Creation Tool - Запустите её и примите лицензионное соглашение.
Примите лицензионное соглашение программы Media Creation Tool - На шаге с выбором действия укажите, что хотите обновить этот компьютер.
Укажите, что хотим обновить этот компьютер - После сканирования системы изучите список обновлений, которые в ней не присутствуют. По умолчанию все файлы, хранящиеся на жёстком диске, будут сохранены. Но вы можете это изменить, кликнув по кнопке «Изменить выбранные для сохранения компоненты» и установив свои параметры.
Начните установку или выберите, какие данные нужно сохранить - Дождитесь окончания скачивания и установки. Компьютер в конце процесса будет перезагружен.
Дождитесь, пока Media Creation Tool скачает и установит обновления
Через программу Windows10Upgrade
На той же странице, где можно скачать программу по установке и обновлению до Windows 10, находится кнопка «Обновить сейчас», которая появляется только в том случае, если вы вошли в браузер с уже установленной ОС.
- Нажмите на кнопку «Обновить сейчас», чтобы скачать приложение, которое не сможет установить систему, но при этом обновит её до последней версии.
Скачайте программу Windows10Upgrade - Скачанную программу не нужно устанавливать, откройте её и кликните по кнопке «Обновить сейчас».
Кликните по кнопке «Обновить сейчас» в программе Windows10Upgrade - Дождитесь окончания процесса.
Дождитесь, пока Windows10Upgrade установит обновления
Выборочная установка
Если вам нужно сделать так, чтобы некоторые версии обновлений никогда не устанавливались, воспользуйтесь официальной программой wushowhide.diagcab.
- Запустив её, выберите функцию Hide Updates.
Выберите функцию Hide Updates - Изучите список неустановленных обновлений. Выберите те из них, которые нужно заблокировать, и кликните по кнопке «Далее». Готово, те обновления, которые вы скрыли, не будут предлагаться к скачиванию или устанавливаться автоматически.
Укажите, какие обновления стоит скрыть - Если вы когда-то захотите установить скрытые обновления, то запустите программу и перейдите к разделу Show hidden updates, в котором их можно будет найти.
Перейдите к функции Show hidden updates, чтобы отобразить скрытые обновления
Видео: как выборочно установить обновления
Установка без доступа в интернет
Если на компьютере, который нужно обновить, нет доступа в интернет, то вы можете скачать обновления с другого компьютера, перенести их на нужный и установить вручную. Скачать обновления можно с помощью программы Portable Update:
- Запустив приложение, обязательно отметьте галочками файлы, выделенные красным цветом. Они нужны для работы программы.
Скачайте файлы, выделенные красным - После окончания загрузки, когда все функции программы станут доступны, перейдите во вкладку Search и запустите сканирование, кликнув по кнопке Start. Отыщите в полученном списке нужное обновление и скачайте его.
Кликните по кнопке Start, чтобы начать сканирование - Найдите загруженные файлы в папке Cache, которую можно найти там, куда было установлено приложение. Установите Portable Update на тот компьютер, который нужно обновить, и скопируйте скачанный файл в папку Cache, расположенную уже на другом компьютере.
В папке Cache находятся скачанные обновления - Перейдите к работе с Portable Update на компьютере, который подлежит обновлению, и откройте вкладку Install. Если вы правильно перенесли файл, то обновление отобразится в программе и его можно будет установить. Запустите процедуру установки, нажав кнопку Start, и перезагрузите компьютер. Готово, обновление установлено на компьютер, на котором не было доступа в интернет.
Кликните по кнопке Start, чтобы установить обновление
Установка обновлений формата CAB и MSU
Если вы скачаете нужное вам обновление в формате CAB или MSU, то сможете его установить, выполнив одну из команд в «Командной строке», запущенной с правами администратора:
- dism /online /add-package /packagepath:«расположение_файла_cab» (для файлов в формате CAB);
Выполните команду для установки обновления формата CAB - wusa.exe «расположение_файла_msu» (для файла в формате MSU).
Путь до файла в обоих случаях должен быть обособлен кавычками.
Переход на игровой режим в Windows 10
Игровой режим появился в системе с выходом версии Creators Update. Обновиться до неё можно при помощи любого из вышеперечисленных способов. Игровой режим позволит добиться максимальной производительности через оптимизацию процессов, запущенных на компьютере. После того, как вы обновитесь до версии Creators Update, активируйте его следующим образом:
- Находясь в параметрах компьютера, выберите вкладку «Игры».
Перейдите к разделу «Игры» - Раскройте вкладку «Режим игры» и активируйте одноимённый режим.
Включите режим игры - Нажмите комбинацию Win + G, чтобы открыть окно с настройками режима прямо в процессе игры.
Нажмите Win + G, чтобы открыть окно игрового режима
Видео: как включить игровой режим в Windows 10
Как обновить редакцию системы
Существует несколько пакетов системы, каждый из которых предназначен для определённого круга пользователей. Windows бывает «Домашней», «Профессиональной» или «Корпоративной». Если сначала вы установили «Домашнюю» версию, а потом решили, что пора перейти на «Профессиональную», то переустанавливать систему необязательно, достаточно выполнить следующие действия:
- Находясь в параметрах компьютера, откройте раздел «Обновление и безопасность», а после вкладку «Активация».
Откройте вкладку «Активация» - Кликните по кнопке «Изменить ключ продукта» и введите заранее приобретённый ключ от Windows 10 «Профессиональная». Учтите, что для перехода на лицензионную «Профессиональную» версию вам понадобится ключ именно для «Профессиональной» версии и никакой другой. Если у вас уже есть ключ «Домашней», то он не подойдёт, единственный выход — купить ключ нужной версии. Настоятельно рекомендуется приобретать его в официальном приложении «Магазин» или же Windows Store.
Кликните по кнопке «Изменить ключ продукта» - После того, как вы введёте нужный ключ, кликните по кнопке «Запустить обновление» и дождитесь окончания процесса. Готово, после того, как все нужные дополнения будут установлены, вы сможете использовать Windows 10 «Профессиональная» на своём компьютере.
Кликните по кнопке «Запустить обновление», чтобы перейти к «Профессиональной» версии Windows
Видео: как обновить редакцию Windows 10
Остановка обновления системы
По умолчанию обновление системы производится автоматически. Остановить обновление можно, выполнив следующие действия:
- В окошке «Выполнить», которое можно найти с помощью поисковой строки меню «Пуск», пропишите команду service.msc.
Выполните команду, чтобы перейти к списку служб - Отыщите службу «Центра обновления Windows» и откройте её.
Найдите службу «Центр обновления Windows» - Остановите процесс и укажите в типе запуска, что она никогда не должна запускаться самостоятельно. Готово, центр отключён, а это значит, что обновления устанавливаться автоматически больше не будут. Если вы всё-таки решите их установить, то запустите центр, поменяв параметры на те, что стояли до вашего вмешательства.
Остановите службу и установите тип запуска «Отключена»
Существуют и другие способы отключить автоматическую установку обновлений, но они более трудоёмкие. Если вы хотите устанавливать одни обновления, а другие запретить, то воспользуйтесь инструкцией «Выборочная установка», приведённой выше в этой же статье.
Возможные проблемы после установки обновлений
После установки обновлений и новых версий сборки могут возникнуть проблемы с активацией системы или с неправильной работой приложений, процессов, игр или устройств.
Откат сборки
Если после обновления сборки слетела активация, то её необходимо произвести повторно. Если возникли проблемы другого рода, необходимо выполнить откат системы:
- Находясь в параметрах компьютера, откройте раздел «Обновление и безопасность», а после подраздел «Восстановление».
- Кликните по кнопке «Начать», находящейся в блоке «Откат к более ранней системе». Готово, осталось дождаться окончания процесса. Учтите, что откат подобным образом возможен только в течение 30 дней после получения обновлений.
Кликните по кнопке «Начать», чтобы выполнить откат к более ранней сборке
Удаление обновлений
Если проблемы возникли не из-за установки новой сборки, а из-за определённого обновления, то необходимо удалить именно это обновление:
- Разверните «Панель управления».
Откройте «Панель управления» компьютером - Перейдите к разделу «Программы и компоненты».
Откройте раздел «Программы и компоненты» - Кликните по пункту «Просмотр установленных обновлений».
Кликните по пункту «Просмотр установленных обновлений» - В списке установленных обновлений отыщите то, из-за которого, по вашему мнению, возникла ошибка и сотрите его. Не забудьте запретить повторную его установку, сделать это можно с помощью инструкции «Выборочная установка», приведённой выше в этой же статье.
Выберите обновление и нажмите кнопку «Удалить»
Видео: как удалить обновления Windows 10
Системные обновления могут как помочь системе, так и навредить ей, поэтому стоит контролировать поступающие пакеты вручную. Не стоит полностью отказываться от новых версий, но при этом устанавливать их все и сразу, как только они вышли, не рекомендуется.
- Распечатать
Оцените статью:
- 5
- 4
- 3
- 2
- 1
(1 голос, среднее: 5 из 5)
Поделитесь с друзьями!