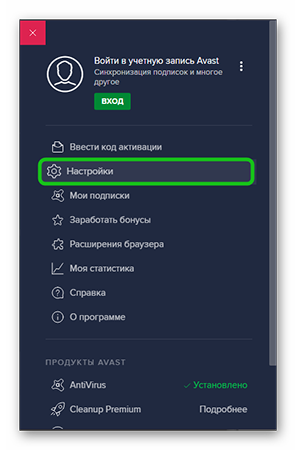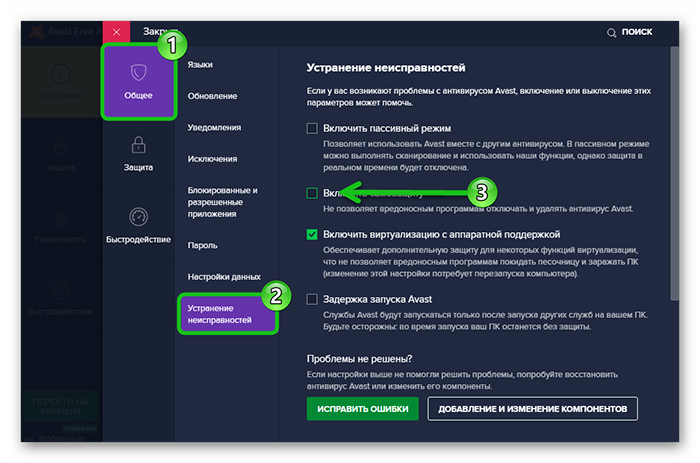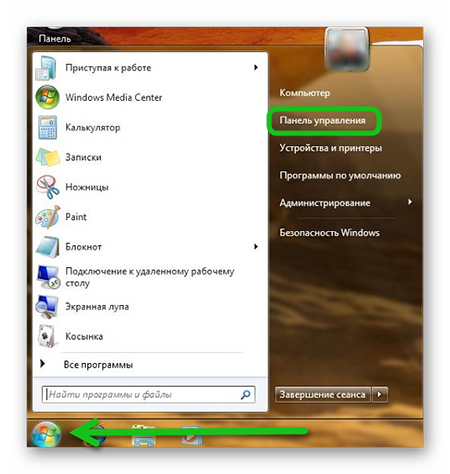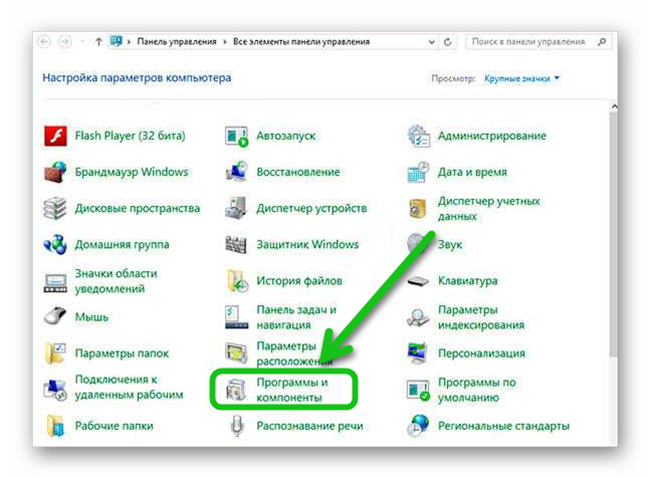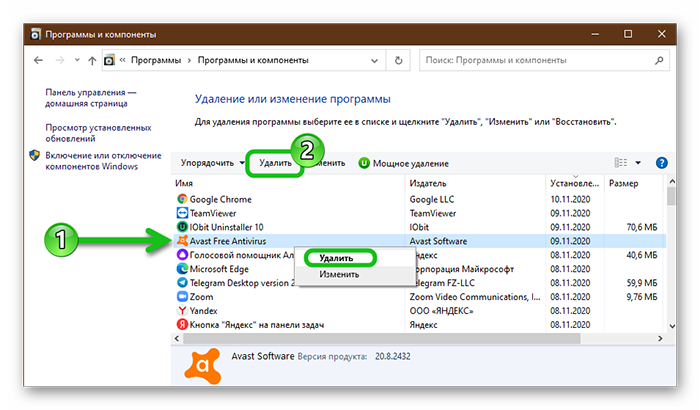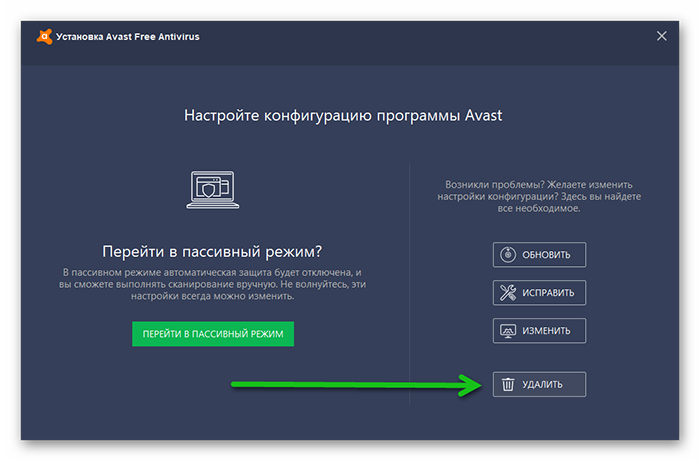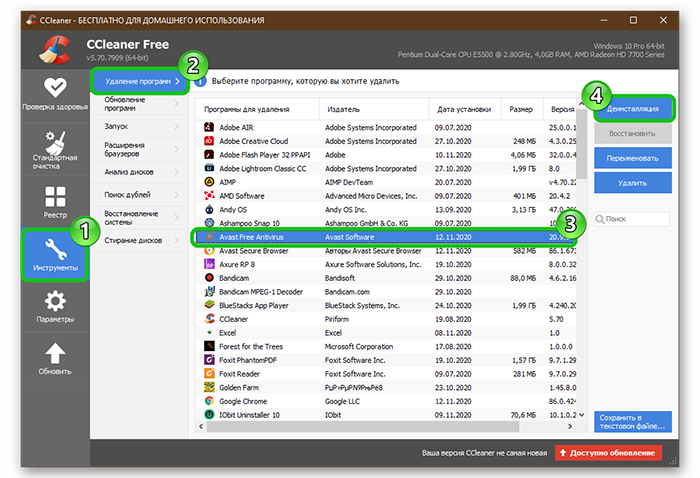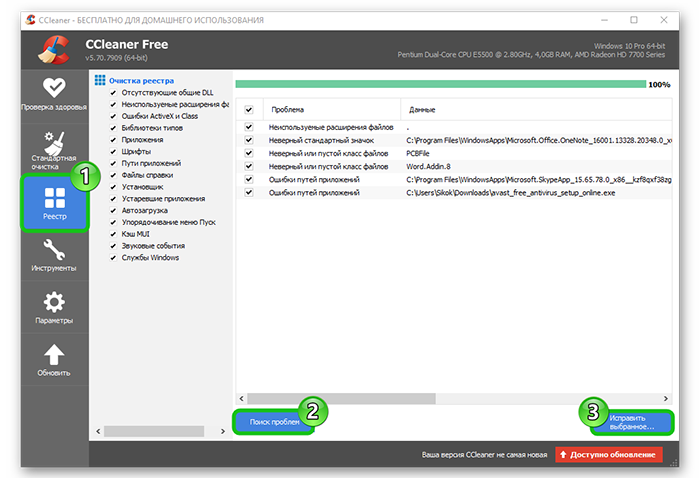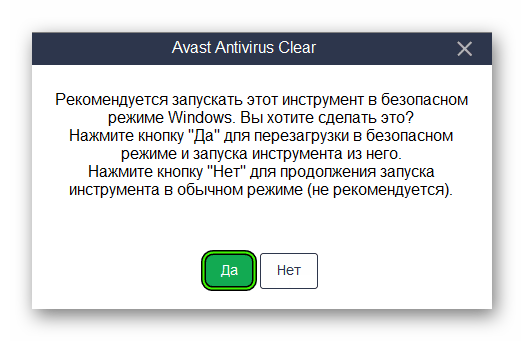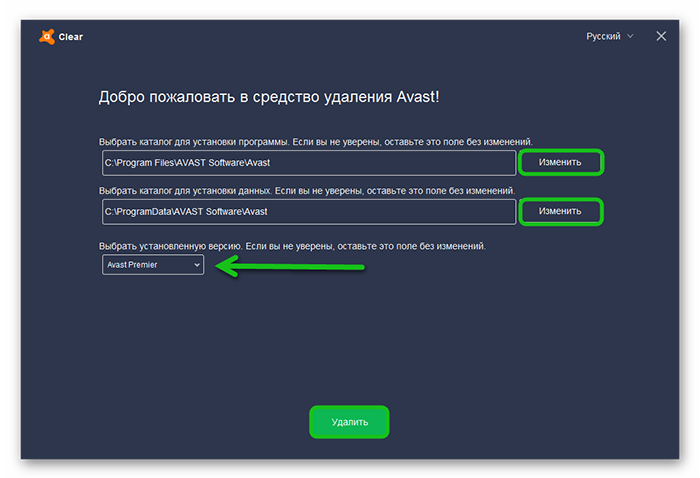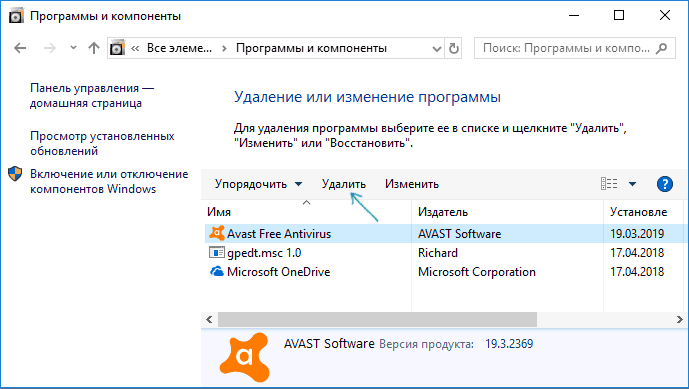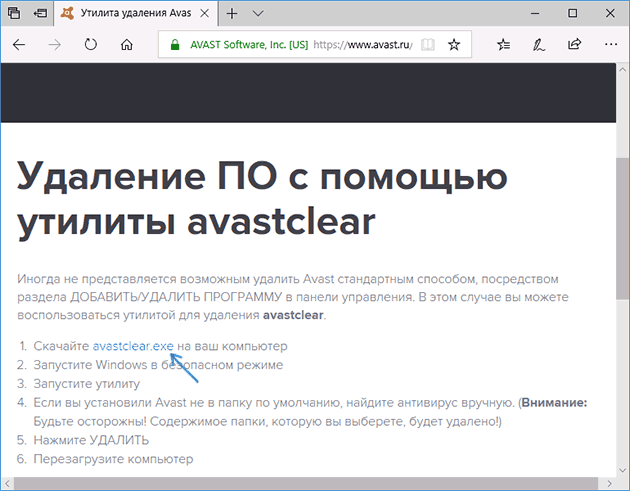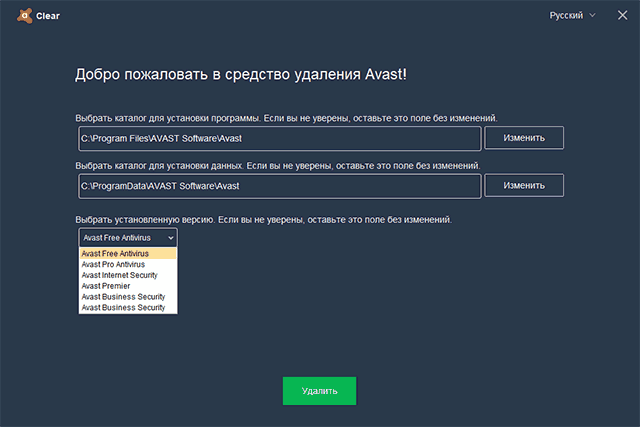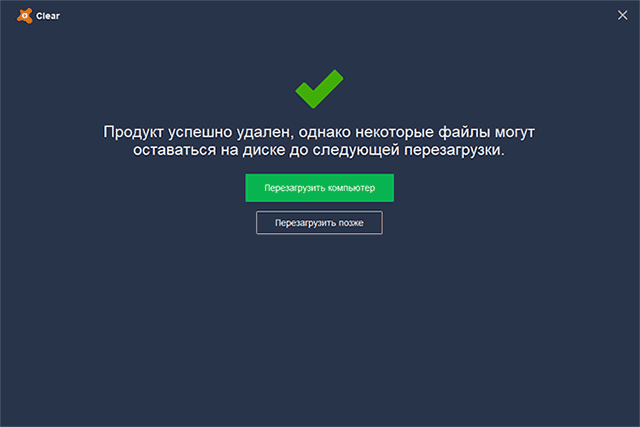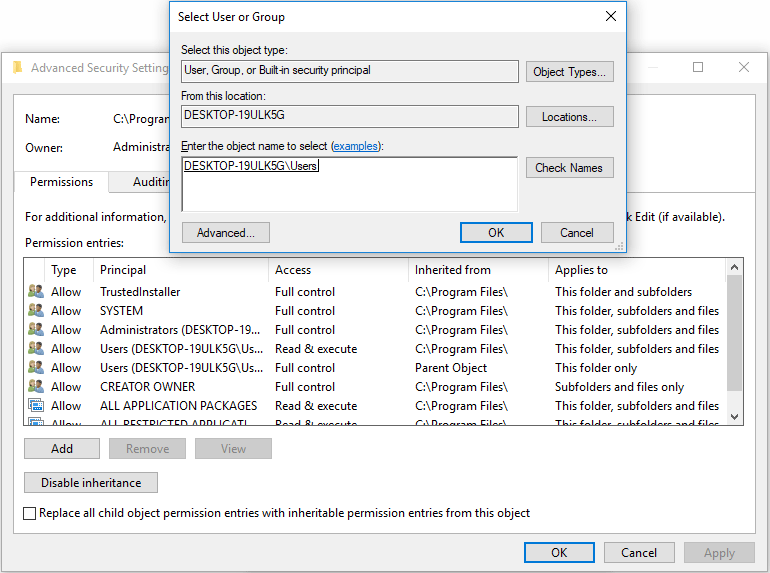Если у вас возникли проблемы с Avast Free Antivirus, рекомендуем попробовать варианты решений из раздела про устранение проблем без удаления в этой статье.
Удаление Avast Free Antivirus
Чтобы удалить Avast Free Antivirus с устройства с ОС Windows, выберите соответствующую вкладку ниже (в зависимости от версии Windows).
После выполнения действий, указанных ниже, Avast Free Antivirus более не будет обеспечивать защиту вашего ПК от вредоносного ПО и других угроз.
Удаление с помощью меню «Пуск»
- Правой кнопкой мыши нажмите кнопку
Пуск в ОС Windows, затем выберите в меню пункт Программы и компоненты.
- Убедитесь, что на левой панели выбраны Приложения, а затем нажмите
⋮(три точки) рядом с Avast Free Antivirus и выберите Удалить. - Если появится запрос разрешения в диалоговом окне Контроль учетных записей, нажмите Да.
- Когда отобразится окно настройки Avast Free Antivirus, нажмите Удаление.
- Нажмите Да, чтобы подтвердить удаление Avast Free Antivirus.
- По желанию пройдите опрос для пользователей, нажав Перейти к опросу, или выберите Пропустить опрос.
- Подождите, пока программа удалит Avast Free Antivirus с вашего компьютера.
- Когда появится подтверждающее сообщение, нажмите Перезагрузить компьютер, чтобы сразу перезагрузить компьютер и завершить удаление.
- Правой кнопкой мыши нажмите кнопку
Пуск в ОС Windows, затем выберите в меню пункт Программы и компоненты.
- Убедитесь, что на левой панели выбран пункт Программы и компоненты, затем выберите Avast Free Antivirus и нажмите кнопку Удалить.
- Если появится запрос разрешения в диалоговом окне Контроль учетных записей, нажмите Да.
- Когда отобразится окно настройки Avast Free Antivirus, нажмите Удаление.
- Нажмите Да, чтобы подтвердить удаление Avast Free Antivirus.
- По желанию пройдите опрос для пользователей, нажав Перейти к опросу, или выберите Пропустить опрос.
- Подождите, пока программа удалит Avast Free Antivirus с вашего компьютера.
- Когда появится подтверждающее сообщение, нажмите Перезагрузить компьютер, чтобы сразу перезагрузить компьютер и завершить удаление.
Программа Avast Free Antivirus будет удалена с вашего ПК. Если вам не удалось удалить Avast Free Antivirus с помощью описанных выше действий, обратитесь к разделу Средство удаления ниже.
Использование средства удаления
Если у вас возникли проблемы с удалением Avast Free Antivirus через меню «Пуск», рекомендуем использовать средство удаления Avast, чтобы полностью удалить все файлы Avast Free Antivirus с вашего компьютера, пока Windows работает в безопасном режиме.
Инструкции можно найти в статье ниже.
- Использование средства удаления Avast
Переустановка Avast Free Antivirus
Если вы хотите установить Avast Free Antivirus снова, обратитесь к статье ниже.
- Установка Avast Free Antivirus
Устранение проблем без удаления
Если у вас возникли проблемы с Avast Free Antivirus, перед удалением рекомендуем попробовать варианты решения, приведенные ниже.
- Обновление. Мы регулярно выпускаем обновления приложений и вирусных сигнатур, которые содержат новые функции и исправления ошибок. Своевременное обновление Avast Free Antivirus может решить любые проблемы, с которыми вы можете столкнуться. Обновление Avast Free Antivirus описано в статье ниже.
- Обновление программы Avast Antivirus
- Исправление. Если некоторые функции работают неправильно или процесс сканирования прерывается, рекомендуем попытаться исправить Avast Free Antivirus, а не удалять приложение. Также исправить Avast Free Antivirus рекомендуется в случае сбоя при обновлении приложения. Исправление Avast Free Antivirus описано в статье ниже.
- Исправление Avast Antivirus
- Отключение. Иногда функции защиты в Avast Free Antivirus блокируют доступ к некоторым сайтам или ошибочно помечают файл как вредоносный. Вы можете настроить параметры защиты и режим сканирования, чтобы предотвратить возникновение таких ситуаций, либо временно отключить брандмауэр или Avast Free Antivirus. Узнать больше можно в статьях ниже.
- Настройка параметров основных компонентов защиты Avast Antivirus
- Изменение настроек сканирований Avast на наличие вирусов
- Исключение определенных файлов и сайтов из сканирования программы Avast Antivirus
- Временное отключение брандмауэра
- Временное отключение антивирусной защиты
- Avast Free Antivirus 22.x для Windows
- Microsoft Windows 11 Home / Pro / Enterprise / Education
- Microsoft Windows 10 Home / Pro / Enterprise / Education — 32- или 64-разрядная версия
- Microsoft Windows 8.1 / Pro / Enterprise — 32- или 64-разрядная версия
- Microsoft Windows 8 / Pro / Enterprise — 32- или 64-разрядная версия
- Microsoft Windows 7 Home Basic / Home Premium / Professional / Enterprise / Ultimate — SP 1 с обновлением Convenient Rollup, 32- или 64-разрядная версия
Обновлено: 02/06/2022
Как удалить Avast с Windows 7
На чтение 5 мин Просмотров 2.4к. Обновлено 19.11.2020
Неопытные пользователи, наверняка, сталкивались с ситуацией, когда при попытке удалить антивирус или при последующей установке нового защитника возникают ошибки. Это связано с тем, что антивирусы обладают функцией защиты от удаления. В частности, перед тем, как удалить Aваст полностью с Виндовс 7 потребуется выполнить кое какие манипуляции. В противном случае антивирус может «не захотеть» удаляться. Об этом мы подробнее расскажем в статье.
Содержание
- Отключение самозащиты
- Удаление через «Панель управления»
- Удаление с помощью утилиты CCleaner
- Удаление с помощью Avastclear
- Заключение
Отключение самозащиты
Как мы уже упомянули, в антивирусе есть некая функция под названием «Самозащита». Она нужна чтобы противостоять сложным вирусам, которые удаляют компоненты защитника и вносят изменения в записи реестра. Данная функция также может сработать некорректно, если вы не отключите самозащиту и попытаетесь удалить Avast, когда в системе бушуют вирусы — возникнет ошибка или антивирус просто не захочет удаляться.
Но ситуацию легко исправить:
- Запустите Аваст через иконку на рабочем столе или системный трей, кликнув по ярлыку правой клавишей мыши.
- В контекстном меню выберите «Открыть интерфейс пользователя Avast».
- Откроется окно антивируса, перейдите здесь меню — кнопка в с тремя горизонтальными полосками в правом верхнем углу.
- В открывшемся контекстном меню выберите «Настройки».
- Далее нам нужна вкладка «Общее» и далее «Устранение неисправностей».
- В центральной части экрана находятся различные опции.
- Нам нужна та, которая отвечает за самозащиту. Снимите с этого пункта галочку и в открывшемся окне предупреждении подтвердите действие.
После того, как вы отключили самозащиту можно удалить антивирусник Аваст на Виндовс 7.
Удаление через «Панель управления»
Антивирус Аваст не имеет встроенного деинсталлятора как большинство программ. Это влечет за собой некоторые сложности по части деинсталляции, но не стоит отчаиваться. Избавится от неправильно работающей или просто надоевшей программы можно через «Панель управления».
- Откройте «Пуск» и выберите здесь «Панель управления».
- Переключите режим просмотра на «Крупные значки» и пройдите в раздел «Программы и компоненты».
- Если режим просмотра у вас стоит «Категория», тогда пройдите по пути «Удаление программы».
- Найдите в списке Avast — выделите его кликом мыши в верхней части экране нажмите на кнопку «Удалить».
- В открывшемся окне выберите что дальше хотите сделать. Здесь есть варианты: «Обновить», «Исправить», «Изменить», нам нужен «Удалить».
При желании вы можете ответить на вопросы, почему вы решили деинсталлировать программу. Эти ответы помогут улучшить программу в следующих обновлениях.
Процедура деинсталляции Аваст немного дольше чем при установке. Придется запастись терпением. И также данный способ сопряжен с такими недостатками, как остаточные файлы в папках пользователя и ключи в реестре. Их нужно удалять вручную или помощью сторонних программ.
Более предпочтительный способ удалить антивирус, это использовать специализированные утилиты. Например CCleaner, о которой мы расскажем в следующей главе.
Удаление с помощью утилиты CCleaner
Утилита CCleaner одна из лучших программ, которая помогает пользователю содержать систему в чистоте. С её помощью можно почистить кеш браузеров, исправить ошибки реестра и также удалить любую программу на ПК. Это только малая часть её возможностей. Скачать утилиту можно на официальном сайте.
Установка достаточно простая, главное выбрать русский язык в мастере установки и далее, когда запуститься основное окно программы можно переходить к удалению Аваста.
- В левой навигационной панели выберите вкладку «Инструменты».
- Далее в следующей вкладке «Удаление программ» найдите Аваст.
- Выделите его кликом мышки и справа нажмите кнопку «Деинсталляция».
- Запустится все то же окно Аваста, где нужно выбрать «Удалить» и следовать подсказкам на экране.
Не нажимайте в CCleaner кнопку «Удалить» перед деинсталляцией, она отвечает за удаление записей в реестре об установке антивируса. По итогу программа остается и возникнут сложности с установкой другого антивируса.
- После удаления переключаемся в CCleaner на вкладку «Реестр».
- Здесь нажмите «Поиск проблем», а по результатам сканирования «Исправить выбранное».
- По желанию вы можете создать файл резервной копии перед удалением ошибочных ключей.
Удаление с помощью Avastclear
Компания Аваст разработала специальную утилиту, единственная задача которой удалить продукты Avast — называется она Avastclear. В отличии от предыдущих способов её можно использовать в случае, если антивирус поврежден и другими способами не удаляется.
- Скачайте утилиту Avast Clear на специальной странице загрузчике.
- Утилита портативная и не требует установки. Запустите её двойным кликом и открывшемся окне нажмите «Да».
- Компьютер перезапуститься в безопасном режиме. Это необходимо для того чтобы никакие вредоносные скрипты, которые не дают удалить антивирус, не были запущены и не мешали процессу деинсталляции.
- Находясь в безопасном режиме, запустите
Avastclear.exeдля удаления антивируса. - Eсли вы устанавливали Аваст не в папку по умолчанию, а в другую директорию выберите нужную папку и выберите в следующем поле версию, если утилита не может определить, какой именно у вас был установлен Аваст.
- Закончите процедуру удаления.
- Перезагрузите компьютер и очистите его от ошибочных файлов реестра с помощью утилиты CCleaner, как мы описывали в предыдущей главе.
Заключение
Как мы узнали из этой статьи — удалить Аваст совсем несложно. Даже если он поврежден или заражен. На сайте разработчика есть специальная утилита, которая справится с этой задачей, а чтобы не осталось хвостов всегда держите на ПК утилиту CCleaner.
Многие пользователи сталкиваются с проблемой при деинсталляции антивируса Avast с компьютера, в связи с этим мы решили написать подробную инструкцию, как удалить антивирус Аваст с компьютера полностью и правильно. Многим пользователям, которые устанавливали Avast для защиты ПК от вредоносного программного обеспечения со временем приходится отказываться от его функционала по ряду причин.
Просто так избавиться от антивирусной программы не получится, разработчики предусмотрели попытки отключения и даже удаления их продукта вредоносным ПО и неопытными пользователями. Давайте углубимся в тему и ознакомимся со всеми способами безопасной и правильной деинсталляции приложения в любой операционной системе Windows, начиная с «семёрки».
Почему важно правильно избавиться от Аваста
Основная причина, по которой пользователи желают полностью удалить Аваст с компьютера – замена защитника на аналогичную программу, возможно, более мощную. Дело в том, что остатки приложения могут препятствовать установке иных программ для обеспечения вашего компьютера должным уровнем безопасности.
Так, например, остаточные файлы Аваста не позволяют установить антивирус Касперского, выдавая ошибку при этом, сообщив, что стоит другая антивирусная защита.
Мы рассмотрим, как удалить Avast с компьютера под управлением Windows 7 полностью, для Windows 8 (есть некоторые особенности, о них расскажем позже) и Windows 10 процесс будет выглядеть идентичным образом.
к оглавлению ↑
Подготовка к удалению — Отключение самозащиты
Прежде, чем получите возможность удалить антивирус Avast со своего компьютера, следует отключить модуль самозащиты (SD). Он создан с целью противостоять продвинутым вирусам, способным делать это в автоматическом режиме путём отключения и деинсталляции важнейших компонентов и редактирования записей в реестре системы.
Из-за этой функции, которая повышает степень защиты программы, многие пользователи и не могут удалить Аваст с Виндовс 7 – 10. Давайте поговорим, как отключить самозащиту антивирусного приложения, перед удалением.
1Разворачиваем пользовательский интерфейс через ярлык запуска программы или контекстное меню иконки в трее (возле часов).
2Кликаем «Настройки» слева снизу.
Рис. 1 – Вызываем «Настройки» программы
3Переходим во вкладку «Устранение неисправностей».
Рис. 2 – Переходим во вкладку «Устранение неисправностей»
4Снимаем флажок, который стоит возле опции «Включить модуль самозащиты».
Рис. 3 – Отключение самозащиты
5Читаем появившееся оповещение, в котором сказано, что при отключении функции самозащиты, повышается риск заражения ПК, и кликаем «ОК».
Рис. 4 – Сохраняем настройки
Самозащита выключена, теперь можно удалять программу при помощи стандартного деинсталлятора Avast, специальных программ или утилит для удаления Аваст.
к оглавлению ↑
Деинсталляция антивируса штатными средствами Windows
Разработчики не предусмотрели ярлыки для удаления Аваст с помощью встроенной в установщик утилиты в Пуске, поэтому снести ненужное средство для обеспечения безопасности нам поможет элемент «Панели управления», который именуется «Программы и компоненты».
1Открываем «Панель управления» и вызываем этот компонент, если иконки визуализируются как крупные значки.
Рис. 5 – Вызов элемента Панели управления
В случае их группировки кликаем «Удаление программы».
Рис. 6 – Альтернативный способ
2В перечне установленных приложений выбираем Avast Free Antivirus или Premier, кликаем по пиктограмме правой кнопкой мыши и выбираем пункт «Удалить». Или выбираем из списка программу и нажимаем «Удалить» сверху.
Рис. 7 – Удаление Avast
3Следующий этап – ожидание. Инсталлятор выполняет все приготовления, после которых сможете удалить Аваст с компьютера.
4Когда запустится окно установки и решения проблем с дистрибутивом Avast вашей версии, в нём выбираем «Удалить».
Рис. 8 – Кликаем «Удалить»
5Процесс ожидания затянется, так как программа деинсталлируется намного дольше, чем ставилась. Набираемся терпения.
Рис. 9 – Процесс удаления
Обязательно перезагрузите ПК. После перезагрузки компьютера Avast будет полностью стерт с вашей системы.
к оглавлению ↑
Используем сторонние программы удаления
Обычно данный метод хорошо справляется с избавлением ото всех компонентов защитника. Но он обладает и недостатками. Самые яркие из них:
- на диске остаются некоторые файлы, касающиеся Аваста;
- не все ключи реестра удаляются.
Чтобы снести папку Avast Software в Program Files и все записи в системном реестре, необходимо прибегнуть к использованию посторонних приложений. Сначала рассмотрим, как удалить антивирус, если он не удаляется, со всеми остаточными данными через CCleaner и Revo Uninstaller, а затем – при помощи утилиты, созданной самими разработчиками антивируса.
На примере мы покажем, как удалить бесплатный Avast Premier (Free), инструкция по избавлению от Internet Security будет аналогичной.
Скачивать все предложенные продукты лучше с официальных сайтов. Мы даём ссылки на загрузку с сайтов разработчиков, во избежании других проблем.
СОВЕТ. Старайтесь скачивать софт с проверенных источников и официальных сайтов программ. Тем самым Вы защитите себя от вирусных заражений и установки стороннего ПО, без вашего согласия.
к оглавлению ↑
CCleaner
Процедура удаления антивируса Аваст в CCleaner мало чем отличается от процесса его стирания средствами операционной системы Виндовс 7, Виндовс 8 и 10.
2Запускаем утилиту для удаления мусора и ПО с компьютера и переходим в раздел «Сервис».
Рис. 10 – Интерфейс CCleaner
3Здесь кликаем по строке или иконке с названием нашего антивируса правой клавишей и выбираем «Деинсталляция». То же самое делает одноимённая кнопка справа.
Рис. 11 – Удаление Аваст
ВАЖНО! Ни в коем случае не нажимайте «Удалить». Эта функция сотрёт раздел реестра, где содержится информация о деинсталляции выбранного объекта.
Рис. 12 – Подтверждение
4В окне установки делаем то, что в первой инструкции, начиная с 4-го шага.
5По окончании переходим во вкладку «Реестр» и жмём «Поиск» проблем.
Рис. 13 – Очистка реестра
CCleaner позволит найти и стереть все ключи реестра, относящиеся к Аваст.
6Щелкаем «Исправить отмеченные» и закрываем программу.
Рис. 14 – Удаление мусора с реестра
к оглавлению ↑
Revo Uninstaller
Коснёмся ещё одного отличного способа удалить антивирус Avast.
1Скачиваем и устанавливаем Revo Uninstaller с официального сайта программы:
Скачать Revo Uninstaller
2В программе выбираем наш объект и через контекстное меню вызываем команду «Удалить». А также можно воспользоваться кнопкой Удалить сверху, на панели программы.
Рис. 15 – Деинсталляция Аваст через Revo Uninstaller
3Запустится встроенный деинсталлятор. Делаем все, что в первой инструкции, начиная с 4-й итерации.
4Далее, выбираем глубину сканирования системы для поиска оставшихся каталогов и файлов.
Лучше ничего не изменять, оставив «Умеренный» поиск ключей.
Рис. 16 – Способ поиска мусора
5Отмечаем все разделы и стираем их с реестра, нажимая кнопку «Далее».
Рис. 17 – Избавляемся от оставшихся ключей
6Загрузится список оставшихся файлов. Также нажмите «Удалить» и закройте Uninstaller кнопкой «Готово».
Рис. 18 – Стираем папки, которые не смог убрать деинсталлятор
Системные файлы не затрагиваются, будьте уверены, только файлы удаляемой программы.
к оглавлению ↑
AvastClear
Теперь давайте рассмотрим другой вариант, с помощью официальной утилиты удаления Аваста, скачать её сможете с официального сайта:
Скачать утилиту удаления AvastClear
Разработчик рекомендует перезагрузить компьютер и не запускать никаких приложений перед деинсталляцией антивируса.
1Посредством правого клика вызываем контекстное меню, где щелкаем «Запустить с правами администратора».
Рис. 19 – Запуск с повышенными привилегиями
2Соглашаемся с перезапуском ПК в безопасном режиме.
Рис. 20 – Кликаем «Да»
К СВЕДЕНИЮ. Данная антивирусная программа не предназначена для Виндовс 8 и постоянно конфликтует с ней: после включения системы и запуска антивируса ОС намертво зависает, и многие пользователи не могут избавиться от приложения.
В таких случаях необходимо запуститься в безопасном режиме, и провести процедуру любым из показанных способов, но предпочтительнее будет использование утилиты AvastClear.
Безопасный режим в Windows 8 запускается следующим образом:
1Перезагружаем ПК и сразу же зажимает комбинацию клавиш Shift + F8.
2В появившемся окне, выбираем «Диагностика».
Рис. 21 – Выбираем «Диагностика»
3Далее переходим в «Параметры загрузки» и перезагружаемся.
Рис. 22 – Перезагружаемся
4Когда ПК снова включится, жмём цифру 4 для вызова режима отладки.
Рис. 23 – Выбираем подходящий режим
К СВЕДЕНИЮ. В Windows 10 все шаги аналогичные описанным выше. В Windows 7, для загрузки в безопасном режиме воспользуйтесь клавишей F8.
После включения ПК в режиме отладки будет запущена AvastClear и процедура удаления продолжится.
5В окне нужно указать место расположения файлов программы, папку со служебными файлами, редакцию антивируса и нажать «Удалить».
К СВЕДЕНИЮ. Если при установке Аваста, Вы не меняли путь для установки, то и здесь ничего не изменяйте, оставляйте по умолчанию. Версию аваста, утилита определит самостоятельно.
Рис. 24 – Указываем каталоги и удаляем программу
6Дожидаемся завершения процесса и закрываем окно кнопкой «Перезагрузить компьютер» для завершения процедуры деинсталяции.
Рис. 25 – Перезагрузка ПК
Утилита является лучшим средством, которое позволяет безопасно и полностью удалить Аваст в Windows 7 – 10.
к оглавлению ↑
Удалить Аваст с ПК — Легко!
Мы с Вами рассморели, как правильно удалять антивирус Аваст для установки другого приложения в Windows 7 и 10, или просто от его избавления. Также мы обратили внимание на тонкости процесса в Windows 8 и показали, как это сделать средствами операционной системы и посторонними утилитами, в том числе и специально созданной AvastClear.
Рассмотрели как очистить реестр от мусора оставшегося в процессе деинсталяции антивируса. Надеемся информация была полезной.
Тематическое видео:
Содержание
- Способы удаления Аваст
- Способ 1: Удаление утилитой Avast Uninstall Utility
- Способ 2: Принудительное удаление Avast
- Вопросы и ответы
Бывают ситуации, когда стандартным способом удалить антивирус Аваст невозможно. Это может случиться по разным причинам, например, при повреждении или удалении файла деинсталлятора. Но прежде чем обращаться к профессионалам с просьбой: «Помогите, не могу удалить Avast!», можно попытаться исправить ситуацию своими руками. Давайте разберемся, как это сделать.
Способы удаления Аваст
Если стандартным способом антивирус не удаляется, можно воспользоваться специализированной утилитой для деинсталляции Avast или же применить одну из программ для принудительного удаления приложений.
Способ 1: Удаление утилитой Avast Uninstall Utility
Прежде всего следует попробовать воспользоваться программой Avast Uninstall Utility, которая является утилитой разработчика Аваст.
Скачать программу Avast Uninstall Utility
- Входим в систему в «Безопасном режиме». Проще всего это сделать во время запуска компьютера. Для этого при загрузке ПК зажимаем кнопку F8, после чего откроется окно, где выбираем нужный режим.
Урок: Как зайти в безопасный режим в Windows 10, Windows 8, Windows 7
- После загрузки компьютера запускаем утилиту и в открывшемся окне жмем на кнопку «Удалить».
- Утилита производит процесс деинсталляции и перезагружает компьютер после нажатия соответствующей кнопки.
Способ 2: Принудительное удаление Avast
Если решение выше по каким-то причинам не помогло или не может быть выполнено, стоит воспользоваться одним из специализированных приложений для принудительного удаления программ. Одним из лучших среди них считается Uninstall Tool.
Скачать программу Uninstall Tool
- Запускаем приложение Uninstall Tool. В открывшемся списке программ ищем наименование Avast Free Antivirus. Жмем на кнопку «Принудительное удаление».
- Появится окно с предупреждением, в котором будет говориться, что использование данного способа удаления не приведет к запуску деинсталлятора программы, а просто удалит все имеющиеся файлы, папки и записи реестра, связанные с ней. В некоторых случаях подобное удаление может быть некорректным, так что его стоит использовать только тогда, когда все остальные способы не дали ожидаемого результата.
Предположим, что мы действительно не можем удалить Аваст другими способами, поэтому в диалоговом окне жмем кнопку «Да».
- Начинается сканирование компьютера на наличие элементов антивируса Avast.
- После завершения этого процесса нам предоставляется список папок, файлов и записей в реестре системы, которые относятся к данному антивирусу. При желании мы можем снять галочку с любого элемента, тем самым отменив его удаление. Но выполнять на практике это не рекомендуется, так как если мы решили удалить программу таким способом, лучше это делать полностью, без остатка. Поэтому просто жмем на кнопку «Удалить».
- Происходит процесс удаления файлов антивирусной программы. Скорее всего, для полного удаления Uninstall Tool потребует перезагрузку компьютера. После повторного запуска ОС Avast полностью будет удален.
Как видим, существует несколько способов удаления антивируса Аваст, если он не удаляется стандартным методом. Но, пользоваться принудительным удалением рекомендуется только в самом крайнем случае.
Еще статьи по данной теме:
Помогла ли Вам статья?
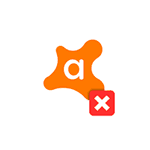
В этой инструкции подробно о том, как полностью удалить Avast Free Antivirus с компьютера или ноутбука и дополнительно безопасно очистить систему от некоторых оставшихся папок и разделов в реестре, а также видео, где весь процесс продемонстрирован наглядно. Также может быть интересно: Лучший бесплатный антивирус.
Способы удаления Avast
Как и почти любой другой антивирус Avast Free Antivirus может быть удален двумя способами: с помощью удаления в «Панель управления» — «Программы и компоненты» (как любую другую программу в Windows) или с помощью специальной утилиты на официальном сайте. А вот пробовать удалять папку антивируса вручную, предоставляя себе необходимые права на доступ — это не тот метод, который следует использовать.
Несмотря на то, что первый способ может быть проще, я рекомендую сразу начать со второго, поскольку удаление с помощью деинсталлятора в панели управления не всегда работает исправно.
Как удалить Avast Free Antivirus с помощью утилиты удаления AvastClear
Для того, чтобы использовать официальную утилиту для полного удаления бесплатного антивируса Avast с компьютера, используйте следующие шаги:
- Загрузите утилиту avastclear.exe с официальной страницы https://www.avast.ru/uninstall-utility
- Перезагрузите компьютер в безопасном режиме (см. Безопасный режим Windows 10).
- Запустите утилиту удаления Avast. В большинстве случаев никаких параметров в ней менять не требуется: там уже по умолчанию указан Avast Free Antivirus и его папки. Если же вы устанавливали другой антивирусный продукт или в другое расположение, вручную укажите путь к нему. Нажмите кнопку «Удалить».
- Дождитесь завершения процесса удаления, а затем перезагрузите компьютер.
После перезагрузки антивирус работать не будет, а другие антивирусы при установке не станут сообщать об ошибках, связанных с наличием еще одного антивируса в системе.
Удаление остатков Avast
Некоторые оставшиеся следы Avast можно дополнительно удалить вручную (они не очищаются утилитой, но и не играют никакой роли):
А вот остальные параметры реестра, которые вы можете найти в реестре по ключевому слову «Avast» я бы не рекомендовал трогать: часть из них не имеет отношения к антивирусу (а относятся к его сайту, который вы посещали), удаление другой части теоретически может привести к ненужным последствиям.
Также иногда в браузере может остаться расширение от Avast — его вы легко сможете отключить и удалить в параметрах расширений самого браузера. На этом Avast Free Antivirus полностью удален с вашего компьютера.
Видео инструкция по удалению Avast Free Antivirus
Надеюсь, удаление прошло успешно, а каких-либо остатков от антивируса не осталось.
Удаление приложений из меню «Установка и удаление программ» в Windows, безусловно, очень удобно, но эффективность этого способа оставляет желать лучшего. Он почти никогда не удаляет программы полностью, оставляя множество «мусора» в виде логов, записей в реестре и других уже никому ненужных данных. А это не только отнимает у вас дополнительное свободное место, но и может приводить к конфликтам с другими программами, вызывая сбои и нестабильную работу компьютера.
Все это в полной мере касается и семейства популярных антивирусов Avast. Причем остаточные данные последних часто не позволяют установить другой антивирус — система выдает ошибку об уже установленном антивирусном ПО. И сегодня мы расскажем о том, как удалить аваст с компьютера полностью.
AvastClear
Над вопросом о том, как удалить аваст с компьютера, задумался и сам разработчик антивируса. Самый простой и очевидный способ сделать это — воспользоваться фирменной утилитой AvastClear. Скачайте ее с официального сайта разработчика. После запуска, программа попросит перейти в безопасный режим. Не отказывайте ей в этом желании.
Компьютер перезагрузится в безопасном режиме, и AvastClear автоматически запустится. Дождитесь окончания процедуры удаления и снова перезагрузите компьютер, нажав соответствующую кнопку. Windows загрузится в обычном режиме, а никакого следа от Avast на вашем компьютере не останется.
Сторонние программы
Как удалить Avast Free Antivirus, если вы не доверяете штатным средствам разработчика? Вы всегда можете воспользоваться сторонними приложениями или самостоятельно подчистить оставшиеся от антивируса следы после его удаления с помощью опции «Установка и удаление программ» в Windows.
Но перед тем как заняться полным удалением Avast, необходимо отключить модуль самозащиты антивируса, который призван помешать вирусам навредить ему. Функция очень полезная, но в нашем случае она будет лишь мешать. Для этого зайдите на вкладку «Устранение неисправностей» в меню «Настройка», снимите флажок напротив опции «Включить модуль самозащиты» и подтвердите изменения, нажав «ОК».
Самозащита выключена, а как удалить сам Avast?
CCleaner
На вопрос о том, как удалить аваст с компьютера на виндовс 10 и других версиях этой ОС отвечает самая популярная программа для удаления программ и чистки операционной системы. Она позволит без следа избавиться от ставшего ненужным Avast, а сам процесс удаления антивируса с ее помощью мало чем отличается от знакомого многим инструмента «Удаление и установка программ» в Windows.
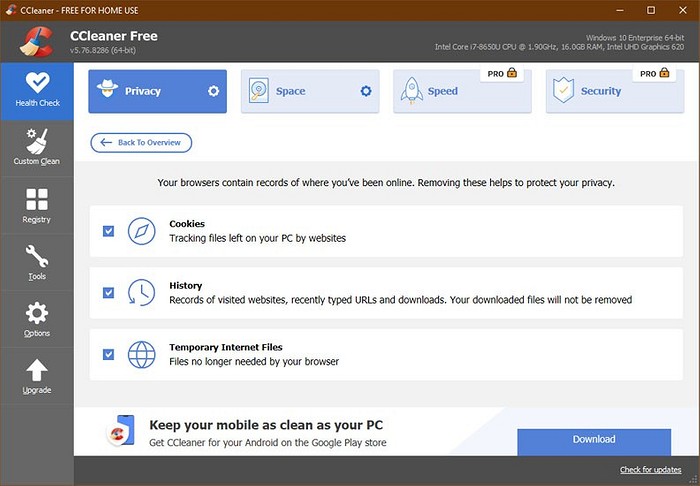
Скачайте CCleaner с официального сайта разработчика и установите программу. После ее запуска зайдите на вкладку «Сервис», найдите Avast в списке программ для удаления и нажмите кнопку «Деинсталляция». Но самое главное — не перепутайте кнопки. Нажав «Удалить», вы удалите запись о деинсталляции из реестра. При этом сама программа останется целой.
После завершения удаления, перейдите на вкладку «Реестр» и проведите поиск возможных проблем. Программа наверняка найдет в реестре оставшиеся от Avast ключи. Поставьте флажки напротив всех найденных ключей и нажмите кнопку «Исправить отмеченные».
Все данные об Avast будут удалены из системы.
Штатные средства Windows и CCleaner
Мы уже писали о том, что удаление любой программы через меню «Установка и удаление программ» часто оставляет после себя огромное число «мусора». Но это вовсе не означает, что мы не можем с этим бороться. К примеру, вы вполне можете удалить софт с помощью штатных средств операционной системы, после чего подчистить оставшиеся «хвосты» тем же CCleaner.
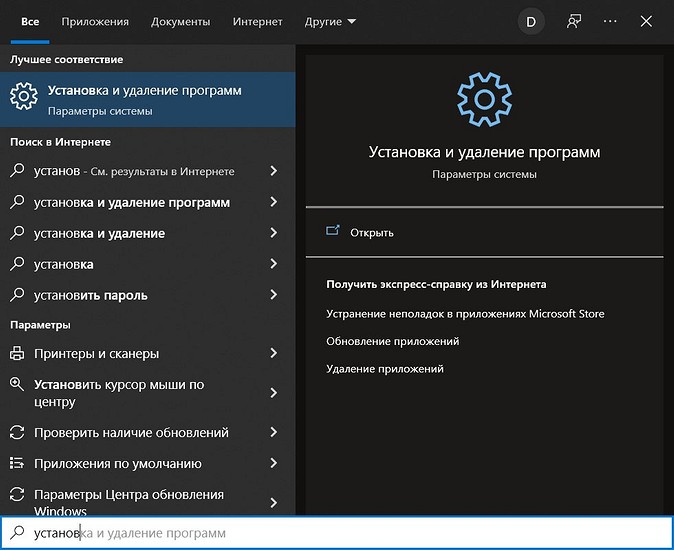
Для этого начните вводить «установка и удаление» в поиске меню «Пуск». Уже после ввода первых букв система найдет нужную опцию, и вам останется лишь запустить ее. Найдите в открывшемся окне Avast, кликните по нужной строчке левой кнопкой мыши и нажмите кнопку удалить, после чего следуйте советам мастера по удалению программ.
Но для того, чтобы удалить Avast Free Antivirus полностью из Windows 10, запустите CCleaner, о котором мы писали чуть раньше, и сразу перейдите на вкладку «Реестр». Запустите поиск проблем в реестре и устраните их, следуя уже приведенной выше инструкции.
Кстати, эту процедуру вполне можно провести и без CCleaner. Просто воспользуйтесь встроенным в Windows редактором реестра. Для его вызова нажмите сочетание клавиш «Win» + «R». В появившемся окне введите «regedit» (без кавычек) и нажмите Enter.
После этого перейдите в «Правка» -> «Поиск» или используйте сочетание клавиш «Ctrl» + «F». Проведите поиск по слову «Avast» и удалите найденные ключи, связанные с антивирусом. Собственно, именно этим и занимается CCleaner, и, если вы не любите стороннее ПО, то это отличный способ сделать все своими силами.
Выводы
Мы рассмотрели несколько способов того, как удалить антивирус аваст с компьютера полностью. Некоторые из них потребуют от вас установки дополнительных программ, другие способы чуть сложнее, но позволяют справиться с удалением встроенными средствами Windows.
Как бы там ни было, но, если вы решили отказаться от Avast, то для корректной работы операционной системы вам не обойтись без его полного удаления. И мы надеемся, что эта статья вам помогла.
Читайте также
- Назло зловредам: топ-7 лучших бесплатных антивирусов для Windows
- Как отключить Защитник Windows 10, если он вам мешает
Удалить компоненты антивирусной программы (Аваст и др) с ПК можно стандартными средствами Windows (панель управления — программы и компоненты). После этого в системе остаются ненужные файлы, пустые папки, лишние записи в реестре. Для очистки от них нужно строго следовать инструкции по деинсталляции.
Стоит отметить, что Avast защищает себя и свои файлы, поэтому избавиться от него не так-то просто. Дело в том, что разработчики антивируса стараются закрыть уязвимости, которые могут быть использованы вирусами или вредоносным ПО. Чтобы выполнить корректное полное удаление программы, лучше воспользоваться специальными утилитами, о которых мы поговорим далее. Кроме того, прежде чем вы приступите к удалению Аваста, нужно отключить модуль самозащиты антивируса в настройках приложения.
Как правильно удалить Аваст с компьютера при помощи IObit Uninstaller?
О программе
Данное приложение позволяет аккуратно убрать из системы ненужные программы, попутно удаляя лишние записи реестра и все файлы, оставшиеся после деинсталляции. Немаловажно, что оно успешно используется, как утилита удаления антивируса Avast. Здесь ведется журнал изменений и есть возможность отката состояния на момент создания предыдущей точки восстановления системы. Поддерживается пакетная деинсталяция, а для удобства можно отсортировать список установленных программ по дате установки, размеру, частоте использования.
Процедура деинсталяции
Основной раздел IObit Uninstaller напоминает стандартный инструмент Windows 10 (встроенный деинсталлятор), но визуально выглядит более современно и отличается расширенными возможностями Чтобы удалить Avast Free Antivirus из Windows 7 — 10 с помощью этой утилиты, находим это приложение в списке, ставим галочку, а потом жмем «Удалить» (в правом верхнем углу) или нажимаем на иконку с изображением корзины. Если хотите стереть сразу несколько программ – поставьте галочки не только на антивирусную программу.
Чистка остаточных файлов
После окончания деинсталляции антивируса вы увидите всплывающее уведомление с предложением принудительно очистить остаточные файлы и папки, почистить реестр от лишних ключей. Не отказывайтесь. Для вашего компьютера так будет только лучше. Горы мусорных файлов на жестком диске точно не нужны.
Ваше согласие дает утилите сигнал запустить сканирование продвинутым алгоритмом поиска. Вся информация, оставшаяся после удаления антивируса Аваст, будет найдена и стерта. Остается только подтвердить действие. Все, антивирус удален! В качестве завершения процесса удаления, рекомендуем перезагрузить компьютер. Это не обязательно но желательно, особенно, если вы сразу начнете устанавливать другой антивирусник.
Как удалить Avast Free Antivirus с компьютера полностью с помощью avastclear.exe
Запуск
Немногие знают, но специально для удаления Avast Free Antivirus и других продуктов компании, выпускается собственный деинсталятор uninstall utility. Подобно средству от IObit, он избавляет вас от необходимости запускать редактор реестра, находить лишние ветви, бесполезные файлы. AvastClear работает без установки. Нужно просто скачать файл avastclear.exe. После запуска он предложит удалить антивирус Аваст в безопасном режиме. Жмем кнопку Uninstal, перезагружаем компьютер и ожидаем пока начнется полное удаление Avast.
В обычном режиме утилита тоже работает, но безопасный предпочтительнее, чтобы удалить Аваст с компьютера полностью. Мы специально провели эксперимент по ходу которого установили, что в стандартном режиме, после полной очистки, более продвинутый Иобит Uninstaller находит мусор после прохода avastclear.exe, так что с этим способом удаления стоить быть на чеку.
Завершение процесса
После того как программа удаления аваста радостно отрапортует, что program successfully removed, остаточные файлы программы Аваст все еще находятся в недрах в операционной системы Windows. Нажмите «перезагрузить», чтобы окончательно избавиться от них. После перезагрузки ПК следов бесплатного антивируса в системе Виндовс 7 — 10 не останется.
Если вы решили сменить антивирус, то IObit Uninstaller позволит полностью удалить Аваст из Виндовс. Он более удобен и функционален, по сравнению со стандартным деинсталлятором. Кроме того, средство имеет интуитивно понятный интерфейс и дает возможность удалять программное обеспечение вместе со всеми связанными системными файлами и записями реестра.
jQuery(document).ready(function() {
App.init();
//App.initScrollBar();
App.initAnimateDropdown();
OwlCarousel.initOwlCarousel();
//ProgressBar.initProgressBarHorizontal();
});
-
Partition Wizard
-
Partition Manager
- Can’t Uninstall Avast! 4 Solutions
Can’t Uninstall Avast! 4 Solutions [Partition Manager]
By Linda | Follow |
Last Updated December 22, 2020
Avast is popular antivirus program. But some people still want to get rid of it for some reasons. However, they find that they can’t uninstall Avast. In this post, MiniTool Partition Wizard offers 4 ways to solve this problem.
Avast (Anti-Virus-Advanced-Set) is the antivirus software first released in 1988 by AVAST Software a.s. (formerly known as ALWIL Software a.s.) located in Prague, Czech Republic. As of December 10, 2009, 100 million users have registered to use it; as of September 2010, the number of registered users worldwide exceeded 130 million.
Although this software is very popular, some people still don’t want to use it. Some people may think the Avast free version can’t meet their demands and they want to uninstall it. Some people may just install this software mistakenly and they want to uninstall it.
However, when they want to uninstall Avast on their PC, they find they can’t uninstall Avast. After searching various forums, I find that the «can’t uninstall Avast» issue occurs in the following situations:
1. Avast Antivirus doesn’t show in the list of apps on the PC.
In my PC, I installed Avast anivirus before many days. Now I want to uninstall it from my PC. When I see it to uninstall from control panel but there is no icon of Avast antivirus though there is an icon in my toolbar… — answers.microsoft.com
2. Uninstalling Avast Antivirus requires administrator rights while the user has already gotten the admin right.
I’m having trouble removing Avast free antivirus from my laptop…I have tried to remove it with Administrator and it won’t go away it says I don’t have the correct authority to remove it from my laptop yet it is my computer and it’s under my name. Can someone please help me out? — answers.microsoft.com
3. Avast deepscreen stops users to uninstall Avast.
I’m trying to uninstall Avast antivirus from past 6 hours and avast deepscreen keep stopping me to do this task. Is there anyone who can help me on this issue? — www.dell.com
4. Other errors like «there is an error» stop the Avast uninstall process.
Windows Defender VS Avast: Which One Is Better for You
How to Uninstall Avast
How to get rid of Avast radically? You can adopt the following measures.
Method 1. Uninstall Avast in Control Panel
This method is the most common one. You can try it and see whether it works. Here is the guide:
- In Windows search box, type «control panel«.
- From the result list, click Control Panel app to open it.
- Click Uninstall a program under Programs
- Find Avast program, right-click it and click Uninstall.
Method 2. Uninstall Avast with Its Uninstaller
In most cases, software will come with its uninstall.exe attached. If you can’t uninstall this software in Control Panel, you can try opening this software installation location to find this uninstaller program and then run it. Or you can try deleting its installation folder directly.
If you can’t find the Avast installer program or you can’t delete its installation folder, you can download avastclear.exe from Avast official site, start Windows in Safe Mode, open (execute) the uninstall utility, browse for the folder where Avast is installed, click Remove, and then the content of the folder you choose will be deleted.
Then, restart your computer to see whether the problem is solved.
Method 3. Change Folder Owner
If you already have the administrator rights but you can’t delete Avast folder still, you can try this method. According to some users’ saying, this method can delete any folder that requiring administrator rights.
- Right-click the folder and choose Properties.
- Skip to Security tab and choose Advanced
- In the Advanced Security Settings window, you can see the folder’s owner. Beside the owner, there is the Change Click it to change the folder’s owner.
- In the new window, in the third box, enter your user name and click Check Names. Or you can click Advanced button and choose your user name. Then, click OK
- Check «Replace all child object permission entries with…«. Then, click OK
- Then, you can delete this folder without requiring administrator rights.
Method 4. Disable Deepscreen Option in Avast
If the Avast deepscreen stops you uninstalling this software, you can disable the deepscreen option in Avast in advance. Here is the guide:
- Open Avast antivirus.
- Click Menuin the main user interface of Avast Antivirus and then select Settings.
- In the Settings window, navigate to General tab and you should uncheck Enable DeepScreen
However, for the newest Avast version, you may be unable to find this option. In this case, you can try disabling the Self-Defense option in General — Troubleshooting tab.
If all the above methods don’t work for you, you can try using reliable third-party software to uninstall Avast.
About The Author
Position: Columnist
Author Linda has been working as an editor at MiniTool for 1 year. As a fresh man in IT field, she is curious about computer knowledge and learns it crazily. Maybe due to this point, her articles are simple and easy to understand. Even people who do not understand computer can gain something.
By the way, her special focuses are data recovery, partition management, disk clone, and OS migration.

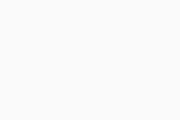 Пуск в ОС Windows, затем выберите в меню пункт Программы и компоненты.
Пуск в ОС Windows, затем выберите в меню пункт Программы и компоненты.