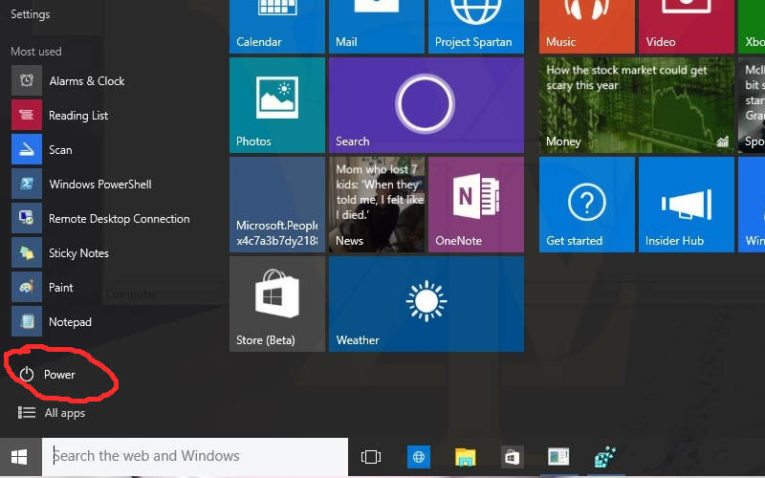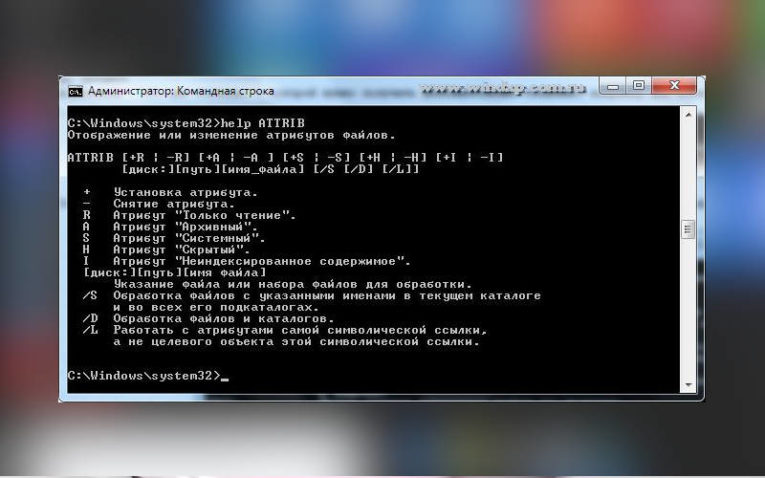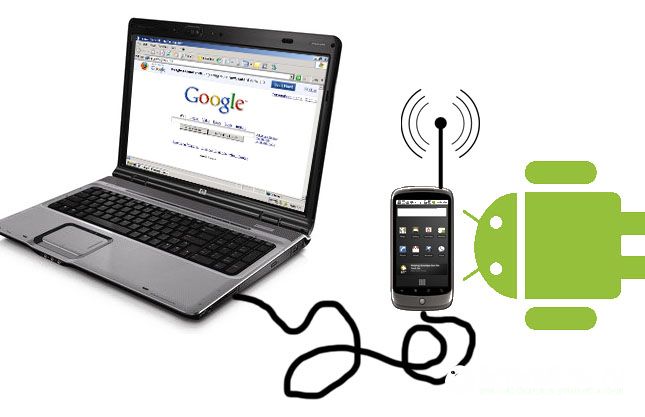Конечно, мы когда-либо задавались вопросом, что может случиться, если мы выключим систему, нажав и удерживая кнопку питания на корпусе ПК, или какие последствия отключение электроэнергии может иметь для нашего оборудования. Хотя это неприятные ситуации и они не исключают возникновения проблем, правда в том, что сегодня компьютеры уже лучше подготовлены, чтобы избежать проблем в таких случаях.
Принудительное выключение или перезагрузка теперь более безопасны
Мы говорим о принудительном выключении, когда мы удерживаем кнопку питания в течение длительного периода времени или когда мы отсоединяем кабель питания от задней панели. Аналогичным образом, на некоторых настольных компьютерах есть кнопка «Сброс», которая, если удерживать ее нажатой, отвечает за перезапуск оборудования. Эти действия обычно не являются обычным способом выключить или перезагрузить наш компьютер и используются в основном в чрезвычайных ситуациях.
Современные операционные системы развили способность восстановиться после внезапных потерь мощности или сбоев . Это было то, что на старых компьютерах могло иметь катастрофические последствия. Для этого операционные системы улучшили свою структуру программирования, чтобы максимально уменьшить количество сбоев так что нет необходимости принудительно перезагружать или выключать компьютер. Эти же элементы, которые обеспечивают эту безопасность, также отвечают за предотвращение повреждения файлов и программ в случае, если нет другого выбора, кроме как выполнить принудительное завершение работы. Таким образом, когда мы продолжаем нажимать кнопку питания, она воздействует на событие, которое собирает операционная система и которое позволяет контролируемое выключение оборудования.
Непредвиденные проблемы с выключением или перезапуском
Основные проблемы, возникающие из-за неправильного выключения или перезапуска, обычно вызваны внезапным отключением электроэнергии, которое, хотя и не должно вызывать проблем в оборудовании, это можно сделать в программном обеспечении . Это особенно касается настольных компьютеров, поскольку в ноутбуках с аккумулятором не происходит никаких инцидентов.
Самая большая проблема, которую мы можем найти в случае, если жесткий диск работает во время отключения электроэнергии, что может привести к повреждению таблицы разделов, тем самым теряя данные, хранящиеся в теме. Аналогичным образом, также возможно, что повреждены только реестр и загрузка Windows, что можно решить с помощью ремонта или форматирования системы. Кроме того, эти риски можно снизить, если использовать SSD накопитель. Это связано с тем, что они, в отличие от механических жестких дисков, не имеют головки, которая может физически повредить жесткий диск и не может вернуться в исходное положение до того, как будет неправильно отсоединена.
Шаг 1. Щелкните правой кнопкой мыши меню «Пуск» и выберите «Параметры питания». Шаг 2: Теперь нажмите «Изменить действие кнопки питания» на левой панели. Шаг 3: Затем нажмите «Изменить параметры которые в настоящее время недоступны ». Шаг 4. Снимите флажок «Включить быстрый запуск» и нажмите «ОК», чтобы сохранить настройки.
Как убрать принудительное выключение?
Метод 1 — через прогон
- В меню «Пуск» откройте диалоговое окно «Выполнить» или нажмите клавишу «Window + R», чтобы открыть окно «Выполнить».
- Введите «shutdown -a» и нажмите кнопку «ОК». После нажатия кнопки OK или нажатия клавиши ввода расписание или задача автоматического выключения будут автоматически отменены.
Как исправить, что окна не закрывались успешно?
Чтобы исправить проблему, запустите средство устранения неполадок Центра обновления Windows и проверьте, помогает ли это. Windows 10 не выключается полностью, черный экран. В некоторых случаях эта проблема может возникать из-за функции быстрого запуска. Чтобы исправить это, просто отключите эту функцию и проверьте, решает ли это вашу проблему.
Почему моя Windows 7 выключается автоматически?
Многие ошибки драйверов оборудования или операционной системы приводят к тому, что компьютер отображает конкретное сообщение об ошибке перед остановкой работы или выключением компьютера. … Перезагрузите компьютер и нажмите клавишу F8, чтобы открыть меню дополнительных параметров загрузки. Выберите параметр Отключить автоматический перезапуск при сбое системы..
Как выключить компьютер с Windows 7?
Выберите Пуск, а затем выберите Питание> Завершение работы. Переместите указатель мыши в нижний левый угол экрана и щелкните правой кнопкой мыши кнопку «Пуск» или нажмите клавишу с логотипом Windows + X на клавиатуре. Нажмите или щелкните Завершение работы или выйдите из системы и выберите Завершение работы.
Что делать, если ваш компьютер завис при перезагрузке?
Как я могу исправить Windows 10, если она зависает при перезапуске?
- Перезагрузите без подключения периферийных устройств. Отключите все периферийные устройства, такие как внешний жесткий диск, дополнительный твердотельный накопитель, телефон и т. Д., И попробуйте перезагрузить компьютер. …
- Принудительно выключите систему Windows 10. …
- Завершить неотвечающие процессы. …
- Запустите средство устранения неполадок Windows 10.
Почему мой компьютер выключился автоматически?
Программные ошибки и проблемы с драйверами оборудования также несут ответственность за выключение компьютеров. В зависимости от типа ошибки компьютеру может потребоваться перезагрузка для восстановления, или вам может потребоваться обновить драйвер оборудования. … Если компьютер работает в безопасном режиме, скорее всего, виновато программное обеспечение или драйвер.
Как принудительно перезапустить из командной строки?
В открытом окне командной строки:
- введите shutdown, а затем укажите параметр, который вы хотите выполнить.
- Чтобы выключить компьютер, введите shutdown / s.
- Чтобы перезагрузить компьютер, введите shutdown / r.
- Чтобы выйти из системы, введите shutdown / l.
- Для получения полного списка параметров введите shutdown /?
- После ввода выбранного варианта нажмите Enter.
Принудительное выключение вредит компьютеру?
В то время как ваше оборудование не пострадает от принудительного выключения, ваши данные могут. Если вы работаете с какими-либо файлами, когда что-то пойдет не так, вы, как минимум, потеряете несохраненную работу. Помимо этого, также возможно, что завершение работы приведет к повреждению данных в любых открытых вами файлах.
Почему выключение не работает?
Если Windows может завершиться, определите, какой элемент автозагрузки или служба препятствует закрытию Windows 7 или Vista. Программные программы, которые могут вызвать проблемы с завершением работы: Вирусы, шпионское и вредоносное ПО. Антивирусная программа.
Почему мой компьютер завис и не выключается?
Перезагрузитесь и попробуйте еще раз
Если Ctrl + Alt + Delete не работает, значит, ваш компьютер действительно заблокирован, и единственный способ заставить его снова двигаться — это полная перезагрузка. Нажмите и удерживайте кнопку питания пока компьютер не выключится, затем снова нажмите кнопку питания, чтобы загрузиться с нуля.
Почему Windows неожиданно выключается?
Перегрев источника питания из-за неисправного вентилятора., может привести к неожиданному завершению работы компьютера. Продолжение использования неисправного блока питания может привести к повреждению компьютера, и его следует немедленно заменить. … Программные утилиты, такие как SpeedFan, также можно использовать для наблюдения за вентиляторами на вашем компьютере.
Какова комбинация клавиш для выключения Windows 7?
Нажмите Ctrl + Alt + Delete два раза подряд (предпочтительный метод) или нажмите кнопку питания на процессоре и удерживайте ее, пока ноутбук не выключится.
Как мне исправить мой компьютер от выключения?
Имея какие-либо сторонняя антивирусная программа, запущенная на вашем компьютере может помешать вашему компьютеру выключиться, поэтому удалите все сторонние антивирусные программы. Закройте все открытые программы. Запущенные программы могут помешать процессу выключения вашего компьютера, поэтому закройте все открытые программы и приложения.
Пользователи часто сталкиваются с проблемами при использовании компьютера. Причиной может быть его неправильное использование. Даже простейшие действия пользователи совершают по-разному. Разберемся, как выключить компьютер, чтобы у вас потом не возникли проблемы. Корректное выполнение этой процедуры поможет вам избавиться от сбоев и ошибок при дальнейшем использовании устройства.
Почему рекомендуется выключать компьютер?
Прежде всего разберемся с вопросом, выключать ли компьютер. Мнения о нем расходятся. Некоторые пользователи предпочитают не отключать компьютер, по нескольким причинам:
- им удобнее пользоваться спящим режимом или гибернацией;
- они не хотят тратить время на выключение устройства;
- в ночное время пользователи ставят на скачивание фильмы или другие большие файлы.
При этом отключать устройство лучше уметь. Это позволит вам:
- сократить счета за электроэнергию;
- обеспечить спокойный сон, не сопровождаемый шумом кулеров или светом от индикаторов;
- оставлять электроприборы включенными опасно, когда вы не находитесь в квартире;
- увеличить ресурс использования компьютера;
- установить любой модуль в системный блок можно только после отключения его от сети питания.
Правильное выключение компьютера пойдет устройству только на пользу.
Что нужно сделать перед отключением компьютера Windows?
Для того чтобы устройство проработало максимально долго, необходимо использовать доступные способы отключения его и перед их использованием проводить предварительную подготовку. На Виндовс выключить компьютер можно только после действий:
- сохраните файлы, с которыми вы работали;
- извлеките диск из привода;
- закройте все работающие программы.
Только после этого можно дать устройству команду на отключение. Такой подход обеспечит сохранность ваших файлов и открытых документов.
Все способы правильно завершить работу ПК
На Windows выключить компьютер можно одним из методов:
- Использовать меню «Пуск». Щелкните по иконке Windows в левом нижнем углу экрана (она может располагаться в другом месте, если вы переместите панель инструментов). Из появившегося списка выберите вариант «Завершение работы». После того как вы нажмете на него, остановите свой выбор на пункте «Выключение». Через 15-30 секунд компьютер закончит работу.
- Выключите все работающие программы, нажмите сочетание клавиш Alt+F4. Перед вами появится окно с несколькими вариантами команд. Выберите «Завершение работы» и нажмите кнопку «Ок».
- На некоторых версиях Windows есть возможность вызвать контекстное меню сочетанием клавиш Win+X. В нем также есть пункт завершение работы. С его помощью вы также сможете выключить компьютер с клавиатуры. Выбор нужного пункта происходит при помощи стрелок.
- Еще один способ вывести на экран кнопку выключения – использование сочетания клавиш Ctrl+Alt+Delete. После того как вы их нажмете перед вами появится список доступных действий, а также кнопка отключения устройства. Выбор варианта происходит при помощи клавиатуры или мыши.
- На ноутбуке можно запрограммировать действия, которые система будет производить при нажатии на кнопку выключения или закрытие крышки. Настроить эти действия можно через вкладку «Электропитание» «Панели управления». Использовать кнопку питания рекомендуется только в экстренных случаях, в остальных вариантах стоит пользоваться иными способами отключения.
Эти способы относятся к самым простым. Вам не придется ничего программировать вручную и тратить время на поиск нужной клавиши.
Использование командной строки
Вызвать командую строку можно так: нажать одновременно Win+R, ввести в появившемся окне cmd. Выключить компьютер через командную строку можно воспользовавшись одним из алгоритмов:
- Ввести команду
shutdown /s /t 5. В этом случае – время в секундах, которое пройдет до завершения работы. - Предварительно вы можете узнать все значения доступные для этой команды при помощи сочетания shutdown /.
- Если вы часто засиживаетесь за компьютером за полночь, то при помощи командной строки можно настроить принудительное отключение устройства. Для этого запустите ее с правами администратора, а затем введите:
schtasks /create /TN Shutdown /RL Highest /RU ″System″ /SC Daily /ST 00:00 /TR ″%windir%system32shutdown.exe /s /t 60 /c ″Пора спать!!! ″″. Вместо «Пора спать» вы можете ввести любой другой текст. Эта команда запускает утилиту Shutdown с приоритетными правами в указанное время (00:00). В этот момент вы получите предупреждение, что через минуту сеанс работы будет завершен. - Есть еще одна команда:
POWERCFG /CHANGE hybernate-timeout-ac 30. В этом случае при бездействии в течение 30 секунду компьютер будет переведен в режим гибернации. Если вместо hybernate ввести shutdown, то по истечении времени тайм-аута компьютер будет отключен.
Использовать командную строку для отключения компьютера можно разными способами. Все основные варианты приведены выше.
Как выключить компьютер при помощи телефона?
Читайте статью: Как управлять компьютером через Android
Если вы ушли из дома, оставив свой компьютер включенным, а через некоторое время решили его обесточить, то можно использовать смартфон. Но для этого нужно провести предварительную подготовку:
- На телефон и компьютер устанавливается программа Unified Remote.
- Проверьте работоспособность приложения-сервера на компьютере.
- Запустите эту утилиту на смартфоне. Она начнет автоматически искать ваш ПК в сети. После этого вы вам будут доступны несколько функций для удаленного управления.
- Чтобы решить проблему, как выключить компьютер с телефона, необходимо зайти в раздел Power и нажать на кнопку Shutdown.
Скачать Unified Remote
Управлять компьютером также можно при помощи утилиты Team Viewer, которую настроить проще. Лучше всего с помощью нее открыть командную строку и ввести команду для отложенного выключения. После чего вы сможете закончить сеанс, а устройство отключится самостоятельно через указанное время. Преимущество этой программы в том, что она работает со всеми мобильными платформами.
Принудительное выключение Windows – чем грозит?
Зависший компьютер, не реагирующий на нажатия кнопок клавиатуры или мыши, можно выключить путем удерживания кнопки питания в течение 4-5 секунд. Но учтите, что при этом будут повреждены системные файлы и часть информации потеряется. Этим способом стоит пользоваться только тогда, когда вы не можете восстановить контроль над устройством в течение 10-15 минут. Именно в этом случае вам потребуется помощь. Выключение компьютера таким способом постоянно станет причиной отказа операционной системы.
Если вы выдерните вилку из сетевого устройства, то после включения компьютера у вас могут возникнуть проблемы с датой и временем, а также некоторыми настройками. Такое случается, если не работает батарея материнской платы. Она отвечает за хранение системной информации. Восстановить настройки системы можно через BIOS, панель управления.
Теперь вы знаете, как можно выключить компьютер разными способами. Дополнить статью или обсудить ее вы можете в комментариях. В них вы можете спросить совет при возникновении проблем или рассказать о своем опыте включения ПК. Если вам понравились наши советы, поделитесь информацией с друзьями.
Что интересного в этой статье:
- Как завершить работу компьютера с помощью клавиатуры
- Изменение действия кнопки питания
- Ярлык с таймером выключения
- Принудительное завершение работы
Наверное каждый пользователь Windows, начиная свое знакомство с операционной системой, знает где находится кнопка ПУСК и кнопка Завершение работы. Ее внешний вид несколько изменился за последние несколько версий Windows, но смысл ее работы не поменялся ни чуть. Она по-прежнему делает только одно — завершает работу компьютера. Вы, и сами это делали тысячи раз. Но знаете ли Вы что завершить работу компьютера можно иными способами вовсе не используя эту кнопку. Сейчас я покажу как это делают Профи.
Как завершить работу компьютера с помощью клавиатуры
Одним из эффективных способов вызвать окно завершения работы является нажатие клавиш Alt + F4, а затем Enter, находясь на рабочем столе.
Переключиться быстро на рабочий стол в любое время можно, нажав клавиши Windows + D.
Другой вариант — нажать Ctrl + Alt + Del, щелкнуть по значку питания и нажать Завершить работу.
Изменение действия кнопки питания
Этот способ предполагает использование кнопки питания, расположенной на корпусе системного блока или на ноутбуке. По умолчанию физическая кнопка питания настроена на переход компьютера в сон. Если Вы предпочитаете использовать ее как кнопку для отключения экрана, выполните следующие простые шаги:
1. Откройте Панель управления и перейдите в раздел Электропитание.
Панель управленияОборудование и звукЭлектропитание
2. Слева перейдите по ссылке Действие по кнопке питания.
3. Далее измените параметры кнопки питания:
Ярлык с таймером выключения
Еще один хитрый способ — создать ярлык на рабочем столе, который выключит компьютер после определенного количества времени.
Щёлкните правой кнопкой мыши на рабочем столе, выберите Создать — Ярлык. Введите shutdown.exe -s -t XXX, где XXX — время в секундах, которое означает через какое время начнётся завершение работы компьютера.
Например, чтобы отложить выключение на три минуты, Вы должны ввести shutdown.exe -s -t 180.
Можно ещё создать ярлык, который отменит действие первого ярлыка. Т.е. если Вы вдруг захотели отменить завершение работы, которое было вызвано первым ярлыком, просто создайте второй ярлык и введите shutdown.exe -a.
Раз вы дочитали до этого места, вам также будут интересны другие лайфхаки и советы по работе с Windows:
👉 Как узнать свой IP-адрес в Windows 10 и Windows 7
👉 Как удалить старые файлы после обновления Windows
👉 11 способов ускорить медленный компьютер с Windows
Принудительное завершение работы
Часто по время завершения работы Windows просит подождать пока завершатся открытые Вами приложения. Если Вы не закрыли все свои приложения сами перед завершением работы, Windows будет ждать, когда они автоматически закроются. Чтобы изменить это поведение, существует три разных значения реестра:
- WaitToKillAppTimeout: Windows будет ждать 20 секунд для сохранения приложений, прежде чем давать возможность принудительно закрыть их.
- HungAppTimeout: если программа не отвечает в течение пяти секунд, Windows считает, что она висит.
- AutoEndTasks: после этих пяти секунд Windows даст вам возможность принудительно завершить работу.
Вы можете редактировать все эти значения в редакторе реестра.
Будьте осторожны при редактировании реестра и точно следуйте этим инструкциям.
Инструкция как открыть редактор реестра находится в этой статье.
Затем по следующей ветке в реестре:
HKEY_CURRENT_USERControl PanelDesktop
В главном меню выберите Правка — Создать — Строковый параметр и введите одно из трех имён переменных, описанных выше, например:
Вы можете таким образом создать или отредактировать (если они уже созданы) все три параметра, если хотите.
После того, как вы создали параметр, дважды щелкните на нём, чтобы изменить его и указать значение.
Для WaitToKillAppTimeout и HungAppTimeout введите данные значения в миллисекундах.
Для AutoEndTasks — значение 1, если хотите, чтобы Windows автоматически закрыла программы при завершении работы и 0, если хотите делать это самостоятельно.
Вот такие простые способы могут разнообразить возможности завершения работы компьютера.
Если у Вас есть собственный способ, которым Вы готовы поделиться, обязательно напишите его в комментариях.