Получайте фотографии, видео и другие типы файлов с другого устройства, например телефона, ноутбука или планшета.
-
На компьютере перейдите в раздел Пуск > Параметры > Устройства > Bluetooth и другие устройства. Узнайте, как связать устройства.
-
Убедитесь, что устройство, с которого будут отправлены файлы, отображается как связанное.
-
На страницу параметров «Устройства Bluetooth и другие устройства» и выберите Отправка и получение файлов по Bluetooth > Принять файлы.
-
Попросите друга отправить файлы с устройства. См. статью Отправка файлов по Bluetooth.
-
На компьютере на экране Сохранить полученный файл выберите расположение для сохранения файла, а затем нажмите Готово.
Открыть «Параметры»
Нужна дополнительная помощь?
Содержание
- Куда деваются файлы Bluetooth в Windows 10?
- Где я могу найти файлы, полученные через Bluetooth?
- Где Bluetooth сохраняет файлы на ПК?
- Где находится папка обмена Bluetooth?
- Как восстановить удаленные файлы по Bluetooth?
- Как изменить местоположение Bluetooth по умолчанию в Windows 10?
- Где я могу найти Bluetooth на моем ноутбуке?
- Где хранятся файлы Bluetooth на ноутбуке с Windows 8?
- Куда идут файлы Bluetooth, Самсунг?
- Как изменить место сохранения файлов Bluetooth?
- Как мне найти полученные файлы?
- Как передать файлы с телефона на ноутбук?
- Как я могу восстановить удаленные изображения без приложения?
- Как восстановить удаленные фотографии, для которых не было резервной копии?
- Как мне восстановить удаленные папки на моем телефоне?
- Где сохраняются файлы переданные по Bluetooth на Windows 10?
- Где хранятся файлы переданные через Bluetooth на Android?
- Куда сохраняются файлы на ноутбуке?
- Куда сохраняются файлы на компьютере?
- Где сохраняются файлы переданные через Bluetooth?
- Где сохраняются файлы на ноутбуке переданные по блютуз?
- Как очистить список Bluetooth?
- Куда сохраняются файлы переданные по Bluetooth на iphone?
- Как удалить файлы полученные по Bluetooth?
- Как найти загруженные файлы на компьютере?
- Где находится папка загрузки в Windows 10?
- Куда сохраняются скачанные картинки?
- Как найти последний скачанный файл?
- Куда сохраняются фото на компе?
- Где находится папка загрузки в компьютере?
- Лучший ответ: Куда блютуз на ноутбуке сохраняет принятые файлы?
- Где хранятся файлы переданные по Bluetooth?
- Где сохраняются файлы на ноутбуке?
- Куда сохраняются фото на ноутбуке?
- Где хранятся файлы переданные по Bluetooth на Windows 10?
- Куда сохраняются файлы переданные по Bluetooth на iphone?
- Как найти папку куда скачиваются файлы?
- Как посмотреть все загрузки на компьютере?
- Как найти скачанные файлы на iphone?
- Как сделать чтобы файлы принятые через Bluetooth сохранялись на карте памяти?
- Где хранятся файлы SHAREit?
- Куда сохраняются фотографии на Windows 10?
- Где находится папка изображения?
- Где сохраняются файлы, переданные через Bluetooth в Windows 10?
- Где Windows 10 сохраняет файлы Bluetooth?
- Где сохраняются файлы, полученные через Bluetooth?
- Как изменить место сохранения файлов Bluetooth?
- Где хранится загруженный файл Windows 10?
- Как изменить расположение Bluetooth по умолчанию в Windows 10?
- Как получить файлы Bluetooth в Windows 10?
- Как проверить историю общего доступа по Bluetooth?
- Как восстановить удаленные файлы по Bluetooth?
- Куда деваются файлы Bluetooth в Windows?
- Как изменить хранилище Bluetooth по умолчанию?
- Где принимаются файлы Bluetooth в Windows 7?
- Как изменить место хранения WIFI Direct?
- Как я могу увидеть, что скачивает мой компьютер?
- Где хранятся мои загрузки?
- Как найти исходную папку моей установленной Windows 10 версии 1607?
- Куда сохраняются файлы блютуз на виндовс 10?
- А есть ли Bluetooth?
- Разными способами включаем Bluetooth на устройстве с Windows 10
- Решаем проблемы при включении Bluetooth в Windows 10
- Шаг 1. Соедините свой смартфон Android с ноутбуком или планшетом с Windows 10
- Шаг 2. Подготовьте Windows 10 для приема файлов по Bluetooth
- Бонус: альтернативы для шага 2
- Шаг 3. Обмен файлами со смартфона Android с Windows 10 через Bluetooth
- Шаг 4. Получите файлы в Windows 10 и выберите, где их сохранить
- Лучшие ответы
- Видео-ответ
- Ответы знатоков
Куда деваются файлы Bluetooth в Windows 10?
Когда вы получаете файлы через Bluetooth, он просит вас указать место для сохранения. По умолчанию Windows 10 сохраняет файлы в скрытой папке. Это расположение C: Users «Имя основного пользователя» AppData Local Temp.
Где я могу найти файлы, полученные через Bluetooth?
Файлы, полученные по Bluetooth, находятся в папке bluetooth вашего файлового менеджера.
…
Чтобы найти файл, полученный с помощью Bluetooth
Где Bluetooth сохраняет файлы на ПК?
Если вы отправляете файл другого типа на компьютер с Windows, он обычно сохраняется в папке Bluetooth Exchange в ваших личных папках с документами. В Windows 10 после успешного получения файла вам будет предложено указать место на вашем компьютере, где вы хотите его сохранить.
Где находится папка обмена Bluetooth?
Когда кто-то отправляет вам файл через устройство Bluetooth, он обычно сохраняется в папке обмена Bluetooth. По умолчанию папка обмена Bluetooth находится в папке «Документы» на вашем компьютере.
Как восстановить удаленные файлы по Bluetooth?
Часть 3. ЧЕТЫРЕ шага по восстановлению удаленных файлов с устройств Android
Как изменить местоположение Bluetooth по умолчанию в Windows 10?
Просто отправьте что-нибудь в свои окна. После получения файла в окнах «Сохранить полученный файл» появляется поле местоположения, показывающее полученный файл. 2. Измените местоположение, используя обзор до вашего предпочтительного местоположения.
Где я могу найти Bluetooth на моем ноутбуке?
На своем ПК выберите Пуск> Настройка> Устройства> Bluetooth и другие устройства> Добавить Bluetooth или другое устройство> Bluetooth. Выберите устройство и следуйте дополнительным инструкциям, если они появятся, затем выберите Готово.
Где хранятся файлы Bluetooth на ноутбуке с Windows 8?
Диск C / Пользователи / Имя пользователя / Документы / Папка обмена Bluetooth
Куда идут файлы Bluetooth, Самсунг?
Зависит от вашего устройства. В моем Nexus 4 загрузка файла через Bluetooth будет внутри / sdcard / Bluetooth. Я использую файловый менеджер ES для просмотра файловой системы.
Как изменить место сохранения файлов Bluetooth?
Как мне найти полученные файлы?
Где ваши полученные файлы, которые кто-то отправил вам через Skype? Откройте проводник, введите% appdata% и нажмите Enter. Вы будете перенаправлены в папки текущего пользователя, где вы найдете папку Skype. Откройте его и перейдите в папку «Мои полученные файлы Skype».
Как передать файлы с телефона на ноутбук?
Вариант 2. Перемещение файлов с помощью USB-кабеля
Как я могу восстановить удаленные изображения без приложения?
Метод 2. Лучший способ восстановить удаленные фотографии на Android.
Как восстановить удаленные фотографии, для которых не было резервной копии?
Как восстановить потерянные данные Android без резервного копирования
Как мне восстановить удаленные папки на моем телефоне?
Действия по восстановлению удаленной папки Android
Источник
Где сохраняются файлы переданные по Bluetooth на Windows 10?
Если вы передаете на компьютер с ОС Windows файлы другого типа, они обычно сохраняются в папке Bluetooth Exchange, которая находится в папках с вашими личными документами. В ОС Windows 10 после успешного получения файла вам будет предложено указать директорию на компьютере, куда следует его сохранить.
Где хранятся файлы переданные через Bluetooth на Android?
С тех пор профиль включается в каждое издание мобильной платформы. Местоположение полученных файлов через Bluetooth на Android-устройствах всегда неизменно и находится на внутренней памяти аппарата.
Куда сохраняются файлы на ноутбуке?
По умолчанию в браузере Google Chrome файлы сохраняются в папки: Windows Vista/Windows 7/Windows 8: ПользователиЗагрузки Windows XP: Documents and SettingsMy DocumentsDownloads. Mac OS: /Пользователи//Загрузки
Куда сохраняются файлы на компьютере?
По умолчанию все файлы на компьютере скачиваются в специальную папку, которая так и называется “Загрузки” (Downloads). Эта папка находится в профиле пользователя. А вот расположение профиля зависит от версии операционной системы.
Где сохраняются файлы переданные через Bluetooth?
Если вы передаете на компьютер с ОС Windows файлы другого типа, они обычно сохраняются в папке Bluetooth Exchange, которая находится в папках с вашими личными документами. В ОС Windows 10 после успешного получения файла вам будет предложено указать директорию на компьютере, куда следует его сохранить.
Где сохраняются файлы на ноутбуке переданные по блютуз?
Недавно повстречал забавный баг в Windows 7 при передаче данных посредством bluetooth с устройства под управлением android. Дело в том, что по умолчанию в винде, в качестве папки для сохранения у файлов стоит C:UsersuserAppDataLocalTemp.
Как очистить список Bluetooth?
Мобильные устройства Android (смартфон, планшет)
Куда сохраняются файлы переданные по Bluetooth на iphone?
По умолчанию входящие файлы сохраняются в папке /var/mobile/Received/.
Как удалить файлы полученные по Bluetooth?
Люди сталкивался с этой проблемой, но решение оказалось очень простым! Распишу по этапам, что необходимо сделать! Заходим в настройки/приложения,там выбираем все приложения. Зайдёте подождите пока телефон вычислит все данные потом меню «Отчистить данные» станет доступной, нажимаем и радуемся!
Как найти загруженные файлы на компьютере?
Все скачанные из Интернета файлы хранятся в папке «Download». Для её открытия вам требуется открыть файловый менеджер, затем найти в каталогах данную папку. После этого вы сможете открыть любой скачанный ранее файл, в том числе установочный *. apk, *.
Где находится папка загрузки в Windows 10?
По умолчанию большинство браузеров и программ при скачивании по умолчанию используют системную папку «Загрузки», которая фактически находится в C:UsersИмя_пользователяDownloads (C:ПользователиИмя_ПользователяЗагрузки).
Куда сохраняются скачанные картинки?
Браузеры Интернет и Chrome: по умолчанию все скачанные из интернета файлы сохраняются в папку Download (Загрузки), которая находится в памяти устройства. Другие загруженные браузеры: могут создавать свои собственные папки для сохранения загруженных файлов.
Как найти последний скачанный файл?
В меню под кнопкой «Пуск» Windows (кроме Windows 
Куда сохраняются фото на компе?
К сожалению, снимки сохраняются в разных местах вашего компьютера: в зависимости от того, откуда они. Windows сама хранит картинки в папке «Изображения». Некоторые службы синхронизации стараются уважать это, но вы часто можете найти изображения, хранимые в DropBox, iCloud и OneDrive в их собственных папках.
Где находится папка загрузки в компьютере?
Чтобы найти список всех загруженных файлов с помощью файлового менеджера, просто откройте приложение и перейдите в раздел «Память смартфона», «Внутренняя память» или «SD карта» (иногда каталог называется /sdcard). После того, как Вы перешли в необходимый каталог, Вам необходимо найти папку под названием Downloads.
Источник
Лучший ответ: Куда блютуз на ноутбуке сохраняет принятые файлы?
При передаче данных с помощью Bluetooth их место сохранения зависит от типа данных и от устройства для их сохранения. … Если вы передаете на компьютер с ОС Windows файлы другого типа, они обычно сохраняются в папке Bluetooth Exchange, которая находится в папках с вашими личными документами.
Где хранятся файлы переданные по Bluetooth?
В большинстве версий Android диспетчер файлов можно загрузить в магазине Google Play™. Файлы, полученные по Bluetooth, можно найти в диспетчере файлов в папке Bluetooth.
Где сохраняются файлы на ноутбуке?
По умолчанию в браузере Google Chrome файлы сохраняются в папки: Windows Vista/Windows 7/Windows 8: ПользователиЗагрузки Windows XP: Documents and SettingsMy DocumentsDownloads. Mac OS: /Пользователи//Загрузки
Куда сохраняются фото на ноутбуке?
К сожалению, снимки сохраняются в разных местах вашего компьютера: в зависимости от того, откуда они. Windows сама хранит картинки в папке «Изображения». Некоторые службы синхронизации стараются уважать это, но вы часто можете найти изображения, хранимые в DropBox, iCloud и OneDrive в их собственных папках.
Где хранятся файлы переданные по Bluetooth на Windows 10?
Дело в том, что по умолчанию в винде, в качестве папки для сохранения у файлов стоит C:UsersuserAppDataLocalTemp.
Куда сохраняются файлы переданные по Bluetooth на iphone?
По умолчанию входящие файлы сохраняются в папке /var/mobile/Received/. Соответственно, получить доступ к файлам можно используя программы типа iFile.
Как найти папку куда скачиваются файлы?
Все скачанные из Интернета файлы хранятся в папке «Download». Для её открытия вам требуется открыть файловый менеджер, затем найти в каталогах данную папку. После этого вы сможете открыть любой скачанный ранее файл, в том числе установочный *. apk, *.
Как посмотреть все загрузки на компьютере?
Для поиска загрузок на компьютере выполните следующие действия.
Как найти скачанные файлы на iphone?
По умолчанию скачанные через Safari файлы отправляются в папку «Загрузки» в приложении Файлы. Если не получилось открыть загрузки через браузер, откройте приложение Файлы, выберите iCloud Drive, а затем папку Загрузки.
Как сделать чтобы файлы принятые через Bluetooth сохранялись на карте памяти?
Как сделать, чтобы при принятии файлов через bluetooth они сохранялись сразу на карту памяти, а не на память телефона? Зайдите в Меню — Сообщения — Функции — Настройки — Другие — Текущая память, выбирете сохранение на карту памяти.
Полученные файлы обычно сохраняются на SD-карта/Qiezi, вы можете проверить это в SHAREit->Я->Настройки->Общие. Вы также можете увидеть журнал передачи файлов переноса в Истории.
Куда сохраняются фотографии на Windows 10?
Фотографии и видео, снятые с помощью встроенной камеры или веб-камеры, по умолчанию сохраняются в папке «Альбом камеры».
Где находится папка изображения?
Как найти папку с фотографиями на телефоне
Источник
Где сохраняются файлы, переданные через Bluetooth в Windows 10?
Если вы отправляете файл другого типа на компьютер Windows, он обычно сохраняется в папке Bluetooth Exchange в ваших личных папках с документами. В Windows 10 после успешного получения файла вам будет предложено указать место на вашем компьютере, где вы хотите его сохранить.
Где Windows 10 сохраняет файлы Bluetooth?
Когда вы получаете файлы через Bluetooth, вам будет предложено ввести место хранения. По умолчанию Windows 10 хранит файлы в скрытой папке. Это расположение C: Users Administratorname AppData Local Temp.
Где сохраняются файлы, полученные через Bluetooth?
Файлы данных, которые вы получаете с другого устройства через Bluetooth, по умолчанию сохраняются в приложении «Файлы». Вы можете перейти в раздел «Локальные»> «Внутреннее хранилище»> «Bluetooth», чтобы просмотреть их.
Как изменить место сохранения файлов Bluetooth?
Где хранится загруженный файл Windows 10?
Установочные файлы Windows 10 устанавливаются как скрытый файл на диске C.
Как изменить расположение Bluetooth по умолчанию в Windows 10?
Просто отправьте что-нибудь в свои окна. После получения файла в окнах «Сохранить полученный файл» появляется поле местоположения, показывающее полученный файл. 2. Измените местоположение, используя обзор до вашего предпочтительного местоположения.
Как получить файлы Bluetooth в Windows 10?
Получать файлы по Bluetooth
Как проверить историю общего доступа по Bluetooth?
Зайдите в настройки и включите блютуз. Нажмите кнопку меню, и вы увидите опцию Показать полученные файлы. В качестве альтернативы, все файлы, отправленные через Bluetooth, будут храниться в папке с именем bluetooth в хранилище (если файлы не перемещены). Есть пользовательский интерфейс, который предоставляет журнал / историю совместного использования Bluetooth.
Как восстановить удаленные файлы по Bluetooth?
Запустите приложение Google на своем телефоне Android и войдите в свою учетную запись Google. Щелкните «Настройки». Как вы видите «Личное», выберите вариант «Резервное копирование и восстановление». Наконец, нажмите «Автоматическое восстановление» и восстановите удаленные файлы с Android.
Куда деваются файлы Bluetooth в Windows?
Если вы отправляете файл другого типа на компьютер Windows, он обычно сохраняется в папке Bluetooth Exchange в ваших личных папках с документами. В Windows 10 после успешного получения файла вам будет предложено указать место на вашем компьютере, где вы хотите его сохранить.
Как изменить хранилище Bluetooth по умолчанию?
Коснитесь значка меню в верхнем левом углу, коснитесь «Настройки» и коснитесь «Настройки каталога». Откроется окно настроек каталога. Здесь вы можете изменить расположение по умолчанию для домашнего каталога, общего каталога Bluetooth и, конечно же, расположение по умолчанию для загрузки.
Где принимаются файлы Bluetooth в Windows 7?
Щелкните внутреннее хранилище. Найдите папку с именем «Мой Bluetooth» или «Bluetooth». В этой папке вы увидите свои файлы, полученные через Bluetooth.
Как изменить место хранения WIFI Direct?
Как я могу увидеть, что скачивает мой компьютер?
Дважды щелкните значок на рабочем столе или щелкните один раз на панели задач и выберите вкладку «Сеть», чтобы показать, какие программы загружаются или загружаются. Если вы не узнаете названия программ, погуглите их, чтобы узнать, какая программа использует Интернет.
Где хранятся мои загрузки?
Вы можете найти свои загрузки на своем устройстве Android в приложении «Мои файлы» (на некоторых телефонах он называется «Диспетчер файлов»), которое можно найти в панели приложений устройства. В отличие от iPhone, загрузки приложений не сохраняются на главном экране вашего устройства Android, и их можно найти, проведя вверх по главному экрану.
Как найти исходную папку моей установленной Windows 10 версии 1607?
Как найти папку загрузки по умолчанию для версий Windows 10
Источник
Куда сохраняются файлы блютуз на виндовс 10?
Сегодня многие считают, что Bluetooth-интерфейс безнадёжно устарел. Однако это не так. Упомянутый способ передачи данных до сих пор является популярным. Ведь именно по блютуз подключается масса периферийных устройств – принтеры, МФУ, клавиатуры, мыши, наушники и пр. При этом почти все современные ноутбуки поддерживают эту технологию беспроводной связи и оснащаются встроенными Bluetooth-модулями. На ПК также можно встретить специальные USB-адаптеры. Их функция точно такая же – обеспечить передачу данных.
Сложно ли пользоваться блютуз? В принципе, нет. Хотя у некоторых владельцев устройств с Windows 10 возникают вопросы, касающиеся того, как правильно настроить и включить этот интерфейс. Поэтому в этой статье подробно расскажем, как включить блютуз на windows 10 и как его настроить и использовать.
А есть ли Bluetooth?
Для начала стоит проверить, поддерживает ли ваш ноутбук или ПК передачу данных по блютуз. Сделать это можно несколькими способами:
Разными способами включаем Bluetooth на устройстве с Windows 10
Проще всего активировать блютуз на лэптопе. Дело в том, что в большинстве моделях (начиная со среднего ценового сегмента) предусмотрен аппаратный вариант включения через горячие клавиши. Как правило, достаточно просто нажать Fn и соответствующую модулю кнопку – F2, F3 или F9. Но если таким способом включить блютуз не получилось, то паниковать не стоит. Иногда требуется программная активация, которая проводится через панель «Параметры».
Чтобы на компьютере или ноутбуке с ОС виндовс 10 таким образом «заставить» блютуз работать, необходимо проделать следующее:
Кстати, есть ещё один способ, позволяющий быстро включить блютуз модуль на компе или ноуте с ОС Windows 10:
Для справки! Многие пользователи Windows 10 спрашивают, куда сохраняются файлы, полученные по блютуз. Как правило, найти их можно в папке «Bluetooth Folder», которая находится в папке «Документы». Если же на вашем устройстве её нет, то воспользуйтесь чудесной кнопкой поиска, расположенной рядом с пусковым меню. Нужно просто кликнуть на неё и ввести «блютуз» на английском языке. Таким образом, вы легко определите, куда попадают полученные файлы.
Решаем проблемы при включении Bluetooth в Windows 10
Что делать, если bluetooth не работает? Как быть если пропал сам значок или даже соответствующий пункт в панели «Параметры». Обычно такое случается крайне редко. При этом чаще всего проблема появляется после обновления ОС.
Скорее всего, причина неполадки проста. На вашем девайсе просто отсутствуют нужные драйвера. Из-за чего блютуз и отказывается работать. Проверить довольно легко – загляните в Диспетчер устройств. Если там есть значок с восклицательным знаком или в списке Bluetooth отображается «Generic Bluetooth Adapter», то именно из-за отсутствующих драйверов вы не можете включить эту функцию.
Как же обновить софт? Есть несколько вариантов:
Если даже после обновления ПО никак не получается включить блютуз, то стоит попробовать активировать функцию через BIOS-меню. Для этого:
Кроме того, довольно часто отмечаются проблемы с внешним блютуз адаптером. Порой ПК его просто не распознаёт. Либо модуль не видят другие устройства, которые вы хотите подключить. Как же решить проблему? В большинстве случаях помогает простое переподключение адаптера в другой разъем USB. Допустим, в тот, что расположен на материнской плате (на задней стороне системного блока).
Если ноутбук или ПК всё равно не видит внешний bluetooth адаптер, то опять же займитесь обновлением драйверов. Ещё один вариант – попробуйте установить программу bluisoleil. С её помощью на любом устройстве можно быстро организовать соединение по блютуз с другими гаджетами.
Для справки! На лэптопе держать блютуз постоянно включенным не рекомендуется. Он потребляет достаточно большое количество энергии и быстро садит батарею.
Хотя в наши дни сети Wi-Fi и облачное хранилище являются обычным явлением, вы все равно можете оказаться в ситуации, когда вы не можете использовать их для отправки файлов со смартфона Android на ноутбук или планшет под управлением Windows 10. Что вы можете сделать, если у вас нет USB-кабелей? Ответ заключается в отправке файлов со смартфона Android на ноутбук Windows 10 с помощью Bluetooth. Хотя это не так просто, как хотелось бы, но и не слишком сложно. Вот как можно передавать файлы с устройств Android на устройства Windows 10 с помощью Bluetooth.
Шаг 1. Соедините свой смартфон Android с ноутбуком или планшетом с Windows 10
Сначала включите Bluetooth на смартфоне Android и ноутбуке с Windows, а затем соедините их вместе. Если вы не знаете, как это сделать, выполните действия, описанные в этом руководстве: подключите смартфон Android к ноутбуку с Windows 10 (планшет или ПК) с помощью Bluetooth.
Шаг 2. Подготовьте Windows 10 для приема файлов по Bluetooth
Чтобы получить файл на свой компьютер с Windows 10 со смартфона Android, вы должны сначала сообщить Windows 10, что вы собираетесь это сделать. Как и все остальное в Windows, вы можете сделать это несколькими способами. Один из способов — через приложение «Настройки»: запустить его, а затем перейти на «Устройства».
В категории «Устройства» перейдите к «Bluetooth и другим устройствам», а затем прокрутите вниз в правой части окна, пока не найдете ссылку «Отправлять или получать файлы по Bluetooth». Как только вы это сделаете, щелкните или нажмите на него, и откроется мастер передачи файлов Bluetooth.
Затем мастер передачи файлов Bluetooth сообщает, что Windows 10 «ожидает подключения».
Вы можете перейти к следующему разделу этого учебника, в котором описаны другие методы выполнения шага 2 этого учебника.
Бонус: альтернативы для шага 2
Вы также можете открыть тот же мастер и подготовить Windows 10 для приема файлов по Bluetooth, щелкнув правой кнопкой мыши значок Bluetooth в области уведомлений на панели задач. В контекстном меню выберите «Получить файл».
Наконец, третий быстрый способ запустить мастер передачи файлов Bluetooth на любом ПК с Windows — это использовать окно «Выполнить» (нажмите Win + R на клавиатуре), введите fsquirt.exe и нажмите или коснитесь OK.
Теперь пришло время отправлять нужные файлы со смартфона Android на ноутбук с Windows 10.
Шаг 3. Обмен файлами со смартфона Android с Windows 10 через Bluetooth
На смартфоне Android выберите файлы, которые вы хотите передать, и нажмите «Поделиться». Вы можете сделать это из любого приложения, которое может открыть файлы, которые вы хотите отправить. Например, вы можете выбрать и поделиться фотографиями с помощью приложения Google Photos, а также приложения Галерея. Точно так же вы должны иметь возможность обмениваться документами с помощью приложения «Файлы», а также из папки «Загрузки», если они там хранятся.
Независимо от того, какое приложение вы используете, выберите файлы, которые вы хотите передать, и нажмите кнопку «Поделиться». Например, в Google Фото кнопка «Поделиться» выглядит следующим образом.
После того, как вы нажмете кнопку «Поделиться», ваш смартфон Android должен спросить, с кем или как поделиться файлами, которые вы выбрали. Прокрутите список доступных вариантов и выберите Bluetooth.
Ваш смартфон Android должен позволять вам выбирать, на какое устройство Bluetooth вы хотите отправлять файлы. Нажмите на свой компьютер с Windows 10 или устройство.
Это все, что вам нужно сделать на вашем смартфоне Android. Теперь пришло время вернуться к Windows 10.
Шаг 4. Получите файлы в Windows 10 и выберите, где их сохранить
На ПК или устройстве с Windows 10 передача по Bluetooth должна начаться автоматически. Вам просто нужно подождать, пока все файлы будут переданы.
После того, как все файлы будут получены Windows 10, вы увидите сводку. Вас также спросят о месте, где вы хотите сохранить полученные файлы. Оставьте папку по умолчанию или нажмите на Обзор, чтобы выбрать новое местоположение, если это то, что вы хотите. Когда закончите, нажмите или нажмите Готово.
Это оно! Файлы, отправленные через Bluetooth со смартфона Android, теперь доступны в Windows 10.
Используете ли вы Bluetooth для отправки файлов со смартфона Android на ноутбук с Windows 10?
Нам любопытно, если люди все еще делают это. Это несколько запутанный способ отправки файлов в период, когда сети Wi-Fi и облачное хранилище распространены. Вы все еще отправляете файлы через Bluetooth? При каких обстоятельствах ты это делаешь? Кроме того, не стесняйтесь поделиться советом или задать любые вопросы, которые могут у вас возникнуть, в разделе комментариев ниже.
С уважением, Эльза Егорова
Лучшие ответы
microbus64:
На ноуте откройте Поиск и введите туда Имя переданного Файла.
Если Файл действительно передался, то Поиск найдёт его и укажет — где же он (этот файл) сохранился.
А так — обычно — сохраняется в Комп — Диск С — Пользователи — Ваша Учётка. По идее там создаётся папка для сохранения по Блютуз
tolick:
посмотрите в папках «загрузки» или «изображения». в папке вашего пользователя.
Евгений Жуков:
В папке документы, ноут спрашивает куда сохранить, так то, сегодня передавал с тела на ноут
Валерия Воронец:
настройкиблютуз и другие устройства-сопутствующие параметрыотправление или получениепринимать файлы-после того как файлы будут приняты-НАЗНАЧИТЬ ПАПКУ, Можно сохранять в любой выбранной папке,
Видео-ответ
Ответы знатоков
doc tiger: Воитель:
Туда, куда вы указали
MaLoTo4ek MaLoTo4ek:
Adam :
в папку 🙂 можешь нажать поиск в компе вести имя файла который перекинули он его найдет и посмотри путь, где это создана папка, чтоб в следующий раз знать куда он кидает
Азат Кенжебаев:
C:DocumentsBluetooth Folder. У меня так. Если не нашла просто в поиск напиши Bluetooth Folder и найдешь? Удачи! 😀
rustam mamedov:
лок. дискс блютус принятые
Сергей:
открываешь мой компьютер, тап папочка есть докумены…, в эту папочку сыпятся файлы
Никита Пиков:
компьютер-загрузки или документы
у меня в 10 тоже C:UsersИмя компьютераAppDataLocalTempFSQ_
Сергей Федько:
Никогда не слушай местных долбоёбов… Им главное написать и показаться! Все файлы ищи по моему скрину. Windows 8.1 После сброса они переносятся из папки ТЕМП (Временные файлы) сюда = Смотри скрин!
Serejka:
C:Documents and Settingsимя вашего компаМои документыBluetooth
kolyan:
на уже загруженый фаил нажми правой клавишей мыши и «открыть папку» и после просмотри в верху путь …
Михаил:
Там в моих документах есть папака обмена блютуз. А можно ещё ввести в поиске на компе файл, который вы передали. Так и найдёте)
Александр Селиванов: Светлана Васютина:
в «моих документах» должна быть папка Bluetooth. там папка либо inbox либо outbox а там файлы
елена:
нет это все не то, когда вставляешь usb кабель в комп и хочешь перекинуть с телефона в комп, то включаешь TOTAL COMANDER И ВЫБИРАЕШЬ с диска h и в другом окне выбираешь свою папку куда хочешь скинуть D,E,F и все выделяешь и перетаскиваешь
Иван Евсичев:
Никита Пиков:
Елена Гиголашвили:
хелп срочно.. вижу что скидываются фото через блютуз на комп. не вижу куда. папка мои документы совсем пуста. через поисковик не вызалиет ни блютуз ни название фоток…
максим саввопуло:
Документы блютуз папка и там инбокс или аутбокс
Владислав Черкаев:
все ответы не подходят
Миша Горбачёв:
У меня такая же проблема. Но в папке Мои документы нет не inbox не Bluetooth!
Сергей Совгиря:
Да здесь просто гении собрались. Если б все было так просто, то не было б так тяжело
Ольга Колпакова:
Мой компьютер; Документы; Мои принятые файлы
Сергей Федько:
Никогда не слушай местных долбоёбов… Им главное написать и показаться! Все файлы ищи по моему скрину. Windows 8.1 После сброса они переносятся из папки ТЕМП (Временные файлы) сюда = Смотри скрин! Про inbox читаю и ржу… Inbox — система помощи …Олени… Даже в переводе inbox — в папке или коробке…
loco:
у меня получилось на диске С папка BluetoothExchangeFolder
Источник
Сегодня многие считают, что Bluetooth-интерфейс безнадёжно устарел. Однако это не так. Упомянутый способ передачи данных до сих пор является популярным. Ведь именно по блютуз подключается масса периферийных устройств – принтеры, МФУ, клавиатуры, мыши, наушники и пр. При этом почти все современные ноутбуки поддерживают эту технологию беспроводной связи и оснащаются встроенными Bluetooth-модулями. На ПК также можно встретить специальные USB-адаптеры. Их функция точно такая же – обеспечить передачу данных.
Сложно ли пользоваться блютуз? В принципе, нет. Хотя у некоторых владельцев устройств с Windows 10 возникают вопросы, касающиеся того, как правильно настроить и включить этот интерфейс. Поэтому в этой статье подробно расскажем, как включить блютуз на windows 10 и как его настроить и использовать.
Содержание
- А есть ли Bluetooth?
- Разными способами включаем Bluetooth на устройстве с Windows 10
- Решаем проблемы при включении Bluetooth в Windows 10
- Шаг 1. Соедините свой смартфон Android с ноутбуком или планшетом с Windows 10
- Шаг 2. Подготовьте Windows 10 для приема файлов по Bluetooth
- Бонус: альтернативы для шага 2
- Шаг 3. Обмен файлами со смартфона Android с Windows 10 через Bluetooth
- Шаг 4. Получите файлы в Windows 10 и выберите, где их сохранить
- Лучшие ответы
- Видео-ответ
- Ответы знатоков
Для начала стоит проверить, поддерживает ли ваш ноутбук или ПК передачу данных по блютуз. Сделать это можно несколькими способами:
- Посмотрите в техническую документацию устройства. Найдите, есть ли там в перечне доступных функций Bluetooth. Обычно это указывается в таблице характеристик. Там прямо прописывается модель адаптера и его версия.
- Можно посмотреть и на корпус устройства. Например, на ноутбуках есть наклейки, на которых указаны основные параметры. В том числе, там есть сведения и о наличии блютуз адаптера. Расположены такие наклейки обычно рядом с тачпадом и клавиатурой или на задней крышке.
- Указанные выше способы так и не помогли вам определить, есть ли блютуз? Тогда заходим в Диспетчер устройств (правой кнопкой мыши на Пуск). Далее внимательно просматриваем список. Должна быть вкладка «Bluetooth» (иногда она прячется в строке «Другие устройства»). Именно она означает, что установлен соответствующий адаптер, обеспечивающий передачу данных через этот интерфейс. Если же в Диспетчере устройств нет никакого упоминания о Bluetooth, значит отсутствует модуль связи. Проблема решается покупкой Bluetooth-адаптера, который внешне похож на обычную USB-флешку.
Разными способами включаем Bluetooth на устройстве с Windows 10
Проще всего активировать блютуз на лэптопе. Дело в том, что в большинстве моделях (начиная со среднего ценового сегмента) предусмотрен аппаратный вариант включения через горячие клавиши. Как правило, достаточно просто нажать Fn и соответствующую модулю кнопку – F2, F3 или F9. Но если таким способом включить блютуз не получилось, то паниковать не стоит. Иногда требуется программная активация, которая проводится через панель «Параметры».
Чтобы на компьютере или ноутбуке с ОС виндовс 10 таким образом «заставить» блютуз работать, необходимо проделать следующее:
- Открываем меню Пуск. Щёлкаем по нему левой кнопкой мыши.
- Переходим в раздел «Параметры». Просто кликаем на значок слева в виде шестерёнки. Можно воспользоваться и клавишным сочетанием «Win+I».
- Теперь в появившемся окне необходимо выбрать пункт «Устройства».
- Далее в левой части меню жмём на «Bluetooth».
- Передвигаем переключатель в положение «Включено».
- Спустя пару секунд должен появиться значок bluetooth в трее. Его можно использовать для быстрого управления функцией. При этом попутно на экране вы сможете прочесть сообщение о том, что компьютер выполняет поиск устройств, доступных для подключения.
- Затем в списке ниже система укажет все возможные гаджеты, которые находятся в радиусе действия. Они доступны к сопряжению. Можете подключаться к ним. Блютуз вы уже включили.
- Правда, рекомендуем также кликнуть на «Другие параметры…». После чего в появившемся окне установить галочку напротив «Разрешить устройствам Bluetooth обнаруживать этот компьютер».
Кстати, есть ещё один способ, позволяющий быстро включить блютуз модуль на компе или ноуте с ОС Windows 10:
- Перемещаемся в правую нижнюю часть рабочего стола.
- Здесь находится значок центра уведомлений, который выглядит как на скриншоте. Жмём на него.
- Во всплывшем окне кликаем на кнопку Bluetooth. Она должна стать синего цвета. Это как раз и означает, что модуль включен. Теперь можно заняться подключением Bluetooth-гарнитуры или другого девайса.
Для справки! Многие пользователи Windows 10 спрашивают, куда сохраняются файлы, полученные по блютуз. Как правило, найти их можно в папке «Bluetooth Folder», которая находится в папке «Документы». Если же на вашем устройстве её нет, то воспользуйтесь чудесной кнопкой поиска, расположенной рядом с пусковым меню. Нужно просто кликнуть на неё и ввести «блютуз» на английском языке. Таким образом, вы легко определите, куда попадают полученные файлы.
Решаем проблемы при включении Bluetooth в Windows 10
Что делать, если bluetooth не работает? Как быть если пропал сам значок или даже соответствующий пункт в панели «Параметры». Обычно такое случается крайне редко. При этом чаще всего проблема появляется после обновления ОС.
Скорее всего, причина неполадки проста. На вашем девайсе просто отсутствуют нужные драйвера. Из-за чего блютуз и отказывается работать. Проверить довольно легко – загляните в Диспетчер устройств. Если там есть значок с восклицательным знаком или в списке Bluetooth отображается «Generic Bluetooth Adapter», то именно из-за отсутствующих драйверов вы не можете включить эту функцию.
Как же обновить софт? Есть несколько вариантов:
- Воспользоваться диском с ПО, который часто поставляется в комплекте с ноутбуком или ПК.
- Узнать тип адаптера (к примеру, через программу AIDA64 или Диспетчер устройств) и скачать свежую прошивку с сайта производителя.
- Загрузить утилиту для автоматического обновления драйверов. Рекомендуем DriverBooster или DriverPack Solution.
Если даже после обновления ПО никак не получается включить блютуз, то стоит попробовать активировать функцию через BIOS-меню. Для этого:
- При включении устройства жмём на клавиши F2 или DEL. Иногда приходится задействовать и другие кнопки. Тут всё зависит от версии биоса и самого компьютера.
- Попав в меню BIOS, заходим во вкладку «Onboard Devices» («Wireless» или «Built-in Device Options»).
- Далее находим строку со словом «Bluetooth». Устанавливаем в ней значение «Enable».
- Сохраняем внесённые изменения и выходим из BIOS.
Кроме того, довольно часто отмечаются проблемы с внешним блютуз адаптером. Порой ПК его просто не распознаёт. Либо модуль не видят другие устройства, которые вы хотите подключить. Как же решить проблему? В большинстве случаях помогает простое переподключение адаптера в другой разъем USB. Допустим, в тот, что расположен на материнской плате (на задней стороне системного блока).
Если ноутбук или ПК всё равно не видит внешний bluetooth адаптер, то опять же займитесь обновлением драйверов. Ещё один вариант – попробуйте установить программу bluisoleil. С её помощью на любом устройстве можно быстро организовать соединение по блютуз с другими гаджетами.
Для справки! На лэптопе держать блютуз постоянно включенным не рекомендуется. Он потребляет достаточно большое количество энергии и быстро садит батарею.
Хотя в наши дни сети Wi-Fi и облачное хранилище являются обычным явлением, вы все равно можете оказаться в ситуации, когда вы не можете использовать их для отправки файлов со смартфона Android на ноутбук или планшет под управлением Windows 10. Что вы можете сделать, если у вас нет USB-кабелей? Ответ заключается в отправке файлов со смартфона Android на ноутбук Windows 10 с помощью Bluetooth. Хотя это не так просто, как хотелось бы, но и не слишком сложно. Вот как можно передавать файлы с устройств Android на устройства Windows 10 с помощью Bluetooth.
Шаг 1. Соедините свой смартфон Android с ноутбуком или планшетом с Windows 10
Сначала включите Bluetooth на смартфоне Android и ноутбуке с Windows, а затем соедините их вместе. Если вы не знаете, как это сделать, выполните действия, описанные в этом руководстве: подключите смартфон Android к ноутбуку с Windows 10 (планшет или ПК) с помощью Bluetooth.
Шаг 2. Подготовьте Windows 10 для приема файлов по Bluetooth
Чтобы получить файл на свой компьютер с Windows 10 со смартфона Android, вы должны сначала сообщить Windows 10, что вы собираетесь это сделать. Как и все остальное в Windows, вы можете сделать это несколькими способами. Один из способов — через приложение «Настройки»: запустить его, а затем перейти на «Устройства».
В категории «Устройства» перейдите к «Bluetooth и другим устройствам», а затем прокрутите вниз в правой части окна, пока не найдете ссылку «Отправлять или получать файлы по Bluetooth». Как только вы это сделаете, щелкните или нажмите на него, и откроется мастер передачи файлов Bluetooth.
Откроется мастер передачи файлов Bluetooth . Это дает вам две опции: «Отправить файлы» или «Получить файлы». Зная, что вы хотите отправить некоторые файлы со своего смартфона Android, вы должны выбрать «Получить файлы».
Затем мастер передачи файлов Bluetooth сообщает, что Windows 10 «ожидает подключения».
Вы можете перейти к следующему разделу этого учебника, в котором описаны другие методы выполнения шага 2 этого учебника.
Бонус: альтернативы для шага 2
Вы также можете открыть тот же мастер и подготовить Windows 10 для приема файлов по Bluetooth, щелкнув правой кнопкой мыши значок Bluetooth в области уведомлений на панели задач. В контекстном меню выберите «Получить файл».
Наконец, третий быстрый способ запустить мастер передачи файлов Bluetooth на любом ПК с Windows — это использовать окно «Выполнить» (нажмите Win + R на клавиатуре), введите fsquirt.exe и нажмите или коснитесь OK.
Теперь пришло время отправлять нужные файлы со смартфона Android на ноутбук с Windows 10.
Шаг 3. Обмен файлами со смартфона Android с Windows 10 через Bluetooth
На смартфоне Android выберите файлы, которые вы хотите передать, и нажмите «Поделиться». Вы можете сделать это из любого приложения, которое может открыть файлы, которые вы хотите отправить. Например, вы можете выбрать и поделиться фотографиями с помощью приложения Google Photos, а также приложения Галерея. Точно так же вы должны иметь возможность обмениваться документами с помощью приложения «Файлы», а также из папки «Загрузки», если они там хранятся.
Независимо от того, какое приложение вы используете, выберите файлы, которые вы хотите передать, и нажмите кнопку «Поделиться». Например, в Google Фото кнопка «Поделиться» выглядит следующим образом.
После того, как вы нажмете кнопку «Поделиться», ваш смартфон Android должен спросить, с кем или как поделиться файлами, которые вы выбрали. Прокрутите список доступных вариантов и выберите Bluetooth.
Ваш смартфон Android должен позволять вам выбирать, на какое устройство Bluetooth вы хотите отправлять файлы. Нажмите на свой компьютер с Windows 10 или устройство.
Это все, что вам нужно сделать на вашем смартфоне Android. Теперь пришло время вернуться к Windows 10.
Шаг 4. Получите файлы в Windows 10 и выберите, где их сохранить
На ПК или устройстве с Windows 10 передача по Bluetooth должна начаться автоматически. Вам просто нужно подождать, пока все файлы будут переданы.
После того, как все файлы будут получены Windows 10, вы увидите сводку. Вас также спросят о месте, где вы хотите сохранить полученные файлы. Оставьте папку по умолчанию или нажмите на Обзор, чтобы выбрать новое местоположение, если это то, что вы хотите. Когда закончите, нажмите или нажмите Готово.
Это оно! Файлы, отправленные через Bluetooth со смартфона Android, теперь доступны в Windows 10.
Используете ли вы Bluetooth для отправки файлов со смартфона Android на ноутбук с Windows 10?
Нам любопытно, если люди все еще делают это. Это несколько запутанный способ отправки файлов в период, когда сети Wi-Fi и облачное хранилище распространены. Вы все еще отправляете файлы через Bluetooth? При каких обстоятельствах ты это делаешь? Кроме того, не стесняйтесь поделиться советом или задать любые вопросы, которые могут у вас возникнуть, в разделе комментариев ниже.
С уважением, Эльза Егорова
Лучшие ответы
microbus64:
На ноуте откройте Поиск и введите туда Имя переданного Файла.
Если Файл действительно передался, то Поиск найдёт его и укажет — где же он (этот файл) сохранился.
А так — обычно — сохраняется в Комп — Диск С — Пользователи — Ваша Учётка. По идее там создаётся папка для сохранения по Блютуз
tolick:
посмотрите в папках «загрузки» или «изображения». в папке вашего пользователя.
Евгений Жуков:
В папке документы, ноут спрашивает куда сохранить, так то, сегодня передавал с тела на ноут
Валерия Воронец:
настройкиблютуз и другие устройства-сопутствующие параметрыотправление или получениепринимать файлы-после того как файлы будут приняты-НАЗНАЧИТЬ ПАПКУ, Можно сохранять в любой выбранной папке,
Видео-ответ
Ответы знатоков
doc tiger: Воитель:
Туда, куда вы указали
MaLoTo4ek MaLoTo4ek:
Ту да куда по умолчанию выбрано место сохранения. Если ен занеш этого место возможно оно будет в папке Блютус ( на англ. ) . еще когда ты орпавлюеш вылезает окошко мол что то отпраляют. нажмин а него там ПКМ/настройки/сохронение.
Adam :
в папку 🙂 можешь нажать поиск в компе вести имя файла который перекинули он его найдет и посмотри путь, где это создана папка, чтоб в следующий раз знать куда он кидает
Азат Кенжебаев:
C:DocumentsBluetooth Folder. У меня так. Если не нашла просто в поиск напиши Bluetooth Folder и найдешь? Удачи! 😀
rustam mamedov:
лок. дискс блютус принятые
Сергей:
открываешь мой компьютер, тап папочка есть докумены…, в эту папочку сыпятся файлы
Никита Пиков:
компьютер-загрузки или документы
я:
у меня в 10 тоже C:UsersИмя компьютераAppDataLocalTempFSQ_
Сергей Федько:
Никогда не слушай местных долбоёбов… Им главное написать и показаться! Все файлы ищи по моему скрину. Windows 8.1 После сброса они переносятся из папки ТЕМП (Временные файлы) сюда = Смотри скрин!
Serejka:
C:Documents and Settingsимя вашего компаМои документыBluetooth
kolyan:
на уже загруженый фаил нажми правой клавишей мыши и «открыть папку» и после просмотри в верху путь …
Михаил:
Там в моих документах есть папака обмена блютуз. А можно ещё ввести в поиске на компе файл, который вы передали. Так и найдёте)
Александр Селиванов: Светлана Васютина:
в «моих документах» должна быть папка Bluetooth. там папка либо inbox либо outbox а там файлы
елена:
нет это все не то, когда вставляешь usb кабель в комп и хочешь перекинуть с телефона в комп, то включаешь TOTAL COMANDER И ВЫБИРАЕШЬ с диска h и в другом окне выбираешь свою папку куда хочешь скинуть D,E,F и все выделяешь и перетаскиваешь
Иван Евсичев:
Мои документыBluetoothinbox
Никита Пиков:
комп-мои документы
Елена Гиголашвили:
хелп срочно.. вижу что скидываются фото через блютуз на комп. не вижу куда. папка мои документы совсем пуста. через поисковик не вызалиет ни блютуз ни название фоток…
максим саввопуло:
Документы блютуз папка и там инбокс или аутбокс
Владислав Черкаев:
все ответы не подходят
Миша Горбачёв:
У меня такая же проблема. Но в папке Мои документы нет не inbox не Bluetooth!
Сергей Совгиря:
Да здесь просто гении собрались. Если б все было так просто, то не было б так тяжело
Ольга Колпакова:
Мой компьютер; Документы; Мои принятые файлы
Сергей Федько:
Никогда не слушай местных долбоёбов… Им главное написать и показаться! Все файлы ищи по моему скрину. Windows 8.1 После сброса они переносятся из папки ТЕМП (Временные файлы) сюда = Смотри скрин! Про inbox читаю и ржу… Inbox — система помощи …Олени… Даже в переводе inbox — в папке или коробке…
loco:
у меня получилось на диске С папка BluetoothExchangeFolder
Используемые источники:
- https://www.orgtech.info/blyutuz-na-windows-10/
- https://ip-calculator.ru/blog/ask/otpravka-fajlov-so-smartfona-android-na-windows-10-s-pomoshhyu-bluetooth/
- https://dom-voprosov.ru/kompyutery/kuda-sohranyayutsya-fajly-blyutuz-na-vindovs-10
Когда вы получаете файлы через Bluetooth, он просит вас указать место для сохранения. По умолчанию Windows 10 сохраняет файлы в скрытой папке. Это расположение C: Users «Основное имя пользователя» AppDataLocalTemp.
Ответы (1)
Если после завершения передачи вы не увидели приглашение «Сохранить как», эти файлы по умолчанию обычно находятся во временной папке. Перейдите к C: Пользователи AppDataLocalTemp и попробуйте найти файл, отсортировав дату, и посмотрите, сможете ли вы их найти.
Где сохраняются файлы, полученные через Bluetooth?
Файлы данных, которые вы получаете с другого устройства через Bluetooth, по умолчанию сохраняются в приложении «Файлы». Вы можете перейти в раздел «Локальные»> «Внутреннее хранилище»> «Bluetooth», чтобы просмотреть их.
Как изменить место сохранения файлов Bluetooth?
С прилагаемым стандартным bluetooth-приемником вы не можете изменить местоположение на данный момент, потому что он жестко запрограммирован. Вам понадобится стороннее приложение, такое как передача файлов по Bluetooth, которое можно настроить здесь. В ./packages/apps/Bluetooth/src/com/android/bluetooth/opp/ вы можете увидеть это.
Куда делись мои файлы в Windows 10?
После обновления до Windows 10 некоторые файлы могут отсутствовать на вашем компьютере, однако в большинстве случаев они просто перемещаются в другую папку. Пользователи сообщают, что большинство их недостающих файлов и папок можно найти в меню «Этот компьютер»> «Локальный диск» (C)> «Пользователи»> «Имя пользователя»> «Документы» или «Этот компьютер»> «Локальный диск» (C)> «Пользователи»> «Общие».
Как получить файлы Bluetooth в Windows 10?
Получать файлы по Bluetooth
- На вашем ПК выберите Пуск> Настройки> Устройства> Bluetooth и другие устройства. …
- Убедитесь, что устройство, с которого будут отправляться файлы, отображается и отображается как «Сопряженное».
- В настройках Bluetooth и других устройств выберите Отправлять или получать файлы через Bluetooth> Получать файлы.
- Попросите друга отправить файлы со своего устройства.
Где в ноутбуке хранятся файлы Bluetooth?
Если вы отправляете файл другого типа на компьютер с Windows, он обычно сохраняется в папке Bluetooth Exchange в ваших личных папках с документами. В Windows 10 после успешного получения файла вам будет предложено указать место на вашем компьютере, где вы хотите его сохранить.
Как мне найти историю передачи файлов?
Выберите желаемые потерянные файлы и нажмите кнопку восстановления.
…
- Перейдите в приложение Phone Dialer на своем устройстве Android.
- Наберите * # * # 4636 # * # *
- Как только вы нажмете на последний значок *, вы попадете на страницу активности тестирования телефона.
- Вам не обязательно звонить или набирать этот номер. …
- Оттуда перейдите в Статистика использования.
Как восстановить удаленные файлы по Bluetooth?
Запустите приложение Google на своем телефоне Android и войдите в свою учетную запись Google. Щелкните «Настройки». Как вы видите «Личное», выберите вариант «Резервное копирование и восстановление». Наконец, нажмите «Автоматическое восстановление» и восстановите удаленные файлы с Android.
Как изменить местоположение Bluetooth в Windows 10?
Просто отправьте что-нибудь в свои окна. После получения файла в окнах «Сохранить полученный файл» появляется поле местоположения, показывающее полученный файл. 2. Измените местоположение, используя обзор до вашего предпочтительного местоположения.
Как проверить историю Bluetooth на моем ноутбуке?
В проводнике в разделе Последние файлы в папке быстрого доступа вы увидите все последние файлы, которые использовались за все время. Вы можете увидеть, был ли файл отправлен через Bluetooth.
Куда деваются файлы Bluetooth на Android?
Файлы, полученные по Bluetooth, находятся в папке bluetooth вашего файлового менеджера.
…
Чтобы найти файл, полученный с помощью Bluetooth
- Найдите и коснитесь Настройки> Память.
- Если на вашем устройстве есть внешняя SD-карта, нажмите «Внутреннее общее хранилище». …
- Найдите и коснитесь Файлы.
- Коснитесь Bluetooth.
7 ян. 2021 г.
Где хранятся файлы Bluetooth в Samsung?
В моем Nexus 4 загрузка файла через Bluetooth будет внутри / sdcard / Bluetooth.
Как мне восстановить файлы после обновления до Windows 10?
Выберите «Пуск»> «Настройка»> «Обновление и безопасность»> «Резервное копирование» и выберите «Резервное копирование и восстановление» (Windows 7). Выберите «Восстановить мои файлы» и следуйте инструкциям по восстановлению файлов.
Как мне найти потерянные файлы на моем компьютере?
Откройте «Компьютер», нажав кнопку «Пуск» и выбрав «Компьютер». Перейдите к папке, которая раньше содержала файл или папку, щелкните ее правой кнопкой мыши и выберите «Восстановить предыдущие версии».
Не можете найти файл, который я сохранил на своем компьютере?
Как мне найти файл, сохраненный на моем компьютере?
- Нажмите кнопку «Домой» в левом нижнем углу.
- Затем выберите проводник.
- Щелкните документы, затем дважды щелкните папку, в которой вы сохранили файл.
- Ваш файл должен появиться. Дважды щелкните файл, чтобы открыть его.
- Если вы сохранили файл на рабочем столе, вам не нужно нажимать кнопку «Домой», чтобы получить к нему доступ.
Содержание
- где сохраняются файлы переданные по bluetooth
- Сообщение системы комментариев :
- Поддержать проект Marrex.ru
- Куда сохраняются файлы блютуз на виндовс 10?
- А есть ли Bluetooth?
- Разными способами включаем Bluetooth на устройстве с Windows 10
- Решаем проблемы при включении Bluetooth в Windows 10
- Шаг 1. Соедините свой смартфон Android с ноутбуком или планшетом с Windows 10
- Шаг 2. Подготовьте Windows 10 для приема файлов по Bluetooth
- Бонус: альтернативы для шага 2
- Шаг 3. Обмен файлами со смартфона Android с Windows 10 через Bluetooth
- Шаг 4. Получите файлы в Windows 10 и выберите, где их сохранить
- Лучшие ответы
- Видео-ответ
- Ответы знатоков
где сохраняются файлы переданные по bluetooth
Мы сегодня будем искать, где хранятся файлы после переданных на компьютер через bluetooth. Где вообще сохраняются эти файлы bluetooth.
Не знаю, как у вас,(но если у вас нет такого то вам сюда) у меня в моем компьютере есть «мои устройства bluetooth» — заходим туда.
Далее параметры bluetooth — совместный доступ к файлам и далее видим две папки где хранятся переданные файлы по bluetooth
Вот и всё на сегодня.
Для всех у кого нет выше описанного и для Windows 10
Периодически… изменяя чуть-чуть операционную систему, они все перемещают, видимо нарочно, чтобы ничего невозможно было найти!
А в Windows 10 – я реально не нашел выше написанное… вот же уроды!
В момент сохранения файла смотрим, куда он будет сохраняться….
Сообщение системы комментариев :
где файлы переданные по bluetooth/ где хранятся файлы bluetooth/где хранятся файлы bluetooth/ где сохраняются файлы полученные по bluetooth/где сохраняются файлы полученные по bluetooth/ где сохраняются файлы переданные по bluetooth/где сохраняются файлы переданные по bluetooth/ где находится файл bluetooth/где находится файл bluetooth/ где хранятся файлы переданные по bluetooth$month МАЙ/где хранятся файлы переданные по bluetooth
Поддержать проект Marrex.ru
Вы можете сказать мне спасибо:
Поделиться ссылкой с друзьями или врагами!
Написать отзыв в Яндексе, из Яндекс браузера стало намного проще! В адресной строке, справа, видим кнопку с количеством отзывов, естественно, нужно быть зарегистрированным в Яндексе, выбираем оценку и можно написать комментарий к оценке!
Куда сохраняются файлы блютуз на виндовс 10?
Сегодня многие считают, что Bluetooth-интерфейс безнадёжно устарел. Однако это не так. Упомянутый способ передачи данных до сих пор является популярным. Ведь именно по блютуз подключается масса периферийных устройств – принтеры, МФУ, клавиатуры, мыши, наушники и пр. При этом почти все современные ноутбуки поддерживают эту технологию беспроводной связи и оснащаются встроенными Bluetooth-модулями. На ПК также можно встретить специальные USB-адаптеры. Их функция точно такая же – обеспечить передачу данных.
Сложно ли пользоваться блютуз? В принципе, нет. Хотя у некоторых владельцев устройств с Windows 10 возникают вопросы, касающиеся того, как правильно настроить и включить этот интерфейс. Поэтому в этой статье подробно расскажем, как включить блютуз на windows 10 и как его настроить и использовать.
А есть ли Bluetooth?
Для начала стоит проверить, поддерживает ли ваш ноутбук или ПК передачу данных по блютуз. Сделать это можно несколькими способами:
- Посмотрите в техническую документацию устройства. Найдите, есть ли там в перечне доступных функций Bluetooth. Обычно это указывается в таблице характеристик. Там прямо прописывается модель адаптера и его версия.
- Можно посмотреть и на корпус устройства. Например, на ноутбуках есть наклейки, на которых указаны основные параметры. В том числе, там есть сведения и о наличии блютуз адаптера. Расположены такие наклейки обычно рядом с тачпадом и клавиатурой или на задней крышке.
- Указанные выше способы так и не помогли вам определить, есть ли блютуз? Тогда заходим в Диспетчер устройств (правой кнопкой мыши на Пуск). Далее внимательно просматриваем список. Должна быть вкладка «Bluetooth» (иногда она прячется в строке «Другие устройства»). Именно она означает, что установлен соответствующий адаптер, обеспечивающий передачу данных через этот интерфейс. Если же в Диспетчере устройств нет никакого упоминания о Bluetooth, значит отсутствует модуль связи. Проблема решается покупкой Bluetooth-адаптера, который внешне похож на обычную USB-флешку.
Разными способами включаем Bluetooth на устройстве с Windows 10
Проще всего активировать блютуз на лэптопе. Дело в том, что в большинстве моделях (начиная со среднего ценового сегмента) предусмотрен аппаратный вариант включения через горячие клавиши. Как правило, достаточно просто нажать Fn и соответствующую модулю кнопку – F2, F3 или F9. Но если таким способом включить блютуз не получилось, то паниковать не стоит. Иногда требуется программная активация, которая проводится через панель «Параметры».
Чтобы на компьютере или ноутбуке с ОС виндовс 10 таким образом «заставить» блютуз работать, необходимо проделать следующее:
- Открываем меню Пуск. Щёлкаем по нему левой кнопкой мыши.
- Переходим в раздел «Параметры». Просто кликаем на значок слева в виде шестерёнки. Можно воспользоваться и клавишным сочетанием «Win+I».
- Теперь в появившемся окне необходимо выбрать пункт «Устройства».
- Далее в левой части меню жмём на «Bluetooth».
- Передвигаем переключатель в положение «Включено».
- Спустя пару секунд должен появиться значок bluetooth в трее. Его можно использовать для быстрого управления функцией. При этом попутно на экране вы сможете прочесть сообщение о том, что компьютер выполняет поиск устройств, доступных для подключения.
- Затем в списке ниже система укажет все возможные гаджеты, которые находятся в радиусе действия. Они доступны к сопряжению. Можете подключаться к ним. Блютуз вы уже включили.
- Правда, рекомендуем также кликнуть на «Другие параметры…». После чего в появившемся окне установить галочку напротив «Разрешить устройствам Bluetooth обнаруживать этот компьютер».
Кстати, есть ещё один способ, позволяющий быстро включить блютуз модуль на компе или ноуте с ОС Windows 10:
- Перемещаемся в правую нижнюю часть рабочего стола.
- Здесь находится значок центра уведомлений, который выглядит как на скриншоте. Жмём на него.
- Во всплывшем окне кликаем на кнопку Bluetooth. Она должна стать синего цвета. Это как раз и означает, что модуль включен. Теперь можно заняться подключением Bluetooth-гарнитуры или другого девайса.
Для справки! Многие пользователи Windows 10 спрашивают, куда сохраняются файлы, полученные по блютуз. Как правило, найти их можно в папке «Bluetooth Folder», которая находится в папке «Документы». Если же на вашем устройстве её нет, то воспользуйтесь чудесной кнопкой поиска, расположенной рядом с пусковым меню. Нужно просто кликнуть на неё и ввести «блютуз» на английском языке. Таким образом, вы легко определите, куда попадают полученные файлы.
Решаем проблемы при включении Bluetooth в Windows 10
Что делать, если bluetooth не работает? Как быть если пропал сам значок или даже соответствующий пункт в панели «Параметры». Обычно такое случается крайне редко. При этом чаще всего проблема появляется после обновления ОС.
Скорее всего, причина неполадки проста. На вашем девайсе просто отсутствуют нужные драйвера. Из-за чего блютуз и отказывается работать. Проверить довольно легко – загляните в Диспетчер устройств. Если там есть значок с восклицательным знаком или в списке Bluetooth отображается «Generic Bluetooth Adapter», то именно из-за отсутствующих драйверов вы не можете включить эту функцию.
Как же обновить софт? Есть несколько вариантов:
- Воспользоваться диском с ПО, который часто поставляется в комплекте с ноутбуком или ПК.
- Узнать тип адаптера (к примеру, через программу AIDA64 или Диспетчер устройств) и скачать свежую прошивку с сайта производителя.
- Загрузить утилиту для автоматического обновления драйверов. Рекомендуем DriverBooster или DriverPack Solution.
Если даже после обновления ПО никак не получается включить блютуз, то стоит попробовать активировать функцию через BIOS-меню. Для этого:
- При включении устройства жмём на клавиши F2 или DEL. Иногда приходится задействовать и другие кнопки. Тут всё зависит от версии биоса и самого компьютера.
- Попав в меню BIOS, заходим во вкладку «Onboard Devices» («Wireless» или «Built-in Device Options»).
- Далее находим строку со словом «Bluetooth». Устанавливаем в ней значение «Enable».
- Сохраняем внесённые изменения и выходим из BIOS.
Кроме того, довольно часто отмечаются проблемы с внешним блютуз адаптером. Порой ПК его просто не распознаёт. Либо модуль не видят другие устройства, которые вы хотите подключить. Как же решить проблему? В большинстве случаях помогает простое переподключение адаптера в другой разъем USB. Допустим, в тот, что расположен на материнской плате (на задней стороне системного блока).
Если ноутбук или ПК всё равно не видит внешний bluetooth адаптер, то опять же займитесь обновлением драйверов. Ещё один вариант – попробуйте установить программу bluisoleil. С её помощью на любом устройстве можно быстро организовать соединение по блютуз с другими гаджетами.
Для справки! На лэптопе держать блютуз постоянно включенным не рекомендуется. Он потребляет достаточно большое количество энергии и быстро садит батарею.
Хотя в наши дни сети Wi-Fi и облачное хранилище являются обычным явлением, вы все равно можете оказаться в ситуации, когда вы не можете использовать их для отправки файлов со смартфона Android на ноутбук или планшет под управлением Windows 10. Что вы можете сделать, если у вас нет USB-кабелей? Ответ заключается в отправке файлов со смартфона Android на ноутбук Windows 10 с помощью Bluetooth. Хотя это не так просто, как хотелось бы, но и не слишком сложно. Вот как можно передавать файлы с устройств Android на устройства Windows 10 с помощью Bluetooth.
Шаг 1. Соедините свой смартфон Android с ноутбуком или планшетом с Windows 10
Сначала включите Bluetooth на смартфоне Android и ноутбуке с Windows, а затем соедините их вместе. Если вы не знаете, как это сделать, выполните действия, описанные в этом руководстве: подключите смартфон Android к ноутбуку с Windows 10 (планшет или ПК) с помощью Bluetooth.
Шаг 2. Подготовьте Windows 10 для приема файлов по Bluetooth
Чтобы получить файл на свой компьютер с Windows 10 со смартфона Android, вы должны сначала сообщить Windows 10, что вы собираетесь это сделать. Как и все остальное в Windows, вы можете сделать это несколькими способами. Один из способов — через приложение «Настройки»: запустить его, а затем перейти на «Устройства».
В категории «Устройства» перейдите к «Bluetooth и другим устройствам», а затем прокрутите вниз в правой части окна, пока не найдете ссылку «Отправлять или получать файлы по Bluetooth». Как только вы это сделаете, щелкните или нажмите на него, и откроется мастер передачи файлов Bluetooth.
Откроется мастер передачи файлов Bluetooth . Это дает вам две опции: «Отправить файлы» или «Получить файлы». Зная, что вы хотите отправить некоторые файлы со своего смартфона Android, вы должны выбрать «Получить файлы».
Затем мастер передачи файлов Bluetooth сообщает, что Windows 10 «ожидает подключения».
Вы можете перейти к следующему разделу этого учебника, в котором описаны другие методы выполнения шага 2 этого учебника.
Бонус: альтернативы для шага 2
Вы также можете открыть тот же мастер и подготовить Windows 10 для приема файлов по Bluetooth, щелкнув правой кнопкой мыши значок Bluetooth в области уведомлений на панели задач. В контекстном меню выберите «Получить файл».
Наконец, третий быстрый способ запустить мастер передачи файлов Bluetooth на любом ПК с Windows — это использовать окно «Выполнить» (нажмите Win + R на клавиатуре), введите fsquirt.exe и нажмите или коснитесь OK.
Теперь пришло время отправлять нужные файлы со смартфона Android на ноутбук с Windows 10.
Шаг 3. Обмен файлами со смартфона Android с Windows 10 через Bluetooth
На смартфоне Android выберите файлы, которые вы хотите передать, и нажмите «Поделиться». Вы можете сделать это из любого приложения, которое может открыть файлы, которые вы хотите отправить. Например, вы можете выбрать и поделиться фотографиями с помощью приложения Google Photos, а также приложения Галерея. Точно так же вы должны иметь возможность обмениваться документами с помощью приложения «Файлы», а также из папки «Загрузки», если они там хранятся.
Независимо от того, какое приложение вы используете, выберите файлы, которые вы хотите передать, и нажмите кнопку «Поделиться». Например, в Google Фото кнопка «Поделиться» выглядит следующим образом.
После того, как вы нажмете кнопку «Поделиться», ваш смартфон Android должен спросить, с кем или как поделиться файлами, которые вы выбрали. Прокрутите список доступных вариантов и выберите Bluetooth.
Ваш смартфон Android должен позволять вам выбирать, на какое устройство Bluetooth вы хотите отправлять файлы. Нажмите на свой компьютер с Windows 10 или устройство.
Это все, что вам нужно сделать на вашем смартфоне Android. Теперь пришло время вернуться к Windows 10.
Шаг 4. Получите файлы в Windows 10 и выберите, где их сохранить
На ПК или устройстве с Windows 10 передача по Bluetooth должна начаться автоматически. Вам просто нужно подождать, пока все файлы будут переданы.
После того, как все файлы будут получены Windows 10, вы увидите сводку. Вас также спросят о месте, где вы хотите сохранить полученные файлы. Оставьте папку по умолчанию или нажмите на Обзор, чтобы выбрать новое местоположение, если это то, что вы хотите. Когда закончите, нажмите или нажмите Готово.
Это оно! Файлы, отправленные через Bluetooth со смартфона Android, теперь доступны в Windows 10.
Используете ли вы Bluetooth для отправки файлов со смартфона Android на ноутбук с Windows 10?
Нам любопытно, если люди все еще делают это. Это несколько запутанный способ отправки файлов в период, когда сети Wi-Fi и облачное хранилище распространены. Вы все еще отправляете файлы через Bluetooth? При каких обстоятельствах ты это делаешь? Кроме того, не стесняйтесь поделиться советом или задать любые вопросы, которые могут у вас возникнуть, в разделе комментариев ниже.
С уважением, Эльза Егорова
Лучшие ответы
microbus64:
На ноуте откройте Поиск и введите туда Имя переданного Файла.
Если Файл действительно передался, то Поиск найдёт его и укажет — где же он (этот файл) сохранился.
А так — обычно — сохраняется в Комп — Диск С — Пользователи — Ваша Учётка. По идее там создаётся папка для сохранения по Блютуз
tolick:
посмотрите в папках «загрузки» или «изображения». в папке вашего пользователя.
Евгений Жуков:
В папке документы, ноут спрашивает куда сохранить, так то, сегодня передавал с тела на ноут
Валерия Воронец:
настройкиблютуз и другие устройства-сопутствующие параметрыотправление или получениепринимать файлы-после того как файлы будут приняты-НАЗНАЧИТЬ ПАПКУ, Можно сохранять в любой выбранной папке,
Видео-ответ
Ответы знатоков
doc tiger: Воитель:
Туда, куда вы указали
MaLoTo4ek MaLoTo4ek:
Ту да куда по умолчанию выбрано место сохранения. Если ен занеш этого место возможно оно будет в папке Блютус ( на англ. ) . еще когда ты орпавлюеш вылезает окошко мол что то отпраляют. нажмин а него там ПКМ/настройки/сохронение.
Adam :
в папку 🙂 можешь нажать поиск в компе вести имя файла который перекинули он его найдет и посмотри путь, где это создана папка, чтоб в следующий раз знать куда он кидает
Азат Кенжебаев:
C:DocumentsBluetooth Folder. У меня так. Если не нашла просто в поиск напиши Bluetooth Folder и найдешь? Удачи! 😀
rustam mamedov:
лок. дискс блютус принятые
Сергей:
открываешь мой компьютер, тап папочка есть докумены…, в эту папочку сыпятся файлы
Никита Пиков:
компьютер-загрузки или документы
я:
у меня в 10 тоже C:UsersИмя компьютераAppDataLocalTempFSQ_
Сергей Федько:
Никогда не слушай местных долбоёбов… Им главное написать и показаться! Все файлы ищи по моему скрину. Windows 8.1 После сброса они переносятся из папки ТЕМП (Временные файлы) сюда = Смотри скрин!
Serejka:
C:Documents and Settingsимя вашего компаМои документыBluetooth
kolyan:
на уже загруженый фаил нажми правой клавишей мыши и «открыть папку» и после просмотри в верху путь …
Михаил:
Там в моих документах есть папака обмена блютуз. А можно ещё ввести в поиске на компе файл, который вы передали. Так и найдёте)
Александр Селиванов: Светлана Васютина:
в «моих документах» должна быть папка Bluetooth. там папка либо inbox либо outbox а там файлы
елена:
нет это все не то, когда вставляешь usb кабель в комп и хочешь перекинуть с телефона в комп, то включаешь TOTAL COMANDER И ВЫБИРАЕШЬ с диска h и в другом окне выбираешь свою папку куда хочешь скинуть D,E,F и все выделяешь и перетаскиваешь
Иван Евсичев:
Никита Пиков:
Елена Гиголашвили:
хелп срочно.. вижу что скидываются фото через блютуз на комп. не вижу куда. папка мои документы совсем пуста. через поисковик не вызалиет ни блютуз ни название фоток…
максим саввопуло:
Документы блютуз папка и там инбокс или аутбокс
Владислав Черкаев:
все ответы не подходят
Миша Горбачёв:
У меня такая же проблема. Но в папке Мои документы нет не inbox не Bluetooth!
Сергей Совгиря:
Да здесь просто гении собрались. Если б все было так просто, то не было б так тяжело
Ольга Колпакова:
Мой компьютер; Документы; Мои принятые файлы
Сергей Федько:
Никогда не слушай местных долбоёбов… Им главное написать и показаться! Все файлы ищи по моему скрину. Windows 8.1 После сброса они переносятся из папки ТЕМП (Временные файлы) сюда = Смотри скрин! Про inbox читаю и ржу… Inbox — система помощи …Олени… Даже в переводе inbox — в папке или коробке…
loco:
у меня получилось на диске С папка BluetoothExchangeFolder
Содержание
- 1 А есть ли Bluetooth?
- 2 Разными способами включаем Bluetooth на устройстве с Windows 10
- 3 Решаем проблемы при включении Bluetooth в Windows 10
- 4 Лучшие ответы
- 5 Видео-ответ
- 6 Ответы знатоков
- 7 <center>Центр уведомлений</center>
- 8 <center>Меню «Параметры Windows»</center>
- 9 <center>Клавиши на клавиатуре</center>
- 10 <center>Если нет кнопки Bluetooth</center>
Сегодня многие считают, что Bluetooth-интерфейс безнадёжно устарел. Однако это не так. Упомянутый способ передачи данных до сих пор является популярным. Ведь именно по блютуз подключается масса периферийных устройств – принтеры, МФУ, клавиатуры, мыши, наушники и пр. При этом почти все современные ноутбуки поддерживают эту технологию беспроводной связи и оснащаются встроенными Bluetooth-модулями. На ПК также можно встретить специальные USB-адаптеры. Их функция точно такая же – обеспечить передачу данных.
Сложно ли пользоваться блютуз? В принципе, нет. Хотя у некоторых владельцев устройств с Windows 10 возникают вопросы, касающиеся того, как правильно настроить и включить этот интерфейс. Поэтому в этой статье подробно расскажем, как включить блютуз на windows 10 и как его настроить и использовать.
А есть ли Bluetooth?
Для начала стоит проверить, поддерживает ли ваш ноутбук или ПК передачу данных по блютуз. Сделать это можно несколькими способами:
- Посмотрите в техническую документацию устройства. Найдите, есть ли там в перечне доступных функций Bluetooth. Обычно это указывается в таблице характеристик. Там прямо прописывается модель адаптера и его версия.
- Можно посмотреть и на корпус устройства. Например, на ноутбуках есть наклейки, на которых указаны основные параметры. В том числе, там есть сведения и о наличии блютуз адаптера. Расположены такие наклейки обычно рядом с тачпадом и клавиатурой или на задней крышке.
- Указанные выше способы так и не помогли вам определить, есть ли блютуз? Тогда заходим в Диспетчер устройств (правой кнопкой мыши на Пуск). Далее внимательно просматриваем список. Должна быть вкладка «Bluetooth» (иногда она прячется в строке «Другие устройства»). Именно она означает, что установлен соответствующий адаптер, обеспечивающий передачу данных через этот интерфейс. Если же в Диспетчере устройств нет никакого упоминания о Bluetooth, значит отсутствует модуль связи. Проблема решается покупкой Bluetooth-адаптера, который внешне похож на обычную USB-флешку.
Разными способами включаем Bluetooth на устройстве с Windows 10
Проще всего активировать блютуз на лэптопе. Дело в том, что в большинстве моделях (начиная со среднего ценового сегмента) предусмотрен аппаратный вариант включения через горячие клавиши. Как правило, достаточно просто нажать Fn и соответствующую модулю кнопку – F2, F3 или F9. Но если таким способом включить блютуз не получилось, то паниковать не стоит. Иногда требуется программная активация, которая проводится через панель «Параметры».
Чтобы на компьютере или ноутбуке с ОС виндовс 10 таким образом «заставить» блютуз работать, необходимо проделать следующее:
- Открываем меню Пуск. Щёлкаем по нему левой кнопкой мыши.
- Переходим в раздел «Параметры». Просто кликаем на значок слева в виде шестерёнки. Можно воспользоваться и клавишным сочетанием «Win+I».
- Теперь в появившемся окне необходимо выбрать пункт «Устройства».
- Далее в левой части меню жмём на «Bluetooth».
- Передвигаем переключатель в положение «Включено».
- Спустя пару секунд должен появиться значок bluetooth в трее. Его можно использовать для быстрого управления функцией. При этом попутно на экране вы сможете прочесть сообщение о том, что компьютер выполняет поиск устройств, доступных для подключения.
- Затем в списке ниже система укажет все возможные гаджеты, которые находятся в радиусе действия. Они доступны к сопряжению. Можете подключаться к ним. Блютуз вы уже включили.
- Правда, рекомендуем также кликнуть на «Другие параметры…». После чего в появившемся окне установить галочку напротив «Разрешить устройствам Bluetooth обнаруживать этот компьютер».
Кстати, есть ещё один способ, позволяющий быстро включить блютуз модуль на компе или ноуте с ОС Windows 10:
- Перемещаемся в правую нижнюю часть рабочего стола.
- Здесь находится значок центра уведомлений, который выглядит как на скриншоте. Жмём на него.
- Во всплывшем окне кликаем на кнопку Bluetooth. Она должна стать синего цвета. Это как раз и означает, что модуль включен. Теперь можно заняться подключением Bluetooth-гарнитуры или другого девайса.
Для справки! Многие пользователи Windows 10 спрашивают, куда сохраняются файлы, полученные по блютуз. Как правило, найти их можно в папке «Bluetooth Folder», которая находится в папке «Документы». Если же на вашем устройстве её нет, то воспользуйтесь чудесной кнопкой поиска, расположенной рядом с пусковым меню. Нужно просто кликнуть на неё и ввести «блютуз» на английском языке. Таким образом, вы легко определите, куда попадают полученные файлы.
Решаем проблемы при включении Bluetooth в Windows 10
Что делать, если bluetooth не работает? Как быть если пропал сам значок или даже соответствующий пункт в панели «Параметры». Обычно такое случается крайне редко. При этом чаще всего проблема появляется после обновления ОС.
Скорее всего, причина неполадки проста. На вашем девайсе просто отсутствуют нужные драйвера. Из-за чего блютуз и отказывается работать. Проверить довольно легко – загляните в Диспетчер устройств. Если там есть значок с восклицательным знаком или в списке Bluetooth отображается «Generic Bluetooth Adapter», то именно из-за отсутствующих драйверов вы не можете включить эту функцию.
Как же обновить софт? Есть несколько вариантов:
- Воспользоваться диском с ПО, который часто поставляется в комплекте с ноутбуком или ПК.
- Узнать тип адаптера (к примеру, через программу AIDA64 или Диспетчер устройств) и скачать свежую прошивку с сайта производителя.
- Загрузить утилиту для автоматического обновления драйверов. Рекомендуем DriverBooster или DriverPack Solution.
Если даже после обновления ПО никак не получается включить блютуз, то стоит попробовать активировать функцию через BIOS-меню. Для этого:
- При включении устройства жмём на клавиши F2 или DEL. Иногда приходится задействовать и другие кнопки. Тут всё зависит от версии биоса и самого компьютера.
- Попав в меню BIOS, заходим во вкладку «Onboard Devices» («Wireless» или «Built-in Device Options»).
- Далее находим строку со словом «Bluetooth». Устанавливаем в ней значение «Enable».
- Сохраняем внесённые изменения и выходим из BIOS.
Кроме того, довольно часто отмечаются проблемы с внешним блютуз адаптером. Порой ПК его просто не распознаёт. Либо модуль не видят другие устройства, которые вы хотите подключить. Как же решить проблему? В большинстве случаях помогает простое переподключение адаптера в другой разъем USB. Допустим, в тот, что расположен на материнской плате (на задней стороне системного блока).
Если ноутбук или ПК всё равно не видит внешний bluetooth адаптер, то опять же займитесь обновлением драйверов. Ещё один вариант – попробуйте установить программу bluisoleil. С её помощью на любом устройстве можно быстро организовать соединение по блютуз с другими гаджетами.
Для справки! На лэптопе держать блютуз постоянно включенным не рекомендуется. Он потребляет достаточно большое количество энергии и быстро садит батарею.
С уважением, Эльза Егорова
Лучшие ответы
microbus64:
На ноуте откройте Поиск и введите туда Имя переданного Файла.
Если Файл действительно передался, то Поиск найдёт его и укажет — где же он (этот файл) сохранился.
А так — обычно — сохраняется в Комп — Диск С — Пользователи — Ваша Учётка. По идее там создаётся папка для сохранения по Блютуз
tolick:
посмотрите в папках «загрузки» или «изображения». в папке вашего пользователя.
Евгений Жуков:
В папке документы, ноут спрашивает куда сохранить, так то, сегодня передавал с тела на ноут
Валерия Воронец:
настройкиблютуз и другие устройства-сопутствующие параметрыотправление или получениепринимать файлы-после того как файлы будут приняты-НАЗНАЧИТЬ ПАПКУ, Можно сохранять в любой выбранной папке,
Видео-ответ
Ответы знатоков
doc tiger:Воитель:
Туда, куда вы указали
MaLoTo4ek MaLoTo4ek:
Ту да куда по умолчанию выбрано место сохранения. Если ен занеш этого место возможно оно будет в папке Блютус ( на англ. ) . еще когда ты орпавлюеш вылезает окошко мол что то отпраляют. нажмин а него там ПКМ/настройки/сохронение.
Adam :
в папку 🙂 можешь нажать поиск в компе вести имя файла который перекинули он его найдет и посмотри путь, где это создана папка, чтоб в следующий раз знать куда он кидает
Азат Кенжебаев:
C:DocumentsBluetooth Folder. У меня так. Если не нашла просто в поиск напиши Bluetooth Folder и найдешь? Удачи! 😀
rustam mamedov:
лок. дискс блютус принятые
Сергей:
открываешь мой компьютер, тап папочка есть докумены…, в эту папочку сыпятся файлы
Никита Пиков:
компьютер-загрузки или документы
я:
у меня в 10 тоже C:UsersИмя компьютераAppDataLocalTempFSQ_
Сергей Федько:
Никогда не слушай местных долбоёбов… Им главное написать и показаться! Все файлы ищи по моему скрину. Windows 8.1 После сброса они переносятся из папки ТЕМП (Временные файлы) сюда = Смотри скрин!
Serejka:
C:Documents and Settingsимя вашего компаМои документыBluetooth
kolyan:
на уже загруженый фаил нажми правой клавишей мыши и «открыть папку» и после просмотри в верху путь …
Михаил:
Там в моих документах есть папака обмена блютуз. А можно ещё ввести в поиске на компе файл, который вы передали. Так и найдёте)
Александр Селиванов:Светлана Васютина:
в «моих документах» должна быть папка Bluetooth. там папка либо inbox либо outbox а там файлы
елена:
нет это все не то, когда вставляешь usb кабель в комп и хочешь перекинуть с телефона в комп, то включаешь TOTAL COMANDER И ВЫБИРАЕШЬ с диска h и в другом окне выбираешь свою папку куда хочешь скинуть D,E,F и все выделяешь и перетаскиваешь
Иван Евсичев:
Мои документыBluetoothinbox
Никита Пиков:
комп-мои документы
Елена Гиголашвили:
хелп срочно.. вижу что скидываются фото через блютуз на комп. не вижу куда. папка мои документы совсем пуста. через поисковик не вызалиет ни блютуз ни название фоток…
максим саввопуло:
Документы блютуз папка и там инбокс или аутбокс
Владислав Черкаев:
все ответы не подходят
Миша Горбачёв:
У меня такая же проблема. Но в папке Мои документы нет не inbox не Bluetooth!
Сергей Совгиря:
Да здесь просто гении собрались. Если б все было так просто, то не было б так тяжело
Ольга Колпакова:
Мой компьютер; Документы; Мои принятые файлы
Сергей Федько:
Никогда не слушай местных долбоёбов… Им главное написать и показаться! Все файлы ищи по моему скрину. Windows 8.1 После сброса они переносятся из папки ТЕМП (Временные файлы) сюда = Смотри скрин! Про inbox читаю и ржу… Inbox — система помощи …Олени… Даже в переводе inbox — в папке или коробке…
loco:
у меня получилось на диске С папка BluetoothExchangeFolder
<center>Центр уведомлений</center>
Один из наиболее простых способов.
В правой нижней части экрана на панели задач вы можете увидеть иконку центра управления. Нажмите на нее левой клавишей мыши.
<center>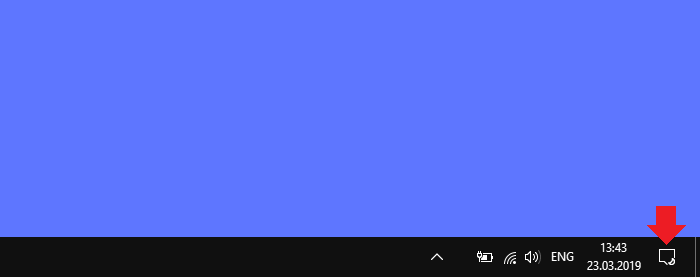
Если вы не видите значок Bluetooth, кликните по строке «Развернуть».
<center>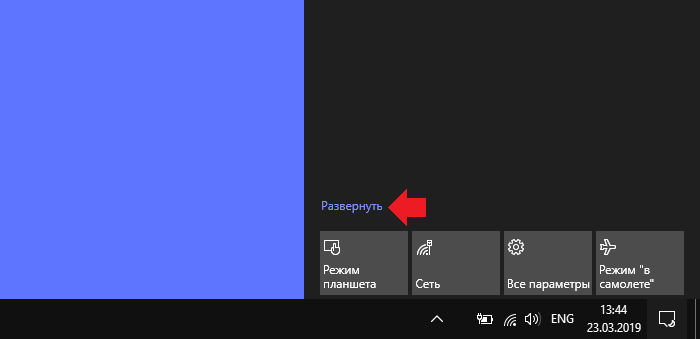
Теперь значок Bluetooth появился. Нажимаем на него.
<center>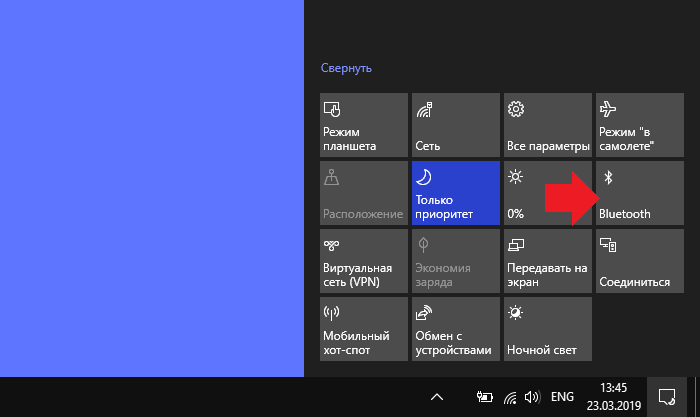
Значок изменил цвет, а кроме того, на панели задач появилась иконка Bluetooth.
<center>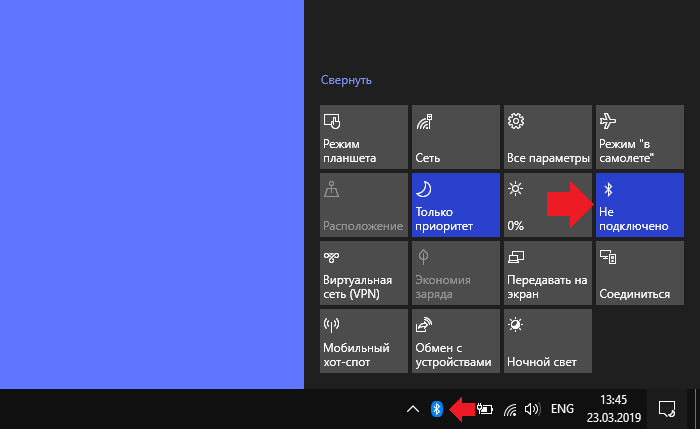
Блютуз включен, можете подключать устройства, например, беспроводную мышь или блютуз-наушники. Для этого можно нажать на иконку Bluetooth правой клавишей мыши и в меню выбрать «Показать устройства Bluetooth».
<center>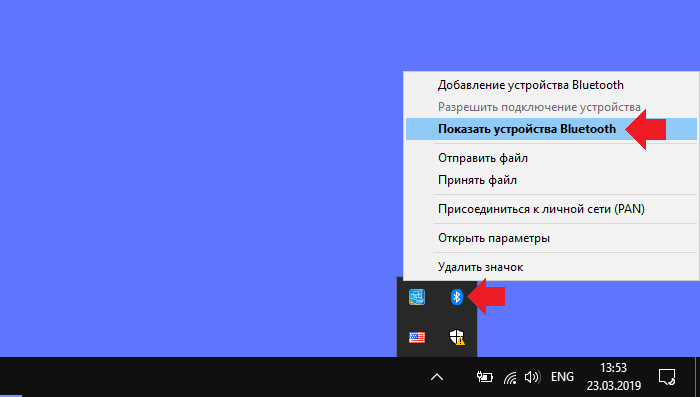
Вы увидите список доступных устройств и сможете к ним подключиться.
<center>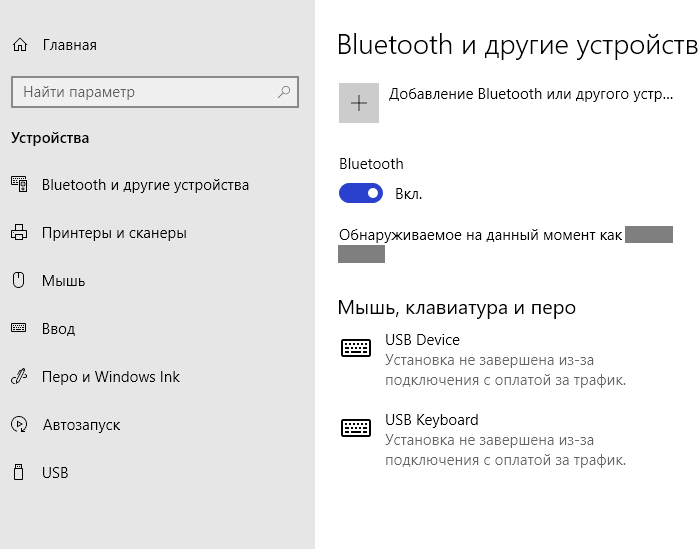
<center>Меню «Параметры Windows»</center>
Другой вариант включения Bluetooth, возможно, кому-то будет более удобен.
Нажмите Win+i на клавиатуре, чтобы вызвать меню «Параметры Windows».
<center>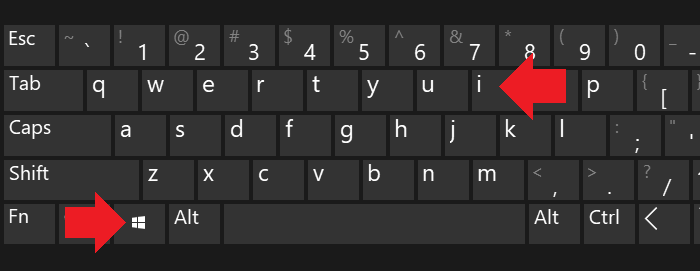
Как вариант, можете открыть меню «Пуск» и кликнуть по шестеренке.
<center>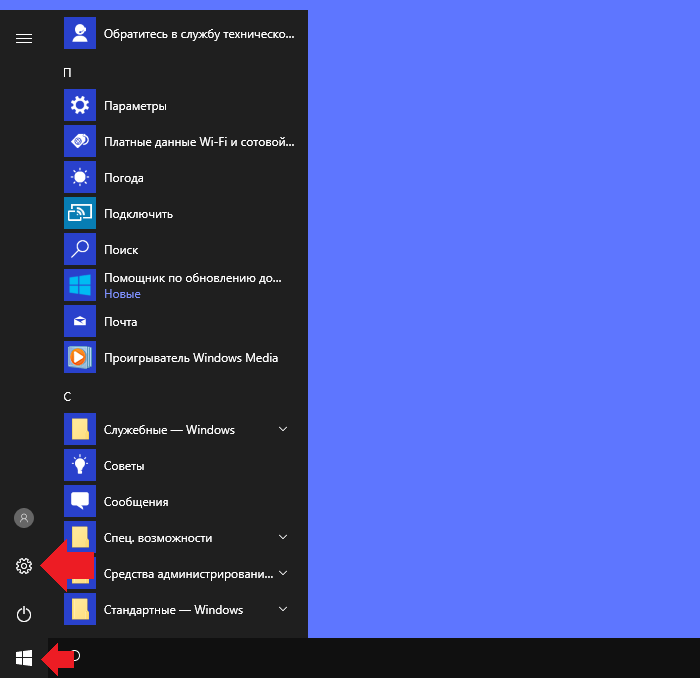
Меню «Параметры Windows» запущено, нажмите «Устройства».
<center>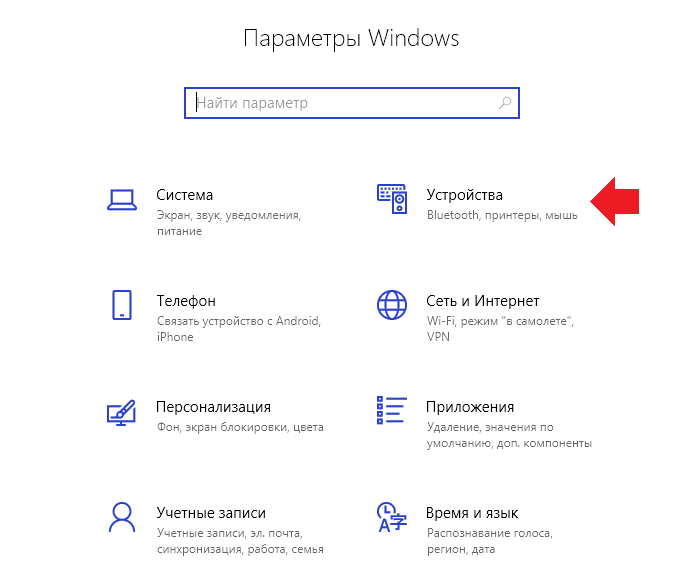
Включаете Bluetooth, подключаете устройства.
<center>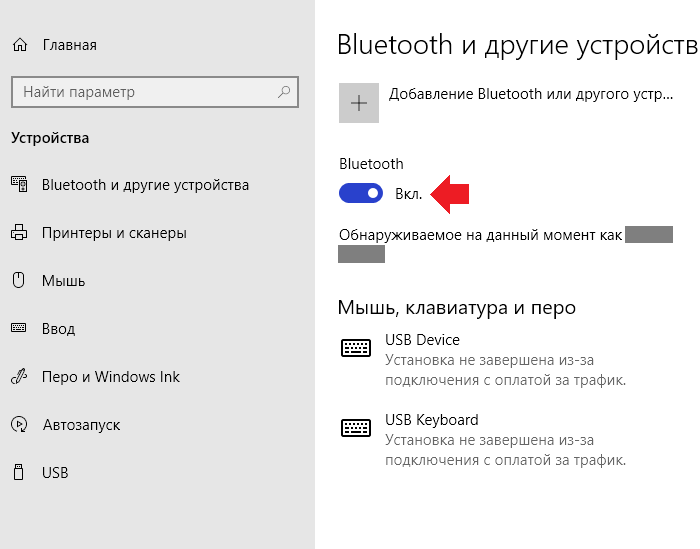
Кстати, в этом же окне вы можете нажать на строку «Другие параметры Bluetooth».
<center>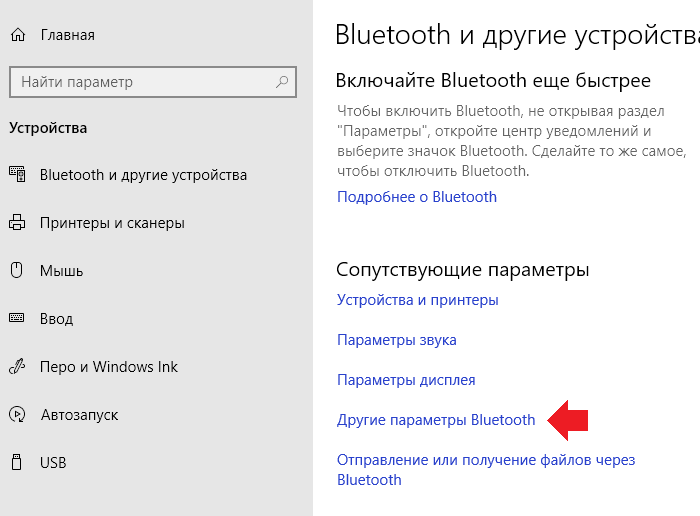
Откроется окно с дополнительными настройками.
<center>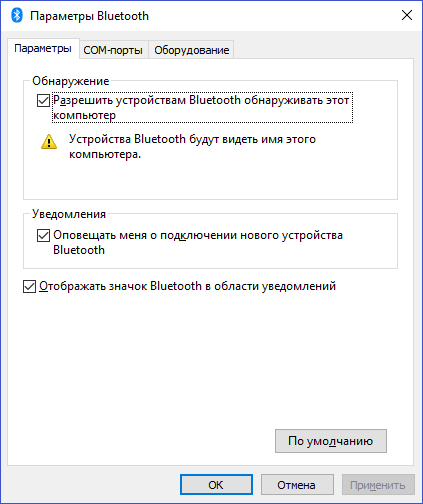
<center>Клавиши на клавиатуре</center>
Некоторые ноутбуки поддерживают включение Bluetooth с помощью клавиатуры. Обычно для этого нужно нажать на Fn+F1-F12 (на разных ноутбуках по-разному).
<center>Если нет кнопки Bluetooth</center>
Если воспользовавшись двумя первыми способами вы не обнаружили кнопку Bluetooth, скорее всего, модуль просто отключен.
Откройте диспетчер устройств, для чего нажмите на «Пуск» правой клавишей мыши и выберите пункт «Диспетчер устройств».
<center>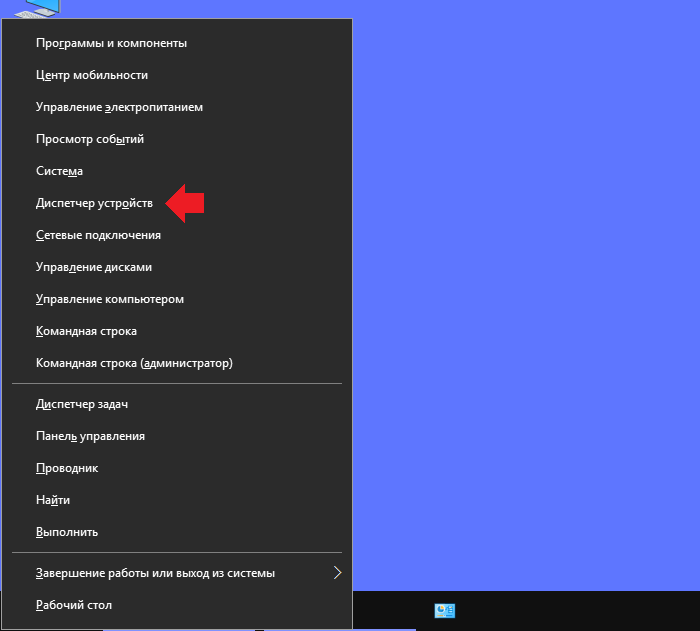
Нажмите Bluetooth. Если на значке адаптера есть стрелка, кликните на нему правой клавишей мыши и в меню выберите «Включить устройство».
<center>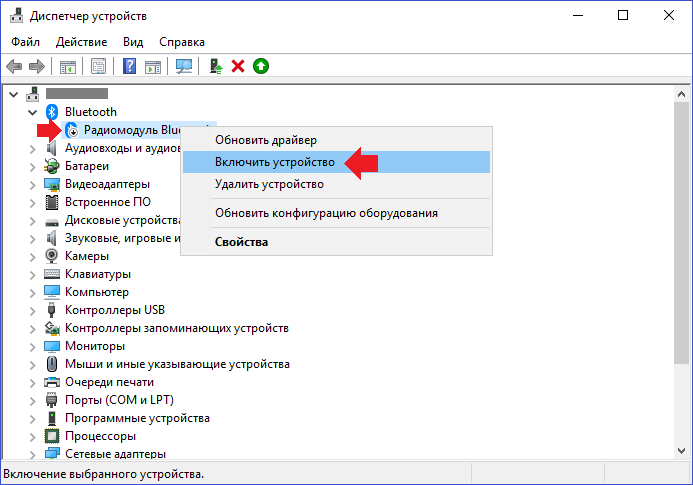
Стрелка исчезла.
<center>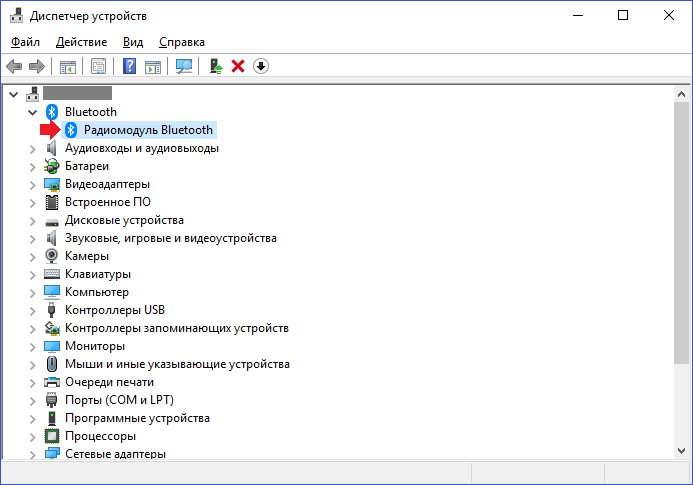
Это значит, что модуль включен, кнопка должна появиться — проверяйте.
Используемые источники:
- https://www.orgtech.info/blyutuz-na-windows-10/
- https://dom-voprosov.ru/kompyutery/kuda-sohranyayutsya-fajly-blyutuz-na-vindovs-10
- https://siteprokompy.ru/kak-vklyuchit-bluetooth-v-windows-10/
Bluetooth — полезный метод для передачи данных, но некоторые пользователи утверждают, что передача файлов Bluetooth не работает на их ПК с Windows 10. Это может быть проблемой, но вы сможете решить ее с помощью одного из наших решений.
Существует множество проблем с Bluetooth, которые могут возникнуть, и, говоря о проблемах, вот некоторые из наиболее распространенных проблем с Bluetooth, о которых сообщили пользователи:
- Передача файлов Bluetooth не завершена Windows не удалось передать некоторые файлы. Это сообщение может появляться по разным причинам, но вы можете исправить его с помощью средства устранения неполадок Bluetooth.
- Файл не отправлен Bluetooth Windows 10. Если вы не можете отправлять файлы через Bluetooth в Windows 10, убедитесь, что вы отправляете их с помощью значка Bluetooth на панели задач.
- Передача файла Bluetooth не завершена, указан неверный аргумент, несовместимый адрес. Иногда эта проблема может возникать, если на вашем ПК не создан COM-порт. Чтобы решить проблему, вам просто нужно создать COM-порт.
- Передача файлов Bluetooth не завершена. Иногда вы можете столкнуться с этой проблемой, если ваши драйверы Bluetooth устарели. Просто обновите их до последней версии, и проблема должна быть полностью решена.
Почему общий доступ Bluetooth не работает в Windows 11?
Это может произойти, если Bluetooth не работает в Windows 11, и в большинстве случаев причиной этого являются устаревшие драйверы, поэтому их обновление является обязательным.
Также возможно, что есть проблема с адаптером, поэтому, если Bluetooth отсутствует в диспетчере устройств, возможно, у вашего оборудования проблемы.
Что делать, если Windows не удалось передать некоторые файлы?
- Используйте значок Bluetooth на панели задач
- Используйте средство устранения неполадок оборудования и устройств
- Обновите драйверы Bluetooth
- Установите COM-порт для вашего ПК
- Переустановите драйверы Bluetooth
- Убедитесь, что служба Bluetooth запущена
- Включить общий доступ к файлам для устройств, использующих 40- или 56-битное шифрование.
- Используйте команду fsquirt
- Установите последние обновления
1. Используйте значок Bluetooth на панели задач.
Если вы не можете использовать передачу файлов Bluetooth на своем ПК, проблема может быть связана с методом передачи файлов. Чтобы решить эту проблему, вам просто нужно сделать следующее:
- Щелкните правой кнопкой мыши значок Bluetooth в правом нижнем углу.
- Выберите Получить файл из меню.
- Теперь отправьте файл, который вы хотите передать со своего телефона.
После этого должна начаться передача файла, и ваш файл будет передан. Это может показаться обходным путем, но многие пользователи сообщают, что этот метод работает, поэтому обязательно попробуйте его.
2. Используйте средство устранения неполадок оборудования и устройств.
- Откройте приложение «Настройки».
- Вы можете сделать это быстро с помощью сочетания клавиш Windows + I.
- Когда откроется приложение «Настройки », перейдите в раздел « Обновление и безопасность ».
- На левой панели выберите Устранение неполадок.
- Теперь выберите « Оборудование и устройства » и нажмите кнопку « Запустить средство устранения неполадок» .
- Следуйте инструкциям на экране.
Если у вас возникли проблемы с передачей файлов по Bluetooth, вы можете решить проблему, просто запустив встроенное средство устранения неполадок. В Windows доступны различные средства устранения неполадок, и вы можете использовать их для автоматического устранения различных проблем.
После завершения процесса устранения неполадок проверьте, сохраняется ли проблема. Имейте в виду, что это не самое надежное решение, но оно может помочь вам с некоторыми проблемами.
3. Обновите драйверы Bluetooth.
Иногда передача файлов по Bluetooth не работает из-за проблем с вашими драйверами. Устаревшие драйверы Bluetooth иногда могут вызывать появление этой проблемы, и для ее устранения необходимо обновить их.
Лучший способ сделать это — посетить веб-сайт производителя адаптера Bluetooth и загрузить последние версии драйверов для вашего устройства. После загрузки и установки последних драйверов Bluetooth проблема должна быть решена, и все снова начнет работать.
Имейте в виду, что загрузка драйверов вручную может быть утомительной и сложной задачей, особенно если вы не знаете, как правильно искать драйверы. Однако вы можете использовать такие инструменты, как DriverFix, для автоматической загрузки и обновления всех драйверов на вашем ПК.
Программа была создана для работы с пользователями всех уровней, а поскольку процесс обновления и исправления является полуавтоматическим, ваш вклад минимален.
Просто запустите его, выберите драйверы, которые нужно обновить или исправить, и все.
⇒ Получить DriverFix
4. Установите COM-порт для вашего ПК.
- Выберите Bluetooth в меню слева и на правой панели щелкните Параметры Bluetooth.
- В настройках Bluetooth перейдите на вкладку COM-порты.
- Теперь нажмите кнопку «Добавить» и выберите «Входящие» (устройство инициирует подключение).
По словам пользователей, иногда могут возникать проблемы с передачей файлов по Bluetooth, если у вас не настроен COM-порт.
После этого вы сможете получать файлы Bluetooth. Имейте в виду, что вам нужно будет использовать метод, описанный в Решении 1.
5. Переустановите драйверы Bluetooth.
- Нажмите клавишу Windows + X, чтобы открыть меню Win + X.
- Теперь выберите Диспетчер устройств из списка.
- Найдите свой адаптер Bluetooth в списке, щелкните его правой кнопкой мыши и выберите в меню Удалить устройство.
- Когда появится диалоговое окно подтверждения, установите флажок Удалить программное обеспечение драйвера для этого устройства, если оно доступно.
- Теперь нажмите «Удалить » .
- После удаления драйвера щелкните значок Сканировать на наличие изменений оборудования .
Как мы уже упоминали, проблемы с передачей файлов Bluetooth иногда могут возникать из-за ваших драйверов. Если у вас возникла эта проблема, несколько пользователей предлагают просто переустановить драйверы Bluetooth, чтобы исправить их.
После этого должен быть установлен драйвер Bluetooth по умолчанию, и проблема будет решена. Если проблема не устранена, мы советуем вам обновить драйверы Bluetooth до последней версии и проверить, решает ли это проблему.
6. Убедитесь, что служба Bluetooth запущена.
- Нажмите Windows Key + R и введите services.msc.
- Теперь нажмите Enter или OK.
- Когда откроется окно «Службы», найдите службу Bluetooth и дважды щелкните ее, чтобы открыть ее свойства.
- Теперь нажмите кнопку « Пуск », затем « Применить » и « ОК », чтобы сохранить изменения.
Если у вас возникли проблемы с передачей файлов по Bluetooth, проблема может заключаться в ваших службах. Для правильной работы Bluetooth требуются определенные службы, и если эти службы по какой-то причине не работают, вы можете столкнуться с такими проблемами, как эта.
После этого попробуйте снова перенести файлы и проверьте, сохраняется ли проблема.
Некоторые пользователи сообщили, что помимо запуска службы Bluetooth они решили проблему, просто внеся небольшие изменения в службу поддержки Bluetooth. Для этого выполните следующие действия:
- Откройте окно « Службы » и дважды щелкните службу поддержки Bluetooth , чтобы открыть ее свойства.
- Перейдите на вкладку «Вход в систему» и убедитесь, что выбрана эта учетная запись. Кроме того, установите для этой учетной записи значение Local Service.
- Удалите все из полей «Пароль» и «Подтверждение пароля», нажмите «Применить» и «ОК».
- Примечание. Некоторые пользователи рекомендуют вводить пароль для входа в Windows в поля «Пароль» и «Подтверждение пароля«, поэтому вы можете попробовать и это.
- После этого запустите службу поддержки Bluetooth, и проблема должна быть полностью решена.
Если проблема не устранена, возможно, вам также придется внести изменения в службу обмена данными.
7. Включите общий доступ к файлам для устройств, использующих 40- или 56-битное шифрование.
- Нажмите клавишу Windows + S и войдите в панель управления.
- Выберите Панель управления из списка результатов.
- Выберите Центр управления сетями и общим доступом, когда откроется панель управления .
- В меню слева выберите Изменить дополнительные параметры общего доступа.
- Разверните раздел Все сети и установите флажок Включить общий доступ к файлам для устройств, использующих 40- или 56-битное шифрование. Теперь нажмите Сохранить изменения.
- Теперь перезагрузите компьютер, чтобы применить изменения.
Если у вас возникли проблемы с передачей файлов по Bluetooth, проблема может возникнуть из-за того, что у вас не включены определенные функции.
После этого проблема с Bluetooth должна быть решена, и вы сможете без проблем передавать файлы.
8. Используйте команду fsquirt
- Нажмите клавишу Windows + R и введите fsquirt.
- Теперь нажмите Enter или OK .
- Выберите Получить файлы из меню.
- Теперь попробуйте отправить файлы по Bluetooth.
Иногда передача по Bluetooth может не работать, но вы можете решить эту проблему, просто вручную инициализировав передачу файлов.
Этот метод может быть не самым эффективным, но он работает, поэтому обязательно попробуйте его.
9. Установите последние обновления
- Откройте приложение «Настройки» и перейдите в раздел «Обновление и безопасность«.
- Теперь нажмите кнопку Проверить наличие обновлений .
Если у вас по-прежнему возникают проблемы с передачей файлов по Bluetooth, вы можете решить эту проблему, просто установив последние обновления Windows.
Microsoft часто выпускает новые обновления, и эти обновления могут иногда устранять различные проблемы, такие как эта.
Если доступны какие-либо обновления, они будут автоматически загружены в фоновом режиме. Как только ваша система будет обновлена, проверьте, сохраняется ли проблема.
Проблемы с передачей файлов по Bluetooth могут быть довольно раздражающими, но мы надеемся, что вам удалось их исправить с помощью решений из этой статьи.
Доброго дня!
Довольно часто требуется передавать какие-нибудь файлы с телефона на компьютер (например, фотографии). Один из наиболее популярнейших способов обмена — это, конечно, перекинуть файлы по Bluetooth. 👌
Однако, как я заметил, у некоторых пользователей не получается с первого раза вникнуть в процесс. Собственно, цель этой статьи — как раз помочь в этом вопросе.
Также в статье вы найдете ссылки на инструкции с альтернативными решениями проблем с Bluetooth. Думаю, материал будет полезен всем начинающим пользователям.
И так…
👉 Дополнение!
Еще 7 способов, как загрузить фото и файлы с телефона на компьютер. Пригодится тем, у кого не работает Bluetooth.
*
Передача файлов между ноутбуком и телефоном / на примере
Ниже я покажу каждый шаг на примере ОС Windows 10 (как самой современной ОС) и телефоном на Android (как самым популярным).
Добавлю, что в этой статье я буду исходить из того, что у вас драйвера установлены, устройство само по себе рабочее, проблем никаких нет (в большинстве случаев, так оно и есть — современная Windows 10 уже на этапе установки распознает и ставит драйвера для большинства оборудования, в том числе и для Bluetooth адаптера).
*
👉 Дополнение!
Для тех, у кого Bluetooth не видит телефон (или, например, нет значка в трее, возникают какие-то ошибки и пр.) — ознакомьтесь вот с этим материалом.
*
👉 ШАГ 1
И так, первое, что необходимо сделать — это щелкнуть по значку Bluetooth в трее (если у вас его нет — 👉 см. это) и выбрать «Добавление устройства Bluetooth».
Если значка нет, попробуйте открыть: «ПУСК / ПАРАМЕТРЫ / УСТРОЙСТВА / Bluetooth и другие устройства«.
Добавление устройства — см. трей
👉 Заметки в помощь!
1) Как включить Bluetooth на ноутбуке — инструкция по шагам
2) Не работает Bluetooth в Windows 10 — решение проблемы
*
👉 ШАГ 2
В параметрах проверьте, что Bluetooth включен, а затем нажмите кнопку «Добавление Bluetooth или другого устройства». Пример на скриншоте ниже. 👇
Проверяем, включен ли Bluetooth и начинаем поиск устройства
*
👉 ШАГ 3
Далее указываете тип устройства (для телефона, компьютерных мышек, перьев и пр. — выбирают первый тип, см. пример ниже 👇).
Добавление устройства (Windows 10)
*
👉 ШАГ 4
После чего обратите внимание на телефон: в его настройках также должен быть включен Bluetooth, а также он должен видеть имя вашего ноутбука (компьютера).
Щелкнув по имени устройства, вы должны увидеть окно-запрос с предложение сопряжения устройств (на нем еще будет показан цифровой код).
Необходимо согласиться на сопряжение устройств (и на ноутбуке, и на телефоне). В некоторых случаях может потребоваться ввести код сопряжения, который вы увидите на своем экране телефона.
Доступные устройства — подключить // Android
*
👉 ШАГ 5
Если все прошло как положено, и устройства спряглись (соединились) — вы должны увидеть уведомления о том, что устройства готовы к использованию.
Устройство готово к использованию
*
👉 ШАГ 6
Ниже я покажу, как передать файлы с телефона на ноутбук (этот вариант наиболее часто-используемый. Однако, обратная операция будет проходить аналогично!).
И так, на ноутбуке нажимаете по значку Bluetooth (в трее, рядом с часами) и в появившемся меню выбираете «Принять файл».
Windows 10 — принять файл по Bluetooth
*
👉 ШАГ 7
Далее должно появиться окно с ожиданием передачи. Отображение непосредственного обмена и самих файлов начнется после того, как они будут отправлены с телефона (ну либо другого устройства).
Ожидание подключения
*
👉 ШАГ 8
Теперь на телефоне можно выбрать какие-нибудь файлы (например, фотографии), нажать на кнопку «Поделиться» в углу экрана и в списке доступных вариантов выбрать «Bluetooth».
Выбираем и передаем файлы
*
👉 ШАГ 9
На ноутбуке в окне передачи файлов вы должны увидеть загрузку — как только она будет завершена, Windows предложит указать место, где сохранить полученные файлы.
Получение файлов (когда все файлы будут переданы, вам останется только сохранить их на диске)
Собственно, вот и весь процесс передачи…
Если все работает и проблем с теми же драйверами нет — то весь процесс копирования проходит очень быстро (даже для сотни файлов потребуется всего несколько минут 😉).
*
PS
После того, как передадите файлы, не забудьте выключить Bluetooth (и на ноутбуке, и на телефоне). Дело в том, что адаптер Bluetooth достаточно требовательный к питанию, и если его не выключать — то аккумуляторная батарея в вашем устройстве сядет быстрее (актуально для телефонов и ноутбуков)!
👉 Дополнение!
Быстро разряжается ноутбук: как увеличить его время работы от аккумулятора
Если вы пользуетесь ноутбуком только с зарядником, то вам никакой нужды в отключении Bluetooth, после передачи данных, нет…
*
Дополнения по теме — будут кстати!
Всего доброго!
👣
Первая публикация: 09.04.2018
Корректировка: 9.09.2020


Полезный софт:
-
- Видео-Монтаж
Отличное ПО для создания своих первых видеороликов (все действия идут по шагам!).
Видео сделает даже новичок!
-
- Ускоритель компьютера
Программа для очистки Windows от «мусора» (удаляет временные файлы, ускоряет систему, оптимизирует реестр).







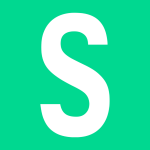





 Для тех, у кого Bluetooth не видит телефон (или, например, нет значка в трее, возникают какие-то ошибки и пр.) — ознакомьтесь вот с этим материалом.
Для тех, у кого Bluetooth не видит телефон (или, например, нет значка в трее, возникают какие-то ошибки и пр.) — ознакомьтесь вот с этим материалом.









