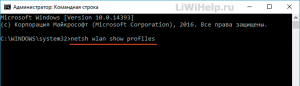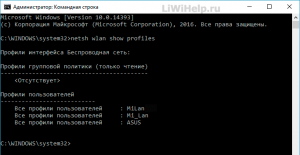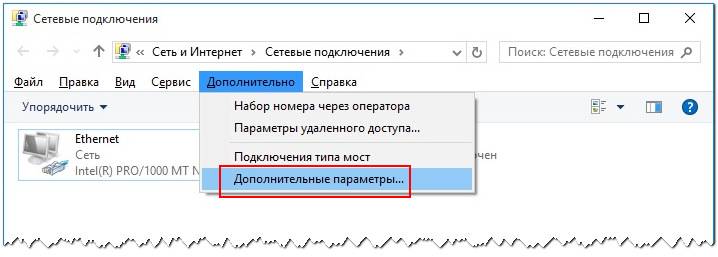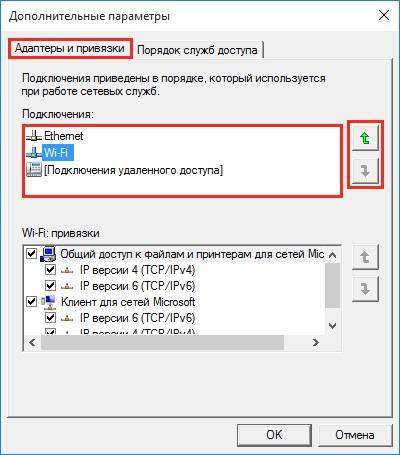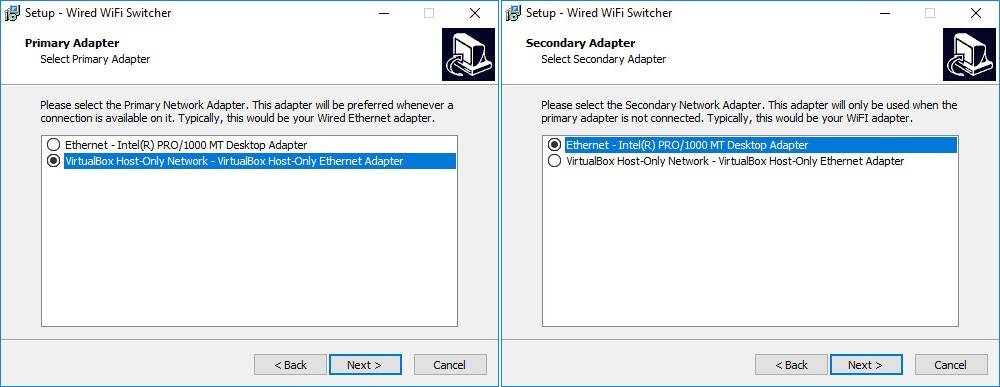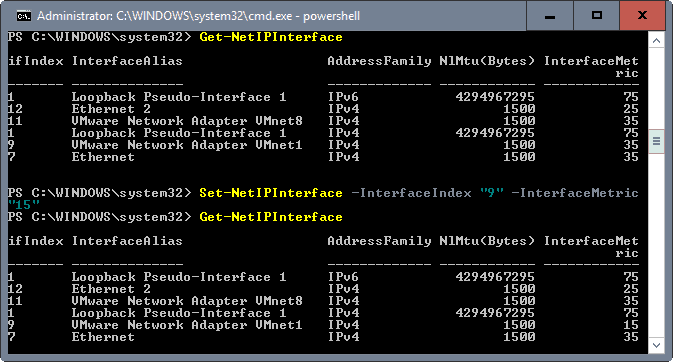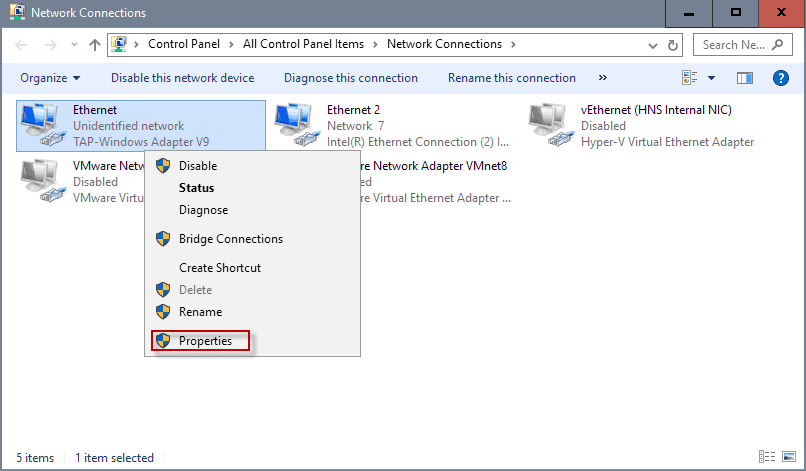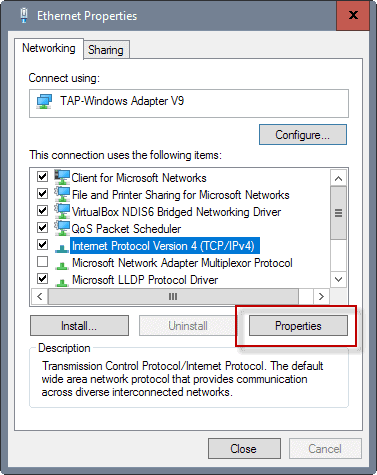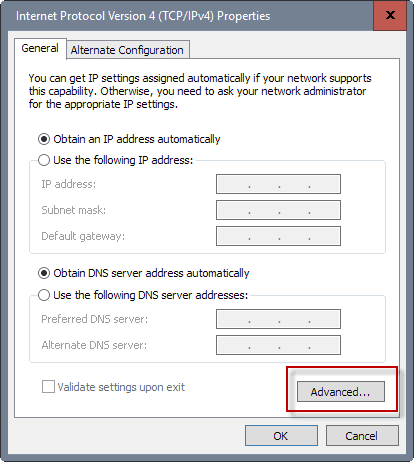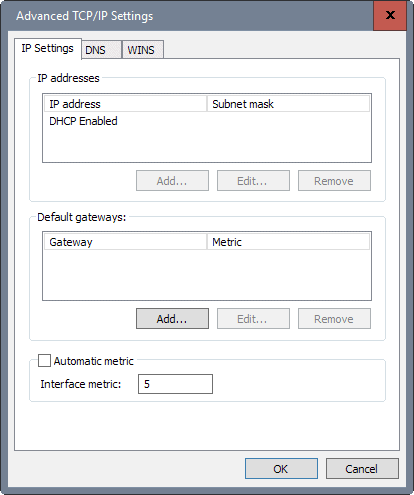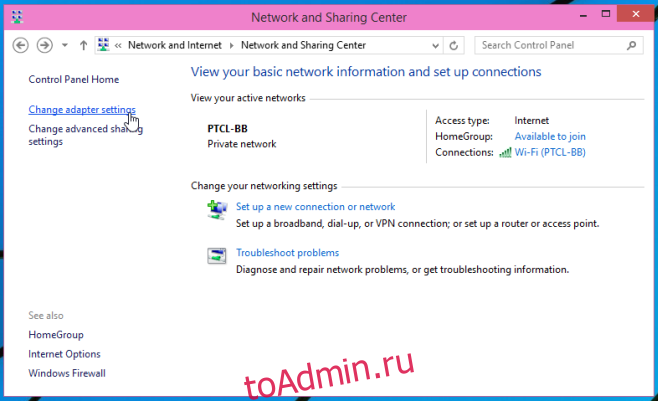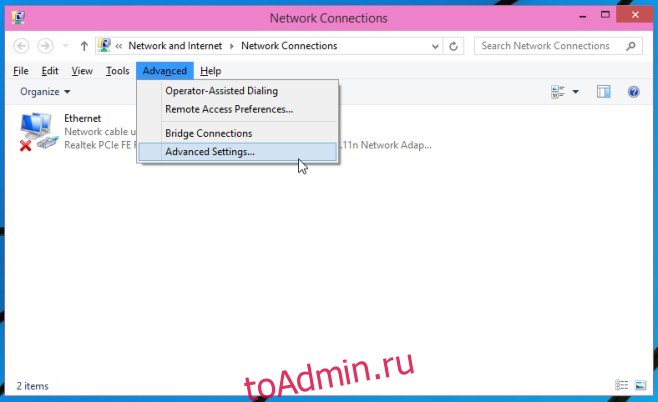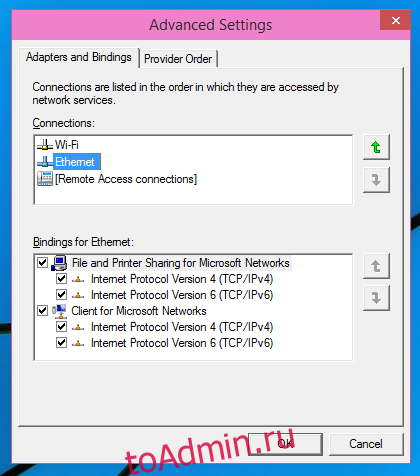В Windows 10, если у вас есть устройство с более чем одним сетевым адаптером (например, Ethernet и Wi-Fi), каждый интерфейс получает значение приоритета автоматически на основе его сетевой метрики, которая определяет основное соединение, которое ваше устройство будет использовать для отправки и получать сетевой трафик.
Хотя, по большей части, Windows 10 делает довольно хорошую работу, выбирая оптимальное соединение для доступа к сети, иногда вам может потребоваться настроить порядок сетевых адаптеров вручную. Например, если вы хотите использовать Wi-Fi через интерфейс Ethernet, когда оба адаптера подключены к сети.
Вы можете отключить те адаптеры, которые вы не используете, но это может быть не лучшее решение, поскольку они могут понадобиться вам в качестве резервных копий. Вместо этого более простым решением является настройка метрики интерфейса, чтобы указать, в каком порядке ваше устройство должно использовать каждый сетевой адаптер, который вы можете использовать с помощью панели управления и PowerShell.
В этом руководстве по Windows 10 мы проверим вас по шагам, чтобы изменить приоритеты сетевого адаптера, чтобы оставаться на связи, используя ваш предпочтительный адаптер при использовании нескольких интерфейсов.
Как изменить приоритеты сетевого адаптера с помощью панели управления
Если вы хотите изменить порядок, в котором Windows 10 использует сетевые адаптеры, выполните следующие действия:
- Откройте настройки.
- Нажмите «Сеть и Интернет».
- Нажмите Статус.
- Нажмите кнопку «Изменить параметры адаптера».
- Щелкните правой кнопкой мыши сетевой адаптер, который вы хотите установить приоритет, и выберите «Свойства».
- Выберите пункт «Протокол Интернета версии 4 (TCP / IPv4)».
- Нажмите кнопку «Свойства».
- На вкладке «Общие» нажмите кнопку «Дополнительно».
- Снимите флажок Автоматическая метрика.
- В поле «Interface metric» укажите значение приоритета для адаптера.
Быстрый совет. Чем ниже показатель метрики, тем выше приоритет, а большее число указывает на более низкий приоритет. - Нажмите кнопку OK.
- Нажмите кнопку OK еще раз.
- Нажмите кнопку «Закрыть».
После того, как вы выполнили эти шаги, Windows 10 будет определять приоритет сетевого трафика в зависимости от вашей конфигурации.
Единственное предостережение, связанное с использованием панели управления, заключается в том, что в зависимости от настройки сети вам может потребоваться настроить метрику для протокола 6 (TCP / IPv6) в Интернете, если это протокол, который вы используете. (Обычно вы будете использовать протокол TCP / IPv4.)
В любое время вы можете отменить изменения, используя те же инструкции, но на шаге 9 обязательно проверьте параметр «Автоматическая метрика».
Как изменить приоритеты сетевого адаптера с помощью PowerShell
В качестве альтернативы вы можете изменить приоритеты сетевых адаптеров на устройстве с несколькими интерфейсами с помощью PowerShell следующими шагами:
- Откройте «Пуск».
- Найдите Windows PowerShell , щелкните правой кнопкой мыши верхний результат, выберите « Запуск от имени администратора».
- Введите следующую команду для идентификации текущего метрика интерфейса и номера индекса интерфейса и нажмите Enter:
Get-NetIPInterface
- Введите следующую команду, чтобы изменить порядок приоритета сетевого адаптера и нажмите Enter:
Set-NetIPInterface -InterfaceIndex 21 -InterfaceMetric 10
В команде обязательно измените значение -InterfaceIndex, чтобы отобразить сетевой адаптер, у которого вы хотите установить приоритет, и измените значение -InterfaceMetric, чтобы назначить приоритет. Кроме того, помните, что более низкий метрический номер означает более высокий приоритет, а более высокий метрический номер означает более низкий приоритет. - Введите следующую команду, чтобы увидеть новую метрику, применяемую к сетевому адаптеру, и нажмите Enter:
Get-NetIPInterface
По завершении шагов Windows 10 будет определять приоритет сетевого трафика в зависимости от вашей конфигурации, когда к сети подключаются несколько сетевых адаптеров.
В любое время вы можете вернуться к предыдущему поведению, позволяя Windows 10 определить приоритет сетевого адаптера, используя следующие шаги:
- Откройте «Пуск».
- Найдите Windows PowerShell, щелкните правой кнопкой мыши верхний результат, выберите «Запуск от имени администратора».
- Введите следующую команду для идентификации текущего метрика интерфейса и номера индекса интерфейса и нажмите Enter:
Set-NetIPInterface -InterfaceIndex 21 -AutomaticMetric enabled
В команде обязательно измените значение -InterfaceIndex с правильным номером сетевого адаптера, к которому вы хотите применить автоматическую метрику.
Практически все современные компьютеры имеют как минимум два сетевых адаптера — проводной Ethernet и беспроводной Wi-Fi, кроме того, в системе могут присутствовать виртуальные сетевые адаптеры, созданные VM и клиентами VPN. Каждое такое устройство автоматически получает свой уровень приоритета на основе его сетевой метрики — специального цифрового значения, обуславливающего выбор маршрута в сети.
По умолчанию Windows сама задает приоритеты сетевых адаптеров и надо сказать, делает это весьма корректно, но иногда может понадобиться ручное изменение приоритетов сетевых устройств.
В каких случаях это может понадобиться? Например, вы одновременно используете два подключения — Ethernet и Wi-Fi и хотите, чтобы приоритет отдавался Wi-Fi, тогда как по умолчанию Windows приоритетным является проводное подключение.
Изменить приоритет адаптера можно двумя способами: через свойства сетевого устройства и с помощью консоли PowerShell.
Предположим, что вы хотите дать высший приоритет адаптеру Wi-Fi.
В свойствах адаптера
Итак, откройте командой ncpa.cpl ваши сетевые подключения, выберите сетевой адаптер, приоритет которого хотите изменить и откройте его свойства.
Найдите в списке компонентов IP версии 4 (TCP/IPv4) и двойным по нему кликом откройте его свойства.
В окне свойств протокола нажмите «Дополнительно».
Снимите в открывшемся окне дополнительных настроек флажок с чекбокса «Автоматическое назначение метрики» и в поле «Метрика интерфейса» выставьте значение 1, означающее самый высокий приоритет.
Последовательно сохраните настройки.
Аналогичным образом измените приоритет других активных сетевых устройств, выставив в качестве значения метрики интерфейса 2, 3, 4 и так далее по мере снижения приоритета.
Примечание: если на вашем компьютере используется протокол IP версии 6 (TCP/IPv6), нужно настроить и его. не изменяйте по возможности приоритет виртуальных адаптеров, это может нарушить работу приложений, которые их создали.
В PowerShell
Запустите PowerShell от имени администратора и выполните команду получения доступных сетевых интерфейсов:
Get-NetIPInterface
Найдите в списке нужный вам адаптер по его названию (InterfaceAlias), запомните его индекс (ifIndex), затем сформируйте и выполните такую команду:
Set-NetIPInterface -InterfaceIndex 4 -InterfaceMetric 1
4 в данном примере это индекс сетевого устройства, а 1 — новый приоритет. Если вы теперь проверите приоритет адаптера командой Get-NetIPInterface, то увидите, что значение InterfaceMetrix изменилось.
Чтобы вернуть Windows права на автоматическое присвоение приоритета, выполните команду Set-NetIPInterface -InterfaceIndex 4 -AutomaticMetric enabled, не забыв заменить значение индекса на свое.
Загрузка…
Если на Вашем ПК встроено больше одного сетевого адаптера (Ethernet или Wi-Fi), то можно задать приоритет подключения для каждого адаптера.
В операционной системе Windows 10, если на вашем компьютере установлено более одного сетевого интерфейса, можно назначить приоритет на основное устройство, которое будет отправлять и получать сетевой трафик.
По умолчанию ОС Windows подключается к сетям в следующем порядке: 1. Подключение по локальной сети (Ethernet). 2. Беспроводная сеть (Wi-Fi). 3. Мобильная широкополосная связь.
Например, на Вашем домашнем ПК установлена сетевая карта Ethernet и Wi-Fi, Вы хотите, чтобы весь трафик в первую очередь шел через Wi-Fi, для этого нужно настроить приоритет.
Изменяем приоритет подключения сетевого интерфейса в настройках TCP/IP
1. Заходим в центр управления сетями и общим доступом, для этого щелкаем в трей по иконке сетевого подключения:
2. В открывшемся окне выбираем пункт «изменение параметров адаптера«:
3. В окне «Сетевые подключения» увидим все доступные сетевые адаптеры:
Так же для быстрого перехода в окно «Сетевые подключения» можно использовать горячие клавиши «Win+R«, в окне «Выполнить» набираем «ncpa.cpl«, жмем «ОК«:
4. Выбираем сетевое подключение, которое будет использоваться в приоритете и щелкаем по нему правой клавишей мыши, во всплывающем меню щелкаем по пункту «Свойства«:
5. Далее, двойной щелчок по «IP версии 4 (TCP/IPv4)» перекинет нас в свойства протокола:
6. Щелкаем по кнопке «Дополнительно«:
7. Убираем галочку на пункте «Автоматическое назначение метрики» и в «Метрике интерфейса» ставим значение «1«, нажимаем «ОК«:
8. Теперь возвращаемся к 4 пункту, выбираем второе сетевое подключение и в дополнительных параметрах TCP/IP в метрике интерфейса ставим значение «2» и так далее в зависимости от количества сетевых адаптеров.
Содержание
- 1 Как изменить приоритеты сетевого адаптера с помощью панели управления
- 2 Как изменить приоритеты сетевого адаптера с помощью PowerShell
- 3 ПРИОРИТЕТ СЕТИ
В Windows 10, если у вас есть устройство с более чем одним сетевым адаптером (например, Ethernet и Wi-Fi), каждый интерфейс получает значение приоритета автоматически на основе его сетевой метрики, которая определяет основное соединение, которое ваше устройство будет использовать для отправки и получать сетевой трафик.
Хотя, по большей части, Windows 10 делает довольно хорошую работу, выбирая оптимальное соединение для доступа к сети, иногда вам может потребоваться настроить порядок сетевых адаптеров вручную. Например, если вы хотите использовать Wi-Fi через интерфейс Ethernet, когда оба адаптера подключены к сети.
Как изменить приоритеты сетевого адаптера с помощью панели управления
Если вы хотите изменить порядок, в котором Windows 10 использует сетевые адаптеры, выполните следующие действия:
- Откройте настройки.
- Нажмите «Сеть и Интернет».
- Нажмите Статус.
- Нажмите кнопку «Изменить параметры адаптера».
- Щелкните правой кнопкой мыши сетевой адаптер, который вы хотите установить приоритет, и выберите «Свойства».
- Выберите пункт «Протокол Интернета версии 4 (TCP / IPv4)».
- Нажмите кнопку «Свойства».
- На вкладке «Общие» нажмите кнопку «Дополнительно».
- Снимите флажок Автоматическая метрика.
- В поле «Interface metric» укажите значение приоритета для адаптера.
Быстрый совет. Чем ниже показатель метрики, тем выше приоритет, а большее число указывает на более низкий приоритет.
- Нажмите кнопку OK.
- Нажмите кнопку OK еще раз.
- Нажмите кнопку «Закрыть».
После того, как вы выполнили эти шаги, Windows 10 будет определять приоритет сетевого трафика в зависимости от вашей конфигурации.
Единственное предостережение, связанное с использованием панели управления, заключается в том, что в зависимости от настройки сети вам может потребоваться настроить метрику для протокола 6 (TCP / IPv6) в Интернете, если это протокол, который вы используете. (Обычно вы будете использовать протокол TCP / IPv4.)
В любое время вы можете отменить изменения, используя те же инструкции, но на шаге 9 обязательно проверьте параметр «Автоматическая метрика».
Как изменить приоритеты сетевого адаптера с помощью PowerShell
В качестве альтернативы вы можете изменить приоритеты сетевых адаптеров на устройстве с несколькими интерфейсами с помощью PowerShell следующими шагами:
- Откройте «Пуск».
- Найдите Windows PowerShell , щелкните правой кнопкой мыши верхний результат, выберите « Запуск от имени администратора».
- Введите следующую команду для идентификации текущего метрика интерфейса и номера индекса интерфейса и нажмите Enter:
Get-NetIPInterface - Введите следующую команду, чтобы изменить порядок приоритета сетевого адаптера и нажмите Enter:
Set-NetIPInterface -InterfaceIndex 21 -InterfaceMetric 10В команде обязательно измените значение -InterfaceIndex, чтобы отобразить сетевой адаптер, у которого вы хотите установить приоритет, и измените значение -InterfaceMetric, чтобы назначить приоритет. Кроме того, помните, что более низкий метрический номер означает более высокий приоритет, а более высокий метрический номер означает более низкий приоритет.
- Введите следующую команду, чтобы увидеть новую метрику, применяемую к сетевому адаптеру, и нажмите Enter:
Get-NetIPInterface
По завершении шагов Windows 10 будет определять приоритет сетевого трафика в зависимости от вашей конфигурации, когда к сети подключаются несколько сетевых адаптеров.
В любое время вы можете вернуться к предыдущему поведению, позволяя Windows 10 определить приоритет сетевого адаптера, используя следующие шаги:
- Откройте «Пуск».
- Найдите Windows PowerShell, щелкните правой кнопкой мыши верхний результат, выберите «Запуск от имени администратора».
- Введите следующую команду для идентификации текущего метрика интерфейса и номера индекса интерфейса и нажмите Enter:
Set-NetIPInterface -InterfaceIndex 21 -AutomaticMetric enabledВ команде обязательно измените значение -InterfaceIndex с правильным номером сетевого адаптера, к которому вы хотите применить автоматическую метрику.
В отличии от более ранних версий операционных систем, новая десятая версия не предоставляет простой возможности пользователю изменить приоритет подключаемых Wi-Fi сетей.
В десятке, единственный способ изменений очередности подключения без помощи сторонних приложений – это использование консольного инструмента Netsh. При помощи Netsh вы сможете выстроить ваши зарегистрированные Wi-Fi сети в нужном вам порядке и, при утере интернет-соединения с одной, автоматически произойдет подключение к другой.
Для работы нам потребуется открыть командную строку с привилегиями админа. Если не знаете как это можно сделать, поищите инструкцию на этом блоге. Приступим?!
ПРИОРИТЕТ СЕТИ
Напишите вручную или скопируйте и вставьте нижеследующую команду.
netsh wlan show profiles
Она выведет на экран все зарегистрированные профили беспроводной сети, которые хранятся на вашем персональном компьютере или ноутбуке.
Заметьте, что команда покажет эти профили в соответствии с их текущей очередностью!
Для изменения порядка введите следующие команды:
netsh wlan set profileorder name="ИМЯ_ПЕРВОЙ_СЕТИ" interface="Wi-Fi" priority=1
netsh wlan set profileorder name="ИМЯ_ВТОРОЙ_СЕТИ" interface="Wi-Fi" priority=2
где “ИМЯ_СЕТИ” возьмите из предыдущего шага и так далее.
После завершения, введите команду из первого пункта. Вы увидите, что список стал переупорядочен в соответствии с вашими предпочтениями. Если вам необходимо навсегда установить один конкретный сетевой профиль, задайте ему приоритет “1”, а другие не трогайте!
На этом все! Помогла инструкция изменить приоритет сети? Порекомендуйте друзьям и посмотрите другие компьютерные советы в Карте блога.
Не секрет, что использовать в Windows можно сразу два интернет-соединения одновременно — и Wi-Fi, и Ethernet. Система сама выбирает приоритетное подключение, однако вовсе не скорость соединения служит ей основным критерием, поэтому работающему с несколькими подключениями пользователю приходится устанавливать приоритет вручную. В предыдущих версиях и сборках Windows изменение приоритета подключения не составляло особого труда, но в самой последней версии «десятки» пользователи были лишены этой возможности.
Как теперь быть? Как всегда, воспользоваться обходным решением, в данном примере — маленькой бесплатной утилитой Wired WiFi Switcher. Пример работы с нею приведен ниже, а пока давайте вспомним, как устанавливался приоритет в более старших версиях Windows, возможно, вы как раз пользуетесь одной из них. Выполнив команду ncpa.cpl, в окне сетевых подключений нажатием клавиши Alt вызовите текстовое меню и выберите в нём «Дополнительно» -> «Дополнительные параметры».
Далее в открывшемся окошке на вкладке «Адаптеры и привязки» переместите с помощью кнопок-стрелок предпочитаемое подключение вверх списка.
Если вы используете последнюю версию Windows, в которой данные настройки отсутствуют, скачайте утилиту Wired WiFi Switcher и запустите. В процессе установки вам будет предложено указать сначала предпочитаемый адаптер, а затем и все остальные адаптеры в порядке следования.
Настройки вступают в силу после завершения инсталляции утилиты.
Других настроек, кроме тех, которые задаются при установке утилита не имеет, чтобы изменить приоритет, придется переустановить приложение.
Скачать программку можно со странички разработчика sourceforge.net/projects/wifiswitcher. В настоящее время Wired WiFi Switcher представлена бета-версией, однако работает без каких-либо сбоев и ошибок.
Используемые источники:
- https://ip-calculator.ru/blog/ask/upravlenie-prioritetom-setevyh-adapterov-v-windows-10/
- https://liwihelp.com/internet-2/prioritet-seti.html
- https://www.white-windows.ru/kak-izmenit-prioritet-setevogo-adaptera-v-windows-10/
…
…
Если работающий компьютер использует несколько сетевых адаптеров, скажем, соединение Ethernet и соединение Wi-Fi, он использует приоритеты, чтобы решить, какой адаптер использовать.
Заметка : Следующее руководство предназначено для Windows 10, но по большей части оно должно работать и в предыдущих версиях Windows.
Windows 10 обычно достаточно хорошо справляется с выбором подходящего сетевого адаптера, если доступно несколько вариантов. Иногда, хотя Windows может ошибаться, или вам может потребоваться установить приоритет другого адаптера, чем тот, который выбран Windows.
Учитывая, что у вас может быть установлено довольно много адаптеров — подумайте о Ethernet, беспроводной сети, VPN и виртуальных машинах — вам может потребоваться настроить приоритет вручную.
У вас есть два варианта изменения приоритетов адаптера в Windows 10. Вы можете либо использовать для этого PowerShell, либо перемещаться по ряду меню сетевого интерфейса, чтобы сделать то же самое.
Я предпочитаю PowerShell, так как он проще и дает вам лучший обзор всего. Итак, начнем с этого.
Путь PowerShell
Первое, что вам нужно сделать, это открыть новую командную строку PowerShell с повышенными привилегиями:
- Коснитесь клавиши Windows на клавиатуре, введите powershell, удерживайте нажатыми клавиши Shift и Ctrl и щелкните появившуюся ссылку Windows PowerShell.
Откроется запрос PowerShell с повышенными привилегиями. Обратите внимание, что вы также можете запустить PowerShell из окна командной строки с повышенными привилегиями, набрав powershell. На скриншоте выше показано, как выглядит интерфейс в таком случае.
Первая команда, которую вы хотите запустить, это Get-NetIPInterface . Здесь отображаются все сетевые адаптеры, их порядковый номер интерфейса и метрика интерфейса.
Индекс — это уникальный номер каждого адаптера, метрика — приоритет этого адаптера. Кроме того, в нем перечислены все адаптеры, известные Windows на тот момент.
Чтобы изменить приоритет адаптера, посмотрите столбец InterfaceMetric. Windows перечисляет приоритет адаптера и приоритеты всех остальных адаптеров.
Выполните команду Set-NetIPInterface -InterfaceIndex «Индекс адаптера, у которого вы хотите изменить приоритет для« -InterfaceMetric », новый приоритет адаптера».
Пример: Set-NetIPInterface -InterfaceIndex «11» -InterfaceMetric «90»
Это изменяет приоритет адаптера 11 на значение 90.
Адаптеры с более низким номером InterfaceMetric имеют приоритет над адаптерами с более высоким номером.
Используйте команду Get-NetIPInterface, чтобы снова просмотреть таблицу с информацией об адаптере и проверить изменение.
Метод интерфейса
Если вы предпочитаете использовать графический интерфейс пользователя, вы также можете это сделать. Обратите внимание, что для этого требуется довольно много щелчков мышью, и он не так прост, как метод PowerShell.
Основная причина этого в том, что вы не получаете обзора всех приоритетов сетевого адаптера в графическом пользовательском интерфейсе.
Хотя теоретически вы можете проверить значение для каждого адаптера индивидуально, это будет означать еще большее количество щелчков и не рекомендуется. Я предлагаю вам запустить команду PowerShell Get-NetIPInterface, чтобы прочитать их напрямую.
Шаг 1 : Нажмите клавишу Windows, введите ncpa.cpl и нажмите клавишу Enter, чтобы начать. Откроется список сетевых подключений.
Шаг 2 : Щелкните правой кнопкой мыши адаптер, для которого вы хотите изменить приоритет, и выберите Свойства из контекстного меню. Откроется окно свойств адаптера.
Шаг 3 : Найдите протокол Интернета версии 4 (TCP / IPv4), выберите его и нажмите кнопку «Свойства». Примечание. Если ваше соединение — IPv6, выберите вместо него Internet Protocol Version 6 (TCP / IPv6).
Шаг 4 : Найдите кнопку «Дополнительно» в следующем открывшемся окне и щелкните ее.
Шаг 5 : Здесь вы найдете метрику интерфейса внизу. Снимите галочку с Автоматическая метрика поле и введите новый пользовательский Метрика интерфейса число. Убедитесь, что вы выбрали значение 2 или выше, так как 1 зарезервирован для адаптера обратной связи.
Шаг 6: Нажмите ОК и повторите процесс для любого другого сетевого адаптера, для которого вы хотите изменить приоритет.
Я предлагаю вам проверить приоритеты с помощью команды PowerShell, использованной выше.
Теперь ваша очередь : Сколько адаптеров установлено на вашем ПК?
Задолго до того, как маршрутизаторы стали стандартным способом подключения к Интернету, когда у нас были модемы коммутируемого доступа, которые были громче, чем автомобильная сигнализация, а беспроводное подключение просто не было тем, что было у вашей системы, потому что это был ПК в корпусе Tower, у нас был выбор выберите, к какому из доступных подключений Windows должна подключиться. Я до сих пор помню хаос, который я вызвал, потому что я не знал, для чего это было, и играл с ним больше, чем обычно нужно. Сегодня Wi-Fi является предпочтительным способом подключения к Интернету просто потому, что в нем нет ограничительных проводов, и это очень просто. Тем не менее, ноутбуки по-прежнему поставляются с портами Ethernet, и они все еще используются для подключения к Интернету, иногда предпочтительнее Wi-Fi. Достаточно часто можно увидеть людей, подключенных к сети Ethernet, когда они находятся на своем рабочем месте, но все же предпочитают держать переключатель Wi-Fi включенным, чтобы они не теряли подключение к Интернету, когда им приходится отойти. Если вы находитесь в подобной ситуации, вот как вы можете указать Windows 10 всегда подключаться к Интернету через сеть Ethernet, когда она доступна, и переключаться на сеть Wi-Fi только при отключенном кабеле.
Это будет работать в Windows 7, 8, 8.1 и 10. Перейдите в Панель управления и нажмите «Изменить настройки адаптера» слева.
Вы увидите следующий экран со всеми перечисленными сетями, WiFi и Ethernet. Нажмите клавишу Alt, чтобы просмотреть все меню, доступные для этого окна. Откройте меню «Дополнительно» и выберите «Дополнительные настройки…».
В окне «Дополнительные параметры» вы увидите типы подключений, перечисленные в разделе «Подключения». Выберите тип, в данном случае выберите Ethernet и используйте стрелки справа, чтобы изменить его порядок так, чтобы Ethernet отображался вверху. Щелкните ОК. Windows теперь будет предпочитать сеть Ethernet сети Wi-Fi для подключения к Интернету.
Вы всегда можете изменить порядок типов подключения, если больше не хотите отдавать предпочтение Ethernet над WiFi. Это изменение не позволит вам перейти от сети Ethernet к Wi-Fi без отключения, но это означает, что вам не придется включать или выключать переключатель Wi-Fi для подключения по сети Ethernet, когда переключатель Wi-Fi включен как хорошо.
Что вы думаете об этой статье?
Практически все современные компьютеры имеют как минимум два сетевых адаптера — проводной Ethernet и беспроводной Wi-Fi , кроме того, в системе могут присутствовать виртуальные сетевые адаптеры, созданные VM и клиентами VPN. Каждое такое устройство автоматически получает свой уровень приоритета на основе его сетевой метрики — специального цифрового значения, обуславливающего выбор маршрута в сети.
По умолчанию Windows сама задает приоритеты сетевых адаптеров и надо сказать, делает это весьма корректно, но иногда может понадобиться ручное изменение приоритетов сетевых устройств.
В каких случаях это может понадобиться? Например, вы одновременно используете два подключения — Ethernet и Wi-Fi и хотите, чтобы приоритет отдавался Wi-Fi , тогда как по умолчанию Windows приоритетным является проводное подключение.
Изменить приоритет адаптера можно двумя способами: через свойства сетевого устройства и с помощью консоли PowerShell .
Предположим, что вы хотите дать высший приоритет адаптеру Wi-Fi .
В свойствах адаптера
Итак, откройте командой ncpa.cpl ваши сетевые подключения, выберите сетевой адаптер, приоритет которого хотите изменить и откройте его свойства.
Найдите в списке компонентов IP версии 4 (TCP/IPv4) и двойным по нему кликом откройте его свойства.
В окне свойств протокола нажмите «Дополнительно».
Снимите в открывшемся окне дополнительных настроек флажок с чекбокса «Автоматическое назначение метрики» и в поле «Метрика интерфейса» выставьте значение 1, означающее самый высокий приоритет.
Последовательно сохраните настройки.
Аналогичным образом измените приоритет других активных сетевых устройств, выставив в качестве значения метрики интерфейса 2, 3, 4 и так далее по мере снижения приоритета.
В PowerShell
Запустите PowerShell от имени администратора и выполните команду получения доступных сетевых интерфейсов:
Get-NetIPInterface
Найдите в списке нужный вам адаптер по его названию (InterfaceAlias) , запомните его индекс (ifIndex) , затем сформируйте и выполните такую команду:
Set-NetIPInterface -InterfaceIndex 4 -InterfaceMetric 1
4 в данном примере это индекс сетевого устройства, а 1 — новый приоритет. Если вы теперь проверите приоритет адаптера командой Get-NetIPInterface , то увидите, что значение InterfaceMetrix изменилось.
Адаптеры и привязки windows 10 где находится
Сообщения: 872
Благодарности: 160
| Конфигурация компьютера | |
| Процессор: QuadCore Intel Core i5-2400, 3033 MHz | |
| Материнская плата: Gigabyte GA-H61M-D2-B3 (3 PCI-E x1, 1 PCI-E x16, 2 DDR3 DIMM, Audio, Video, Gigabit LAN) | |
| Память: Kingston 9905474-019.A00LF DDR3-1333 2х2 Гб | |
| HDD: ST31000528AS ATA Device (1000 Гб, 7200 RPM, SATA-II) | |
| Видеокарта: NVIDIA GeForce GTX 560 (1048256 Êá) | |
| Блок питания: FSP ATX-550PNR | |
| Монитор: Samsung SyncMaster 740N | |
| ОС: Microsoft Windows 7 Professional x64 SP1 | |
| Индекс производительности Windows: 5.9 |
Сообщения: 862
Благодарности: 184
Gooch, делаем так:
1. Открываем «Центр управления сетями и общим доступом»;
2. Переходим по ссылке «Изменение параметров адаптера»;
3. В пункте меню «Дополнительно» выбираем «Дополнительные параметры».
——-
It’s only after we’ve lost everything that we’re free to do anything. Блог
Для отключения данного рекламного блока вам необходимо зарегистрироваться или войти с учетной записью социальной сети.
Сообщения: 12426
Благодарности: 2328
| Конфигурация компьютера | |
| Процессор: Intel(R) Core(TM) i5-2300 CPU @ 2.80GHz | |
| Материнская плата: Gigabyte GA-H67MA-UD2H-B3 | |
| Память: Hynix HMT325U6BFR8C-H9 2x2Gb + Hynix HMT351U6BFR8C-H9 2x4Gb | |
| HDD: Hitachi HDS721010CLA332 | |
| Звук: Realtek ALC889 | |
| Блок питания: Asus 500W | |
| CD/DVD: Optiarc DVD RW AD-7201S ATA Device | |
| Монитор: Acer V243HQAbd | |
| ОС: Windows 7 Ultimate x64 SP1 RTM (6.1.7601) | |
| Индекс производительности Windows: 5,1 |
Сообщения: 872
Благодарности: 160
| Конфигурация компьютера | |
| Процессор: QuadCore Intel Core i5-2400, 3033 MHz | |
| Материнская плата: Gigabyte GA-H61M-D2-B3 (3 PCI-E x1, 1 PCI-E x16, 2 DDR3 DIMM, Audio, Video, Gigabit LAN) | |
| Память: Kingston 9905474-019.A00LF DDR3-1333 2х2 Гб | |
| HDD: ST31000528AS ATA Device (1000 Гб, 7200 RPM, SATA-II) | |
| Видеокарта: NVIDIA GeForce GTX 560 (1048256 Êá) | |
| Блок питания: FSP ATX-550PNR | |
| Монитор: Samsung SyncMaster 740N | |
| ОС: Microsoft Windows 7 Professional x64 SP1 | |
| Индекс производительности Windows: 5.9 |
Сообщения: 1
Благодарности: 0
Сообщения: 6577
Благодарности: 1276
| Конфигурация компьютера | |
| Процессор: Intel Core i5-6500 3.20ГГц | |
| Материнская плата: GIGABYTE «GA-H170M-D3H» | |
| Память: 2×8ГБ DDR4 Kingston HyperX FURY Black Series HX421C14FBK2/16 | |
| HDD: SSD диск 256ГБ 2.5″ Plextor «M5S» + WD Red IntelliPower 1Tb [WD10EFRX] | |
| Видеокарта: GTX 1660 SUPER 6Гб | |
| ОС: Windows 10 Pro x64 |
Сообщения: 252
Благодарности: 37
Сообщения: 920
Благодарности: 65
А что на счёт Windows 10 . »
Сообщения: 252
Благодарности: 37
Нашёл на одном ресурсе, оказалось всё просто для Windows 10.
Открываем консоль и вводим: netstat -r
Выводится список интерфейсов всех установленных адаптеров учитывая приоритет.
1. Открываем свойства адаптера которому хотим присвоить приоритет №1
2. Открываем свойства протокола IPv4 и жмём Дополнительно
3. Во вновь открывшемся окне «Дополнительные параметры TCP/IP» отключаем пункт — Автоматическое назначение метрики
(снимаем галочку если она стоит) и в поле ввода вбиваем нужный приоритет, в данном случае это цифра 1.
Далее в консоли смотрим изменился ли приоритет netstat -r
Выбранный нами адаптер в списке должен находится на первом месте.
Нету вкладки адаптеров и привязки в Windows 10
В центр управлении сетями нету вкладки адаптеры и привязки . Надо поднять приоритет для Хамачи
Открываем консоль и вводим: netstat -r
Выводится список интерфейсов всех установленных адаптеров учитывая приоритет.
1. Открываем свойства адаптера которому хотим присвоить приоритет №1
2. Открываем свойства протокола IPv4 и жмём Дополнительно
3. Во вновь открывшемся окне «Дополнительные параметры TCP/IP» отключаем пункт — Автоматическое назначение метрики
(снимаем галочку если она стоит) и в поле ввода вбиваем нужный приоритет, в данном случае это цифра 1.
Далее в консоли смотрим изменился ли приоритет netstat -r
Выбранный нами адаптер в списке должен находится на первом месте.
















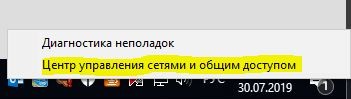
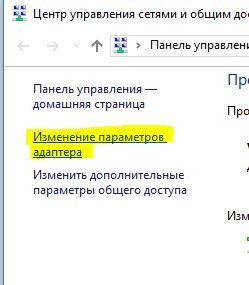


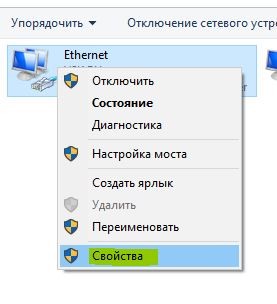
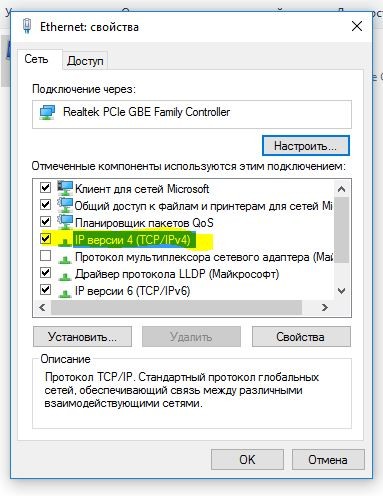


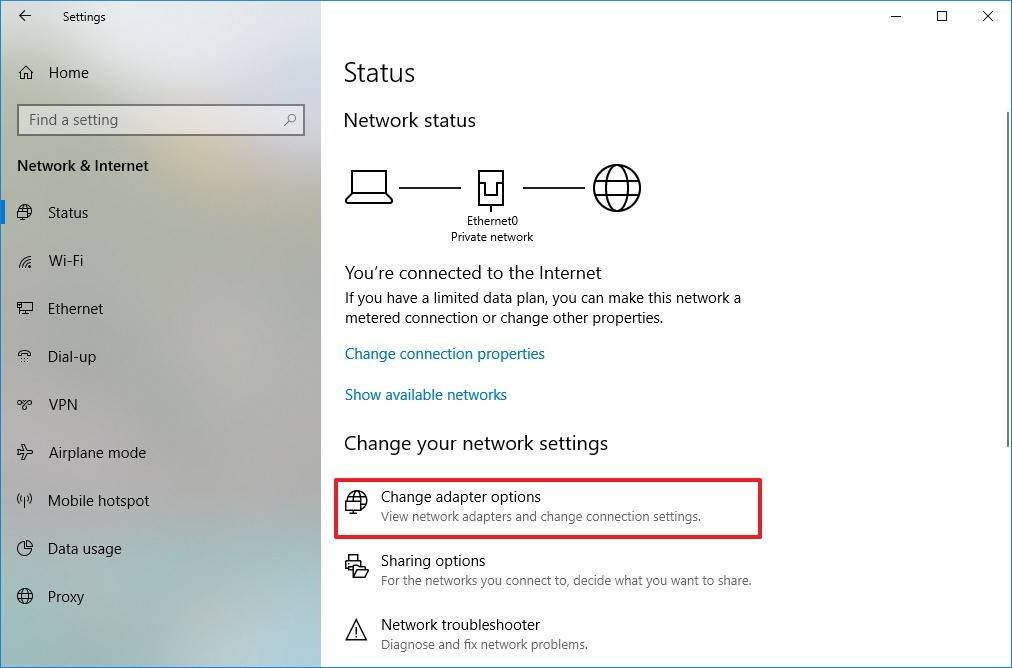
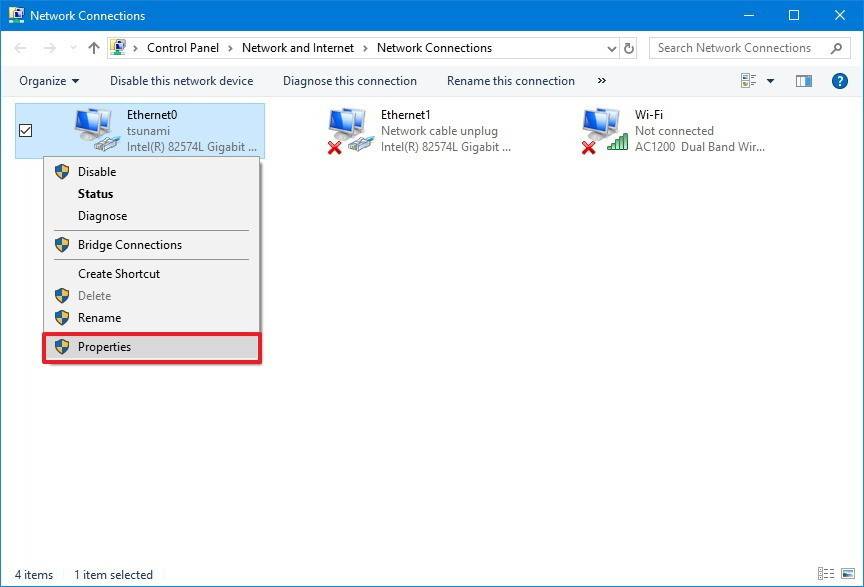
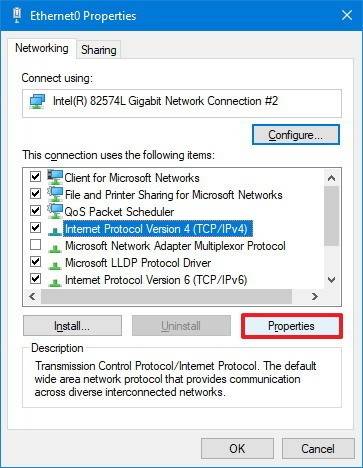
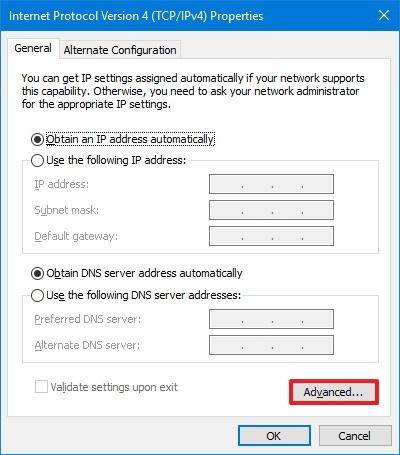
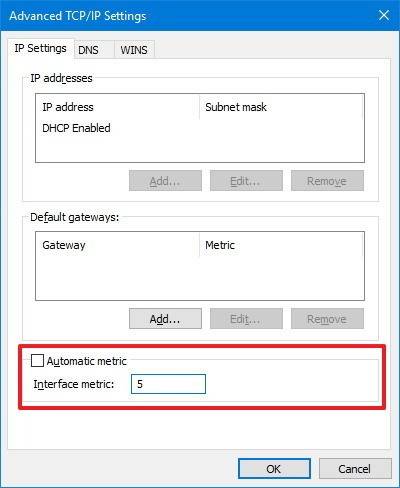 Быстрый совет. Чем ниже показатель метрики, тем выше приоритет, а большее число указывает на более низкий приоритет.
Быстрый совет. Чем ниже показатель метрики, тем выше приоритет, а большее число указывает на более низкий приоритет.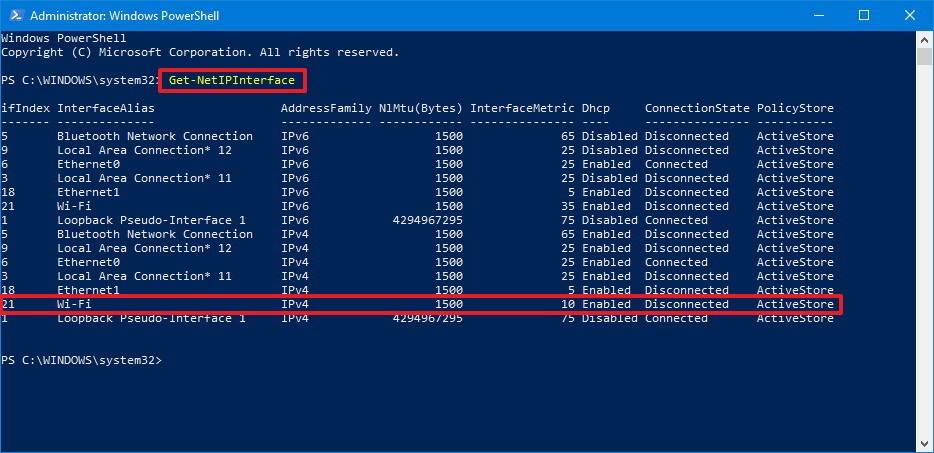
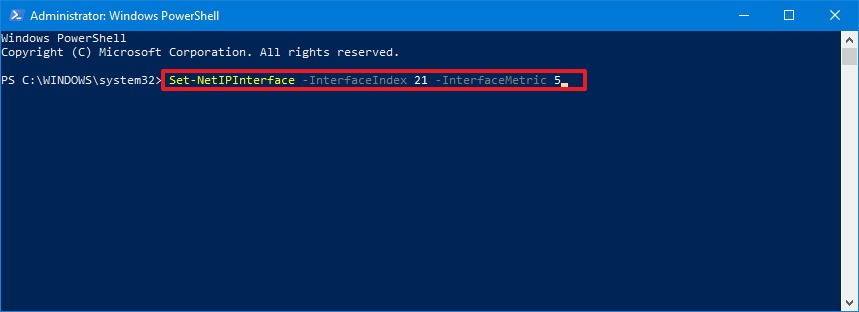 В команде обязательно измените значение -InterfaceIndex, чтобы отобразить сетевой адаптер, у которого вы хотите установить приоритет, и измените значение -InterfaceMetric, чтобы назначить приоритет. Кроме того, помните, что более низкий метрический номер означает более высокий приоритет, а более высокий метрический номер означает более низкий приоритет.
В команде обязательно измените значение -InterfaceIndex, чтобы отобразить сетевой адаптер, у которого вы хотите установить приоритет, и измените значение -InterfaceMetric, чтобы назначить приоритет. Кроме того, помните, что более низкий метрический номер означает более высокий приоритет, а более высокий метрический номер означает более низкий приоритет.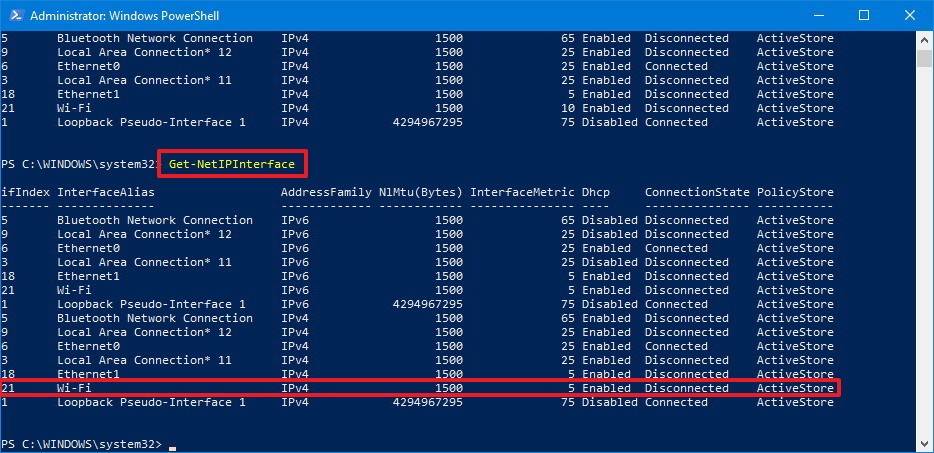
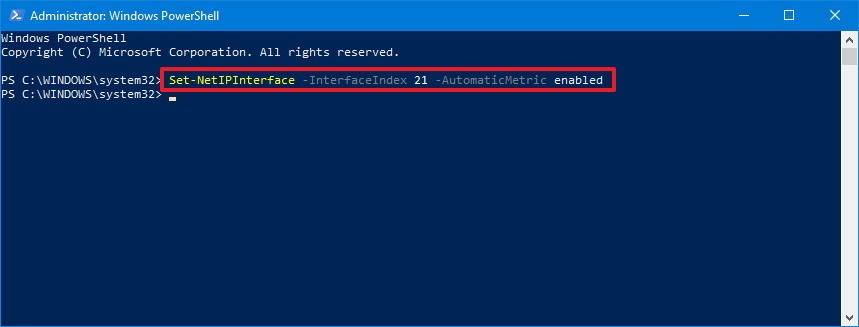 В команде обязательно измените значение -InterfaceIndex с правильным номером сетевого адаптера, к которому вы хотите применить автоматическую метрику.
В команде обязательно измените значение -InterfaceIndex с правильным номером сетевого адаптера, к которому вы хотите применить автоматическую метрику.