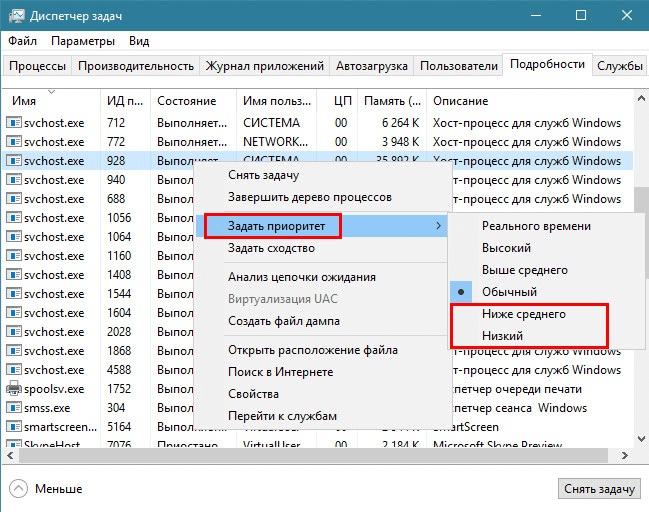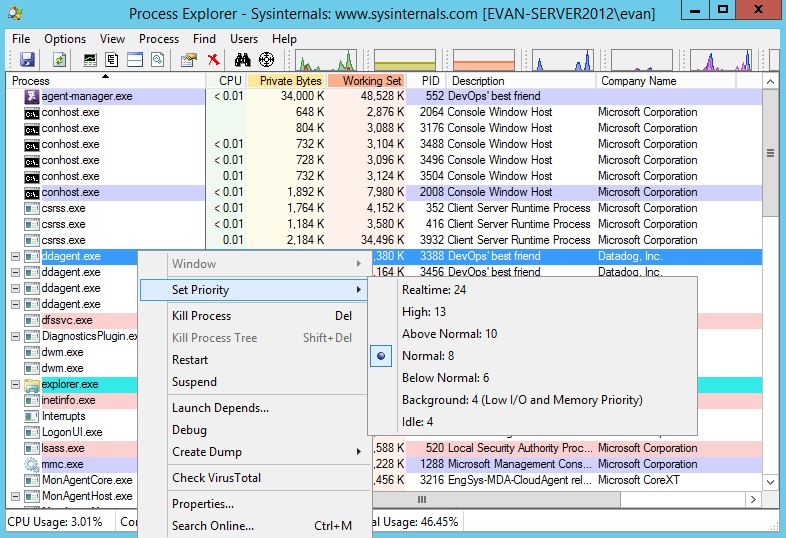Первый и самый главный вопрос, с которого следовало бы начать данную статью: зачем вообще менять приоритет и стоит ли это делать?..👀
Представьте, вот вы запускаете тяжелую игру (или редактор видео, или еще что-то…) далеко на не самом мощном компьютере. Причем, помимо вашей игры в Windows (обычно) запущено достаточно большое количество процессов, приложений. И в определенное время они могут «забирать» часть ресурсов себе — в результате игра время от времени притормаживает… 😥
Смена приоритета процесса же позволяет указать Windows, что запущенная игра — это первоочередная задача, которой нужно выделить все основные ресурсы (а все остальное может подождать…). Благодаря заданию приоритетов для самых «главных» для вас программ — можно снизить количество притормаживаний и лагов, ускорить их работу. 👌
Т.е. тема достаточно интересна, и может быть очень полезна как для любителей игр, так и для работы с видео, фото и пр. ресурсоемкими задачами.
Теперь ближе к сути…
*
Содержание статьи
- 1 Работа с приоритетами
- 1.1 Какие они бывают (основы)
- 1.2 Изменение приоритета
- 1.3 Сохранение приоритета с помощью настроек реестра
- 1.4 Запуск приложения с нужным приоритетом (через командную строку)
→ Задать вопрос | дополнить
Работа с приоритетами
Какие они бывают (основы)
У каждой запускаемой программы или процесса в Windows есть приоритет. Обычно, ОС Windows «сама знает» кому и что выделять, и делает это автоматически (без участия пользователя). Вообще разнообразие приоритетов не такое уж и большое:
- Idle (низкий) — программы, выполнение которых может и подождать (при выставлении данного приоритета некоторый софт может тормозить);
- Below Normal (ниже среднего);
- Normal (средний) — большинство программ запускаются со средним приоритетом;
- Above Normal (выше среднего);
- High (высокий);
- Real Time (реального времени) — самый высокий приоритет. При его выставлении — в первую очередь будет выполняться именно эта программа.
*
📌 Отмечу, что с приоритетом Real Time нужно быть крайне осторожным: в некоторых случаях при его выставлении — компьютер может зависнуть или Windows завершит работу с ошибкой. Поэтому, предпочтение стоит отдать варианту High!
📌 Еще один совет: нет необходимости выставлять приоритет каждой запускаемой программе (с этим Windows хорошо справляется в авто-режиме). Как правило, есть смысл указать приоритет для 2÷5 часто-используемых приложений, которые для вас наиболее важны (например, для любимой игры 😉).
*
❶
Изменение приоритета
Итак, чтобы поменять приоритет работающей программы (процесса) в Windows — необходимо воспользоваться диспетчером задач. Для того, чтобы его вызвать — нажмите сочетание кнопок Ctrl+Shift+Esc (либо Ctrl+Alt+Del).
Для вызова диспетчера задач — нажмите Ctrl+Shift+Esc
Далее откройте вкладку «Подробности» (это для Windows 11/10, для Windows 7 — «Процессы») и найдите в списке нужный процесс (прим.: название программы совпадает с названием процесса).
После, на нужном процессе кликните правой кнопкой мышки: в появившемся меню перейдите во вкладку «Задать приоритет» и укажите нужный вам. 👇
Задание приоритета для запущенного процесса
Собственно, на этом всё! Теперь запущенная программа будет работать с новым приоритетом. 📌 При выставлении приоритета реального времени — возможно, компьютер начнет тормозить и зависать!
*
❷
Сохранение приоритета с помощью настроек реестра
После перезагрузки компьютера (или при перезапуске программы) — установленный вами приоритет сбрасывается (т.е. Windows снова задает его автоматически). И это не очень удобно…
Но с помощью настроек реестра можно «сохранить» указанный вами приоритет (т.е. Windows будет «знать», что эту программу нужно запустить с таким-то приоритетом).
Как это сделать:
- сначала необходимо открыть 👉 редактор реестра (нажмите Win+R, и введите команду regedit, нажмите OK);
regedit — открыть редактор реестра
- далее необходимо открыть следующую ветку реестра (можно просто ее скопировать и вставить в редактор): HKEY_LOCAL_MACHINESOFTWAREMicrosoftWindows NTCurrentVersionImage File Execution Options
Какую ветку в реестре нужно открыть
- затем нужно узнать точное название исполняемого файла программы (игры). Для этого просто щелкните правой кнопкой мышки по ее ярлыку и перейдите в свойства. После, в разделе «Ярлык» — в строке «Объект» скопируйте название исполняемого файла;
Узнаем название исполняемого файла игры / Кликабельно
- теперь в открытой ветке реестра создайте раздел (папку) с именем исполняемого файла программы (которое мы узнали в предыдущем шаге). В моем случае — это «civilization4.exe« (без кавычек и с маленькими буквами!);
Создание раздела / Реестр
- далее в ветке с названием игры (программы) создайте еще один раздел (папку) и назовите ее «PerfOptions», см. пример ниже; 👇
Разделы
- последний штрих: в разделе «PerfOptions» создайте параметр DWORD (32), присвойте ему имя «CpuPriorityClass» и задайте значение исходя из требований, в моем случае это «3» (прим.: 1 — низкий приоритет; 5 — ниже среднего; 8 — средний; 6 — выше среднего; 3 — высокий).
Создать параметр DWORD32
- в конечном итоге получится так, как показано на скрине ниже. 👇
Что получилось в итоге!
- теперь при запуске игры Civilization — Windows будет автоматически выставлять ей высокий приоритет.
*
📌 Кстати!
Для Windows 7 есть спец. программа Prio, позволяющая задавать (и сохранять) приоритеты для практически любых программ и процессов. Правда, в Windows 10/11 она не работает (поэтому выше я и привел универсальный рабочий способ для всех современных ОС Windows).
*
❸
Запуск приложения с нужным приоритетом (через командную строку)
Есть еще один вариант задания приоритета приложению — речь идет о командной строке (разумеется, если создать «BAT» файл — то запуская его, можно всегда иметь программу с нужным приоритетом).
*
Как это сделать:
- создать на рабочем столе (например) обычный текстовый файл;
Создать текстовый документ
- далее добавить в него «определенную строку»: cmd.exe /c start /high /D «C:gamesSid Meier’s Civilization 4 CompleteBeyond the Sword» Civ4BeyondSword.exe (вместо «/high» можно использовать др. приоритеты, см. начало статьи);
- обратите внимание, в этой строке вам нужно изменить путь до установленной игры (программы) на диске («C:gamesSid Meier’s Civilization 4 CompleteBeyond the Sword») и название ее исполняемого файла (Civ4BeyondSword.exe) на свои данные;
Вставка строки в блокнот и сохранение
- после чего сохраните текстовый файл, закройте его и переименуйте расширение: с «TXT» на «BAT» (или «CMD»). Если у вас не отображается расширение файла, ознакомьтесь вот с этой заметкой;
Изменяем расширение блокнота с TXT на CMD
- теперь можно кликать на получившийся файл и игра будет запускаться с нужным вам приоритетом. Удобно?! 😉
*
Дополнения по теме будут весьма кстати…
Удачи!
✌
Первая публикация: 22.03.2019
Корректировка: 13.09.2021


Полезный софт:
-
- Видео-Монтаж
Отличное ПО для создания своих первых видеороликов (все действия идут по шагам!).
Видео сделает даже новичок!
-
- Ускоритель компьютера
Программа для очистки Windows от «мусора» (удаляет временные файлы, ускоряет систему, оптимизирует реестр).

В этой инструкции подробно о том, как задать приоритет процессов в диспетчере задач, какие параметры приоритета доступны и что означает каждый из них.
- Изменение приоритета процессов
- Что происходит и стоит ли задавать приоритет
- Видео
Изменение приоритета процессов
Для того, чтобы задать приоритет определенного процесса в Windows 11 или Windows 10, достаточно выполнить следующие шаги:
- Откройте диспетчер задач. Это можно сделать из контекстного меню по правому клику на кнопке «Пуск». Также можно нажать клавиши Ctrl+Shift+Esc или нажать клавиши Win+R на клавиатуре, ввести taskmgr и нажать Enter.
- В диспетчере задач перейдите на вкладку «Подробности». Если она не отображается, сначала нажмите по кнопке «Подробнее» внизу окна диспетчера задач.
- Нажмите правой кнопкой мыши по процессу, приоритет которого следует изменить.
- Выберите в контекстном меню пункт «Задать приоритет» и установите одно из значений: Реального времени, Высокий, Выше среднего, Обычный, Ниже среднего, Низкий.
- Подтвердите изменение приоритета. Учитывайте, что в случаях, когда вы задаете приоритет для важных, постоянно используемых для работы системных процессов, предупреждение о том, что «Изменение приоритета некоторых процессов может нарушить стабильность системы» может оказаться правдой.
Что касается доступных для выбора вариантов приоритета:
- Реального времени — самый высокий доступный уровень приоритета процессов. Задачи процесса, для которого выставлен этот приоритет, выполняются в первую очередь. Учитывайте: если задать этот уровень для вашей игры или программы, это может привести к сбоям в работе системы (из-за накопившихся, но не выполненных задач другими процессами).
- Высокий — следующий уровень, по умолчанию задан для важных системных процессов, от которых зависит стабильность работы системы. Можно установить для пользовательских программ, но иногда может привести к сбоям.
- Выше среднего — сравнительно спокойно можно использовать для того, чтобы слегка повысить производительность вашей игры или программы, не навредив работе системных процессов.
- Обычный — приоритет, с которым работают большинство приложений по умолчанию.
- Ниже среднего — можно использовать для процессов, завершить которые нельзя, но время выполнения которых не играет роли.
- Низкий — самый низкий из возможных приоритетов. Ресурсы для задач с этим уровнем выделяются только после выполнения других активных задач.
При изменении приоритета фоновых системных процессов настоятельно рекомендую помнить, что именно вы меняли, чтобы иметь возможность вернуть параметры в значения по умолчанию в случае, если в работе системы будут замечены какие-либо проблемы.
Что происходит при изменении приоритета процессов и стоит ли его менять
Изменение приоритета процессов в диспетчере задач изменяет очередь задач этого процесса в общей очереди всех задач. Задачи с более высоким приоритетом обрабатываются процессором в первую очередь, необходимые системные ресурсы для них также выделяются в приоритетном порядке.
Что касается осмысленности изменения приоритетов процессов:
- Иногда с помощью таких изменений можно добиться повышения производительности нужного ПО.
- Меняя приоритеты системных процессов на более низкие легко получить результат в виде системных сбоев. Не следует задавать приоритет для процессов в массовом порядке.
- Зависания и сбои можно также получить, задав приоритет «Реального времени» для «тяжелых» игр и программ, либо выставив высокие приоритеты сразу для нескольких одновременно выполняемых пользовательских программ.
И ещё один момент: если ваша задача — повысить производительность в играх, включение встроенного игрового режима в параметрах Windows 11 и Windows 10 (раздел «Игры») точно будет безопаснее и в некоторых случаях может дать более заметный эффект, чем настройка приоритетов выполняемых процессов.
Видео
18.08.2021& windows

В этой инструкции подробно о том, как задать приоритет процессов в диспетчере задач, какие параметры приоритета доступны и что означает каждый из них.
Изменение приоритета процессов
Для того, чтобы задать приоритет определенного процесса в Windows 11 или Windows 10, достаточно выполнить следующие шаги:
- Откройте диспетчер задач. Это можно сделать из контекстного меню по правому клику на кнопке «Пуск». Также можно нажать клавиши Ctrl+Shift+Esc или нажать клавиши Win+R на клавиатуре, ввести taskmgr и нажать Enter.
- В диспетчере задач перейдите на вкладку «Подробности». Если она не отображается, сначала нажмите по кнопке «Подробнее» внизу окна диспетчера задач.
- Нажмите правой кнопкой мыши по процессу, приоритет которого следует изменить.
- Выберите в контекстном меню пункт «Задать приоритет» и установите одно из значений: Реального времени, Высокий, Выше среднего, Обычный, Ниже среднего, Низкий.
- Подтвердите изменение приоритета. Учитывайте, что в случаях, когда вы задаете приоритет для важных, постоянно используемых для работы системных процессов, предупреждение о том, что «Изменение приоритета некоторых процессов может нарушить стабильность системы» может оказаться правдой.
Добавить в заметки чтобы посмотреть позже?
Что касается доступных для выбора вариантов приоритета:
- Реального времени — самый высокий доступный уровень приоритета процессов. Задачи процесса, для которого выставлен этот приоритет, выполняются в первую очередь. Учитывайте: если задать этот уровень для вашей игры или программы, это может привести к сбоям в работе системы (из-за накопившихся, но не выполненных задач другими процессами).
- Высокий — следующий уровень, по умолчанию задан для важных системных процессов, от которых зависит стабильность работы системы. Можно установить для пользовательских программ, но иногда может привести к сбоям.
- Выше среднего — сравнительно спокойно можно использовать для того, чтобы слегка повысить производительность вашей игры или программы, не навредив работе системных процессов.
- Обычный — приоритет, с которым работают большинство приложений по умолчанию.
- Ниже среднего — можно использовать для процессов, завершить которые нельзя, но время выполнения которых не играет роли.
- Низкий — самый низкий из возможных приоритетов. Ресурсы для задач с этим уровнем выделяются только после выполнения других активных задач.
При изменении приоритета фоновых системных процессов настоятельно рекомендую помнить, что именно вы меняли, чтобы иметь возможность вернуть параметры в значения по умолчанию в случае, если в работе системы будут замечены какие-либо проблемы.
Что происходит при изменении приоритета процессов и стоит ли его менять
Изменение приоритета процессов в диспетчере задач изменяет очередь задач этого процесса в общей очереди всех задач. Задачи с более высоким приоритетом обрабатываются процессором в первую очередь, необходимые системные ресурсы для них также выделяются в приоритетном порядке.
Что касается осмысленности изменения приоритетов процессов:
- Иногда с помощью таких изменений можно добиться повышения производительности нужного ПО.
- Меняя приоритеты системных процессов на более низкие легко получить результат в виде системных сбоев. Не следует задавать приоритет для процессов в массовом порядке.
- Зависания и сбои можно также получить, задав приоритет «Реального времени» для «тяжелых» игр и программ, либо выставив высокие приоритеты сразу для нескольких одновременно выполняемых пользовательских программ.
И ещё один момент: если ваша задача — повысить производительность в играх, включение встроенного игрового режима в параметрах Windows 11 и Windows 10 (раздел «Игры») точно будет безопаснее и в некоторых случаях может дать более заметный эффект, чем настройка приоритетов выполняемых процессов.
Видео
Давайте поговорим о приоритетах Windows процессов. В большинстве случаев «играться» с настройкой приоритетов нет необходимости, но, иногда, грамотный системный администратор может помочь системе более правильно распределить процессорное время между запущенными задачами. Единого рецепта нет, но путем «подбора и перебора» это вполне реализуемо. Где это может понадобиться? Например, в связке 1С-SQL можно дать больше процессорного времени 1С и SQL, как наиболее критичным к ресурсам процессам.
В общем случае, посмотреть и изменить приоритет запущенного процесса можно через Task Manager
Windows NT/2000/7/2008


А теперь давайте разберемся, как это есть на самом деле.
На самом деле в Windows существует 32 уровня приоритета, от 0 до 31.
Они группируются так:
- 31 — 16 уровни реального времени;
- 15 — 1 динамические уровни;
- 0 — системный уровень, зарезервированный для потока обнуления страниц (zero-page thread).
При создании процесса, ему назначается один из шести классов приоритетов:
- Real time class (значение 24),
- High class (значение 13),
- Above normal class (значение 10),
- Normal class (значение 8),
- Below normal class (значение 6),
- или Idle class (значение 4).
Посмотреть приоритет процесса, как писалось выше, можно, используя Task Manager.
Примечание: Приоритеты Above normal и Below normal появились, начиная с Windows 2000.
Приоритет каждого потока (базовый приоритет потока) складывается из приоритета его процесса и относительного приоритета самого потока. Есть семь относительных приоритетов потоков:
- Normal: такой же как и у процесса;
- Above normal: +1 к приоритету процесса;
- Below normal: -1;
- Highest: +2;
- Lowest: -2;
- Time critical: устанавливает базовый приоритет потока для Real time класса в 31, для остальных классов в 15.
- Idle: устанавливает базовый приоритет потока для Real time класса в 16, для остальных классов в 1.
В следующей таблице показаны приоритеты процесса, относительный и базовый приоритеты потока.
| Приоритет потока | Класс процесса | Класс процесса | |||||
| Idle class | Below normal class | Normal class | Above normal class | High class | Real time class | ||
| 1 | Idle | Idle | Idle | Idle | Idle | ||
| 2 | Lowest | ||||||
| 3 | Below … | ||||||
| 4 | Idle class | Normal | Lowest | ||||
| 5 | Above … | Below … | |||||
| 6 | Below normal class | Highest | Normal | Lowest | |||
| 7 | Above … | Below … | |||||
| 8 | Normal class | Highest | Normal | Lowest | |||
| 9 | Above … | Below … | |||||
| 10 | Above normal class | Highest | Normal | ||||
| 11 | Above … | Lowest | |||||
| 12 | Highest | Below … | |||||
| 13 | High class | Normal | |||||
| 14 | Above … | ||||||
| 15 | Highest | ||||||
| 15 | Time critical | Time critical | Time critical | Time critical | Time critical | ||
| 16 | Idle | ||||||
| 17 | |||||||
| 18 | |||||||
| 19 | |||||||
| 20 | |||||||
| 21 | |||||||
| 22 | Lowest | ||||||
| 23 | Below … | ||||||
| 24 | Real time class | Normal | |||||
| 25 | Above … | ||||||
| 26 | Highest | ||||||
| 27 | |||||||
| 28 | |||||||
| 29 | |||||||
| 30 | |||||||
| 31 | Time critical |
Теперь, когда мы все это узнали, что же с этим всем можно сделать? Ну, например, начать использовать.
Как еще можно запустить процесс с «нестандартным» приоритетом или изменить?
Метод 1. Запустить задачу/процесс и изменить приоритет через Task Manager.
Минусы метода:
- Доступно только 6 приоритетов
- Переключение приоритетов производится мышкой, не автоматизируется.
Метод 2. Можно воспользоваться командой START с соответствующими ключами
Доступные ключи, отвечающие за приоритеты, следующие (я умышленно опускаю ключи командной строки команды START не имеющие отношения к описываемому процессу работы с приоритетами):
C:>start /?
Starts a separate window to run a specified program or command.
START ["title"] [/D path] [/I] [/MIN] [/MAX] [/SEPARATE | /SHARED]
[/LOW | /NORMAL | /HIGH | /REALTIME | /ABOVENORMAL | /BELOWNORMAL]
[/NODE <NUMA node>] [/AFFINITY <hex affinity mask>] [/WAIT] [/B]
[command/program] [parameters]
LOW Start application in the IDLE priority class.
NORMAL Start application in the NORMAL priority class.
HIGH Start application in the HIGH priority class.
REALTIME Start application in the REALTIME priority class.
ABOVENORMAL Start application in the ABOVENORMAL priority class.
BELOWNORMAL Start application in the BELOWNORMAL priority class.
Как видим, команда START дает возможность запустить процесс все с теми же 6-ю приоритетами, которые доступны через Task Manager
Минус метода:
- Доступно только 6 приоритетов
Метод 3. Использование утилиты wmic.exe
Как было показано выше, Task Manager, и команда START достаточно неуклюжи для задачи назначения приоритетов. Посмотрим, как это применять более гибко. Будем использовать утилиту wmic.exe.
Командная строка:
wmic process where name="AppName" CALL setpriority ProcessIDLevel
Пример:
wmic process where name="calc.exe" CALL setpriority 32768
или
wmic process where name="calc.exe" CALL setpriority "above normal"
Приоритеты (предопределенные):
- idle: 64
- below normal: 16384
- normal: 32
- above normal: 32768
- high priority: 128
- real time: 256
Отступление. Что делать если существует несколько одноименных процессов? Приоритет процесса можно менять как по имени процесса, так и с использованием PID (Process ID) процесса.
Вот короткий пример запуска wmic.exe для получения необходимой информации
Используем команду:
wmic process list brief
Примечание: пример выполнения этой команды приводить не буду. Слишком большой список процессов получается. Сделаете это самостоятельно, при желании.
Вы получите список процессов, запущенных на вашем локальном компьютере. Теперь выполните команду:
wmic process list brief | find "cmd.exe"
Результат:

Теперь список процессов ограничен только теми процессами, в имени исполняемого модуля которых присутствует строка «cmd.exe». Обратите внимание на PID процесса(ов).
Теперь давайте попробуем отобрать интересующие нас процессы, используя непосредственно WMI и не прибегая к стандартным средствам командной строки. Для этого просто напишите:
wmic process where description='cmd.exe' list brief
Результат:

Командная строка для запуска wmic.exe
wmic process where processid='XXXX' CALL setpriority ProcessIDLevel
Ну а теперь можем изменить приоритет конкретного процесса (например с PID=8476):
wmic process where processid='8476' CALL setpriority 32768
или
wmic process where processid='8476' CALL setpriority "above normal"
А что дальше? Прикидывать, пробовать, подбирать и тонко регулировать приоритеты. Улучшая работу сервисов и процессов, а также работу конечных пользователей.
Мы часто используем одновременно несколько приложений: готовим текст, сёрфим по интернету, конвертируем видео для планшета, пользуемся словарём. Если программы не закрыты, они используют ресурс нашего компьютера. Посмотреть, что в реальности происходит, можно в специальной программе ОС Windows. Но не просто посмотреть, а управлять распределением ресурсов с целью повышения быстродействия. Рассмотрим, как повысить приоритет в Диспетчере задач Windows.
Работая со многими программами, компьютер переключается от одной к другой в определённой очерёдности. Те, которые он считает наиболее важными, выполняются первыми. Степень важности и называется приоритетом. Как правило, он управляется кодом самой программы. Но пользователь может сам сменить базовый параметр на какой-либо другой, тем самым сделав более быстрым то, что ему важно в данный момент.
Типы очерёдности
Степень важности имеет следующие градации:
- приоритет реального времени означает, что все ресурсы компьютера отдаются выбранному процессу, даже те ресурсы, которые предназначались для системных процессов, подумайте, прежде чем повысить его до такой степени.
- высокий;
- выше среднего;
- обычный;
- ниже среднего;
- низкий.
Изменение значений очерёдности
Рассмотрим, как выставить приоритет в Диспетчере задач:
- Нажмите CTRL+ALT+DEL, запустите таск-менеджер, перейдите на вкладку «процессы» в Windows 7, и на вкладку «подробности» в windows 8 и выше.
- Найдите программу, которую хотите ускорить.
- Вызовите контекстное меню правым щелчком, выберите пункт Приоритет, далее назначьте тот, который считаете нужным.
ВАЖНО. Помните, что высокие значения для какой-то одной программы могут существенно снизить производительность машины в целом. Повышайте постепенно, и опытным путём найдите ту степень, которая сделает работу комфортной.
Когда это применяется? В основном для решения временных заданий. Например, вы смотрите фильм, и одновременно скачиваете какие-либо данные с интернета, и видео периодически прерывается. Повысив важность плеера, вы решите эту проблему. Ещё этим часто пользуются для повышения быстродействия браузера при работе в сети.
Как уже было сказано, изменение действует лишь определённый момент времени, пока работает программа. Когда она перезапускается, опять будут базовые значения. Рассмотрим, как можно более удобным способом сменить приоритет задач Windows.
Другие способы работы с быстродействием
Согласитесь, каждый раз экспериментировать с настройками весьма неудобно. Существуют специальные программы, которые позволяют упростить процедуру. Например, Process Explorer и Mz CPU Accelerator. Подробно на них останавливаться не будем, отметим лишь суть их работы.
Mz CPU Accelerator позволяет автоматически повышать значения для программы активного окна, делая это весьма эффективно. Кроме того, она позволяет управлять распределением ресурсов процессора, например, выделить программе одно или два ядра вместо всех. В общем, программа позволяет увеличить скорость работы приложений.
Process Explorer позволяет получить подробную информацию обо всех процессах, происходящих на компьютере и задать более продвинутые настройки, чем стандартное средство windows.
Таким образом, зная, как можно поменять уровень приоритета в Диспетчере задач, можно повысить скорость работы компьютера, избежать ошибок и зависания. Если у вас есть советы, как изменить этот параметр в той или иной ситуации при работе в windows, поделитесь ими с другими пользователями, оставив комментарий ниже.
Real-time is the highest priority class available to a process. Therefore, it is different from ‘High’ in that it’s one step greater, and ‘Above Normal’ in that it’s two steps greater.
Similarly, real-time is also a thread priority level.
The process priority class raises or lowers all effective thread priorities in the process and is therefore considered the ‘base priority’.
So, a process has a:
- Base process priority class.
- Individual thread priorities, offsets of the base priority class.
Since real-time is supposed to be reserved for applications that absolutely must pre-empt other running processes, there is a special security privilege to protect against haphazard use of it. This is defined by the security policy.
In NT6+ (Vista+), use of the Vista Multimedia Class Scheduler is the proper way to achieve real-time operations in what is not a real-time OS. It works, for the most part, though is not perfect since the OS isn’t designed for real-time operations.
Microsoft considers this priority very dangerous, rightly so. No application should use it except in very specialized circumstances, and even then try to limit its use to temporary needs.
Real-time is the highest priority class available to a process. Therefore, it is different from ‘High’ in that it’s one step greater, and ‘Above Normal’ in that it’s two steps greater.
Similarly, real-time is also a thread priority level.
The process priority class raises or lowers all effective thread priorities in the process and is therefore considered the ‘base priority’.
So, a process has a:
- Base process priority class.
- Individual thread priorities, offsets of the base priority class.
Since real-time is supposed to be reserved for applications that absolutely must pre-empt other running processes, there is a special security privilege to protect against haphazard use of it. This is defined by the security policy.
In NT6+ (Vista+), use of the Vista Multimedia Class Scheduler is the proper way to achieve real-time operations in what is not a real-time OS. It works, for the most part, though is not perfect since the OS isn’t designed for real-time operations.
Microsoft considers this priority very dangerous, rightly so. No application should use it except in very specialized circumstances, and even then try to limit its use to temporary needs.
В Windows 10 все процессы изначально получают статус приоритета «Обычный», и за это отвечает функция под названием «Приоритет процессов для активных приложений и программ». По сути, эта функция распределяет нагрузку на ПК-процессор для всех активных программ и утилит, работающих в фоновом режиме. К слову, в зависимости от установленного в систему приложения, в иных случаях в приоритете может быть изначально установлено другое значение.
Иногда целесообразно изменять значение приоритета для различных приложений вручную. К примеру, вы часто работаете с конкретным приложением и фоном у вас запущено ещё несколько программ. Целесообразно установить для активной рабочей программы высокий приоритет.
Сегодня поговорим о том, какими способами можно менять приоритет распределения вычислительных мощностей CPU для различных приложений в Windows 10. Сразу оговорюсь, что смена приоритетов целесообразна для слабых ПК-конфигураций с недостаточной вычислительной мощностью процессора. Зачастую именно в таких случаях вы сможете наблюдать заметный прирост производительности в играх и приложениях.
Для начала взглянем на каждый из основных режимов CPU-приоритезации более подробно.
- Приоритет реального времени. В этом случае все системные ресурсы прежде всего сосредоточены на активном текущем процессе. Приложения с таким уровнем приоритезации работают более производительно, получая требуемые для работы мощности в реальном времени. Иной раз система жертвует ресурсами даже для ключевых системных процессов. Эту опцию чаще всего рекомендуют заменять на высокий приоритет, поскольку при её использовании возможно заметное снижение производительности самой системы
- Высокий. В этом случае также используются максимально доступные мощности процессора для конкретного приложения. Однако всё это без ограничения ресурсов для других приложений. В сравнении с более низким классом приоретизации все приложения, работающие в режиме высокого приоритета, как правило, более «шустрые». В этом режиме возможно использование части ресурсов с более низким приоритетом.
- Средний (обыкновенный). Для большинства приложений при выполнении рядовых задач этого приоритетного уровня, как правило, достаточно. Это значение изначально устанавливается системой для всех установленных приложений. Если нужно откатить внесённые изменения по приоритезации, достаточно присвоить всем приложениям стандартный уровень приоритета.
- Низкий. Низкоприоритетные процессы использую системные ресурсы только тогда, когда они свободны. Этот режим работы едва ли можно считать пригодным для активной работы с текущим активным приложением. Чаще всего его устанавливают на фоновые процессы, которые не отражаются существенным образом на работоспособность системы в целом. Так, например, нередко его выставляют для служб обновления ПО для продуктов Adobe, запущенных фоном и отслеживающих доступные обновления.
На более ранних версиях Windows, предшествующих текущей версии десятки, можно было задавать приоритет программам на вкладке процессов в системном диспетчере задач. Теперь же всё обстоит немного по-другому. Однако приоритеты по-прежнему можно устанавливать и в диспетчере задач.
Загрузка …
Установка приоритетов приложений стандартным способом, через диспетчер задач
- Для начала запускаем диспетчер задач комбинацией клавиш Ctrl+Shift+Esc.
- Находясь в окне диспетчера, переходим к разделу «Подробности», выбираем нужный процесс, жмём по нему ПКМ и в контекстном меню выбираем пункт «Задать приоритет».
Переходим к Диспетчеру задач — Раздел «Подробности», ПКМ по нужному процессу и далее задаём приоритет
При этом не потребуется перезагружать систему – все изменения применяются в реальном времени.
Команда Start в консоли командной строки
Не менее успешно системными средствами приоритет программ можно задавать в Windows 10 через консоль. Для этого в ней предусмотрена команда «Start» и ряд сопутствующих опций, с которыми её можно задать для приложения. Целиком рассматривать функционал этой утилиты в рамках статьи мы не будем. Но взглянем на то, как можно с её помощью установить приоритет при её запуске вручную.
- Для начала запускаем командную строку от имени администратора. ПКМ по кнопке «Пуск» и в контекстном меню выбираем «Командная строка (администратор)».
ПКМ по кнопке Пуск и в контекстном меню выбираем «Командная строка (администратор)»
- Рассмотрим такой пример команды – start /low vlc. С её помощью можно запустить медиаплеер VLC с низким приоритетом. Описанным способом можно задавать приоритет для любой программы при её запуске через командную строку.
В командной строке прописываем start /low vlc, чтобы запустить программу с заданным (в данном случае низким) приоритетом
Загрузка …
Вносим изменения в конфигурационный файл программы
Этот способ подойдёт только для тех приложений или игр, для которых имеется собственных файл конфигурации. Но если применить нужные изменения в таком файле, управляемая им программа будет получать заданный в нём CPU-приоритет при каждом старте.
- Для начала перейдём в папку с приложением/exe-шником игры и найдем файл в формате .ini либо .cfg. Кликаем по нему ПКМ и в контекстном меню выбираем «Открыть с помощью». Для простоты примера выберем стандартный блокнот. Нажимаем F для вызова строки поиска и в ней прописываем «Priority».
- Файл автоматически подсветит искомое слово. Здесь можно задать приоритет, прописав цифровое значение для этого параметра вручную. Так 0 – стандартный приоритет, 6 – ниже среднего, 4 – скрытый, 8 – стандартный, 10 – выше среднего, 13 – высокий и 24 – в реальном времени. Сохраняем файл, закрываем его и запускаем приложение.
Открываем конфигурационный файл программы при помощи блокнота и вносим в нём соответствующие изменения
Загрузка …
Используем стороннее ПО
Напоследок рассмотрим вариант смены приоритета при помощи стороннего ПО. Существует множество похожих между собой программ, таких как Process Explorer, Prio и Process Lasso. Для примера возьмём последний вариант.
Интерфейс приложения предельно прост. После запуска видим окно со списком всех активных процессов. Ищем колонку «Класс приоритета» напротив нужного процесса. Здесь можно посмотреть текущий программный приоритет. ПКМ по приоритету или самому процессу, в контекстном меню выбираем «Класс приоритета». Выбираем нужное значение.
Process Lasso основное окно. Ищем нужный процесс — ПКМ по нему, в контексте меню выбираем Класс приоитета и задаём соответствующее значение
Загрузка …
Хочу заметить, что в случае с программами, использующими древо процессов (например, браузер Firefox, использующий несколько процессов для отдельных окон, вкладок и аддонов) стоит выбрать любой процесс из списка и задать приоритет только для него. Изменения автоматически применятся и для других процессов в дереве процессов этого приложения.
Post Views: 14 496
Загрузить PDF
Загрузить PDF
Из данной статьи вы узнаете, как в Диспетчере задач изменить приоритет процесса Windows. Изменение приоритета процесса определяет, какие системные ресурсы будут выделены ему.
Шаги
-
1
Откройте меню «Пуск»
. Щелкните по логотипу Windows в нижнем левом углу экрана.
-
2
Введите диспетчер задач. Начнется поиск Диспетчера задач.
-
3
Нажмите Диспетчер задач. Это значок в виде монитора в верхней части меню «Пуск». Откроется окно диспетчера задач.
- Также можно нажать Ctrl+⇧ Shift+Esc, чтобы открыть Диспетчер задач.
-
4
Перейдите на вкладку Подробности.Она находится в верхней части окна Диспетчера задач, но может отобразиться через некоторое время после запуска Диспетчера задач.
-
5
Найдите процесс. Прокрутите список процессов вниз и найдите нужный процесс.
- Чтобы найти процесс запущенной программы, перейдите на вкладку «Процессы», найдите нужную программу, щелкните по ней правой кнопкой мыши и в меню выберите «Подробно».
-
6
Щелкните правой кнопкой мыши по выбранному процессу. В верхней части откроется выпадающее меню.
- Если вы находитесь на вкладке «Процессы», процесс должен быть выделен.
- Если у мыши нет правой кнопки, щелкните по правой стороне мыши или щелкните по мыши двумя пальцами.
- Если на компьютере есть трекпад (вместо мыши), коснитесь его двумя пальцами или нажмите на правую нижнюю часть трекпада.
-
7
Выберите Задать приоритет. Эта опция находится посередине выпадающего меню. Откроется всплывающее меню.
-
8
Выберите приоритет. Щелкните по одной из следующих опций (от самого высокого приоритета до самого низкого):
- «Реального времени» (наивысший приоритет);
- «Высокий»;
- «Выше среднего»;
- «Обычный»;
- «Ниже среднего»;
- «Низкий» (самый низкий приоритет).
-
9
Нажмите Изменить приоритет, когда появится запрос. Внесенные изменения вступят в силу.
- Имейте в виду, что изменение приоритета системного процесса может привести к зависанию или сбою системы.
-
10
Закройте окно Диспетчера задач. Нажмите «X» в верхнем правом углу окна Диспетчера задач.
Реклама
Советы
- Если программа зависла, воспользуйтесь Диспетчером задач, чтобы принудительно закрыть ее. Для этого выберите программу на вкладке «Процессы», а затем нажмите «Завершить процесс» в нижнем правом углу.
Реклама
Предупреждения
- Опция «Реального времени» означает, что данному процессу отводится большая часть системных ресурсов, даже больше, чем системным процессам. Поэтому эта опция с большей вероятностью приведет к сбою системы.
- Если на медленном компьютере запустить мощные программы и изменить приоритеты процессов, это, скорее всего, приведет к сбою в работе компьютера.
Реклама
Об этой статье
Эту страницу просматривали 111 675 раз.