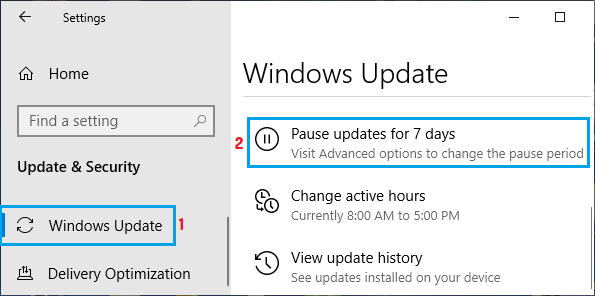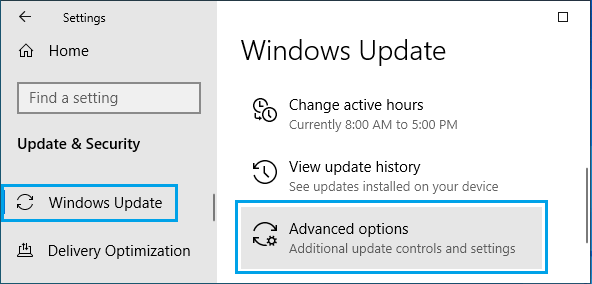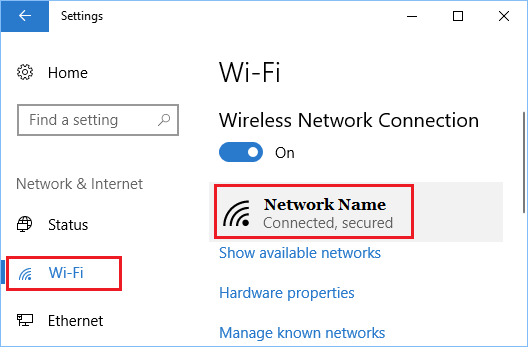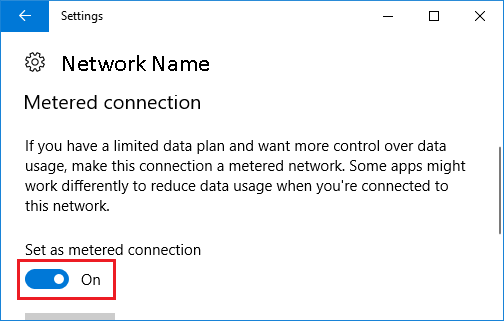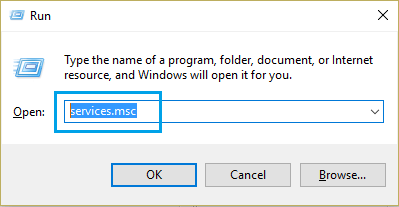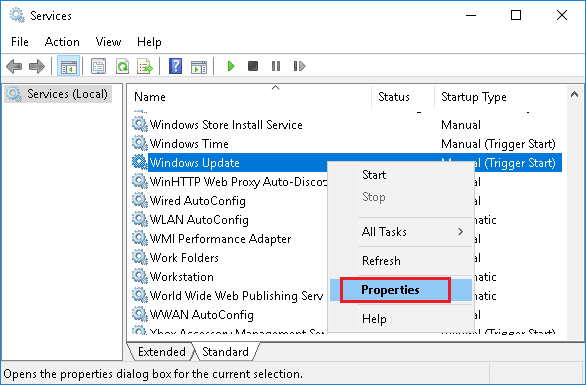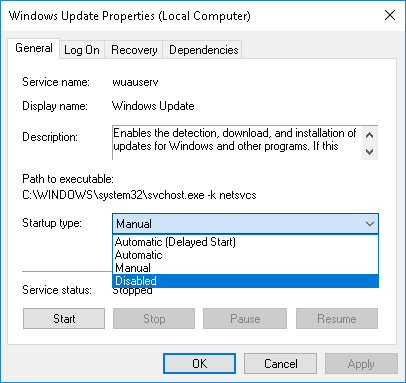Windows 11 позволяет выбрать время и способ получения последних обновлений, чтобы обеспечить бесперебойную и безопасную работу устройства. Если вы не готовы получить рекомендованные обновления, можно временно приостановить загрузку и установку обновлений.
-
Выберите Пуск > Параметры > Центр обновления Windows .
-
Выберите время, на которое вы хотите приостановить работу.
Примечание: По достижении предела приостановки, вам потребуется установить последние обновления, перед тем как вы сможете опять приостановить их скачивание и установку.
Чтобы завершить установку обновлений, необходимо перезагрузить устройство. Если отображается запрос на перезагрузку устройства, но вы не хотите прерывать работу, запланируйте перезагрузку на более удобное время.
-
Выберите Пуск > Параметры > Центр обновления Windows .
-
Выберите Запланировать перезагрузку и укажите удобное для вас время.
Открыть клиентский компонент Центра обновления Windows
Windows 10 предоставляет возможность выбора времени и способа получения последних обновлений, чтобы поддерживать работоспособность и безопасность устройства. Если вы не готовы получить рекомендованные обновления, можно временно приостановить загрузку и установку обновлений. В Windows 10 версии 1903 (или более поздней), Windows 10 Pro версии 1809 или Windows 10 Корпоративная версии 1809:
-
Нажмите кнопку > Параметры > обновления & security >клиентский компонент Центра обновления Windows.
-
Выберите Приостановить обновления на 7 дн. или Дополнительные параметры. Затем в разделе Приостановка обновлений выберите раскрывающееся меню и укажите дату, когда возобновится получение обновлений.
Примечание: По достижении предела приостановки, вам потребуется установить последние обновления, перед тем как вы сможете опять приостановить их скачивание и установку.
Чтобы завершить установку обновлений, необходимо перезагрузить устройство. Если отображается запрос на перезагрузку устройства, но вы не хотите прерывать работу, запланируйте перезагрузку на более удобное время.
-
Нажмите кнопку >Параметры > обновления & security >клиентский компонент Центра обновления Windows.
-
Выберите Запланировать перезагрузку и укажите удобное для вас время.
Открыть клиентский компонент Центра обновления Windows
Обновления Windows – важнейший компонент ОС от Microsoft, при пользовательском вмешательстве в работу которого компания, естественно, не может гарантировать стабильную и безопасную работу компьютера. С обновлениями поставляются исправления её компонентов, драйверы комплектующих и периферии, улучшения по части безопасности, а в самой последней версии 10 – ещё и новые функциональные возможности. Однако есть и обратная сторона медали. На слабых компьютерах процесс установки апдейт-пакетов может нагружать HDD или процессор. А иногда именно обновления могут становиться причинами проблем в работе системы из-за конфликта с драйверами или сторонним ПО. Актуальная Windows 10 не предусматривает, как версии-предшественницы, возможность отключения обновлений штатными средствами. Их в её редакции Pro и выше разве что можно приостановить на какое-то время. Как это делается, что можно предпринять в не предусматривающей такую возможность редакции Home, и как полностью избавиться от обновлений в Windows 10 с помощью сторонних средств – об этом всём ниже. Но прежде поговорим, наверное, о самом правильном решении этой проблемы.
Содержание
- 1. SSD-накопитель
- 2. Приостановка обновлений для Win10 Pro и выше
- 3. Лимитное подключение для Win10 Home
- 4. Отключение службы Центра обновлений
- 5. Win Updates Disabler
- 6. Windows Update MiniTool
- Видео
1. SSD-накопитель
Что отключение, что приостановка обновлений Windows – это решения, уместные в ряде отдельных случаев, но в их число не входит привычное использование компьютерных устройств в офисных, развлекательных или игровых целях. Операционная система должна обновляться, и основательным решением проблем с этим процессом может стать только аппаратный апгрейд. Активно обновляющаяся Windows 10, установленная на ПК или ноутбуке с HDD в качестве хранилища данных, способна здорово потрепать нервы пользователю. Мало того, что в процессе своей установки обновления будут подгружать то слабый процессор, то тот же HDD.
Так ещё и периодически в процессе их внедрения в предзагрузочном режиме будем пассивно наблюдать за неспешно продвигающимся прогрессом. И раздражаться по поводу потерянного времени.
В таком случае поможет добавление к сборке комплектующих компьютера SSD-накопителя, более производительного, нежели медлительные HDD, устройства хранения данных. Оптимальный вариант под системный раздел с Windows – SSD-накопитель на 120 Гб. Он, естественно, не решит вопрос со слабым процессором, это отдельная тема, но точно сэкономит время на внедрение апдейтов. Ибо сможет записывать их файлы со скоростью, выше чем у HDD, как минимум в 20 раз.
2. Приостановка обновлений для Win10 Pro и выше
В штате Windows 10 присутствуют настройки, с помощью которых обновления можно пусть не отключить насовсем, как этого требовали несогласные с политикой Microsoft по этому вопросу пользователи, но отложить на какой-то срок. Доступны эти настройки в приложении «Параметры», правда, только в редакциях системы Pro и Enterprise. Необходимо отправиться в Центр обновления и открыть раздел дополнительных параметров.
Здесь в актуальной сборке «Десятки» нам предлагается несколько вариантов разрешения ситуации.
Вариант №1 – выбор типа поставки обновлений, и таковых предлагается два:
- Semi-Annual Chanel (Target) – обновления, «обкатанные» на инсайдерах в рамках проекта Windows Insiders, но «необкатанные» на широком круге пользователей;
- Semi-Annual Chanel – обновления, уже «обкатанные» на широком круге пользователей.
При выборе последнего типа поставки система, соответственно, будет обновляться реже.
Вариант №2 – возможность отложить обновления. Мы можем функциональные отложить на срок до года, а те, что по части безопасности – на срок до месяца.
Вариант №3 – приостановка на 35 дней. И внедряющие новый функционал, и обеспечивающие безопасность обновления можно приостановить максимально на 35 дней. Затем Win10 нужно обновить, после чего снова сможем использовать возможность приостановки на цикл в 35 дней.
Как видим, совместно эти три варианта несут в себе довольно неплохую альтернативу полному отключению обновлений.
3. Лимитное подключение для Win10 Home
В редакции Windows 10 Home указанных выше настроек нет, но, как и в редакциях Pro и Enterprise, есть возможность указания интернет-подключения как лимитного. При таком раскладе система будет поставлять не все подряд обновления, а только имеющие критическое значение. Для этого необходимо отправиться в приложение «Параметры», там пройти в раздел настроек сети. И кликнуть свой тип соединения – Wi-Fi, Ethernet и т.п.
Затем выставить в активную позицию переключатель лимитного подключения.
Однако при таком раскладе сеть станет функционировать в ограниченном режиме: не будут синхронизироваться OneDrive, Outlook, UWP-приложения, не будет обновляться Защитник Windows и т.п.
4. Отключение службы Центра обновлений
Временно избежать третирования апдейт-процессами слабых ресурсов компьютера можно путём отключения их службы. В любой редакции Win10 запускам диспетчер задач, переключаемся на вкладку «Службы», нажимаем в самом низу «Открыть службы».
Ищем в списке службу Центра обновления, делаем двойной клик по ней.
Скачала отключаем её, затем останавливаем.
Отключать службу Центра можно иногда для высвобождения ресурсов компьютера. Когда, например, нужно срочно завершить какие-то пользовательские операции. Но это не есть основательное решение проблемы, служба через какое-то время включится вновь. Чтобы полностью отключить её, нужно прибегнуть либо к редактированию групповой политики (в редакциях Win10 Pro и Enterprise), либо к правке реестра. Но у этих действий есть простые удобные альтернативы в виде предлагаемых ниже бесплатных утилит от сторонних разработчиков.
5. Win Updates Disabler
Простейшая утилита Win Updates Disabler – это мини-твикер для активации/деактивации отдельных штатных функций Windows, в числе которых – её обновления. Чтобы их отключить, ставим в окошке утилиты соответствующую галочку, кликаем «Применить сейчас».
И перезагружаем устройство. Если вдруг потребуется вернуть всё назад, в окошке утилиты нужно переключиться на раздел «Включить», проверить, чтобы там стояла галочка включения обновлений. А затем применить всё это.
6. Windows Update MiniTool
Интересное решение предлагает утилита Windows Update MiniTool, она являет собой не просто твикер для отключения обновлений Win10, это нечто их менеджера. С участием утилиты можно осуществлять их выборочное внедрение и задавать приемлемый режим работы всего Центра. А, выбрав из выпадающего перечня графы «Автоматические обновления» пункт «Отключено», решим вопрос, соответственно, с отключением обновлений.
Вернуть всё назад при необходимости можно выставлением изначального пункта «Автоматически».
Видео
Как отключить обновление Windows 10 навсегда? 3 способаСкачать
Как отключить обновление Windows 10 навсегда. Достали обновления Windows? Отключаем раз и навсегда!Скачать
100{a8239241c54cde2a4e6e4087938fe9d32f1f573a7ac9eb6b91a2c9055e1aad48} отключение обновлений Windows 10 за 2 минуты навсегда. Легкий откат обратно.Скачать
Как отключить обновление Windows 10 навсегда. Достали обновления Windows? Отключаем раз и навсегда!Скачать
Windows 10 принесла с собою множество новых возможностей, но не все из них пришлись по душе пользователям. Так, многие жаловались, что в этой версии стало намного труднее управлять обновлениями. Последние в Windows 10 устанавливаются автоматически, независимо от того, желаете вы того или нет. В Crеаtors Uрdаte разработчики решили пойти на встречу пользователям, расширив возможности контроля над обновлениями.
Теперь, в Windows 10 Crеаtors Uрdаte вы можете отложить загрузку и установку обновлений в зависимости от их типа на 30 или 365 дней. На месяц можно отложить обновления безопасности, так как выходят они гораздо чаще, а вот мажорные обновления самой системы (Anniversary, Crеаtors и т.п.) можно отложить на целый год. Исключение составляют обновления для встроенного Защитника Windows, загружаться и устанавливаться они будут в любом случае.
Опции, позволяющие откладывать обновления, доступны в редакциях Professional, Enterprise и Education. Откройте приложение «Параметры», зайдите в раздел «Обновление и безопасность», переключитесь на категорию «Цент обновления Windows» и нажмите ссылку «Дополнительные параметры».
В открывшемся окне установите переключатель «Приостановить обновления» в положение «Вкл» и выберите один из трех вариантов.
Опции Current Branch и Current Branch for Business позволяют выбирать, будут ли обновления устанавливаться сразу после того, как они станут доступны для широкой публики или спустя несколько месяцев, для «бизнес аудитории».
Если вы хотите получить обновления как можно быстрее, выбирайте Current Branch, но тогда вы рискуете столкнуться с каким-нибудь багом или недоработкой. Если же не хотите рисковать и с обновлениями не спешите, выбирайте Current Branch for Business. Второй и третий варианты позволяют отложить скачивание и установку обновлений на 30 и 365 дней соответственно. Числа эти не точные, в выпадающем меню можно выбрать и меньший период, скажем 180 дней.
Загрузка…
В данной статье показаны действия, с помощью которых можно приостановить или возобновить обновления с помощью функции «Приостановка обновлений» в операционной системе Windows 10.
Центр обновления Windows обновляет Windows 10, загружая и устанавливая последние обновления, драйверы и исправления, выпущенные корпорацией Майкрософт.
При необходимости можно временно приостановить обновления от установки на срок до 7 дней (для инсайдеров) или 35 дней (для обычных пользователей). Некоторые обновления, например обновления определений Защитника Windows будут по прежнему устанавливаться.
Начиная со сборки 18282, функцию приостановки обновлений легче найти, теперь соответствующий параметр находится непосредственно на странице «Параметры ➯ Обновление и безопасность ➯ Центр обновления Windows». Как и раньше, когда включена приостановка обновлений, некоторые обновления, такие как обновления определений Защитника Windows будут по прежнему устанавливаться. Кроме того, приостановка обновлений может быть включена на определенное количество дней или до определенного дня (выбор дня доступен на странице Дополнительные параметры).
Когда установка обновлений будет возобновлена, устройству потребуется получить последние обновления, прежде чем их можно будет снова приостановить.
Чтобы приостановить или возобновить обновления, необходимо войти в систему с правами администратора
Как приостановить установку обновлений в Windows 10
Чтобы приостановить установку обновлений, последовательно откройте:
Пуск ➯ Параметры ➯ Обновление и безопасность ➯ Центр обновления Windows
В правой части окна нажмите на ссылку Дополнительные параметры.
Затем на странице дополнительных параметров, в разделе Приостановка обновлений установите переключатель в положение Вкл.
Чтобы приостановить установку обновлений начиная со сборки 18282, также последовательно откройте:
Пуск ➯ Параметры ➯ Обновление и безопасность ➯ Центр обновления Windows
В правой части окна нажмите на Приостановить обновления на Х дн.
Кроме того, можно выбрать приостановку обновлений на определенное количество дней, для этого нажмите на Дополнительные параметры.
Затем на странице дополнительных параметров, в разделе Приостановка обновлений, в выпадающем списке выберите нужную дату.
Обновления приостанавливаются до указанной даты. Приостановка обновлений автоматически отключается после указанной даты, после чего Windows автоматически проверяет наличие обновлений и устанавливает их.
Как возобновить установку обновлений в Windows 10
Чтобы возобновить установку обновлений, последовательно откройте:
Пуск ➯ Параметры ➯ Обновление и безопасность ➯ Центр обновления Windows
В правой части окна нажмите кнопку Возобновить обновления.
Используя рассмотренные выше действия, можно при необходимости приостановить или возобновить обновления с помощью функции «Приостановка обновлений» в операционной системе Windows 10.
Если вы не готовы к обновлениям в Windows 10, то их можно приостановить и разрешить их автоматическую установку на компьютер позже.
Содержание
- Приостановить обновления в Windows 10
- 1. Приостановите обновления Windows на срок до 35 дней
- 2. Приостановите обновления до выбранной даты
- 3. Приостановите обновления более чем на 35 дней
- 4. Отключите автоматическое обновление с помощью средств администрирования
 Приостановить обновления в Windows 10
Приостановить обновления в Windows 10
Как вы, должно быть, заметили, Windows 10 автоматически загружает и устанавливает обновления на компьютер по мере их появления.
Хотя рекомендуется устанавливать обновления, как только они становятся доступными, некоторые пользователи хотят быть первыми, кто установит обновления на свой компьютер.
Как правило, наиболее частой причиной приостановки обновлений является предотвращение вероятности того, что обновление вызовет проблемы или станет несовместимым с приложениями и программами, установленными на компьютере.
Как в версии Windows 10 Домашняя, так и в версии Pro, обновления Windows могут быть отложены на срок до 35 дней.
1. Приостановите обновления Windows на срок до 35 дней
Windows 10 предоставляет возможность приостанавливать обновления на 7, 14, 21, 28 и 35 дней.
1. Перейдите в Параметры > нажмите Обновление и безопасность.
2. Выберите Центр обновления Windows на левой панели. На правой панели прокрутите вниз и нажмите Приостановить обновления на 7 дней.
Это приостановит обновления Windows на 7 дней, после прошествия этого срока компьютер автоматически загрузит и установит доступные обновления.
Если вам нужно больше времени, нажмите Приостановить обновления еще на 7 дней, и это добавит еще 7 дней к периоду паузы.
Точно так же вы можете продолжать нажимать на опцию Приостановить обновления еще на 7 дней, пока не достигнете 35 дней, и опция Приостановить обновления не станет серой.
2. Приостановите обновления до выбранной даты
Вместо того, чтобы откладывать обновления с шагом в 7 дней, вы можете приостановить обновления до определенной даты, выполнив следующие действия.
1. Перейдите в Параметры > нажмите Обновление и безопасность.
2. Щелкните Центр обновления Windows на левой панели. На правой панели нажмите Дополнительные параметры.
3. На следующем экране щелкните Приостановить до в раскрывающемся списке и выберите дату, до которой вы хотите остановить автоматическое обновление Windows.
Это задержит обновление Windows до определенной даты, которую вы выбрали в раскрывающемся списке.
Когда наступит выбранная дата, Windows автоматически загрузит и установит доступные обновления на компьютер.
3. Приостановите обновления более чем на 35 дней
Назначение вашей сети Wi-Fi или Ethernet сети как Лимитное подключение, предотвращает установку обновлений Windows 10.
1. Перейдите в Параметры > Сеть и Интернет.
2. На следующем экране нажмите WiFi или Ethernet на левой панели. На правой панели щелкните имя своей сети Wi-Fi или Ethernet.
3. На следующем экране прокрутите вниз и включите параметр Задать как лимитное подключение.
После этого Windows больше не должна автоматически загружать и устанавливать обновления.
4. Отключите автоматическое обновление с помощью средств администрирования
Если вы используете старую версию Windows 10, вы можете отключить автоматические обновления, войдя в свою учетную запись администратора и выполнив следующие действия.
1. Щелкните правой кнопкой мыши кнопку Пуск и выберите Выполнить.
2. В окне Выполнить введите services.msc и нажмите OK.
3. На экране Службы щелкните правой кнопкой мыши Центр обновления Windows и выберите Свойства.
4. На экране свойств Центра обновления Windows щелкните стрелку вниз Тип запуска и выберите вариант Отключена.
5. Нажмите Применить и ОК, чтобы сохранить изменения.
Примечание. Недостатком этого метода является то, что он может помешать обновлению Windows.
Обязательно периодически проверяйте наличие обновлений, выбрав Параметры > Обновление и безопасность > Проверить наличие обновлений.
Если на компьютере было пропущено несколько обновлений, возможно, вам придется нажимать Проверить наличие обновлений несколько раз, пока компьютер не сообщит, что он обновлен.

По умолчанию, Windows 10 автоматически проверяет наличие обновление, скачивает и устанавливает их, при этом отключить обновления стало сложнее, чем в предыдущих версиях операционной системы. Тем не менее, сделать это возможно: с помощью средств администрирования ОС или сторонних программ. В инструкции ниже — о том, как полностью отключить обновления системы, если же вам требуется отключить установку конкретного обновления KB и удалить его, необходимую информацию вы найдете в руководстве Как удалить обновления Windows 10. См. также: Как отключить автоматическое обновление драйверов в Windows 10.
Помимо полного отключения обновлений Windows 10 в инструкции показано, как отключить конкретное обновление, вызывающее проблемы, или, при необходимости — «большое обновление», такое как Windows 10 20H2, 2004 May 2020 Update, Windows 10 1909, не отключая при этом установку обновлений безопасности. Также учитывайте, что есть отдельные программы управления обновлениями Windows 10, позволяющие, в том числе, отключить автоматический их поиск, скачивание и установку, а при необходимости — загрузить необходимые вручную.
Полное отключение обновлений Windows 10 без отключения Центра обновлений (рекомендуемый способ, работа проверена осенью-зимой 2020)
Этот метод я тестировал в течение всего ноября 2020 на Windows 10 последней версии, и он показал себя полностью работоспособным. Суть заключается в настройке обновлений таким образом, чтобы системы использовала локальный сервер обновлений. При этом, по причине фактического отсутствия этого сервера, обновления загружаться не будут.
Одновременно, служба центра обновлений Windows продолжит работать (не нагружая систему), а какие-либо серверы Майкрософт заблокированы не будут: это может быть полезным для работоспособности и правильного функционирования остальных компонентов системы, установки некоторых компонентов разработки Майкрософт, обновления приложений из Windows Store и других задач.
Чтобы отключить обновления Windows 10 этим методом, создайте reg-файл со следующим содержимым:
Windows Registry Editor Version 5.00 [HKEY_LOCAL_MACHINESOFTWAREPoliciesMicrosoftWindowsWindowsUpdate] "DoNotConnectToWindowsUpdateInternetLocations"=dword:00000001 "UpdateServiceUrlAlternate"="server.wsus" "WUServer"="server.wsus" "WUStatusServer"="server.wsus" [HKEY_LOCAL_MACHINESOFTWAREPoliciesMicrosoftWindowsWindowsUpdateAU] "UseWUServer"=dword:00000001
После этого «запустите» созданный файл и согласитесь с добавлением параметров в реестр. Сразу после этого, без перезагрузки компьютера, обновления перестанут скачиваться и обновляться.
Видео с демонстрацией метода
Для отмены сделанных изменений:
- Из раздела реестра
HKEY_LOCAL_MACHINESOFTWAREPoliciesMicrosoftWindowsWindowsUpdate
удалите параметры DoNotConnectToWindowsUpdateInternetLocations, UpdateServiceUrlAlternate, WUServer, WUStatusServer
- Из раздела реестра
HKEY_LOCAL_MACHINESOFTWAREPoliciesMicrosoftWindowsWindowsUpdateAU
удалите параметр UseWUServer
Этот же метод отключения обновлений реализован в бесплатной утилите Winaero Tweaker.
Как отключить автоматические обновления Windows 10, но разрешить ручную установку обновлений
С выходом новых версий Windows 10 многие способы отключения обновлений перестали работать: служба «Центр обновления Windows» включается сама по себе, блокировка в hosts не срабатывает, задания в планировщике заданий автоматически активируются со временем, параметры реестра работают не для всех редакций ОС.
Тем не менее, способ отключения обновлений (во всяком случае, их автоматического поиска, скачивания на компьютер и установки) существует. В заданиях Windows 10 присутствует задание Schedule Scan (в разделе UpdateOrchestrator), которое, используя системную программу C:WindowsSystem32UsoClient.exe регулярно выполняет проверку наличия обновлений, и мы можем сделать так, чтобы оно не работало. При этом обновления определений вредоносных программ для защитника Windows продолжат устанавливаться автоматически.
Отключение задания Schedule Scan и автоматических обновлений
Для того, чтобы задание Schedule Scan перестало работать, а соответственно перестали автоматически проверяться и скачиваться обновления Windows 10, можно установить запрет на чтение и выполнение программы UsoClient.exe, без чего задание работать не будет.
Порядок действий будет следующим (для выполнения действий вы должны быть администратором в системе)
- Запустите командную строку от имени администратора. Для этого можно начать набирать «Командная строка» в поиске на панели задач, затем нажать правой кнопкой мыши по найденному результату и выбрать пункт «Запуск от имени администратора».
- В командной строке введите команду
takeown /f c:windowssystem32usoclient.exe /a
и нажмите Enter.
- Закройте командную строку, перейдите в папку C:WindowsSystem32 и найдите там файл usoclient.exe, нажмите по нему правой кнопкой мыши и выберите пункт «Свойства».
- На вкладке «Безопасность» нажмите кнопку «Изменить».
- Поочередно выберите каждый пункт в списке «Группы или пользователи» и снимите для них все отметки в столбце «Разрешить» ниже.
- Нажмите Ок и подтвердите изменение разрешений.
- Перезагрузите компьютер.
После этого обновления Windows 10 не будут устанавливаться (и обнаруживаться) автоматически. Однако, при желании вы можете проверить наличие обновлений и установить их вручную в «Параметры» — «Обновление и безопасность» — «Центр обновления Windows».
При желании, вы можете вернуть разрешения на использование файла usoclient.exe командной в командной строке, запущенной от имени администратора:
icacls c:windowssystem32usoclient.exe /reset
(однако, разрешения для TrustedInstaller не будут возвращены, равно как и не будет изменен владелец файла).
Примечания: Иногда, когда Windows 10 попробует обратиться к файлу usoclient.exe вы можете получить сообщение об ошибке «Отказано в доступе». Описанные выше шаги 3-6 можно выполнить и в командной строке, используя icacls, но рекомендую визуальный путь, поскольку список групп и пользователей с разрешениями может меняться по ходу обновлений ОС (а в командной строке нужно их указывать вручную).
В комментариях предлагают ещё один способ, который может оказаться работоспособным, лично не проверил:
Есть ещё одна идея, которая автоматически отключает службу «Центр обновления Windows», в чём суть. Windows 10 включает сам «Центр обновления Windows», в Управление компьютером — Служебные программы — Просмотр событий — Журналы Windows — Система, отображается информация об этом, при этом указывается, что сам пользователь включил службу (ага, только выключил недавно). Гуд, событие есть, поехали дальше. Создаём батник, который останавливает службу и меняет тип запуска на «отключить»:
net stop wuauserv sc config wuauserv start=disabled
Гуд, батник создан.
Теперь создаём задачу в Управление компьютером — Служебные программы — Планировщик заданий.
- Триггеры. Журнал: Система. Источник: Service Control Manager.
- Код события: 7040. Действия. Запуск нашего батника.
Остальные настройки по вашему усмотрению.
Также, если в последнее время у вас стал принудительно устанавливаться помощник по обновлению до следующей версии Windows 10 и вам требуется это прекратить, обратите внимание на новую информацию в разделе «Отключение обновления до Windows 10 версии 1903 и 1809» далее в этой инструкции. И еще одно примечание: если никак не удается достичь желаемого (а в 10-ке это становится сложнее и сложнее), посмотрите комментарии к инструкции — там также есть полезные сведения и дополнительные подходы.
Отключение Центра обновления Windows 10 (обновлено, так чтобы он не включался автоматически)
Как вы могли заметить, обычно центр обновления включается снова, параметры реестра и задания планировщика система также приводит в нужное ей состояние, таким образом, что обновления продолжают скачиваться. Однако, есть способы решить эту проблему, причем это тот редкий случай, когда я рекомендую использовать стороннее средство. Прежде всего, рекомендую попробовать программу, по которой у меня опубликована отдельная инструкция — Как отключить обновления Windows 10 в Windows Update Blocker.
UpdateDisabler — очень эффективный метод полностью отключить обновления
UpdateDisabler — простая утилита, которая позволяет очень просто и полностью отключить обновления Windows 10 и, возможно, на текущий момент времени — это одно из самых действенных решений.
При установке, UpdateDisabler создает и запускает службу, которая не дает Windows 10 снова начать загружать обновления, т.е. желаемый результат достигается не путем изменения параметров реестра или отключения службы «Центр обновления Windows 10», которые затем вновь изменяются самой системой, а постоянно следит за наличием заданий обновления и состоянием центра обновлений и, при необходимости, сразу отключает их.
Процесс отключения обновлений с помощью UpdateDisabler:
- Скачайте архив с сайта https://winaero.com/download.php?view.1932 и распакуйте на компьютер. Не рекомендую в качестве места хранения рабочий стол или папки документов, далее нам потребуется вводить путь к файлу программы.
- Запустите командную строку от имени администратора (для этого можно начать набирать «Командная строка» в поиске на панели задач, затем нажать правой кнопкой мыши по найденному результату и выбрать пункт «Запуск от имени администратора») и введите команду, состоящую из пути к файлу UpdaterDisabler.exe и параметра -install, как на примере ниже:
C:WindowsUpdaterDisablerUpdaterDisabler.exe -install
- Служба отключения обновлений Windows 10 будет установлена и запущена, обновления скачиваться не будут (в том числе и вручную через параметры), также не будет выполняться и их поиск. Не удаляйте файл программы, оставьте его в том же расположении, откуда производилась установка.
- При необходимости снова включить обновления, используйте тот же метод, но в качестве параметра укажите -remove.
На данный момент времени утилита работает исправно, а операционная система не включает автоматические обновления снова.
Изменение параметров запуска службы Центр обновления Windows
Этот способ подходит не только для Windows 10 Профессиональная и Корпоративная, но и для домашней версии (если у вас Pro, рекомендую вариант с помощью редактора локальной групповой политики, который описан далее). Заключается он в отключении службы центра обновления. Однако, начиная с версии 1709 этот способ перестал работать в описываемом виде (служба включается со временем сама).
Перед использованием метода настоятельно рекомендую создать точку восстановления системы, по некоторым отзывам в комментариях, пользователям не удается откатить изменения (сам воспроизвести проблему не смог).
После отключения указанной службы, ОС не сможет автоматически загружать обновления и устанавливать их до тех пор, пока вы снова не включите ее. С недавних пор Центр обновления Windows 10 стал сам включаться, но это можно обойти и отключить его навсегда. Для отключения проделайте следующие шаги.
- Нажмите клавиши Win+R (Win — клавиша с эмблемой ОС), введите services.msc в окно «Выполнить» и нажмите Enter. Откроется окно «Службы».
- Найдите в списке службу «Центр обновления Windows» (Windows Update), дважды кликните по ней.
- Нажмите «Остановить». Также установите в поле «Тип запуска» значение «Отключена», примените настройки.
- Если так и оставить, то через некоторое время Центр обновления снова включится. Чтобы этого не произошло, в этом же окне, после применения параметров, перейдите на вкладку «Вход в систему», выберите пункт «С учетной записью» и нажмите «Обзор».
- В следующем окне нажмите «Дополнительно», затем — «Поиск» и в списке выберите пользователя без прав администратора, например, встроенного пользователя Гость.
- В окне уберите пароль и подтверждение пароля для пользователя (у него нет пароля) и примените настройки.
Теперь автоматическое обновление системы происходить не будет: при необходимости, вы можете аналогичным образом вновь запустить службу Центра обновления и сменить пользователя, от которого производится запуск на «С системной учетной записью».
Также на сайте доступна инструкция с дополнительными способами (хотя приведенного выше должно быть достаточно): Как отключить Центр обновления Windows 10.
Как отключить автоматические обновления Windows 10 в редакторе локальной групповой политики
Отключение обновлений с помощью редактора локальной групповой политики работает только для Windows 10 Pro и Enterprise, но при этом является самым надежным способом для выполнения указанной задачи. Действия по шагам:
- Запустите редактор локальной групповой политики (нажать Win+R, ввести gpedit.msc)
- Перейдите к разделу «Конфигурация компьютера» — «Административные шаблоны» — «Компоненты Windows» — «Центр обновления Windows». Найдите пункт «Настройка автоматического обновления» и дважды кликните по нему.
- В окне настройки установите «Отключено» для того, чтобы Windows 10 никогда не проверяла и не устанавливала обновления.
Закройте редактор, после чего зайдите в параметры системы и выполните проверку наличия обновлений (это нужно, чтобы изменения вступили в силу, сообщают, что иногда срабатывает не сразу. При этом при ручной проверке обновления найдутся, но в будущем автоматически поиск и установка выполняться не будут).
То же действие можно сделать и с помощью редактора реестра (в Домашней работать не будет), для этого в разделе HKEY_LOCAL_MACHINE SOFTWARE Policies Microsoft Windows WindowsUpdate AU создайте параметр DWORD с именем NoAutoUpdate и значением 1 (единица).
Использование лимитного подключения для предотвращения установки обновлений
Примечание: начиная с Windows 10 «Обновление для дизайнеров» в апреле 2017 года, задание лимитного подключения не будет блокировать все обновления, некоторые продолжат скачиваться и устанавливаться.
По умолчанию, Windows 10 не загружает обновления автоматически при использовании лимитного подключения. Таким образом, если вы для своей Wi-Fi укажите «Задать как лимитное подключение» (для локальной сети не получится), это отключить установку обновлений. Способ также работает для всех редакций Windows 10.
Чтобы сделать это, зайдите в Параметры — Сеть и Интернет — Wi-Fi, нажмите по имени нужной Wi-Fi сети, а затем в её параметрах включите пункт «Задать как лимитное подключение», чтобы ОС относилось к этому подключению как к Интернету с оплатой за трафик.
Отключение установки конкретного обновления
В некоторых случаях может потребоваться отключить установку конкретного обновления, которое приводит к неправильной работе системы. Для этого можно использовать официальную утилиту Microsoft Show or Hide Updates (Показывать или скрывать обновления):
- Загрузите утилиту со страницы официального сайта.
- Запустите утилиту, нажмите кнопку Далее, а затем — Hide Updates (скрыть обновления).
- Выберите обновления, установку которых необходимо отключить.
- Нажмите Далее и дождитесь завершения выполнения задачи.
После этого выбранное обновление не будет устанавливаться. Если же вы решите установить его, снова запустите утилиту и выберите пункт Show hidden updates (показать скрытые обновления), после чего уберите обновление из числа скрытых.
Отключение обновления до Windows 10 новой версии
В последнее время обновления компонентов Windows 10 стали устанавливаться на компьютеры автоматически вне зависимости от настроек. Существует следующий способ отключить это:
- В панели управления — программы и компоненты — просмотр установленных обновлений найдите и удалите обновления KB4023814 и KB4023057 если они там присутствуют.
- Создайте следующий reg файл и внесите изменения в реестр Windows 10.
Windows Registry Editor Version 5.00 [HKEY_LOCAL_MACHINESOFTWAREPoliciesMicrosoftWindowsWindowsUpdate] "DisableOSUpgrade"=dword:00000001 [HKEY_LOCAL_MACHINESOFTWAREPoliciesMicrosoftWindowsStore] "DisableOSUpgrade"=dword:00000001 [HKEY_LOCAL_MACHINESOFTWAREMicrosoftWindowsCurrentVersionWindowsUpdateOSUpgrade] "AllowOSUpgrade"=dword:00000000 "ReservationsAllowed"=dword:00000000 [HKEY_LOCAL_MACHINESYSTEMSetupUpgradeNotification] "UpgradeAvailable"=dword:00000000
Ещё один метод, который подойдет только для Windows 10 Pro описан в инструкции Как задать целевую (максимальную) версию Windows 10 в реестре.
В скором времени, весной 2020, на компьютеры пользователей начнет приходить очередное большое обновление — Windows 10 версии 2004. Если вы не хотите его устанавливать, сделать это можно следующим образом:
- Зайдите в Параметры — Обновление и безопасность и нажмите «Дополнительные параметры» в разделе «Центр обновления Windows».
- В дополнительных параметрах в разделе «Выберите, когда устанавливать обновления» установите «Semi Annual Channel» или «Current branch for business» (доступные для выбора пункты зависят от версии, опция отложит установку обновления на несколько месяцев по сравнению с датой выхода очередного обновления для простых пользователей).
- В разделе «Обновление компонентов включает в себя…» установите максимальное значение — 365, это отложит установку обновления еще на один год.
Несмотря на то, что это не полное отключение установки обновления, вероятнее всего, срока в год с лишним будет вполне достаточно.
Есть еще один способ отложить установку обновлений компонентов Windows 10 — с помощью редактора локальной групповой политики (только в Pro и Enterprise): запустите gpedit.msc, перейдите в раздел «Конфигурация компьютера» — «Административные шаблоны» — «Компоненты Windows» — «Центр обновления Windows» — «Отложить обновления Windows».
Дважды нажмите по параметру «Выберите, когда следует получать обновления компонентов Windows 10», задайте «Включено», «Semi Annual Channel» или «Current Branch for Business» и 365 дней.
Программы для отключения обновлений Windows 10
Сразу после выхода Windows 10 появилось множество программ, позволяющих выключить те или иные функции системы (см. например статью про Отключение шпионства Windows 10). Есть таковые и для отключения автоматических обновлений.
Рекомендуемой мной решение — O&O ShutUp10. Все, что потребуется, это включить два пункта в программе:
И, после применения настроек перезагрузить компьютер. Скачать утилиту можно с официального сайта https://www.oo-software.com/en/shutup10
Еще одна программа, работающая в настоящее время и не содержащая чего-либо нежелательного (проверял portable-версию, вам рекомендую тоже выполнять проверку на Virustotal) — бесплатная Win Updates Disabler, доступная для скачивания на сайте site2unblock.com.
После загрузки программы все что требуется сделать — отметить пункт «Disable Windows Updates» и нажать кнопку «Apply Now» (применить сейчас). Для работы требуются права администратора и, помимо прочего, программа умеет отключать защитник Windows и брандмауэр. Второе ПО такого рода — Windows Update Blocker, правда этот вариант платный.
Приостановка обновлений в параметрах Windows 10
В Windows 10 последней версии в разделе параметров «Обновление и безопасность» — «Центр обновления Windows» — «Дополнительные параметры» появился новый пункт — «Приостановка обновлений».
При использовании опции любые обновления перестанут устанавливаться на период 35 дней. Но есть одна особенность: после того, как вы отключите её, автоматически запустится загрузка и установка всех вышедших обновлений, а до этого момента повторная приостановка будет невозможна.
Как отключить автоматическую установку обновлений Windows 10 — видео инструкция
В завершение — видео, в котором наглядно показаны описанные выше способы предотвратить установку и загрузку обновлений.
Надеюсь, вы смогли найти способы, подходящие в вашей ситуации. Если нет — спрашивайте в комментариях. На всякий случай отмечу, что отключение обновлений системы, особенно если это лицензионная ОС Windows 10 — не самая лучшая практика, делайте это только при явной необходимости.
Если параметр Приостановить обновления недоступен на панели настроек Windows 11/10, вот как вы можете вернуть этот параметр на свой персональный компьютер, на котором вы являетесь администратором. Вам необходимо проверить настройки редактора локальной групповой политики и редактора реестра, чтобы сделать этот параметр доступным в разделе «Параметры Windows»> «Центр обновления Windows».
По умолчанию Windows 11 загружает все доступные обновления автоматически. Если у вас неограниченная пропускная способность, у вас может не возникнуть никаких проблем. Однако, если у вас ограниченное соединение для передачи данных, загрузка больших обновлений может вызвать у вас проблемы. Кроме того, вы можете не захотеть загружать обновления по личным причинам. Хотя это не рекомендуется, многие люди часто хотят приостановить или остановить автоматическую загрузку обновлений Windows.
К счастью, в Windows 11 есть опция Приостановить обновления . Как следует из названия, он позволяет приостановить автоматические обновления Windows на вашем компьютере. Лучше всего то, что вы можете приостановить загрузку обновлений Windows от 1 до 5 недель. Предположим, вы хотели приостановить обновления Windows на своем компьютере, но по каким-то причинам этот параметр недоступен, отсутствует или выделен серым цветом. Кроме того, отображается сообщение о том, что некоторыми настройками управляет ваша организация. Если это так, вы можете следовать этому руководству, чтобы избавиться от сообщения и снова сделать этот параметр доступным.
Если параметр «Приостановить обновления» неактивен в Windows 11 или Windows 10, то вам поможет один из следующих методов:
Использование редактора локальной групповой политики Использование редактора реестра
Перед началом работы вы должны знать, зачем использовать эти два инструмента, чтобы избавиться от этого вопроса. В редакторе локальной групповой политики и редакторе реестра есть некоторые параметры, которые позволяют пользователям отключать параметр «Приостановить обновления». Если вы по ошибке включили такую настройку в любом из инструментов, вы можете столкнуться с этой проблемой в настройках Windows. Следовательно, необходимо проверить и проверить соответствующие настройки.
1] Использование редактора локальной групповой политики
Это первый инструмент, который вам нужно проверить, чтобы избавиться от этой проблемы. Для этого сделайте следующее:
Нажмите Win + R , чтобы открыть окно”Выполнить”. Введите gpedit.msc и нажмите Enter . Кнопка. Перейдите к Управлять работой конечных пользователей в Конфигурации компьютера . Дважды нажмите на параметр Отменить доступ к функции «Приостановить обновления» на справа. Выберите вариант Не настроено . Нажмите кнопку ОК . Перезапустите настройки Windows и проверьте, сохраняется ли проблема.
Полный путь для перехода::
Конфигурация компьютера> Административные шаблоны> Компоненты Windows> Центр обновления Windows> Управление работой конечных пользователей
2] Использование редактора реестра
Параметр, аналогичный вышеупомянутому параметру групповой политики, также доступен в редакторе реестра. Если вы его по ошибке включили, есть вероятность получить такую проблему в Настройках Windows. Поэтому выполните следующие действия, чтобы проверить это:
Нажмите Win + R , чтобы открыть диалоговое окно”Выполнить”. Введите regedit и нажмите Enter кнопку. Нажмите кнопку Да . Перейдите к WindowsUpdate в HKLM . Щелкните правой кнопкой мыши SetDisablePauseUXAccess . Выберите параметр Удалить . Нажмите кнопку Да . Выйдите и войдите в свою учетную запись пользователя.
Проще говоря, вам нужно удалить SetDisablePauseUXAcces s DWORD из редактора реестра. Для этого вам нужно перейти по этому пути:
HKEY_LOCAL_MACHINE SOFTWARE Policies Microsoft Windows WindowsUpdate
Читает, которые могут вам помочь:
Как включить паузу в Центре обновления Windows?
Чтобы приостановить Центр обновления Windows в Windows 11/10, вам необходимо использовать настройки Windows. Нажмите Win + I, чтобы открыть настройки Windows и перейти в раздел Центр обновления Windows . Отсюда вам нужно нажать на опцию Приостановить обновления . Перед этим вы можете развернуть раскрывающийся список и выбрать период времени.
Как мне навсегда приостановить обновление Windows 11/10?
Хотя это невозможно навсегда приостановить обновление Windows 11/10, вы можете приостановить обновления Windows на срок до 5 недель. Кроме того, вы можете отключить загрузку обновлений Windows с помощью этого руководства. Вы можете использовать настройки Windows, групповую политику, службы и т. Д.
Вот и все!
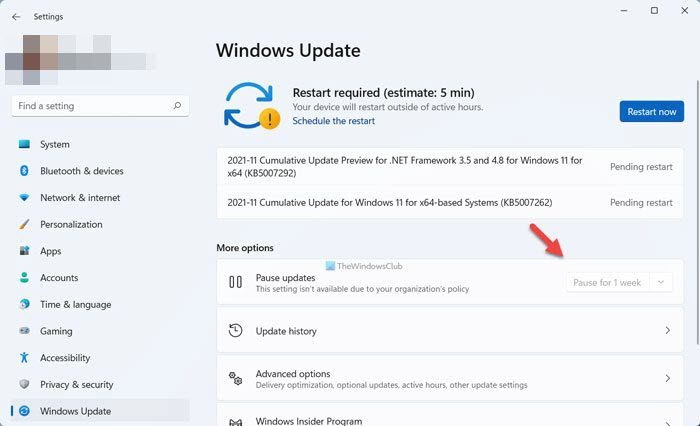
Содержание
- Исправляем ошибки установки обновлений Windows 10
- Содержание
- Исправляем проблему загрузки обновления Windows 10
- Обновление не загружается
- Исправляем зависание загрузки обновления Windows от 5% до 95%
- Исправляем ошибку службы оптимизации доставки
- Остановите службу “Центр обновления Windows”
- Скрипт сброса Центра обновления Windows
- Исправляем проблему установки обновления Windows 10
- Синий экран после обновления Windows 10
- Другие проблемы с обновлением Windows 10
- Отключение обновления Windows 10 и драйверов
- Приостановить обновление
- Как отключить обновление драйверов
- Команды DISM для проверки проблем с Windows 10
- Использование опции CheckHealth в DISM
- Использование опции ScanHealth в DISM
- Использование опции RestoreHealth в DISM
- Как отключить автоматическое обновление Windows 10
- Как отключить автоматическое обновление Windows 10
- Как отключить автоматическое обновление с помощью локальных групповых политик
- Примечание
- Настройка параметров автоматического обновления
- Как отключить автоматическое обновление с помощью реестра
- Примечание
- Настройка параметров автоматического обновления
- Заключение
- Достигнут предел приостановки обновлений windows 10
- Как приостановить или полностью отключить обновления в Windows 10
- Временное отключение обновлений Windows 10
- Отключение обновлений при лимитном сетевом подключении
- Полное отключение центра обновлений Windows 10
- Приостановка и отключение обновлений Windows 10
- 1. SSD-накопитель
- 2. Приостановка обновлений для Win10 Pro и выше
- 3. Лимитное подключение для Win10 Home
- 4. Отключение службы Центра обновлений
- 5. Win Updates Disabler
- 6. Windows Update MiniTool
- Как отключить и включить функцию «Приостановить обновления» в Windows 10 (версия 1903)
- Как отключить функцию «Приостановить обновления» с помощью редактора групповых политик
- Как отключить функцию «Приостановить обновления» с помощью системного реестра
Исправляем ошибки установки обновлений Windows 10
На данный момент существует три различных проблемы, с которыми сталкиваются пользователи Windows 10 при установке обновлений. Во-первых, это ошибка загрузки обновления или зависание процесса скачивания. Во-вторых, это проблемы во время установки обновления, и наконец, падение системы с BSOD после перезагрузки. Ниже представлено несколько возможных решений для устранения неполадок.
Содержание
Исправляем проблему загрузки обновления Windows 10
Обновление не загружается
Если накопительное обновление не загружается, попробуйте выполнить следующие шаги:
Отключите антивирус и VPN/Proxy клиент перед обновлением.
Подождите пока обновление установится, иногда данный процесс может занять продолжительное время в зависимости от скорости вашего интернет-соединения.
Если обновление завершается ошибкой, вы можете использовать встроенный в Windows 10 инструмент “Устранение неполадок” для исправления проблемы.
Вы также можете скачать и запустить утилиту Windows 10 Update Troubleshooter.
Исправляем зависание загрузки обновления Windows от 5% до 95%
Если накопительное обновление зависает во время загрузки или происходит сбой установки, то значит что-то пошло не так к файлами обновления. После очистки папки, содержащей файлы обновления, Центр обновления Windows попытается загрузить компоненты обновления снова. В Проводнике Windows перейдите в следующее расположение:
Удалите все файлы / папки, но не удаляйте саму папку Download. Выберите все файлы и папки, используя сочетание CTRL + A и нажмите клавишу Delete для удаления. Выполните перезагрузку компьютера и снова запустите процедуру обновления.
Исправляем ошибку службы оптимизации доставки
Если накопительное обновление зависает во время загрузки, попробуйте следующее решение:
Остановите службу “Центр обновления Windows”
Скрипт сброса Центра обновления Windows
Reset Windows Update Agent полностью сбросит параметры клиента Центра обновления Windows. Он был протестирован в Windows 7, 8, 8.1 и Windows 10. Скрипт настроит службы и разделы реестра, относящиеся к Центру обновления Windows, восстановив параметры по умолчанию. Он также очистит файлы, относящиеся к Windows Update.
Исправляем проблему установки обновления Windows 10
В некоторых случаях вы можете столкнуться с проблемой при установке обновления. Если установка обновления зависла на каком-то этапе, то попробуйте следующее решение.
Если ваш компьютер завис на этапе Подготовка к настройке Windows. Не выключайте компьютер, то следуйте приведенным ниже инструкциям.
Синий экран после обновления Windows 10
Некоторые пользователи могут столкнуться со стоп-ошибкой, вызывающей отображение синего экрана смерти (BSOD) во время перезагрузки системы.
Если вы столкнулись со сбоем BSOD при обновлении Windows 10, ознакомьтесь со статьей:
Если проблему BSOD решить не удается, то выполните шаги по удалению и повторной установки потенциально проблемного обновления на вашем устройстве. Кроме того, вы можете запретить Windows устанавливать проблемное обновление:
Другие проблемы с обновлением Windows 10
После установки обновлений Windows 10 вы можете столкнуться с некоторыми проблемами, например с ошибками подключения к Интернету.
Для устранения этих проблем вам необходимо запустить следующие команды в командной строке (cmd.exe). В поле поиска на панели задач введите Командная строка, нажмите и удерживайте (или щелкните правой кнопкой мыши) «Командная строка» и выберите “Запустить от имени администратора”. После открытия командной строки введите поочередно следующие команды:
Отключение обновления Windows 10 и драйверов
Приостановить обновление
Начиная с Windows 10, версия 1903 в Центре обновления Windows стала доступно опция Приостановить обновление на 7 дн., которая позволяет откладывать все обновления, включая обновления безопасности. Если вы включите данную функцию, Windows не будет выполнять проверку и автоматическую установку всех обновлений в течение 7 дней. Опция доступна в том числе и для пользователей Windows 10 Домашняя, которые могут воспользоваться ей до 5 раз, и таким образом откладывать обновления на срок до 35 дней.
Если вы хотите отложить (или пропустить) установку новой предварительной сборки Windows 10, вы можете быстро это сделать следующим образом:
Вы также можете выбрать конкретную дату в семидневном периоде в меню Дополнительные параметры > Приостановка обновлений. В крайнем случае, вы можете воспользоваться вариантом полного отключения обновлений:
Как отключить обновление драйверов
Очень часто Windows 10 устанавливает обновления драйверов для аппаратных компонентов компьютера даже, когда вам это не нужно. Однако, вы всегда можете предотвратить установку обновлений Windows или заблокировать или скрыть отдельные обновления с помощью утилиты Show or hide updates.
Пользователи версий Pro или Корпоративная (Enterprise) также могут использовать редактор групповой политики для предотвращения установки драйверов для конкретных устройств:
Команды DISM для проверки проблем с Windows 10
Вы можете использовать официальные команды DISM для восстановления образа Windows, чтобы исправить любую проблему с вашими обновлениями.. Прежде чем начать, рекомендуется сделать полную резервную копию системы или создать точку восстановления системы на случай, если что-то пойдет не так.
Использование опции CheckHealth в DISM
Команда /CheckHealth в DISM позволяет обнаруживать потенциальные повреждения. Данная команда используется только для поиска повреждений, но не выполняет операций исправления проблем.
Чтобы запустить данную команду проделайте следующие шаги:
Использование опции ScanHealth в DISM
Команда /ScanHealth в DISM позволяет сканировать образ Windows на предмет каких-либо повреждений. В отличие от /CheckHealth, проверка /ScanHealth может занимать до 10 минут.
Чтобы запустить данную команду проделайте следующие шаги:
Использование опции RestoreHealth в DISM
Команда /RestoreHealth в DISM позволяет автоматически проводить процедуру восстановления поврежденных образов Windows. В отличие от /ScanHealth, проверка /RestoreHealth может занимать до 10 минут.
Чтобы запустить данную команду проделайте следующие шаги:
Источник
Как отключить автоматическое обновление Windows 10
В Windows 10 накопительные обновления стали обязательными, т.е. они загружаются и устанавливаются автоматически, как только становятся доступны. Хотя новый механизм удобен с точки зрения обеспечения актуального состояния устройств Windows 10, своевременного получения патчей безопасности, исправлений и улучшений, данная функция нравится не всем пользователям.
Если вы используете компьютер под управлением Windows 10, то в зависимости от редакции системы, у вас есть возможность отключить автоматическое обновление с помощью редактора локальных групповых политик или системного реестра.
Как отключить автоматическое обновление Windows 10
В данном руководстве покажем, как заблокировать установку автоматических обновлений в Windows 10.
Как отключить автоматическое обновление с помощью локальных групповых политик
Если вы используете Windows 10 Pro, то можно воспользоваться редактором групповых политик, чтобы предотвратить автоматическую загрузку и установку обновлений.
После завершения данных шагов, Windows 10 больше не будет загружать обновления в автоматическом режиме. Этим способом вы также можете сэкономить трафик при использовании ограниченных подключений. Для установки будущих обновлений нужно перейти в приложение Параметры > Обновление и безопасность > Центр обновления Windows или использовать сторонние утилиты для загрузки и установки обновлений вручную, такие как WuMgr (Update Manager for Windows).
Примечание
В Центр обновления Windows вы также увидите сообщения:
Настройка параметров автоматического обновления
Если отключение политики не сработало, вы можете использовать редактор групповых политик для предотвращения автоматической установки обновлений на вашем компьютере.
Выберите опцию, которая лучше всего соответствуют вашим потребностям. Рекомендуется использовать вариант 2 – Уведомление о загрузке и автоматическая установка для отключения автоматических обновлений на постоянной основе.
После выполнения данных действий, Windows 10 перестанет загружать обновления автоматически. Когда новые обновления станут доступны, вы получите уведомление и должны будете установить их вручную, перейдя в приложение Параметры > Обновление и безопасность > Центр обновления Windows.
Примечание: В любой момент вы можете откатить изменения, используя ту же последовательность действий, но на шаге 5 нужно выбрать вариант «Не задано». Затем перезагрузите устройство, чтобы применить изменения.
Как отключить автоматическое обновление с помощью реестра
В Windows 10 Pro и Windows 10 Домашняя вы можете отключить автоматические обновления с помощью системного реестра.
Примечание: Некорректное изменение реестра может привести к серьезным проблемам. Рекомендуется создать резервную копию реестра Windows перед тем, как выполнить данные шаги. В меню редактора реестра выберите Файл > Экспорт для сохранения резервной копии.
После завершения данных шагов, Windows 10 не будет получать обновления в автоматическом режиме. Для принудительной установки будущих обновлений нужно перейти в приложение Параметры > Обновление и безопасность > Центр обновления Windows или использовать сторонние утилиты для загрузки и установки обновлений вручную, такие как WuMgr (Update Manager for Windows).
Примечание
В Центр обновления Windows вы также увидите сообщения:
Настройка параметров автоматического обновления
Если отключение служебной политики не сработало, вы можете использовать редактор реестра для предотвращения автоматической установки обновлений на вашем компьютере.
Аналогично использованию редактора групповых политик, вы можете выбрать опцию, которая лучше всего соответствуют вашим потребностям. Рекомендуется использовать вариант 2 – Уведомление о загрузке и автоматическая установка для отключения автоматических обновлений на постоянной основе.
После выполнения данных действий, Windows 10 перестанет загружать обновления автоматически. Когда новые обновления станут доступны, вы получите уведомление и должны будете установить их вручную, перейдя в приложение Параметры > Обновление и безопасность > Центр обновления Windows.
Примечание: В любой момент вы можете откатить изменения, используя ту же последовательность действий, но на шаге 4 нужно удалить раздел WindowsUpdate, используя меню правой кнопки мыши. Затем перезагрузите устройство, чтобы применить изменения.
Вы также можете скачать и запустить готовые reg-файлы для отключения или включения автоматического обновления Windows 10:
Заключение
Хотя мы привели инструкции для отключения автоматического обновления Windows 10, важно подчеркнуть, что пропускать обновления не рекомендуется. Причина заключается в том, что обновления являются критически важными для поддержания корректной работы Windows 10 и обеспечения безопасности ваших данных.
Тем не менее, существуют сценарии, при которых вам может потребоваться возможность ручного применения обновлений или планирования установки на определенный период времени. Например, вы хотите убедиться, что конкретное накопительное обновление работает корректно перед установкой на рабочую станцию.
Приведенные инструкции позволяют заблокировать только ежемесячные накопительные обновления, которые обычно устраняют уязвимости безопасности и улучшают производительность Windows 10.
Если вы хотите на какое-то время отменить автоматическую установку обновлений функций, то, начиная с Windows 10 May 2019 Update, система больше не будет автоматически устанавливать обновления функций дважды в год, а администраторы Windows 10 могут выбрать желаемую целевую версию Windows 10 в редакциях Pro и Enterprise. Операционная система останется на выбранном обновлении функций до «конца срока службы»
Для отключения обновлений Windows 10 вы также можете воспользоваться сторонними утилитами StopUpdates10, Windows Update Blocker или Kill-Update.
Источник
Достигнут предел приостановки обновлений windows 10
Как приостановить или полностью отключить обновления в Windows 10
Прежде чем начать рассказ о том, как в операционной системе Windows 10 выключить обновления, надо отметить, что делать это стоит только в случае крайней необходимости. Нужно чётко осознавать, что помимо функциональных изменений через центр обновлений на компьютер поступают улучшения безопасности. Если новый внешний вид и функционал для кого-то имеет мало значения, то найти человека, безразличного к разного рода сетевым опасностям, довольно сложно. Поэтому не стоит выключать обновления для Windows 10 просто так и, тем более, делать это надолго или навсегда.
Временное отключение обновлений Windows 10
Для начала рассмотрим возможность временной приостановки обновления операционной системы, предусмотренную в инструменте «Параметры» Windows 10.
Меню «Дополнительные параметры» даёт возможность автоматом входить в систему после перезагрузки, инициированной центром обновлений Windows 10. Если поставить галочку на пункте «Использовать мои данные для входа. », то запуск ОС будет производиться без необходимости ввода пароля. Отметим, что это будет происходить только при перезагрузки, происходящей в автоматическом режиме во время установки обновлений. Во всех остальных случаях пароль пользователя будет по-прежнему защищать вход в операционную систему.
Отметим, что ещё ниже есть пункт «Выберите, как и когда получать обновления». В нём можно включить обновление из нескольких мест (по умолчанию выключено). Он позволит скачивать пакеты обновлений не только с серверов компании Microsoft, но и с компьютеров других пользователей, по принципу торента. Эта опция иногда позволяет довольно значительно увеличить скорость скачивания больших пакетов обновлений. При безлимитном интернет трафике имеет смысл её включить. Ничего страшного не будет, если разрешить обмен пакетами не только в локальной сети, но и в Интернете.
Отключение обновлений при лимитном сетевом подключении
Если проблема с отключением центра обновлений возникает из-за ограничений на объём трафика в вашей сети, то можно запретить установку всех усовершенствований Microsoft при подключении к этой сети. Для этого в инструменте «Параметры», о котором мы уже говорили выше, перейти во вкладку «Сеть и интернет», а затем выбрать пункт «Изменить свойства подключения» и активировать пункт «Лимитное подключение».
Полное отключение центра обновлений Windows 10
Для того, чтобы полностью выключить установку каких-либо обновлений в Windows 10, надо отключить соответствующую службу. Для этого:
Теперь даже при перезагрузке компьютера центр обновлений Windows 10 останется выключенным до тех пор, пока мы его не включим. При попытке найти обновления мы увидим сообщение: «С установкой некоторых обновлений возникли проблемы, но позднее будет предпринята еще одна попытка. Если вы продолжаете видеть это сообщение. ». Для включения обновлений надо будет в свойствах службы выбрать тип запуска «Вручную», а затем нажать «Запустить».
Источник
Приостановка и отключение обновлений Windows 10
Штатные и нештатные способы решения проблем с обновлениями Windows 10.
Обновления Windows – важнейший компонент ОС от Microsoft, при пользовательском вмешательстве в работу которого компания, естественно, не может гарантировать стабильную и безопасную работу компьютера. С обновлениями поставляются исправления её компонентов, драйверы комплектующих и периферии, улучшения по части безопасности, а в самой последней версии 10 – ещё и новые функциональные возможности. Однако есть и обратная сторона медали. На слабых компьютерах процесс установки апдейт-пакетов может нагружать HDD или процессор. А иногда именно обновления могут становиться причинами проблем в работе системы из-за конфликта с драйверами или сторонним ПО. Актуальная Windows 10 не предусматривает, как версии-предшественницы, возможность отключения обновлений штатными средствами. Их в её редакции Pro и выше разве что можно приостановить на какое-то время. Как это делается, что можно предпринять в не предусматривающей такую возможность редакции Home, и как полностью избавиться от обновлений в Windows 10 с помощью сторонних средств – об этом всём ниже. Но прежде поговорим, наверное, о самом правильном решении этой проблемы.
1. SSD-накопитель
Что отключение, что приостановка обновлений Windows – это решения, уместные в ряде отдельных случаев, но в их число не входит привычное использование компьютерных устройств в офисных, развлекательных или игровых целях. Операционная система должна обновляться, и основательным решением проблем с этим процессом может стать только аппаратный апгрейд. Активно обновляющаяся Windows 10, установленная на ПК или ноутбуке с HDD в качестве хранилища данных, способна здорово потрепать нервы пользователю. Мало того, что в процессе своей установки обновления будут подгружать то слабый процессор, то тот же HDD.
Так ещё и периодически в процессе их внедрения в предзагрузочном режиме будем пассивно наблюдать за неспешно продвигающимся прогрессом. И раздражаться по поводу потерянного времени.
В таком случае поможет добавление к сборке комплектующих компьютера SSD-накопителя, более производительного, нежели медлительные HDD, устройства хранения данных. Оптимальный вариант под системный раздел с Windows – SSD-накопитель на 120 Гб. Он, естественно, не решит вопрос со слабым процессором, это отдельная тема, но точно сэкономит время на внедрение апдейтов. Ибо сможет записывать их файлы со скоростью, выше чем у HDD, как минимум в 20 раз.
2. Приостановка обновлений для Win10 Pro и выше
В штате Windows 10 присутствуют настройки, с помощью которых обновления можно пусть не отключить насовсем, как этого требовали несогласные с политикой Microsoft по этому вопросу пользователи, но отложить на какой-то срок. Доступны эти настройки в приложении «Параметры», правда, только в редакциях системы Pro и Enterprise. Необходимо отправиться в Центр обновления и открыть раздел дополнительных параметров.
Здесь в актуальной сборке «Десятки» нам предлагается несколько вариантов разрешения ситуации.
Вариант №1 – выбор типа поставки обновлений, и таковых предлагается два:
При выборе последнего типа поставки система, соответственно, будет обновляться реже.
Вариант №2 – возможность отложить обновления. Мы можем функциональные отложить на срок до года, а те, что по части безопасности – на срок до месяца.
Вариант №3 – приостановка на 35 дней. И внедряющие новый функционал, и обеспечивающие безопасность обновления можно приостановить максимально на 35 дней. Затем Win10 нужно обновить, после чего снова сможем использовать возможность приостановки на цикл в 35 дней.
Как видим, совместно эти три варианта несут в себе довольно неплохую альтернативу полному отключению обновлений.
3. Лимитное подключение для Win10 Home
В редакции Windows 10 Home указанных выше настроек нет, но, как и в редакциях Pro и Enterprise, есть возможность указания интернет-подключения как лимитного. При таком раскладе система будет поставлять не все подряд обновления, а только имеющие критическое значение. Для этого необходимо отправиться в приложение «Параметры», там пройти в раздел настроек сети. И кликнуть свой тип соединения – Wi-Fi, Ethernet и т.п.
Затем выставить в активную позицию переключатель лимитного подключения.
Однако при таком раскладе сеть станет функционировать в ограниченном режиме: не будут синхронизироваться OneDrive, Outlook, UWP-приложения, не будет обновляться Защитник Windows и т.п.
4. Отключение службы Центра обновлений
Временно избежать третирования апдейт-процессами слабых ресурсов компьютера можно путём отключения их службы. В любой редакции Win10 запускам диспетчер задач, переключаемся на вкладку «Службы», нажимаем в самом низу «Открыть службы».
Ищем в списке службу Центра обновления, делаем двойной клик по ней.
Скачала отключаем её, затем останавливаем.
Отключать службу Центра можно иногда для высвобождения ресурсов компьютера. Когда, например, нужно срочно завершить какие-то пользовательские операции. Но это не есть основательное решение проблемы, служба через какое-то время включится вновь. Чтобы полностью отключить её, нужно прибегнуть либо к редактированию групповой политики (в редакциях Win10 Pro и Enterprise), либо к правке реестра. Но у этих действий есть простые удобные альтернативы в виде предлагаемых ниже бесплатных утилит от сторонних разработчиков.
5. Win Updates Disabler
Простейшая утилита Win Updates Disabler – это мини-твикер для активации/деактивации отдельных штатных функций Windows, в числе которых – её обновления. Чтобы их отключить, ставим в окошке утилиты соответствующую галочку, кликаем «Применить сейчас».
И перезагружаем устройство. Если вдруг потребуется вернуть всё назад, в окошке утилиты нужно переключиться на раздел «Включить», проверить, чтобы там стояла галочка включения обновлений. А затем применить всё это.
6. Windows Update MiniTool
Интересное решение предлагает утилита Windows Update MiniTool, она являет собой не просто твикер для отключения обновлений Win10, это нечто их менеджера. С участием утилиты можно осуществлять их выборочное внедрение и задавать приемлемый режим работы всего Центра. А, выбрав из выпадающего перечня графы «Автоматические обновления» пункт «Отключено», решим вопрос, соответственно, с отключением обновлений.
Вернуть всё назад при необходимости можно выставлением изначального пункта «Автоматически».
Источник
Как отключить и включить функцию «Приостановить обновления» в Windows 10 (версия 1903)
С выходом Windows 10 May 2019 Update (версия 1903) Microsoft внесла много изменений в политику обновления системы. В данной и в будущих версиях Windows 10, Центр обновления Windows прекратит принудительную установку обновлений функций на устройства и позволит выбирать, когда следует устанавливать новые версии.
Управление функцией приостановки обновлений теперь осуществляется на основной странице Центра обновления Windows в приложении Параметры. Кроме того, она стала доступна пользователям Windows 10 Домашняя.
May 2019 Update дает пользователям полный контроль над приостановкой обновлений – данная возможность будет полезна во многих сценариях использования. Например, она пригодится, если компьютер используется сразу несколькими пользователями, а вы управляете процессами автоматического обновления и перезагрузки. Еще один пример – работа с сетевой инфраструктурой и необходимость соблюдать политики вашей организации.
Независимо от причины, из-за которой нужно ограничить доступ к функции приостановки обновлений, выполнить эту задачу можно с помощью редактора групповых политик или системного реестра.
В данном руководстве мы покажем, как отключить функцию приостановки обновлений в приложении Параметры в May 2019 Update.
Как отключить функцию «Приостановить обновления» с помощью редактора групповых политик
Если вы используете операционную систему Windows 10 Pro, то самый простой способ удалить функцию приостановки обновлений заключается в использовании редактора локальных групповых политик.
После завершения данных шагов, опция «Приостановить обновления» больше не будет доступна на странице Центра обновления Windows в приложении Параметры.
Если вы хотите отменить изменения или функция недоступна, несмотря на то, что вы не вносили изменения, то используйте те же действия, но на 4 шаге выберите опцию «Не задано».
Как отключить функцию «Приостановить обновления» с помощью системного реестра
Если вы используете Windows 10 Домашняя или не имеете доступ к редактору групповых политик, то можно воспользоваться альтернативным способ отключения доступа к функции – с помощью системного реестра.
Примечание: Некорректное изменение реестра может привести к серьезным проблемам. Рекомендуется создать резервную копию реестра Windows перед тем, как выполнить данные шаги. В меню редактора реестра выберите Файл > Экспорт для сохранения резервной копии.
Совет: в Windows 10 можно скопировать и вставить путь в адресную строку редактора реестра, чтобы перейти к нужному расположению.
После завершения данных шагов, опция «Приостановить обновления» больше не будет доступна на странице Центра обновления Windows в приложении Параметры.
Если вы хотите отменить изменения, то используйте те же действия, но измените значение параметра SetDisablePauseUXAccess с 1 на 0 или просто удалите ключ SetDisablePauseUXAccess.
Данную инструкцию можно также использовать, если по какой-то причине функция «приостановить обновления» стала недоступной без каких-либо предупреждений, и вы хотите восстановить к ней доступ.
Источник
Обновления можно отложить до 35 дней
Центр обновления Windows поддерживает Windows 10 в актуальном состоянии, загружая и устанавливая последние обновления, драйверы и исправления, выпущенные Microsoft.
Начиная с Windows 10 build 15002, вы можете временно отложить установку обновлений на срок до 7 дней (для пользователей Insiders) или 35 дней (для тех, кто не является пользователями Insiders). Некоторые обновления, такие как обновление определений Защитника Windows, будут по-прежнему устанавливаться.
Начиная с Windows 10 версии 1809, вы можете использовать новую групповую политику для удаления доступа к функции «Приостановить обновления».
Начиная с Windows 10 версии 1903, выпуск Windows 10 Home может приостанавливать обновление.
Примечание. Вы должны войти в систему как администратор, чтобы включить или отключить функцию приостановки обновлений.
Включение / выключение функции приостановки обновлений с помощью редактора локальной групповой политики
Редактор локальной групповой политики доступен только в выпусках Windows 10 Pro, Enterprise и Education.
Шаг 1. Откройте редактор локальной групповой политики.
Шаг 2. В левой части редактора локальной групповой политики перейдите в указанное ниже место.
Конфигурация компьютера / Административные шаблоны / Компоненты Windows / Центр обновления Windows
Перейдите в указанное выше место в редакторе локальной групповой политики.
Шаг 3. В правой части Центра обновления Windows в редакторе локальной групповой политики дважды щелкните политику Удалить доступ к функции «Приостановить обновления» для редактирования.
Шаг 4. Выполните шаг 6 (для включения) или шаг 7 (для выключения) ниже, в зависимости от того, что вы хотите сделать.
Шаг 5. Чтобы включить приостановку обновлений, выберите «Не настроено» или «Отключено», нажмите «ОК» и перейдите к шагу 7 ниже. Не настроено — это настройка по умолчанию.
Шаг 6. Чтобы отключить «Приостановить обновления», выберите «Включено», нажмите «ОК» и перейдите к шагу 7 ниже.
Чтобы отключить приостановку обновлений, выберите «Включено».
Шаг 7. Закройте редактор локальной групповой политики.
Шаг 8. Перезагрузите компьютер, чтобы изменения вступили в силу.




























 Приостановить обновления в Windows 10
Приостановить обновления в Windows 10