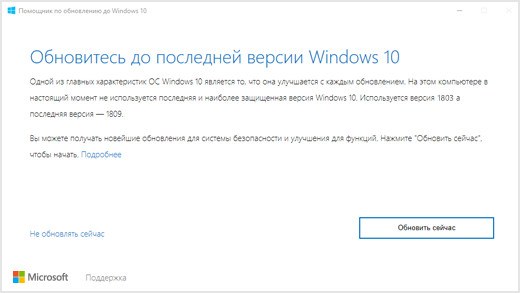Вы можете не установить какое-либо программное обеспечение и получить сообщение «Пора обновить ваше устройство», если функция Smart Screen мешает процессу установки. Более того, если вашей системе разрешено (или ваша система «так думает») устанавливать приложения только из Microsoft Store, это также может вызвать проблему.
Проблема возникает, когда пользователь пытается установить приложение, но встречает сообщение «Пора обновить ваше устройство» и не может завершить установку программного обеспечения. Проблема не ограничивается конкретным программным приложением. У некоторых пользователей не удавалось запустить ни один EXE-файл (даже такие приложения ОС, как CMD.exe).
Пришло время обновить ваше устройство
Прежде чем приступить к поиску решений, убедитесь, что обновление Windows не скрыто. Кроме того, в диспетчере устройств проверьте, все ли системные драйверы установлены и обновлены. И последнее, но не менее важное: убедитесь, что в вашей системе достаточно памяти (если возможно) для установки приложения и обновлений Windows.
Решение 1. Обновите Windows вашего ПК до последней версии
Первым шагом в решении проблемы со временем обновления вашего устройства должно быть обновление устройства (если возможно), в противном случае вы можете попробовать другие решения, упомянутые в этой статье.
- Вручную проверьте и установите последние обновления Windows, и если какое-либо из обновлений не удается, используйте автономный установщик этого обновления из Каталог Windows чтобы установить это обновление.
Проверить наличие обновлений Windows
- Затем проверьте, перестает ли выводиться сообщение об обновлении.
- Если ошибка не устранена или Windows вашей системы не может быть обновлена, запустите веб-браузер и перейдите к Страница загрузки Windows 10 на сайте Microsoft.
- Теперь нажмите кнопку «Обновить сейчас», чтобы загрузить последний помощник по обновлению, и дождитесь завершения загрузки.
Нажмите «Обновить сейчас» на странице загрузки Windows 10.
- Затем запустите загруженный помощник по обновлению от имени администратора и следуйте инструкциям, чтобы завершить процесс обновления.
- После обновления вашей системы убедитесь, что в вашей системе нет сообщения об обновлении вашего устройства.
Решение 2. Измените настройку «Где взять приложения» на «Где угодно»
Ваша система будет устанавливать приложение из Microsoft Store Apps, только если для параметра «Выберите, где получить приложения» установлено значение «Только в Microsoft Store (рекомендуется)» и если вы попытаетесь установить приложение, отличное от Microsoft Store. В этом случае изменение параметра «Выберите, где получить приложения» на «Где угодно» может решить проблему.
- Нажмите клавишу Windows и выберите «Настройки».
Откройте настройки Windows.
- Теперь выберите «Приложения», а затем разверните раскрывающийся список «Выбрать, где получить приложения».
Откройте приложения в настройках
- Затем в раскрывающемся списке выберите Anywhere и перезагрузите компьютер.
Измените настройку выбора места для получения приложений в любом месте
- После перезагрузки проверьте, свободна ли система от времени для обновления сообщения вашего устройства.
Решение 3. Завершите процесс Smartscreen из диспетчера задач
Вы можете столкнуться с обсуждаемым сообщением об ошибке, если процесс Smartscreen (который проверяет любое программное обеспечение на наличие вредоносного содержимого) препятствует работе установщика приложения, которое вы хотите использовать. В этом контексте завершение процесса Smartscreen из диспетчера задач во время установки программного обеспечения может решить проблему.
Предупреждение. Действуйте на свой страх и риск, поскольку завершение процесса Smartscreen может подвергнуть вашу систему воздействию приложений с вредоносным содержимым и может нанести вред вашему ПК / данным.
- Запустите установщик приложения, которое вызывает у вас проблему.
- Продолжайте установку, пока не появится сообщение Пора обновить ваше устройство.
- Теперь, не закрывая это сообщение и установщик, щелкните правой кнопкой мыши кнопку Windows и в появившемся меню выберите Диспетчер задач.
Откройте диспетчер задач из меню быстрого доступа.
- Затем перейдите на вкладку «Подробности» и щелкните правой кнопкой мыши файл Smartscreen.exe.
- Теперь в показанном меню нажмите Завершить задачу (не завершайте процесс Smartscreen на вкладке «Процессы», иначе он запустится повторно), а затем щелкните значок установщика приложения на панели задач и продолжите установку, чтобы проверьте, решена ли проблема.
Завершить задачу Smartscreen.exe на вкладке сведений
Решение 4.Используйте MSIEXEC для установки MSI-версии программы
Если ни одно из решений не помогло решить проблему, возможно, вам придется использовать бесплатную утилиту Microsoft MSIEXEC для установки проблемного приложения. Возможно, вам придется извлечь пакет MSI из EXE-файла установщика, если в папке установщика нет пакета MSI.
- Щелкните правой кнопкой мыши кнопку Windows и в появившемся меню быстрого доступа выберите Проводник.
Откройте проводник
- Теперь перейдите в папку, в которой находится установщик программного обеспечения.
- Затем, удерживая клавишу Shift, щелкните правой кнопкой мыши пустую область папки установщика.
- Теперь в показанном меню выберите «Открыть окно PowerShell здесь» (вы можете получить приглашение открыть здесь окно командной строки, если это так, продолжайте работу).
Откройте окно PowerShell здесь
- Затем выполните в PowerShell следующее (где your_application — это установщик приложения, которое вы хотите установить) .msiexec / i your_application.msi
Например, вы хотите установить Firefox.msi, тогда команда будет выглядеть так: msiexec / i «Firefox.msi»
Используйте MSIEXEC для установки приложения MSI
- Надеюсь, теперь вы сможете успешно установить проблемное приложение без перебоев.
Если при установке какого-либо программного обеспечения на вашем компьютере с Windows 11/10 вы видите сообщение Пришло время обновить ваше устройство , то вот как можно обойти это сообщение. Некоторые пользователи Windows сообщают, что когда они обычно используют свой компьютер, они находят сообщение «Пора обновить ваше устройство». Пользователи также сообщают, что это сообщение появляется, когда они пытаются установить пакет.exe. Уведомление об обновлении, когда вы пытаетесь заняться своей работой, может быть действительно раздражающим, поэтому в этой статье мы объясним, как вы можете обойти сообщение «Пора обновить ваше устройство» в Windows 11/10.
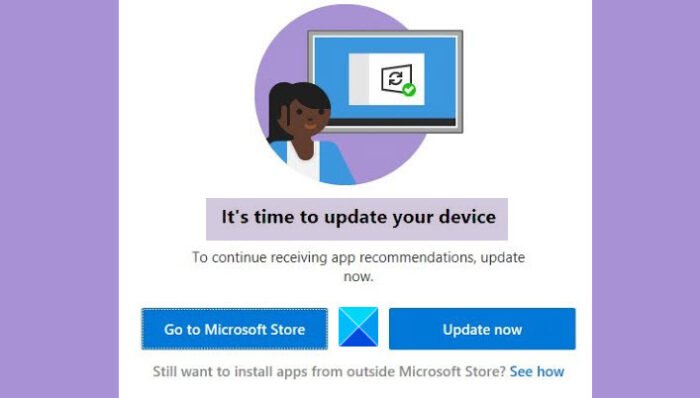
Как выключить Пора обновить ваше устройство?
Если вы хотите отключить”Пора обновить ваше устройство”сообщение, вы можете попробовать реализовать решения, упомянутые ниже:
Разрешить Windows загружать сторонние приложения Используйте Media Creation Tool для обновления Windows Выключите режим S Отключите SmartScreen
Прежде чем вы начнете вносить какие-либо изменения, важно, чтобы вы выполнили некоторые предварительные требования.
Обновите Windows с помощью Media Creation Tool Разрешите Windows загружать приложения из сторонних источников Временное отключение SmartScreen Выключите S-режим ( Если приложение icable)
Теперь о решениях.
1] Обновите Windows с помощью Media Creation Tool
Иногда обновления Windows могут сопровождаться всевозможными ошибками, и вы никогда не сможете обойтись без сообщения в обсуждении, если это так. Способ обойти эти ошибки-использовать Windows 10 Media Creation Tool. Это поможет вам легко обновить Windows и избавиться от сообщения «Пора обновить ваше устройство». Вот как это сделать:
Посетите официальную страницу программного обеспечения Microsoft, чтобы загрузить Media Creation Tool. После загрузки, настройки и предоставления административных прав приложению Примите все условия и на следующей странице нажмите «Обновить этот компьютер сейчас». option После этого Media Creation Tool выполнит сканирование и загрузит файлы, необходимые для обновления. Вы попадете на страницу «Все готово к установке». Здесь нажмите «Изменить, что сохранить», выберите «Сохранить личные файлы и приложения» и нажмите «Далее»
. Теперь вы готовы к установке, поэтому нажмите «Установить» в правом нижнем углу и, когда процесс завершится, проверьте, все ли вы получаете это сообщение
2] Разрешить Windows загружать приложения из сторонних источников
Многие пользователи также сообщили что внесение этого изменения в настройки Windows помогло им обойти сообщение «Пора обновить ваше устройство». Вот что вам нужно сделать:
Нажмите комбинацию клавиш Windows + «I», чтобы открыть настройки Windows. Здесь нажмите на раздел настроек «Приложения». На первой вкладке «Приложения и функции» откройте выпадающее меню «Выбрать, где получить приложения». Здесь внизу выберите Anywhere и закройте окно настроек, чтобы сохранить это изменение.
Повторите задачу, которую вы выполняли, когда получили сообщение, и вы больше с ней не столкнетесь.
3] Временно отключите SmartScreen
Вы можете использовать редактор реестра, чтобы отключить SmartScreen на вашем компьютере с Windows, чтобы попытаться обойти эту ошибку.
Откройте файл Редактор реестра, запустив команду «Regedit». Посетите следующее расположение: Computer HKEY_LOCAL_MACHINE SOFTWARE Policies Microsoft Windows System. Здесь нажмите «Создать»> «Значение D-WORD» (32-разрядное) и назовите его «EnableSmartScreen». Затем измените его и измените его битовое значение на 0. Теперь в том же месте щелкните, чтобы создать новое строковое значение, и назовите его «ShellSmartScreenLevel». Дважды щелкните, чтобы изменить его, и установите для его данных значения либо «Предупредить», либо «Блокировать»
Если это не поможет вам избавиться от сообщения, вы можете попробовать последнее решение
4] Выключить S-режим (если применимо)
Откройте «Настройки Windows»> «Обновить и». Безопасность На левой боковой панели нажмите ActivationNow, выберите опцию Go to the Store. Здесь под панелью Switch out of S mode нажмите Get
. Пользователи должны отметить, что этот процесс относится только к тем, кто использует S-режим, и однократный процесс, поэтому они не могут вернуться после того, как он будет выполнен.
Как остановить автоматические обновления в Windows 10?
Еще один вопрос, который в значительной степени связан с рассматриваемой проблемой. вот если есть способ, которым пользователи могут остановить автоматические обновления, инициируемые Windows, и он есть. Для этого выполните следующие действия:
Откройте”Настройки”здесь, нажмите”Обновления и безопасность”. На вкладке”Обновление Windows”нажмите кнопку”Дополнительные параметры”. Здесь вы увидите возможность приостановить обновления Windows до определенного периода времени. Настройте его в соответствии с вашими потребностями и закройте окно.
Мы надеемся, что этот пост смог вам помочь и что вы больше не сталкиваетесь с проблемами с сообщением «Пора обновить ваше устройство».
Обновлено февраль 2023: остановите эти сообщения об ошибках и устраните распространенные проблемы с помощью этого инструмента. Получить сейчас в эту ссылку
- Скачайте и установите программного обеспечения.
- Он просканирует ваш компьютер на наличие проблем.
- Затем инструмент исправить проблемы которые были найдены.
Если вы видите сообщение «Пришло время обновить ваше устройство» при установке программного обеспечения на компьютер с Windows 11/10, вот как это обойти. Некоторые пользователи Windows сообщают, что видели сообщение «Пришло время обновить устройство» при обычном использовании компьютера.
Пользователи также сообщали об этом сообщении при попытке установить пакет .exe. Получение уведомления об обновлении, когда вы пытаетесь выполнить свою работу, может быть очень раздражающим. В этой статье мы объясним, как обойти сообщение «Пришло время обновить ваше устройство» в Windows 11/10.
Что вызывает сообщение об ошибке «Пришло время обновить ваше устройство» при установке программного обеспечения?
Сообщение об ошибке «Пришло время обновить устройство, чтобы продолжать получать рекомендации приложений» связано с устаревшей версией Windows. Эта версия Windows скоро достигнет EOS (окончание поддержки), поэтому появляется это всплывающее окно, заставляющее вас выполнить обновление до последней версии Windows.
Как устранить сообщение об ошибке «Обновление устройства» во время установки программного обеспечения?
Обновлено: февраль 2023 г.
Этот инструмент настоятельно рекомендуется, чтобы помочь вам исправить вашу ошибку. Кроме того, этот инструмент обеспечивает защиту от потери файлов, вредоносных программ и аппаратных сбоев, а также оптимизирует работу вашего устройства для достижения максимальной производительности. Если у вас уже есть проблема с компьютером, это программное обеспечение может помочь вам решить ее и предотвратить повторение других проблем:
- Шаг 1: Установите инструмент восстановления и оптимизации ПК. (Виндовс 10, 8, 7, ХР, Виста).
- Шаг 2: Нажмите Начать сканирование чтобы определить, какие проблемы вы испытываете с вашим компьютером.
- Шаг 3: Нажмите Починить всечтобы решить все проблемы.
Остановите процесс Smartscreen через диспетчер задач
- Запустите установщик приложения, с которым возникла проблема.
- Продолжайте установку, пока не появится сообщение Пришло время обновить ваше устройство.
- Когда сообщение и установщик открыты, щелкните правой кнопкой мыши кнопку Windows и выберите «Диспетчер задач» в появившемся меню.
- Затем перейдите на вкладку «Сведения» и щелкните правой кнопкой мыши Smartscreen.exe.
- Теперь нажмите «Завершить задачу» в появившемся меню (не завершайте процесс Smartscreen во вкладке «Процессы», иначе он перезапустится), а затем нажмите значок установщика приложения на панели задач.
Обновите Windows на своем компьютере до последней версии
- Проверьте и установите последние обновления Windows вручную.
- В случае сбоя одного из обновлений используйте автономный установщик этого обновления из каталога Windows, чтобы установить обновление.
- Затем убедитесь, что сообщение об обновлении больше не появляется.
- Если ошибка сохраняется или Windows не обновляется в вашей системе, запустите веб-браузер и перейдите на страницу загрузки Windows 10 на веб-сайте Microsoft.
- Теперь нажмите кнопку «Обновить сейчас», чтобы загрузить последнее обновление с помощью мастера, и дождитесь завершения загрузки.
- Затем запустите загруженный мастер обновлений от имени администратора и следуйте инструкциям, чтобы завершить процесс обновления.
- После обновления системы убедитесь, что сообщение «Обновите устройство» больше не отображается.
Измените настройку с «Где получить приложения» на «Откуда».
- Нажмите клавишу Windows и выберите «Настройки».
- Теперь выберите «Приложения» и разверните раскрывающееся меню «Откуда приложения».
- Затем выберите «Везде» из выпадающего списка и перезагрузите компьютер.
- После перезагрузки проверьте, убрала ли система сообщение «Пора обновить устройство».
ОДОБРЕННЫЙ: Чтобы исправить ошибки Windows, нажмите здесь.
Часто задаваемые вопросы
- Нажмите «Настройки», чтобы открыть меню «Настройки».
- Коснитесь Дата и время.
- Коснитесь Автоматически.
- Если этот параметр отключен, убедитесь, что дата, время и часовой пояс установлены правильно.
- Нажмите кнопку «Пуск».
- На вкладке «Общие» нажмите «Выборочный запуск», а затем снимите флажок «Загружать элементы автозагрузки».
- Нажмите «Службы», нажмите «Скрыть все службы Microsoft», затем нажмите «Отключить все».
- Нажмите «ОК», затем «Перезагрузка».
- Попробуйте запустить установку вашего программного обеспечения.
- Удалите временные файлы и кеш браузера.
- Отключите брандмауэр и антивирусное программное обеспечение.
- Запустите SFC и DISM.
- Запустите средство устранения неполадок Центра обновления Windows.
- Вручную сбросьте компоненты Центра обновления Windows до значений по умолчанию.
- Очистите папку распространения программного обеспечения.
Сообщение Просмотров: 65
Содержание
- Как отключить автоматическое обновление Windows 10
- Как отключить автоматическое обновление Windows 10
- Как отключить автоматическое обновление с помощью локальных групповых политик
- Примечание
- Настройка параметров автоматического обновления
- Как отключить автоматическое обновление с помощью реестра
- Примечание
- Настройка параметров автоматического обновления
- Заключение
- Как отключить уведомления о необходимости перезагрузить компьютер после обновления на Windows 10
- При помощи приложения «Параметры»
- Отключение при помощи редактора групповых политик
- [Fix] «Пришло время обновить ваше устройство» при установке программного обеспечения
- Решение 1. Обновите Windows вашего ПК до последней версии
- Решение 2. Измените настройку «Где взять приложения» на «Где угодно»
- Решение 3. Завершите процесс Smartscreen из диспетчера задач
- Решение 4.Используйте MSIEXEC для установки MSI-версии программы
- Как исправить ошибку «Пора обновить устройство» в Windows 10?
- Предварительные требования:
- Решение 1. Обновите Windows (средство создания мультимедиа)
- Решение 2. Разрешите Windows устанавливать приложения из сторонних источников
- Некоторые версии Windows 10 отображают уведомление для установки последней версии
- Версии с автоматическим ассистентом обновления
- Ответ на уведомление
- Предотвращение уведомления
- Известные проблемы
Как отключить автоматическое обновление Windows 10
В Windows 10 накопительные обновления стали обязательными, т.е. они загружаются и устанавливаются автоматически, как только становятся доступны. Хотя новый механизм удобен с точки зрения обеспечения актуального состояния устройств Windows 10, своевременного получения патчей безопасности, исправлений и улучшений, данная функция нравится не всем пользователям.
Если вы используете компьютер под управлением Windows 10, то в зависимости от редакции системы, у вас есть возможность отключить автоматическое обновление с помощью редактора локальных групповых политик или системного реестра.
Как отключить автоматическое обновление Windows 10
В данном руководстве покажем, как заблокировать установку автоматических обновлений в Windows 10.
Как отключить автоматическое обновление с помощью локальных групповых политик
Если вы используете Windows 10 Pro, то можно воспользоваться редактором групповых политик, чтобы предотвратить автоматическую загрузку и установку обновлений.
После завершения данных шагов, Windows 10 больше не будет загружать обновления в автоматическом режиме. Этим способом вы также можете сэкономить трафик при использовании ограниченных подключений. Для установки будущих обновлений нужно перейти в приложение Параметры > Обновление и безопасность > Центр обновления Windows или использовать сторонние утилиты для загрузки и установки обновлений вручную, такие как WuMgr (Update Manager for Windows).
Примечание
В Центр обновления Windows вы также увидите сообщения:
Настройка параметров автоматического обновления
Если отключение политики не сработало, вы можете использовать редактор групповых политик для предотвращения автоматической установки обновлений на вашем компьютере.
Выберите опцию, которая лучше всего соответствуют вашим потребностям. Рекомендуется использовать вариант 2 – Уведомление о загрузке и автоматическая установка для отключения автоматических обновлений на постоянной основе.
После выполнения данных действий, Windows 10 перестанет загружать обновления автоматически. Когда новые обновления станут доступны, вы получите уведомление и должны будете установить их вручную, перейдя в приложение Параметры > Обновление и безопасность > Центр обновления Windows.
Примечание: В любой момент вы можете откатить изменения, используя ту же последовательность действий, но на шаге 5 нужно выбрать вариант «Не задано». Затем перезагрузите устройство, чтобы применить изменения.
Как отключить автоматическое обновление с помощью реестра
В Windows 10 Pro и Windows 10 Домашняя вы можете отключить автоматические обновления с помощью системного реестра.
Примечание: Некорректное изменение реестра может привести к серьезным проблемам. Рекомендуется создать резервную копию реестра Windows перед тем, как выполнить данные шаги. В меню редактора реестра выберите Файл > Экспорт для сохранения резервной копии.
После завершения данных шагов, Windows 10 не будет получать обновления в автоматическом режиме. Для принудительной установки будущих обновлений нужно перейти в приложение Параметры > Обновление и безопасность > Центр обновления Windows или использовать сторонние утилиты для загрузки и установки обновлений вручную, такие как WuMgr (Update Manager for Windows).
Примечание
В Центр обновления Windows вы также увидите сообщения:
Настройка параметров автоматического обновления
Если отключение служебной политики не сработало, вы можете использовать редактор реестра для предотвращения автоматической установки обновлений на вашем компьютере.
Аналогично использованию редактора групповых политик, вы можете выбрать опцию, которая лучше всего соответствуют вашим потребностям. Рекомендуется использовать вариант 2 – Уведомление о загрузке и автоматическая установка для отключения автоматических обновлений на постоянной основе.
После выполнения данных действий, Windows 10 перестанет загружать обновления автоматически. Когда новые обновления станут доступны, вы получите уведомление и должны будете установить их вручную, перейдя в приложение Параметры > Обновление и безопасность > Центр обновления Windows.
Примечание: В любой момент вы можете откатить изменения, используя ту же последовательность действий, но на шаге 4 нужно удалить раздел WindowsUpdate, используя меню правой кнопки мыши. Затем перезагрузите устройство, чтобы применить изменения.
Вы также можете скачать и запустить готовые reg-файлы для отключения или включения автоматического обновления Windows 10:
Заключение
Хотя мы привели инструкции для отключения автоматического обновления Windows 10, важно подчеркнуть, что пропускать обновления не рекомендуется. Причина заключается в том, что обновления являются критически важными для поддержания корректной работы Windows 10 и обеспечения безопасности ваших данных.
Тем не менее, существуют сценарии, при которых вам может потребоваться возможность ручного применения обновлений или планирования установки на определенный период времени. Например, вы хотите убедиться, что конкретное накопительное обновление работает корректно перед установкой на рабочую станцию.
Приведенные инструкции позволяют заблокировать только ежемесячные накопительные обновления, которые обычно устраняют уязвимости безопасности и улучшают производительность Windows 10.
Если вы хотите на какое-то время отменить автоматическую установку обновлений функций, то, начиная с Windows 10 May 2019 Update, система больше не будет автоматически устанавливать обновления функций дважды в год, а администраторы Windows 10 могут выбрать желаемую целевую версию Windows 10 в редакциях Pro и Enterprise. Операционная система останется на выбранном обновлении функций до «конца срока службы»
Для отключения обновлений Windows 10 вы также можете воспользоваться сторонними утилитами StopUpdates10, Windows Update Blocker или Kill-Update.
Источник
Как отключить уведомления о необходимости перезагрузить компьютер после обновления на Windows 10
Если вам надоели уведомления на Windows 10, которые просят перезагрузить компьютер для применения обновления, от них можно избавиться. В системе Windows 10 обновления периодически скачиваются и устанавливаются автоматически, чтобы обеспечивать защиту и стабильность работы компьютера. Для их применения нужно перезагружать компьютер. Чтобы это происходило своевременно, Windows 10 показывает уведомления о необходимости выполнить перезагрузку.
Когда компьютер требует перезагрузки для завершения установки обновления, вы видите иконку центра обновления Windows и выключения с оранжевым индикатором. Также система выдаёт toast-уведомления возможностью отклонить, настроить расписание или выполнить перезагрузку прямо сейчас.
Хотя эти напоминания могут быть полезными, также они могут отвлекать во время работы, особенно продвинутых пользователей, которые устанавливают обновления вручную. Если вы не хотите получать уведомления о необходимости перезагружать компьютер для установки обновлений, Windows 10 даёт две возможности отключить их в настройках центра обновления Windows и при помощи редактора локальных групповых политик.
В этой статье мы опишем данные возможности отключения напоминаний о необходимости перезагрузки.
При помощи приложения «Параметры»
Чтобы перестать получать уведомления о необходимости перезагрузить компьютер, сделайте следующее. Откройте меню «Пуск» > Параметры > Обновление и безопасность > Центр обновления Windows > Дополнительные параметры.
Отключите команду «Показать уведомление, когда компьютеру требуется перезагрузка для совершения обновления».
Необязательно. В разделе «Варианты обновления» отключите «Перезапускать это устройство как можно быстрее, если для установки обновления требуется перезагрузка».
После этого вы больше не будете видеть уведомлений о необходимости перезагрузить компьютер для применении обновлений.
Отключение при помощи редактора групповых политик
Если у вас редакция Windows 10 Pro, можно отключить уведомления при помощи редактора групповых политик.
Откройте меню «Пуск» и выполните поиск gpedit.msc. Нажмите на верхней результат и откроется редактор локальной групповой политики.
Перейдите по адресу Конфигурация компьютера > Административные шаблоны > Компоненты Windows > Центр обновления Windows. Справа дважды кликните на «Отключение уведомлений об автоматическом запуске для установки обновлений». Выберите «Включено». Нажмите «Применить» и ОK.
После этого Windows 10 больше не будет показывать уведомлений о необходимости выполнить перезагрузку. Активация этой политики также включает «Показать уведомление, когда компьютеру требуется перезагрузка для завершения обновления» и «Перезапускать это устройство как можно быстрее, если для установки обновления требуется перезагрузка» в дополнительных параметрах в центре обновления Windows.
Если вы хотите отменить эти изменения, делается это так же, как описано выше.
Хотя эти шаги прекратят показ уведомлений, система периодически будет перезагружаться автоматически. Если вы хотите избежать внезапных перезагрузок, нужно настроить активные часы или расписание перезагрузок, когда вы не пользуетесь компьютером.
Источник
[Fix] «Пришло время обновить ваше устройство» при установке программного обеспечения
Вы можете не установить какое-либо программное обеспечение и получить сообщение «Пора обновить ваше устройство», если функция Smart Screen мешает процессу установки. Более того, если вашей системе разрешено (или ваша система «так думает») устанавливать приложения только из Microsoft Store, это также может вызвать проблему.
Проблема возникает, когда пользователь пытается установить приложение, но встречает сообщение «Пора обновить ваше устройство» и не может завершить установку программного обеспечения. Проблема не ограничивается конкретным программным приложением. У некоторых пользователей не удавалось запустить ни один EXE-файл (даже такие приложения ОС, как CMD.exe).
Прежде чем приступить к поиску решений, убедитесь, что обновление Windows не скрыто. Кроме того, в диспетчере устройств проверьте, все ли системные драйверы установлены и обновлены. И последнее, но не менее важное: убедитесь, что в вашей системе достаточно памяти (если возможно) для установки приложения и обновлений Windows.
Решение 1. Обновите Windows вашего ПК до последней версии
Первым шагом в решении проблемы со временем обновления вашего устройства должно быть обновление устройства (если возможно), в противном случае вы можете попробовать другие решения, упомянутые в этой статье.
Решение 2. Измените настройку «Где взять приложения» на «Где угодно»
Ваша система будет устанавливать приложение из Microsoft Store Apps, только если для параметра «Выберите, где получить приложения» установлено значение «Только в Microsoft Store (рекомендуется)» и если вы попытаетесь установить приложение, отличное от Microsoft Store. В этом случае изменение параметра «Выберите, где получить приложения» на «Где угодно» может решить проблему.
Решение 3. Завершите процесс Smartscreen из диспетчера задач
Вы можете столкнуться с обсуждаемым сообщением об ошибке, если процесс Smartscreen (который проверяет любое программное обеспечение на наличие вредоносного содержимого) препятствует работе установщика приложения, которое вы хотите использовать. В этом контексте завершение процесса Smartscreen из диспетчера задач во время установки программного обеспечения может решить проблему.
Предупреждение. Действуйте на свой страх и риск, поскольку завершение процесса Smartscreen может подвергнуть вашу систему воздействию приложений с вредоносным содержимым и может нанести вред вашему ПК / данным.
Решение 4.Используйте MSIEXEC для установки MSI-версии программы
Если ни одно из решений не помогло решить проблему, возможно, вам придется использовать бесплатную утилиту Microsoft MSIEXEC для установки проблемного приложения. Возможно, вам придется извлечь пакет MSI из EXE-файла установщика, если в папке установщика нет пакета MSI.
Например, вы хотите установить Firefox.msi, тогда команда будет выглядеть так: msiexec / i «Firefox.msi»
Источник
Как исправить ошибку «Пора обновить устройство» в Windows 10?
Корпорация Майкрософт время от времени предоставляет вам Центр обновления Windows, чтобы защитить вашу систему от ошибок и обеспечить дополнительную защиту от вредоносных программ и инфекций. Поэтому настоятельно рекомендуется своевременно обновлять окна. Недавно люди сообщали об этой ошибке: «Пора обновить ваше устройство», которая постоянно выводится, когда пользователь работает на ПК. Иногда это происходит при установке или запуске какого-либо приложения. Однако иногда это происходит, когда пользователь просто нормально работает на ПК или даже пытается обновить Windows. Пользователь получает уведомление об ошибке следующего содержания:
Предварительные требования:
Прежде чем перейти к решениям, мы рекомендуем вам выполнить короткие шаги и выполнить перекрестную проверку, чтобы решить проблему или минимизировать причины рассматриваемой ошибки. Все возможные шаги подробно описаны ниже:
Решение 1. Обновите Windows (средство создания мультимедиа)
Во многих случаях пользователи не могли обновить свои операционные системы Windows из-за ошибок и сбоев. Следовательно, это вызвало необходимость использовать Windows 10 Media Creation Tool. Таким образом, Windows будет обновляться без каких-либо ошибок, что в конечном итоге решит обсуждаемую проблему. Это высокоприоритетное решение, так как оно помогло многим онлайн-пользователям, как следует из отзывов нашей группы технических исследований.
Windows 10 Media Creation Tool — очень полезный инструмент для пользователей, позволяющий обновить Windows 10 или переустановить Windows 10, популярную утилиту, разработанную Microsoft. С помощью этого необычного инструмента для создания Windows 10 вы можете без проблем обновить Windows 10 до последней версии и создать установочный USB-накопитель / DVD-диск Windows 10 для выполнения чистой установки или ремонта проблемного ПК (что мы и будем делать в этой статье). решение). Выполните следующие действия, чтобы обновить Windows с помощью Windows 10 Media Creation Tool:
Решение 2. Разрешите Windows устанавливать приложения из сторонних источников
Программному обеспечению требуется последнее обновление Windows для обеспечения совместимости и производительности. Как объяснялось ранее, иногда пользователю не удается установить какое-либо программное обеспечение из-за обсуждаемой ошибки. Это может произойти, если Windows не разрешает установку какого-либо программного обеспечения из сторонних источников. Это заблокирует любые установки, которые вы можете попытаться выполнить, но в последних обновлениях Windows позволяет пользователю изменять этот параметр.
Приложения и функции — это опция, доступная в приложении настроек Windows 10. После открытия он предоставляет список всех приложений, установленных в системе, и позволяет пользователю перемещать, изменять или удалять их. Более того, он также предоставляет еще один вариант, который позволяет вам выбрать, приемлемы ли сторонние источники при установке любого программного обеспечения на ваш компьютер или нет. Правильная настройка этого параметра поможет вам решить эту проблему. Он также считается последним рабочим решением для ошибки «Пора обновить ваше устройство». Выполните следующие действия, чтобы разрешить Windows устанавливать приложения из сторонних источников:
Источник
Некоторые версии Windows 10 отображают уведомление для установки последней версии
Версии с автоматическим ассистентом обновления
Если вы используете Windows 10 версии 1507, версии 1511, версии 1607, версии 1703, версии 1709 или версии 1803, вы можете получить уведомление о том, что на вашем устройстве должны быть установлены последние обновления безопасности, и вам будет предложено обновить ваше устройство.
Чтобы проверить версию Windows 10 в поле поиска на панели задач, введите winver и выберите Winver, чтобы открыть раздел О Windows. Чтобы узнать, как обновить до последней версии Windows или узнать больше о состоянии «окончание обслуживания» для этих версий Windows 10, см. часто задаваемые вопросы.
После получения уведомления об обновлении обязательно оставьте компьютер подключенным к сети и не выключайте его, пока загрузка завершится. При появлении соответствующего запроса перезагрузите компьютер.
Это уведомление об обновлении также предлагается непосредственно в клиенте Центра обновления Windows для некоторых устройств, на которых не установлены последние обновления.
Ответ на уведомление
Рекомендуется обновить все эти предыдущие версии до версии Windows 10 1809, чтобы продолжить получение обновлений безопасности и качества, обеспечив защиту от новейших угроз безопасности.
В настоящее время поддержка версий Windows 10 1507, 1511, 1607 и 1703 завершается. Это означает, что устройства, работающие с этими операционными системами, больше не получают ежемесячные обновления безопасности и качества, которые содержат защиту от новейших угроз безопасности.
Завершение обслуживания Windows 10 версии 1709 и версии 1803 еще не наступило. Если установка останавливается до завершения, см. раздел Устранение неполадок при обновлении Windows 10. Если вы хотите получить сведения о кодах ошибок, которые появляются, см. раздел Получение справки по обновлению и ошибкам установки Windows 10.
Ошибки обновления Windows 10 можно также отправить с помощью раздела «Отзыв», чтобы запросить руководство по обновлению или связаться с членом группы поддержки.
Предотвращение уведомления
Если обновление 4023814 указано в разделе Просмотреть историю установленных обновлений или Windows 10 Update Assistant указана в разделе Программы и функции, то на компьютере уже установлена программа обновления 4023814 или автономная версия помощника Windows 10 Update Assistant. Можно удалить помощник обновления Windows 10, выполнив следующую команду. Для завершения процесса удаления может потребоваться несколько минут.
В противном случае можно отменить уведомление вручную путем удаления следующих папок:
Если удалить эти папки не удается, запустите диспетчер задач (taskmgr.exe) и завершите процесс UpdateAssistant.exe и процесс Windows10UpgraderApp.exe. Затем можно попытаться удалить папки снова.
Если вы являетесь клиентом Центром обновления Windows и хотите предотвратить обновление компонента, см. раздел Развертывание обновлений с использованием Windows Update for Business.
Известные проблемы
В августе 2018 г. обновление 4023814 было установлено Центром обновления Windows в качестве политики группы Разрешить телеметрию для устройств Windows Update for Business, не поддерживающихся службой Центра обновления Windows.
Эта проблема уже была решена. Можно заблокировать определение обновления 4023814, задав параметр Выбрать, когда получены обновления функций и предварительный просмотр сборов. Дополнительные сведения см. в разделе Развертывание обновлений с использованием Windows Update for Business.
Источник
В Windows 10 имеется встроенная служба помощника по обновлению, которая помогает пользователям обновить свои компьютеры, убедившись, что у них есть правильный набор совместимого аппаратного и программного обеспечения для следующей версии Windows 10. Однако иногда помощник по обновлению до Windows 10 продолжает переустанавливать себя и заставлять Windows 10 Установка, когда пользователь не хочет этого. Хотя в Windows есть функции, которые позволяют задерживать обновление, иногда Помощник по обновлению не соблюдает эти правила и просто устанавливает самую последнюю версию ОС Windows 10.
Помощник по обновлению до Windows 10 продолжает переустанавливать себя и форсировать установку Windows 10
В одном из случаев мы заметили, что даже когда пользователь возвращается к предыдущей версии, помощник по обновлению становится печально известным. Даже когда пользователь пытается выбрать опцию «Отложить обновления», он не останавливает помощника по обновлению, чтобы переустановить последнюю версию Windows 10.
Отключить помощника по обновлению Windows 10 навсегда
Поскольку Отложить обновление также не работает, лучше отключить Помощник по обновлению Windows 10 навсегда и выбрать обновление вручную, если вы считаете, что настало подходящее время. Первые два временных решения, а третье носит более постоянный характер.
1] Удаление помощника по обновлению до Windows 10

- Нажмите WIN + R, чтобы открыть подсказку запуска. Введите appwiz.cpl и нажмите Enter.
- Прокрутите список, чтобы найти, а затем выберите Windows Upgrade Assistant.
- Нажмите Удалить в командной строке.
После этого перейдите к драйверу, где вы установили Windows. Обычно это C Drive. Найдите папку с именем Windows10Upgrade . Удалите его и очистите корзину. Перезагрузите компьютер, и, надеюсь, это должно решить вашу проблему.

Возможно, что Windows может просто установить эту программу самостоятельно. Поэтому обязательно проверяйте время от времени, и, если он снова появится в списке, просто удалите его.
2] Продолжайте убивать помощника по обновлению Windows
Теперь, когда первый метод может стать слишком большой головной болью, это решение может убивать службу Windows Update при каждом запуске. Это скрипт, который убивает его и гарантирует отсутствие прогресса в обновлении системы.
Откройте Блокнот, скопируйте скрипт, упомянутый ниже, и сохраните его на рабочем столе:
@echo off : Loop taskkill/im Windows10UpgraderApp.exe/f taskkill/im SetupHost.exe/f Перейти к Loop
Сохраните файл как, скажем, WUAKiller.bat.
После этого щелкните файл правой кнопкой мыши и запустите его с правами администратора. Вы можете увидеть командную строку один раз, и тогда она будет свернута.
Чтобы убедиться, что он остается скрытым, следуйте нашему руководству о том, как запускать пакетные файлы в автоматическом режиме. Не уничтожайте этот файл bat из любого места, включая диспетчер задач.
3] Остановить обновление службы Orchestrator

Служба обновления Orchestrator управляет Центром обновления Windows. Он управляет обновлениями Windows. В случае остановки ваши устройства не смогут загружать и устанавливать последние обновления.
Если помощник по обновлению вас сильно раздражает, лучше всего прекратить эту услугу. Хотя мы не рекомендуем останавливать обновления в Windows 10, это только тогда, когда вы понимаете, что другого выхода нет. Обязательно обновите свое устройство, когда вы решили проблему, для которой решили отключить его.
- Откройте Services.msc, введя то же самое в строке поиска.
- Прокрутите, чтобы найти Обновление Orchestrator Service.
- Нажмите на Стоп.
Возможно, вы не сможете изменить тип запуска с автоматического на ручной или отключен, но остановка службы должна выполнить эту работу за вас.
В конце я снова напишу, что обновления Windows важны, и никогда не отключаю Ассистента обновлений навсегда. Вы должны делать это только тогда, когда ситуация тяжелая, и вы ничего не можете с этим поделать. Всегда полезно выяснить точную причину проблемы, особенно когда это серьезное обновление Windows.
Это также хорошая практика, если вы хотите отложить обновление на некоторое время, если Microsoft не выпустит более стабильную версию. Используйте этот совет в этом случае.
Обновлено 2023 января: перестаньте получать сообщения об ошибках и замедлите работу вашей системы с помощью нашего инструмента оптимизации. Получить сейчас в эту ссылку
- Скачайте и установите инструмент для ремонта здесь.
- Пусть он просканирует ваш компьютер.
- Затем инструмент почини свой компьютер.

Microsoft выпускает обновления Windows время от времени, чтобы избежать ошибок и обеспечить дополнительную защиту от вредоносных программ и инфекций. Поэтому настоятельно рекомендуется своевременно обновлять Windows.
Сообщение об ошибке «Пора обновить ваше устройство, чтобы продолжать получать рекомендации приложений» связано с устаревшей версией Windows. Эта версия Windows достигает EOS (конец поддержки), поэтому появляется всплывающее окно, заставляющее вас обновить Windows до последней версии.
Итак, здесь мы собираемся исправить эту ошибку, чтобы помочь вам и предложить лучшее решение.
Что вызывает сообщение «Пора обновить ваше устройство»?
- Ошибка возникает, когда приложение установлено или запущено.
- Однако проблема также может возникнуть, когда пользователь обычно работает на компьютере или даже при попытке обновить Windows.
- Во многих случаях пользователи не могли обновить свою операционную систему Windows из-за ошибок и сбоев. Это потребовало использования средства создания мультимедиа Windows 10.
Вот как исправить сообщение «Пора обновить устройство»
Обновление за январь 2023 года:
Теперь вы можете предотвратить проблемы с ПК с помощью этого инструмента, например, защитить вас от потери файлов и вредоносных программ. Кроме того, это отличный способ оптимизировать ваш компьютер для достижения максимальной производительности. Программа с легкостью исправляет типичные ошибки, которые могут возникнуть в системах Windows — нет необходимости часами искать и устранять неполадки, если у вас под рукой есть идеальное решение:
- Шаг 1: Скачать PC Repair & Optimizer Tool (Windows 10, 8, 7, XP, Vista — Microsoft Gold Certified).
- Шаг 2: Нажмите «Начать сканирование”, Чтобы найти проблемы реестра Windows, которые могут вызывать проблемы с ПК.
- Шаг 3: Нажмите «Починить все», Чтобы исправить все проблемы.
Запустите средство устранения неполадок Центра обновления Windows.
- Зайдите в Настройки и выберите Обновление и безопасность.
- На левой панели выберите Устранение неполадок.
- Найдите Центр обновления Windows и щелкните его.
- Наконец, нажмите «Запустить средство устранения неполадок» и следуйте инструкциям на экране, чтобы завершить процесс.
- Если будут обнаружены какие-либо проблемы, средство устранения неполадок уведомит вас и попытается решить их автоматически.
- После завершения процесса попробуйте снова установить обновление.
Иногда Windows не может установить последние обновления на ваш компьютер из-за ошибки повреждения или системной ошибки. В этом случае на помощь приходит средство устранения неполадок Центра обновления Windows. Это средство устранения неполадок останавливает службы Центра обновления Windows, очищает кеш Центра обновления Windows, а затем перезапускает службы обновления.
Используйте инструмент создания мультимедиа
- Загрузите Media Creation Tool на свой компьютер.
- Когда на экране появится запрос на загрузку, нажмите «Сохранить файл».
- Следуйте инструкциям на экране и выберите «Обновить этот компьютер сейчас» в окне «Что вы хотите сделать».
- Снова следуйте инструкциям на экране.
- На странице «Все готово к установке» нажмите «Сохранить».
- Мы рекомендуем выбрать Сохранить личные файлы и приложения, если вы не хотите, чтобы важные файлы и приложения были потеряны во время процесса.
- Наконец, нажмите «Установить» и дождитесь завершения процесса.
- После загрузки инструмента попробуйте установить последнюю версию программного обеспечения и посмотрите, решит ли это проблему.
Мастер создания Windows Media — это небольшой исполняемый файл, разработанный Microsoft, чтобы помочь пользователям установить последние приложения и обновления программного обеспечения на свои компьютеры. Пользователи также используют эту утилиту для восстановления поврежденных установок на своих ПК.
Разрешить Windows устанавливать стороннее программное обеспечение
- Зайдите в Настройки и выберите Приложения.
- Слева нажмите «Приложения и функции».
- В окне «Приложения и компоненты» найдите параметр «Выбрать, где получить приложения» и щелкните раскрывающееся меню под ним.
- Выберите Anywhere и закройте окно.
- Теперь попробуйте снова установить обновление.
Если вы пытаетесь установить обновление или программное обеспечение через сторонний источник и получаете обсуждаемую ошибку, вероятно, это связано с тем, что вы еще не изменили настройки обновления.
Совет экспертов: Этот инструмент восстановления сканирует репозитории и заменяет поврежденные или отсутствующие файлы, если ни один из этих методов не сработал. Это хорошо работает в большинстве случаев, когда проблема связана с повреждением системы. Этот инструмент также оптимизирует вашу систему, чтобы максимизировать производительность. Его можно скачать по Щелчок Здесь
Часто задаваемые вопросы
Чтобы выйти из режима Windows S, выполните следующие действия: Откройте «Настройки Windows» -> «Обновление и безопасность» -> «Активация» -> «Перейти в магазин» -> выберите «Получить». Отключите антивирус: чтобы защитить устройство во время обновления или установки обновления Windows, рекомендуется использовать Защитник Windows.
Выберите Пуск -> Настройка -> Обновление и безопасность -> Центр обновления Windows. Выберите «Запланировать перезапуск» и выберите удобное для вас время. Примечание. Вы можете установить время активности, чтобы устройство перезагружалось для получения обновлений только тогда, когда вы не используете свой компьютер.
Если у вас по-прежнему возникают проблемы с обновлением или установкой Windows 10, обратитесь в службу поддержки Microsoft. Это означает, что при загрузке и установке выбранного обновления возникла проблема. Убедитесь, что все несовместимые приложения удалены, а затем повторите попытку обновления.
Если Windows не может завершить обновление, убедитесь, что вы подключены к Интернету и на жестком диске достаточно места. Вы также можете попробовать перезагрузить компьютер или проверить, правильно ли вы установили драйверы Windows. Посетите домашнюю страницу Business Insider, чтобы узнать больше.
Сообщение Просмотров: 155
Windows 10 Pro released in July 2015 Windows 10, version 1511, all editions Windows 10 Home Windows 10, version 1607, all editions Windows 10, version 1703, all editions Windows 10, version 1709, all editions Windows 10, version 1803, all editions Еще…Меньше
Версии с автоматическим ассистентом обновления
Если вы используете Windows 10 версии 1507, версии 1511, версии 1607, версии 1703, версии 1709 или версии 1803, вы можете получить уведомление о том, что на вашем устройстве должны быть установлены последние обновления безопасности, и вам будет предложено обновить ваше устройство.

Чтобы проверить версию Windows 10 в поле поиска на панели задач, введите winver и выберите Winver, чтобы открыть раздел О Windows. Чтобы узнать, как обновить до последней версии Windows или узнать больше о состоянии «окончание обслуживания» для этих версий Windows 10, см. часто задаваемые вопросы.
Примечание.
После получения уведомления об обновлении обязательно оставьте компьютер подключенным к сети и не выключайте его, пока загрузка завершится. При появлении соответствующего запроса перезагрузите компьютер.
Это уведомление об обновлении также предлагается непосредственно в клиенте Центра обновления Windows для некоторых устройств, на которых не установлены последние обновления.
Ответ на уведомление
Рекомендуется обновить все эти предыдущие версии до версии Windows 10 1809, чтобы продолжить получение обновлений безопасности и качества, обеспечив защиту от новейших угроз безопасности.
В настоящее время поддержка версий Windows 10 1507, 1511, 1607 и 1703 завершается. Это означает, что устройства, работающие с этими операционными системами, больше не получают ежемесячные обновления безопасности и качества, которые содержат защиту от новейших угроз безопасности.
Завершение обслуживания Windows 10 версии 1709 и версии 1803 еще не наступило. Если установка останавливается до завершения, см. раздел Устранение неполадок при обновлении Windows 10. Если вы хотите получить сведения о кодах ошибок, которые появляются, см. раздел Получение справки по обновлению и ошибкам установки Windows 10.
Ошибки обновления Windows 10 можно также отправить с помощью раздела «Отзыв», чтобы запросить руководство по обновлению или связаться с членом группы поддержки.
Предотвращение уведомления
Если обновление 4023814 указано в разделе Просмотреть историю установленных обновлений или Windows 10 Update Assistant указана в разделе Программы и функции, то на компьютере уже установлена программа обновления 4023814 или автономная версия помощника Windows 10 Update Assistant. Можно удалить помощник обновления Windows 10, выполнив следующую команду. Для завершения процесса удаления может потребоваться несколько минут.
C:Windows10UpgradeWindows10UpgraderApp.exe /ForceUninstall
В противном случае можно отменить уведомление вручную путем удаления следующих папок:
-
C:WindowsUpdateassistant
-
C:Windows10upgrade
Если удалить эти папки не удается, запустите диспетчер задач (taskmgr.exe) и завершите процесс UpdateAssistant.exe и процесс Windows10UpgraderApp.exe. Затем можно попытаться удалить папки снова.
Если вы являетесь клиентом Центром обновления Windows и хотите предотвратить обновление компонента, см. раздел Развертывание обновлений с использованием Windows Update for Business.
Известные проблемы
|
Проблема |
Обходной путь |
|---|---|
|
В августе 2018 г. обновление 4023814 было установлено Центром обновления Windows в качестве политики группы Разрешить телеметрию для устройств Windows Update for Business, не поддерживающихся службой Центра обновления Windows. |
Эта проблема уже была решена. Можно заблокировать определение обновления 4023814, задав параметр Выбрать, когда получены обновления функций и предварительный просмотр сборов. Дополнительные сведения см. в разделе Развертывание обновлений с использованием Windows Update for Business. |
Нужна дополнительная помощь?
Если вам надоели уведомления на Windows 10, которые просят перезагрузить компьютер для применения обновления, от них можно избавиться. В системе Windows 10 обновления периодически скачиваются и устанавливаются автоматически, чтобы обеспечивать защиту и стабильность работы компьютера. Для их применения нужно перезагружать компьютер. Чтобы это происходило своевременно, Windows 10 показывает уведомления о необходимости выполнить перезагрузку.
Когда компьютер требует перезагрузки для завершения установки обновления, вы видите иконку центра обновления Windows и выключения с оранжевым индикатором. Также система выдаёт toast-уведомления возможностью отклонить, настроить расписание или выполнить перезагрузку прямо сейчас.
Хотя эти напоминания могут быть полезными, также они могут отвлекать во время работы, особенно продвинутых пользователей, которые устанавливают обновления вручную. Если вы не хотите получать уведомления о необходимости перезагружать компьютер для установки обновлений, Windows 10 даёт две возможности отключить их в настройках центра обновления Windows и при помощи редактора локальных групповых политик.
В этой статье мы опишем данные возможности отключения напоминаний о необходимости перезагрузки.
При помощи приложения «Параметры»
Чтобы перестать получать уведомления о необходимости перезагрузить компьютер, сделайте следующее. Откройте меню «Пуск» > Параметры > Обновление и безопасность > Центр обновления Windows > Дополнительные параметры.
Отключите команду «Показать уведомление, когда компьютеру требуется перезагрузка для совершения обновления».
Необязательно. В разделе «Варианты обновления» отключите «Перезапускать это устройство как можно быстрее, если для установки обновления требуется перезагрузка».
После этого вы больше не будете видеть уведомлений о необходимости перезагрузить компьютер для применении обновлений.
Отключение при помощи редактора групповых политик
Если у вас редакция Windows 10 Pro, можно отключить уведомления при помощи редактора групповых политик.
Откройте меню «Пуск» и выполните поиск gpedit.msc. Нажмите на верхней результат и откроется редактор локальной групповой политики.
Перейдите по адресу Конфигурация компьютера > Административные шаблоны > Компоненты Windows > Центр обновления Windows. Справа дважды кликните на «Отключение уведомлений об автоматическом запуске для установки обновлений». Выберите «Включено». Нажмите «Применить» и ОK.
После этого Windows 10 больше не будет показывать уведомлений о необходимости выполнить перезагрузку. Активация этой политики также включает «Показать уведомление, когда компьютеру требуется перезагрузка для завершения обновления» и «Перезапускать это устройство как можно быстрее, если для установки обновления требуется перезагрузка» в дополнительных параметрах в центре обновления Windows.
Если вы хотите отменить эти изменения, делается это так же, как описано выше.
Хотя эти шаги прекратят показ уведомлений, система периодически будет перезагружаться автоматически. Если вы хотите избежать внезапных перезагрузок, нужно настроить активные часы или расписание перезагрузок, когда вы не пользуетесь компьютером.