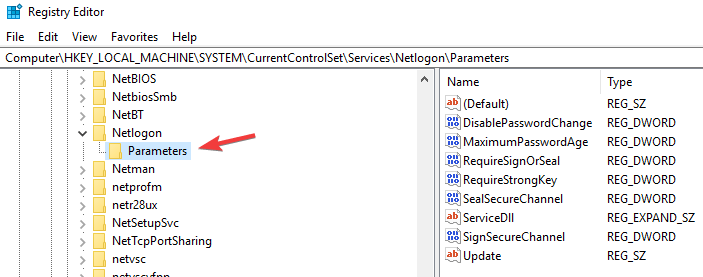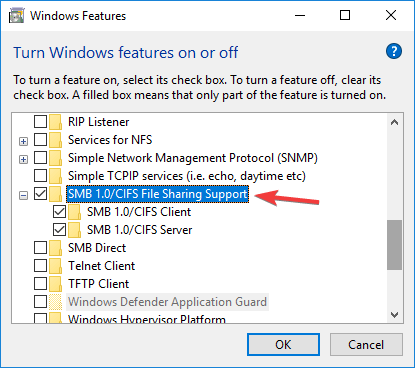По умолчанию операционная система Windows 10 для каждого компьютера, на который она устанавливается, автоматически назначает имя рабочей группы WORKGROUP. Название можно менять, а два и более компьютера с одинаковым именем рабочей группы можно объединять в небольшую сеть.
Содержание
- Особенности
- Изменение имени
- Способ 1: через интерфейс ОС
- Способ 2: через командную строку
- Открытие доступа к общим принтерам и файлам
- Заключение
- Задать вопрос автору статьи
Особенности
По-простому, рабочая группа – это набор сетевых протоколов, благодаря которым взаимодействуют как минимум две машины под управлением Windows в единой сети.
Несколько компьютеров Windows в локальной сети лучше обмениваются сетевыми данными в домашней или рабочей группе. Они обнаруживаются входящими в сеть устройствами с аналогичной ОС, способны обмениваться файлами и использовать совместные принтеры.
Если компьютер с ОС Windows используется в учебном заведении или большом офисе и у него есть доступ к сети, вероятно, он подключен к домену. Выбирать принадлежность компьютера к рабочей группе или домену можно в настройках. Там же можно изменить рабочую группу в Windows 10. Как это сделать?
Для наглядности советуем посмотреть видео про настройку рабочей группы:
Изменение имени
Есть два способа смены имени: в интерфейсе операционной системы и через командную строку.
Способ 1: через интерфейс ОС
Как поменять рабочую группу Windows 10:
- Комбинацией WIN + R вызовите строку и выполните control system.
- Справа выберите строку «Дополнительные параметры системы».
- В новом окне перейдите в раздел «Имя компьютера».
- Для переименования жмите кнопку «Изменить».
- Здесь можно дать имя компьютеру, выбрать между группой и доменом и переименовать WORKGROUP на что-либо другое.
- Чтобы изменения вступили в силу, жмите ОК и пускайте компьютер на перезагрузку.
В названии нельзя применять только цифры, запрещенные в Windows для имени символы, а также нельзя ставить пробелы. Если имя состоит из двух слов, между ними поставьте нижнее подчеркивание.
Способ 2: через командную строку
Зная одну команду, можно сменить имя через командную строку:
- Нажмите ПКМ по Пуск и выберите Командная строка (Администратор).
- Если у вас написано PowerShell (Администратор), выбирайте эту оболочку, а затем пропишите в ней cmd.
- После выполните команду wmic computersystem where name=”%computername%” call joindomainorworkgroup name=”coolgroup”
- Вместо coolgroup подставьте собственное название.
После переименования, перезагрузите ПК, чтобы только что измененные параметры вступили в силу.
Открытие доступа к общим принтерам и файлам
После указания одинаковых имен рабочих групп на двух и более компьютерах можно открыть обнаружение их в локальной сети. Для этого:
- Нажмите + R и выполните команду %windir%system32control.exe /name Microsoft.NetworkAndSharingCenter /page Advanced.
- Перейдите в раздел «Гостевая…» и установите метку напротив «Включить общий доступ к файлам и принтерам» и «Включить сетевое обнаружение».
- Аналогичные действия по открытию сделайте во всех разделах.
- Далее для предоставления доступа к папке с других компьютеров нажмите ПКМ по ней и выберите последний пункт «Свойства».
- Откройте раздел «Доступ» и клацните «Расширенная настройка».
- Активируйте «Открыть общий доступ к этой папке» и жмите «ОК».
- Перейдите в раздел настроек «Безопасность» – «Изменить».
- Затем «Добавить».
- В пустом поле напишите «Все» и нажмите кнопку «Проверить имена».
- Жмите ОК, затем напротив новой группы выставите галочки разрешить «Полный доступ».
- Нажмите «Применить» и пользуйтесь открытым доступом в локальной сети.
Такие настройки нужно делать для каждой машины, информацию с которой нужно расшарить на остальные компьютеры Windows.
Заключение
Стандартное имя рабочей группы в Виндовс 10 – WORKGROUP. Его можно поменять на то, что вы придумали, в параметрах системы или через командную строку. Затем, чтобы дать доступ к данным и принтерам по сети, нужно выставить разрешающие настройки в сетевых параметрах Windows и задать необходимые дозволения для конкретной расшариваемой папки.
Содержание
- Как присоединиться к домену или удалить его из Windows 10
- Как присоединиться к домену или удалить его из Windows 10
- WORKGROUP в Windows 10: 2 способа изменить рабочую группу
- Особенности
- Изменение имени
- Способ 1: через интерфейс ОС
- Способ 2: через командную строку
- Открытие доступа к общим принтерам и файлам
- Заключение
- ИТ База знаний
- Полезно
- Навигация
- Серверные решения
- Телефония
- Корпоративные сети
- Пошаговый ввод в домен Windows 10
- Настройка
- Для чего нужна рабочая группа Windows или WORKGROUP
- Разница между рабочей группой и доменом
- Как понять, принадлежит ли компьютер рабочей группе или домену?
- Функции рабочей группы Windows
- Рабочая группа WORKGROUP
- Как создать рабочую группу Windows
- Добавить компьютер в рабочую группу Windows
- Изменить имя рабочей группы Windows
- Присоединение к домену или рабочей группе windows 10
- Постановка задачи
- Методы присоединения в домен Windows 10
- Практика подключения Windows 10 к домену
- Ввод через новый интерфейс
- Подключаем к домену Windows 10 до 1511
- Подключаем к домену Windows 10 выше 1607
- Классический метод ввода в домен Windows 10
- Как подключить Windows 10 к домену с помощью PowerShell
Доменные сети распространены в компаниях и организациях, где процесс требует, чтобы несколько компьютеров управлялись через один узел, называемый сервером. Администратор сервера может установить определенные политики и ограничения для каждой системы, присоединенной к домену.
Если вам нужно присоединить вашу систему к домену, вам понадобится следующая информация:
Это руководство состоит из двух аспектов. Они есть:
1]Присоединение к домену
Подключите вашу систему к сети, связанной с сервером (т.е. ваша система и сервер должны находиться в одной сети).
Нажмите кнопку «Пуск», а затем значок в виде шестеренки, чтобы открыть приложение «Настройки».
Перейдите по следующему пути: Учетные записи> Доступ к работе или учебе.
Выбирать Соединять. Появится новое диалоговое окно.
Выбирать Присоедините это устройство к локальному домену Active Directory.
Теперь вам будет предложено ввести Доменное имя в новом всплывающем окне.
Затем вам будет предложено ввести Имя пользователя и Пароль для вашей учетной записи домена.
Выберите свой Тип аккаунта.
И когда вы продолжите, просто перезагрузите компьютер, чтобы создать учетную запись домена.
2]Удаление домена
Откройте приложение настроек Windows 10.
Перейдите по следующему пути: Учетные записи> Доступ к работе и учебе.
Выберите учетную запись, которую вы хотите удалить из ДОМЕНА. Нажмите на Отключить.
Вы получите подсказку, в которой говорится:
Вы уверены, что хотите удалить эту учетную запись? Это лишит вас доступа к таким ресурсам, как электронная почта, приложения, сеть и весь связанный с ней контент. Ваша организация также может удалить некоторые данные, хранящиеся на этом устройстве.
Выбирать Да.
Теперь он даст вам Отключитесь от организации Подсказка.
Выбирать Отключить.
Надеюсь, это руководство вам помогло.
Источник
WORKGROUP в Windows 10: 2 способа изменить рабочую группу
По умолчанию операционная система Windows 10 для каждого компьютера, на который она устанавливается, автоматически назначает имя рабочей группы WORKGROUP. Название можно менять, а два и более компьютера с одинаковым именем рабочей группы можно объединять в небольшую сеть.
Особенности
По-простому, рабочая группа – это набор сетевых протоколов, благодаря которым взаимодействуют как минимум две машины под управлением Windows в единой сети.
Несколько компьютеров Windows в локальной сети лучше обмениваются сетевыми данными в домашней или рабочей группе. Они обнаруживаются входящими в сеть устройствами с аналогичной ОС, способны обмениваться файлами и использовать совместные принтеры.
Если компьютер с ОС Windows используется в учебном заведении или большом офисе и у него есть доступ к сети, вероятно, он подключен к домену. Выбирать принадлежность компьютера к рабочей группе или домену можно в настройках. Там же можно изменить рабочую группу в Windows 10. Как это сделать?
Для наглядности советуем посмотреть видео про настройку рабочей группы:
Изменение имени
Есть два способа смены имени: в интерфейсе операционной системы и через командную строку.
Способ 1: через интерфейс ОС
Как поменять рабочую группу Windows 10:
В названии нельзя применять только цифры, запрещенные в Windows для имени символы, а также нельзя ставить пробелы. Если имя состоит из двух слов, между ними поставьте нижнее подчеркивание.
Способ 2: через командную строку
Зная одну команду, можно сменить имя через командную строку:
После переименования, перезагрузите ПК, чтобы только что измененные параметры вступили в силу.
Открытие доступа к общим принтерам и файлам
После указания одинаковых имен рабочих групп на двух и более компьютерах можно открыть обнаружение их в локальной сети. Для этого:
Такие настройки нужно делать для каждой машины, информацию с которой нужно расшарить на остальные компьютеры Windows.
Заключение
Стандартное имя рабочей группы в Виндовс 10 – WORKGROUP. Его можно поменять на то, что вы придумали, в параметрах системы или через командную строку. Затем, чтобы дать доступ к данным и принтерам по сети, нужно выставить разрешающие настройки в сетевых параметрах Windows и задать необходимые дозволения для конкретной расшариваемой папки.
Источник
ИТ База знаний
Полезно
— Онлайн генератор устойчивых паролей
— Онлайн калькулятор подсетей
— Руководство администратора FreePBX на русском языке
— Руководство администратора Cisco UCM/CME на русском языке
— Руководство администратора по Linux/Unix
Навигация
Серверные решения
Телефония
FreePBX и Asterisk
Настройка программных телефонов
Корпоративные сети
Протоколы и стандарты
Пошаговый ввод в домен Windows 10
Добро пожаловать в домен!
Камрад! Вот тебе история о том, как за 3 минуты ввести компьютер на базе операционной системы Windows 10 в домен. Поехали!
Настройка
Первое, что необходимо сделать – открыть редактор «Свойств системы». Для этого, откройте меню Пуск и дайте команду:

В открывшемся окне делаем, как показано на скриншоте:
Далее, инструмент попросит указать учетную запись, через которую мы будем подключаться к контроллеру домена. Укажите ее:

После ввода, нажмите ОК. Если все хорошо, то вы увидите следующее сообщение:

Отлично, теперь производим перезагрузку компьютера. После того, как система прогрузится, переходим в свойства компьютера. И наблюдаем прекрасную картину – появился домен:

Онлайн курс по Linux
Мы собрали концентрат самых востребованных знаний, которые позволят тебе начать карьеру администратора Linux, расширить текущие знания и сделать уверенный шаг к DevOps
Источник
Для чего нужна рабочая группа Windows или WORKGROUP
Рабочая группа Windows (на английском языке Workgroup) является функцией операционных систем Microsoft. На практике это набор компьютеров, подключенных к сети, и его функция заключается в том, чтобы заложить основы, необходимые для обмена файлами и принтерами между ПК.
Компьютер, являющийся членом рабочей группы, может разрешить другому компьютеру, являющемуся членом той же группы, доступ к своим общим ресурсам. Компьютеры, которые являются членами разных рабочих групп, но принадлежащих к одной локальной сети, могут напрямую получать доступ к общим ресурсам в группе, к которой они принадлежат.
Рабочая группа присутствует на всех компьютерах с Windows 10, Windows 8.1/8, Windows 7 и Windows Vista.
Разница между рабочей группой и доменом
По умолчанию каждый компьютер с операционной системой Microsoft, присутствующей в сети, должен обязательно принадлежать либо к рабочей группе, либо к домену.
Разница между рабочей группой и доменом заключается в способе управления компьютерами и сетевыми ресурсами. Обычно компьютеры корпоративной или большой сети являются частью домена, в то время как компьютеры домашней сети являются частью рабочей группы, а часто и домашней группы (→ что такое домашняя группа).
Как понять, принадлежит ли компьютер рабочей группе или домену?
Давайте сначала посмотрим, как понять, принадлежит ли ПК рабочей группе или домену.
Функции рабочей группы Windows
Теперь посмотрим, каковы характеристики рабочей группы Windows:
Для доступа к общим элементам на компьютере рабочей группы Windows у вас должна быть учетная запись на том же компьютере.
Предположим, что пользователь Boris с White PC (принадлежащего Рабочей группе: WORKGROUP) хочет получить доступ к файлу с именем Person на Black PC (также принадлежащему Рабочей группе: WORKGROUP). Чтобы получить доступ к личному файлу, как на белом ПК, так и на черном ПК, должна присутствовать учетная запись пользователя Boris.
Рабочая группа WORKGROUP
Рабочая группа всегда идентифицируется по имени.
По умолчанию на этапе установки операционной системы Windows автоматически создает рабочую группу с именем WORKGROUP.
Как создать рабочую группу Windows
Давайте посмотрим, как создать рабочую группу Windows или как изменить членство ПК с члена домена на члена рабочей группы.
Важно: если компьютер является членом домена, перед добавлением в рабочую группу он будет удален из домена и соответствующая учетная запись будет деактивирована.
Добавить компьютер в рабочую группу Windows
Процедура добавления компьютера в существующую рабочую группу идентична описанной созданию новой рабочей группы.
Изменить имя рабочей группы Windows
В заключение давайте посмотрим, как изменить название рабочей группы Windows.
Важно: имя Рабочей группы может быть длиной до 15 символов и не должно содержать символов * () = + _ [] <> | /; : ‘», <>?
Источник
Доброго времени суток! Уважаемые подписчики и гости, крупного IT блога Pyatilistnik.org. В прошлый раз мы с вами разобрали в десятке, новую версию утилиты Robocopy, которая помогает переносить данные в раз быстрее, чем через обычный проводник. В сегодняшней статье, я вам хочу показать, как ввести в домен Active Directory Windows 10. Так как многие с новым интерфейсом и его видоизменением от версии к версии, не могут это сделать. Ну что поехали.
Постановка задачи
У меня есть домен Active Directory, если вы не в курсе что это такое, то переходите по ссылке слева, там очень подробно описано, но если в двух словах, то это база данных всех устройств и пользователей в организации, которой централизованно управляет системный администратор.Устанавливая тестовую виртуальную машину с Windows 10 1803 (Если вы не знаете, где взять дистрибутив, то вот вам легальный метод, как скачать ISO образ Windows 10), я захотел ее ввести в домен, но не классическим методом, а новым, модным, через интерфейс аля метро 2.0. Какого же было мое удивление, что я минут 10 не мог его найти, я даже ради эксперимента спросил своих коллег со второй линии из технической поддержки, знают ли они, но они мне кроме классического метода не смогли ничего показать. Гугление так же оставляло больше вопросов, чем ответов, так как той кнопки, про которую все говорили уже не было в моем случае, но я все же ее нашел и решил написать небольшую заметку, мало ли кому-то пригодится.
Методы присоединения в домен Windows 10
Для того, чтобы присоединить Windows 10 к домену Active Directory, лично я знаю 4 метода, о которых мы подробно с вами поговорим:
Ввод через новый интерфейс
Данный метод можно разделить на два, объясню почему. Текущая политика компании Microsoft, заключается в том, что она хочет привести внешний вид операционной системы Windows 10 к общему виду на всех устройствах, чтобы все действия, где бы их пользователь не совершал, выполнялись одинаково. С одной стороны это хорошо и наверное правильно, но с другой стороны, это влечет к постоянному и глобальному изменению интерфейса с каждым новым релизом и выпиливание классических оснасток, в виде панели управления.
Для десятки с релизом Threshold 1 и 2 (1507 и 1511) процедура добавления компьютера в Active Directory имеет такой алгоритм. Вы нажимаете сочетание клавиш Win и I одновременно (Это одна из многих горячих комбинаций в Windows), в результате у вас откроется меню «Параметры». В параметрах вы находите пункт
Далее вы находите раздел «О системе», тут вы увидите сводную информацию, видно, что в моем примере у меня Windows 10 1511, и обратите внимание, что есть две удобные кнопки:
для подключения к домену вам необходимо указать его полное имя, в моем случае это root.pyatilistnik.org и нажимаем далее.
Следующим шагом у вас будет форма авторизации, где вам предстоит представится от чьего имени вы будите производить подключение к домену Active Directory вашей Windows 10, обычно, это учетная запись администратора домена или пользователя, кому делегированы права.
Следующим шагов, вас спросят чтобы вы указали сведения, о учетной записи, которая будет использовать данный компьютер, я этот этап пропускаю.
и последним этапом нужно выполнить перезагрузку рабочей станции, после этого ввод в домен Windows 10, можно считать успешным.
С версией 1511 мы разобрались, на мой взгляд там были удобно расположены кнопки, не знаю что не понравилось разработчикам. Теперь я вам приведу пример присоединения в Active Directory Windows 10 1607 и выше, в моем примере, это будет версия 1803. Вы также открываете «Параметры Windows». Если вы зайдете в систему и «О системе», то не обнаружите там нужных кнопок для подключения к AD предприятия, туше. Как я и писал выше функционал перенесли.
В параметрах Windows найдите и перейдите в пункт «Учетные записи»
Находите пункт «Доступ к учетной записи места работы иди учебного заведения» и нажимаем кнопку «Подключиться»
Получите доступ к таким ресурсам, как электронная почта, приложения и сеть. Подключение подразумевает, что ваша компания или учебное заведение смогут управлять некоторыми функциями на этом устройстве, например, параметры, которые вы можете изменить. Для получения конкретных сведений об этом обратитесь в свою компанию или учебное заведение.
Про присоединение к Azure AD можно почитать вот это https://docs.microsoft.com/ru-ru/previous-versions//mt629472(v=vs.85)
У вас откроется окно «Настройка рабочей или учебной записи». В самом низу нас будет интересовать два пункта:
У вас откроется окно с вводом FQDN имени вашего домена Active Directory.
Далее вас попросят указать учетные данные для присоединения рабочей станции к AD.
Пропускаем шаг с добавлением учетной записи.
Когда все готово, то делаем обязательную перезагрузку, и ваша Windows 10, теперь является членом Active Directory.
После перезагрузки мы видим префикс домена.
Классический метод ввода в домен Windows 10
Модным способом мы с вами загнали десятку в домен, теперь я напомню, а для кого-то покажу, что из себя представляет классический метод.
Откройте окно выполнить и введите команду:
У вас откроется окно «Свойства системы», в него можно так же попасть если щелкнуть по значку «Этот компьютер» и перейти в его свойства, далее выбрать «Изменить параметры»
На вкладке имя компьютера, нажмите кнопку «Изменить». В открывшемся окне «Изменение имени компьютера или домена», поставьте переключатель на поле «Является членом домена» и введите его имя, у меня это root.pyatilistnik.org. Нажмите ок.
Если вашей рабочей станции удалось обратиться с запросом к контроллеру домена, то у вас появится форма авторизации, где для ввода Windows 10 в домен, вам нужно указать логин и пароль учетной записи у которой есть на это права.
Если проблем не возникло, то вы увидите окно «Добро пожаловать в домен root.pyatilistnik.org».
Далее вас уведомят, что необходимо произвести перезагрузку, «Чтобы изменения вступили в силу, нужно перезагрузить компьютер»
На выходе получаем присоединенную рабочую станцию с Windows 10 Pro к Active Directory.
Данный метод ввода в домен Active Directory, будет быстр и полезен, особенно для начинающих системных администраторов. Открываете оболочку PowerShell от имени администратора и пишите вот такую команду:
У вас появится окно авторизации, где вы должны указать учетные данные пользователя, у которого есть права на ввод в рабочей станции Windows 10 в домен.
Если учетные данные правильные, то у вас появится уведомление, что изменения вступят в силу после перезагрузки компьютера, это будет означать, что компьютер стал частью домена.
Если открыть оснастку ADUC на контроллере домена, то в контейнере Computers, вы обнаружите вашу рабочую станцию.
Источник
Как мне перейти с рабочей группы на домен?
Чтобы присоединить компьютер к домену
- На начальном экране введите Панель управления и нажмите клавишу ВВОД.
- Перейдите в раздел «Система и безопасность», а затем нажмите «Система».
- В разделе «Имя компьютера, домен и параметры рабочей группы» щелкните «Изменить параметры».
- На вкладке «Имя компьютера» нажмите «Изменить».
Изменение рабочей группы в Windows 10
- Щелкните правой кнопкой мыши Пуск »Система. В разделе «Имя компьютера, домен и настройки рабочей группы» нажмите «Изменить настройки».
- Управление настройками. На вкладке «Имя компьютера» найдите Изменить……
- Измените название рабочей группы. В разделе «Член» измените имя рабочей группы.
- Измените название рабочей группы.
Может ли компьютер рабочей группы получить доступ к домену?
Учетные записи администраторов домена могут получить доступ к общему ресурсу с компьютеров рабочей группы, но стандартные учетные записи пользователей не могу.
Как вы относите компьютер к рабочей группе и домену?
это невозможно. Компьютер должен находиться в домене или в рабочей группе — эти две технологии невозможно объединить. Если у домена будет такое же имя NETBIOS, что и у рабочей группы, он будет работать нормально.
В чем разница между рабочей группой и доменом?
Основное различие между рабочими группами и доменами заключается в как управляются ресурсы в сети. Компьютеры в домашних сетях обычно являются частью рабочей группы, а компьютеры в рабочих сетях обычно являются частью домена. В рабочей группе: все компьютеры равноправны; ни один компьютер не контролирует другой компьютер.
Как изменить имя рабочей группы по умолчанию?
Изменение имени рабочей группы компьютера под управлением Windows
- Щелкните Поиск.
- Щелкните Компьютер.
- В открывшемся окне щелкните правой кнопкой мыши «Компьютер» и выберите «Свойства».
- Выберите опцию Advanced system settings.
- Выберите «Имя компьютера» и нажмите «Изменить…».
- Введите уникальное имя компьютера и имя рабочей группы, затем нажмите OK.
Что случилось с рабочей группой в Windows 10?
Домашняя группа удалена из Windows 10 (Версия 1803). Однако, даже несмотря на то, что он был удален, вы по-прежнему можете предоставлять общий доступ к принтерам и файлам с помощью функций, встроенных в Windows 10. Чтобы узнать, как предоставить общий доступ к принтерам в Windows 10, см. Общий доступ к сетевому принтеру.
Как мне найти имя моей рабочей группы по умолчанию?
Щелкните правой кнопкой мыши компьютер. Щелкните Свойства. В окне «Свойства» в разделе «Имя компьютера, домен и параметры рабочей группы» просмотрите имя своей рабочей группы.
Каковы характеристики рабочей группы в Windows 10?
Общие характеристики учетных записей рабочих групп в Windows 10
- Никакие компьютеры в рабочей группе не контролируют другие компьютеры; скорее, они равноправные компьютеры.
- С каждым компьютером в рабочей группе связано несколько учетных записей. …
- Учетные записи рабочих групп не защищены паролем.
Какой лучше домен или рабочая группа?
Рабочая группа используется для обмена личными данными, поскольку она менее безопасна. 5. Домен может работать лучше для большого количества устройств. Рабочая группа лучше работает с меньшим количеством компьютеров.
Как мне получить доступ к другому компьютеру рабочей группы?
Настройка и присоединение к рабочей группе в Windows 10
- Перейдите в Панель управления, Система и безопасность и Система, чтобы получить доступ к сведениям о вашем компьютере.
- Найдите Workgroup и выберите Изменить настройки.
- Выберите «Изменить» рядом с «Чтобы переименовать этот компьютер или изменить его домен…».
- Введите имя рабочей группы, к которой вы хотите присоединиться, и нажмите «ОК».
Сколько компьютеров может быть в рабочей группе?
По мнению Microsoft, не должно быть более 20 компьютеров в одной рабочей группе, так что управление сетью не становится слишком сложным. К рабочей группе могут присоединяться компьютеры с разными операционными системами.
Может ли Windows 10 Home Edition присоединиться к рабочей группе?
ПРИМЕЧАНИЕ. Компьютеры под управлением Windows 10 Home по умолчанию входят в рабочую группу, но не могу присоединиться к домену.
Обмен файлами по сети в Windows 10
- Щелкните правой кнопкой мыши или нажмите файл, выберите Предоставить доступ> Определенным людям.
- Выберите файл, перейдите на вкладку «Поделиться» в верхней части проводника, а затем в разделе «Поделиться с помощью» выберите «Определенные люди».
Может ли компьютер присоединиться к нескольким доменам?
Вы можете добавить компьютер в несколько доменов, 1. войдите в систему как локальный пользователь и присоединитесь к компьютеру со своим 1-м доменом. 2. Снова выйдите из домена и войдите в систему с локальным администратором -> присоединитесь ко 2-му домену.
by Madalina Dinita
Madalina has been a Windows fan ever since she got her hands on her first Windows XP computer. She is interested in all things technology, especially emerging technologies… read more
Updated on May 24, 2022
Did you ever encounter Unable to join domain message on Windows 10? This can be a problem, but in today’s article, we’ll show you how to fix it once and for all.
Why can’t I join a domain in Windows 10?
1. Modify the registry
- Press Windows Key + R and enter regedit. Press Enter or click OK.
- In the left pane, navigate to HKEY_LOCAL_MACHINESYSTEM.
- Then go to CurrentControlSetServicesNetlogonParameters.
- In the right pane, locate AllowSingleLabelDnsDomain key and double-click it. Set its value data to 1 and save changes.
- If the aforementioned key isn’t available, right-click the right pane and choose New > DWORD (32-bit value) and set the name of the new DWORD to AllowSingleLabelDnsDomain. Now repeat the previous step.
- Exit Registry Editor and try to join the domain again. Hopefully, this will address the Unable to join domain error.
2. Check your antivirus
- Disable your antivirus and firewall protection temporarily and check if that helps.
- If not, try removing third-party antivirus/firewall from your PC.
- If your antivirus was the problem, perhaps you should switch to a different antivirus solution.
Luckily enough, the security market has come a long way and you can find several great alternatives. Many antivirus software with high detection rates will not interfere with your system.
Make sure to get an up-to-date security tool with a powerful firewall, large threat database, and multiple layers of protection.
3. Enable SMB v1
- Press Windows Key + S and type windows features. Select Turn Windows Features on or Off.
- A new window will now appear. Locate SMB 1.0/CIFS File Sharing Support and make sure it’s checked.
- Now click OK to save changes and restart your PC.
- Once your PC restarts, check if the Unable to join domain error is still there.
4. Disable IPv6 on the client side
- Open Network and Sharing Center and choose Change adapter settings.
- Locate your network adapter and right-click it. Choose Properties from the menu.
- Locate Internet Protocol Version 6 (TCP/IPv6) and uncheck it. Now click OK to save changes.
There you go, four simple solutions that might help you fix Unable to join domain error on your PC. If one of these solutions was helpful to you, feel free to let us know by leaving a comment in the comments section below.
Still having issues? Fix them with this tool:
SPONSORED
If the advices above haven’t solved your issue, your PC may experience deeper Windows problems. We recommend downloading this PC Repair tool (rated Great on TrustPilot.com) to easily address them. After installation, simply click the Start Scan button and then press on Repair All.
Newsletter
by Madalina Dinita
Madalina has been a Windows fan ever since she got her hands on her first Windows XP computer. She is interested in all things technology, especially emerging technologies… read more
Updated on May 24, 2022
Did you ever encounter Unable to join domain message on Windows 10? This can be a problem, but in today’s article, we’ll show you how to fix it once and for all.
Why can’t I join a domain in Windows 10?
1. Modify the registry
- Press Windows Key + R and enter regedit. Press Enter or click OK.
- In the left pane, navigate to HKEY_LOCAL_MACHINESYSTEM.
- Then go to CurrentControlSetServicesNetlogonParameters.
- In the right pane, locate AllowSingleLabelDnsDomain key and double-click it. Set its value data to 1 and save changes.
- If the aforementioned key isn’t available, right-click the right pane and choose New > DWORD (32-bit value) and set the name of the new DWORD to AllowSingleLabelDnsDomain. Now repeat the previous step.
- Exit Registry Editor and try to join the domain again. Hopefully, this will address the Unable to join domain error.
2. Check your antivirus
- Disable your antivirus and firewall protection temporarily and check if that helps.
- If not, try removing third-party antivirus/firewall from your PC.
- If your antivirus was the problem, perhaps you should switch to a different antivirus solution.
Luckily enough, the security market has come a long way and you can find several great alternatives. Many antivirus software with high detection rates will not interfere with your system.
Make sure to get an up-to-date security tool with a powerful firewall, large threat database, and multiple layers of protection.
3. Enable SMB v1
- Press Windows Key + S and type windows features. Select Turn Windows Features on or Off.
- A new window will now appear. Locate SMB 1.0/CIFS File Sharing Support and make sure it’s checked.
- Now click OK to save changes and restart your PC.
- Once your PC restarts, check if the Unable to join domain error is still there.
4. Disable IPv6 on the client side
- Open Network and Sharing Center and choose Change adapter settings.
- Locate your network adapter and right-click it. Choose Properties from the menu.
- Locate Internet Protocol Version 6 (TCP/IPv6) and uncheck it. Now click OK to save changes.
There you go, four simple solutions that might help you fix Unable to join domain error on your PC. If one of these solutions was helpful to you, feel free to let us know by leaving a comment in the comments section below.
Still having issues? Fix them with this tool:
SPONSORED
If the advices above haven’t solved your issue, your PC may experience deeper Windows problems. We recommend downloading this PC Repair tool (rated Great on TrustPilot.com) to easily address them. After installation, simply click the Start Scan button and then press on Repair All.
Newsletter
Если ваш компьютер находится в большой сети на работе или в школе, он, вероятно, принадлежит домену. Если ваш компьютер находится в вашей домашней сети, он принадлежит к рабочей или домашней группе.
Когда вы настраиваете сеть, Windows автоматически создает рабочую группу и называет ее WORKGROUP. Вы можете присоединиться к существующей рабочей группе в сети или создать новую. Рабочие группы предоставляют возможности для совместного использования файлов и принтеров, но фактически не настраивают общий доступ для вас.
Это руководство покажет вам, как изменить рабочую группу на ПК с Windows 10, чтобы присоединиться к существующей рабочей группе в сети или создать новую рабочую группу.
Примечание:
Если ваша сеть включает компьютеры под управлением Windows XP, вам может потребоваться изменить имя рабочей группы на этих ПК, чтобы оно соответствовало имени рабочей группы на ПК с более новыми версиями Windows, чтобы вы могли просматривать и подключаться ко всем из них. ПК в моей сети.
В имени рабочей группы следует использовать только стандартные символы Интернета. Стандартными символами являются цифры от 0 до 9, прописные буквы, строчные буквы от A до Z и символ дефиса (-). Имя ПК не должно содержать ни целого числа, ни пробелов. Имя также не должно содержать специальных символов, таких как:
`~ @ # $% ^ & () = + [] {} | ; :, ». /?
1. Как изменить рабочую группу в свойствах системы
Шаг 1. Откройте панель управления (вид с большим значком)> щелкните «Система». В Windows 10 build 20161 откройте «Настройки»> щелкните значок «Система» и нажмите «О программе» слева.
Быстрее, нажмите Win + R, введите sysdm.cpl> нажмите Enter и перейдите к шагу 3 ниже, чтобы открыть Свойства системы.
Шаг 2. Щелкните ссылку «Дополнительные параметры системы» слева или щелкните ссылку «Изменить параметры» справа.
Шаг 3. При появлении запроса от UAC нажмите Да.
Шаг 4. Щелкните вкладку «Имя компьютера» и нажмите кнопку «Изменить».
Шаг 5. Внизу выберите «Рабочая группа» в «Члене» и выполните одно из следующих действий:
Чтобы присоединиться к существующей рабочей группе, введите имя домена, к которому вы хотите присоединиться, затем нажмите OK.
Чтобы создать новую рабочую группу, введите имя рабочей группы, которую вы хотите создать, затем нажмите OK.
Выберите «Рабочая группа» в «Члене» внизу.
Шаг 6. Щелкните OK, чтобы закрыть окно сообщения.
Шаг 7. Щелкните ОК.
На этом этапе компьютер не перезагружается
Примечание. Это еще не привело к перезагрузке компьютера.
Шаг 8. Проверьте новое имя рабочей группы и нажмите «Закрыть».
Шаг 9. Нажмите «Перезагрузить сейчас», чтобы перезагрузить компьютер и применить имя рабочей группы.
Это немедленно перезагрузит ваш компьютер. Обязательно сохраните и закройте все, что вы открыли, прежде чем делать это.
2. Как изменить рабочую группу в командной строке
Шаг 1. Откройте командную строку с правами администратора.
Шаг 2. Введите приведенную ниже команду в командную строку и нажмите Enter.
wmic computersystem, где name = «% computername%» call joindomainorworkgroup name = «Workgroup-Name»
Замените Workgroup-Name в приведенной выше команде фактическим именем рабочей группы, к которой вы хотите присоединиться, или создайте в кавычках.
Например:
wmic computersystem, где name = «% computername%» call joindomainorworkgroup name = «BrinkGroup»
Шаг 3. По завершении закройте командную строку и перезагрузите компьютер, чтобы изменения вступили в силу.
3. Как изменить рабочую группу в PowerShell
Шаг 1. Откройте PowerShell от имени администратора.
Шаг 2. Введите приведенную ниже команду в PowerShell и нажмите Enter.
Add-Computer -WorkGroupName «Имя»
Замените Имя в приведенной выше команде фактическим именем рабочей группы, к которой вы хотите присоединиться, или создайте в кавычках.
Например:
Add-Computer -WorkGroupName «BRINKGROUP»
Шаг 3. По завершении закройте PowerShell и перезагрузите компьютер, чтобы изменения вступили в силу.
Обновлено 01.12.2018
Доброго времени суток! Уважаемые подписчики и гости, крупного IT блога Pyatilistnik.org. В прошлый раз мы с вами разобрали в десятке, новую версию утилиты Robocopy, которая помогает переносить данные в раз быстрее, чем через обычный проводник. В сегодняшней статье, я вам хочу показать, как ввести в домен Active Directory Windows 10. Так как многие с новым интерфейсом и его видоизменением от версии к версии, не могут это сделать. Ну что поехали.
Постановка задачи
У меня есть домен Active Directory, если вы не в курсе что это такое, то переходите по ссылке слева, там очень подробно описано, но если в двух словах, то это база данных всех устройств и пользователей в организации, которой централизованно управляет системный администратор.Устанавливая тестовую виртуальную машину с Windows 10 1803 (Если вы не знаете, где взять дистрибутив, то вот вам легальный метод, как скачать ISO образ Windows 10), я захотел ее ввести в домен, но не классическим методом, а новым, модным, через интерфейс аля метро 2.0. Какого же было мое удивление, что я минут 10 не мог его найти, я даже ради эксперимента спросил своих коллег со второй линии из технической поддержки, знают ли они, но они мне кроме классического метода не смогли ничего показать. Гугление так же оставляло больше вопросов, чем ответов, так как той кнопки, про которую все говорили уже не было в моем случае, но я все же ее нашел и решил написать небольшую заметку, мало ли кому-то пригодится.
Методы присоединения в домен Windows 10
Для того, чтобы присоединить Windows 10 к домену Active Directory, лично я знаю 4 метода, о которых мы подробно с вами поговорим:
- Ввод Windows 10 в домен, через новый интерфейс параметров Windows
- Классический, я его называю, так как он самый старый и всем хорошо известный, через свойства системы, в окне с переименовыванием компьютера
- Подключить вашу десятку к Active Directory можно с помощью командлетов PowerShell
- Оффлайн ввод в домен, через утилиту djoin, редкий случай, но знать его нужно
Практика подключения Windows 10 к домену
Ввод через новый интерфейс
Данный метод можно разделить на два, объясню почему. Текущая политика компании Microsoft, заключается в том, что она хочет привести внешний вид операционной системы Windows 10 к общему виду на всех устройствах, чтобы все действия, где бы их пользователь не совершал, выполнялись одинаково. С одной стороны это хорошо и наверное правильно, но с другой стороны, это влечет к постоянному и глобальному изменению интерфейса с каждым новым релизом и выпиливание классических оснасток, в виде панели управления.
В виду этого десятка у которой версия до 1511 имеет одно расположение кнопки, а вот уже релизы начиная с 1607 и заканчивая текущим 1809, уже этой кнопки не имеют, так как концепция изменилась и была переработана (Если вы не знаете, как узнать версию Windows 10, то перейдите по ссылке слева)
Подключаем к домену Windows 10 до 1511
Для десятки с релизом Threshold 1 и 2 (1507 и 1511) процедура добавления компьютера в Active Directory имеет такой алгоритм. Вы нажимаете сочетание клавиш Win и I одновременно (Это одна из многих горячих комбинаций в Windows), в результате у вас откроется меню «Параметры». В параметрах вы находите пункт
Далее вы находите раздел «О системе», тут вы увидите сводную информацию, видно, что в моем примере у меня Windows 10 1511, и обратите внимание, что есть две удобные кнопки:
- Присоединение к домену предприятия
- Присоединиться к Azure AD
для подключения к домену вам необходимо указать его полное имя, в моем случае это root.pyatilistnik.org и нажимаем далее.
Следующим шагом у вас будет форма авторизации, где вам предстоит представится от чьего имени вы будите производить подключение к домену Active Directory вашей Windows 10, обычно, это учетная запись администратора домена или пользователя, кому делегированы права.
Следующим шагов, вас спросят чтобы вы указали сведения, о учетной записи, которая будет использовать данный компьютер, я этот этап пропускаю.
и последним этапом нужно выполнить перезагрузку рабочей станции, после этого ввод в домен Windows 10, можно считать успешным.
Подключаем к домену Windows 10 выше 1607
С версией 1511 мы разобрались, на мой взгляд там были удобно расположены кнопки, не знаю что не понравилось разработчикам. Теперь я вам приведу пример присоединения в Active Directory Windows 10 1607 и выше, в моем примере, это будет версия 1803. Вы также открываете «Параметры Windows». Если вы зайдете в систему и «О системе», то не обнаружите там нужных кнопок для подключения к AD предприятия, туше. Как я и писал выше функционал перенесли.
В параметрах Windows найдите и перейдите в пункт «Учетные записи»
Находите пункт «Доступ к учетной записи места работы иди учебного заведения» и нажимаем кнопку «Подключиться»
Получите доступ к таким ресурсам, как электронная почта, приложения и сеть. Подключение подразумевает, что ваша компания или учебное заведение смогут управлять некоторыми функциями на этом устройстве, например, параметры, которые вы можете изменить. Для получения конкретных сведений об этом обратитесь в свою компанию или учебное заведение.
Про образовательные учреждения можно почитать на MS https://docs.microsoft.com/ru-ru/education/windows/change-to-pro-education
Про присоединение к Azure AD можно почитать вот это https://docs.microsoft.com/ru-ru/previous-versions//mt629472(v=vs.85)
У вас откроется окно «Настройка рабочей или учебной записи». В самом низу нас будет интересовать два пункта:
- Присоединить это устройство к Azure Active Directory
- Присоединить это устройство к локальному домену Active Directory, наш вариант
У вас откроется окно с вводом FQDN имени вашего домена Active Directory.
Далее вас попросят указать учетные данные для присоединения рабочей станции к AD.
Пропускаем шаг с добавлением учетной записи.
Когда все готово, то делаем обязательную перезагрузку, и ваша Windows 10, теперь является членом Active Directory.
После перезагрузки мы видим префикс домена.
Классический метод ввода в домен Windows 10
Модным способом мы с вами загнали десятку в домен, теперь я напомню, а для кого-то покажу, что из себя представляет классический метод.
Откройте окно выполнить и введите команду:
У вас откроется окно «Свойства системы», в него можно так же попасть если щелкнуть по значку «Этот компьютер» и перейти в его свойства, далее выбрать «Изменить параметры»
На вкладке имя компьютера, нажмите кнопку «Изменить». В открывшемся окне «Изменение имени компьютера или домена», поставьте переключатель на поле «Является членом домена» и введите его имя, у меня это root.pyatilistnik.org. Нажмите ок.
Если вашей рабочей станции удалось обратиться с запросом к контроллеру домена, то у вас появится форма авторизации, где для ввода Windows 10 в домен, вам нужно указать логин и пароль учетной записи у которой есть на это права.
Если проблем не возникло, то вы увидите окно «Добро пожаловать в домен root.pyatilistnik.org».
Далее вас уведомят, что необходимо произвести перезагрузку, «Чтобы изменения вступили в силу, нужно перезагрузить компьютер»
На выходе получаем присоединенную рабочую станцию с Windows 10 Pro к Active Directory.
Как подключить Windows 10 к домену с помощью PowerShell
Данный метод ввода в домен Active Directory, будет быстр и полезен, особенно для начинающих системных администраторов. Открываете оболочку PowerShell от имени администратора и пишите вот такую команду:
Add-Computer -DomainName root.pyatilistnik.org (где root.pyatilistnik.org, это имя вашего домена, у вас оно будет свое)
У вас появится окно авторизации, где вы должны указать учетные данные пользователя, у которого есть права на ввод в рабочей станции Windows 10 в домен.
Если учетные данные правильные, то у вас появится уведомление, что изменения вступят в силу после перезагрузки компьютера, это будет означать, что компьютер стал частью домена.
Если открыть оснастку ADUC на контроллере домена, то в контейнере Computers, вы обнаружите вашу рабочую станцию.
Как подключить Windows 10 к домену с помощью djoin
Утилита djoin, данный метод еще называют Offline ввод в домен, о нем подробнее по ссылке слева. Его смысл в том, что у вас есть некий компьютер, который по каким-либо причинам не может обратиться к контроллеру домена, для него готовится специальный BLOB-файл, в котором есть нужная информация для вступления в домен. Выполняется команда djoin с применением BLOB-файла и ваш Offline компьютер, стал частью Active Directory. На этом все с вами был Иван Семин, автор и создатель IT Блога Pyatilistnik.org.
Каждая машина Windows поставляется с именем рабочей группы по умолчанию WORKGROUP. Рабочая группа — это набор сетевых устройств, связанных друг с другом или находящихся в одном домене.
Рабочая группа обеспечивает основу для совместного использования файлов и принтеров, а также позволяет совместно использовать сетевые ресурсы в пределах одной рабочей группы. Устройства, являющиеся членами одной рабочей группы, будут получать доступ к ресурсам внутри этой рабочей группы и совместно использовать их.
Ниже описано, как изменить рабочую группу, к которой принадлежит компьютер, в Windows 11.
Как описано выше, рабочая группа обеспечивает основу для совместного использования файлов и принтеров, а также позволяет совместно использовать сетевые ресурсы в пределах одной рабочей группы.
Ниже показано, как изменить рабочую группу на ПК с Windows 11.
Сначала откройте приложение «Параметры Windows».
Вы можете сделать это, нажав кнопку меню «Пуск» и выбрав приложение «Настройки». Либо нажмите сочетания клавиш (клавиша Windows+I), чтобы запустить приложение «Настройки».
Когда откроется приложение «Настройки», нажмите кнопку «Система» слева.
Справа щелкните плитку «О программе», чтобы развернуть ее.
На панели «Система» -> «О настройках» щелкните ссылку «Дополнительные параметры системы», как показано ниже.
Во всплывающем окне «Свойства системы» выберите вкладку «Имя компьютера». Затем нажмите на Change кнопку, как показано ниже.
Во всплывающем окне «Изменения имени компьютера/домена» выберите переключатель «Рабочая группа», затем введите новое имя рабочей группы в поле под «Рабочая группа».
Когда вы это сделаете, вы получите подсказку, приветствующую вас с новым именем рабочей группы. Имя рабочей группы не может содержать пробелы или специальные символы, включая приведенные ниже:
` ~ @ # $ % ^ & ( ) = + [ ] { } | ; : , ‘ “ . < > / ?
Нажмите OK, перезагрузите компьютер, и все готово.
Измените имя рабочей группы через командную строку
Если вы хотите использовать командную строку для изменения имени рабочей группы на компьютере с Windows 11, выполните следующие действия.
Сначала откройте командную строку от имени администратора.
Затем запустите формат команды ниже:
wmic computersystem where name="%computername%" call joindomainorworkgroup name="Type-Workgroup-Name"
Замените «Type-Workgroup-Name» на имя, которое вы хотите изменить. Например, чтобы перейти к новой рабочей группе с именем GEEKREWIND, введите команду ниже.
wmic computersystem where name="%computername%" call joindomainorworkgroup name="EXAMPLE"
Перезагрузите компьютер, чтобы изменения вступили в силу.
Измените имя рабочей группы через Windows PowerShell
Пользователи также могут использовать приложение Windows PowerShell, чтобы изменить рабочую группу для ПК под управлением Windows 11. Ниже описано, как это сделать.
Сначала откройте приложение Windows PowerShell от имени администратора.
Затем запустите формат команды ниже:
Add-Computer -WorkGroupName "Type-Workgroup-Name"
Замените «Type-Workgroup-Name» на имя, которое вы хотите изменить. Например, чтобы перейти к новой рабочей группе с именем EXAMPLE, введите команду ниже».
Add-Computer -WorkGroupName "EXAMPLE"
Перезагрузите компьютер, чтобы изменения вступили в силу.
Вывод:
В этом посте показано, как изменить имя рабочей группы на ПК под управлением Windows 11. Если вы обнаружите какую-либо ошибку выше или вам есть что добавить, воспользуйтесь формой комментариев ниже.
Skip to content
На чтение 3 мин. Просмотров 5.3k. Опубликовано 03.09.2019
Выпуск Windows 10 Pro и Enterprise поддерживает функцию домена Windows. Это позволяет пользователям добавлять свой компьютер в корпоративную среду. Используя Домен, вы можете получить доступ к ресурсам, для которых у вас есть разрешение в пределах периметра сети. К сожалению, некоторые пользователи сообщают, что даже после выполнения всех требований в Windows 10 отсутствует опция присоединения к домену.
Вот что сказал один из них.
Я обновился с Windows 10 Home до Pro. Я хочу добавить этот компьютер в мой рабочий домен, но хотя у меня есть профессионал, выбор добавления в домен отсутствует.
Узнайте, как восстановить отсутствующий параметр «Домен», следуя приведенным ниже инструкциям.
Содержание
- Как добавить Windows 10 в домен?
- 1. Присоединяйтесь к домену из настроек
- 2. Присоединяйтесь к домену с этого компьютера
- 3. Присоединитесь к домену с помощью командной строки
- 4. Добавление других пользователей в домен
Как добавить Windows 10 в домен?
- Нажмите Пуск и выберите Настройки.
-
Перейдите в Аккаунты.
- Нажмите « Доступ к работе или школе » на левой панели.
- Нажмите кнопку «Подключиться» .
- Нажмите « Присоединить это устройство к локальному домену Active Directory. »
- Теперь введите имя Домена и нажмите Далее.
- Следуйте инструкциям на экране, чтобы присоединиться к домену.
- Откройте «Проводник» на панели задач.
- Нажмите правой кнопкой мыши Этот компьютер и выберите Свойства.
-
В разделе Имя компьютера, настройки домена и рабочей группы «нажмите Изменить.
-
В окне «Свойства системы» перейдите на вкладку Компьютер Имя .
- Нажмите кнопку Идентификатор сети , чтобы присоединиться к домену или Рабочей группе.
- Следуйте инструкциям на экране, чтобы присоединиться к домену.
- Также прочитано: Исправлено: Windows 10 не может подключиться к этой сети
3. Присоединитесь к домену с помощью командной строки
- Введите cmd в строке поиска.
- Нажмите правой кнопкой мыши на Командная строка и выберите « Запуск от имени администратора ».
-
В командной строке введите следующую команду и нажмите Enter.
netdom/domain: Techmaniac/user: tashre1/пароль: addyourown member/joindomain -
В приведенной выше команде замените Домен на ваше доменное имя, пользователя на ваше имя пользователя. Добавьте пароль и обязательно измените имя компьютера на имя вашего компьютера.
- Это должно добавить ваш компьютер в домен.
4. Добавление других пользователей в домен
- Откройте командную строку от имени администратора.
-
В окне командной строки введите следующую команду и нажмите ввод.
netdom/domain: techmaniac/user: tashref1/пароль: addyourown member/add - Для запуска вышеуказанной команды вам необходимо быть администратором домена. И необходимо запустить эту команду, чтобы добавить нового пользователя в домен, прежде чем пользователь сможет присоединиться к этому домену.
- Теперь на передней панели пользователя введите следующую команду и нажмите Enter.
- netdom/domain: Techmaniac/пользователь: tashre1/пароль: добавочный член/joindomain
- Здесь также внесите необходимые изменения в приведенную выше команду для присоединения к домену.
В приведенной выше команде Netdom – это средство командной строки, встроенное в Windows Server 2008 и более поздние версии. Его можно использовать не только для присоединения к домену, но и для создания учетной записи и доверительных отношений. Так что, если вы часто сталкиваетесь с доменами, это может быть очень полезно для изучения.
Присоединение к домену – довольно простой процесс для всех, кто работал с серверами. Чтобы присоединиться к домену, вам нужна учетная запись пользователя в домене, имя домена, компьютер под управлением ОС Windows 10 Pro или Enterprise и контроллер домена под управлением Windows Server 2003.