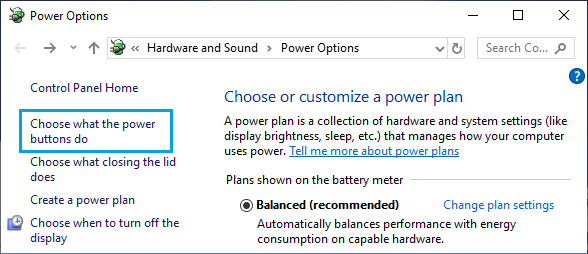Содержание
- «Присоединённое к системе устройство не работает» — как исправить?
- Как исправить ошибку «Присоединённое к системе устройство не работает»
- Установите/обновите iTunes
- Обновите драйвер iPhone на ПК с Windows
- Переносите оригиналы фото
- Сбросьте геонастройки
- Используйте другой кабель USB/Lightning или USB Type-C
- Используйте другой USB-разъём
- Обновите iOS или iPadOS
- Присоединенное к системе устройство не работает как исправить?
- Когда возникает ошибка при работе устройства
- Способ 1. Повторно подключите ваше устройство
- Способ 2. Перезагрузите ваш PC
- Способ 3. Отформатируйте ваш USB-девайс
- Способ 4. Установите или обновите драйвера устройства
- Способ 5. Проверьте PC на наличие зловредов
- Способ 6. Восстановите функционал системных файлов
- Способ 7. Выполните откат Виндовс до ранней точки восстановления
- Заключение
- Присоединенное к системе устройство не работает: причины и решения
- Ошибка при подключении через USB
- Ошибка при раздаче Wi-Fi
- Присоединенное к системе устройство не работает — что делать с ошибкой
- Что это такое?
- Способы устранения
- Что делать, если сообщение появляется периодически?
- Почему на Windows 10 не запускаются приложения и игры: ищем причины и решаем проблему
- Почему на Windows 10 не запускаются программы и как это исправить
- Что делать, когда не запускаются приложения из «Магазина»
- Переустановка и перерегистрация приложений «Магазина»
- Почему не запускаются игры и как это исправить
- Повреждение установщика
- Несовместимость с Windows 10
- Блокировка запуска инсталлятора или установленной программы антивирусом
- Устаревшие или повреждённые драйверы
- Отсутствие прав администратора
- Проблемы с DirectX
- Неверный путь к исполняющему файлу
- Недостаточно мощное железо
«Присоединённое к системе устройство не работает» — как исправить?
Иногда на компьютерах с Windows возникает ошибка «Присоединённое к системе устройство не работает» при подключении устройств с iOS и iPadOS. Это происходит, когда система Windows не может подключиться к вашему iPhone или iPad, а причин может быть много.
Если вы столкнулись с такой ошибкой, не расстраивайтесь. Переустанавливать Windows не придётся. Ниже мы расскажем о нескольких способах решить проблему.
Отметим, что такая ошибка возникает только на компьютерах с Windows, но не на Mac.
Как исправить ошибку «Присоединённое к системе устройство не работает»
Есть пять способов исправить возникающую ошибку, и ниже мы рассмотрим каждый из них.
Установите/обновите iTunes
Даже если вы не используете программу iTunes для синхронизации и резервных копий, лучше всё равно установить её на компьютер. Если у вас стоит старая версия iTunes, из-за этого тоже могут возникать проблемы. Если доступно обновление, установите его.
Обновите драйвер iPhone на ПК с Windows
Также можно вручную обновить драйверы iPhone/iPad на компьютере. Для этого зайдите в Диспетчер устройств, выберите свой смартфон или планшет правой кнопкой мыши и обновите его драйверы.
Переносите оригиналы фото
Начиная с iOS 11, на iPhone и iPad стандартным форматом для изображений стал HEIF. Однако при переносе на компьютер фотографии конвертируются в формат JPEG. Вы можете решить проблему, исключив конвертирование. Для этого зайдите в Настройки > Фото > Переносить оригиналы.
Сбросьте геонастройки
При первом подключении iPhone или iPad к компьютеру на устройстве появляется уведомление с просьбой «доверять этому компьютеру». Если вы случайно отклоните просьбу, то не сможете переносить фото с устройства на компьютер. Чтобы снова получить такое уведомление, можно сбросить настройки геолокации. Для этого зайдите в Настройки > Основные > Сброс > Сбросить геонастройки. После этого снова подключите устройство к компьютеру.
Используйте другой кабель USB/Lightning или USB Type-C
Со временем кабели Apple изнашиваются, иногда они даже перестают заряжать устройство. Из-за этого могут возникать и ошибки при подключении к компьютеру. Попробуйте использовать другой кабель, чтобы понять, не в нём ли проблема.
Используйте другой USB-разъём
Отключите своё устройство от USB-разъёма компьютера и попробуйте использовать другой разъём. Возможно, проблема не в устройстве, а в разъёме компьютера.
Обновите iOS или iPadOS
Иногда проблему может решить обычное обновление системы iPhone или iPad. Установить его можно через Настройки > Основные > Обновление ПО.
Если вам не помог ни один из этих способов, попробуйте принудительно перезагрузить своё устройство. Также может помочь восстановление с копии iTunes или iCloud.
В большинстве случаев один из способов выше решает проблему. Те же способы можно использовать, когда программа iTunes не видит ваше устройство.
Если у вас Mac, то можете почитать о том, почему iTunes не видит ваш iPhone.
Источник
Присоединенное к системе устройство не работает как исправить?
При подключении к ПК какого-либо устройства через разъём USB (или при обращении к какому-либо файлу) пользователь может столкнуться с сообщением «Присоединённое к системе устройство не работает». Обычно это указывает на проблемы в работе ЮСБ-кабеля, а также на ряд имеющихся проблем с программной начинкой ПК. Ниже я разберу суть данной проблемы, а также поясню, как исправить ошибку «присоединённое устройство не работает» на вашем компьютере.
Когда возникает ошибка при работе устройства
Ошибка присоединённого устройства обычно появляется при выполнении следующих действий:
Обычно это означает, что:
Ниже я представлю ряд способов, позволяющих решить проблему «Присоединённое к системе устройство не работает» на вашем ПК.
Способ 1. Повторно подключите ваше устройство
Данная ошибка часто возникает из-за некорректного подключения ЮСБ-накопителя и пользовательского ПК. Попробуйте повторно подключить ваше устройство к компьютеру, при этом убедитесь, что штекер плотно подключён к разъёму.
Способ 2. Перезагрузите ваш PC
Во множестве случаев простая перезагрузка системы помогала избавиться от ошибки «Присоединённое к системе устройство не работает». Перезагрузите ваш PC, и посмотрите, будет ли наблюдаться рассматриваемая проблема.
Способ 3. Отформатируйте ваш USB-девайс
Вы можете столкнуться с дисфункцией присоединённого устройства из-за его некорректного форматирования. Необходимо отформатировать устройство для нормализации его работы, для чего выполните следующее:
Способ 4. Установите или обновите драйвера устройства
Рассматриваемая ошибка может возникать в ситуации, когда драйвера к девайсу устарели или работают некорректно. Обновите драйвера, скачав свежие их версии с сайта разработчика устройства, или воспользуйтесь функционалом специализированных программ уровня «Драйвер Пак Солюшн».
Рекомендую обратить особое внимание на драйвера устройств ЮСБ в Диспетчере устройств, так как они часто вызывают рассматриваемую проблему.
Способ 5. Проверьте PC на наличие зловредов
В некоторых случаях наличие на ПК вирусных, рекламных или шпионских программ может вызывать появление рассматриваемой в статье дисфункции. Обратитесь за помощью к испытанным антивирусным инструментам уровня «Доктор Веб Кюрейт» (https://free.drweb.ru/cureit/) для избавления от зловредов.
Способ 6. Восстановите функционал системных файлов
В некоторых случаях повреждённые системные файлы могут вызывать ошибку присоединённого к системе устройства. Для решения данной проблемы нам понадобится запуск командной строки от админа.
В открывшейся строке последовательно наберите, не забывая нажимать на ввод:
После окончания процедуры проверки там же наберите:
После завершения перезагрузите ваш PC, это может помочь решить ошибку «присоединённое устройство не работает».
Способ 7. Выполните откат Виндовс до ранней точки восстановления
Нажмите на «Win+R», наберите там rstrui и нажмите на Enter. Выберите стабильную точку ранней даты, и откатите на неё систему.
Заключение
Ошибка «Присоединенное к системе устройство не работает» часто вызвана неполадками с кабелем ПК, а также некорректно работающими драйверами какого-либо устройства. Рекомендую воспользоваться перечисленными выше советами, позволяющими устранить данную ошибку на вашем компьютере.
Источник
Присоединенное к системе устройство не работает: причины и решения
Привет! Тема дня – ошибка «Присоединенное к системе устройство не работает». Когда она появляется:
Что означает такая ошибка:
Давайте разбираться, как можно решить проблему.
Ошибка при подключении через USB
Начнем с того, когда ошибка «Присоединенное к системе устройство не работает» появляется, если подключенное устройство или ПК некорректно работают.
Если после этого ошибка не устранилась, переходим к другому этапу: проверяем работу USB. Что тут может быть:
В первом случае поможет покупка нового кабеля. Во втором посоветую использовать для подключения другой порт. Если и другой разъем не работает, значит повреждена плата и придется нести ПК в ремонт.
Если ошибка появляется периодически, при переходе ноутбука в спящий режим, можно сделать следующее:
Перезагружаем ПК. Теперь временная проблема с подключением должна исчезнуть.
Ошибка при раздаче Wi-Fi
Описание разделе в формате видео смотрите тут:
Что делать, если надпись: «Присоединенное к системе устройство не работает» (или «Не удалось запустить размещенную сеть») появилась при попытке создания точки доступа Wi-Fi на Windows 7/10? Сначала простые советы:
Включить Wi-Fi адаптер и обновить драйверы беспроводного устройства проще всего через «Диспетчер устройств» в разделе «Сетевые адаптеры».
Если по этим пунктам порядок, вот еще несколько вариантов исправления ошибки «Присоединенное к системе устройство не работает» на «семерке» (для Windows 10 также актуально):
Хочу добавить по пункту, где мы проверяли поддержку размещенной сети. У меня Windows 10 и стоит значение «Нет». Я включала раздачу Wi-Fi через «Мобильный хот-спот» и у меня все работало. Нашла информацию, что практически у всех на «десятке» стоит «Нет» у строки «Поддержка размещенной сети». Так что имейте в виду!
На этом заканчиваю. Напишите, помогла ли статья решить проблему. Мы всегда рады обратной связи с нашими читателями!
Источник
Присоединенное к системе устройство не работает — что делать с ошибкой
Выполняя подключение девайса, выпадает окошко, говорящее, что: «Присоединенное к системе устройство не работает»? Незачем отчаиваться, ведь можно попробовать собственноручно разобраться с неприятностью.
Что это такое?
О каком устройстве идет речь? Частенько окошко всплывает при коннекте смартфона (Android, iPhone), USB накопителя и даже Wi-Fi модема. Это же уведомление возникает и при попытке скопировать файлы на ПК, где дополнительно указанно — «Ошибка при копировании файла или папки» Крайне редко оно оповещает об отключении иного железа, например, звуковой или видеокарты. Сбой может проявляться во всех версиях Windows — 7, 8, 10.
Ошибка подключения устройства
Способы устранения
Итак, восстанавливаем нормальное подключение. Чтобы добиться поставленной цели, выполняем несколько простых шагов.
В Windows 10 лучше обновлять драйвера в ручную
Все вышеописанные процедуры позволяют устранить проблемы на уровне программного обеспечения. Иными словами, если проблема осталась, то имеет место такая ситуация:
Для начала, стоит попробовать взять фирменный шнур для вашего устройства в хорошем состоянии. Провод больше всего подвержен износу, особенно если он китайско-подпольный, поэтому начать проверку стоит именно с него. Можно подключить девайс с кабелем к другому компьютеру, дабы окончательно убедиться в их исправности.
Далее проверяем разъем. Для этого пробуем подключить устройство через другой интерфейс. Обратите внимание, что лучше выбирать максимально удаленные разъемы, ведь 2-3 порта с одной стороны вполне вероятно могу повредиться одновременно.
В последнем случае, когда имеет место повреждение подключенного USB или материнской платы. В этом случае лучше обратиться к специалисту.
Что делать, если сообщение появляется периодически?
Подобное явления встречается редко. Это может свидетельствовать о таких проблемах:
Подпаять контакт может специалист, а вот настроить план электропитания можно самостоятельно. Неисправность возникает при переходе в спящий и ждущий режим. Что делать?
Управление электропитанием подключенного USB устройства.
Ситуаций, при которых появляется такое сообщение«Присоединенное к системе устройство не работает» достаточно много. Мы постарались описать самые распространенные из них, тем более, что описанные решения могут подойти для наиболее проблемных в этом плане Samsung, Xiaomi и iPhone.
Источник
Почему на Windows 10 не запускаются приложения и игры: ищем причины и решаем проблему
Часто бывают моменты, когда пытаешься поиграть в старую игру, а она не запускается.
Или же, наоборот, хочешь опробовать новый софт, скачиваешь и устанавливаешь последнюю версию, а в ответ тишина или ошибка.
А бывает и так, что вполне рабочее приложение перестаёт работать на ровном месте, хотя ничто беды не предвещало.
Почему на Windows 10 не запускаются программы и как это исправить
Если начать перечислять все возможные причины, по которым не запускается или выдаёт ошибку то или иное приложение, то не хватит и суток, чтобы разобрать все. Так уж вышло, что чем сложнее система, тем больше она содержит в себе дополнительных компонентов для работы приложений, тем больше ошибок может возникнуть во время работы программ.
В любом случае при возникновении тех или иных проблем на компьютере необходимо начинать «профилактику» с поиска вирусов в файловой системе. Для большей продуктивности используйте не один антивирус, а две-три программы-защитника: будет очень неприятно, если пропустить некий современный аналог вируса «Иерусалим» или чего похуже. Если угрозы компьютеру были обнаружены, а заражённые файлы очищены, приложения необходимо установить по новой.
Windows 10 может выдать ошибку при попытке получить доступ к определённым файлам и папкам. К примеру, если на одном компьютере две учётные записи, а при установке приложения (в некоторых есть такая настройка) было указано, что оно доступно только одной из них, то для другого пользователя программа будет недоступна.
Во время установки некоторые приложения предоставляют выбор, кому будет доступна программа после установки
Также некоторые приложения вполне могут запуститься с правами администратора. Для этого в контекстном меню выберите пункт «Запуск от имени администратора».
В контекстном меню выберите «Запуск от имени администратора»
Что делать, когда не запускаются приложения из «Магазина»
Нередко программы, установленные из «Магазина», перестают запускаться. Доподлинно причина возникновения этой проблемы неизвестна, но решение всегда одинаковое. Необходимо очистить кэш «Магазина» и самого приложения:

Через «Дополнительные параметры» можно сбросить кэш приложения
Нажмите кнопку «Сбросить».
Кнопка «Сбросить» удаляет кэш приложения
Повторите процедуру для приложения, которое установлено через «Магазин» и при этом перестало запускаться. После этого действия рекомендовано перезагрузить компьютер.
Переустановка и перерегистрация приложений «Магазина»
Решить проблему с приложением, установка которого прошла некорректно, можно через его удаление и последующую установку с нуля:
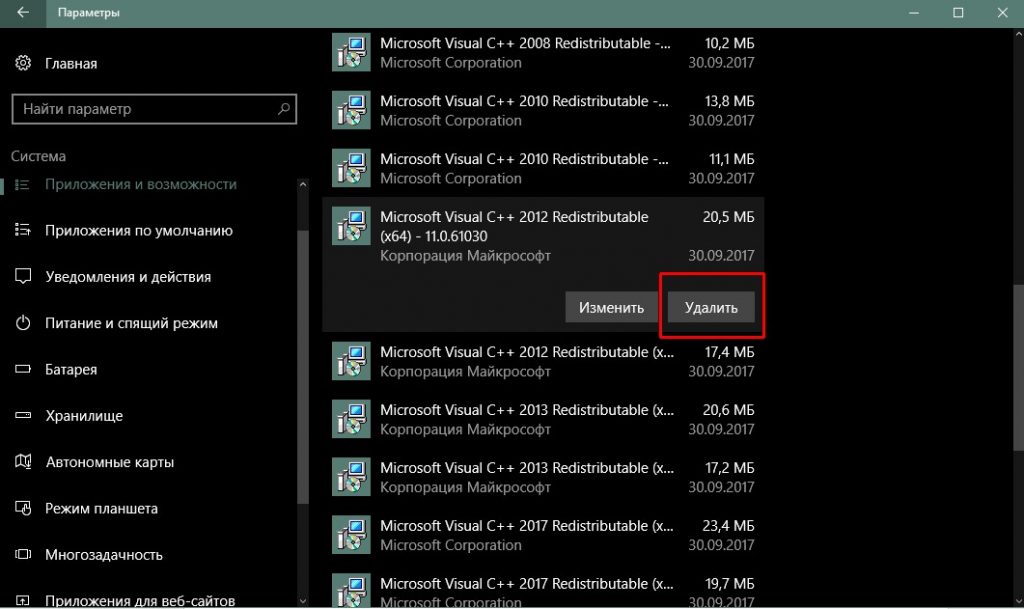
Кнопка «Удалить» в «Приложения и возможности» деинсталирует выбранную программу
Решить проблему можно также с помощью перерегистрации приложений, созданной для того, чтобы исправить возможные проблемы с правами взаимодействия программы и ОС. Этот способ по новой заносит данные о приложениях в реестр.
Откройте «Пуск», среди перечня программ выберите папку Windows PowerShell, правой кнопкой щёлкните по одноимённому файлу (или по файлу с припиской (х86), если у вас установлена 32-битная ОС). Наведите курсор на «Дополнительно» и в выпадающем меню выберите «Запуск от имени администратора».

В выпадающем меню «Дополнительно» выберите «Запуск от имени администратора»

Введите команду и запустите её клавишей Enter
Дождитесь завершения работы команды, не обращая внимания при этом на возможные ошибки. Перезагрузите компьютер и пользуйтесь приложением.
Почему не запускаются игры и как это исправить
Зачастую игры не запускаются на Windows 10 по тем же причинам, по которым не запускаются программы. По своей сути игры являются следующим этапом развития приложений — это по-прежнему набор цифр и команд, но с более развитым графическим интерфейсом.
Повреждение установщика
Одной из самых распространённых причин является повреждение файлов во время инсталляции игры на консоль. Например, если установка идёт с диска, вполне возможно, что он поцарапан, и это делает некоторые сектора нечитаемыми. Если же установка идёт виртуально с образа диска, причины могут быть две:
В первом случае вам может помочь только другая версия игры, записанная на другой носитель или образ диска.
Со вторым придётся повозиться, так как требуется лечение винчестера:
Нажмите комбинацию клавиш Win + X и выберите пункт «Командная строка (администратор)».

Пункт «Командная строка (администратор)» запускает исполняющий терминал
Введите команду chkdsk C: /F /R. В зависимости от того, какой раздел диска хотите проверить, вводить стоит соответствующую букву перед двоеточием. Запустите команду клавишей Enter. Если проверяется системный диск, потребуется перезагрузка компьютера, и проверка пройдёт вне среды Windows до загрузки системы.
Несовместимость с Windows 10
Несмотря на то, что большинство своих рабочих параметров система переняла у Windows 8, проблемы с совместимостью (особенно на ранних стадиях релиза) возникают очень часто. Для решения проблемы программисты добавили в стандартное контекстное меню отдельный пункт, который запускает службу устранения неполадок совместимости:
Вызовите контекстно меню запускающего игру файла или ярлыка и выберите пункт «Исправление проблем с совместимостью».

В контекстном меню выберите «Исправление проблем с совместимостью»
Дождитесь окончания проверки программы на проблемы с совместимостью. Мастер выдаст два пункта для выбора:

Закройте мастер после его работы
Блокировка запуска инсталлятора или установленной программы антивирусом
Нередко при использовании «пиратских» версий игр их загрузка блокируется антивирусом.
Зачастую причиной этого является отсутствие лицензии и странное, по мнению антивируса, вмешательство файлов игры в работу операционной системы. Стоит отметить, что в этом случае возможность заражения вирусом невелика, но не исключена. Поэтому подумайте дважды, прежде чем решать эту проблему, возможно, стоит обратиться к более сертифицированному источнику понравившейся вам игры.
Для решения проблемы необходимо добавить папку с игрой в доверенную среду для антивируса (или отключать его во время запуска игры), и в ходе проверки защитник будет обходить указанную вами папку стороной, и все файлы, которые находятся внутри, не будут подвергаться «досмотру» и лечению.
Устаревшие или повреждённые драйверы
Постоянно следите за актуальностью и работоспособностью своих драйверов (в первую очередь видеоконтроллеров и видеоадаптеров):

«Диспетчер устройств» отображает подключенные к компьютеру устройства

Кнопка «Обновить» запускает поиск и установку драйвера устройства
Для автоматической установки драйверов необходимо, чтобы служба обновления Windows была включена. Для этого вызовите окно «Выполнить», нажав Win + R. Введите команду services.msc. Найдите в списке службу «Центр обновления Windows» и дважды щёлкните по ней. В открывшемся окне нажмите кнопку «Запустить».
Отсутствие прав администратора
Редко, но всё же бывают случаи, когда для запуска игры необходимы права администратора. Чаще всего такая необходимость возникает в работе с теми приложениями, которые используют некоторые файлы системы.

Через контекстное меню приложение можно запустить с правами администратора
Проблемы с DirectX
Проблемы с DirectX редко возникают в Windows 10, но если всё же появляются, то причиной их возникновения, как правило, является повреждение dll-библиотек. Также ваше оборудование с данным драйвером может не поддерживать обновление DirectX до версии 12. Прежде всего необходимо воспользоваться онлайн-установщиком DirectX:
Для установки последней версии DirectX убедитесь, что ваш драйвер видеокарты не нуждается в обновлении.
Проблема DirectX является не единственной, которая связана с недостаточным оснащением программного обеспечения.
Аналогично с DirectX данные компоненты либо скачиваются автоматически во время обновления ОС, либо с сайта Microsoft. Установка проходит в автоматическом режиме: необходимо просто запустить скачанные файлы и нажимать «Далее».
Неверный путь к исполняющему файлу
Одна из самых простых проблем. Ярлык, который вследствие установки оказался на рабочем столе, имеет неверный путь к запускающему игру файлу. Проблема могла возникнуть из-за программной ошибки или из-за того, что вы сами изменили букву названия жёсткого диска. При этом все пути ярлыков окажутся «сломанными», потому что не будет существовать директорий с указанными в ярлыках путями. Решение простое:

В свойствах ярлыка измените путь к объекту

Через контекстное меню отправьте ярлык файла на рабочий стол
Недостаточно мощное железо
Конечный потребитель не может успевать за всеми игровыми новинками в плане мощностей своего компьютера. Графические характеристики игр, внутренняя физика и обилие элементов растут буквально по часам. С каждой новой игрой возможности передачи графики улучшаются в геометрической прогрессии. Соответственно, компьютеры и ноутбуки, которым уже несколько лет не могут реализовать себя при запуске некоторых крайне сложных игр. Чтобы не попасть в подобную ситуацию следует знакомиться с техническими требованиями ещё до скачивания. Знание того, запустится ли игра на вашем девайсе, сохранит ваше время и силы.
Если у вас не запускается какое-либо приложение, не стоит паниковать. Вполне возможно, что это недоразумение можно решить при помощи приведённых выше инструкций и советов, после чего можно спокойно продолжать использовать программу или игру.
Источник
Содержание
- Присоединенное к системе устройство не работает как исправить?
- Когда возникает ошибка при работе устройства
- Способ 1. Повторно подключите ваше устройство
- Способ 2. Перезагрузите ваш PC
- Способ 3. Отформатируйте ваш USB-девайс
- Способ 4. Установите или обновите драйвера устройства
- Способ 5. Проверьте PC на наличие зловредов
- Способ 6. Восстановите функционал системных файлов
- Способ 7. Выполните откат Виндовс до ранней точки восстановления
- Заключение
- Устройство работает неправильно код 31 в диспетчере устройств — как исправить
- Простые способы исправить ошибку с кодом 31 в диспетчере устройств
- Ручная установка или обновление драйверов для исправления ошибки «Это устройство работает неправильно»
- Дополнительная информация
- Исправление ошибки «Это устройство работает неправильно (код 31)»
- Причины и методы устранения ошибки 31
- Способ 1: Переустановка оборудования
- Способ 2: Установка другого драйвера
- Способ 3: Инсталляция драйверов вручную
- Способ 4: Устранение неполадок Windows
- Заключение
Присоединенное к системе устройство не работает как исправить?
При подключении к ПК какого-либо устройства через разъём USB (или при обращении к какому-либо файлу) пользователь может столкнуться с сообщением «Присоединённое к системе устройство не работает». Обычно это указывает на проблемы в работе ЮСБ-кабеля, а также на ряд имеющихся проблем с программной начинкой ПК. Ниже я разберу суть данной проблемы, а также поясню, как исправить ошибку «присоединённое устройство не работает» на вашем компьютере.
Когда возникает ошибка при работе устройства
Ошибка присоединённого устройства обычно появляется при выполнении следующих действий:
- К ПК подключены какие-либо внешние устройства (обычно через ЮСБ);
- Пользователь пытается скопировать с внешнего устройства на ПК какие-либо файлы (обычно через шнур ЮСБ);
- На пользовательском установлены программы уровня «BitLocker»;
- Пользователь пытается запустить (скопировать или перенести в другое место) какие-либо exe, doc, jpg, png и другие файлы различных типов.
Обычно это означает, что:
- Подключенное к PC устройство работает некорректно;
- Использующийся для подключения шнур ЮСБ повреждён;
- Для подключённого устройства отсутствуют подходящие драйвера или использующийся драйвер работает нестабильно;
- На PC имеются вирусные программы;
- Ряд файлов (в том числе системных) на данном компьютере повреждены или удалены.
Ниже я представлю ряд способов, позволяющих решить проблему «Присоединённое к системе устройство не работает» на вашем ПК.
Способ 1. Повторно подключите ваше устройство
Данная ошибка часто возникает из-за некорректного подключения ЮСБ-накопителя и пользовательского ПК. Попробуйте повторно подключить ваше устройство к компьютеру, при этом убедитесь, что штекер плотно подключён к разъёму.
Также рекомендую попробовать другой ЮСБ-кабель .
Способ 2. Перезагрузите ваш PC
Во множестве случаев простая перезагрузка системы помогала избавиться от ошибки «Присоединённое к системе устройство не работает». Перезагрузите ваш PC, и посмотрите, будет ли наблюдаться рассматриваемая проблема.
Способ 3. Отформатируйте ваш USB-девайс
Вы можете столкнуться с дисфункцией присоединённого устройства из-за его некорректного форматирования. Необходимо отформатировать устройство для нормализации его работы, для чего выполните следующее:
- Скопируйте с данного устройства важные файлы на другие носители (сделайте бэкап);
- Откройте Проводник на вашем компьютере (или просто нажмите на Win+E);
- Наведите курсор мышки на нашу флешку, нажмите ПКМ, выберите «Форматировать»;
- Выберите настройки форматирования, а затем нажмите на «Начать».
Способ 4. Установите или обновите драйвера устройства
Рассматриваемая ошибка может возникать в ситуации, когда драйвера к девайсу устарели или работают некорректно. Обновите драйвера, скачав свежие их версии с сайта разработчика устройства, или воспользуйтесь функционалом специализированных программ уровня «Драйвер Пак Солюшн».
Рекомендую обратить особое внимание на драйвера устройств ЮСБ в Диспетчере устройств, так как они часто вызывают рассматриваемую проблему.
Способ 5. Проверьте PC на наличие зловредов
В некоторых случаях наличие на ПК вирусных, рекламных или шпионских программ может вызывать появление рассматриваемой в статье дисфункции. Обратитесь за помощью к испытанным антивирусным инструментам уровня «Доктор Веб Кюрейт» (https://free.drweb.ru/cureit/) для избавления от зловредов.
Способ 6. Восстановите функционал системных файлов
В некоторых случаях повреждённые системные файлы могут вызывать ошибку присоединённого к системе устройства. Для решения данной проблемы нам понадобится запуск командной строки от админа.
- Нажмите на кнопку «Пуск», в строке поиска введите cmd, но на Enter не нажимайте.
- Наведите курсор мышки на найденный вверху однотипный результат.
- Щёлкните ПКМ, и выберите там запуск от имени админа.
Выполните запуск c правами администратора
В открывшейся строке последовательно наберите, не забывая нажимать на ввод:
После окончания процедуры проверки там же наберите:
После завершения перезагрузите ваш PC, это может помочь решить ошибку «присоединённое устройство не работает».
Способ 7. Выполните откат Виндовс до ранней точки восстановления
Нажмите на «Win+R», наберите там rstrui и нажмите на Enter. Выберите стабильную точку ранней даты, и откатите на неё систему.
Заключение
Ошибка «Присоединенное к системе устройство не работает» часто вызвана неполадками с кабелем ПК, а также некорректно работающими драйверами какого-либо устройства. Рекомендую воспользоваться перечисленными выше советами, позволяющими устранить данную ошибку на вашем компьютере.
Источник
Устройство работает неправильно код 31 в диспетчере устройств — как исправить

Чаще всего с ошибкой сталкиваются при установке нового оборудования, после переустановки Windows на компьютере или ноутбуке, иногда — после обновлений Windows. Почти всегда дело именно в драйверах устройства, причем даже если вы пытались их обновить, не торопитесь закрывать статью: возможно, вы делали это неправильно.
Простые способы исправить ошибку с кодом 31 в диспетчере устройств
Начну с самых простых методов, которые часто оказываются результативными при появлении ошибки «Устройство работает неправильно» с кодом 31.
Для начала попробуйте выполнить следующие шаги
- Перезагрузите компьютер или ноутбук (выполните именно перезагрузку, а не завершение работы и включение) — иногда даже этого оказывается достаточно для исправления ошибки.
- Если это не сработало, и ошибка сохранилась, в диспетчере устройств удалите проблемное устройство (правый клик по устройству — удалить).
- Затем в меню диспетчера устройств выберите «Действие» — «Обновить конфигурацию оборудования».
Если этот метод не помог, есть еще один простой путь, также иногда срабатывающий — установка другого драйвера из тех драйверов, что уже есть на компьютере:
- В диспетчере устройств нажмите правой кнопкой по устройству с ошибкой «Код 31», выберите пункт «Обновить драйвер».
- Выберите «Выполнить поиск драйверов на этом компьютере».
- Нажмите «Выбрать драйвер из списка доступных драйверов на компьютере».
- Если в списке совместимых драйверов есть какой-либо еще дополнительный драйвер, помимо того, который установлен в настоящий момент и выдает ошибку, выберите его и нажмите «Далее» для установки.
По завершении проверьте, исчезла ли ошибка с кодом 31
Ручная установка или обновление драйверов для исправления ошибки «Это устройство работает неправильно»
Самая частая ошибка пользователей при обновлении драйверов заключается в том, что они нажимают «Обновить драйвер» в диспетчере устройств, выбирают автоматический поиск драйверов и, получив сообщение «Наиболее подходящие драйверы для данного устройства уже установлены», решают, что они обновили или установили драйвер.
На самом деле это не так — такое сообщение говорит лишь об одном: в Windows и на сайте Майкрософт нет других драйверов (а порой Windows и вовсе не знает, что это за устройство, а, к примеру, видит лишь, что это что-то связанное с ACPI, звуком, видео), но они могут быть и часто есть у производителя оборудования.
Соответственно, в зависимости от того, возникла ли ошибка «Это устройство работает неправильно. Код 31» на ноутбуке, ПК или с каким-то внешним оборудованием, для установки правильного и нужного драйвера вручную, шаги будут такими:
- Если это ПК — зайдите на сайт производителя вашей материнской платы и в разделе поддержки загрузите нужные драйверы для нужного оборудования вашей материнской платы (даже если оно не самое новое, например, там есть только для Windows 7, а у вас установлена Windows 10).
- Если это ноутбук — зайдите на официальный сайт производителя ноутбука и загрузите драйверы оттуда, именно для вашей модели, особенно если ошибку выдает устройство ACPI (управление электропитанием).
- Если это какое-то отдельное устройство — попробуйте найти и установить официальные драйверы для него.
Иногда, если вам не удается найти нужный драйвер, вы можете попробовать поиск по ИД оборудования, который можно просмотреть в свойствах устройства в диспетчере устройств.
Что делать с ID оборудования и как использовать его для поиска нужного драйвера — в инструкции Как установить драйвер неизвестного устройства.
Также в некоторых случаях какое-то оборудование может не работать, если не установлены другие драйверы: например, у вас установлены не оригинальные драйверы чипсета (а те, что Windows установила сама), а в результате не работает сетевая или видеокарта.
Всегда при появлении такого рода ошибок в Windows 10, 8 и Windows 7 не надейтесь на автоматическую установку драйверов, а методично скачайте и установите все оригинальные драйверы именно от производителя вручную.
Дополнительная информация
Если на данный момент ни один из способов не помог, существуют еще некоторые варианты, которые встречаются редко, но иногда срабатывают:
- Если простое удаление устройства и обновление конфигурации, как в первом шаге не срабатывает, при этом драйвер для устройства есть, попробуйте: установить вручную (как во втором способе) драйвер, но из списка не совместимых устройств (т.е. снимите отметку «Только совместимые устройства» и установите какой-то заведомо неправильный драйвер), затем удалить устройство и снова обновить конфигурацию оборудования — может сработать для сетевых устройств.
- Если ошибка возникает с сетевыми адаптерами или виртуальными адаптерами, попробуйте выполнить сброс сети, например, таким способом: Как сбросить параметры сети Windows 10.
- Иногда срабатывает простое устранение неполадок Windows (когда известно о каком типе устройства идет речь и для него есть встроенная утилита исправления ошибок и сбоев).
Если проблема сохраняется, опишите в комментариях, что это за устройство, что уже было попробовано для исправления ошибки, в каких случаях возникает «Это устройство работает неправильно», если ошибка не постоянная. Я постараюсь помочь.
Источник
Исправление ошибки «Это устройство работает неправильно (код 31)»
Причины и методы устранения ошибки 31
Рассматриваемая неполадка в первую очередь возникает по программным причинам – наблюдаются проблемы с драйверами или некоторыми системными компонентами. Следовательно, пути устранения заключается в программной переустановке устройства или служебного софта, а также в проверке состояния Виндовс.
Способ 1: Переустановка оборудования
Наиболее частый источник возникновения ошибки – единичный баг в работе ОС. В подобной ситуации самый эффективный вариант решения – переустановка устройства.
- Вызовите «Диспетчер устройств», после чего найдите в нём проблемное железо. Выделите его позицию и нажмите правую кнопку мыши, затем выберите пункт «Удалить устройство».

Подтвердите операцию.
Далее воспользуйтесь панелью инструментов, выбрав на ней пункты «Действие» – «Обновить конфигурацию оборудования».
Если этого не произошло, повторите первый шаг и перезагрузите компьютер. После загрузки Виндовс запустите «Диспетчер устройств» и проверьте результат своих действий.
Когда проблема заключается не в однократном появлении бага, эти действия ничем не помогут.
Способ 2: Установка другого драйвера
Часто ошибка с кодом 31 связана с неполадками ПО оборудования. Нередко причиной являются алгоритмы Виндовс, которые почему-то выбрали неподходящий софт.
- В «Диспетчере устройств» укажите сбойный компонент, кликните по нему ПКМ и выберите «Обновить драйвер».
- Откроется окно «Мастера обновления драйверов», воспользуйтесь в нём опцией «Выполнить поиск драйверов на этом компьютере».
По завершении процедуры проверьте, наблюдается ли сбой. Если действия не помогли либо на шаге 3 в списке присутствует только одна позиция, на помощь придёт следующий метод.
Способ 3: Инсталляция драйверов вручную
Для некоторых специфических видов комплектующих (например, TV-тюнеров) в операционной системе нет подходящей версии софта, равно как и комплекта на серверах «Центра обновления Windows». Это означает, что программное обеспечение понадобится загрузить и инсталлировать самостоятельно.
- Самый простой вариант – ввести в любом поисковике запрос *название модели* драйвера . Также рекомендуем обратиться к соответствующему разделу на нашем сайте.
Драйвера для устройств
Задача несколько усложняется, если ПО под используемую вами ОС не получается найти. В этом случае на помощь придёт программа-драйверпак.
Подробнее: Лучшие программы для установки драйверов
Если же название оборудования обозначено как «Стандартное…» («Generic»), пригодится нетривиальный метод – поиск софта по аппаратному идентификатору. Весь алгоритм мы уже рассматривали в отдельном материале, ссылку на который приводим далее.
Как показывает практика, самостоятельная инсталляция ПО эффективно устраняет проблему.
Способ 4: Устранение неполадок Windows
Редким, но самым неприятным источником ошибки 31 являются неполадки с Виндовс, такие как повреждения её компонентов и активность вредоносного ПО. В подобной ситуации следует действовать так:
- Первым делом проверьте ОС на наличие вирусов и проведите лечение при необходимости.

Урок: Борьба с компьютерными вирусами
Далее важно узнать, не нарушена ли целостность системных компонентов: проблемы с ними приводят к появлению разнообразных нарушений в работе Виндовс, в том числе и рассматриваемого.
Подробнее: Проверка целостности системных файлов на Windows 7 и Windows 10
Если приведённые выше шаги не помогают, попробуйте переустановить систему без удаления пользовательских данных, инструкция в статье далее.
Эти действия должны решить проблему раз и навсегда, если не возникло никаких дополнительных сбоев.
Заключение
Таким образом, мы рассказали вам о причинах появления ошибки «Это устройство работает неправильно…» и методах, посредством которых можно её исправить. Как видим, никаких особенных знаний и навыков от при этом не требуется.
Источник
Когда вы сталкиваетесь с ошибкой «Устройство, подключенное к системе, не работает», велика вероятность того, что ваше устройство неправильно подключено или возникли проблемы с Microsoft Windows. Вы можете попробовать несколько исправлений, чтобы решить проблему, но если они не работают, замена устройства может быть единственным вариантом.
Распространенные причины этой ошибки включают проблемные драйверы устройств, поврежденные файлы Windows, вредоносные приложения и незначительные системные сбои. Мы предложим способы решения этих проблем, чтобы ваше устройство работало с вашим компьютером.
Повторно подключите устройство к ПК с Windows 10/11.
Когда вы сталкиваетесь с ошибкой подключения, первое, что нужно сделать, это отключить и снова подключить устройство к компьютеру. Это гарантирует, что ваше соединение не будет ослаблено, и устройство будет правильно подключено.
Попробуйте это и посмотрите, работает ли это. Если ваша ошибка сохраняется даже после повторного подключения, читайте дальше, чтобы найти другие исправления.
Перезагрузите компьютер с Windows
Незначительные сбои вашего ПК с Windows могут вызывать ошибку «Устройство, подключенное к системе, не работает». В этом случае выключите компьютер, а затем снова включите его, чтобы решить эти проблемы.
Это дает вашему компьютеру новый шанс перезагрузить все системные файлы и файлы приложений. Убедитесь, что вы сохранили несохраненную работу перед перезагрузкой компьютера, так как вы рискуете потерять свою работу.
- Отключите устройство от ПК.
- Откройте меню «Пуск» и выберите значок
«Питание». - Выберите «Перезагрузить» в меню «Питание».
- Подключите устройство к компьютеру, когда компьютер включится.
Используйте другой USB-порт
USB-порт, который вы используете для подключения, может быть неисправен, из-за чего Windows не распознает ваше устройство. Обычно это происходит, когда порт физически поврежден.
Вы можете попробовать подключить устройство к другому порту на вашем компьютере. Большинство машин имеют несколько USB-портов, поэтому у вас не должно возникнуть проблем с этим.
Если ваше устройство начинает работать, когда вы подключаете его к новому порту, ваш предыдущий порт был неисправен. Вы можете продолжать использовать этот новый порт для работы с вашим устройством. Вам следует попробовать другой USB-кабель, если смена порта не решает проблему.
Обновите драйверы устройств
Одной из причин проблемы «Подключенное к системе устройство не работает» являются устаревшие драйверы устройств. В старых драйверах часто есть ошибки, которые исправлены в последних версиях.
Вы можете заставить Windows загрузить и установить последнюю версию драйвера, чтобы решить вашу проблему.
- Запустите диспетчер устройств, щелкнув правой кнопкой мыши значок меню «Пуск» и выбрав «Диспетчер устройств».
- Щелкните правой кнопкой мыши свое устройство в списке и выберите «Обновить драйвер».
- Выберите Автоматический поиск драйверов, чтобы позволить Windows найти и установить последние версии драйверов.
- Если последние версии драйверов недоступны, вы можете заставить свой компьютер проверять более новые версии через Центр обновления Windows, выбрав параметр «Поиск обновленных драйверов в Центре обновления Windows».
Переустановите драйверы устройств
На вашем компьютере могут быть установлены правильные драйверы устройств, но эти файлы могут быть повреждены. Это предотвращает связь вашего ПК с вашим устройством, что приводит к появлению различных сообщений об ошибках.
К счастью, вы можете обойти эту проблему, удалив и переустановив неисправные файлы драйвера.
- Откройте Диспетчер устройств, войдя в меню «Пуск», выполнив поиск «Диспетчер устройств» и выбрав приложение в результатах поиска.
- Щелкните правой кнопкой мыши свое устройство в списке и выберите «Удалить устройство».
- Включите Удалить программное обеспечение драйвера для этого устройства и выберите Удалить.
- Перезагрузите компьютер с Windows.
- Пусть ваша система автоматически установит драйверы вашего устройства.
Отформатируйте подключенное запоминающее устройство
Если вы пытаетесь использовать внешнее запоминающее устройство (например, жесткий диск) с компьютером, рассмотрите возможность форматирования устройства, чтобы проверить, будет ли оно работать. Стирание данных помогает исправить поврежденные сектора на устройстве хранения, возможно, исправив ошибку «Устройство, подключенное к системе, не работает».
Обратите внимание, что этот метод работает, только если ваше внешнее устройство отображается в проводнике. Кроме того, вы потеряете все данные, сохраненные на вашем устройстве, при его форматировании.
- Запустите этот компьютер, нажав кнопку «Пуск», выполнив поиск «Этот компьютер» и выбрав этот элемент в результатах поиска.
- Щелкните правой кнопкой мыши устройство хранения и выберите «Форматировать».
- Отключите параметр «Быстрое форматирование».
- Выберите Формат, чтобы начать очистку USB-накопителя.
Исправить поврежденные файлы Windows
Поврежденные файлы Windows могут сделать подключенные устройства непригодными для использования, поскольку система не может использовать файлы для распознавания вашего устройства. В этом случае вы можете запустить на своем ПК встроенный инструмент для автоматического поиска и исправления проблемных файлов.
Этот инструмент называется «Проверка системных файлов», и вы запускаете его через командную строку. Инструмент обнаруживает поврежденные файлы и заменяет их рабочими. Это помогает решить многие проблемы с вашей операционной системой.
- Откройте меню «Пуск», найдите «Командная строка» и выберите «Запуск от имени администратора».
- Выберите «Да» в окне контроля учетных записей пользователей.
- Введите следующую команду DISM в командной строке и нажмите Enter: DISM.exe /Online /Cleanup-image /Restorehealth.
- После выполнения вышеуказанной команды введите следующую команду и нажмите Enter: sfc /scannow
- Подождите, пока инструмент восстановит поврежденные файлы вашей системы.
Используйте безопасный режим Windows
Возможно, одно или несколько установленных приложений мешают работе подключенного устройства, из-за чего Windows отображает сообщение об ошибке «Устройство, подключенное к системе, не работает».
Чтобы проверить, так ли это, вы можете перезагрузить компьютер в безопасном режиме. В этом режиме загружаются только основные файлы вашей системы, исключая все сторонние приложения. Если ваше устройство работает в этом режиме, вам придется найти и удалить неисправное приложение с вашего ПК.
- Откройте «Настройки» на своем ПК, одновременно нажав Windows + I. Не стесняйтесь использовать другие способы запуска приложения «Настройки», если хотите.
- Выберите «Обновление и безопасность» в настройках.
- Выберите «Восстановление» на боковой панели слева.
- Выберите «Перезагрузить сейчас» под заголовком «Расширенный запуск» справа.
- Перейдите к разделу «Устранение неполадок»> «Дополнительные параметры»> «Параметры запуска»> «Перезагрузить».
- Выберите номер 4, чтобы войти в безопасный режим Windows.
- Проверьте, работает ли ваше подключенное устройство в этом режиме.
- Если ваше устройство работает, скорее всего, виноваты установленные вами приложения. Просмотрите список недавно установленных приложений и удалите те, которые кажутся вам подозрительными.
Разрешить Windows распознавать подключенные устройства
Windows обычно распознает большинство устройств, как только вы подключаете их к компьютеру. Однако в тех случаях, когда вы видите ошибку «Устройство, подключенное к системе, не работает», вам придется применить несколько исправлений, прежде чем ваше устройство будет работать с вашей машиной.
Мы надеемся, что руководство поможет вам устранить ошибки подключения вашего устройства.
Привет! Тема дня – ошибка «Присоединенное к системе устройство не работает». Когда она появляется:
- Подключение к компьютеру через USB смартфона, накопителя, любого другого внешнего устройства.
- Передача файлов на ПК через USB кабель.
- Попытка открыть или перенести, скопировать файл.
- Запуск точки доступа Wi-Fi в Windows (при этом ошибка может обозначаться как «Не удалось запустить размещенную сеть»).
Что означает такая ошибка:
- Подключаемый гаджет неисправен.
- Поврежден кабель USB.
- Кривые или неустановленные драйверы для подсоединяемого устройства.
- Вирусы на ПК.
- Поврежденные файлы.
- Отсутствие или некорректная работа Wi-Fi адаптера.
Давайте разбираться, как можно решить проблему.
Содержание
- Ошибка при подключении через USB
- Ошибка при раздаче Wi-Fi
- Задать вопрос автору статьи
Ошибка при подключении через USB
Начнем с того, когда ошибка «Присоединенное к системе устройство не работает» появляется, если подключенное устройство или ПК некорректно работают.
- Просканируйте ПК или ноутбук антивирусником, очистите машину от мусора.
- Обновите драйверы для USB адаптера. Это можно сделать через «Диспетчер устройств» в разделе «Контроллеры USB». Выберите нужный, кликните по нему ПКМ и в выпадающем меню нажмите «Обновить драйвер».
- Установить/проверить драйверы для подключаемого устройства. Скачивать микропрограммы лучше с официального сайта.
- Перезагрузить ПК и подсоединяемый гаджет после установки/обновления драйверов.
- Если ошибка появляется при попытке передачи/копирования файлов, их нужно восстановить. В этом нам поможет запуск командной строки от имени администратора. Там нужно по очереди прописать следующие команды (после каждой не забываем нажимать «Ввод»):
- sfc
- scannow
- dism
- online
- cleanup-image
- restorehealth
- Крайний вариант – сделать откат ОС к прошлой версии, когда ошибка не появлялась. Сделать это можно через утилиту «Восстановление системы», которая запускается командой rstrui (нужно написать в окне «Выполнить» и нажать ОК).
Если после этого ошибка не устранилась, переходим к другому этапу: проверяем работу USB. Что тут может быть:
- Поврежден шнур.
- Не работает USB порт.
В первом случае поможет покупка нового кабеля. Во втором посоветую использовать для подключения другой порт. Если и другой разъем не работает, значит повреждена плата и придется нести ПК в ремонт.
Если ошибка появляется периодически, при переходе ноутбука в спящий режим, можно сделать следующее:
- В «Диспетчере устройств» найти нужное USB устройство.
- Кликнуть ПКМ и выбрать «Свойства».
- Выбрать вкладку «Управление электропитанием».
- Убрать галочку у строки «Разрешить отключение этого устройства для экономии энергии».
Перезагружаем ПК. Теперь временная проблема с подключением должна исчезнуть.
Ошибка при раздаче Wi-Fi
Описание разделе в формате видео смотрите тут:
Что делать, если надпись: «Присоединенное к системе устройство не работает» (или «Не удалось запустить размещенную сеть») появилась при попытке создания точки доступа Wi-Fi на Windows 7/10? Сначала простые советы:
- Проверьте, точно ли на ПК есть беспроводной адаптер и установлены/обновлены ли драйверы на него.
- Убедитесь, что адаптер включен.
- Если вы выполняете раздачу Wi-Fi через текстовый интерфейс (командную строку), запускайте ее с правами администратора.
- На «десятке» используйте функцию «Мобильный хот-спот».
Включить Wi-Fi адаптер и обновить драйверы беспроводного устройства проще всего через «Диспетчер устройств» в разделе «Сетевые адаптеры».
Если по этим пунктам порядок, вот еще несколько вариантов исправления ошибки «Присоединенное к системе устройство не работает» на «семерке» (для Windows 10 также актуально):
- Проверяем виртуальный адаптер. Заходим в «Диспетчер устройств», сверху выбираем вкладку «Вид» и ставим галочку у «Показать скрытые устройства». Ищем те, в названии которых есть слова «Virtual Adapter», и включаем их (жмем по каждому ПКМ и выбираем «Задействовать»).
- Проверяем, может ли вообще наш адаптер работать как точка доступа. Открываем окно «Выполнить» ( + R) и пишем cmd. Откроется текстовый интерфейс, где набиваем команду netsh wlan show drivers. Напротив строки «Поддержка размещенной сети» должно быть «Да».
- Попробуйте отключить и вновь включить Wi-Fi адаптер.
- Если у вас ноутбук, возможно, адаптер включается горячими клавишами (Fn + одна из функциональных клавиш ряда F1 – F12).
- Попробуйте включить точку доступа командой netsh wlan start hostednetwork. Для этого открываем командную строку с повышенными правами и вписываем команду.
Хочу добавить по пункту, где мы проверяли поддержку размещенной сети. У меня Windows 10 и стоит значение «Нет». Я включала раздачу Wi-Fi через «Мобильный хот-спот» и у меня все работало. Нашла информацию, что практически у всех на «десятке» стоит «Нет» у строки «Поддержка размещенной сети». Так что имейте в виду!
На этом заканчиваю. Напишите, помогла ли статья решить проблему. Мы всегда рады обратной связи с нашими читателями!
Иногда на компьютерах с Windows возникает ошибка «Присоединённое к системе устройство не работает» при подключении устройств с iOS и iPadOS. Это происходит, когда система Windows не может подключиться к вашему iPhone или iPad, а причин может быть много.
Если вы столкнулись с такой ошибкой, не расстраивайтесь. Переустанавливать Windows не придётся. Ниже мы расскажем о нескольких способах решить проблему.
Отметим, что такая ошибка возникает только на компьютерах с Windows, но не на Mac.
Как исправить ошибку «Присоединённое к системе устройство не работает»
Есть пять способов исправить возникающую ошибку, и ниже мы рассмотрим каждый из них.
Установите/обновите iTunes
Даже если вы не используете программу iTunes для синхронизации и резервных копий, лучше всё равно установить её на компьютер. Если у вас стоит старая версия iTunes, из-за этого тоже могут возникать проблемы. Если доступно обновление, установите его.
Обновите драйвер iPhone на ПК с Windows
Также можно вручную обновить драйверы iPhone/iPad на компьютере. Для этого зайдите в Диспетчер устройств, выберите свой смартфон или планшет правой кнопкой мыши и обновите его драйверы.
Переносите оригиналы фото
Начиная с iOS 11, на iPhone и iPad стандартным форматом для изображений стал HEIF. Однако при переносе на компьютер фотографии конвертируются в формат JPEG. Вы можете решить проблему, исключив конвертирование. Для этого зайдите в Настройки > Фото > Переносить оригиналы.
Сбросьте геонастройки
При первом подключении iPhone или iPad к компьютеру на устройстве появляется уведомление с просьбой «доверять этому компьютеру». Если вы случайно отклоните просьбу, то не сможете переносить фото с устройства на компьютер. Чтобы снова получить такое уведомление, можно сбросить настройки геолокации. Для этого зайдите в Настройки > Основные > Сброс > Сбросить геонастройки. После этого снова подключите устройство к компьютеру.
Используйте другой кабель USB/Lightning или USB Type-C
Со временем кабели Apple изнашиваются, иногда они даже перестают заряжать устройство. Из-за этого могут возникать и ошибки при подключении к компьютеру. Попробуйте использовать другой кабель, чтобы понять, не в нём ли проблема.
Используйте другой USB-разъём
Отключите своё устройство от USB-разъёма компьютера и попробуйте использовать другой разъём. Возможно, проблема не в устройстве, а в разъёме компьютера.
Обновите iOS или iPadOS
Иногда проблему может решить обычное обновление системы iPhone или iPad. Установить его можно через Настройки > Основные > Обновление ПО.
Если вам не помог ни один из этих способов, попробуйте принудительно перезагрузить своё устройство. Также может помочь восстановление с копии iTunes или iCloud.
В большинстве случаев один из способов выше решает проблему. Те же способы можно использовать, когда программа iTunes не видит ваше устройство.
Если у вас Mac, то можете почитать о том, почему iTunes не видит ваш iPhone.
Windows
Подключенное к системе устройство не работает
Если вы пытаетесь подключить ваше мобильное или внешнее устройство к компьютеру с Windows 10, но вдруг обнаружили ошибку, говорящую: «Устройство, подключенное к системе, не работает», прочитайте далее, как в этом посте вы узнаете, как решить эту ошибку. используя пару потенциальных исправлений. В этом случае возможно, что подключенное устройство по какой-то причине не работает, и эта ошибка появляется при подключении устройства или при попытке переместить или скопировать файлы с компьютера на внешнее устройство и наоборот.
Как видите, сообщение об ошибке довольно простое и чаще всего возникает при подключении устройств Plug and Play, таких как USB-накопители, принтеры, внешние запоминающие устройства и многие другие. И когда вы откроете диспетчер устройств, чтобы проверить устройство, вы, скорее всего, увидите желтый восклицательный знак на устройстве, который указывает на то, что устройство в настоящее время имеет проблемы. Чтобы решить эту проблему, вы можете воспользоваться несколькими вариантами. Вам необходимо проверить состояние устройства или проверить совместимость между внешним устройством и типами дисков. Вы также должны убедиться, что устройство подключено правильно или проверить, правильно ли было отформатировано устройство. Для получения более подробной информации следуйте приведенным ниже предложениям.
Вариант 1. Попробуйте проверить состояние устройства.
Первое, что вы можете сделать, чтобы избавиться от ошибки, — это проверить состояние внешнего устройства, особенно если это устройство plug-and-play. Поэтому, когда ваш компьютер загружается, проверьте, может ли он обнаружить устройство.
Вариант 2 — Попробуйте проверить совместимость между внешними устройствами и драйверами
Как вы знаете, когда вы подключаете внешнее устройство к вашему компьютеру, Windows устанавливает драйверы для связи с устройством, так же, как и любое другое оборудование, которое вы подключаете к материнской плате, и если драйвер в конечном итоге поврежден или несовместим, вам необходимо обновить драйвер устройства. Для этого выполните следующие действия.
- Сначала нажмите кнопку «Пуск» и введите «диспетчер устройств».
- Затем нажмите «Диспетчер устройств» в результатах поиска, чтобы открыть его.
- Оттуда найдите драйвер, к которому относится внешнее устройство, затем щелкните правой кнопкой мыши каждый из драйверов устройства и выберите в меню «Обновить драйвер».
- Перезагрузите компьютер и нажмите «Автоматически искать обновленное программное обеспечение драйвера».
Примечание: Если обновление драйверов устройств не помогло, вы можете попробовать переустановить их.
Вариант 3. Попробуйте проверить аппаратные соединения.
Первое, что вы должны сделать, прежде чем приступить к дальнейшему устранению проблемы, — это проверить аппаратные соединения вашего компьютера и посмотреть, есть ли поврежденные, как и с USB-портами, это также повлияет на общую связь устройства с компьютером. Поэтому, если вы заметили некоторые неисправности в соединительном кабеле физически, вам, возможно, придется купить другой и заменить его, а затем посмотреть, решит ли он проблему или нет.
Вариант 4 — проверьте, правильно ли отформатировано устройство
Вы также можете проверить, правильно ли отформатировано внешнее устройство, особенно если вы недавно его отформатировали. Если устройство не было правильно отформатировано, то неудивительно, почему вы получаете сообщение об ошибке «Устройство, подключенное к системе, не работает». Чтобы это исправить, вам нужно использовать управление дисками. Оттуда вы можете найти устройства, подключенные, но не видны. Если вы используете учетную запись администратора, то для исправления этой ошибки у вас есть возможность отформатировать диск или создать новые разделы с помощью интерфейса. Как только вы это сделаете, это должно решить проблему.
Вариант 5 — попробуйте запустить проверку системных файлов или сканирование SFC
- Нажмите Win + R, чтобы запустить Run.
- Введите CMD в поле и нажмите Enter.
- После открытия командной строки введите ПФС / SCANNOW и нажмите Enter.
- После этого перезагрузите компьютер.
Вариант 6. Перезагрузите компьютер в состоянии чистой загрузки.
Если проблема вызвана сторонней программой, такой как антивирус, вы можете попытаться перевести компьютер в состояние чистой загрузки, чтобы изолировать проблему, выполнив следующие действия:
- Войдите на свой компьютер как администратор.
- Введите MSConfig в Начальном поиске, чтобы открыть утилиту конфигурации системы.
- Оттуда перейдите на вкладку Общие и нажмите «Выборочный запуск».
- Снимите флажок «Загрузить элементы запуска» и убедитесь, что установлены флажки «Загрузить системные службы» и «Использовать исходную конфигурацию загрузки».
- Затем щелкните вкладку «Службы» и установите флажок «Скрыть все службы Microsoft».
- Нажмите Отключить все.
- Нажмите Apply / OK и перезагрузите компьютер. (Это переведет ваш компьютер в состояние чистой загрузки. И настройте Windows на обычный запуск, просто отмените изменения.)
- Теперь попробуйте подключить устройство или скопировать файлы на внешнее устройство еще раз и проверить, не исчезла ли ошибка.
Расширенный ремонт системы Pro
Автоматизированное решение для ремонта ПК в один клик
С Advanced System Repair Pro вы можете легко
Замените поврежденные файлы
Восстановить производительность
Удалить вредоносные программы
СКАЧАТЬ
Advanced System Repair Pro совместим со всеми версиями Microsoft Windows, включая Windows 11.
Поделиться этой статьей:
Вас также может заинтересовать
Обновление вашего компьютера не всегда заканчивается успешно, так как есть ряд вещей, которые могут пойти не так с модулем Центра обновления Windows на вашем компьютере с Windows 10. Одной из проблем, с которой вы можете столкнуться при обновлении компьютера, является ошибка 0x80244019. Эта ошибка может быть вызвана рядом факторов. Если у вас в настоящее время возникают проблемы с исправлением этой ошибки Центра обновления Windows, читайте дальше, так как этот пост поможет вам решить эту проблему. Вот полное содержание ошибки:
«Были некоторые проблемы с установкой обновлений, но мы попробуем позже. Если вы продолжаете видеть это и хотите искать информацию в Интернете или обратиться в службу поддержки, это может помочь: (0x80244019) ».
При таком типе ошибки Центра обновления Windows вы, возможно, не сможете запустить файл загрузки запрошенного обновления на свой компьютер, и это может быть связано с каким-либо сторонним приложением или общими внутренними компонентами, которые способствуют функционированию Windows. Модуль обновления. Обратитесь к каждому из следующих вариантов, чтобы исправить ошибку Центра обновления Windows 0x80244019.
Вариант 1. Перезагрузите компьютер.
Самое основное, что вы можете сделать, чтобы решить эту проблему, это перезагрузить компьютер. Обычно это работает для устранения распространенных проблем, таких как ошибка Центра обновления Windows 0x80244019. Однако, если это не сработало, перейдите к следующим параметрам ниже.
Вариант 2. Попробуйте запустить средство устранения неполадок Центра обновления Windows.
Средство устранения неполадок Центра обновления Windows поможет вам исправить ошибку 0x80244019. Это отличный встроенный инструмент от Microsoft, который помогает пользователям устранять любые проблемы с Центром обновления Windows. Так что стоит попробовать решить проблему. Чтобы использовать средство устранения неполадок Центра обновления Windows, выполните следующие действия.
- Нажмите клавиши Win + I еще раз, чтобы открыть панель настроек Windows.
- Перейдите в раздел «Обновление и безопасность», а затем в раздел «Устранение неполадок».
- В разделе «Устранение неполадок» с левой стороны прокрутите вниз, чтобы найти Центр обновления Windows, а затем нажмите «Запустить средство устранения неполадок» и следуйте инструкциям на экране, а затем посмотрите, устраняет ли он проблему.
Вариант 3. Попробуйте настроить службы, связанные с Центром обновления Windows.
Настройка всех служб, связанных с Центром обновления Windows, также может помочь в устранении ошибки, поскольку она обеспечивает доступность всех необходимых служб.
- Нажмите клавиши Win + R, чтобы открыть диалоговое окно «Выполнить».
- Затем введите «cmd» в поле и нажмите Enter, чтобы открыть командную строку с повышенными правами.
- Затем выполните следующие команды. Обратите внимание, что вам нужно вводить каждую команду одну за другой.
- SC config wuauserv start = auto
- Конфигурационные биты SC start = auto
- Конфиг SC cryptsvc start = auto
- Конфиг SC доверенный установщик start = auto
- Выполненные вами команды обеспечат доступность служб, связанных с Центром обновления Windows. После этого перезагрузите компьютер и посмотрите, исправлена ли ошибка Центра обновления Windows.
Вариант 4. Запустить Центр обновления Windows в состоянии чистой загрузки
Возможно, проблема связана с каким-то сторонним приложением, поэтому лучше всего перевести компьютер в состояние чистой загрузки. В этом состоянии вы можете запустить систему с минимальным количеством драйверов и программ запуска, которые наверняка помогут вам определить основную причину проблемы.
- Войдите на свой компьютер как администратор.
- Введите MSConfig в Начальном поиске, чтобы открыть утилиту конфигурации системы.
- Оттуда перейдите на вкладку Общие и нажмите «Выборочный запуск».
- Снимите флажок «Загрузить элементы запуска» и убедитесь, что установлены флажки «Загрузить системные службы» и «Использовать исходную конфигурацию загрузки».
- Затем перейдите на вкладку «Службы» и установите флажок «Скрыть все службы Microsoft».
- Нажмите Отключить все.
- Нажмите Apply / OK и перезагрузите компьютер. (Это переведет ваш компьютер в состояние чистой загрузки. И настройте Windows на обычный запуск, просто отмените изменения.)
- После этого попробуйте снова запустить Центр обновления Windows.
Примечание: Если вы можете установить приложение без каких-либо проблем, это означает, что ошибка вызвана каким-то сторонним приложением на вашем компьютере. Вам нужно найти виновника и удалить его, как только вы его нашли.
Вариант 5 — Попытайтесь исправить настройки прокси
- В окне поиска Cortana найдите Internet Explorer, а затем нажмите на соответствующий результат поиска.
- После этого нажмите клавиши Win + T на клавиатуре и нажмите «Свойства обозревателя».
- Далее перейдите на вкладку «Подключения» и нажмите «Настройки локальной сети».
- Затем нажмите кнопку «Дополнительно» и удалите все записи в списке, сгенерированном в разделе «Исключения». А если кнопка «Дополнительно» отключена, потому что опция «Использовать прокси-сервер для вашей локальной сети (эти настройки не будут применяться для удаленного доступа или VPN-подключений)» отключена, тогда все готово. Теперь перейдите к следующему шагу.
- Нажмите клавиши Win + X или щелкните правой кнопкой мыши кнопку «Пуск» и выберите «Командная строка (администратор)», либо вы также можете выполнить поиск «cmd» в поле поиска Cortana и щелкнуть правой кнопкой мыши командную строку в результатах поиска и выбрать « Запуск от имени администратора ».
- Если появится Контроль учетных записей пользователей, нажмите Да, чтобы продолжить. После этого введите каждую из команд, перечисленных ниже, и не забудьте нажать Enter после ввода каждой из них.
- Netsh WinHTTP сброса прокси
- net stop wuauserv
- net start wuauserv
- Теперь перезагрузите компьютер и проверьте, исправлена ли проблема, повторно проверив наличие обновлений Windows.
Узнать больше
Код ошибки 0xc00007b — Что это?
Код ошибки 0xc00007b обычно проявляется в невозможности правильно запустить приложение. Это может произойти, когда пользователи пытаются запустить игру или другие программы на своем компьютере. В таком случае приложение не запустится, и появится окно с сообщением о том, что произошел код ошибки 0xc00007b. Код ошибки может возникать, когда пользователи пытаются запустить программу с неправильным или неподходящим битом. Например, если вы попытаетесь загрузить 32-битное местоположение с 64-битным местоположением.
Решения
 Причины ошибок
Причины ошибок
Код ошибки 0xc00007b влияет на различные версии операционной системы Windows, включая Windows 7, 8, 8.1 и Windows 10. В случае кода ошибки 0xc00007b для Windows 10 ошибка может быть вызвана проблемами, связанными с программным обеспечением, которое вы установили. ваша машина. Это может вызвать конфликт программного обеспечения, что приведет к необходимости установки таких программ, как DirectX. Если флажок не установлен, код ошибки 0xc00007b может вызвать другие коды ошибок в Windows 10, например код ошибки 0xc004f034.
Дополнительная информация и ручной ремонт
Чтобы исправить код ошибки 0xc00007b для устройств Windows 10, пользователям необходимо будет выполнить хотя бы одну процедуру восстановления вручную. Методы ручного ремонта эффективны в борьбе с этими проблемами, поскольку они могут в первую очередь решить проблемы, вызывающие ошибку, и тем самым устранить проблему.
Процедуры ручного ремонта для исправления кода ошибки 0xc00007b очень просты и могут быть реализованы с небольшими техническими знаниями. Тем не менее, вам может потребоваться обратиться к специалисту по ремонту Windows, если у вас возникли проблемы с исправлением кода ошибки после выполнения приведенных ниже способов восстановления вручную.
Способ первый: установить Microsoft DirectX
Microsoft DirectX — это приложение, обычно включаемое в операционную систему Microsoft. Это позволяет пользователям получать доступ к высокоскоростным играм и мультимедиа на своем ПК. Последняя версия этой технологии Windows доступна на официальном сайте Microsoft.
Посетите веб-сайт Microsoft и выполните поиск DirectX End-User Runtime Web Installer. Как только вы нашли последняя версия программы, выберите предпочтительный язык, на котором будет работать DirectX, а затем нажмите «Загрузить». Запустите программу, затем обязательно перезагрузите компьютер.
Обратите внимание, что это решение следует применять, только если у вас есть проблемы с запуском или отображением игрового или мультимедийного приложения. Как только вы правильно установили последнюю версию DirectX, она сможет исправить основные проблемы, которые могут вызывать ошибку с кодом 0xc00007b. Однако, если вы по-прежнему не можете запускать приложения после выполнения этой процедуры восстановления вручную, вам потребуется применить другой метод для исправления кода ошибки 0xc00007b для Windows 10.
Способ второй: установить последнюю версию .NET Framework
Платформа .NET Framework, разработанная Microsoft, предоставляет решения для пользователей, которые могут иметь проблемы с приложениями. Чтобы загрузить последнюю версию .NET Framework, выполните действия, перечисленные ниже.
- Шаг первый: откройте ваш любимый веб-браузер
- Шаг второй: введите www.microsoft.com/net
- Шаг третий: Нажмите «Загрузки»
- Шаг четвертый: выберите последнюю версию .NET Framework, щелкнув платформу вверху списка. (В настоящее время последней версией является .NET Framework 4.6.2.)
- Шаг пятый: Выберите предпочитаемый язык, затем загрузите
- Шаг шестой: Запустите программное обеспечение.
Чтобы убедиться, что вы успешно загрузили последнюю версию .NET Framework, убедитесь, что ваш компьютер правильно подключен к Интернету во время загрузки программного обеспечения. Также следуйте инструкциям на веб-сайте Microsoft.
После завершения процесса загрузки перезагрузите компьютер, а затем проверьте, успешно ли решен код ошибки 0xc00007b для Windows 10. Если этот метод ручного восстановления окажется успешным, вы сможете получить доступ к своим игровым и мультимедийным программам. В противном случае окно сообщения с кодом ошибки будет повторяться, сообщая, что на вашем устройстве присутствует код ошибки приложения. Примените следующую процедуру ручного ремонта, чтобы исправить код ошибки, если это повторяется.
Способ третий: установить обновления Windows
В некоторых случаях коды ошибок приложения, такие как код ошибки 0xc00007b, влияют на пользователей ПК, которые не могут установить самые последние обновления Windows на свое устройство. Вот почему важно проверить вашу систему и убедиться, что вы установили все последние обновления.
Обновления, если таковые имеются, будут автоматически установлены на вашем компьютере, как только вы откроете Центр обновления Windows в Настройках. Перезагрузите компьютер, затем проверьте, можете ли вы запускать программы, которые ранее не открывались из-за кода ошибки 0xc00007b. Если проблемы не исчезают, что приводит к повторному появлению кода ошибки, переустановите приложения, которые вы не можете открыть, или обратитесь за помощью к специалисту по ремонту Windows.
Метод четвертый: скачать автоматический инструмент
Если вы хотите всегда иметь в своем распоряжении утилиту для исправления этих Windows 8 и других связанных с ними проблем, когда они возникают, Загрузить и установить мощный автоматизированный инструмент.
Узнать больше
Если вы не можете открыть какой-либо веб-сайт и вместо этого получили сообщение об ошибке ERR QUIC PROTOCOL ERROR в Google Chrome, читайте дальше, поскольку этот пост поможет вам решить проблему. Когда вы столкнетесь с такой ошибкой в Chrome, вы увидите следующее сообщение об ошибке:
«Этот сайт недоступен. Возможно, веб-страница по адресу [URL-адрес веб-сайта] временно недоступна или она постоянно перемещена на новый веб-адрес, ERR_QUIC_PROTOCOL_ERROR»
Этот вид сообщения об ошибке появляется, когда URL не работает. Однако, если вы уверены, что сайт не работает, и по-прежнему видите это сообщение об ошибке, устраните неполадки, используя приведенные ниже рекомендации.
Вариант 1. Попробуйте отключить протокол QUIC.
QUIC — это экспериментальный сетевой протокол транспортного уровня, который присутствует в Google Chrome для установления соединения между двумя конечными точками через UDP. Поэтому, если есть какие-либо проблемы на стороне разработки, вы, скорее всего, столкнетесь с ERR_QUIC_PROTOCOL_ERROR в своем браузере Google Chrome, когда попытаетесь открыть любой веб-сайт. Таким образом, вам необходимо отключить протокол QUIC, чтобы устранить ошибку. Как? Просто следуйте инструкциям ниже.
- Откройте браузер Google Chrome.
- Теперь введите «хром: // флаги /”В адресной строке и нажмите Enter.
- После этого найдите протокол Experimental QUIC, который должен быть установлен по умолчанию.
- Затем разверните раскрывающееся меню и выберите «Отключить».
- Перезапустите Google Chrome и посмотрите, исправлена ли ошибка.
Вариант 2 — отключить VPN
Как уже упоминалось, если вы используете VPN, это может быть причиной того, что вы получаете ошибку Центра обновления Windows 0x800F0922, поэтому наиболее очевидная вещь, которую нужно сделать, — это отключить VPN и попытаться запустить Центр обновления Windows еще раз. И если вы используете программное обеспечение VPN, которое работает с их программным обеспечением, вы можете просто полностью выйти или выйти из его учетной записи. С другой стороны, если вы используете встроенный в Windows 10 VPN, вы можете просто отключить его или удалить все созданные вами настройки. Хотя понятно, что вам, возможно, придется использовать VPN-соединение для подключения к рабочей сети, вам действительно нужно отключить его, по крайней мере, до тех пор, пока Центр обновления Windows не перестанет зависать с ошибкой 0x800F0922. Будет лучше, если вы сделаете это, когда не работаете.
Вариант 3 — отключить прокси-сервер
Вы также можете попытаться отключить прокси-сервер, чтобы исправить ошибку ERR_QUIC_PROTOCOL_ERROR в Chrome. Обратитесь к этим шагам, чтобы сделать это:
- Нажмите клавиши Win + R, чтобы открыть диалоговое окно «Выполнить».
- Затем введите «inetcpl.cpl» в поле и нажмите Enter, чтобы открыть Свойства Интернета.
- После этого перейдите на вкладку «Подключения» и выберите настройки локальной сети.
- Оттуда. Снимите флажок «Использовать прокси-сервер» для вашей локальной сети, а затем убедитесь, что установлен флажок «Автоматически определять настройки».
- Теперь нажмите кнопку ОК и кнопку Применить.
- Перезагрузите компьютер.
Примечание: Если вы используете стороннюю прокси-службу, вы должны отключить ее.
Узнать больше
EverydayLookup — это расширение браузера для Google Chrome, разработанное Mindspark Inc. Это расширение позволяет пользователям узнать, к какой мобильной сети принадлежит определенный номер, узнать код страны / города или найти город по почтовому индексу. Хотя эти функции выглядят многообещающими и интересными, у этого расширения есть и обратная сторона.
После установки это расширение изменит вашу поисковую систему по умолчанию, домашнюю страницу и новую вкладку для поиска с MyWay.com, оно будет отслеживать активность пользователей в браузере, регистрировать поиск, посещенные ссылки, открытые веб-сайты и другую информацию. Эта информация пересылается на серверы объявлений Mindspark, а затем продается / используется для более точного таргетинга рекламы.
Просматривая Интернет с этим расширением, вы будете видеть дополнительные рекламные объявления и рекламный контент в течение ваших сеансов просмотра (даже если объявления не соответствуют вашим поисковым запросам). Он может вставлять баннеры на веб-сайты, а иногда даже размещать рекламу над содержимым веб-сайта, что делает его чрезвычайно раздражающим.
О браузере угонщиков
Взлом браузера означает, что вредоносный код захватил власть и изменил настройки вашего веб-браузера без вашего разрешения. Угонщики браузера могут делать на вашем компьютере много разных вещей. Как правило, взлом браузера используется для получения дохода от рекламы, который поступает от принудительных кликов мышью по рекламе и посещений сайта. Хотя это может показаться наивным, все угонщики браузера наносят ущерб и поэтому всегда классифицируются как угрозы безопасности. Угонщики браузера также могут позволить другим разрушительным программам без вашего ведома нанести еще больший ущерб компьютеру. Как определить, взломан ли ваш браузер Признаками того, что браузер взломан, являются:
1. ваша домашняя страница сбрасывается на неизвестную веб-страницу
2. новые закладки, указывающие на порнографические сайты, которые были добавлены к вашим любимым страницам
3. изменяются основные настройки веб-браузера, а нежелательные или небезопасные ресурсы добавляются в список надежных сайтов.
4. найти новые панели инструментов, которые вы просто не добавили
5. вы найдете много всплывающих окон на вашем экране
6. Ваш веб-браузер запускается медленно или показывает частые ошибки
7. Неспособность перейти на определенные веб-сайты, в частности, антивирусные и другие веб-страницы с программным обеспечением безопасности.
Как браузер угонщик находит свой путь к вашему компьютеру
Угонщики браузеров могут тем или иным образом проникнуть в компьютер, например, через обмен файлами, загрузки и электронную почту. Многие взломы веб-браузеров происходят из дополнительных программ, т. е. вспомогательных объектов браузера (BHO), панелей инструментов или расширений, добавляемых в браузеры для предоставления им дополнительных функций. Иногда вы могли по ошибке принять угонщик браузера как часть пакета программного обеспечения (обычно бесплатного или условно-бесплатного). Хорошим примером некоторых известных угонщиков браузера являются Conduit, Anyprotect, Babylon, DefaultTab, SweetPage, Delta Search и RocketTab, но названия постоянно меняются. Угонщики браузера могут записывать нажатия клавиш пользователя для сбора потенциально бесценной информации, что может привести к проблемам с конфиденциальностью, вызвать нестабильность на компьютерах, серьезно нарушить работу пользователя в Интернете и, в конечном итоге, замедлить работу компьютера до такой степени, что он станет непригодным для использования.
Как избавиться от угонщика браузера
Определенный взлом браузера можно просто остановить, обнаружив и удалив соответствующее вредоносное приложение через панель управления. Во многих случаях поиск и удаление вредоносной программы может быть сложной задачей, поскольку связанный с ней файл будет выполняться как часть процесса операционной системы. Кроме того, ручное удаление требует от вас выполнения многих трудоемких и сложных процедур, которые очень сложно выполнить новым пользователям компьютеров. Отраслевые эксперты всегда предлагают пользователям удалять любые вредоносные программы, включая угонщик браузера, с помощью автоматического инструмента удаления, который проще, безопаснее и быстрее, чем решение для ручного удаления. Если вы хотите эффективно устранять постоянных угонщиков, установите отмеченное наградами программное обеспечение для защиты от вредоносных программ Safebytes Anti-Malware. И используйте системный оптимизатор, такой как Total System Care, чтобы удалить все связанные файлы из реестра и исправить проблемы с браузером.
Не удается установить Safebytes Anti-malware из-за вируса? Попробуй это!
Практически все вредоносные программы по своей природе вредны, но одни типы вредоносных программ наносят намного больший ущерб вашему компьютеру, чем другие. Некоторые типы вредоносных программ изменяют настройки браузера, добавляя прокси-сервер или изменяя настройки конфигурации DNS компьютера. В таких случаях вы не сможете посещать некоторые или все сайты и, следовательно, не сможете загрузить или установить необходимое программное обеспечение безопасности для удаления инфекции. Итак, что делать, если вредоносное ПО мешает вам загрузить или установить Anti-Malware? Есть несколько исправлений, которые вы можете попробовать обойти эту проблему.
Установить в безопасном режиме с сетью
Если вредоносная программа настроена на загрузку при запуске Windows, загрузку в безопасном режиме следует избегать. Поскольку в «безопасном режиме» запускается только самый минимум приложений и служб, причины для возникновения проблем возникают редко. Чтобы запустить компьютеры с Windows XP, Vista или 7 в безопасном режиме с загрузкой сетевых драйверов, выполните следующие действия.
1) При включении нажмите клавишу F8, когда начнется загрузка заставки Windows. Это вызовет в меню «Дополнительные параметры загрузки».
2) Выберите безопасный режим с сетью с помощью клавиш со стрелками и нажмите Enter.
3) Как только вы войдете в этот режим, у вас снова должно быть подключение к Интернету. Теперь используйте свой браузер, чтобы загрузить и установить Safebytes Anti-malware.
4) После установки запустите полную проверку и дайте программе удалить обнаруженные угрозы.
Получить программное обеспечение безопасности с помощью альтернативного браузера
Код вредоносной программы может использовать уязвимости в определенном браузере и блокировать доступ ко всем сайтам с антивирусным программным обеспечением. Если вы подозреваете, что ваш Internet Explorer был захвачен компьютерным вирусом или иным образом скомпрометирован онлайн-хакерами, идеальным подходом было бы переключиться на другой интернет-браузер, такой как Mozilla Firefox, Google Chrome или Apple Safari, чтобы загрузить выбранную вами безопасность. программное обеспечение — Safebytes Anti-Malware.
Установите и запустите антивирус с вашего большого пальца
Другой способ — загрузить и перенести антивирусное программное обеспечение с чистого компьютера, чтобы запустить сканирование на зараженном компьютере. Соблюдайте эти шаги, чтобы запустить антивирус на зараженном компьютере.
1) На чистом компьютере установите Safebytes Anti-Malware.
2) Вставьте USB-накопитель в незараженный компьютер.
3) Дважды щелкните исполняемый файл, чтобы открыть мастер установки.
4) Выберите USB-накопитель в качестве местоположения, когда мастер спросит вас, где именно вы хотите установить приложение. Следуйте инструкциям, чтобы завершить процесс установки.
5) Теперь перенесите флешку на зараженный компьютер.
6) Дважды щелкните файл EXE, чтобы открыть программное обеспечение Safebytes прямо с дисковода.
7) Нажмите кнопку «Сканировать сейчас», чтобы запустить проверку на вирусы.
Взгляните на лучшую программу защиты от вредоносных программ
Сегодня средство защиты от вредоносных программ может защитить ваш компьютер или ноутбук от различных типов интернет-угроз. Но как выбрать правильное среди различных приложений для защиты от вредоносных программ, доступных на рынке? Возможно, вы знаете, что существует множество компаний и инструментов для защиты от вредоносных программ, которые вам следует рассмотреть. Некоторые из них стоят ваших денег, но большинство — нет. Вы должны быть осторожны, чтобы не выбрать неправильное приложение, особенно если вы покупаете премиум-программу. SafeBytes Anti-Malware, наиболее надежная программа для компьютеров под управлением Windows, является одним из инструментов, рекомендуемых лидерами отрасли. Антивредоносное ПО SafeBytes — это надежный инструмент, который не только обеспечивает постоянную защиту вашего компьютера, но и довольно прост в использовании для людей с любым уровнем подготовки. Эта программа может легко идентифицировать, удалить и защитить ваш персональный компьютер от новейших вредоносных программ, таких как шпионское ПО, рекламное ПО, троянские кони, программы-вымогатели, ПНП, черви, паразиты, а также другие потенциально опасные программы.
SafeBytes имеет отличные функции по сравнению с другими программами защиты от вредоносных программ. Вот некоторые из лучших:
Защита от вредоносного ПО: Используя свой продвинутый и сложный алгоритм, этот инструмент устранения вредоносных программ может эффективно обнаруживать и устранять вредоносные угрозы, скрывающиеся в вашей компьютерной системе.
Активная защита: SafeBytes обеспечивает круглосуточную защиту вашего компьютера, мгновенно ограничивая атаки вредоносных программ. Это программное обеспечение будет постоянно отслеживать ваш компьютер на предмет подозрительной активности и постоянно обновляться, чтобы быть в курсе последних угроз.
Веб-защита: Благодаря уникальному рейтингу безопасности SafeBytes предупреждает вас о том, безопасен ли веб-сайт или нет, чтобы получить к нему доступ. Это гарантирует, что вы всегда будете уверены в своей онлайн-безопасности при просмотре веб-страниц.
Высокоскоростной модуль сканирования вредоносных программ: Высокоскоростной механизм сканирования вредоносных программ SafeBytes сокращает время сканирования и продлевает срок службы батареи. В то же время он эффективно находит и устраняет зараженные компьютерные файлы или любые интернет-угрозы.
Низкое использование памяти / ЦП: SafeBytes известен своим минимальным влиянием на ресурсы компьютера и высокой степенью обнаружения разнообразных угроз. Он работает тихо и эффективно в фоновом режиме, поэтому вы можете постоянно использовать свой компьютер или ноутбук на полную мощность.
Премиум поддержка: По любым техническим вопросам или рекомендациям по продукту вы можете получить круглосуточную профессиональную помощь в чате и по электронной почте. В заключение, SafeBytes Anti-Malware действительно отлично подходит для защиты вашего компьютера от всех видов вредоносных программ. Проблема с вредоносными программами уйдет в прошлое, как только вы начнете использовать эту программу. Если вы ищете самое лучшее приложение для удаления вредоносных программ, и если вы не против выложить за него несколько долларов, выберите SafeBytes Anti-Malware.
Технические детали и удаление вручную (для опытных пользователей)
Если вы хотите вручную избавиться от EverydayLookup без использования автоматизированного инструмента, это можно сделать, удалив приложение из меню «Установка и удаление программ» Microsoft Windows или, в случае подключаемых модулей браузера, перейдя в Менеджер дополнений/расширений браузера и его удаление. Вероятно, вы также захотите сбросить настройки интернет-браузера. Чтобы быть уверенным в полном удалении, найдите следующие записи реестра на своем компьютере и удалите их или сбросьте значения соответствующим образом. Однако это сложная задача, и только компьютерные специалисты могут ее безопасно выполнить. Кроме того, некоторые вредоносные программы способны копировать или предотвращать удаление. Рекомендуется выполнять процедуру удаления в безопасном режиме Windows.
файлы:
%LOCALAPPDATA%EverydayLookup_d9 %UserProfile%Local SettingsApplication DataEverydayLookup_d9 %UserProfile%Local SettingsApplication DataGoogleChromeUser DataDefaultExtensionsfpeepicldbpmefboahpolegllmiglnai %LOCALAPPDATA%GoogleChromeUser DataDefault Extensionsfpeepicldbpmefboahpolegllmiglnai %PROGRAMFILES%EverydayLookup_d9 %PROGRAMFILES(x86)%EverydayLookup_d9 %UserProfile%Local SettingsApplication DataEverydayLookupTooltab
Реестр:
HKEY_LOCAL_MACHINESYSTEMControlSet001servicesEverydayLookup_d9Service
HKEY_LOCAL_MACHINESOFTWAREMicrosoftWindowsCurrentVersionRun, value: EverydayLookup EPM Support
HKEY_LOCAL_MACHINESOFTWAREWow6432NodeMicrosoftWindowsCurrentVersionRun, value: EverydayLookup EPM Support
HKEY_LOCAL_MACHINESOFTWAREMicrosoftInternet ExplorerToolbar, value: 0a7d3c2c-131d-4b0a-9c1b-2045f6bae42a
HKEY_LOCAL_MACHINESOFTWAREWow6432NodeMicrosoftInternet ExplorerToolbar, value: 0a7d3c2c-131d-4b0a-9c1b-2045f6bae42a
HKEY_LOCAL_MACHINESOFTWAREWow6432NodeMicrosoftInternet ExplorerSearchScopes3eb9a50f-f2ab-4d63-8e33-96d71f659640
HKEY_CURRENT_USERSoftwareMicrosoftInternet ExplorerSearchScopes3eb9a50f-f2ab-4d63-8e33-96d71f659640
HKEY_CURRENT_USERSoftwareMicrosoftInternet ExplorerApproved Extensions, value: 0A7D3C2C-131D-4B0A-9C1B-2045F6BAE42A
HKEY_LOCAL_MACHINESOFTWAREWow6432NodeEverydayLookup_d9
HKEY_CURRENT_USERSoftwareEverydayLookup_d9
HKEY_CURRENT_USERSoftwareAppDataLowSoftwareEverydayLookup_d9
HKEY_CURRENT_USERSoftwareEverydayLookup
Узнать больше
Boost My PC — программа, разработанная 1.0.2.6. Во время установки запланированное задание добавляется в планировщик заданий Windows, чтобы запускать программу в разное запланированное время (расписание зависит от версии). После установки он добавит обработчик контекстного меню в оболочку Windows, чтобы обеспечить быстрый доступ к программе.
Boost My PC представляет собой настоящую утилиту для ускорения работы ПК, она сканирует ваш компьютер на наличие проблем и отображает ошибки, которые необходимо исправить. После принятия решения об исправлении этих предполагаемых ошибок вам будет предложено произвести Платеж, чтобы активировать этот продукт на несколько месяцев.
Многие антивирусные сканеры помечают это приложение как потенциально нежелательную программу, и хотя Boost My PC не так опасен сам по себе, он поставляется в комплекте с другими потенциально нежелательными программами, которые могут нанести вред вашему компьютеру.
О потенциально нежелательных приложениях
Если вы когда-либо загружали и устанавливали программный пакет через Интернет (условно-бесплатное ПО, бесплатное ПО и т. д.), высока вероятность того, что вы невольно установили нежелательные программы на свой компьютер. Потенциально нежелательные программы (PUP), также называемые потенциально нежелательными приложениями (PUA), — это программы, которые вам никогда не нужны, и иногда они поставляются в комплекте с бесплатным программным обеспечением. После установки большинство этих приложений может быть трудно удалить, и они станут скорее проблемой, чем преимуществом. Это понятно из названия — нежелательные приложения — но на самом деле не представляет собой «вредоносное ПО» в традиционном смысле. Подобно вредоносным программам, ПНП создают проблемы при загрузке и установке на ваш компьютер, но отличие ПНП заключается в том, что вы даете согласие на его загрузку — хотя на самом деле это совсем другое — пакет установки программного обеспечения фактически обманом заставляет вас согласиться на установку. Независимо от того, считается ли это вредоносным ПО или нет, ПНП почти всегда вредны для пользователя, поскольку они могут вызвать рекламное ПО, шпионское ПО, регистрацию нажатий клавиш, а также другие опасные «дерьмовые» функции на вашем компьютере.
Как именно выглядят нежелательные программы?
Потенциально нежелательные программы появляются в различных формах и вариантах, однако в большинстве случаев это, как правило, рекламные программы, которые показывают раздражающие всплывающие окна и рекламу на веб-страницах, которые вы посещаете. ПНП, которые входят в состав надстроек и панелей инструментов браузера, широко известны. Эти панели инструментов изменяют вашу домашнюю страницу и вашу поисковую систему в установленном веб-браузере, отслеживают ваши действия в Интернете, влияют на ваши результаты поиска с помощью перенаправлений и рекламных ссылок и, в конечном итоге, замедляют работу вашего веб-браузера и ухудшают работу в Интернете. ПНП находятся в серой части спектра программного обеспечения. Они могут содержать кейлоггеры, дозвонщики и другое программное обеспечение, встроенное прямо в них, которое может отслеживать вас или отправлять вашу конфиденциальную информацию третьим лицам. Даже если ПНП по своей сути не являются вредоносными, эти программы по-прежнему практически не приносят пользы вашему персональному компьютеру — они отнимают ценные ресурсы, замедляют работу вашего ПК, ослабляют безопасность вашего устройства, делая ваш компьютер более уязвимым для вредоносных программ.
Советы по защите от щенков
• Внимательно прочтите лицензионное соглашение. Найдите пункты, в которых говорится, что вы должны принимать рекламу и всплывающие окна или связанные программы от компании.
• Выбирайте «выборочную» установку при загрузке программы. В частности, внимательно посмотрите на те крошечные поля, которые были отмечены по умолчанию, где вы можете «согласиться» на получение рекламы или установку программных пакетов.
• Используйте блокировщик рекламы / всплывающих окон; Разверните продукты для защиты от вредоносных программ, такие как Safebytes Anti-malware. Эти типы приложений установят стену между компьютером и киберпреступниками.
• Избегайте установки бесплатного программного обеспечения, которым вы не будете пользоваться. Избегайте установки расширений браузера и приложений, о которых вы не знаете.
• Загружайте программное обеспечение только с сайтов оригинальных поставщиков. Держитесь подальше от порталов загрузки, потому что они используют свой собственный менеджер загрузок для упаковки дополнительных программ вместе с первоначальной загрузкой.
Что вы можете сделать, если вредоносное ПО не позволяет вам что-либо скачивать?
Вредоносные программы могут причинить всевозможные повреждения после вторжения в вашу систему, от кражи ваших личных данных до удаления файлов в вашей компьютерной системе. Некоторые типы вредоносных программ изменяют настройки веб-браузера, включая прокси-сервер, или изменяют настройки конфигурации DNS компьютера. В этих случаях вы не сможете посещать некоторые или все веб-сайты и, следовательно, не сможете загрузить или установить необходимое программное обеспечение безопасности для удаления инфекции. Итак, что делать, если вредоносное ПО не позволяет загрузить или установить Anti-Malware? Несмотря на то, что эту проблему трудно обойти, вы можете предпринять несколько шагов.
Скачать приложение в безопасном режиме с поддержкой сети
Если какой-либо вирус настроен на немедленный запуск при запуске Windows, переход в безопасный режим может заблокировать эту попытку. Каждый раз, когда вы запускаете компьютер в безопасном режиме, загружается минимум необходимых приложений и служб. Чтобы запустить компьютеры с Windows XP, Vista или 7 в безопасном режиме с загрузкой сетевых драйверов, следуйте приведенным ниже инструкциям.
1) Нажмите клавишу F8 непрерывно, как только ваша система загрузится, но до того, как появится большой логотип Windows. Это должно вызвать меню Advanced Boot Options.
2) Выберите Safe Mode with Networking с помощью клавиш со стрелками и нажмите ENTER.
3) Как только вы войдете в этот режим, у вас снова будет доступ к сети. Теперь используйте обычный интернет-браузер и перейдите по адресу https://safebytes.com/products/anti-malware/, чтобы загрузить и установить Safebytes Anti-Malware.
4) Сразу после установки запустите полную проверку и дайте программному обеспечению удалить обнаруженные угрозы.
Переключиться на другой веб-браузер
Некоторые вредоносные программы нацелены только на определенные веб-браузеры. Если это похоже на вашу ситуацию, используйте другой веб-браузер, так как он может обойти компьютерный вирус. Если вы не можете загрузить программное обеспечение безопасности с помощью Internet Explorer, это означает, что вирус может быть нацелен на уязвимости IE. Здесь вы должны переключиться на другой интернет-браузер, например Chrome или Firefox, чтобы загрузить программу Safebytes.
Установите и запустите антивирус с USB-накопителя
Другой вариант — хранить и управлять программой защиты от вредоносных программ полностью с флэш-накопителя. Попробуйте эти простые шаги, чтобы очистить зараженный компьютер с помощью портативного средства защиты от вредоносных программ.
1) Загрузите антивирус на компьютер без вирусов.
2) Подключите флешку к чистому компьютеру.
3) Запустите программу установки, дважды щелкнув исполняемый файл загруженного программного обеспечения с расширением .exe.
4) Выберите букву диска флешки в качестве места, когда мастер спросит вас, где вы хотите установить антивирус. Выполните инструкции на экране компьютера, чтобы завершить процесс установки.
5) Перенесите фломастер с незараженного компьютера на зараженный компьютер.
6) Дважды щелкните файл EXE, чтобы открыть инструмент Safebytes прямо с флэш-накопителя.
7) Нажмите «Сканировать сейчас», чтобы запустить сканирование зараженного компьютера на вирусы.
Обеспечьте безопасность вашего ПК, установив SafeBytes Anti-Malware
Если вы хотите купить антивредоносное ПО для своего компьютера, вам следует рассмотреть множество брендов и пакетов. Некоторые из них очень хороши, некоторые — нормального типа, а некоторые — просто фальшивые антивирусные программы, которые сами могут повредить ваш персональный компьютер! Вы должны быть очень осторожны, чтобы не выбрать не тот продукт, особенно если вы покупаете платное приложение. В список настоятельно рекомендуемых программ входит SafeBytes Anti-Malware. SafeBytes имеет очень хорошую историю высококачественного обслуживания, и клиенты, кажется, довольны этим. Антивредоносное ПО SafeBytes — это надежный инструмент, который не только полностью защищает вашу систему, но и очень прост в использовании для людей с любым уровнем подготовки. Благодаря своей передовой технологии это программное обеспечение защищает ваш персональный компьютер от инфекций, вызванных различными видами вредоносных программ и других угроз, включая шпионское ПО, рекламное ПО, компьютерные вирусы, черви, троянские кони, клавиатурные шпионы, потенциально нежелательные программы (ПНП) и программы-вымогатели.
С этим конкретным продуктом безопасности вы получите множество замечательных функций. Это некоторые из выделенных функций, включенных в программное обеспечение.
Защита от вредоносных программ мирового класса: Это приложение для удаления вредоносных программ, созданное на основе хорошо зарекомендовавшего себя антивирусного движка, способно обнаруживать и избавляться от нескольких устойчивых вредоносных угроз, таких как угонщики браузера, ПНП и программы-вымогатели, которые могут пропустить другие распространенные антивирусные программы.
Живая защита: SafeBytes обеспечивает круглосуточную защиту вашего ПК, ограничивая атаки вредоносных программ в режиме реального времени. Он будет регулярно контролировать ваш компьютер на предмет активности хакеров, а также предоставляет пользователям расширенную защиту с помощью брандмауэра.
Безопасный просмотр веб-страниц: SafeBytes обеспечивает мгновенную оценку безопасности веб-страниц, которые вы собираетесь посетить, автоматически блокируя опасные сайты и обеспечивая уверенность в своей онлайн-безопасности при просмотре всемирной паутины.
Низкое использование ЦП: Эта программа легкая и может работать в фоновом режиме без вывода сообщений, что не влияет на эффективность работы вашего компьютера.
Служба поддержки 24 / 7: SafeBytes обеспечивает круглосуточную техническую поддержку, автоматическое обслуживание и обновления для максимального удобства пользователей. Подводя итог, SafeBytes создала эффективное решение для защиты от вредоносных программ, предназначенное для защиты вашего компьютера от различных вредоносных программ. Проблемы с вредоносным ПО могут уйти в прошлое, как только вы начнете использовать эту программу. Для максимальной защиты и наилучшего соотношения цены и качества вам не найти ничего лучше, чем SafeBytes Anti-Malware.
Технические детали и удаление вручную (для опытных пользователей)
Если вы не хотите использовать автоматизированный инструмент и хотите удалить Boost My PC вручную, вы можете сделать это, перейдя в меню «Установка и удаление программ» на панели управления и удалив программу-нарушитель; в случае надстроек веб-браузера вы можете удалить его, перейдя в диспетчер надстроек/расширений браузера. Вы, безусловно, также захотите сбросить настройки своего интернет-браузера. Если вы решите вручную удалить системные файлы и записи реестра Windows, используйте следующий список, чтобы убедиться, что вы точно знаете, какие файлы нужно удалить, прежде чем выполнять какие-либо действия. Пожалуйста, помните, что это предназначено только для опытных пользователей и может быть сложным, так как неправильное удаление файла может привести к дополнительным ошибкам ПК. Кроме того, некоторые вредоносные программы способны воспроизводить себя или предотвращать удаление. Настоятельно рекомендуется выполнять процедуру удаления в безопасном режиме.
файлы:
%PROGRAMFILES(x86)%Boost My PC %PROGRAMFILES%Boost My PC
Реестр:
[HKEY_CURRENT_USERSoftwareMicrosoftWindowsCurrentVersionRun] [HKEY_LOCAL_MACHINESOFTWAREMicrosoftWindowsCurrentVersionRun] [HKEY_LOCAL_MACHINESOFTWAREWow6432NodeMicrosoftWindowsCurrentVersionRun] удалить отображаемое имя: BoostMyPC
Узнать больше
Любая аппаратная неисправность — не самое приятное место. Даже незначительная неисправность, такая как сломанный ключ на ключевом слове, может вызвать определенные неприятные ощущения, разочарование и трудности в работе. Итак, какие у вас есть варианты, когда ломается страшная клавиша на клавиатуре? С моей точки зрения, есть три варианта, которые могут быть реализованы для того, чтобы продолжить работу.
-
Замените сломанную клавиатуру на новую
Да, самое лучшее и дорогое решение, просто жмите конец и купите новое рабочее.
-
Замените ключ другим ключом
Итак, вы сломали какой-то ключ, если вы можете заменить его другим ключом, который вы не используете, этот параметр будет работать только в том случае, если сломанный ключ не является клавишей пробела, вводом или аналогичным с определенной формой и размером.
-
Переназначить ключ
используйте инструменты Windows, чтобы переназначить ключевую функцию на другую рабочую клавишу
Итак, три варианта продолжения работы со сломанной клавишей на клавиатуре.
Узнать больше
Код ошибки Connapi.dll — Что это?
Connapi.dll — это тип файла библиотеки динамической компоновки. Этот файл содержит небольшие программы, как и любой другой файл DLL, и вызывается для загрузки определенных программ на ваш компьютер. Сообщение об ошибке Connapi.dll появляется либо при использовании, либо при установке программ. Это сообщение об ошибке отображается в одном из следующих сообщений:
«Connapi.dll не найден»
«Не удалось запустить данное приложение, так как не найден connapi.dll. Повторная установка приложения может решить эту проблему.»
«Файл connapi.dll отсутствует.»
«Не удается запустить [ПРИЛОЖЕНИЕ]. Отсутствует необходимый компонент: connapi.dll. Пожалуйста, установите [ПРИЛОЖЕНИЕ] еще раз».
«Не удается найти [PATH]connapi.dll»
Решения
 Причины ошибок
Причины ошибок
Ошибка Connapi.dll может возникнуть из-за многочисленных причин на вашем компьютере. Наиболее распространенные причины включают в себя:
- Отсутствует файл Connapi.dll
- Повреждение файла Connapi.dll
- Проблемы с драйверами
- Вирусная инфекция
- Проблемы с реестром, такие как неверные и недействительные записи
Эта ошибка может помешать вам получить доступ к нужным программам и доставить вам много неудобств. И если основная причина ошибки связана с реестром, ваш компьютер может подвергаться серьезным рискам, таким как сбой системы и сбой.
Дополнительная информация и ручной ремонт
Чтобы устранить код ошибки Connapi.dll на вашем компьютере, вот список решений. Их легко, очень просто выполнить, они обеспечивают наилучшие результаты и, что более важно, не требуют технических знаний.
Решение 1. Проверьте корзину — возможно, вы случайно удалили файл
Поскольку файлы dll являются общими файлами, возможно, вы случайно удалили файл Connapi.dll при удалении программы из вашей системы. В такой ситуации перейдите в корзину и найдите файл. Если вы обнаружите отсутствующий файл Connapi.dll, просто восстановите его и попробуйте снова запустить нужную программу. Если программа запустится, то ошибка устранена. Однако, если это все еще сохраняется, попробуйте другие решения, приведенные ниже.
Решение 2. Обновите драйверы
Попробуйте обновить драйверы для аппаратных устройств в системе. Для этого перейдите в меню «Пуск», а затем в «Панель управления». Дважды щелкните значок «Установка и удаление программ». Теперь выберите несовместимые драйверы и удалите их. После этого перезагрузите компьютер, чтобы активировать изменения. Теперь перейдите на сайт производителя, чтобы загрузить новые драйверы и установить их на свой компьютер.
Решение 3: Сканирование на вирусы
Другим решением является сканирование на наличие вирусов и вредоносных программ. Иногда они также могут повредить и повредить DLL-файлы в вашей системе. Чтобы выполнить сканирование, просто скачать мощная антивирусная программа и запускайте ее.
Решение 4. Очистите и восстановите реестр
Если код ошибки все еще присутствует, это означает, что проблема вызвана проблемами реестра. Чтобы решить эту проблему, вы должны очистить реестр и удалить все ненужные и устаревшие файлы, такие как ненужные файлы, история Интернета, временные файлы и файлы cookie. Лучший способ мгновенно очистить эти файлы — установить Restoro. Это продвинутый, передовой и многофункциональный PC Fixer. Он имеет удобный интерфейс и интегрирован с мощными утилитами, такими как очиститель реестра, антивирус и оптимизатор системы. Он совместим со всеми версиями Windows. Функция очистки реестра сканирует весь ваш компьютер за считанные секунды и обнаруживает все проблемы с реестром. Он удаляет все плохие записи реестра и ненужные файлы. Одновременно он также исправляет системные файлы и файлы dll, такие как Connapi.dll. Антивирусная утилита удаляет все типы вредоносных программ в вашей системе, а утилита оптимизатора системы обеспечивает оптимальную скорость работы вашей системы. Чтобы устранить ошибку Connapi.dll, нажмите здесь. скачать Ресторо.
Узнать больше
Ошибка 0x0000001e это когда вы запускаете программу установки Windows XP и видите сообщение, которое говорит что-то вроде: STOP: 0x0000001E (0x80000003, 0xBFC0304, 0x0000000, 0x0000001)
Решения
 Причины ошибок
Причины ошибок
Скорее всего, вы столкнетесь с этой ошибкой, если перезагрузите компьютер, пока установка Windows все еще находится в процессе и еще не завершена. Другие причины этой ошибки включают любое из следующих условий:
- На диске, на котором вы устанавливаете Windows, недостаточно места для установки.
- На вашем компьютере установлен несовместимый или устаревший драйвер стороннего производителя (или более), который конфликтует с установкой. Например, это может быть проблемный видеодрайвер.
- Системный BIOS несовместим с установкой.
Дополнительная информация и ручной ремонт
Эта ошибка также называется «Проверка кода ошибки». STOP 0x1E означает, что ядро Windows XP обнаружило неизвестную или недопустимую инструкцию процессора. Вы увидите адрес исключения, который указывает на корень проблемы, которая обычно связана с драйвером или неисправным оборудованием. Вы должны записать этот адрес, а также дату ссылки неисправного драйвера или образа, который включает его. Если в какой-то момент для вас становится невозможным справиться, и вы в конечном итоге связываетесь с Центр поддержки Windows чтобы помочь вам в этом процессе, эта информация поможет вам значительно упростить работу, пока группа поддержки пытается устранить проблему. В сообщение об ошибке STOP 0x1E включены следующие параметры:
- это код исключения, который не может быть обработан.
- показывает адрес модуля, где произошло исключение.
- обозначает параметр исключения 0.
- представляет параметр исключения 1.
Вы можете использовать эту информацию, которая обычно предоставляется в сообщении об ошибке 0x0000001e, чтобы точно определить основную причину проблемы и устранить ее. Чтобы исправить эту ошибку, вам необходимо выполнить одну из следующих процедур в зависимости от вашей ситуации.
Очисти свой диск

Избавьтесь от стороннего водителя
Если в сообщении об ошибке 0x0000001e указано имя драйвера, из-за которого процесс установки останавливается, избавьтесь от этого драйвера, отключив или удалив его. Если проблема устранена таким образом, вам следует связаться с производителем стороннего драйвера и спросить его о любых более новых версиях драйвера, которые не будут конфликтовать с установкой Windows.
Обновление системы BIOS
Обновление BIOS вашей системы — это то, что вы не можете сделать самостоятельно. Вам нужно будет узнать больше о том, как вы можете обновить. Для этого вам следует связаться либо с производителем вашего ПК, либо с производителем вашей материнской платы. Если ничего не работает, вы всегда можете использовать инструменты отладки Microsoft, которые предоставят вам достаточно информации о сообщении об ошибке. Вы найдете средства отладки и дополнительную информацию о них, включая процесс загрузки и установки, на веб-сайте Microsoft.
Узнать больше
Free Ride Games — это программа для настольных казуальных игр и потенциально нежелательное приложение. Он настраивает свой проигрыватель на запуск при загрузке с Windows и устанавливает дополнительные файлы за пределами назначенных установочных папок. Программное обеспечение считывает информацию с ПК для отображения целевой рекламы и запускает фоновый процесс, который нельзя остановить даже после выхода из FreeRide Player. Плеер работает в полноэкранном режиме без каких-либо видимых элементов управления окном для выхода или сворачивания, а также содержит рекламу, которую нельзя пропустить. Хотя FreeRide Player не является вредоносным, он обладает многими чертами, которые на момент публикации заставили некоторые антивирусные программы обозначить его как потенциально нежелательное рекламное ПО. Он также был связан с панелями инструментов распространения рекламного ПО, такими как GameVance.
О браузере угонщиков
Взлом браузера означает, что вредоносный код имеет власть и изменяет настройки вашего браузера без вашего согласия. Вредоносная программа-угонщик браузера создается по разным причинам. Как правило, злоумышленники будут принудительно посещать веб-сайты по своему выбору либо для увеличения веб-трафика, генерирующего более высокие доходы от рекламы, либо для получения комиссии за каждого посещающего их пользователя. Многие думают, что такие сайты законны и безвредны, но это неверно. Практически каждый угонщик браузера представляет реальную угрозу вашей онлайн-безопасности, и очень важно отнести их к категории рисков для конфиденциальности. Когда вредоносная программа атакует ваш компьютер или ноутбук, она начинает портить все, что замедляет работу вашей системы до полного сканирования. В худшем случае вам также придется столкнуться с серьезными угрозами вредоносного ПО.
Браузер угоняет знаки
Есть множество признаков, которые могут указывать на угон браузера:
1. вы обнаружили несанкционированные изменения на домашней странице вашего интернет-браузера
2. когда вы вводите URL, вы регулярно направляетесь на какой-то другой сайт, отличный от того, который вы на самом деле намеревались
3. веб-движок по умолчанию и настройки браузера по умолчанию изменены.
4. Откройте для себя новые панели инструментов, которые вы не добавляли
5. вы можете найти множество всплывающих окон на экране вашего компьютера
6. Ваш интернет-браузер работает нестабильно или начинает работать медленно
7. вы заблокированы для доступа к этим сайтам поставщиков решений безопасности.
Как это заражает ваш компьютер
Угонщики браузера могут использовать загрузку с диска, веб-сайты для обмена файлами или даже вложение электронной почты, чтобы добраться до целевого компьютера. Они также могут исходить от любого BHO, расширения, панели инструментов, надстройки или подключаемого модуля с вредоносными целями. Кроме того, некоторые бесплатные и условно-бесплатные программы могут поместить угонщик на ваш компьютер с помощью метода «связывания». Примером некоторых печально известных угонщиков браузеров являются Conduit, Anyprotect, Babylon, DefaultTab, SweetPage, Delta Search и RocketTab, но названия постоянно меняются. Взлом браузера может привести к серьезным проблемам с конфиденциальностью, а также к краже личных данных, повлиять на ваш опыт просмотра веб-страниц, взяв под контроль исходящий трафик, существенно замедлить работу вашего персонального компьютера, истощая много ресурсов, а также привести к нестабильности системы.
Как удалить браузер угонщик
Некоторые угонщики могут быть удалены, просто удалив соответствующее бесплатное программное обеспечение или надстройки через «Установка и удаление программ» в Панели управления Windows. Однако большинство угонщиков трудно устранить вручную. Независимо от того, сколько вы пытаетесь от него избавиться, он может возвращаться снова и снова. Кроме того, удаление вручную требует глубоких знаний системы и поэтому может быть чрезвычайно сложной задачей для начинающих пользователей компьютеров.
Не удается установить Safebytes Anti-malware из-за наличия вредоносного ПО? Попробуй это!
Вредоносные программы могут нанести любой ущерб, когда они вторгаются в вашу систему, от кражи ваших личных данных до стирания файлов в вашей компьютерной системе. Некоторые вредоносные программы находятся между компьютером и вашим сетевым подключением и блокируют несколько или все интернет-сайты, которые вы действительно хотите проверить. Это также может помешать вам добавить что-либо на свой компьютер, особенно приложения для защиты от вредоносных программ. Если вы читаете это, скорее всего, вы застряли с заражением вредоносным ПО, которое не позволяет загрузить и / или установить программу Safebytes Anti-Malware в вашей системе. Несмотря на то, что эту проблему сложнее решить, вы можете предпринять несколько действий.
Установите антивирус в безопасном режиме
Если вирус настроен на автоматическую загрузку при запуске Microsoft Windows, переход в безопасный режим может заблокировать попытку. Когда вы загружаете компьютер или ноутбук в безопасном режиме, загружаются только минимально необходимые приложения и службы. Чтобы запустить ПК с Windows XP, Vista или 7 в безопасном режиме с загрузкой сетевых драйверов, выполните следующие действия.
1) При включении нажмите клавишу F8, когда начнется загрузка заставки Windows. Это вызовет меню Advanced Boot Options.
2) Выберите Safe Mode with Networking с помощью клавиш со стрелками и нажмите ENTER.
3) Когда вы перейдете в этот режим, вы должны снова иметь доступ к сети. Теперь получите нужное приложение для удаления вредоносных программ с помощью браузера. Чтобы установить программное обеспечение, следуйте инструкциям мастера установки.
4) После установки запустите полное сканирование и дайте программе удалить обнаруженные угрозы.
Загрузите антивирусную программу в альтернативном браузере
Веб-вирусы могут быть ориентированы на конкретную среду, нацелены на определенный веб-браузер или атакуют определенные версии браузера. Если к Internet Explorer подключено вредоносное ПО, переключитесь на другой веб-браузер со встроенными функциями безопасности, например Firefox или Chrome, чтобы загрузить свою любимую антивирусную программу — Safebytes. Создание загрузочного антивирусного USB-накопителя. Другой вариант — сохранить и использовать антивирусную программу полностью с USB-накопителя. Чтобы запустить защиту от вредоносных программ с USB-накопителя, выполните следующие простые действия:
1) Загрузите антивирусную программу на ПК без вирусов.
2) Вставьте флешку в чистый компьютер.
3) Запустите программу установки, дважды щелкнув исполняемый файл загруженного приложения с расширением .exe.
4) Выберите флэш-диск в качестве места, когда мастер спросит вас, где именно вы хотите установить приложение. Следуйте инструкциям, чтобы завершить процесс установки.
5) Извлеките флешку. Теперь вы можете использовать этот портативный антивирус на зараженном компьютере.
6) Дважды щелкните значок Safebytes Anti-malware на флэш-накопителе, чтобы запустить программное обеспечение.
7) Нажмите кнопку «Сканировать», чтобы запустить полное сканирование компьютера и автоматически удалить вирусы.
Как SafeBytes AntiMalware защищает ваш компьютер от вирусов»] Если вы планируете приобрести антивирусное ПО для своего рабочего стола, вам следует рассмотреть множество брендов и приложений. Некоторые из них очень хорошие, некоторые приличные, а некоторые просто поддельные антивирусные приложения, которые сами повредят ваш компьютер!Вы должны искать инструмент, который завоевал хорошую репутацию и обнаруживает не только вирусы, но и другие типы вредоносных программ.Среди немногих хороших приложений SafeBytes Anti-Malware настоятельно рекомендуется программа для конечного пользователя, заботящегося о безопасности.Защита от вредоносных программ SafeBytes — это действительно мощный и высокоэффективный инструмент защиты, созданный для помощи конечным пользователям всех уровней компьютерной грамотности в обнаружении и удалении вредоносных угроз с их ПК.После того, как вы установили этот инструмент , сложная система защиты SafeBytes гарантирует, что никакие вирусы или вредоносное программное обеспечение не смогут проникнуть через ваш компьютер.SafeBytes обладает превосходными функциями по сравнению с другими антивирусными программами. Ниже приведены некоторые типичные функции этого программного обеспечения:
Активная защита: SafeBytes обеспечивает полную безопасность вашей персональной машины в режиме реального времени. Он будет постоянно проверять вашу компьютерную систему на предмет подозрительной активности, а его непревзойденный брандмауэр защищает ваш компьютер от несанкционированного доступа из внешнего мира.
Наиболее эффективная защита от вредоносных программ: Используя свой усовершенствованный и сложный алгоритм, этот инструмент удаления вредоносных программ может эффективно обнаруживать и устранять вредоносные угрозы, скрывающиеся в вашей компьютерной системе.
Веб-защита: SafeBytes проверяет и дает уникальный рейтинг безопасности каждому веб-сайту, который вы посещаете, и блокирует доступ к веб-страницам, которые считаются фишинговыми, тем самым защищая вас от кражи личных данных или заведомо содержащих вредоносное ПО.
Более быстрое сканирование: Safebytes Anti-Malware, используя свой продвинутый механизм сканирования, обеспечивает чрезвычайно быстрое сканирование, которое может быстро выявить любую активную онлайн-угрозу.
Легкий: Это легкое программное обеспечение, которое работает в фоновом режиме беззвучно, и это не влияет на эффективность работы вашего компьютера.
24/7 онлайн-техническая поддержка: Вы можете получить круглосуточную техническую поддержку, чтобы оперативно решить любую проблему, связанную с вашим инструментом безопасности.
Технические детали и удаление вручную (для опытных пользователей)
Если вы хотите удалить FreeRideGames вручную без использования автоматизированного инструмента, это можно сделать, удалив программу из меню «Установка и удаление программ» Windows или, в случае расширений браузера, перейдя в диспетчер дополнений и расширений браузера. и удаление его. Вероятно, вы также захотите сбросить настройки браузера. Чтобы обеспечить полное удаление, вручную проверьте жесткий диск и реестр на наличие всего следующего и удалите или сбросьте значения соответственно. Обратите внимание, что это предназначено только для опытных пользователей и может быть затруднено из-за неправильного удаления файла, вызывающего дополнительные ошибки ПК. Кроме того, некоторые вредоносные программы способны воспроизводить или предотвращать удаление. Рекомендуется делать это в безопасном режиме.
Следующие файлы, папки и записи реестра создаются или изменяются FreeRideGames.
файлы:
C:21984fa691bd80870e3e3f15cc83121a5862cef4abf2989844d858b2c64b0f
C:DOCUME1USER1LOCALS1TempSDM143C:21984fa691bd80870e3e3f15cc83121a5862cef4abf2989844d858b2c64b0f
C:DOCUME1USER1LOCALS1TempSDM143%#MANIFEST#%01235B
C:DOCUME1USER1LOCALS1TempSDM143cmhelper.exe
C:DOCUME1USER1LOCALS1TempSDM143ExentCtlInstaller.dll
C:DOCUME1USER1LOCALS1TempSDM143Free Ride Games.exe
C:DOCUME1USER1LOCALS1TempSDM143resourceDll.dll
C:WINDOWSRegistrationR000000000007.clb
C:WINDOWSsystem32msxml3r.dll
C:21984fa691bd80870e3e3f15cc83121a5862cef4abf2989844d858b2c64b0f
C:DOCUME1USER1LOCALS1TempSDM143%#MANIFEST#%01235B
C:WINDOWSRegistrationR000000000007.clb
C:DOCUME1USER1LOCALS1TempSDM143Free Ride Games.exe
C:DOCUME1USER1LOCALS1Temp_uninsep.bat
C:WINDOWSsystem32rsaenh.dll
C:Documents and SettingsUSERLocal SettingsTemp_uninsep.bat
C:WINDOWSsystem32shdocvw.dll
C:WINDOWSsystem32stdole2.tlb
c:autoexec.bat
C:DOCUME1USER1LOCALS1TempSDM143%#MANIFEST#%01235B
C:DOCUME1USER1LOCALS1TempSDM143cmhelper.exe
C:DOCUME1USER1LOCALS1TempSDM143ExentCtlInstaller.dll
C:DOCUME1USER1LOCALS1TempSDM143Free Ride Games.exe
C:DOCUME1USER1LOCALS1TempSDM143resourceDll.dll
C:DOCUME1USER1LOCALS1Temp_uninsep.bat
C:DOCUME1USER1LOCALS1TempSDM143SDMLog.log
C:DOCUME1USER1LOCALS1TempSDM143SDM_DB_143.xml
C:DOCUME1USER1LOCALS1TempSDM143FreeRideGames.exe
C:DOCUME1USER1LOCALS1Temp_uninsdm.bat
C:DOCUME1USER1LOCALS1Temppft3.tmpIKernel.ex_
C:DOCUME1USER1LOCALS1TempIEC4.tmp
C:Program FilesCommon FilesInstallShieldEngineIntel 32temp.000
C:Program FilesCommon FilesInstallShieldEngineIntel 32IKernel.exe
C:DOCUME1USER1LOCALS1TempSDM143Free Ride Games.exe
C:DOCUME1USER1LOCALS1Temp_uninsep.bat
C:DOCUME1USER1LOCALS1TempSDM143FreeRideGames.exe
C:DOCUME1USER1LOCALS1TempSDM143FreeRideGames.exe
C:DOCUME1USER1LOCALS1Temp_uninsdm.bat
C:DOCUME1USER1LOCALS1Temppft3.tmpSetup.exe
C:Program FilesCommon FilesInstallShieldEngineIntel 32IKernel.exe -RegServer01235B
C:DOCUME1USER1LOCALS1TempSDM143cmhelper.exe
C:DOCUME1USER1LOCALS1TempSDM143ExentCtlInstaller.dll
C:DOCUME1USER1LOCALS1TempSDM143Free Ride Games.exe
C:DOCUME1USER1LOCALS1TempSDM143resourceDll.dll
C:WINDOWSRegistrationR000000000007.clb
C:WINDOWSsystem32msxml3r.dll
C:21984fa691bd80870e3e3f15cc83121a5862cef4abf2989844d858b2c64b0f
C:DOCUME1USER1LOCALS1TempSDM143C:21984fa691bd80870e3e3f15cc83121a5862cef4abf2989844d858b2c64b0f
C:DOCUME1USER1LOCALS1TempSDM143%#MANIFEST#%01235B
C:DOCUME1USER1LOCALS1TempSDM143cmhelper.exe
C:DOCUME1USER1LOCALS1TempSDM143ExentCtlInstaller.dll
C:DOCUME1USER1LOCALS1TempSDM143Free Ride Games.exe
C:DOCUME1USER1LOCALS1TempSDM143resourceDll.dll
C:WINDOWSRegistrationR000000000007.clb
C:WINDOWSsystem32msxml3r.dll
C:21984fa691bd80870e3e3f15cc83121a5862cef4abf2989844d858b2c64b0f
C:DOCUME1USER1LOCALS1TempSDM143%#MANIFEST#%01235B
C:WINDOWSRegistrationR000000000007.clb
C:DOCUME1USER1LOCALS1TempSDM143Free Ride Games.exe
C:DOCUME1USER1LOCALS1Temp_uninsep.bat
C:WINDOWSsystem32rsaenh.dll
C:Documents and SettingsUSERLocal SettingsTemp_uninsep.bat
C:WINDOWSsystem32shdocvw.dll
C:WINDOWSsystem32stdole2.tlb
c:autoexec.bat
C:DOCUME1USER1LOCALS1TempSDM143%#MANIFEST#%01235B
C:DOCUME1USER1LOCALS1TempSDM143cmhelper.exe
C:DOCUME1USER1LOCALS1TempSDM143ExentCtlInstaller.dll
C:DOCUME1USER1LOCALS1TempSDM143Free Ride Games.exe
C:DOCUME1USER1LOCALS1TempSDM143resourceDll.dll
C:DOCUME1USER1LOCALS1Temp_uninsep.bat
C:DOCUME1USER1LOCALS1TempSDM143SDMLog.log
C:DOCUME1USER1LOCALS1TempSDM143SDM_DB_143.xml
C:DOCUME1USER1LOCALS1TempSDM143FreeRideGames.exe
C:DOCUME1USER1LOCALS1Temp_uninsdm.bat
C:DOCUME1USER1LOCALS1Temppft3.tmpIKernel.ex_
C:DOCUME1USER1LOCALS1TempIEC4.tmp
C:Program FilesCommon FilesInstallShieldEngineIntel 32temp.000
C:Program FilesCommon FilesInstallShieldEngineIntel 32IKernel.exe
C:DOCUME1USER1LOCALS1TempSDM143Free Ride Games.exe
C:DOCUME1USER1LOCALS1Temp_uninsep.bat
C:DOCUME1USER1LOCALS1TempSDM143FreeRideGames.exe
C:DOCUME1USER1LOCALS1TempSDM143FreeRideGames.exe
C:DOCUME1USER1LOCALS1Temp_uninsdm.bat
C:DOCUME1USER1LOCALS1Temppft3.tmpSetup.exe
C:Program FilesCommon FilesInstallShieldEngineIntel 32IKernel.exe -RegServer01235B
C:WINDOWSRegistrationR000000000007.clb
C:DOCUME1USER1LOCALS1TempSDM143Free Ride Games.exe
C:DOCUME1USER1LOCALS1Temp_uninsep.bat
C:WINDOWSsystem32rsaenh.dll
C:Documents and SettingsUSERLocal SettingsTemp_uninsep.bat
C:WINDOWSsystem32shdocvw.dll
C:WINDOWSsystem32stdole2.tlb
c:autoexec.bat
C:DOCUME1USER1LOCALS1TempSDM143C:21984fa691bd80870e3e3f15cc83121a5862cef4abf2989844d858b2c64b0f
C:DOCUME1USER1LOCALS1TempSDM143%#MANIFEST#%01235B
C:DOCUME1USER1LOCALS1TempSDM143cmhelper.exe
C:DOCUME1USER1LOCALS1TempSDM143ExentCtlInstaller.dll
C:DOCUME1USER1LOCALS1TempSDM143Free Ride Games.exe
C:DOCUME1USER1LOCALS1TempSDM143resourceDll.dll
C:WINDOWSRegistrationR000000000007.clb
C:WINDOWSsystem32msxml3r.dll
C:21984fa691bd80870e3e3f15cc83121a5862cef4abf2989844d858b2c64b0f
C:DOCUME1USER1LOCALS1TempSDM143%#MANIFEST#%01235B
C:WINDOWSRegistrationR000000000007.clb
C:DOCUME1USER1LOCALS1TempSDM143Free Ride Games.exe
C:DOCUME1USER1LOCALS1Temp_uninsep.bat
C:WINDOWSsystem32rsaenh.dll
C:Documents and SettingsUSERLocal SettingsTemp_uninsep.bat
C:WINDOWSsystem32shdocvw.dll
C:WINDOWSsystem32stdole2.tlb
c:autoexec.bat
C:DOCUME1USER1LOCALS1TempSDM143%#MANIFEST#%01235B
C:DOCUME1USER1LOCALS1TempSDM143cmhelper.exe
C:DOCUME1USER1LOCALS1TempSDM143ExentCtlInstaller.dll
C:DOCUME1USER1LOCALS1TempSDM143Free Ride Games.exe
C:DOCUME1USER1LOCALS1TempSDM143resourceDll.dll
C:DOCUME1USER1LOCALS1Temp_uninsep.bat
C:DOCUME1USER1LOCALS1TempSDM143SDMLog.log
C:DOCUME1USER1LOCALS1TempSDM143SDM_DB_143.xml
C:DOCUME1USER1LOCALS1TempSDM143FreeRideGames.exe
C:DOCUME1USER1LOCALS1Temp_uninsdm.bat
C:DOCUME1USER1LOCALS1Temppft3.tmpIKernel.ex_
C:DOCUME1USER1LOCALS1TempIEC4.tmp
C:Program FilesCommon FilesInstallShieldEngineIntel 32temp.000
C:Program FilesCommon FilesInstallShieldEngineIntel 32IKernel.exe
C:DOCUME1USER1LOCALS1TempSDM143Free Ride Games.exe
C:DOCUME1USER1LOCALS1Temp_uninsep.bat
C:DOCUME1USER1LOCALS1TempSDM143FreeRideGames.exe
C:DOCUME1USER1LOCALS1TempSDM143FreeRideGames.exe
C:DOCUME1USER1LOCALS1Temp_uninsdm.bat
C:DOCUME1USER1LOCALS1Temppft3.tmpSetup.exe
C:Program FilesCommon FilesInstallShieldEngineIntel 32IKernel.exe -RegServer01235B
C:DOCUME1USER1LOCALS1TempSDM143cmhelper.exe
C:DOCUME1USER1LOCALS1TempSDM143ExentCtlInstaller.dll
C:DOCUME1USER1LOCALS1TempSDM143Free Ride Games.exe
C:DOCUME1USER1LOCALS1TempSDM143resourceDll.dll
C:DOCUME1USER1LOCALS1Temp_uninsep.bat
C:DOCUME1USER1LOCALS1TempSDM143SDMLog.log
C:DOCUME1USER1LOCALS1TempSDM143SDM_DB_143.xml
C:DOCUME1USER1LOCALS1TempSDM143FreeRideGames.exe
C:DOCUME1USER1LOCALS1Temp_uninsdm.bat
C:DOCUME1USER1LOCALS1Temppft3.tmpIKernel.ex_
C:DOCUME1USER1LOCALS1TempIEC4.tmp
C:Program FilesCommon FilesInstallShieldEngineIntel 32temp.000
C:Program FilesCommon FilesInstallShieldEngineIntel 32IKernel.exe
C:DOCUME1USER1LOCALS1TempSDM143Free Ride Games.exe
C:DOCUME1USER1LOCALS1Temp_uninsep.bat
C:DOCUME1USER1LOCALS1TempSDM143FreeRideGames.exe
C:DOCUME1USER1LOCALS1TempSDM143FreeRideGames.exe
C:DOCUME1USER1LOCALS1Temp_uninsdm.bat
C:DOCUME1USER1LOCALS1Temppft3.tmpSetup.exe
C:Program FilesCommon FilesInstallShieldEngineIntel 32IKernel.exe -RegServer
Узнать больше
Minecraft захватила мир, как шторм, и если вы попробуете его, вы поймете, почему, процедурно созданные миры, различные доступные модификации и увлекательный игровой процесс — это лишь некоторые из вещей, которые предлагает эта игра, и неудивительно, почему она нравится детям и взрослым. . Minecraft становится еще веселее, когда вы играете с друзьями на выделенных серверах, где вы все можете приключения и строить вместе. К сожалению, как все стоит, так и серверы Minecraft. К счастью, вы можете создать свой собственный сервер Minecraft на своем компьютере, чтобы ваши друзья могли присоединиться и играть с вами бесплатно, потратив совсем немного времени на чтение этого руководства и создание сервера для себя. Без дальнейших проволочек давайте погрузимся прямо в это.
1. Установите самую последнюю версию Java.
Чтобы запустить свой персональный сервер, вам необходимо иметь версию Minecraft: JAVA, а не версию Windows 10. Если у вас есть эта версия игры и она уже запущена, это означает, что у вас уже есть JAVA, но нам нужно будет проверить, является ли это последней версией JAVA, чтобы проверить это, выполните следующие действия:
- Нажмите Windows и введите настроить Java последующей ENTER
- Под вкладка обновления, нажмите на обновить сейчас кнопка
- Если у вас последняя версия, все в порядке, если нет, следуйте инструкциям на экране, как ее обновить.
Если случайно у вас не установлена JAVA, вы можете ее получить здесь.
2. Подготовьте специальное место для файлов вашего сервера Minecraft.
Вы можете использовать любую понравившуюся папку для своей папки сервера Minecraft, но настоятельно рекомендуется создать новую папку, единственная цель которой будет заключаться в хранении и запуске файлов сервера Minecraft. это будет очень полезно в будущем, когда файлы сервера нужно будет обновить или настроить. Всегда хорошо держать вещи в одном изолированном пространстве, и держать вещи организованными — тоже хорошая идея.
3. Загрузите, установите и запустите файл сервера Minecraft: Java Edition.
Пришло время скачать файлы сервера, вы можете их получить здесь, Скачать server.jar файл и поместите его в папку вашего сервера. Как только все будет загружено и подготовлено, сделайте следующее:
- Запустите server.jar файл, при первом запуске файл создаст несколько файлов конфигурации.
- После появления дополнительных файлов должен появиться текстовый документ с именем Eula.txt. Откройте его в текстовом редакторе, затем измените EULA = ложь в eula = правда.
4. Включите переадресацию портов на вашем роутере.
Этот sep необходим, если вы хотите, чтобы с вами играли люди, которые находятся за пределами вашей сети маршрутизатора, например, если вы хотите, чтобы они подключались к вашему серверу из своего дома. Если вы не хотите этого делать и хотите, чтобы в сети вашего маршрутизатора были только люди, обслуживающие вас, вы можете пропустить этот шаг. К сожалению, чтобы включить переадресацию портов, вам нужно сделать ваш компьютер в локальной сети доступным для других компьютеров через Интернет через маршрутизатор. Это фактически сделает ваш порт открытый порт. Это может сделать вашу систему уязвимой для злонамеренных атак. После того, как вы включили его, установите порт сервера по умолчанию на 25565. Вам понадобится IP-адрес сервера, который вы можете получить, открыв командную строку или PowerShell и запустив IPCONFIG. Ваш IP-адрес обычно указывается как IPv4 или IPv6 Address.
5. Запускаем сервер Minecraft.
Просто дважды щелкните значок server.jar файл для запуска сервера. Если вы хотите иметь больший контроль над ним, используйте командную строку.
- Перейдите в каталог вашего сервера Minecraft с помощью файлового проводника.
- Мы будем использовать PowerShell вместо командной строки для ввода команд. Ударить Shift + щелчок правой кнопкой мыши в окне каталога и выберите «Откройте окно PowerShell здесь.
- Как только вы окажетесь в нужном каталоге, напишите следующую команду:
java -Xms1024M -Xmx1024M -jar {server file name} nogui
- Заменить {имя файла сервера} с полным именем файла .jar. Приведенная выше команда заставит сервер работать без графического интерфейса пользователя (GUI) и будет использовать 1024 МБ выделенного пространства ОЗУ.
- Если вы хотите включить графический интерфейс, удалите ногуи команда. Кроме того, вы можете отредактировать выделение памяти для сервера, изменив Xms и Хмкс значения.
- После того, как сервер заработает, пригласите своих друзей поиграть, поделившись своим локальным или общедоступным IP-адресом, в зависимости от того, используете ли вы локальную или общедоступную сеть. Для локальной сети вы можете указать адрес IPv4 или IPv6 ранее. Для общедоступных сетей перейдите на Google и введите «какой у меня ip», Чтобы получить адрес.
Узнать больше
Авторское право © 2022, ErrorTools, Все права защищены
Товарные знаки: логотипы Microsoft Windows являются зарегистрированными товарными знаками Microsoft. Отказ от ответственности: ErrorTools.com не аффилирован с Microsoft и не претендует на прямую аффилированность.
Информация на этой странице предоставлена исключительно в информационных целях.
Ремонт вашего ПК одним щелчком мыши
Имейте в виду, что наше программное обеспечение необходимо установить на ПК с ОС Windows. Откройте этот веб-сайт на настольном ПК и загрузите программное обеспечение для простого и быстрого устранения ваших проблем.
Содержание
- Присоединенное к системе устройство не работает как исправить?
- Когда возникает ошибка при работе устройства
- Способ 1. Повторно подключите ваше устройство
- Способ 2. Перезагрузите ваш PC
- Способ 3. Отформатируйте ваш USB-девайс
- Способ 4. Установите или обновите драйвера устройства
- Способ 5. Проверьте PC на наличие зловредов
- Способ 6. Восстановите функционал системных файлов
- Способ 7. Выполните откат Виндовс до ранней точки восстановления
- Заключение
- «Присоединённое к системе устройство не работает» — как исправить?
- Как исправить ошибку «Присоединённое к системе устройство не работает»
- Установите/обновите iTunes
- Обновите драйвер iPhone на ПК с Windows
- Переносите оригиналы фото
- Сбросьте геонастройки
- Используйте другой кабель USB/Lightning или USB Type-C
- Используйте другой USB-разъём
- Обновите iOS или iPadOS
- Решение ошибки «Устройство недостижимо» при копировании с iPhone
- Присоединенное к системе устройство не работает: причины и решения
- Ошибка при подключении через USB
- Ошибка при раздаче Wi-Fi
- Как исправить ошибку устройства, подключенного к системе, которая не работает на iPhone
- Почему это происходит?
- Устранение проблемы
- Если это не сработало …
- Переключить порты USB
- Обновите iTunes/драйверы устройств
- Сбросить настройки местоположения и конфиденциальности
- Все в порядке?
Присоединенное к системе устройство не работает как исправить?
При подключении к ПК какого-либо устройства через разъём USB (или при обращении к какому-либо файлу) пользователь может столкнуться с сообщением «Присоединённое к системе устройство не работает». Обычно это указывает на проблемы в работе ЮСБ-кабеля, а также на ряд имеющихся проблем с программной начинкой ПК. Ниже я разберу суть данной проблемы, а также поясню, как исправить ошибку «присоединённое устройство не работает» на вашем компьютере.
Когда возникает ошибка при работе устройства
Ошибка присоединённого устройства обычно появляется при выполнении следующих действий:
Обычно это означает, что:
Ниже я представлю ряд способов, позволяющих решить проблему «Присоединённое к системе устройство не работает» на вашем ПК.
Способ 1. Повторно подключите ваше устройство
Данная ошибка часто возникает из-за некорректного подключения ЮСБ-накопителя и пользовательского ПК. Попробуйте повторно подключить ваше устройство к компьютеру, при этом убедитесь, что штекер плотно подключён к разъёму.
Способ 2. Перезагрузите ваш PC
Во множестве случаев простая перезагрузка системы помогала избавиться от ошибки «Присоединённое к системе устройство не работает». Перезагрузите ваш PC, и посмотрите, будет ли наблюдаться рассматриваемая проблема.
Способ 3. Отформатируйте ваш USB-девайс
Вы можете столкнуться с дисфункцией присоединённого устройства из-за его некорректного форматирования. Необходимо отформатировать устройство для нормализации его работы, для чего выполните следующее:
Способ 4. Установите или обновите драйвера устройства
Рассматриваемая ошибка может возникать в ситуации, когда драйвера к девайсу устарели или работают некорректно. Обновите драйвера, скачав свежие их версии с сайта разработчика устройства, или воспользуйтесь функционалом специализированных программ уровня «Драйвер Пак Солюшн».
Рекомендую обратить особое внимание на драйвера устройств ЮСБ в Диспетчере устройств, так как они часто вызывают рассматриваемую проблему.
Способ 5. Проверьте PC на наличие зловредов
В некоторых случаях наличие на ПК вирусных, рекламных или шпионских программ может вызывать появление рассматриваемой в статье дисфункции. Обратитесь за помощью к испытанным антивирусным инструментам уровня «Доктор Веб Кюрейт» (https://free.drweb.ru/cureit/) для избавления от зловредов.
Способ 6. Восстановите функционал системных файлов
В некоторых случаях повреждённые системные файлы могут вызывать ошибку присоединённого к системе устройства. Для решения данной проблемы нам понадобится запуск командной строки от админа.
В открывшейся строке последовательно наберите, не забывая нажимать на ввод:
После окончания процедуры проверки там же наберите:
После завершения перезагрузите ваш PC, это может помочь решить ошибку «присоединённое устройство не работает».
Способ 7. Выполните откат Виндовс до ранней точки восстановления
Нажмите на «Win+R», наберите там rstrui и нажмите на Enter. Выберите стабильную точку ранней даты, и откатите на неё систему.
Заключение
Ошибка «Присоединенное к системе устройство не работает» часто вызвана неполадками с кабелем ПК, а также некорректно работающими драйверами какого-либо устройства. Рекомендую воспользоваться перечисленными выше советами, позволяющими устранить данную ошибку на вашем компьютере.
Источник
«Присоединённое к системе устройство не работает» — как исправить?
Иногда на компьютерах с Windows возникает ошибка «Присоединённое к системе устройство не работает» при подключении устройств с iOS и iPadOS. Это происходит, когда система Windows не может подключиться к вашему iPhone или iPad, а причин может быть много.
Если вы столкнулись с такой ошибкой, не расстраивайтесь. Переустанавливать Windows не придётся. Ниже мы расскажем о нескольких способах решить проблему.
Отметим, что такая ошибка возникает только на компьютерах с Windows, но не на Mac.
Как исправить ошибку «Присоединённое к системе устройство не работает»
Есть пять способов исправить возникающую ошибку, и ниже мы рассмотрим каждый из них.
Установите/обновите iTunes
Даже если вы не используете программу iTunes для синхронизации и резервных копий, лучше всё равно установить её на компьютер. Если у вас стоит старая версия iTunes, из-за этого тоже могут возникать проблемы. Если доступно обновление, установите его.
Обновите драйвер iPhone на ПК с Windows
Также можно вручную обновить драйверы iPhone/iPad на компьютере. Для этого зайдите в Диспетчер устройств, выберите свой смартфон или планшет правой кнопкой мыши и обновите его драйверы.
Переносите оригиналы фото
Начиная с iOS 11, на iPhone и iPad стандартным форматом для изображений стал HEIF. Однако при переносе на компьютер фотографии конвертируются в формат JPEG. Вы можете решить проблему, исключив конвертирование. Для этого зайдите в Настройки > Фото > Переносить оригиналы.
Сбросьте геонастройки
При первом подключении iPhone или iPad к компьютеру на устройстве появляется уведомление с просьбой «доверять этому компьютеру». Если вы случайно отклоните просьбу, то не сможете переносить фото с устройства на компьютер. Чтобы снова получить такое уведомление, можно сбросить настройки геолокации. Для этого зайдите в Настройки > Основные > Сброс > Сбросить геонастройки. После этого снова подключите устройство к компьютеру.
Используйте другой кабель USB/Lightning или USB Type-C
Со временем кабели Apple изнашиваются, иногда они даже перестают заряжать устройство. Из-за этого могут возникать и ошибки при подключении к компьютеру. Попробуйте использовать другой кабель, чтобы понять, не в нём ли проблема.
Используйте другой USB-разъём
Отключите своё устройство от USB-разъёма компьютера и попробуйте использовать другой разъём. Возможно, проблема не в устройстве, а в разъёме компьютера.
Обновите iOS или iPadOS
Иногда проблему может решить обычное обновление системы iPhone или iPad. Установить его можно через Настройки > Основные > Обновление ПО.
Если вам не помог ни один из этих способов, попробуйте принудительно перезагрузить своё устройство. Также может помочь восстановление с копии iTunes или iCloud.
В большинстве случаев один из способов выше решает проблему. Те же способы можно использовать, когда программа iTunes не видит ваше устройство.
Если у вас Mac, то можете почитать о том, почему iTunes не видит ваш iPhone.
Источник
Решение ошибки «Устройство недостижимо» при копировании с iPhone
Многие пользователи Windows сталкиваются с двумя ошибками при копировании с iPhone: «Присоединённое к системе устройство не работает» либо «Устройство недостижимо».
Эти системные сообщения появляются при попытке скопировать фотографии или видео со смартфона на компьютер, которые соединены между собой через кабель USB/Lighting.
Обе ошибки имеют одну причину, а их формулировка зависит от версии операционной системы Microsoft. Например, Windows 7 сообщает, что устройство не работает, а Windows 10 считает его недостижимым.
Причина в том, что Apple внедрила в iOS два новых формата хранения файлов:
Новые форматы позволяют уменьшить размер файла, чтобы на iPhone влезало больше отснятых вами фото и видео.
Однако, на вашем ПК может не быть кодеков для их просмотра. Поэтому при копировании файлов HEIF/HEVC с iPhone на компьютер через кабель, они начинают конвертироваться в совместимые форматы.
Это иногда приводит к зависанию процесса копирования и появлению системного сообщения Windows, что присоединённый iPhone не работает или недостижим.
Решить проблему очень просто, вот что делать:
Это принудительно заставит при копировании фото и видео, переносить их в том формате, в котором их сняли. Конвертации происходить не будет и ошибки вы больше не увидите.
Чтобы снимать в старых форматах JPEG и H.264, которые Windows 7 и 10 прекрасно понимают, нужно изменить настройки камеры iPhone:
После этого все фотографии будут храниться в JPEG, а видео в H.264.
Имейте в виду, что при выборе наиболее совместимого режима, станет недоступна съёмка 1080p с 240 кадрами в секунду и 4K с 60 кадр/сек.
Теперь вы можете переносить файлы с Айфона на ПК без системной ошибки, что устройство недостижимо при копировании.
Источник
Присоединенное к системе устройство не работает: причины и решения
Привет! Тема дня – ошибка «Присоединенное к системе устройство не работает». Когда она появляется:
Что означает такая ошибка:
Давайте разбираться, как можно решить проблему.
Ошибка при подключении через USB
Начнем с того, когда ошибка «Присоединенное к системе устройство не работает» появляется, если подключенное устройство или ПК некорректно работают.
Если после этого ошибка не устранилась, переходим к другому этапу: проверяем работу USB. Что тут может быть:
В первом случае поможет покупка нового кабеля. Во втором посоветую использовать для подключения другой порт. Если и другой разъем не работает, значит повреждена плата и придется нести ПК в ремонт.
Если ошибка появляется периодически, при переходе ноутбука в спящий режим, можно сделать следующее:
Перезагружаем ПК. Теперь временная проблема с подключением должна исчезнуть.
Ошибка при раздаче Wi-Fi
Описание разделе в формате видео смотрите тут:
Что делать, если надпись: «Присоединенное к системе устройство не работает» (или «Не удалось запустить размещенную сеть») появилась при попытке создания точки доступа Wi-Fi на Windows 7/10? Сначала простые советы:
Включить Wi-Fi адаптер и обновить драйверы беспроводного устройства проще всего через «Диспетчер устройств» в разделе «Сетевые адаптеры».
Если по этим пунктам порядок, вот еще несколько вариантов исправления ошибки «Присоединенное к системе устройство не работает» на «семерке» (для Windows 10 также актуально):
Хочу добавить по пункту, где мы проверяли поддержку размещенной сети. У меня Windows 10 и стоит значение «Нет». Я включала раздачу Wi-Fi через «Мобильный хот-спот» и у меня все работало. Нашла информацию, что практически у всех на «десятке» стоит «Нет» у строки «Поддержка размещенной сети». Так что имейте в виду!
На этом заканчиваю. Напишите, помогла ли статья решить проблему. Мы всегда рады обратной связи с нашими читателями!
Источник
Как исправить ошибку устройства, подключенного к системе, которая не работает на iPhone
Вы только что сделали на свой iPhone несколько потрясающих фотографий, которые хотите скопировать или просмотреть на большом экране. Вместо этого при попытке доступа к ним вы увидите большое жирное сообщение об ошибке «Устройство, подключенное к системе, не работает». Излишне говорить, что это бесит!
Сейчас перед тем как пойти дальше и разбить свой iPhone камнем, просто держись! Это происходит по простой причине, решение которой занимает считанные секунды.
Также в Guiding Tech
Почему это происходит?
Ошибка «Устройство, подключенное к системе, не работает» уже несколько лет преследует устройства iOS из-за различных технических проблем, которые мы кратко пройдусь позже. Но если вы начали получать эту ошибку совсем недавно, а именно на iPhone 7, iPhone 8, iPhone X или iPad Pro, то, скорее всего, это связано с проблемой с настройками передачи файлов.
Здесь определенно необходимо краткое объяснение, чтобы вы знали, как приведенное ниже исправление может повлиять на вас.
С выпуском iOS 11 Apple изменила форматы мультимедиа по умолчанию на вышеупомянутых устройствах iOS с JPEG. и H.264 в HEIF (высокоэффективный формат изображения) и HEVC (высокоэффективный видеокодек) соответственно.
С появлением iOS 11 Apple изменила форматы мультимедиа по умолчанию
Новые форматы на самом деле очень эффективны — отсюда и название — когда дело доходит до размера хранилища и в любом случае обеспечивают одинаковые уровни визуального качества. Однако они не совсем совместимы с большинством устройств, поэтому у Apple есть настройка, которая автоматически преобразует изображения и видео в форматы, совместимые с устройствами, во время передачи файлов.
К сожалению, сбой в режиме реального времени процесс преобразования, который происходит в фоновом режиме, по-видимому, является причиной ошибки «Устройство, подключенное к системе, не работает» при копировании файлов на ПК.
Устранение проблемы
Поскольку теперь вы знаете причину проблемы, ее легко решить, предложив вашему iPhone передать изображения в их исходных форматах. Windows 10 теперь активно поддерживает форматы HIEF и HEVC с собственными загружаемыми кодеками, поэтому у вас действительно не должно возникнуть никаких проблем при их открытии.
Чтобы изменить настройки передачи, коснитесь Фотографии на экране настроек вашего устройства iOS. Затем прокрутите вниз и включите параметр «Сохранить оригиналы» в разделе «Передача на Mac или ПК».
Вот и все! При импорте файлов через Windows Photos или копировании их напрямую через папку DCIM в проводнике, изображения теперь должны передаваться в их исходных форматах. Следовательно, вы не должны: Не вижу ошибки во время процесса.
Когда дело доходит до открытия файлов, вы можете загрузить соответствующие кодеки из Microsoft, используя приведенные ниже ссылки.
Загрузить кодек HEIF Загрузите кодек HEVC
Если вы используете более старую версию Windows или столкнулись с какими-либо проблемами совместимости при доступе к файлам, рассмотрите возможность использования таких инструментов, как iMazing (для изображений) или Handbrake (для видео) для преобразования скопированных медиафайлов в форматы JPEG и H.264.
Загрузить iMazing HEIC Converter Загрузить Handbrake
В конце концов, Apple или Microsoft могут решить проблему навсегда, поэтому обязательно примените последние обновления для каждой соответствующей платформы, как только они будут выпущены. Но пока вы должны прибегнуть к этому обходному пути.
Также в Guiding Tech
Если это не сработало …
Если проблема продолжает возникать на старых устройствах iOS, таких как iPhone 6s или iPad Air 2 и старше, скорее всего, это небольшая техническая проблема, вызванная сложным USB-портом, устаревшими драйверами устройств или поврежденными настройками конфиденциальности. Следовательно, выполнение следующих действий по устранению неполадок должно решить проблему навсегда.
Переключить порты USB
Подключите устройство iOS к другому разъему USB, предпочтительно к порту который поддерживает подключение USB 3.0. Обычно переключение портов решает любые проблемы, вызванные недостаточным питанием или другой несовместимостью оборудования.
Более того, подумайте об удалении любых дополнительных периферийных устройств, за исключением любых подключенных клавиатур или мышей, временно подключенных к вашему ПК, пока вы находитесь. на нем.
Обновите iTunes/драйверы устройств
Если на вашем компьютере установлена устаревшая версия iTunes или устаревшие драйверы устройств iOS, то это само по себе может вызвать различные странные проблемы. Поэтому рассмотрите возможность обновления обоих.
Чтобы обновить iTunes, найдите и откройте «Обновление программного обеспечения Apple» через меню «Пуск». Если доступно обновление для iTunes, выберите его и нажмите «Установить».
Вы также можете рассмотреть возможность перехода на версию iTunes для Магазина Windows для беспрепятственного автоматического обновления.
Чтобы обновить драйверы для вашего устройства iOS, выполните поиск и откройте Диспетчер устройств через меню «Пуск». Когда он откроется, щелкните правой кнопкой мыши Apple iPhone/iPad в разделе «Переносные устройства» и выберите «Обновить драйвер».
Сбросить настройки местоположения и конфиденциальности
При первом подключении устройства iOS необходимо «Доверяйте» компьютеру, прежде чем что-либо делать. Однако поврежденные настройки конфиденциальности могут также вызвать появление ошибки «Устройство, подключенное к системе, не работает». К сожалению, единственный способ решить проблему — сбросить настройки настройки местоположения и конфиденциальности.
Отключите iPhone или iPad от компьютера, а затем откройте экран настроек. Оказавшись внутри, нажмите «Общие», нажмите «Сбросить», а затем нажмите «Сбросить местоположение и конфиденциальность».
После того, как вы это сделаете, просто нажмите «Доверять» во всплывающем окне «Доверять этому компьютеру» при повторном подключении устройства к ПК.
Все в порядке?
К настоящему моменту вы должны были решить проблему. Если дело было в некорректных преобразованиях файлов, то замена настроек передачи должна решить проблему — до тех пор, пока в будущем обновлении все не исправят навсегда, то есть.
В противном случае измените порты USB или обновите устройство. водители исправили ошибку для многих людей на протяжении многих лет.
Итак, есть ли что рассказать об этой ошибке? Раздел комментариев находится прямо под ним.
Вышеупомянутая статья может содержать партнерские ссылки, которые помогают поддерживать Guiding Tech. Однако это не влияет на нашу редакционную честность. Содержание остается непредвзятым и аутентичным.
Источник
- Remove From My Forums

присоединенное к системе устройство не работает
-
Вопрос
-
присоединенное к системе устройство не работает. выдает мне винда когда пытаюсь открыть программы типа эмуляторы и настройки звука другие программы не пробовал.
Ответы
-
для начала было бы хорошо описать среду в которой возникает ошибка — какая ос, с каким состоянием обновлений и антивирусом, на какое железо установлено, потом можно описать последовательность дейсвий которая приводит к проблемы,
и чего вы пытаетесь добиться.вначале фигурировали эмуляторы, потом крах файловой системы, а в конце выяснится что вы на калькуляторе адронный коллайдер строите.
если файловая система сбоит как правило это свидетельствует о железной проблеме, а именно о смерьти hdd
The opinion expressed by me is not an official position of Microsoft
-
Изменено
29 декабря 2017 г. 20:23
-
Помечено в качестве ответа
Petko KrushevMicrosoft contingent staff, Moderator
4 января 2018 г. 8:30
-
Изменено
О не работающих USB-устройствах в Windows 10, чаще всего сообщают после обновления Windows. Тем не менее, эта проблема может возникнуть в абсолютно любое время, и ниже вы найдете шаги по исправлению проблемы: USB-устройство не работает в Windows 10.
Содержание
- USB-устройство не работает в Windows 10
- 1 Полностью обесточьте компьютер
- 2 Удалите неисправный драйвер устройства
- 3 Измените настройки управления питанием контроллера USB
- 4 Отключите быстрый запуск
- 5 Проверьте наличие обновлений
- 6 Отключите временную приостановку USB-порта
 USB-устройство не работает в Windows 10
USB-устройство не работает в Windows 10
Проблема, связанная с тем, что USB-устройство не работает в Windows 10, может брать истоки из различных сценариев, начиная от устаревших драйверов устройств и настроек управления питанием и заканчивая тем, что USB-устройства не загружаются или загружаются, но не всегда, на компьютере с Windows.
Прежде чем приступить к действиям по устранению проблемы с USB-устройством, не работающим в Windows 10, рекомендуется исключить возможность неисправности самого USB-устройства.
Извлеките USB-устройство из компьютера, подключите его к другому компьютеру и проверьте, работает ли оно. Если оно работает, то устройство в порядке, и вы можете выполнить следующие действия, чтобы устранить проблему на компьютере.
1 Полностью обесточьте компьютер
Проблема не работающих USB-устройств в Windows 10, может быть связана с незначительными сбоями в работе программного обеспечения или зависанием программ и процессов.
- Выключите компьютер, нажав кнопку питания.
- После выключения компьютера отключите его от источника питания.
- Подождите 5 минут и перезагрузите компьютер.
2 Удалите неисправный драйвер устройства
- Щелкните правой кнопкой мыши кнопку Пуск, а затем нажмите Диспетчер устройств.
- На экране диспетчера устройств разверните контроллеры USB > щелкните правой кнопкой мыши Неизвестное устройство и выберите опцию Удалить устройство.
- Во всплывающем окне подтверждения нажмите «ОК» для подтверждения.
- Повторите вышеуказанные шаги для других затронутых устройств (если они есть) и перезагрузите компьютер.
Как только компьютер перезагрузится, Windows 10 автоматически загрузит нужные драйверы по мере необходимости.
3 Измените настройки управления питанием контроллера USB
В целях экономии энергии Windows 10 имеет тенденцию к отключению электропитания для неиспользуемых портов USB, и это может вызвать проблему с неработающим устройством USB в Windows 10.
- Щелкните правой кнопкой мыши кнопку Пуск и выберите пункт Диспетчер устройств.
- На экране диспетчера устройств щелкните правой кнопкой мыши Корневой USB-концентратор и выберите Свойства.
- На экране Свойства перейдите на вкладку Управление электропитанием и снимите флажок Разрешить отключение этого устройства для экономии энергии и нажмите ОК.
- Повторите описанные выше шаги для других корневых концентраторов USB (если есть) и перезагрузите компьютер.
4 Отключите быстрый запуск
Хотя функция быстрого запуска в Windows 10 помогает компьютеру запускаться в кратчайшие сроки (ДА! Быстрее, чем Mac), иногда эта функция может в конечном итоге не загружать USB-устройства или загружать их непоследовательно (ВКЛ и ВЫКЛ).
Если вы замечаете, что иногда USB-устройства работают, а иногда нет, отключение быстрого запуска может решить проблему.
- Откройте Параметры > щелкните значок Система.
- На экране Система нажмите Питание и спящий режим на левой панели. На правой панели прокрутите вниз и перейдите по ссылке Дополнительные параметры питания.
- На экране параметров электропитания нажмите на ссылку Действия кнопок питания.
- На следующем экране прокрутите вниз до Параметры завершения работы и снимите флажок Включить быстрый запуск.
- Нажмите кнопку Сохранить изменения.
Теперь перезагрузите компьютер и проверьте, работает ли USB-устройство.
5 Проверьте наличие обновлений
Посмотрите, доступно ли обновление для вашего компьютера. Если доступно обновление, Windows также установит последние доступные драйверы для USB-портов.
- Нажмите кнопку Пуск > Значок параметров > Обновления и безопасность.
- На экране Обновление и безопасность нажмите Центр обновления Windows на левой панели, а затем нажмите кнопку Проверка наличия обновлений.
- Разрешите Windows проверить наличие доступных обновлений и установить их на компьютер.
В случае наличия обновлений на компьютер также будут установлены последние доступные драйверы устройств.
6 Отключите временную приостановку USB-порта
По умолчанию компьютер Windows настроен на энергосбережение путем приостановки подачи питания на внешние USB-устройства, когда они неактивны.
Однако этот параметр энергосбережения иногда может вызывать проблемы, такие как код ошибки 43 и ошибку устройство USB не распознано в Windows 10.
- Перейдите в Параметры > Система > Питание и спящий режим, прокрутите вниз и нажмите ссылку Дополнительные параметры питания.
- На экране параметров электропитания нажмите ссылку Настройка схемы электропитания, расположенную рядом с текущим планом электропитания.
- Затем нажмите на ссылку Изменить дополнительные параметры питания.
- На следующем экране нажмите Параметры USB > Параметр временного отключения USB-порта и выберите опцию Запрещено.
- Нажмите OK, чтобы сохранить настройки.
























































 Причины ошибок
Причины ошибок

 USB-устройство не работает в Windows 10
USB-устройство не работает в Windows 10