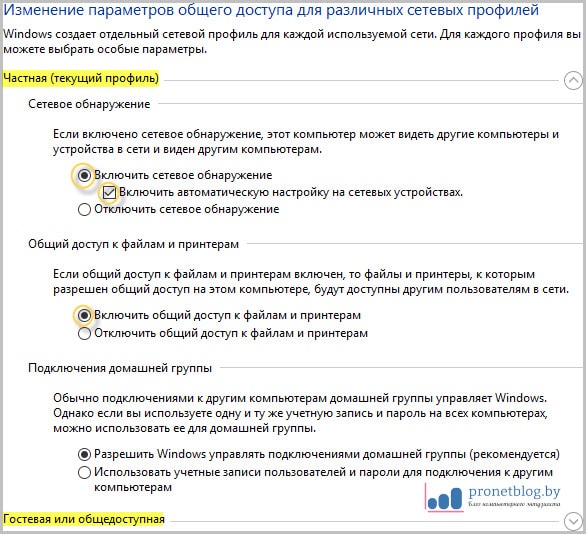Windows 10 Windows 8.1 Windows RT 8.1 Windows 7 Еще…Меньше
Примечания:
-
Домашняя группа была удалена из Windows 10 (версия 1803). Дополнительные сведения см. в разделе Домашняя группа удалена из Windows 10 (версия 1803).
-
После установки обновления вы не сможете предоставлять общий доступ к файлам и принтерам с помощью домашней группы. Тем не менее, вы сможете по-прежнему делать это с помощью функций, встроенных в Windows 10.
-
Инструкции по предоставлению общего доступа к принтерам в Windows 10 см. в разделе Предоставление общего доступа к сетевому принтеру.
-
Инструкции по предоставлению общего доступа к файлам см. в разделеПредоставление общего доступа к файлам в проводнике.
Что такое домашняя группа?
Домашняя группа — это группа компьютеров в домашней сети, которые могут совместно использовать файлы и принтеры. При использовании домашней группы проще обмениваться данными. Можно предоставить общий доступ к изображениям, музыке, видео, документам и принтерам другим пользователям, входящим в домашнюю группу.
Домашнюю группу можно защитить паролем, который можно изменить в любое время. Другим пользователям запрещено изменять файлы, которыми вы поделились, пока вы не предоставите соответствующее разрешение.
После создания или присоединения к домашней группе вы выбираете библиотеки (например, «Мои изображения» или «Мои документы»), которыми хотите поделиться. Можно исключить из общего доступа определенные файлы и папки, а позже добавить возможность общего доступа к дополнительным библиотекам.
Домашняя группа доступна в Windows 7, Windows 8.1, Windows RT 8,1 и Windows 7. На компьютере с Windows RT 8.1 можно присоединиться к домашней группе, но нельзя ее создать или предоставить другим членам группы общий доступ к содержимому. В Windows 7 Starter и Windows 7 Home Basic вы можете присоединиться к домашней группе, но не можете создать ее.
Создание домашней группы
-
Откройте домашнюю группу. Для этого введите на панели задач в поле поиска домашняя группа, а затем выберите пункт Домашняя группа.
-
Нажмите кнопку Создать домашнюю группу > Далее.
-
Выберите библиотеки и устройства, которые будут использоваться совместно с другими членами домашней группы, а затем нажмите кнопку Далее.
-
Появится пароль. Распечатайте его или запишите. Этот пароль потребуется для добавления в вашу домашнюю группу других компьютеров.
-
Нажмите кнопку Готово.
Примечания:
-
Если домашняя группа уже существует в сети, пользователю будет предложено присоединиться к ней вместо того, чтобы создавать новую.
-
Если компьютер принадлежит домену, можно присоединиться к домашней группе, но нельзя создать новую. Можно получить доступ к файлам и ресурсам на других компьютерах домашней группы, но нельзя предоставить другим членам группы доступ к собственным файлам и устройствам.
-
На компьютере с Windows RT 8.1 можно присоединиться к домашней группе, но нельзя ее создать или предоставить другим членам группы общий доступ к содержимому.
После того как вы создадите домашнюю группу, другие компьютеры, на которых работают Windows 7, Windows 8.1, Windows RT 8,1 или Windows 7 в сети, могут присоединиться к ней.
Добавление новых компьютеров к домашней группе
После того как в сети создана домашняя группа, к ней можно присоединиться. Для этого понадобится пароль домашней группы, который можно получить от любого члена домашней группы. В домашнюю группу входят все учетные записи пользователей, кроме учетной записи «Гость». Каждый пользователь управляет доступом к своим библиотекам.
Чтобы присоединить компьютер к домашней группе, выполните следующее:
Примечание: Отсутствие поля для ввода пароля может означать, что нет доступной домашней группы. Убедитесь в том, что домашняя группа создана, или создайте ее.
-
Откройте домашнюю группу. Для этого введите на панели задач в поле поиска домашняя группа, а затем выберите пункт Домашняя группа.
-
Выберите Присоединиться > Далее.
-
Выберите библиотеки и устройства, которые будут использоваться совместно с другими членами домашней группы, а затем нажмите кнопку Далее.
-
Введите в поле пароль домашней группы и нажмите кнопку Далее.
-
Нажмите кнопку Готово.
Поиск файлов домашней группы
Компьютеры, входящие в домашнюю группу, отображаются в проводнике.
Доступ к общим библиотекам на других компьютерах домашней группы
-
Откройте проводник. Для этого введите на панели задач в поле поиска проводник, а затем выберите пункт Проводник.
-
В разделе Домашняя группа выберите название учетной записи пользователя, к библиотекам которого вы хотите получить доступ.
-
В списке файлов дважды щелкните или дважды коснитесь нужной библиотеки, а затем дважды коснитесь или дважды щелкните файл или папку.
Примечания:
-
Отключенные, находящиеся в спящем режиме или режиме гибернации компьютеры не доступны в домашней группе.
-
Если вы предоставили автономный доступ к файлам или папкам домашней группы, а затем отключились от сети, эти файлы и папки не будут отображаться в окне «Библиотеки». Чтобы найти их, откройте папку «Сеть».
Предоставление или прекращение общего доступа к библиотекам и устройствам
При создании домашней группы или присоединении к ней вы выбираете библиотеки и устройства, общий доступ к которым следует предоставить другим пользователям в домашней группе. Общий доступ к библиотекам изначально предоставляется с правом доступа на чтение, которое позволяет просматривать или прослушивать содержимое библиотеки, но не дает возможности вносить изменения в файлы. Вы можете настроить уровень доступа позднее, а также исключить определенные файлы и папки из общего доступа.
Файлы и папки, к которым предоставлен общий доступ, видят только те пользователи, которые входят в домашнюю группу. Доступ к библиотекам, устройствам или отдельным файлам и папкам можно предоставлять всем членам домашней группы либо только конкретным пользователям.
Примечание: Помните, что дети, использующие компьютеры домашней группы, будут иметь доступ ко всем библиотекам и устройствам, находящимся в общем доступе.
Предоставление общего доступа к устройствам и библиотекам
-
Откройте домашнюю группу. Для этого введите на панели задач в поле поиска домашняя группа, а затем выберите пункт Домашняя группа.
-
Выберите пункт Изменить ресурсы, к которым вы предоставляете доступ в домашней группе.
-
Выберите библиотеки и устройства, которые будут использоваться совместно с другими членами домашней группы, а затем нажмите Далее > Готово.
Предоставление общего доступа к отдельным папкам или файлам
-
Откройте проводник. Для этого введите на панели задач в поле поиска проводник, а затем выберите пункт Проводник.
-
Выберите элемент, а затем перейдите на вкладку Поделиться.
-
Выберите параметр в группе Поделиться. Вкладка Общий доступ содержит различные параметры в зависимости от того, подключен ли ваш компьютер к сети, а также от типа сети.
-
Чтобы использовать элементы совместно с конкретным пользователем, выберите учетную запись этого пользователя.
-
Для предоставления общего доступа всем членам своей домашней группы выберите один из параметров Домашняя группа. (Выберите библиотеки, чтобы поделиться со всеми членами домашней группы, открыв пункт «Домашняя группа».)
-
Чтобы прекратить общий доступ к файлу или папке для всех пользователей, выберите вкладку Поделиться, а затем выберите пункт Прекратить общий доступ.
-
Чтобы изменить уровень доступа к файлу или папке, перейдите на вкладку Поделиться и выберите пункт Домашняя группа (просмотр) или Домашняя группа (просмотр и изменение).
-
Если требуется поделиться расположением, например диском или системной папкой, выберите пункт Расширенная настройка общего доступа.
-
Общий доступ к принтеру
Домашней группе можно предоставлять общий доступ к принтерам, подключенным через кабель USB. После открытия общего доступа к принтеру доступ к нему осуществляется через диалоговое окно «Печать» в любой программе, как если бы принтер был подключен непосредственно к компьютеру.
Предоставление или запрещение общего доступа к принтеру для домашней группы
-
Откройте домашнюю группу. Для этого введите на панели задач в поле поиска домашняя группа, а затем выберите пункт Домашняя группа.
-
Выберите пункт Изменить ресурсы, к которым вы предоставляете доступ в домашней группе.
-
Напротив пункта Принтеры и устройства выберите Общий доступ или Общий доступ не предоставляется (по умолчанию указано значение Общий доступ).
-
Нажмите кнопки Далее > Готово.
Печать на принтере домашней группы
Откройте меню печати в приложении, из которого следует выполнить печать (например, Microsoft Word), выберите принтер домашней группы, после чего нажмите Печать.
Примечание: Для использования принтера компьютер, к которому он подключен, должен быть включен.
Изменение параметров домашней группы при необходимости
В любой момент после настройки домашней группы ее параметры можно изменить, выполнив следующие действия.
-
Откройте домашнюю группу. Для этого введите на панели задач в поле поиска домашняя группа, а затем выберите пункт Домашняя группа.
-
Выберите нужные параметры.
Ниже представлены параметры, которые можно изменить.
|
Параметр |
Описание |
|---|---|
|
Изменить ресурсы, к которым вы предоставляете доступ в домашней группе |
Выберите библиотеки, принтеры и устройства, которые будут использоваться совместно с другими членами домашней группы. |
|
Разрешить всем устройствам в этой сети, таким как ТВ и игровые приставки, воспроизводить мое общее содержимое |
Используйте этот параметр, чтобы предоставить общий доступ к содержимому для всех устройств в вашей сети. Например, можно разрешить доступ к изображениям цифровой фоторамке или открыть доступ к музыкальным файлам сетевому универсальному проигрывателю. Примечание: Общее содержимое не защищено. Любой пользователь, подключенный к сети, может получить доступ к общему содержимому. |
|
Показать или распечатать пароль домашней группы |
Просмотр пароля домашней группы. Если к домашней группе желает присоединиться пользователь, предоставьте ему этот пароль. |
|
Изменить пароль |
Изменение пароля домашней группы. На всех компьютерах, подключенных к вашей домашней группе, потребуется ввести новый пароль. |
|
Выйти из домашней группы |
Выход из домашней группы. Удалить домашнюю группу нельзя, но если из домашней группы выйдут все пользователи, она исчезнет. После этого можно будет настроить новую домашнюю группу. |
|
Изменить дополнительные параметры общего доступа |
Изменение сетевого обнаружения, общего доступа к файлам и принтеру, подключений к домашней группе и расширенных параметров безопасности. |
|
Запуск средства устранения неполадок домашней группы |
Устранение неполадок домашней группы. |
Что такое домашняя группа?
Домашняя группа — это группа компьютеров в домашней сети, которые могут совместно использовать файлы и принтеры. При использовании домашней группы проще обмениваться данными. Можно предоставить общий доступ к изображениям, музыке, видео, документам и принтерам другим пользователям, входящим в домашнюю группу.
Домашнюю группу можно защитить паролем, который можно изменить в любое время. Другим пользователям запрещено изменять файлы, которыми вы поделились, пока вы не предоставите соответствующее разрешение.
После создания или присоединения к домашней группе вы выбираете библиотеки (например, «Мои изображения» или «Мои документы»), которыми хотите поделиться. Можно исключить из общего доступа определенные файлы и папки, а позже добавить возможность общего доступа к дополнительным библиотекам.
Домашняя группа доступна в Windows 10, Windows 8.1, Windows RT 8.1 и Windows 7. На компьютере с Windows RT 8.1 можно присоединиться к домашней группе, но нельзя ее создать или предоставить другим членам группы общий доступ к содержимому. В системах Windows 7 Начальная и Windows 7 Домашняя базовая можно присоединиться к домашней группе, но нельзя ее создать.
Создание домашней группы
При настройке компьютера Windows 8.1 или Windows RT 8.1 домашняя группа создается автоматически. Если домашняя группа уже существует в домашней сети, вы можете присоединиться к ней.
Создание домашней группы
-
Откройте домашнюю группу. Для этого проведите пальцем от правой границы экрана и коснитесь пункта Параметры. (Если вы используете мышь, поместите курсор в правый нижний угол экрана, затем переместите его вверх и щелкните Параметры.) Коснитесь или щелкните Изменить параметры компьютера, затем — Сеть, и далее — Домашняя группа.
-
Нажмите кнопку Создать.
-
Выберите библиотеки и устройства, доступ к которым вы хотите открыть для других членов домашней группы.
Примечания:
-
Если домашняя группа уже существует в сети, пользователю будет предложено присоединиться к ней вместо того, чтобы создавать новую.
-
Если компьютер принадлежит домену, можно присоединиться к домашней группе, но нельзя создать новую. Можно получить доступ к файлам и ресурсам на других компьютерах домашней группы, но нельзя предоставить другим членам группы доступ к собственным файлам и устройствам.
-
На компьютере с Windows RT 8.1 можно присоединиться к домашней группе, но нельзя ее создать или предоставить другим членам группы общий доступ к содержимому.
-
Для работы домашней группы необходимо включить параметр «Поиск устройств и содержимого».
После создания домашней группы другие компьютеры в сети под управлением Windows 10, Windows 8.1, Windows RT 8.1 или Windows 7 смогут присоединяться к ней.
Добавление новых компьютеров к домашней группе
После того как в сети создана домашняя группа, к ней можно присоединиться. Для этого понадобится пароль домашней группы, который можно получить от любого члена домашней группы. В домашнюю группу входят все учетные записи пользователей, кроме учетной записи «Гость». Каждый пользователь управляет доступом к своим библиотекам.
Чтобы присоединить компьютер к домашней группе, выполните следующее:
-
Откройте домашнюю группу. Для этого проведите пальцем от правой границы экрана и коснитесь пункта Параметры. (Если вы используете мышь, поместите курсор в правый нижний угол экрана, затем переместите его вверх и щелкните Параметры.) Коснитесь или щелкните Изменить параметры компьютера, затем — Сеть, и далее — Домашняя группа.
-
Введите пароль домашней группы и нажмите или щелкните Присоединиться.
Примечание: Отсутствие поля для ввода пароля может означать, что нет доступной домашней группы. Убедитесь в том, что домашняя группа создана, или создайте ее.
-
Выберите библиотеки и устройства, доступ к которым вы хотите открыть для других членов домашней группы.
-
Нажмите или щелкните элемент управления в разделе Устройства мультимедиа, если необходимо разрешить устройствам в сети, таким как телевизоры и игровые приставки, воспроизводить общее содержимое.
Поиск файлов домашней группы
Компьютеры, входящие в домашнюю группу, отображаются в проводнике.
Доступ к общим библиотекам на других компьютерах домашней группы
-
Откройте проводник. Для этого проведите пальцем от правого края экрана и коснитесь кнопки Поиск. (Если вы используете мышь, наведите указатель на правый верхний угол экрана, переместите его вниз и нажмите кнопку Поиск.) В поле поиска введите Проводник и выберите Проводник.
-
В разделе Домашняя группа нажмите или щелкните название учетной записи пользователя, к библиотекам которого вы хотите получить доступ.
-
В списке файлов дважды щелкните или дважды коснитесь нужной библиотеки, а затем дважды коснитесь или дважды щелкните файл или папку.
Примечания:
-
Отключенные, находящиеся в спящем режиме или режиме гибернации компьютеры не будут появляться в домашней группе.
-
Если вы предоставили автономный доступ к файлам или папкам домашней группы, а затем отключились от сети, эти файлы и папки не будут отображаться в окне «Библиотеки». Чтобы найти их, откройте папку «Сеть».
Предоставление или прекращение общего доступа к библиотекам и устройствам
При создании домашней группы или присоединении к ней вы выбираете библиотеки и устройства, общий доступ к которым следует предоставить другим пользователям в домашней группе. Общий доступ к библиотекам изначально предоставляется с правом доступа на чтение, которое позволяет просматривать или прослушивать содержимое библиотеки, но не дает возможности вносить изменения в файлы. Вы можете настроить уровень доступа позднее, а также исключить определенные файлы и папки из общего доступа.
Файлы и папки, к которым предоставлен общий доступ, видят только те пользователи, которые входят в домашнюю группу. Доступ к библиотекам, устройствам или отдельным файлам и папкам можно предоставлять всем членам домашней группы либо только конкретным пользователям.
Примечание: Помните, что дети, использующие компьютеры домашней группы, будут иметь доступ ко всем библиотекам и устройствам, находящимся в общем доступе.
Предоставление общего доступа к устройствам и библиотекам
-
Откройте домашнюю группу. Для этого проведите пальцем от правой границы экрана и коснитесь пункта Параметры. (Если вы используете мышь, поместите курсор в правый нижний угол экрана, затем переместите его вверх и щелкните Параметры.) Коснитесь или щелкните Изменить параметры компьютера, затем — Сеть, и далее — Домашняя группа.
-
Выберите библиотеки и устройства, доступ к которым вы хотите открыть для других членов домашней группы.
Предоставление общего доступа к отдельным папкам или файлам
-
Откройте проводник. Для этого проведите пальцем от правого края экрана и коснитесь кнопки Поиск. (Если вы используете мышь, наведите указатель на правый верхний угол экрана, переместите его вниз и нажмите кнопку Поиск.) В поле поиска введите Проводник и выберите Проводник.
-
Выберите элемент и затем нажмите или щелкните вкладку Поделиться.
-
Выберите параметр в группе Поделиться. Вкладка Общий доступ содержит различные параметры в зависимости от того, подключен ли ваш компьютер к сети, а также от типа сети.
-
Чтобы использовать элементы совместно с конкретным пользователем, выберите учетную запись этого пользователя.
-
Для предоставления общего доступа всем членам своей домашней группы выберите один из параметров Домашняя группа. Чтобы выбрать библиотеки для совместного использования со всеми членами своей домашней группы, проведите пальцем от правого края экрана и затем последовательно коснитесь пунктов Параметры и Изменить параметры компьютера. (Если вы используете мышь, переместите указатель в правый верхний угол экрана, затем вниз и щелкните сначала Параметры, а затем Изменить параметры компьютера.) Затем нажмите или щелкните Домашняя группа.
-
Чтобы прекратить доступ к файлу или папке для всех пользователей, выберите вкладку Поделиться, после чего нажмите или щелкните Прекратить общий доступ.
-
Чтобы изменить уровень доступа к файлу или папке, выберите вкладку Общий доступ и выберите пункт Домашняя группа (чтение) или Домашняя группа (чтение и запись).
-
Если требуется совместно использовать расположение, например диск или системную папку, используйте пункт Расширенная настройка общего доступа.
-
Общий доступ к принтеру
Домашней группе можно предоставлять общий доступ к принтерам, подключенным через кабель USB. После открытия общего доступа к принтеру доступ к нему осуществляется через диалоговое окно «Печать» в любой программе, как если бы принтер был подключен непосредственно к компьютеру.
Предоставление общего доступа к принтеру для домашней группы
-
Откройте домашнюю группу. Для этого проведите пальцем от правой границы экрана и коснитесь пункта Параметры. (Если вы используете мышь, поместите курсор в правый нижний угол экрана, затем переместите его вверх и щелкните Параметры.) Коснитесь или щелкните Изменить параметры компьютера, затем — Сеть, и далее — Домашняя группа.
-
Нажмите или щелкните элемент управления, чтобы предоставить общий доступ к принтерам и устройствам.
Печать на принтере домашней группы
Откройте меню печати в приложении, из которого следует выполнить печать, выберите принтер домашней группы, после чего нажмите Печать.
Примечание: Для использования принтера компьютер, к которому он подключен, должен быть включен.
Изменение параметров домашней группы при необходимости
В любой момент после настройки домашней группы ее параметры можно изменить, выполнив следующие действия.
-
Откройте домашнюю группу. Для этого проведите пальцем от правой границы экрана и коснитесь пункта Параметры. (Если вы используете мышь, поместите курсор в правый нижний угол экрана, затем переместите его вверх и щелкните Параметры.) Коснитесь или щелкните Изменить параметры компьютера, затем — Сеть, и далее — Домашняя группа.
-
Выберите нужные параметры.
Ниже представлены параметры, которые можно изменить.
|
Параметр |
Описание |
|---|---|
|
Открыть общий доступ к библиотекам и устройствам |
Выберите библиотеки, принтеры и устройства, которые будут использоваться совместно с другими членами домашней группы. |
|
Открыть общий доступ к файлам мультимедиа |
Этот параметр позволяет открыть общий доступ к файлам мультимедиа для всех устройств в сети. Например, можно разрешить доступ к изображениям цифровой фоторамке или открыть доступ к музыкальным файлам сетевому универсальному проигрывателю. Примечание: Общие файлы мультимедиа не защищены. Любой пользователь, подключенный к сети, может получить к ним доступ. |
|
Показать пароль домашней группы |
Просмотр пароля домашней группы. Если к домашней группе желает присоединиться пользователь, предоставьте ему этот пароль. |
|
Выйти из домашней группы |
Выход из домашней группы. Удалить домашнюю группу нельзя, но если из домашней группы выйдут все пользователи, она исчезнет. После этого можно будет настроить новую домашнюю группу. |
Изменить пароль домашней группы
Для изменения пароля домашней группы выполните следующие действия.
-
Выполните прокрутку от правого края экрана и нажмите кнопку Поиск.
(Если вы используете мышь, наведите указатель мыши на правый нижний угол экрана, переместите курсор вверх и нажмите кнопку Поиск.) -
В поле поиска введите фразу домашняя группа и щелкните Параметры.
-
В списке результатов выберите Изменение пароля домашней группы.
-
Нажмите кнопку Изменить пароль и следуйте инструкциям. Может потребоваться ввод пароля администратора или подтверждение выбора.
Что такое домашняя группа?
Домашняя группа — это группа компьютеров в домашней сети, которые могут совместно использовать файлы и принтеры. При использовании домашней группы проще обмениваться данными. Можно предоставить общий доступ к изображениям, музыке, видео, документам и принтерам другим пользователям, входящим в домашнюю группу.
Домашнюю группу можно защитить паролем, который можно изменить в любое время. Другим пользователям запрещено изменять файлы, которыми вы поделились, пока вы не предоставите соответствующее разрешение.
После создания или присоединения к домашней группе вы выбираете библиотеки (например, «Мои изображения» или «Мои документы»), которыми хотите поделиться. Можно исключить из общего доступа определенные файлы и папки, а позже добавить возможность общего доступа к дополнительным библиотекам.
Домашняя группа доступна в Windows 10, Windows 8.1, Windows RT 8.1 и Windows 7. На компьютере с Windows RT 8.1 можно присоединиться к домашней группе, но нельзя ее создать или предоставить другим членам группы общий доступ к содержимому. В системах Windows 7 Начальная и Windows 7 Домашняя базовая можно присоединиться к домашней группе, но нельзя ее создать.
Создание домашней группы
При настройке компьютера под управлением Windows 7 домашняя группа создается автоматически. Если домашняя группа уже существует в домашней сети, вы можете присоединиться к ней.
-
Откройте домашнюю группу. Для этого нажмите кнопку Пуск, выберите пункт Панель управления, в поле поиска введите домашняя группа, а затем выберите пункт Домашняя группа.
-
На странице Предоставление общего доступа другим домашним компьютерам с Windows 7 выберите пункт Создать домашнюю группу, а затем следуйте инструкциям.
Примечания:
-
Если домашняя группа уже существует в сети, пользователю будет предложено присоединиться к ней вместо того, чтобы создавать новую.
-
Если компьютер принадлежит домену, можно присоединиться к домашней группе, но нельзя создать новую. Можно получить доступ к файлам и ресурсам на других компьютерах домашней группы, но нельзя предоставить другим членам группы доступ к собственным файлам и ресурсам.
После создания домашней группы другие компьютеры в сети под управлением Windows 7 смогут присоединяться к ней.
Добавление новых компьютеров к домашней группе
После того как в сети создана домашняя группа, к ней можно присоединиться. Для этого необходимо знать пароль домашней группы, который можно получить у пользователя, создавшего эту группу.
Чтобы присоединить компьютер к домашней группе, выполните следующее:
-
Откройте домашнюю группу. Для этого нажмите кнопку Пуск, выберите пункт Панель управления, в поле поиска введите домашняя группа, а затем выберите пункт Домашняя группа.
-
Нажмите кнопку Присоединиться и следуйте инструкциям на экране.
Примечание: Отсутствие кнопки Присоединиться может означать, что нет доступной домашней группы. Убедитесь в том, что домашняя группа создана, или создайте ее.
Доступ к файлам домашней группы
Компьютеры, входящие в домашнюю группу, отображаются в проводнике Windows.
Доступ к файлам или папкам на других компьютерах домашней группы
-
Нажмите кнопку Пуск и выберите свое имя пользователя.
-
В области навигации (слева), в разделе Домашняя группа, выберите имя учетной записи пользователя, доступ к файлам которого необходим.
-
В списке файлов дважды щелкните нужную библиотеку, а затем дважды щелкните файл или папку.
Примечания:
-
В области навигации не отображаются компьютеры, которые выключены, находятся в режиме гибернации или в спящем режиме.
-
Если вы предоставили автономный доступ к файлам или папкам домашней группы, а затем отключились от сети, эти файлы и папки не будут отображаться в окне «Библиотеки». Чтобы найти их, откройте папку «Сеть».
Выбор файлов и папок, общий доступ к которым следует предоставить домашней группе
При создании домашней группы или присоединении к ней выбираются библиотеки и устройства, общий доступ к которым следует предоставить другим пользователям в домашней группе. Общий доступ к библиотекам изначально предоставляется с правом доступа на чтение, которое позволяет просматривать или прослушивать содержимое библиотеки, но не дает возможности вносить изменения в файлы. Вы можете настроить уровень доступа позднее, а также исключить определенные файлы и папки из общего доступа.
Запрещение общего доступа к библиотеке
-
Откройте домашнюю группу. Для этого нажмите кнопку Пуск, выберите пункт Панель управления, в поле поиска введите домашняя группа, а затем выберите пункт Домашняя группа.
-
Снимите флажки для всех библиотек, которые нужно исключить из общего доступа, и нажмите кнопку Сохранить изменения.
Запрещение общего доступа к определенным файлам и папкам
-
Нажмите кнопку Пуск и выберите свое имя пользователя.
-
Перейдите к файлу или папке, которые следует исключить из общего доступа, и выберите их.
-
Выполните одно из следующих действий:
-
Чтобы исключить файл или папку из общего доступа, на панели инструментов нажмите кнопку Общий доступ для и выберите пункт Никто из пользователей.
-
Чтобы предоставить общий доступ к файлу или папке некоторым (но не всем) пользователям, на панели инструментов нажмите кнопку Общий доступ для, выберите пункт Конкретные пользователи, выберите тех пользователей, которым нужно предоставить доступ, и нажмите кнопку Добавить. По завершении нажмите кнопку Поделиться.
-
Чтобы изменить уровень доступа к файлу или папке, на панели инструментов нажмите кнопку Общий доступ и выберите пункт Домашняя группа (чтение) или Домашняя группа (чтение и запись).
-
Общий доступ к принтерам
Домашней группе можно предоставлять общий доступ к принтерам, подключенным через кабель USB. После открытия общего доступа к принтеру доступ к нему осуществляется через диалоговое окно «Печать» в любой программе, как если бы принтер был подключен непосредственно к компьютеру.
Предоставление общего доступа к принтеру для домашней группы
-
Откройте домашнюю группу. Для этого нажмите кнопку Пуск, выберите пункт Панель управления, в поле поиска введите домашняя группа, а затем выберите пункт Домашняя группа.
-
Нажмите кнопку Установить принтер.
-
Установите флажок Принтеры и нажмите кнопку Сохранить изменения.
Автоматическое подключение к принтеру домашней группы
Щелкните появившееся сообщение Системой Windows обнаружен принтер домашней группы.
Подключение к принтеру домашней группы вручную
-
На компьютере, к которому физически подключен принтер, нажмите кнопку Пуск , выберите пункт Панель управления, введите в поле поиска фразу домашняя группа, а затем выберите пункт Домашняя группа.
-
Убедитесь, что флажок Принтеры установлен.
-
Перейдите к компьютеру, с которого нужно выполнить печать.
-
Откройте домашнюю группу. Для этого нажмите кнопку Пуск, выберите пункт Панель управления, в поле поиска введите домашняя группа, а затем выберите пункт Домашняя группа.
-
Нажмите кнопку Установить принтер.
-
Если драйвер для принтера еще не установлен, щелкните Установить драйвер в появившемся диалоговом окне.
Примечание: Для использования принтера компьютер, к которому он подключен, должен быть включен.
Изменение параметров домашней группы при необходимости
В любой момент после настройки домашней группы ее параметры можно изменить, выполнив следующие действия.
-
Откройте домашнюю группу. Для этого нажмите кнопку Пуск, выберите пункт Панель управления, в поле поиска введите домашняя группа, а затем выберите пункт Домашняя группа.
-
Выберите желаемые параметры, а затем нажмите кнопку Сохранить изменения.
Ниже перечислены параметры со страницы параметров домашней группы.
|
Параметр |
Описание |
|---|---|
|
Открыть общий доступ к библиотекам и принтерам |
Выберите библиотеки и принтеры, доступ к которым вы хотите открыть для других членов домашней группы. |
|
Предоставить общий доступ к файлам мультимедиа для устройств |
Этот параметр позволяет открыть общий доступ к файлам мультимедиа для всех устройств в сети. Например, можно разрешить доступ к изображениям цифровой фоторамке или открыть доступ к музыкальным файлам сетевому универсальному проигрывателю. Примечание: Общие файлы мультимедиа не защищены. Любой пользователь, подключенный к сети, может получить к ним доступ. |
|
Показать или распечатать пароль домашней группы |
Просмотр или печать пароля для домашней группы. |
|
Изменить пароль |
Изменение пароля для домашней группы. |
|
Выйти из домашней группы |
Выход из домашней группы. |
|
Изменить дополнительные параметры общего доступа |
Изменение параметров обнаружения сети, общего доступа к файлам и общим папкам, общего доступа с парольной защитой, подключений к домашней группе и подключений для обмена файлами. |
|
Запуск средства устранения неполадок домашней группы |
Устранение неполадок домашней группы. |
Нужна дополнительная помощь?
Доброго времени суток простым пользователям и сисадминам читающим мой блог. Сегодня настроим общий доступ(бывшее сетевое окружение) между Windows 7 и Windows 10. Рассмотрим самый простой вариант настройки — нужно открыть папку для всех пользователей. В инструкции используется Windows 7 SP1 и Windows 10 сборка 2009
Для тех кто не хочет тратить своё дорогое время на изучение данного мануала предлагаем нашу платную помощь.
Настройка общего доступа в Windows 10
Заходим в «Параметры сети и Интернет» сделав правый клик по значку сети:
Нажмём Состояние/Свойства
Выберем сетевой профиль «Частные» он уже частично настроен под наши задачи в системе по умолчанию:
Возвращаемся назад и настраиваем центр управления сетями и общим доступом:
Кликаем по «Изменить дополнительные параметры общего доступа»
Включаем общий доступ к файлам и принтерам:
Настраиваем «Все сети»
Общий доступ для общих папок можно не включать. Это общие папки с документами, изображениями и видео. Есть ещё личные папки и это к ним не относится.
Если нужно открывать доступ к папкам максимально просто, то следует отключить «Общий доступ с парольной защитой». Для открытия папки нужно будет лишь открывать общий доступ пользователю Гость.
Настройка общей папки на Windows 10
Откроем для примера общий доступ к папке Shared на диске D. Правым кликом вызываем контекстное меню:
Выбираем: Предоставить доступ к/Отдельные люди.
Кнопочкой поделиться закрываем окно.
Получим доступ к папке Shared из проводника Windows 7:
Если на компьютере WIN10 доступны принтеры(расшарены), то их можно подключить два раза кликнув по ним. Драйвера между системами с одинаковой разрядностью подтягиваются автоматически.
Проверим что компьютер с Windows 10 доступен в сети.
Создадим пробный файл test.txt в папке Shared.
Если в сети не видны компьютеры с Windows может потребоваться доступ по IP адресам с синтаксисом \192.168.100.250 из проводника.
Настройка статических IP адресов в Windows 10 описана здесь
Настройка общего доступа в Windows 7
Делаем правый клик по значку сети и в контекстном меню выбираем «Центр управления сетями и общим доступом»
Общественную сеть меняем на сеть предприятия или домашнюю.
Изменим дополнительные параметры общего доступа:
Главные настройки которые вам надо сделать, помечены цифрами. Не забудьте только править тот профиль, который вы выбрали при настройке типа сети. В нашем случае это домашняя или рабочая сеть.
Открытие общей папки в сети с Windows 7
Откроем доступы к папке Shared для чтения и записи.
Добавим пользователя Гость к папке и разрешим ему доступ на чтение и запись.
Проверим доступна ли папка из Windows 10. В сети обнаруживается компьютер с Windows 7 что уже само по себе хороший знак.
Нужная папка тоже есть и к тому же отрывается на запись.
Если вы не смогли в сети обнаружить компьютер, то могу предложить обратиться к нему из проводника по IPv4 адресу. Компьютер вводится в формате \10.24.3.254 . Настроить статический IPv4 в Windows 7 можно по инструкции. Смотрите схемы с IP прописанными вручную.

Как видим получать доступ к папкам можно и так.
Для тех у кого не получилось настроить предлагаем нашу платную помощь.
Тоже самое настроить между macOS и Windows можно по этой инструкции.
В предыдущей статье я писал о настройке локальной сети на Windows 7. Но, так как количество пользователей Windows 10 растет с каждым днем, то решил подготовить инструкцию по настройке локальной сети в Windows 10. По этой инструкции, вы сможете объединить в домашнюю локальную сеть все компьютеры, которые у вас подключены к одному Wi-Fi роутеру. Показывать я буду на примере настройки сети между компьютером на Windows 10 и Windows 7. Но, в этой сети так же могут участвовать компьютеры на Windows 8, или несколько компьютеров на Windows 10. Инструкция универсальная, и если у вас несколько обычных стационарных компьютеров и ноутбуков подключены к одному маршрутизатору, то вы их без проблем сможете объединить в локальную сеть. И при этом, совсем не важно, на какой версии Windows они работают (кроме Windows XP).
После создания локальной сети вы сможете:
- Обмениваться файлами между компьютерами в домашней сети.
- Использовать общий доступ к принтеру. Например: к одному компьютеру в локальной сети вы подключили принтер, а с других компьютеров можно будет пускать на печать документы.
- Играть в игры по локальной сети.
И это все можно будет делать по воздуху. Если ваши компьютеры и ноутбуки подключены к роутеру по Wi-Fi сети. Это уже как у вас получается. Можно некоторые компьютеры подключить по кабелю, а ноутбуки, например, по Wi-Fi. Все будет работать.
Я настроил локальную сеть между двумя компьютерами (стационарный ПК и ноутбук). Один работает на Windows 10, а второй на Windows 7. Настраивал я через домашнюю группу. Думаю, что это самый правильный и безопасной способ. Можно еще настроить через отключение общего доступа с парольной защитой, как я это делал в инструкции по настройке локальный сети в Windows 7.
Как работает локальная сеть, через настройку с помощью домашней группы? Очень важный момент, так как настройки там немного запутаны, то главное понять как все работает, и уже настроить будет проще. Значит, мы на одном из компьютеров создаем домашнюю группу и получаем пароль (я создавал на Windows 7, это не важно). А все другие компьютеры, которые мы хотим объединить в сеть, мы просто присоединяем к домашней группе, используя полученный пароль. Вот и все. Именно такую схему, мы сейчас рассмотрим подробнее.
Сделал небольшую схему для наглядности (у вас может быть больше, или меньше компьютеров, и принтер не обязательно подключать):
Перед тем как перейти к настройке, нужно обязательно проверить время и дату. Сверьте, что бы время и дата на всех компьютерах, которые будут участвовать в сети, было одинаковым.
Создаем домашнюю группу в Windows 7
Если у вас например все компьютеры на Windows 10, то создаем домашнюю группу на одном из компьютеров с «десяткой», там все точно так же. Или в Windows 8, например.
Нажмите павой кнопкой мыши на значок подключения к интернете, на панели уведомлений. Затем, выберите Центр управления сетями и общим доступом.
Там будет наше подключение к роутеру (по кабелю, или Wi-Fi). Важно, что бы оно было со статусом Домашняя сеть. Если у вас как у меня на скриншоте Общественная сеть, то нажмите на эту ссылку, и выберите Домашняя сеть.
Закройте окно с выбором размещения сети. Теперь, наше подключение со статусом «Домашняя сеть». Перейдите в раздел Домашняя группа.
Нажимаем на кнопку Создать домашнюю группу.
Выделите галочками нужные элементы, к которым будет открыт общий доступ (общие папки), и нажмите Далее.
Запишите, или сфотографируйте пароль, который у вас появится. С помощью этого пароля, мы будем присоединять к нашей сети другие компьютеры.
На этом, создание домашней группы завершено. Если снова зайти в Центр управления сетями и общим доступом — Домашняя группа, то можно будет вспомнить пароль, сменить его, выйти из группы, изменить параметры общего доступа и т. д.
Все, группа создана. Пароль у нас есть. Теперь подключаем к домашней группе необходимые компьютеры в нашей сети.
Настройка локальной сети в Windows 10: подключаемся к домашней группе
Переходим к другому компьютеру. Сейчас я покажу на примере компьютера с Windows 10, как подключится к домашней группе, для создания домашней локальной сети. Вы по этой схеме можете подключить не только компьютеры с установленной Windows 10, но и с Windows 7 и Windows 8.
Уже по стандартной схеме нажимаем правой кнопкой мыши на значок интернета, и выбираем Центр управления сетями и общим доступом. Переходим в Домашняя группа.
Если у вас будет сообщение «Домашняя группа недоступна, так как вы не подключены к своей домашней сети.», то нажимаем на Изменение расположения в сети, и нажимаем на кнопку Да.
Немного ждем, и видим сообщение, что мы можем присоединится к домашней группе. Нажимаем на кнопку Присоединится.
Появится запрос пароля. Указываем пароль, который мы получили при создании домашней группы на другом компьютере. Нажимаем Ok.
Появится сообщение, что вы присоединились к домашней группе. Нажмите Готово.
Если открыть Центр управления сетями и общим доступом — Домашняя группа, то можно будет настроить общий доступ, покинуть группу, посмотреть пароль и т. д.
Все, локальная сеть между компьютерами уже работает. Открываем проводник (Этот компьютер), переходим слева на вкладку сеть, и видим компьютеры в локальной сети. Мы можем открывать их, и просматривать папки, к которым открыт общий доступ. Компьютер с Windows 10 без проблем видит в сети компьютер с установленной Windows 7.
Точно так же компьютер на Windows 7, видит и заходит на компьютер с Windows 10. Таким способом вы можете подключить другие компьютеры. Одно условие, что бы они были подключены к вашему маршрутизатору.
Что делать дальше? Как пользоваться локальной сетью?
Все зависит от того, с какой целью вы объединяли компьютеры в одну сеть.
- Если вы хотите играть по сети, то уже все должно работать. Иногда, антивирусы блокируют подобные соединения. Поэтому, если возникнут проблемы, когда компьютеры не будут видеть друг друга, то просто попробуйте на время отключить антивирус.
- Для обмена файлами, вы можете использовать папки общего доступа. Просто скопируйте файлы например в папку «Мои изображения» (при условии, что мы открыли общий доступ к этой папке в процессе настройки), и они будут доступны со всех компьютеров в сети. Если вы хотите открыть общий доступ к своей папке на локальном диске, то следуйте этой инструкции. Смотрите после заголовка «Настройка общего доступа к файлам и папкам».
- А по настройке общего доступа к принтеру, я подготовлю отдельную статью.
Вот такие советы. Надеюсь, статья вам пригодилась.
admin 07.07.2019
Загрузка…
Содержание :
- 1 Как создать домашнюю группу в Windows 10
- 2 Как присоединиться к домашней группе Windows 10
- 2.1 Открытие доступа к документам
- 3 Удаление домашней группы в версии 1803
- 4 Устранение распространенных проблем
В операционной системе Виндовс присутствует функция, позволяющая наладить простой доступ к файлам для их просмотра или перемещения. Также устройства входящие в одну локальную сеть получают возможность удаленного управления принтерами, факсами и другим оборудованием. В данном материале расскажем, как подключиться к домашней группе Windows 10. Дополнительно затронем тему удаления рассматриваемого раздела из операционной системы версии 1803 и выше.
Как создать домашнюю группу в Windows 10
Процесс первоначальной настройки не отличается на всех Windows, начиная с «семерки». При этом, инструкция будет актуальна до Виндовс 10 версии 1803. В более поздних редакциях «Домашняя группа» удалена из функционала (возможность обмена файлами сохранилась – об этом более детально ниже).
Предварительная подготовка:
- Посетить «Панель управления», выставить режим отображения «Значки».
- Найти и открыть раздел «Домашняя группа».
- Если для компьютера выставлена общедоступная сеть, то система потребует выполнить переключение на «Частная». Уведомление будет выделено желтой полоской, там же находится ссылка для внесения правок. После нажатия на нее нужно подтвердить разрешение.
- Вернуться в раздел и кликнуть по строке «Изменить дополнительные параметры…».
- Установить значения, как показано на скриншотах:
- Сохранить внесенные правки.
- Кликнуть правой кнопкой по ярлыку «Мой компьютер», выбрать «Свойства». Посмотреть и запомнить значение из строки «Рабочая группа». В Windows 10 стандартно стоит «WORKGROUP» — это значение должно быть установлено для всех компьютеров, соединяемых в локальную сеть. Оно пригодится для настройки второго и всех последующих устройств.
Теперь можно приступать к созданию домашней группы. Для этого потребуется:
- Повторить шаги 1-2 предыдущего списка.
- Система просканирует сеть, если «локалка» только создается, то отобразится сообщение об отсутствии домашней группы. В нижней части окна нажать кнопку «Создать…».
- Отметить файлы и устройства, к которым будет открыт доступ. Собственные директории можно добавить позже, а пока выставляются только предложенные системой.
- Windows выполнит настройку. По ее окончанию будет отображен пароль, который используется для подключения других ПК – его следует выписать на листок.
Условием для подключения других компьютеров является наличие установленной Windows 7, 8 или 10 (до версии 1803), а также подключение к одной сети через Wi-Fi или кабель.
Обратите внимание
Название рабочей группы может быть изменено на произвольное. Главное требование – оно должно быть одинаковое на всех ПК. Подробная инструкция об изменении предоставлена ниже.
Как присоединиться к домашней группе Windows 10
Если в одной локальной сети присутствует компьютер, с которого ранее была создана домашняя группа, прочие устройства ее определяют автоматически и предлагают выполнить присоединение. Чтобы осуществить задуманное следует:
- Открыть свойства ярлыка «Мой компьютер».
- Сравнить значение в строке «Рабочая группа» с тем, которое было обозначено на первом ПК. Если оно совпадает, дополнительные действия не требуются. В противном случае нужно поступить следующим образом:
- В меню слева кликнуть по строке «Дополнительные параметры системы».
- На первой вкладке кликнуть «Изменить».
- Вписать имя рабочей группы.
- Сохранить внесенные правки и согласиться на перезагрузку.
- Открыть раздел «Домашняя группа» в панели управления, как это описано выше.
- Внизу окна присутствует кнопка «Присоединиться», которую следует нажать.
- Выставить категории файлов и устройств, к которым будет предоставлен общий доступ.
- Ввести полученный ранее шифр.
- Кликнуть по кнопке «Готово».
Подключение к домашней группе Windows 10 произведено успешно. Компьютер добавлен в локальную сеть и может использоваться для доступа к «расшаренным» файлам.
Открытие доступа к документам
Загрузка …
Поскольку в момент подключения или создания пользователь может отметить только стандартные директории, возникает необходимость добавления произвольных папок в локальную сеть. Выполнить действие достаточно просто:
- Нажать ПКМ по выбранной папке.
- В контекстном меню навести курсор на «Предоставить доступ к».
- Кликнуть по одному из двух вариантов:
- «Домашняя группа (просмотр)» — другие пользователи смогут только просматривать расположенные в директории документы.
- «Домашняя группа (просмотр и изменение)» — полный доступ к файлам с возможностью их редактирования и удаления.
Теперь папка появится в списке общего использования. Чтобы запретить доступ нужно повторить описанные шаги и выбрать пункт «Сделать недоступными».
Будет полезным
Просмотреть все папки, к которым открыт доступ можно в проводнике, воспользовавшись боковым меню. Достаточно кликнуть по разделу «Сеть» и выбрать один компьютер из списка – система покажет общедоступные директории, расположенные в его памяти.
Удаление домашней группы в версии 1803
Начиная с версии 1803 создание домашней группы в Windows 10 невозможно по причине удаление раздела из системы. После предоставления совместного доступа к документам, посмотреть их содержимое получится только через ввод локального IP-адреса. Сами разработчики Microsoft предлагают пользователям перейти на распространение документов через облако OneDrive или функцию «Поделиться» (более подробно в статье на официальном сайте).
Устранение распространенных проблем
В момент создания или после выполнения процесса подключения, у пользователей могут возникнуть неполадки. Среди возможных причин выделяется:
- Разное время на компьютерах. Следует запустить приложение «Выполнить», скопировать и вставить команду «control /name Microsoft.DateAndTime». При необходимости, проводится синхронизация времени с сервером.
- Пользователь создал домашнюю группу сразу на нескольких компьютерах. Для удаления нужно зайти в соответствующий раздел панели управления, затем отметить вариант выхода. Отключены ответственные службы. Чтобы проверить их работоспособность и выполнить включение необходимо в приложении «Выполнить» использовать команду «services.msc». Затем проверить состояние и тип запуска служб:
- После создания группы было произведено изменение типа сети.
- Отключен протокол IPv6 в подключения.
Представленные в статье материалы помогут разобраться в вопросе, как настроить домашнюю группу в Windows 10 и подключиться к ней. Все компьютеры входящие в состав сети следует установить одинаковое имя рабочей группы, а в параметрах выставить общий доступ к документам. Добавление второго и всех последующих машин выполняется посредством ввода пароля, который был сгенерирован на первом ПК. Важно учитывать, что нужного раздела в панели управления может не оказаться, если установлена версия операционной системы 1803 и выше.
Содержание:
- 1 Создание и настройка домашней группы в Windows 10
- 2 Как подключиться к домашней группе
- 3 Основные проблемы при использовании домашней группы
- 4 Домашняя группа стала недоступна после обновления Windows 10
- 5 Другие неполадки
В коммерческих, учебных и прочих малых организациях бывает очень важно наладить удобный, быстрый и безопасный обмен файлами. В таких случаях вместо того, чтобы использовать для передачи данных интернет, компьютеры объединяются в локальную сеть. Cети могут быть как большими, так и малыми, иметь разную топологию, то есть способ соединения и тип. Основных типов два – клиент-сервер, когда один компьютер в локальной сети играет роль сервера, а другие представляют собой рабочие станции, и однорангоовая сеть, в которой все компьютеры равны.
Сети второго типа также называются рабочими группами и используются там, где нет необходимости в централизованном управлении. Существуют еще домашние группы – если можно так сказать, особый подвид рабочих групп, в которых при подключении нового устройства запрашивается пароль. Подобные группы обычно служат для обмена файлами в небольших организациях и домах/квартирах с несколькими ПК, отсюда, кстати, их название. Домашняя группа Windows 10 может включать до двух десятков машин, а как ее организовать и настроить мы поговорим ниже.
Итак, как создать домашнюю группу в Windows 10? Для начала убедимся, что все компьютеры соответствуют трем главным требованиям, а именно: они должны быть подключены к одной сети (через роутер или Ethernet), иметь одинаковое название рабочей группы (Свойства системы – Изменить – WORKGROUP) и работать под управлением системы не ниже Windows 7.
Теперь приступим непосредственно к самой процедуре. Откроем командой control /name Microsoft.HomeGroup на своем компьютере апплет «Домашняя группа» и первым делом сделаем свою сеть частной. Для этого кликаем в текущем окне по ссылке «Изменение расположения в сети», после чего нажимаем кнопку «Да» на выехавшей справа панели.
Содержимое окна тут же изменится, а кнопка «Создать домашнюю группу» станет активной. Хорошо, теперь настроим кое-какие параметры. Жмем в окне ссылку «Изменить дополнительные параметры общего доступа» и включаем сетевое обнаружение (должно быть уже включено) и общий доступ к файлам и принтерам.
Далее активируем опции «Включать общий доступ, чтобы сетевые пользователи могли читать и записывать файлы…» и «Отключить общий доступ с парольной защитой». Сохраняем настройки.
Вернувшись в окно апплета «Домашняя группа», нажимаем кнопку «Создать домашнюю группу» – «Далее» и выбираем каталоги, содержимое которых хотим сделать общим для всех пользователей группы.
На последнем этапе будет предложено записать пароль, который будет использоваться для подключения к созданной группе других компьютеров. Сохраняем пароль и жмем «Готово». На этом создание домашней группы в Windows 10 завершается.
Как подключиться к домашней группе
Домашняя группа готова, но пока что в ней имеется только один компьютер. Подключим к ней прочие хосты в локальной сети. Для этого открываем апплет «Домашняя группа» на другом компьютере и, когда по завершении автоматического сканирования в окне оснастки появится сообщение «Пользователь создал домашнюю группу в сети», нажимаем кнопку «Присоединиться».
Затем жмем «Далее», выбираем нужные ресурсы и вводим тот самый пароль, который был выдан системой при создании домашней группы на первом компьютере. Подключение завершено. При желании или необходимости вы можете добавить в список общих ресурсов произвольные каталоги. Есть как минимум два способа это сделать.
Первый способ – это добавить нужную папку в любую из стандартных библиотек Windows, кликнув по ней ПКМ и выбрав в меню соответствующую опцию. Второй способ столь же прост. Кликаем по расшариваемому каталогу ПКМ, выбираем опцию «Предоставить доступ – Домашняя группа (просмотр и изменение)».
После этого папка тут же появится в ресурсах Домашней группы Windows. Кроме того, вы можете изменить пароль доступа к группе (новый пароль нужно передать всем членам группы) и временно отключить доступ к любой из общих библиотек. Все эти действия выполняются непосредственно из окна оснастки Домашней группы.
Основные проблемы при использовании домашней группы
Как видите, создать и настроить домашнюю группу в Windows 10 не составляет особого труда. Гораздо труднее справиться с проблемами, которые иногда при этом возникают, особенно, когда не удается установить их причину. А причин этих может быть много. Вкратце рассмотрим наиболее распространенные из них.
Что делать, если не удается подключиться к домашней группе:
- Убедитесь, что на всех подключенных к Домашней группе ПК установлено одинаковое время. Откройте на всех машинах командой control /name Microsoft.DateAndTime апплет «Дата и время», переключитесь на вкладку «Время по Интернету» и выполните, если надо, синхронизацию времени по серверу Microsoft.
- Проблема с подключением может возникнуть, если пользователь создаст Домашнюю группу на нескольких компьютерах в одной сети. Эту ошибку часто допускают начинающие пользователи. И хотя все ПК в домашней группе равны, создается она только на одной машине, а все остальные к ней только подключаются.
- Вы не сможете подключиться, если по какой-то причине в службах Windows у вас окажутся отключенными службы «Группировка сетевых участников» и «Поставщик домашней группы». Включите также службы «Протокол PNRP» и «Служба публикации имён компьютеров PNRP».
- Проблемы возникнут, если после создания Домашней группы вы измените тип сети с «Домашняя» на «Общественная» или «Сеть предприятия». Также обратите внимание, что в «Центре управления сетями и общим доступом» должна быть только одна сеть.
- Для корректной работы Домашней группы нужно, чтобы протокол IPv6 был включен. Зайдите в «Центр управления сетями и общим доступом», нажмите ссылку «Изменение параметров адаптера», откройте свойства используемого для подключения к интернету адаптера, найдите пункт IP версии 6 (TCP/IPv6) и убедитесь, что в чекбоксе напротив него установлена птичка.
Домашняя группа стала недоступна после обновления Windows 10
В Windows 10 1803 компания Microsoft решила отказаться от Домашней группы в пользу обмена файлами через облако OneDrive и встроенной функции «Поделиться». Если вы обновитесь до этой версии, то увидите, что в Windows 10 пропала Домашняя группа не только из приложения Параметры, но также из Панели управления и панели переходов Проводника. Возможность обмена файлами по локальной сети, однако, никуда не делась, вы можете подключить другой компьютер по IP, используя формат 192.168.1.1, но чтобы устройство отображалось в Проводнике, нужно изменить настройки запуска службы «Публикация ресурсов обнаружения функции».
Открыв командой services.msc оснастку управления службами, найдите в списке указанную службу, двойным кликом откройте ее свойства, тип запуска установите «Автоматически», сохраните настройки и перезагрузите компьютер. В следующих версиях Microsoft, наверняка, упростит задачу, а пока что подключаемся так.
Другие неполадки
Возможны и другие неполадки, мешающие подключению к домашней группе Windows 10. При появлении ошибки «Windows не может настроить домашнюю группу на данном компьютере» можно попробовать сбросить функцию, отвечающую за сохранение данных хранилища сертификатов. Откройте от имени администратора командную строку или консоль PowerShell и отключите службу «Диспетчера удостоверения сетевых участников», выполнив такую команду:
net stop p2pimsvc /y
Теперь перейдите в Проводнике в расположение C:/Windows/ServiceProfiles/LocalService/AppData/Roaming/PeerNetworking, удалите оттуда файл idstore.sst, а затем перезагрузите компьютер.
Отключенные до этого службы запустятся самостоятельно.
И еще один момент. Если проблемы с Домашней группой обнаружили себя после обновления до Windows 10 с более ранних версий системы, откройте командой optionalfeatures апплет «Включение и отключение компонентов Windows» и активируйте на всякий случай отключенный в «десятке» протокол SMB 1.0, он также связан с сетевым обнаружением.
Содержание
- 1 Основные понятия
- 2 Создание локального пространства пошагово
- 3 Выводы
- 4 Как создать домашнюю группу в Windows 10
- 5 Как присоединиться к домашней группе Windows 10
- 6 Удаление домашней группы в версии 1803
- 7 Устранение распространенных проблем
- 8 Создание и настройка домашней группы в Windows 10
- 9 Как подключиться к домашней группе
- 10 Основные проблемы при использовании домашней группы
- 11 Домашняя группа стала недоступна после обновления Windows 10
- 12 Другие неполадки
Начало›Windows 10›Настройка домашней сети в Windows 10
Зачем нужна настройка домашней сети? Казалось бы, работает дома ноутбук, компьютер и пара смартфонов, периодически используются для выхода в интернет. Что еще нужно? Но вспомните, как часто вам приходится перекидывать файлы с одного устройства на другое? Приходится копировать на флешку и обратно или пользоваться Блютусом.
Даже если вы делаете это не чаще чем раз в месяц, с домашней локальной сетью все станет в разы проще. К тому же, ее настройка откроет массу новых возможностей. Например, файлы можно будет и не передавать, а запускать прямо на другом компьютере или даже телевизоре (если он имеет возможности для работы в локальной сети с Windows 10). Можно будет запускать игры “по сетке”, печатать документы с любого компьютера на одном принтере и использовать многие другий возможности.
Основные понятия
Домашняя локальная сеть — это несколько компьютеров, объединенных одним сетевым кабелем для обмена данными. Сегодня в большинстве квартир имеются роутеры, раздающие Wi-Fi. Благодаря им, настройка “локалки” превратилась в простую задачу.
Примерная схема домашней локальной сети с Windows 10 может выглядеть так:
Как видите на приведенном рисунке интернет через Eternet-провод подается в роутер, к которому по пачкорду (такому же проводу с двусторонними разъемами) подключен ПК. Ноутбуки и смартфон подключены к маршрутизатору по Wi-Fi. Разумеется, такое подключение не создает локальную сеть по-умолчанию. Нужна конкретная настройка на каждом из устройств. В приведенном примере различные машины и гаджеты, если они не настроены надлежащим образом, не смогут “видеть” друг друга.
Наиважнейшим термином во всем этом процессе являются так называемые группы. Рабочая группа Windows 10 способна включать максимум 20 машин, которые являются узлами одного уровня, то есть не могут контролировать друг друга. Другими словами в такой сети все компьютеры равны — нет главного сервера.
Посмотрите ещё: Оценка производительности в Windows 10 своими силами
Кроме того существует понятие домашней группы, которая может формироваться, если компьютеры уже принадлежат рабочей группе. В домашней группе легко предоставлять доступ к фото, музыке, фильмам и документам с других устройств. Такая группа в отличие от рабочей имеет пароль, но вводить его нужно только раз, чтобы добавить новое устройство.
Создание локального пространства пошагово
Рабочая группа
Первым делом, позаботьтесь, чтобы у всех компьютеров было одинаковое имя рабочей группы. Оно может быть любым — вы устанавливаете его на свое усмотрение. В Windows 10:
- Откройте Пуск и перейдите в Служебные программы.
- Запустите классическую Панель управления.
- Откройте пункт “Система и безопасность”.
- Перейдите в раздел “Система”.
- Слева выберите “Дополнительные параметры системы”.
- Откроется маленькое окошко в котором нужно выбрать “Имя компьютера” и нажать на кнопку “Изменить”.
- В новом окошке внизу будет пункт “Компьютер является членом…”: выберите “рабочей группы” и пропишите желаемое название.
- ОК и перезагрузка.
Такая настройка должна быть проделана на всех компьютерах с Windows 10 (для 7 и 8 все делается аналогично), которые будут в домашней сети.
Видимость компьютеров в сети
То что компьютеры с Windows 10 или другими версиями ОС в составе одной группы, мало для того, чтобы они начали “видеть” друг друга. Необходима дополнительная настройка. Чтобы включить видимость проделайте следующие шаги на каждой из машин:
- Откройте Панель управления.
- Выберите “Сети и интернет” и перейдите в Центр управления сетями и общим доступом.
- Откройте “Изменить дополнительные параметры…”.
- Включите включите общий доступ к файлам и принтерам и сетевое обнаружение.
- Проделать это нужно во всех профилях, кроме того включить пункт “общий доступ, чтобы сетевые пользователи могли читать и записывать файлы в общих папках”.
- Установите маркер напротив пункта “Отключить доступ с парольной защитой”.
- Сохраните.
Посмотрите ещё: Когда Windows 10 вылетает
Расшаривание папок
Настройка сети Windows 10 заканчивается открытием общего доступа к конкретным папкам. Для этого достаточно открыть свойства папки (правкой кнопкой мыши — как всегда), затем выбрать вкладку Доступ и перейти в Расширенные настройки. Устанавливаете галочку напротив “Открыть общий доступ” и жмете на кнопку “Разрешения”.
Где для полного доступа достаточно установить галочки напротив “Полный доступ”, “Изменение”, “Чтение” в столбце “Разрешить”. Но можно не ставить некоторые галочки и тем самым ограничить возможности пользователей локальной сети.
Рядом с вкладкой “Доступ” есть “Безопасность”. Здесь нажмите кнопку “Изменить”, а в новом открывшемся окне “Добавить”. В пустом окошке впишите слово “Все”, как показано на фото:
Теперь группа “Все” появилась в предыдущем окне. Выделите ее и в столбце “Разрешить” проставьте все галочки для полного доступа. Сохраните все изменения и перезагрузитесь. Настройка завершена.
Выводы
После проделанных манипуляций ваша Windows 10 должна увидеть компьютеры своей группы и получить доступ ко всем открытым папкам. Вот так вкратце реализуется настройка локальной сети с использованием операционных систем Майкрософт. На деле все может выглядеть иначе: в статье приведены лишь общие принципы.
Например, без роутера (с включенным DHCP-сервером и автоматической раздачей адресов) два компьютера могут быть соединены пачкордом. В этом случае после первого этапа настройки необходимо будет прописать IP-адреса вручную. Делается это в свойствах сетевого адаптера и свойствах интернет протокола 4-й версии. Для Windows 10, 8, 7 и даже XP одинаково.
Прописываются IP вида 192.168.0.* (для каждого компьютера последняя цифра уникальна, кроме 0 и 1. Можно использовать, например, 5 и 7, Маска подсети 255.255.255.0 и основной шлюз 192.168.0.1. В качестве DNS-серверов указываются 192.168.0.1 и 192.168.0.0 (дополнительный). Если у роутера отключен DHCP подобная настройка тоже должна быть проделана.
(Visited 82 789 times, 12 visits today) Опубликовано в Windows 10
В операционной системе Виндовс присутствует функция, позволяющая наладить простой доступ к файлам для их просмотра или перемещения. Также устройства входящие в одну локальную сеть получают возможность удаленного управления принтерами, факсами и другим оборудованием. В данном материале расскажем, как подключиться к домашней группе Windows 10. Дополнительно затронем тему удаления рассматриваемого раздела из операционной системы версии 1803 и выше.
Как создать домашнюю группу в Windows 10
Процесс первоначальной настройки не отличается на всех Windows, начиная с «семерки». При этом, инструкция будет актуальна до Виндовс 10 версии 1803. В более поздних редакциях «Домашняя группа» удалена из функционала (возможность обмена файлами сохранилась – об этом более детально ниже).
Предварительная подготовка:
- Посетить «Панель управления», выставить режим отображения «Значки».
- Найти и открыть раздел «Домашняя группа».

Сохранить внесенные правки.</li>Кликнуть правой кнопкой по ярлыку «Мой компьютер», выбрать «Свойства». Посмотреть и запомнить значение из строки «Рабочая группа». В Windows 10 стандартно стоит «WORKGROUP» — это значение должно быть установлено для всех компьютеров, соединяемых в локальную сеть. Оно пригодится для настройки второго и всех последующих устройств.</li></ul>
Теперь можно приступать к созданию домашней группы. Для этого потребуется:
- Повторить шаги 1-2 предыдущего списка.
- Система просканирует сеть, если «локалка» только создается, то отобразится сообщение об отсутствии домашней группы. В нижней части окна нажать кнопку «Создать…».



Условием для подключения других компьютеров является наличие установленной Windows 7, 8 или 10 (до версии 1803), а также подключение к одной сети через Wi-Fi или кабель.
Обратите внимание
Название рабочей группы может быть изменено на произвольное. Главное требование – оно должно быть одинаковое на всех ПК. Подробная инструкция об изменении предоставлена ниже.
Как присоединиться к домашней группе Windows 10
Если в одной локальной сети присутствует компьютер, с которого ранее была создана домашняя группа, прочие устройства ее определяют автоматически и предлагают выполнить присоединение. Чтобы осуществить задуманное следует:
- Открыть свойства ярлыка «Мой компьютер».
- Сравнить значение в строке «Рабочая группа» с тем, которое было обозначено на первом ПК. Если оно совпадает, дополнительные действия не требуются. В противном случае нужно поступить следующим образом:
- В меню слева кликнуть по строке «Дополнительные параметры системы».
- На первой вкладке кликнуть «Изменить».
- Вписать имя рабочей группы.
- Сохранить внесенные правки и согласиться на перезагрузку.
</li>Открыть раздел «Домашняя группа» в панели управления, как это описано выше.Внизу окна присутствует кнопка «Присоединиться», которую следует нажать.Выставить категории файлов и устройств, к которым будет предоставлен общий доступ.Ввести полученный ранее шифр.Кликнуть по кнопке «Готово».</ul>
Подключение к домашней группе Windows 10 произведено успешно. Компьютер добавлен в локальную сеть и может использоваться для доступа к «расшаренным» файлам.
Открытие доступа к документам
Загрузка …
Поскольку в момент подключения или создания пользователь может отметить только стандартные директории, возникает необходимость добавления произвольных папок в локальную сеть. Выполнить действие достаточно просто:
- Нажать ПКМ по выбранной папке.
- В контекстном меню навести курсор на «Предоставить доступ к».
- Кликнуть по одному из двух вариантов:
- «Домашняя группа (просмотр)» — другие пользователи смогут только просматривать расположенные в директории документы.
- «Домашняя группа (просмотр и изменение)» — полный доступ к файлам с возможностью их редактирования и удаления.
Теперь папка появится в списке общего использования. Чтобы запретить доступ нужно повторить описанные шаги и выбрать пункт «Сделать недоступными».
Будет полезным
Просмотреть все папки, к которым открыт доступ можно в проводнике, воспользовавшись боковым меню. Достаточно кликнуть по разделу «Сеть» и выбрать один компьютер из списка – система покажет общедоступные директории, расположенные в его памяти.
Удаление домашней группы в версии 1803
Начиная с версии 1803 создание домашней группы в Windows 10 невозможно по причине удаление раздела из системы. После предоставления совместного доступа к документам, посмотреть их содержимое получится только через ввод локального IP-адреса. Сами разработчики Microsoft предлагают пользователям перейти на распространение документов через облако OneDrive или функцию «Поделиться» (более подробно в статье на официальном сайте).
Устранение распространенных проблем
В момент создания или после выполнения процесса подключения, у пользователей могут возникнуть неполадки. Среди возможных причин выделяется:
- Разное время на компьютерах. Следует запустить приложение «Выполнить», скопировать и вставить команду «control /name Microsoft.DateAndTime». При необходимости, проводится синхронизация времени с сервером.
- Пользователь создал домашнюю группу сразу на нескольких компьютерах. Для удаления нужно зайти в соответствующий раздел панели управления, затем отметить вариант выхода. Отключены ответственные службы. Чтобы проверить их работоспособность и выполнить включение необходимо в приложении «Выполнить» использовать команду «services.msc». Затем проверить состояние и тип запуска служб:
- После создания группы было произведено изменение типа сети.
- Отключен протокол IPv6 в подключения.
Представленные в статье материалы помогут разобраться в вопросе, как настроить домашнюю группу в Windows 10 и подключиться к ней. Все компьютеры входящие в состав сети следует установить одинаковое имя рабочей группы, а в параметрах выставить общий доступ к документам. Добавление второго и всех последующих машин выполняется посредством ввода пароля, который был сгенерирован на первом ПК. Важно учитывать, что нужного раздела в панели управления может не оказаться, если установлена версия операционной системы 1803 и выше.
Виталий Солодкий
В коммерческих, учебных и прочих малых организациях бывает очень важно наладить удобный, быстрый и безопасный обмен файлами. В таких случаях вместо того, чтобы использовать для передачи данных интернет, компьютеры объединяются в локальную сеть. Cети могут быть как большими, так и малыми, иметь разную топологию, то есть способ соединения и тип. Основных типов два – клиент-сервер, когда один компьютер в локальной сети играет роль сервера, а другие представляют собой рабочие станции, и однорангоовая сеть, в которой все компьютеры равны.
Сети второго типа также называются рабочими группами и используются там, где нет необходимости в централизованном управлении. Существуют еще домашние группы – если можно так сказать, особый подвид рабочих групп, в которых при подключении нового устройства запрашивается пароль. Подобные группы обычно служат для обмена файлами в небольших организациях и домах/квартирах с несколькими ПК, отсюда, кстати, их название. Домашняя группа Windows 10 может включать до двух десятков машин, а как ее организовать и настроить мы поговорим ниже.
Создание и настройка домашней группы в Windows 10
Итак, как создать домашнюю группу в Windows 10? Для начала убедимся, что все компьютеры соответствуют трем главным требованиям, а именно: они должны быть подключены к одной сети (через роутер или Ethernet), иметь одинаковое название рабочей группы (Свойства системы – Изменить – WORKGROUP) и работать под управлением системы не ниже Windows 7.
Теперь приступим непосредственно к самой процедуре. Откроем командой control /name Microsoft.HomeGroup на своем компьютере апплет «Домашняя группа» и первым делом сделаем свою сеть частной. Для этого кликаем в текущем окне по ссылке «Изменение расположения в сети», после чего нажимаем кнопку «Да» на выехавшей справа панели.
Содержимое окна тут же изменится, а кнопка «Создать домашнюю группу» станет активной. Хорошо, теперь настроим кое-какие параметры. Жмем в окне ссылку «Изменить дополнительные параметры общего доступа» и включаем сетевое обнаружение (должно быть уже включено) и общий доступ к файлам и принтерам.
Далее активируем опции «Включать общий доступ, чтобы сетевые пользователи могли читать и записывать файлы…» и «Отключить общий доступ с парольной защитой». Сохраняем настройки.
Вернувшись в окно апплета «Домашняя группа», нажимаем кнопку «Создать домашнюю группу» – «Далее» и выбираем каталоги, содержимое которых хотим сделать общим для всех пользователей группы.
На последнем этапе будет предложено записать пароль, который будет использоваться для подключения к созданной группе других компьютеров. Сохраняем пароль и жмем «Готово». На этом создание домашней группы в Windows 10 завершается.
Как подключиться к домашней группе
Домашняя группа готова, но пока что в ней имеется только один компьютер. Подключим к ней прочие хосты в локальной сети. Для этого открываем апплет «Домашняя группа» на другом компьютере и, когда по завершении автоматического сканирования в окне оснастки появится сообщение «Пользователь создал домашнюю группу в сети», нажимаем кнопку «Присоединиться».
Затем жмем «Далее», выбираем нужные ресурсы и вводим тот самый пароль, который был выдан системой при создании домашней группы на первом компьютере. Подключение завершено. При желании или необходимости вы можете добавить в список общих ресурсов произвольные каталоги. Есть как минимум два способа это сделать.
Первый способ – это добавить нужную папку в любую из стандартных библиотек Windows, кликнув по ней ПКМ и выбрав в меню соответствующую опцию. Второй способ столь же прост. Кликаем по расшариваемому каталогу ПКМ, выбираем опцию «Предоставить доступ – Домашняя группа (просмотр и изменение)».
После этого папка тут же появится в ресурсах Домашней группы Windows. Кроме того, вы можете изменить пароль доступа к группе (новый пароль нужно передать всем членам группы) и временно отключить доступ к любой из общих библиотек. Все эти действия выполняются непосредственно из окна оснастки Домашней группы.
Основные проблемы при использовании домашней группы
Как видите, создать и настроить домашнюю группу в Windows 10 не составляет особого труда. Гораздо труднее справиться с проблемами, которые иногда при этом возникают, особенно, когда не удается установить их причину. А причин этих может быть много. Вкратце рассмотрим наиболее распространенные из них.
Что делать, если не удается подключиться к домашней группе:
- Убедитесь, что на всех подключенных к Домашней группе ПК установлено одинаковое время. Откройте на всех машинах командой control /name Microsoft.DateAndTime апплет «Дата и время», переключитесь на вкладку «Время по Интернету» и выполните, если надо, синхронизацию времени по серверу Microsoft.
- Проблема с подключением может возникнуть, если пользователь создаст Домашнюю группу на нескольких компьютерах в одной сети. Эту ошибку часто допускают начинающие пользователи. И хотя все ПК в домашней группе равны, создается она только на одной машине, а все остальные к ней только подключаются.
- Вы не сможете подключиться, если по какой-то причине в службах Windows у вас окажутся отключенными службы «Группировка сетевых участников» и «Поставщик домашней группы». Включите также службы «Протокол PNRP» и «Служба публикации имён компьютеров PNRP».
- Проблемы возникнут, если после создания Домашней группы вы измените тип сети с «Домашняя» на «Общественная» или «Сеть предприятия». Также обратите внимание, что в «Центре управления сетями и общим доступом» должна быть только одна сеть.
- Для корректной работы Домашней группы нужно, чтобы протокол IPv6 был включен. Зайдите в «Центр управления сетями и общим доступом», нажмите ссылку «Изменение параметров адаптера», откройте свойства используемого для подключения к интернету адаптера, найдите пункт IP версии 6 (TCP/IPv6) и убедитесь, что в чекбоксе напротив него установлена птичка.
Домашняя группа стала недоступна после обновления Windows 10
В Windows 10 1803 компания Microsoft решила отказаться от Домашней группы в пользу обмена файлами через облако OneDrive и встроенной функции «Поделиться». Если вы обновитесь до этой версии, то увидите, что в Windows 10 пропала Домашняя группа не только из приложения Параметры, но также из Панели управления и панели переходов Проводника. Возможность обмена файлами по локальной сети, однако, никуда не делась, вы можете подключить другой компьютер по IP, используя формат 192.168.1.1, но чтобы устройство отображалось в Проводнике, нужно изменить настройки запуска службы «Публикация ресурсов обнаружения функции».
Открыв командой services.msc оснастку управления службами, найдите в списке указанную службу, двойным кликом откройте ее свойства, тип запуска установите «Автоматически», сохраните настройки и перезагрузите компьютер. В следующих версиях Microsoft, наверняка, упростит задачу, а пока что подключаемся так.
Другие неполадки
Возможны и другие неполадки, мешающие подключению к домашней группе Windows 10. При появлении ошибки «Windows не может настроить домашнюю группу на данном компьютере» можно попробовать сбросить функцию, отвечающую за сохранение данных хранилища сертификатов. Откройте от имени администратора командную строку или консоль PowerShell и отключите службу «Диспетчера удостоверения сетевых участников», выполнив такую команду:
net stop p2pimsvc /y
Теперь перейдите в Проводнике в расположение C:/Windows/ServiceProfiles/LocalService/AppData/Roaming/PeerNetworking, удалите оттуда файл idstore.sst, а затем перезагрузите компьютер.
Отключенные до этого службы запустятся самостоятельно.
И еще один момент. Если проблемы с Домашней группой обнаружили себя после обновления до Windows 10 с более ранних версий системы, откройте командой optionalfeatures апплет «Включение и отключение компонентов Windows» и активируйте на всякий случай отключенный в «десятке» протокол SMB 1.0, он также связан с сетевым обнаружением.
Используемые источники:
- https://windowsprofi.ru/win10/nastrojka-domashnej-seti-v-windows-10.html
- https://mobila.guru/faqsingle/nastraivaem-domashnjuju-gruppu-na-kompjutere-s-windows-10/
- https://viarum.ru/domashnyaya-gruppa-windows-10/
Содержание
- Домашняя группа Windows 10 – от А до Я
- Подготовительный процесс
- Создание домашней группы
- Добавление участников
- Пароль домашней группы
- Удаление домашней группы
- Заключение
- Домашняя группа в Windows 10 – создание и настройка группы
- Создание и настройка домашней группы в Windows 10
- Как подключиться к домашней группе
- Основные проблемы при использовании домашней группы
- Домашняя группа стала недоступна после обновления Windows 10
- Другие неполадки
- Как настроить и использовать Домашнюю группу в Windows 10
- Коротко о настройке и использовании Домашней группы в Windows 10
- Как настроить домашнюю группу в Windows 10
- Как добавить компьютеры в домашнюю группу в Windows 10
- Как удалить компьютеры из домашней группы
- Как изменить пароль Домашней группы
- Как добавить новую папку в домашнюю группу
- Если у вас возникли проблемы с созданием домашней группы
- Как в Windows 7, 8.1 и 10 настроить обмен данными по локальной сети, реализуемой роутером
- 1. Настройка рабочей группы
- 2. Настройка параметров общего доступа
- 3. Расшаривание папок для пользователей локальной сети
- 4. Закрытие общего доступа для папок
- 5. Ограниченный доступ к расшаренным ресурсам
- Настройка локальной сети в Windows 7 и 10. Или хватит ползать по пыльным полам
- Содержание статьи:
Домашняя группа Windows 10 – от А до Я
Ещё в более ранних версиях начиная с Windows 7 в системе появилась новая функция «Домашняя группа«. Это очень полезный инструмент, который значительно упростит работу между пользователями в одной локальной сети.
Домашняя группа является действительно важной функцией, поэтому разработчики решили не убирать ее из последующих версий ОС, в Windows 10 она также присутствует.
Домашняя группа позволяет объединить все компьютеры локальной сети в единую систему. Инструмент значительно облегчает такие процессы как: обмен информацией, передачу файлов и т.д. Важно, чтобы все устройства локальной сети работали под управлением одной версии ОС. Рассмотрим детальнее, как создать домашнюю группу в Windows 10.
Подготовительный процесс
Чтобы избежать проблем в процессе создания Домашней группы необходимо выполнить некоторые настройки основного компьютера (сервера), который является центральным. Рекомендуем следующую процедуру выполнять на всех компьютерах, которые будут подсоединяться к локальной сети, хотя это может быть не обязательно.
Создание домашней группы
Добавление участников
Подключение к домашней группе Windows 10 – это очень просто. Заходим в Домашнюю группу с компьютера (например, через любую папку нажав кнопку слева внизу окна), который подключен по локальной сети и видим единственную кнопку «Подключиться». Это означает, что компьютер успешно обнаружил созданную ранее Локальную группу на другом компьютере.
Подключаемся, в следующем окне вводим пароль, созданный ранее автоматически. Если всё пройдёт успешно, вы увидите список всех клиентов Домашней группы.
Пароль домашней группы
После добавления новых участников через некоторый промежуток времени пароль обычно теряется многими пользователями. При добавлении нового клиента в локальную сеть станет вопрос: как узнать пароль домашней группы windows 10? Это не страшно, поскольку его можно посмотреть буквально в 2 клика.
Узнать текущий пароль домашней группы можно с компьютера, который находится в ней. Заходим в Панель управления – Домашняя группа. Прокручиваем окно вниз, находим раздел «Другие действия».
Текущий пароль можно посмотреть, распечатать или изменить.
Удаление домашней группы
Иногда бывает, что после создания новой группы некоторые параметры были заданы неверно, а часть функционала оказалось вовсе ненужной. В этом случае можно удалить созданную группу и сделать новую. Рассмотрим, как удалить домашнюю группу в Windows 10.
Примечание: если вы не используете эту функцию, а только лишь хотите удалить ярлык домашней группы с рабочего стола, вам сюда.
Функции удаления домашней группы напрямую не существует, необходимо действовать иначе:
Если пользователь желает отключить обнаружение своего компьютера другими устройствами необходимо перейти в параметры общего доступа и установить галочку напротив «Отключить сетевое обнаружение».
В некоторых случаях после проделанных операций Домашняя группа может остаться на вашем компьютере. Можно попробовать выйти из локальной сети повторно и перезагрузить компьютер. Если не помогло, то воспользуйтесь реестром Windows 10.
Заключение
Как видите создать и настроить домашнюю группу достаточно просто, если у вас остались вопросы, задавайте их в комментариях ниже.
Источник
Домашняя группа в Windows 10 – создание и настройка группы
В коммерческих, учебных и прочих малых организациях бывает очень важно наладить удобный, быстрый и безопасный обмен файлами. В таких случаях вместо того, чтобы использовать для передачи данных интернет, компьютеры объединяются в локальную сеть. Cети могут быть как большими, так и малыми, иметь разную топологию, то есть способ соединения и тип. Основных типов два – клиент-сервер, когда один компьютер в локальной сети играет роль сервера, а другие представляют собой рабочие станции, и однорангоовая сеть, в которой все компьютеры равны.
Сети второго типа также называются рабочими группами и используются там, где нет необходимости в централизованном управлении. Существуют еще домашние группы – если можно так сказать, особый подвид рабочих групп, в которых при подключении нового устройства запрашивается пароль. Подобные группы обычно служат для обмена файлами в небольших организациях и домах/квартирах с несколькими ПК, отсюда, кстати, их название. Домашняя группа Windows 10 может включать до двух десятков машин, а как ее организовать и настроить мы поговорим ниже.
Создание и настройка домашней группы в Windows 10
Итак, как создать домашнюю группу в Windows 10? Для начала убедимся, что все компьютеры соответствуют трем главным требованиям, а именно: они должны быть подключены к одной сети (через роутер или Ethernet), иметь одинаковое название рабочей группы (Свойства системы – Изменить – WORKGROUP) и работать под управлением системы не ниже Windows 7.
Теперь приступим непосредственно к самой процедуре. Откроем командой control /name Microsoft.HomeGroup на своем компьютере апплет «Домашняя группа» и первым делом сделаем свою сеть частной. Для этого кликаем в текущем окне по ссылке «Изменение расположения в сети», после чего нажимаем кнопку «Да» на выехавшей справа панели.
Содержимое окна тут же изменится, а кнопка «Создать домашнюю группу» станет активной. Хорошо, теперь настроим кое-какие параметры. Жмем в окне ссылку «Изменить дополнительные параметры общего доступа» и включаем сетевое обнаружение (должно быть уже включено) и общий доступ к файлам и принтерам.
Далее активируем опции «Включать общий доступ, чтобы сетевые пользователи могли читать и записывать файлы…» и «Отключить общий доступ с парольной защитой». Сохраняем настройки.
Вернувшись в окно апплета «Домашняя группа», нажимаем кнопку «Создать домашнюю группу» – «Далее» и выбираем каталоги, содержимое которых хотим сделать общим для всех пользователей группы.
На последнем этапе будет предложено записать пароль, который будет использоваться для подключения к созданной группе других компьютеров. Сохраняем пароль и жмем «Готово». На этом создание домашней группы в Windows 10 завершается.
Как подключиться к домашней группе
Домашняя группа готова, но пока что в ней имеется только один компьютер. Подключим к ней прочие хосты в локальной сети. Для этого открываем апплет «Домашняя группа» на другом компьютере и, когда по завершении автоматического сканирования в окне оснастки появится сообщение «Пользователь создал домашнюю группу в сети», нажимаем кнопку «Присоединиться».
Затем жмем «Далее», выбираем нужные ресурсы и вводим тот самый пароль, который был выдан системой при создании домашней группы на первом компьютере. Подключение завершено. При желании или необходимости вы можете добавить в список общих ресурсов произвольные каталоги. Есть как минимум два способа это сделать.
Первый способ – это добавить нужную папку в любую из стандартных библиотек Windows, кликнув по ней ПКМ и выбрав в меню соответствующую опцию. Второй способ столь же прост. Кликаем по расшариваемому каталогу ПКМ, выбираем опцию «Предоставить доступ – Домашняя группа (просмотр и изменение)».
После этого папка тут же появится в ресурсах Домашней группы Windows. Кроме того, вы можете изменить пароль доступа к группе (новый пароль нужно передать всем членам группы) и временно отключить доступ к любой из общих библиотек. Все эти действия выполняются непосредственно из окна оснастки Домашней группы.
Основные проблемы при использовании домашней группы
Как видите, создать и настроить домашнюю группу в Windows 10 не составляет особого труда. Гораздо труднее справиться с проблемами, которые иногда при этом возникают, особенно, когда не удается установить их причину. А причин этих может быть много. Вкратце рассмотрим наиболее распространенные из них.
Что делать, если не удается подключиться к домашней группе:
Домашняя группа стала недоступна после обновления Windows 10
В Windows 10 1803 компания Microsoft решила отказаться от Домашней группы в пользу обмена файлами через облако OneDrive и встроенной функции «Поделиться». Если вы обновитесь до этой версии, то увидите, что в Windows 10 пропала Домашняя группа не только из приложения Параметры, но также из Панели управления и панели переходов Проводника. Возможность обмена файлами по локальной сети, однако, никуда не делась, вы можете подключить другой компьютер по IP, используя формат 192.168.1.1, но чтобы устройство отображалось в Проводнике, нужно изменить настройки запуска службы «Публикация ресурсов обнаружения функции».
Открыв командой services.msc оснастку управления службами, найдите в списке указанную службу, двойным кликом откройте ее свойства, тип запуска установите «Автоматически», сохраните настройки и перезагрузите компьютер. В следующих версиях Microsoft, наверняка, упростит задачу, а пока что подключаемся так.
Другие неполадки
Возможны и другие неполадки, мешающие подключению к домашней группе Windows 10. При появлении ошибки «Windows не может настроить домашнюю группу на данном компьютере» можно попробовать сбросить функцию, отвечающую за сохранение данных хранилища сертификатов. Откройте от имени администратора командную строку или консоль PowerShell и отключите службу «Диспетчера удостоверения сетевых участников», выполнив такую команду:
net stop p2pimsvc /y
Теперь перейдите в Проводнике в расположение C:/Windows/ServiceProfiles/LocalService/AppData/Roaming/PeerNetworking, удалите оттуда файл idstore.sst, а затем перезагрузите компьютер.
Отключенные до этого службы запустятся самостоятельно.
И еще один момент. Если проблемы с Домашней группой обнаружили себя после обновления до Windows 10 с более ранних версий системы, откройте командой optionalfeatures апплет «Включение и отключение компонентов Windows» и активируйте на всякий случай отключенный в «десятке» протокол SMB 1.0, он также связан с сетевым обнаружением.
Источник
Как настроить и использовать Домашнюю группу в Windows 10
Настройка Домашней группы позволяет обмениваться принтерами, файлами, изображениями и устройствами с другими компьютерами в вашем доме или офисе. Ниже вы найдете инструкции по установке и использованию Домашней группы в Windows 10.
 Коротко о настройке и использовании Домашней группы в Windows 10
Коротко о настройке и использовании Домашней группы в Windows 10
Домашняя группа может быть определена как функция совместного использования локальной сети в ОС Windows, что позволяет нескольким компьютерам совместно использовать общие ресурсы, такие как файлы, фотографии, документы, принтеры и устройства с другими компьютерами, находящимися в одной и той же сети.
Домашняя группа доступна только в Windows 7, Windows 8 и Windows 10, вы не сможете подключать компьютеры с Windows Vista или Windows XP к Домашней группе.
Хотя вы можете присоединиться к домашней группе на ПК под управлением Windows RT 8.1, вы не можете создать домашнюю группу или обмениваться контентом с домашней группой.
Как настроить домашнюю группу в Windows 10
Выполните следующие действия, чтобы настроить домашнюю группу на компьютере под управлением Windows 10.
Примечание: По умолчанию изображения, видео, музыка, принтеры и устройства будут установлены как общие, а документы не будут доступны.
Как добавить компьютеры в домашнюю группу в Windows 10
Вы создали домашнюю группу и создали пароль для домашней группы. Следующим шагом будет добавление других компьютеров в эту домашнюю группу.
Как удалить компьютеры из домашней группы
В любое время вы можете удалить компьютер из Домашней группы, выполнив следующие шаги:
Как изменить пароль Домашней группы
Перед изменением пароля домашней группы убедитесь, что все компьютеры домашней группы включены (не в спящем режиме или режиме гибернации).
Как добавить новую папку в домашнюю группу
Примечание: Выбор параметра Домашняя группа (просмотр и редактирование) позволит другим пользователям редактировать ваши файлы.
После того как вы поделились папкой в домашней группе, другие компьютеры в сети домашней группы могут получить доступ к этой общей папке, открыв проводник (Win + E) и щелкнув имя компьютера под домашней группой в боковом меню.
Если у вас возникли проблемы с созданием домашней группы
Убедитесь, что открыт только компьютер, на котором вы создаете новую домашнюю группу, а все остальные компьютеры и устройства отключены.
Затем убедитесь, что ваш компьютер имеет возможность использовать протокол интернет-протокола версии 6 (TCP/IPv6).
На следующем экране щелкните правой кнопкой мыши по Беспроводной сети или Ethernet и нажмите Свойства в контекстном меню.
Источник
Как в Windows 7, 8.1 и 10 настроить обмен данными по локальной сети, реализуемой роутером
При наличии в помещении роутера, посредством которого все устройства пользователей подключаются к Интернету, для соединения всех их во внутреннюю локальную сеть не требуется никакого дополнительного оборудования. Собственно, сам роутер по факту и является таким оборудованием. Все домашние ПК, ноутбуки, смартфоны, планшеты, Smart TV и прочие устройства, вне зависимости от того, через кабель или по Wi-Fi они подключаются к роутеру, входят в единую малую сеть, им же реализуемую.
И всё, что нужно, чтобы домашние устройства сообщались между собой в плане обмена данными – это программная настройка таких устройств. Как настроить обмен данными в реализуемой роутером локальной сети на компьютерах с Windows 7, 8.1 и 10?
1. Настройка рабочей группы
Первым делом необходимо проследить, чтобы на всех компьютерах сети была одна и та же рабочая группа. Нажимаем клавиши Win + Pause и в системных свойствах чуть ниже имени компьютера смотрим рабочую группу. Во всех актуальных версиях Windows она настроена по умолчанию и называется «Workgroup». Её название можно оставить как есть, а можно при необходимости изменить. Но изменять название рабочей группы тогда нужно на всех компьютерах сети. Чтобы сменить название, жмём «Изменить параметры».
В новом окошке жмём кнопку «Изменить» и, собственно, меняем название – убираем предустановленное «Workgroup» и вводим своё. Название должно содержать только латинские символы.
2. Настройка параметров общего доступа
Продолжаем работать с панелью управления, и далее нам нужен её раздел «Сеть и Интернет». В нём заходим в подраздел «Центр управления сетями и общим доступом».
Нам нужно изменить параметры общего доступа.
Проводим следующие настройки. Во вкладке «Частная» ставим галочку активности сетевого обнаружения. Далее отмечаем галочкой опцию, включающую общий доступ к файлам и принтерам.
Во вкладке «Все сети» ставим галочку активности общего доступа с правом чтения и записи данных в наших расшаренных папках.
И здесь же ниже ставим галочку активности отключения для общего доступа парольной защиты. Нажимаем в самом низу кнопку «Сохранить изменения».
Такие настройки проводим на каждом из компьютеров локальной сети. Если какие-то из сетевых компьютеров после проведения описанных выше настроек не отображаются на других устройствах в разделе «Сеть» проводника, нужно просто перезагрузить эти не отображающиеся компьютеры.
3. Расшаривание папок для пользователей локальной сети
Как обмениваться данными по локальной сети? В разделе «Сеть» системного проводника «Десятки» будем видеть все включённые сетевые компьютеры, а при заходе в них – папки, расшаренные для общего доступа.
В Windows 7 и 8.1 в числе сетевых устройств будут отображаться и компьютеры других пользователей, и свой компьютер. В этом плане старые версии чуть лучше продуманы: отображение в разделе «Сеть» проводника своего компьютера даёт нам возможность комплексно увидеть все наши расшаренные папки и при необходимости к каким-то закрыть доступ.
Жмём выпадающий список, в нём выбираем категорию пользователей «Все», кликаем «Добавить».
Таким образом мы открыли всем пользователям сети общий доступ к нужной папке. Но Windows по умолчанию назначает общий доступ только в части просмотра данных. Чтобы сетевые пользователи могли в эту нашу папку помещать свои файлы, необходимо для категории «Все» дополнительно установить право записи данных. Кликаем выпадающий список уровня разрешений и выбираем пункт «Чтение и запись». По итогу жмём внизу кнопку «Общий доступ».
И – «Готово».
Всё – выбранная папка расшарена, чтобы увидеть её, сетевым пользователям необходимо просто обновить раздел «Сеть» в системном проводнике.
4. Закрытие общего доступа для папок
Если какие-то из расшаренных для общего доступа папок необходимо убрать из числа таковых, делается это в тех же свойствах папок, в той же вкладке «Доступ». Кликаем кнопку «Расширенная настройка».
И здесь убираем галочку открытия общего доступа.
Если в будущем папку потребуется вновь расшарить, выставляем эту галочку назад. Либо же можно поступить по-другому. Там, где мы настраивали категории пользователей и уровни разрешений общего доступа, просто удаляем категорию пользователей «Все» и кликаем кнопку «Общий доступ».
Суть настройки обмена данных по локальной сети заключается в свободном обмене данными, ну или как минимум в свободном считывании данных друг у друга. Но сеть можно настроить и так, чтобы доступ к своим расшаренным папкам с других сетевых компьютеров имели только мы сами. Для этого при настройке параметров общего доступа на нашем устройстве во вкладке «Все сети» оставляем включённой предустановленную опцию доступа с парольной защитой.
Тогда при доступе к нашему компьютеру с сетевых компьютеров будет запрашиваться имя учётной записи Windows и пароль входа в неё.
Источник
Настройка локальной сети в Windows 7 и 10. Или хватит ползать по пыльным полам
Всем привет! Данная статья является логическим продолжением истории о создании домашней сети. Кто еще не читал прошлый материал, то настоятельно рекомендуем это сделать прямо сейчас.
Там мы лазили по пыльным полам и прокладывали кабеля. Сегодня же на повестке дня будет благородная работа. А именно настройка локальной сети в Windows 7 и 10. Ух, уже прямо не терпится начать.
Содержание статьи:
Итак, друзья, не будем долго разводить пустую болтовню, поэтому давайте сразу к делу. Помним, что нужно организовать локальную сеть таким образом, чтобы на всех компьютерах был интернет.
Поэтому пройдите по вышеуказанной ссылке и прочтите все от корки до корки. Иначе вы не будете понимать о чем речь пойдет дальше. Ну а мы продолжаем нашу интересную затею.
Помним, что в нашей сети числятся аж девять машин. Будет логичным, если назначать им IP-адреса по возрастанию. То есть в настройках сетевых карт первого и последнего компов будут вписаны следующие значения:
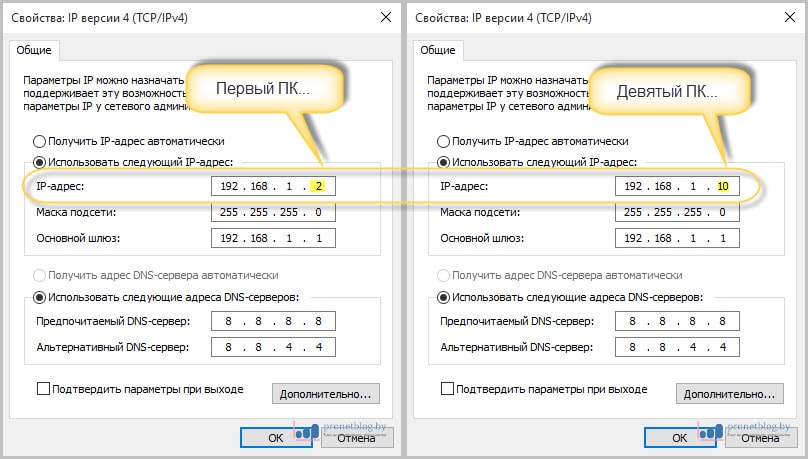
Обращаем внимание на тот факт, что у первого компьютера значение IP-адреса равняется «192.168.1.2». Сделано так потому, что в нашей схеме уже присутствует ADSL роутер, который по умолчанию имеет адрес «192.168.1.1».
Именно поэтому в поле «Основной шлюз» указано именно это значение. Таким образом, каждому ПК предоставляется возможность выхода в интернет. Если данную графу оставить пустой, то выхода в Глобальную паутину не будет.
Также важно знать, что два одинаковых IP-адреса не должно быть в одной локальной сети. Теперь на Windows 7 и 10 необходимо проделать следующие важные настройки. Заходим в «Центр управления сетями и общим доступом»:
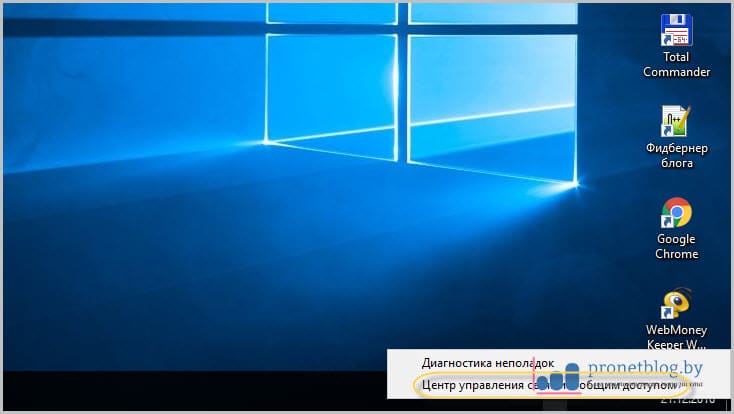
Там следуем в раздел «Изменить дополнительные параметры общего доступа»:
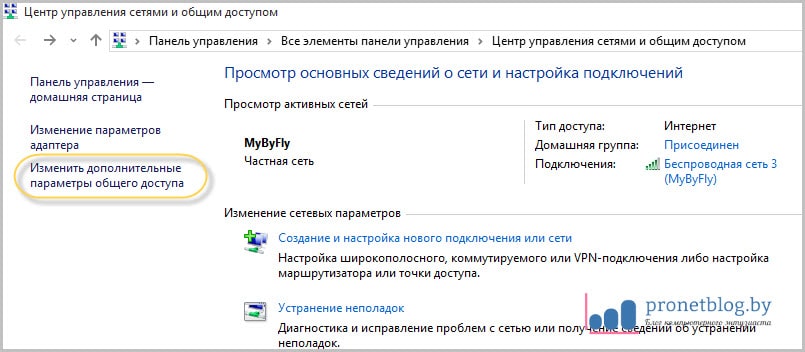
И в нем для всех сетевых профилей активируем опции, указанные на рисунке ниже:
После этого обязательно выбираем профиль «Все сети» и активируем строку «Отключить общий доступ с парольной защитой»:
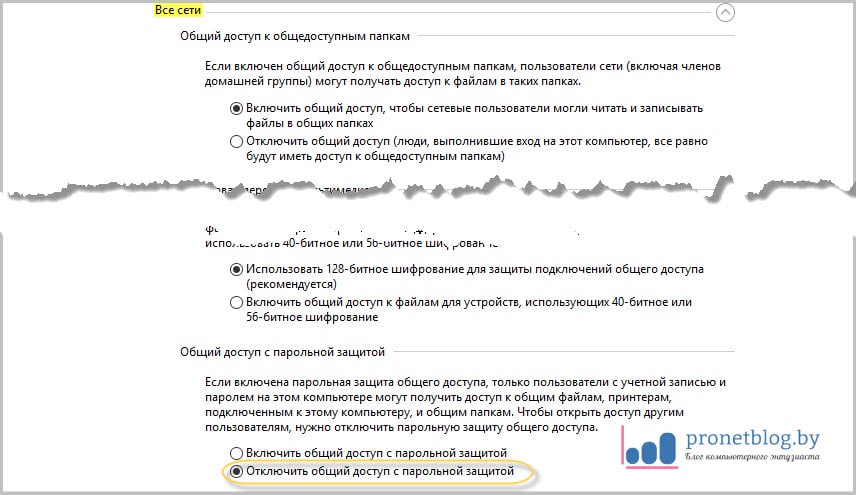
Эта мера позволит получать доступ по сети к другим компьютерам без ввода всяких непонятных паролей. Теперь можно сказать, что настройка локальной сети в Windows 7 и 10 почти что закончена. Осталась лишь самая малость.
Заключительным этапом будет перевод всех компьютеров в одну рабочую группу. Это позволит избежать различных конфликтов и неопытные пользователи будут меньше путаться при работе.
Потому сейчас нужно открыть вкладку «Система»:
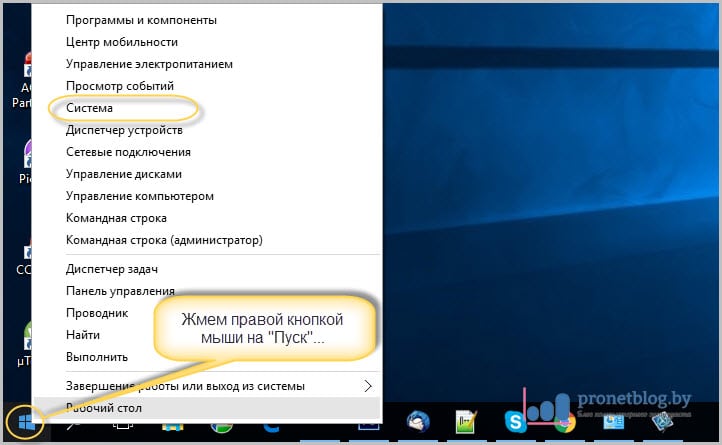
И посмотреть на то, что указано в графе «Рабочая группа»:

Обычно там по умолчанию прописано значение «Workgroup». В принципе, пусть так и остается. Но помним, что все компьютеры должны иметь точно такую же группу. Если же хочется переименовать ее, то жмем «Изменить параметры».
В открывшемся окне выбираем пункт «Изменить»:
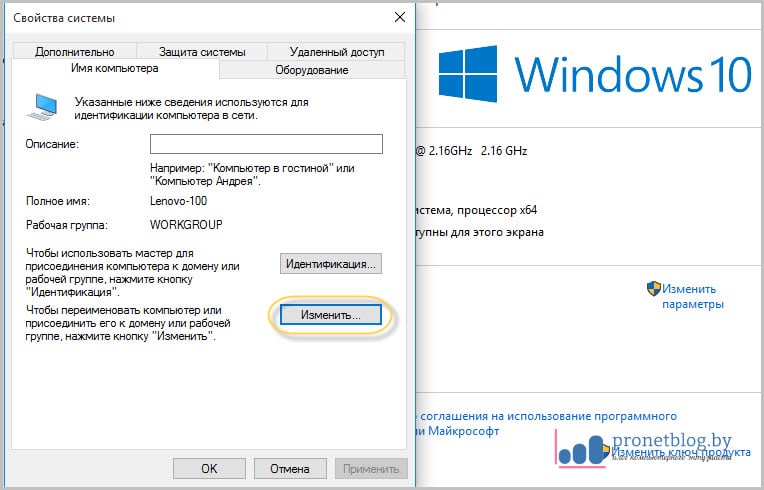
И вот сейчас можно внести необходимые изменения:
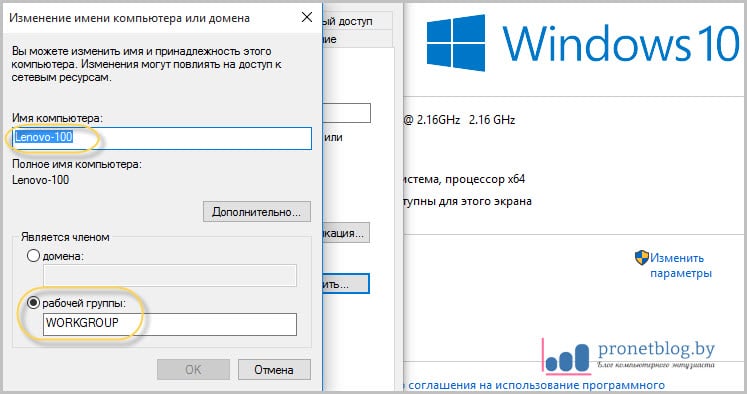
Кстати, обратите внимание на поле «Имя компьютера». В него на латинице желательное вписать такое имя, которые бы позволяло другим участникам локальной сети понимать, что это за компьютер и чей он.
Ну да ладно, что тут долго объяснять. Перезагружаем все компы после внесенных изменений и на рабочем столе жмем по ярлыку «Сеть»:
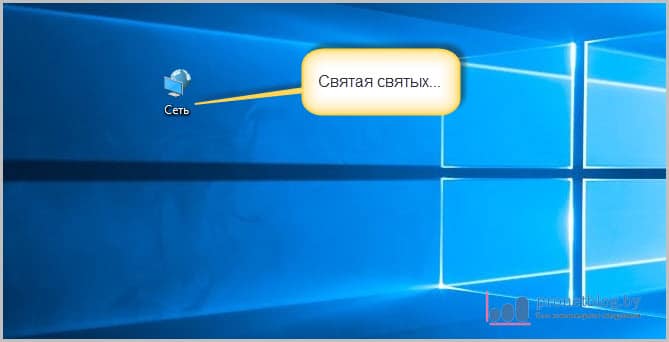
И вот они, наши голубчики:
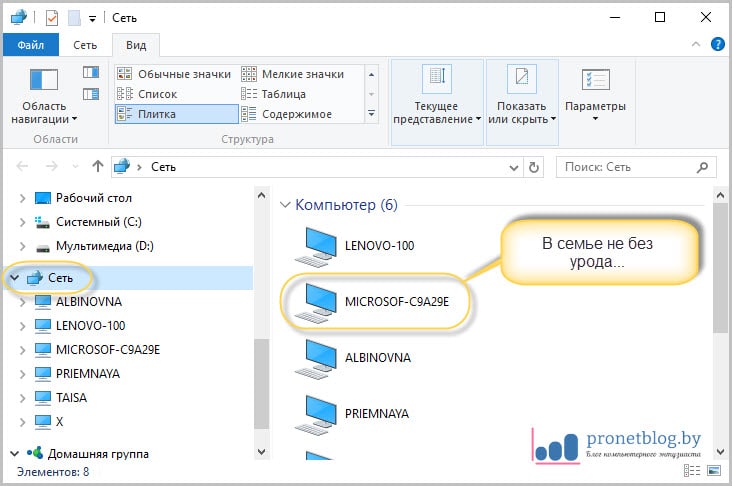
А теперь попробуйте разобраться, чей это компьютер выделен на скриншоте выше. Ну да ладно, друзья, на этом шаге можно смело сказать, что настройка локальной сети в Windows 7 и 10 подошла к концу.
Осталось только открыть на ПК общие ресурсы и можно пользоваться. Но об этом подробно поговорим уже в следующей статье. А пока что задавайте ваши вопросы в комментариях к статье и смотрите очередное очень прикольное видео.
Источник
Главная » Уроки и статьи » Windows
Ещё в более ранних версиях начиная с Windows 7 в системе появилась новая функция «Домашняя группа«. Это очень полезный инструмент, который значительно упростит работу между пользователями в одной локальной сети.
Домашняя группа является действительно важной функцией, поэтому разработчики решили не убирать ее из последующих версий ОС, в Windows 10 она также присутствует.
Домашняя группа позволяет объединить все компьютеры локальной сети в единую систему. Инструмент значительно облегчает такие процессы как: обмен информацией, передачу файлов и т.д. Важно, чтобы все устройства локальной сети работали под управлением одной версии ОС. Рассмотрим детальнее, как создать домашнюю группу в Windows 10.
Подготовительный процесс
Чтобы избежать проблем в процессе создания Домашней группы необходимо выполнить некоторые настройки основного компьютера (сервера), который является центральным. Рекомендуем следующую процедуру выполнять на всех компьютерах, которые будут подсоединяться к локальной сети, хотя это может быть не обязательно.
- Через панель управления или через Центр управления сетями, переходим в раздел «Изменение параметров адаптера».
- У вас может быть несколько встроенных адаптеров. Выбираем тот, который будет использоваться для создания локальной группы (рекомендуется выбирать тот, который используется для интернет-подключения).
- Кликаем ПКМ, заходим в Свойства. Ставим галочки напротив «Доступ к принтерам и файлам» и «Протокол IPv6».
- Переходим в предыдущее меню, находим раздел «Параметры общего доступа». Кликаем, в следующем окне даем полный доступ на обнаружение устройства.
Создание домашней группы
- Переходим в панель управления.
- Изменяем вид значков. Выбираем мелкие, либо крупные. Находим раздел Домашняя группа и переходим в него.
- Появится всплывающее окно. Нажимаем «Создать домашнюю группу».
- Далее система попросит вас предоставить доступ другим пользователям к файлам различных типов. Даём доступ по своему усмотрению.
- Ожидаем некоторое время, пока Windows выполнит необходимую настройку.
- Если Домашняя группа создалась успешно, в следующем окне появится сгенерированный пароль, который нужен для подключения других пользователей из локальной сети. Его стоит обаятельно сохранить в надёжном месте.
Добавление участников
Подключение к домашней группе Windows 10 – это очень просто. Заходим в Домашнюю группу с компьютера (например, через любую папку нажав кнопку слева внизу окна), который подключен по локальной сети и видим единственную кнопку «Подключиться». Это означает, что компьютер успешно обнаружил созданную ранее Локальную группу на другом компьютере.
Подключаемся, в следующем окне вводим пароль, созданный ранее автоматически. Если всё пройдёт успешно, вы увидите список всех клиентов Домашней группы.
Пароль домашней группы
После добавления новых участников через некоторый промежуток времени пароль обычно теряется многими пользователями. При добавлении нового клиента в локальную сеть станет вопрос: как узнать пароль домашней группы windows 10? Это не страшно, поскольку его можно посмотреть буквально в 2 клика.
Узнать текущий пароль домашней группы можно с компьютера, который находится в ней. Заходим в Панель управления – Домашняя группа. Прокручиваем окно вниз, находим раздел «Другие действия».
Текущий пароль можно посмотреть, распечатать или изменить.
Удаление домашней группы
Иногда бывает, что после создания новой группы некоторые параметры были заданы неверно, а часть функционала оказалось вовсе ненужной. В этом случае можно удалить созданную группу и сделать новую. Рассмотрим, как удалить домашнюю группу в Windows 10.
Примечание: если вы не используете эту функцию, а только лишь хотите удалить ярлык домашней группы с рабочего стола, вам сюда.
Функции удаления домашней группы напрямую не существует, необходимо действовать иначе:
- Снова переходим в панель управления – Домашняя группа.
- Находим пункт «Выход из домашней группы». Подтверждаем действие. Проделываем операцию на всех компьютерах, подключенных по локальной сети.
Если пользователь желает отключить обнаружение своего компьютера другими устройствами необходимо перейти в параметры общего доступа и установить галочку напротив «Отключить сетевое обнаружение».
В некоторых случаях после проделанных операций Домашняя группа может остаться на вашем компьютере. Можно попробовать выйти из локальной сети повторно и перезагрузить компьютер. Если не помогло, то воспользуйтесь реестром Windows 10.
- Заходим в редактор реестра.
- Идем по следующему пути: HKEY_LOCAL_MACHINESOFTWAREClassesCLSID{B4FB3F98-C1EA-428d-A78A-D1F5659CBA93}.
- Внутри будет подраздел CLSID.
- Открываем и создаем новый параметр DWORD 32 бит с названием System.IsPinnedToNameSpaceTree.
- Присваиваем значение 0. Перезагружаем ПК. Теперь вы не будете состоять в домашней группе.
Заключение
Как видите создать и настроить домашнюю группу достаточно просто, если у вас остались вопросы, задавайте их в комментариях ниже.
Понравилось? Поделись с друзьями!
Дата: 03.04.2018
Автор/Переводчик: ThreePC
Привет, друзья. Это одна из старых публикаций о настройке общих ресурсов локальной сети с помощью функции Windows «Домашняя группа». Но она отредактирована с учётом факта упразднения этой функции в Windows 10. Кто не знает, начиная с версии Windows 10 1803, в ней больше нет функционала «Домашней группы». Отныне использовать эту функцию можно только на компьютерах с Windows 7 и 8.1. Ну и также с Windows 10, но только если это система версии по 1709 включительно. Поехали…
Создание «Домашней группы» в Windows и настройка общего доступа к принтеру
Примечание: друзья, функция «Домашняя группа» была удалена из Windows 10, поскольку в компании Microsoft сочли, что это лишний функционал. Так оно и есть. «Домашняя группа», по сути, дублирует системный функционал расшаривания ресурсов локальной сети. Мы и без «Домашней группы» можем открыть общий доступ в локальной сети к определённым папкам на нашем компьютере и предоставить общий доступ к принтерам, если такие принтеры сами не состоят в сети через подключение к роутеру напрямую. И также с использованием Windows Media Player можем создать на каждом из компьютеров DLNA-сервер с доступным по сети мультимедийным контентом. Функция «Домашняя группа» объединяет в себе эти возможности и упрощает их настройку. Но, повторюсь, в Windows 10, начиная с версии 1803, «Домашняя группа» упразднена, и, если вам нужно настроить общий сетевой доступ к принтеру, подключённому к компьютеру с актуальной версией Windows 10, используйте обычный функционал предоставления общего доступа к принтеру. Детали смотрите в статье «Как расшарить принтер в Windows 10».
Создание «Домашней группы»
Друзья, сеть — это несколько компьютеров, объединённых между собой специальным кабелем, обеспечивающим обмен информации внутри сети. Компьютерные сети бывают разные: они могут состоять из нескольких компьютеров и даже нескольких тысяч компьютеров. Локальные (англ. местные) компьютерные сети представляют из себя группу близко находящихся друг от друга компьютеров. Они охватывают обычно один дом, одну коммерческую организацию, точку сбыта услуг и т.п. Локальные сети позволяют пользователям совместно использовать ресурсы компьютеров и подключенных к сети различных устройств — сканеров, принтеров, мультимедийной техники и т.п. В локальной сети пользователи могут просматривать расшаренные (т.е. с общим доступом) файлы друг друга, копировать их, при определённом уровне доступа редактировать и удалять.
В Windows 7, 8.1 и 10 (по версию 1709) её штатными средствами на базе физически реализованной локальной сети, созданной из напрямую подключённых компьютеров или обеспечиваемой роутером, можно создать «Домашнюю группу». «Домашняя группа» — это группа компьютеров в малой локальной сети, пользователи которой могут совместно использовать мультимедийные файлы, документы и принтеры. «Домашняя группа» создаётся с парольным подключением к ней, поэтому к расшаренным в рамках её использования сетевым файлам пользователи получают доступ без необходимости ввода пароля, как это происходит в обычной локальной сети. Если, конечно, такую сеть заведомо не настроить на беспарольный доступ. В общем, друзья, «Домашняя группа» — это нечто отдельной приватной сети для избранных пользователей, существующей на фоне общей локальной сети с расшаренными ресурсами для всех подряд.
В нашем случае будем работать с самой маленькой локальной сетью, состоящей из двух ПК: один из них на базе Windows 7, другой – на базе первой инсайдерской версии Windows 10 от 2015 года. Всё показанное на примере этих двух операционных систем будет касаться и Windows 8.1. К компьютеру с Windows 7 в нашем случае подключён принтер, собственно, сделать его общедоступным (т.е. доступным для второго компьютера) и ставится изначальная задача. И решать эту задачу мы будем с помощью «Домашней группы». Схема нашей локальной сети выглядит так.






Присоединение к «Домашней группе»
Теперь переходим на другой компьютер. Напомню, в нашем случае это компьютер на базе старой версии Windows 10, где «Домашняя группа» ещё работала. Заходим в панель управления, в центр управления сетями и общим доступом. В графе «Домашняя группа» нажимаем «Может присоединиться».




Сетевой доступ к расшаренным ресурсам «Домашней группы»
Как получать доступ к расшаренному мультимедийному контенту на компьютерах «Домашней группы»? Это, друзья, делается в блоке сети в проводнике Windows. На компьютере с Windows 7 в нашем случае мы видим оба компьютера с расшаренными мультимедиа. Здесь можем зайти на компьютер с Windows 10 и посмотреть фильмы, фото, послушать музыку с этого компьютера.
Настройка общего доступа к принтеру
Теперь нам просто нужно его выбрать в параметрах печати в той программе, в которой мы отправляем документ на печать.
Microsoft включила HomeGroup, чтобы устройства Windows могли совместно использовать ресурсы с другими ПК в локальной сети с помощью простого в настройке подхода, который может использовать каждый. Домашняя группа — это функция, которая лучше всего подходит для небольших домашних сетей для обмена файлами и принтерами с устройствами под управлением Windows 10, Windows 8.1 и Windows 7.
Любой компьютер под управлением Windows 7 или более поздней версии может присоединиться к домашней группе. Это руководство предназначено для настройки домашней группы Windows в Windows 10, но эти действия также применимы для Windows 7 и Windows 8 / 8.1.
Может ли Windows 7 подключаться к Windows 10?
От Windows 7 до Windows 10:
Откройте диск или раздел в проводнике Windows 7, щелкните правой кнопкой мыши папку или файлы, которыми вы хотите поделиться, и выберите «Поделиться»> «Определенные люди…». … Выберите «Все» в раскрывающемся меню «Общий доступ к файлам», нажмите «Добавить» для подтверждения.
Может ли Windows 10 Home подключаться к рабочей группе?
Windows 10 по умолчанию создает рабочую группу при установке, но иногда вам может потребоваться ее изменить. … Рабочая группа может обмениваться файлами, сетевым хранилищем, принтерами и любым подключенным ресурсом.
Что случилось с рабочей группой в Windows 10?
В мае Windows удалила рабочую группу для обмена файлами.
Как мне настроить домашнюю сеть в Windows 10 без домашней группы?
Как делиться файлами в Windows 10
- Откройте «Проводник».
- Перейдите в папку с файлами.
- Выберите файлы.
- Щелкните вкладку «Поделиться». …
- Нажмите кнопку «Поделиться». …
- Выберите приложение, контакт или находящееся поблизости устройство для совместного использования. …
- Продолжайте с указаниями на экране, чтобы поделиться контентом.
26 сред. 2020 г.
Что заменило домашнюю группу в Windows 10?
Microsoft рекомендует две функции компании для замены HomeGroup на устройствах под управлением Windows 10:
- OneDrive для хранения файлов.
- Функция общего доступа для совместного использования папок и принтеров без использования облака.
- Использование учетных записей Microsoft для обмена данными между приложениями, поддерживающими синхронизацию (например, почтовым приложением).
20 колода 2017 г.
Можете ли вы передавать файлы из Windows 7 в Windows 10?
Вы можете использовать функцию резервного копирования и восстановления вашего ПК, чтобы переместить все ваши любимые файлы с ПК с Windows 7 на ПК с Windows 10. Этот вариант лучше всего подходит, когда у вас есть внешнее запоминающее устройство. Вот как переместить файлы с помощью резервного копирования и восстановления.
Выполните следующие действия, чтобы начать настройку сети:
- Щелкните Пуск, а затем щелкните Панель управления.
- В разделе «Сеть и Интернет» нажмите «Выбрать домашнюю группу и параметры общего доступа». …
- В окне настроек домашней группы нажмите Изменить дополнительные настройки общего доступа. …
- Включите сетевое обнаружение и общий доступ к файлам и принтерам. …
- Нажмите Сохранить изменения.
Нажмите «Пуск», введите «устройства и принтеры», а затем нажмите «Ввод» или щелкните результат. Щелкните правой кнопкой мыши принтер, к которому вы хотите предоставить доступ в сети, и выберите «Свойства принтера». В окне «Свойства принтера» показаны все возможные настройки принтера. А пока щелкните вкладку «Совместное использование».
Какая рабочая группа используется по умолчанию в Windows 10?
При установке Windows 10 по умолчанию создается рабочая группа с именем WORKGROUP. В имени рабочей группы нельзя использовать следующие символы: / [] »:; | > <+ =,?
Как мне получить доступ к другому компьютеру в той же рабочей группе?
Чтобы предоставить общий доступ к этой папке, выполните следующие действия:
- Щелкните правой кнопкой мыши Мои игры.
- Нажмите «Свойства».
- Щелкните вкладку «Совместное использование».
- Нажмите Поделиться…
- Выберите людей, с которыми вы хотите предоставить общий доступ к папке, и выберите уровень разрешений. …
- Предоставляя доступ другим пользователям, вам необходимо создать их имена пользователей и пароли на вашем собственном компьютере.
Как настроить домашнюю сеть в Windows 10?
- В Windows 10 нажмите Пуск, затем выберите Параметры> Сеть и Интернет> Состояние> Центр управления сетями и общим доступом.
- Выберите Настроить новое подключение или сеть.
- Выберите «Настроить новую сеть», затем нажмите «Далее» и следуйте инструкциям на экране, чтобы настроить беспроводную сеть.
22 сред. 2018 г.
Как узнать, в какой рабочей группе находится мой компьютер?
Нажмите клавишу Windows, введите Панель управления и нажмите клавишу ВВОД. Щелкните Система и безопасность. Щелкните Система. Рабочая группа отображается в разделе «Имя компьютера, домен и параметры рабочей группы».
Почему из Windows 10 была удалена домашняя группа?
Почему из Windows 10 была удалена домашняя группа? Microsoft определила, что концепция слишком сложна и что есть более эффективные способы достичь того же конечного результата.
Как подключить компьютер с Windows 10 в сеть?
Используйте мастер настройки сети Windows, чтобы добавить компьютеры и устройства в сеть.
- В Windows щелкните правой кнопкой мыши значок сетевого подключения на панели задач.
- Щелкните Открыть настройки сети и Интернета.
- На странице состояния сети прокрутите вниз и щелкните Центр управления сетями и общим доступом.
- Щелкните Настроить новое соединение или сеть.



































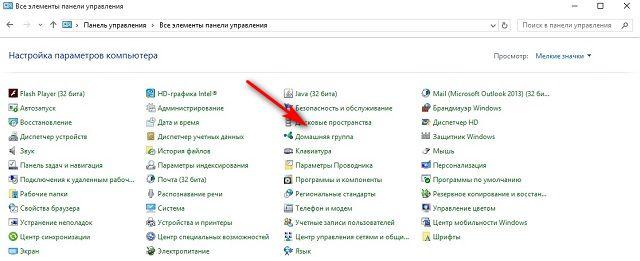
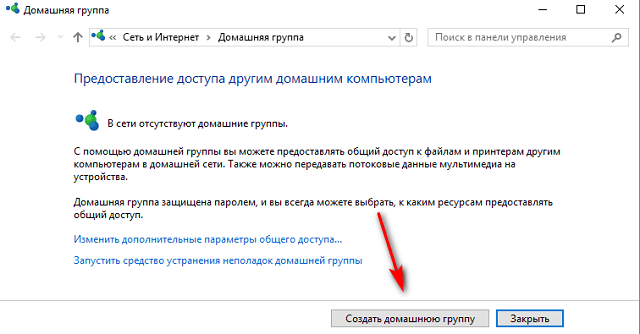
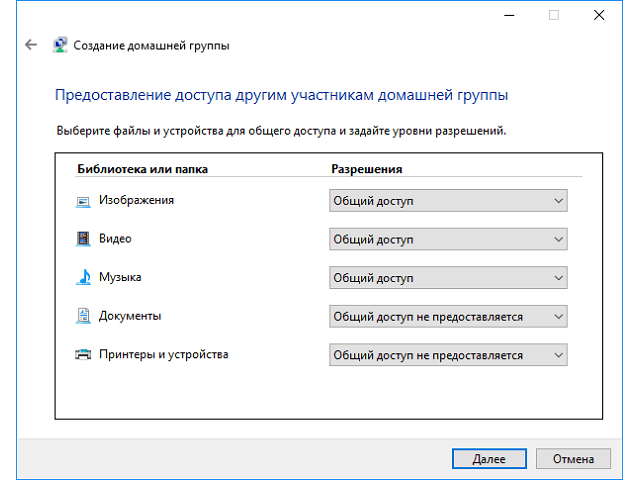
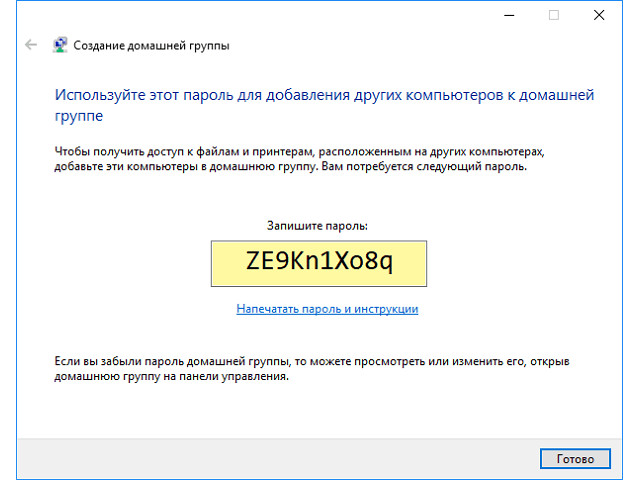

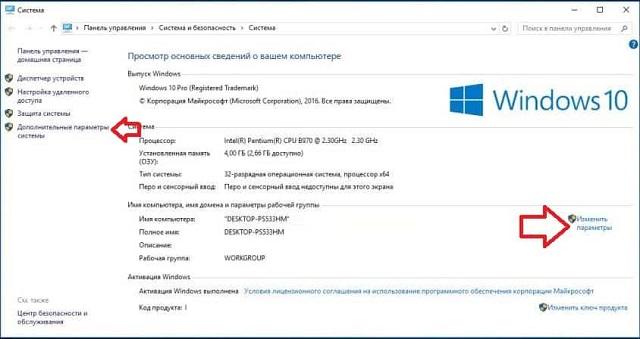

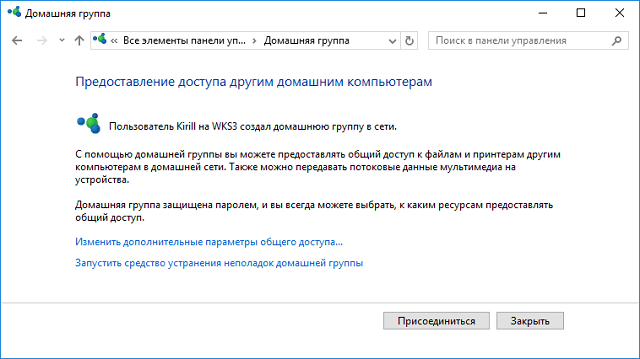
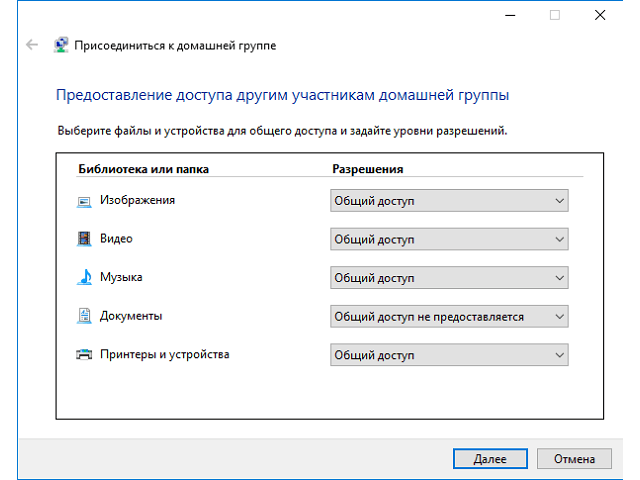
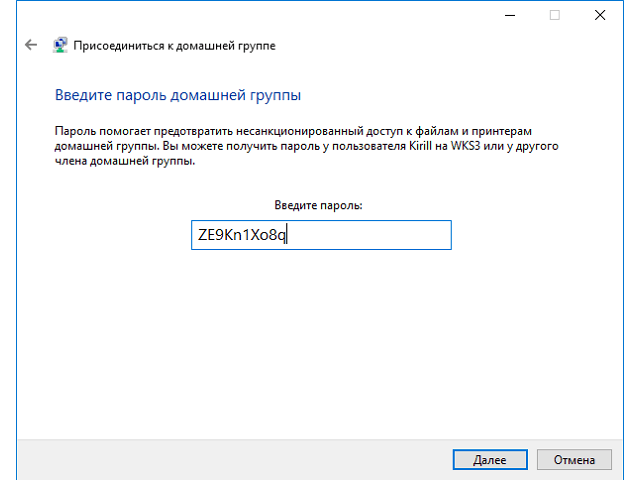
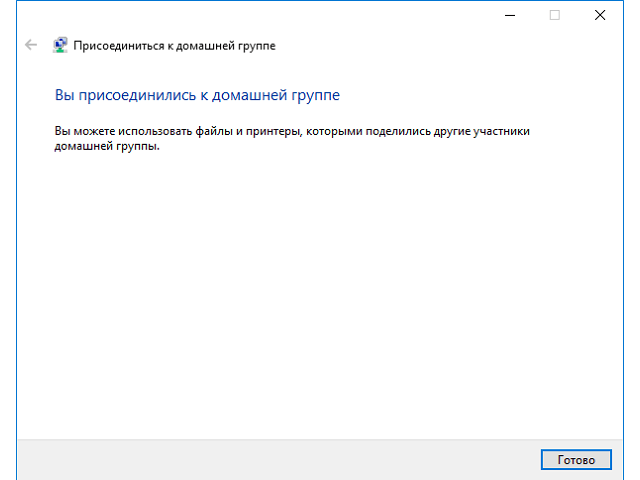





































































 Коротко о настройке и использовании Домашней группы в Windows 10
Коротко о настройке и использовании Домашней группы в Windows 10