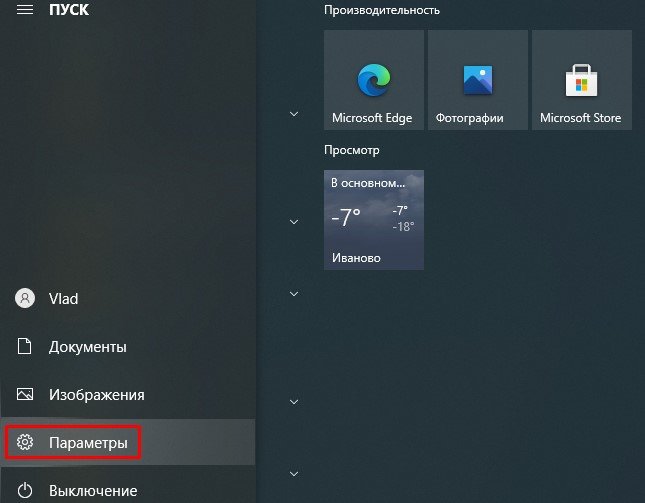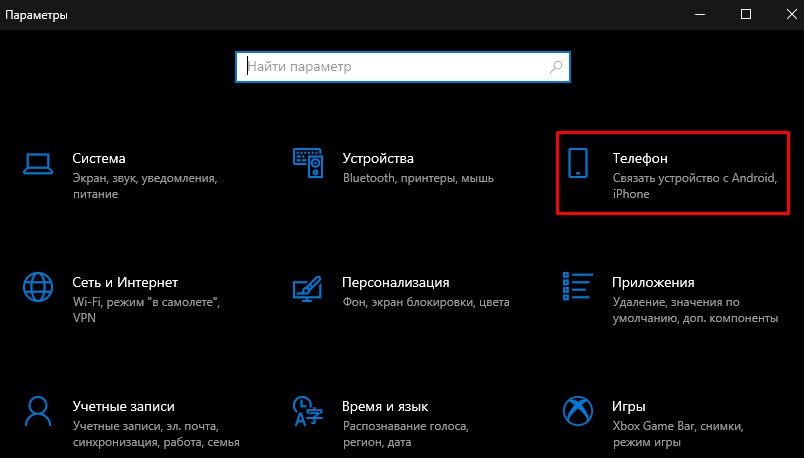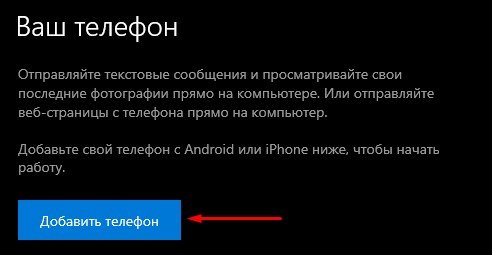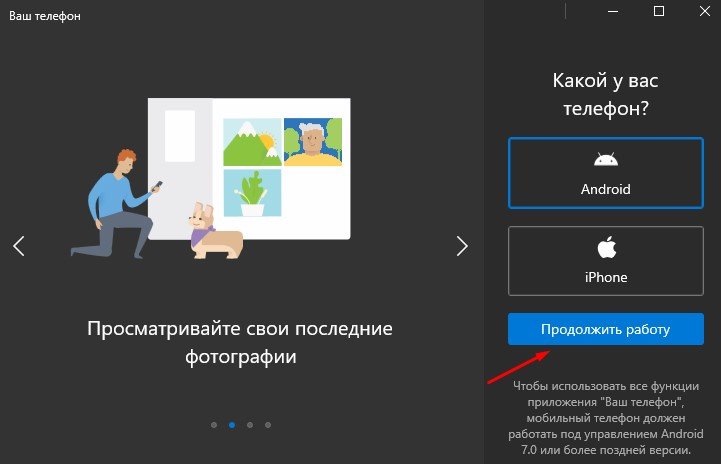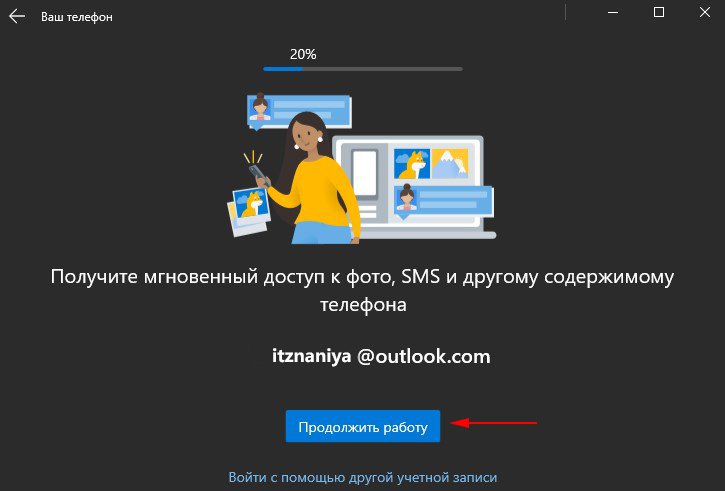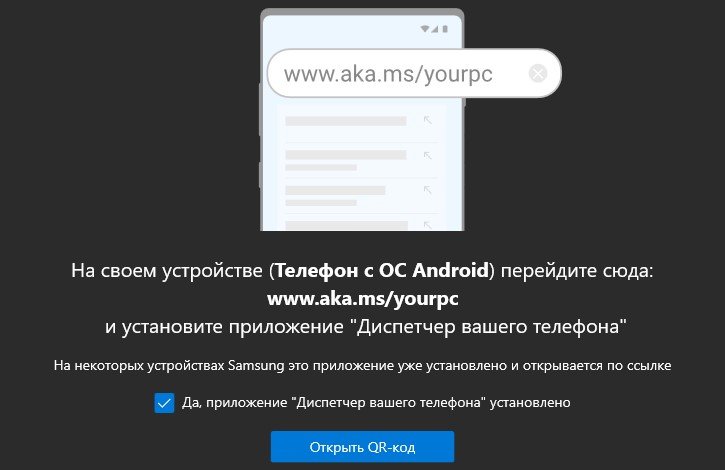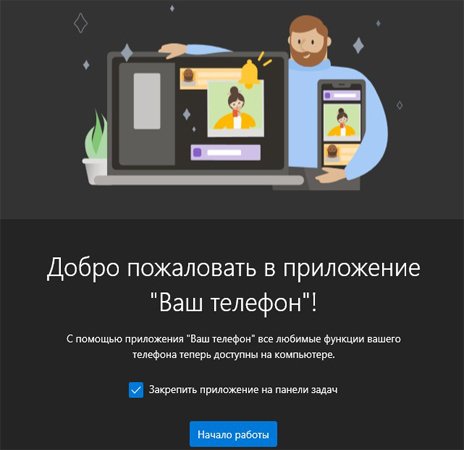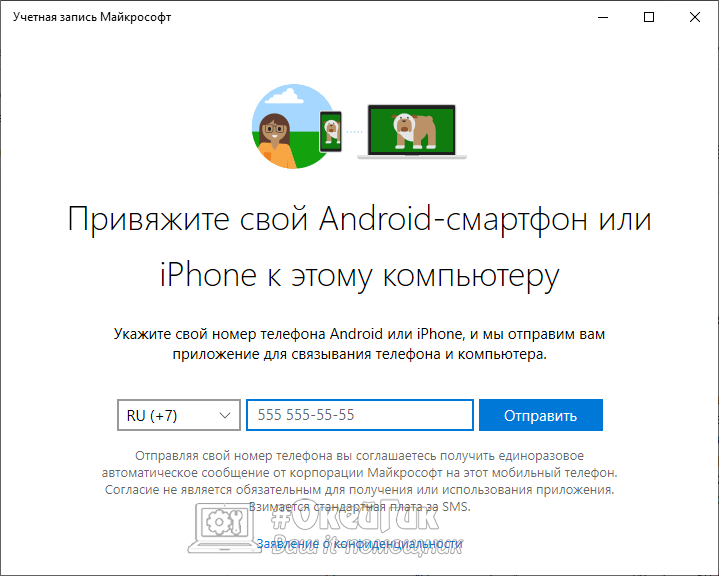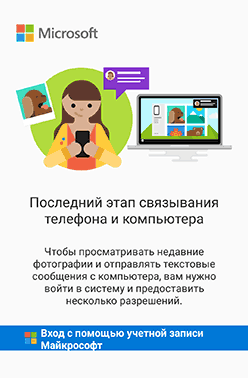Войти с помощью учетной записи Майкрософт
Войдите или создайте учетную запись.
Здравствуйте,
Select a different account.
У вас несколько учетных записей
Выберите учетную запись, с помощью которой вы хотите войти.
Телефоны с Windows 10 привязаны к вашему компьютеру с помощью учетной записи Майкрософт. Вот как войти телефон.
-
В списке приложений выберите Параметры > Учетные записи > Учетные записи электронной почты и приложений.
-
В разделе Учетные записи, используемые другими приложениями выберите Добавить учетную запись Майкрософт.
-
Введите данные учетной записи, или если у вас нет учетной записи, выберите Создать
Нужна дополнительная помощь?
Спасибо за ваш отзыв!
×
Для работы проектов iXBT.com нужны файлы cookie и сервисы аналитики.
Продолжая посещать сайты проектов вы соглашаетесь с нашей
Политикой в отношении файлов cookie
Функция «Связь с Windows»
на мой взгляд одна из полезнейших функций ОС, на которую стоит обратить
внимание. С ней можно управлять телефоном через свой ПК, что во многих случаях
бывает очень полезно и удобно. Я лично пользуюсь этой функцией уже не первый
год, еще с тех времён, когда она была доступна только для телефонов Samsung. Сейчас же к ПК можно
подключить любой телефон на Android и получать уведомления с телефона, совершать звонки,
перекидывать файлы и делать практически всё то же самое что и на телефоне.
Ниже я расскажу и покажу, как в несколько действий настроить программу
«Связь с Windows» и что
можно через неё делать.
Первым делом нам нужно привязать телефон к компьютеру. Можно сделать
это вот так:

Но даже если использовать красивую веревочку, ничего работать не
будет. Поэтому на самом деле первым делом нам нужно на телефоне скачать и установить с Google Play программу «Связь с Windows».

На компьютере нам нужно найти в меню пуск программу «связь с телефоном»
и запустить её:
Скажу сразу. Эта функция есть в Windows 10 и Windows
11. В более ранних версиях windows вроде как эту функцию не завозили, или я о ней не знаю. Тут
уже сами проверяйте у себя на компьютере.
Следующее действие, это как раз процесс связи. На компьютере нажимаем «связать
с помощью QR-кода», а
на телефоне через скачанную программу сканируем этот код:

Естественно, и компьютер и телефон должны находиться в одной домашней
сети. Ну а после того, как код принят, нужно на телефоне просто дать разрешения
программе на использование различных функций телефона. В моём случае
подключается телефон Xiaomi Redmi Note
10 Pro. Запрос на
разрешение ко всем функциям программы выглядит вот так:

Ну и на этом, собственно, всё. Телефон привязан к компьютеру. Теперь мы,
сидя за компьютером можем получать и видеть все уведомления с телефона, видеть
и отвечать на входящие звонки, читать смс, управлять телефоном и пользоваться
галереей телефона. И всё это без разблокировки самого телефона, он может просто
лежать где-то рядом.
Например, вот так выглядит набор номера. Мы набираем мышкой нужные
цифры или выбираем контакт и жмём кнопку дозвона. Разговаривать можно так же
через компьютер, если у вас подключен и настроен микрофон:

Точно так же можно и принимать звонки. Если на телефон кто-то
позвонит, то у вас появится уведомление на рабочем столе, и можно будет ответить
на входящий звонок.
А вот так выглядит галерея. Здесь можно просматривать фотографии, а
можно сразу скопировать их на компьютер:

А вот так выглядит чтение и управление смс сообщениями:

Также на некоторых моделях телефонов есть функция просмотра экрана. Но
на моём Redmi Note
10 Pro
эта функция не доступна.
Как выглядит процесс пользования программой в моём случае. Я прихожу
домой, телефон автоматически подключается к компьютеру. Сам телефон может
лежать в сумке или кармане или на столе. Я работаю за компьютером, и, если
приходит какое-либо уведомление, я его вижу на компьютере. Без необходимости
доставать телефон и смотреть чего там пиликнуло. То же самое с входящими звонками,
если телефон звонит, я уже вижу кто именно мне звонит и могу ответить. Так же и,
если мне нужно позвонить, я просто открываю окно программы и совершаю звонок,
без необходимости брать в руки телефон. Если же у компьютера нет микрофона, то
я просто вижу вот такое уведомление, которое всегда показывается поверх
активных окон:

И да, если у вас несколько телефонов, их можно подключить одновременно.
Что тоже удобно.
Заключение:
Несмотря на то, что функция «Связь с Windows» существует довольно давно, ей
пользуются не так много людей. Сужу об этом по своим знакомым. Я не скажу, что
это прям нужная функция, и без нее нельзя жить. Просто это удобно, и стоит попробовать
в своём сценарии использования телефона и компьютера. И сделать выводы. Лично
мне функция нравится, и я активно ей пользуюсь. Данную статью пишу не для того,
чтобы навязать вам своё мнение, а для того, чтобы рассказать вообще о
существовании этой программы и показать, как она работает. Ну а выводы вы делайте
сами.
Как подключить Android‑смартфон
Возьмите кабель и подсоедините его к смартфону, затем вставьте в USB‑порт компьютера. В появившемся на экране смартфона меню выберите режим «Передача файлов (MTP)». Откройте «Проводник» Windows, перейдите в раздел «Этот компьютер», и там будет отображаться ваш подключённый смартфон.
- Как включить передачу данных с телефона на компьютер?
- Как управлять телефоном с компьютера Windows 10?
- Как подключить телефон к ПК без отладки USB?
- Как подключить телефон к компьютеру без USB кабеля?
- Как можно соединить телефон с компьютером?
- Как на андроиде включить передачу данных на ПК?
- Как связать Windows и Android?
- Как управлять телефоном андроид с компьютера?
- Как подключить телефон на Windows к компьютеру?
- Как подключить телефон к компьютеру через Bluetooth Windows 10?
- Почему компьютер не видит телефон Андроид через USB?
- Как подключить телефон к компьютеру через вай фай?
- Как включить на телефоне передачу данных по USB?
- Как работать на компьютере через телефон?
- Как скинуть фото с телефона на компьютер через шнур?
- Как активировать передачу данных?
- Как на телефоне разрешить передачу данных?
- Как настроить USB подключение на Андроиде?
- Как подключить передачу данных в телефоне?
Как включить передачу данных с телефона на компьютер?
Откройте приложение Связь с телефоном на компьютере, перейдите в раздел Параметры > Функции > Копирование и вставка на разных устройствах и убедитесь, что включен переключатель Разрешить этому приложению использовать и передавать содержимое, которое я копирую и вставляю между телефоном и ПК.
Как управлять телефоном с компьютера Windows 10?
На компьютере проверьте следующее:
- В поле поиска на панели задач введите связь с телефоном затем выберите приложение Связь с телефоном в результатах поиска.
- Выберите Начало работы.
- Вам будет предложено войти с помощью учетной записи Майкрософт.
- Следуйте инструкциям, чтобы завершить связывание устройств.
Как подключить телефон к ПК без отладки USB?
Подключение по Bluetooth
Чтобы использовать этот вид соединения, запустите соответствующие модули на обоих девайсах — ПК и телефоне. Затем на компьютере или ноуте запустите поиск устройств, совместимых с ним. Вскоре девайс будет обнаружен, и вы подтвердите соединение.
Как подключить телефон к компьютеру без USB кабеля?
Подключить компьютер к интернету через телефон
Для подключения в таком случае нужно просто активировать опцию «Точка доступа Wi-Fi» в настройках телефона, после чего мобильное устройство будет распознаваться компьютером в качестве роутера.
Как можно соединить телефон с компьютером?
Как подключить Android‑смартфон
Возьмите кабель и подсоедините его к смартфону, затем вставьте в USB‑порт компьютера. В появившемся на экране смартфона меню выберите режим «Передача файлов (MTP)». Откройте «Проводник» Windows, перейдите в раздел «Этот компьютер», и там будет отображаться ваш подключённый смартфон.
Как на андроиде включить передачу данных на ПК?
Вариант 2. Передача файлов через USB-кабель:
- Разблокируйте экран телефона.
- Подключите устройство к компьютеру с помощью USB-кабеля.
- На телефоне коснитесь уведомления «Зарядка устройства через USB…».
- В диалоговом окне «Режим работы USB» выберите Передача файлов.
- Перетащите файлы в открывшееся окно.
Как связать Windows и Android?
Как связать телефон Android с ПК в Windows 10:
- На телефоне установите приложение «Диспетчер вашего телефона- связь с Windows».
- На компьютере зайдите в меню «Пуск» => «Параметры» => «Телефон» => «Добавить телефон».
- Выберите какой телефон вы добавляете (Android или iPhone) и нажмите на «Продолжить работу».
Как управлять телефоном андроид с компьютера?
Как подключить Android‑смартфон по USB:
- Скачайте ApowerMirror и установите на компьютер.
- Запустите программу и перейдите на вкладку USB Connection.
- На смартфоне включите отладку по USB.
- Подключите смартфон к компьютеру через кабель и выдайте все разрешения, которые запросят ApowerMirror и Android.
Как подключить телефон на Windows к компьютеру?
Чтобы подключить Windows Phone к компьютеру с помощью Проводника, необходимо вставить соединительный кабель в USB-порт компьютера и соответствующий разъем (в основном — micro-USB) смартфона.
Как подключить телефон к компьютеру через Bluetooth Windows 10?
На компьютере выберите Пуск > Параметры > Устройства > Bluetooth & другие устройства > Добавить Bluetooth или другое устройство > Bluetooth. Выберите устройство и следуйте дополнительным инструкциям, а затем нажмите Готово.
Почему компьютер не видит телефон Андроид через USB?
Что делать, если компьютер не видит USB-устройство
Отключите от компьютера лишние USB-устройства. Попробуйте подключиться через другой кабель или порт. Перезагрузите компьютер и мобильный девайс. Если у вас Windows, обновите драйвер, необходимый для распознавания USB-устройства.
Как подключить телефон к компьютеру через вай фай?
На Android:
- Идем в настройки.
- Ищем «Точка доступа Wi-Fi» или что-то похожее. В одних прошивках этот пункт сразу есть в главном меню настроек, в других он может быть спрятан по какому-нибудь хитрому пути вроде «Сеть и Интернет» -> «Точка доступа и модем» -> «Точка доступа Wi-Fi», в третьих он зовется «Режим модема».
Как включить на телефоне передачу данных по USB?
Очень быстро нажать 5-7 раз на пункт «Номер сборки», чтобы активировать раздел «Для разработчиков» Вернитесь в основное меню настроек и перейдите в раздел «Для разработчиков» Выбрать «Конфигурация USB» Выбрать MTP подключение для передачи файлов
Как работать на компьютере через телефон?
8 приложений для управления компьютером со смартфона:
- Chrome Remote Desktop.
- Microsoft Remote Desktop.
- TeamViewer — Удаленный доступ
- Unified Remote.
- WiFi Mouse HD.
- Splashtop 2 Remote Desktop.
- KiwiMote.
- AccessToGo RDP.
Как скинуть фото с телефона на компьютер через шнур?
Сначала подключите телефон к компьютеру с помощью USB-кабеля, который позволяет передавать файлы:
- Включите телефон и разблокируйте его.
- На компьютере нажмите кнопку Пуск, а затем выберите Фотографии, чтобы открыть приложение «Фотографии».
- Выберите Импорт > С подключенного устройства и следуйте инструкциям.
Как активировать передачу данных?
Неогранич. передача данных:
- Откройте приложение «Настройки».
- В разделе «Беспроводные сети» выберите параметр Передача данных.
- В правом верхнем углу нажмите на значок меню.
- Установите флажок рядом с пунктом Автосинхронизация данных.
- В появившемся диалоговом окне «Включить синхронизацию?» нажмите ОК.
Как на телефоне разрешить передачу данных?
Перейдите в меню «Настройки» и в разделе «Беспроводные сети» выберите пункт «Использование данных» (в зависимости от версии Android название может отличаться). Шаг 2. Найдите строку «Мобильные данные» и передвиньте ползунок в состояние «Включено», чтобы начать передачу данных.
Как настроить USB подключение на Андроиде?
Включение отладки по USB на Android телефоне или планшете:
- Зайдите в «Настройки» — «Для разработчиков».
- В разделе «Отладка» включите пункт «Отладка по USB», чтобы включить режим отладки по USB.
- Подтвердите включение отладки в окне «Разрешить отладку по USB», внимательно прочитав предупреждение.
Как подключить передачу данных в телефоне?
Для того, чтобы включить 2G/3G/4G в Вашем телефоне, необходимо: iOS: Настройки → Сотовая связь → Включить Сотовые данные. Далее: Настройки → Сотовая связь → Параметры данных → Голос и данные, и выбрать LTE, 3G или 2G. Android: Настройки → Передача данных → Включить Мобильные данные.
Ответить

Мы впервые узнали о приложении «Ваш телефон», когда оно еще находилось в стадии бета-тестирования. Теперь, когда приложение полностью готово к работе, мы покажем вам, как связать свой телефон с Windows 10.
Вы получаете гораздо больше возможностей при использовании телефона Android по сравнению с iPhone. Android более открыт, чем iOS, и обеспечивает более тесное взаимодействие между операционными системами. Он позволяет отвечать на звонки, обмениваться фотографиями, отправлять и получать текстовые сообщения и многое другое. В настоящее время с iPhone вы можете только отправлять веб-страницы со своего телефона на компьютер и наоборот.
В этой статье мы используем скриншоты для связывания телефона Android, но процесс связывания iPhone с Windows 10 идентичен.
Свяжите свой iPhone или телефон Android с Windows 10
Чтобы начать работу, на вашем компьютере с Windows 10 щелкните меню «Пуск» и выберите «Параметры» или используйте комбинацию клавиш Windows + I, чтобы открыть «Параметры».
Когда откроется окно «Параметры», выберите раздел «Телефон».
На следующем экране нажмите кнопку «Добавить телефон».
Откроется приложение «Ваш телефон». Выберите тип вашего телефона и нажмите «Продолжить работу».
Затем мастер настройки покажет функции, которые вы получаете, когда ваш телефон связан с Windows 10. Он также покажет адрес электронной почты вашей учетной записи Microsoft. Нажмите «Продолжить работу», если вы хотите использовать этот адрес. Если нет, щелкните ссылку «Войти с помощью другой учетной записи».
Теперь вам будет предложено установить приложение на телефон. Следуйте инструкциям на экране, чтобы загрузить приложение «Диспетчер вашего телефона» для Android. Обратите внимание, что на некоторых телефонах Samsung уже установлено приложение, и оно открывается автоматически по ссылке. Для iPhone, вам будет предложено загрузить Microsoft Edge на свой телефон.
На своем телефоне Android запустите приложение и войдите в свою учетную запись Microsoft. Затем предоставьте приложению «Диспетчер вашего телефона» разрешения на доступ к элементам на вашем телефоне, чтобы оно могло делиться ими с вашим ПК с Windows 10. На iPhone вам будет предложено войти в Microsoft Edge с той же учетной записью Microsoft, с которой вы вошли на свой компьютер.
После подтверждения входа в учетную запись Microsoft со своего телефона вы получите сообщение, что компьютер и телефон связаны.
После того, как ваши устройства будут связаны друг с другом, вы можете начать использовать функции приложения «Ваш телефон» на своем ПК.
Поделиться

Оглавление: 1. Как подключить телефон к компьютеру Windows 10 через “Ваш телефон” 2. Что можно делать через приложение “Ваш телефон” на Windows 10
Как подключить телефон к компьютеру Windows 10 через “Ваш телефон”
Приложение “Ваш телефон” установлено на Windows 10 (старше версии 1809) по умолчанию. Запустить его можно из меню “Пуск” или воспользовавшись встроенным поиском.
После первого запуска программы “Ваш телефон”, потребуется произвести настройку для привязки устройства:
- Если вы не авторизованы в учетной записи Microsoft, первым делом нужно будет войти в нее;
- Далее нажмите кнопку “Связать телефон”, чтобы начать процедуру привязки;
- Откроется новое окно, в котором требуется ввести номер телефона для привязки;
- На смартфон будет направлено текстовое сообщение, которое придет в виде SMS. В этом сообщении указана ссылка для загрузки приложения. Нажмите на нее и установите программу;
- Загрузив программу на мобильное устройство, необходимо в ней авторизоваться. Для авторизации используется учетная запись Microsoft. Введите данные от той учетной записи, которая используется на компьютере в приложении “Ваш телефон”;
- Далее необходимо выдать программе все разрешения, которые она попросит, после чего приложение на компьютере изменит вид, и в нем появятся функциональные возможности.
Что можно делать через приложение “Ваш телефон” на Windows 10
В данный момент компания Microsoft заявляет о поддержке приложением “Ваш телефон” мобильных устройств на iOS и Android. Но на деле ситуация обстоит так, что большая часть функций доступна только при синхронизации с компьютером смартфона на Android. С устройствами от Apple не будет работать ни одна из перечисленных ниже функций, а имеется только возможность синхронизации сведений об открытых вкладках в браузере Edge.
Важно: Приложение “Ваш телефон” способно работать с Android-устройствами версии 7.0 и выше.
Синхронизировав Android-устройство через приложение “Ваш телефон”, пользователь может выполнять следующие действия:
- Просматривать и сохранять на компьютер фотографии с телефона.
- Читать и писать SMS-сообщения.
Как утверждает компания Microsoft, со временем функциональность приложения будет расширяться. В данный момент программа значительно проигрывает своим конкурентам в подобной области, например, приложению AirDroid. Кроме того, “Ваш телефон” работает медленно, может пройти несколько минут с момента поступления сообщения на телефон до момента его отображения на компьютере. Исправляет эту ситуацию принудительная синхронизация кнопкой “Обновить” в приложении на компьютере, но это делает работу программы менее удобной в целом.
(28 голос., средний: 4,39 из 5)
Загрузка…