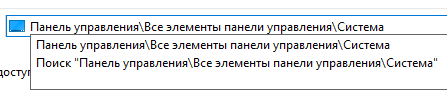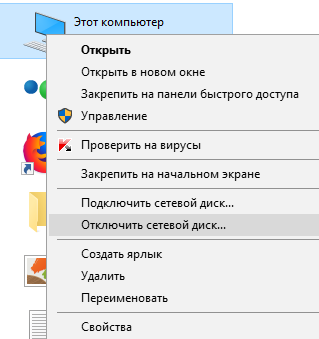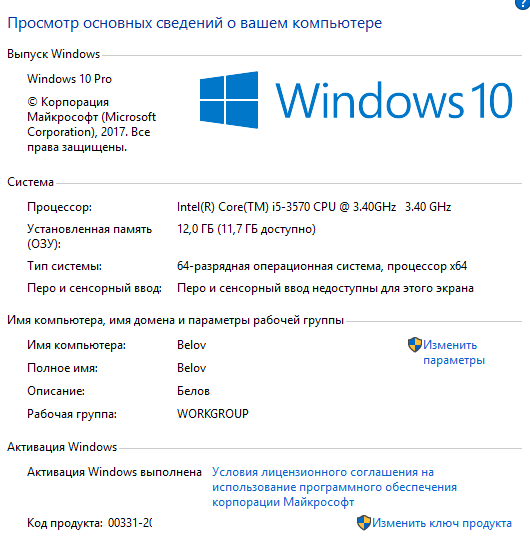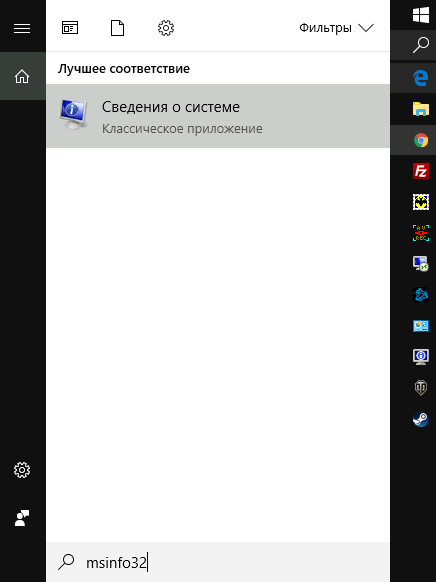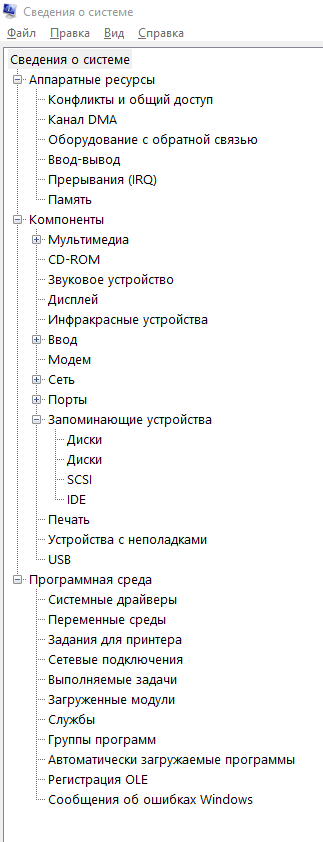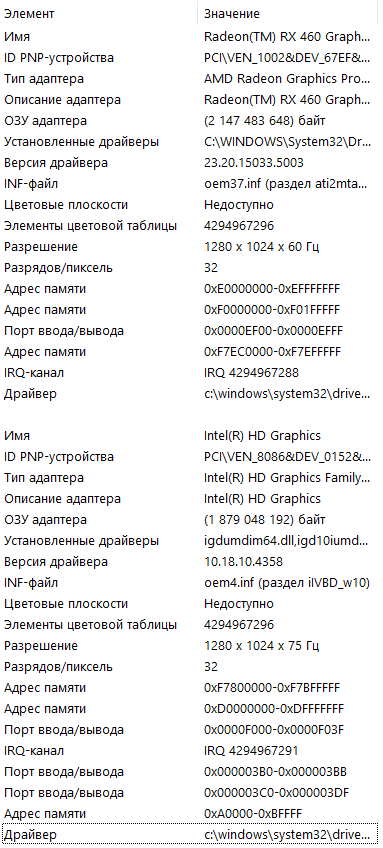PCR7 Binding — это технология, которая помогает пользователям шифровать жесткие диски на своих компьютерах с Windows. Это отличается от технологии Bitlocker. Чтобы использовать технологию Bitlocker, у вас должна быть версия Windows 11/10 Pro, Enterprise или Education. Пользователи Windows 11/10 Home не могут использовать Bitlocker, поскольку он не поддерживается выпуском Windows 11/10 Home. Вместо этого они могут использовать технологию привязки PCR7 для шифрования своих дисков. Для технологии привязки PCR7 требуются некоторые аппаратные характеристики. Если ваша система имеет эти характеристики оборудования, вы можете использовать технологию привязки PCR7 для шифрования дисков. В этом случае вы увидите сообщение «Привязка PCR7 не поддерживается» в информации о системе.

Однако, несмотря на поддержку привязки PCR7, некоторые пользователи не могут включить шифрование устройства на своем устройстве с Windows 11/10. В этой статье мы увидим, как включить шифрование устройства, если ваш ноутбук или настольный компьютер поддерживает технологию привязки PCR7, или что вы можете сделать, чтобы исправить проблему «Привязка PCR7 не поддерживается».
Вы можете увидеть, поддерживает ли ваша система привязку PCR7 или нет, в информации о системе. Для этого выполните шаги, описанные ниже:
- Нажмите «Поиск Windows» и введите «Информация о системе».
- Теперь щелкните правой кнопкой мыши приложение «Информация о системе» и выберите «Запуск от имени администратора». Нажмите «Да» в приглашении UAC.
- В приложении «Информация о системе» убедитесь, что на левой панели выбрана «Сводка системы».
- Если ваше устройство поддерживает привязку PCR7, вы увидите сообщение «Возможна привязка» в конфигурации PCR7.
Если ваша система показывает сообщение «Возможна привязка» в информации о системе, следующим шагом будет проверка, можете ли вы включить шифрование устройства или нет. Чтобы проверить это, прокрутите вниз страницу «Информация о системе» и найдите «Поддержка шифрования устройства». Если ваше устройство не поддерживает шифрование устройства, вы увидите сообщение с указанием причины этого (см. скриншот выше).
Вы можете увидеть любое из следующих сообщений:
Причины сбоя автоматического шифрования устройства: TPM не может быть использован, привязка PCR7 не поддерживается, интерфейс проверки аппаратной безопасности не работает и устройство не находится в режиме современного ожидания, обнаружены неразрешенные шины/устройства с поддержкой DMA, TPM не может использоваться.
Причины сбоя автоматического шифрования устройства: сбой интерфейса проверки аппаратной безопасности и устройство не находится в режиме современного ожидания.
А теперь два случая:
- Ваше устройство не соответствует аппаратным требованиям для шифрования устройства.
- Ваше устройство соответствует аппаратным требованиям для шифрования устройства, но вы отключили некоторые необходимые функции.
Если вы попадаете под случай 1, описанный выше, ничего нельзя сделать (об этом мы поговорим далее в этой статье). Если вы попадаете под случай 2, вам необходимо включить необходимые функции для использования шифрования устройства. Давайте посмотрим, что это за функции и как их включить.
Чтобы использовать шифрование устройства в Windows 11/10, ваше устройство должно иметь:
- Безопасная загрузка включена
- поддержка UEFI
- TPM (доверенный платформенный модуль)
- Поддержка современного режима ожидания
Давайте разберемся в этих требованиях подробно.
1]Безопасная загрузка
Secure Boot — это стандарт, разработанный представителями индустрии ПК. Это позволяет устройствам Windows загружаться, используя только программное обеспечение, которому доверяет OEM (производитель оригинального оборудования). Когда вы запускаете свой компьютер, микропрограмма сначала проверяет подпись каждой части загрузочного программного обеспечения. Если прошивка считает подписи действительными, она загружает вашу систему и передает управление операционной системе.
Безопасная загрузка — это одно из требований для шифрования устройств на устройствах с Windows 11/10. Если у вас Windows 11, безопасная загрузка уже включена на вашем устройстве. Чтобы проверить, включена ли безопасная загрузка в вашей системе, выполните следующие действия:
- Откройте информацию о системе.
- Выберите «Сводка системы» на левой панели.
- Найдите безопасное состояние загрузки справа. Там должно быть написано Вкл.
Если состояние безопасной загрузки на вашем устройстве отключено, вам необходимо включить безопасную загрузку в настройках BIOS. Войдите в BIOS вашего ПК. ПК разных марок имеют разные функциональные клавиши для входа в BIOS. Обратитесь к руководству пользователя, чтобы узнать, как войти в BIOS. После входа в BIOS вы найдете возможность включить безопасную загрузку на вкладке «Конфигурация системы».
Обратите внимание, что вы не сможете включить безопасную загрузку, если ваш режим BIOS — Legacy. В этом случае сначала вы должны изменить его на UEFI. Мы подробно обсудили это ниже.
2]Поддержка UEFI
Еще одним требованием для включения шифрования устройств в Windows 11/10 является поддержка UEFI. Ваш режим BIOS не должен быть Legacy. Вы можете проверить это в информации о системе. Откройте приложение «Информация о системе» и посмотрите, какой у вас режим BIOS: Legacy или UEFI. Если ваш режим BIOS — Legacy, вы должны изменить его на UEFI.
Чтобы изменить режим BIOS с Legacy на UEFI, стиль раздела диска должен быть GPT, а не MBR. Вы можете проверить стиль раздела вашего диска в разделе «Управление дисками». В этом вам помогут следующие шаги:
- Нажмите клавиши Win + X и выберите «Управление дисками».
- Когда появится «Управление дисками», щелкните правой кнопкой мыши диск и выберите «Свойства».
- Когда появится диалоговое окно «Свойства», выберите вкладку «Тома». Там вы увидите стиль раздела вашего диска.
Если стиль раздела вашего диска — MBR (основная загрузочная запись). преобразовать его из MBR в GPT. После этого вы сможете изменить режим BIOS с Legacy на UEFI.
3]TPM (доверенный платформенный модуль)
TPM или доверенный платформенный модуль — это микросхема, предназначенная для обеспечения аппаратных функций и функций, связанных с безопасностью. Он хранит криптографические ключи для обеспечения безопасности конечных точек устройств. TPM — еще одно требование для шифрования устройств на устройствах Windows. Проверьте, установлен ли на вашем устройстве чип TPM или нет.
4]Поддержка современного режима ожидания
Сообщение в Информации о системе также указывает, что устройство не находится в режиме современного ожидания. Это сообщение означает, что режим Modern Standby либо отключен на вашем устройстве, либо не поддерживается вашей системой. Если вы хотите использовать шифрование устройства в своей системе, вам следует включить режим Modern Standby.
Чтобы проверить, поддерживает ли ваша система режим Modern Standby, откройте командную строку с повышенными привилегиями. После этого скопируйте следующую команду, вставьте ее в командную строку от имени администратора и нажмите Enter.
powercfg / а
Режим Modern Standby также называется режимом S0 Low Power Idle. Если состояние сна S0 поддерживается вашим устройством, вы увидите его в результате после выполнения вышеуказанной команды.
Если ваше устройство не соответствует аппаратным требованиям для шифрования устройства, вы можете использовать стороннее программное обеспечение для шифрования жесткого диска. VeraCrypt и DiskCryptor — это мощное программное обеспечение для шифрования дисков для устройств Windows.
Читать: Как добавить пункт «Зашифровать» или «Расшифровать» в контекстное меню, вызываемое правой кнопкой мыши.
Как исправить привязку PCR7, которая не поддерживается?
Если режим BIOS вашего устройства с Windows 11/10 — UEFI, на нем включена безопасная загрузка и оно поддерживает режим Modern Standby, оно будет поддерживать привязку PCR7. в дополнение к этому ваше устройство также должно иметь TPM 2.0 или выше. Обо всем этом мы подробно рассказали в этой статье.
Почему шифрование устройства недоступно?
Если шифрование устройства недоступно или не работает на вашем устройстве с Windows 11/10, убедитесь, что ваша система совместима с технологией шифрования устройства. Одним из требований для шифрования устройства является режим Modern Standby. Все устройства Windows не поддерживают режим Modern Standby. Вы должны выполнить команду в командной строке с повышенными привилегиями, чтобы узнать, поддерживает ли ваше устройство режим Modern Standby или нет.
В дополнение к режиму Modern Standby существуют некоторые другие требования, которым должно соответствовать ваше устройство, чтобы сделать шифрование устройства доступным. Ваш режим BIOS не должен быть Legacy. Если это Legacy, измените его на UEFI. На вашем устройстве установлена микросхема TPM 2.0 или более поздней версии. Проверить это можно в диспетчере устройств. В вашей системе также должна быть включена безопасная загрузка. Если он отключен, включите его в BIOS.
Надеюсь, это поможет.
Читать дальше: исправить ошибку «Шифрование устройства временно приостановлено» в Windows 11/10.
Добрый день, друзья. Ошибка «Привязка PCR7 не поддерживается» довольно загадочная, но, к счастью, в Windows 11 ее легко исправить. Windows 11 поддерживает базовый уровень шифрования устройств во всех совместимых системах. Это отличается от более надежного шифрования устройства BitLocker, которое доступно только в премиум-версии ОС. Однако на некоторых компьютерах может отсутствовать функция шифрования устройства.
Если вы перейдете на панель информации о системе, вы, скорее всего, увидите сообщение «Привязка PCR7 не поддерживается». Это сообщение указывает на проблемы с вашей безопасной загрузкой. Здесь мы покажем вам, как исправить сообщение «Привязка PCR7 не поддерживается» и включить шифрование устройства.
Почему на моем компьютере отсутствует функция шифрования устройства?
В отличие от BitLocker, для работы шифрования устройства требуется совместимое оборудование. Прежде чем устранять неполадки в системе из-за проблемы с неработающим шифрованием устройства, проверьте, соответствует ли ваша система требованиям для включения шифрования устройства.
Ваша система должна поддерживать следующее, чтобы включить шифрование устройства:
- Включен модуль TPM 2.0 (доверенный платформенный модуль);
- Современная поддержка в режиме ожидания;
- Прошивка UEFI (устаревший BIOS не поддерживается).
Если вы установили Windows 11, вы, вероятно, удовлетворяете большинству требований к шифрованию устройств, включая поддержку встроенного ПО TPM 2.0 и UEFI.
Однако вам все равно может потребоваться включить TPM в утилите настройки BIOS, чтобы разрешить сообщение о том, что привязка PCR7 не поддерживается.
Активация Secure Boot в BIOS
Безопасная загрузка (Secure Boot) — это функция безопасности, доступная на вашем компьютере, необходимая для установки Windows 11. Это гарантирует, что ваш компьютер загружается с использованием прошивки, одобренной производителем. Однако, если вы по какой-либо причине отключили безопасную загрузку, вы, скорее всего, столкнетесь с сообщением «Привязка PCR7 не поддерживается».
Чтобы исправить это, вам необходимо включить безопасную загрузку в меню BIOS вашего ПК. Перед этим вы можете проверить, включена или отключена безопасная загрузка в вашей системе, используя системную информационную панель. Вот как это сделать:
- Кликнем по клавишам Win+R;
- В появившееся окошко введём сочетание msinfo32 и нажмём ОК;
- Обращаем внимание на пару строчек: над командой «Режим BIOS» должен находиться режим UEFI;
- Над командой «Состояние безопасной загрузки» должен быть активирован бегунок.
Как включить в BIOS безопасный режим?
Если же над данной командой стоит «Выкл», то мы поступим следующим образом:
- Сохраните все несохраненные работы и выключите компьютер.
- Нажмите кнопку питания, чтобы включить компьютер, и начните быстро нажимать клавишу F10 (ноутбук HP), чтобы получить доступ к меню BIOS. Горячая клавиша для доступа к меню BIOS отличается от производителя к производителю. Вы можете использовать F2, F12, F1 или Del в зависимости от производителя вашего компьютера.
- Попав в меню BIOS, используйте клавишу со стрелкой вправо и откройте вкладку Параметры загрузки.
- Теперь используйте клавишу со стрелкой вниз и нажмите Enter, чтобы выбрать безопасную загрузку (Secure Boot).
- Выделите Включено (Enabled) и нажмите Ввод, чтобы выбрать опцию.
- Сохраните изменения и выйдите из BIOS.
После перезагрузки откройте Сведения о системе, чтобы узнать, разрешено ли сообщение устройства о том, что привязка PCR7 не поддерживается.
Если вы видите сбой интерфейса проверки безопасности оборудования и сообщение «Устройство не поддерживается в режиме ожидания», это часто означает, что оборудование вашей системы не поддерживает шифрование устройства.
В этом случае у вас остается несколько вариантов. Во-первых, вы можете перейти на Windows 11 Pro. Он поставляется с шифрованием устройства BitLocker и не зависит от оборудования. Если нет, вы можете использовать сторонние средства шифрования, включая VeraCrypt и Diskcryptor.
Исправление сообщения «Привязка PCR7 не поддерживается» в Windows 11
Встроенная функция шифрования устройства — это удобный способ защитить конфиденциальные данные на вашем компьютере. В случае потери или кражи ущерб в основном ограничивается вашим оборудованием, а не данными. Однако, если ваша система не поддерживает шифрование устройств, вы можете использовать BitLocker или стороннее программное обеспечение для шифрования устройств для защиты своих данных.
Однако, если ваша система не поддерживает шифрование устройств, вы можете использовать BitLocker или стороннее программное обеспечение для шифрования устройств для защиты своих данных. Успехов!
С уважением, Андрей Зимин 14.07.2022
Понравилась статья? Поделитесь с друзьями!
Как включить конфигурацию PCR7?
Настройка гена PCR7 в msinfo32 Установка Windows Server происходит на платформе, поддерживающей безопасную загрузку. При использовании Unified Extensible Firmware Interface вы включаете доверенный платформенный модуль (TPM) 2.0. (УЕФИ). Вы инициируете процесс BitLocker. Вы начинаете с обновления драйверов набора микросхем, а затем переходите к установке самого последнего ежемесячного накопительного пакета Microsoft. Вы также запускаете tpm.
Что означает конфигурация PCR7?
Это метод шифрования диска, содержащего операционную систему на компьютере (в основном он используется на портативных устройствах, таких как планшеты и смартфоны). Сообщения представляют проблему только в том случае, если у вас есть TPM и вы хотите зашифровать свой персональный компьютер.
Есть ли в Windows 10 Home BitLocker?
Несмотря на то, что BitLocker не включен в Windows 10 Home, по-прежнему можно зашифровать ваши устройства хранения и обеспечить безопасность вашего содержимого. Шифрование устройства — это функция, которая работает аналогично BitLocker. Его цель — защитить ваши данные от несанкционированного доступа в случае кражи или потери вашего ноутбука.
В чем разница между BitLocker и шифрованием устройства?
Полное шифрование вашей системы и дополнительных дисков обеспечивается шифрованием устройств. Вы не можете пропустить диск или раздел. Но если вы используете BitLocker, вы можете зашифровать либо один диск, либо каждый диск на вашем компьютере, а также вы получите набор инструментов управления для обеспечения безопасности ваших данных.
привязка pcr7 не поддерживается
Как решить проблему с TPM?
Чтобы пройти TPM, запустите приложение, известное как Центр безопасности Защитника Windows. Выберите параметр безопасности устройства. Выберите детали процессора безопасности. Выберите параметр устранения неполадок для процессора безопасности. Выберите, чтобы очистить доверенный платформенный модуль. Появится уведомление с просьбой перезагрузить компьютер… Ваш TPM будет автоматически настроен для использования Windows после того, как компьютер завершит процесс перезагрузки.
Как исправить неподдерживаемую безопасную загрузку?
Нет поддержки безопасной загрузки. Параметр «Безопасная загрузка» недоступен… Сначала включите безопасную загрузку в BIOS или UEFI загрузчика. Чтобы получить доступ к меню настроек прошивки BIOS/UEFI, сразу после включения компьютера нажмите клавишу Delete или любую из клавиш F2, F10 или F12…. Измените параметр «Безопасная загрузка» на «Включено», перейдя в меню «Параметры безопасности» или меню «Параметры загрузки»… Сохраните свои настройки и выйдите из BIOS.
Как включить Bitlocker без совместимого TPM?
Выберите «Устройства операционной системы» из расширенного списка. Дважды щелкните параметр «Требовать дополнительную аутентификацию при запуске», который можно найти на правой панели. В окне выберите переключатель «Включено», а затем в разделе «Параметры» убедитесь, что установлен флажок «Разрешить Bit Locker без совместимого TPM».
Как включить безопасную загрузку в Windows 10?
Повторно включите безопасную загрузку Удалите все видеокарты, операционные системы или оборудование, несовместимые с функцией безопасной загрузки, и установите ее снова. Запустите меню BIOS ПК:… Найдите параметр для безопасной загрузки и, если это вообще возможно, переведите его в положение «Включено»… Пожалуйста, сохраните все изменения перед выходом.
привязка pcr7 не поддерживается
Что такое TPM на сервере?
Доверенный платформенный модуль, часто называемый микроконтроллером, представляет собой тип компьютерной микросхемы, способной безопасно хранить артефакты, используемые для проверки платформы (вашего ПК или ноутбука). Эти артефакты могут быть чем угодно, от паролей и сертификатов до ключей шифрования и цифровых подписей.
Как включить Bitlocker без совместимого TPM?
Выберите «Устройства операционной системы» из расширенного списка. Дважды щелкните параметр «Требовать дополнительную аутентификацию при запуске», который можно найти на правой панели. В окне выберите переключатель «Включено», а затем в разделе «Параметры» убедитесь, что установлен флажок «Разрешить Bit Locker без совместимого TPM».
Как включить безопасную загрузку в Windows 10?
Повторно включите безопасную загрузку Удалите все видеокарты, операционные системы или оборудование, несовместимые с функцией безопасной загрузки, и установите ее снова. Запустите меню BIOS ПК:… Найдите параметр для безопасной загрузки и, если это вообще возможно, переведите его в положение «Включено»… Пожалуйста, сохраните все изменения перед выходом.
Как включить защиту ядра DMA?
Вы можете использовать приложение безопасности Windows, которое было представлено в версии 1809 Windows 10, чтобы определить, включена ли функция защиты DMA ядра. Доступ к защите доступа к памяти можно получить, перейдя в меню «Пуск», затем щелкнув «Настройки», затем «Обновление и безопасность», затем «Безопасность Windows», затем «Открыть безопасность Windows» и, наконец, щелкнув «Безопасность устройства».
привязка pcr7 не поддерживается
Что такое шифрование устройства в Windows 10 Home?
Microsoft Windows включает встроенную функцию безопасности, известную как шифрование устройств Windows. Эта функция шифрует системный диск, что помогает защитить ваши данные. Если шифрование на вашем устройстве включено, только те люди, которым разрешено это делать, могут получить доступ к данным на нем.
Как включить безопасную загрузку в Windows 10?
Повторно включите безопасную загрузку Удалите все видеокарты, операционные системы или оборудование, несовместимые с функцией безопасной загрузки, и установите ее снова. Запустите меню BIOS ПК:… Найдите параметр для безопасной загрузки и, если это вообще возможно, переведите его в положение «Включено»… Пожалуйста, сохраните все изменения перед выходом.
Как включить защиту ядра DMA?
Вы можете использовать приложение безопасности Windows, которое было представлено в версии 1809 Windows 10, чтобы определить, включена ли функция защиты DMA ядра. Доступ к защите доступа к памяти можно получить, перейдя в меню «Пуск», затем щелкнув «Настройки», затем «Обновление и безопасность», затем «Безопасность Windows», затем «Открыть безопасность Windows» и, наконец, щелкнув «Безопасность устройства».
Что такое шифрование устройства в Windows 10 Home?
Microsoft Windows включает встроенную функцию безопасности, известную как шифрование устройств Windows. Эта функция шифрует системный диск, что помогает защитить ваши данные. Если шифрование на вашем устройстве включено, только те люди, которым разрешено это делать, могут получить доступ к данным на нем.
привязка pcr7 не поддерживается
Как включить безопасную загрузку в Windows 10?
Повторно включите безопасную загрузку Удалите все видеокарты, операционные системы или оборудование, несовместимые с функцией безопасной загрузки, и установите ее снова. Запустите меню BIOS ПК:… Найдите параметр для безопасной загрузки и, если это вообще возможно, переведите его в положение «Включено»… Пожалуйста, сохраните все изменения перед выходом.
Как включить защиту ядра DMA?
Вы можете использовать приложение безопасности Windows, которое было представлено в версии 1809 Windows 10, чтобы определить, включена ли функция защиты DMA ядра. Доступ к защите доступа к памяти можно получить, перейдя в меню «Пуск», затем щелкнув «Настройки», затем «Обновление и безопасность», затем «Безопасность Windows», затем «Открыть безопасность Windows» и, наконец, щелкнув «Безопасность устройства».
Что такое шифрование устройства в Windows 10 Home?
Microsoft Windows включает встроенную функцию безопасности, известную как шифрование устройств Windows. Эта функция шифрует системный диск, что помогает защитить ваши данные. Если шифрование на вашем устройстве включено, только те люди, которым разрешено это делать, могут получить доступ к данным на нем.
Моя установка
У меня есть ноутбук ThinkPad P1 Gen 3, и я хочу, чтобы он выполнял двойную загрузку Linux и Windows 10. Для этого я хочу использовать диспетчер загрузки, поддерживающий как Linux, так и Windows; в настоящее время я использую rEFInd. Я также хочу включить безопасную загрузку и зашифровать мой диск Windows с помощью BitLocker.
Проблема в том, что я не могу зашифровать свой диск с помощью BitLocker. Когда я загружаю Windows с помощью rEFInd, BitLocker не работает. Я определил, что он отключается, потому что привязка PCR7 невозможна — в Системная информация он говорит:
Конфигурация PCR7:
Связывание невозможноПоддержка шифрования устройства:
Причины неудачного автоматического шифрования устройства: привязка PCR7 не поддерживается; Обнаружены недопустимые шина / устройства с поддержкой DMA
Кажется, все это каким-то образом связано с Trusted Platform Module (TPM), но я все еще читаю больше об этой теме, которая для меня нова.
С другой стороны, когда я загружаю Windows непосредственно из записи UEFI, опуская rEFInd, привязка PCR7 возможна, и BitLocker работает нормально.
Я тестировал другие менеджеры загрузки, поддерживающие Linux, например systemd-boot, и проблема была такой же. Таким образом, проблема возникает не только в rEFInd, но и в любом диспетчере загрузки, кроме диспетчера загрузки Windows, который запускается напрямую через UEFI.
Вопрос
Почему привязка PCR7 невозможна при загрузке Windows из другого диспетчера загрузки? Как я могу это исправить?
2 ответа
Почему привязка PCR7 невозможна при загрузке Windows из другого диспетчера загрузки?
PCR7 — это регистр, в котором регистрируются все параметры безопасной загрузки — полное содержимое PK / KEK / db, а также конкретные сертификаты, используемые для проверки каждого загрузочного приложения (например, rEFInd, Bootmgfw, Winload.efi).
BitLocker, похоже, имеет умышленное ограничение что это будет Только привязать к PCR7, если его значение указывает, что вся цепочка загрузки подписана исключительно с использованием сертификатов Microsoft Windows Production PCA. Он откажется, если что-то в процессе (например, rEFInd или другой сторонний загрузчик) было подписано с использованием другого сертификата, даже если этому другому сертификату доверяет ваша конфигурация UEFI.
Это, скорее всего, предназначено для изоляции операционных систем в среде с двойной загрузкой, например, чтобы не допустить, чтобы кто-то просто перезагрузился в произвольный незащищенный Linux через Shim и таким образом получил доступ к вашим файлам Windows.
(Примечание: на самом деле я не знаю, принимает ли BitLocker загрузчики, подписанные «Microsoft Corporation UEFI CA 2011», предназначенные для сторонних загрузчиков. Если это так, то вы можете использовать Shim для загрузки rEFInd, поскольку Shim подписан используя этот CA.)
(Примечание: использование BitLocker PCR7 не мешает вам иметь настраиваемые сертификаты, установленные в PK, KEK или db — это нормально иметь настройку безопасной загрузки с настраиваемым ключом для целей Linux, если эти настраиваемые записи db не участвуют в процесс загрузки Windows.)
Конечно, если безопасная загрузка отключена и rEFInd вообще не был подписан, то PCR7 вообще не имеет полезной информации и не может быть использован.
Как я могу это исправить?
Если вы используете функцию «Шифрование устройства» (Windows 10 Home / Pro), вы не можете избежать этого — эта урезанная версия BitLocker всегда требует безопасной загрузки и использования TPM PCR7.
Если вы используете полную версию BitLocker (только для Windows 10 Pro), все это не мешает BitLocker использовать TPM в целом — он по-прежнему может использовать альтернативный метод привязки к PCR0 / 2/4/11 (PCR4 — это регистр, содержащий точные хэши загрузочных файлов). Проблема в том, что использование PCR0 / 2/4 немного более хрупкое и приводит к более частым запросам ключа восстановления. Например, каждый раз, когда вы обновляете Shim или rEFInd, значение PCR4 будет меняться, и вам понадобится ключ восстановления.
(Примечание: если вы включите BitLocker с активной привязкой PCR7, а затем перезагрузитесь через rEFInd, чтобы PCR7 стал непригодным для использования, вам будет предложено ввести ключ восстановления, и вместо этого BitLocker будет автоматически повторно привязан к PCR0 / 2/4/11. И наоборот. наоборот, перезагрузка из меню UEFI непосредственно в Windows приведет к тому, что BitLocker попытается выполнить повторную привязку к PCR7 после ввода ключа восстановления.)
Мое предложение: просто всегда используйте загрузочное меню UEFI, предоставленное прошивкой, для выбора своей ОС. Если это некрасиво или неудобно, воспользуйтесь функцией «BootNext» через efibootmgr --boot-next или же bcdedit.exe /bootsequence для прямой загрузки в запрашиваемую ОС. (Это даже позволяет, например, использовать «Linux» в качестве ярлыка на рабочем столе Windows.)
Я думаю, BitLocker не ограничивается шифрованием всего диска.
BitLocker в режиме «Программного шифрования» никогда не шифрует весь диск — он шифрует Windows. перегородка, точно так же, как можно было бы использовать LUKS для шифрования своего раздела Linux.
Все остальные разделы остаются без изменений. В частности, поскольку прошивка UEFI обычно не имеет встроенной поддержки BitLocker, «Системный раздел EFI» имеет оставаться незашифрованным.
Можно ли использовать два раздела UEFI?
Да, но 1) в этом нет необходимости, 2) это вам не особо поможет. Нет никакой разницы между использованием двух разделов и помещением загрузочных файлов Windows и Linux в один и тот же раздел — имеют значение только сами файлы.
У меня ноутбук с двойной загрузкой, UEFI с безопасной загрузкой, Ubuntu с LUKS и Windows 10 Pro с Bitlocker. Обратной стороной моей установки является то, что я не использую модуль TPM и мне приходится вводить пароль для разблокировки битлокера. Я не помню точных шагов, я полагаю, что выполнил стандартную процедуру двойной загрузки без Bitlocker, а затем включил Bitlocker. Понятия не имею, что такое привязка PCR7. Я использую Grub2 как менеджер загрузки.
Привязка pcr7 не поддерживается windows 10
Как Вы помните мы часто рассказываем Вам про всякие там CPU-Z, GPU-Z, AIDA64 и другого рода софт вроде Speccy, который позволяет посмотреть всю начнинку и сразу, причем, как аппаратную, так и программную.
Да всё очень просто.
Вводная
Ну понятное дело, что было бы странно, если кликнув правой кнопкой мышки по значку » Мой компьютер » (он же проводник, он же » Этот компьютер «) и, выбрав пункт свойства, Вы бы не обнаружили данных о своём компьютере.
Примерно столь же старнно было бы не увидеть этого всвойствах системы, по пути: » Панель управленияВсе элементы панели управленияСистема «, который можно вбить в поисковик очень обрадоваться.
Но давайте будем честны друг с другом, — это как-то скудно, маловато и немного обидно. Хочется знать сведения о компьютере больше и желательно обо всём.
msinfo32 — сведения о компьютере из Windows
Само собой, что Microsoft чуть-чуть подумали об этом и сделали небольшую утилиту, которая позволяет эти данные получить.
В старших версиях систем она живет по умолчанию и вызвать её не сложно. Достаточно нажать WIN+R на клавиатуре, после чего ввести:
И нажать в копочку Enter, что и приведет Вас к искомому инструменту для получения такой штуки как сведения о компьютере (вообще это сведения о системе, но там можно найти и то, и это).
Конечно еще, если у Вас большой и не оптимизированный » Пуск «, то можно просто вбить msinfo32 (или сразу » Сведения о компьютере «) в строке поиска и увидеть искомое (см.скриншот выше).
Что можно здесь найти
В принципе, не сказать, что список очень уж подробный, не смотря на его немалый размах и задел (выглядит монументально) и, в общем-то, в умелых руках он может быть неплохим инструментом для диагностики. Выглядит оно вот так (извините, всё разворачивать было лень):
Большая часть вкладок не скажет не очень опытному пользователю ничего интересного, но даже последний, собственно, заинтересуется вкладкой, — чтобы Вы подумали, — » Сведения о компьютере » (системе), которая содержит самую базовую и понятную, большинству, информацию.
Пример вывода общей информации
Простой перечень, взятый с упомянутой выше вкладке, выглядит примерно вот так (лучше сядьте):
Информативно до безумия (это сарказм), а от некоторых пунктов хочется не то плакать (кровью), не то смеяться (насмерть), не то купить билет в Силиконовую долину и оторвать руки кому-то к чертям.
Но, так или иначе, иногда хотя бы это уже поможет понять сколько у Вас стоит оперативной памяти, где живет Windows и какой версии, кто делал материнскую плату и, что за процессор (частота и модель), собственно, стоят, — что, собственно, можно рассказать по телефону по лучить некоторую поддержку от друга или к кому Вы там обращаетесь.
Если копнуть глубже
Если изучить вкладки детальнее, да и просто разбираться в чем-то с умом, то можно найти много очень полезной информации. О драйверах, о видеокартах, портах ввода-вывода и кучи чего еще.
Простой пример вывода вкладки » Дисплей «:
Т.е, при желании, можно в общем-то надергать много интересного без всяких там AIDA и диагностических утилит, которые, кстати, часто берут сведения о компьютере как раз очень может быть, что отсюда. Кстати, во времена первых разборов BSOD’ов я когда-то усиленно использовал эту утилиту Windows.
Послесловие
Такая вот получилась статья-заметка про внутренности системы и прочие плюшки. Пока, опять же, обзорного характера, на манер тех, что мы уже выпускали про «Планировщик заданий, «Журналы Windows» и «Монитор ресурсов Windows». Да и не только про них.
Интересно? Наверное. Как пользоваться хотите узнать или уже знаете? Ну и замчательно 🙂 Как и всегда, если есть какие-то вопросы, мысли, дополнения и всё такое прочее, то добро пожаловать в комментарии к этой статье.
Обновление Windows 10 KB5001330 приносит очередные проблемы, включая BSOD
В некоторых конфигурациях Windows 10 возникают серьезные проблемы из-за недавнего обновления под номером KB5001330. Пользователи сообщают о проблемах с установкой, проблемах с производительностью, временной ошибке профиля пользователя и предупреждении о сбое системы.
реклама
На этой неделе во вторник Microsoft выпустила новые накопительные обновления за апрель 2021 года для поддерживаемых версий ОС. Для версии 20H2/2004 Microsoft выпустила Windows 10 KB5001330, обязательное обновление безопасности, направленное на устранение ряда уязвимостей и проблем, вызванных предыдущим обновлением, включая проблемы с принтерами.
Согласно многочисленным сообщениям на сайтах социальных сетей, растет число пользователей, которые не могут установить последнее обновление Windows на свое оборудование. При попытке это сделать появляются ошибки: 0x800f081f, 0x800f0984.
Об ошибках при загрузке обновления KB5001330 сообщили многие пользователи в Центре отзывов.
реклама
«Я получаю постоянный сбой при установке KP5001330 с кодом ошибки 0x800f0984. Это происходит на Surface Studio 2 и Pro 7. Второй месяц подряд нельзя установить накопительное обновление на моих устройствах. Установка приостанавливается на 20%, затем снова на 73%, потом на 100%, затем происходит сбой», — отметил один из пользователей.
В редких случаях также может повторяться известная ошибка временного профиля пользователя. Последний раз об этой ошибке сообщалось в декабре, она создает новый профиль пользователя при загрузке операционной системы после применения накопительного обновления. В этом случае пользовательские файлы и настройки (например, обои) могут исчезнуть.
«После обновления я больше не могу войти в свой компьютер. В нем говорится, что службе профилей пользователей не удалось войти в систему. Профиль пользователя не может быть загружен», — пожаловался один пользователь.
«После обновления Windows предлагает войти в гостевой профиль», — другой пользователь подтвердил проблему.
реклама
К счастью, есть обходной путь для решения указанной проблемы. Необходимо либо откатить обновление, либо вручную переместить пользовательские файлы.
Кроме того, пользователи сообщают о сбоях в играх: графических артефактах и значительном падении частоты кадров, но проблему можно решить, удалив накопительное обновление вручную. Лишь некоторые пользователи сообщают об этих проблемах на форумах, и, похоже, они не так распространены, как другие ошибки.
Также многие сталкиваются с периодическими появлениями BSOD (синего экрана смерти)/
«Это обновление сломало Windows для меня и других. BSOD при обновлении сообщал, что определенного драйвера больше нет или он не поддерживается. Я восстановил Windows и обновился снова, затем BSOD на моем ПК повторился дважды за несколько часов. Я удалил обновление. Это случилось не только со мной, поэтому я бы посоветовал не устанавливать это обновление», — сообщил один из пользователей.
реклама
Если вы загрузили обновление April 2021 Patch Tuesday и столкнулись с какими-либо проблемами, лучший способ решить проблему — это удалить исправление, выполнив следующие действия:
1. Откройте приложение «Настройки»;
2. Нажмите «Обновление и безопасность»;
3. Нажмите «Центр обновления Windows»;
4. Нажмите «Просмотреть историю обновлений»;
5. Нажмите «Удалить обновления», затем выберите KB5001330, чтобы удалить его;
6. Перезагрузите компьютер.
На данный момент компания Microsoft никак не прокоментировала многочисленные жалобы пользователей.
Вопросы о работе Windows 10
Ответы (21)
* Попробуйте выбрать меньший номер страницы.
* Введите только числа.
* Попробуйте выбрать меньший номер страницы.
* Введите только числа.
Здравствуйте, для возможного решения проблемы попробуйте следующие варианты:
. почистить систему от мусора.
. проверьте не включён ли OneDrive в автоматическом режиме.
. проверить целостность системных файлов выполнив команду sfc/scannow в командной строке Администратора.
. проверьте драйвера через диспетчер устройств.
Для исправления проблемы «моя организация не разрешает мне что-то, мол обратитесь к администратору» попробуйте так: Параметры — Конфиденциальность — Отзывы и диагностика — Данные диагностики и использования поставьте «Полные сведения».
Если проблемы сохраняются сделайте восстановление или откат системы.
Был ли этот ответ полезным?
К сожалению, это не помогло.
Отлично! Благодарим за отзыв.
Насколько Вы удовлетворены этим ответом?
Благодарим за отзыв, он поможет улучшить наш сайт.
Насколько Вы удовлетворены этим ответом?
Благодарим за отзыв.
*Некоторые параметры скрыты, или ими управляет ваша организация.
Переключение серым цветом. Переключить не могу.
Был ли этот ответ полезным?
К сожалению, это не помогло.
Отлично! Благодарим за отзыв.
Насколько Вы удовлетворены этим ответом?
Благодарим за отзыв, он поможет улучшить наш сайт.
Насколько Вы удовлетворены этим ответом?
Благодарим за отзыв.
Пожалуйста, сделайте скриншот окна Winver и выложите его на форуме.
Также, уточните модель Вашего компьютера.
Вы обновляли драйвера с сайта производителя?
Мы будем ждать Ваш ответ.
Был ли этот ответ полезным?
К сожалению, это не помогло.
Отлично! Благодарим за отзыв.
Насколько Вы удовлетворены этим ответом?
Благодарим за отзыв, он поможет улучшить наш сайт.
Насколько Вы удовлетворены этим ответом?
Благодарим за отзыв.
Microsoft Windows [Version 10.0.15063]
(c) Корпорация Майкрософт (Microsoft Corporation), 2017. Все права защищены.
C:WINDOWSsystem32>sfc/scannow
Начато сканирование системы. Этот процесс может занять некоторое время.
Начало стадии проверки при сканировании системы.
Проверка 100% завершена.
Защита ресурсов Windows не обнаружила нарушений целостности.
C:WINDOWSsystem32>
C:WINDOWSsystem32>
Помогите! Проблема с компом/ноутом!
18 лет на сайте
пользователь #4007
В данной ветке обсуждаем любые проблемы с компьютером и его программным обеспечением (thread)
Давайте будем использовать грамотный подход к излечению траблов.
Сначала воспользуйтесь поисковиком (Гуглом например).
народ, хелп
вылетает драйвер от нвидиа
при игровых нагрузках — все ок
при простое на рабочем столе в течение 15 минут — подъем температуры до 60 градусов и вылет
кто владеет хоть какими знаниями — просьба помочь советом
ОТВЕТ:
Спрашиваем у Гугла: замена термопасты на видеокарте
В результатах поиска: Разборка и замена термопасты на видеокарте GTX260
Не совсем та видеокарта? Гуглим дальше: как снять кулер gtx 650
В результатах поиска Тест и обзор: NVIDIA GeForce GTX 650 Ti, а также Обзор и тестирование видеокарты Palit GeForce GTX 650.
И все получается разжеванным ну до нельзя. — Инструкции как разбирать-снимать-протирать-наносить. Различные типы Вашей видеокарты в разобранном виде.
. Возможность показать графическую «толстумбу» со стороннего ресурса необходима, чтоб выложить крупную картинку со всеми деталями. Это требуется крайне редко. Лучше всего, жмите изображение руками (чтоб понять Вашу картинку зачастую достаточно разрешения 400х300 пикселей, а то и меньше) или
просто выкладывайте — (онлайнер автоматом сожмет до 800х600) через кнопку «Прикрепить изображение» внизу окна редактирования.
Используйте спойлер (чел в шляпе сверху окна редактирования) для размещения нескольких картинок.
Возможно, Ваша проблема уже решена в соответствующей профильной ветке. Воспользуйтесь поиском в них:
Вот упрощенный список вопросов, на которые должен ответить каждый вопрошающий:
1) Конфигурация, подробное описание железа, на котором глючат глюки.
2) Какое было состояние компика, пока он не заболел.
3) Что изменилось во время болезни. Может прожку какую ставили и она натраблила. Какие важные функции отсохли у Вашего электронного друга?
Для дискуссий и словопрений специалистов, которые выходят за рамки консультаций, создана ветка Компьютерная флудилка. Место для дискуссий специалистов. Примеры пользования ей по методу взаимных ссылок: первый пример, второй пример.
У ветки есть куратор. Это Dustyara. — The show must go on, and the rules must be followed! (типа «шоу должно продолжаться, а правила должны соблюдаться» )
Все замечания, предложения, возражения прошу писать в личку (наводим курсор на мой ник — Dystyara и выбираем появившуюся надпись «Отправить личное сообщение» )
18 лет на сайте
пользователь #3047
Che Guevara, а в SafeMode грузится? Оборудование какое в последнее время не ставил/апгрейдил?
16 лет на сайте
пользователь #24519
17 лет на сайте
пользователь #17682
Che Guevara, А биос хотя бы видишь?Или ничего?
18 лет на сайте
пользователь #4007
В общем беда даже не со мной, а с моим другом. Винда 2000-ая перестала загружаться сначала, после виндыпереустановки — начал так вот странно зависать. На разных винтах пробовали
оборудование не ставил/не апгрейдил
18 лет на сайте
пользователь #7853
Если резет не помогает — ИМХО что-то с ACPI.
а) сбрось на Fail-Safe Defaults в BIOS настройки
в) если в Safe-Mode загрузиться задисэйблдни ACPI
г) возможно BIOS стоит перепрошить? Какая мамка?
18 лет на сайте
пользователь #4007
Короче, есть подозрение на блок питания — т.к. изменений в железе не было — это раз, а два — странное поведение с резетом. Кстати, при попытке установки винды иногда предупреждает об каких-то проблемах в бут-секторах — но винты рабочие 100% — ошибки появляются из ниоткуда, мля.
Мамка с двойным биосом, вроде не он
Завтра блок переставит и попробует
18 лет на сайте
пользователь #4968
А может быть такое, что выбило память или видео?
16 лет на сайте
пользователь #21478
Проверь напряжение на батарейке в биосе, должно быть 3В
18 лет на сайте
пользователь #3519
Che Guevara, была похожая проблема именно из-за блока питания
18 лет на сайте
пользователь #3519
zm, при чем здесь напряжение на батарейке, когда после заргузки транзистарный переключатель от биока батарейку отключает и блок подает на ее заряд и питает биос при загруженом компе.
17 лет на сайте
пользователь #17682
16 лет на сайте
пользователь #24519
Подскажите пож-ста марки надежных БП, кроме Power Man. которых пока в Минске найти нереально, а проблему сейчас решать нада.
17 лет на сайте
пользователь #17682
Smoking Barrel, Power Supply 400W P4 Zalman-ZM400B-APS
Power Supply 300W P4 Sparkman
Power Supply 300W P4 Microtech
17 лет на сайте
пользователь #17539
не шутки ради, а ради практического и познавательного интереса.
В рамках борьбы с шумом из системника все вентиляторы уже утихомирены (на пониженных оборотах, 12» на блоке питания FSP), поэтому когда стал искать откуда же всё таки исходит шум, то виновником оказался именно винчестер.
Я подозреваю, что дело в том, что у меня жесткая стойка для 5 и 3,5 дюймовых устройств, поэтому шумы и вибрации (особенно при работе) хорошо передаются (если не прав, то попинайте меня). Как вариант рассматривается
а) просто положить его на дно системника на что-нить мягкое. Минусы — не закреплен, снизу микросхемы по идее будут сильно греться, да и места маловато
б) взять съемную корзину от 3,5 устройств от другого корпуса и закрепить ее в 5 дюймовом отсеке, но не винтами, а положив слой поролона (или подобного)
Вот и вопрос, как думаете — поможет?
з.ы. А кто-нить пробовал корпус изнутри шумоизоляцией обклеивать?
Тут уже была тема про бесшумный корпус, но там спрашивали какой и где купить, и максимум дошли до перепайки вентиляторов, а я со своим корпусом расставаться не собираюсь
Источник
При включении песочницы в компонентах виндовс, компьютер перестает загружаться
После того как поставил галочку «песочницы» в компонентах виндовс, система просит перезагрузку и больше не загружается.
Зависает на первой заставке виндовс (где крутится кружок).
Спасает только многократная перезагрузка и откат (восстановление из контрольной точки)
в журнале абсолютно пусто.
на этом компе работают любые виртуалки, сбоев не наблюдалось.
Имя ОС Майкрософт Windows 10 Pro
Версия 10.0.18362 Сборка 18362
Дополнительное описание ОС Недоступно
Изготовитель ОС Microsoft Corporation
Изготовитель System manufacturer
Модель System Product Name
Тип Компьютер на базе x64
Процессор Intel(R) Core(TM) i5-2400 CPU @ 3.10GHz, 3101 МГц, ядер: 4, логических процессоров: 4
Версия BIOS American Megatrends Inc. 1405, 18.11.2011
Версия встроенного контроллера 255.255
Изготовитель основной платы ASUSTeK COMPUTER INC.
Модель основной платы P8H67
Версия основной платы Rev X.0x
Роль платформы Рабочая станция
Состояние безопасной загрузки Не поддерживается
Конфигурация PCR7 Привязка невозможна
Папка Windows C:WINDOWS
Системная папка C:WINDOWSsystem32
Устройство загрузки DeviceHarddiskVolume2
Язык системы Россия
Аппаратно-зависимый уровень (HAL) Версия = «10.0.18362.267»
Часовой пояс RTZ 2 (зима)
Установленная оперативная память (RAM) 14,0 ГБ
Полный объем физической памяти 14,0 ГБ
Доступно физической памяти 9,01 ГБ
Всего виртуальной памяти 16,1 ГБ
Доступно виртуальной памяти 9,63 ГБ
Размер файла подкачки 2,13 ГБ
Файл подкачки C:pagefile.sys
Защита DMA ядра Откл.
Безопасность на основе виртуализации Не включено
Поддержка шифрования устройства Причины сбоя автоматического шифрования устройства: Доверенный платформенный модуль не пригоден к использованию, Привязка PCR7 не поддерживается, Сбой интерфейса проверки безопасности оборудования, устройство не поддерживает текущий режим ожидания, Обнаружены запрещенные устройства или шина с поддержкой прямого доступа к памяти (DMA), Доверенный платформенный модуль не пригоден к использованию
Hyper-V — расширения режима мониторинга виртуальной машины Да
Hyper-V — расширения для преобразования адресов второго уровня Да
Hyper-V — виртуализация включена во встроенном ПО Да
Hyper-V — предотвращение выполнения данных Да
Источник
Вопросы о работе Windows 10
Сообщение о нарушении
Ответы (21)
* Попробуйте выбрать меньший номер страницы.
* Введите только числа.
* Попробуйте выбрать меньший номер страницы.
* Введите только числа.
Здравствуйте, для возможного решения проблемы попробуйте следующие варианты:
. почистить систему от мусора.
. проверьте не включён ли OneDrive в автоматическом режиме.
. проверить целостность системных файлов выполнив команду sfc/scannow в командной строке Администратора.
. проверьте драйвера через диспетчер устройств.
Если проблемы сохраняются сделайте восстановление или откат системы.
Сообщение о нарушении
Был ли этот ответ полезным?
К сожалению, это не помогло.
Отлично! Благодарим за отзыв.
Насколько Вы удовлетворены этим ответом?
Благодарим за отзыв, он поможет улучшить наш сайт.
Насколько Вы удовлетворены этим ответом?
Благодарим за отзыв.
*Некоторые параметры скрыты, или ими управляет ваша организация.
Переключение серым цветом. Переключить не могу.
Сообщение о нарушении
Был ли этот ответ полезным?
К сожалению, это не помогло.
Отлично! Благодарим за отзыв.
Насколько Вы удовлетворены этим ответом?
Благодарим за отзыв, он поможет улучшить наш сайт.
Насколько Вы удовлетворены этим ответом?
Благодарим за отзыв.
Пожалуйста, сделайте скриншот окна Winver и выложите его на форуме.
Также, уточните модель Вашего компьютера.
Вы обновляли драйвера с сайта производителя?
Мы будем ждать Ваш ответ.
Сообщение о нарушении
Был ли этот ответ полезным?
К сожалению, это не помогло.
Отлично! Благодарим за отзыв.
Насколько Вы удовлетворены этим ответом?
Благодарим за отзыв, он поможет улучшить наш сайт.
Насколько Вы удовлетворены этим ответом?
Благодарим за отзыв.
Microsoft Windows [Version 10.0.15063]
(c) Корпорация Майкрософт (Microsoft Corporation), 2017. Все права защищены.
C:WINDOWSsystem32>sfc/scannow
Начато сканирование системы. Этот процесс может занять некоторое время.
Начало стадии проверки при сканировании системы.
Проверка 100% завершена.
Защита ресурсов Windows не обнаружила нарушений целостности.
C:WINDOWSsystem32>
C:WINDOWSsystem32>
Источник
Как узнать сведения о компьютере и системе без программ
Как Вы помните мы часто рассказываем Вам про всякие там CPU-Z, GPU-Z, AIDA64 и другого рода софт вроде Speccy, который позволяет посмотреть всю начнинку и сразу, причем, как аппаратную, так и программную.
Да всё очень просто.
Вводная
Ну понятное дело, что было бы странно, если кликнув правой кнопкой мышки по значку » Мой компьютер » (он же проводник, он же » Этот компьютер «) и, выбрав пункт свойства, Вы бы не обнаружили данных о своём компьютере.
Примерно столь же старнно было бы не увидеть этого всвойствах системы, по пути: » Панель управленияВсе элементы панели управленияСистема «, который можно вбить в поисковик очень обрадоваться.
Само собой, что Microsoft чуть-чуть подумали об этом и сделали небольшую утилиту, которая позволяет эти данные получить.
В старших версиях систем она живет по умолчанию и вызвать её не сложно. Достаточно нажать WIN+R на клавиатуре, после чего ввести:
И нажать в копочку Enter, что и приведет Вас к искомому инструменту для получения такой штуки как сведения о компьютере (вообще это сведения о системе, но там можно найти и то, и это).
Конечно еще, если у Вас большой и не оптимизированный » Пуск «, то можно просто вбить msinfo32 (или сразу » Сведения о компьютере «) в строке поиска и увидеть искомое (см.скриншот выше).
Что можно здесь найти
В принципе, не сказать, что список очень уж подробный, не смотря на его немалый размах и задел (выглядит монументально) и, в общем-то, в умелых руках он может быть неплохим инструментом для диагностики. Выглядит оно вот так (извините, всё разворачивать было лень):
Пример вывода общей информации
Простой перечень, взятый с упомянутой выше вкладке, выглядит примерно вот так (лучше сядьте):
Информативно до безумия (это сарказм), а от некоторых пунктов хочется не то плакать (кровью), не то смеяться (насмерть), не то купить билет в Силиконовую долину и оторвать руки кому-то к чертям.
Если копнуть глубже
Если изучить вкладки детальнее, да и просто разбираться в чем-то с умом, то можно найти много очень полезной информации. О драйверах, о видеокартах, портах ввода-вывода и кучи чего еще.
Простой пример вывода вкладки » Дисплей «:
Т.е, при желании, можно в общем-то надергать много интересного без всяких там AIDA и диагностических утилит, которые, кстати, часто берут сведения о компьютере как раз очень может быть, что отсюда. Кстати, во времена первых разборов BSOD’ов я когда-то усиленно использовал эту утилиту Windows.
Послесловие
Такая вот получилась статья-заметка про внутренности системы и прочие плюшки. Пока, опять же, обзорного характера, на манер тех, что мы уже выпускали про «Планировщик заданий, «Журналы Windows» и «Монитор ресурсов Windows». Да и не только про них.
Интересно? Наверное. Как пользоваться хотите узнать или уже знаете? Ну и замчательно 🙂 Как и всегда, если есть какие-то вопросы, мысли, дополнения и всё такое прочее, то добро пожаловать в комментарии к этой статье.
Источник