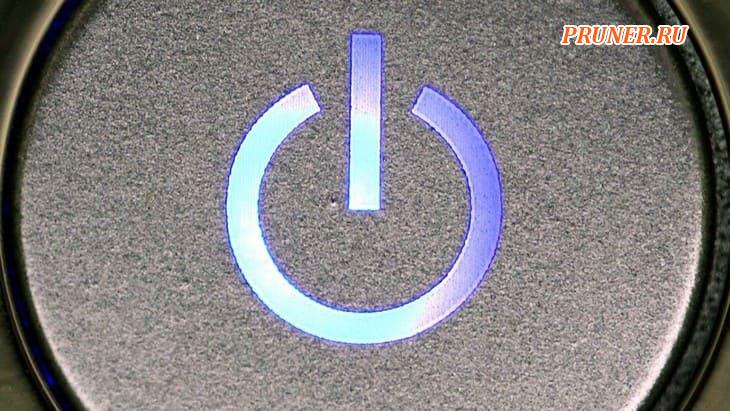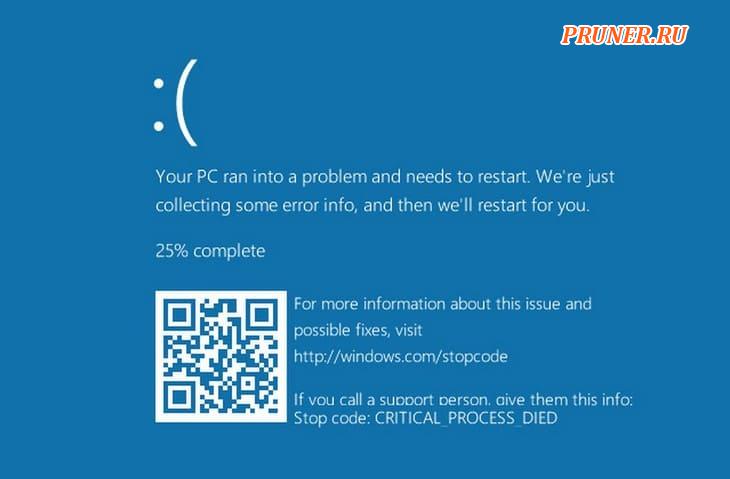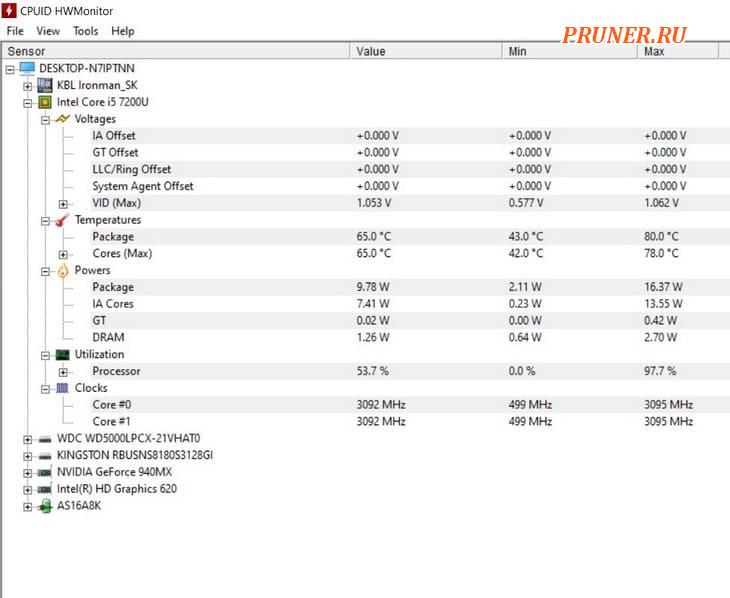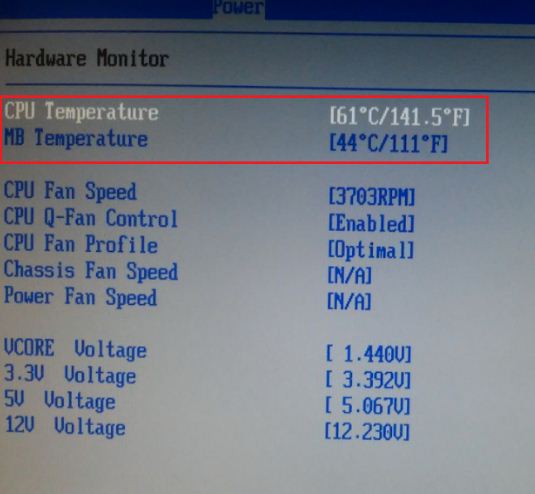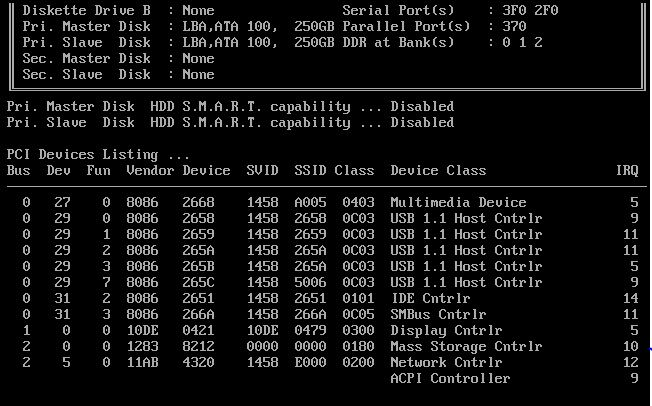Внимание! Если у вас есть подозрение на поломку процессора и вы хотите это точно узнать, то можете обратиться к нам за помощью. Мы диагностируем и ремонтируем стационарные компьютеры.
Процессор — небольшая интегральная схема, содержащая огромное количество транзисторов. Счет их идет на миллионы и даже миллиарды. Ремонт такого сложного чипа — задачка посерьезней, чем у Левши, подковавшего блоху. Поэтому при любых повреждениях внутри кристалла CPU остается только выкинуть, ни в одном сервисном центре его не починят.
Невероятно, но факт! Некоторые пользователи почему-то называют «процессором» системный блок. Официальная наука пока никак не объясняет этот феномен.
Основные признаки выхода из строя процессора
- Управляющая микропрограмма BIOS/UEFI подает соответствующие сигналы через системный динамик или POST-индикатор материнской платы (см. ниже). Увы, при сгоревшем CPU никакого писка вы, скорее всего, не услышите.
- Компьютер включается, кулеры (вентиляторы) крутятся, изображение на экран не выводится, он остается темным.
- Запах гари, следы горения и оплавления возле сокета, на самом сокете и на процессоре.
- ПК «глючит», самопроизвольно выключается, перезагружается. Появляется «синий экран смерти», начинают подозрительно громко шуметь вентиляторы.
В последнем случае речь идет о ситуации, когда процессор еще не сломался, но может выйти из строя из-за перегрева.
Самодиагностика при включении ПК
Когда вы нажимаете кнопку включения компьютера, управление берет на себя базовая система ввода-вывода. Изначально она называлась BIOS. На более современных материнских платах ту же роль выполняет UEFI, которую по старой памяти все еще часто называют BIOS.
BIOS в течение нескольких секунд проводит общую проверку работоспособности основных составляющих ПК: процессора, видеокарты, оперативной памяти, накопителей и т. д. Если все тесты пройдены, вшитая в микросхему на материнской плате микропрограмма передает управление загрузчику операционной системы. При неисправном процессоре до загрузки Windows дело не дойдет с вероятностью 100%.
Если после нажатия на кнопку включения ничего не происходит, скорее всего, вышел из строя блок питания. Если «стартует» жесткий диск и начинают вращаться вентиляторы, но экран остается темным, возможна неисправность центрального процессора, видеокарты, оперативной памяти, материнской платы или монитора. Подобную ситуацию разберем чуть ниже.
Проще всего, когда в процессе самодиагностики BIOS указывает на проблему соответствующим звуковым сигналом системного динамика или показаниями POST-индикатора.
Звуковые сигналы BIOS
Звуковые сигналы зависят от производителя BIOS. Если на экран не выводится никакая информация, узнать тип базовой системы ввода-вывода можно из руководства к материнской плате или на сайте изготовителя.
В большинстве распространенных видов BIOS один короткий звуковой сигнал означает, что в процессе самодиагностики ошибки не обнаружены, тест прошел успешно. В AST BIOS, напротив, один короткий сигнал указывает на неисправность процессора.
Рассмотрим некоторые звуковые сигналы, свидетельствующие о проблемах с центральным процессором:
- Award BIOS: повторяющиеся сигналы высокой и низкой частоты.
- AMI BIOS: 5 коротких сигналов.
- Phoenix BIOS:
- 1 сигнал + 1 сигнал + 2 сигнала;
- 4 сигнала + 2 сигнала + 4 сигнала;
- 4 сигнала + 4 сигнала + 3 сигнала.
- AST BIOS: 1 короткий сигнал.
- UEFI: чередование длинных и коротких сигналов.
В AMI и Phoenix BIOS непрерывный звуковой сигнал может означать, что не подключен или неисправен кулер центрального процессора.
Если ваш ПК издает сигналы, неописанные выше, посмотрите их расшифровку здесь.
POST-коды
В новых материнских платах результаты самодиагностики все чаще выводятся не через «пищалку», а на индикатор POST. Это более современная и более информативная альтернатива традиционному системному динамику.
Значения POST-кодов иногда зависят от материнской платы. Например, у некоторых плат MSI инициализации процессора соответствуют коды 11-14, 32-36, 56-5A, 63-67 и D0. Если же у вас «материнка» ASUS, вы получите более точную (хоть и бесполезную) информацию. Так, при ошибке кэша процессора самодиагностика остановится на коде 58, а внутренней ошибке процессора соответствует код 5A. Нам же достаточно выяснить, что проблема именно в процессоре, а не в чем-либо другом.
Коды можно найти в руководстве к материнской плате. Если не помните, куда засунули книжку, ссылка на расшифровку кодов указана выше.
Если на «материнке» нет индикатора, расшифровать результаты самодиагностики можно с помощью внешней POST-карты, выпускающейся в виде платы расширения PCI-Express, PCI или отдельного периферийного устройства на USB. Правда, вряд ли вы найдете профессиональную POST-карту у своих знакомых и в ближайшем компьютерном магазине, а заказывать ее в интернете — вопрос явно не одного дня. Не проще ли (и быстрее) вызвать мастера?!
Компьютер включается, экран остается темным, звуковых сигналов нет
Если ПК включается, экран остается темным, но звуковых сигналов не слышно и нет POST-индикатора, для начала убедитесь, что системный динамик подключен и что он вообще есть ☺
Системный динамик
На «древних» «материнках» системный динамик монтировался на плату. На более новых — подключается к отдельной колодке или общему разъему передней панели (f_panel) рядом с проводами от кнопок включения и перезагрузки, индикаторов питания и HDD и так далее. Учтите, что подключать спикер нужно с соблюдением полярности. Красный провод +5 вольт — первый контакт.
Важно! Прежде чем лезть внутрь системного блока по этому или любому другому поводу, выключите и физически обесточьте ПК, после чего прикоснитесь к корпусу для снятия статического разряда. Физически обесточить = вытащить шнур из розетки (сетевого фильтра, источника бесперебойного питания, стабилизатора напряжения). Если компьютер выключен, но физически подключен к источнику питания, на материнскую плату продолжает подаваться дежурное напряжение.
Проверяем подключение системного динамика:
- Выключите и обесточьте компьютер.
- Открутите винты, снимите боковую крышку системного блока.
- Подключите динамик, если он отключен. Сама «пищалка» может быть прикреплена к передней панели. Штекер и посадочное место на разъеме материнской платы обычно помечаются одной из следующих надписей: SPK, SPKR, Speaker, BZR+ и BZR-, Spk+ и Spk-. Если подписей у f_panel нет, ищите соответствующую информацию в руководстве к материнской плате или на сайте производителя.
- Если динамика нет, его можно временно снять с другого компьютера. Альтернативный вариант — купить «пищалку», стоит она всего несколько десятков рублей. Правда, в ближайшем компьютерном магазине динамик вы вряд ли найдете, а доставка при заказе через интернет займет некоторое время.
Экран остается темным, звуковых сигналов нет, нет возможности установить неисправность процессора по POST-кодам
Если после включения изображение на экран не выводится и системный динамик молчит, проблема может быть не только в процессоре, но и в дисплее, кабеле подключения монитора или видеокарте. Правда, если сгорел графический адаптер, тогда BIOS, вероятнее всего, пропищит вам об этом во время самодиагностики. Увы, при вышедшем из строя процессоре вы с большой долей вероятности ничего не услышите.
Что делать, чтобы определить поломку процессора (или убедиться, что проблема не в нем):
- Осмотрите кабель, убедитесь в отсутствии физических повреждений.
- Подключите монитор к другому устройству. Например, к ноутбуку. Так вы убедитесь, что дисплей работает (или не работает).
- При наличии видеокарты, встроенной в материнскую плату, попробуйте подключить монитор к ней. Так вы проверите работоспособность платы расширения графического адаптера.
- Выключите и обесточьте ПК, снимите боковую крышку корпуса и прикоснитесь к системному блоку для снятия статического заряда.
- Снимите кулер и радиатор. Возможно, для этого придется открутить несколько винтов, повернуть или отсоединить защелки. Разберетесь. Главное, делайте все предельно аккуратно, чтобы ничего ненароком не сломать.
- О выходе из строя процессора может свидетельствовать запах гари или следы оплавления возле сокета, на самом сокете или на чипе.
- Если ничего из написанного выше не наблюдается, можно протестировать процессор на другом компьютере, предварительно убедившись, что он поддерживается материнской платой. Это единственный способ, позволяющий на 100% убедиться в работоспособности CPU или его неисправности.
Когда процессор еще можно спасти: перегрев
Основная причина выхода из строя процессоров — перегрев. При неработающей системе охлаждения старые процессоры чаще сгорали. Более современные — скорее секунд за 30 разогреются до критической температуры, после чего произойдет автоматическое отключение. Однако не исключен и выход CPU из строя.
Температура процессора — один из косвенных признаков определения его работоспособности. Почему косвенных? Потому что если процессор после включения компьютера не нагревается вообще, это может свидетельствовать не только о его поломке, но и об отсутствии подачи напряжения. Например, при неисправности БП.
Во многих статьях в интернете советуют проверять температуру ЦП пальцем. Отличная идея, если процессор не греется или работает в обычном режиме. В этом случае вы спокойно подержите палец с полминуты без всяких последствий. А что если процессор неисправен и разогревается за считаные секунды до значительных температур? Ощущения могут быть не самые приятные.
Гораздо безопаснее воспользоваться бесконтактным инфракрасным термометром. Подобные устройства довольно точно определяют температуру чего угодно: процессора, видеокарты, человеческого тела, отопительных приборов, жидкостей, воздуха, холодильника, морозильной камеры, автомобильного двигателя. Полезная штука, в хозяйстве пригодится.
Признаки перегрева центрального процессора:
- Кулер начинает сильнее шуметь (из-за более высокой температуры увеличивается количество оборотов вентилятора в единицу времени).
- Снижается шум от компьютера (вентилятор не крутится из-за поломки, блокировки чужеродным предметом крыльчатки, отсутствия напряжения).
- Появляется «синий экран смерти».
- Компьютер выключается через считаные секунды после включения, самопроизвольно перезагружается или «глючит» во время работы.
Профилактика перегрева:
- Регулярно очищайте «внутренности» ПК от пыли, уделяя особое внимание кулеру и радиатору центрального процессора. Для выдувания пыли лучше использовать баллон со сжатым воздухом. Купить его можно в компьютерных магазинах. Для удаления того, что осталось, используйте антистатическую кисточку.
- Время от времени меняйте засохшую термопасту*. Чем дороже и качественней изолятор, тем реже это придется делать. Наносите термопасту слоем толщиной примерно в миллиметр. Все делайте предельно аккуратно. Небольшой перекос при установке радиатора или вентилятора может привести к большому перегреву. Их несложно выпрямить иголкой, пинцетом и даже банковской картой… но с таким же успехом можно и отломать. Да, не забудьте подключить питание кулера. Место для подключения обычно подписывается как CPU_FAN.
- Следите за состоянием кулера. Не забывайте, что в негерметичном вентиляторе время от времени нужно менять смазку. Если нет специальных составов, можно использовать моторное масло.
- Регулярно проверяйте компьютер на вирусы. Многие «зловреды» дают большую нагрузку на аппаратную часть компьютера, что приводит к перегреву, износу и более быстрому выходу из строя кулера и процессора.
* — Термопаста КПТ-8 нуждается в замене через полгода-год. Премиальные термоинтерфейсы сохраняют свои свойства до 3–5 лет.
Как определить, умирает ли ваш процессор?
Приветствую вас, друзья!
Каждый раз, когда мы используем наш компьютер, каждый раз, когда мы открываем приложение, просматриваем веб-страницы или играем в видеоигры, часть оборудования, которая будет использоваться больше всего — это ЦП.
Его работа заключается в выполнении всех инструкций, данных пользователем.
Большую часть времени в системе будет использоваться лишь небольшая часть мощности ЦП (5%).
Однако это может быстро меняться каждый раз, когда требуется запустить более требовательный процесс, заставляя загрузку ЦП резко увеличиваться в течение определенного периода времени только для того, чтобы упасть до более низкого уровня после завершения процесса.
Как вы понимаете, это постоянное изменение состояния будет подвергать ваш процессор нагрузке чаще, чем любое другое оборудование вашего компьютера.
К счастью, процессор — один из самых прочных компонентов ПК, и он не умрет, не попробовав хорошенько побороться.
Компьютерные процессоры предназначены для выполнения интенсивных и множественных задач в любое время.
Встроенные технологии будут контролировать стрессовые нагрузки и температуры, гарантируя оптимальные рабочие условия и их соответствие заданным диапазонам.
Однако со временем постоянная нагрузка, стрессы, перепады температур и другие переменные неизбежно «маркируют» железо, и, в конце концов, после сотен часов использования ваша система начнет функционировать по-другому.
Именно в этот момент вы можете спросить себя: «Умирает ли мой процессор?».
Итак, как узнать, умирает ли ваш процессор?
Наиболее распространенными ошибками, наблюдаемыми в неисправной системе, являются следующие:
- Случайные отключения;
- Частые системные сбои;
- Системные ошибки во время загрузки;
- Зависания системы;
- Компьютер не включается;
- Вентиляторы крутятся, но на экране нет изображения;
- Бесконечные циклы загрузки.
Однако они не должны быть отнесены исключительно к ошибкам ЦП.
Проблемы, возникающие в ряде других компонентов, таких как ОЗУ, блок питания и графический процессор, также могут быть причиной таких ошибок.
6 признаков того, что ваш процессор умирает
Мы обсудим эти распространенные симптомы в следующих разделах, чтобы дать вам лучшее понимание и инструменты для определения того, умирает ли ваш процессор.
1. Компьютер автоматически выключается
Компьютер, который автоматически выключается, является одной из самых неприятных вещей для каждого пользователя и одним из возможных признаков неисправного процессора.
В этом случае важно иметь возможность понять, какая часть вашей системы не работает должным образом, путем тестирования и диагностики других компонентов, таких как блок питания и/или графический процессор, до тех пор, пока неисправное оборудование не будет обнаружено.
Высокая рабочая температура ЦП является частой причиной автоматического отключения.
Сначала проблема обычно проявляется одним или несколькими автоматическими отключениями и со временем становится более серьезной.
Если это произойдет, хорошо проверить температуру процессора и заменить термопасту или систему охлаждения.
2. Проблемы с загрузкой системы
При включении компьютера первое, что вы увидите — это BIOS POST (самопроверка при включении).
Самопроверка при включении питания — это диагностический тест системы, который определяет, что с вашим оборудованием что-то не так.
Если во время проверки проблем не обнаружено, компьютер должен загрузиться в обычном режиме.
Наоборот, при обнаружении неисправности система не загружается и отображается сообщение об ошибке с информацией о проблеме.
Обычно, если один компонент уже поврежден, POST рассматривает это как отсутствующее оборудование.
В других случаях BIOS POST может быть не в состоянии обнаружить и диагностировать все проблемы, с которыми в настоящее время сталкивается компьютер.
Ваша система может загрузиться нормально, а затем внезапно зависнуть или автоматически перезапуститься.
Хотя это может быть вызвано рядом других неисправных аппаратных средств и/или поврежденных системных файлов, это также может быть признаком умирающего процессора.
3. Компьютер не включается
Еще одним признаком мертвого процессора может быть система, которая не включается.
Это может проявляться в разных формах.
Вы можете нажать кнопку питания и заметить, что ваш компьютер не отвечает.
В других случаях вентиляторы будут вращаться в течение нескольких секунд, а затем отключаться.
Как было сказано ранее, хотя за такое поведение могут быть ответственны и другие компоненты, в этой статье мы рассматриваем проблему с точки зрения процессора, пытаясь дать объяснение того, почему неисправный процессор может вызывать такие проблемы, и, наконец, советы о том, как для диагностики, устранения неполадок и устранения их.
Последние можно найти далее в этой статье.
4. Система зависает
Зависание системы — это раздражающая проблема, которая возникает, когда система перестает отвечать на запросы, и является одним из наиболее распространенных симптомов сбоя ЦП.
Вы удивитесь, почему компьютер не работает или почему перестал двигаться курсор мыши.
Зависание системы может произойти случайно.
Это может произойти во время загрузки, когда система интенсивно используется или даже когда компьютер находится в состоянии простоя.
В этом случае может быть что-то не так с вашим оборудованием или программным обеспечением.
Можно с уверенностью предположить, что плохой процессор может быть одним из факторов, по которым ваш компьютер страдает от случайных зависаний.
Правильные шаги по устранению неполадок могут решить эту проблему.
5. Синий экран смерти
BSOD или синий экран смерти — это системная ошибка или фатальная ошибка, обнаруженная в операционных системах Microsoft Windows.
BSOD обычно происходит, когда операционная система перестает работать в обычном режиме.
Несколько причин могут вызвать BSOD, одна из которых может быть неисправным оборудованием.
Когда ваш компьютер страдает от BSOD, ваш экран становится синим, следовательно, синим экраном, и будет отображаться код ошибки, включая информацию о том, почему ваша система достигла состояния, при котором она больше не может безопасно работать.
6. Звуковой сигнал
Вы когда-нибудь слышали о азбуке Морзе?
Этот код — просто тип телекоммуникационного метода, использовавшегося в первые дни.
Он работает серией или комбинацией коротких и длинных звуковых сигналов.
Точно так же ваша материнская плата также способна воспроизводить звуковые сигналы.
Эти коды работают так же, как азбука Морзе, где они также состоят из коротких и длинных гудков.
Каждая серия звуковых сигналов относится к определенной проблеме с аппаратным обеспечением вашей системы.
Обратитесь к руководству пользователя вашей материнской платы для получения дополнительной информации о каждом коде.
Например, на некоторых материнских платах Asus, использующих прошивку American Megatrends, пять коротких звуковых сигналов означают, что что-то не так с ЦП или самой материнской платой.
Однако не все материнские платы способны издавать звуковые сигналы.
В этом случае может пригодиться дешевый внутренний динамик, который можно подключить к разъему на материнской плате.
7. Устраните ложные срабатывания
Легко ошибиться в процессе диагностики системы.
В конце концов, центральный процессор — не единственное аппаратное обеспечение компьютера.
Это то, что делает поиск и устранение неисправностей компьютера очень сложной задачей.
Устранение неполадок компьютера может быть трудным и требует определенного объема работы.
Однако при наличии соответствующих инструментов и знаний определение основной причины системного сбоя может быть относительно простой задачей.
Итак, как вы смотрите, диагностируете и устраняете неполадки на своем ПК?
Здесь мы перечислили несколько простых шагов, которым вы должны следовать:
- Сбросьте (обнулите) все, включая ваш процессор, оперативную память, графический процессор (если он у вас есть) и радиатор процессора. Иногда причиной того, что ваш компьютер не может загрузиться, может быть неправильно установленный один или несколько из этих компонентов.
- Поправьте кабели. Плохая проводка помешает вам правильно пользоваться компьютером. Иногда ваша система может даже не включиться.
- Удаляйте оборудование по одному и проверяйте. Это, безусловно, самый эффективный способ устранения неполадок компьютера. Определить, какой именно компонент из нескольких установленных в вашей системе, может оказаться непростой задачей. Удаление вашего оборудования по одному и тестирование вашей системы после каждого изменения может быть наиболее эффективным способом сузить проблему до одного конкретного элемента.
- Снимите графическую карту. Если на вашем ПК установлена специальная графическая карта, попробуйте удалить ее и подключить кабель дисплея непосредственно к панели ввода-вывода материнской платы, расположенной в задней части системы. В зависимости от вашего оборудования это может быть порт HDMI, VGA или DVI.
- Повторно нанесите термопасту. Еще одна причина, по которой ваш компьютер плохо работает, может быть связана с перегревом. Повторное нанесение термопасты может помочь решить эту проблему. И пока вы это делаете, вы также можете очистить пыль, попавшую в радиатор процессора, чтобы улучшить воздушный поток.
- Замените каждую часть. Если вышеуказанные шаги не устранили проблему, и у вас есть запасные части, вы можете попробовать поменять их местами и установить их в свою систему. Если замена определенного компонента привела к устранению проблемы, скорее всего, этот конкретный компонент был неисправен.
Хотя мы перечислили, насколько нам известно, наиболее распространенные проблемы, которые могут возникнуть в результате неисправного процессора, могут быть и другие индикаторы, которые не были упомянуты в этой статье.
Выполнение описанных выше шагов по устранению неполадок должно помочь вам диагностировать и устранять неполадки вашего ПК.
Теперь, когда вы знаете некоторые из возможных признаков неисправности процессора, давайте обсудим некоторые причины, которые могут привести к перегоранию процессора.
5 причин, из-за которых может выйти из строя процессор
Выяснить причину, по которой ваш процессор умирает, может быть сложно, так как вы должны учитывать несколько факторов.
Неправильная нагрузка, высокие температуры, неправильное использование и небрежное использование самой системы могут вызвать ряд событий, которые могут привести к необратимому повреждению ЦП.
Знание некоторых потенциальных причин может дать нам возможные решения.
Говоря о ложных убеждениях, есть идея, слишком часто используемая в попытке объяснить то, что неправильно понято, что вирусы могут привести к выходу оборудования из строя.
Хотя подавляющее большинство компьютерных вирусов предназначены специально для системных файлов и компьютерных данных, в некоторых случаях вирус может заставить ваш компьютер отключить вентиляторы, что приведет к перегреву и повреждению определенных компонентов.
Это, однако, очень редкое событие, и следующие переменные, скорее всего, могут быть истинной причиной, объясняющей, почему процессор может выйти из строя.
1. Тепло
Для опытных пользователей и энтузиастов поддержание низкой рабочей температуры процессора имеет решающее значение.
Известно, что высокие температуры приводят к сокращению срока службы процессора.
Хотя современные процессоры спроектированы так, чтобы выдерживать и работать при высоких температурах, длительное воздействие может привести к необратимому повреждению процессора, и поэтому не рекомендуется.
Высокие рабочие температуры процессора обычно являются результатом использования дешевых радиаторов и/или плохой вентиляции.
2. Разгон
Разгон вашего ЦП может обеспечить такие преимущества, как увеличение частоты ядра, заставляя процессор работать со скоростью, превышающей стандартную скорость, предусмотренную производителем.
Однако это также может привести к необратимому повреждению чипа.
Одним из требований для разгона вашего процессора является подача дополнительного напряжения.
Перенапряжение необходимо для обеспечения дополнительной скорости, которую вы пытаетесь развить на процессоре.
Однако перенапряжение является распространенной причиной короткого срока службы процессора.
3. Скачок электроэнергии
Скачки напряжения опасны не только для процессора, но и для других компонентов.
Это может привести к необратимому повреждению всей системы, поскольку скачки электрического тока будут происходить с очень высокой скоростью и за пределами встроенных механизмов защиты вашего блока питания и процессора.
В некоторых случаях скачок напряжения может привести к повреждению других приборов.
Поражение линии электропередач молнией или отключение электроэнергии — частые причины скачков напряжения.
4. Нестабильное напряжение
Точно так же, как скачок напряжения, нестабильное напряжение также может повредить ваш процессор.
За это могут быть ответственны несколько факторов.
Дешевый блок питания может вызвать скачки напряжения в вашей системе.
Он также может быть не в состоянии защитить другие ваши компоненты от возможного скачка напряжения, что опять же приведет к необратимому повреждению.
Ни один опытный сборщик ПК никогда не порекомендует экономить на блоке питания.
5. Плохая материнская плата
Одной из основных задач материнской платы является соединение всех ваших компонентов, чтобы они могли обмениваться данными.
Она регулирует ток и напряжение, проходящие через все ваши компоненты, включая процессор.
Как вы понимаете, неисправная материнская плата в некоторых случаях может привести к сбою другого оборудования.
Как проверить материнскую плату перед установкой в корпус вы можете почитать в нашей прошлой статье.
Как предотвратить смерть вашего процессора?
До этого момента мы упоминали несколько общих факторов, которые могут привести к отказу процессора.
Однако давайте обсудим, как вы можете предотвратить это и как правильно позаботиться о своем процессоре.
1. Следите за уровнем нагрева процессора
Мы уже обсуждали, как перегрев может сократить срок службы процессора.
К счастью, этого можно избежать, отслеживая общую температуру процессора.
Для этого мы можем использовать стороннее приложение, предназначенное для проверки и мониторинга температуры процессора.
В интернете есть несколько приложений, которые могут помочь контролировать температуру процессора.
Большинство из них можно загрузить бесплатно.
Мое личное любимое приложение для этой задачи — «CPUID HWMonitor».
Это очень легкий инструмент.
Обязательно загрузите его с официального сайта, который можно найти по следующей ссылке.
Приложение простое в использовании.
Как только приложение запустится, оно должно сразу сообщить вам текущую температуру процессора.
Посмотрите скриншот, прикрепленный ниже, для справки.
Одним из преимуществ использования этого приложения является то, что оно также поможет контролировать температуру другого вашего оборудования, такого как материнская плата, графический процессор и жесткие диски.
2. Используйте хороший радиатор процессора
Большинство штатных кулеров должны справляться с работой, когда речь идет о поддержании низкой рабочей температуры вашего процессора.
Однако в некоторых случаях вам может понадобиться немного больше.
Вы можете использовать вторичный кулер, если стандартный не подходит для ваших нужд.
На рынке представлен широкий выбор высококачественных и недорогих воздухоохладителей, которые помогут вам не разориться.
Если вам нужен более эффективный и эстетически приятный способ охлаждения вашего процессора, вы также можете попробовать AIO (все в одном) или специальные комплекты водяного охлаждения.
Преимущество этих охладителей заключается в том, что они могут передавать тепло более эффективно, чем воздухоохладители.
Они бывают всех форм и размеров, но по более высокой цене.
3. Регулярно чистите корпус
Большое количество вентиляторов в корпусе вашего компьютера означает, что в него входит и выходит больше воздуха.
Это также неизбежно приводит к попаданию пыли на ваш компьютер.
Пыль обычно попадает в те узкие места, которые обычно находятся в ваших радиаторах и пылевых фильтрах.
Как только она накапливается, это приведет к ограничению потока воздуха, что приведет к плохой вентиляции.
Очень важно регулярно очищать эту пыль, чтобы поддерживать хороший поток воздуха в систему и из нее.
4. Инвестируйте в корпус с хорошим воздушным потоком
Большинство современных корпусов и высокопроизводительных игровых корпусов спроектированы таким образом, чтобы максимизировать воздушный поток.
Они спроектированы так, чтобы иметь более широкое внутреннее пространство, где воздух может свободно перемещаться.
Они также оснащены несколькими слотами для приточных и вытяжных вентиляторов, что помогает снизить общую температуру окружающей среды.
Важно не торопиться, провести необходимые исследования и найти корпус, который позволяет воздуху эффективно проходить через вашу систему.
5. Прохладное окружение, если это возможно
Общая внешняя температура окружающей среды также играет огромную роль.
Всегда помните, что ваши приточные вентиляторы будут поглощать воздух, доступный в вашей комнате.
Независимо от того, насколько хороши ваши вентиляторы, если вокруг жарко, это повлияет на общую температуру вашего компьютера.
6. Пользовательские удлинители с защитой от перенапряжения
В предыдущем разделе мы упоминали, что скачок напряжения может привести к серьезному повреждению вашего процессора.
Чтобы этого не произошло, вы можете инвестировать в удлинитель со встроенным сетевым фильтром от известных брендов.
Сочетание удлинителя с защитой от перенапряжения и ИБП также является отличным вариантом для обеспечения максимальной защиты вашего ПК.
Вердикт
Процессор — это мозг компьютера, поэтому, очевидно, он является чрезвычайно важным компонентом наших систем.
Как только он начнет портиться, наш компьютер начнет работать нестабильно.
Хорошей новостью является то, что процессоры очень долговечны и, как правило, служат долго.
Я надеюсь, что эта информация о том, как определить, умер ли ваш процессор или умирает, была некоторой помощью вам.
Часто задаваемые вопросы (FAQ)
Какие температуры повредят процессор?
Хотя рекомендуемая температура для ЦП находится в диапазоне от 30-40°C в простое, до 60-85°C при полной нагрузке, при разгоне она может достигать 90°C.
И Intel и AMD указывают максимальную температуру, поддерживаемую их процессорами, как 105-110°C.
Однако они поддерживаются только в течение очень ограниченного периода времени, прежде чем «мозг» вашей системы начнет демонстрировать значительную потерю производительности, за которой последует необратимый ущерб.
Как узнать, когда нужно заменить процессор?
Возможно, вас удивит тот факт, что, хотя ваш ЦП является ядром вашей системы, его потенциал почти никогда не используется до предела.
Обычно при нагрузке 2-5% в режиме ожидания и 10-30% при игре в менее требовательные игры, большинство современных и требовательных игр никогда не используют более 70% своей чистой мощности.
В предыдущих абзацах мы обсуждали, как высокие температуры и другие факторы могут привести к снижению производительности или повреждению вашего процессора.
Теперь мы хотели бы поговорить о возрасте.
Однако возраст никого не щадит, в том числе и комплектующих ПК.
Рано или поздно вы начнете замечать необычное использование при запуске ваших любимых игр.
Возможно, пришло время для обновления.
Что мне делать, если мой процессор не работает?
Кто бы не хотел услышать, что все можно исправить?
В конце концов, «Надежда вечна», верно?
Не совсем.
К сожалению, если вы уже безуспешно выполнили все шаги по устранению неполадок, которые мы предложили, возможно, пришло время начать поиск замены.
Обратитесь к руководству пользователя вашей материнской платы за информацией о совместимости ЦП и убедитесь, что вы правильно поняли ее, когда дело доходит до выбора следующего ЦП.
До скорых встреч! Заходите!
Подписаться на обновления блога!
Содержание материала
- Причины неисправности
- Проверка компонента на другом компьютере
- Расшифровка сигнала БИОС
- Кто виноват?
- Аппаратные неисправности компьютера, признаки
- Неисправность процессора
- Не работает память компьютера
- Неисправности материнской платы компьютера
- Проблемы жесткого диска
- Неисправность видеокарты
- Неисправность блока питания компьютера
- Перегрев компьютера
- Несовместимость комплектующих компьютера
Причины неисправности
Главная причина, по которой может сгореть процессор в вашем компьютере, — это банальный перегрев системы. ПК из-за этого начинает нестабильно работать, «лагать» и «тормозить». Это самое безобидное следствие проблемы. Если же она запущена, то можно довести дело и до сгоревшего процессора.
Это устройство (как и видеокарту) в ПК охлаждает специальный вентилятор — кулер. В настольном компьютере таких охладителей может быть 2-3, в компактном ноутбуке — один. Отсюда нужно постоянно следить за работоспособностью кулеров, которые не дают процессу перегреться.
Проверка компонента на другом компьютере
Признаки сгоревшего процессора на компьютере не всегда могут быть явными. Чтобы точно убедиться, что вышел из строя именно этот компонент, специалисты советуют одну простую и точную диагностику: проверить работоспособность устройства на другом компьютере.
Но обязательно предупредим вас: способ еще и опасный. Если процессор неисправен, то есть большой риск поломки материнской платы другого ПК. Поэтому, как только вы убедились, что процессор перегорел, сразу же выключайте компьютер! Не держите его активным долгое время.
Перед установкой процессора в другой компьютер обязательно смените слой термопасты на самом ЦП и на радиаторе на свежий. Соберите систему. Включите компьютер. Загорелся экран, системы нормально функционируют? С вашем процессором все в порядке. Корень неполадки в другом компоненте.
Расшифровка сигнала БИОС
Компьютерные мастера советует разобраться с сигналами, которые посылает пользователю БИОС. При той или иной ошибке оборудования, как уже говорилось, система издает определенные звуки, разделенные паузами. Как их расшифровать? Нужно посчитать число, последовательность длинных и коротких сигналов. В этом и будет расшифровка сообщения.
Итак, как определить признаки сгоревшего процессора с помощью сигналов БИОС:
- Первым делом вам нужно определить разработчика БИОС вашей материнской платы. Данная информация содержится в инструкции по эксплуатации данного устройства. От производителя прямо зависит расшифровка сигналов системы.
- Ниже мы представим, как говорят о неполадках процессора те или иные системы.
- Если же БИОС молчит, то остается два способа диагностики: разобрать системный блок (чтобы визуально определить сгоревший процессор) или же протестировать исправность устройства на другом компьютере.
Кто виноват?
Из-за чего компьютер перегревается? Дело может быть не только в неисправных, но и в слабых кулерах. Например, если на вашем компьютере мощный процессор, а вентиляторы рассчитаны на средний ЦП.
Второй виновник — пыль. Мусор засоряет лопасти вентиляторов, не дает им вращаться в полную мощь. Вследствие этого устройство слабо охлаждает процессор.
И третья причина — некачественная, старая термопаста. Нередко она высыхает настолько, что припекается к радиатору.
Аппаратные неисправности компьютера, признаки
Неисправность процессора
По каким признакам определить неисправность процессора:
- компьютер перезагружается циклически
- не стартует материнская плата
- нет загрузки с жесткого диска
- не устанавливается, а также не загружается Windows
- иногда программы работают с ошибками.
- сильно греется процессор, а также детали питания процессора на материнской плате.
Если в процессор встроен контроллер памяти, то ошибки памяти могут происходить из-за неисправного процессора. Неисправный процессор Intel – крайне редкое явление. Но горелые процессоры AMD встречаются регулярно.
Процессор может сгореть из-за неправильной сборки, если загнуть контакты сокета платы или процессора. Особенно при коротком замыкании. В этом случае процессор меняют на новый. Самому в домашних условиях определить неисправность процессора трудно и рискованно. Ведь проверять неисправность процессора на своей плате опасно. Потому что горелый процессор способен “спалить” материнскую плату.
Не работает память компьютера
Признаки плохой памяти следующие. Компьютер не загружается, происходят периодические сбои, сопровождающиеся синим “экраном смерти” в Windows и приложениях. достоверно диагностируется специальными надежными тестами. Программы с низкой валидностью работают быстро, но часто не обнаруживают неисправность.
Тесты следует проводить на материнской плате, у которой контроллер памяти исправен. Если контроллер в процессоре, нужно тестировать на заведомо исправном процессоре. Тест памяти программой с низкой достоверностью может только запутать вас и отнять дополнительное время. Неплохая программа memtest.
Неисправную память следует заменить, ремонтировать бессмысленно.
Неисправности материнской платы компьютера
Если не работает материнская плата компьютера, то признаки следующие:
- компьютер совсем не включается, либо включается, но не загружается;
- не работают USB компьютера, звуковая карта, а также USB клавиатура и мышь;
- процессор холодный;
- не загружается или не устанавливается Windows, перегревается процессор.
Устранение поломки: замена, ремонт.
Проблемы жесткого диска
Признаки неисправности жесткого диска:
- диск не раскручивается, не обнаруживается в BIOS материнской платы;
- не загружается Windows, компьютер циклически перезагружается, зависает, тормозит;
- регулярные ошибки и аварийные завершения программ.
Жесткие диски целесообразно ремонтировать, если повреждения небольшие, или на них содержится ценная информация.
Испорченный кабель SATA и плохой контакт также может быть причинами плохой или нестабильной работы жесткого диска. Диагностировать плохое качество кабеля можно по параметру UltraDMA CRC Errors в S.M.A.R.T. Подробнее о . Устранение поломки: замена, ремонт.
Еще один часто возникающий вопрос, связанный с тем, что Windows не видит внешний жесткий диск, который подключается через USB. Сначала нужно проверить, раскручивается ли сам диск. Если полная тишина или слышны попытки диска раскрутиться (не набирает обороты), то диск не запускается. Поэтому Windows и не видит HDD. Причины могут быть следующие:
- Диску для работы не хватает питания (вставьте второй конец разветвителя в USB);
- Плохой кабель (работоспособность внешних жестких дисков сильно зависит от качества кабеля);
- контроллер диска в коробке низкого качества;
- Неправильно подсоединяете – например, через передние разъемы USB компьютера, а нужно к материнской плате сзади.
Вот основные причины из-за которых на компьютере не работает внешний диск.
Неисправность видеокарты
Проявления неисправности видеокарты:
- мусор, а также артефакты на экране монитора, часто еще до загрузки Windows;
- не загружается компьютер – нет характерного звукового сигнала загрузки;
- вылетают 3D игры;
- слетает драйвер видеокарты и не устанавливается, не работают игры, “вылетает” тест 3DMARK.
Типичная причина поломки видеоадаптера – перегрев. Критическая температура для кристалла видеокарты около 105º C. Чтобы избежать перегрева, не доводите карту до такой температуры, делайте чистку своевременно. Проверяется неисправность на другом компьютере.
Неисправность блока питания компьютера
То, что компьютер включается и вентиляторы крутятся, совсем не значит, что блок питания компьютера работает хорошо. Возможно, что именно блок питания и является причиной того, что компьютер перестал работать. У блока питания много параметров, которые он должен обеспечивать:
- стабильные при нагрузке напряжения питания компьютера +-12В, +-5В;
- ограниченные пульсации выпрямленного напряжения и высокочастотные помехи;
- выдавать требуемый ток в нагрузку.
Компьютер может не работать или работать не стабильно, если:
- хотя бы одно напряжение подсаживается;
- имеет пульсации больше допустимых.
Со временем любой блок питания теряет мощность из-за старения конденсаторов. Но сбои в компьютере могут возникать из-за недостаточной мощности БП.
Симптомы, когда нужно проверить блок питания компьютера:
- компьютер не включается кнопкой (питание не подается на плату, а также вентиляторы);
- нет загрузки с жесткого диска;
- компьютер циклически перезагружается;
- при включении диагностируется ошибка;
Блоки питания ремонтировать практически перестали, потому что стандартный блок питания стоит столько же, сколько и ремонт. Ремонтируют только дорогие блоки.
Перегрев компьютера

Перегрев процессора приводит к тому, что компьютер начинает тормозить, медленно работать. Сам перегрев процессора может происходить из-за:
- неисправности крепления кулера, которая приводит воздушному зазору и уменьшению теплоотвода;
- износа и загрязнения подшипника вентилятора, который при этом гудит или вибрирует;
- загрязнения радиатора вентилятора;
- а также неправильной настройки БИОСа.
Несовместимость комплектующих компьютера
Несовместимость комплектующих является частой причиной неработоспособности исправных устройств. Чаще всего несовместимость встречается в сочетании Intel-AMD комплектующих. Например, заменили Nvidia видеокарту на новую карту от AMD и компьютер перестал запускаться.
Но несовместимость деталей компьютера диагностировать тяжело.
Теги
Как определить сгорела материнка или процессор
На днях сломался компьютер Я не могу понять что именно вышло из строя процессор или материнская плата ?
Начну с того что когда сидел в интернете и слушал музыку у меня резко завис компьютер и в наушниках я услышал примерно вот такой звук «тррррррррр» , монитор погас индикатор стал оранжевым. Нажал рестарт но всё равно не чего не изменилось . Тогда я выключил компьютер подождал пару секунд и заново включил . Но к моему удивлению монитор по прежнему не чего не показывал (как будто он не был подключён к видеокарте) а компьютер загружается «МОЛЧА» то есть нету звука «ПИ» . Кулера все крутятся . Но при загрузке комп нету писка как была раньше .
Я сразу проверил видеокарту . Воткнул другую, тоже самое . Поставил другой блок питания, тоже самое монитор нечего не показывает, а компьютер загружается и слышно только звук кулеров .
Вот моя системка
Процессор Intel(R) Pentium(R) 4 CPU 2.60GHz (2 CPUs)
Память 1024MB RAM(
Материнская плата gigabyte GA-8IK1100 ( http://www.gigabyte.ru/products/mb/overview/ga-8ik1100_1x.html )
Видеокарта PowerColor HD3850 512MB GDDR3 AGP
Жесткий диск 108Гб и 80 Гб
Привод Optiarc DVD RW AD-7173A
Блок питания Favourite POWER SUPPLY 520W
Windows XP Home Edition SP3
А как ведет себя система с отсоединенной видеокартой и памятью так же
Загружается ли. HDD шуршат? индикатор HDD подмигивает?
Как вариант сбросить БИОС, а заодно внимательно глянуть на конденсаторы возле процессора, если «вздулся» хоть один — дорога в сервис центр
HDD работает щас временно стоит на старом пк , БИОС сбрасывал не помогло , конденсаторы не вздулись . БП тоже в порядке
Источник
Как понять что сгорело в компьютере
Процессор — сердце компьютера. Когда этот элемент выходит из строя, вся система перестает функционировать. Вы не сможете пользоваться ПК до приобретения нового процессора. Но сразу же отметим, что такая неприятность поджидает пользователей нечасто. Признаки сгоревшего процессора должен уметь определять каждый владелец ПК. Мы представим вам несколько инструкций, которые помогут выявить неисправность самостоятельно.
Причины неисправности
Главная причина, по которой может сгореть процессор в вашем компьютере, — это банальный перегрев системы. ПК из-за этого начинает нестабильно работать, «лагать» и «тормозить». Это самое безобидное следствие проблемы. Если же она запущена, то можно довести дело и до сгоревшего процессора.
Это устройство (как и видеокарту) в ПК охлаждает специальный вентилятор — кулер. В настольном компьютере таких охладителей может быть 2-3, в компактном ноутбуке — один. Отсюда нужно постоянно следить за работоспособностью кулеров, которые не дают процессу перегреться.
Кто виноват?
Из-за чего компьютер перегревается? Дело может быть не только в неисправных, но и в слабых кулерах. Например, если на вашем компьютере мощный процессор, а вентиляторы рассчитаны на средний ЦП.
Второй виновник — пыль. Мусор засоряет лопасти вентиляторов, не дает им вращаться в полную мощь. Вследствие этого устройство слабо охлаждает процессор.
И третья причина — некачественная, старая термопаста. Нередко она высыхает настолько, что припекается к радиатору.
Первые признаки проблемы
Когда сгорел процессор, первые признаки большой неприятности следующие:
- Кулеры на устройстве стали подозрительно шуметь. Вам стоит разобрать компьютер, посмотреть, в каком состоянии вентиляторы. При надобности их чистят от пыли, проверяют люфт. Или же заменяют неисправный кулер на новый.
- Синий «экран смерти». Не столь частый, но характерный признак. Появляется как при включении, так и во время работы. При этом указывает на неисправность и других компонентов.
- Постоянные самостоятельные перезагрузки системы. Таким способом она пытается исправить сбои в работе процессора.
Сигнал БИОС
Если сгорел процессор на ПК, признаки неисправности обозначит система БИОС. Вам нужно только верно расшифровать ее сигналы.
Для этого включите свой компьютер. Прислушайтесь, какого рода сигналы издает динамик БИОСа. Найдите инструкцию к устройству, где и будет описано их значение. Однако такое исследование только позволяет сузить круг поиска проблемы, а не дает конкретного ответа на вопрос.
Опытные пользователи отмечают, что БИОС редко сигналит о перегорании процессора. Поэтому, если вы не услышали сигнал, то стоит подозревать именно ЦП.
Нередка ситуация, когда компьютер включается, его кулеры начинают работать, но экран не загорается. Кто-то сразу грешит на видеокарту. Но как раз-таки об этой неисправности БИОС сообщает конкретным сигналом. Если его нет, то причина, скорее всего, в том же процессоре.
Расшифровка сигнала БИОС
Компьютерные мастера советует разобраться с сигналами, которые посылает пользователю БИОС. При той или иной ошибке оборудования, как уже говорилось, система издает определенные звуки, разделенные паузами. Как их расшифровать? Нужно посчитать число, последовательность длинных и коротких сигналов. В этом и будет расшифровка сообщения.
Итак, как определить признаки сгоревшего процессора с помощью сигналов БИОС:
- Первым делом вам нужно определить разработчика БИОС вашей материнской платы. Данная информация содержится в инструкции по эксплуатации данного устройства. От производителя прямо зависит расшифровка сигналов системы.
- Ниже мы представим, как говорят о неполадках процессора те или иные системы.
- Если же БИОС молчит, то остается два способа диагностики: разобрать системный блок (чтобы визуально определить сгоревший процессор) или же протестировать исправность устройства на другом компьютере.
Разновидности БИОС и расшифровка сигналов
Чтобы вы могли понять, и правда ли сгорел процессор, признаки возможных неполадок мы представляем в статье. Посмотрите, как говорят о проблемах с процессором БИОС различных разработчиков:
- Award BIOS. Высокотональный писк во время работы ПК. Этот сигнал говорит о том, что процессор перегрелся. Чтобы защитить его от перегорания, пользователь должен как можно быстрее выключить компьютер. Если же вы только запустили устройство и слышите попеременно сменяющие друг друга низкочастотные и высокочастотные сигналы, это означает, что процессор неисправен или же перегрелся.
- AST BIOS. Один короткий сигнал говорит о том, что при проверке регистров процессора возникла ошибка, следовательно, ЦП неисправен. В таком случае устройство нужно отнести в специализированный центр. Самостоятельно починить процессор неквалифицированный мастер не сможет.
- AMI BIOS. Пять коротких сигналов говорят о неисправности процессора. Если же вы слышите 7 коротких звуков, то наблюдается ошибка работы виртуального режима процессора. Так как это разные проблемы, вам нужно внимательно прослушать сигналы, чтобы не ошибиться с неисправностью.
Разбор системного блока
Если сгорел процессор, признаки неприятности проще всего визуально обнаружить при осмотре устройства. Для этого:
- Снимите крышку системного блока, доберитесь до процессора.
- С компонента следует снять его кулер.
- Далее радиатор: открутив его, либо отщелкнув специальные закрепки (в зависимости от модели).
- Если сгорел процессор, признак — характерный запах гари внутри корпуса. Но в каких-то случаях его может не быть.
- Следующий этап диагностики: осмотрите пространство вокруг самого сокета. Если оно почерневшее, оплавленное, значит, что ваши подозрения верны. В каких-то случаях проблему можно решить, просто обновив сгоревшую термопасту на новую. Помните, что свежий слой вещества наносится равномерным тонким слоем.
- Соберите процессор обратно, поместите корпус в системник. Включите компьютер. Если монитор снова не загорается, скорее всего, ваш процессор перегорел.
Проверка компонента на другом компьютере
Признаки сгоревшего процессора на компьютере не всегда могут быть явными. Чтобы точно убедиться, что вышел из строя именно этот компонент, специалисты советуют одну простую и точную диагностику: проверить работоспособность устройства на другом компьютере.
Но обязательно предупредим вас: способ еще и опасный. Если процессор неисправен, то есть большой риск поломки материнской платы другого ПК. Поэтому, как только вы убедились, что процессор перегорел, сразу же выключайте компьютер! Не держите его активным долгое время.
Перед установкой процессора в другой компьютер обязательно смените слой термопасты на самом ЦП и на радиаторе на свежий. Соберите систему. Включите компьютер. Загорелся экран, системы нормально функционируют? С вашем процессором все в порядке. Корень неполадки в другом компоненте.
Смена процессора на новый
Кстати, признаки сгоревшего процессора на магнитоле немногим отличаются от тех, что наблюдаются на ПК. Устройство отказывается функционировать, а при его разборке вы видите оплавленный, почерневший сокет. Также может быть и характерный запах гари.
А мы возвращаемся к компьютеру. Вы видите все признаки сгоревшего процессора на ПК, уверены в неисправности компонента. Выход из ситуации один — приобретение нового устройства:
- Перед покупкой замены обязательно вооружитесь характеристиками сломанного устройства.
- Новый процессор обязательно должен быть совместим с вашей материнской платой. Как это узнать? Зайдите на сайт изготовителя «материнки», найдите свою модель. Как правило, производитель помещает к изделию таблицу совместимости. Исходя из этих данных, нужно выбирать новый процессор.
- Устройство приобретено. Что делать дальше? У вас два пути: доверить замену квалифицированным специалистам сервисного центра или же произвести все работы самостоятельно.
Если вы избрали второй вариант, то приглашаем следовать по инструкции дальше:
- Перед началом работ обязательно выключите компьютер, отсоедините его розетки.
- Откройте боковую крышку системного блока. Процессор располагается в системе под радиатором кулера.
- Для замены нужно снять с устройства кулер. Обычно его защелки легко снимаются. Лишь для некоторых моделей требуется предварительно вытащить из корпуса материнскую плату.
- После того как вы застегнули защелки-фиксаторы, осторожно отсоедините процессор от кулера. В некоторых случаях компоненты могут прилипнуть друг другу. Тогда вам будет нужно легонько повернуть кулер вокруг оси, чтобы сдвинуть его с места.
- Далее открываем фиксирующую защелку сокета, чтобы достать старый испорченный процессор.
- Замену произвести просто: на место неисправного установите новый. Затем не забудьте защелкнуть скобу-фиксатор.
- При проведении замены важно соблюдать осторожность во всех действиях. По окончании процедуры убедитесь, что процессор находится в сокете в правильном положении, в соответствии с имеющимися выступами-ключами.
- На верхнюю крышку процессора обязательно нанесите тонким слоем термопасту. Аккуратно распределите вещество по поверхности.
- С нижней поверхности кулера обязательно удалите слой старой термопасты. Для очистки лучше всего использовать ветошь либо мягкую бумагу.
- Установите кулер в системном блоке. Проследите, чтобы все его фиксаторы были защелкнуты до конца, а устройство плотно и надежно закреплено. Сам кулер должен плотно прилегать к процессору.
- Заключительный шаг: закройте корпус системного блока, включите устройство, чтобы проверить работоспособность вновь установленного процессора.
Как избежать проблемы?
Как проверить признаки сгоревшего процессора, мы разобрали. А чтобы не столкнуться с этим, рекомендуем вам установить на свой ПК специальную программу, способную контролировать температуру компонентов системы. В сети вы найдете большой выбор подобных приложений — платных и бесплатных, простых и продвинутых.
Еще специалисты советуют не использовать игры, приложения, для запуска которых требуется более мощная система, чем ваш ПК. Такие программы также могут вызывать повышение температуры процессора до критической.
Теперь вы знаете, как определить сгоревший процессор и сменить его на новый. Но проще подобную проблему не допустить.
Как узнать, что сгорела материнская плата
- Опубликовал Stefantsov
- в Blog, Железо и гаджеты, Капитанские заметки
- Теги: ремонт, своими руками
Порой, при поломке оборудования компьютер сам сообщая какое именно устройство вышло из строя. Труднее всего определить, если сгорит материнская плата, тогда компьютер вообще может не запуститься. Если ПК не запускается или все время перезагружается, в первую очередь нужно проверить материнскую плату. Компьютер должен издать писк, он должен помочь в определении проблемы – гуглите “БИОС материнской платы – звуковые сигналы ошибок”. Если писка нет, делаем следующее…
- Если компьютер заводится, но на мониторе ничего нет – проверьте исправность монитора и его кабелей. Если у вас есть встроенная видеокарта, попробуйте подключить монитор к ней.
- Отключите питание (остальные интерфейсы можно не трогать) на жестких дисках, приводах, отсоедините оперативную память. Если после этого компьютер заводится, но не произносит никаких звуков – идем дальше.
- Отключите видео карту, оставьте только процессор, блок питания и саму материнскую плату – звуков нет? Идем дальше.
- На всех материнских платах есть перемычка для сброса настроек BIOS. Чаще всего она называется Clear или CLR_CMOS. Переключите эту перемычку в режим стирание настроек и включите на 10 сек компьютер в сеть. Аналогичную функцию выполняет простое действие – вытаскивание батарейки на 10 сек. Не помогло? Идем дальше.
- Осматриваем конденсаторы на материнской плате. Если они слегка вздутые, значит, плата действительно сгорела. Также возможны пожелтения вокруг чипсета – если таковые имеются, значит она действительно сгорела.
Продолжительность жизни материнской платы зависит от многих показателей, таких как чистота, температура, и скачки напряжения. Если все же она сгорела, есть вероятность, что её могут починить. В случае с поломкой чипсета от Intel – данная починка не будет проблематичной, в случае проблем с логикой от AMD – дешевле купить новую карту (по крайней мере в 2010-2011 было так).
UPD: Дополню немного статью тем, с чем столкнулся некоторое время назад. Компьютер перезагружался без причины: температура в норме, БП в норме, софт в норме, никаких minidump’ов или синих экранов. Просто произвольно перезагружался. Дело было в слегка гнутой ножке сокета. Процессор определялся нормально, но в момент обращения материнской платы к определенному контроллеру в процессоре – происходил сбой. Решилось все по колхозному – аккуратно выгнул ножку в правильное положение…
Иногда в компьютере происходят сбои, связаны они могут быть с механическими повреждениями комплектующих или системными неполадками. Сегодня мы обратим внимание на видеокарту, а именно покажем, как проводить диагностику, чтобы понять сгорел графический адаптер или нет.
Определяем неисправность видеокарты
Видеокарта служит для вывода изображения на экран монитора и, соответственно, при ее поломке это самое изображение пропадает полностью, частично или образуются различного рода артефакты. Однако не всегда проблема может быть связана именно с этим комплектующим. Давайте разберемся в этом подробнее.
Признаки поломки видеокарты
Существует ряд признаков, по которым можно определить, сгорела видеокарта или нет:
- Монитор находится в рабочем состоянии, однако после запуска системы изображение так и не появляется. На определенных моделях еще может отображаться сообщение «Нет сигнала».
Во время проверки видеокарты на исправность она не показывается ни в одной из используемых программ.
Если у вас присутствует один или несколько приведенных выше признаков, то это означает, что основная проблема заключается именно в графическом адаптере, однако мы рекомендуем обратить внимание и на остальные комплектующие, дабы исключить наличие других неисправностей.
Проверка системы
Проблема с видеокартой часто бывает вызвана неполадками другого рода, отсутствием или неправильностью подключения определенных проводов. Давайте подробнее разберемся с этим:
- Проверьте подключение и работоспособность блока питания. Во время запуска системы вентиляторы дополнительного охлаждения и кулер процессора должны работать. Кроме этого убедитесь в том, что выполнено подключение БП к материнской плате.
У некоторых карт имеется дополнительное питание, его необходимо обязательно подключить. Особенно это касается обладателей мощных современных графических адаптеров.
После нажатия на кнопку запуска, что находится на системном блоке, должны активироваться светодиодные лампочки.
Проверьте монитор. На нем должен гореть индикатор, отвечающий за включение. Кроме этого обратите внимание на подключение. Все кабели должны быть плотно вставлены в необходимые разъемы.
Должны быть слышны звуки при загрузке операционной системы.
Если проверка прошла успешно и никаких проблем обнаружено не было, значит она заключается именно в сгоревшей видеокарте.
Ремонт и восстановление видеокарты
Если система была собрана недавно и гарантийный срок видеокарты или компьютера еще не истек, то стоит обратиться в магазин для дальнейшего ремонта или замены по гарантийному случаю. При этом важно самому не разбирать видеокарту, иначе гарантия будет снята. В тех случаях, когда гарантийный срок истек, вы можете отнести карту в сервисный центр, там будут проведены диагностика и ремонт, если неполадка исправима. Кроме этого есть один способ попытаться восстановить графический адаптер вручную. В этом нет ничего сложного, просто следуйте инструкции:
- Откройте боковую крышку системного блока и демонтируйте видеокарту.
Приготовьте кусок ткани или вату, немного смочите ее в спирте и пройдитесь ей по контактной дорожке (разъем подключения). Если спирта под рукой нет, то используйте обычный ластик.
Вставьте видеокарту обратно в системный блок и включите компьютер.
Иногда окись, образующаяся на контактах, является причиной неисправности, поэтому рекомендуем выполнить очистку, а если она не принесла результатов, то заменить карту или выполнить ремонт.
Отблагодарите автора, поделитесь статьей в социальных сетях.
Источник
Содержание
- Признаки сгоревшего процессора
- Поверхностные аудиовизуальные признаки
- Аудиосигналы материнской платы
- Визуальные признаки
- Проверка работоспособности на другом ПК
- Вопросы и ответы
При подозрении на аппаратные неисправности, которые заставляют компьютер работать некорректно или же вовсе не позволяют ему запуститься, следует в первую очередь проверить три основных комплектующих: видеокарту, оперативную память и процессор. Именно в таком порядке, так как если это видеокарта или оперативная память, то это ещё не так страшно, и несколько более явно. Процедура определения того, сгорел процессор или нет, имеет свою специфику.
Признаки сгоревшего процессора
Долгое время не следя за нагревом ЦП, испытав перегрузку электросети или изначально нарвавшись на производственный брак, в конце концов, можно прийти к тому, что процессор вашего ПК сгорит. Обычно это не происходит сразу, однако контролировать уровень выделения тепла, обеспечить соответствующую систему охлаждения и, по возможности, приобрести ИБП будет хорошим решением. Но если непоправимое с оборудованием уже случилось или же есть серьёзные опасения относительно состояния процессора, следует обратить внимание на нижеизложенные признаки.
Читайте также:
Делаем качественное охлаждение процессора
Как узнать температуру процессора
Нормальная рабочая температура процессоров разных производителей
Выбираем источник бесперебойного питания для компьютера
Поверхностные аудиовизуальные признаки
Первыми признаками сгоревшего процессора являются: внезапное отключение и/или перезагрузка компьютера, сверкание внутри системного блока и характерный запах гари. Причём проявить себя с вероятностью в 100% может только необоснованное выключение ПК или непрекращающиеся уходы не перезагрузку, двое других могут как появиться вместе, так и по отдельности, а в некоторых случаях и вовсе не проявиться. Строго говоря, даже если «выстрелят» все, не факт, что это именно процессор, потому не стоит полагаться полностью на эту группу признаков.
Аудиосигналы материнской платы
Если при следующем включении компьютера сам ПК, тем не менее, не включается или постоянно требует перезагрузки, следует обратить внимание на сигналы спикера материнской платы. Для различных производителей и версий BIOS это могут быть:
- Высокотональные или низкотональные непрерывные сигналы, которые говорят о перегреве ЦП.
- 1 короткий сигнал, сообщающий об ошибке при проверке реестров.
- 5 коротких сигналов, сигнализирующих о неисправности процессора.
Эти признаки более точны, однако если спикер не поставлен или поломка затронула саму материнскую плату, вы их не услышите. Кроме того, лучше найти руководство пользователя для установленной платы и прочесть значения тех или иных сигналов во избежание путаницы.
Читайте также: Расшифровка сигналов BIOS
Визуальные признаки
Если описанных ранее признаков не наблюдается, остаётся только отрывать крышку системного блока и смотреть на процессор и окружающее его пространство. Общий алгоритм для этой операции таков:
- Открутите крепления крышки системного блока и снимите её.
- Снимите кулер с процессора, при надобности демонтируйте радиатор.
- Осмотрите крышку ЦП, она могла несколько расплавиться, деформироваться или потускнеть.
- Осмотрите области материнской платы возле самого CPU: они тоже могли почернеть или оплавиться.
Читайте также: Установка и снятие процессорного кулера
К этому моменту уже должен был себя проявить запах гари, что являлось бы веским доводом, что CPU сгорел. Но если «вскрытие» проводится позже предполагаемого времени поломки, то запаха может и не быть.

Наличие видимых следов температурного воздействия на крышке процессора или на материнской плате, возле сокета — это гарантированные признаки перегорания. Однако в некоторых ситуациях, если, к примеру, перегрев локализовался на нескольких транзисторах и не пошёл дальше, вы их не увидите.
Проверка работоспособности на другом ПК
В случае, когда процессор был осмотрен со всех сторон и визуально ничего не выдаёт, что он перегрелся, имеет смысл поместить его в другую систему и проверить, запустится ли иной ПК. Важным условием является полная уверенность, что в другом компьютере все компоненты рабочие. Соответственно, если после замены CPU, включения не произойдёт или, более того, материнская плата просигнализирует о поломке, значит, проблема именно в процессоре.
Читайте также: Меняем процессор на компьютере
Примите к сведению, что этот способ является опасным и требует предосторожностей, если CPU уже серьёзно повреждён. В такой ситуации возможно перегорание материнской платы у стороннего ПК, поэтому обязательно запускайте компьютер, нанеся на процессор термопасту и установив кулер, при этом не заставляя систему работать дольше необходимого.
Читайте также: Учимся наносить термопасту на процессор
Теперь, используя знания о вышеперечисленных признаках, вы сможете определить сгорел ли процессор в ПК или нет.
Процессор или CPU компьютера это мозг и сердце компьютера или ноутбука. Сам по себе, процессор очень редко выходит из строя, как правило он блокирует запуск компьютера если в ноутбуке или компьютере что то неисправно или не включено. И если он это делает, то пользователь ничего не может с этим поделать, только заменить процессор. Давайте рассмотрим все основные неисправности процессора признаки и симптомы.
- Как определить что процессор вышел из строя?
- Перегрев процессора — самая распространенная поломка
- Допустимая и максимальная температура процессора и GPU видеокарты:
- BIOS — Самопроверка обнаружила отказ оборудования
- Звуковые сигналы BIOS award
- Текстовые сообщения Award BIOS
- Как определить неисправность — послесловие
Как определить что процессор вышел из строя?
Один из главных признаков проблем с процессором — черный экран, шумят вентиляторы и HDD диски но на экране не строчки. Надо сказать, что похожие признаки наблюдаются при неисправности видеокарты и монитора, т.е., все работает, но ничего нет на экране. И прежде чем грешить на процессор, рекомендую проверить видеокарту, шнуры монитора и сам монитор. В случае ноутбука, можно локализовать неисправность, подключив внешний монитор.
Перегрев процессора — самая распространенная поломка
Процессор имеет собственный вентилятор (cooler или кулер по русски), обеспечивающий его охлаждение и если кулер выходит из строя, процессор быстро перегревается и блокирует запуск компьютера.
Обычно, неисправность в системе охлаждения проявляет себя постепенно, неожиданными перезагрузками в процессе работы, несанкционированным выключением ноутбука, сильным нагревом средней части корпуса ноутбука. Посмотреть состояние охлаждения процессора можно с помощью программы SpeedFan которая покажет температуру, обороты вентиляторов. Если запустить операционную систему не удается, температуру процессора можно посмотреть в БИОС, в разделе POWER системы.
Поэтому, вам следует проверять и чистить все вентиляторы на вашем компьютере с заменой термопасты, хотя бы один раз в год.
Причины перегрева и отключения процессора:
- Высохшая термопаста представляет собой густую массу белого или серого цвета. Она имеет в составе мелкие частички различных металлов с высокой теплопроводностью, которые ускоряют теплообмен между комплектующими и радиатором охлаждения. Менять ее рекомендуется каждые 1-3 года.
высошая термопаста нуждается в замене - Неисправность системы охлаждения — Компьютер требует регулярной механической очистки хотя бы раз в год. Вентиляторы, которые отвечают за охлаждение системы вместе с воздухом засасывают пыль, ворсинки. Все это постепенно накапливается снижая эффективность работы кулера и затем просто блокируют его работу, что в приводит к увеличению температуры внутри компьютера.
Неисправность системы охлаждения ноутбука - Слишком высокая частота процессора — «разогнать», то есть заставить работать при повышенной частоте процессор не сложно, но нужно учитывать, что оверлокинг (разгон) без достаточного опыта делать опасно. Можно легко получить систему работающую неустойчиво, со сбоями или просто блокирующую запуск процессора на повышенных частотах. Что бы вернуть частоту процессора в заводские настройки, нужно зайти в БИОС и нажать клавишу F7, после чего F10 и подтвердить сохранение настроек. Ваш компьютер или ноутбук загрузится в штатном режиме.
- Высокое напряжение питания процессора — обычно используется для разгона, в целях увеличения стабильности работы процессора на повышенных частотах, в результате которого процессор закипает т.к. система охлаждения не справляется с нагрузкой. Необходимо вернуть настройки в исходное состояние, см. пункт 3.
- Вирусы или скрытый майнинг — причины по которым компьютер может работать в полную силу постоянно, даже когда вы ничего не делаете. Посмотреть нагрузку процессора и какой процесс (приложение) загружает систему можно в диспетчере задач (CTRL+ALT+DEL). Тут необходима помощь мастера по ремонту компьютеров, если не знаете как это лечится, в рамках одной статьи не описать…
- Неправильная установка системного блока — Размещать компьютер рядом с радиатором отопления — это большая ошибка.
Допустимая и максимальная температура процессора и GPU видеокарты:
| Процессоры Intel | 35-80° C | 80-90° C |
| Процессоры AMD | 45-80° C | 80-100° C |
| Видеокарта | 60-70° C | 90-105° C |
BIOS — Самопроверка обнаружила отказ оборудования
Ваш компьютер выполняет само диагностику (POST) перед запуском операционой системы, проверяя установленные в нем компоненты. Если тест обнаружит, что процессор не работает, процесс загрузки будет прерван, и материнская плата издаст звуковой сигнал. Звуковые сигналы на самом деле являются POST кодами, которые помогают установить проблему.
Звуковые сигналы BIOS award
|
Звук |
Сообщение |
Описание сообщения |
|
Сигналов нет |
Нет питания |
Неисправен или не подключен к материнской плате блок питания. |
|
Непрерывный сигнал |
Ошибка питания |
Неисправен блок питания. |
|
1 короткий |
Ошибок не обнаружено |
Тест завершен удачно |
|
2 коротких |
Обнаружены незначительные ошибки |
На экране монитора появляется предложение войти в программу CMOS и исправить настройки. Проверьте надежность крепления шлейфов в разъемах жесткого диска и материнской платы. |
|
3 длинных |
Ошибка контроллера клавиатуры |
Проверьте крепление разъёма клавиатуры, перегрузите компьютер |
|
1 длинный+1 короткий |
Проблемы с оперативной памятью |
Проверьте модули памяти |
|
1 длинный+2 коротких |
Ошибка видеоадаптера |
Неисправен видеоадаптер или нет контакта в его разъёме. Также возможен неконтакт кабеля монитора. |
|
1 длинный + 3 коротких |
Нет видеокарты или ошибка видеопамяти |
Нет видеокарты или ошибка видеопамяти. |
|
1 длинный + 3 коротких |
Ошибка инициализации клавиатуры |
Проверьте качество соединения последней с разъемом на материнской плате. |
|
Непрерывный |
Ошибка памяти |
Неконтакт или неисправность модуля памяти. |
|
1 длинный+9 коротких |
ошибка при чтении данных из микросхемы ПЗУ |
Перегрузите компьютер или перепрошейте содержимое микросхемы |
|
1 длинный повторяющийся |
Ошибка памяти |
Неправильная установка или ошибка модулей памяти. |
|
1 короткий повторяющийся |
Проблемы с блоком питания |
Неисправен блок питания. |
|
Высокотональные во время работы |
Перегрев процессора |
Не работает вентилятор процессора или воздух не доходит до процессора. |
|
Чередующиеся низко- и высокотональные |
Процессор |
Неисправен процессор или нет контакта в его разъёме. Также возможен перегрев. |
Параллельно с писком бипера, на экран выводится диагностическая информация:
Внимательно изучив надписи, легко установить причину отказа, если экран проскакивает быстро, можно нажать кнопку «PAUSE» на клавиатуре и отановить загрузку, после чего нажать любую клавишу, продолжив работу компьютера.
Текстовые сообщения Award BIOS
| Сообщение об ошибке | Описание ошибки |
| BIOS ROM checksum error — System halted | Контрольная сумма BIOS неверна. Если такое произошло, попробуйте перепрошить его. |
| CMOS battery failed | Контрольная сумма CMOS неверна, соответственно компьютер будет загружен с настройками по умолчанию. Данная ошибка может возникнуть из-за порчи батареи на материнской плате. |
| CPU at nnnn | Сообщение, показывающее частоту процессора. |
| Display switch is set incorrectly | Некоторые материнские платы имели переключатель, с помощью которого указывался тип вывода на экран: черно-белый / цветной. Это сообщение выводится в том случае, если положение переключателя на плате не соответствует настройкам в BIOS. Для устранения неполадки установите переключатель в соответствии с настройками видео. |
| Press ESC to skip memory test | При включении компьютера производится тестирование памяти, если вы хотите пропустить его, нажмите ESC. |
| Floppy disk (s) fail | Ошибка инициализации контроллера флоппи дисковода или самого привода. Проверьте его работоспособность и корректность подключения. Если же в ПК нет дисковода, то в BIOS Setup установите соответствующий пункт в NONE или AUTO. |
| HARD DISK initializing
Please wait a moment |
Некоторым жестким дискам требуется довольно продолжительное время для инициализации, подождите, пока это сообщение не исчезнет с экрана. |
| HARD DISK INSTALL FAILURE | Ошибка инициализации контроллера жестких дисков или самого винчестера. Проверьте чтобы контроллер был настроен корректно. Если жесткие диски не подключены, в BIOS Setup установите соответствующие пункты в NONE. |
| Hard disk(s) diagnosis fail | В некоторых случаях, во время включения ПК, происходит диагностика жестких дисков. Это сообщение об ошибке появится в случае возникновения ошибки во время теста. |
| Keyboard error or no keyboard present | Невозможно инициализировать клавиатуру. Проверьте, подсоединена ли клавиатура и во время прохождения теста не была нажата какая-либо кнопка на клавиатуре. Если вы хотите отключить проверку клавиатуры, но при этом остальные сообщения об ошибках должны выводиться, в BIOS Setup в пункте HALT ON выберите вариант ALL, BUT KEYBOARD. |
| Keyboard is locked out — Unlock the key | В сообщении говорится, что во время тестирования клавиатуры замок блокировки клавиатуры был закрыт. Для продолжения работы необходимо открыть замок ключом. |
| Memory Test: | Сообщение, уведомляющее о том, что в данный момент происходит полное тестирование памяти. |
| Memory test fail | Данное сообщение будет выведено в том случае, если во время тестирования памяти была обнаружена ошибка. После этого сообщения будет выведена дополнительная информация об обнаруженной ошибке. |
| Override enabled — Defaults loaded | Если система не может загрузиться с использованием настроек CMOS, BIOS перезапишет их, использовав для загрузки настройки по умолчанию. |
| Press TAB to show POST screen | Некоторые OEM системы заменяют стандартный экран Award BIOS’а своим, для его отключения нажмите TAB. |
| Primary master hard disk fail | Во время теста была обнаружена ошибка primary master жесткого диска. |
| Primary slave hard disk fail | Во время теста была обнаружена ошибка primary slave жесткого диска. |
| Resuming from disk, Press TAB to show POST screen | Как правило, такое сообщение могут увидеть владельцы ноутбуков. В нем предлагается нажать клавишу TAB, если вы хотите загрузить настройки с дискеты. После нажатия TAB будут выведены дополнительные инструкции. |
| Secondary master hard disk fail | Во время теста была обнаружена ошибка secondary master жесткого диска. |
| Secondary slave hard disk fail | Во время теста была обнаружена ошибка secondary slave жесткого диска. |
Расшифровать причину поломки по приведенной выше таблице достаточно просто. Но если не один из перечисленных выше способов не подошел, проверить работоспособность процессора можно кратковременно подав на него питание и прижав к нему палец, процессор достаточно быстро нагревается при подаче питания на материнскую плату. Если же процессор совсем не греется, значит сгорел, надо менять.
Как определить неисправность — послесловие
В любом даже самом современном персональном компьютере может выйти из строя буквально каждый элемент. Причины могут быть разные: скачки напряжения, низкое качество изготовления и т. д.
Некоторые из элементов можно отремонтировать, некоторые — нельзя. Главное узнать что вышло из строя и вовремя выполнить замену для нормальной работы компьютера. Если что то не получается, вы можете спросить у автора статьи, на его странице в ЖЖ.