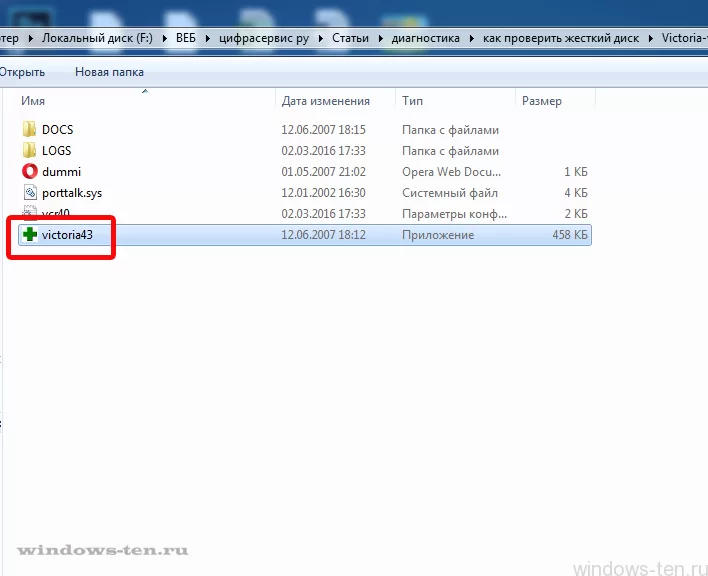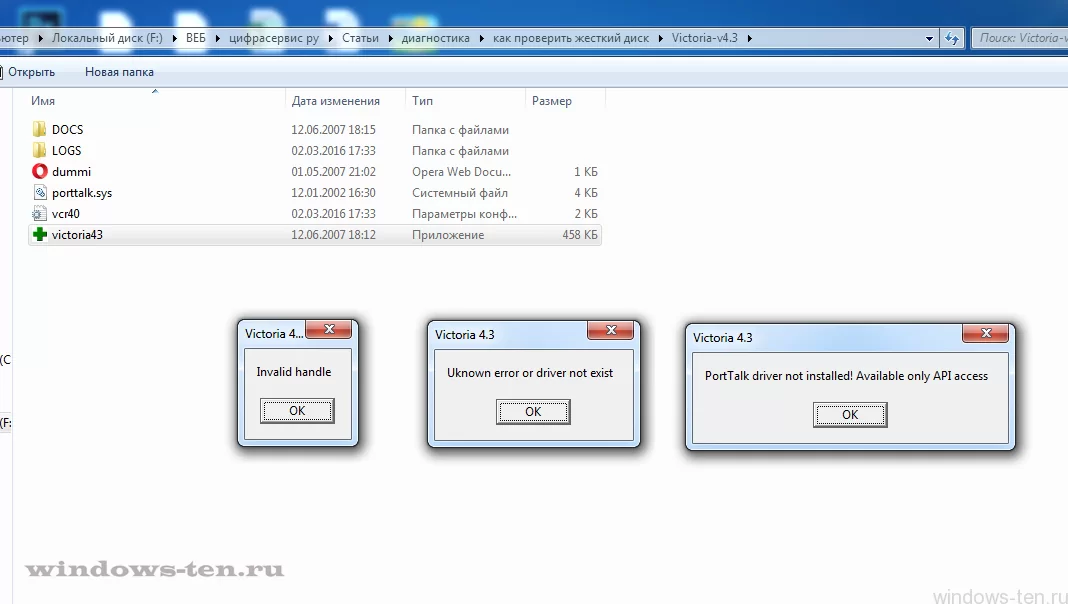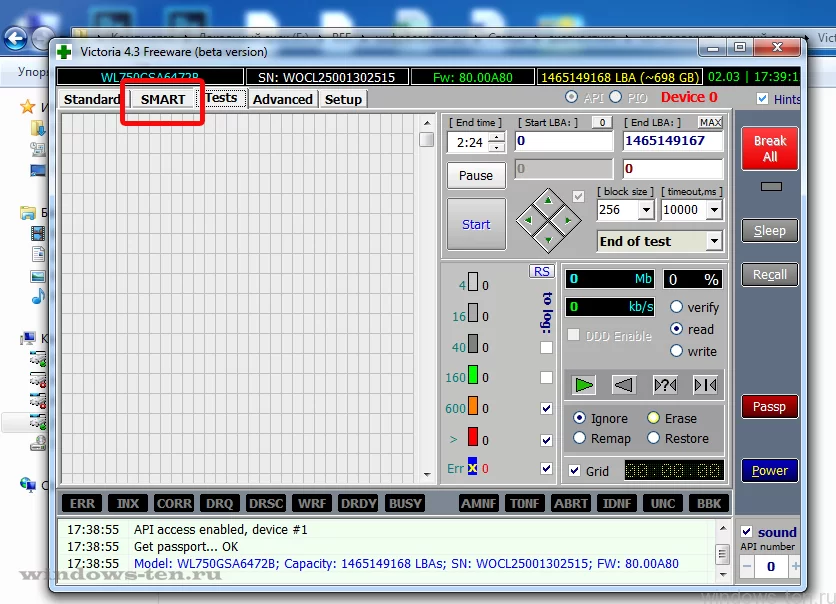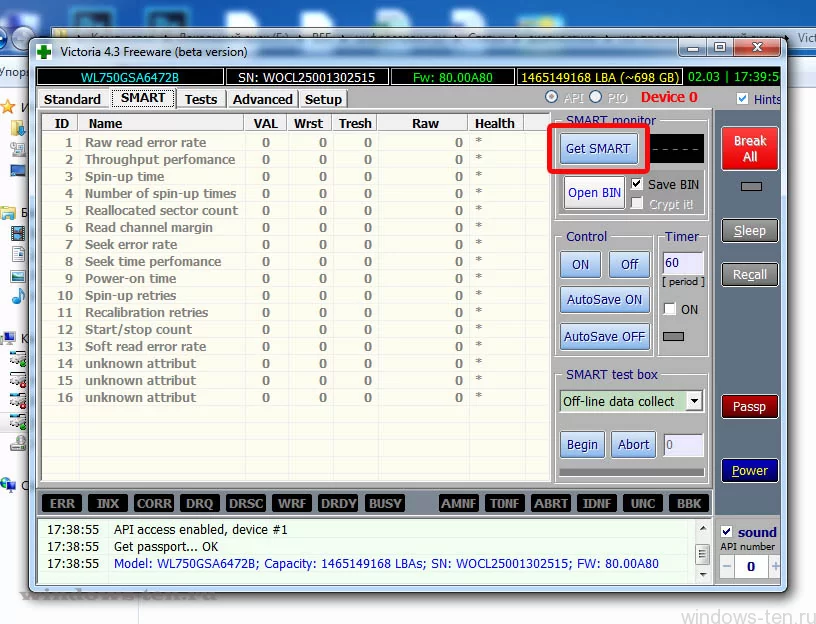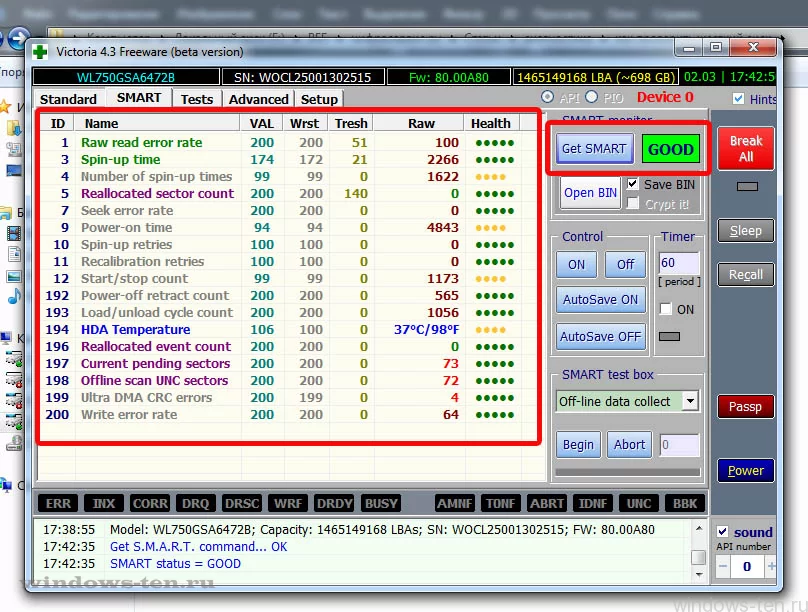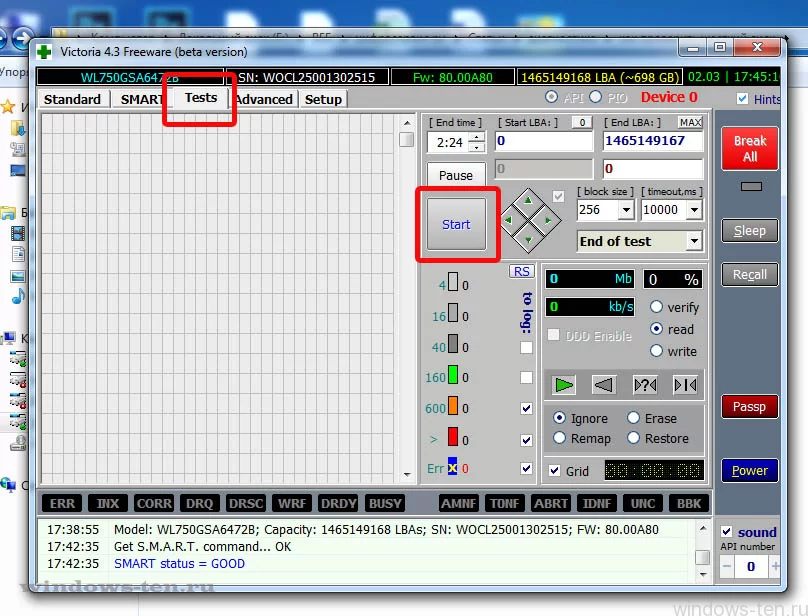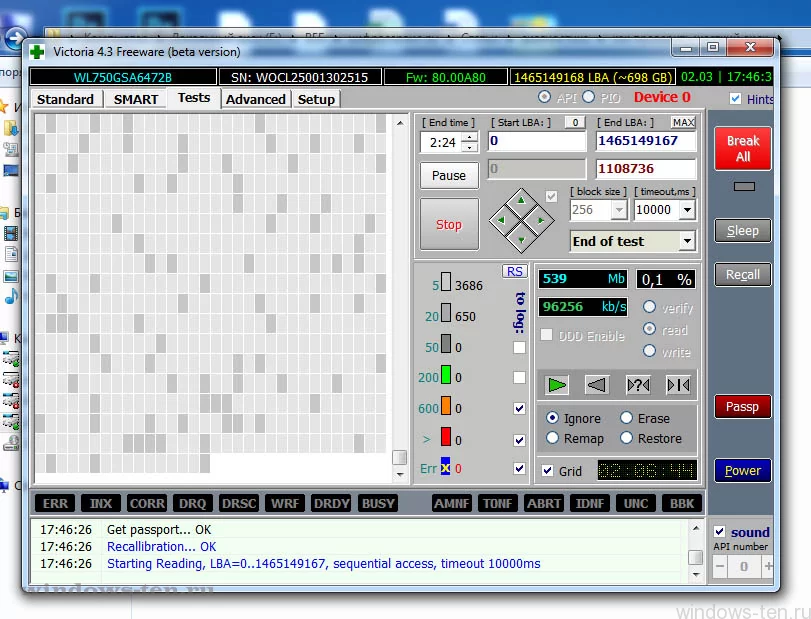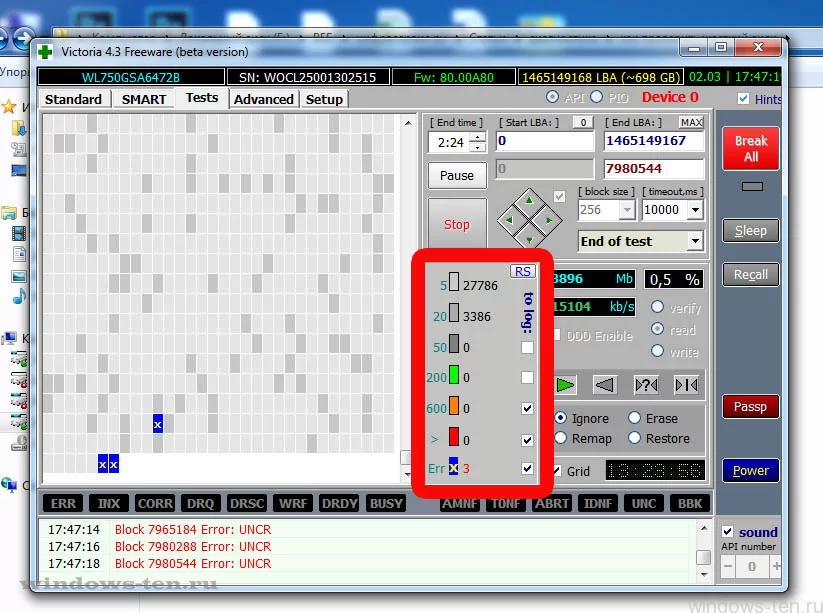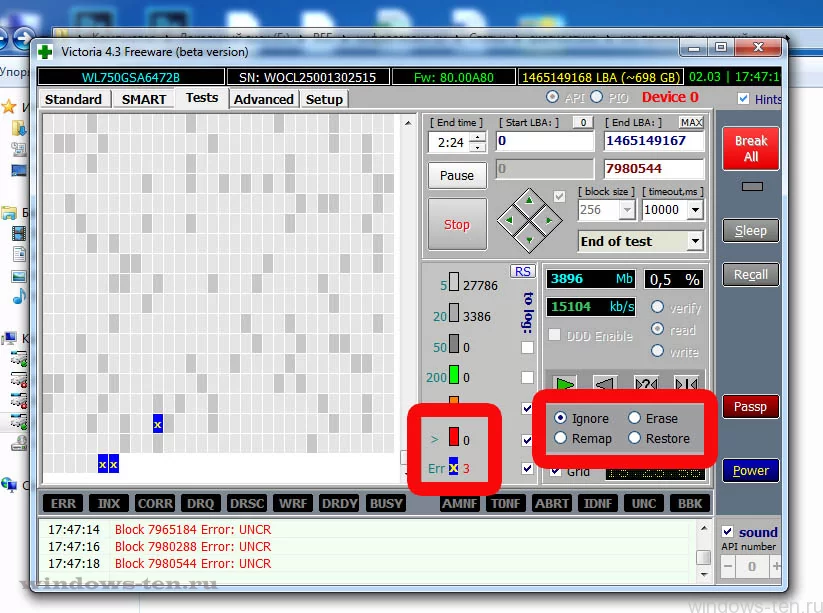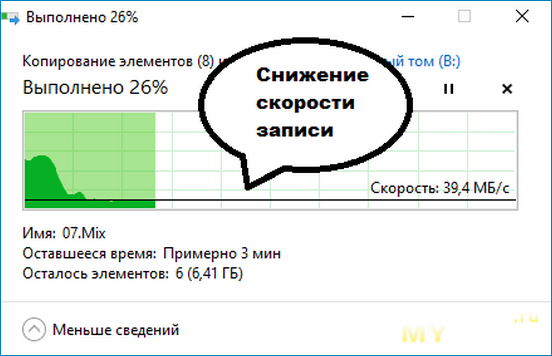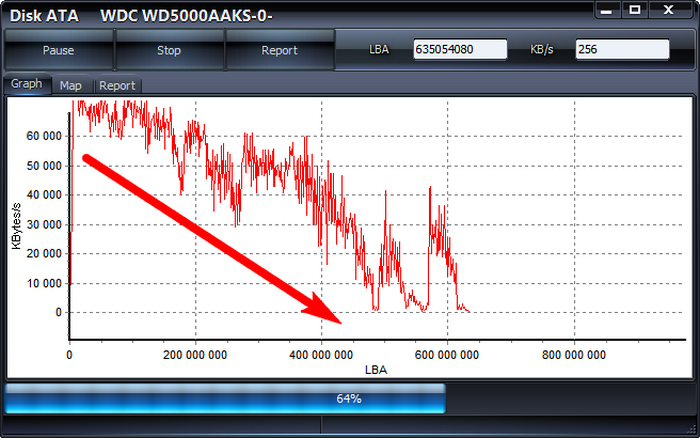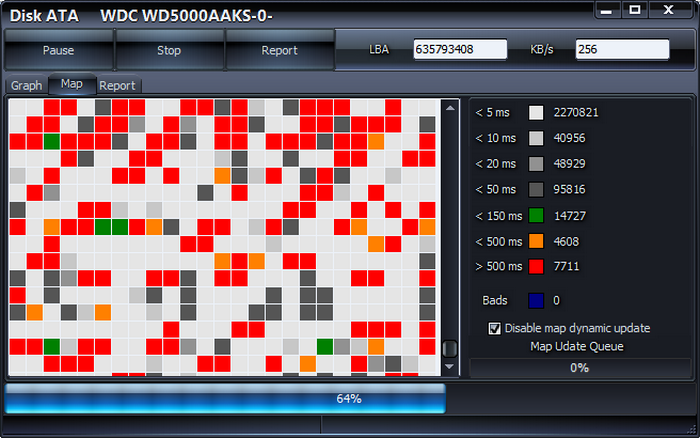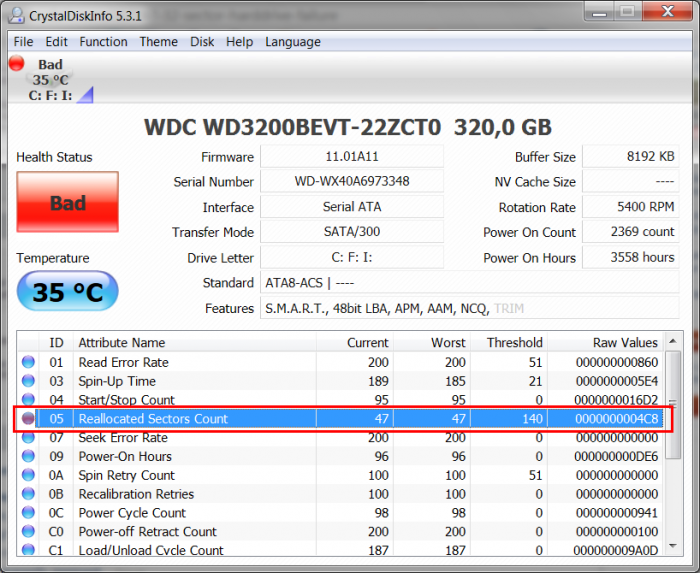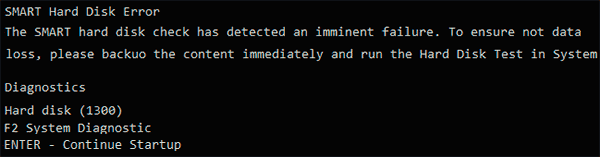5 признаков того, что ваш жесткий диск выходит из строя
Приветствую, друзья!
Вечер пятницы, вы только что вернулись с работы, и у вас один план: поиграть до двух утра.
Вы включаете компьютер и замечаете, что он очень медленно запускается, но загружается через несколько мучительных минут.
Итак, вы пытаетесь запустить Steam или Epic, но ничего не происходит.
Затем вы открываете браузер, чтобы устранить проблему, и… ужасный синий экран смерти заполняет ваш экран.
Вы пытаетесь перезагрузить компьютер, но видите на экране загрузки еще более серьезную ошибку: «Загрузочные устройства не найдены».
Ваш жесткий диск мертв.
Возможно, ваш сценарий был другим, но геймер и опытный пользователь ПК, вероятно, в какой-то момент столкнулись с неисправным жестким диском.
Устройства хранения, будь то дисковые или флеш-накопители (SSD), в конечном итоге выйдут из строя.
Однако, если вы знаете, какие предупреждающие знаки указывают на неисправный жесткий диск, вы можете принять меры, чтобы либо исправить диск, либо, что более вероятно, иметь достаточно времени для переноса или клонирования данных на новый диск.
В этой статье мы собрали список из 5 основных признаков того, что ваш жесткий диск выходит из строя, почему диски выходят из строя и что вы можете с этим сделать.
Почему выходят из строя жесткие диски?
Причины сбоя диска зависят от ситуации, но есть несколько общих причин, которые мы можем изучить.
Во-первых, одна из наиболее частых причин выхода из строя дисков, особенно жестких дисков — это просто повреждение при падении.
Ноутбуки и другие мобильные устройства чаще становятся жертвами повреждений при падении, но настольные компьютеры не полностью застрахованы от этого тоже.
Даже если может показаться, что снаружи ничего не повреждено, а компьютер все еще может работать, головка чтения/записи, возможно, была неправильно настроена или пластины могли быть поцарапаны.
Хотя может потребоваться некоторое время, чтобы повреждения проявились, в конечном итоге они обнаружатся.
Другой распространенный физический отказ может быть вызван отключением электроэнергии или скачком напряжения.
Контроллер или другие компоненты могли перегореть при скачке напряжения.
Хотя данные на пластинах жесткого диска все еще могут быть восстановлены центром восстановления, ваш диск фактически отработал.
Вредоносное ПО не может физически повредить диск, но оно может сделать данные настолько бесполезными, что они могут показаться неисправным диском.
Это может полностью повредить вашу операционную систему и данные до такой степени, что восстановить их будет невозможно.
Как правило, диск можно стереть и использовать снова, но пользователи часто, по понятным причинам, не решаются повторно использовать диск, который был так поврежден.
Заводские дефекты тоже не так уж редки, как все думают.
Даже накопитель, прослуживший более десяти лет, мог покинуть завод с несколькими поврежденными секторами на плате или модулях памяти, слабой точкой пайки или пылинкой на пластине.
Невозможно полностью избежать дефектов, но вы можете покупать их у брендов, которые доказали свою надежность и производительность.
Наконец, независимо от того, насколько вы хороши в обслуживании, в конечном итоге выйдут из строя накопители, даже твердотельные накопители.
Все диски имеют ограниченный объем операций чтения/записи, которые они могут обрабатывать.
Эта сумма будет широко варьироваться в зависимости от марки и типа приобретаемого вами накопителя, но всегда есть предел.
Например, накопитель для видеонаблюдения предназначен в первую очередь для записи данных с минимальным воспроизведением.
NAS или серверный диск предназначен для обработки данных при интенсивном использовании в течение нескольких недель без сбоев, по сравнению с обычным диском, который рассчитан только на часы постоянного использования.
Ключевым моментом является покупка дисков для правильных приложений и постоянное резервное копирование данных на внешний диск или в облачный сервис.
5 признаков того, что ваш диск выходит из строя
Мы только что узнали несколько причин, по которым диски могут выйти из строя, но есть ли реальные признаки отказа, которые можно обнаружить, пока не стало слишком поздно?
К счастью, да.
Независимо от того, есть ли у вас жесткий диск или твердотельный накопитель, накопители часто предупреждают о надвигающемся отказе.
Очевидно, это исключит полное физическое повреждение, такое как скачок напряжения или перевернутый на него стакан воды, но старение обычно дает несколько признаков.
Если вы знаете, что искать, как правило, вы можете сделать резервную копию своих данных, пока не стало слишком поздно.
Наш список, конечно, не является исчерпывающим, но мы привели пять из наиболее распространенных признаков неудач.
Прежде чем мы начнем, следует отметить, что первые три признака не являются исключительными для неисправного диска.
Они часто могут быть признаками поврежденной ОС/программ или какой-либо формы вредоносного ПО.
Продолжайте читать, чтобы узнать несколько советов о том, как определить, указывают ли ваши признаки на неисправный диск или что-то еще.
1. Низкая производительность
Один из наиболее распространенных признаков неисправности диска — значительное снижение производительности за относительно короткий период времени.
Если кажется, что время запуска увеличилось в течение нескольких недель, а программы кажутся медленными, возможно, ваш диск выходит из строя.
По мере старения диска начинают появляться механические и логические (программные) поврежденные сектора.
Головка должна искать дольше, чтобы прочитать или записать запрошенные данные.
Этот поиск означает более низкую производительность.
Плохой сектор — это раздел на диске, к которому головка больше не имеет доступа.
Эти поврежденные сектора могут возникать из-за дефекта производителя, физического повреждения или поврежденных данных.
Механические поврежденные сектора не могут быть восстановлены, и если количество поврежденных секторов слишком велико, диск в конечном итоге выйдет из строя.
С другой стороны, логические поврежденные сектора часто можно исправить с помощью определенных программ восстановления.
Однако низкая производительность также может быть вызвана множеством других причин.
Слишком много программ, работающих в фоновом режиме, фрагментированный жесткий диск (только жесткие диски), заражение вредоносным ПО, поврежденная установка Windows или «забитый» жесткий диск — все это может существенно повлиять на производительность вашего компьютера.
Если вы определили, что с вашим диском все в порядке (смотрите ниже), то вы также захотите устранить эти потенциальные причины.
2. Отсутствующие или поврежденные файлы и папки
Как упоминалось выше, сектора на жестком диске могут выйти из строя из-за возраста, повреждения или дефекта производителя.
Это может не только привести к снижению производительности, но и к повреждению или отсутствию файлов.
Плохой сектор содержит данные, которые больше не могут быть прочитаны и недоступны для ОС.
Некоторые программы или операции, такие как «chkdsk», могут восстанавливать логические или программные поврежденные сектора и пытаться скопировать данные в хороший сектор.
Однако механические или жесткие поврежденные сектора не подлежат ремонту, и в будущем их просто удастся избежать.
Как упоминалось выше, это также может быть признаком вредоносного ПО или поврежденного образа Windows, поэтому обязательно изучите эти возможности.
Запустите сканирование безопасности и при необходимости восстановите и обновите образ Windows 10.
3. Программы больше не работают правильно
В связи с нашим предыдущим пунктом, если определенные программы не открываются или перестают работать правильно, это может быть признаком неисправности жесткого диска.
Когда файлы или папки повреждаются, мы обычно думаем только о наших личных данных, но это в равной мере относится и к файлам и папкам, которые необходимы программе.
Если программа не может найти важный файл, она либо не запустится, либо вылетит из-за аварии, либо будет иметь общие проблемы с производительностью.
Возможно, вы сможете решить проблемы, переустановив программу.
Однако, если ваш диск действительно выходит из строя, это только временное исправление.
В какой-то момент он снова испортится.
4. Windows не запускается
Если ваш компьютер загружается, но Windows 10 не загружается, это может быть признаком неисправности жесткого диска.
Даже если Windows загрузится после нескольких попыток, если проблема не исчезнет, скорее всего, это ваш жесткий диск или повреждение Windows 10.
При тестировании этой проблемы лучше сначала проверить работоспособность жесткого диска, а затем восстановить Windows 10, если с диском все в порядке.
5. Постоянные BSOD
Если вы получаете постоянные сбои «Синий экран смерти», то, скорее всего, у вас неисправный жесткий диск или какой-либо другой неисправный компонент.
Windows 10 не может получить доступ к данным, которые необходимы для запуска, это вызывает принудительный сбой, известный как BSOD.
Когда диск достигает этой точки, часто становится трудно создать безопасное резервное копирование данных до того, как диск полностью выйдет из строя.
Вам или кому-то, кому вы доверяете, может потребоваться физически извлечь диск из устройства, использовать док-станцию для жесткого диска или USB-адаптер и создать резервную копию данных с помощью отдельного компьютера.
Последнее, что вы хотите сделать при резервном копировании данных — это BSOD, поскольку он может необратимо повредить данные.
Использование отдельного устройства гарантирует безопасное восстановление любых доступных данных.
Как определить, что ваш жесткий диск выходит из строя?
Мы рассмотрели 5 распространенных признаков отказа жесткого диска, но, как вы могли заметить, многие признаки отказа могут быть связаны с другими проблемами.
Самый быстрый способ определить, выходит ли из строя ваш жесткий диск — это использовать стороннюю программу для проверки работоспособности вашего диска.
Хотя доступно множество фантастических программ, одна из наших любимых — «CrystalDiskInfo».
«CrystalDiskInfo» — это бесплатная программа, которая в течение многих лет была стандартным ресурсом для проверки работоспособности дисков.
«CrystalDiskInfo» — это очень маленькая и легкая программа, которая быстро сканирует ваши диски на наличие различных вещей, таких как количество сбойных секторов или количество перераспределений, и предоставляет подробный отчет о состоянии вашего диска.
Если он вернется с оценкой «Хорошо», то вы, скорее всего, не в курсе — ваша проблема может заключаться в проблеме с ОС, программой или вредоносным ПО.
Если вы получили оценку «Осторожно» или «Плохо», вам нужно будет быстро создать резервную копию данных или клонировать диск на новый диск.
Хотя «CrystalDiskInfo» фантастичен и чрезвычайно надежен, сделайте резервную копию своих данных, если у вас есть какие-либо вопросы по результатам.
Сделайте резервную копию своих данных, даже если вы доверяете отчету.
Неожиданные скачки напряжения могут вывести из строя даже самый исправный привод.
Можно ли восстановить данные с вышедшего из строя диска?
Короткий ответ: это зависит от степени отказа.
Если диск вышел из строя из-за того, что рычаг привода головки чтения/записи на жестком диске сломался или пластины были повреждены, вы ничего не можете сделать, кроме как отправить его в центр восстановления данных и надеяться на лучшее.
Однако, если ваш загрузочный раздел просто вышел из строя и с вашими разделами данных все в порядке, вы, вероятно, сможете восстановить свои данные.
Вам нужно будет извлечь диск из вашего ПК и перенести данные на другое устройство или NAS с помощью док-станции для жесткого диска или USB-адаптера.
Даже если вы можете получить данные, нет гарантии, что ваши данные не повреждены.
Вот почему так важно делать резервные копии ваших данных и следить за признаками надвигающегося сбоя.
Что делать, чтобы предотвратить сбой?
Мы рассмотрели 5 наиболее распространенных признаков неисправности жестких дисков, как определить, неисправен ли диск, и можно ли восстановить данные с неисправного диска.
Последнее, что мы хотим рассказать — это то, что вы можете сделать, чтобы предотвратить сбой диска.
Хотя ваш диск в конечном итоге выйдет из строя, вы можете периодически предпринимать несколько простых шагов, чтобы продлить срок его службы.
- Раз в месяц запускайте «SFC/scannow» и «chkdsk/r» в командной строке — функции «SFC scannow» будут сканировать все ваши системные файлы Windows 10 и заменять любые отсутствующие или поврежденные файлы из кэшированной копии. Это обеспечит правильную работу Windows 10. Вместо этого функция «chkdsk» просканирует ваш жесткий диск и либо восстановит поврежденные сектора, либо пометит их как поврежденные и предотвратит их использование. Обе эти функции командной строки необходимы для поддержания вашего диска в хорошем состоянии.
- Ежемесячно проверяйте наличие обновлений Windows 10 и драйверов. Хотя Windows 10 выполняет автоматические обновления для себя и ваших дисков, важно регулярно проверять вручную, так как эти обновления могут не происходить время от времени.
- Удалите неиспользуемые программы — неиспользуемые программы не только занимают место на вашем диске, но и могут быть еще одним потенциальным источником повреждения данных.
- Никогда не заполняйте диски на полную или близкую к ней емкость — полный диск работает медленнее и не может перераспределить данные из поврежденных секторов. Если вам не хватает места, перенесите неиспользуемые данные на внешний диск или обновите диск. Вы также можете перейти на два или более дисков, если у вас есть место. Геймеры часто используют отдельный загрузочный диск с Windows 10 и диск с данными. Это помогает предотвратить переполнение диска и гарантирует, что ваши данные не исчезнут в случае выхода из строя загрузочного диска. Этот метод также дает ощутимое повышение производительности.
- Наконец, делайте резервные копии еженедельно, если не ежедневно — это технически не продлит срок службы вашего диска, но это необходимо. Все знают, что они должны это делать, но на самом деле мало кто это делает. Создавайте резервные копии данных сегодня, а не завтра.
И под конец
Надеемся, эта статья вам помогла.
Этот список не был исчерпывающим, это ресурс для обычного пользователя.
Как всегда, обращайтесь к нам, если у вас есть какие-либо вопросы по этой или любой другой теме, касающейся компьютера, и мы сделаем все возможное, чтобы помочь.
Спасибо за чтение.
До скорых встреч! Заходите!
Любой обладатель компьютера рано или поздно сталкивается с такой проблемой – сломался жесткий диск. Для того чтобы свести к минимуму риск потери данных, нужно взять за правило дублировать всю важную информацию на другом носителе. Также нужно знать, что перед поломкой появляются определенные сбои в работе ПК, которые являются предвестниками смерти запоминающего устройства.
Признаки поломки жесткого диска
Определить, что при некорректной работе компьютера вышел из строя именно винчестер, можно по определенным признакам. Как понять, что жесткий диск сломался:
- Появление синего экрана во время работы или загрузки ПК сигнализирует о том, что носитель сломался. Система не может прочитать поврежденные секторы и Windows прекращает работу или перезагружается. Это приводит к потере несохраненной информации.
- Если при работе ПК появились странные шумы, напоминающие звук клацанья, то, возможно, на жестком диске сломался блок головок. В этом случае можно попробовать отключить устройство и снова его запустить. Причиной некорректного считывания информации может также стать накопление пыли на элементах чтения-записи.
- Если при включении ПК жесткий диск наоборот не издает никаких звуков, то это может означать повреждение элементов питания. Такие неисправности возникают при перепадах напряжения, но современные устройства оснащены защитой от скачков электроэнергии. Но если это случилось, то устранить все легко заменой предохранителя. Также причиной, по которой жесткий диск не издает никаких звуков, может быть залипание головок.
- Появления такой надписи на экране как «диск или устройство не найдено» указывает на то, что жесткий диск сломался. Узнать, какие именно неисправности присутствуют, можно с помощью специальных программ для диагностики.
- Современное запоминающее устройство более устойчиво к перегреву, чем старые модели. Но все же такое случается, и чрезмерный нагрев электронных плат является признаком того, что накопитель сломался. Определить наличие такой неисправности очень просто. Достаточно знать, что предельно допустимый температурный режим для работы винчестера – это 50. и прикосновение руки к исправному устройству не вызовет дискомфорта. Если же температура выше положенной нормы, то вы это почувствуете.
- Определить, что жесткий диск сломался, можно по времени доступа к файлам. Если присутствует неисправность, то такая стандартная процедура, как очистка корзины может занимать несколько часов.
- Сигналом о том, что винчестер сломался, служат такие признаки, как повреждение и исчезновение файлов, сбои в работе программ.
Как узнать, что сломался жесткий диск
Современные винчестеры имеют встроенные программы для мониторинга его состояния. Чтобы узнать о возможных неполадках и сбоях в работе, нужно расшифровать данные, которые собрала система. Для этого существуют специальные программы. Некоторые из них разработаны таким образом, чтобы вести диагностику в реальном времени и отправлять данные о состоянии на электронную почту.
Если жесткий диск сломался, то в первую очередь нужно позаботиться о сохранение данных. Даже вероятность того, что винчестер проработает еще некоторое время, делает хранение важной информации на нем очень рискованным.
Предвестники поломки
Перед тем, как жесткий диск окончательно сломается, появляются указывающие на это признаки:
- Замедление работы компьютера отражается на запуске системы. Производительность работы ПК снижается и это является поводом проверки винчестера.
- Если компьютер постоянно перезагружается, то одной из причин может стать наличие неполадок в жестком диске.
В случае обнаружения каких-либо сбоев в работе компьютера, самым лучшим вариантом будет его выключение. Если жесткий диск сломался, то длительное использование ПК приведет к необратимым последствиям. Область хранения станет недоступной и произойдет полная утрата данных. Найти и устранить поломку можно самостоятельно, но лучше обратиться за помощью в специализированные сервисы по ремонту компьютерной техники.
Восстановление информации
Если сломался жесткий диск, то вопросом как восстановить данные, задаются практически все. Вернуть потерянные файлы на сегодняшний день можно самостоятельно, не прибегая к помощи специалистов. Для этого существуют программы для восстановления, но полной гарантии они не дают. В случае соблюдения всех нюансов, удается вернуть большую часть сохраненной информации.
Принцип работы программ заключается в сканировании поверхности запоминающего устройства. При этом некоторые файлы восстанавливаются только частично, теряется их название и расположение.
Популярные программы для восстановления данных:
- R-Studio является одной из самых известных программ для восстановления удаленной информации. При определенных настройках сканирование диска сокращается и есть возможность задать область восстановления винчестера. Программа доступна на русском языке, что делает работу с ней очень легкой.
- Minitool Power Data проводит глубокое сканирование, что делает возможным восстановление файлов, которые другие подобные программы игнорируют. Плюс этой утилиты – это возможность реанимировать диск целиком.
- Rekuva – простая в использовании программа с широким набором функций. Позволяет восстанавливать информацию, устанавливая область поиска.
Узнать больше о способах восстановления данных .
Неисправности винчестера на ноутбуке
Если сломался жесткий диск на ноутбуке, то он перестает работать и есть вероятность потерять все сохраненные данные. Признаки поломки такие же, как и на ПК. Но механические повреждения не всегда являются причиной неисправности винчестера:
- Существуют вирусные программы, которые умеют шифровать сохраненную информацию.
- Вредоносные программы, повреждающие загрузчики операционной системы.
Как минимизировать риск поломки винчестера
Запоминающее устройство проработает намного дольше, если соблюдать простые правила:
- Жесткий диск слабо защищен от перепадов электроэнергии, поэтому залогом его стабильной работы будет качественный блок питания.
- Чтобы винчестер не сломался, его нужно беречь от падения и тряски. При механическом воздействии движущиеся детали могут повредиться и сделать устройство неработоспособным. Для этого достаточно даже небольшого удара.
- Соблюдение определенной температуры, комфортной для работы комплектующих компьютера, в том числе жесткого диска. Для этого нужно, чтобы через корпус ПК проходил поток воздуха с помощью вентиляторов.
- Очистка комплектующих компьютера от пыли с помощью баллончика со сжатым воздухом. Это предотвратит перегрев микросхем.
- Не рекомендуется включать и выключать ПК с маленьким промежутком времени, так как это сильно отражается на винчестере. Если требуется сделать перерыв в работе компьютера на несколько часов, то лучше перевести его в режим ожидания.
- Для увеличения работы винчестера следует проводить дефрагментацию. Это ускорит работу компьютера.
- Накопитель на ноутбуке часто страдает от перепадов температуры. Не стоит выносить устройство на улицу при низкой температуре.
- Ноутбуки подвержены засорению пылью больше, чем компьютеры. Поэтому, чтобы избежать перегрева винчестера, нужно следить за состоянием устройства.
- Контролировать, чтобы при подключении винчестера контакт ide не сломался. Одним из признаков поломки будет медленная загрузка файлов или полная неработоспособность компьютера. В специальных сервисах по ремонту компьютерной техники такая поломка поддается восстановлению.
Отличного Вам дня!
Как определить, что жесткий диск неисправен? / Как определить, есть ли на винчестере плохие сектора?/ Как восстановить жесткий диск?
Если Вы это читаете, скорее всего, с Вашим компьютером или ноутбуком что-то не так. Определить, что является причиной той либо иной неисправности, как правило, далеко не всегда просто. Ибо, следствием одних и тех же, на первый взгляд, сбоев при работе ПК, могут являться нарушения в работе разных комплектующих.
Безусловно, жесткий диск, является одним из жизненно важных компонентов, при выходе из строя которого, нормальная работа компьютера невозможна. И, как минимум, начинает доставлять определенное количество неудобств.
Что же может говорить о сбоях в работе жесткого диска?
- Долгая загрузка Windows
- Сбои при установке оболочки Windows
- Спонтанные перезагрузки операционной системы
- Ошибки в чтении/копировании загруженных ранее данных
- Ошибки при загрузке данных
- Ошибки в работе / зависания, работающих программ
- Не стабильная загрузка системы Windows в целом (загружается не с первого раза)
На самом деле, симптомов может быть много больше, и, хотелось бы напомнить, что причиной тому, может быть не только не правильная работа винчестера. Однако, если на винчестере появляются, так называемые «битые сектора» или «бэды», что является самой распространенной «болезнью» жестких дисков, проверить его стоит в первую очередь!
Итак, как же проверить жесткий диск на наличие плохих секторов (бэдов) ?
На самом деле, сложности это никакой не представляет, и даже не требует особых усилий! Сделать это в домашних условия может каждый, кто задался такой целью! Тест, правда, займет, приличный отрезок времени (от 1 часа до 5-ти), однако, пока программа будет выполнять свою работу, Вы можете занять себя всем, чем будет угодно, а потом посмотреть результат.
ПРИСТУПИМ:
Для тестирования, а, при надобности, и для дальнейшего лечения, нам понадобится не сложная, но, очень функциональная, и, давно признанная одной из лучших , для применения в подобных целях программ, программа Victoria. Автор программы, на радость многим, сделал ее бесплатной и общедоступной, не зависимо от того, что по функционалу, ничего лучшего, пока, никто не придумал.
Итак, скачиваем программу ЗДЕСЬ
После распаковки архива, программа не требует установки, и для запуска достаточно кликнуть двойным щелчком мыши по ярлыку в виде зеленого крестика и названием «victoria»
При открытии, в зависимости, от настроек и интерфейса материнской платы Вашего ноутбука или компьютера, программа может выдать от 1 до 4-х сообщений:
Соглашаемся с сообщениями, нажимая кнопку «ОК». Несколько секунд загрузки – и перед нами открывается рабочая область.
Пускай Вас не смущает меню на английском языке, для наших целей, нам понадобится 3-5 кнопок, нахождение которых, будет изображено на скриншотах.
В первую очередь, следует провести микро-тест, для проверки SMART(комплексное, считывание основных данных о состоянии всех узлов жесткого диска). Делаем это для того, чтобы убедиться в исправности диска в целом, т.к, если результаты SMART будут плохим, то дальнейшее тестирование будет иметь мало смысла, и если такая возможность еще есть, следует немедленно начинать спасать данные, копируя их на другой носитель.
Нажимаем на вкладку «SMART»
а за тем, на кнопку чуть правее и ниже «Get SMART». Через пару секунд, данные в окне, заполнятся, , а напротив кнопки «Get SMART», если все хорошо, загорелась зеленая кнопка со словом «GOOD»
В списке , в первую очередь, нас интересует пункт «Reallocated sector count»значение напротив этой записи говорит о количестве поврежденных секторов, которые уже были автоматически определены жестким диском как неисправные, и заменены на сектора из резервных областей. Лучше всего, когда это количество ровно нулю. Так же стоит обратить внимание на строку «HDA Temperature», она показывает температуру винчестера. Если это значение 40°С, или больше, это не критично. Однако, производительность жесткого диска, температура которого превышает данную отметку, падает в разы!
Итак, если мы не нашли в данных SMART значения «Reallocated sector count» больше 100, а напротив кнопки «Get SMART» загорелась зеленая надпись со словом «GOOD», можно приступать к тестированию.
Для этого, возвращаемся на вкладку «Tests», которая была открыта изначально, сразу после запуска программы.
Здесь ничего менять не нужно, и, для определения, есть ли на нашем диске плохие или не читаемые сектора, просто нажимаем кнопку «Start»
Запустился процесс проверки диска:
Ничего не делаем, ждем результатов. Помним о том, что тест жесткого диска может занять довольно продолжительное время (час, два, три и более, в зависимости от объема), и оставляем ПК для дальнейшего тестирования. ВАЖНО: КРАЙНЕ ЖЕЛАТЕЛЬНО, ДЛЯ ПОЛУЧЕНИЯ ТОЧНЫХ РЕЗУЛЬТАТОВ, НЕ ИСПОЛЬЗОВАТЬ КОМПЬЮТЕР НЕ В КАКИХ ДРУГИХ ЦЕЛЯХ, ПОКА ИДЕТ ТЕСТ!!! (дело в том, что, при любых дополнительных манипуляциях, в любом случае, мы будем задействовать наш жесткий диск, что может привести к дополнительному времени отзыва тестируемых секторов, и, как результат, ошибочному признанию их нечитаемыми (Bad sectors).
В процессе теста, если программа найдет не читаемые сектора на жестком диске, выглядеть это будет примерно вот так:
Обратите внимание на выделенную красной рамкой зону, с разноцветными квадратиками. Если, по результату теста, программа не нашла на жестком диске нечитаемых(плохих) секторов, но, значение напротив оранжевого квадратика превысило 100-200, это говорит о том, что, данное количество тестируемых секторов превысили стандартное время отзыва. Нет, выбрасывать либо лечить винчестер в таком случае не стоит. Однако, важную для Вас информацию, хранить на нем так же не рекомендуется. Ибо сектора, оказавшиеся в «оранжевой области» с большой вероятностью, по прошествии некоторого времени, могут перейти в «красную». Когда это может произойти предсказать практически невозможно, это может быть, как неделя либо месяц, так и год, два, три.
По окончанию теста, если программа нашла на вашем жестком диске не читаемые (плохие) сектора, их количество будет указано напротив «красного квадратика» и чуть ниже.
Если эти цифры не превышают в сумме 300, после завершения теста, поставьте галочку на против пункта «Remap», и нажмите на «Start» снова. В этом случае программа будет пытаться восстановить поврежденные сектора, а по результату, выведет в «красную область» количество секторов, которые не поддались лечению. При таком способе «лечения», данные, лежавшие на секторах, поддавшихся лечению, будут восстановлены.
В случае, если «плохие» сектора остались, можно поставить галочку напротив надписи «Erase» и запустить тест еще раз. При таком варианте теста, программа вовсе исключит плохие и не читаемые области диска из работы. Т.е. – винчестер перестанет к ним обращаться, и не будет записывать на них получаемую информацию. Однако, в отличие от предыдущего варианта, объем винчестера уменьшится ровно на столько, сколько содержали в себе уже закрытые плохие области.
Ко всему хотелось бы добавить, что, Если тест Вашего винчестера показал от 20-ти не читаемых (плохих) секторов и больше, не зависимо от того, «подлечили» ли Вы жесткий диск, либо исключили не читаемые сектора из рабочей области. Обязательно скопируйте всю нужную и, пока доступную информацию на другой носитель!!! Ибо, к сожалению, если «битые» сектора начали появляться, тенденция к их разрастанию неумолима. И, через какой-то промежуток времени(он может быть очень разным, от недели до пары лет) информация, хранящаяся на данном жестком диске обязательно станет не доступна!
Загрузка…
Основные признаки неисправности винчестера
Неисправности жесткого диска можно разделить на следующие группы:
- Логические (случайное форматирование, повреждение каталога файлов из-за вирусной атаки, сбои операционной системы).
- Механические (выход из строя управляющего блока, заклинивание шпинделя, отказ магнитных головок, нечитаемые секторы, физический износ).
Важно заметить признаки неисправности жесткого диска как можно раньше, чтобы оборудование окончательно не вышло из строя. К признакам механических неисправностей относится:
- Невозможность запустить операционную систему.
- Не считываются определенные сектора или диск не виден в БИОС.
- Появление синего экрана.
- Появление сообщений.
- Самопроизвольная перезагрузка компьютера.
- Сбои при работе операционной системы по время записи или чтения файлов.
- Отсутствие доступа к документам или их пропажа.
- Замедленная работа с файлами.
- Посторонний шум при работе (постукивания, шорох, щелчки и т.п.).
Когда неполадки жесткого диска заключаются в неисправности контроллера, то диск не издает никаких звуков во время запуска системы и не вибрирует. Файлы, которые находятся на винчестере, сохраняются, но к ним отсутствует доступ. Если во время работы слышно постукивание, то это говорит про повреждение магнитных головок. Наличие резкого свиста указывает на неисправность шпинделя. Про наличие сбойных секторов говорит следующее:
- Замедление чтения.
- Сообщения о системных ошибках.
- Сбои в работе Виндовс.
Логические причины поломки жесткого диска похожи на механическую неисправность. Но при этом диск остается виден в БИОС, а во время работы посторонний шум отсутствует.
Устранение проблем физического характера
Теперь приступим к устранению некоторых неисправностей жесткого диска ноутбука или стационарного компьютера и начнем именно с проблем физического характера. По большому счету, если у вас нет необходимых знаний, заниматься такими вещами самостоятельно не рекомендуется ни в коем случае. Лучше сразу отнести диск в сервисный или ремонтный центр. В частности, это касается всех тех, кто при заклинивании диска пытается раскрутить его самостоятельно по ходу вращения.
Достаточно часто можно наблюдать проблемы с перегревом. Это может быть связано и с неподходящим для диска блоком питания, и с некорректным функционированием системы охлаждения. В этом случае необходимо выяснить параметры винчестера и подобрать для него соответствующее сопутствующее оборудование. От перегрева ил чрезмерного охлаждения также можно избавиться путем применения некоторых программ.
Например, довольно неплохо с такими задачи справляется приложение AIDA64. Только верхний предел температуры не должен превышать 55 градусов, и нижний – 20.
При визуальном осмотре следует убедиться в правильности подключения винчестера и целостности самих шлейфов, поскольку именно это может провоцировать появление проблем с распознаванием диска и в первичной, и в операционной системе.
Если же неисправности жесткого диска связаны с выходом строя его основных компонентов или нарушением в работе всевозможных контроллеров (вообще, всей электронной части), кроме ремонта или замены его на новый тут ничего не поможет.
Выявление программных сбоев простейшим методом
Теперь несколько слов о возможных сбоях программного характера. Конечно, многие сразу будут с полной уверенностью утверждать, что связаны они исключительно с поврежденными секторами и ошибками. Да, действительно, отчасти так оно и есть, но применять автоматическое исправление найденных ошибок целесообразно не всегда. Как проверить жесткий диск на неисправность?
Для начала, если это возможно, выполните поиск неисправностей жесткого диска при помощи стандартного средства Windows. Однако лучше воспользоваться средствами командной строки с задействованием инструментария утилиты CHKDSK с дополнительными атрибутами. Обратите внимание, что даже при использовании параметра отключения активного тома для системного раздела («/х») и дополнительными атрибутами («/f /r») Windows может сообщить, что в данный момент выполнение таких операций невозможно, а проверка будет произведена при следующем включении компьютера или при перезагрузке. С этим следует согласиться.
Также можно воспользоваться и более мощными программами, которые предназначены специально для выполнения таких задач (на них остановимся отдельно). Но и тут важно понимать, что в случае нарушения логической структуры винчестера задействовать автоматическое исправление ошибок можно, а вот перезапись найденных поврежденных секторов – нет. В этом случае можно получить дополнительные проблемы.
Диагностика жесткого диска
Если жесткий диск не загружает операционную систему или выдает ошибку чтения, необходимо выяснить ее причину:
- если диск имеет признаки физической неисправности, или его невозможно подключить в BIOS компьютера, это означает физический сбой диска;
- если диск определяется в BIOS и не имеет признаков физической неисправности, скорее всего, возникла логическая ошибка чтения жесткого диска.
Справка! BIOS – это система загрузки компьютера, управляющая его внутренними устройствами.
Шаг 1. Если ПК не загружается, посмотреть в его загрузочное меню. Если в меню присутствует сообщение со словами «Disc Boot Failure…», это указывает на ошибку системного жесткого диска.
Сообщение со словами «Disc Boot Failure…» в загрузочном меню указывает на ошибку системного жесткого диска
Важно! Ниже рассмотрено устранение ошибок системного диска. Ошибки подключенных к ПК дополнительных дисков устраняются этим же способом.
Шаг 2. Проверить диск на шумы, приблизив ухо к системному блоку ПК. Если из блока слышен посторонний шум, щелкающий или жужжащий звук, это явный признак физической неисправности диска.
При диагностике шумов диска необходимо отличать их от шумов кулеров (вентиляторов) ПК, а также от негромкого, ритмичного шума головок в некоторых моделях жестких дисков.
Справка! Загрузка ПК с «шумящего» жесткого диска может стать для диска серьезным стрессом и окончательно вывести из строя. В этом случае лучше снять диск, поместив его во внешний корпус для копирования данных.
Если жесткий диск не издает посторонних шумов, еще одной причиной его неисправности может быть отсутствие вращения шпинделя, связанное с проблемой привода диска или банальным отходом кабеля питания.
Для проверки вращения шпинделя потребуется «крестовая» отвертка.
«Крестовая» отвертка необходима для определения работы шпинделя на жестком диске
Шаг 3. Отключить компьютер от сети.
Отключаем компьютер от сети
Шаг 4. Отвинтить крепежные винты правой боковой панели сзади системного блока ПК (взгляд со стороны разъемов) или высвободить защелку в задней части панели. Возможно, винты можно будет открутить вручную.
Отвинчиваем крепежные винты правой боковой панели сзади системного блока ПК
Шаг 5. Снять панель, потянув ее вдоль корпуса к задней части ПК и затем сдвинув вбок, выводя из разъемов.
Снимаем панель, потянув ее вдоль корпуса к задней части ПК, затем сдвигаем ее в бок и вытаскиваем
Шаг 6. Жесткий диск имеет прямоугольную форму и размещается в специальном отсеке компьютера. Обычно он подключен к ПК с помощью двух кабелей – питания и передачи данных. Аккуратно, но с усилием дожать кабели в разъемах жесткого диска, устранив возможное отсутствие контакта.
Аккуратно дожимаем кабели в разъемах жесткого диска, устранив возможное отсутствие контакта
Шаг 7. Проделать те же действия с другой стороны кабелей на стороне материнской платы ПК.
Дожимаем кабели с другой стороны, подсоединенные к материнской плате ПК
Шаг 8. Запустить ПК, и, коснувшись диска с боков или сверху, проверить, имеется ли на его корпусе небольшая вибрация, говорящая о том, что шпиндель диска вращается.
Запускаем ПК, и, коснувшись диска с боков или сверху, проверяем есть ли в нем вибрация
Шаг 9. Если шпиндель жесткого диска не вращается, отключить ПК от сети, подключить к диску другой питающий кабель, и снова запустить ПК для проверки.
Шаг 10. Если диск все равно не запускается, проверить по документации компьютера, выдает ли блок питания ПК нужную для запуска мощность.
Справка! Если перечисленные параметры в порядке, но шпиндель диска не вращается, можно попробовать подключить диск во внешний корпус.
Первое подключение диска
Новый HDD может быть не распознан ОС при первом подключении. Чтобы это исправить:
- Задайте букву имени нового диска в разделе «Управление дисками».
- Задайте верный формат. При несоответствии файловой системы и подключённого оборудования переформатируйте устройство.
- Проверьте настройки BIOS. Для этого при загрузке компьютера нажмите F2, чтобы войти в БИОС. Далее откройте раздел Advanced BIOS Features, и выберите пункт «Boot». Убедитесь, что в этом списке есть ваш новый накопитель.
Повреждённые шлейфы и разъёмы
Проверьте кабели жёсткого диска: SATA-Data и SATA-Power. Осмотрите их и попробуйте подключить к другому порту материнской платы. Наличие потёртостей, заломов, трещин – повод для замены. Подключите HDD заведомо исправным кабелем для проверки. Если он будет работать нормально – купите новый кабель.
В комплекте дешёвых материнских плат попадаются низкокачественные SATA-шлейфы. Внешне они могут быть в идеальном состоянии, но передача данных по таким шлейфам может идти с ошибками.
Недостаточно питания или охлаждения
Питание HDD – самое важное условие для стабильной работы компьютера. Мы привыкли, что нужно выбирать конфигурацию ПК по характеристикам видеокарты и процессора. Но без хорошего блока питания ни один компонент не будет работать нормально.
Мнение экспертаЕгор РазумныйУмею собирать и разбирать компьютеры, ноутбуки, планшеты, телефоны. Иногда успешно. Мастерски владею навыками диагностики поломок с помощью Google и Yandex.Я сталкивался с такой ситуацией при сборке дешёвого компа для домашнего сервера. Собирал его из тех компонентов, что валялись в кладовке. БП взял из старого корпуса. В итоге компьютер работал со сбоями, и я никак не мог понять в чём проблема, пока не стал тестировать по очереди все детали. Виновником оказался блок питания. После замены сервер работает как швейцарские часы до сих пор.
Видео-инструкция по проверке БП.
Охлаждение также немаловажно. В основном перегрев случается на ноутбуках. Но и стационарный комп может поджариться при наличии в закрытом корпусе нескольких HDD, расположенных близко друг к другу. Узнать температуру можно программой Speccy (бесплатная) или Everest Ultimate (платная).
Ориентируйтесь на эти показатели:
- Нормальная – 30-45 °C
- Высокая – 45-52 °C
- Критическая – больше 55 °C
Если Windows запустить не получается – проверьте температуру компонентов в БИОСе.
Проверка настроек BIOS
Если шпиндель жесткого диска вращается, и подходящие к нему кабели в порядке, необходимо проверить настройки BIOS для подключения диска.
Шаг 1. Записать данные жесткого диска, указанные на его этикетке.
Записываем данные жесткого диска, указанные на его этикетке
Шаг 2. Перезапустить ПК и многократно нажимать клавишу «Del» или «F2» («F1» в некоторых моделях ноутбуков, предварительно зажав «Fn»).
Перезапускаем ПК и многократно нажимаем клавишу «Del» или «F2»
Примечание! Кнопку, отвечающую за вызов BIOS, можно посмотреть в документации на материнскую плату ПК.
Шаг 3. При появлении меню BIOS нажатием клавиатурных стрелок влево-вправо выбрать пункт «Main». Если в «SATA1-4» диска с данными, указанными на этикетке нет, перейти стрелками вверх-вниз в пункт «Not Detected» и нажать «Enter» для его определения. Если диск определился, выбрать его стрелками и нажать «Enter».
Нажатием клавиатурных стрелок влево-вправо выбираем пункт «Main»
Ищем в пунктах диск с данными или переходим в пункт «Not Detected», нажимаем «Enter» для его определения
Примечание! В других версиях BIOS настройка подключения дисков сходна, см. документацию на материнскую плату ПК.
Шаг 4. В меню диска можно оставить настройки по умолчанию и нажать клавишу «Esc» (вверху слева на клавиатуре) для выхода.
Оставляем настройки по умолчанию, нажимаем клавишу «Esc»
Шаг 5. Перейти в пункт меню «Boot», затем в подпункт «Boot Device Priority», нажать «Enter».
Переходим в пункт меню «Boot», затем в подпункт «Boot Device Priority», нажимаем «Enter»
Шаг 6. Переместится к пункту «1st Boot Device» (первое загрузочное устройство) и нажать «Enter». Выбрать стрелками нужный диск и нажать «Enter».
Перемещаемся к пункту «1st Boot Device», нажимаем «Enter», выбираем стрелками нужный диск, нажимаем «Enter»
Примечание! Для не системного (подключаемого дополнительно) жесткого диска его нужно выбрать в пункте «2nd Boot Device».
Шаг 6. Перейти в меню «Advanced», выбрать «SATA Operation» и выставить режим «ATA» или «IDE» (режим совместимости с дисками «ATA» или «IDE»).
Переходим в меню «Advanced»
Выбираем «SATA Operation», выставляем режим «ATA» или «IDE», нажимаем «Enter»
Шаг 7. Нажать «F10» и нажать «Enter» для выхода из BIOS с сохранением настроек.
Нажимаем «F10», затем «Enter»
Если жесткий диск не определился, можно попробовать «аппаратно» сбросить настройки BIOS до исходного состояния.
Шаг 1. Отключить ПК от сети.
Отключаем компьютер от сети
Шаг 2. Найти на материнской плате переключатель «Clear CMOS» и переставить перемычку с контактов 1-2 на контакты 2-3, подождать 30 секунд и вернуть перемычку в исходное положение.
Переставляем переключатель «Clear CMOS» с контактов 1-2 на контакты 2-3, через 30 сек. возвращаем его на место
Примечание! Для уточнения информации по аппаратному сбросу настроек BIOS см. документацию на материнскую плату ПК.
Шаг 3. Если диск не определяется, отключить ПК и заменить кабель передачи данных жесткого диска, повторив действия по его подключению в BIOS.
Справка! Если диск подключить не удалось, можно поместить его во внешний корпус для считывания данных.
Восстанавливаем жесткий диск с помощью программы Victoria
Утилита Victoria создана силами белорусского программиста и распространяется бесплатно. Скачать утилиту можно на ее официальном сайте hdd-911.com. Утилита Victoria распространяется в двух версиях для Windows и DOS. В нашем случае мы загрузим версию для Windows. После запуска утилиты Victoria на Windows мы попадем в такое окно.
Для исправления жесткого диска нам необходимо перейти на вкладку «Tests». На этой вкладке нас интересует область с радио кнопками Ignore, Erase, Remap и Restore, а также кнопка Start. Для исправления нам необходимо выбрать радио кнопку Remap и нажать Start.
После этих действий программа Victoria начнет процесс исправления секторов, который может занять довольно продолжительное время.
После переназначения секторов возможно программе Victoria удастся восстановить битые сектора, и в утилите CrystalDiskInfo будет выдаваться значение «Хорошо». Но волшебного исправления может и не произойти, так как резервные сектора могут попросту отсутствовать и Victoria ничем помочь не сможет. В этом случае остается один выход — делать полную замену HDD. Кроме лечения винта в Victoria также предусмотрено проверка показаний SMART на вкладке «SMART».
Хочется отметить, что все операции, которые вы производите с помощью Victoria, вы делаете на свой страх и риск. Используя утилиту, неопытный пользователь может повредить винчестер, а также лишить его гарантийного обслуживания.
Исправляем неполадки файловой системы на жестком диске
У многих пользователей на компьютерах с Windows часто наблюдаются проблемы, связанные с ошибками файловой системыNTFS. Неполадки в файловой системе возникают из-за вредоносных утилит и различного программного обеспечения. Также чаще всего неполадки в файловой системе происходят по неопытности самого пользователя ПК. Например, неправильное обращение с утилитой Acronis Disk Director. Для решения поставленной задачи нам поможет сама Windows. В Windows предусмотрено средство исправления файловой системы. Чтобы исправить файловую систему на конкретном разделе, необходимо перейти к его свойствам. В нашем случае это системный раздел операционной системы Windows 10. Для запуска исправления нам нужно перейти на вкладку «Сервис».
На этой вкладке есть кнопка Проверить, которую мы нажмем.
После этого действия появится окно, в котором нужно подтвердить наши действия.
Подтвердив действия, Windows произведет сканирование этого раздела.
После сканирования система выдаст сообщение с результатами сканирования раздела на наличие ошибок.
Используя этот метод, многие пользователи восстанавливали нормальную работоспособность операционной системы, не прибегая к ее переустановке. Если же неполадки кроются в самом HDD, то никакая проверка диска и переустановка ОС в этом случае не поможет. Единственным вариантом в этом случае будет то, что можно прибегнуть к утилите Victoria или же делать полную замену винта на новый, переустановив при этом Windows.
Восстановление жесткого диска при загрузке Windows
Что делать, если Вы вышеописанные манипуляции проделали, а загрузка операционной системы не происходит? Очень редко, но у меня были такие случаи. Была повреждена загрузочная запись. Часть информации пропало из нее, несмотря на процедуры лечения. В этом случае нам почти всегда поможет штатное средство восстановления Windows.
На практике например «десятка» при перезагрузке сама находит эту беду в большинстве случаев и сама же без вопросов восстанавливает. Если у Вас Windows 7 — можно использовать диск от нее, загрузиться и выбрать средство устранения неполадок при загрузке:
Как правило, в большинстве случаев это может помочь. Это средство само может запуститься при перезагрузке, в основном когда не надо… Я обычно после восстановления загрузки всегда проверяю диск дополнительно способом, описанном в первой главе. Потому как запись загрузочного сектора по новый не всегда проходит гладко. Вот видео по «семерке»:
После окончания проверки как правило загрузка идет нормально, компьютер работает. Но, есть тяжелые случаи, когда загрузочная запись «сама» не восстанавливается и ее приходится добавлять руками. Но это тема другой статьи. На сегодня и так наверное много информации. Берегите свои данные! Пока, до встречи на страницах блога!
Обнаружение аппаратных ошибок
Если физически выше или ниже жесткого диска установлены другие комплектующие, такие как CD-ROM, DVD или BD, температура жесткого диска может стать еще более высокой и устройство перестанет работать должным образом. Повышенные температуры также уменьшают срок службы оборудования.
Температура жесткого диска не должна превышать 36 °C. Если она постоянно выше, попробуйте использовать пассивный охладитель жесткого диска. Кроме того, можно задействовать и активный охладитель, который обычно представляет собой вентилятор, прикрепляемый к отсеку жесткого диска или к самому HDD. Температуру можно измерить, например, с помощью утилиты HDD Thermometer (скачать).
В случае возникновения аппаратной ошибки выключите компьютер и отключите его от электросети. Затем откройте корпус и проверьте, не повреждена ли проводка жесткого диска и правильно ли установлены разъемы.
Если во время работы жесткий диск издает необычные звуки, такие как щелканье или грохот, это указывает на неисправность. Уже в этом случае рекомендуется незамедлительно создать резервную копию данных на другом жестком диске. Для этого подойдут программы Clonezilla (скачать) или SystemRescueCD (скачать).
Важно: если вы не решаетесь восстанавливать жесткий диск самостоятельно, обратитесь в специализированный сервис. Но в любом случае вы можете попытаться сохранить данные с помощью программ, упомянутых выше, прежде чем поручить кому-то ремонт.
Источники
- https://HDDiq.ru/zhestkie-diski-hdd/neispravnosti-zhestkogo-diska
- https://FB.ru/article/402905/neispravnosti-jestkogo-diska-prichinyi-i-sposobyi-ustraneniya
- https://pc-consultant.ru/zhelezo/kak-vosstanovit-zhestkij-disk-esli-sistema-ego-ne-vidit/
- https://zulkinoks.ru/tech/kompyuter-ne-vidit-zhyostkiy-disk.html
- https://UstanovkaOS.ru/reshenie-problem/vosstanovlenie-zhestkogo-diska.html
- https://fast-wolker.ru/vosstanovlenie-zhestkogo-diska-v-domashnix-usloviyax.html
- https://ichip.ru/sovety/remont/kak-vosstanovit-neispravnyj-zhestkij-disk-714592
[свернуть]
Современные жёсткие диски HDD по праву можно назвать настоящим чудом техники. Эти небольшие, невероятно точные, хрупкие и одновременно надёжные устройства позволяют хранить сотни гигабайт информации в течение многих лет. Теоретически, жесткий диск от известного производителя может прослужить несколько десятилетий, пока не произойдёт естественное размагничивание его поверхности, однако на практике сталкиваться с проблемами в работе HDD приходится гораздо раньше.
Большая часть жёстких дисков выходит из строя в течение 8-10 лет, а с первыми проблемами в их работе приходится сталкиваться после четырёх лет эксплуатации. Впрочем, срок службы HDD зависит от множества факторов: количества циклов перезаписи, степени фрагментации, условий эксплуатации, наличия производственных дефектов и так далее. Так или иначе, но рано или поздно из строя должен выйти всякий жёсткий диск, даже тот, который используется исключительно для хранения данных.
Главное не ждать до последнего, а при приближении винчестера к своему концу перенести с него все важные данные на новый и здоровый диск. Только вот как определить, когда наступит этот самый конец? Предсказать его с точностью до минуты вряд ли возможно, но есть явные и косвенные признаки, указывающие на близкую поломку HDD.
Появление в работе жёсткого диска непривычных звуков является наиболее явным признаком его ближайшего выхода из строя. Стук, клацанье и щелчки обычно указывают на плохое состояние считывающих головок — грозный симптом, требующий неотлагательного обращения в сервисный центр. Менее вероятной причиной клацающих звуков может быть неисправность элементов управляющей платы, что так же не предвещает ничего хорошего.
Больше всего опасности несёт повреждение механики, способное привести к соприкосновению считывающих головок с поверхностью магнитного слоя. В этом случае на поверхности диска образуются царапины разной глубины с последующим разрушением секторов и потерей данных. Посторонние звуки тоже могут указывать на серьёзные проблемы с магнитной поверхностью, так, при прохождении головки над скоплениями бэдов можно слышать царапающие и скребущие звуки.
Быстро прогрессирующее снижение скорости чтения/записи относится к явным признакам разрушения магнитного слоя.
Такое снижение особенно хорошо заметно при копировании больших объёмов данных, скорость то резко падает, то возрастает, время от времени компьютер начинает зависать без видимых на то причин, наблюдается резкое падение производительности и снижение отзывчивости интерфейса при дефрагментации, проверке chkdsk, воспроизведении фильмов, запуске виртуальных машин, распаковке объемных архивов.
На серьёзные проблемы с диском могут указывать медленное удаление файлов, невозможность удалить, записать или прочитать данные. При анализе диска с плохим состоянием магнитного слоя утилитами HDDScan или Victoriaможно видеть резко понижающийся график скорости чтения,
сильный разлёт линии графика (падение/рост), на карте — множество зелёных, оранжевых, красных и даже синих участков с большими задержками скорости чтения.
Особое внимание следует уделить отчётам S.M.A.R.T., на приближающийся конец винчестера указывает неуклонный рост этих показателей:
• Reallocated Sector Count (ID 05)
• Reported Uncorrected Sector Count (ID 187)
• Current Pending Sector Count (ID 197)
• Uncorrectable Sector Count (ID 198)
• End-to-End Error (ID 184)
• Write Error Rate (ID 200)
К сожалению, показатели S.M.A.R.T. не всегда отражают истинное состояние здоровья дисков. Например, сектора, помеченные как нестабильные (Current Pending Sector Count), могут находиться как в более или менее хорошем состоянии, так и на грани полного разрушения. Трудно сказать, сколько продержится диск, на которым стали появляться проблемные сектора. Это может быть год, полгода или месяц.
Помимо явных, существует целый ряд косвенных признаков, которые могут «намекать» на не наилучшее состояние HDD. Есть над чем задуматься, если:
• Диск временами не определяется BIOS.
• Диск определяется как неформатированный.
• По непонятным причинам то исчезают, то появляются папки и файлы.
• Часто приходится сталкиваться с разными ошибками чтения/записи.
• Система зависает сразу после загрузки или не загружается с первого раза.
Скопировать ценные файлы на переносной носитель, только так можно застраховаться от потери важной информации. Наладить хорошее охлаждение внутри корпуса компьютера. Протестировать здоровье диска с помощью специализированных программ, детали смотрим в статье «Hard Disk Sentinel: диагностика жёстких дисков для чайников». И, конечно же, нужно задуматься о покупке нового носителя информации, если уж старый начал сыпаться, дальше будет только хуже и всё по нарастающей.
При подозрении на износ магнитной поверхности не рекомендуется без крайней нужды запускать chkdsk с параметрами /f /r, так как это создаёт дополнительную нагрузку на диск, переразбивать разделы «на глазок» в надежде, что авось поможет, производить полное резервное копирование системы на тот же физический жёсткий диск, словом, не создавать по возможности условий, в которых накопитель испытывает повышенную нагрузку. Дефрагментацию, однако, отключать нежелательно, так как в итоге результат окажется противоположным, и нагрузка на механические компоненты диска только возрастёт.
Содержание
- Как узнать, что в компьютере сломался жесткий диск?
- Почему жесткий диск может сломаться?
- Как узнать о поломке, неисправности или сбое жесткого диска
- Содержание:
- Первичная оценка состояния жесткого диска
- Диагностика подключенного накопителя
- Физические и логические ошибки HDD
- Как бороться и предотвращать утерю информации
- Часто задаваемые вопросы
- Как понять, что жесткий диск Вашего компьютера умирает?
- 5 признаков того, что ваш жесткий диск выходит из строя
- Почему выходят из строя жесткие диски?
- 5 признаков того, что ваш диск выходит из строя
- 1. Низкая производительность
- 2. Отсутствующие или поврежденные файлы и папки
- 3. Программы больше не работают правильно
- 4. Windows не запускается
- 5. Постоянные BSOD
- Как определить, что ваш жесткий диск выходит из строя?
- Можно ли восстановить данные с вышедшего из строя диска?
- Что делать, чтобы предотвратить сбой?
- И под конец
Как узнать, что в компьютере сломался жесткий диск?
Его содержимое копится годами. Там могут быть не только пользовательские документы и медиа, но и гигабайты программного обеспечения, постоянные и временные файлы системы. Если ломается HDD, на который была установлена ОС, теряется доступ ко всему компьютеру. Жесткий диск, как и любой другой компонент компьютера, имеет свойство изнашиваться. Чем дольше он используется, тем больше риск, что в один прекрасный день он откажет. Именно поэтому каждый владелец компьютера или ноутбука с хранилищем типа HDD должен знать признаки, которые указывают на неисправности.
Почему жесткий диск может сломаться?
Как правило, HDD выходит из строя в скоре после покупки либо в конце срока службы. В первом случае причина поломки связана с заводским дефектом или неправильной транспортировкой. Если диск сломался спустя годы эксплуатации, это говорит о том, что он отработал свой срок. Чаще всего информацию о сроке службы жесткого диска можно найти на заводской упаковке. На крайний случай, можно заглянуть на сайт производителя, где подробно расписаны эксплуатационные характеристики.
Неисправности жесткого диска делятся на два вида: физические и логические.
Любое механическое повреждение одного из компонентов диска может привести к неисправности всего хранилища. В некоторых случаях диск можно отремонтировать, полностью или частично сохранив его содержимое.
Логические неисправности связаны не с механическими, а с программными сбоями: иногда их вызывает работа ОС. При логических неисправностях корректная обработка файлов невозможна.
Как понять, что жесткий диск неисправен?
Перед тем, как жесткий диск выйдет из строя, наблюдаются несколько признаков. Их сложно проигнорировать.
Признаки физического повреждения жесткого диска
1. Необычные звуки
Если вы давно пользуетесь компьютером, вы наверняка привыкли к шуму, который он издает при нагрузке. Любой странный звук сразу же привлечет внимание.
Это могут быть повторяющиеся щелчки, краткий или длительный писк, свист, гул сразу после запуска компьютера либо при обращении к HDD. Непрекращающийся металлический скрежет и визг указывают на то, что неисправны детали оборудования, например, подшипники или двигатель шпинделя. Даже если файлы при этом считываются нормально, использовать такой диск рискованно.
Признаки логических неисправностей жесткого диска
1. Повреждение файла
Это самый распространенный признак сбоев на жестком диске. Файл сохраняется успешно, однако при попытке его открыть выскакивает сообщение об ошибке. Обычно это означает полныйи бесповоротный конец диска. В этом случае необходимо перенести уцелевшие файлы на другой винчестер (если это еще возможно), а неисправный утилизировать.
2. Исчезновение файлов
Такое поведение можно ошибочно принять за неисправность хранилища: файл может быть удален вирусом или помещен в карантин антивирусной защитой. Но повреждение операционной системы так же бывает причиной пропажи файлов.
3. Снижение производительности компьютера
Ухудшение скорости и качества работы компьютера связано со многими факторами. Неисправность жесткого диска – лишь однаизних. Тем не менее, исключать эту вероятность не стоит.
Как обнаружить неисправность на жестком диске?
Есть достаточно программных инструментов, как бесплатных для рядового пользователя, так и платных для профессионалов. Они помогут выявить проблемы, проанализировать степень изношенности жесткого диска и устранить рядкритических ошибок. К ним относятся Victoria, HDD Scan, DiskCheckup, HDD Health.
Если вы заметили тревожные симптомы, а программа подтвердила наличие неисправностей, рекомендуется как можно быстрее создать резервную копию данных, а сам жесткий диск заменить либо отнести в мастерскую.
Источник
Как узнать о поломке, неисправности или сбое жесткого диска
Внезапная поломка, неисправность или сбой жесткого диска может привести к потере важных данных, хранящихся на нем. Своевременно распознать и исправить приближающиеся проблемы с жестким диском поможет спасти ценную информацию с проблемного накопителя.
Содержание:
HDD диски являются одними из самых популярных, доступных и крайне надежных накопителей, использующихся для хранения больших объемов данных. Такие диски могут обладать внушительным объемом, высокой скоростью работы, а также другими полезными характеристиками, выделяющими их на фоне других носителей с иными принципами работы.
Несмотря на свою надежность и безотказность, каждый винчестер имеет собственный ресурс, заложенный заводом изготовителем. Помимо этого, абсолютно все винчестеры довольно чувствительны к влаге и механическим воздействиям. Это обусловлено тем, что внутри каждого накопителя присутствует множество основных движущихся частей, взаимодействие которых позволяет производить многократную запись и перезапись информации на поверхности диска.
К сожалению, неисправности жесткого диска являются наиболее частой причиной утери важных файлов и данных, хранящихся на HDD-носителях. Ниже будут приведены основные способы диагностики проблемных накопителей, а также советы по устранению и рекомендации по ремонту носителей.
Первичная оценка состояния жесткого диска
Для начала устранения неисправностей с накопителями следует провести визуальный осмотр и диагностику физических проблем винчестера.
Если диск не запускается, работает некорректно или с ним происходят различные ошибки, следует демонтировать HDD из системного блока и проверить следующие параметры по пунктам:
Если все вышеперечисленные пункты отсутствуют, рекомендуем очистить диск от пыли и слегка встряхнуть его. В исправном винчестере не должно присутствовать как посторонних шумов от свободно болтающихся деталей, так и запаха гари. После демонтажа и осмотра, настоятельно рекомендуется очистить контакты от окислов и подключить носитель к другому разъему (как правило, на большинстве материнских плат присутствует от 4-ех разъемов подключения), тем самым можно исключить проблемы материнской платы и исправности её разъёмов.
Если на диске были обнаружены любые физические дефекты или устройство начало источать запах горелого, такой диск нельзя подключать обратно к компьютеру, поскольку это может сделать невозможным восстановление какой-либо информации с носителя, а также нанести вред работающим компонентам ПК. Стоит отметить, что любой винчестер является сложным устройством, обслуживание и ремонт которого должно производиться в специальных мастерских с узкоспециализированным оборудованием. С этого следует сделать вывод, что HDD-накопители не предполагают ремонт в домашних условиях.
Диагностика подключенного накопителя
После проведения внешнего осмотра жесткого диска и кабелей, можно приступить к подключению питания HDD и диагностике его работы во включенном состоянии.
Важно! При диагностике следует подключать только питание, поскольку подключение проблемного диска в работающую систему может сделать невозможным восстановление с него каких-либо данных.
Первое, на что следует обратить внимание в данном случае – звук работы винчестера. Исправные жесткие диски, как правило, не издают громких посторонних шумов, а их звук работы можно описать как тихий равномерный гул, чем-то схожий со звуком работающих кулеров или раскручивающихся оптических дисков в дисководе. В некоторых моделях накопителей может присутствовать характерный писк или электронный треск, говорящий о том, что HDD начал или прекратил свою работу. Такой звук можно часто услышать в случае, если основная работа ведется на SSD носителе, которые работают бесшумно, а пользователь начал запись или просто перешел на HDD диск через проводник операционной системы.
Нетипичные и несвойственные шумы HDD часто могут стать важным признаком, по которому можно диагностировать определенные неисправности накопителей.
Если диск во время работы постоянно издает клацающие резко прерывающиеся звуки, такое поведение может свидетельствовать о выходе из строя считывающих головок.
Редкое клацанье характерно для винчестеров, поскольку такой звук сопровождается перемещением считывающих головок по поверхности тела жесткого диска.
Беспрерывные клацающие звуки могут говорить о том, что головки не находят информацию, поэтому ходят по всему диску. Данная проблема исправляется отключением и последующими многократными перезапусками носителя (после перезапуска считывающие головки становятся в исходное положение).
Помимо проблем с головками, клацанье может свидетельствовать о том, что на поверхности диска или считывающего элемента появились дефекты либо сторонние предметы (пыль, грязь и мусор), которые препятствуют нормальному доступу к записанной информации.
Также клацанье может быть вызвано несоответствием плат, на которых установлен жесткий диск. При производстве дисков, платы, головки и само тело диска подбираются и калибруются в индивидуальном порядке, что не позволяет заменять платы на сломанных HDD. Если головка и тело диска не имеют дефектов, следует обратить внимание на соответствие платы к данному носителю, поскольку нередко винчестеры после ремонта идут с установленными сторонними платами, которые не позволяют корректно работать устройству.
Если Ваш жесткий диск издает несвойственные шумы или звуки, которые сопровождаются сбоями в работе или другими проблемами, рекомендуем обратиться к специалистам по ремонту винчестеров. В большинстве случаев, собственноручный ремонт данных поломок – невозможен.
Физические и логические ошибки HDD
Если жесткий диск в процессе диагностики и подключения питания не издает никаких звуков, это может свидетельствовать о повреждении отдельных компонентов устройства или физического разрушения тела диска.
Одной из самых частых причин подобного сбоя является неисправный предохранитель или TVS-диод – специальный компонент, защищающий электронную схему от перенапряжения, вызванного различными видами сетевых помех. В некоторых случаях может помочь замена предохранителя или TVS-диода.
Стоит отметить, что такие проблемы требуют четкого знания устройства электронной схемы HDD, поэтому обычному пользователю настоятельно не рекомендуется разбирать винчестер или производить над ним какие-либо манипуляции. Неаккуратные действия могут привести к тому, что важные файлы и информация будут навсегда утеряны без возможности последующего восстановления.
Помимо физических неисправностей носителя, существуют и логические (программные) проблемы. Это могут быть сбои в прошивке, ошибки алгоритмов, управляющих компонентами жесткого диска, а также другие проблемы, возникающие на программном уровне. Если Ваш диск исправен, но система его не видит, или возникают иные проблемы, рекомендуем ознакомиться с тем, как восстановить и проверить жесткий диск программой Victoria – специальной утилитой, предназначенной для исправления логических проблем накопителей.
Современные HDD-накопители оборудованы продвинутой системой безопасности и оповещения, которая выводит сообщения о возможной скорой поломке жесткого диска. Такое оповещение выводится в виде S.M.A.R.T. ошибок, говорящих о требуемой замене и немедленном резервном копировании важных данных на сторонний носитель.
Большинство S.M.A.R.T. ошибок демонстрируются во время загрузки операционной системы и выглядят следующим образом:
Если пользователь увидел подобное сообщение, рекомендуем ознакомиться со всеми нюансами S.M.A.R.T. ошибок в соответствующей статье.
Как бороться и предотвращать утерю информации
Современные жесткие диски представляют собой достаточно сложное электронное оборудование, состоящее из множества компонентов, способных выходить из строя по самым различным причинам. Все потенциальные проблемы попросту невозможно описать в рамках одной статьи.
Ремонт HDD-накопителей и восстановление данных с поврежденных носителей, неподлежащих починке – крайне трудоемкий процесс, проводящийся в лабораториях, где применяется узкоспециализированное оборудование для диагностики и замены нефункционирующих компонентов, поэтому о безопасности собственной информации следует позаботиться самостоятельно. Добиться этого можно только если взять за правило всегда создавать резервные копии ценной информации на нескольких носителях. Подобный подход позволяет быть уверенным в том, что все важные данные не исчезнут по причине неисправности оборудования.
Помимо создания резервных копий мы рекомендуем всегда иметь под рукой утилиту для быстрого восстановления утерянных данных RS Partition Recovery. Данная программа способна быстро найти и возвратить удаленную информацию даже в самых сложных ситуациях. При помощи RS Partition Recovery можно восстанавливать данные и файлы любого типа, которые были случайно удалены комбинаций клавиш «Shift+Delete», отформатированы, повреждены вирусным ПО или утеряны в результате изменения логической структуры носителя.
Возможности RS Partition Recovery позволяют проводить быстрый и полный анализ накопителя, что поможет при поиске недавно удаленных файлов или всей возможной для восстановления информации.
Часто задаваемые вопросы
Это сильно зависит от емкости вашего жесткого диска и производительности вашего компьютера. В основном, большинство операций восстановления жесткого диска можно выполнить примерно за 3-12 часов для жесткого диска объемом 1 ТБ в обычных условиях.
Если файл не открывается, это означает, что файл был поврежден или испорчен до восстановления.
Используйте функцию «Предварительного просмотра» для оценки качества восстанавливаемого файла.
Когда вы пытаетесь получить доступ к диску, то получаете сообщение диск «X: не доступен». или «Вам нужно отформатировать раздел на диске X:», структура каталога вашего диска может быть повреждена. В большинстве случаев данные, вероятно, все еще остаются доступными. Просто запустите программу для восстановления данных и отсканируйте нужный раздел, чтобы вернуть их.
Пожалуйста, используйте бесплатные версии программ, с которыми вы можете проанализировать носитель и просмотреть файлы, доступные для восстановления.
Сохранить их можно после регистрации программы – повторное сканирование для этого не потребуется.
Источник
Как понять, что жесткий диск Вашего компьютера умирает?
Снижение производительности работы компьютера
В случае, если жесткий диск на вашем ПК стал работать медленнее, то это может быть признаком того, что он скоро выйдет из строя. Такое снижение производительности, в первую очередь, чувствуется при открытии файлов с жесткого диска или при запуске системы. Система может работать с задержками из-за сторонних программ, но если при открытии какой-то папки или файла замечается “зависание”, то стоит обратить на это внимание и проверить работоспособность жесткого диска.
Приближение неисправности всегда лучше выявить заранее, до того как диск “умрет” и данные невозможно будет восстановить. Согласитесь, ведь намного дешевле резервировать данные чем потом восстанавливать, поэтому если у вас возникли какие-то подозрения, то лучше будет провести проверку диска сразу, не дожидаясь поломки.
Прислушайтесь в странным шумам Вашего ПК
Время от времени буквально слушайте как работает Ваш системный блок. Если Вы услышали посторонние звуки, которые ранее не были присущи Вашему ПК, это может быть началом необратимых изменений в работе диска.
На что могут указывать посторонние звуки:
В случае, когда кулера начинают шуметь значительно сильнее, это обозначает процесс, который начал грузить центральный/графический процессор. Если никакие задачи не исполняются на данный момент, то стоит сделать проверку на вирусы.
Диск, который “надумал” сломаться, ощутимо потрескивает и постукивает, когда открываются файлы или папки. Такие звуки со временем могут становиться все громче и громче. Но нужно исключить ту ситуацию, когда такие звуки означают заполнение устройства информацией. В подобном случае поможет дефрагментация.
Файлы повреждены и появился BSOD
Ваш диск не отформатирован
Такое предупреждение обычно появляется, когда какой-то сектор жесткого диск был поврежден. Такая поломка может быть вызвана различными причинами, среди которых вирус, неправильная перезагрузка, отключение напряжения или его скачок, работа утилитой разделения диска и редко обновляющим ПО, антивирусными программами или обычной установкой нового ПО. Причин может быть достаточно.
Ваш компьютер постоянно перезагружается
Причина этому может быть в загрузочном секторе, который заражен вирусом и создает непрерывный цикл перезагрузки. Он заставляет систему возвращаться к загрузочному сектору и постоянно перезагружать Ваш ПК. Это признак того, что жесткий диск скоро может закончить свою жизнедеятельность.
Ошибки диска или периодическое исчезновение файлов
Если Вы стали замечать, что сохраненные файлы стали исчезать, то это также может быть признаком ухудшения работы диска. Например, Вы сохраняли документ, а он не сохранился или вообще исчез. Или программа, которая всегда работала, внезапно перестала и просит указать расположение системного файла. Если альтернативных причин такого поведения Вы не находите, проблема с диском.
Время доступа к файлам
К примеру, запуск папки в “Проводнике” занимает половину часа, а очистка “Корзины” может длиться более часа. Люди очень часто сталкиваются с этой проблемой и она всегда сопровождается сбоем жесткого диска в течении нескольких месяцев.
Если у Вас уже есть подозрения по поводу поломки жесткого диска? Что делать.
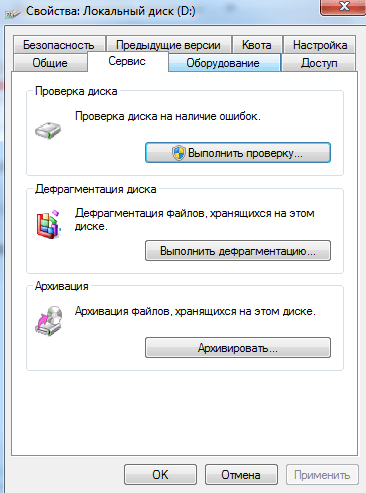
Также рекомендуют следить за состоянием “здоровых” дисков с помощью специальных сервисов и программ. Например, бесплатное приложение HDD Health поможет даже неопытному пользователю мониторить работу и возможности диска. Программа собирает и анализирует самые важные параметры, подает отчет в понятном для любого пользователя виде.
Когда проблемы с жестким диском уже начались или стали явно проявляться, то не стоит откладывать их решение, а лучше сразу обратиться к специалисту.
Какие программы используют для проверки работы жесткого диска и мониторинга?
Что делать, если одна из рассмотренных программ выявила проблему с жестким диском? Изначально необходимо принять меры по сохранению ценных данных. Программа сообщила, что диск в скором времени возможно сломается, поэтому доверять ему хранение информации больше не стоит. Конечно же, диски с ошибками вполне могут работать еще на протяжении месяцев, а в некоторых случаях даже лет, но использовать их стоит только для хранения информации, которую не жалко удалить. Помните, что восстановление жесткого диска не всегда возможно и реально. Поэтому для начала создайте резервную копию всей важной информации на другой диск, в облако, переносной жесткий диск и тп.
К большому сожалению, компьютеры несовершенны и жесткий диск может выйти из строя без каких либо уведомлений системы S.M.A.R.T. Поэтому, для того, чтоб не было утерянных фотографий или важных документов, запомните главное слово: БЭКАП. Именно он защитит Вас от потери данных в самый неподходящий момент. Зачем делать бэкап? Виды резервного копирования.
Источник
5 признаков того, что ваш жесткий диск выходит из строя
Вечер пятницы, вы только что вернулись с работы, и у вас один план: поиграть до двух утра.
Вы включаете компьютер и замечаете, что он очень медленно запускается, но загружается через несколько мучительных минут.
Итак, вы пытаетесь запустить Steam или Epic, но ничего не происходит.
Затем вы открываете браузер, чтобы устранить проблему, и… ужасный синий экран смерти заполняет ваш экран.
Вы пытаетесь перезагрузить компьютер, но видите на экране загрузки еще более серьезную ошибку: «Загрузочные устройства не найдены».
Ваш жесткий диск мертв.
Возможно, ваш сценарий был другим, но геймер и опытный пользователь ПК, вероятно, в какой-то момент столкнулись с неисправным жестким диском.
Устройства хранения, будь то дисковые или флеш-накопители (SSD), в конечном итоге выйдут из строя.
Однако, если вы знаете, какие предупреждающие знаки указывают на неисправный жесткий диск, вы можете принять меры, чтобы либо исправить диск, либо, что более вероятно, иметь достаточно времени для переноса или клонирования данных на новый диск.
В этой статье мы собрали список из 5 основных признаков того, что ваш жесткий диск выходит из строя, почему диски выходят из строя и что вы можете с этим сделать.
Почему выходят из строя жесткие диски?
Причины сбоя диска зависят от ситуации, но есть несколько общих причин, которые мы можем изучить.
Во-первых, одна из наиболее частых причин выхода из строя дисков, особенно жестких дисков — это просто повреждение при падении.
Ноутбуки и другие мобильные устройства чаще становятся жертвами повреждений при падении, но настольные компьютеры не полностью застрахованы от этого тоже.
Даже если может показаться, что снаружи ничего не повреждено, а компьютер все еще может работать, головка чтения/записи, возможно, была неправильно настроена или пластины могли быть поцарапаны.
Хотя может потребоваться некоторое время, чтобы повреждения проявились, в конечном итоге они обнаружатся.
Другой распространенный физический отказ может быть вызван отключением электроэнергии или скачком напряжения.
Контроллер или другие компоненты могли перегореть при скачке напряжения.
Хотя данные на пластинах жесткого диска все еще могут быть восстановлены центром восстановления, ваш диск фактически отработал.
Вредоносное ПО не может физически повредить диск, но оно может сделать данные настолько бесполезными, что они могут показаться неисправным диском.
Это может полностью повредить вашу операционную систему и данные до такой степени, что восстановить их будет невозможно.
Как правило, диск можно стереть и использовать снова, но пользователи часто, по понятным причинам, не решаются повторно использовать диск, который был так поврежден.
Заводские дефекты тоже не так уж редки, как все думают.
Даже накопитель, прослуживший более десяти лет, мог покинуть завод с несколькими поврежденными секторами на плате или модулях памяти, слабой точкой пайки или пылинкой на пластине.
Невозможно полностью избежать дефектов, но вы можете покупать их у брендов, которые доказали свою надежность и производительность.
Наконец, независимо от того, насколько вы хороши в обслуживании, в конечном итоге выйдут из строя накопители, даже твердотельные накопители.
Все диски имеют ограниченный объем операций чтения/записи, которые они могут обрабатывать.
Эта сумма будет широко варьироваться в зависимости от марки и типа приобретаемого вами накопителя, но всегда есть предел.
Например, накопитель для видеонаблюдения предназначен в первую очередь для записи данных с минимальным воспроизведением.
NAS или серверный диск предназначен для обработки данных при интенсивном использовании в течение нескольких недель без сбоев, по сравнению с обычным диском, который рассчитан только на часы постоянного использования.
Ключевым моментом является покупка дисков для правильных приложений и постоянное резервное копирование данных на внешний диск или в облачный сервис.
5 признаков того, что ваш диск выходит из строя
Мы только что узнали несколько причин, по которым диски могут выйти из строя, но есть ли реальные признаки отказа, которые можно обнаружить, пока не стало слишком поздно?
Независимо от того, есть ли у вас жесткий диск или твердотельный накопитель, накопители часто предупреждают о надвигающемся отказе.
Очевидно, это исключит полное физическое повреждение, такое как скачок напряжения или перевернутый на него стакан воды, но старение обычно дает несколько признаков.
Если вы знаете, что искать, как правило, вы можете сделать резервную копию своих данных, пока не стало слишком поздно.
Наш список, конечно, не является исчерпывающим, но мы привели пять из наиболее распространенных признаков неудач.
Прежде чем мы начнем, следует отметить, что первые три признака не являются исключительными для неисправного диска.
Они часто могут быть признаками поврежденной ОС/программ или какой-либо формы вредоносного ПО.
Продолжайте читать, чтобы узнать несколько советов о том, как определить, указывают ли ваши признаки на неисправный диск или что-то еще.
1. Низкая производительность
Один из наиболее распространенных признаков неисправности диска — значительное снижение производительности за относительно короткий период времени.
Если кажется, что время запуска увеличилось в течение нескольких недель, а программы кажутся медленными, возможно, ваш диск выходит из строя.
По мере старения диска начинают появляться механические и логические (программные) поврежденные сектора.
Головка должна искать дольше, чтобы прочитать или записать запрошенные данные.
Этот поиск означает более низкую производительность.
Плохой сектор — это раздел на диске, к которому головка больше не имеет доступа.
Эти поврежденные сектора могут возникать из-за дефекта производителя, физического повреждения или поврежденных данных.
Механические поврежденные сектора не могут быть восстановлены, и если количество поврежденных секторов слишком велико, диск в конечном итоге выйдет из строя.
С другой стороны, логические поврежденные сектора часто можно исправить с помощью определенных программ восстановления.
Однако низкая производительность также может быть вызвана множеством других причин.
Слишком много программ, работающих в фоновом режиме, фрагментированный жесткий диск (только жесткие диски), заражение вредоносным ПО, поврежденная установка Windows или «забитый» жесткий диск — все это может существенно повлиять на производительность вашего компьютера.
Если вы определили, что с вашим диском все в порядке (смотрите ниже), то вы также захотите устранить эти потенциальные причины.
2. Отсутствующие или поврежденные файлы и папки
Как упоминалось выше, сектора на жестком диске могут выйти из строя из-за возраста, повреждения или дефекта производителя.
Это может не только привести к снижению производительности, но и к повреждению или отсутствию файлов.
Плохой сектор содержит данные, которые больше не могут быть прочитаны и недоступны для ОС.
Некоторые программы или операции, такие как «chkdsk», могут восстанавливать логические или программные поврежденные сектора и пытаться скопировать данные в хороший сектор.
Однако механические или жесткие поврежденные сектора не подлежат ремонту, и в будущем их просто удастся избежать.
Как упоминалось выше, это также может быть признаком вредоносного ПО или поврежденного образа Windows, поэтому обязательно изучите эти возможности.
Запустите сканирование безопасности и при необходимости восстановите и обновите образ Windows 10.
3. Программы больше не работают правильно
В связи с нашим предыдущим пунктом, если определенные программы не открываются или перестают работать правильно, это может быть признаком неисправности жесткого диска.
Когда файлы или папки повреждаются, мы обычно думаем только о наших личных данных, но это в равной мере относится и к файлам и папкам, которые необходимы программе.
Если программа не может найти важный файл, она либо не запустится, либо вылетит из-за аварии, либо будет иметь общие проблемы с производительностью.
Возможно, вы сможете решить проблемы, переустановив программу.
Однако, если ваш диск действительно выходит из строя, это только временное исправление.
В какой-то момент он снова испортится.
4. Windows не запускается
Если ваш компьютер загружается, но Windows 10 не загружается, это может быть признаком неисправности жесткого диска.
Даже если Windows загрузится после нескольких попыток, если проблема не исчезнет, скорее всего, это ваш жесткий диск или повреждение Windows 10.
При тестировании этой проблемы лучше сначала проверить работоспособность жесткого диска, а затем восстановить Windows 10, если с диском все в порядке.
5. Постоянные BSOD
Если вы получаете постоянные сбои «Синий экран смерти», то, скорее всего, у вас неисправный жесткий диск или какой-либо другой неисправный компонент.
Windows 10 не может получить доступ к данным, которые необходимы для запуска, это вызывает принудительный сбой, известный как BSOD.
Когда диск достигает этой точки, часто становится трудно создать безопасное резервное копирование данных до того, как диск полностью выйдет из строя.
Вам или кому-то, кому вы доверяете, может потребоваться физически извлечь диск из устройства, использовать док-станцию для жесткого диска или USB-адаптер и создать резервную копию данных с помощью отдельного компьютера.
Последнее, что вы хотите сделать при резервном копировании данных — это BSOD, поскольку он может необратимо повредить данные.
Использование отдельного устройства гарантирует безопасное восстановление любых доступных данных.
Как определить, что ваш жесткий диск выходит из строя?
Мы рассмотрели 5 распространенных признаков отказа жесткого диска, но, как вы могли заметить, многие признаки отказа могут быть связаны с другими проблемами.
Самый быстрый способ определить, выходит ли из строя ваш жесткий диск — это использовать стороннюю программу для проверки работоспособности вашего диска.
Хотя доступно множество фантастических программ, одна из наших любимых — «CrystalDiskInfo».
«CrystalDiskInfo» — это бесплатная программа, которая в течение многих лет была стандартным ресурсом для проверки работоспособности дисков.
«CrystalDiskInfo» — это очень маленькая и легкая программа, которая быстро сканирует ваши диски на наличие различных вещей, таких как количество сбойных секторов или количество перераспределений, и предоставляет подробный отчет о состоянии вашего диска.
Если он вернется с оценкой «Хорошо», то вы, скорее всего, не в курсе — ваша проблема может заключаться в проблеме с ОС, программой или вредоносным ПО.
Если вы получили оценку «Осторожно» или «Плохо», вам нужно будет быстро создать резервную копию данных или клонировать диск на новый диск.
Хотя «CrystalDiskInfo» фантастичен и чрезвычайно надежен, сделайте резервную копию своих данных, если у вас есть какие-либо вопросы по результатам.
Сделайте резервную копию своих данных, даже если вы доверяете отчету.
Неожиданные скачки напряжения могут вывести из строя даже самый исправный привод.
Можно ли восстановить данные с вышедшего из строя диска?
Короткий ответ: это зависит от степени отказа.
Если диск вышел из строя из-за того, что рычаг привода головки чтения/записи на жестком диске сломался или пластины были повреждены, вы ничего не можете сделать, кроме как отправить его в центр восстановления данных и надеяться на лучшее.
Однако, если ваш загрузочный раздел просто вышел из строя и с вашими разделами данных все в порядке, вы, вероятно, сможете восстановить свои данные.
Вам нужно будет извлечь диск из вашего ПК и перенести данные на другое устройство или NAS с помощью док-станции для жесткого диска или USB-адаптера.
Даже если вы можете получить данные, нет гарантии, что ваши данные не повреждены.
Вот почему так важно делать резервные копии ваших данных и следить за признаками надвигающегося сбоя.
Что делать, чтобы предотвратить сбой?
Мы рассмотрели 5 наиболее распространенных признаков неисправности жестких дисков, как определить, неисправен ли диск, и можно ли восстановить данные с неисправного диска.
Последнее, что мы хотим рассказать — это то, что вы можете сделать, чтобы предотвратить сбой диска.
Хотя ваш диск в конечном итоге выйдет из строя, вы можете периодически предпринимать несколько простых шагов, чтобы продлить срок его службы.
И под конец
Надеемся, эта статья вам помогла.
Этот список не был исчерпывающим, это ресурс для обычного пользователя.
Как всегда, обращайтесь к нам, если у вас есть какие-либо вопросы по этой или любой другой теме, касающейся компьютера, и мы сделаем все возможное, чтобы помочь.
Источник
Содержание
- 1 Оценка физического состояния жесткого диска
- 2 Диск издаёт необычные звуки
- 3 Жесткий диск не издаёт никаких звуков
- 4 Диск раскручивается и не издаёт никаких необычных звуков
- 4.1 Поломка жесткого диска
- 4.2 Каомодзи на Windows
- 4.3 Windows 10 на калькуляторе
- 4.4 Windows 10 не видит флешку
- 4.5 Не работают наушники на компьютере Windows 10
- 4.6 Ноутбук с Windows 10 не видит наушники
- 5 Признаки поломки жесткого диска
- 6 Как узнать, что сломался жесткий диск
- 6.1 Предвестники поломки
- 7 Восстановление информации
- 8 Неисправности винчестера на ноутбуке
- 8.1 Как минимизировать риск поломки винчестера
В этой статье рассмотрим наиболее важные факторы, которые необходимо учитывать при диагностике жесткого диска. Симптомы выхода из строя жесткого диска. Диагностика устройства – это ключевой шаг процесса восстановления данных, который обычно осуществляется опытным специалистом. До 50% успеха каждого случая восстановления данных зависит от правильности диагностирования неисправностей устройства и причин, которые повлекли за собой утерю данных.
И на это есть несколько причин:
- Без установления причины утери данных невозможно возобновить к ним доступ.
- Каждая попытка устранить не ту неисправность увеличивает риск безвозвратной утери данных.
В соответствии со статистикой, более 13% случаев при которых восстановление данных стало невозможным, а данные утеряны безвозвратно, стали результатом неудачных попыток восстановления данных.
Давайте рассмотрим наиболее важные факторы, которые необходимо учитывать при диагностике жесткого диска. Некоторые из таких факторов могут показаться очевидными, но довольно часто оказывается, что очевидные вещи не учитываются, а используются более сложные и трудоёмкие методы определения причин неисправностей жестких дисков.
Оценка физического состояния жесткого диска
Это первое, что необходимо сделать при осуществлении диагностики.
Осмотрите жесткий диск на предмет наличия следующих признаков:
- Подгоревшие или потемневшие компоненты
- Запах гари
- Признаки попадания на жесткий диск воды, следы дыма или грязи
- Окисленные контакты
Лёгонько встряхните жесткий диск на предмет определения ощутимых признаков внутреннего повреждения жесткого диска. Это могут быть как сломанные, так и отсоединившиеся детали узла головок или даже просто фильтры.
Конечно же, если вы увидите какие-то подгоревшие или повреждённые компоненты, или услышите какие-то повреждения внутри жесткого диска, то не подключайте такой жесткий диск пока соответствующие детали не будут заменены или починены.
Если вы обнаружите окислившиеся контакты, то сначала попробуйте почистить их. Хотя в любом случае рекомендуется почистить все контакты жесткого диска (рас уж он демонтирован и подвергается тщательному осмотру), так как окислившиеся контакты одна из частых причин выхода из строя или отказа в работе жесткого диска. Это даже может стать причиной нестабильной работы жесткого диска и возникновения битых секторов.
Если физическое состояние диска оказалось удовлетворительным, его можно подключать к питанию с целью оценки его работы, до того, как подключать его какому-либо устройству. Некоторые вышедшие из строя жесткие диски могут стать причиной сбоя в работе компьютера или другого устройства, их зависания или отказа запускаться. В таких случаях, в целях диагностики, рекомендуется иметь отдельный источник питания (можно использовать блок питания от настольного компьютера).
Ваши дальнейшие действия диагностики жесткого диска зависят от обнаруженных вами симптомов после подключения жесткого диска к питанию.
Диск издаёт необычные звуки
Жесткий диск с вышедшими из строя или неисправными головками обычно издаёт клацающие или кликающие звуки. Головки издают такие звуки во время своей работы. Такое устройство не может найти нужную информацию на диске и толкает головки по всей его поверхности. Единственный выход, это отключить диск, после чего головки вернутся в стартовое положение, после чего заново запустить его (для этого может понадобиться несколько попыток).
Головки некоторых дисков могут неправильно считывать информацию по причине прилипания к элементу чтения-записи пыли или частичек мусора. В таком случае жесткий диск будет себя вести похожим образом, как и в случае с вышедшем из строя блоком головок. Данную неисправность возможно продиагностировать исследовав элемент чтения-записи под микроскопом. В таких случаях требуется очистка головок для их беспрепятственного доступа к пластинам диска.
Реже, жесткий диск может издавать клацающие звуке из-за неисправности его платы. Если описать в общих чертах, то клацание сигнализирует об утере или низком качестве сигнала во время процесса чтения-записи. Речь идёт о сигнале, который проходит от микроконтроллера до головок диска.
Интересный факт: много современных жестких дисков будут производить клацающие звуки в случае использования платы из другого диска (даже если диск будет точно такой же модели). Это происходит по той причине, что адаптивные параметры которые прописаны в чипе, уникальны для каждого диска.
Именно по этой причине рекомендуется по возможности идентифицировать, оригинальная ли плата установлена на жестком диске. Это можно сделать с помощью специального программного обеспечения или, если такой возможности нет, хотя бы оценить визуально выглядит ли плата оригинальной или нет. То есть: закреплена ли она во всех необходимых крепёжных местах, совпадают ли вырезы на плате с фиксирующими выступами на жестком диске и.т.д.
Это стоит сделать потому, что диск мог уже раннее подвергаться ремонту или попытке восстановления с использованием платы другого диска.
Некоторые диски могут кликать из-за выхода из строя только одной из головок. Важно определить весь ли блок головок вышел из строя или только одна из них, или же несколько, так как процесс восстановления в указанных случая будет разным. В некоторых случаях, когда в диске вышла из строя только одна головка, то данные с него можно восстановить без замены блока головок.
Есть инструменты, с помощью которых можно отключить конкретную головку жесткого диска на уровне контроллера, для того чтобы определить какая именно из головок есть причиной сторонних звуков в работе диска, и восстановить данные с помощью работающих головок. Так как современные жесткие диски имеют до 10 головок, то в случае выхода из строя только одной из них всё ещё остаётся возможным восстановить большое количество информации.
И последнее, в наиболее редких случаях, клацающие звуки могут быть результатом сбоя прошивки в Системной Области. Хотя ошибки прошивки могут быть диагностированы с помощью специальных инструментов, их также можно определить с помощью следующего метода:
Определите характер кликающего звука. Он простой или сложный, возможно состоит из нескольких одновременных кликаний блока головок. Если вы определяете, что диск работает головками, но всегда останавливается в какой-то определённый момент или после определённой последовательности кликаний, то в таком случае это не есть ошибкой канала чтения записи. Это или сбой прошивки, или проблема из какой-то одной из головок. В случае сбоя в работе канала чтения-записи, головки не смогут даже установить головки в определённом месте.
Жесткий диск не издаёт никаких звуков
Если жесткий диск вообще не издаёт никаких звуков, то может иметь место как повреждение электроники, так и механическое повреждение диска.
Одной из наиболее распространённых причин таких симптомов жесткого диска есть выход из строя одного из компонентов микросхемы питания: это может быть перегоревший предохранитель или TVS-диод. Современные жесткие диски обычно имеют защиту от перепада напряжения: предохранитель или TVS-диод. Такая защита срабатывает в случае возникновения существенного перепада напряжения. Часто достаточно просто заменить предохранитель или удалить TVS-диод на плате жесткого диска, чтобы восстановить его работоспособность.
Реже, плата жесткого диска может пострадать от выхода из строя микросхем или головок жесткого диска.
Ещё одна из проблем дисков которые не создают никаких звуков – это механическое повреждение, такое как залипание головок жесткого диска или заедание движущего элемента. Для диагностики данного вида поломки необходимо вскрыть корпус жесткого диска и проверить находятся ли в стартовом положении головки жесткого диска. Затем попробовать покрутить диск вручную, чтобы определить его заклинивание. Более простой способ определения данных механических повреждений без вскрытия жесткого диска, это его проверка с помощью специального программного обеспечения. Но для этого его необходимо подключить к другому компьютеру.
Иногда, жесткий диск может определять головки как неработающие в процессе диагностики во время его включения. В таком случае диск не будет запускаться. Для того чтобы определить, что вы имеет дело именно с указанным случаем, необходимо отсоединить плату диска от контакта головок диска. Для этого можно использовать кусочек бумаги, который необходимо втиснуть между контактами. После этого запустите жесткий диск. Большинство дисков не будут определять ошибку головок, но диск раскрутиться, и вы узнаете работают головки или нет.
Диск раскручивается и не издаёт никаких необычных звуков
Если диск раскручивается и звук его работы вам не кажется необычным, подсоедините его к инструменту для восстановления данных для дальнейшей диагностики. Чаще всего диски, которые не издают никаких необычных звуков пострадали от сбоя прошивки или ошибки головок чтения-записи.
Примечание: Помните, что все действия, с жестким диском которые мы производили до этого, осуществлялись с его подключением только к питанию. Речь идёт о проблемных жестких дисках – к данным на которых по каким-то причинам нет доступа.
BIOS и операционная система может не распознать жесткий диск даже в случае некритических сбоев чтения. Например, обращение с ошибкой к каким-то незначительным командам, слишком длительная загрузка, слишком медленная реакция на запрос или другая несогласованность коммуникации с хостом.
Без специального системного программного обеспечения точно диагностировать такой жесткий диск очень тяжело. Можно только идентифицировать, сбой ли это прошивки или повреждение одного из компонентов жесткого диска, или это некритический сбой чтения при котором можно просто снять образ диска, с которого в дальнейшем восстановить данные.
В случае сбоя прошивки диска, для его диагностики необходимо использовать специальное программное обеспечение. Но во многих случаях будет достаточно просто правильно определить звук работы диска.
В данной статье мы рассмотрели наиболее распространённые симптомы поломок жесткого диска, а также способы их диагностики и методы устранения, которые используются лабораториями для восстановления данных. Данная тема намного шире и если её рассматривать глубже, то необходимо использовать разные области экспертизы и знания о структуре файловых систем и пр.
Поэтому, как правило, восстановление данных и диагностика жесткого диска в частности – это довольно сложная область, требующая профессиональных инструментов.
Весьма распространенным поводом для обращения к специалисту по ремонту компьютеров, становится такая проблема, как неисправность жесткого диска.
Поломка жесткого диска (винчестера) компьютера или ноутбука, одна из самых неприятных, так как Вы не только сталкиваетесь с тем, что компьютер не работает, но еще и рискуете потерять все данные.

Основные признаки неисправности жесткого диска.
1 Первый симптомы скорого выхода из строя жесткого диска – странные, нехарактерные звуки во время работы, напоминающие лязг или клацанье.
Причины могут быть разные. Магнитная головка жесткого диска определяет свое положение по меткам, которые записаны на поверхности диска.
Если такая метка повреждена и корректно не считывается – то магнитная головка не может сориентироваться, где она находится и начинает вести себя неадекватно, бьется о крайние положения, либо улетает в зону парковки, что бы оттуда начать отсчет своего положения заново.
2 Компьютер стал медленно загружаться и тормозить во время работы, не все файлы открываются. Это также может быть связано с наличием нечитаемых секторов на поверхности жесткого диска. Эти сектора часто содержат данные, которые нужны для открытия файлов или запуска программ.
3 Появляются синие экраны (BSOD) и компьютер перезагружается.
Подобная проблема может возникнуть из-за поврежденных секторов диска и похожа на описанную выше неисправностью, с той лишь разницей, что в данном случае повреждаются именно файлы операционной системы.
4 Компьютер постоянно перезагружается, операционная система не загрузиться. Как правило, это проблема связана с повреждением загрузочного сектора или файлов необходимых для запуска ОС.
Также следует помнить, что не всегда такая неисправность возникает из-за поломки жесткого диска, так же подобные симптомы могут возникнуть вследствие действия вирусов.
Особо продвинутые вирусы умеют делать много больше, чем просто повреждать операционную систему, например шифровать данные на жестком диске, и затем «вымогать» деньги за то, чтобы получить возможность расшифровать их обратно. Но об этом в другой раз…
Если же при включении компьютера вы видите сообщение, что диск не найден, то не следует пытаться самостоятельно провести его диагностику с помощью программ это грозит потерей ценной информации, если это возможно. Лучше сразу обратиться к профессионалам в наш сервисный центр.
Вот несколько простых правил, для того чтобы избежать преждевременной поломке жесткого диска.
1 Старайтесь не подвергать ноутбук или компьютер вибрации. Жесткий диск боится падений, вибраций и тряске.
2 Чем больше свободного места у вас на жестком диске, тем эффективнее он работает. Старайтесь, заполнять жесткий диск не более чем на 75%.
3 Не пользуйтесь компьютером или ноутбуком при низких температурах (ниже 10°). Если вы вернулись с холода в теплое помещение, то не стоит сразу включать ноутбук, дайте ему нагреться до комнатной температуры.
4 И самое главное. Всегда делайте резервные копии важных данных – это защитит вас от потери информации в случае польки жесткого диска.
Поломка жесткого диска
Каомодзи на Windows
Windows 10 на калькуляторе
Windows 10 не видит флешку
Не работают наушники на компьютере Windows 10
Ноутбук с Windows 10 не видит наушники
Любой обладатель компьютера рано или поздно сталкивается с такой проблемой – сломался жесткий диск. Для того чтобы свести к минимуму риск потери данных, нужно взять за правило дублировать всю важную информацию на другом носителе. Также нужно знать, что перед поломкой появляются определенные сбои в работе ПК, которые являются предвестниками смерти запоминающего устройства.
Признаки поломки жесткого диска
Определить, что при некорректной работе компьютера вышел из строя именно винчестер, можно по определенным признакам. Как понять, что жесткий диск сломался:
- Появление синего экрана во время работы или загрузки ПК сигнализирует о том, что носитель сломался. Система не может прочитать поврежденные секторы и Windows прекращает работу или перезагружается. Это приводит к потере несохраненной информации.
- Если при работе ПК появились странные шумы, напоминающие звук клацанья, то, возможно, на жестком диске сломался блок головок. В этом случае можно попробовать отключить устройство и снова его запустить. Причиной некорректного считывания информации может также стать накопление пыли на элементах чтения-записи.
- Если при включении ПК жесткий диск наоборот не издает никаких звуков, то это может означать повреждение элементов питания. Такие неисправности возникают при перепадах напряжения, но современные устройства оснащены защитой от скачков электроэнергии. Но если это случилось, то устранить все легко заменой предохранителя. Также причиной, по которой жесткий диск не издает никаких звуков, может быть залипание головок.
- Появления такой надписи на экране как «диск или устройство не найдено» указывает на то, что жесткий диск сломался. Узнать, какие именно неисправности присутствуют, можно с помощью специальных программ для диагностики.
- Современное запоминающее устройство более устойчиво к перегреву, чем старые модели. Но все же такое случается, и чрезмерный нагрев электронных плат является признаком того, что накопитель сломался. Определить наличие такой неисправности очень просто. Достаточно знать, что предельно допустимый температурный режим для работы винчестера – это 50. и прикосновение руки к исправному устройству не вызовет дискомфорта. Если же температура выше положенной нормы, то вы это почувствуете.
- Определить, что жесткий диск сломался, можно по времени доступа к файлам. Если присутствует неисправность, то такая стандартная процедура, как очистка корзины может занимать несколько часов.
- Сигналом о том, что винчестер сломался, служат такие признаки, как повреждение и исчезновение файлов, сбои в работе программ.
Как узнать, что сломался жесткий диск
Современные винчестеры имеют встроенные программы для мониторинга его состояния. Чтобы узнать о возможных неполадках и сбоях в работе, нужно расшифровать данные, которые собрала система. Для этого существуют специальные программы. Некоторые из них разработаны таким образом, чтобы вести диагностику в реальном времени и отправлять данные о состоянии на электронную почту.
Если жесткий диск сломался, то в первую очередь нужно позаботиться о сохранение данных. Даже вероятность того, что винчестер проработает еще некоторое время, делает хранение важной информации на нем очень рискованным.
Предвестники поломки
Перед тем, как жесткий диск окончательно сломается, появляются указывающие на это признаки:
- Замедление работы компьютера отражается на запуске системы. Производительность работы ПК снижается и это является поводом проверки винчестера.
- Если компьютер постоянно перезагружается, то одной из причин может стать наличие неполадок в жестком диске.
В случае обнаружения каких-либо сбоев в работе компьютера, самым лучшим вариантом будет его выключение. Если жесткий диск сломался, то длительное использование ПК приведет к необратимым последствиям. Область хранения станет недоступной и произойдет полная утрата данных. Найти и устранить поломку можно самостоятельно, но лучше обратиться за помощью в специализированные сервисы по ремонту компьютерной техники.
Восстановление информации
Если сломался жесткий диск, то вопросом как восстановить данные, задаются практически все. Вернуть потерянные файлы на сегодняшний день можно самостоятельно, не прибегая к помощи специалистов. Для этого существуют программы для восстановления, но полной гарантии они не дают. В случае соблюдения всех нюансов, удается вернуть большую часть сохраненной информации.
Принцип работы программ заключается в сканировании поверхности запоминающего устройства. При этом некоторые файлы восстанавливаются только частично, теряется их название и расположение.
Популярные программы для восстановления данных:
- R-Studio является одной из самых известных программ для восстановления удаленной информации. При определенных настройках сканирование диска сокращается и есть возможность задать область восстановления винчестера. Программа доступна на русском языке, что делает работу с ней очень легкой.
- Minitool Power Data проводит глубокое сканирование, что делает возможным восстановление файлов, которые другие подобные программы игнорируют. Плюс этой утилиты – это возможность реанимировать диск целиком.
- Rekuva – простая в использовании программа с широким набором функций. Позволяет восстанавливать информацию, устанавливая область поиска.
Неисправности винчестера на ноутбуке
Если сломался жесткий диск на ноутбуке, то он перестает работать и есть вероятность потерять все сохраненные данные. Признаки поломки такие же, как и на ПК. Но механические повреждения не всегда являются причиной неисправности винчестера:
- Существуют вирусные программы, которые умеют шифровать сохраненную информацию.
- Вредоносные программы, повреждающие загрузчики операционной системы.
Как минимизировать риск поломки винчестера
Запоминающее устройство проработает намного дольше, если соблюдать простые правила:
- Жесткий диск слабо защищен от перепадов электроэнергии, поэтому залогом его стабильной работы будет качественный блок питания.
- Чтобы винчестер не сломался, его нужно беречь от падения и тряски. При механическом воздействии движущиеся детали могут повредиться и сделать устройство неработоспособным. Для этого достаточно даже небольшого удара.
- Соблюдение определенной температуры, комфортной для работы комплектующих компьютера, в том числе жесткого диска. Для этого нужно, чтобы через корпус ПК проходил поток воздуха с помощью вентиляторов.
- Очистка комплектующих компьютера от пыли с помощью баллончика со сжатым воздухом. Это предотвратит перегрев микросхем.
- Не рекомендуется включать и выключать ПК с маленьким промежутком времени, так как это сильно отражается на винчестере. Если требуется сделать перерыв в работе компьютера на несколько часов, то лучше перевести его в режим ожидания.
- Для увеличения работы винчестера следует проводить дефрагментацию. Это ускорит работу компьютера.
- Накопитель на ноутбуке часто страдает от перепадов температуры. Не стоит выносить устройство на улицу при низкой температуре.
- Ноутбуки подвержены засорению пылью больше, чем компьютеры. Поэтому, чтобы избежать перегрева винчестера, нужно следить за состоянием устройства.
- Контролировать, чтобы при подключении винчестера контакт >
Как узнать, что в компьютере сломался жесткий диск?
Опубликовано в Обслуживаем компьютер
Жесткий диск (или HDD) — самое вместительное оборудование для хранения данных на компьютере.
Его содержимое копится годами. Там могут быть не только пользовательские документы и медиа, но и гигабайты программного обеспечения, постоянные и временные файлы системы. Если ломается HDD, на который была установлена ОС, теряется доступ ко всему компьютеру. Жесткий диск, как и любой другой компонент компьютера, имеет свойство изнашиваться. Чем дольше он используется, тем больше риск, что в один прекрасный день он откажет. Именно поэтому каждый владелец компьютера или ноутбука с хранилищем типа HDD должен знать признаки, которые указывают на неисправности.
Почему жесткий диск может сломаться?
Как правило, HDD выходит из строя в скоре после покупки либо в конце срока службы. В первом случае причина поломки связана с заводским дефектом или неправильной транспортировкой. Если диск сломался спустя годы эксплуатации, это говорит о том, что он отработал свой срок. Чаще всего информацию о сроке службы жесткого диска можно найти на заводской упаковке. На крайний случай, можно заглянуть на сайт производителя, где подробно расписаны эксплуатационные характеристики.
Неисправности жесткого диска делятся на два вида: физические и логические.
Любое механическое повреждение одного из компонентов диска может привести к неисправности всего хранилища. В некоторых случаях диск можно отремонтировать, полностью или частично сохранив его содержимое.
Логические неисправности связаны не с механическими, а с программными сбоями: иногда их вызывает работа ОС. При логических неисправностях корректная обработка файлов невозможна.
Как понять, что жесткий диск неисправен?
Перед тем, как жесткий диск выйдет из строя, наблюдаются несколько признаков. Их сложно проигнорировать.
Признаки физического повреждения жесткого диска
1. Необычные звуки
Если вы давно пользуетесь компьютером, вы наверняка привыкли к шуму, который он издает при нагрузке. Любой странный звук сразу же привлечет внимание.
Это могут быть повторяющиеся щелчки, краткий или длительный писк, свист, гул сразу после запуска компьютера либо при обращении к HDD. Непрекращающийся металлический скрежет и визг указывают на то, что неисправны детали оборудования, например, подшипники или двигатель шпинделя. Даже если файлы при этом считываются нормально, использовать такой диск рискованно.
Признаки логических неисправностей жесткого диска
1. Повреждение файла
Это самый распространенный признак сбоев на жестком диске. Файл сохраняется успешно, однако при попытке его открыть выскакивает сообщение об ошибке. Обычно это означает полныйи бесповоротный конец диска. В этом случае необходимо перенести уцелевшие файлы на другой винчестер (если это еще возможно), а неисправный утилизировать.
2. Исчезновение файлов
Такое поведение можно ошибочно принять за неисправность хранилища: файл может быть удален вирусом или помещен в карантин антивирусной защитой. Но повреждение операционной системы так же бывает причиной пропажи файлов.
3. Снижение производительности компьютера
Ухудшение скорости и качества работы компьютера связано со многими факторами. Неисправность жесткого диска – лишь однаизних. Тем не менее, исключать эту вероятность не стоит.
Как обнаружить неисправность на жестком диске?
Есть достаточно программных инструментов, как бесплатных для рядового пользователя, так и платных для профессионалов. Они помогут выявить проблемы, проанализировать степень изношенности жесткого диска и устранить рядкритических ошибок. К ним относятся Victoria, HDD Scan, DiskCheckup, HDD Health.
Если вы заметили тревожные симптомы, а программа подтвердила наличие неисправностей, рекомендуется как можно быстрее создать резервную копию данных, а сам жесткий диск заменить либо отнести в мастерскую.
отчего ломаются hdd
- Просмотров: 11721