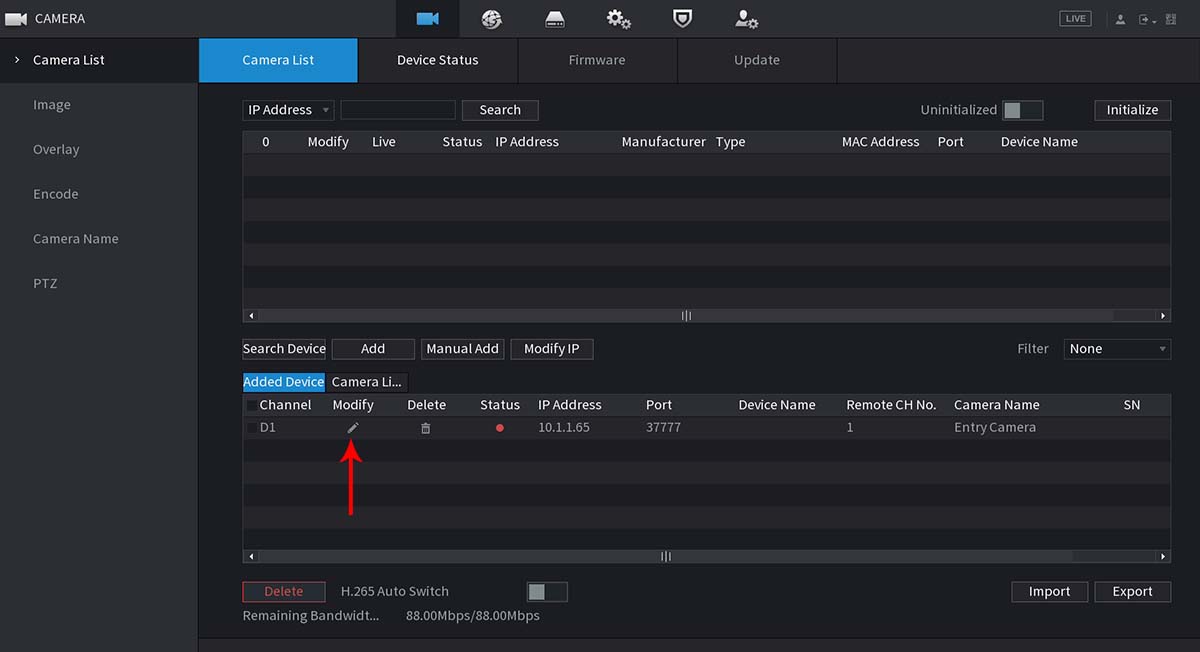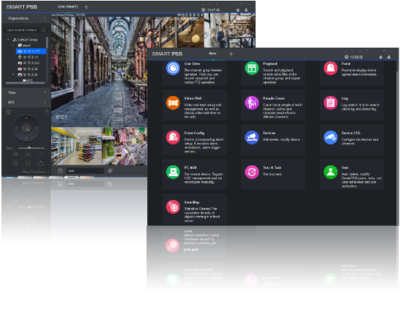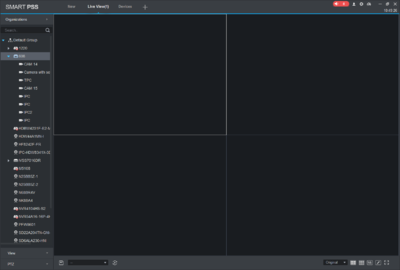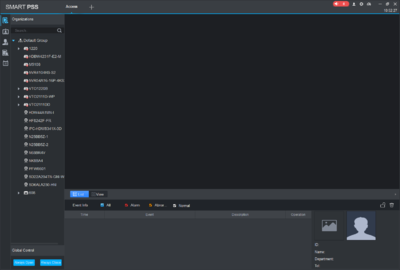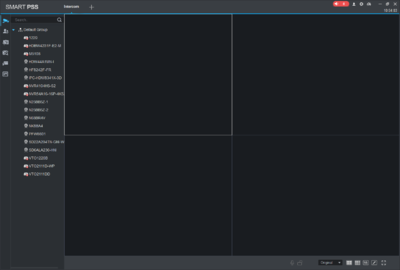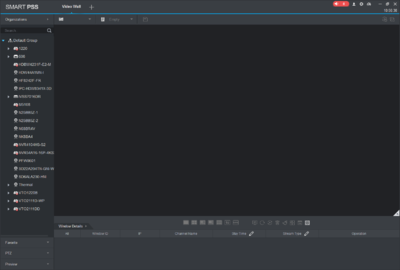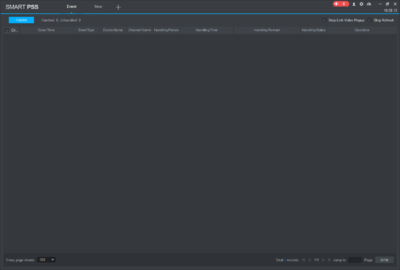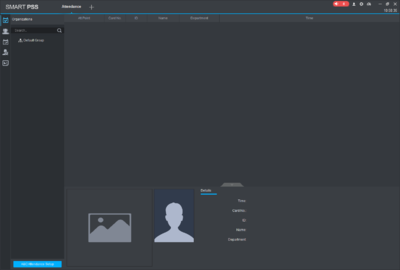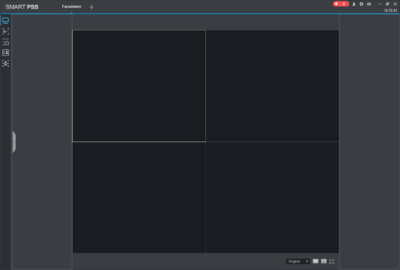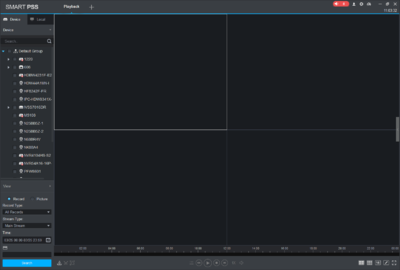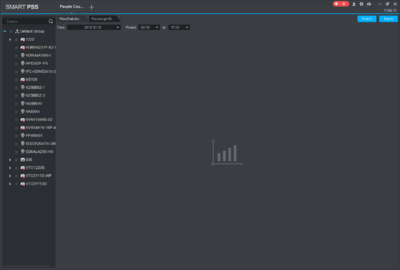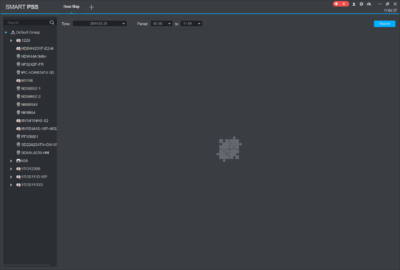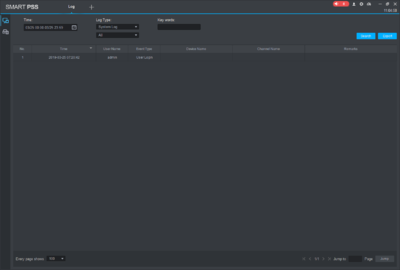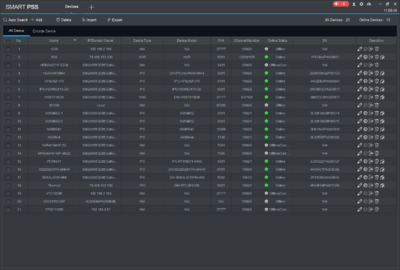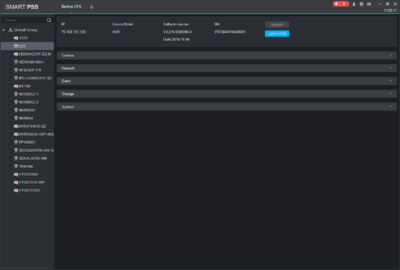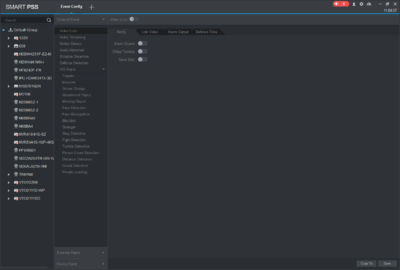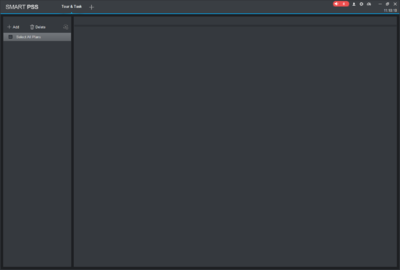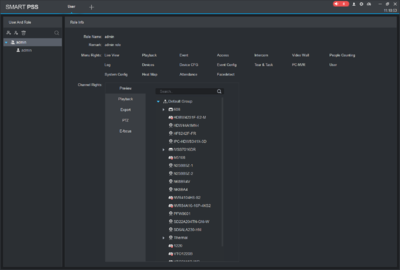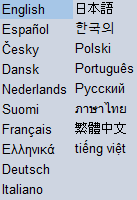Программа поиска устройств в сети Config Tool
Как узнать IP адрес камеры? Для получения изображения от IP видеокамеры, подключенной к NVR или к коммутатору в локальной компьютерной сети нужно узнать ее IP адрес.
Для этого потребуется скачать программу ConfigTool
Скачать ConfigTool 5.00.0 для Microsoft Windows
Скачать ConfigTool 5.00.0 для Mac OS
Smart PSS (Smart Pro Surveillance System)
Это программное обеспечение для удалённого просмотра видео с камер видеонаблюдения на русском языке
Скачать Smart PSS для Microsoft Windows XP/Windows 7/Windows 8/Windows 10 (32/64 bit)
Скачать Smart PSS для Mac OS X 10.7 или выше
+ Скачать руководство по использованию и работе программного обеспечения Smart PSS
Это программное обеспечение для удалённого просмотра видео с камер видеонаблюдения на английском языке, последняя версия
Скачать Smart PSS для Microsoft Windows 7/Windows 8/Windows 10(32/64 bit)
Скачать Smart PSS для Mac OS X 10.7 или выше
Скачать Smart PSS для MacOS M1 Chip
DSS Pro — серверная платформа для видеонаблюдения работающая под управлением Windows
Новая система управления DSS Pro от Dahua Technology
Скачать DSS Professional V8.2 для Microsoft Windows XP/Windows 7/Windows 8/Windows 10 (32/64 bit)
+ Скачать Руководство пользователя
+ Скачать Руководство по быстрому развертыванию
Мобильные приложения для видеонаблюдения
Мобильные приложения, предназначенные для обеспечения видеонаблюдения путем удаленного доступа к вашему видеорегистратору, внутренним или наружным камерам слежения
Android
Скачать DMSS для телефонов на Android из Play Маркет
Скачать DMSS для телефонов на Android c нашего сервера, если Play Маркет не открывается (версия 1.99.302 от 30.11.2022)
+ Скачать Руководство пользователя для DMSS
iOS
Скачать DMSS для телефонов на iOS
Приложение Imou Life специально разработано для камер Imou, дверных звонков, детекторов, NVR и других интеллектуальных продуктов IoT, призванных создать безопасную, простую и умную жизнь для всех.
Android
Скачать Imou Life для телефонов на Android из Play Маркет
Скачать Imou Life для телефонов на Android c нашего сервера, если Play Маркет не открывается (версия 5.6.3 от 14.12.2022)
iOS
Скачать Imou Life для телефонов на iOS
Программа для просмотра записанных видеофайлов SmartPlayer
SmartPlayer — это видеоплеер, предназначенный для видеонаблюдения. Он имеет функции управления воспроизведением, предварительного просмотра по частям, экспорта файлов, контроля четности и т. Д. Он поддерживает avi, mp4, fiv, asf, mov, dav, dav_ и т. Д. Он поддерживает синхронизацию нескольких окон или асинхронное воспроизведение. Он поддерживает отображение интеллектуальных дорожек. . Он поддерживает коррекцию записи «рыбий глаз» и настройку окна. Он мощный и практичный.
Скачать SmartPlayer для Windows
Скачать DH-Player для Mac OS (устаревшая версия)
Полезные утилиты
Скачать Disk Calculator для расчета количества времени видеозаписей на определенный объем данных диска для Microsoft Windows
Программа поиска устройств в сети
Как узнать IP адрес камеры? Для получения изображения от IP видеокамеры, подключенной к NVR или к коммутатору в локальной компьютерной сети нужно узнать ее IP адрес.
Для этого потребуется скачать программу ConfigTool
Скачать ConfigTool 4.09.0 для Microsoft Windows (размер файла 20 мб)
Скачать ConfigTool 4.01.0 для Mac OS (размер файла 20 мб)
Smart PSS (Smart Pro Surveillance System)
Это программное обеспечение для удалённого просмотра видео с камер видеонаблюдения на русском языке
Скачать Smart PSS для Microsoft Windows XP/Windows 7/Windows 8/Windows 10 (размер файла 105 мб)
Скачать Smart PSS для Mac OS X 10.7 или выше (размер файла 92 мб)
+ Скачать руководство по использованию и работе программного обеспечения Smart PSS
Мобильные приложения для видеонаблюдения Dahua видеорегистратор — программа для просмотра
Мобильные приложения, предназначенные для обеспечения видеонаблюдения путем удаленного доступа к вашему видеорегистратору, внутренним или наружным камерам слежения
Android
Скачать gDMSS Lite для телефонов на Android из Play Маркет
Скачать gDMSS Plus для телефонов на Android из Play Маркет
Скачать gDMSS HD Lite для планшетов на Android из Play Маркет
Скачать gDMSS HD Plus для планшетов на Android из Play Маркет
iOS
Скачать iDMSS Lite для телефонов на iOS
Скачать iDMSS Plus для телефонов на iOS
Скачать iDMSS HD Lite для телефонов на iOS
Скачать iDMSS HD Plus для телефонов на iOS
Lechange — приложение для видеокамер Dahua и дочерней линейки с одноименным названием программы. Lechange (бывшая Easy4ip) позволяет организовать удаленное видеонаблюдение буквально в три касания. Программа доступна для IOS и Android, а также на ПК под управлением windows. Интересной особенностью софта является возможность подключения камеры к облачному хранилищу прямо из приложения.
Android
Скачать Lechange для телефонов на Android из Play Маркет
iOS
Скачать Lechange для телефонов на iOS
Инструкция по установке прошивки на IP-камеры Dahua
- Перед установкой прошивки подключите камеру к роутеру Ethernet-кабелем ( не обновляйте камеру по Wi-Fi , если это возможно).
- Для прошивки камер Dahua используется файл с расширением .bin (например, General_IPC-Consumer-Mao-Molec_EngRus_PN_V2.800.101J004.0.R.210729 .bin ). Если он находится в архиве, перед установкой на камеру его необходимо из архива извлечь.
У становить прошивку на IP-камеры Dahua можно одним из следующих способов:
2. Через приложение SmartPSS для ОС Windows и MacOS ;
3. Через приложение Config Tool для ОС Windows и MacOS (следуя инструкции ниже).
Инструкция по установке прошивки с помощью приложения Config Tool
1. Загрузите приложение Config Tool с сайта производителя, установите и запустите его.
2. Перейдите в меню Upgrade, оно доступно в левой части приложения.
3. В открывшемся меню выберите нужную камеру из списка, в правой части страницы выберите пункт Browse для выбора файла прошивки. Для сохранения выбора нажмите Open.
4. После выбора файла прошивки нажмите Upgrade, после чего автоматически начнётся процесс обновления прошивки выбранной камеры.
Процесс обновления прошивки длится не более 10 минут. Не закрывайте приложение и не отключайте питание или сетевой кабель камеры до окончания установки. После обновления ПО произойдёт автоматическая перезагрузка камеры и она вновь станет доступна локально.
Источник
Скачать программное обеспечение для работы с камерами Dahua
Программа поиска устройств в сети Config Tool
Как узнать IP адрес камеры? Для получения изображения от IP видеокамеры, подключенной к NVR или к коммутатору в локальной компьютерной сети нужно узнать ее IP адрес.
Для этого потребуется скачать программу ConfigTool
Скачать ConfigTool 5.00.0 для Microsoft Windows
Скачать ConfigTool 5.00.0 для Mac OS
Smart PSS (Smart Pro Surveillance System)
Это программное обеспечение для удалённого просмотра видео с камер видеонаблюдения на русском языке
Скачать Smart PSS для Microsoft Windows XP/Windows 7/Windows 8/Windows 10 (32/64 bit)
Скачать Smart PSS для Mac OS X 10.7 или выше
+ Скачать руководство по использованию и работе программного обеспечения Smart PSS
Это программное обеспечение для удалённого просмотра видео с камер видеонаблюдения на английском языке, последняя версия
Скачать Smart PSS для Microsoft Windows 7/Windows 8/Windows 10(32/64 bit)
Скачать Smart PSS для Mac OS X 10.7 или выше
Скачать Smart PSS для MacOS M1 Chip
Мобильные приложения для видеонаблюдения
Мобильные приложения, предназначенные для обеспечения видеонаблюдения путем удаленного доступа к вашему видеорегистратору, внутренним или наружным камерам слежения
Скачать gDMSS Lite стабильная версия 3.42.000 для телефонов на Android с нашего сервера
Скачать gDMSS Lite для телефонов на Android из Play Маркет
Скачать gDMSS Plus для телефонов на Android из Play Маркет
Скачать gDMSS HD Lite для планшетов на Android из Play Маркет
Скачать gDMSS HD Plus для планшетов на Android из Play Маркет
Скачать iDMSS Lite для телефонов на iOS
Скачать iDMSS Plus для телефонов на iOS
Скачать iDMSS HD Lite для телефонов на iOS
Скачать iDMSS HD Plus для телефонов на iOS
Lechange — приложение для видеокамер Dahua и дочерней линейки с одноименным названием программы. Lechange (бывшая Easy4ip) позволяет организовать удаленное видеонаблюдение буквально в три касания. Программа доступна для IOS и Android, а также на ПК под управлением windows. Интересной особенностью софта является возможность подключения камеры к облачному хранилищу прямо из приложения.
Приложение Imou Life специально разработано для камер Imou, дверных звонков, детекторов, NVR и других интеллектуальных продуктов IoT, призванных создать безопасную, простую и умную жизнь для всех.
Скачать Imou Life для телефонов на Android из Play Маркет
Скачать Imou Life для телефонов на iOS
Программа для воспроизведения sdv файлов и конвертирования
Скачать DH-Player для Windows
Скачать DH-Player для Mac OS
Полезные утилиты
Скачать Disk Calculator для расчета количества времени видеозаписей на определенный объем данных диска для Microsoft Windows
Источник
Восстановление камеры RVi-1NCD2020 (Dahua) через UART
При неудачной прошивке IP-видеокамера может окирпичиться, т.е. перестаёт транслировать видеопоток, становится недоступной через веб-интерфейс и не определяется поисковыми утилитами. Как правило, производитель закладывает в прошивку механизм восстановления, но не всегда это просто и быстро.
Сначала опишу, как я дошёл до жизни такой, но, если это не очень интересно, то переходите сразу к пункту об изготовлении переходника — дальше только по делу и никакой лирики.
Предыстория
Не так давно выполняли монтаж по чужому проекту, где было использовано оборудование RVi — регистратор, PoE-коммутаторы и IP-видеокамеры. Если бы проект делал я, то никогда бы не выбрал такой вариант, ибо дорого и глючно.
Запуск системы
Запуск системы в работу прошёл без проблем. За исключением того, что на мониторе, подключенном к самому регистратору, нельзя было настроить те режимы экрана, которые хотел заказчик. Самое смешное, что выбор режимов есть, но вот камеры в них расположены по-порядку. Этот порядок можно менять, но он один для всех режимов. Сложно это описать словами, но, поверьте, что это бред. На компьютере, в ПО удалённого рабочего места, режимы экрана можно сделать любые, но родное ПО RVi Оператор 2, глючное и ресурсоёмкое. Пришлось ставить ПО от Dahua — SmartPSS, поскольку регистратор и камеры, на самом деле, производства этой компании. Со SmartPSS позже вылезла странная проблема, которую пока не победили. Периодически, со слов заказчика — после каждого обновления Windows, эта софтина перестаёт запускаться. Никаких ошибок не выдаёт ни на экран ни в лог, просто не запускается. Если снести и установить заново, продолжает работать до следующего раза. Скорее всего, это проблема конкретного компьютера — будем разбираться.
Зависания
Через некоторое время эксплуатации выяснилось, что камеры периодически зависают. Снова возвращаются к работе только после сброса питания. Коммутаторы в проекте были самые дешёвые, соответственно, ни о каком автоматическом или удалённом перезапуске речи нет. Надо было что-то делать. Первое, что приходит в голову — обновить прошивку! Тем более, что однажды, после обновления прошивки на другой камере их же производства, заметил новую опцию: Автоперезагрузка, что во-первых, наводит на мысль, что подобная проблема разработчику известна, а во-вторых, даёт надежду на решение имеющейся проблемы. Костыль конечно, но раз такая возможность предусмотрена самим разработчиком, грех не воспользоваться.
Новая прошивка
Полез на сайт производителя, нашёл страницу своей камеры и увидел, что предлагается две версии прошивки.
Выбрал, понятно, последнюю (нижняя ссылка) и это было моей ошибкой. Скачал прошивку, открыл соответствующий раздел веб-интерфейса камеры, скормил ей прошивку и принялся ждать результата. Ждать надо было несколько минут, но я ж парень лихой — решил не терять зря время и прошить ещё одну камеру, что и сделал. Ну как сделал — попытался. Хорошо, что не стал прошивать остальные.
Получилось следующее — камеры пошли прошиваться, но обратно не вернулись. Пропали с радаров и ушли в циклическую перезагрузку, а заодно стали вешать все камеры с коммутаторов, к которым были подключены. Что-то они такое выдавали в сеть, что видеопоток с других камер жутко тормозил и прерывался. Пришлось проблемные камеры отключить, а потом и снять для опытов в лабораторных условиях.
Поддержка RVi
Написал письмо в поддержку с объяснением ситуации. Ответа не получил. Позвонил по телефону, пообщался, но ничего полезного для себя не почерпнул. Только общие фразы и стандартные советы. Потом воспользовался возможностью открыть обращение в поддержку на сайте. Вот тут всё получилось — обстоятельно пообщался с одним из сотрудников, который выслал мне прошивку для восстановления через UART и инструкцию. Хотя присланная прошивка оказалась не та, а инструкция устаревшая, но порадовало то, что сотрудники поддержки RVi верят в людей и не предлагают сразу отправить нерабочую камеру к ним, а помогают восстановить её своими силами. Возможно, с их помощью, я потратил бы меньше времени на самостоятельные изыскания, но взялся я за это дело в воскресенье, когда поддержка была на выходном.
Проблема с подключением
Возникла новая проблема — на плате не распаяно гнездо UART и в местных магазинах радиотоваров подходящего я не нашёл. Пробовал колхозить, но не очень получалось и было не очень понятно — то ли что-то с контактом, то ли с софтом. Заказал разъём с Али. Точнее сразу десяток, потому что продавались только десятками и хотел впаивать в гнездо плату камеры, а камер несколько. Вариантов у поставщика много, но к этой камере подходит 4Pin JST 1.25mm.
Изготовление переходника
После получения посылки с комплектами разъёмов изготовил переходник для USB-TTL адаптера, припаяв к одним проводкам другие проводки тех же цветов и завернув всё это в термоусадку. Красный провод +5В нам не понадобится, поэтому его просто засунул под термоусадку, чтобы не болтался.
Сначала я использовал другой адаптер CH340G. Мне он больше нравится, т.к. компактнее. Но с ним не получалось остановить загрузку камеры. Благо был ещё и универсальный CH341A, который брал для заливки дампов, но тут он пришёлся, как нельзя кстати и спас ситуацию. Стоит помнить, что не все адаптеры одинаково полезны.
Распиновка контактов UART на плате камеры отличается от распиновки контактов USB-TTL адаптера, а именно: RX и TX поменяны местами. Поэтому при подключении последовательность проводов будет одинаковой — чёрный, жёлтый зелёный. Главное правильно определить контакт GND на плате. Если подключить разъём зеркально, то на контакт TX адаптера придёт +5В и адаптер выйдет из строя.




Гнездо на плату можно припаять, тогда контакт заведомо будет отличным. Если, как и мне, не хочется, то ножки гнезда нужно вставить в отверстия так, чтобы кабель был немного внатяг и ножки плотно прилегали к краям.
Кроме подключения камеры через адаптер, её ещё нужно подключить сетевым кабелем к компьютеру или коммутатору. В наличии должен иметься и блок питания на 12В.
Прошивка
Прошивка представляет собой один файл с расширением .BIN, но, по факту, это ZIP-архив с изменённым заголовком: с PK на DH. это можно увидеть и исправить, открыв этот файл в HEX-редакторе. С другой стороны, архиватор 7-Zip открывает и распаковывает такой файл и с неправильным заголовком. По этому пути и пойдём.
Инструменты
- 7-Zip — архиватор для распаковки прошивки;
- Cisco TFTP-сервер — TFTP-сервер для передачи файлов;
- NCOM — программа для работы через UART;
- ConfigTool — поисковая утилита для камер Dahua.
Полезные ссылки
- RVi_IPC_V2.680.00 — проверенная прошивка;
- RVi_IPC_V2.680.00_unpacked — уже распакованная прошивка;
- Dahua IPC unbricking / recovery over serial UART and TFTP — топик на буржуйском форуме, который очень помог в понимании, что и как делать.
- Краткая пользовательская инструкция по быстрому и легкому восстановлению прошивок IP-камер Dahua / восстановление по TFTP — это описание способа восстановления без использования UART. У меня камера была на руках, как и USB-TTL адаптер, поэтому сделал по своему, хотя в поле более подходит другой вариант. Если доберусь, то переработаю и опишу своими словами.
Подготовка к прошивке
- Скачать и установить 7-Zip;
- Скачать и распаковать Cisco TFTP-сервер;
- Скачать и распаковать NCOM;
- Скачать и распаковать ConfigTool;
- Скачать и распаковать RVi_IPC_V2.680.00;
- Щёлкнуть правой кнопкой по файлу RVi_IPC_V2.680.00.bin и выбрать из контекстного меню 7-Zip->Распаковать в «RVi_IPC_V2.680.00/»;
- Подключить камеру к сетевому адаптеру компьютера или коммутатору;
- Подключить USB-TTL адаптерк камере и компьютеру и через диспетчер устройств посмотреть какой виртуальный COM-порт он занимает;
- Запустить Cisco TFTP-сервер и открыть окно параметров через меню View->Options, в поле ввода TFTP server root directory выбрать папку, в которой лежат файлы распакованной прошивки;
- Запустить NCOM и открыть окно параметров COM-порта через меню Options->Com, выбрать COM-порт, к которому подключен USB-TTL адаптер и задать скорость 115200;

Алгоритм прошивки
- Подать питание на камеру и одновременно с этим быстро нажимать клавишу * для остановки загрузки;
- В консоли вбить команду print и посмотреть параметры autolip (адрес камеры, обычно 192.168.1.251) и serverip (адрес TFTP-сервера, обычно 192.168.254.254)
- В консоли выполнить команду setenv serverip 192.168.1.128, где 192.168.1.128 — это адрес компьютера, на котором запущен TFTP-сервер;
- Выполнить команду save для сохранения внесённых изменений в постоянной памяти;
- Выше в выдаче команды print есть список макросов для прошивки, а среди файлов распакованной прошивки есть файл в названием Install и если открыть его блокнотом, то можно увидеть список и порядок запуска этих макросов;
- Выполнить команду run da;
- Выполнить команду run dp;
- Выполнить команду run dk;
- Выполнить команду run dw;
- Выполнить команду run du;
- Выполнить команду run dd;
- Выполнить команду reset;
- Запустить ConfigTool и ждать появления камеры в списке, периодически нажимая на кнопку обновления.
- Прошивка не сбрасывает камеру на заводские настройки, но сделать это рекомендуется — замыканием контактов RESET в течение 10 секунд.

Резюме
Камера восстановлена! А самое полезное во всей этой истории то, что получен бесценный опыт, который лишним не бывает.
Источник
Содержание
- Скачать программное обеспечение для работы с камерами Dahua
- Программа поиска устройств в сети
- Smart PSS (Smart Pro Surveillance System)
- Мобильные приложения для видеонаблюдения
- Программа для воспроизведения sdv файлов и конвертирования
- Полезные утилиты
- Скачать ConfigTool
- Скачать ConfigTool (Windows или Mac)
- Поиск и изменение IP-адреса камеры с помощью Configtool
- Dahua ToolBox
- Download ConfigTool
- Download ConfigTool (Windows or Mac)
- Locating and modifying the IP address of the camera via Configtool
- Инструкция по инициализации IP-камер Dahua
- Инструкция по инициализации IP-камер Dahua
- Инициализация с помощью Config Tool
- Инициализация с использованием веб-интерфейса
- Добавление камеры в сетевой видеорегистратор
Скачать программное обеспечение для работы с камерами Dahua
Программа поиска устройств в сети
Как узнать IP адрес камеры? Для получения изображения от IP видеокамеры, подключенной к NVR или к коммутатору в локальной компьютерной сети нужно узнать ее IP адрес.
Для этого потребуется скачать программу ConfigTool
Скачать ConfigTool 4.09.0 для Microsoft Windows
Скачать ConfigTool 4.01.0 для Mac OS
Smart PSS (Smart Pro Surveillance System)
Это программное обеспечение для удалённого просмотра видео с камер видеонаблюдения на русском языке
Скачать Smart PSS для Microsoft Windows XP/Windows 7/Windows 8/Windows 10(32/64 bit)
Скачать Smart PSS для Mac OS X 10.7 или выше
+ Скачать руководство по использованию и работе программного обеспечения Smart PSS
Мобильные приложения для видеонаблюдения
Мобильные приложения, предназначенные для обеспечения видеонаблюдения путем удаленного доступа к вашему видеорегистратору, внутренним или наружным камерам слежения
Скачать gDMSS Lite стабильная версия 3.42.000 для телефонов на Android с нашего сервера
Скачать gDMSS Lite для телефонов на Android из Play Маркет
Скачать gDMSS Plus для телефонов на Android из Play Маркет
Скачать gDMSS HD Lite для планшетов на Android из Play Маркет
Скачать gDMSS HD Plus для планшетов на Android из Play Маркет
Скачать iDMSS Lite для телефонов на iOS
Скачать iDMSS Plus для телефонов на iOS
Скачать iDMSS HD Lite для телефонов на iOS
Скачать iDMSS HD Plus для телефонов на iOS
Lechange — приложение для видеокамер Dahua и дочерней линейки с одноименным названием программы. Lechange (бывшая Easy4ip) позволяет организовать удаленное видеонаблюдение буквально в три касания. Программа доступна для IOS и Android, а также на ПК под управлением windows. Интересной особенностью софта является возможность подключения камеры к облачному хранилищу прямо из приложения.
Скачать Lechange для телефонов на Android из Play Маркет
Скачать Lechange для телефонов на iOS
Программа для воспроизведения sdv файлов и конвертирования
Скачать DH-Player для Windows
Скачать DH-Player для Mac OS
Полезные утилиты
Скачать Disk Calculator для расчета количества времени видеозаписей на определенный объем данных диска для Microsoft Windows
Источник
Если вы используете какое-либо устройство производства Dahua (фирменное или OEM), вы должны использовать этот инструмент для сканирования сети и поиска камер в сети. Configtool поддерживает следующие функции: изменение сетевых настроек, предварительный просмотр мониторинга IPC и других устройств в реальном времени, настройки видео, просмотр серийного номера устройства, версии и модели, обновление программы устройства. Вы также можете просмотреть информацию журнала устройства и параметры устройства пакетной конфигурации.
Поиск и изменение IP-адреса камеры с помощью Configtool
Установите ConfigTool и запустите его. После запуска инструмента настройки Dahua вы можете увидеть все устройства (камеры, NVR, DVR), расположенные в локальной сети. Нажмите « Обновить», если вы еще не видите никаких устройств. Вы также можете вручную найти устройство, введя IP-адрес устройства в поиске.
Чтобы изменить IP-адрес выбранного устройства, нажмите кнопку редактирования (значок ручки). Примечание: этот шаг относится к случаям, когда устройства Dahua используют заводские имена пользователей и пароли по умолчанию. В противном случае вам может потребоваться инициализация камеры (путем создания имени пользователя и пароля).
Чтобы просмотреть устройство в реальном времени, щелкните значок IE (Internet Explorer). Это откроет веб-браузер IE для доступа к веб-службе устройства.
Та же логика и инструкции применимы, если вы используете старую версию Configtool. Обычно лучше использовать новый (если вашим IP камерам не более 5 лет)
Источник
Dahua ToolBox 1.02.1 LATEST
Windows 7 / Windows 7 64 / Windows 8 / Windows 8 64 / Windows 10 / Windows 10 64
Dahua ToolBox 2022 full offline installer setup for PC 32bit/64bit
Dahua ToolBox is a tools cloud platform for Dahua, which features various functions, a simple design, and a stylish interface. It is easy for you to find the links of the updated tools and documents anytime, anywhere. Don’t worry about to not finding the download link, or be confused about updating it anymore. Download Dahua ToolBox for Windows PC today! Enjoy!
ACSConfig
Access control device config tool mainly supports building A&C device. This is a config tool designed for A&C devices and it is similar to ConfigTool.
ARCConfig
This is an alarm device config tool that mainly supports building an alarm device. This is a config tool designed for alarm devices similar to ConfigTool.
BatchMode
This tool can operate on multiple devices at the same time, with the main functions of batch modify IP, batch creates password, batch change password, batch upgrade device, batch adds white list, and batch adds blacklist.
Camera Calculator
This tool can confirm focal length, scene width, and distance by camera type, resolution and etc.
Dahua Configuration Tool
This tool mainly configures the Dahua device of the second, third generation of Dahua protocols. It supports info view, single/batch modify IP, detailed parameter config, time sync, reset, default, change password, upgrade, template application and etc.
ConvertTool
This tool converts a record of different streams. It supports dav, flv, avi, ps/ts, pure h264, h265, mpeg4, and third party stream as an original stream which can be converted into flv, MP4, avi, asf, dav, ps/ts formats.
Dahua Disk Calculator
This tool can calculate HDD space required by record encode format, resolution and etc.
Disk Manager
This software mainly playback and download records in Dahua hard disk with cut-preview, cut, watermark, config, frame parity and etc. It supports the view of the pattern on the map. It can read and display record related info on a hard disk and format a hard disk.
Product Selector
This software helps the customer and pre-sales engineers easily complete product selection. The main features include product filtering, product comparison, product details view, product accessories view, product documentation download, and product HD pictures download.
RemotePlaybackTool
This tool can remotely connect NVR or DVR devices, and search, preview, and download the video into batches.
Dahua Smart Player
This software is a video player designed for the surveillance field. It has functions of play control, preview by part, file export, parity and etc. It supports formats like: avi, mp4, flv, asf, mov, dav, dav_ and etc. The software has multiple window sync or async play, as well as a smart track display. SmartPlayer also supports fisheye record correction and window adjustment.
SmartPSS
SmartPSS is the client software for DVR, HCVR, EVS, NVR, IPC, SD, NVS, etc.
VDPConfig
This is a talking device config tool mainly supports building talk device. This is a config tool designed for talk device similar to ConfigTool.
Источник
ConfigTool is an IP configuration tool that locates the IP addresses of Dahua cameras, NVRs, and DVRs on the local network. If you use any device manufactured by Dahua (branded or OEM), you have to use this tool to scan the network and find the cameras on the network.
The Configtool supports these functions: modifying the network settings, real-time monitoring preview of IPC and other devices, video settings, View device SN, version and model, upgrade device program. You also can view device log info and batch config device parameters.
This tool is able to detect Dahua branded IP cameras and OEMs often sold under this brands: Activecam, Advidia, Amcrest, Ameta, Ascendent, Backstreet Surveillance, BV Security, CCTV Security Pros, CCTV Star, CP Plus (Orange Line), Dax Networks, eLine, ENS (formerly Eastern CCTV and SavvyTech), Expose, Lorex, GSS, Honeywell, IC Realtime, Ikegami, Impath Networks, Inaxsys, IndigoVision, Infinity CCTV, Innekt, Intelbras, KBVision, Lumixen, Maxron, Montavue, Oco, Optiview, Rhodium, RVI, Saxco, Security Camera King (Elite), Space Technology, Speco, ToughDog, Tyco Holis, Tyco Illustra Essentials, Unisight, VIP Vision, Watchnet, Winic, Zuum.
Locating and modifying the IP address of the camera via Configtool
Install the ConfigTool, and run it. Once the Dahua configuration tool is running, you can see all the devices (cameras, NVR, DVR) located on the local network. Hit Refresh if you can’t see any devices yet. You can also manually locate the device by typing in the IP address of the device in the search. 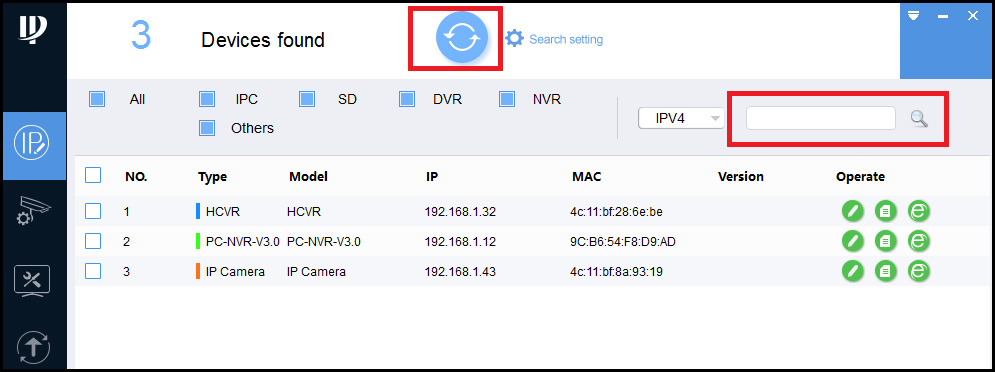
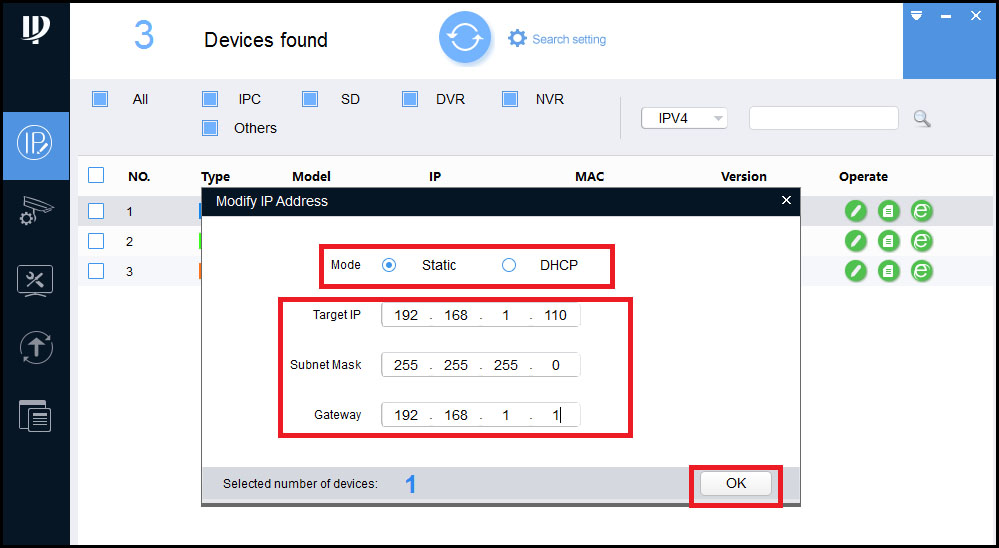
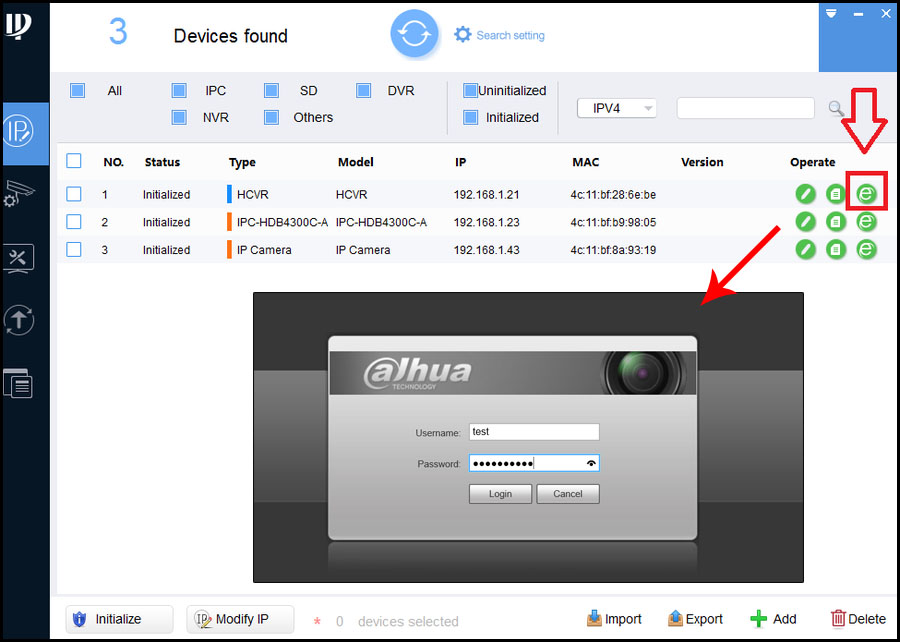
Источник
Инструкция по инициализации IP-камер Dahua
Инструкция по инициализации IP-камер Dahua
В этой статье мы предоставим мануал, который позволит осуществить ручную инициализацию IP-камер Dahua перед их использованием.
Инструкции действительны для Dahua и ее OEM-версий, продаваемых под различными торговыми марками.
Начнем с объяснения, что такое инициализация камеры. При настройке новой IP-камеры в первый раз (или после сброса пароля / заводских настроек) перед использованием камеры необходимо выполнить процесс инициализации.
Другими словами, вы инициализируете камеру, создавая пароль (по умолчанию камера поставляется без пароля).
Этот процесс был введен для повышения безопасности путем удаления пароля администратора по умолчанию (который раньше был 123456), вместо того, чтобы добавить метод, позволяющий установщику создать этот пароль самостоятельно во время установки.
Раньше эти камеры легко взламывали, так как пользователи не удосужились изменить пароль по умолчанию.
Инициализация может быть выполнена через (локальный) пользовательский интерфейс регистратора.
На видеорегистраторах со встроенными портами PoE этот процесс происходит автоматически, и текущий пароль «admin» записывающего устройства копируется на камеры. Таким образом, пароль, который вы установили для PoE NVR, будет установлен и для камер.
Старые видеорегистраторы (до 2018 г.) требуют инициализировать камеры вручную с помощью компьютера или ноутбука, прежде чем их можно будет использовать.
Если вы устанавливаете несколько камер, которые будут подключены к внешнему коммутатору PoE, камеры необходимо будет инициализировать, и самый быстрый способ сделать это — использовать инструмент настройки.
Инициализация с помощью Config Tool
Процесс инициализации можно выполнить с помощью последней версии инструмента Dahua Config, который представляет собой программное обеспечение, которое позволяет обнаруживать камеры в сети и изменять их настройки. Для ускорения процесса Config Tool также позволяет инициализировать сразу несколько камер.
Шаг 1. Загрузите ( нажмите здесь ), установите, а затем откройте Config Tool. Инструмент автоматически просканирует все камеры, обнаруженные в вашей локальной сети. Установите флажок рядом с устройством, которое нужно инициализировать, и нажмите кнопку «Инициализировать».
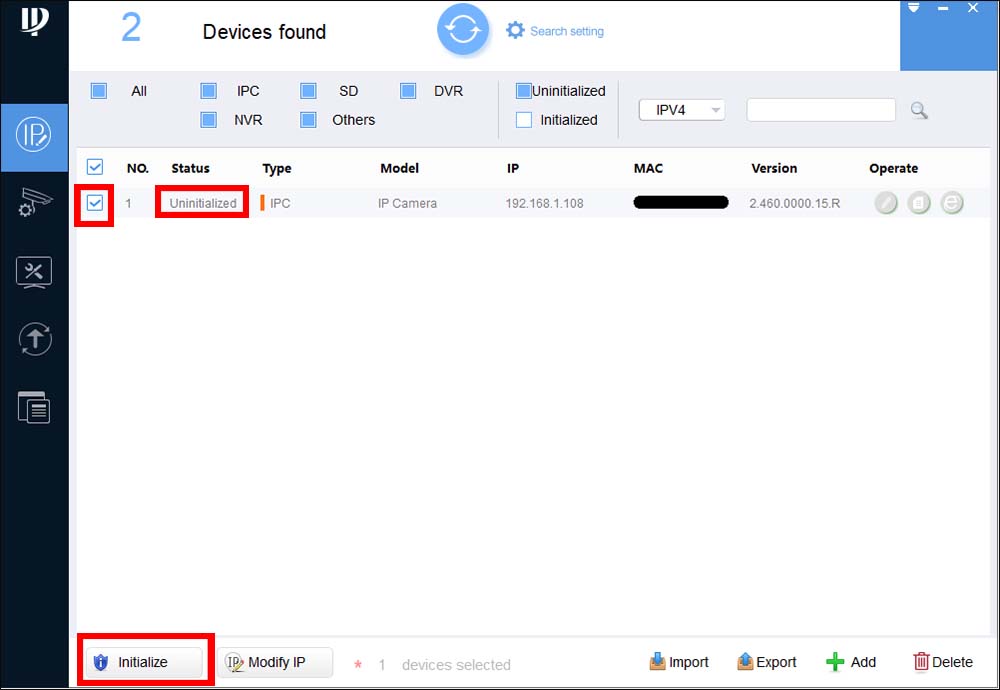
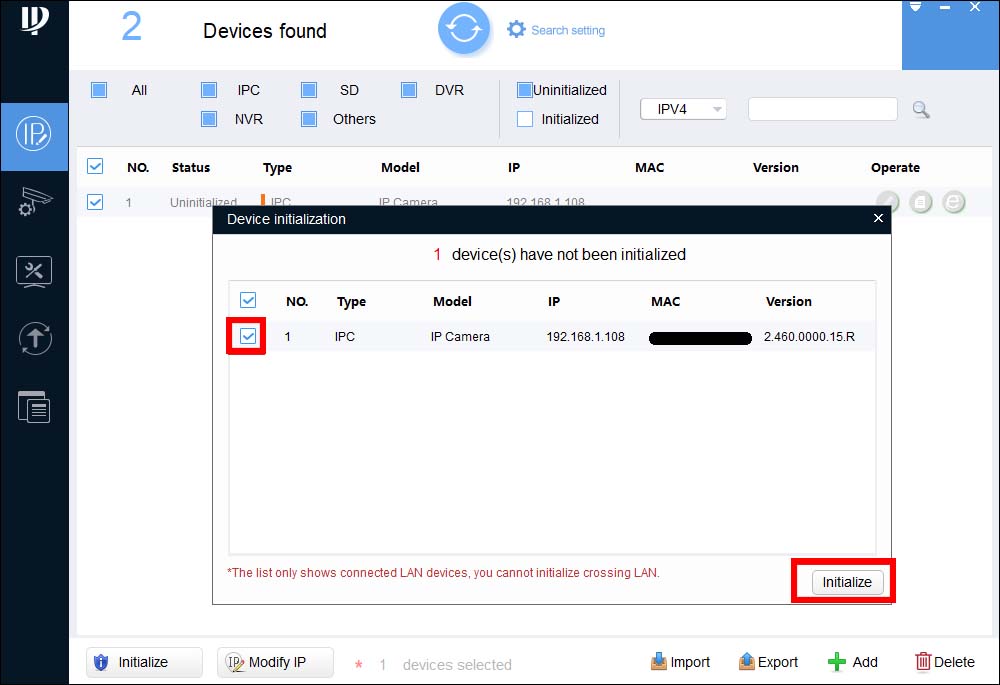
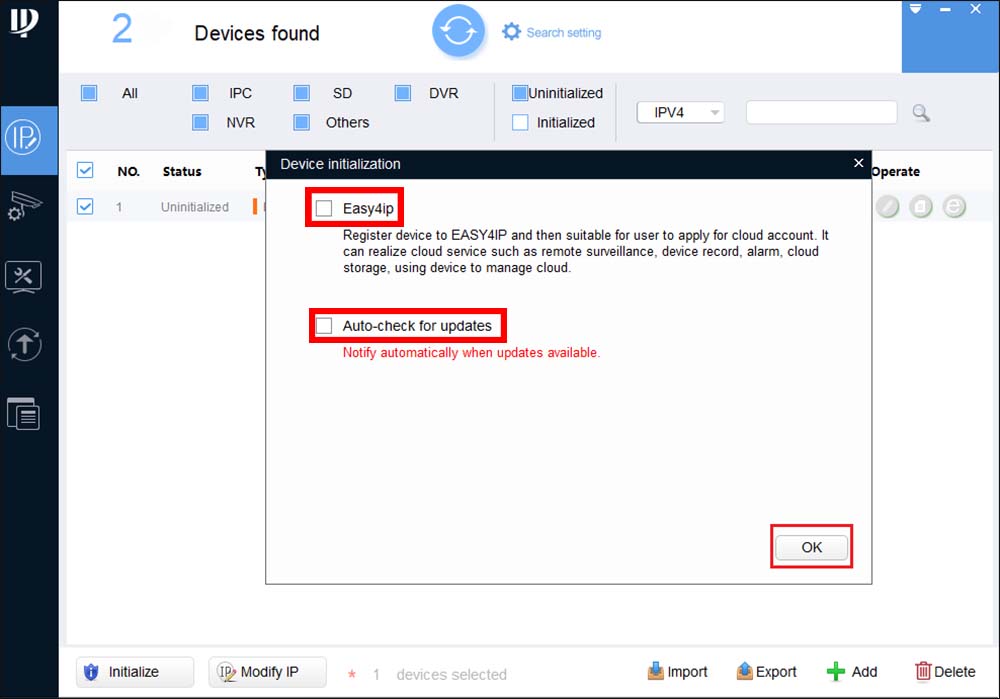

Просто отметьте все камеры, которые необходимо инициализировать, а затем выполните шаги один за другим.
Инициализация с использованием веб-интерфейса
Этот метод не требует использования программного обеспечения Config Tool, его можно использовать, если у вас есть одна IP-камера для настройки и у вас нет доступа к Интернету для загрузки Config Tool.
Как видно на рисунке, камера попросит вас создать надежный пароль (поскольку он не имеет предварительно установленного пароля).
Создайте пароль, и он будет инициализирован. После этого вы можете выполнять другие действия с камерой, например изменять IP-адрес.
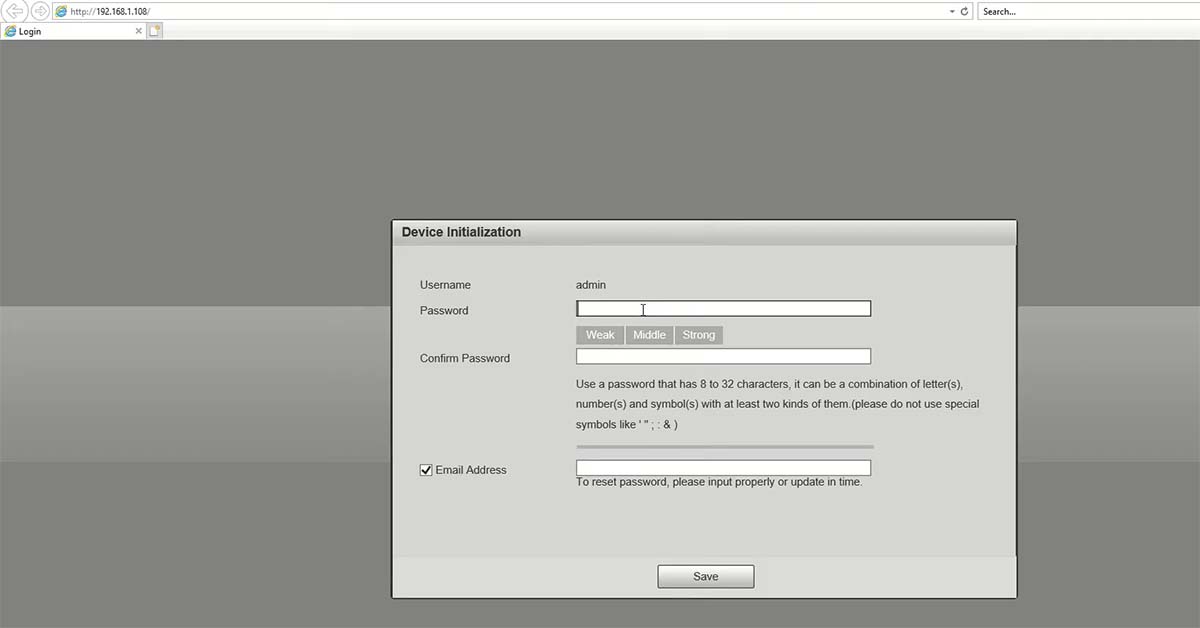
Добавление камеры в сетевой видеорегистратор
После завершения инициализации следующим шагом будет добавление камеры к записывающему устройству.
Если вы будете подключать камеру напрямую к встроенным портам PoE сетевого видеорегистратора, просто подключите камеру, и она будет обнаружена и добавлена автоматически.
Если камера не показывает изображение, а вместо этого отображает сообщение «Недействительное имя пользователя или пароль», выполните следующие действия.
Шаг 1. Откройте раздел «Регистрация камеры», выбрав Главное меню> Камера> Список камер.
Шаг 2. Щелкните карандашом «Изменить / Изменить» камеры с ошибкой. Его статус, скорее всего, будет отмечен красной точкой (как показано ниже).
Шаг 3. В окне «Изменить» введите пароль камеры (он должен был быть установлен во время процесса инициализации в Config Tool) и нажмите «Подключить», затем «ОК».
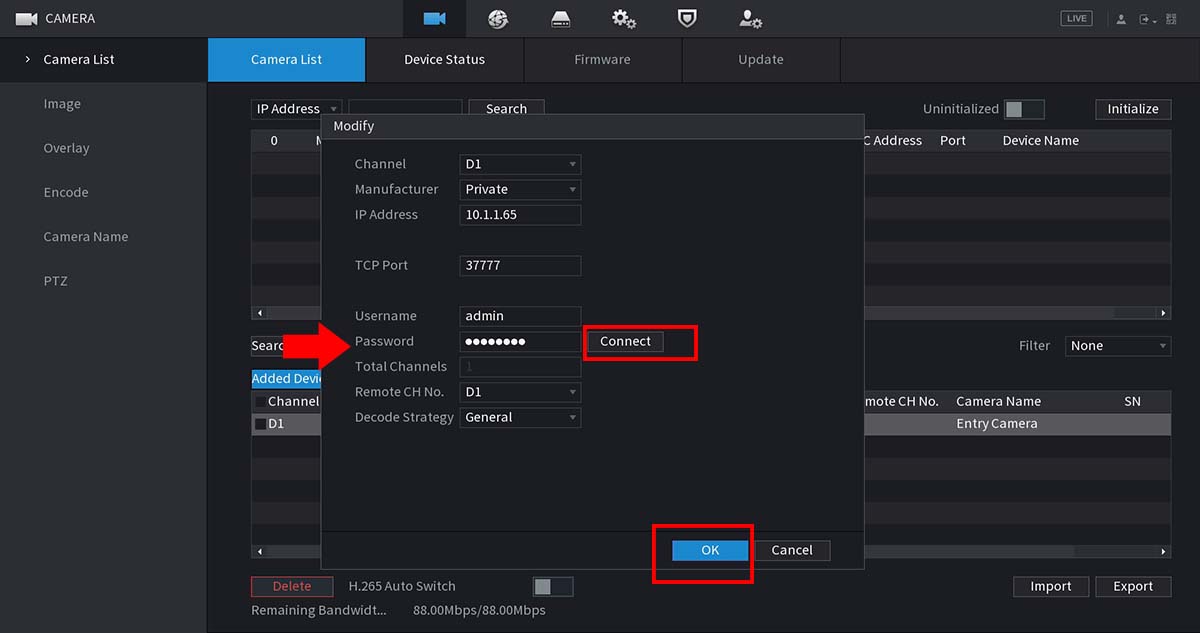
Другими словами, если изображение не отображается, все, что вам нужно сделать, это ввести вновь созданный пароль для камеры.
Как только вы это сделаете, NVR сможет получить доступ к камере и отобразить канал с камеры на экране.
Примечание. Если вы подключаете камеру к записывающему устройству через внешний сетевой коммутатор, IP-адрес камеры должен быть вручную установлен на адрес в пределах сетевого диапазона записывающего устройства.
То есть, если IP-адрес рекордера 192.168.1.100, то IP-адрес камеры должен быть в том же диапазоне (например, 192.168.1.110).
Затем все, что вам нужно сделать, это получить доступ к NVR, перейти в раздел «Устройство / Регистрация» и добавить камеру вручную (введите IP-адрес, введите имя пользователя и пароль).
Затем н ажмите «Сохранить», и через 1-2 минуты, если настройки верны, вы сможете увидеть видеоизображение с камеры наблюдения.
Источник
SmartPSS
| Windows Download | MacOS M1 Chip Download | MacOS Download | Manual | Specsheet |
|---|---|---|---|---|
|
|
|
|
Features
- Efficient Device Management
- Manage up to 64 Devices over a Maximum of 256 Channels
- Manage Access, Video Intercom, and Time and Attendance Devices
- Supports H.265 and H.264 Dual Video Compression Codecs
- Live Video Monitoring and Playback
- Configure Video Wall Layout and Scheme
- Configure NVR Recording
- PTZ Camera Control
- Intelligent Video System (IVS) with People Counting and Heat Map
Menu Interface
Please Note: The below menu items are subject to change.
|
||||||||
|---|---|---|---|---|---|---|---|---|
|
||||||||
|
System Requirements
| Item | Requirements |
|---|---|
| OS | Windows 7, Windows 8, Windows 10 |
| CPU | 2.4GHz or higher. |
| Display Card | Independent card that supports directX 8.0c or higher. |
| Memory | 1GB or higher |
| Resolution | 1024×768 or higher. |
Download Links
| SmartPSS | ||
|---|---|---|
| Version | Download Links | |
| SmartPSS Latest |
|
Instructions
| Instructions | |
|---|---|
| Initial Setup | |
| Features | SmartPSS Features |
| Install | Install SmartPSS |
| Install | Install SmartPSS in OSX 10.7 to before M1 Chip |
| Install | Install SmartPSS in OSX M1 Chip |
| Install | Install SmartPSS on a Non-Administrator Account |
| Add Device | Add DVR/NVR to SmartPSS(IP) |
| Add Device | Add DVR/NVR via Serial Number to SmartPSS(P2P) |
| View Device | View Device in SmartPSS |
| Basics | |
| Playback | SmartPSS Playback |
| Backup | SmartPSS Backup |
| Dewarp Fisheye | How to Dewarp a Fisheye Camera’s Live Feed via SmartPSS |
| Dewarp Fisheye | How to Dewarp a Fisheye Camera’s Recorded Video via SmartPSS |
| Advanced | |
| SD-Card | Download Video from SD-Card |
| Config | How to Backup SmartPSS Configuration |
| Import/Export | Import and Export a device list |
| E-Map | How to use E-Map |
| IVS | How to Access IVS Features in SmartPSS |
| Smart Track | How to Setup Smart Track in SmartPSS |
| PC-NVR | How to Setup PC-NVR |
| PC-NVR | How to Setup PC-NVR On SmartPSS 2.0 |
- How to Use SmartPSS with Two Monitors
- How to Use Task Plan in SmartPSS
- How to Enable Task in SmartPSS
- How to Export Device Record in SmartPSS
- How to Export Device Picture in SmartPSS
- How to Playback Local Record in SmartPSS
- How to Search Client Log
- How to Search Device Log in SmartPSS
- How to Create a User in SmartPSS
- How to Setup Event Alarm Link
- How to Setup Video Wall
- How to Setup PC NVR
- How to Setup Video Talk
- How to Setup Video Wall
- How to Setup Attendance
- How to Setup Access
- How to Import & Export Access User List
- How to Use Different Multisensor Camera Modes
- How to Playback Events
- How to Setup Customer Screen View
- EMap Setup
- SmartPSS 2.09 — Event Config Setup For MD Window Pop-up
PTZ
- How to Use PTZ Preset in SmartPSS
- How to Use PTZ Tour in SmartPSS
- How to Use PTZ Scan in SmartPSS
- How to Use PTZ Pattern in SmartPSS
- How to Use PTZ Windshield Wiper in SmartPSS
Retrieved from «https://DahuaWiki.com/index.php?title=SmartPSS&oldid=58698»
Описание
Smart PSS — это приложение, которое позволяет Вам управлять камерами наблюдения от Dahua. Благодаря ей Вы сможете просматривать в режиме реального времени кадры с нескольких каналов и получать оповещения при обнаружении подозрительной активности.
Удобный интерфейс
Установка проста и требует ваших действий только при выборе компонентов, которые Вы хотите установить. Например, если на вашем ПК уже установлен инструмент NVR, можно не добавлять его на этот раз.
После входа в систему вас приветствует довольно прочный пользовательский интерфейс, который включает в себя 2 основные вкладки: «Домой / Home» и «Добавить / Add». В то время как вкладка «Домой / Home» позволяет вам управлять параметрами ваших камер, роль «Добавить / Add» предоставляет вам простой способ добавления камер наблюдения в вашу систему.
Добавление новых устройств
Вы будете рады узнать, что добавить новое устройство настолько просто, насколько это возможно, и влечет за собой указание нескольких деталей, таких как имя, IP, SN или доменное имя, порт, имя группы и ваши учетные данные. Самый быстрый способ настроить новое устройство — получить доступ к функции «Получить информацию / Get Info» и указать вход и выход источника видео и сигнала тревоги.
Особенности Smart PSS заключается в том, что Вы можете устанавливать оповещения для различных событий, которые хотите отслеживать, например, при обнаружении движения или потере видео. Вы можете определить действие, которое будет выполнено после срабатывания тревоги, настроив схему оповещений.
Скриншоты

Скачать Dahua SmartPSS
Для полного комплекта мы рекомендуем вам также скачать Video Booth (программа для добавления эффектов в веб-камеру).
Надежность и функциональность!
Скачать
ПО для удалённого просмотра видео с камер видеонаблюдения
— Эффективное управление устройствами
— Возможность добавления до 256 устройств
— Поддержка кодеков сжатия h.265 и h.264
— Мониторинг и воспроизведение живого видео
— Управление PTZ камерами
— Возможность настройки записи на ПК
— Возможность работы с устройствами через p2p протокол
Минимальные системные требования:
ОС: Windows 7, Windows 8, Windows 10
ЦП: intel core i3 2.4Ghz или выше
Видеокарта: независимая карта, поддерживающая DirectX 8.0c или выше
ОЗУ: 4 Гб или выше
Разрешение: 1366х768 или выше
Поддерживаемые устройства:
ipc31vb, ipc32m4, ipc32ms-ir v.2, ipc32vl, ipc32vm4, ipc32vm4 v.2, ipc32vm4l, ipc33m v.2, ipc33v, ipc33vs, ipc33vb, ipc34m-ir, ipc34m-ir v.2, ipc34v, ipc34vb, ipc34vd, ipc34vdm4, ipc34vm4, ipc34vm4 v.2, ipc34vm4l, ipc34vm4l v.2, ipc38vd, ipc38vm4, ipc41s v.2, ipc42m4, ipc42m4 v.2, ipc42s v.2, ipc42z5, ipc42z12, ipc42z12 v.2, ipc43m3, ipc43l, ipc43l v.2, ipc43s, ipc43s v.2, ipc44 v.2, ipc44m4, ipc44-pro, ipc44-pro v.2, ipc45s, ipc48, ipc48m4, ipc52z4i, ipc52z4i v.2, ipc52z12, ipc52z12 v.2, ipc52z12i, ipc52z30-pro, ipc52z30-a1-pro, ipc53m, ipc62z25-a1, ipc62z30, ipc62z30-a1, ipc62z30-pro, ipc62z30-pro v.2, ipc74, ipc75
Камеры серии 1NC.
Регистраторы серии ipn, 1NR, HCVI регистраторы и регистраторы серии М