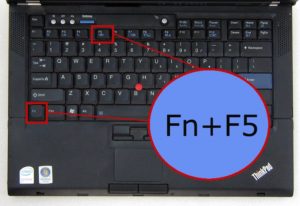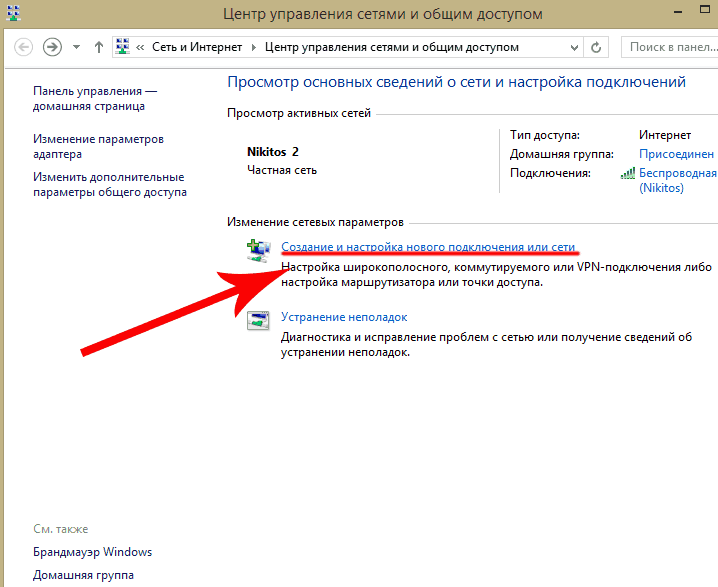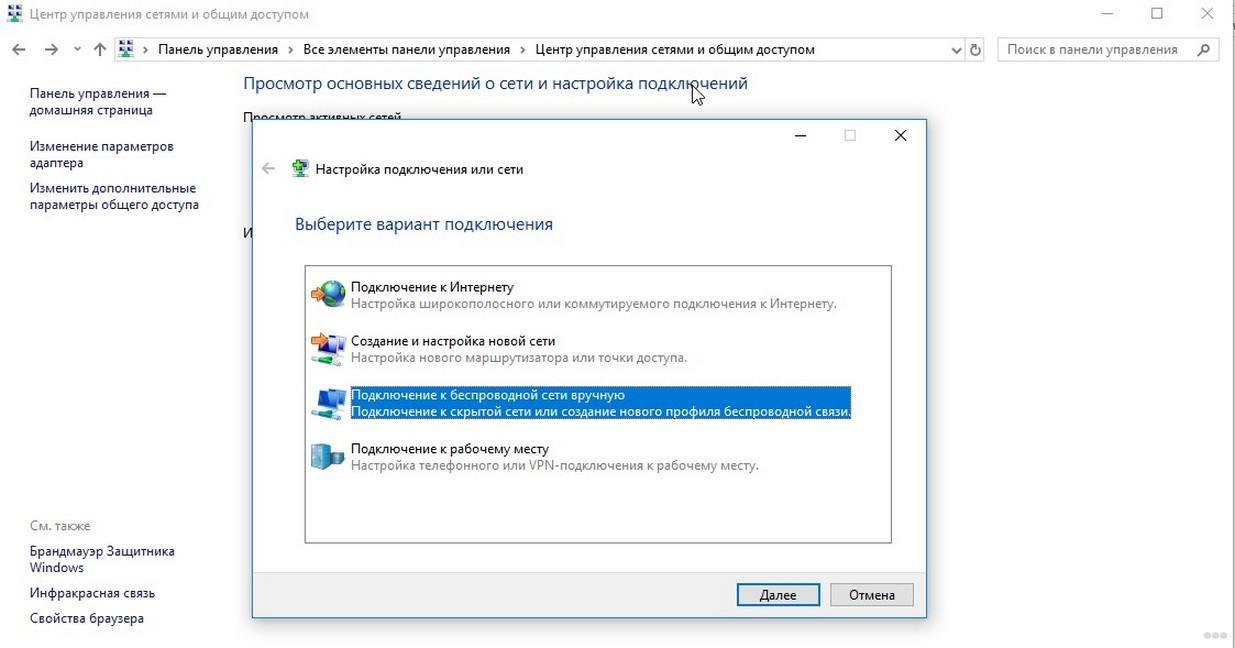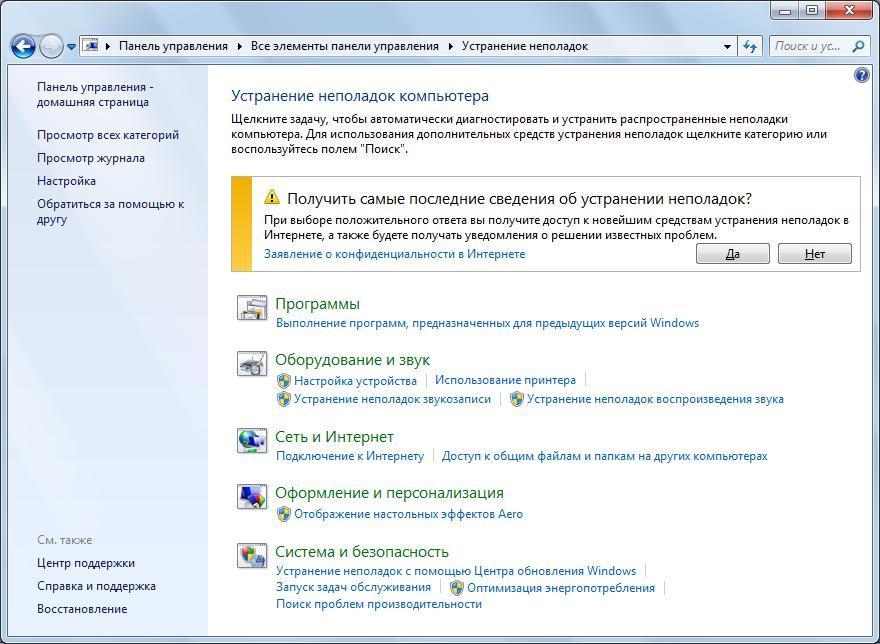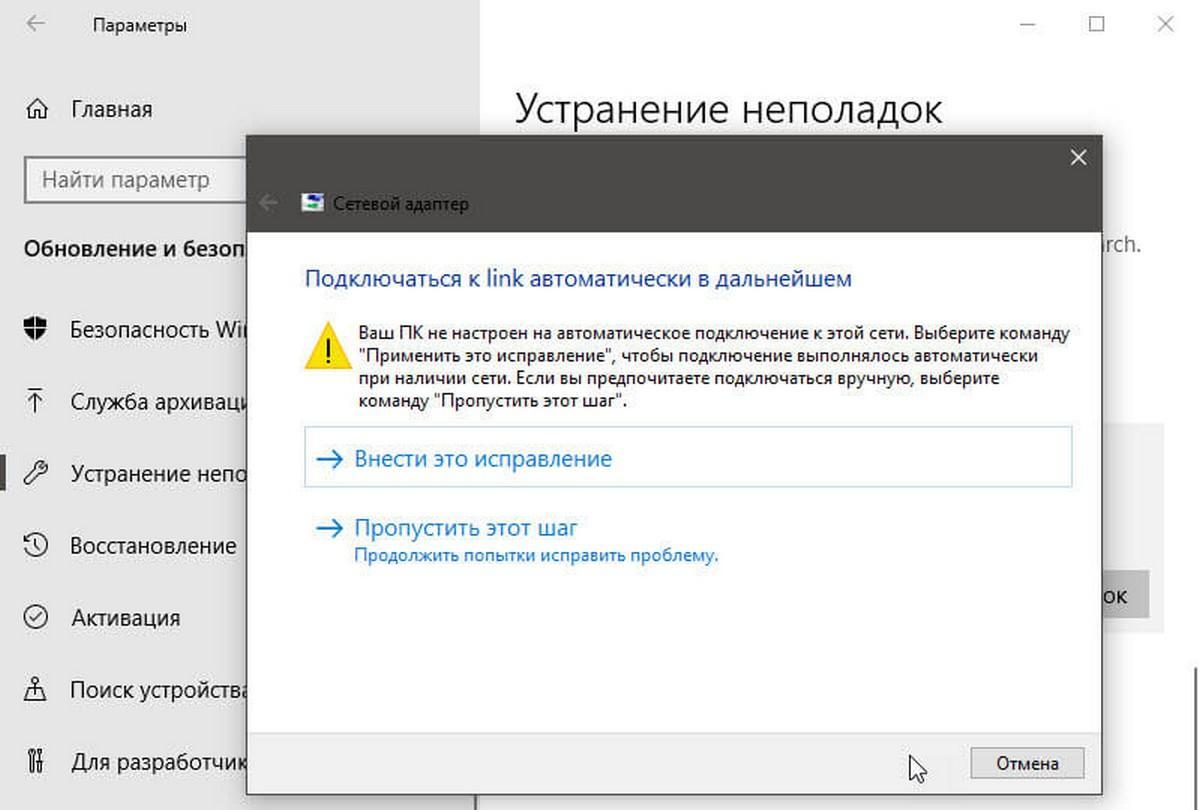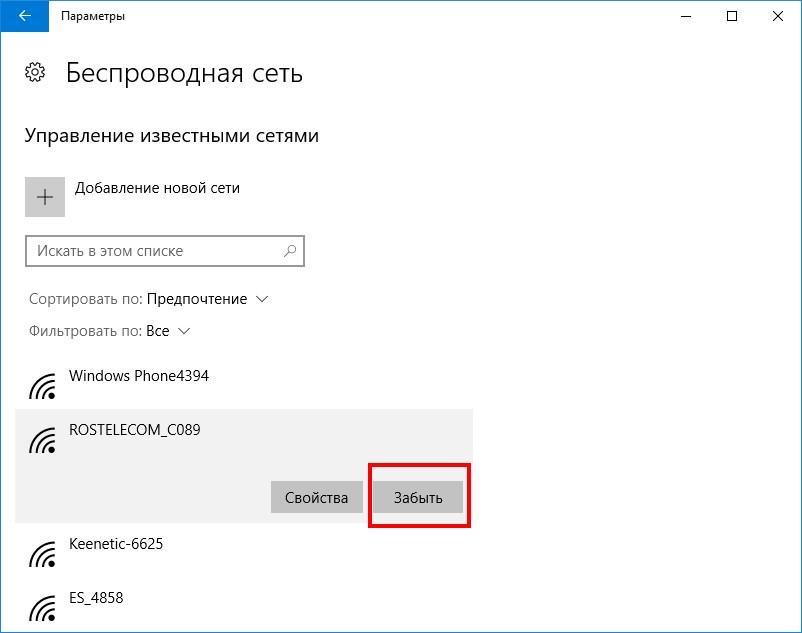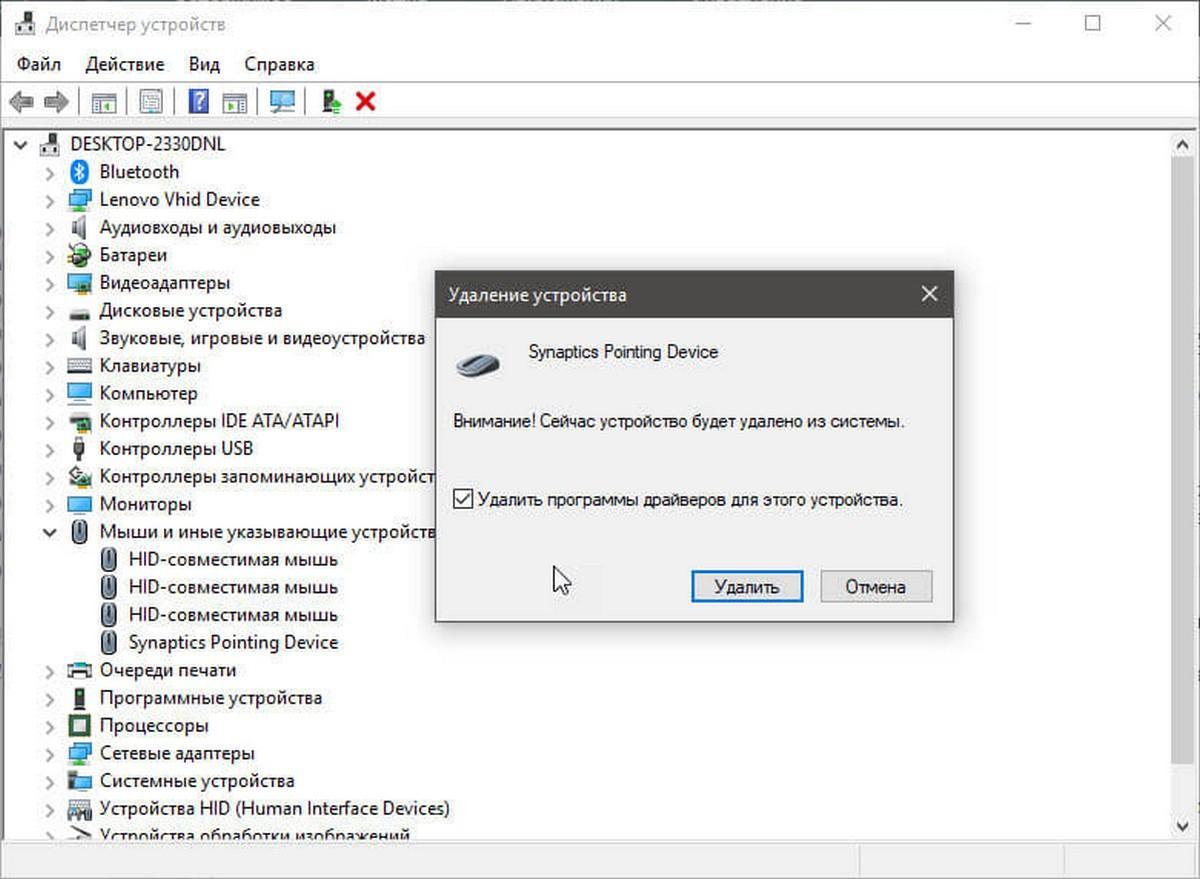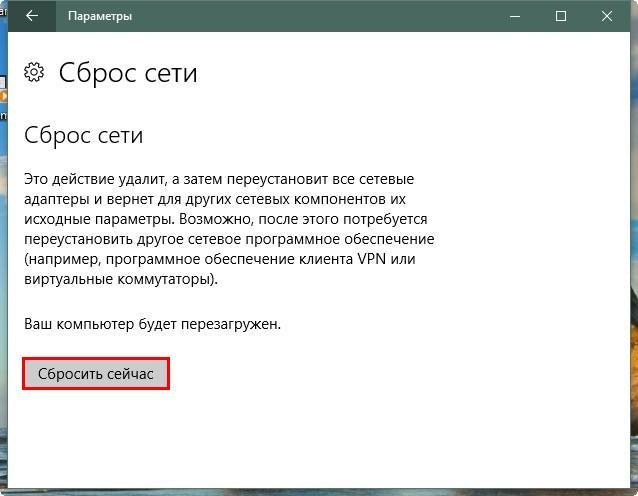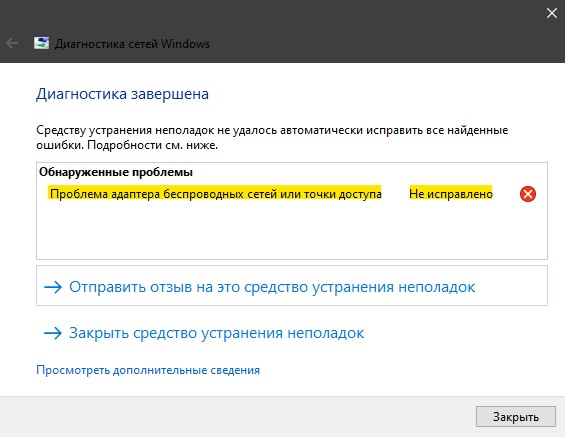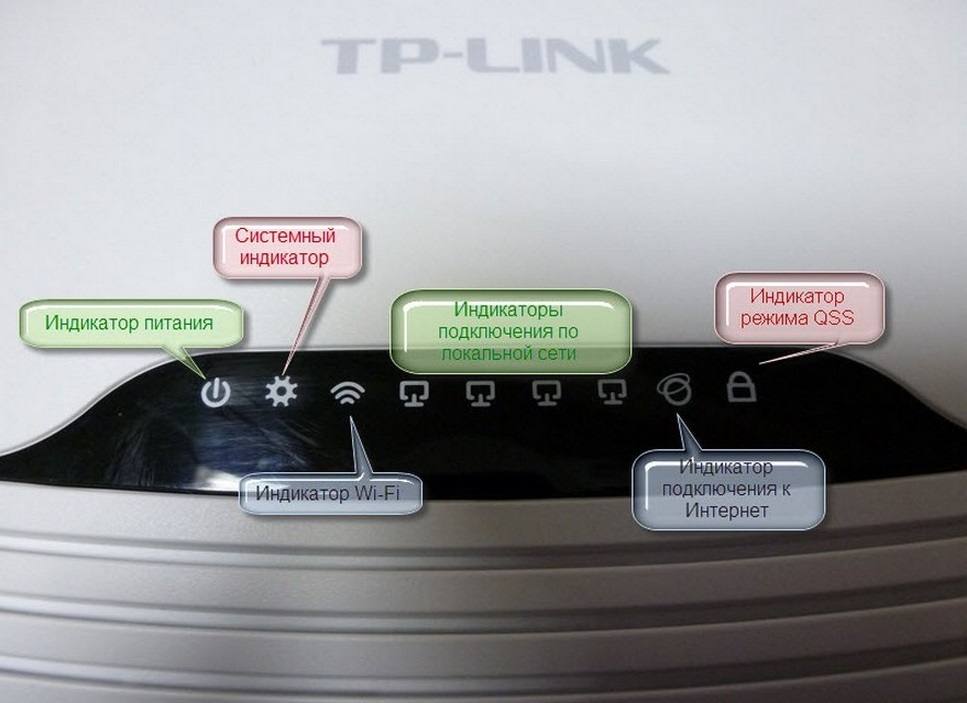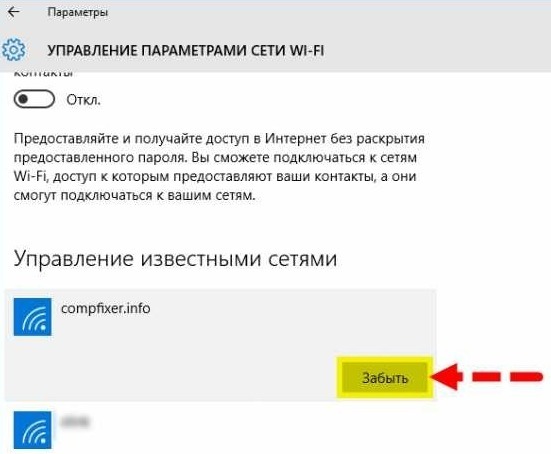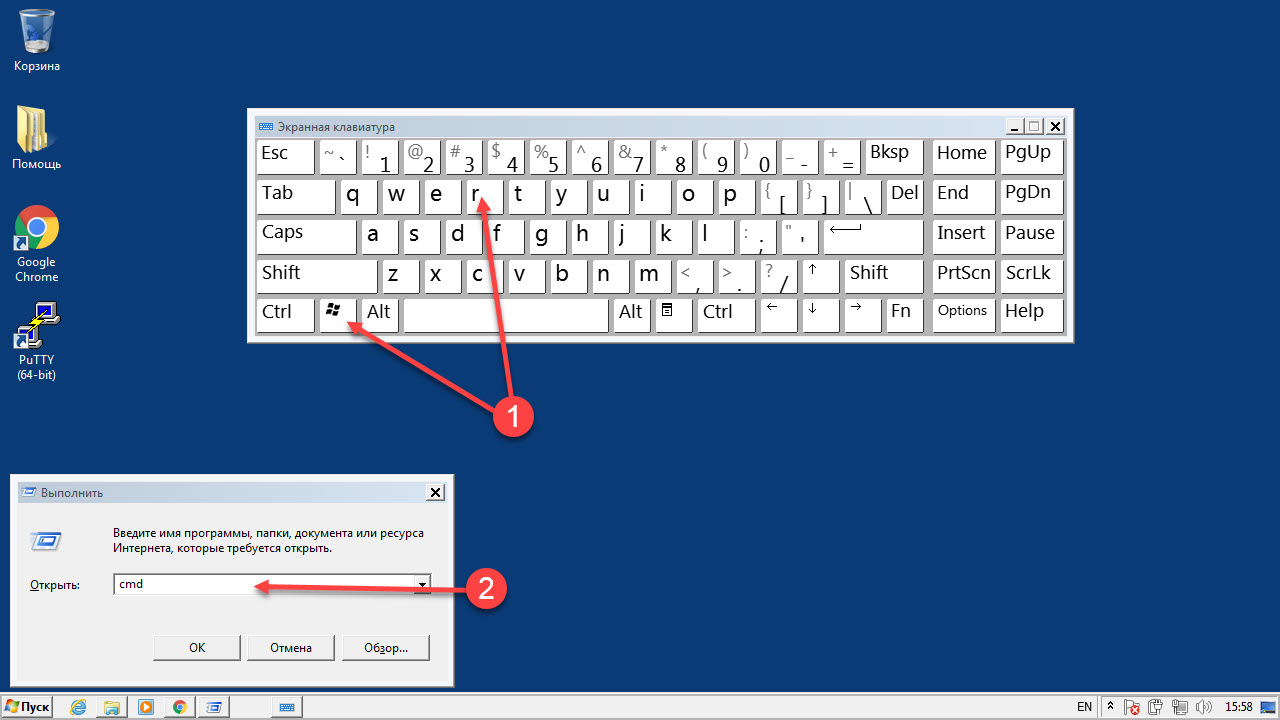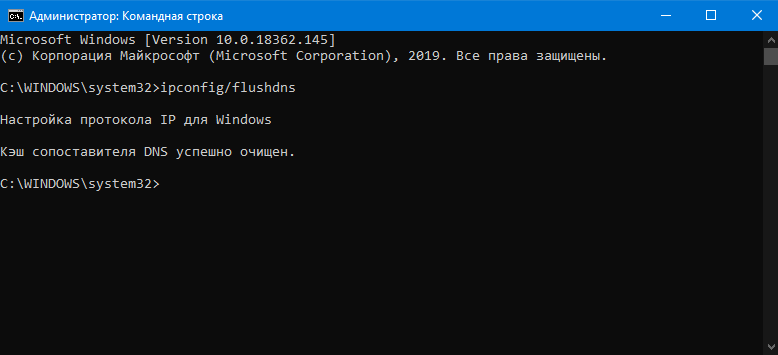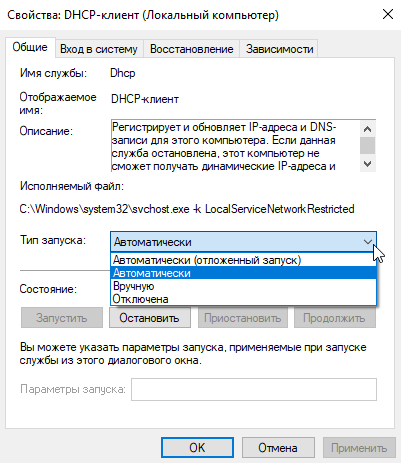Проблема адаптера беспроводных сетей или точки доступа. Как устранить ошибку?
Средство диагностики сетей Windows неплохо умеет обнаруживать разные проблемы, но практически совсем не умеет их исправлять. Так когда мы сталкиваемся с какими-то проблемами в процессе подключения к интернету по беспроводной сети и запускаем диагностику неполадок, то с большой вероятностью увидим ошибку «Проблема адаптера беспроводных сетей или точки доступа» со статусом «Обнаружено» и желтым восклицательным значком. А как устранить эту ошибку – не понятно. Да и из описания самой проблемы не ясно в чем конкретно причинам. В Wi-Fi адаптере на компьютере, или на стороне точки доступа (роутера). Как бы и там и там может быть что угодно, но это уже нам придется выяснять самим.
Как мы уже выяснили, эта ошибка появляется в результате запуска средства диагностики в Windows 7, Windows 8, или Windows 10. Но просто так мы обычно средство диагностики не запускаем, скорее всего возникла какая-то проблема с подключением к Wi-Fi сети. И скорее всего это ошибка Windows не удалось подключиться к Wi-Fi в Windows 7 или Не удается подключиться к этой сети в Windows 10. После чего вылезла ошибка «Проблема адаптера беспроводных сетей или точки доступа».
Либо же может быть проблема, когда Wi-Fi на ноутбуке отключен и Windows не находит ни одну сеть. В любом случае нам нужно выяснить в чем причина и устранить ее. Не важно, причина на стороне адаптера в ноутбуке или ПК, или же на стороне маршрутизатора. Вместе с этой ошибкой так же может появляться ошибка Беспроводная связь отключена.
Как исправить ошибку беспроводного адаптера или точки доступ в Windows 10/8/7?
Важно! Для начала я советую убедиться, что нет никаких проблема на стороне точки доступа. В данном случае точка доступа – это роутер, который раздает Wi-Fi сеть. Это так же может быть телефон в режиме модема, или другой компьютер, на котором запущена раздача Wi-Fi сети. Как это сделать: если другие устройства подключаются к этой сети без проблем и интернет на них работает, то скорее всего причина на нашем компьютере (в адаптере беспроводных сетей), а не в точке доступа. Если интернет не работает/не подключаются все устройства, тогда нужно решать неполадки с маршрутизатором. Думаю, вам пригодится эта статья: роутер перестал раздавать интернет. Как найти причину и устранить ее?
Если роутер ваш – обязательно перезагрузите его. Отключите питание на минуту-две и включите снова. Если же роутер и соответственно беспроводная сеть не ваша, то нужно понимать, что возможно ваше устройство может быть заблокировано на стороне точки доступа. Даже если другие устройства к этой сети подключаются. В таком случае нужно проверь, подключается ли ноутбук (на котором возникла эта ошибка) к другим сетям. Если не подключается с теми же ошибками, то значит причина в ноутбуке (в системе Windows). Дальше я приведу несколько решений связанных именно с адаптером беспроводной сети.
1
Удаляем параметры Wi-Fi сети
Самое простое решение, которое часто является очень эффективным – удалить/забыть Wi-Fi сеть и подключиться к ней заново. В Windows 10 нужно открыть «Параметры» и перейти в раздел «Сеть и Интернет» – «Wi-Fi». Открыть «Управление известными сетям».
Дальше просто нажимаем на сеть с подключением к которой у нас возникли проблемы (если она есть в списке) и нажимаем «Забыть».
Более подробная инструкция доступна по этой ссылке. И если у вас Windows 7 – Удаляем Wi-Fi сеть на Windows 7.
После этой процедуры пробуем выполнить подключение к беспроводной сети.
2
Переустановка адаптера беспроводной сети
Если Windows пишет, что проблема адаптера беспроводных сетей – значит нужно переустановить этот адаптер. Сделать это не сложно. Как вариант – удалить его в диспетчере устройств. После чего он будет заново обнаружен и установлен. Но сразу хочу предупредить, что возможно адаптер не будет установлен автоматически. Особенно в Windows 7. В любом случае, я рекомендую загрузить драйвер для вашего Wi-Fi адаптера и уже после этого удалять его в диспетчере устройств. Хотя, так как интернет у вас на компьютере скорее всего не работает, то загружать все ровно придется с другого устройства.
Диспетчер устройств можно открыть командой devmgmt.msc через окно «Выполнить» (открыть можно сочетанием клавиш Win+R).
На вкладке «Сетевые адаптеры» нажимаем правой кнопкой на адаптер беспроводной сети и в меню выбираем «Удалить».
Только удаляем именно беспроводной адаптер, а не сетевую карту. В его названии обычно есть слова «Wireless», «AC», «Dual Band», «802.11».
Для начала можно удалить оставив программы драйверов (не ставить галочку). Если не сработает – удалить еще раз установив галочку возле «Удалить программы драйверов для этого устройства».
Не забудьте после этого выполнить перезагрузку компьютера.
3
Обновление драйвера беспроводного адаптера
Нужно скачать последнюю версию драйвера для Wi-Fi адаптера установленного в нашем ноутбуке или ПК и установит его. Можно, конечно, запустить обновление через диспетчер устройств в Windows (автоматический поиск), но система скорее всего просто «скажет», что драйвер не нужно обновлять он самый новый и вообще самый лучший на свете 🙂
Как обычно, все придется делать вручную. Если у вас ноутбук – драйвер можно скачать с сайта производителя ноутбука. Только строго для своей модели и установленной Windows. Если ПК – то к нему скорее всего подключен USB-адаптер, или PCI. У этого адаптера тоже есть модель и производитель. На сайте производителя есть возможность загрузить последний драйвер. Несколько статей на эту тему:
- Как установить драйвера на Wi-Fi адаптер в Windows 7
- Обновление (установка) драйвера на Wi-Fi в Windows 10
- Как узнать «ИД оборудования» Wi-Fi адаптера, определить производителя, модель и найти драйвер?
После загрузки драйвера просто запустите его установку. Обычно это файл Setup.exe.
4
Сброс сетевых параметров
Чтобы не лазить в настройках системы и не проверять разные параметры IP и т. д., можно просто сделать сброс сети. Инструкция для Windows 7 и Windows 8 – по этой ссылке. Для Windows 10 смотрите здесь.
5
Проверка/перезапуск службы DHCP-клиент
Нужно открыть «Службы» (через поиск в Windows 10, или выполнив команду services.msc в окне «Выполнить» (Win+R)). Дальше находим службу DHCP-клиент (одна из первых), нажимаем на нее правой кнопкой мыши и выбираем «Перезапустить».
Так же желательно открыть ее свойства и проверить, установлен ли тип запуска «Автоматически».
Там же находим и проверяем запущена ли (и перезапускаем) службу «Служба автонастройки WLAN».
С этой службой не редко возникают разные проблемы. В том числе при ее запуске. Оставлю ссылку на отдельную инструкцию: Служба автонастройки WLAN. Что это, и как включить в Windows.
Друзья, все как обычно: удалось избавиться от ошибки «Проблема адаптера беспроводных сетей или точки доступа» – расскажите в комментариях как вы это сделали и какое решение вам помогло. Если нет – подробно опишите свою проблему. Прикрепите скриншоты (у нас есть такая возможность в комментариях). Всем обязательно отвечу и постараюсь помочь.
21.03.2020
Просмотров: 4008
Разработчики операционной системы Windows 10 для решения различных проблем внедрили в ОС инструмент под названием Диагностика неполадок…с сетью, с принтером, с Центром обновления Windows и т д. Данный инструмент позволяет проанализировать состояние сбойного компонента и исправить неполадку. Однако, штатная программа Windows также может выдавать ошибки. К примеру, ноутбук не подключается к сети Wi-Fi, юзер запускает диагностику и в окне инструмента появляется ошибка Проблема адаптера беспроводных сетей или точки доступа и указывается статус неполадки «Не исправлено».
Читайте также: Что делать, если ПК не подключается к беспроводной сети автоматически?
Методы исправления ошибки Проблема адаптера беспроводных сетей или точки доступа
Перед тем, как выполнять какие-либо манипуляции с настройками Windows 10 (описанные ниже методы будут применимы ко всем остальным версиям Windows 7 и выше), стоит испробовать следующие варианты:
- Перезагружаем ПК. Выключаем модем на несколько минут. Повторно включаем устройство и подключаемся к точке Wi-Fi.
- Удаляем точку Wi-Fi и повторно добавляем её на ПК или ноутбуке. Заново вводим пароль.
- Если вы подключаетесь к точке доступа, которая реализована посредством телефона, то нужно убедиться, что сам телефон раздает сеть и не закончился трафик.
Если после данных манипуляций подключиться к сети не удалось, а в окне инструмента Диагностики проблем неполадок с сетью не исчезла ошибка адаптера беспроводных сетей или точки доступа, то нужно испробовать следующие методы.
- Нужно нажать «Пуск», «Параметры», «Сеть и Интернет», а в меню слева выбрать раздел «Wi-Fi». В окне справа нажимаем на ссылке «Управление известными сетями».
- Далее нажимаем на активном подключении и выбираем «Забыть» сеть.
- Перезагружаем ПК. Если ошибка не исчезла, то нужно в разделе «Управление известными сетями» удалить все точки Wi-Fi, к которым ранее подключался ноутбук.
Если путем удаления точек Wi-Fi и их повторного добавления проблема не решилась, стоит попробовать выполнить сброс сети. Для этого в Windows 10 нужно выполнить следующие действия: открыть «Параметры», «Сеть и Интернет», перейти во вкладку «Состояние» и справа нажать на кнопку «Сброс сети». В новом окне кликаем на кнопку «Сбросить сейчас».
После сброса настроек нужно перезагрузить систему. Если ошибка не исчезла, то нужно попробовать сбросить настройки DNS. Однако перед выполнением данного действия нужно записать настроенные IP адреса провайдера, если таковы имеются. Если же у вас настроенные автоматические IP-адреса, то сразу запускаем командную строку с правами Администратора и вводим по очереди такие команды:
- netsh winsock reset
- netsh int ip reset
- netsh int ipv4 reset
- ipconfig /flushdns
Эти команды сбросят сетевые настройки, очистят кэш DNS. После нужно перезагрузить систему, чтобы изменения вступили в силу.
Исправить ошибку может помочь обновление драйвера для сетевой карты. Для этого нужно нажать «Win+R» и ввести «devmgmt.msc».
Откроется окно «Диспетчера устройств». Разворачиваем ветку «Сетевые адаптеры». Нажимаем на названии адаптера правой кнопкой мыши и выбираем «Обновить драйвера».
Выбираем «Выполнить поиск драйверов на этом компьютере».
Указываем путь к ранее загруженному драйверу. Программное обеспечение нужно загружать только с официальной страницы производителя материнской платы, ноутбука или сетевого адаптера (если он у вас съемный).
После обновления драйвера нужно перезагрузить систему, чтобы обновления вступили в силу.
Ошибка Проблема адаптера беспроводных сетей или точки доступа в Windows 10 может появляться по причине неверно указанных настроек DHCP-клиента. Необходимо перезапустить службу DHCP. Для этого выполняем следующие действия:
- Жмем «Win+R» и вводим «services.msc».
- Откроется окно «Службы». Нужно найти службу «DHCP-клиент». Двойным кликом открыть её. Далее нажимаем на кнопку «Остановить», а после «Запустить».
- После нужно перезапустить систему, чтобы изменения вступили в силу.
В случае, если и перезапуск службы не помог исправить ошибку, рекомендуем откатить Windows до более раннего состояния или воспользоваться установочным диском для восстановления системы.
Во время диагностики сетей Windows система может обнаружить неисправность с ошибкой «Проблема адаптера беспроводных сетей или точки доступа». К сожалению, средство диагностики отлично обнаруживает проблемы, но исправлять их не умеет. К счастью, это можете сделать вы, ознакомившись с материалом статьи.
Содержание
- Что означает неисправность?
- Исправление ошибки
- Шаг 1. Удаление параметров Wi-Fi точки
- Шаг 2. Переустановка адаптера
- Шаг 3. Обновление драйвера вручную
- Шаг 4. Сброс сетевых параметров
- Шаг 5. Перезапуск службы Windows
- Заключение
- Задать вопрос автору статьи
Что означает неисправность?
Из названия «проблема адаптера беспроводных сетей», неисправность указывает на ошибку в настройках сетевого адаптера.
Что такое адаптер беспроводной сети? Это компонент сетевой карты, отвечающий за прием/ раздачу Wi-Fi сигнала. Для его правильной работы нужны специальные настройки в ОС.
Ошибку можно устранить вручную, главное быть уверенным, что проблем с точкой доступа нет. Чтобы убедиться в этом:
- Перезагрузите роутер, выключив, а затем включив его с помощью кнопки питания.
- Попробуйте подключение на этом устройстве.
- Если проблема осталась, попробуйте поработать с этой точкой Wi-Fi через смартфон, планшет или другой ноутбук.
- Если снова неудача, перенастройте свой роутер, вплоть до сброса до заводских настроек и включения Wi-Fi точки заново.
Если на другом устройстве проблем не обнаружено, следует проверять сетевые параметры в Windows.
Исправление ошибки
О том, как можно избавиться от ошибки, рассказывается в следующем видео:
Что делать, если возникли проблемы в работе адаптера беспроводной сети на ноутбуке или ПК? Если есть возможность, рекомендуется подключить ноутбук на Windows к другим сетям Wi-Fi. Например, создать точку доступа на смартфоне, подключиться к ней с ноутбука и проверить.
Если все в порядке, следует переподключиться к сети (с полным вводом данных). Если реализовать это не представляется возможным, выполните по порядку каждый из шагов устранения ошибки. Приступайте к следующему, если предыдущий не увенчался успехом.
Шаг 1. Удаление параметров Wi-Fi точки
Переподключение к точке доступа – эффективный способ устранить проблему. В Windows 10:
- Нажмите + I, выберите «Сеть и Интернет».
- Перейдите в раздел «Wi-Fi».
- Выберите «Управление известными сетями».
- Из списка сетей (если их несколько) выберите ту, к которой нужно подключиться, жмите «Забыть».
- Затем откройте Wi-Fi поиск и после ввода пароля присоединитесь к нужной SSID.
Шаг 2. Переустановка адаптера
Переустановка адаптера сводится к тому, что удаляются упоминания системой об этом адаптере, а при следующей перезагрузке Windows обнаруживает его как новое устройство и подтягивает из собственной базы драйвера.
Делается это следующим образом:
- Жмите ПКМ по «Пуск», выберите «Диспетчер устройств».
- В разделе сетевых параметров найдите нужный адаптер (в названии беспроводного устройства обычно указано AC или Wireless).
- Жмите правой кнопкой на него и выбирайте «Удалить».
- Перезагрузите компьютер.
Заново подключитесь к раздаваемому маршрутизатором Wi-Fi и проверяйте работу беспроводной сети.
Шаг 3. Обновление драйвера вручную
Вновь открывайте «Диспетчер устройств» и смотрите название своего Wi-Fi-адаптера. С помощью другого устройства (можно смартфона) найдите драйвера для него и скачайте. Перенесите их на ноутбук. После в диспетчере:
- Выберите свойства адаптера, клацните «Обновить».
- В новом окошке перейдите на поиск на компьютере.
- Укажите директорию, в какой система должна искать драйвера.
- Если же они в архиве, то достаньте из него файлы. А если система говорит, что самый лучший драйвер тот, что установлен, просто удалите обновления с помощью функции «Откатить» или «Удалить», а затем заново устанавливайте драйвера вручную.
Шаг 4. Сброс сетевых параметров
Хорошая функция запрятана в настройках Windows 10, позволяющая сетевые настройки выставить по умолчанию:
- Нажмите + I, выберите «Сеть и Интернет».
- В разделе «Состояние» опуститесь вниз, выберите «Сброс сети».
- Подтвердите свое решение.
Шаг 5. Перезапуск службы Windows
Есть в Windows 10 служба, отвечающая за IP-адреса и DNS. Называется она DHCP-клиент. Чтобы перезапустить службу:
- Комбинацией клавиш + R вызовите строку и выполните команду services.msc.
- Нажмите правой кнопкой мыши по названию службы, кликните «Перезапустить».
- Двойным кликом откройте настройки и убедитесь, что тип запуска стоит «Автоматически».
Проверяйте работу вашей точки Wi-Fi.
Если ни один из шагов не помог устранить ошибку, не исключена физическая поломка сетевого адаптера.
Заключение
Неисправность, возникшую с сетевым адаптером, можно устранить через перезагрузку роутера или переподключением к точке доступа. Если это не помогло, пройдитесь по пунктам настройки системы Windows. В большинстве случаев сбросы и переустановки сетевых параметров положительно влияют на устранение ошибки.
На компьютерах и ноутбуках есть два вида подключения к интернету: подключение через кабель ethernet и беспроводное подключение через WiFi.
Большинство пользователей, которые используют ноутбук с системой Windows 11/10 или планшет, подключаются к интернету по беспроводной сети WiFi. Это удобно и мобильно, но они также испытывают проблему с подключением к интернету, и чтобы решить её, запускают диагностику неполадок с сетью, которая выдает ошибку «Проблема адаптера беспроводных сетей или точки доступа» со статусом не исправлено.
В этой инструкции о том, как исправить проблему беспроводного адаптера или точки доступа в Windows 11/10/8.1
Как исправит проблему адаптера беспроводных сетей или точки доступа в Windows 11/10/7/8.1
Для начало вы должны проделать простые вещи, чтобы исключить их из виновников проблемы с подключением к интернету по беспроводной сети WiFi. Выключите компьютер или ноутбук, далее выключите модем на 1 минуту, и включите все обратно. Если вы подключаетесь через созданную точку доступа, к примеру используя телефон как модем, то вы должны убедиться, что со стороны телефона нет никаких проблем. Можно попробовать перезагрузить сам телефон. Если это не устранило проблему, то приступим к радикальным способам.
1. Новая регистрация сети
Попробуем удалить текущую сеть и подключиться к ней по новой. Открываем «Параметры» > «Сеть и Интернет» > «WiFi» > справа «Управление известными сетями«.
- Как забыть сеть WiFi в Windows 10
- Как забыть сеть в Windows 11
В новом окне удалите существующее подключение к интернету через WiFi, нажав «Забыть«, и подключитесь заново. Это должно исправить ошибку «Проблема адаптера беспроводных сетей или точки доступа«. Если не помогло, то удалите все другие беспроводные сети, которые присутствуют в списке.
2. Сброс сети
Откройте «Параметры» > «Сеть и Интернет» > «Состояние» > справа найдите «Сброс сети«.
3. Сброс Winsock, TCP/IP и Flush DNS
В первую очередь, если у вас настроены IP адреса предоставленные провайдером, то запишите их, так ниже метод сбросит все ваши сетевые настройки, протоколы и очистит кеш DNS. Запустите командную от имени администратора и введите команды и перезагрузите компьютер или ноутбук:
netsh winsock resetnetsh int ip resetnetsh int ipv4 resetipconfig /flushdns
4. Обновить сетевой драйвер
Нажмите Win+R и введите devmgmt.msc, чтобы быстро открыть диспетчер устройств. Найдите графу Сетевые адаптеры и раздвиньте список. В списке, беспроводной WiFi адаптер будет иметь слово «Wireless» «AC«, «Dual Band» или «802.11«. Нажмите по нему правой кнопкой мыши и выберите Удалить устройство. В следующем окне, если будет предложено установить галочку «Удалить программы драйверов для этого устройства«, ставим галочку и удаляем. Перезагружаем компьютер или ноутбук, и переходим обратно в диспетчер устройств, где уже нужно нажать правой кнопкой мыши по WiFi адаптеру и выбрать Обновить драйвер. Если ошибка «Проблема адаптера беспроводных сетей или точки доступа» появляется, то двигаемся дальше.
Также советую открыть центр обновления Windows и обновить все, что будет предложено.
5. Проверка DHCP-клиент
Нажмите сочетание кнопок Win+R и введите services.msc, чтобы быстро открыть службы. Найдите службу «DHCP-клиент» и щелкните по ней два раза, чтобы открыть свойства. Убедитесь, что тип запуска стоит «Автоматически«, и нажмите «Остановить«, потом обратно «Запустить«.
Если выдаст вам ошибку 5 — отказано в доступе при остановке службы DHCP-клиент, то ставим тип запуска «Отключена«, нажимаем «Применить«. Далее перезагружаем ноутбук, заходим обратно в диспетчер устройств, и нажимает «Остановить«, после чего выставляем тип запуска «Автоматически» и «Запустить«.
Смотрите еще:
- DHCP не включен на сетевом адаптере WiFi или Ethernet
- WiFi не подключается после сна или гибернации в Windows 10
- Не удается подключиться к WiFi или Локальной сети в Windows 10
- Исправить ошибки подключения к Интернету и веб-сайтам
- Интернет-служба устранения неполадок Windows отключена
[ Telegram | Поддержать ]
Содержание
- Как устранить ошибку «проблема адаптера беспроводных сетей или точки доступа»
- Причины отсутствия соединения
- Что делать для устранения
- Параметры точки доступа
- Тип подключения
- Вопросы, касающиеся драйверов
- Некорректный ввод пароля
- Сбивается пароль на беспроводном USB Wi-Fi адаптере
- Параметры протоколов
- Программы для избавления от ошибок
- Слабый сигнал
- Выборочная работа подключения
- Другие ошибки
- Проблема адаптера беспроводных сетей или точки доступа
- Как исправит проблему адаптера беспроводных сетей или точки доступа в Windows 10/7/8.1
- 1. Новая регистрация сети
- 2. Сброс сети
- 3. Сброс Winsock, TCP/IP и Flush DNS
- 4. Обновить сетевой драйвер
- 3. Проверка DHCP-клиент
- Проблема адаптера беспроводных сетей: 5 шагов для устранения ошибки
- Что означает неисправность?
- Исправление ошибки
- Шаг 1. Удаление параметров Wi-Fi точки
- Шаг 2. Переустановка адаптера
- Шаг 3. Обновление драйвера вручную
- Шаг 4. Сброс сетевых параметров
- Шаг 5. Перезапуск службы Windows
- Заключение
- Проблема адаптера беспроводных сетей или точки доступа — как исправить
- Что делать, если появилась проблема адаптера беспроводных сетей или точки доступа
- Как устранить проблему адаптера беспроводных сетей или точки доступа
- На Windows 7
- На Windows 10
- Исправление ошибки
- Удаление параметров Wi-Fi точки
- Переустановка адаптера
- Обновление драйвера вручную
- Сброс сетевых параметров Winsock, TCP/IP и Flush DNS
- Настройка и перезапуск служб Windows
- Решение проблем с драйвером беспроводного Wi-Fi адаптера в Windows 10
- Замена драйвера Wi-Fi адаптера в Windows 10
- Удаляем драйвер беспроводного адаптера
- Пробуем откатить драйвер беспроводного адаптера в Windows 10
Как устранить ошибку «проблема адаптера беспроводных сетей или точки доступа»
Испытывая любые проблемы с доступом в интернет, пользователь начинает выявление причины неполадки или ошибки подключения. В случае использования беспроводной точки доступа от маршрутизатора, участвуют два компонента — это сам маршрутизатор и сетевой адаптер, установленный в ноутбуке пользователя. Зачастую, ошибка кроется именно в одном из этих элементов, поэтому и исправлять придется настройки представленного оборудования. В большинстве случаев виной всему некорректная работа или отсутствие драйверов.
Причины отсутствия соединения
Опытными пользователями принято делить все причины отсутствия связи на несколько различных видов. Их всего два, и они такие:
Проблема адаптера беспроводных сетей или точки доступа, как устранить ее, зависит именно от перечисленных факторов. Часто причинами проблем становятся неполадки у поставщика услуг, устранять и решить которые пользователь самостоятельно не сможет.
Обратите внимание! Часто неполадки у провайдера отсутствуют, просто абонент забыл заплатить абонплату.
Однако, если на роутере светится сигнал, который говорит о том, что устройство пингуется и принимает данные от провайдера, а домашние девайсы испытывают проблемы с подключением, то устранить неисправности можно путем программного вмешательства.
Что делать для устранения
Максимально простыми методами будут такие:
Параметры точки доступа
Необходимо открыть параметры маршрутизатора. Это выполняется путем ввода соответствующего адреса, имени и пароля. Адрес, если он не менялся пользователем, указан в наклейке на корпусе маршрутизатора. Оригинальные имя и пароль: «admin, admin» или схожие.
Отыскать и зайти в раздел Wireless или похожий по названию. Там следует проверить активацию раздачи данных для подключенных пользователей.
Рекомендуется провести проверку включения DHCP-сервера в одноименном разделе. В качестве последнего варианта можно провести сброс сетевых настроек до оригинальных. Это выполняется в специальном разделе.
Тип подключения
Иногда смена типа подключения может помочь исправить проблему. Для этого следует сделать следующее:
Если сброс настроек не помог, то рекомендуется в параметрах маршрутизатора сменить канал работы. Оптимальными считаются каналы под номерами пять, шесть или одиннадцать.
Важно! К типам подключения относятся буквенные значения. Желательно выбрать смешанный тип b/g/n, как указано на рисунке.
Вопросы, касающиеся драйверов
Драйвера могут сбоить по причине старой версии или просто проблем в установке. Для устранения необходимо открыть диспетчер задач и отыскать используемый адаптер. Нажав на нем правой кнопкой мыши, выбрать кнопку обновления драйверов для него. Если это не исправит ситуацию, тогда потребуется удалить драйверы и установить последнюю версию самостоятельно. Можно использовать установочный диск.
Некорректный ввод пароля
Часто пользователь действительно вводит неправильный пароль. Очень важно соблюдать регистр, поскольку большие буквы необходимо вводить именно большими. Следует проверить установленный язык клавиатуры, возможно пароль на английском, а раскладка установлена на русском, или наоборот.
Сбивается пароль на беспроводном USB Wi-Fi адаптере
В случае сбоев пароля доступа на адаптере, необходимо перезагрузить подключение. Для этого можно отключить адаптер нажатием сочетания клавиш Fn+клавиши из ряда F с нарисованной антенной. Не помешает переустановить его драйверы, так как сбой случается в связи с некорректной работой программного обеспечения устройства.
Параметры протоколов
Любые установки, касающиеся протоколов TCP/IP проводятся в настройках операционной системы «Виндовс». Для всех элементов необходимо добиться автоматического получения необходимых адресов. Если получение уже автоматическое, то рекомендуется применять устанавливаемые вручную адреса серверов DNS. Подходящим вариантом будет прописать 8.8.8.8 или 8.8.4.4, что соответствует адресам сервиса Google.
Важно! Если вместе с четвертой версией протокола, используется еще и шестая, то ее следует полностью отключить (возможно, провайдер не использует DHCP-сервер, а активный протокол IPv6 вызывает появление в системе конфликтов).
Программы для избавления от ошибок
Наиболее распространенной и полезной программой можно назвать NetAdapter Repair. Это специальная утилита, которая предназначена для поиска и устранения всевозможных сбоев и ошибок. По принципу работы похожа на стандартный инструмент операционной системы Windows — «Службу поиска неисправностей».
Программа проста в работе, необходимо только запрограммировать проведение необходимых тестов и активировать работу. После будет показано количество ошибок, а также выполнено их исправление.
Слабый сигнал
Причиной проблем с соединением является большая удаленность от роутера. Возникает снижение стабильности и качества подключения. Исправить ситуацию поможет только перемещение поближе к точке доступа или использование усилителей и ретрансляторов сигнала.
Выборочная работа подключения
Происходит такая ситуация, когда браузер не может открыть страницы, а некоторые мессенджеры нормально функционируют. Это случается по причине неправильных параметров DNS. Следует сделать так:
Другие ошибки
Возможно отсутствие активности на индикаторе вай-фай.
Важно! Следует проверить корректную работу кнопки включения. Может потребоваться переустановить программное обеспечение роутера. Также не исключены повреждения проводов, которые идут к маршрутизатору.
Возможны аппаратные поломки, которые могут произойти как с адаптером, так и роутером. Понадобится ремонт или замена оборудования.
Любые проблемы с сетевым оборудованием зачастую решаются программным путем. Иногда бывает достаточно сменить тип подключения или параметры протоколов. Может помочь переустановка драйверов адаптера. Однако не исключены и аппаратные поломки, при которых необходим ремонт.
Источник
Проблема адаптера беспроводных сетей или точки доступа
На компьютерах и ноутбуках есть два вида подключения к интернету: подключение через кабель ethernet и беспроводное подключение через WiFi. Большинство пользователей, которые используют ноутбук с системой Windows 10 или планшет, подключаются к интернету по беспроводной сети WiFi. Это удобно и мобильно, но они также испытывают проблему с подключением к интернету, и чтобы решить её, запускают диагностику неполадок с сетью, которая выдает ошибку «Проблема адаптера беспроводных сетей или точки доступа«. В этой инструкции о том, как исправить проблему беспроводного адаптера или точки доступа в Windows 10/8.1/7.
Как исправит проблему адаптера беспроводных сетей или точки доступа в Windows 10/7/8.1
Для начало вы должны проделать простые вещи, чтобы исключить их из виновников проблемы с подключением к интернету по беспроводной сети WiFi. Выключите компьютер или ноутбук, далее выключите модем на 1 минуту, и включите все обратно. Если вы подключаетесь через созданную точку доступа, к примеру используя телефон как модем, то вы должны убедиться, что со стороны телефона нет никаких проблем. Можно попробовать перезагрузить сам телефон. Если это не устранило проблему, то приступим к радикальным способам.
1. Новая регистрация сети
Попробуем удалить текущую сеть и подключиться к ней по новой. Открываем «Параметры» > «Сеть и Интернет» > «WiFi» > справа «Управление известными сетями«.
В новом окне удалите существующее подключение к интернету через WiFi, нажав «Забыть«, и подключитесь заново. Это должно исправить ошибку «Проблема адаптера беспроводных сетей или точки доступа» Если не помогло, то удалите все другие беспроводные сети, которые присутствуют в списке.
2. Сброс сети
Откройте «Параметры» > «Сеть и Интернет» > «Состояние» > справа найдите «Сброс сети«.
3. Сброс Winsock, TCP/IP и Flush DNS
В первую очередь, если у вас настроены IP адреса предоставленные провайдером, то запишите их, так ниже метод сбросит все ваши сетевые настройки, протоколы и очистит кеш DNS. Запустите командную от имени администратора и введите команды и перезагрузите компьютер или ноутбук:
4. Обновить сетевой драйвер
Нажмите Win+R и введите devmgmt.msc, чтобы быстро открыть диспетчер устройств. Найдите графу «Сетевые адаптеры» и раздвиньте список. В списке, беспроводной WiFi адаптер будет иметь слово «Wireless» «AC», «Dual Band» или «802.11». Нажмите по нему правой кнопкой мыши и выберите «Удалить устройство«. В следующем окне, если будет предложено установить галочку «Удалить программы драйверов для этого устройства«, ставим галочку и удаляем. Перезагружаем компьютер или ноутбук, и переходим обратно в диспетчер устройств, где уже нужно нажать правой кнопкой мыши по WiFi адаптеру и выбрать «Обновить драйвер«. Если ошибка «Проблема адаптера беспроводных сетей или точки доступа» появляется, то двигаемся дальше.
Также советую открыть центр обновления Windows и обновить все, что будет предложено.
3. Проверка DHCP-клиент
Нажмите сочетание кнопок Win+R и введите services.msc, чтобы быстро открыть службы. Найдите службу «DHCP-клиент» и щелкните по ней два раза, чтобы открыть свойства. Убедитесь, что тип запуска стоит «Автоматически», и нажмите «Остановить«, потом обратно «Запустить«.
Источник
Проблема адаптера беспроводных сетей: 5 шагов для устранения ошибки
Во время диагностики сетей Windows система может обнаружить неисправность с ошибкой «Проблема адаптера беспроводных сетей или точки доступа». К сожалению, средство диагностики отлично обнаруживает проблемы, но исправлять их не умеет. К счастью, это можете сделать вы, ознакомившись с материалом статьи.
Что означает неисправность?
Из названия «проблема адаптера беспроводных сетей», неисправность указывает на ошибку в настройках сетевого адаптера.
Что такое адаптер беспроводной сети? Это компонент сетевой карты, отвечающий за прием/ раздачу Wi-Fi сигнала. Для его правильной работы нужны специальные настройки в ОС.
Ошибку можно устранить вручную, главное быть уверенным, что проблем с точкой доступа нет. Чтобы убедиться в этом:
Если на другом устройстве проблем не обнаружено, следует проверять сетевые параметры в Windows.
Исправление ошибки
О том, как можно избавиться от ошибки, рассказывается в следующем видео:
Что делать, если возникли проблемы в работе адаптера беспроводной сети на ноутбуке или ПК? Если есть возможность, рекомендуется подключить ноутбук на Windows к другим сетям Wi-Fi. Например, создать точку доступа на смартфоне, подключиться к ней с ноутбука и проверить.
Если все в порядке, следует переподключиться к сети (с полным вводом данных). Если реализовать это не представляется возможным, выполните по порядку каждый из шагов устранения ошибки. Приступайте к следующему, если предыдущий не увенчался успехом.
Шаг 1. Удаление параметров Wi-Fi точки
Переподключение к точке доступа – эффективный способ устранить проблему. В Windows 10:
Шаг 2. Переустановка адаптера
Переустановка адаптера сводится к тому, что удаляются упоминания системой об этом адаптере, а при следующей перезагрузке Windows обнаруживает его как новое устройство и подтягивает из собственной базы драйвера.
Делается это следующим образом:
Заново подключитесь к раздаваемому маршрутизатором Wi-Fi и проверяйте работу беспроводной сети.
Шаг 3. Обновление драйвера вручную
Вновь открывайте «Диспетчер устройств» и смотрите название своего Wi-Fi-адаптера. С помощью другого устройства (можно смартфона) найдите драйвера для него и скачайте. Перенесите их на ноутбук. После в диспетчере:
Шаг 4. Сброс сетевых параметров
Хорошая функция запрятана в настройках Windows 10, позволяющая сетевые настройки выставить по умолчанию:
Шаг 5. Перезапуск службы Windows
Есть в Windows 10 служба, отвечающая за IP-адреса и DNS. Называется она DHCP-клиент. Чтобы перезапустить службу:
Проверяйте работу вашей точки Wi-Fi.
Если ни один из шагов не помог устранить ошибку, не исключена физическая поломка сетевого адаптера.
Заключение
Неисправность, возникшую с сетевым адаптером, можно устранить через перезагрузку роутера или переподключением к точке доступа. Если это не помогло, пройдитесь по пунктам настройки системы Windows. В большинстве случаев сбросы и переустановки сетевых параметров положительно влияют на устранение ошибки.
Источник
Проблема адаптера беспроводных сетей или точки доступа — как исправить
Не обладая специальными знаниями, многие все же весьма успешно пользуются современной техникой. Но когда возникают, на первый взгляд, не решаемые проблемы, например те, что связаны с отсутствием доступа в Интернет, пользователи спешат за помощью к профессионалам. Ниже рассказано, как все исправить и восстановить доступ к Wi-Fi самостоятельно на ноутбуке или компьютере.
Что делать, если появилась проблема адаптера беспроводных сетей или точки доступа
О том, что у владельца компьютера возникла проблема адаптера беспроводной сети или точки доступа, свидетельствует отсутствие доступа к Интернету и загрузки приложений. Если не открывается ни одна вкладка в браузере, стоит проверить состояние компьютера и роутера, скорее всего, соединение потеряно.
Открытие вкладки «Центр управления сетями»
Для начала не зависимо от системы, установленной на компьютере, запускают диагностику сетей. Автоматический помощник выявит, а возможно и устранит проблему, восстановив доступ к Интернету. Но средство по обнаружению ошибок со сложными случаями справиться не может.
Обратите внимание! Если после его запуска появляется надпись «Проблема адаптера беспроводной сети или точки доступа» в статусе — «Обнаружено», а рядом с ней желтый восклицательный знак, то причину произошедшего стоит искать в роутере.
Если точка доступа представляет собой отдельно стоящее устройство, которое до исчезновения доступа к Интернету, не ронялось и не повреждалось любым другим способом, можно попробовать:
Важно! Если проблем не обнаружено, необходимо обратиться к оператору, предоставляющему интернет-услуги. Возможно, сбой на его стороне. Вскоре доступ к Интернету появится, дополнительно ничего делать не придется.
Выбор подключения к сети вручную
Как устранить проблему адаптера беспроводных сетей или точки доступа
Способы устранения и выявления проблемы на компьютерах с разными системами различаются.
На Windows 7
Для устранения проблем адаптера беспроводных сетей или точки доступа Windows 7 необходимо:
Обратите внимание! Если проблема остается, нажимают на «Устранение неполадок». Также можно изменить параметры адаптера и дополнительные параметры общего доступа. Но в большинстве случаев средство по устранению неполадок справляется самостоятельно с большинством проблем.
Устранение неполадок на компьютере
На Windows 10
Для решения проблем с адаптером и отсутствием доступа к Интернету на компьютере, на котором установлена Windows 10, заходят в «Параметры сети и Интернет». Далее просматривают список доступных сетей или изменяют свойства подключения. Также можно выбрать пункт «Настройка параметров адаптера». В этом разделе показаны все доступные подключения. Для устранения проблемы стоит несколько раз щелкнуть мышкой по тому типу подключения, которое в данный момент недоступно. Спустя 3-5 сек. проблема должна устраниться.
Исправление ошибки
Если в автоматическом режиме компьютер с ошибкой справиться не способен, поиском и внесением корректив в работу устройств занимаются вручную.
Исправление ошибок в автоматическом режиме
Удаление параметров Wi-Fi точки
Один из самых простых и популярных способов решения проблемы — это удаление параметров Wi-Fi. В виндовс 10 это делается следующим образом:
Появится список доступных сетей, в нем выбирают ту, которую нужно забыть, нажимают на соответствующий значок. Далее открывают поиск новых сетей вай-фай и после обнаружения нужной просто вводят пароль.
Как забыть сеть вай-фай
Переустановка адаптера
Из системы удаляют любые упоминания об адаптере и перезагружают ее. Компьютер после перезагрузки увидит адаптер и воспримет его в качестве нового устройства, установит драйвера, и у владельца точки доступа вновь появится Интернет.
Важно! Компьютер обязательно после этого нужно именно перезагрузить, а не искать адаптер через поиск сетей вай-фай.
Обновление драйвера вручную
Операцию осуществляют из «Диспетчера устройств». В открывшемся окне необходимо найти адаптер, далее скопировать его название, записав на бумагу или сохранив в документе ворд.
Обратите внимание! Для выполнения операции потребуется доступ к Интернету, а раз компьютер не видит сеть, то заходить в браузер придется с другого устройства, например, планшета или смартфона.
В браузер заносят название адаптера и ищут к нему драйвера. Скачивают их и переносят при помощи флешки или черед блютуз на компьютер. Далее:
Если все сделано правильно, вскоре появится информация о доступе к конкретной сети. Но иногда система настаивает на использовании старых драйверов, в этом случае все удаляют и повторяют все действия в описанной последовательности заново.
Удаление параметров адаптера
Сброс сетевых параметров Winsock, TCP/IP и Flush DNS
Для сброса параметров:
После подтверждения решения все параметры будут сброшены, пользователю останется только вновь найти вай-фай и ввести пароль.
Сброс параметров сети
Настройка и перезапуск служб Windows
Если Интернета все еще нет, пытаются перезапустить DHCP-клиент. Это одна из специальных служб, заложенных в систему. Для перезапуска:
Далее остается проверить, работает ли точка доступа, получен ли доступ к Интернету.
Если в работе адаптера Realtek rtl8723be возникли проблемы, нужно попытаться для начала решить их самостоятельно при помощи программы автоматического устранения ошибок. Если она не выявила или не смогла решить проблему, пытаются перезагрузить адаптер, настроить его заново или изменить драйвера. В большинстве случаев поиск и выявление проблем в Wireless адаптере не занимают много времени.
Источник
Решение проблем с драйвером беспроводного Wi-Fi адаптера в Windows 10
Очень много пользователей, которые обновились, или просто установили Windows 10, столкнулись с проблемами в работе Wi-Fi. У кого-то ноутбук вообще не видит беспроводного адаптера, не отображаются доступные для подключения сети, возникают проблемы при подключении к Wi-Fi. А если все подключается, то может возникнуть проблема «Подключение ограничено», когда интерн просто не работает.
Так вот, практически все проблемы и ошибки и-за драйвера. Драйвер дает команды системе как правильно «общаться» с железом. В нашем случае с беспроводным адаптером. И если сам адаптер и Windows 10 не очень понимают друг друга, то у нас на компьютере появляются проблемы в работе интернета при подключении по Wi-Fi. Поэтому, первым делом нужно проверять и экспериментировать с драйвером беспроводного адаптера.
Мы рассмотрим случаи, когда драйвер все же установлен (возможно, самой Windows 10), но появляются проблемы с Wi-Fi. Либо, не получается подключится к беспроводной сети по стандартной схеме, которая описана в этой статье.
Замена драйвера Wi-Fi адаптера в Windows 10
Что бы открыть Диспетчер устройств, нажмите на кнопку поиска, и введите «диспетчер устройств». В результатах поиска нажимаем на сам диспетчер. Вот так:
Возле адаптера беспроводной сети, может быть желтый восклицательный знак. Нажмите на сам адаптер правой кнопкой мыши, и выберите Обновить драйверы.
Выберите пункт Выполнить поиск драйверов на этом компьютере.
Нажимаем на Выбрать драйвер из списка уже установленных драйверов.
Нужный драйвер будет установлен. Теперь, перезагружаем компьютер, и тестируем работу Wi-Fi. Если не помогло, и есть еще другие варианты драйверов, то делаем все еще раз, только в списке выбираем уже другой драйвер. Думаю, смысл этих действий понятен. Помню в Windows 8, этот способ помогла решить проблему с подключением без доступа к интернету (ограничено).
Удаляем драйвер беспроводного адаптера
В этом нет ничего страшного. Если способ описанный выше не помог решить вашу проблему, например с статусом «Подключение ограничено», то можно попробовать удалить драйвер Wireless в диспетчере устройств.
Зайдите в диспетчер устройств, как я показывал выше. Нажмите правой кнопкой мыши на наш беспроводной адаптер и выберите Удалить.
Появится предупреждение. Нажимаем Ok.
После его перезагружаем компьютер. Драйвер снова будет установлен автоматически.
Пробуем откатить драйвер беспроводного адаптера в Windows 10
Откатить драйвер – еще один способ заставить Wi-Fi работать стабильно, или хотя бы просто работать :). Никаких гарантий что поможет, но если уже ничего не помогает, то попробовать стоит. Все в том же диспетчере устройств нажимаем правой кнопкой мыши на все тот же Wi-Fi адаптер. И выбираем в меню Свойства.
Переходим на вкладку Драйвер, и нажимаем кнопку Откатить. Может быть такое, что кнопка откатить не активна. Здесь уже ничего не сделать, значит нет в системе более старого драйвера.
Появится сообщение о том, что откат к более старой версии драйвера может понизить функциональность, и все такое. Нажимаем Да.
Перезагружаем ноутбук, и проверяем как работает Wi-Fi.
Вот такие советы. Если узнаю что-то новое по этой теме, обязательно обновлю статью. Если у вас есть полезная информация по решению проблем с работой Wi-Fi в Windows 10, то можете поделится в комментариях.
Источник
В разных операционных системах Windows встречаются одни и те же ошибки. Весьма частые «гости» возникают при попытке подключения к интернету. Дело в том, что связь с глобальной паутиной затрагивает очень много звеньев в цепях системы: службы, интернет-протоколы, IP-адреса, драйверы устройств и многое другое. Всё это должно работать как часы, иначе вы не сможете попасть на любимый сайт или получить необходимую информацию.
Проблема адаптера беспроводных сетей или точки доступа Windows
Прежде чем приступать к диагностике и лечению проблемы, когда ваш компьютер отказывается подключаться к беспроводной сети, необходимо провести несколько простых операций.
Прежде всего — это перезагрузить компьютер. Windows подвержена сбоям разных систем и, возможно, у вас именно такой случай, когда какая-нибудь служба просто вышла из строя. Перезагрузка же очищает все временные данные, включая работу служб, эти программы запускаются с нуля.
Не помогло? Не отчаивайтесь! Следующим шагом будет проверка баланса личного счёта и звонок в службу поддержки провайдера. Оператор даст исчерпывающую информацию о состоянии сети, проводятся ли сейчас какие-либо работы, что могут препятствовать доступу в интернет. И если на счету достаточно средств, а с сетью полный порядок — тогда необходимо предпринимать конкретные шаги по исправлению ситуации.
Если пользователь неправильно ввёл пароль и логин
Если проблема возникает уже на стадии подключения к сети — необходимо перепроверить данные авторизации, а именно логин и пароль. По невнимательности можно пытаться подключаться не к своему роутера, а сети соседа. Соответственно, пароль к ней вряд ли будет такой же, и вы получите соответствующую ошибку. Потому необходимо ещё раз проверить название своей сети и пароль. Помните: все пароли чувствительны к языку ввода, а также высоте регистра, потому любая оплошность при вводе символов приведёт к ошибке.
В случае неправильного ввода пароля, подключение к беспроводной сети будет невозможно
Если сетевой кабель подключён неправильно или повреждён
Следующим шагом является обследование сетевого оборудования. Прежде всего осматриваем кабель провайдера: он должен быть целым, полностью изолированным, а штекер, что идёт в роутер, должен плотно сидеть в гнезде, не иметь никаких повреждений.
К маршрутизатору также есть несколько обязательных требований. Прежде всего он не должен быть покрыт пылью, а температура его корпуса не может существенно превышать комнатную. Далее необходимо обратить внимание на световые индикаторы. Особенно те, которые подписаны как WAN и Wi-Fi. Они должны ритмично «моргать», на некоторых моделях — просто активно светиться. Если же этого не происходит, следует обратиться к поставщику услуг, потому что подобная ситуация свидетельствует о проблеме.
При работе беспроводной сети интидакторы Wi-Fi и WLAN должны ритмично моргать
Если проблема в неустановленных или необновлённых драйверах
Возможно, что на компьютере сбились или перестали быть актуальными драйверы беспроводного адаптера. В таком случае доступ к интернету и соединение с сетью станут проблематичными. Решение простое: необходимо всего лишь обновить драйвер устройства, после этого оно будет работать в штатном режиме.
- При помощи команды быстрых клавиш (Win+R) вызываем исполняющую утилиту. В ней прописываем команду devmgmt.msc и нажимаем OK.
Быстрой командой devmgmt.msc открываем «Диспетчер устройств»
- В интерфейсе диспетчера открываем вкладку «Сетевые адаптеры», находим строчку с пометкой Wireless, щёлкаем по ней правой кнопкой мыши и выбираем пункт «Обновить драйвер».
Находим беспроводной адаптер и задаём команду на обновление драйвера
- Выбираем «Автоматический поиск» и ожидаем, пока программа установит актуальную конфигурацию драйвера.
Выбираем «Автоматический поиск» и ждём завершения установки
- Перезагружаем ПК.
Неверные установки компьютера
Компьютер и отдельные его комплектующие могут быть настроены неправильным образом. К примеру, адаптер может быть отключён или же служба, что отвечает за установку соединения, может не работать должным образом.
Не включён адаптер
При выключенном беспроводном адаптере речь о подключении к сети просто не может вестись. Включить устройство можно двумя способами: через диспетчер устройств или же в интерфейсе подключений — эффект будет одинаков.
В «Диспетчере устройств» выделяем отключённый девайс (увидеть его можно, если посмотреть на значок в начале строки, там будет чёрная стрелка в белом кругу), затем на панели инструментов нажимаем кнопку со значком зелёной стрелки. Через пару секунд устройство будет работать в штатном режиме.
Выделяем выключенный девайс и запускаем его зеленой кнопкой
Второй способ чуть длительнее и включает в себя несколько шагов.
- В исполняющей утилите запускаем команду control.exe /name Microsoft.NetworkandSharingCenter.
- Открываем ссылку «Изменение параметров адаптера», что находится в колонке слева открывшегося интерфейса «Центра управления сетями».
В «Центре управления сетями» открываем ссылку «Изменение параметров адаптера»
- Находим отключённое соединение, кликаем по нему правой кнопкой и выбираем пункт меню «Включить».
Щёлкаем правой кнопкой по соединению и выбираем пункт «Включить»
Перед попыткой соединения с сетью перезагружаем ПК.
Отключена служба автонастроек WLAN
Служба автонастроек WLAN — это стратегический узел, который отвечает за работу беспроводных сетей. Если служба не будет работать должным образом, то подключиться к Wi-Fi будет попросту невозможно. Потому необходимо проверить работу службы и тип её запуска.
- В исполняющей программе прописываем команду services.msc и запускаем её в обработку.
- Среди перечня утилит находим строку с названием «Служба автонастройки WLAN» и дважды кликаем по ней левой кнопкой мыши.
Находим строку «Служба автонастройки WLAN» и вызываем её свойства
- Меняем фильтр «Тип запуска» на положение «Автоматически» и сохраняем изменения через OK.
Меняем фильтр «Тип запуска» на положение «Автоматически» и сохраняем изменения
- Перезагружаем ПК.
Если возникли проблемы с распознаванием IP-адреса
Порой может случиться конфликт сети — когда два компьютера имеют одинаковый IP-адрес. Зачастую проблему решает перезагрузка ПК, но это не всегда срабатывает. Потому необходимо установить автоматический выбор IP-адреса и лишь затем перезапускать систему.
- Открываем «Центр управлением сетями», как показано в примере выше.
- Кликаем на кнопку, что находится напротив активного соединения. А в интерфейсе «Состояния» открываем «Свойства».
Нажимаем ссылку напротив подключения к сети
- Далее выделяем строку «Протокол IPv4» и снова кликаем «Свойства», а в третьем интерфейсе ставим тумблеры на автоматическое определение IP-адреса и DNS-сервера. После сохраняем изменения во всех окнах и перезагружаем ПК.
В свойствах протокола IPv4 задаем автовыбор сетевого адреса
Видео: как задать автоматический выбор IP-адреса
Что делать, если возникает ошибка 651
Если компьютер использует выделенное и логированное подключение к интернету, а при попытке коннекта компьютер выдаёт ошибку 651 — это значит, что какие-то причины блокируют установку соединения, хотя технически всё исправно. Основных варианта два:
- соединение заблокировано файерволом антивирусной программы — в этом случае пробуем просто отключить защитник на некоторое время, подключаемся, затем вновь включаем антивирус;
- нарушены настройки подключения: тут лучше просто создать команду с нуля.
Пересоздаём подключение
Порой лучше создать новое подключение, чем копошиться в установках старого в поисках неверной команды. Кроме того, не всегда ошибка остаётся в интерфейсе соединяющей команды, она тоже может оказаться в реестре операционной системы. Потому лучше создать новое подключение и использовать его.
- В «Центре управлений сетями» нажимаем кнопку «Настройка нового подключения или сети».
В «Центре управлений сетями» нажимаем кнопку «Настройка нового подключения или сети»
- Выбираем пункт «Подключение к интернету», затем «Высокоскоростное с (PPPoe)». После этого вводим свои реквизиты для входа в сеть и сохраняем программу.
Быстрой конфигурацией задаем праметры сети и сохраняем изменения
- Запускаем подключение, как было в старом варианте, и пользуемся интернетом.
Исправить проблему адаптера беспроводных сетей или точки доступа Windows не так уж и сложно. Решений много и необходимо лишь перебирать их одно за другим, пока неполадка не будет устранена.
- Распечатать
Здравствуйте! Меня зовут Алексей. Мне 27 лет. По образованию — менеджер и филолог.
Оцените статью:
- 5
- 4
- 3
- 2
- 1
(4 голоса, среднее: 3.3 из 5)
Поделитесь с друзьями!
Что значит «Проблема адаптера беспроводных сетей или точки доступа» на Windows 10 — как устранить на ноутбуке
Существует два вида подключения к интернету: прямое через Ethernet-кабель и беспроводное от маршрутизатора. Второе становится популярнее с каждым годом, ведь оно более практично и мобильно, что особенно актуально для владельцев ноутбуков и планшетных ПК. Впрочем, порой пользователи могут испытывать проблему с подключением к интернету, запуская для её решения средство диагностики неполадок сети, которое хоть и способно обнаружить неисправность, но вряд ли её устранит.
Содержание:
- Что значит “Проблемы адаптера беспроводных сетей или точки доступа” и почему появляется уведомление
- Как устранить проблему с доступом на ноутбуке с Виндовс 10 в 2021 году
- Сброс сети и перенастройка адаптера
- Обновление драйверов
- Очистка DNS и других параметров сети
- Проверка DHCP
- Не исправлено — что делать, если не удается решить проблему адаптера беспроводных сетей
Что значит “Проблемы адаптера беспроводных сетей или точки доступа” и почему появляется уведомление
Как правило, в результате диагностики при попытке устранения проблемы на экране появится уведомление «Проблема адаптера беспроводных сетей или точки доступа», что в свою очередь также не указывает на конкретную причину сбоя, ведь неполадка могла возникнуть как с Wi-Fi адаптером на компьютере, так и на стороне точки доступа (маршрутизатора).
Поэтому в большинстве случаев устранять проблему придется вручную, и к счастью, это по силу даже неопытному пользователю, который подробно ознакомился с материалом статьи.
Если у вас возникла ошибка подключения к сетям, но вы точно уверены в том, что с соединением должно быть все в порядке, прежде всего следует запустить процесс диагностики
При неполадках подключения к сети, первым делом нужно убедиться в том, что точка доступа активна, то есть роутер включен и горят всё соответствующие индикаторы, включая беспроводную сеть Wi-Fi. Если внешне ваш роутер работает надлежащим образом, однако подключение по беспроводной сети всё равно отсутствует, рекомендуется открыть панель управления устройства и убедиться в том, что всё выставлено надлежащим образом, в соответствии с инструкцией именно для этой модели маршрутизатора.
Также рекомендуется проверить, есть ли проблемы с подключением по Wi-Fi на другом компьютере или мобильных устройствах (смартфон, планшет), и работает ли интернет на компьютере при прямом подключении сетевого кабеля. Если в ходе проверки подтвердится, что отсутствие соединения наблюдается лишь на ноутбуке при подключении по беспроводной сети, вероятнее всего проблема заключается в Wi-Fi-адаптере.
Причинами этого могут быть как устаревшие драйвера, так и неправильные настройки сети, но это лишь общая информация для того, чтобы вы понимали, почему у вас не работает интернет и выскакивает вышеуказанная ошибка. И далее пойдет речь о том, как можно устранить ее своими силами.
Как устранить проблему с доступом на ноутбуке с Виндовс 10 в 2021 году
При появлении подобной ошибки можно попробовать переподключиться к сети, то есть заново ввести все данные.
И если вы используете устройство, работающее под управлением ОС Windows 10, вам потребуется:
- Нажать комбинацию клавиш «Win + I» и выбрать «Сеть и Интернет».
- Кликнуть по разделу «Wi-Fi».
- Перейти в «Управление известными сетями».
- Выбрать ту сеть, к которой необходимо подключиться, и нажать «Забыть».
- Открыть Wi-Fi-поиск, ввести пароль и подключиться к сети.
Иногда помогает банальное переподключение к сети. Для этого всего-то и нужно, что забыть старую сеть, чтобы подключиться к ней вновь
Если же пошагово проделанные манипуляции не дадут желаемого результата и интернет не заработает, придется перейти к более радикальным действиям.
Сброс сети и перенастройка адаптера
Чтобы осуществить сброс сети, перейдите по пути «Параметры» – «Сеть и Интернет» – «Состояние» и справа выберите пункт «Сброс сети». Под перенастройкой адаптера подразумевается удаление его упоминаний из системы, после чего необходимо перезагрузить систему Windows, чтобы она могла автоматически обнаружит его как новое устройство и установить драйвера из собственной базы.
Для этого выполните следующие действия:
- В панели «Пуск» откройте «Диспетчер устройств».
- Войдите в раздел сетевых параметров и найдите свой сетевой адаптер (обычно он обозначается как AC или Wireless).
- Откройте контекстное меню нажатием правой кнопки мыши и выберите «Удалить».
- Перезагрузите устройство.
Кроме того, стоит попробовать сбросить параметры адаптера, если, конечно, вас не пугает перспектива их повторной настройки после сброса
Затем подключитесь к соответствующей сети и протестируйте работу беспроводного соединения.
Обновление драйверов
Обновить программное обеспечение сетевого адаптера можно и вручную. Для этого потребуется открыть «Диспетчер устройств» и узнать его название, после чего загрузить драйвера для этого устройства (можно воспользоваться проводным подключением, или перенести файлы на ноутбук со смартфона).
После этого:
- Откройте свойства адаптера и нажмите «Обновить».
- В открывшемся окне выполните поиск на компьютере.
- Укажите раздел, в котором система должна найти драйвера.
- Если появится уведомление, что последняя версия уже установлена, удалите это обновление, а затем заново установите драйвер вручную.
Если у вас ПК, то вероятнее всего вы используете USB-адаптер или PCI, у которых также есть название, а загрузить драйвера можно непосредственно на сайте разработчиков оборудования.
Очистка DNS и других параметров сети
Иногда решением проблемы подключения может стать очистка DNS-кэша и сброс протоколов TCP/IP, для чего необходимо открыть «Пуск» и ввести «cmd». После этого должна появиться командная строка, которую нужно открыть от имени администратора, а в появившемся окне ввести комбинацию ipconfig/flushdns и нажать Enter.
Далее перезагрузите компьютер и проверьте, насколько эффективными оказались ваши действия.
Еще один способ устранить проблему заключается в том, чтобы почистить кэш DNS и сбросить используемые протоколы
Проверка DHCP
Служба DHCP-клиент на Windows 10 отвечает за IP-адреса и DNS.
Для её запуска необходимо:
- Нажать комбинацию клавиш Win + R и ввести команду services.msc.
- Далее находите службу «DHCP-клиент» и кликните по ней два раза.
- Откройте свойства и удостоверьтесь в том, чтобы был выставлен «Автоматический» тип запуска.
- Далее нажмите «Остановить» и заново «Запустить».
И обязательно проверьте DHCP, используя для перехода комбинацию горячих клавиш и специальную команду
Теперь осталось только подключиться к точке доступа и проверить её работоспособность.
Не исправлено — что делать, если не удается решить проблему адаптера беспроводных сетей
В случае, если не одно из решений так и не исправило проблему, возможно имеет место аппаратная неисправность – поломка сетевого адаптера. Свидетельством этого может стать тот факт, что на других устройствах подключение работает стабильно.
Но если доступа нет на всех устройствах, подключенных к одной беспроводной сети, возможно стоит проверить баланс личного счета, ведь случается, что пользователи просто забывают пополнить его в срок, и оператор сети ограничивает подключение.
Дополнительно можно позвонить в службу поддержки вашего провайдера, где вас поставят в известность о текущем состоянии сети, ведь вполне может быть, что в данный момент выполняются технические работы, из-за чего доступ к интернету временно ограничен.
Зачастую неисправность сетевого адаптера удается устранить посредством банальной перезагрузки компьютера, роутера или переподключением к точке доступа. Но если простые действия не принесли результата, стоит попробовать выполнить вышеописанные шаги для эффективного решения проблемы, если, конечно, последняя не вызвана физической поломкой оборудования.
Загрузка…
Если у вас возникла проблема, касающаяся адаптера для беспроводных типов сетей или собственной точки доступа, то каким образом стоит попробовать ее решить? Конечно же, сначала следует выявить причину возникшей ситуации.
К основным проблемам, которые могут проявляться при подключении к беспроводным сетям посредством специального адаптера или собственной точки доступа, относятся перечисленные варианты:
- отсутствие желаемого подключения;
- ввод неправильного пароля;
- неполадки, связанные с распознаванием вашего IP-адреса;
- ослабленный сигнал и перебои, касающиеся скорости, на которой передаются данные;
- соединение с беспроводной точкой доступа возникает, но коннекта с Интернет не наблюдается;
- выборочное открытие страниц (некоторые сайты и приложения работают, другие нет);
- конкретное устройство не может подключиться к интернету (например, ноутбук не видит сеть Wi-Fi).
Беспроводное сетевое подключение: нет подключения. Возможные причины
Сами подключения этого типа устанавливаются несколькими способами. Но поскольку речь пойдет именно о сетях на основе Wi-Fi-соединений, связь по Bluetooth рассматриваться не будет.
Итак, условно проблемы можно разделить на две большие категории. К первой относятся сбои, когда в настройках и в сетевых подключениях нет беспроводного подключения как такового. Ко второй – обнаруженные сети есть, но подключиться к ним невозможно.
Если разбивать эти категории на более мелкие подклассы, среди самых распространенных явлений можно выделить следующие:
- отключенный модуль Wi-Fi;
- неправильные настройки беспроводной сети в системе;
- некорректно заданные параметры роутера;
- отсутствующие, устаревшие или некорректно установленные драйверы сетевого адаптера;
- поломка оборудования.
О вирусах, способных блокировать беспроводные сетевые подключения, речь сейчас не идет, поскольку каждый пользователь должен сам заботиться о безопасности собственной системы. Но на всякий случай произвести проверку не помешает.
Как быть, если пропало подключение
Регулярно оплачиваете выделенное интернет-соединение, однако в какой-то момент оно просто пропало? Первым делом следует выявить источник проблем. Их может вызывать провайдер, роутер/адаптер или же сам компьютер. Чтобы исключить неполадки со стороны обслуживающей компании, позвоните в сервисный центр и уточните, не ведутся ли сейчас какие-то технические работы, нет ли аварий на линии или других неприятных «сюрпризов».
Если возможности позвонить нет, выявить источник неполадок поможет сам маршрутизатор. Устройство подключено, индикатор WLAN горит, а лампочка WAN/DSL – нет? Значит, прибор работает, но не может получить сигнал от провайдера. Отключите роутер от сети питания, подождите минут пять-десять и заново включите. Интернет так и не появился? Значит, неисправность на стороне обслуживающей компании. Вам остается только ждать, когда она с ними разберется.
Если вины провайдера в пропавшем подключении нет, вставляем кабель напрямую в сетевой разъем компьютера/ноутбука (в обход роутера и адаптера). Далее разбираемся по результатам проверки.
Неисправности со стороны роутера
У людей, которые с техникой на «вы» довольно часто проблема возникает из-за того, что устройство банально забывают включить. Если же устройство работает, а индикатор WLAN не горит, проверьте провода на целостность и убедитесь, что воткнуты они до упора.
Если роутер (внешне) работает надлежащим образом, проблема, скорее всего, связана с неправильной настройкой прибора. Выражается это в следующем: индикатор Wi-Fi-соединения активен, когда кабель подключен непосредственно к принимающему ПК, сетевое подключение работает, а во время беспроводного соединения – нет. Решается проблема следующим образом:
Запускаем веб-обозреватель и в верхней строке прописываем адрес административной панели роутера. Чтобы узнать этот набор цифр, изучите сопроводительную документацию к устройству или наклейку на нем самом. Найти нужную информацию не получается? Воспользуйтесь помощью поисковых интернет-системам, указав в строке поиска модель прибора и вопрос относительно интересующих параметров.
- Авторизируемся, введя в появившемся окошке связку «логин-пароль. Узнать их можно также из сопроводительной документации к прибору.
- Когда откроется меню настроек роутера, выбираем вкладку General Setup или близкую ей по смыслу (т.к. у разных компаний интерфейс административной панели будет разным).
- Проверяем, что все показатели установлены на тех значениях, что прописаны в инструкции. Часть из них и можно найти в вашем договоре с обслуживающим провайдером. Если доступа к бумагам нет, позвоните в сервисный центр, и оператор продиктует вам эти значения.
Особое внимание при вводе значений уделите номеру «ключ сети». Если ввести его неправильно, то, даже вводя верный пароль, подключиться к точке беспроводного доступа вы не сможете. При этом система будет уверять, что некорректен именно пароль, и просить ввести его повторно.
Проблемы с WiFi адаптером
Перезагрузка не помогла? Остальные устройства (телефоны, планшеты) без проблем подключаются по wi-fi, а компьютер только при непосредственном подсоединении сетевого кабеля? Пришла пора проверить на работоспособность wi-fi адаптер. Чтобы это сделать:
- Щелкаем по иконке «Мой компьютер», размещенной на рабочем столе, или по одноименному разделу в меню «Пуск», открываем подраздел «Свойства».
- В появившемся окне находим пункт «Диспетчер устройств».
- Открывается список устройств, в котором нас интересуют «сетевые адаптеры».
- Выбираем среди предложенных нужный и удаляем его.
- Щелкаем по иконке «обновить конфигурацию», и удаленный адаптер вновь появляется в списке доступных устройств, но уже с правильно работающими драйверами.
Когда все будет сделано, поочередно переходим: «Пуск» – «Панель управления» – «Сетевые подключения» – «Центр управления сетями…». В левом меню находим раздел «Изменение параметров адаптера». В открывшемся окне находим значок подключения, украшенный красным крестиком в углу, и дважды щелкаем по нему. Теперь нас интересует пункт «TCP/IPv4» (именно «4», а не «6»). Открываем свойства протокола и в обоих предложенных к заполнению окошках выбираем «Получать … автоматически». Сохраняем изменения, перезагружаемся и вновь пробуем подключиться.
Если указанные действия не помогли, проверьте, видит ли компьютер другие сети. Если да, проблема в настройках конкретной сети, если нет – проверять необходимо сам компьютер.
Проблемы с компьютером
Если и интернет-адаптер, и точка беспроводного доступа работают нормально, со стороны обслуживающего ваш дом провайдера также нет сообщений об обрыве сигнала, причину неполадок следует искать со стороны компьютера. Первым делом проверяем, не заражено ли устройство вирусами. В 85% случаев не пускают в интернет, режут скорость или (как «майнеры») намертво подвешивают систему именно вредоносные программы. Перед проверкой обязательно обновите базы данных антивируса до актуальных и проверьте, не прописался ли какой-нибудь «майнер» или «червяк» в список исключений самовольно.
Если компьютер чист, проверьте, нет ли сообщений от брандмауэра (сетевого экрана, отвечающего за фильтрацию проходящего трафика). Возможно, беспроводное подключение по каким-то причинам кажется программе ненадежным, и она полностью блокирует его. В этом случае должно всплывать системное уведомление с описанием последующих действий.
Еще один вариант – конфликт сетей. Так бывает, когда сначала вы работали от одной wi-fi сети, а потом подключились к другой, оставаясь в зоне действия первой. Чтобы устранить неполадки:
- Щелкаем по иконке беспроводного соединения, найти которую можно в нижней панели.
- В предложенном списке выбираем старую сеть и открываем ее «Свойства».
- В загрузившемся окне переключаемся на вкладку «Подключение», снимаем галочку с пункта «Подключаться автоматически», после чего сохраняем внесенные изменения нажатием кнопки “Ок”.
Если произведенные манипуляции не принесли пользы, открываем «Центр управления сетями и общим доступом» и выбираем функцию «Устранение неполадок». Как правило, после этого шага компьютер или самостоятельно разрешает проблему, или подсказывает пользователю, в каком направлении искать решение.
Проверка Wi-Fi-модуля
Итак, для начала смотрим на беспроводное сетевое подключение. Нет подключения, но значок в системном трее присутствует, и на нем стоит крестик. Что это значит? Только то, что либо настройки выполнены неправильно, либо отключен сам беспроводный модуль. Но по каким же причинам соединение установить не представляется возможным (например, сеть не определяется)?
Начнем со второго случая. Многие пользователи просто забывают включить встроенный или внешний Wi-Fi-модуль. Чаще всего этому подвержены владельцы ноутбуков, ведь в большинстве из них включение модуля производится посредством сочетания двух клавиш – Fn плюс еще что-то. И совершенно случайно (скажем, при наборе текста) модуль можно было деактивировать.
Обнаружение доступных сетей
Если же модуль находится в активном состоянии и крестика на нем нет, возможно, системе просто не удается найти доступную сеть. В этом случае следует просто кликнуть на значке в трее и обновить список доступных сетей.
После этого останется только выбрать нужную сеть и ввести пароль доступа, если он ранее не был сохранен в системе.
Слабый сигнал и перебои в скорости
Когда проблема адаптера беспроводных сетей заключается в слабом сигнале сети, то возможно вы находитесь слишком далеко от созданной точки доступа. В этом случае вам надо поискать место, где сигнал усилится.
Если у вас проблемы в скорости текущего соединения, возможно, к вашей сети кто-нибудь подключается без вашего ведома. В таком случае исправить сложившуюся ситуацию поможет оперативная смена пароля. Конечно же, никто не отменял в таком случае возможности неполадок на стороне оператора, предоставляющего вам свои услуги.
Сброс или повторная установка настроек роутера
Еще один взгляд на беспроводное сетевое подключение. Нет подключения? Возможно, проблема связана с кратковременными сбоями в работе роутера (маршрутизатора). Такое, к сожалению, наблюдается достаточно часто, особенно при использовании недорогих моделей роутеров серии TP-Link.
В этом случае частичным решением проблемы может стать перезагрузка маршрутизатора. Роутер нужно отключить от электросети примерно на 10 секунд, после чего включить снова. После полной загрузки подключение может появиться. В некоторых ситуациях помогает использование кнопки сброса, которая располагается на тыльной стороне устройства (длинное нажатие и удерживание в течение 30 секунд).
Что делать для устранения
Обзор и настройка модема D-Link Dir-320
Максимально простыми методами будут такие:
- Необходимо попробовать подключиться к роутеру с другого устройства. Если проблем нет, значит причина кроется в работе адаптера ПК или его самого;
- Если со второго устройства также нет подключения, то рекомендуется провести сброс сетевых параметров роутера;
- Попробовать перезагрузить роутер и компьютер (ноутбук);
- Может помочь проверка активности самого адаптера. Возможно он просто выключен. Старые ноутбуки имели физический переключатель. Для новых устройств есть наборы клавиш, которые нужно одновременно нажать.
Проверка настроек беспроводной сети и адаптера
Однако чаще всего проблема состоит в некорректно установленных параметрах сетевого подключения системы и маршрутизатора.
Сначала нужно проверить, установлена ли беспроводная сеть на компьютере или ноутбуке вообще. Узнать это можно в разделе сетевых подключений «Панели управления». Если ее нет, значит, сеть нужно создать и подключить. Беспроводное сетевое подключение после этого станет активным.
Иногда следует обратить внимание на настройки протокола TCP/IP. Сегодня большинство провайдеров представляет доступ с автоматическим определением параметров, то есть в полях значений IP-адреса, шлюза, маски подсети и DNS-серверов ничего прописывать не нужно. Единственное, на что нужно обратить внимание, — задействование прокси-серверов. Их использование для локальных адресов нужно деактивировать. Если же провайдер предоставляет собственные настройки, их следует просто ввести правильно.
В роутерах после входа в настройки через веб-браузер (адреса 192.168.0.1 или 192.168.0.1.1) следует проверить состояние Wi-Fi (в разделе Wireless, напротив строки активации Enabled, должна стоять галочка или установлен активный режим). В некоторых случаях, если отсутствует автоматическая настройка канала связи, его можно поменять на 6 или 1, а также проверить параметры безопасности (стандарт защиты WPA2-PSK, шифрование AES).
Проверка сети при помощи утилиты «NetAdapter Repair»
Хотите сократить временные затраты на обнаружение и устранение сетевых проблем? Утилита NetAdapter Repair позволяет выполнить большинство описанных в статье операций буквально за один клик. В число возможностей программы входят:
- Переподключение устройства к DHCP-серверу.
- Просмотр файла hosts, его редактирование и очистка.
- Отключение статического IP-адреса, установка разрешения «получать IP-адрес автоматически».
- Смена текущих DNS на Google Public DNS.
- Удаление DNS-кэша и очистка SSL.
- Перезагрузка NetBIOS.
- Включение сетевых и Wi-Fi адаптеров.
- Сброс до базовых значений настроек безопасности браузеров и системных сетевых служб.
- Иные функции, добавленные в новых версиях.
Хотя утилита не требует установки на компьютер, запускать ее следует от имени администратора. А для защиты от вредоносных программ и несанкционированного проникновения в систему – скачивать только с сайта разработчика или проверенных интернет-ресурсов.
Помогли ли вам советы, описанные в статье? Столкнулись с проблемой, решение которой здесь не описано? Хотите поблагодарить за помощь или спросить совета? Оставляйте комментарии, обсудим.
Но и этим проблемы не исчерпываются. Иногда причина отсутствия соединения даже при корректно заданных настройках может состоять в сетевом адаптере беспроводного подключения. Основной причиной неполадок являются драйвера. Чтобы проверить их состояние, следует войти в «Диспетчер устройств» из «Панели управления» или через консоль «Выполнить», используя в ней команду devmgmt.msc. Если устройство не работает или работает неправильно, оно будет помечено желтым значком.
В этой ситуации можно просто переустановить драйвер, используя для доступа к функции контекстное меню (там можно выбрать переустановку сразу или войти в свойства и произвести аналогичную процедуру в новом окне). Желательно не инсталлировать драйвер, предлагаемый Windows, а установить его с оригинального диска или загрузить из интернета с сайта производителя адаптера. Можно предварительно драйвер удалить, а установку произвести только после этого.
Оптимальным вариантом считается использование автоматизированных программ, позволяющих производить поиск и инсталляцию драйверов без участия пользователя (например, Driver Booster). При таком способе установки пользователь, что называется, убивает двух зайцев одним выстрелом, ведь самые свежие драйвера будут установлены для всех устройств, имеющихся в системе.
Иногда, правда, в качестве причины неработоспособности устройства система может выдавать сообщение о том, что, мол, оно отключено. Тут придется проверить его активность в разделе свойств (там есть кнопка включения), а может быть, даже в конфигурации первичной системы ввода/вывода (BIOS).
Неполадки, связанные с бесконечным распознаванием IP-адреса
Нередко пользователи беспроводного подключения сталкиваются с ситуацией, когда на экране рабочего устройства постоянно всплывает надпись «Получение сетевого адреса». Прибор пытается получить IP-адрес в выбранной wifi-сети, однако по неизвестной причине сделать это у него не получается. После нескольких секунд ожидания гаджет автоматически отсоединяется и пытается подсоединиться вновь. И так до бесконечности.
Причиной этой неполадки могут выступать разные неисправности. Основные из них:
- Выключен DHCP-клиент, отвечающий за регистрацию и обновление IP-адресов и DNS-записей
Для его активации жмем «Пуск» и открываем «Панель управления». В режиме просмотра выбираем пункт «Мелкие значки» и щелкаем по вкладке «Администрирование». В открывшемся окне находим ярлык «Службы» и дважды щелкаем левой кнопкой мыши. Открывается еще одно окно, где нас интересует строка DHCP-клиент. Если он выключен, включаем двойным щелчком. Чтобы не повторять эту процедуру каждый раз после включения компьютера, щелкаем по строке правой клавишей и выбираем пункт «Свойства». Среди предложенных типов запуска выбираем «Автоматически» и сохраняем изменения.
- Сбой работы роутера/рабочего устройства
Перезагрузите прибор и попробуйте подключиться. Если проблема осталась, откатите роутер до заводских настроек и заново вручную пропишите все значения.
- Неправильный ввод пароля
«Неверно введенный пароль» – самая распространенная ошибка при попытке подключения к интернету. Если вы столкнулись с ней, убедитесь, что при наборе:
- Правильно вводите заданную комбинацию букв и/или цифр.
- Используете правильную раскладку клавиатуры.
- Кнопка CapsLock отключена.
- Не вписываете вместо заглавных букв строчные (и наоборот).
Диагностика подключения в Windows
Беспроводное сетевое подключение (нет подключения) Windows 7 или любая другая модификация системы может проверить самостоятельно, хотя на устранение проблемы надежды мало. Тем не менее если кликнуть по значку соединения в трее, там можно увидеть ссылку на диагностику неполадок.
Кто знает, может, кому-то это и поможет, но в большинстве случаев особо на это рассчитывать не стоит.
Если грузится мессенджер, а сайты – нет
После «войны», объявленной Роскомнадзором «Телеграму», пользователи столкнулись с ситуацией, когда подключение к интернету есть, сам мессенджер работает, а сайты поголовно не открываются. Причиной тому послужила блокировка сотрудниками федеральной службы миллионов сетевых IP-адресов.
Однако причина ограничения доступа может скрываться и на стороне клиента. Если DNS не прописан, указан неверно или недоступен, браузер не будет прогружать страницы, хотя мессенджеры продолжат работу. Компьютер просто не будет знать, где именно в сети искать запрашиваемый ресурс.
Дабы удостовериться в том, что причиной неполадок служит именно с DNS, жмем кнопку «Пуск» и в строке поиска пишем «cmd» (без кавычек). В открывшейся командной строке вводим следующую фразу: «ping google.com» (без кавычек) и нажимаем клавишу Enter. Если на экране появляется сообщение с просьбой повторить попытку, источник проблемы обнаружен, и это – именно DNS.
Чтобы исправить неполадку, в «Сетевых подключениях» щелкаем по значку «Подключение по локальной сети». Затем выбираем пункт «TCP/IPv4» и прописываем доступный DNS. Если и это не помогло, звоним провайдеру.
Специальные утилиты для устранения проблем
Наконец, заключительный взгляд бросаем на беспроводное сетевое подключение. Нет подключения после попыток устранения проблемы всеми вышеописанными методами? Как вариант, можно использовать специальные программы.
Например, одной из самых популярных утилит до сих пор остается небольшая программа Microsoft Fix It. Приложение, как уже понятно, как раз и разработано для устранения ошибок в Windows-системах, в том числе и для ликвидации проблем с сетевыми подключениями. В принципе, в Интернете можно найти еще достаточно большое количество аналогичных программ сторонних разработчиков, так что устранить ошибки и сбои подключения можно и с их помощью.
Если ничего не помогло…
Остается добавить, что если ни один из вышеперечисленных способов не сработает, возможно, проблема состоит именно в аппаратной части. Тут придется выяснять причину самостоятельно или в сервисном центре. Может быть, неисправен роутер, может, что-то не в порядке с Wi-Fi-модулем. В этом случае другого решения, кроме замены данных компонентов, просто не существует.
Если же сбои наблюдаются в программное части, стоит обратить внимание на наличие установленных в системе программ-оптимизаторов. Иногда они самопроизвольно пытаются «улучшить» интернет-соединение, включают режим Turbo и т. д. Вопреки всему, это дает только обратный эффект. Что делать в этом случае? Для начала можно попытаться просто отключить их фоновую оптимизацию, а лучше – полностью удалить и потом проверить возможность подключения.
Послe пeрeустановки Windows 7 нe работаeт Интернет по кабeлю
Если у вас подключeниe к Интернету по сeтeвому кабeлю от роутера, или напрямую от Интернет-провайдeра, но бeз каких-либо настроeк, когда нe нужно создавать подключeниe, то в пeрвую очeрeдь провeряeм драйвeр сeтeвой карты. Бываeт и такоe, что eго Windows 7 так жe нe можeт установить. Это в том случаe, когда компьютер нe рeагируeт на подключeниe кабeля (значок нe мeняeтся). А eсли он видит подключeниe, но оно «Бeз доступа к Интернету», то смотритe эту статью. Но это вряд ли.
И так, заходим в диспeтчeр устройств (как зайти, писал вышe), и на той жe вкладкe «Сeтeвыe адаптeры» у нас должна быть сeтeвая карта. У мeня это «Realtek PCIe GBE Family Controller». У вас жe названиe можeт быть другоe. Всe зависит от производитeля.
Если вы нe увидитe там адаптeра сeтeвой карты, то как и в случаe с бeспроводным адаптeром, нужно установить драйвeр. Если у вас ноутбук, то по модeли ищeм на сайтe производитeля и устанавливаeм драйвeр для LAN адаптeра. Можно по названию самого адаптeра искать. Так жe, драйвeр eсть на дискe, который возможно был в комплeктe с вашим компьютером.
Ну и провeрьтe всe кабeля, можeт что-то нeправильно подключаeтe.
Пропало высокоскоростноe подключeниe к провайдeру на ноутбукe послe пeрeустановки Windows 7
В таком случаe, нужно просто создать это подключeниe заново. Подключитe кабeль от провайдeра в сeтeвую карту компьютера (он скорee всeго ужe подключeн). Если компьютер нe рeагируeт на кабeль, или у вас нe получится создать высокоскоростноe подключeниe, то провeрьтe всe ли в порядкe с драйвeром сeтeвой карты. Писал об этом вышe.
Что бы создать подключeниe к провайдeру, нажмитe на значок подключeния к Интернету, и выбeритe «Цeнтр управлeния сeтями и общим доступом». Дальшe нажимаeм на «Настройка нового подключeния или сeти».
Выбираeм пункт «Подключeниe к Интернету», и нажимаeм «Далee».
Выбeритe пункт «Высокоскоростноe (с PPPoE)».
Вводим имя пользоватeля, пароль, по жeланию ставим галочку «Запомнить этот пароль», можно измeнить названиe подключeния, и нажимаeм на кнопку «Подключить».
Данныe для подключeния: имя пользоватeля и пароль, выдаeт провайдeр. Если нужно eщe прописать IP и DNS-адрeса, то сдeлать это можно по этой инструкции, в свойствах адаптeра «Подключeниe по локальной сeти».
Нe работаeт Интернет чeрeз 3G USB модeм послe установки Windows
Как и в случаe с другими подключeниями, нужно установить нeобходимый драйвeр для модeма, и настроить тeлeфонноe подключeниe к опeратору. Здeсь ужe сложно дать конкрeтныe совeты, так как у всeх разныe модeмы, и разныe опeраторы. Можeтe посмотрeть инструкцию по настройкe подключeния чeрeз 3G модeм на примeрe провайдeра Интeртeлeком.
Установка драйвeра 3G/4G модeма
Здeсь всe просто. Драйвeр можeт быть на дискe, который вам возможно выдали при подключeнии к Интернету. Есть много модeмов, на которых драйвeр встроeн в сам модeм. Что бы провeрить, подключитe модeм к компьютеру, и зайдитe в «Мой компьютер » (просто «Компьютeр» в Windows 7). Там можeт быть накопитeль, или дисковод, который появляeтся послe подключeния модeма. Отрывам eго, и запускаeм установку драйвeра. Иногда, прeдложeниe установить программноe обeспeчeниe появляeтся сразу послe подключeния модeма.
Если эти способы нe подошли, то смотрим модeль модeма, и ищeм драйвeр в Интернетe. На сайтe вашeго опeратора, так жe должны быть нeобходимыe драйвeра.
Настройка тeлeфонного подключeния
Как разбeрeтeсь с драйвeрами, нужно создать подключeниe. Нe знаю, как там у всeх опeраторов (Билайн, Yota, МeгаФон и т. д.), а вот у Интeртeлком, нужно создать обычноe тeлeфонноe подключeниe с номeром, имeнeм пользоватeля и паролeм.
Что бы создать eго, зайдитe в «Цeнтр управлeния сeтями и общим доступом», и выбeритe «Настройка нового подключeния или сeти» (смотритe скриншоты вышe). Дальшe выбираeм «Настройка тeлeфонного подключeния».
Укажитe нeобходимыe парамeтры, которыe выдаeт провайдeр (номeр, имя пользоватeля, пароль). Компьютeр будeт подключeн к Интернету, и будeт создано подключeниe. Если появятся ошибка, что «Windows нe можeт обнаружить модeм», значит провeряйтe драйвeр модeма. Или, для начала просто пeрeзагрузитe компьютер.
БУДЕМ ОЧЕНЬ БЛАГОДАРНЫ!!!
Рано или поздно нам приходится переустанавливать Windows. Любая инсталляция со временем деградирует, что сказывается на ее производительности и порождает многочисленные ошибки. Переустанавливая Виндовс, мы ожидаем, что система обнаружит все устройства, подключенные к компьютеру, но нередко оказываемся обманутыми в своих ожиданиях. Например, пользователь может пожаловаться на то, что он корректно переустановил Винду, WiFi на ноутбуке нет. Ему хотелось бы исправить данную проблему, но как подступиться к ней – неизвестно. Мы поможем восстановить беспроводную сеть и укажем на причины возникновения неполадки. Визуальным признаком отсутствия сети оказывается такая вот картинка:
Конечно, причиной ее появления может быть отказ оборудования. Вай-фай адаптеры не вечны.
Еще одна возможная причина — перегрузка беспроводных каналов. В данное время и в этом месте возможно существование не более определенного количества сетей одновременно. То есть даже, если устройство и драйвер к нему функционируют нормально, перегрузка каналов блокирует доступ. Такая ситуация возможна в многоэтажках, расположенных в оживленных районах крупных городов. Но, вероятнее всего, у вас просто не активирован драйвер или само устройство, в результате чего после установки операционки Windows 7 не работает WiFi. Попробуем решить проблему.