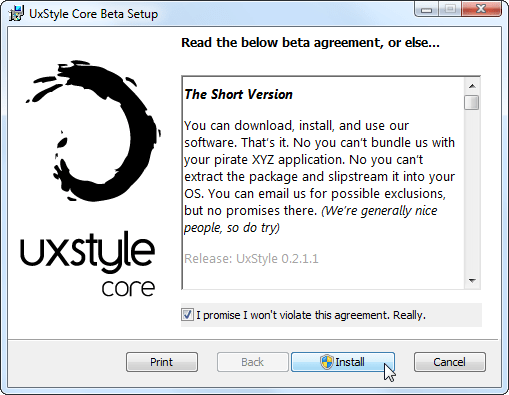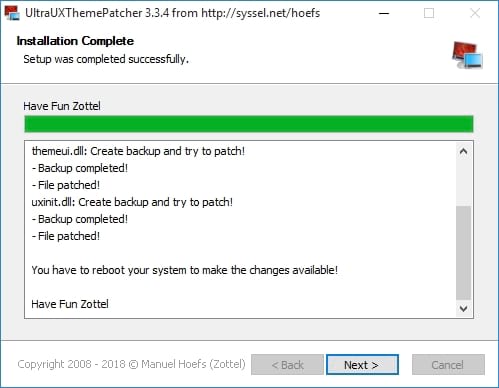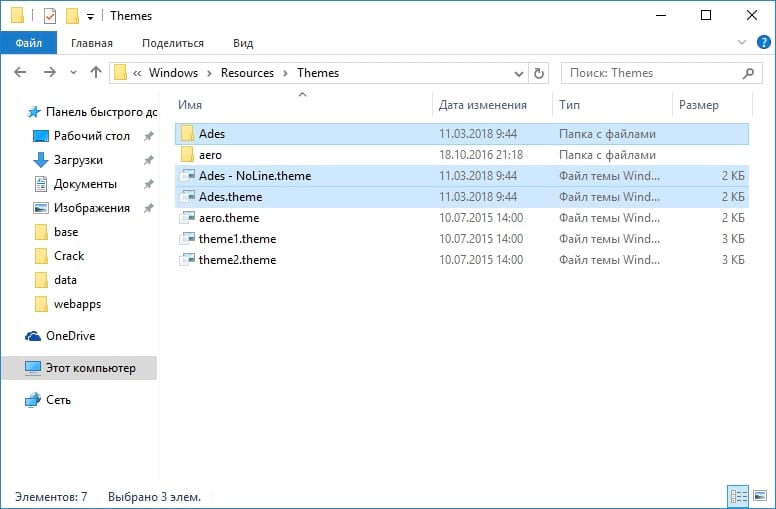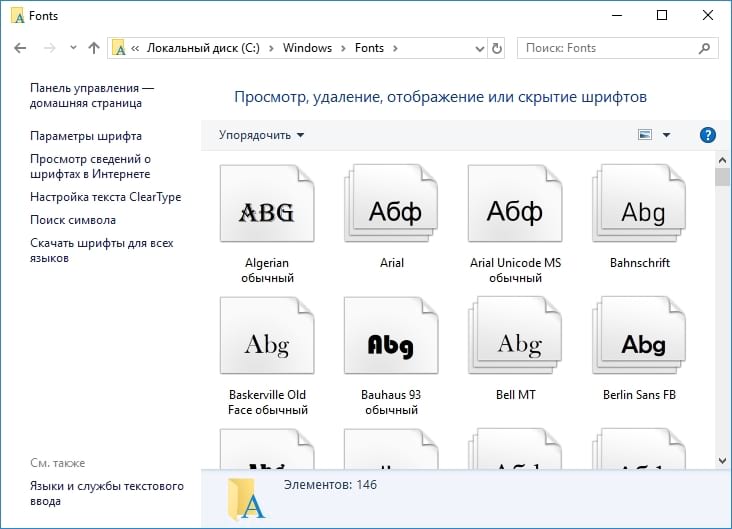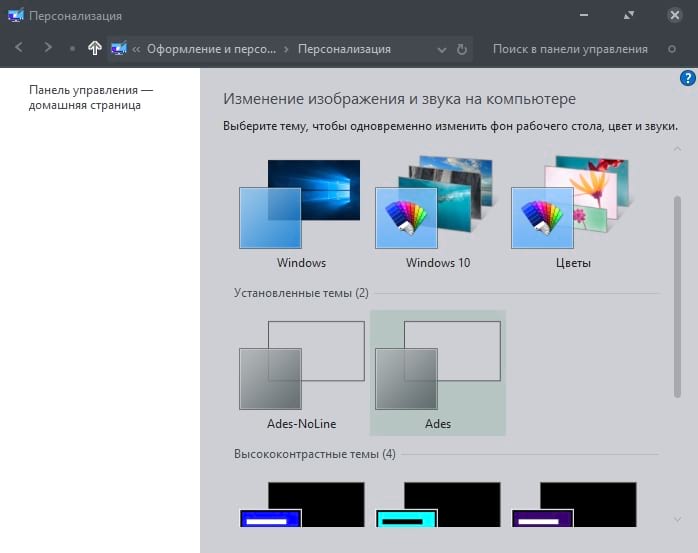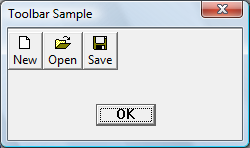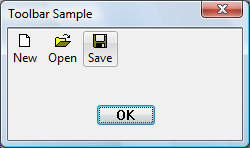Содержание
- Как убрать упрощенный стиль в Windows 7 — инструкция по настройке
- Что такое упрощенный стиль в Windows
- Как убрать упрощенный стиль в Windows 7: почему цветовая схема изменена
- Установка драйверов для видеокарты
- Как сделать упрощенный стиль Windows 7
- Использование утилиты Microsoft Fix It для управления цветовыми схемами на Windows 7
- Отключение упрощенного стиля в Windows 7
- Вариант 1: Выбор одной из стандартных тем
- Вариант 2: Изменение настроек визуальных эффектов
- Вариант 3: Использование средства устранения неполадок
- Вариант 4: Запуск оценки производительности компьютера
- Вариант 5: Обновление драйверов видеокарты
- Вариант 6: Включение файла подкачки
- Вариант 7: Отключение средства устранения неполадок
Как убрать упрощенный стиль в Windows 7 — инструкция по настройке
Разработчики операционной системы виндовс позаботились практически обо всех пользователях своих программных продуктов и создали огромное количество настроек не только для изменения функционала ОС, но и для корректировки внешнего вида и ускорения работы компьютера. Одной из таких возможностей является активация упрощенного стиля представления виндовс, позволяющая изменить вид отображения системы и повысить производительность работы ПК. Следует подробно разобраться, как изменить стиль виндовс 7, зачем это нужно и как убрать упрощенный стиль.
Что такое упрощенный стиль в Windows
Внешний вид режима
Начиная еще с «древней» виндовс ХП, в операционных системах этого семейства появилась возможность поменять рисунки рабочего стола, а также настроить цветовую гамму под себя. Кроме этого, пользователям стали доступны различные схемы оформления интерфейса ОС: кнопок, окон, указателей и т. д. К примеру, если пользователь не хочет, чтобы его и без того слабая видеокарта нагружалась различными визуальными эффектами, то их можно отключить.
В ХП для установки более упрощенного стиля нередко приходилось копаться в системном реестре. Семерка же решила эту проблему, так как в ней есть режим «Упрощенный режим просмотра». О том, как его настроить и удалить рассказано в следующих разделах, а пока стоит разобраться, что он собой представляет.
Интерфейс семерки начал появляться еще в висте, где впервые был добавлен стиль Aero. Далее он стал совершенствоваться, а пользователи смогли получить настройки, позволяющие им управлять отображением различных элементов интерфейса. В висте также присутствовала возможность принудительно отключить спецэффекты, и именно с этой ОС пошло понятие «упрощенный стиль».
Под термином «упрощенный стиль» понимается такой режим отображения системного интерфейса, при котором все окна, панели, списки и кнопки становятся более квадратными, резкими, бесцветными и однотонными. Когда данный режим активирован, указатель не отбрасывает тень, окна не переносятся с сохранением их содержимого, списки прокручивают более резко (без анимации) и т. д.
К сведению! Включить данный режим отображения может каждый. Это не требует каких-либо профессиональных навыков и выполнения сложных инструкций. Достаточно найти нужную настройку и включить или выключить ее.
Специалисты рекомендуют переводить операционную систему на упрощенный режим отображения в тех случаях, когда пользователю не хватает системных ресурсов для воспроизведения других программ и игр. Если у человека слабый компьютер, то такая схема помогает ему справиться с лагами и тормозами, упростив отображение и снизив нагрузку на процессор и видеокарту. Также это немного освобождает оперативную память.
Современные системы пользовательского интерфейса расходуют действительно много памяти, и их при необходимости нужно упрощать, но рациональнее будет обновить свой ноутбук или персональный компьютер или же установить на него другую, более легкую операционную систему.
Иногда «Упрощенный режим» активируется из-за вирусов или в результате неправильных действий пользователя. В таких случаях многие часто ищут ответ на вопрос, как вернуть цветовую схему Windows 7 к прежним настройкам. Об этом и рассказано далее.
Именно от виндовс виста и пошел интерфейс Аэро
Как убрать упрощенный стиль в Windows 7: почему цветовая схема изменена
Как уже было сказано, тема отображения может измениться не по воле хозяина компьютера. Возможно, он случайно активировал ее какой-либо программной настройкой, а возможно, всему виной вредоносное программное обеспечение, которое мешает нормально работать и менять системные настройки сети, интерфейса, пользователей и т. д. Это имеет место быть, но чаще всего упрощенный стиль отображения активируется из-за следующих моментов:
- запуск программы или приложения, которые несовместимы с темой интерфейса Aero. В таких случаях обычно отключаются только некоторые визуальные эффекты и только до завершения работы программного обеспечения. Как только лишнее будет закрыто, все восстановится. Если этого не происходит, то следует произвести перезагрузку операционной системы;
- питание от аккумуляторной батареи, которая практически полностью израсходовала свою энергию. Интерфейс нагружает видеокарту, а она требует больше электрической энергии. Если человек пользуется ноутбуком, то, скорее всего, устройство работает от аккумулятора. В некоторых случаях, если он садится, и энергии остается крайне мало, операционная система может переходить на упрощенный стиль отображения, чтобы сэкономить заряд и проработать немного дольше;
- пользователем было произведено изменение параметров оборудования компьютера или разрешение экрана. Иногда после этого ПК перестает соответствовать требованиям для запуска интерфейса Аэро и переходит на упрощенный стиль отображения;
- на персональном компьютере или ноутбуке не хватает памяти для одновременного запуска множества программ и без того работающего интерфейса Aero. Рекомендуется закрыть лишние приложения или проапгрейдить свой компьютер.
Отключать упрощенный вид так же просто, как и включать его
Если операционная система сама изменила режим отображения, то рекомендуется закрыть несколько программ и их окон, а затем выполнить следующие действия:
- Перейти в меню «Пуск» и найти в нем утилиту «Выполнить». Также ее можно запустить нажатием сочетания клавиш «Win + R».
- Дождаться открытия окна, а затем вставить в него команду «msdt.exe -ep WindowsHelp -id AeroDiagnostic» без кавычек и нажать «Ввод».
- Дождаться запуска средств устранения неполадок в интерфейсе Аэро и сканирования системы, которое должно обнаружить все баги и исправить их.
Также для тех, кто не знает, как поменять стиль виндовс 7, есть следующая пошаговая инструкция, работающая во всех редакциях ОС (Начальная, Базовая, Домашняя, Максимальная, Корпоративная). Выглядит она так:
- Перейти в меню «Пуск» и найти в поисковой строке «Панель управления».
- Запустить ее и перейти в раздел «Система и безопасность».
- Найти подраздел «Быстродействие» и в настройках выбрать и настроить режим отображения интерфейса, отключить упрощенный вариант.
Обратите внимание! То же самое можно сделать и через окно «Персонализация». Для этого в любом свободном месте рабочего стола нажимают ПКМ и выбирают пункт «Персонализация». Остается выбрать нужный стиль и применить его с сохранением настроек.
Установка драйверов для видеокарты
Иногда проблема переключения на подобный режим заключается в неисправности или удалении драйверов видеокарты. Выключать или удалять их может конфликтующая программа или вирус. Чтобы проверить этот факт, необходимо перейти в «Диспетчер устройств», найти пункт «Видеоадаптеры» и посмотреть, есть ли около названия адаптера желтый треугольник. Если да, то следует перейти на официальный сайт производителя карты и поставить последние драйверы на нужную модель.
Обратите внимание! Если треугольника нет, то драйверы нужно все равно переустановить. Это не только обеспечит повышение производительности, но и решит проблему автоматического перехода на упрощенный стиль.
Как сделать упрощенный стиль Windows 7
Если отменить упрощенное отображение, то все вернется на свое место, но иногда такой режим нужен. Для его включения можно воспользоваться такой инструкцией:
- Перейти в меню «Пуск» и найти в поисковой строке «Параметры отображения».
- Дождаться запуска окна и выбрать ссылку «Представление системы».
- Установить переключатель на надпись «Обеспечить наилучшее быстродействие» и сохранить настройки.
Использование утилиты Microsoft Fix It для управления цветовыми схемами на Windows 7
Утилита Fix It (Easy Fix) уже устарела, и компания «Майкрософт» не рекомендует ее к скачиванию. Несмотря на это, в виндовс 7 она способна быстро настроить цветовые схемы и режимы интерфейса. Помимо этого, она производит полную диагностику ПК, что позволяет обнаружить любые неисправности, влияющие на медленное выполнение задач. Скачать ее можно отсюда (https://ru.ccm.net/download/download-621-skachat-microsoft-fix-it).
Упрощенный режим может появляться из-за проблем с драйверами
В статье было рассмотрено, как выйти из упрощенного режима в Windows 7 и включить его при необходимости. На самом деле, отключение и включение этой опции не занимает много времени и может выполняться путем стандартных настроек операционной системы.
Отключение упрощенного стиля в Windows 7
Вариант 1: Выбор одной из стандартных тем
Самый быстрый и простой вариант отключения упрощенного стиля в Windows 7 — переключение на одну из стандартных тем или ручная настройка персонализации при помощи доступных параметров. Для этого нужно выполнить следующие действия:
- Откройте меню «Пуск» и перейдите в «Панель управления».
Среди присутствующих параметров найдите «Персонализацию» и нажмите по нему для перехода.
В необходимом меню вы увидите, что сейчас активен стиль «Windows 7 — упрощенный стиль». Если это не так, значит, режим уже отключен и в дальнейшей настройке не нуждается.
Можете выбрать одну из доступных тем или самостоятельно редактировать как фон рабочего стола, так и цвет окон, используя стандартные настройки операционной системы.

Если после применения изменений ничего не произошло или же на экране появилось уведомление об ошибке — скорее всего, возникли трудности с Aero, о решении которых мы расскажем в следующих способах нашей статьи.
Вариант 2: Изменение настроек визуальных эффектов
В Windows 7 есть несколько параметров, отвечающих за визуальные эффекты. Обычно их редактируют, когда приходится немного разгрузить процессор и оперативную память, если речь идет о слабом компьютере. Если предыдущий метод оказывается бесполезным/нерабочим, нужно проверить эти настройки и изменить их, отключив тем самым упрощенный стиль.
- Запустите утилиту «Выполнить», воспользовавшись горячей клавишей Win + R. Введите там sysdm.cpl и нажмите Enter для подтверждения.
В появившемся окне перейдите на вкладку «Дополнительно» и в блоке «Быстродействие» кликните по кнопке «Параметры».
Отметьте маркером пункт «Восстановить значения по умолчанию», а если этот параметр и так уже активирован, выберите «Обеспечить наилучший вид».

Вариант 3: Использование средства устранения неполадок
Рассмотрим вариант, который необходимо выполнить в тех ситуациях, когда при попытке изменить параметры персонализации появляется ошибка или на экране вообще ничего не меняется. Часто проблемой выступают отключенные службы Aero, но могут быть и другие причины. Проще всего — использовать средство устранения неполадок, которое автоматически найдет и исправит ошибки, связанные с оформлением.
- В приложении «Панель управления» перейдите к разделу «Центр поддержки».
На этой странице щелкните по строке «Устранение неполадок».
Нужное для использования средство называется «Отображение настольных эффектов Aero» и находится в блоке «Оформление и персонализация».
Запустите его и сразу переходите к следующему шагу, чтобы начать сканирование.
Дождитесь появления отчета и ознакомьтесь с предоставленной информацией. Если требуется, выполните предложенные инструкции, чтобы избавиться от возникшей проблемы.

Можно проверить работу Aero и вручную, самостоятельно запустив службы или активировав компонент через «Командную строку». Об этом рассказывает другой автор в статье по ссылке ниже.
Вариант 4: Запуск оценки производительности компьютера
Как бы это странно ни звучало, но отсутствие итогового результата оценки производительности Windows 7 может влиять на автоматическое переключение в упрощенный стиль, что и не позволяет навсегда отключить его. Связано это с тем, что ОС просто не может определить оптимальные параметры для вашего компьютера и постоянно переводит ПК в режим экономии системных ресурсов.
- Для оценки производительности в «Панели управления» на этот раз выберите раздел «Система».
В нем нажмите по надписи «Оценка системы недоступна». Если же оценка уже производилась, пропустите этот метод и сразу переходите к следующему.
В новом окне щелкните по кнопке «Оценить компьютер», запустив тем самым оценку производительности.
Дождитесь окончания операции, перезагрузите ПК и проверьте возможность отключения упрощенного стиля.

Вариант 5: Обновление драйверов видеокарты
Отсутствие актуальных драйверов для видеокарты может вызывать проблемы с настройками внешнего вида операционной системы, в том числе и приводить к автоматической смене режима на упрощенный. Соответственно, обновление до последней версии должно решить эту неполадку. Вы вправе самостоятельно выбрать оптимальный метод поиска драйверов, о чем говорится в другой статье по следующей ссылке.
Вариант 6: Включение файла подкачки
Файл подкачки — отличное средство улучшения производительности операционной системы в периоды, когда компьютеру не хватает оперативной памяти. Его настройка позволяет немного разгрузить системные ресурсы и не вызывать автоматический переход на упрощенный стиль. О включении файла подкачки и его правильной настройке читайте в материале, перейдя по ссылке ниже.
Вариант 7: Отключение средства устранения неполадок
В качестве последнего способа рассмотрим отключение средства устранения неполадок Windows 7, которое периодически автоматически включает упрощенный стиль, если при запуске сеанса были замечены проблемы в плане производительности.
- В приложении «Панель управления» откройте «Центр поддержки».
Для начала перейдите в раздел «Настройка центра поддержки».
Здесь вы можете отключить уведомления об обслуживании, чтобы они не всплывали при работе с операционной системой.
Вернитесь к предыдущему окну и выберите «Устранение неполадок».
На панели слева кликните по надписи «Настройка».
Отключите обслуживание компьютера и устранение неполадок после запуска. Перезагрузите ПК и проверьте, как это сказалось на изменении внешнего вида. Можете открыть «Персонализацию» и выбрать одну из доступных тем.
Вин 8 / 8.1 с работающим ускорением в классике, доказывает что всё возможно. Если бы не было защиты от запуска на не своей ОС, то я бы частями файлы с 8-ки в 7-рку перекидал и ловил момент когда оно включится. Но хитрожопые программисты сделали чтоб 90% системных файлов взятых с 8-рки на 7-рке тупо не запускались.
Источник
Как установить пользовательские темы и визуальные стили в Windows
W indows поддерживала темы, также известные как «визуальные стили», начиная с Windows XP. По умолчанию Windows загружает только темы, подписанные Microsoft, но Вы можете легко обойти это.
Процветает сообщество разработчиков тем, которые все еще создают темы для Windows 7 и 8. Однако это не стандартные темы Windows — они изменяют внешний вид оконных заголовков, кнопок и других визуальных элементов.
Исправление системных файлов
Windows проверяет, подписаны ли темы Microsoft перед их загрузкой. Если это не так, Windows не загрузит их вообще. Чтобы использовать их, Вам придется изменить системные файлы Windows — uxtheme.dll в частности — и отключить проверку. Раньше для этого требовалась загрузка в безопасном режиме и ручная замена системных файлов. Сегодня есть более простые способы сделать это.
UltraUXThemePatcher — это простое в использовании приложение, которое модифицирует uxtheme.dll для Вас. Он поддерживает все версии Windows: 32-разрядные и 64-разрядные версии Windows 10, 8, 7, Server 2008, Vista, Server 2003 и XP. Все, что Вам нужно сделать, это загрузить приложение, запустить его и перезагрузить компьютер при появлении запроса — теперь Вы сможете устанавливать сторонние темы.
Поиск и скачивание сторонних тем
Вы найдете пользовательские визуальные стили для Windows на различных веб-сайтах. Одним из лучших мест для поиска визуальных стилей является DeviantArt. Проверьте соответствующую страницу категории для своей версии Windows:
Обратите внимание, что эти файлы обычно представляют собой файлы ZIP или RAR, которые могут содержать вредоносное ПО или ссылки на зараженные сайты. Используйте антивирусный сканер для дополнительной защиты, если у Вас есть какие-либо сомнения. Также обратите внимание, что для определенных обновлений Windows (особенно в Windows 10) могут потребоваться определенные обновления для файлов тем — дважды проверьте информацию на DeviantArt или на других страницах, чтобы убедиться, что загружаемая Вами тема совместима с Вашей сборкой.
Выберите нужную тему и загрузите ее на свой компьютер. Чтобы проиллюстрировать этот процесс, мы будем использовать тему Ades Theme for Windows 10 для Windows 10.
Установка визуальных стилей
Темы находятся в следующей папке:
Обратите внимание, что некоторые темы могут включать в себя другие дополнения и требуют от Вас следовать дополнительным инструкциям, прежде чем они будут работать по назначению. Например, темы могут включать пользовательские шрифты и значки. Страница загрузки темы или включенный файл readme — обычно содержит информацию о завершении процесса установки.
Поскольку Microsoft официально не поддерживает сторонние темы, Вы, вероятно, столкнетесь с случайным графическим сбоем или грубыми краями при использовании пользовательских визуальных стилей со сторонними приложениями. Не так много можно сделать с этим — разработчики обычно не учитывают неофициальные темы Windows при разработке своих приложений.
Источник
Общие сведения о визуальных стилях
в этом разделе описываются стили оформления и определяются компоненты Windows, которые их поддерживают. Здесь также объясняются действия, которые необходимо выполнить для использования стилей оформления в приложениях. Этот раздел включает следующие подразделы:
Темы и визуальные стили
Windows включает несколько функций, позволяющих пользователям настраивать пользовательский интерфейс в соответствии с индивидуальными потребностями и предпочтениями. Эти функции включают темы, появившиеся в Microsoft Plus!. для Windows 95. Тема — это Выбираемая пользователем коллекция параметров, включающая фоновый рисунок, курсоры, шрифты, звуки и значки. Ниже приведены некоторые характеристики тем.
Дополнительные сведения о файлах Theme см. в разделе Формат файла темы.
визуальный стиль — это спецификация, определяющая внешний вид Windows стандартных элементов управления. Визуальные стили связаны с темами; то есть файл Theme содержит раздел, в котором указывается визуальный стиль, применяемый при активной теме. Ниже приведены некоторые характеристики визуальных стилей.
на следующем рисунке показано простое диалоговое окно с панелью задач на рабочем столе Windows 7, который использует тему Windows Aero без прозрачности. Так как приложение не настроено для использования стилей оформления, кнопки отображаются одинаково независимо от параметров темы.
На следующем рисунке показано одно и то же диалоговое окно на том же рабочем столе, но на этот раз приложение настроено для работы с визуальными стилями. Обратите внимание на различные внешний вид кнопок в клиентской области. Кнопки выглядят иначе, поскольку система применяет визуальные стили, определенные в теме Aero.
в следующем примере показано аналогичное диалоговое окно на Windows 8 рабочем столе. в Windows 8 стили оформления всегда включены, поэтому Windows 8 приложения получают их «бесплатно».
Компоненты визуальных стилей
Стили оформления поддерживаются следующими компонентами:
API визуальных стилей зависит от системной службы, именуемой темами. общая библиотека элементов управления запрашивает у службы «темы» получение сведений о стиле и, вплоть до Windows 7, использует службу для отрисовки элементов управления в текущем визуальном стиле.
в Windows 8 и более поздних версиях API визуальных стилей по-прежнему работает, если служба «темы» отключена. Это означает, что стандартные элементы управления и неклиентская область Windows по-прежнему будут иметь стили оформления, если служба «темы» отключена. функции Windows 8, по-прежнему требующие службы «темы», включают:
API визуальных стилей получает сведения о стиле из файла мсстилес, связанного с текущей выбранной темой. Файл. мсстилес содержит набор метрик, шрифтов, цветов и точечных рисунков, определяющих визуальный стиль.
Требования к приложениям для поддержки визуальных стилей
Чтобы использовать стили оформления, приложение должно работать под управлением операционной системы, содержащей ComCtl32.dll версии 6 или более поздней. Если вы хотите, чтобы приложение использовало ComCtl32.dll версии 6, необходимо добавить манифест приложения или директиву компилятора, чтобы указать, что следует использовать версию 6, если она доступна. Сведения о создании манифеста приложения, позволяющего использовать стили оформления в приложении, см. в разделе Включение визуальных стилей.
Для стандартных элементов управления никаких дополнительных действий не требуется, чтобы обеспечить отображение элементов управления в предпочитаемом визуальном стиле пользователя.
Если приложение содержит настраиваемые или рисуемые пользователем элементы управления, необходимо использовать API визуальных стилей для получения сведений о текущем активном визуальном стиле, а также для рисования элементов управления в этом стиле.
для Windows версий до Windows 8 приложения обычно должны предоставлять два отдельных пути кода для рисования пользовательских и рисуемых элементов управления. один путь к коду рисует элементы управления, когда тема, использующая стили оформления, активна, а другой путь к коду рисует элементы управления, когда активна Windows классическая тема или тема с высокой контрастностью. однако в Windows 8 стили визуальных элементов всегда включены, поэтому разделяйте их пути кода ненужными. приложения, которые обрабатываются для Windows 8, получают высокую контрастность в «бесплатно». Дополнительные сведения см. в разделе Поддержка тем высокая контрастность.
Источник
Adblock
detector
Содержание
- Вариант 1: Выбор одной из стандартных тем
- Вариант 2: Изменение настроек визуальных эффектов
- Вариант 3: Использование средства устранения неполадок
- Вариант 4: Запуск оценки производительности компьютера
- Вариант 5: Обновление драйверов видеокарты
- Вариант 6: Включение файла подкачки
- Вариант 7: Отключение средства устранения неполадок
- Вопросы и ответы
Вариант 1: Выбор одной из стандартных тем
Самый быстрый и простой вариант отключения упрощенного стиля в Windows 7 — переключение на одну из стандартных тем или ручная настройка персонализации при помощи доступных параметров. Для этого нужно выполнить следующие действия:
- Откройте меню «Пуск» и перейдите в «Панель управления».
- Среди присутствующих параметров найдите «Персонализацию» и нажмите по нему для перехода.
- То же самое можно сделать и через контекстное меню на рабочем столе, вызываемое кликом правой кнопкой мыши.
- В необходимом меню вы увидите, что сейчас активен стиль «Windows 7 — упрощенный стиль». Если это не так, значит, режим уже отключен и в дальнейшей настройке не нуждается.
- Можете выбрать одну из доступных тем или самостоятельно редактировать как фон рабочего стола, так и цвет окон, используя стандартные настройки операционной системы.

Если после применения изменений ничего не произошло или же на экране появилось уведомление об ошибке — скорее всего, возникли трудности с Aero, о решении которых мы расскажем в следующих способах нашей статьи.
Вариант 2: Изменение настроек визуальных эффектов
В Windows 7 есть несколько параметров, отвечающих за визуальные эффекты. Обычно их редактируют, когда приходится немного разгрузить процессор и оперативную память, если речь идет о слабом компьютере. Если предыдущий метод оказывается бесполезным/нерабочим, нужно проверить эти настройки и изменить их, отключив тем самым упрощенный стиль.
- Запустите утилиту «Выполнить», воспользовавшись горячей клавишей Win + R. Введите там
sysdm.cplи нажмите Enter для подтверждения. - В появившемся окне перейдите на вкладку «Дополнительно» и в блоке «Быстродействие» кликните по кнопке «Параметры».
- Отметьте маркером пункт «Восстановить значения по умолчанию», а если этот параметр и так уже активирован, выберите «Обеспечить наилучший вид».
- Дополнительно можно самостоятельно указать эффекты, которые вы хотите видеть или же, наоборот, отключить. Перед выходом не забудьте применить изменения, нажав соответствующую кнопку.


Вариант 3: Использование средства устранения неполадок
Рассмотрим вариант, который необходимо выполнить в тех ситуациях, когда при попытке изменить параметры персонализации появляется ошибка или на экране вообще ничего не меняется. Часто проблемой выступают отключенные службы Aero, но могут быть и другие причины. Проще всего — использовать средство устранения неполадок, которое автоматически найдет и исправит ошибки, связанные с оформлением.
- В приложении «Панель управления» перейдите к разделу «Центр поддержки».
- На этой странице щелкните по строке «Устранение неполадок».
- Нужное для использования средство называется «Отображение настольных эффектов Aero» и находится в блоке «Оформление и персонализация».
- Запустите его и сразу переходите к следующему шагу, чтобы начать сканирование.
- Дождитесь появления отчета и ознакомьтесь с предоставленной информацией. Если требуется, выполните предложенные инструкции, чтобы избавиться от возникшей проблемы.


Можно проверить работу Aero и вручную, самостоятельно запустив службы или активировав компонент через «Командную строку». Об этом рассказывает другой автор в статье по ссылке ниже.
Подробнее: Включение режима Aero в Windows 7
Вариант 4: Запуск оценки производительности компьютера
Как бы это странно ни звучало, но отсутствие итогового результата оценки производительности Windows 7 может влиять на автоматическое переключение в упрощенный стиль, что и не позволяет навсегда отключить его. Связано это с тем, что ОС просто не может определить оптимальные параметры для вашего компьютера и постоянно переводит ПК в режим экономии системных ресурсов.
- Для оценки производительности в «Панели управления» на этот раз выберите раздел «Система».
- В нем нажмите по надписи «Оценка системы недоступна». Если же оценка уже производилась, пропустите этот метод и сразу переходите к следующему.
- В новом окне щелкните по кнопке «Оценить компьютер», запустив тем самым оценку производительности.
- Дождитесь окончания операции, перезагрузите ПК и проверьте возможность отключения упрощенного стиля.

Вариант 5: Обновление драйверов видеокарты
Отсутствие актуальных драйверов для видеокарты может вызывать проблемы с настройками внешнего вида операционной системы, в том числе и приводить к автоматической смене режима на упрощенный. Соответственно, обновление до последней версии должно решить эту неполадку. Вы вправе самостоятельно выбрать оптимальный метод поиска драйверов, о чем говорится в другой статье по следующей ссылке.
Подробнее: Обновляем драйвера видеокарты на Windows 7

Вариант 6: Включение файла подкачки
Файл подкачки — отличное средство улучшения производительности операционной системы в периоды, когда компьютеру не хватает оперативной памяти. Его настройка позволяет немного разгрузить системные ресурсы и не вызывать автоматический переход на упрощенный стиль. О включении файла подкачки и его правильной настройке читайте в материале, перейдя по ссылке ниже.
Подробнее: Создание файла подкачки на компьютере с Windows 7
В качестве последнего способа рассмотрим отключение средства устранения неполадок Windows 7, которое периодически автоматически включает упрощенный стиль, если при запуске сеанса были замечены проблемы в плане производительности.
- В приложении «Панель управления» откройте «Центр поддержки».
- Для начала перейдите в раздел «Настройка центра поддержки».
- Здесь вы можете отключить уведомления об обслуживании, чтобы они не всплывали при работе с операционной системой.
- Вернитесь к предыдущему окну и выберите «Устранение неполадок».
- На панели слева кликните по надписи «Настройка».
- Отключите обслуживание компьютера и устранение неполадок после запуска. Перезагрузите ПК и проверьте, как это сказалось на изменении внешнего вида. Можете открыть «Персонализацию» и выбрать одну из доступных тем.

Еще статьи по данной теме:
Помогла ли Вам статья?
Windows 7 не удалось применить визуальные стили
Сообщения: 51422
Благодарности: 14733
| Конфигурация компьютера | |
| Материнская плата: ASUS P8Z77-V LE PLUS | |
| HDD: Samsung SSD 850 PRO 256 Гб, WD Green WD20EZRX 2 Тб | |
| Звук: Realtek ALC889 HD Audio | |
| CD/DVD: ASUS DRW-24B5ST | |
| ОС: Windows 8.1 Pro x64 | |
| Прочее: корпус: Fractal Design Define R4 |
oooiio, еще варианты:
1. Заменить Uxtheme.dll на оригинальный (скопировать в папки WINDOWSsystem32 и WINDOWSsystem32dllcache в безопасном режиме). Во вложении версия из русской XP SP2.
3. Если не поможет, Пуск -> Все программы -> Стандартные -> Служебные -> Восстановление системы (откатиться на тот момент, когда все работало).
Сообщения: 2259
Благодарности: 529
Windows 7 не удалось применить визуальные стили

Здравствуйте. Вчера перестал работать aero, причем темы с ним выбрать можно, однако стиль все равно остается классическим. Галочка на «использовать aero» установлена, однако сам пункт меню серый, и галочку невозможно ни убрать, ни поставить. Встроенный поиск проблем ничего не выявил, Fixit же утверждает, что «Видеоадаптер не поддерживает необходимые параметры отображения». Такого, естественно, быть не может, поскольку до вчерашнего дня все стабильно работало. Дрова на видеокарту переустановил, эффекта нет. Пытался установить стороннюю тему с помощью Theme Manager — «Необрабатываемое исключение в приложении». Минимальный индекс производительности — 5,9, причем «производительность видеокарты для Windows Aero» установлена на оценке 7,3. Сама видеокарта работает стабильно. Возможно ли решить данную проблему, не переустанавливая Windows? Видеокарта GeForce 550Ti, винда Ultimate.
P.S.: Племянник сдал бабушку, которая, оказывается, в мое отсутствие включала и выключала компьютер, причем выключала с кнопки. Может, что-то не так в самой системе. Племяш получил заслуженную шоколадку.
Источник
Сообщения: 6885
Благодарности: 2110
| Конфигурация компьютера | ||||||||
| Материнская плата: Gigabyte GA-Z77-D3H | ||||||||
| HDD: Samsung SSD 850 120GB + KFA2 GAMER L TA1D0480A + Seagate ST2000DM001-9YN164 | ||||||||
| Звук: VIA VT2020/VT2021 @ Intel Panther Point PCH | ||||||||
| CD/DVD: LG GSA-H30N SATA | ||||||||
| ОС: Windows 10 Enterprise x64 v1909 | ||||||||
Источник
Windows 7 не удалось применить визуальные стилиСообщения: 51422
oooiio, еще варианты: 3. Если не поможет, Пуск -> Все программы -> Стандартные -> Служебные -> Восстановление системы (откатиться на тот момент, когда все работало). Сообщения: 2259
Adblock Источник |
«Disable desktop composition» flag disables Aero (transparent glass border) effect for the duration of the application’s run, which seems like all there is to «visual themes»
Correct; it tells Windows to not use the Aero glass or the Desktop Window Manager (or by extension, hardware acceleration) when that program is run. Therefore, when a program that is configured like that is run, all of the windows on screen share the same frame buffer instead of each getting their own. This is only necessary with a small handful of programs that expect things to be a very specific way and use hard-coded (and possibly undocumented) methods instead of using provided interfaces. Fortunately this is generally limited to very old programs.
What exactly are these «visual themes»? From what I can guess, a «visual theme» is a custom window border style around window content area created using hooks and WDM API calls, though I am prepared to be corrected.
You are correct; visual themes or styles are fancy, graphical renderings of the Windows interface chrome (borders as well as controls like buttons, radio buttons, check-boxes, scrollbars, etc.)
In Windows XP, it was the Luna theme (figure 3) which had the thick, rounded, blue Windows borders and glossy, red [x]. In Windows Vista and 7, there are the Aero theme (figure 4) which includes the “Glass” transparency effect, as well as the Windows Basic theme (figure 5) which does not, yet is still a theme/style.
How does disabling them affect the system?
The option simply has Windows use turn off themes and use the Windows Classic theme (figure 1) while the program is running. This is usually not required, but again, there could theoretically exist a (probably very old) program which gets borked if run on a themed Windows. Note that Windows themes have existed for quite a while (Windows XP was the first to include them and was released in 2001), so in most cases, only programs written before that would have a problem unless as previously mentioned, they are new but poorly programmed (I’m using “poorly” here for anything written using direct calls and such instead of the API; it is possible for an incompatible program to be well written, but simply be specialized).
but toggling the «Disable visual themes» option doesn’t seem to do anything.
To see the effect, you need three conditions to be true:
- Windows must be configured to use a theme (you won’t see anything if it’s currently set to the Classic theme)
- A program must have that compatibility option checked
- The program must be windowed so you can see it; obviously, you won’t see any change for a fullscreen program
The effects of the compatibility options are more obvious for the Disable desktop composition option than for the Disable visual themes option because when desktop-composition is disabled for a program, it remains off universally until the program exists (just like how using a video-program that uses hardware acceleration will turn off Aero until it exists). However, turning off themes only affects what is actually displayed on screen, so if it is set for a fullscreen program, Windows turns themes off, but you can’t see it because the program is fullscreen, but if you press Alt+Tab to switch to the desktop, it will turn them back on and then off again when you switch back to the program. It is only visible if the target program is windowed; then you will notice that all windows are un-themed.
Figure 1: Run dialog in Windows 2000 (and earlier)
Figure 2: Windows Classic theme replicates Windows 2000 (and earlier look)
Figure 3: Windows XP’s Luna theme
Figure 4: Aero theme from Windows Vista and 7
Figure 5: Windows Basic theme of Vista and 7
Figure 6: And just for good measure, the default Windows 8 theme, aptly called simply “Windows”
«Disable desktop composition» flag disables Aero (transparent glass border) effect for the duration of the application’s run, which seems like all there is to «visual themes»
Correct; it tells Windows to not use the Aero glass or the Desktop Window Manager (or by extension, hardware acceleration) when that program is run. Therefore, when a program that is configured like that is run, all of the windows on screen share the same frame buffer instead of each getting their own. This is only necessary with a small handful of programs that expect things to be a very specific way and use hard-coded (and possibly undocumented) methods instead of using provided interfaces. Fortunately this is generally limited to very old programs.
What exactly are these «visual themes»? From what I can guess, a «visual theme» is a custom window border style around window content area created using hooks and WDM API calls, though I am prepared to be corrected.
You are correct; visual themes or styles are fancy, graphical renderings of the Windows interface chrome (borders as well as controls like buttons, radio buttons, check-boxes, scrollbars, etc.)
In Windows XP, it was the Luna theme (figure 3) which had the thick, rounded, blue Windows borders and glossy, red [x]. In Windows Vista and 7, there are the Aero theme (figure 4) which includes the “Glass” transparency effect, as well as the Windows Basic theme (figure 5) which does not, yet is still a theme/style.
How does disabling them affect the system?
The option simply has Windows use turn off themes and use the Windows Classic theme (figure 1) while the program is running. This is usually not required, but again, there could theoretically exist a (probably very old) program which gets borked if run on a themed Windows. Note that Windows themes have existed for quite a while (Windows XP was the first to include them and was released in 2001), so in most cases, only programs written before that would have a problem unless as previously mentioned, they are new but poorly programmed (I’m using “poorly” here for anything written using direct calls and such instead of the API; it is possible for an incompatible program to be well written, but simply be specialized).
but toggling the «Disable visual themes» option doesn’t seem to do anything.
To see the effect, you need three conditions to be true:
- Windows must be configured to use a theme (you won’t see anything if it’s currently set to the Classic theme)
- A program must have that compatibility option checked
- The program must be windowed so you can see it; obviously, you won’t see any change for a fullscreen program
The effects of the compatibility options are more obvious for the Disable desktop composition option than for the Disable visual themes option because when desktop-composition is disabled for a program, it remains off universally until the program exists (just like how using a video-program that uses hardware acceleration will turn off Aero until it exists). However, turning off themes only affects what is actually displayed on screen, so if it is set for a fullscreen program, Windows turns themes off, but you can’t see it because the program is fullscreen, but if you press Alt+Tab to switch to the desktop, it will turn them back on and then off again when you switch back to the program. It is only visible if the target program is windowed; then you will notice that all windows are un-themed.
Figure 1: Run dialog in Windows 2000 (and earlier)
Figure 2: Windows Classic theme replicates Windows 2000 (and earlier look)
Figure 3: Windows XP’s Luna theme
Figure 4: Aero theme from Windows Vista and 7
Figure 5: Windows Basic theme of Vista and 7
Figure 6: And just for good measure, the default Windows 8 theme, aptly called simply “Windows”
Почему не работают гаджеты или танцы с…
Очень часто возникает та или иная проблема с гаджетами. Решение большинства проблем Вы найдете в полной новости. Если Ваша проблема не попала в…
Подробнее
Cкачать d3dx* файлы для Windows 7
Довольно часто Windows 7 во время запуска программ, особенно игр, выдает окно с ошибкой «Запусе программы невозможен так как на компьтере отсутствует…
Подробнее
Регистрация dll в Windows 7
Частенько, при установке дикобразов на Windows 7, система радует нас следующим окошком, программа после этого ессно не запускается. Сообщения об…
Подробнее
Ошибка отображения элементов ActiveX в…
В статье Отключаем неиспользуемые службы в комментариях наши посетители не раз поднимали вопрос о следующей ошибке Windows 7: Не удалось отобразить…
Подробнее
Причины перехода цветовой схемы на…
Отображение сообщения об отключении некоторых визуальных элементов, таких как
прозрачность рамки окна, или о замене цветовой схемы на упрощенный…
Подробнее
Запуск программ на Windows 7 в режиме…
Некоторые старые программы не запускаются под Windows 7. Чаще всего это случается не потому, что они не умеют работать в среде новой операционной…
Подробнее
Ошибка не найден файл xinput1_3.dll
Многие пользователи часто сталкиваются с ошибкой: отсутствует XINPUT1_3.dll, не найден файл XINPUT1_3.dll и подобное. Текст ошибки может меняться но…
Подробнее
Управление правами доступа к файлам и…
С выходом операционных систем Windows Vista и Windows 7 многие пользователи столкнулись с проблемой получения доступа к определенным файлам и папкам.…
Подробнее
Реламный(порно) баннер информер на…
Порно баннер на рабочем столеНовая волна порно баннеров, еще их называют информеры, захлестнула оседлых жителей Интернета. Вспоминаю, что не так…
Подробнее
Как увидеть скрытые папки и файлы в…
Сегодня совершенно случайно узнал о «горячей клавише» в Windows 7, дело в том что в стандартном проводнике(Explorer) я почти не работаю(для этого…
Подробнее