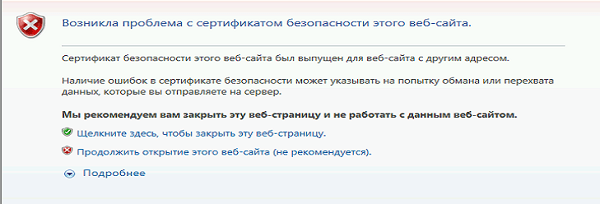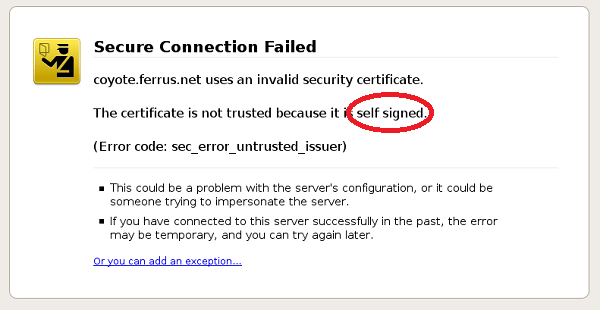Содержание
- Как исправить ошибки сертификатов Internet Explorer
- Игнорирование предупреждения
- Проверка даты и времени
- Отключение уведомления
- Добавление сертификата
- «Возникла проблема с сертификатом безопасности этого веб-сайта» при попытке посетить защищенный веб-сайт в Internet Explorer
- Проблемы
- Решение
- Обходное решение
- Дополнительная информация
- Возникла проблема с сертификатом безопасности этого веб-сайта — причины дисфункции
- Как исправить ошибку «Сертификат безопасности сайта не является доверенным»
- Заключение
- Этот сайт не является безопасным: как исправить эту ошибку в Chrome, Edge, Firefox, Opera и IE
- Как устранить ошибку «Этот сайт не защищен»
- Решение 1. Установите недостающие сертификаты вручную
- Решение 2. Отключите опцию «Несоответствие адреса сертификата»
- Решение 3 – Очистить кэш веб-браузера, данные, журналы и закладки
- Ошибки сертификатов: вопросы и ответы
Как исправить ошибки сертификатов Internet Explorer
Иногда при подключении в браузере Internet Explorer к защищённому веб-ресурсу отображается предупреждение об ошибке сертификата безопасности. Возникать эта неполадка может по разным причинам:
Эта статья поможет вам устранить ошибки сертификатов Internet Explorer. В ней рассматриваются различные способы решения данной проблемы.
Игнорирование предупреждения
Если убрать ошибки защищённого протокола не представляется возможным, а сайт, который вы хотите открыть, относится к доверенным (например, YouTube, Yandex, Google), просто проигнорируйте уведомление:
1. На вкладке, которую заблокировал IE, клацните «Продолжить открытие этого веб-сайта… ».
2. Как только вы пройдёте по ссылке, веб-навигатор откроет содержимое страницы, но при этом предупреждение о неполадке всё равно будет отображаться в верхней панели.
Проверка даты и времени
Проверьте, правильно ли выполнена установка календаря и часов в системе:
1. Щёлкните по часам в трее (в правой части панели задач).
2. Если увидите ошибку, кликните «Изменение настроек… » и задайте правильные значения.
Отключение уведомления
Чтобы полностью отключить функцию уведомления об ошибках сертификатов, в меню браузера сделайте следующее:
1. Кликните кнопку «шестерёнка», перейдите в раздел «Свойства браузера».
2. Клацните по вкладке «Дополнительно».
3. В поле «Параметры» кликом мышки уберите «галочку» возле надстройки «Предупреждать о несоответствии адреса сертификата».
4. Нажмите «Применить» и затем кнопку «OK».
Добавление сертификата
Пошагово эта процедура выполняется следующим образом:
1. В меню выберите пункт «Свойства браузера».
2. Кликните вкладку «Содержание».
3. Нажмите кнопку «Сертификаты».
4. Чтобы добавить ключ-файл, в новом окне кликните «Импорт… »
5. В панели «Мастер… » щёлкните «Далее».
6. Щёлкните кнопку «Обзор». Чтобы установить сертификат, в системном окне кликом мышки выделите его (файл) и нажмите «Открыть».
7. Далее задайте настройки размещения ключа:
А потом нажмите «Далее».
8. По завершении процедуры отобразятся параметры импорта. Кликните в этом окне «Готово».
9. Если сделали всё правильно и добавленный ключ действительный, появится сообщение «Импорт успешно выполнен».
Каждый из рассмотренных способов целесообразно применять в зависимости от конкретной ситуации — причины возникновения ошибки верификации протокола. Но помните, что незнакомые сайты с подобными неполадками, в особенности те которые предлагают выполнять всевозможные платёжные операции, лучше обходить стороной.
Источник
«Возникла проблема с сертификатом безопасности этого веб-сайта» при попытке посетить защищенный веб-сайт в Internet Explorer
Примечание: Поддержка классических приложений Internet Explorer 11 будет отменена 15 июня 2022 г. (список области действия см. в вопросе и о том, как это сделать). Те же приложения и сайты IE11, которые вы используете сегодня, могут открываться Microsoft Edge режиме Internet Explorer. Подробнее об этом.
Проблемы
Пользователь, который пытается подключиться к защищенном веб-сайту с помощью Windows Internet Explorer, может получить следующее предупреждение:
Возникла проблема с сертификатом безопасности этого веб-сайта. Сертификат безопасности, представленный на этом веб-сайте, не был выдан доверенным сертификатом.
Проблемы с сертификатом безопасности могут указывать на попытку обмана или перехватить данные, отправляемые на сервер.
Мы рекомендуем закрыть эту веб-страницу и не перенаправляемся на этот веб-сайт.
Решение
Чтобы устранить эту проблему, организация, на котором размещен безопасный веб-сайт, может приобрести сертификат для каждого веб-сервера у сторонного поставщика. Кроме того, организация может установить в лесу Active Directory Enterprise центра сертификации Майкрософт. После этого организация может использовать этот орган сертификации для создания сертификата для каждого веб-сервера.
Примечание. Пользователи клиентских компьютеров, которые не относятся к лесу Active Directory организации, могут скачать сертификат на веб-сайте центра сертификации.
Обходное решение
Чтобы обойти эту проблему, установите самозаверять сертификат Microsoft Windows Для малого бизнеса Server 2003 (Windows SBS) на клиентский компьютер. Для этого выполните следующие действия:
В Windows Internet Explorer щелкните Ссылку Продолжить на этом веб-сайте (не рекомендуется).
Появится красная адресная панели и предупреждение о сертификате.
Нажмите кнопку Ошибка сертификата, чтобы открыть окно сведений.
Щелкните Просмотреть сертификатыи выберите установить сертификат.
В отображаемом предупреждении нажмите кнопку Да, чтобы установить сертификат.
В Windows Vista такая же проблема возникает при самостоятельном подписании сертификатов. Однако установка сертификатов недоступна, если вы не запустите Windows Internet Explorer с правами администратора. Для этого щелкните правой кнопкой мыши значок Internet Explorer и выберите запуск от администратора.
Когда клиентский компьютер подключается к веб-серверу, на Windows Server 2003, клиентский компьютер повторно будет использовать сертификат сертификации. Клиентский компьютер не использует другой сертификат, подписанный сертификацией.
Дополнительная информация
Эта проблема может возникнуть, если часы на клиентском компьютере настроены таким образом, что дата и время позже даты окончания срока действия SSL-сертификата веб-сервера.
Дополнительные сведения о проблеме с сертификатом безопасности веб-сайта можно получить на следующих веб-сайтах Майкрософт:
Источник
При попытке войти на какой-либо сайт некоторые из пользователей могут столкнуться с сообщением «Возникла проблема с сертификатом безопасности этого веб-сайта». В большинстве случаев причиной данной ошибки является сбой даты-времени на компьютере пользователя, а также самопроизвольная работа с сертификатами некоторых сайтов. В этой статье я расскажу, что это за проблема с сертификатом безопасности сайта, какие причины её вызывают, и как это исправить.
Возникла проблема с сертификатом безопасности этого веб-сайта — причины дисфункции
Рассматриваемое сообщение о проблемах с сертификатом сайта появляется при попытке входа на сайт, на котором установлен какой-либо сертификат безопасности, но при этом указанный сертификат не может быть проверен браузером. Обычно в тексте ошибки содержится сообщение о том, что издатель сертификата не известен, сертификат самоподписан (self signed) и другие подобные причины (особенно часто дифференцирует данную проблему браузер Mozilla Firefox).
Обычно популярные браузеры содержат встроенный список доверенных поставщиков сертификатов (например, DigiCert). При этом поставщик сертификатов для некоторых сайтов может не входить в данный список, и в таком случае браузер предупредит вас, что не стоит доверять Центру Сертификации, выдавшему сертификат данному сайту.
Среди других причин возникновения проблемы с сертификатом безопасности сайта можно отметить следующие:
Как исправить ошибку «Сертификат безопасности сайта не является доверенным»
Довольно часто текст данной ошибки с формулировкой «сертификат безопасности не является доверенным» встречается именно на браузере Internet Explorer. На других же браузерах (например, Мозилла) текст данной ошибки часто видоизменяется на «сертификат является самоподписанным», «издатель сертификата не известен» и так далее.
Для того, чтобы исправить данную ошибку необходимо выполнить следующее:
Заключение
Выше мной были рассмотрена ошибка «Возникла проблема с сертификатом безопасности этого веб-сайта». Весьма часто причиной появления данной проблемы является некорректно установленные дата и время, а также отсутствие доверенного сертификата у какого-либо отдельного сайта. Для избавления от данной проблемы выполните весь комплекс перечисленных мною советов, один из них обязательно окажется для вас наиболее действенным и эффективным.
Источник
Этот сайт не является безопасным: как исправить эту ошибку в Chrome, Edge, Firefox, Opera и IE
Если вы продолжаете получать сообщение об ошибке « Этот сайт не защищен » или « Эта страница не защищена », появляющееся в Opera, Internet Explorer, Microsoft Edge, Mozilla Firefox или Google Chrome на вашем ПК с Windows, у нас есть несколько решений для вас.
Он подходит для любой версии Windows, но пользователи Windows 10 чаще всего жалуются на эту ошибку в настоящее время.
Эта ошибка также может возникать из-за отсутствия доверенного корневого сертификата или из-за того, что веб-сайт содержит вредоносную рекламу, коды и ссылки.
Тем не менее, вы можете продолжить, нажав на кнопку «Перейти на сайт (не рекомендуется)», если вы посещали сайт ранее и ваш веб-браузер не блокировал его.
Ошибка может варьироваться от «Эта страница не является безопасной» или «Этот сайт не является безопасным», что относится к одной и той же вещи.
Чтобы решить эту пугающую проблему, мы собрали универсальные решения для ее устранения в различных веб-браузерах, таких как Microsoft Edge, Google Chrome, Mozilla Firefox, Opera и Internet Explorer.
Игнорирование этого предупреждения может подвергнуть ваш компьютер вредоносным программам. Используйте обходные пути, перечисленные ниже, на свой страх и риск.
Просматривайте без особого стресса с помощью лучших антивирусных инструментов из нашего списка!
Как устранить ошибку «Этот сайт не защищен»
Решение 1. Установите недостающие сертификаты вручную
Когда появляется сообщение «Этот сайт не является безопасным» или «Эта страница не является безопасным», нажмите «Перейти на этот сайт (не рекомендуется)» в нижней части страницы.
ПРИМЕЧАНИЕ : ручная установка сертификатов не рекомендуется на незнакомых веб-сайтах или сайтах с низкой репутацией. Кроме того, ручная установка сертификата должна исправить всплывающее окно «Этот сайт не является ошибкой безопасности».
Решение 2. Отключите опцию «Несоответствие адреса сертификата»
Другая причина этой ошибки может быть связана с функцией «Предупреждать о несоответствии адресов сертификатов». Чтобы отключить эту функцию, выполните следующие действия:
Если ошибка не устранена, перейдите к следующему решению.
Решение 3 – Очистить кэш веб-браузера, данные, журналы и закладки
Эта ошибка может появиться из-за проблем с кэшем веб-браузера. Чтобы очистить кэш, историю и данные вашего веб-браузера, выполните следующие действия для каждого веб-браузера.
Google Chrome
В веб-браузере Google Chrome вы можете очистить кэш и другие данные о просмотре через область «Очистить данные о просмотре» в меню «Настройки». Выполните следующие действия, чтобы очистить данные о просмотре:
Еще один быстрый способ очистки данных браузера в Google Chrome – это сочетание клавиш: нажмите клавиши «CTRL» + «Shift» + «Delete» в Windows или Linux или «Command» + «Shift» + «Delete» на MacOS.
Очистка данных браузера и кеша должна исправить ошибку «этот сайт не защищен» в Google Chrome.
Очистка кэша браузера вручную – это кошмар? Используйте Browser Refresh для эффективного удаления кэша!
Internet Explorer 11
Microsoft Internet Explorer – это передовой веб-браузер, предварительно установленный на большинстве компьютеров Windows »; для очистки кеша; вам нужно сделать это из меню «Удалить историю просмотров».
Примечание. Для более ранних версий Internet Explorer, если включена строка меню, щелкните меню «Сервис», а затем удалите историю просмотра. Сочетание клавиш «Ctrl-Shift-Del» также можно использовать для очистки кэша браузера.
Кэш часто называют временными интернет-файлами. Это исправление должно помочь вашему веб-сайту доступа с ошибкой «этот сайт не защищен».
Microsoft Edge
Браузер Microsoft Edge, который предварительно установлен в более новых версиях Windows, позволяет очистить данные просмотра через меню «Очистить всю историю». Чтобы очистить данные браузера в Microsoft Edge, выполните следующие действия.
Очистка даты просмотра и кэша может удалить сообщение об ошибке «этот сайт не защищен». Вы также можете использовать сочетание клавиш Ctrl + Shift + Del, чтобы очистить всю историю просмотров.
Держите Microsoft Edge защищенным с помощью Norton Safe Web Extension!
Mozila Firefox
В браузере Mozilla Firefox вы очищаете кеш из области «Очистить всю историю» в настройках браузера.
Самый быстрый способ очистить кэш в Mozilla Firefox – использовать сочетание клавиш «Ctrl + Shift + Del». Установите временной диапазон «Все», чтобы обеспечить очистку всего кэша.
Следовательно, «Mozilla Firefox» устраняет ошибку «сайт не защищен».
Opera
Примечание. Подробные инструкции по очистке кэша в Opera см. В их официальной документации.
Самый быстрый способ очистить данные браузера во всех перечисленных выше браузерах – это сочетание клавиш Ctrl + Shift + Del.
Кроме того, вы можете использовать хорошую служебную программу, такую как CCleaner, чтобы очистить всю историю просмотров одним щелчком мыши. Решения, перечисленные выше, исправят ошибку «Этот сайт не защищен» на любом ПК с Windows.
Вот лучший инструмент для организации закладок вашего браузера для сохранения ваших любимых сайтов!
Заключение
Если ошибка «Этот сайт не является безопасным DLG_FLAGS_SEC_CERT_CN_INVALID» по-прежнему сохраняется на веб-сайте, рекомендуется не пытаться посещать веб-сайт.
Вы также можете связаться с администраторами сайта и попросить их разобраться в этой проблеме. Администраторы сайта могут проверить сертификат сайта и исправить ошибку с их конца. Не стесняйтесь комментировать ниже.
Источник
Ошибки сертификатов: вопросы и ответы
Используйте последнюю версию браузера, рекомендованную корпорацией Майкрософт
Получите скорость, безопасность и конфиденциальность с помощью Microsoft Edge.
Иногда вы получаете сообщение об ошибке, сообщая о проблеме с сертификатом безопасности веб-сайта. Сертификат сайта позволяет браузеру Internet Explorer установить безопасное подключение к сайту. Ошибки сертификата возникают, если есть проблема с сертификатом или с тем, как веб-сервер его использует. Internet Explorer помогает обеспечить более высокий уровень безопасности вашей информации, предупреждая об ошибках сертификатов.
Сообщение об ошибке
Сертификат безопасности веб-сайта был отозван.
Не следует доверять этому веб-сайту. Это часто означает, что сертификат безопасности был получен или использовался данным веб-сайтом обманным путем.
Адрес веб-сайта не соответствует адресу в сертификате безопасности.
Веб-сайт использует сертификат, выданный другому веб-адресу. Эта ошибка может возникнуть, если компания владеет несколькими веб-сайтами и использует один и тот же сертификат для нескольких веб-сайтов.
Истек срок действия сертификата веб-сайта.
Текущая дата попадает в период действия сертификата. Веб-сайты должны своевременно обновлять свои сертификаты в центре сертификации. Сертификаты, срок действия которых истек, могут создавать угрозу безопасности.
Сертификат безопасности данного веб-сайта получен из ненадежного источника.
Internet Explorer не может определить центр сертификации, выдавший этот сертификат. Поддельные сайты часто используют фальшивые сертификаты, вызывающие эту ошибку.
Internet Explorer обнаружил проблему с сертификатом безопасности этого веб-сайта.
Internet Explorer обнаружил проблему с сертификатом, которая не соответствует ни одной из других ошибок. Это может произойти, если сертификат поврежден, подделан, записан в неизвестном формате или не читается. При такой ошибке сертификата не следует доверять удостоверению сайта.
Сертификат веб-сайта обеспечивает идентификацию веб-сервера. Ошибка сертификата может означать, что подключение перехвачено или этот веб-сервер выдает себя за какой-либо другой. Если вы полностью уверены в удостоверении веб-сайта, знаете, что подключение не подвержено угрозам, и осознаете риски, то можно перейти на веб-сайт. Тем не менее игнорировать предупреждение о сертификате не рекомендуется.
Да. Хотя это не рекомендуется, для перехода на веб-сайт можно выбрать пункт Продолжить открытие этого веб-сайта (не рекомендуется) на странице предупреждения с сообщением об ошибке сертификата. Если игнорировать страницу предупреждения и продолжить загрузку веб-сайта с ошибкой сертификата, браузер Internet Explorer сохраняет данные об этом сертификате до закрытия. Можно вернуться на сайт; при этом предупреждения для этого сертификата не будут отображаться до перезапуска Internet Explorer.
Нет, вы не можете отключить проверку сертификатов в Internet Explorer. Отображение сообщений об ошибках сертификатов указывает на проблемы с сертификатом на посещаемом веб-сайте, а не на сбой в работе Internet Explorer.
Источник
Поддержка Internet Explorer 11 прекращена 15 июня 2022 г.
Internet Explorer 11 больше не будет доступен после 14 февраля 2023 г. Если для любого сайта, который вы посещаете, требуется Internet Explorer 11, его можно перезагрузить в режиме Internet Explorer в Microsoft Edge. Рекомендуется перейти на Microsoft Edge , чтобы начать пользоваться более быстрым, безопасным и современным браузером.
Начало работы с Microsoft Edge
Проблемы
Пользователь, который пытается подключиться к защищенному веб-сайту с помощью Windows Internet Explorer, может получить следующее предупреждение:
Возникла проблема с сертификатом безопасности этого веб-сайта. Сертификат безопасности, представленный этим веб-сайтом, не был выдан доверенным центром сертификации.
Проблемы с сертификатами безопасности могут указывать на попытку вас подхватить или перехватить данные, отправляемые на сервер.
Мы рекомендуем закрыть эту веб-страницу и не продолжать работу с этим веб-сайтом.
Решение
Чтобы устранить эту проблему, организация, на которой размещен защищенный веб-сайт, может приобрести сертификат для каждого веб-сервера у стороннего поставщика. Кроме того, организация может установить центр сертификации Microsoft Enterprise в лесу Active Directory. Затем организация может использовать этот центр сертификации для создания сертификата для каждого веб-сервера.
Обратите внимание, что пользователи клиентских компьютеров, которые не принадлежат лесу Active Directory организации, могут посетить веб-сайт центра сертификации, чтобы скачать сертификат.
Обходное решение
Чтобы обойти эту проблему, установите самозаверяющий сертификат Microsoft Windows Small Business Server 2003 (Windows SBS) на клиентском компьютере. Для этого выполните следующие действия:
-
В Windows Internet Explorer щелкните «Продолжить на этот веб-сайт» (не рекомендуется).
Появится красная адресная строка и предупреждение сертификата.
-
Нажмите кнопку «Ошибка сертификата «, чтобы открыть окно сведений.
-
Щелкните «Просмотреть сертификаты» и выберите команду «Установить сертификат».
-
В отобразимом предупреждении нажмите кнопку » Да «, чтобы установить сертификат.
Примечания.
-
В Windows Vista та же проблема возникает и с самозаверяющие сертификаты. Однако возможность установки сертификатов недоступна, если вы не запустите Windows Internet Explorer с правами администратора. Для этого щелкните правой кнопкой мыши значок Internet Explorer и выберите команду «Запуск от имени администратора».
-
Когда клиентский компьютер подключается к веб-серверу, на котором выполняется Windows Server 2003, клиентский компьютер повторно использует сертификат центра сертификации. Клиентский компьютер не использует другой сертификат, подписанный центром сертификации.
Дополнительная информация
Эта проблема может возникнуть, если часы клиентского компьютера задано так, чтобы дата и время были позже даты окончания срока действия SSL-сертификата веб-сервера.
Дополнительные сведения о проблеме с сертификатом безопасности веб-сайта см. на следующих веб-сайтах Майкрософт:
Сведения об ошибках сертификата (Windows Vista)
Сертификаты: часто задаваемые вопросы (Windows Vista)
Сведения об ошибках сертификата (Windows 7)
Сертификаты: часто задаваемые вопросы (Windows 7)
Нужна дополнительная помощь?
На чтение 7 мин. Просмотров 4.1k. Опубликовано 20.08.2019
Некоторые пользователи Internet Explorer и Edge столкнулись с сообщением об ошибке, которое гласит: « Возникла проблема с безопасным подключением к этому веб-сайту. Сертификат безопасности, представленный на этом веб-сайте, не является безопасным. ». Это фактически недействительная проблема с сертификатом, которая может возникнуть в любом браузере, хотя представленные сообщения об ошибках не всегда полностью совпадают. В этом случае ошибка блокирует открытие веб-страницы. Вот несколько способов устранения этой ошибки.
Существует проблема с безопасным подключением к этому веб-сайту. Сообщение не позволит вам получить доступ к определенным веб-сайтам. Говоря об этой проблеме, пользователи сообщают о некоторых похожих проблемах:
- Существует проблема с безопасным подключением к этому веб-сайту, без возможности продолжения . Эта проблема обычно возникает, если ваши часы неверны. Однако вы можете исправить это, просто перенастроив дату и время.
- Существует проблема с безопасным подключением к этому веб-сайту. Chrome, IE11, Edge . Эта проблема может появляться в различных браузерах, и причиной обычно является ваш антивирус. Чтобы решить эту проблему, отключите антивирус или переключитесь на другой браузер.
- Возникла проблема с безопасным подключением к этому сайту. Facebook, YouTube, Outlook, PayPal, Netflix, Wikipedia . Иногда вы не можете получить доступ к определенному веб-сайту из-за этой ошибки. Чтобы это исправить, просто добавьте веб-сайт в раздел «Надежные веб-сайты» и проверьте, решает ли это вашу проблему.
Содержание
- Решение 1. Проверьте свой антивирус
- Решение 2 – Проверьте свою дату и время
- Решение 3 – добавить сайт на доверенные сайты
- Решение 4 – Очистить кэш SSL
- Решение 5 – Обновите корневой сертификат
- Решение 6 – Удалить OpenDNS
- Решение 9 – Попробуйте другой браузер
Решение 1. Проверьте свой антивирус

В некоторых случаях возникает проблема с безопасным подключением к этому веб-сайту . Может появиться ошибка из-за вашего антивируса. Некоторые параметры безопасности могут мешать работе вашей системы и вызывать появление этой проблемы, но вы можете исправить это, отключив определенные антивирусные функции.
Если это не сработает, возможно, вам придется полностью отключить антивирус. В нескольких случаях пользователям пришлось удалить стороннее программное обеспечение со своего ПК, чтобы решить эту проблему. По мнению пользователей, эта проблема может быть вызвана антивирусным программным обеспечением, таким как Norton или Avast, поэтому, если вы используете его, обязательно удалите его.
После удаления антивируса проблема должна быть исправлена. Если проблема не появляется после удаления антивируса, вам следует подумать о переходе на другое антивирусное решение. Если вы ищете безопасный антивирус, который никоим образом не повлияет на вашу операционную систему, вам определенно стоит подумать о BullGuard .
- ЧИТАЙТЕ ТАКЖЕ: исправьте ошибку VPN Unlimited «Нет подключения к Интернету» навсегда
Решение 2 – Проверьте свою дату и время
Распространенная причина возникновения проблемы с безопасным подключением к этому веб-сайту : ваше время и дата. Ваш браузер использует определенные сертификаты, и если срок действия этих сертификатов истек, вы не сможете получить доступ к определенному веб-сайту.
Как вы, вероятно, догадываетесь, сертификаты тесно связаны с текущей датой и временем на вашем ПК, и если время и дата по какой-либо причине неверны, вы можете столкнуться с этой проблемой. Чтобы решить эту проблему, необходимо настроить дату и время. Это довольно просто, и вы можете сделать это, выполнив следующие действия:
-
Щелкните правой кнопкой мыши значок часов на панели задач. Выберите в меню Настроить дату/время .
-
Отключите параметр Установить время автоматически . Через пару секунд снова включите эту опцию.
Это будет синхронизировать ваше время и дату. После того, как ваша дата и время установлены, проблема должна быть решена. Помните, что вы также можете настроить дату и время вручную, нажав кнопку Изменить .
Если часы в Windows 10 работают неправильно, возможно, батарея вашей материнской платы разряжена, поэтому вам придется заменить ее. Этот процесс относительно прост, и вам просто нужно отсоединить компьютер от электрической розетки, открыть корпус компьютера и аккуратно извлечь аккумулятор из материнской платы.
После извлечения батареи замените ее новой, и проблема должна быть полностью решена.
Решение 3 – добавить сайт на доверенные сайты
Иногда возникает проблема с безопасным подключением к этому веб-сайту , если возникает проблема с настройками безопасности. Чтобы устранить эту проблему, необходимо добавить веб-сайт, который вы пытаетесь открыть, в категорию «Надежные веб-сайты».
Когда дело доходит до категории Надежные веб-сайты, обязательно добавляйте только те веб-сайты, которым вы действительно доверяете, а не случайные веб-сайты, которые вы посещаете в первый раз.Чтобы добавить сайт в эту категорию, вам нужно сделать следующее:
-
Нажмите Windows Key + S и введите параметры Интернета . Выберите Свойства обозревателя из списка результатов.
-
Перейдите в Безопасность и выберите категорию Надежные сайты . Нажмите кнопку Сайты .
- Введите URL-адрес в разделе Добавить этот сайт в зону и нажмите кнопку Добавить .
- Как только вы добавите сайт в список доверенных, сохраните изменения.
После добавления нужного веб-сайта в зону надежных веб-сайтов проверьте, устранена ли проблема.
- ЧИТАЙТЕ ТАКЖЕ: как создать VPN-соединение в Windows 8, 8.1
Мы настоятельно рекомендуем обеспечить вам комфортную работу с хорошим VPN. Когда вы пытаетесь получить доступ к веб-сайту, CyberGhost VPN может убедиться, что он безопасен для вас, выполнив тщательную проверку этого URL-адреса в выделенной базе данных. Загрузить сейчас CyberGhost VPN (скидка)
Решение 4 – Очистить кэш SSL
В некоторых случаях Существует проблема с безопасным подключением к этому веб-сайту. может появиться сообщение из-за кеша SSL. Иногда этот кеш может быть поврежден, что может привести к различным ошибкам. Однако вы можете очистить кэш SSL, выполнив следующие действия:
- Очистка кэша SSL может стереть поврежденные данные сертификата. Вы можете очистить кэш SSL, открыв вкладку «Панель управления сетями и общим доступом».
- Нажмите Свойства обозревателя , чтобы открыть дополнительные настройки.
-
Теперь выберите вкладку Контент , показанную ниже. Нажмите кнопку Очистить планшет SLL на этой вкладке.
Решение 5 – Обновите корневой сертификат
Windows автоматически обновляет встроенные корневые сертификаты, поэтому вам обычно не нужно обновлять их вручную. Тем не менее, вы также можете установить последние пакеты корневых обновлений из каталога Центра обновления Майкрософт, если требуются обновления. Откройте страницу этого веб-сайта и введите «обновление корневого сертификата» в поле поиска.
В результатах поиска могут отображаться пакеты обновлений для различных 32- и 64-разрядных платформ. Нажмите кнопку Загрузить для пакета обновления root, соответствующего вашей платформе.
Решение 6 – Удалить OpenDNS
Это исправление более конкретно предназначено для устранения ошибки сертификата при просмотре в корпоративных сетях. OpenDNS – это сервис, который расширяет систему доменных имен во многих корпоративных сетях, но также блокирует более легитимные веб-сайты. Таким образом, удаление OpenDNS на сетевых компьютерах также может исправить эту ошибку.
- Откройте вкладку «Сеть и общий доступ» на панели управления.
-
Нажмите Беспроводные подключения или Подключение по локальной сети , чтобы открыть окно, расположенное ниже.
-
Нажмите здесь кнопку Свойства , чтобы открыть окно, показанное ниже.
-
Теперь вы можете дважды щелкнуть по параметру Протокол Интернета версии 4 (TCP/IPv4) .
-
Удалите перечисленные номера адресов DNS-серверов.
- Выберите параметр Получить адрес DNS-сервера автоматически .
- Нажмите кнопку ОК , чтобы подтвердить новые настройки. Теперь вы фактически удалили адреса серверов OpenDNS, и ранее заблокированные сайты могут открыться.
Решение 9 – Попробуйте другой браузер
Возникла проблема с безопасным подключением к этому веб-сайту. сообщение иногда может быть связано с вашим браузером, и если вы хотите исправить это, рекомендуется временно переключиться на другой браузер.
Если проблема не появляется в другом браузере, вам следует переключиться на нее и использовать ее вместо вашего текущего браузера.
Вероятно, одно из этих средств исправит ошибку сертификата « Безопасное подключение к этому веб-сайту », по крайней мере, для браузеров Internet Explorer и Edge. В этой статье Windows Report также содержатся дополнительные сведения о том, как можно исправить подобную ошибку недействительного сертификата.
Примечание редактора . Этот пост был первоначально опубликован в июле 2017 года и с тех пор был полностью переработан и обновлен для обеспечения свежести, точности и полноты.
Содержание
- Вариант 1: Компьютер
- Способ 1: Принудительный переход
- Способ 2: Изменение протокола
- Способ 3: Настройки безопасности
- Способ 4: Установка обновлений
- Способ 5: Очистка данных браузера
- Способ 6: Настройка расширений
- Способ 7: Изменение настроек времени
- Способ 8: Отключение антивируса
- Способ 9: Поиск и удаление вирусов
- Вариант 2: Мобильное устройство
- Способ 1: Принудительный переход
- Способ 2: Изменение протокола
- Способ 3: Очистка данных браузера
- Способ 4: Установка обновлений
- Способ 5: Изменение настроек времени
- Способ 6: Поиск и удаление вирусов
- Вопросы и ответы
Вариант 1: Компьютер
При возникновении ошибки «Невозможно установить безопасное соединение» в Яндекс.Браузере на компьютере можно прибегнуть к нескольким решениям, связанным с настройками данной программы. Стоит учесть, что проблемы такого характера весьма часто появляются на временной основе и, вполне возможно, пропадут сами собой.
Способ 1: Принудительный переход
Если рассматриваемая ошибка появляется во время посещения какого-то конкретного сайта, в безопасности которого вы наверняка уверены, проще всего произвести принудительный переход. В случае с рассматриваемым обозревателем такой подход приведет к сохранению настроек на некоторое время, в течение которого не потребуется повторять описанную процедуру.
- Перейдите на нужный сайт и, оказавшись на вкладке «Угроза безопасности», разверните меню «Подробности». Здесь необходимо воспользоваться кнопкой «Сделать исключение для этого сайта».
- В результате веб-ресурс должен будет открыться должным образом без каких-либо побочных ошибок. При этом в адресной строке постоянно будет отображаться значок небезопасного соединения.

Данные действия могут навредить компьютеру, если вы впервые посещаете сайт или попросту не можете быть уверены в надежности. В то же время, это оптимальный вариант обхода ограничений, связанных с безопасностью, появившихся на временной основе.
Способ 2: Изменение протокола
Иногда решением проблемы может стать простое изменение протокола передачи данных в адресной строке Яндекс.Браузера. Для этого щелкните левой кнопкой мыши по указанному полю, выделите и замените «HTTPS» на «HTTP», оставив остальные данные в неизменном виде.

Можете также попытаться полностью убрать протокол, оставив только доменное имя веб-сайта, и произвести переход. Чаще всего этого хватает для обхода страницы с рассматриваемой ошибкой.
Способ 3: Настройки безопасности
Во время посещения любого сайта в интернете, в том числе при появлении рассматриваемого сообщения, можно воспользоваться настройками безопасности. Это позволит деактивировать некоторые функции технологии Protect, отвечающей за проверку посещаемых ресурсов самыми разными способами.
Параметры сайта
- Откройте страницу с уведомлением и щелкните ЛКМ по значку в левой части адресной строки. Для начала в блоке «Общие настройки безопасности» деактивируйте опцию «Блокировать рекламу с шокирующими или неприятными изображениями».
- Указанные действия позволят получить доступ лишь в некоторых случаях. Поэтому, что более важно, теперь разверните главное меню и перейдите в «Настройки».
- С помощью меню в левой части страницы переключитесь на вкладку «Системные» и пролистайте страницу до подраздела «Сеть». Воспользуйтесь ссылкой «Управление сертификатами», чтобы открыть параметры сертификатов, единые для всех браузеров.
- Вне зависимости от вкладки, в правой части окна нажмите «Дополнительно». Здесь необходимо деактивировать опцию «Проверка подлинности сервера» и «Доверенный DNS-сервер».
Для сохранения новых параметров следует кликнуть «ОК» на нижней панели. После этого обновите вкладку обозревателя, чтобы проверить доступность нужного веб-сайта.
Параметры браузера
В рассматриваемой программе предусмотрен отдельный раздел настроек безопасности, позволяющий деактивировать все функции технологии Protect, тем самым снизив защиту программы на любых сайтах. Для этого нужно перейти в соответствующий раздел, описанный в другой статье на сайте, и снять все представленные на странице галочки.
Подробнее: Отключение Protect в Яндекс.Браузере
Обратите внимание, что при отсутствии желаемого результата следует аналогичным образом вернуть настройки в прежнее состояние. Это позволит избежать возможных проблем с безопасностью на других ресурсах.
Способ 4: Установка обновлений
Многие проблемы в Яндекс.Браузере могут возникать по причине отсутствия свежих обновлений, например, если автоматическая установка была по тем или иным причинам деактивирована. В таком случае попробуйте произвести обновление программы с помощью внутренних средств или выполните удаление и повторную установку.
Подробнее:
Обновление Яндекс.Браузера до последней версии
Правильное удаление и установка Яндекс.Браузера на ПК
Способ 5: Очистка данных браузера
Повреждение данных о работе обозревателя часто приводит к неполадкам, в том числе выражающимся в появлении сообщения «Невозможно установить безопасное соединение». Выполните очистку программы с помощью внутренних средств, описанных нами отдельно.
Подробнее:
Очистка истории и кэша в Яндекс.Браузере на ПК
Удаление мусора из Яндекс.Браузера
- Дополнительно, особенно если действия не повлияли на ситуацию, следует произвести сброс настроек обозревателя. Чтобы сделать это, сначала откройте главное меню на верхней панели и выберите «Настройки».
- Переключитесь на вкладку «Системные» через меню в левой части параметров и пролистайте страницу до самого низа. Нажмите «Сбросить все настройки» и подтвердите действие через всплывающее окно с помощью кнопки «Сбросить».
Обязательно перезапустите программу после того, как процедура сброса будет завершена. В случае успешного завершения будет произведена полная очистка обозревателя, включая историю и кэш.

Данный подход позволяет избавиться практически от всех возможных неисправностей браузера, делая актуальными лишь проблемы на стороне сайта или системы.
Способ 6: Настройка расширений
Данный метод исправления рассматриваемой ошибки в первую очередь сводится к деактивации расширений, способных повлиять на проверку сайта. К таковым можно отнести некоторые блокировщики рекламы и специальное ПО, направленное на повышение безопасности.
Параметры браузера
- Разверните основе меню обозревателя и перейдите в «Дополнения».
- С помощью ползунка «Вкл» произведите отключение расширений в блоке «Безопасность в сети». Аналогичное стоит проделать и в подразделе «Из других источников».
В качестве альтернативного варианта можете прибегнуть к удалению ПО. Однако учтите, что доступно это лишь в случае с дополнениями «Из других источников», тогда как стандартные можно только деактивировать.
Подробнее: Удаление расширений в Яндекс.Браузере
Отключение VPN
Особое внимание стоит уделить прокси, часто препятствующим правильной загрузке веб-сайтов. Процедура деактивации VPN на примере рассматриваемого обозревателя была представлена в отдельной инструкции на сайте.
Подробнее: Правильное отключение VPN в Яндекс.Браузере
Параметры расширений
Некоторые расширения предоставляют собственные настройки безопасности, отключение которых также может повлиять на исправление ошибки без деактивации основных функций ПО. К примеру, в AdGuard нужная опция называется «Защита от фишинговых и вредоносных сайтов» и располагается на вкладке «Основные».
Мы не будем рассматривать дополнения по-отдельности, однако вам не стоит забывать про такие варианты. Кроме того, всегда можно попытаться деактивировать то или иное расширение на конкретном веб-сайте, зайти на который не получается.
Способ 7: Изменение настроек времени
Из-за неправильной даты и времени в ОС Виндовс на веб-сайтах точно так же иногда появляется сообщение о ненадежном соединении. Чтобы устранить проблему, лучше всего произвести автоматическую синхронизацию времени через интернет, руководствуясь нашими инструкциями.
Подробнее:
Настройка времени на ПК с Windows 7
Устранение проблем с временем на компьютере
Способ 8: Отключение антивируса
Как и расширения, антивирусные программы могут влиять на появление сообщения в Яндекс.Браузере, так как добавляют собственные средства проверки безопасности. В таком случае к оптимальным решениям можно отнести указание сайта в списке исключений или же временное отключение антивирусной программы.
Подробнее:
Отключение стороннего антивируса
Отключение брандмауэра в Windows XP, Windows 7, Windows 8 и Windows 10
Способ 9: Поиск и удаление вирусов
Причиной ошибки может быть не только антивирус, но и, напротив, вредоносное ПО, в том числе поражающее один лишь браузер. Для устранения неисправностей в такой ситуации необходимо произвести проверку компьютера на заражение и, если нужно, выполнить удаление вирусов.
Подробнее:
Антивирусы для компьютера
Поиск вирусов с помощью программ
Поиск вирусов на ПК с помощью онлайн-сервисов
Очистка ПК от вирусов без установки антивируса
Удаление рекламных вирусов из браузера
Вариант 2: Мобильное устройство
На смартфоне ошибка «Невозможно установить безопасное соединение» также не является редкостью и может быть устранена похожими на ранее представленные способами. Однако в данном случае отсутствуют настройки сертификатов и технологии Protect, что делает невозможным полное отключение защиты.
Читайте также: Устранение ошибки «Ваше подключение не защищено» на Android
Способ 1: Принудительный переход
Наиболее простой метод обхода рассматриваемого сообщения заключается в использовании соответствующей опции, представленной на странице недоступного веб-ресурса. Откройте его обычным способом, нажмите «Подробности» и воспользуйтесь кнопкой «Сделать исключение для этого сайта».
После этого страница автоматически обновится и загрузится, несмотря на возникающие ошибки. Более того, в будущем повторять описанные действия не потребуется.
Способ 2: Изменение протокола
Если вы перешли на сайт путем собственноручного ввода URL или через закладки, сообщение об ошибке вполне могло появиться из-за некорректного протокола передачи данных. Чтобы устранить проблему, попросту откройте адресную строку браузера и введите адрес после префикса «HTTP://».
Данное решение помогает довольно часто, так как протокол «HTTPS» доступен далеко не на всех сайтах. При этом в качестве альтернативы представленному решению вы также можете указать адрес веб-ресурса без префикса, что, скорее всего, приведет к успешной загрузке.
Способ 3: Очистка данных браузера
- При наличии каких-либо проблем в данных о работе обозревателя может возникать рассматриваемая ошибка доступа, избавиться от которой можно путем очистки программы. Сначала нажмите кнопку с тремя точками и перейдите в «Настройки».
- Найдите подраздел «Конфиденциальность» и коснитесь пункта «Очистить данные». После этого необходимо отметить галочкой «Локальную историю», «Данные веб-страниц» и «Кэш».
- Воспользуйтесь кнопкой «Очистить данные» в нижней части экрана и подтвердите действие через всплывающее окно. По завершении процедуры браузер будет очищен от мусора, и вы сможете проверить доступность ранее заблокированного веб-ресурса.

Способ 4: Установка обновлений
Устаревшие версии Яндекс.Браузера зачастую работают неправильно, что также относится и к встроенной системе защиты. Чтобы избавиться от ошибки в таком случае, будет достаточно обновить приложение до последней актуальной для устройства версии или же выполнить переустановку.
Подробнее: Обновление браузера на телефоне
Способ 5: Изменение настроек времени
Неправильные параметры даты и времени на мобильном устройстве вполне могут влиять на появление неисправностей. Вне зависимости от платформы, нужные изменения можно внести только с помощью настроек ОС.
Android
- Откройте системное приложение «Настройки», пролистайте список разделов ниже и перейдите на экран «Дата и время». В разных графических оболочках и версиях ОС действия могут слегка отличаться.
- После перехода к указанным параметрам, включите «Дату и время сети» и «Часовой пояс сети». Если данные опции были задействованы изначально, попробуйте выполнить деактивацию и повторное включение.

iOS
В iOS время можно установить вручную или же произвести автоматическую синхронизацию через интернет. Большее подробно процедура настройки была описана в другой инструкции на сайте.
Подробнее: Установка времени на iOS
Способ 6: Поиск и удаление вирусов
Вредоносное ПО на смартфоне, что больше всего относится к Android, может блокировать доступ к некоторым веб-ресурсам, выдавая рассматриваемое и любые похожие сообщения. Если прочие рассмотренные выше не принесли желаемых результатов, попробуйте выполнить проверку и удаление вирусов.
Подробнее: Удаление вирусов на Android и iOS