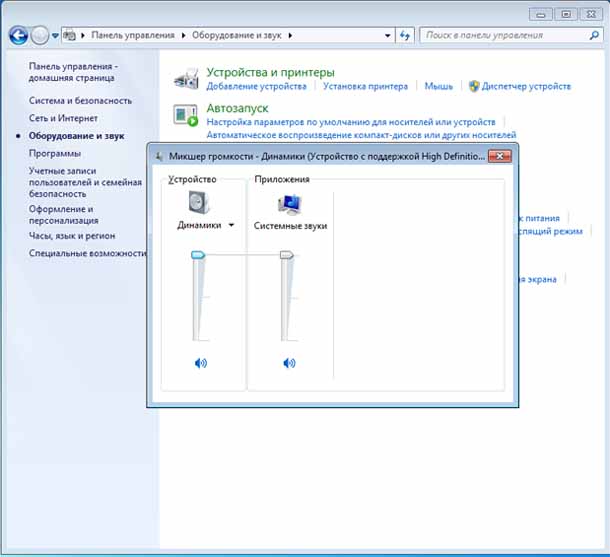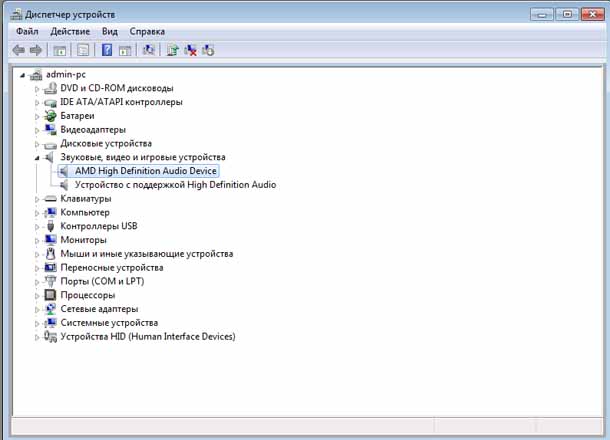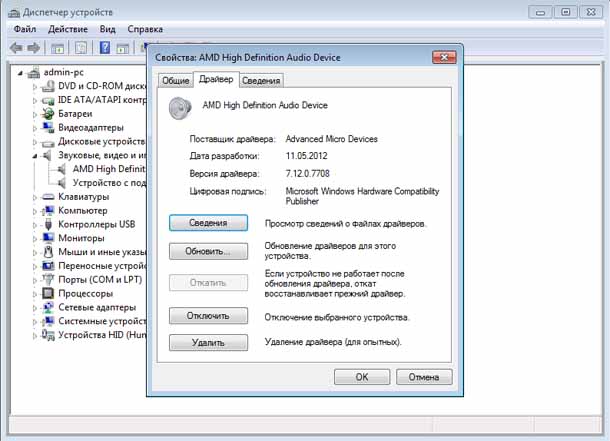Содержание
- Дополнительные средства звука не загрузились windows 10 как исправить
- Автоматическое исправление проблем при отсутствующем звуке
- После обновления windows 10 не работает звук
- Нет звука на ноутбуке Asus и Lenovo
- Полное выключение ноутбука с нерабочим звуком
- Глючное обновление KB4532695 ломает звук и вызывает BSOD (Обновление январь 2020)
- Как удалить сбойное обновление KB4532695
- Удаление KB4532695 из Microsoft Diagnostics and Recovery Toolset
- Перестал работать звук в Windows 10 после майского обновления KB4556799 (2020 год)
- Звук стал тихим, хрипит или автоматически снижается громкость
- Нет звука на компьютере с Windows 10 — Решение проблемы
- Способ 1: Проверьте кабель и громкость
- Способ 2: Проверьте настройки динамиков
- Способ 3: Удалите аудио драйвер
- Способ 4. Обновите аудио драйвер
- Способ 5: Отключить улучшения звука
- Способ 6: Перезапустите аудио сервисы
- Решаем проблемы со службой аудио в Windows 10
- Устранение неполадок службы аудио
- Способ 1: Автоматическое исправление
- Способ 2: Ручной запуск
- Способ 3: «Командная строка»
- Способ 4: Восстановление ОС
- Способ 5: Проверка на вирусы
- Заключение
Дополнительные средства звука не загрузились windows 10 как исправить
Не работает звук на windows 10
Добрый день уважаемые читатели блога, сегодня речь опять зайдет о нашей горячо любимой, свежеиспеченной операционной системе Windows 10. На этот раз у нас не работает звук на windows 10, да очередной косяк, данной ос. Ниже смотрим как это исправить и вернуть обычную функцию, позволяющую взаимодействовать с мультимедийным контентом.
И так не успели мы с вами нарадоваться победой над тем, что windows 10 не печатает принтер, так новая проблема не заставила себя ждать, вообще напрягает уже подобное поведение, новинки. Очень многие пользователи, кто все таки обновился до 10, поймали тот же баг, что не работает звук, у некоторых он пропал полностью, а у кого то не работал через переднее гнездо на компьютере, или сам звук становился очень тихим.
Автоматическое исправление проблем при отсутствующем звуке
Во многих случаях, еще с Windows 7, помогало решить данную проблему, запуском средства автоматического исправления проблем со звуком, в Windows 10 оно так же осталось. Для этого щелкаем правым кликом по значку с динамиком и выбираем пункт Обнаружить неполадки со звуком, Windows 10 проверит все ли работает правильно, если что то не так, то система это исправит, в 50 процентах случаев это помогает. Если у вас после этого в windows 10 нет звука, идем дальше по списку действий.
Не работает звук на windows 10-1
Запустится мастер обнаружения проблем
Не работает звук на windows 10-2
Мастер может попросить вас проверить отключены ли дополнительные средства, для этого жмем открыть
Не работает звук на windows 10-3
Не работает звук на windows 10-4
Для тестирования выключите все эффекты. В моем случае, мастер не обнаружил проблем со звуком.
Не работает звук на windows 10-5
После обновления windows 10 не работает звук
Как ни странно обновление, тоже бывает источником, проблем, так как по мимо критических обновлений закрывающих дыры безопасности, обновляются и драйвера, по умолчанию, и в вашем случае драйвер звуковой карты просто установился криво, для начала попробуйте его откатить, для этого заходим в Диспетчер устройств. Для этого щелкаем правым кликом по кнопке пуск и выбираем Диспетчер устройств.
Находим пункт Звуковые устройства, щелкаем по нему правым кликом > свойства
Далее вкладка Драйвер > Откатить. Такое простое количество действий поможет восстановить звук в Windows 10.
Не забудьте потом отключить автоматическое обновление драйверов в Windows, лучше ставить все самому.
Если у вас в диспетчере устройств, ваша звуковая карта видится, как Устройство с поддержкой High Definition Audio, то это значит ребятушки, что у вас не установлены драйвера на нее, и что нам поможет правильно, установка драйверов в Windows 10, причем не точечно, а все и сразу за один присест, как это делать читайте по ссылке слева. Да старый и добрый driver solution pack нас выручает, главное скачайте последнюю версию, пусть много весит, но зато вы обновите все устройства, и такой сборник всегда удобно держать под рукой, да и инет не всегда есть, раньше помню сильно напрягало лазить по всем сайтам производителей и искать все, что нужно, благо энтузиасты радуют нас.
Казалось бы, просто, но многие пишут о том, что уже так делали, но ничего не происходит и не меняется и звука так и нет. Как правило, это происходит из-за того, что несмотря на то, что установщик драйверов проводит вас по всем шагам, фактически драйвер на устройство не устанавливается (легко проверить, посмотрев свойства драйвера в диспетчере устройств). Причем, установщики некоторых производителей не сообщают об ошибке.
Есть следующие способы решения этой проблемы:
по возможности (если есть такая отметка), вместе с драйверами. И сразу после удаления запустить установщик (в том числе и через режим совместимости). Если драйвер все так же не установится, то в диспетчере устройств выбрать «Действие» — «Обновить конфигурацию оборудования». Часто срабатывает на Realtek, но не всегда.
Если после этого установился старый драйвер, то кликнуть правой кнопкой мыши по звуковой плате, выбрать «Обновить драйвер» — «Выполнить поиск драйверов на этом компьютере» и посмотреть, появились ли в списке уже установленных драйверов новые (кроме Устройство с поддержкой High Definition Audio) совместимые драйвера для вашей звуковой платы. А если знаете ее название, то можно посмотреть и среди несовместимых.
Нет звука на ноутбуке Asus и Lenovo
Да эта линейка ноутбуков, особенно подвержена тому, что Windows 10 работая на них имеет сложности со звуком. И так звуковой чип у них Via Audio, смотрим алгоритм действий.
Зайти в диспетчер устройств (через правый клик по пуску), открыть пункт Аудиовходы и аудиовыходы
Через правый клик по каждому пункту в разделе, удалить его, если есть предложение удалить и драйвер, сделайте это тоже.
Зайдите в раздел Звуковые, игровые и видео устройства, удалите их тем же образом (кроме HDMI-устройств).
Загрузите драйвер Via Audio от Asus, с официального сайта под вашу модель, для Windows 8.1 или 7.
Запустите установщик драйвера в режиме совместимости с Windows 8.1 или 7, желательно от имени Администратора.
Полное выключение ноутбука с нерабочим звуком
Очень интересная история, есть ноутбук ASUS с материнской платой ASUS H310M-k, где не работает звук. Я перепробывал все методы, что описал выше но это не давало эффекта. На этом ноутбуке была полностью разряженная батарея, которая не держала заряд. В какой-то момент было выключено электричество и ноутбук так простоял несколько часов. И какое было у меня удивления, когда после его включения ЗВУК ЗАРАБОТАЛ. Видимо материнской плате нужен был отдых и что-то сбросить. Так, что если у вас не работает звук на ноутбуке с windows 10 и ничего не помогает, то полностью отключите вашу технику от электропитания на ночь, и проверите эффект.
Глючное обновление KB4532695 ломает звук и вызывает BSOD (Обновление январь 2020)
В конце января 2020 Microsoft выпустила для Windows 10 1903 и 1909 новое накопительное обновление KB4532695, которое должно было закрыть кучу косяков, выпущенных ранее. например не работал правый клик мышки в проводнике Windows. Microsoft не была бы Microsoft, если бы одним обновлением она не починила и не сломала, что-то новое.
После установки KB4532695 и перезагрузки компьютера, многие пользователи увидели, что звук в системе больше не работает, более удачливые получили синюю заразу. После этого синего экрана они не могли запустить свою систему, получили циклический BSOD. Единственным вариантом на 3 февраля 2020 года было удаление установленного обновления KB4532695.
Вот еще несколько удачливых пользователей:
Как удалить сбойное обновление KB4532695
Если у вас просто не работает звук, то откройте командную строку от имени администратора и введите:
Соглашаемся, что будем удалять автономный пакет.
Процесс удаления KB4532695 будет отрабатывать пару минут.
После удаления обновления, обязательно перезагрузите вашу Windows 10. После чего обязательно проверьте, что звук работает.
Если имеет циклический BSOD, то вам нужно попытаться:
Если вы не можете попасть на рабочий стол и загрузиться в безопасном режиме, то вы загружаетесь в режиме восстановления Windows 10. Это делается либо через встроенные инструменты в самой Windows 10, либо через загрузочную флешку, либо через Microsoft DaRT (Все ссылки выше, как это сделать).
Находясь в инструментах восстановления Windows 10, выберите пункт «Поиск и устранение неисправностей«
Далее вы выбираете пункт «Дополнительные параметры». Тут же вы можете сделать «Вернуть компьютер в исходное состояние», но вы потеряете все установленные программы.
Выбираем пункт «Удалить обновления«.
Далее щелкаем по пункту «Удалить последнее исправление«.
Выбираем учетную запись пользователя, в моем случае, это Pyatilistnik.org.
Указываем пароль от локальной учетной записи.
Нажимаем соответствующую кнопку.
Перезагружаемся и проверяем наличие звука в вашей Windows 10.
Удаление KB4532695 из Microsoft Diagnostics and Recovery Toolset
Выше я вам указал на диск Microsoft DaRT Windows 10, он же Microsoft Diagnostics and Recovery Toolset. Если с него загрузиться, то у вас будет раздел «Hotfix Uninstall«.
Выбираем последние обновления и удаляем их.
Перестал работать звук в Windows 10 после майского обновления KB4556799 (2020 год)
Пока весь мир борется с болезнью, корпорация Microsoft для чего-то выпускает новые обновления, и заставляет пользователей в очередной раз ремонтировать звук в Windows 10. На этот раз в мае вышел пакет обновления KB4556799. Оно закрывало проблемы с безопасностью в Edge Chromium, но как обычно одно лечим, второе колечим.
Проблемы возникают в Windows 10 из-за KB4556799, выпущенной для Windows 10 версий 1903 и 1909. Начиная от «Синего экрана смерти» (BSOD) до замены шрифтов на Outlook и проблем со звуком, разные пользователи сообщали о различных ошибках после установки последнего обновления Windows 10. Кто-то вообще не смог войти в свой профиль. В результате повреждается реестр и пользователь входит через временный профиль. Вот пример комментария с сайта MS:
Проблемы со звуком, так же плавающие, у кого-то звук не работает полностью, у кого-то есть искажения при воспроизведении, кто-то поймал ситуацию, что у него звук идет и через динамики и наушники одновременно. Самый быстрый и правильный вариант, это как я показывал выше полностью удалить KB4556799. Так же можете попробовать отключить улучшение звука. Для этого откройте параметры звука, через контекстное меню значка «Звук» (Правым кликом по нему)
Далее откройте «Панель управления звуком«
Далее выберите ваше устройство воспроизведения и перейдите в нем на вкладку «Дополнительно’, где нужно отключить функцию «Включить улучшения звука (Enable audio enhancements)«. Это возможно поможет, когда не работает звук на компьютере с Windows 10.
Звук стал тихим, хрипит или автоматически снижается громкость
Если несмотря на то, что звук воспроизводится, с ним есть какие-то проблемы: он хрипит, слишком тихий (причем громкость может меняться сама), попробуйте следующие варианты решения проблемы.
Примените сделанные настройки и проверьте, была ли решена проблема. Если нет, есть еще один вариант: попробуйте через диспетчер устройств выбрать вашу звуковую плату — свойства — обновить драйвер и установить не «родной» драйвер звуковой платы (показать список установленных драйверов), а один из совместимых, которые Windows 10 может предложить сама. В данной ситуации иногда случается, что на «не родных» драйверах проблема не проявляется.
Вот так вот решается проблема, что не работает звук на windows 10, если у вас есть еще какие то способы опишите их в комментариях.
Источник
Нет звука на компьютере с Windows 10 — Решение проблемы
Одной из самых распространенных проблем с Windows 10 является отсутствие звука. Особенно сразу после обновления с предыдущей версии Windows. Так что, если вы испытываете эту проблему, будьте уверены, вы не одиноки. Что еще более важно, это обычно довольно легко решить.
Вот три простых исправления, которые вы можете попробовать. Вам не обязательно пробовать их все. Просто начните с верхней части списка и двигайтесь вниз.
Способ 1: Проверьте кабель и громкость
Если вы не слышите звук от внешних аудиоустройств, таких как динамики и наушники, вы можете проверить, не поврежден ли их кабель. Вы можете подключить их к другому компьютеру и посмотреть, работают ли они на другом компьютере. Если они работают на другом компьютере, проблема, вероятно не с кабелем.
Если аудиоустройство было отключено, вы не услышите звук от него. Проверьте, не отключен ли динамик или наушники случайно.
Способ 2: Проверьте настройки динамиков
1.Щелкните правой кнопкой мыши значок звука в правом нижнем углу рабочего стола и выберите «Открыть параметры звука».
2.Откройте «Панель управления звуком» из правой колонки окна.
Во вкладке Воспроизведение, убедитесь, что есть зеленая галочка на динамиках. Это означает, что ваши динамики являются устройством воспроизведения по умолчанию.
Если ваши динамики не установлены по умолчанию, это, несомненно, ваша проблема. Чтобы исправить, просто нажмите на них, нажмите Установить по умолчанию, затем нажмите OK и проверьте, есть ли у вас звук.
Если ваши динамики установлены в качестве устройства воспроизведения по умолчанию, а звук все еще не слышен, вам следует поэкспериментировать с различными звуковыми форматами. Для этого нажмите Динамики, затем Свойства.
Способ 3: Удалите аудио драйвер
Если ваш звуковой драйвер был каким-то образом удален, поврежден или стал несовместимым с Windows 10, вы не сможете слышать звук из ваших динамиков. (Это довольно часто происходит после обновления до Windows 10 с более ранней версии Windows.)
Самый простой способ проверить, произошло ли это, — удалить аудио драйвер:
В диспетчере устройств разверните Звуковые, игровые видеоустройства, щелкните правой кнопкой мыши на звуковой карте и выберите «Удалить устройство».
Если вас попросят подтвердить удаление, установите флажок «Удалить программное обеспечение драйвера для этого устройства» и нажмите «ОК».
Перезагрузите компьютер и проверьте, решена ли проблема. Если это не так, перейдите к способу ниже.
Способ 4. Обновите аудио драйвер
Если эксперименты с различными звуковыми форматами и удаление аудио-драйвера не вернули ваш звук в Windows 10, скорее всего, вы используете неправильный аудио-драйвер.
Есть два способа получить правильный аудиодрайвер: вручную или автоматически.
Обновление драйвера вручную — вы можете обновить аудио драйвер вручную, зайдя на сайт производителя и выполнив поиск самой последней версии правильного драйвера для вашей звуковой карты и вашего варианта Windows 10.
Чтобы обновить автоматически драйвера
Перезагрузите компьютер и проверьте, есть ли у вас звук.
Способ 5: Отключить улучшения звука
Улучшения звука могут вызвать проблемы со звуком. Чтобы устранить проблемы со звуком в Windows 10, вы можете попробовать отключить улучшения звука.
Для этого выполните следующие действия:
1.Откройте панель управления.
2. Режим просмотра — мелкие значки, выберите Звук.
3. Выберите одно устройство по умолчанию и выберите Свойства.
4. На вкладке «Расширения» установите флажок «Отключить все расширения». Либо снимете все галочки Затем нажмите ОК.
5. Проверьте, решена ли проблема со звуком.
Обратите внимание, что если у вас есть несколько устройств по умолчанию, вам может потребоваться повторить шаги выше для каждого устройства по умолчанию, пока проблема со звуком не будет решена.
Способ 6: Перезапустите аудио сервисы
Выполните следующие действия, чтобы перезапустить аудио сервисы.
Щелкните правой кнопкой мыши службу Windows Audio и выберите «Перезапустить».
Перезагрузите компьютер и проверьте, решена ли проблема.
Мы надеемся, что один из этих методов решит вашу проблему со звуком в Windows 10. Пожалуйста, не стесняйтесь оставлять свой комментарий ниже, если у вас есть какие-либо вопросы.
Источник
Решаем проблемы со службой аудио в Windows 10
Устранение неполадок службы аудио
В большинстве случаев данная проблема не имеет под собой каких-то серьезных причин и решается парой простых манипуляций или обычной перезагрузкой ПК. Впрочем, иногда служба не реагирует на попытки ее запуска и приходится искать решение немного глубже.
Способ 1: Автоматическое исправление
В Виндовс 10 присутствует встроенное средство диагностики и автоматического устранения неполадок. Вызывается оно из области уведомлений кликом ПКМ по динамику и выбором соответствующего пункта контекстного меню.
Система запустит утилиту и выполнит сканирование.
Если ошибка произошла из-за банального сбоя или воздействия извне, например, при очередном обновлении, установке или удалении драйверов и программ или восстановления ОС, результат будет положительным.
Способ 2: Ручной запуск
Автоматическое исправление инструмент, конечно, хороший, но не всегда его применение бывает эффективным. Обусловлено это тем, то служба может не запуститься по разным причинам. Если такое произошло, необходимо попытаться сделать это вручную.

В такой ситуации проверяем зависимости в окне свойств (двойной клик по названию в списке). На вкладке с соответствующим названием раскрываем все ветки, нажав на плюсики, и смотрим, от каких сервисов зависит наша служба и какие зависят от нее. Для всех этих позиций следует произвести все действия, описанные выше.
Обратите внимание, что запускать зависимые службы (в верхнем списке) следует снизу вверх, то есть, сначала «Сопоставитель конечных точек RPC», а затем остальные по порядку.
После того как настройка будет выполнена, возможно, потребуется перезагрузка.
Способ 3: «Командная строка»
«Командная строка», работающая от имени администратора, способна решить многие системные проблемы. Ее нужно запустить и выполнить несколько строк кода.
Команды следует применять в том порядке, в котором они приведены ниже. Делается это просто: вводим и нажимаем ENTER. Регистр не важен.
net start RpcEptMapper
net start DcomLaunch
net start RpcSs
net start AudioEndpointBuilder
net start Audiosrv
Если требуется (звук не включился), перезагружаемся.
Способ 4: Восстановление ОС
Если попытки запуска служб не принесли требуемого результата, нужно подумать о том, чтобы восстановить систему до даты, когда все работало нормально. Сделать это можно с помощью специальной встроенной утилиты. Она работает как непосредственно в запущенной «винде», так и в среде восстановления.
Способ 5: Проверка на вирусы
При проникновении на ПК вирусов последние «поселяются» в таких местах в системе, откуда их не получится «выгнать» с помощью восстановления. Признаки заражения и способы «лечения» приведены в статье, доступной по ссылке ниже. Внимательно изучите данный материал, это поможет избавиться от множества подобных проблем.
Заключение
Службу аудио нельзя назвать важным системным компонентом, но ее некорректная работа лишает нас возможности полноценно пользоваться компьютером. Регулярные ее сбои должны натолкнуть на мысль, что с ПК не все в порядке. В первую очередь стоит провести антивирусные мероприятия, а затем проверить другие узлы – драйвера, сами устройства и так далее (первая ссылка в начале статьи).
Помимо этой статьи, на сайте еще 12351 инструкций.
Добавьте сайт Lumpics.ru в закладки (CTRL+D) и мы точно еще пригодимся вам.
Отблагодарите автора, поделитесь статьей в социальных сетях.
Источник
Обновлено 05.06.2020
Не работает звук на windows 10
Добрый день уважаемые читатели блога, сегодня речь опять зайдет о нашей горячо любимой, свежеиспеченной операционной системе Windows 10. На этот раз у нас не работает звук на windows 10, да очередной косяк, данной ос. Ниже смотрим как это исправить и вернуть обычную функцию, позволяющую взаимодействовать с мультимедийным контентом.
И так не успели мы с вами нарадоваться победой над тем, что windows 10 не печатает принтер, так новая проблема не заставила себя ждать, вообще напрягает уже подобное поведение, новинки. Очень многие пользователи, кто все таки обновился до 10, поймали тот же баг, что не работает звук, у некоторых он пропал полностью, а у кого то не работал через переднее гнездо на компьютере, или сам звук становился очень тихим.
Автоматическое исправление проблем при отсутствующем звуке
Во многих случаях, еще с Windows 7, помогало решить данную проблему, запуском средства автоматического исправления проблем со звуком, в Windows 10 оно так же осталось. Для этого щелкаем правым кликом по значку с динамиком и выбираем пункт Обнаружить неполадки со звуком, Windows 10 проверит все ли работает правильно, если что то не так, то система это исправит, в 50 процентах случаев это помогает. Если у вас после этого в windows 10 нет звука, идем дальше по списку действий.
Не работает звук на windows 10-1
Запустится мастер обнаружения проблем
Не работает звук на windows 10-2
Мастер может попросить вас проверить отключены ли дополнительные средства, для этого жмем открыть
Не работает звук на windows 10-3
Не работает звук на windows 10-4
Для тестирования выключите все эффекты. В моем случае, мастер не обнаружил проблем со звуком.
Не работает звук на windows 10-5
После обновления windows 10 не работает звук
Как ни странно обновление, тоже бывает источником, проблем, так как по мимо критических обновлений закрывающих дыры безопасности, обновляются и драйвера, по умолчанию, и в вашем случае драйвер звуковой карты просто установился криво, для начала попробуйте его откатить, для этого заходим в Диспетчер устройств. Для этого щелкаем правым кликом по кнопке пуск и выбираем Диспетчер устройств.
Находим пункт Звуковые устройства, щелкаем по нему правым кликом > свойства
Далее вкладка Драйвер > Откатить. Такое простое количество действий поможет восстановить звук в Windows 10.
Не забудьте потом отключить автоматическое обновление драйверов в Windows, лучше ставить все самому.
Если у вас в диспетчере устройств, ваша звуковая карта видится, как Устройство с поддержкой High Definition Audio, то это значит ребятушки, что у вас не установлены драйвера на нее, и что нам поможет правильно, установка драйверов в Windows 10, причем не точечно, а все и сразу за один присест, как это делать читайте по ссылке слева. Да старый и добрый driver solution pack нас выручает, главное скачайте последнюю версию, пусть много весит, но зато вы обновите все устройства, и такой сборник всегда удобно держать под рукой, да и инет не всегда есть, раньше помню сильно напрягало лазить по всем сайтам производителей и искать все, что нужно, благо энтузиасты радуют нас.
Казалось бы, просто, но многие пишут о том, что уже так делали, но ничего не происходит и не меняется и звука так и нет. Как правило, это происходит из-за того, что несмотря на то, что установщик драйверов проводит вас по всем шагам, фактически драйвер на устройство не устанавливается (легко проверить, посмотрев свойства драйвера в диспетчере устройств). Причем, установщики некоторых производителей не сообщают об ошибке.
Есть следующие способы решения этой проблемы:
- Запуск установщика в режиме совместимости с предыдущей версией Windows. Помогает чаще всего. Например, для установки Conexant SmartAudio и Via HD Audio на ноутбуках обычно срабатывает этот вариант (режим совместимости с Windows 7).
- Предварительно удалить звуковую плату (из раздела Звуковые, игровые и видео устройства) и все устройства из раздела аудиовходы и аудиовыходы через диспетчер устройств (правый клик по устройству — удалить),
по возможности (если есть такая отметка), вместе с драйверами. И сразу после удаления запустить установщик (в том числе и через режим совместимости). Если драйвер все так же не установится, то в диспетчере устройств выбрать «Действие» — «Обновить конфигурацию оборудования». Часто срабатывает на Realtek, но не всегда.
Если после этого установился старый драйвер, то кликнуть правой кнопкой мыши по звуковой плате, выбрать «Обновить драйвер» — «Выполнить поиск драйверов на этом компьютере» и посмотреть, появились ли в списке уже установленных драйверов новые (кроме Устройство с поддержкой High Definition Audio) совместимые драйвера для вашей звуковой платы. А если знаете ее название, то можно посмотреть и среди несовместимых.
Нет звука на ноутбуке Asus и Lenovo
Да эта линейка ноутбуков, особенно подвержена тому, что Windows 10 работая на них имеет сложности со звуком. И так звуковой чип у них Via Audio, смотрим алгоритм действий.
Зайти в диспетчер устройств (через правый клик по пуску), открыть пункт Аудиовходы и аудиовыходы
Через правый клик по каждому пункту в разделе, удалить его, если есть предложение удалить и драйвер, сделайте это тоже.
Зайдите в раздел Звуковые, игровые и видео устройства, удалите их тем же образом (кроме HDMI-устройств).
Загрузите драйвер Via Audio от Asus, с официального сайта под вашу модель, для Windows 8.1 или 7.
Запустите установщик драйвера в режиме совместимости с Windows 8.1 или 7, желательно от имени Администратора.
Хочу обратить внимание, что более старые версии драйверов: проверенны временем и будут точно работать, а именно версии VIA 6.0.11.200, а не более новые драйвера
Полное выключение ноутбука с нерабочим звуком
Очень интересная история, есть ноутбук ASUS с материнской платой ASUS H310M-k, где не работает звук. Я перепробывал все методы, что описал выше но это не давало эффекта. На этом ноутбуке была полностью разряженная батарея, которая не держала заряд. В какой-то момент было выключено электричество и ноутбук так простоял несколько часов. И какое было у меня удивления, когда после его включения ЗВУК ЗАРАБОТАЛ. Видимо материнской плате нужен был отдых и что-то сбросить. Так, что если у вас не работает звук на ноутбуке с windows 10 и ничего не помогает, то полностью отключите вашу технику от электропитания на ночь, и проверите эффект.
Глючное обновление KB4532695 ломает звук и вызывает BSOD (Обновление январь 2020)
В конце января 2020 Microsoft выпустила для Windows 10 1903 и 1909 новое накопительное обновление KB4532695, которое должно было закрыть кучу косяков, выпущенных ранее. например не работал правый клик мышки в проводнике Windows. Microsoft не была бы Microsoft, если бы одним обновлением она не починила и не сломала, что-то новое.
После установки KB4532695 и перезагрузки компьютера, многие пользователи увидели, что звук в системе больше не работает, более удачливые получили синюю заразу. После этого синего экрана они не могли запустить свою систему, получили циклический BSOD. Единственным вариантом на 3 февраля 2020 года было удаление установленного обновления KB4532695.
Вот, что мне написали несколько моих читателей: «Я могу подтвердить, получил BSOD после установки KB4532695», — сказал читатель. «Однако я выполнил чистую установку Windows 10, снова установил KB4532695 для тестирования и теперь он стабильный», — отметил другой комментатор.
Вот еще несколько удачливых пользователей:
Мой Windows 10 только что обновился до 1909 года и попытался перезагрузиться. Он заблокирован и не загружается. На самом деле он вообще не реагирует на кнопку включения. Я не могу получить доступ к BIOS или сделать что-либо вообще. Это обновление было проблемой на всех моих компьютерах, обычно замедляло работу компьютера или блокировало экран. Я впервые не смог удалить обновление, чтобы восстановить использование компьютера
Как только я получил последнее обновление, я продолжаю смотреть эти циклические загрузки. Затем, когда Windows загружается, он в конечном итоге падает. Я переустановил Windows из образа ISO, те же проблемы. Я восстановил из резервной копии три недели назад, те же проблемы. Я понял, что это новое обновление — огромная проблема, — отметил другой пользователь
Как удалить сбойное обновление KB4532695
Если у вас просто не работает звук, то откройте командную строку от имени администратора и введите:
wusa /uninstall /KB:4532695
Соглашаемся, что будем удалять автономный пакет.
Процесс удаления KB4532695 будет отрабатывать пару минут.
После удаления обновления, обязательно перезагрузите вашу Windows 10. После чего обязательно проверьте, что звук работает.
Если имеет циклический BSOD, то вам нужно попытаться:
- Загрузиться в безопасном режиме Windows — попытайтесь попасть в безопасный режим и там удалить данное обновление, если не удается в него попасть, такое то же бывает, то применяйте следующие методы.
- Загрузиться в режиме восстановления Windows и попытаться откатиться на точку восстановления до установки обновления KB4532695
- Создать загрузочную флешку с Windows 10 и загрузить с нее инструменты по восстановлению Windows
- Воспользоваться загрузочным диском Microsoft DaRT Windows 10 (Microsoft Diagnostics and Recovery Toolset)
- Воспользоваться любым Live CD и удалить обновление через него.
Если вы не можете попасть на рабочий стол и загрузиться в безопасном режиме, то вы загружаетесь в режиме восстановления Windows 10. Это делается либо через встроенные инструменты в самой Windows 10, либо через загрузочную флешку, либо через Microsoft DaRT (Все ссылки выше, как это сделать).
Находясь в инструментах восстановления Windows 10, выберите пункт «Поиск и устранение неисправностей«
Далее вы выбираете пункт «Дополнительные параметры». Тут же вы можете сделать «Вернуть компьютер в исходное состояние», но вы потеряете все установленные программы.
Выбираем пункт «Удалить обновления«.
Далее щелкаем по пункту «Удалить последнее исправление«.
Выбираем учетную запись пользователя, в моем случае, это Pyatilistnik.org.
Указываем пароль от локальной учетной записи.
Нажимаем соответствующую кнопку.
Перезагружаемся и проверяем наличие звука в вашей Windows 10.
Удаление KB4532695 из Microsoft Diagnostics and Recovery Toolset
Выше я вам указал на диск Microsoft DaRT Windows 10, он же Microsoft Diagnostics and Recovery Toolset. Если с него загрузиться, то у вас будет раздел «Hotfix Uninstall«.
Выбираем последние обновления и удаляем их.
Перестал работать звук в Windows 10 после майского обновления KB4556799 (2020 год)
Пока весь мир борется с болезнью, корпорация Microsoft для чего-то выпускает новые обновления, и заставляет пользователей в очередной раз ремонтировать звук в Windows 10. На этот раз в мае вышел пакет обновления KB4556799. Оно закрывало проблемы с безопасностью в Edge Chromium, но как обычно одно лечим, второе колечим.
Проблемы возникают в Windows 10 из-за KB4556799, выпущенной для Windows 10 версий 1903 и 1909. Начиная от «Синего экрана смерти» (BSOD) до замены шрифтов на Outlook и проблем со звуком, разные пользователи сообщали о различных ошибках после установки последнего обновления Windows 10. Кто-то вообще не смог войти в свой профиль. В результате повреждается реестр и пользователь входит через временный профиль. Вот пример комментария с сайта MS:
Прошлой ночью, мой компьютер установил KB4556799 и KB4552931. Сегодня утром BSOD дважды за 10 минут. Каждый раз, когда я запускаю браузер Firefox или Chrome, у меня синий экран. Я не мог видеть сообщение об ошибке, так как экран BSOD исчезал слишком быстро. Я немедленно удалил оба обновления, и проблема исчезла
Проблемы со звуком, так же плавающие, у кого-то звук не работает полностью, у кого-то есть искажения при воспроизведении, кто-то поймал ситуацию, что у него звук идет и через динамики и наушники одновременно. Самый быстрый и правильный вариант, это как я показывал выше полностью удалить KB4556799. Так же можете попробовать отключить улучшение звука. Для этого откройте параметры звука, через контекстное меню значка «Звук» (Правым кликом по нему)
Далее откройте «Панель управления звуком«
Далее выберите ваше устройство воспроизведения и перейдите в нем на вкладку «Дополнительно’, где нужно отключить функцию «Включить улучшения звука (Enable audio enhancements)«. Это возможно поможет, когда не работает звук на компьютере с Windows 10.
Звук стал тихим, хрипит или автоматически снижается громкость
Если несмотря на то, что звук воспроизводится, с ним есть какие-то проблемы: он хрипит, слишком тихий (причем громкость может меняться сама), попробуйте следующие варианты решения проблемы.
- Зайдите в устройства воспроизведения, кликнув правой кнопкой мыши по значку динамика.
- Кликните правой кнопкой мыши по устройству, со звуком с которого возникает проблема, выберите Свойства.
- На вкладке «Дополнительные возможности» отметьте Отключить все эффекты. Примените настройки. Вы вернетесь к списку устройств воспроизведения.
- Откройте вкладку Связь» и уберите уменьшение громкости или отключение звука при связи, установите Действие не требуется.
Примените сделанные настройки и проверьте, была ли решена проблема. Если нет, есть еще один вариант: попробуйте через диспетчер устройств выбрать вашу звуковую плату — свойства — обновить драйвер и установить не «родной» драйвер звуковой платы (показать список установленных драйверов), а один из совместимых, которые Windows 10 может предложить сама. В данной ситуации иногда случается, что на «не родных» драйверах проблема не проявляется.
Вышло новое обновление KB3140742, его предлагается скачать отдельно, и установить вручную, оно может решить проблему со звуком
Вот так вот решается проблема, что не работает звук на windows 10, если у вас есть еще какие то способы опишите их в комментариях.
Содержание
- Как включить Windows Audio Windows 10
- Не удается запустить службу Windows Audio
- Не работает звук на windows 10
- Не работает звук на windows 10
- Автоматическое исправление проблем
- После обновления windows 10 не работает звук
- Нет звука на ноутбуке Asus
- Звук стал тихим, хрипит или автоматически снижается громкость
- Проверка параметров устройств воспроизведения звука
- Устанавливаем и обновляем драйверы
- Автоматическая установка
- В ручном режиме
- По коду ИД оборудования
- Альтернативный метод
- Видео: не работает звук в Windows 10: что делать
- Откат системы до предыдущей версии
После подключения устройств воспроизведения звука пользователи при наведении на иконку увеличения громкости получают сообщение служба аудио не запущена. Проблема с воспроизведением звука является распространенной среди пользователей операционной системы Windows 10. В большинстве случаев решением проблем со звуком помогает перезапуск службы Windows Audio Windows 10.
Данная статья расскажет что делать и, собственно, как исправить ошибку служба аудио не запущена в Windows 10. Рассмотрим несколько способов включения службы Windows Audio как в автоматическом, так и в ручном режимах. При условии нормальной работы операционной системы без нарушения целостности системных файлов аудио служба запускается автоматически после включения компьютера.
Как включить Windows Audio Windows 10
Служба Windows Audio отвечает за управление средствами работы со звуком для программ Windows. Если эта служба остановлена, то аудиоустройства и эффекты не будут правильно работать. Если данная служба отключена, то будет невозможно запустить все явно зависящие от нее службы. Смотрите также другие способы: Как открыть службы в Windows 10.
- Откройте окно всех служб выполнив команду services.msc в окошке Win+R.
- В контекстном меню службы Windows Audio выберите пункт Свойства.
- Дальше в открывшемся окне установите тип запуска на Автоматический, и сохраните изменения.
После перезагрузки компьютера служба Windows Audio будет автоматически запускаться. Значение автоматически установлено для всех служб операционной системы Windows 10. А также пользователь имеет возможность самостоятельно включить Windows Audio нажав кнопку Запустить в свойствах службы. Ранее мы использовали возможность самостоятельного перезапуска службы, когда пропал звук в Windows 10.
Именно служба Windows Audio позволяет воспроизводить все звуки устройствам. При неправильной работе службы обычно пользователи встречаются с ошибками наушники не подключены или выходное аудиоустройство не установлено в Windows 10. В итоге в пользователя просто пропадает звук на компьютере под управлением операционной системы Windows 10.
Для автоматического включения службы аудио можно воспользоваться средством устранения неполадок. Обновленное средство способно самостоятельно обнаружить причину неработоспособности звука и аудио службы и попытаться исправить.
- Перейдите в Пуск > Параметры > Обновление и безопасность > Устранение неполадок.
- Дальше в разделе Запустить диагностику и устранить неполадку выберите Воспроизведение звука > Запустить средство устранения неполадок.
- В открывшемся дождитесь завершение диагностики и исправления проблем с воспроизведением звука, после чего нажмите Закрыть средство устранения неполадок.
Не удается запустить службу Windows Audio
В пользователей может не удаться запустить службу Windows Audio самостоятельно. Такая проблема может возникнуть в ситуациях, когда службы от которых зависит Windows Audio также перестали отвечать. Первым же делом в такой ситуации рекомендуем в списке служб найти следующие и убедится, что они работают. Если же нет запустите их самостоятельно, и только после этого пробуйте сначала способы предложенные выше.
- Средство построения конечных точек Windows Audio — отвечает за управление звуковыми устройствами для службы Windows Audio.
- Удаленный вызов процедур — выполняет запросы активации объектов, разрешение экспортера объектов и распределенный сбор мусора для этих серверов.
Некоторые службы зависят от других служб, системных драйверов или списка загрузки групп служб. Если компонент остановлен или неправильно работает. Это может отразиться на зависимых от нее службах. В списке служб находите выше упомянутые службы и меняйте тип запуска на автоматический, и перезапустите компьютер.
Рекомендуем первым делом убедится что нормально работают службы от которых зависит аудио служба. После чего уже перейти к активации службы Windows Audio. А также средство устранения неполадок способно устранить проблему, когда служба аудио не запущена Windows 10. Смотрите также что делать если пропал значок громкости с панели задач Windows 10.
Не работает звук на windows 10
Не работает звук на windows 10
Не работает звук на windows 10
Добрый день уважаемые читатели блога, сегодня речь опять зайдет о нашей горячо любимой, свежеиспеченной операционной системе Windows 10. На этот раз у нас не работает звук на windows 10, да очередной косяк, данной ос. Ниже смотрим как это исправить и вернуть обычную функцию, позволяющую взаимодействовать с мультимедийным контентом.
И так не успели мы с вами нарадоваться победой над тем, что windows 10 не печатает принтер, так новая проблема не заставила себя ждать, вообще напрягает уже подобное поведение, новинки. Очень многие пользователи, кто все таки обновился до 10, поймали тот же баг, что не работает звук, у некоторых он пропал полностью, а у кого то не работал через переднее гнездо на компьютере, или сам звук становился очень тихим.
Автоматическое исправление проблем
Во многих случаях, еще с Windows 7, помогало решить данную проблему, запуском средства автоматического исправления проблем со звуком, в Windows 10 оно так же осталось. Для этого щелкаем правым кликом по значку с динамиком и выбираем пункт Обнаружить неполадки со звуком, Windows 10 проверит все ли работает правильно, если что то не так, то система это исправит, в 50 процентах случаев это помогает. Если у вас после этого в windows 10 нет звука, идем дальше по списку действий.
Не работает звук на windows 10-1
Запустится мастер обнаружения проблем
Не работает звук на windows 10-2
Мастер может попросить вас проверить отключены ли дополнительные средства, для этого жмем открыть
Не работает звук на windows 10-3
Не работает звук на windows 10-4
Для тестирования выключите все эффекты.
В моем случае, мастер не обнаружил проблем со звуком.
Не работает звук на windows 10-5
После обновления windows 10 не работает звук
Как ни странно обновление, тоже бывает источником, проблем, так как по мимо критических обновлений закрывающих дыры безопасности, обновляются и драйвера, по умолчанию, и в вашем случае драйвер звуковой карты просто установился криво, для начала попробуйте его откатить, для этого заходим в Диспетчер устройств. Для этого щелкаем правым кликом по кнопке пуск и выбираем Диспетчер устройств.
Находим пункт Звуковые устройства, щелкаем по нему правым кликом > свойства
Далее вкладка Драйвер > Откатить. Такое простое количество действий поможет восстановить звук в Windows 10.
Не забудьте потом отключить автоматическое обновление драйверов в Windows, лучше ставить все самому.
Если у вас в диспетчере устройств, ваша звуковая карта видится, как Устройство с поддержкой High Definition Audio, то это значит ребятушки, что у вас не установлены драйвера на нее, и что нам поможет правильно, установка драйверов в Windows 10, причем не точечно, а все и сразу за один присест, как это делать читайте по ссылке слева. Да старый и добрый driver solution pack нас выручает, главное скачайте последнюю версию, пусть много весит, но зато вы обновите все устройства, и такой сборник всегда удобно держать под рукой, да и инет не всегда есть, раньше помню сильно напрягало лазить по всем сайтам производителей и искать все, что нужно, благо энтузиасты радуют нас.
Казалось бы, просто, но многие пишут о том, что уже так делали, но ничего не происходит и не меняется и звука так и нет. Как правило, это происходит из-за того, что несмотря на то, что установщик драйверов проводит вас по всем шагам, фактически драйвер на устройство не устанавливается (легко проверить, посмотрев свойства драйвера в диспетчере устройств). Причем, установщики некоторых производителей не сообщают об ошибке.
Есть следующие способы решения этой проблемы:
- Запуск установщика в режиме совместимости с предыдущей версией Windows. Помогает чаще всего. Например, для установки Conexant SmartAudio и Via HD Audio на ноутбуках обычно срабатывает этот вариант (режим совместимости с Windows 7).
- Предварительно удалить звуковую плату (из раздела Звуковые, игровые и видео устройства) и все устройства из раздела аудиовходы и аудиовыходы через диспетчер устройств (правый клик по устройству — удалить),
по возможности (если есть такая отметка), вместе с драйверами. И сразу после удаления запустить установщик (в том числе и через режим совместимости). Если драйвер все так же не установится, то в диспетчере устройств выбрать «Действие» — «Обновить конфигурацию оборудования». Часто срабатывает на Realtek, но не всегда.
Если после этого установился старый драйвер, то кликнуть правой кнопкой мыши по звуковой плате, выбрать «Обновить драйвер» — «Выполнить поиск драйверов на этом компьютере» и посмотреть, появились ли в списке уже установленных драйверов новые (кроме Устройство с поддержкой High Definition Audio) совместимые драйвера для вашей звуковой платы. А если знаете ее название, то можно посмотреть и среди несовместимых.
Нет звука на ноутбуке Asus
Да эта линейка ноутбуков, особенно подвержена тому, что Windows 10 работая на них имеет сложности со звуком. И так звуковой чип у них Via Audio, смотрим алгоритм действий.
Зайти в диспетчер устройств (через правый клик по пуску), открыть пункт Аудиовходы и аудиовыходы
Через правый клик по каждому пункту в разделе, удалить его, если есть предложение удалить и драйвер, сделайте это тоже.
Зайдите в раздел Звуковые, игровые и видео устройства, удалите их тем же образом (кроме HDMI-устройств).
Загрузите драйвер Via Audio от Asus, с официального сайта под вашу модель, для Windows 8.1 или 7.
Запустите установщик драйвера в режиме совместимости с Windows 8.1 или 7, желательно от имени Администратора.
Звук стал тихим, хрипит или автоматически снижается громкость
Если несмотря на то, что звук воспроизводится, с ним есть какие-то проблемы: он хрипит, слишком тихий (причем громкость может меняться сама), попробуйте следующие варианты решения проблемы.
- Зайдите в устройства воспроизведения, кликнув правой кнопкой мыши по значку динамика.
- Кликните правой кнопкой мыши по устройству, со звуком с которого возникает проблема, выберите Свойства.
- На вкладке «Дополнительные возможности» отметьте Отключить все эффекты. Примените настройки. Вы вернетесь к списку устройств воспроизведения.
- Откройте вкладку Связь» и уберите уменьшение громкости или отключение звука при связи, установите Действие не требуется.
Примените сделанные настройки и проверьте, была ли решена проблема. Если нет, есть еще один вариант: попробуйте через диспетчер устройств выбрать вашу звуковую плату — свойства — обновить драйвер и установить не «родной» драйвер звуковой платы (показать список установленных драйверов), а один из совместимых, которые Windows 10 может предложить сама. В данной ситуации иногда случается, что на «не родных» драйверах проблема не проявляется.
Вот так вот решается проблема, что не работает звук на windows 10, если у вас есть еще какие то способы опишите их в комментариях.
Глобальные обновления Windows 10 приносят немало хлопот пользователям. Помимо слёта активации, необъяснимым образом пропадают файлы и может исчезнуть звук. Вариантов решения последней проблемы несколько, основные из них рассмотрим далее.
Проверка параметров устройств воспроизведения звука
При обновлении «десятки» установщик удаляет устаревшие драйверы и вместо них инсталлирует новые. Если не вдаваться в технические в нюансы, собственно в этом и кроется причина слёта настроек. Проблема отсутствия звука в такой ситуации решается банально — включением устройств воспроизведения в настройках карты. Для этого:
- Нажмите правой кнопкой компьютерной мыши на изображение динамика в области системного трея. В выпадающем окне выберите «Устройства воспроизведения».
Иногда элементарно требуется просто включить звуковое устройство
- Нажмите на звуковое устройство, затем «Включить» и «ОК». Также проверьте состояние записывающих устройств и при необходимости активируйте их.
Поставьте галочки в данном меню, чтобы отображались все устройства, включая неактивные
Если звук всё так же отсутствует, самое время воспользоваться системным инструментом устранения неполадок. Для запуска встроенной в ОС утилиты:
- Щёлкните правой кнопкой мыши по значку с динамиком в трее. Нажмите «Обнаружить неполадки со звуком».
Запуск автоматического средства устранения неполадок со звуком
- Windows автоматически выполнит поиск изменений в конфигурации оборудования и проведёт диагностику звукового устройства и связанных с ним компонентов.
Поиск изменений в конфигурации оборудования и исправление неполадок займёт какое-то время
- По завершении диагностики Windows обозначит обнаруженные проблемы и автоматически исправит (или не исправит) их. Если всё в порядке и вы видите соответствующее сообщение, можно закрывать средство устранения неполадок. Компьютер затем следует перезагрузить.
В случае неудачи можно попробовать повторно выполнить предыдущую операцию
Устанавливаем и обновляем драйверы
Если описанные выше способы не помогают, то с большей долей вероятности в Windows отсутствуют драйверы для звукового оборудования, которые установщик удалил в процессе обновления, но по каким-то причинам (не нашёл подходящего ПО, произошёл программный сбой при обновлении и т. п.) не заменил новыми.
Автоматическая установка
Чтобы автоматически восстановить звуковые драйверы:
- Вызовите дополнительное меню, кликнув по значку меню «Пуск» правой кнопкой компьютерной мыши. Активируйте «Диспетчер устройств».
Дополнительное меню, вызываемое через «Пуск», позволяет получить доступ ко многим полезным системным инструментам
- В окне «Диспетчера» найдите «Звуковые устройства». Откройте список. Мышкой (правая кнопка) щёлкните по названию устройства и активируйте «Обновить драйверы».
В диспетчере в случае необходимости можно отключить, удалить драйвер, а также обновить конфигурацию оборудования
- В открывшейся вкладке выберите «Автоматический поиск обновлённых драйверов». Система выполнит поиск локально и, если есть такая необходимость, в сети нужного программного обеспечения, скачав и установив его. По окончании потребуется перезагрузка компьютера.
Для автоматического поиска и обновления драйверов необходимо активное интернет-подключение
В ручном режиме
Если автоматическое восстановление драйверов не привело к искомому результату, попробуйте скачать и установить их в ручном режиме. Для этого:
- Вызовите «Диспетчер», разверните вкладку со звуковым оборудованием, щёлкните по названию устройства мышкой (правая кнопка). В свойствах зайдите во вкладку «Сведения», найдите описание и скопируйте название звукового устройства.
Сочетание Ctrl+C тоже работает
- В поисковую строку браузера вставьте скопированное название устройства, добавьте «Скачать драйверы» и выполните поиск. Крайне желательно загружать файлы с официального сайта производителя вашего устройства.
Realtek High Definition Audio составляет львиную долю интегрированных звуковых устройств в современных ПК
- На странице загрузки выберите соответствующие файлы, скачайте и инсталлируйте их так, как обычно устанавливаете программу или игру — запуская исполняемый файл (exe), после чего перезагрузите компьютер.
Драйвер может быть достаточно объёмный, имейте это в виду, особенно если у вас лимитный интернет
По коду ИД оборудования
Если не получается найти драйверы для звуковой карты через браузер либо вы сомневаетесь в том, что нашли именно то, что нужно, попробуйте поискать драйверы по ИД оборудования — специальному уникальному коду, присвоенному всем устройствам в ПК. Очень большая база программной поддержки для разных устройств имеется на портале Driverslab.ru.
Для поиска по ИД оборудования и скачивания драйверов:
- Вызовите «Диспетчер устройств». Откройте свойства, «Описание устройства», «ИД оборудования».
Код ИД оборудования имеет каждое устройство в системе
- Скопируйте код. Обычно это первая строка в окне «ИД оборудования».
ID — это уникальный символьный идентификатор, который устройство сообщает операционной системе Windows 10 при подключении
- Зайдите на главную страницу Driverslab, вставьте скопированную информацию в поисковик. Нажмите «Найти».
Вы можете использовать и другие проверенные базы для поиска своего драйвера
- Из списка выберите новейшую версию ПО, загрузите и инсталлируйте драйвер, выполнив запуск файла exe. Выполните перезагрузку компьютера.
Выбирайте последний по дате выпуска драйвер и не забудьте про разрядность вашей системы
Альтернативный метод
Иногда метод непосредственного поиска драйверов в сети и даже по коду ИД оборудования не даёт результатов. В этом случае остаётся перебирать специализированные сайты и форумы, где встречается описание или обсуждение вашего устройства, в надежде, что кто-нибудь выложит к нему программную поддержку. Важно понимать, что скачивая файлы из такого рода источников, вы подвергаете свой компьютер риску заражения вирусами. Кроме того, не факт, что после инсталляции программное обеспечение не вызовет сбоев или конфликтов в системе.
Чтобы избежать потенциальных проблем, рекомендую воспользоваться 4ПДА, одним из мощнейших ресурсов Рунета.
Для загрузки драйвера:
- В строку поиска на вкладке «Форумы» впишите название вашего устройства и нажмите Enter.
На сайте есть обзоры, обсуждение, техническая информация, программная поддержка и многое другое
- В списке результатов выберите соответствующую тему.
Системе Windows 10 и устройствам под её управлением посвящён внушительный раздел
- Как правило, программное обеспечение для устройства размещено в самом начале темы. Откройте спойлер и загрузите драйвер.
Если имеется такая возможность, предпочтительней загружать драйверы с официального сайта
- Иногда ПО доступно для прямого скачивания, но скорее всего вам придётся зарегистрироваться на портале, чтобы получить доступ к свободной загрузке.
Все файлы на сайте проходят проверку на вирусы
- Если ваш файл в виде архива, распакуйте его в любую папку.
Воспользуйтесь любым распаковщиком архивов, это может быть WinRAR или, например, бесплатная программа 7-Zip
- Откройте «Диспетчер устройств» и выберите «Выполнить поиск драйверов на этом компьютере».
Поиск и установка драйверов осуществляется вручную
- Откроется окно «Обновление драйверов». Нажмите «Обзор», укажите системе путь, куда вы поместили распакованные файлы. Щёлкните «ОК» и «Далее».
Программа обновления и установки просканирует все вложенные папки и файлы
- После поиска и обновления закройте все окна и перезагрузите ПК.
Оборудование не будет функционировать в полной мере без перезагрузки
Видео: не работает звук в Windows 10: что делать
Откат системы до предыдущей версии
В случае неудачи (вы не можете найти или установить драйверы к звуковому устройству), пожалуй, остаётся только одно — вернуть систему в исходное состояние.
Следует иметь в виду, что откат Windows 10 до предыдущей версии возможен лишь в течение 10 дней с момента обновления.
Для возврата к прошлой версии:
- Зайдите в «Параметры». Это можно сделать через меню «Пуск».
Сочетание клавиш Win+I аналогично откроет центр настроек
- В «Параметрах» перейдите во вкладку «Обновление и безопасность».
Инструмент восстановления системы расположен в «Обновлении и безопасности»
- Щёлкните по строке «Восстановление». Нажмите «Начать» в поле «Выполнить откат к более ранней сборке».
Откат к старой версии занимает достаточно много времени
- По желанию можете ответить, почему вы возвращаетесь к предыдущей сборке, прочитать необходимую информацию.
Возможно, вы сможете почерпнуть для себя что-то новое и полезное
Многие пользователи после очередного обновления Windows 10 сталкиваются с проблемами работы звуковой системы — чаще всего в результате «слетания» драйверов. Приведённые в статье способы решения наиболее распространённых неисправностей, связанных с воспроизведением аудио, позволят обойтись без замены аппаратной части компьютера или переустановки системы.
Обнаружено что дополнительные средства аудио вызывают неполадки
Восстанавливаем звук после обновления Windows 10
Глобальные обновления Windows 10 приносят немало хлопот пользователям. Помимо слёта активации, необъяснимым образом пропадают файлы и может исчезнуть звук. Вариантов решения последней проблемы несколько, основные из них рассмотрим далее.
Проверка параметров устройств воспроизведения звука
При обновлении «десятки» установщик удаляет устаревшие драйверы и вместо них инсталлирует новые. Если не вдаваться в технические в нюансы, собственно в этом и кроется причина слёта настроек. Проблема отсутствия звука в такой ситуации решается банально — включением устройств воспроизведения в настройках карты. Для этого:
- Нажмите правой кнопкой компьютерной мыши на изображение динамика в области системного трея. В выпадающем окне выберите «Устройства воспроизведения».
Иногда элементарно требуется просто включить звуковое устройство
- Нажмите на звуковое устройство, затем «Включить» и «ОК». Также проверьте состояние записывающих устройств и при необходимости активируйте их.
Поставьте галочки в данном меню, чтобы отображались все устройства, включая неактивные
Если звук всё так же отсутствует, самое время воспользоваться системным инструментом устранения неполадок. Для запуска встроенной в ОС утилиты:
- Щёлкните правой кнопкой мыши по значку с динамиком в трее. Нажмите «Обнаружить неполадки со звуком».
Запуск автоматического средства устранения неполадок со звуком
- Windows автоматически выполнит поиск изменений в конфигурации оборудования и проведёт диагностику звукового устройства и связанных с ним компонентов.
Поиск изменений в конфигурации оборудования и исправление неполадок займёт какое-то время
- По завершении диагностики Windows обозначит обнаруженные проблемы и автоматически исправит (или не исправит) их. Если всё в порядке и вы видите соответствующее сообщение, можно закрывать средство устранения неполадок. Компьютер затем следует перезагрузить.
В случае неудачи можно попробовать повторно выполнить предыдущую операцию
Устанавливаем и обновляем драйверы
Если описанные выше способы не помогают, то с большей долей вероятности в Windows отсутствуют драйверы для звукового оборудования, которые установщик удалил в процессе обновления, но по каким-то причинам (не нашёл подходящего ПО, произошёл программный сбой при обновлении и т. п.) не заменил новыми.
Автоматическая установка
Чтобы автоматически восстановить звуковые драйверы:
- Вызовите дополнительное меню, кликнув по значку меню «Пуск» правой кнопкой компьютерной мыши. Активируйте «Диспетчер устройств».
Дополнительное меню, вызываемое через «Пуск», позволяет получить доступ ко многим полезным системным инструментам
- В окне «Диспетчера» найдите «Звуковые устройства». Откройте список. Мышкой (правая кнопка) щёлкните по названию устройства и активируйте «Обновить драйверы».
В диспетчере в случае необходимости можно отключить, удалить драйвер, а также обновить конфигурацию оборудования
- В открывшейся вкладке выберите «Автоматический поиск обновлённых драйверов». Система выполнит поиск локально и, если есть такая необходимость, в сети нужного программного обеспечения, скачав и установив его. По окончании потребуется перезагрузка компьютера.
Для автоматического поиска и обновления драйверов необходимо активное интернет-подключение
В ручном режиме
Если автоматическое восстановление драйверов не привело к искомому результату, попробуйте скачать и установить их в ручном режиме. Для этого:
- Вызовите «Диспетчер», разверните вкладку со звуковым оборудованием, щёлкните по названию устройства мышкой (правая кнопка). В свойствах зайдите во вкладку «Сведения», найдите описание и скопируйте название звукового устройства.
Сочетание Ctrl+C тоже работает
- В поисковую строку браузера вставьте скопированное название устройства, добавьте «Скачать драйверы» и выполните поиск. Крайне желательно загружать файлы с официального сайта производителя вашего устройства.
Realtek High Definition Audio составляет львиную долю интегрированных звуковых устройств в современных ПК
- На странице загрузки выберите соответствующие файлы, скачайте и инсталлируйте их так, как обычно устанавливаете программу или игру — запуская исполняемый файл (exe), после чего перезагрузите компьютер.
Драйвер может быть достаточно объёмный, имейте это в виду, особенно если у вас лимитный интернет
По коду ИД оборудования
Если не получается найти драйверы для звуковой карты через браузер либо вы сомневаетесь в том, что нашли именно то, что нужно, попробуйте поискать драйверы по ИД оборудования — специальному уникальному коду, присвоенному всем устройствам в ПК. Очень большая база программной поддержки для разных устройств имеется на портале Driverslab.ru.
Для поиска по ИД оборудования и скачивания драйверов:
- Вызовите «Диспетчер устройств». Откройте свойства, «Описание устройства», «ИД оборудования».
Код ИД оборудования имеет каждое устройство в системе
- Скопируйте код. Обычно это первая строка в окне «ИД оборудования».
ID — это уникальный символьный идентификатор, который устройство сообщает операционной системе Windows 10 при подключении
- Зайдите на главную страницу Driverslab, вставьте скопированную информацию в поисковик. Нажмите «Найти».
Вы можете использовать и другие проверенные базы для поиска своего драйвера
- Из списка выберите новейшую версию ПО, загрузите и инсталлируйте драйвер, выполнив запуск файла exe. Выполните перезагрузку компьютера.
Выбирайте последний по дате выпуска драйвер и не забудьте про разрядность вашей системы
Альтернативный метод
Иногда метод непосредственного поиска драйверов в сети и даже по коду ИД оборудования не даёт результатов. В этом случае остаётся перебирать специализированные сайты и форумы, где встречается описание или обсуждение вашего устройства, в надежде, что кто-нибудь выложит к нему программную поддержку. Важно понимать, что скачивая файлы из такого рода источников, вы подвергаете свой компьютер риску заражения вирусами. Кроме того, не факт, что после инсталляции программное обеспечение не вызовет сбоев или конфликтов в системе.
Чтобы избежать потенциальных проблем, рекомендую воспользоваться 4ПДА, одним из мощнейших ресурсов Рунета.
Для загрузки драйвера:
- В строку поиска на вкладке «Форумы» впишите название вашего устройства и нажмите Enter.
На сайте есть обзоры, обсуждение, техническая информация, программная поддержка и многое другое
- В списке результатов выберите соответствующую тему.
Системе Windows 10 и устройствам под её управлением посвящён внушительный раздел
- Как правило, программное обеспечение для устройства размещено в самом начале темы. Откройте спойлер и загрузите драйвер.
Если имеется такая возможность, предпочтительней загружать драйверы с официального сайта
- Иногда ПО доступно для прямого скачивания, но скорее всего вам придётся зарегистрироваться на портале, чтобы получить доступ к свободной загрузке.
Все файлы на сайте проходят проверку на вирусы
- Если ваш файл в виде архива, распакуйте его в любую папку.
Воспользуйтесь любым распаковщиком архивов, это может быть WinRAR или, например, бесплатная программа 7-Zip
- Откройте «Диспетчер устройств» и выберите «Выполнить поиск драйверов на этом компьютере».
Поиск и установка драйверов осуществляется вручную
- Откроется окно «Обновление драйверов». Нажмите «Обзор», укажите системе путь, куда вы поместили распакованные файлы. Щёлкните «ОК» и «Далее».
Программа обновления и установки просканирует все вложенные папки и файлы
- После поиска и обновления закройте все окна и перезагрузите ПК.
Оборудование не будет функционировать в полной мере без перезагрузки
Видео: не работает звук в Windows 10: что делать
Откат системы до предыдущей версии
В случае неудачи (вы не можете найти или установить драйверы к звуковому устройству), пожалуй, остаётся только одно — вернуть систему в исходное состояние.
Следует иметь в виду, что откат Windows 10 до предыдущей версии возможен лишь в течение 10 дней с момента обновления.
Для возврата к прошлой версии:
- Зайдите в «Параметры». Это можно сделать через меню «Пуск».
Сочетание клавиш Win+I аналогично откроет центр настроек
- В «Параметрах» перейдите во вкладку «Обновление и безопасность».
Инструмент восстановления системы расположен в «Обновлении и безопасности»
- Щёлкните по строке «Восстановление». Нажмите «Начать» в поле «Выполнить откат к более ранней сборке».
Откат к старой версии занимает достаточно много времени
- По желанию можете ответить, почему вы возвращаетесь к предыдущей сборке, прочитать необходимую информацию.
Возможно, вы сможете почерпнуть для себя что-то новое и полезное
Многие пользователи после очередного обновления Windows 10 сталкиваются с проблемами работы звуковой системы — чаще всего в результате «слетания» драйверов. Приведённые в статье способы решения наиболее распространённых неисправностей, связанных с воспроизведением аудио, позволят обойтись без замены аппаратной части компьютера или переустановки системы.
Исправляем проблемы со звуком в Windows 7
Если вы не слышите никаких звуков на компьютере с Windows 7, то вам помогут следующие меры для устранения неполадок.
Убедитесь, что к внешней колонке подключено питание, а штекер шнура звукового канала не отсоединился. Если вы используете ноутбук, то, возможно у вас случайно отключился звук. Для его активации попробуйте комбинацию клавиш «Fn+F2» или «Fn+F12», в зависимости от модели могут использоваться другие клавиши.
Проверьте в Панели задач иконку с изображением динамика. Если на нем изображен красный перечеркнутый круг, то звук полностью выключен. Также, возможно уровень регулятора опущен до значения «0». Нажмите на значок динамика в трее и переместите ползунок в вверх.
Если эти простые меры не помогли, то откройте Панель управления и нажмите на «Система и безопасность | Система», а затем на «Диспетчер устройств». Нажмите здесь на «Звуковые, видео и игровые устройства». Правой кнопкой мыши щелкните на звуковое устройство и выбрать «Обновить драйверы». Выберите «Автоматический поиск обновленных драйверов», дождитесь установки нового драйвера или убедитесь, что драйвер в актуальном состоянии.
Если это не привело к успеху, дважды щелкните по значку устройства аудио-вывода, в открывшемся окне перейдите на вкладку «Драйвер» и нажмите кнопку «Удалить». Затем повторите вышеуказанные шаги для обновления драйверов еще раз.
В случае, если звук так и не появился, кликните правой кнопкой мыши по значку динамика в трее и затем нажмите на «Устройства воспроизведения». Откроется окно с аудио-устройствами вывода звука. Если ваше устройство вывода звука не выбрано в качестве устройства по умолчанию, щелкните правой кнопкой мыши на пиктограмме динамика и выберите «Использовать по умолчанию». Сохраните изменения нажатием «OK».
Если звук все еще отсутствует, то это с большой долей вероятности означает, что это аппаратная проблема. Возможно, вам придется заменить звуковую карту.
Фото: компания-производитель
Как исправить проблемы со звуком в Windows 7/8.
в Windows 7/8/10 05.03.2017 0 1,690 Просмотров
Если вы стали замечать что у вас появились проблемы со звуком в ОС Windows 7/8, то их можно исправить за несколько шагов. Научитесь сами быстро исправлять проблемы со звуком, так чтобы вы могли слушать музыку, смотреть видео, и аудио на вашем компьютере. Научитесь легко устранять распространенные проблемы со звуком когда нет звука, низкий уровень громкости, появляются статические звуки, и плохое качество звука в Windows 7 и Windows 8 с помощью управление звуком, диспетчера устройств, восстановления системы, и прочих звуковых программ в Windows.
Звук является важной частью операционной системы Windows. Без звука, мы не можем слушать музыку, аудио с видео, или получать уведомления, когда вы делаете что-то в Windows, такое как открытые программы, или закрыть программу. Звук важен для слабовидящих, без звука они не смогут прочитать/услышать, или использовать программу, так как они используют звук, чтобы использовать свой компьютер. Когда звук в Windows работает должным образом, это может быть очень неприятным, так как пользователи компьютера используют звук для многих вещей, таких как аудио обратной связи, голосовой чат, развлечения.
Устранение неполадок звуковых свойств в Windows, как исправить проблемы со звуком — советы о том, как исправить проблемы со звуком в Windows, для улучшения громкости и качества звучания.
Если вы стали замечать, что ваш звук выключен, слишком громкий или очень низкий, вы можете дважды щёлкнуть в системном трее на значке динамика в правом нижнем углу рабочего стола Windows.
Убедитесь, что уровни громкости звука находятся на высоком уровне, используя вашу мышь, чтобы перетащить ползунки в верхней части слайдера.
Также убедитесь, что в вашем музыкальном плеере, видео плеере, видео-плеере YouTube и в других музыкальных и видео-плеерах, громкость установлена на максимум. Для флеш игр на Facebook, и обычные игры для ПК, также обычно имеют настройки громкости в программе, которая позволяет Вам регулировать уровень громкости в играх и приложениях.
Если вы можете воспроизводить некоторые звуковые файлы, такие как MP3, но не можете проиграть другие аудио или видео-файлы с аудио, вам, возможно, потребуется загрузить и установить кодек для воспроизведения звукового файла, или использовать программу, такую как VLC-плеер, которая совместима с аудио файлами.
Если вы недавно установили новое программное обеспечение, такое как драйверы звуковой карты, сделали обновления Windows и т. д., или выполнили восстановление системы на время, когда ваш звук работал нормально, вы можете сделать ваш звук звучащий нормально после восстановления системы. Вы также можете перейти в диспетчер устройств, вписав его в командную строку в Windows 7 или меню Пуск и нажать клавишу Enter.
В диспетчере устройств, ищите заголовок звук и нажмите на [+] знак справа. Вы можете щёлкнуть правой кнопкой мыши на звуковую карту и удалить её, или зайти в свойства, затем на вкладку обновить драйвер, выполнить откатить драйвер на более старую версию, или вообще удалить драйвер звуковой карты, так чтобы вы могли установить последнюю версию драйвера звуковой карты.
Вам может понадобиться, чтобы найти звуковую карту, для этого вам нужно зайти на сайт материнской платы, или производителя компьютера, или на сайт обновления драйверов и скачать драйвер звуковой карты для вашего компьютера. Я не рекомендую использовать поисковые системы для поиска драйверов на каких-то плохих сайтах, они могут дать вам вирус вместо драйвера звуковой карты.
В командной строке введите тип звука в Windows 7 через меню Пуск и найдите программу под названием звук. Это приведет к запуску воспроизведения звука, звукозаписи и уведомлению мастера, который позволяет установить свой звук воспроизведения по умолчанию и устройства записи. Он также позволяет настраивать уровни и настроить динамик, звуковую карту и микрофон, который установлен на вашем компьютере.
Закрытие ненужных программ, таких как мессенджеры, и т. д. может исправить проблемы с медленным или прерывистым звуком. Кроме того, проверьте, чтобы увидеть, у вас установлены обновления версии игры, медиаплеера и т. д., так как они могут исправить проблемы со звуком, связанные с программным обеспечением.
Удаление старого драйвера звуковой карты, и установка последней версии драйвера звуковой платы может помочь с проблемами со звуком, связанные с Windows. Вы можете удалить программное обеспечение звуковой карты с помощью добавить/удалить программы которую можете найти в Панель управления Windows, или через диспетчер устройств в Windows.
Кроме того, убедитесь, что ваши колонки включены, регулятор громкости высокий, провода не повреждены, и они подключены к вашему компьютеру через порт аудио вход правильно.
Рассмотрите возможность получения руководства Windows 7 по ремонту компьютера, если Вы не знаете, о чем я говорю, и эти книги будут рассказывать о звуке Windows и устранении неполадок.
Переустановить драйвер звуковой карты
Иногда переустановка драйвера звуковой карты в Windows устраняет проблему.
Вирусы, вредоносные программы, или сама ОС Windows может напутать с драйверами звуковой карты, что делает ваш компьютер без звука, или звук плохого качества, или звук ненадежный, такой как статический, прерывистый звук и т. д.
Новые версии драйверов звуковой карты иногда могут повысить производительность и качество звука, Совместимость с играми и аудио программным обеспечением, и надежность вашей звуковой карты.
Так что довольно легко переустановить драйвер звуковой карты. Вам просто нужно пойти на сайт производителя своего компьютера, или веб-сайт производителя звуковой карты, чтобы загрузить последнюю версию драйвера звуковой карты, вы также можете выполнить поиск на их сайте, или связаться с создателем вашего компьютера или звуковой карты, чтобы они послали вам файлы с драйверами для вашей звуковой карты.
Вы также можете использовать компакт-диск, который пришел с вашей звуковой картой и переустановить драйвер звуковой карты, открыв файл установки на компакт-диске для установки драйверов звуковой карты. Но, драйверы звуковой платы могут устареть, поэтому лучше скачать последнюю версию драйвера звуковой карты с сайта производителя звуковой карты или через обновления Windows, если обновления Windows у вас не последней версии.
Как правило, при установке драйвера звуковой карты, она будет удалять старые драйвера звуковой карты, чтобы установить новую версию. Вам необходимо перезагрузить компьютер для завершения установки драйвера звуковой карты.
Вы можете вручную удалить драйверы звуковой карты через диспетчер устройств в панели управления Windows, и найдите её в разделе звук/аудио, и щелкните правой кнопкой мыши на звуковую карту, и нажмите кнопку Удалить.
Иногда, Вы также можете использовать деинсталлятор программу для Windows, чтобы удалить ваши старые драйвера звуковой карты.
После того, как вы удалите старый драйвер звуковой карты, вы можете установить новый драйвер звуковой карты в Windows, чтобы увидеть, если он устраняет вашу проблему.
Проверьте кабели, разъемы, вилки, акустическую мощность и уровень громкости, чтобы увидеть, что всё работает.
Во многих случаях, проблемы со звуком могут быть связаны с кабелями, штекерами, и уровнем громкости не установленным или установки минимальные.
Вы должны проверить, как ваши компьютерные колонки, которые обычно имеют зеленый разъем для подключения, подключены в зеленый разъем с символом громкоговорителя на звуковой карте компьютера которая находится на задней панели компьютера, или на стороне вашего компьютера, если вы используете ноутбук.
Кроме того, убедитесь, что провода колонок не сломаны, не согнуты и соединены друг с другом.
Наконец, проверьте, подключение разъема питания для колонок к розетке в стене или блоке питания, и уровень громкости на динамиках на максимальных настройках. Включите колонки, нажмите кнопку питания. Когда ваши колонки включены, там должен быть небольшой свет, который светится, когда выключатель питания включен.
После проверки и всё работает, вы можете проиграть mp3 файл, аудио файл или видео файл с аудио, чтобы проверить, что ваш звук работает должным образом.
Если ваш звук не работает, отключите звуковой разъем от компьютера звуковой карты и подключите колонки с аудио разъемом в CD-плеер, радио или любое другое устройство, которое имеет 3,5 мм разъем для наушников, и проверьте свои колонки, чтобы увидеть, что ваши колонки работают с аудио-плеером.
Вы также можете попробовать подключить другую пару динамиков к компьютеру, чтобы увидеть, если это колонки, которые сломаны, а не звуковая карта.
Установите звук вверх, чтобы услышать, что вы можете правильно услышать ваш звук, так как иногда программное обеспечение или другой пользователь убавили звук, на очень низкое звучание. Проверьте, если звук не выключен, перейдя в свойства звука в Windows, дважды щелкнув на значок звука на панели задач.
Если все ваши кабели целые, и колонки работают на других компьютерах или ноутбуках, или на компьютере используется PCI или PCI-экспресс звуковая карта для звука, вы должны открыть корпус компьютера, чтобы увидеть, что ваша PCI звуковая карта надежно вставлена в PCI слот расширения, и она не болтается.
Купите новые колонки и звуковую карту, чтобы заменить ваши сломанные ненадежные колонки или звуковую карту.
Вы бы лучше звучать, если вы замените динамики, которые пришли с вашего компьютера, так как большинство ораторов, которые приходят с компьютерных систем нижнего конца колонки.
Иногда, Звуковые карты не похожи на большинство частей компьютера. Замена звуковой карты не сложно. Вы можете просто купить звуковую карту USB для замены внутренней звуковой карты, и с помощью диспетчера устройств Windows или BIOS компьютера или настройках CMOS отключить внутреннюю звуковую карту, которая подключена или встроена в компьютеры материнская плата. Если вы используете звуковую карту расширения PCI, вы можете просто удалить его, открыв корпус компьютера, и открутив звуковой карты от корпуса и потянув ее.
Звуковые карты USB-это единственный вариант для замены поврежденных звуковых карт в ноутбуках в большинстве случаев со звуковой карты ноутбук встроенный в главная ноутбуки плате и не могут быть заменены. Вам также нужно купить пару портативная акустическая система для вашего ноутбука, поскольку ноутбук колонки подключены к встроенной звуковой картой в ноутбуке, и не может быть подключен к аудио разъем вашего USB-звуковой карты.
Если вы знаете как исправить пробелы с компьютером или модернизировать отдельные части компьютера, и установить внутреннюю звуковую плату, то звуковая карта в расширение PCI будет лучшим выбором, так как они стоят недорого, и сохранить больше места на столе, так как они находятся внутри вашего ПК.
Как устранить проблему со звуком на компьютере
Администратор 16 Февраль 2015 Просмотров: 23185

1. Аппаратные неисправности:
- выход из строя или неправильное подключение колонок и наушников;
- неисправность аудиокарты;
- повреждение электронных компонентов материнской платы;
- сбой в прошивке БИОС.
2. Программные сбои:
- проблемы с драйверами;
- отсутствие необходимых кодеков для проигрывания некоторых типов файлов;
- неправильная настройка оборудования средствами операционной системы;
- вирусное заражение.
С чего начать устранение проблемы со звуком на компьютере?
Прежде чем приступать к проверке или настройке звуковой карты, нажмите на значок динамика, который расположен в области уведомлений на панели задач. Убедитесь, что громкость не убавили до минимума.
Проверьте правильность подключения звуковых устройств. Убедитесь, что выключатель на самих колонках находится в положении «Включено», а штекер вставлен в электрическую розетку. Убедитесь в целостности проводов. Проверьте исправность устройства на другом компьютере или ноутбуке.
Еще раз щелкните правой кнопкой по иконке динамиков. Выберите пункт «Устройства воспроизведения». В открывшемся окне вы должны увидеть ваши динамики (или наушники), отмеченные зеленой галочкой. Если они не отображаются, щелкните на пустом месте в поле окна. В появившемся меню отметьте пункты «Показать отключенные устройства» и «Показать отсоединенные устройства». Щелкните правой кнопкой мыши на появившихся устройствах и нажмите «Включить». Подтвердите действие кнопками «Применить» и OK.
Вспомните свои последние действия на компьютере. Если вы установили новую программу или занимались очисткой и настройкой операционной системы, помочь может функция восстановления. Чтобы запустить процедуру, откройте «Панель управления» и перейдите в раздел «Восстановление». Нажмите кнопку «Запуск восстановления системы». В открывшемся диалоговом окне нажмите «Далее». Точку восстановления следует выбрать на момент, когда звук проигрывался нормально.
Установка кодеков для проигрывания музыки
Если проблемы со звуком на компьютере появляются во время проигрывания музыкальных или видеофайлов, то причина в отсутствии необходимых кодеков. Самым простым решением этой проблемы будет установка на компьютер бесплатного пакета кодеков K-Lite Codec Pack. Скачать его можно с официального сайта производителя. Перед установкой рекомендуется закрыть все работающие программы. Будьте осторожны: установка кодеков, скачанных из непроверенных источников, может привести к заражению компьютера.
Проверка компьютера на вирусы
Убедитесь, что база данных антивирусной программы обновлена. Запустите полную проверку на вирусы и дождитесь результатов. Если антивирусник обнаружит заражение, согласитесь с предложенными действиями. Кроме штатной антивирусной программы, вы можете использовать бесплатные утилиты, предлагаемые разработчиками. Лучшими из них считаются Dr.Web LiveDisk и Kaspersky Security Scan. Обратите внимание, что перед проверкой необходимо скачать свежую версию приложения с сайта-производителя.
Как обновить драйвера звуковой карты
Откройте «Панель управления» и выберите раздел «Диспетчер устройств». Найдите в перечне оборудования «Звуковые, видео и игровые устройства». Щелкните правой кнопкой по аудиокарте и нажмите кнопку «Обновить драйвер». Рекомендуется выбрать автоматическое обновление. Но вы можете вручную указать системе CD с драйверами, входящий в комплект при покупке карты или скачанный с интернета драйвер, сохраненный на жестком диске.
Как правильно установить драйвер на звуковую карту
Если звук на компьютере отсутствует вообще или воспроизводится рывками, возникновение проблемы со звуком на компьютере связано с отсутствием драйверов.
Прежде всего, необходимо определить, какая аудиокарта у вас установлена. Зайдите в «Диспетчер устройств». Выделите строку с аудиокартой. Щелкните правой кнопкой мыши и выберите пункт «Свойства». Зайдите в раздел «Сведения» и в прокручивающемся списке нажмите пункт «ИД оборудования». Скопируйте содержимое этой строки.
Зайдите на сайт http://devid.info/ru/. Вставьте скопированный код в окно поиска и нажмите «Искать». Через несколько минут вы получите сведения о вашей звуковой карте и архивы с драйверами. Выберите последнюю версию драйвера, которая соответствует вашей операционной системе. Скачайте архив и распакуйте его. Запустите инсталлятор. Если аудиокарта исправна, то звук должен появиться.
Определить модель звуковой карты можно и на сайте . Чтобы получить информацию об устройстве на этом ресурсе, вам необходимо ввести значения VEN (изготовитель) и DEV (девайс). Оба параметра указаны в скопированном коде. Определив модель карты, зайдите на официальный сайт производителя и скачайте свежие драйвера.
Кроме того, вы можете воспользоваться специальными программами для определения установленного оборудования. Например, утилитой AIDA64. Скачать ее можно с сайта производителя. Программа платная, но в течение месяца будет работать не имеющая ограничений пробная версия.
Если вы переустановили операционную систему на более свежую версию, то скачать драйвера для всех устройств, установленных на компьютере, можно на сайте производителя материнской платы.
Как установить драйвер звуковой карты на Windows 8?
Отсутствие драйвера на аудиокарте в операционной системе Windows 8 можно определить по значку регулятора громкости. При проблеме со звуком на компьютере он будет выводиться в трее с красным крестиком, означающем отсутствие звука. Щелкните по иконке регулятора, и Windows запустит процесс устранения проблем. В появившемся окне укажите системе на звуковое устройство, используемое по умолчанию, и нажмите «Далее». После завершения работы системы нажмите на кнопку «Применить это исправление».
Устранение неполадок со звуком в системе Windows XP
Проблемы со звуком на персональном компьютере — частое явление. Большинство проблем со звуком в системе Windows происходит из-за отсутствия или установки испорченных аудио-драйверов для конкретной модели компьютера. Самый лучший способ установить звук – использовать качественные драйверы, а затем запустить сканирование, чтобы программное обеспечение смогло распознать неподходящий драйвер и загрузить обновленную версию правильного.
Признаки неполадок со звуком в компьютере.
- Отсутствие звука
- Звук может усиливаться и затихать
- Звук может прерываться или пропадать в некоторых местах
- Звук может искажаться или возникают помехи при его воспроизведении
- Компьютер зависает или перезагружается
Существует несколько стандартных приемов устранения проблем со звуком для windows XP.
- Использовать систему отслеживания ошибок в компьютере
- Обновить драйверы звуковой карты
- Обновить Media проигрыватель
- Заменить , установить новую звуковую карту
Использование подсказок Windows для устранения неполадок со звуком
Windows XP имеет встроенную систему отслеживания ошибок. Чтобы ею воспользоваться, необходимо сделать следующее:
Вы можете кликнуть Назад в любое время для того, чтобы повторить пройденный шаг или нажать Сначала, чтобы запустить систему отслеживания ошибок заново.
Обновление драйверов звуковой карты
Самый простой способ проверить и обновить драйверы – использовать диагностику DirectX. Для его запуска выполните следующее:
Если Вы используете Windows Media Player, зайдите на сайт компании Microsoft и загрузите последнюю версию данного продукта. Для таких проигрывателей как iTunes, Quick Time, Real Player и VLC media Player, последнюю версию можно загрузить на сайте их производителя. Если и эти меры не помогли, попробуйте следующий способ.
Установка технического обеспечения. Замена звуковой карты.
Если ни один из вышеперечисленных способов не помог, значит, у Вас проблемы с техническим обеспечением: у Вас неисправны либо кабели, либо колонки или испорчена аудио-карта. Выполните следующие действия для проверки звука.
Замените кабель. Если звук появился, значит, дело в кабеле – он является причиной проблемы со звуком .
Если звук не появился, замените колонки. Если после замены колонок звук воспроизводится, Вам придется купить новые.
Если звук не появился после замены колонок, попробуйте заменить звуковую карту . Если она отлична от той, что была у Вас, подберите к ней правильные драйверы. Если звук после замены звуковой карты воспроизводится, значит причиной неполадки стала карта.
Если после всех проведенных мероприятий звук не появился, либо поменяйте сам компьютер (возможно все дело в материнской плате), либо сдайте компьютер в ремонт.
Страницы: [1] Вниз
- Печать

Автор
Тема: «Проблема с дополнительными средствами аудио» (Прочитано 12213 раз)
Всем привет! У меня есть материнская плата MSi z97 gaming 9 ac, не давно я переустановил Windows (чистую, официальную). Скачал все драйвера и утилиты которые были указаны на официальной странице моей материнской платы и заметил что звук стал как то хуже звучать (наушники у меня steelseries siberia v3) решил зайти в «устройства воспроизведения» и мне выпадает такое сообщение:
причем два раза подряд если выбрать «нет» Нужно ли отключать дополнительные средства аудио или нет? Раньше такого сообщения не было и звук был отличный. И еще заметил что в sound blaster cinema 2 при изменении настроек звук вообще не изменяется.
Записан
И вы считаете что виновата матплата?
При том что система жалуется на USB audio /
Ну да наверное мир ужасен потому что у меня кончились сигареты.
Записан
Добро пожаловать на форумы пользователей продукции MSI! Для официальной поддержки, пожалуйста, свяжитесь с нами напрямую — Контакты
Через sound blaster cinemа звук в ваших наушниках меняться не будет, так как они с этим никак не связаны. Поэтому сносите и ставьте заново дрова под ваши «уши», должно помочь.
Или подключайте их не по юсб, а джеком (если есть такая возможность). В обзорах вообще нашёл только с 2 джеками «уши»…
Записан
Через sound blaster cinemа звук в ваших наушниках меняться не будет, так как они с этим никак не связаны. Поэтому сносите и ставьте заново дрова под ваши «уши», должно помочь.
Или подключайте их не по юсб, а джеком (если есть такая возможность). В обзорах вообще нашёл только с 2 джеками «уши»…
Спасибо за комментарий! Дело в том что подключены они по 3.5 джеку, а дров на мои уши не существует ибо они без дров на всех устройствах работают (спрашивал даже у саппорта в steelseries) а на счет sound blaster cinemа хз, раньше почему то менялся звук в наушниках, хотя я ей не особо пользовался. Просто думаю что будет если отключить эти «дополнительные средства аудио» там же в материнке есть всякие фичи по улучшению звука (audio boost) а другой звуковухи нету и пользуюсь встроенной в материнку, по этому и написал в темы с материнскими платами.
« Последнее редактирование: 30 Март 15, 08:13:01 от xVasAlexRUSx »
Записан
Вы мозги то не выворачивайте.
У вас наушники подключены не только джеком но и по USB вот и обращайтесь к их ( производителю ушей) саппорту за миром во всем мире.
Тему закрыл.
Записан
Добро пожаловать на форумы пользователей продукции MSI! Для официальной поддержки, пожалуйста, свяжитесь с нами напрямую — Контакты
К слову, просто добавлю к выше сказанному (хоть и тема уже закрыта).
Дрова на SteelSeries Siberia v3 есть, просто нужно смотреть там где они лежат, а это на сайте SteelSeries в разделе SUPPORT -> Download -> SteelSeries Siberia v3, нажав на которую появится окно что на фото с предложением скачать утилиту SteelSeries Engine 3.3.5. У вас первое же фото говорит о том что наушники по USB тоже подключены, а значит нужны дрова тоже, у винды их нет, а управлением ваших наушников занимается не Sound Blaster Cinema 2 а SteelSeries Engine, как им пользоваться показано здесь: http://steelseries.com/engine.
[вложение удалено администратором]
« Последнее редактирование: 31 Март 15, 01:56:23 от THOR »
Записан
- Печать
Страницы: [1] Вверх
Аудиоустройства, встроенные или подключенные через аудиоразъем, будут работать сразу. Аудиоустройства Bluetooth будут работать так же легко. Аудио является важным компонентом, и пользователям он нужен для работы сразу после установки. Таким образом, новая установка Windows 10 установит драйверы для аудиокомпонентов. Это общие драйверы, но после того, как ваша система будет запущена, будут установлены более качественные драйверы.
Устройство вывода звука не установлено?
В Windows 10 практически невозможно не иметь работающего аудиоустройства. Единственное исключение — если ваше оборудование повреждено или вы сами удалили драйвер или устройство.
Если вы пытаетесь воспроизвести звук или записать его, а ваше аудиоустройство не обнаружено, весьма вероятно, что ваше аудиоустройство было удалено. Возможно, он был удален из-за некорректного обновления Windows 10 или приложения. В любом случае попробуйте следующие исправления, чтобы решить проблему.
Убедитесь, что вы перезагрузили компьютер хотя бы один раз, чтобы увидеть, исчезнет ли проблема.
1. Установите аудиодрайверы / устройства.
Первое, что вы должны попробовать, — это установить аудиодрайверы или устройство.
- Открыть Диспетчер устройств.
- Расширять Звуковые, видео и игровые контроллеры.
- Щелкните правой кнопкой мыши звуковую карту и выберите Удалите устройство.
- Перезагрузите систему.
- Аудио драйверы должны устанавливаться автоматически при загрузке.
- Чтобы быть в безопасности, снова откройте Диспетчер устройств.
- Щелкните значок Кнопка «Сканировать на предмет изменений оборудования».
- Windows 10 обнаружит и установить драйверы для аудиоустройств.
2. Запустите средство устранения неполадок со звуком.
Если аудиоустройство не устанавливается или устанавливается неправильно, средство устранения неполадок со звуком может решить проблему.
- Открой Приложение настроек (Сочетание клавиш Win + I).
- Перейти к Обновление и безопасность.
- Выберите Вкладка «Устранение неполадок».
- Нажмите Дополнительные средства устранения неполадок.
- Запустить Воспроизведение средства устранения неполадок со звуком.
- Применить все исправления и перезапустите систему.
3. Проверьте аудиоустройства.
Возможно, аудиоустройство было отключено в пользу виртуального устройства или устройства, которое больше не подключено.
- Открыть Панель управления.
- Перейти к Оборудование и звук.
- Нажмите Звук.
- Перейти к Вкладка воспроизведения.
- Щелкните правой кнопкой мыши пустую область и нажмите sвыберите Показать отключенные устройства и Показать отключенные устройства.
- Если вы видите свое аудиоустройство, щелкните его правой кнопкой мыши и выберите Включить устройство.
4. Запустите аудиоуслуги.
Аудио работает в Windows 10 «из коробки», но для его работы необходимы определенные службы. Эти службы запускаются автоматически и в случае остановки автоматически перезапускаются. Тем не менее, возможно, служба не запустилась, поэтому вам придется запускать ее вручную.
- Нажмите Сочетание клавиш Win + R , чтобы открыть окно запуска.
- В поле «Выполнить» войти
services.mscи коснитесь Enter. - Щелкните правой кнопкой мыши Служба Windows Audio.
- Выбирать Запустить или перезапустить если Start отсутствует в списке.
5. Перезапустите приложение.
Если Windows 10 не может найти аудиоустройство при попытке использовать определенное приложение, возможно, проблема связана с самим приложением.
- Попробуйте сыграть или записать аудио в другом приложении.
- Если ты переключение между аудиоустройствами, подключите устройство, прежде чем открывать приложение для воспроизведения звука.
- Удалите все виртуальные аудиоустройства вы добавили или установили драйверы виртуального аудиоустройства.
6. Откатить обновление Windows 10.
Известно, что обновления Windows 10 вызывают проблемы со звуком. Исправление было еще одним обновлением, которое Windows 10 развернула для всех систем.
- Открой Приложение настроек (Сочетание клавиш Win + I).
- Перейти к Обновление и безопасность.
- Нажмите Просмотреть историю обновлений.
- Проверьте, было ли недавно установлено обновление. Обратите внимание на номер обновления например, KB4592438.
- Проверьте в Интернете,pdate вызывает проблемы со звуком у других пользователей. Если это так, вам необходимо удалить его.
- Открыть Панель управления.
- Перейти к Программы> Удалить программу.
- Нажмите Просмотр установленных обновлений из столбца слева.
- Выберите проблемное обновление и нажмите Удалить вверху.
7. Проверьте обновления Windows.
Если проблема была вызвана обновлением Windows 10, исправление также может быть в форме обновления, и вам придется его установить.
- Открой Приложение настроек (Сочетание клавиш Win + I).
- Перейти к Обновление и безопасность.
- Выберите Вкладка Центр обновления Windows.
- Нажмите Проверить наличие обновлений.
- Установите доступные обновления.
- Перезагрузите систему.
Вывод
Аудиоустройства редко сталкиваются с проблемами. Если вы не повредили свою систему физически, проблемы с аудиоустройствами можно решить, установив правильный драйвер или удалив проблемные приложения или обновления.
Проблема с текстом «Универсальный аудиодрайвер: не исправлено» в операционной системе Windows 10 появляется при попытке воспроизвести какой-либо звук или время от времени в формате уведомления. Она означает, что звуковое устройство не может начать свою корректную работу ввиду проблем с программным обеспечением. Из-за этого пользователю придется вручную искать причину этой неполадки и исправлять ее. Лучше начать с самых простых и эффективных методов, постепенно переходя к сложно реализуемым и малоэффективным.
Способ 1: Запуск средства устранения неполадок
Самый очевидный возможный вариант решения — запуск средства устранения неполадок, связанных с воспроизведением звука. Этот встроенный инструмент проверяет проблемы лишь поверхностно, но в автоматическом режиме, поэтому от юзера требуется только осуществить запуск сканирования и дождаться получения результатов, что осуществляется так:
- Откройте меню «Пуск» и перейдите в «Параметры».
- Здесь выберите последний пункт под названием «Обновление и безопасность».
- Через левую панель переместитесь к категории «Устранение неполадок».
- Здесь выберите первый же тип диагностики под названием «Воспроизведение звука».
- Нажмите по появившейся кнопке «Запустить средство устранения неполадок».
- Ожидайте начала сканирования.
- Если к компьютеру подключено несколько звуковых устройств, следует отметить маркером используемое, а уже потом щелкнуть на «Далее».
- Вы будете уведомлены о результатах проверки. Возможно, потребуется выполнить какие-то действия вручную: сделайте это, следуя отобразившимся инструкциям.
Если какие-то ошибки были найдены и исправлены, переходите к взаимодействию с компьютером, проверяя работоспособность звукового устройства. В противном случае обратите внимание на следующие инструкции.
Способ 2: Установка звуковых драйверов
Следующий вариант заключается в установке недостающих звуковых драйверов, если этого не было сделано ранее. Обратите внимание, что лучше всего скачивать подобное программное обеспечение только с официального сайта производителя материнской платы, ноутбука или звуковой карты, ставя в приоритет последнюю версию драйвера. Однако в некоторых ситуациях можно воспользоваться штатными средствами операционной системы или решениями от сторонних разработчиков.
Подробнее: Скачиваем и устанавливаем звуковые драйверы
Универсальный аудиодрайвер — aaf audio pack dch 6.0.9003.2 realtek mod by alanfinotty1995
Realtek AAF Audio Pack DCHаудио драйвер «всё в одном». При установке данного аудио драйвера есть варианты выбора установки, таких как Realtek Audio Console, Sound Blaster Connect, Nahimic, Sonic Studio, Dolby Atmos. Цель проекта Realtek AAF Audio Pack DCH аудио драйвера это извлекать превосходное качество звука из музыки, фильмов, игр или другого контента под управлением материнских плат с аудиочипом Realtek.
Системные требования:
Windows 10 Creators Update 1703 (NT 10.0.15063.0) и выше (нету гарантии корректной работы на инсайдерских сборках Windows 10)
Торрент Универсальный аудиодрайвер — AAF Audio Pack DCH 6.0.9003.1 Realtek Mod by AlanFinotty1995 подробно:Изменения и обновления AAF DCH Optimus Sound 6.0.9003.2:• Realtek служба исправлена и новое имя службы: ААР DCH Optimus Helper Service • Dolby Atmos обновлен до версии 3.20703.732.
ВНИМАНИЕ!
Тем, кому нужен только Realtek аудио драйвер, при установке выберите вариант (HDA или UAD) и снимите галочки с других компонентов. Изменения были сделаны из-за проблем, о которых сообщили некоторые пользователи.
Возможности и установка AAF Audio Pack DCH:Этот мод пакет содержит:• Realtek Default Effects (with Dolby Digital Live & DTS Interactive) • A-Volute Nahimic 3 • A-Volute Sonic Studio 3 (ASUS ROG) • Dolby Atmos • Dolby Access OEM • Creative Sound Blaster Connect (UWP) 360°, 720°, Cinema 5
В этот пакет включены Appx файлы:
• Realtek Audio Console 1.16.228.0 (AppxBundle) • Sound Blaster Connect 2.2.15.0 (AppxBundle) • Nahimic 3 1.4.2.0 (AppxBundle) • Sonic Studio 3 3.16.12.0 (AppxBundle) • Dolby Atmos 3.20700.702.0 (Appx) • Dolby Access OEM 3.4.13.0 (MsixBundle) • Dependencies pack (Appx) (NET Native Framework, NET Native Runtime, VCLibs)
Установка:
Во время установки включить режим разработчика «Параметры / Обновления и безопасность / Для разработчиков». Realtek Audio Driver DCH мод — поддерживает системы Windows 10 Creators Update 1703 (NT 10.0.15063.0) и выше (нету гарантии корректной работы на инсайдерских сборках).
Протестировано: @AlanFinotty1995
на Samsung Notebook Model: Samsung Essentials E30, Intel SST — NP350XAA-KF3SanLex ®на аудиочипах Realtek: ALC1220, ALC1150, ALC889, ALC892, ALC262 Windows 10 Pro 2004 b19041.450 x64
Остальное:
Не факт, что все улучшайзеры подойдут вашему ПК, но звук действительно преобразуется, станет мягче и приятнее на слух (лично остановился на Dolby Atmos). AAF DCH Optimus Sound 6.0.9003.2 (Цифровая подпись).
Скриншоты AAF Audio Pack DCH 6.0.9003.1 Realtek Mod:
ВНИМАНИЕ!
AAF Audio Pack DCH 6.0.9003.1 Realtek Mod работает только на аудиочипах Realtek.
Контрольные суммы:Файл:AAF DCH Optimus Sound 6.0.9003.2 Realtek Mod by AlanFinotty1995.exeCRC-32:5b7a12c2MD5:96d625d91290bd21e4087c7f72162183SHA-1:fbc92ea03b9618ed6c9d710aa91e80da4c9291daSHA-256:a5a3046e8fd61d118f379744e690de55f9ec01f04de1202138c4f557b96135f8
Скриншоты Универсальный аудиодрайвер — AAF Audio Pack DCH 6.0.9003.2 Realtek Mod by AlanFinotty1995 торрент:
Способ 3: Переустановка звукового устройства
В некоторых случаях в Виндовс 10 происходит автоматическая инсталляция недостающих драйверов, что относится и к звуковой карте. Иногда этот процесс попросту завершается с ошибкой или по каким-то причинам добавленные файлы отказываются нормально работать. Тогда пользователю необходимо самостоятельно удалить устройство и инсталлировать его заново, что происходит так:
- Щелкните правой кнопкой мыши по кнопке «Пуск» и выберите пункт «Диспетчер устройств».
- В открывшемся окне разверните категорию «Аудиовходы и аудиовыходы».
- Выберите используемое оборудование, щелкните по строке с ним ПКМ и в контекстном меню отыщите пункт «Удалить устройство».
- Подтвердите удаление и отметьте галочкой пункт, отвечающий за параллельную деинсталляцию драйверов, если такой присутствует.
Теперь нужно перезагрузить компьютер, чтобы внесенные изменения вступили в силу. Если установленное по умолчанию устройство не будет воспроизводить звук, понадобится вернуться к Способу 2 и реализовать его, чтобы произвести корректную инсталляцию совместимых драйверов.
Как установить аудиодрайверы
Если после установки виндовс 7 не работает звук, пользователь может подумать, что аудиодрайвер «неисправен». На самом деле, это не так. Зачастую это просто несовместимость процессов деинсталляции старого аудиодрайвера и установки нового. Это примерно то же самое, как и модернизация системы. Иногда обновление с Windows Vista до Windows 7 не работает. Для этого нужно полностью стереть Vista из системы и установить Windows 7. Порядок действия:
- Сначала удалить старые аудиодрайверы.
- В меню «Пуск» Windows перейти на вкладку «Панель управления» —> «Система» — «Оборудование» (этапы могут различаться в зависимости от версии Windows).
- Нажать «Диспетчер устройств».
- Прокрутить вниз до категории Звук, видео и игровые контроллеры.
Выбрать аудиоустройство на основе производителя чипсета аудиоустройства (например, intel, Realtek, C-Media, Creative, Turtle Beach, Yamaha и т. д. ).
Способ 4: Проверка службы Windows Audio
Служба под названием Windows Audio имеет прямое отношение к работоспособности рассматриваемого оборудования и отвечает за воспроизведение звука и подключение самих девайсов. Если она по каким-то причинам находится в отключенном состоянии, на экране может появляться ошибка «Универсальный аудиодрайвер: не исправлено», поэтому рекомендуется проверить текущие параметры, примененные к этой службе.
- Откройте «Пуск» и через поиск отыщите приложение «Службы».
- В списке отыщите строку «Windows Audio» и сделайте двойной клик левой кнопкой мыши по ней, чтобы открыть свойства.
- Задайте тип запуска «Автоматически» и убедитесь в том, что текущее состояние «Выполняется». Если служба остановлена, самостоятельно запустите ее и примените внесенные изменения.
Если у вас возникли проблемы со звуком, воспользуйтесь следующими рекомендациями. Советы перечислены в определенном порядке — начните с первого, проверьте, помог ли он, и переходите к следующему.
Если доступно несколько устройств вывода звука, убедитесь в том, что выбрано нужное. Для этого выполните следующие действия.
Щелкните значок динамиков на панели задач.
Убедитесь в том, что звук воспроизводится на предпочитаемом вами звуковом устройстве, таком как динамик или наушники.
Если это не помогло, переходите к следующему совету..
Возможно, это средство устранит проблемы со звуком автоматически.
Для запуска средства устранения неполадок выполните следующие действия.
В поле поиска на панели задач введите средство устранения неполадок со звуком, а затем из списка результатов выберите Поиск и устранение неполадок при воспроизведении звука и нажмите Далее.
:/> Самые быстрые способы выключения экрана в Windows • Оки Доки
Выберите устройство, проблему с которым требуется устранить, и продолжите работу со средством устранения неполадок.
Средство устранения неполадок также можно запустить из раздела параметров звука. Выберите пуск > Параметры > система > звук > Устранение неполадок.
Если запуск средства устранения неполадок не помог, переходите к следующему совету.
Проверка наличия обновлений
Нажмите кнопку пуск > Параметры > Обновить & Безопасность > обновления Windows > Проверка наличия обновлений.
Выполните одно из следующих действий:
Если указано состояние «Устройство обновлено», перейдите к следующему совету.
Если указано состояние «Доступны обновления», выберите Установить сейчас.
Выберите обновления, которые необходимо установить, а затем нажмите кнопку Установить.
Перезагрузите компьютер и проверьте, правильно ли работает звук.
Если это не решило проблему, переходите к следующему совету.
Проверьте надежность подключения динамиков и наушников к разъемам. Убедитесь, что все кабели подключены.
При наличии нескольких разъемов 5 мм для подключения, особенно в системе объемного звука, убедитесь, что все кабели подключены к правильному разъему.
Если не ясно, к какому разъему необходимо подключить тот или иной кабель, обратитесь к изготовителю оборудования или попытайтесь по очереди найти наиболее очевидные выходные разъемы и проверьте, работают ли они.
Примечание. Некоторые системы используют зеленый разъем для вывода и розового звука для входа в микрофон, а другие — как «Наушники» или «микрофон».
Убедитесь, что питание включено, и проверьте уровень громкости.
Убедитесь, что не включен параметр «Выключить звук», и попробуйте установить более высокий уровень громкости с помощью всех регуляторов.
Помните, что некоторые динамики и приложения имеют собственные регуляторы громкости. Обязательно проверьте их все.
Попробуйте подключить динамик и наушники к другому USB-порту.
Возможно, что динамики не будут работать, когда подключены наушники. Отключите наушники и посмотрите, помогло ли это.
Если с кабелями и громкостью все в порядке, дополнительные инструкции по устранению неполадок см. в следующих разделах.
Проверьте, не отключен ли звук для звуковых устройств и не отключены ли эти устройства.
Щелкните правой кнопкой мыши значок «Динамики» на панели задач, а затем выберите Открыть микшер громкости.
Вы увидите набор элементов управления громкостью для ваших устройств. Убедитесь, что ни на одном из них не отключен звук. Если звук отключен, то рядом с элементом управления громкостью появится красный круг с линией. В этом случае выберите регулятор громкости для включения звука.
Выберите звуковое устройство, а затем Свойства устройства. Убедитесь, что выбраны Свойства устройства для всех устройств ввода и вывода.
Убедитесь, что для устройств ввода и вывода снят флажок Отключить.
Если это не решило проблему, переходите к следующему совету.
Аппаратные проблемы могут быть вызваны устаревшими или неработоспособными драйверами. Убедитесь, что аудиодрайвер обновлен, и при необходимости обновите его. Если это не сработает, попробуйте удалить аудиодрайвер (он будет переустановлен автоматически).
Если это не поможет устранить проблему, попробуйте воспользоваться универсальным аудиодрайвером, который поставляется вместе c Windows. Если у вас возникли проблемы со звуком после установки обновлений, попробуйте выполнить откат драйвера звукового устройства.
Для автоматического обновления аудиодрайвера выполните следующие действия.
В поле поиска на панели задач введите диспетчер устройств, а затем выберите его в списке результатов.
Нажмите стрелку рядом с разделом Звуковые, игровые и видеоустройства, чтобы развернуть его.
Щелкните правой кнопкой мыши элемент звуковой платы или звукового устройства, например наушников или динамиков, выберите пункт Обновить драйвер, а затем выберите Автоматический поиск обновленных драйверов. Следуйте инструкциям на экране, чтобы завершить обновление.
Если Windows не находит новый драйвер, найдите его на веб-сайте изготовителя устройства и выполните сопутствующие указания. Если это не поможет устранить проблему, попробуйте удалить аудиодрайвер.
Чтобы удалить аудиодрайвер, выполните следующие действия.
В поле поиска на панели задач введите диспетчер устройств, а затем выберите его в списке результатов.
Нажмите стрелку рядом с разделом Звуковые, игровые и видеоустройства, чтобы развернуть его.
Щелкните правой кнопкой мыши элемент звуковой платы или звукового устройства, а затем выберите Удалить устройство, поставьте флажок напротив пункта Удалить ПО драйвера для этого устройства и нажмите кнопку Удалить.
Примечание. Перед перезапуском обязательно сохраните документы и другие текущие данные.
При перезапуске автоматически появится запрос на переустановку звукового драйвера на компьютере.
Если это не поможет устранить проблему, попробуйте воспользоваться универсальным аудиодрайвером, который поставляется вместе c Windows.
Чтобы воспользоваться универсальным аудиодрайвером, который поставляется вместе c Windows, выполните следующие действия.
В поле поиска на панели задач введите диспетчер устройств, а затем выберите его в списке результатов.
Нажмите стрелку рядом с разделом Звуковые, игровые и видеоустройства, чтобы развернуть его.
Щелкните правой кнопкой мыши элемент звуковой платы или звукового устройства, а затем выберите Обновить драйвер > Выполнить поиск драйверов на этом компьютере > Выбрать драйвер из списка уже установленных драйверов.
Выберите звуковое устройство, драйвер которого требуется обновить, нажмите кнопку Далее, а затем следуйте инструкциям по его установке.
Если эти действия не устранили проблему со звуком, перейдите на веб-сайт изготовителя устройства и установите самые последние аудиодрайверы для вашего устройства. Ниже приведен пример страницы скачивания драйвера от производителя звукового устройства.
Если после установки обновлений возникли проблемы со звуком
Если звук работал до запуска Центра обновления Windows, а теперь не работает, попробуйте выполнить откат аудиодрайвера.
Чтобы выполнить откат аудиодрайвера
В поле поиска на панели задач введите диспетчер устройств, а затем выберите его в списке результатов.
Нажмите стрелку рядом с разделом Звуковые, игровые и видеоустройства, чтобы развернуть его.
:/> Лучшие программы для монтажа видео (видеомонтажа)
Щелкните правой кнопкой профиль звуковой платы или звукового устройства, а затем выберите пункт Свойства.
Перейдите на вкладку Драйвер и выберите Откатить.
Прочтите и выполните инструкции, а затем нажмите Да, если требуется выполнить откат аудиодрайвера.
Если откат звукового драйвера не помог или оказался невозможен, вы можете попытаться восстановить компьютер из точки восстановления системы.
Восстановление компьютера из точки восстановления системы
При установке обновлений Майкрософт в системе мы создаем точку восстановления системы на случай возникновения проблем. Попробуйте восстановить систему до этой точки и проверьте, помогло ли это устранить проблемы со звуком. Дополнительные сведения см.
Если вы подключаетесь к звуковому устройству, такому как наушники или динамики, с помощью USB или HDMI, возможно, вам потребуется задать это звуковое устройство как используемое по умолчанию. Если вы используете внешний монитор, не имеющий встроенных динамиков, убедитесь, что этот монитор не установлен в качестве устройства вывода по умолчанию. Если это так, звук не будет. Это можно проверить при задании устройства вывода звука по умолчанию. Вот как это сделать.
Введите панель управления в поле поиска на панели задач, а затем в списке результатов выберите «Панель управления».
В разделе «Панель управления» выберите Оборудование и звук > Звук.
На вкладке Воспроизведение щелкните правой кнопкой мыши профиль звукового устройства, выберите Использовать по умолчанию, а затем нажмите кнопку ОК.
Если настройка звукового устройства по умолчанию не дала результатов, дополнительные советы по устранению неполадок см. в следующих разделах.
Иногда наличие дополнительных средств звука может привести к проблемам со звуком. Их отключение может помочь устранить проблему.
Введите панель управления в поле поиска на панели задач, а затем в списке результатов выберите «Панель управления».
В разделе «Панель управления» выберите Оборудование и звук > Звук.
На вкладке Воспроизведение щелкните правой кнопкой мыши Устройство по умолчанию и выберите Свойства.
На вкладке Дополнительные параметры установите флажок Отключить все дополнительные параметры или Отключить все звуковые эффекты (в зависимости от того, какой параметр отображается), нажмите кнопку ОК и попробуйте воспроизвести звук на звуковом устройстве.
Если это не сработает, на вкладке Воспроизведение выберите другое устройство по умолчанию (если таковое имеется), установите флажок Отключить все дополнительные параметры или Отключить все звуковые эффекты, нажмите кнопку ОК и снова попытайтесь воспроизвести звук. Выполните это для каждого стандартного устройства.
Если выключение дополнительных средств звука не дало результатов, дополнительные инструкции по устранению неполадок см. в следующих разделах.
Введите службы в поле поиска на панели задач, а затем в списке результатов выберите «Службы».
Выберите каждую из следующих служб, щелкните ее правой кнопкой мыши и нажмите кнопку Перезапустить.
Средство построения конечных точек Windows Audio
Удаленный вызов процедур (RPC)
Если перезапуск этих служб не решит проблему, дополнительные инструкции по устранению неполадок см. в следующих разделах.
Введите панель управления в поле поиска на панели задач, а затем в списке результатов выберите «Панель управления».
В разделе «Панель управления» выберите Оборудование и звук > Звук.
На вкладке Воспроизведение щелкните правой кнопкой мыши (или нажмите и удерживайте) элемент Устройство по умолчанию и выберите пункт Свойства.
На вкладке Дополнительно в разделе Формат по умолчанию измените параметр, нажмите ОК,и еще раз проверьте звуковое устройство. Если это не помогло, попробуйте еще раз изменить данный параметр.
Если использование других форматов аудио не дало результатов, дополнительные инструкции по устранению неполадок см. в следующих разделах.
После установки ряда обновлений необходимо перезапустить устройство.
Чтобы проверить наличие установленных обновлений, ожидающих перезагрузки, выполните следующие действия.
Сохраните документы и закройте все приложения.
Выберите один из параметров перезагрузки, чтобы применить обновления.
Требуется справка по Центру обновления Windows? См. статью Узнайте, как устранить проблемы с обновлениями Windows 10.
Если перезапуск не дал результатов, дополнительные инструкции по устранению неполадок см. в следующем разделе.
Некоторые проблемы со звуком могут быть вызваны проблемой с аудиокодеком IDT High Definition Audio. Это можно исправить при помощи ручного обновления драйверов, позволяющего выбрать нужный звуковой драйвер.
Примечание: Не все системы имеют аудиокодек IDT High Definition Audio.
Чтобы проверить, есть ли у вас этот кодек, и обновить драйвер вручную, выполните следующие действия
В поле поиска на панели задач введите диспетчер устройств, а затем выберите его в списке результатов.
Нажмите стрелку рядом с разделом Звуковые, игровые и видеоустройства, чтобы развернуть его.
Найдите аудиокодек IDT High Definition Audio. Если он есть в списке, щелкните его правой кнопкой мыши и нажмите Обновить драйвер,а затем выберите пункты Выполнить поиск драйверов на этом компьютере > Выбрать драйвер из списка уже установленных драйверов.
Вы увидите список предустановленных драйверов. Выберите Устройство с поддержкой High Definition Audio и нажмите кнопку Далее.
В разделе Разрешить доступ к микрофону на этом устройстве выберите Изменить. Убедитесь, что переключатель установлен в положение Вкл..
Если у вас возникла эта проблема с конкретным приложением, прокрутите список вниз до пункта Выбрать приложения Microsoft Store, которые могут получать доступ к микрофону и убедитесь, что переключатель рядом с этим приложением также переведен в положение Вкл..
Источник
Способ 6: Обновление BIOS материнской платы
Как известно, BIOS в материнской плате выполняет важную программную функцию, связывая все установленные комплектующие в единую систему. Если версия этого компонента устарела, могут появляться проблемы с драйверами и другими аспектами в работе ОС. Проверка и установка обновлений BIOS не займет много времени и справится с этой процедурой даже начинающий пользователь, однако мы рекомендуем обратиться к соответствующим инструкциям, чтобы выполнить эту операцию без возникновения дополнительных трудностей.
Подробнее: Обновление BIOS на компьютере
Способ 7: Проверка целостности системных файлов
Повреждение системных файлов — ситуация, с которой время от времени сталкивается практически каждый активный юзер Windows. Такая проблема приводит к нарушениям в работоспособности операционной системы, вызывая ошибки разного рода. Отсутствие или повреждение определенных файлов может спровоцировать и появление уведомления «Универсальный аудиодрайвер: не исправлено», поэтому в качестве проверочных мер мы советуем запустить сканирование через SFC и использовать DISM, если придется. Детальнее обо всем этом читайте в отдельном материале от нашего автора далее.
Подробнее: Использование и восстановление проверки целостности системных файлов в Windows 10
Способ 8: Восстановление исходного состояния Windows
Последний вариант решения рассматриваемой сегодня проблемы — возвращение ОС к исходному состоянию, что может производиться разными методами. Если пользователем (или программами, операционной системой) были созданы резервные копии, когда звук еще функционировал корректно, нужно восстановить именно их. Дополнительно можно обратиться и к встроенному инструменту, который возвращает изначальное состояние. Здесь каждый юзер должен выбрать способ, отталкиваясь от личных предпочтений и сложившейся ситуации, а все доступные методы описаны в статье далее.
Подробнее: Восстанавливаем ОС Windows 10 к исходному состоянию
Вы только что ознакомились со всеми доступными инструкциями, по исправлению неполадки с текстом «Универсальный аудиодрайвер: не исправлено». Осталось только по очереди выполнить каждый способ, чтобы найти действенный. Если ничего из этого не поможет, остается только переустанавливать ОС, ссылаясь на то, что проблема возникла во время самой инсталляции.
Мы рады, что смогли помочь Вам в решении проблемы. Помимо этой статьи, на сайте еще 12610 инструкций. Добавьте сайт Lumpics.ru в закладки (CTRL+D) и мы точно еще пригодимся вам. Отблагодарите автора, поделитесь статьей в социальных сетях.
Опишите, что у вас не получилось. Наши специалисты постараются ответить максимально быстро.
Управление разъёмами передней панели
Исправление таким способом является очень специфичным для системы, но в некоторых случаях оно действенно. Пользователи исправляют постоянную проблему звука RealTek, отключив обнаружение переднего разъёма из самого RealTek HD Audio Manager. Далее, рекомендуется поставить улучшения Windows 10 Audio Enhancements. Это встроенные пакеты Microsoft и сторонних производителей, предназначенные для обеспечения безупречной работы аудиооборудования. В случаях, когда система не воспринимает эти улучшения и их надо просто отключить, порядок отключения:
- В панели задач ввести «Звук» и нажать «Панель управления звуком».
- В открывшемся новом окне нажать устройство по умолчанию и выбрать «Свойства».
- Перейти на вкладку «Улучшения» и установить флажок «Отключить все улучшения» и «Применить».
- Если проблема с несколькими устройствами, повторить процесс для каждого в отдельности.










































































 Иногда элементарно требуется просто включить звуковое устройство
Иногда элементарно требуется просто включить звуковое устройство Поставьте галочки в данном меню, чтобы отображались все устройства, включая неактивные
Поставьте галочки в данном меню, чтобы отображались все устройства, включая неактивные Запуск автоматического средства устранения неполадок со звуком
Запуск автоматического средства устранения неполадок со звуком Поиск изменений в конфигурации оборудования и исправление неполадок займёт какое-то время
Поиск изменений в конфигурации оборудования и исправление неполадок займёт какое-то время В случае неудачи можно попробовать повторно выполнить предыдущую операцию
В случае неудачи можно попробовать повторно выполнить предыдущую операцию Дополнительное меню, вызываемое через «Пуск», позволяет получить доступ ко многим полезным системным инструментам
Дополнительное меню, вызываемое через «Пуск», позволяет получить доступ ко многим полезным системным инструментам В диспетчере в случае необходимости можно отключить, удалить драйвер, а также обновить конфигурацию оборудования
В диспетчере в случае необходимости можно отключить, удалить драйвер, а также обновить конфигурацию оборудования Для автоматического поиска и обновления драйверов необходимо активное интернет-подключение
Для автоматического поиска и обновления драйверов необходимо активное интернет-подключение Сочетание Ctrl+C тоже работает
Сочетание Ctrl+C тоже работает Realtek High Definition Audio составляет львиную долю интегрированных звуковых устройств в современных ПК
Realtek High Definition Audio составляет львиную долю интегрированных звуковых устройств в современных ПК Драйвер может быть достаточно объёмный, имейте это в виду, особенно если у вас лимитный интернет
Драйвер может быть достаточно объёмный, имейте это в виду, особенно если у вас лимитный интернет Код ИД оборудования имеет каждое устройство в системе
Код ИД оборудования имеет каждое устройство в системе ID — это уникальный символьный идентификатор, который устройство сообщает операционной системе Windows 10 при подключении
ID — это уникальный символьный идентификатор, который устройство сообщает операционной системе Windows 10 при подключении Вы можете использовать и другие проверенные базы для поиска своего драйвера
Вы можете использовать и другие проверенные базы для поиска своего драйвера Выбирайте последний по дате выпуска драйвер и не забудьте про разрядность вашей системы
Выбирайте последний по дате выпуска драйвер и не забудьте про разрядность вашей системы На сайте есть обзоры, обсуждение, техническая информация, программная поддержка и многое другое
На сайте есть обзоры, обсуждение, техническая информация, программная поддержка и многое другое Системе Windows 10 и устройствам под её управлением посвящён внушительный раздел
Системе Windows 10 и устройствам под её управлением посвящён внушительный раздел Если имеется такая возможность, предпочтительней загружать драйверы с официального сайта
Если имеется такая возможность, предпочтительней загружать драйверы с официального сайта Все файлы на сайте проходят проверку на вирусы
Все файлы на сайте проходят проверку на вирусы Воспользуйтесь любым распаковщиком архивов, это может быть WinRAR или, например, бесплатная программа 7-Zip
Воспользуйтесь любым распаковщиком архивов, это может быть WinRAR или, например, бесплатная программа 7-Zip Поиск и установка драйверов осуществляется вручную
Поиск и установка драйверов осуществляется вручную Программа обновления и установки просканирует все вложенные папки и файлы
Программа обновления и установки просканирует все вложенные папки и файлы Оборудование не будет функционировать в полной мере без перезагрузки
Оборудование не будет функционировать в полной мере без перезагрузки Сочетание клавиш Win+I аналогично откроет центр настроек
Сочетание клавиш Win+I аналогично откроет центр настроек Инструмент восстановления системы расположен в «Обновлении и безопасности»
Инструмент восстановления системы расположен в «Обновлении и безопасности» Откат к старой версии занимает достаточно много времени
Откат к старой версии занимает достаточно много времени Возможно, вы сможете почерпнуть для себя что-то новое и полезное
Возможно, вы сможете почерпнуть для себя что-то новое и полезное