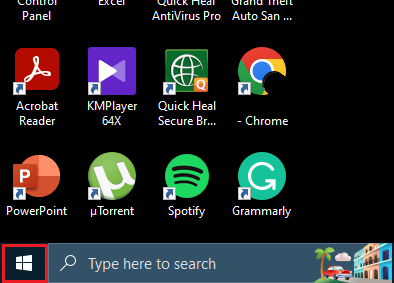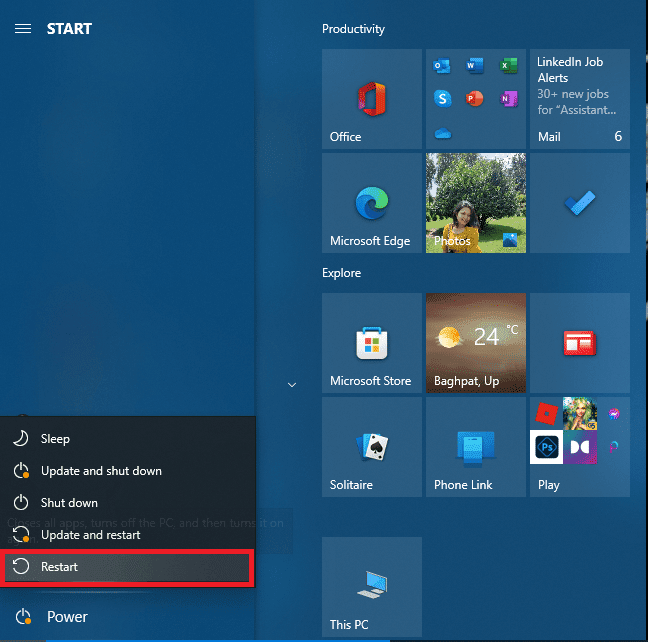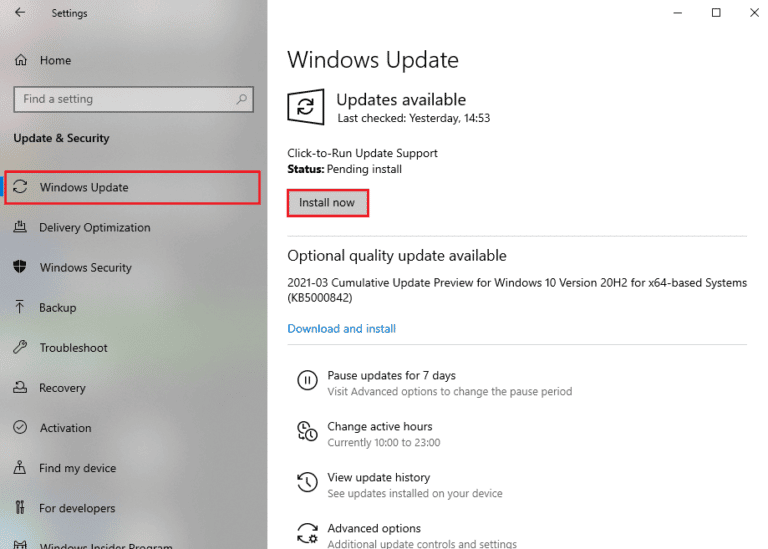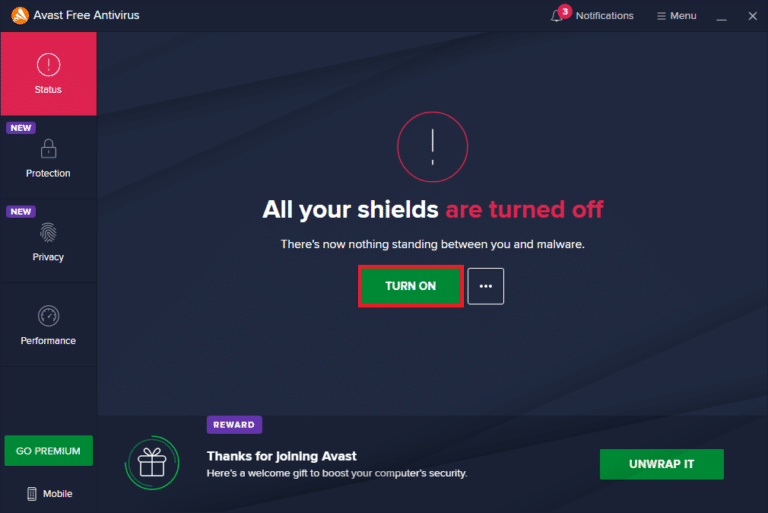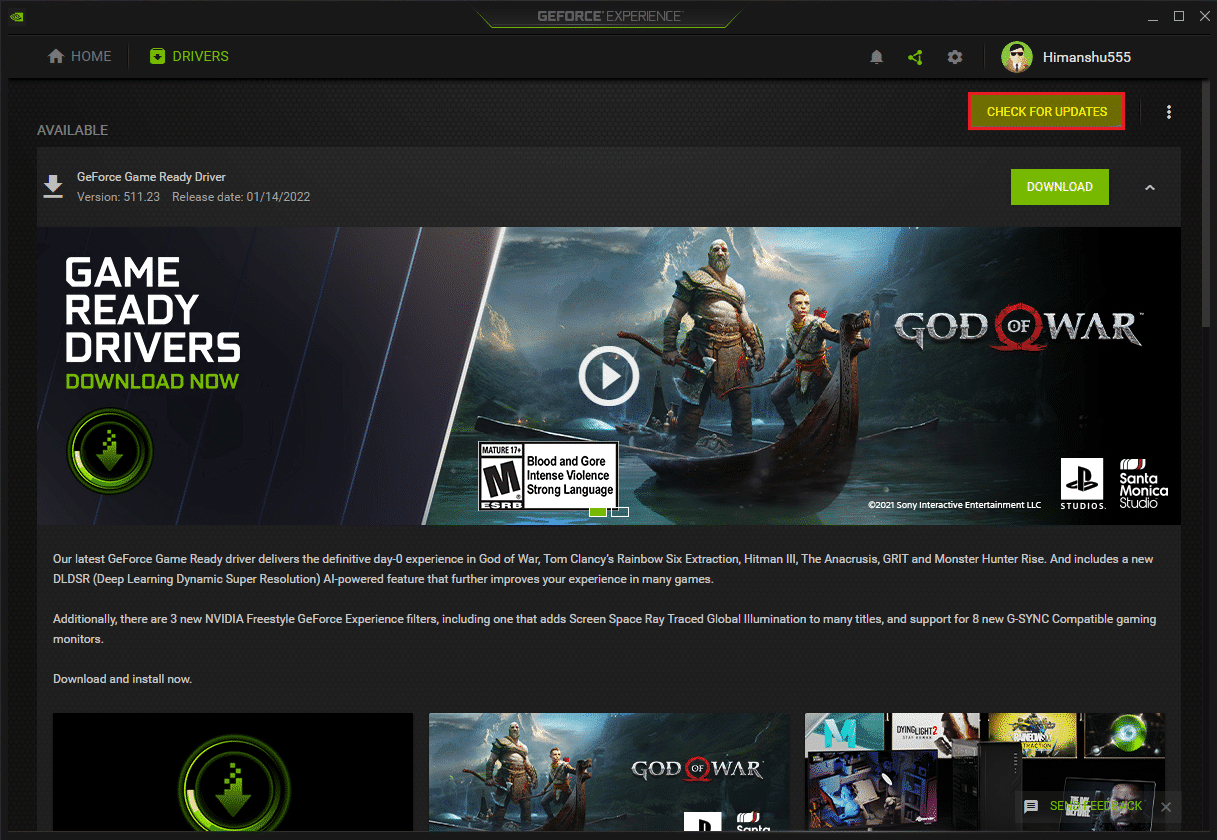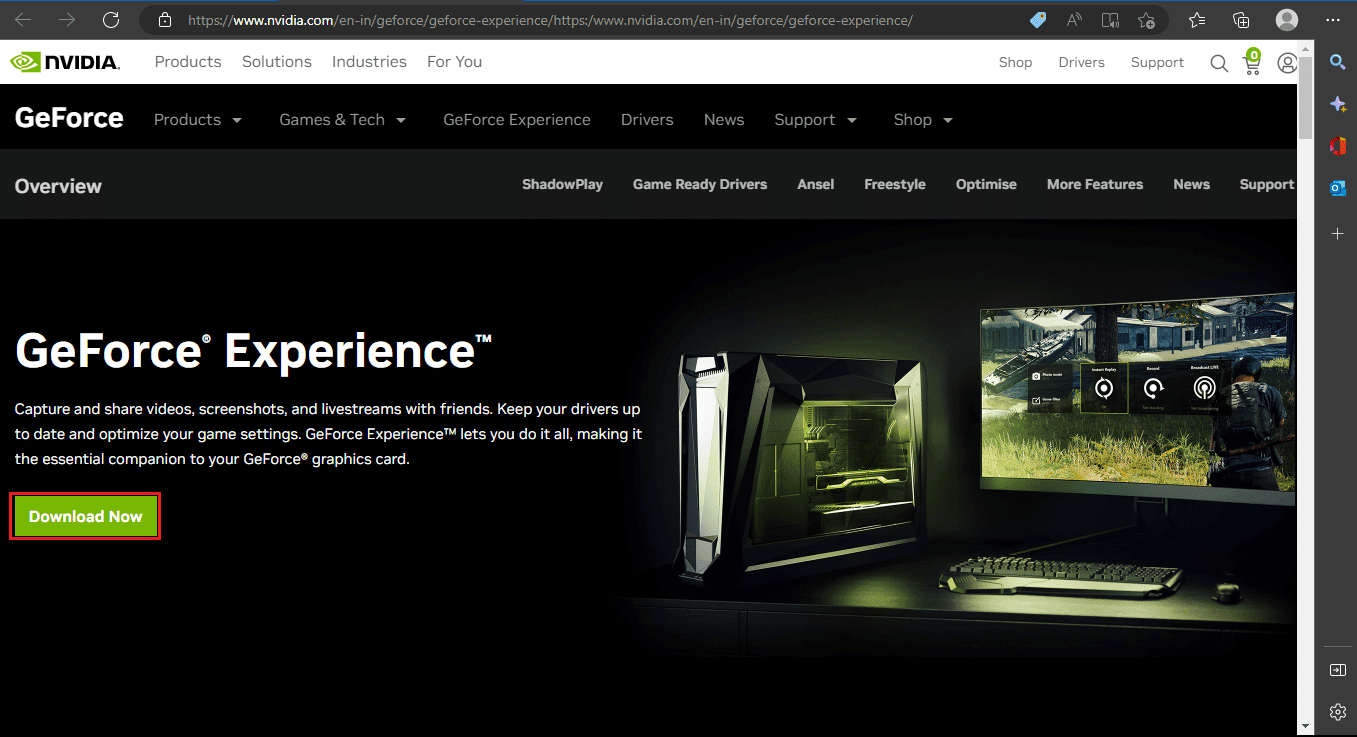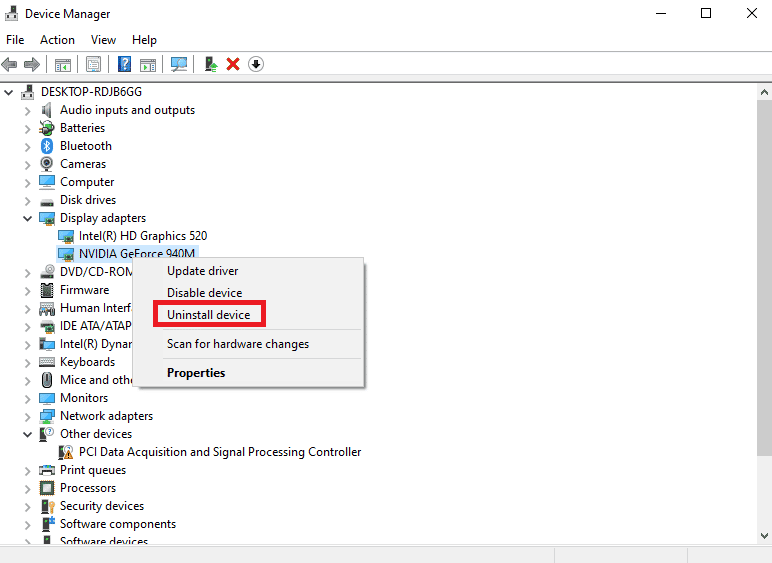Многие пользователи Windows 10 сталкиваются с проблемами в работе драйверов на видеокарту Nvidia после бесплатного обновления, поскольку обязательные компоненты операционной системы конфликтуют с указанными драйверами.
Ребята с Bidness ETC пишут, что проблемы с драйвером начинаются после того, как Windows 10 автоматически обновляет их через Центр обновления. Пользователи, столкнувшиеся с проблемой, сообщают на Reddit и форумах Nvidia, что качество изображения заметно ухудшилось, а игры начинают вылетать, а в редких случаях появляются всевозможные артефакты и глитчи.
Самое простое решение этой проблемы – просто перезагрузить компьютер после того, как Центр обновления закончит устанавливать драйвера.
Nvidia уже выпустили новые драйвера после волны жалоб на форумах, которые должны теперь работать без проблем.
Вы можете либо скачать и установить фикс для драйверов с помощью Центра обновления, либо установить все вручную, следуя инструкции из этой статьи.
Шаг 1. В браузере перейдите по ссылке http://www.geforce.com/drivers.
Шаг 2. Пролистайте до «Поиска вручную» и введите характеристики своего компьютера.
Шаг 3. Скачайте последнюю версию драйвера (v353.62) с сертификатом Windows Hardware Quality Labs (WHQL). Дата релиза – 29 июля.
Шаг 4. После завершения загрузки, щелкните правой кнопкой мыши на скачанном файле и выберите «Запуск от имени Администратора».
Шаг 5. Следуйте инструкциям Мастера установки драйвера, чтобы завершить инсталляцию последней версии драйверов Nvidia. Подождите, пока установка будет завершена и перезагрузите компьютер, чтобы изменения вступили в силу.
Более подробно о том, как правильно установить последние драйверы к Nvidia можно прочитать ЗДЕСЬ.
Этот материал написан посетителем сайта, и за него начислено вознаграждение.
Кроме кривых «дров» карты AMD славились еще и тем, что спустя значительное время компания выпускала видеодрайверы, которые, как минимум, не ухудшали производительность, а часто, повышали. Фанаты считали, что «раскрыли потанцевал», на деле же просто довели до ума на закате карьеры карты…
Зато драйверы от «зеленых» вовсю обвиняли, что новые «тыквят» старые видеокарты. Естественно, что лучше всех в этом вопросе разбирались именно «красные фанаты», славящиеся особым чутьем на это. На деле же происходило совсем другое, но этот вопрос уже сотни раз обжеван и выплюнут.
И вот, на закате карьеры старших Амперов, точнее 12.10.2022, выходит драйвер за номером 522.25, в котором обещают владельцам карт серии RTX аукцион «невиданной щедрости» (чтобы меньше скулили за «кидок» с DLSS 3.0). Там обещали заметно повысить производительность в играх с dx12 для поколения Ампер. Естественно, что и родственным Тьюрингам тоже досталось.
рекомендации
3070 Gigabyte Gaming за 50 тр с началом
Выбираем игровой ноут: на что смотреть, на чем сэкономить
3070 Gainward Phantom дешевле 50 тр
13700K дешевле 40 тр в Регарде
Ищем PHP-программиста для апгрейда конфы
3070 дешевле 50 тр в Ситилинке
MSI 3050 за 25 тр в Ситилинке
3060 Gigabyte Gaming за 30 тр с началом
13600K дешевле 30 тр в Регарде
4080 почти за 100тр — дешевле чем по курсу 60
12900K за 40тр с началом в Ситилинке
RTX 4090 за 140 тр в Регарде
Компьютеры от 10 тр в Ситилинке
3060 Ti Gigabyte за 42 тр в Регарде
Раскинув своим крохотным мозгом, что и бедным родственникам, в лице «дедовских Паскалей» могут достаться крохи, решил скачать данный чудный драйвер. Но пока собирался с силой и духом для его установки, поползли первые нехорошие слухи, что не все так «шоколадно» с новым драйвером. Проблемы, в основном, носили рандомный характер. Описывать их не стану, кто захочет подробностей, тот нагуглит сам.
Назову парочку: драйвер поломал карту в игре Cyberpunk 2077 и приводил к вылету новейшего консолепорта Uncharted Legacy of Thieves Collection. Но и повышение производительности подтверждали обладатели Амперов и Тьюрингов. Не везде и всегда, но имеет место.
Улучив свободный момент, решил проверить, что там и как на Паскалях.
Скажу сразу: всего три полноценных бенчмарка из игр и скриншотное сравнение в одной. Делать тесты в сотни игр я-то могу, но ведь «красные» все равно не поверят какому-то деду…
Итак, тестовая система базируется на видеокарте EVGA GTX 1070 FTW со средним профилем разгона через MSI Afterburner. Еще важным нюансом выступает операционная система (именно она также причастна к рандомным проблемам с новым драйвером). В качестве таковой выступает Windows 10 21H2 LTSC «творчески переработанная» не помню кем. Короче, вы поняли…
Подопытными играми выступят продукты на dx12 со встроенными бенчмарками:
— Лара Ивановна из Shadow of the Tomb Raider: Definitive Edition (настройки максимальные, сглаживание ТАА).
— Элой Владимировна из Horizon Zero Dawn (наивысшее качество).
— Эйвор Петрович из Assassin’s Creed Valhalla (настройки самые высокие).
Бонусом тырился в кустах Нейтан Сигизмундович Дрейк из Uncharted Legacy of Thieves Collection (настройки ультра + FSR 2.0).
Первые три игры прогонялись по три раза и выбирался лучший результат по среднему фпс. Дрейк сидел в засаде по одному разу с каждым драйвером совместно с кешированием шейдеров (данное мероприятие происходит каждый раз при смене драйвера видеокарты и процесс кеширования долгий).
Первым на помост к «снарядам» выходит более старый, не оптимизированный драйвер 516.94:
Теперь удаляем драйвер через DDU и устанавливаем 522.25:
Как видите, SOTTR осталась к смене драйвера абсолютно равнодушна. А вот в Вальгалле и Горизонте добавилось пара фпс. Мелочь, а приятно. На скринах из Анчартеда разницы нет. Но в другом месте разница достигала тоже 2 кадра в пользу нового драйвера (это было в момент игры и полноценно в тест не попало).


Я с этим драйвером два дня возился и проблем он не доставлял. Анчартед запускался, вылетов не было. Но, что будет, если включить в Windows функцию планирования аппаратного ускорения? Именно с включенной функцией у некоторых и были проблемы с драйвером. Проверим:
Лара расщедрилась и добавила еще один кадр. Наверно, просто игра уже задолбалась запускаться…
Элой безразлична к функции планировщика в данном случае.
Также нет изменений.
А Нейтан показал кукиш и стал стабильно вылетать на заставке… Вот такие пиастры…
Проблемы с драйвером имели место, поэтому уже 27.10.2022 НВидиа выпускает новый 526.47, в котором проблему пофиксили (вроде).
Устанавливаем и его:
Ассассин немного сдал в сравнении с предыдущим, но возможно, просто в трех попытках не повезло ( и такое бывает).
Сводная таблица результатов:
Вывод такой:
И на старуху бывает проруха. НВидиа прибавила в производительности, но пользователи получили рандомные проблемы в некоторых случаях. Будем надеяться, что таких ситуаций больше не будет (будет!!!).
Ага, щассс… После часа спокойной игры в в Анчартед с 526.47, вышел на рабочий стол. А частота не падает ниже базовой! Эх, индусы…

Этот материал написан посетителем сайта, и за него начислено вознаграждение.
Нет никаких сомнений в том, что NVIDIA выпустила лучшую видеокарту в отрасли. В течение многих лет NVIDIA удовлетворяла потребности и ожидания графических дизайнеров, редакторов, аниматоров и других любителей игр на GPU и ПК. Игры без видеокарты невозможны, поэтому сообщение NVIDIA GeForce о несовместимости с Windows 10 может вызвать панику у многих геймеров. Если это то, что происходит с вами, то не беспокойтесь. Потому что сегодня мы представляем вам лучшее руководство по устранению этой проблемы с драйвером, несовместимым с Windows 10.
Продолжайте читать статью, чтобы узнать о шагах по устранению неполадок для решения проблемы с драйвером NVIDIA Geforce, несовместимым с Windows 10.
Почему драйвер NVIDIA GeForce несовместим?
NVIDIA, тем не менее, разрабатывает один из самых передовых чипов, систем и программного обеспечения для фабрик искусственного интеллекта будущего. О проблеме с NVIDIA GeForce, несовместимой с Windows 10, до сих пор неоднократно сообщают многие пользователи Windows 10. Но GPU Nvidia не виноват. На самом деле проблема просто кроется между драйвером и вашей ОС Windows.
Вот некоторые из причин, по которым NVIDIA GeForce не совместима с Windows 10.
- Ваша версия Windows 10 может быть устаревшей.
- Другая причина может заключаться в том, что вы пытаетесь установить 32-разрядный драйвер в 64-разрядной операционной системе. Архитектура этих двух сильно различается, и для работы вам нужен другой драйвер NVIDIA.
Теперь, когда у вас есть понимание причин вашей проблемы, взгляните и на ее решения. Мы предоставили методы, которым необходимо следовать, чтобы решить эту проблему.
Способ 1: перезагрузить компьютер
Почти каждый раз перезагрузка ПК может решить практически любую проблему. И перезагрузить ПК — это первое, что мы советуем, прежде чем пробовать какой-либо метод. Перезагрузка ПК устранит все временные проблемы или поврежденные файлы, которые могут вызывать сообщение NVIDIA GeForce о несовместимости с Windows 10. Следуйте инструкциям, чтобы перезагрузить компьютер.
1. Щелкните меню «Пуск».
2. Затем щелкните значок питания.
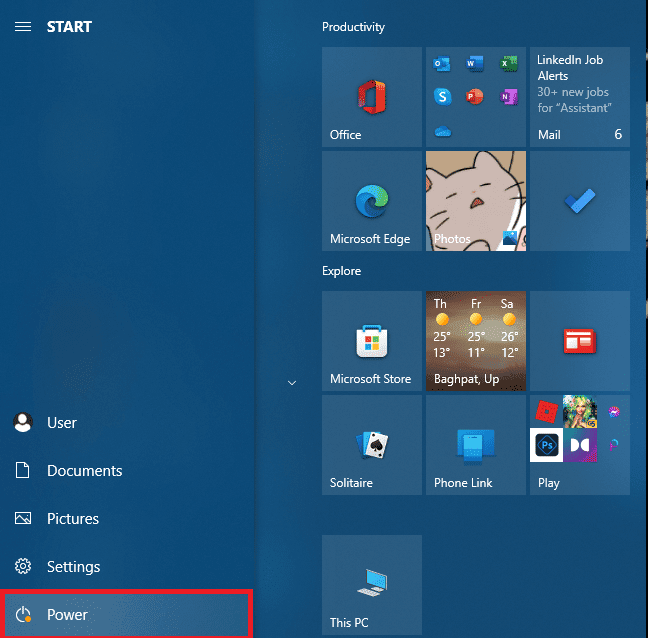
3. И, наконец, выберите параметр «Перезагрузить».
Если ваша проблема все еще не исчезла, не беспокойтесь, потому что мы перечислили еще несколько способов, которые помогут вам.
Способ 2: обновить Windows
Как мы уже говорили, обновление версии Windows может вам помочь. Если вы используете устаревшую версию Windows, драйвер может работать неправильно. Если вы хотите обновить свою версию Windows, вы должны прочитать нашу статью о том, как загрузить и установить последнее обновление для Windows 10, чтобы решить проблему несовместимости графического драйвера NVIDIA.
Способ 3: обновить драйвер NVIDIA GeForce
Если вы получаете сообщение о том, что драйвер NVIDIA GeForce несовместим. Тогда вам может потребоваться обновить драйвер NVIDIA GeForce. Чтобы обновить графический драйвер NVIDIA, прочитайте наше руководство по 4 способам обновления графических драйверов в Windows 10.
Способ 4: временно отключить антивирус (если применимо)
Некоторые несовместимые антивирусные программы, установленные на вашем компьютере, могут привести к тому, что драйвер несовместим с Windows 10. Чтобы избежать конфликтов, вы должны убедиться в настройках безопасности вашего компьютера с Windows 10 и проверить, стабильны они или нет. Прочтите наше руководство о том, как временно отключить антивирус в Windows 10, и следуйте инструкциям, чтобы временно отключить антивирусную программу на вашем ПК.
Способ 5: обновить GeForce Experience
Если у вас нет обновленного NVIDIA Geforce Experience, вы можете обновить его вручную из приложения или загрузить с официального сайта. NVIDIA Веб-сайт. Для этого выполните следующие шаги:
1. Нажмите клавишу Windows, введите GeForce Experience и нажмите «Открыть».
2. Перейдите на вкладку ДРАЙВЕРЫ и нажмите кнопку ПРОВЕРИТЬ ОБНОВЛЕНИЯ.
3. Теперь нажмите «Загрузить драйвер» и нажмите «Выборочная установка».
4. Следуйте инструкциям на экране, чтобы завершить процесс установки.
Примечание. Обязательно установите флажок «Выполнить чистую установку» в окне установки NVIDIA.
5. Наконец, перезагрузите компьютер.
Вы также можете переустановить Geforce Experience, чтобы обновить приложение до последней версии, посетив Опыт GeForce страницу и нажмите «Загрузить сейчас». Следуйте инструкциям на экране, чтобы завершить процесс установки, чтобы устранить проблему несовместимости графического драйвера NVIDIA.
Способ 6: переустановите драйвер NVIDIA GeForce
Если ни один из методов, упомянутых выше, не помог вам решить проблему, несовместимый графический драйвер NVIDIA. Затем переустановите драйверы NVIDIA. Чтобы переустановить драйвер, вы можете прочитать наше руководство по удалению и переустановке драйверов в Windows 10.
Часто задаваемые вопросы (FAQ)
Q1. Почему программа установки NVIDIA не может продолжить работу?
Ответ Это может произойти из-за неправильных идентификаторов устройств в INF-файле. Если вы столкнулись с этой проблемой при установке или обновлении, вы можете попробовать загрузить и установить конкретный драйвер с официального сайта.
Q2. Почему я не могу установить драйвер NVIDIA?
Ответ Драйверы NVIDIA могут иметь эту проблему из-за блокировки антивирусной программы. Прежде чем продолжить, проверьте свою антивирусную программу.
Q3. Какой самый мощный GPU?
Ответ NVIDIA анонсировала свой GeForce RTX 3090 Ti на выставке CES 2022 в январе как один из самых мощных графических процессоров.
Q4. Бесплатные ли игры на GeForce NOW?
Ответ Благодаря доступности более 100 крупнейших бесплатных игр вы можете играть в игры на GeForce, не платя ни копейки.
Q5. Совместим ли GeForce Experience с Windows 10?
Ответ Да, NVIDIA GeForce Experience поддерживает системы Dell XPS 17 9710 и Precision 5760, работающие под управлением 64-разрядных операционных систем Windows 10.
***
Надеюсь, вы поняли, как исправить несовместимость NVIDIA GeForce с Windows 10. Никто из нас не любит, когда нас прерывают во время игры, не говоря уже о получении сообщения о том, что графический драйвер NVIDIA несовместим, что заставляет нервничать каждого специалиста по графическим процессорам. Не стесняйтесь задавать свои сомнения, добавляйте свои предложения и дайте нам знать, какой метод сработал для вас, в разделе комментариев ниже.
На чтение 6 мин. Просмотров 549 Опубликовано 03.09.2019
Многие пользователи Windows 10 ежедневно пользуются мультимедиа, однако при сбое драйвера графической карты могут возникнуть определенные проблемы с мультимедиа.
Многие пользователи сообщали о сбое драйвера Nvidia в Windows 10, поэтому сегодня мы собираемся решить эту проблему.
Вот еще несколько примеров этой проблемы:
- Драйвер Nvidia продолжает сбой Windows 10
- Проблемы с драйверами Nvidia для Windows 10 . Сбои – это не единственная проблема, с которой вы можете столкнуться при работе с драйверами Nvidia в Windows 10. Однако решения, представленные ниже, помогут вам в большинстве случаев.
- Черный экран драйвера Nvidia для Windows 10 . Черный экран, наряду со сбоями, является одной из наиболее распространенных проблем, с которыми можно столкнуться при работе с драйверами Nvidia.
- Драйвер Nvidia аварийно завершает работу Windows 7 . Хотя мы говорим о Windows 10 здесь, вы можете применить эти решения и к Windows 7.
- Сбой драйвера Nvidia во время установки . Если драйвер действительно дает сбой в процессе установки, попробуйте некоторые из приведенных ниже решений.
Содержание
- Исправлено падение драйвера Nvidia
- Исправлено: сбой драйвера Nvidia в Windows 10
- Решение 5. Отключите Vsync и выберите Максимальная производительность в Панели управления Nvidia
Исправлено падение драйвера Nvidia
Содержание .
- Удалите установленные драйверы и установите последнюю версию
- Остановите автоматическое обновление драйверов и загрузите более старую версию драйверов Nvidia
- Загрузите драйверы дисплея от производителя вашего ноутбука
- Отключить iGPU в BIOS
- Отключите Vsync и выберите Максимальная производительность в панели управления Nvidia
- Отключить ATKFUSService
- Удалите антивирус
- Используйте MSI Afterburner, чтобы разогнать графическую карту
- Очистите свою графическую карту
Исправлено: сбой драйвера Nvidia в Windows 10
Решение 1. Удалите установленные драйверы и установите последнюю версию .
Если драйвер Nvidia продолжает падать в Windows 10, возможно, лучшим решением будет полное удаление проблемного драйвера и установка последней версии. Для этого выполните следующие действия:
- Загрузите DDU отсюда.
- Загрузив DDU, запустите его и следуйте инструкциям, чтобы полностью удалить драйвер дисплея.
- После того, как вы полностью удалили драйвер, перейдите на веб-сайт Nvidia, перейдите в раздел драйверов и найдите свою графическую карту.
- Загрузите и установите последние версии драйверов для вашей графической карты.
- Мы также рекомендуем Инструмент обновления драйверов TweakBit (одобрен Microsoft и Norton) для автоматической загрузки всех устаревших драйверов на ваш компьютер.
Решение 2. Прекратите автоматическое обновление драйверов и загрузите старые версии драйверов Nvidia
В некоторых случаях старые драйверы могут работать лучше, чем последняя версия, поэтому вам следует попробовать загрузить более старый драйвер Nvidia, возможно, даже версию для Windows 8.
Многие пользователи сталкиваются с несколькими проблемами в Windows 10, так что вот экспертное решение для вас!
Прежде чем загрузить старую версию драйвера Nvidia, следует прекратить автоматическое обновление драйверов. Для этого выполните следующие действия:
-
Нажмите Windows Key + S и введите Система . Выберите в меню Система .
-
Нажмите Расширенные настройки системы слева.
-
Перейдите на вкладку “Оборудование” и нажмите Настройки установки устройства .
-
Откроется окно настроек установки устройства. Выберите Нет (ваше устройство может работать не так, как ожидалось) .
- Нажмите Сохранить изменения .
После того, как вы отключили автоматическое обновление драйверов, вы можете удалить текущий драйвер и установить более старый драйвер Nvidia. Для получения дополнительной информации о том, как удалить драйверы графической карты, посмотрите наше предыдущее решение.
Не напрягайте себя техническими деталями! Установите эти удобные инструменты для полного удаления драйверов!
Решение 3. Загрузите драйверы дисплея от производителя вашего ноутбука
Если у вас на ноутбуке происходит сбой драйвера Nvidia, рекомендуется удалить текущие драйверы и загрузить последние версии от производителя вашего ноутбука.
Немногие пользователи сообщили, что при установке драйверов с веб-сайта их производителя ноутбуков исправлены сбои драйверов Nvidia, поэтому, если у вас есть ноутбук, обязательно загрузите драйверы дисплея от производителя вашего ноутбука.
Решение 4. Отключите iGPU в BIOS .
Иногда сбои драйвера Nvidia могут быть вызваны вашей встроенной видеокартой, поэтому обязательно отключите ее из BIOS. Для этого выполните следующие действия:
- Во время загрузки компьютера нажимайте Del или F2 , чтобы получить доступ к BIOS. Иногда это может быть другой ключ, поэтому вам придется повторить этот шаг несколько раз.
- Когда BIOS открывается, вам нужно найти iGPU или встроенную графическую карту и отключить его.
- Сохраните изменения и перезапустите.
Решение 5. Отключите Vsync и выберите Максимальная производительность в Панели управления Nvidia
Пользователи сообщали, что сбой драйвера Nvidia можно решить, изменив несколько параметров в Панели управления Nvidia. Для этого выполните следующие действия:
- Откройте Панель управления Nvidia .
-
Когда откроется панель управления Nvidia, нажмите Управление настройками 3D .
- Установите для Настройки питания значение Максимальная производительность и отключите вертикальную синхронизацию .
- Нажмите Применить , чтобы сохранить изменения.
Также рекомендуется установить для параметров электропитания высокую производительность, выполнив следующие действия:
-
Нажмите Windows Key + S и введите Параметры электропитания. Выберите Параметры электропитания из списка.
-
Когда откроется окно Параметры электропитания , выберите Высокая производительность .
Решение 6 – отключить ATKFUSService
По мнению пользователей, ATKFUSService может иногда вызывать сбой драйвера Nvidia, поэтому лучше отключить эту службу. Для этого выполните следующие действия:
-
Нажмите Windows Key + R и введите services.msc . Нажмите ОК или нажмите Enter .
- Когда откроется окно Службы , найдите ATKFUSService и дважды щелкните его.
-
Перейдите в раздел Тип запуска и выберите Вручную или Отключено из списка.
- Нажмите Применить и ОК , чтобы сохранить изменения.
Решение 7. Удалите антивирус .
В некоторых случаях ваше антивирусное программное обеспечение может вызвать сбой драйверов Nvidia, поэтому, если у вас возникают какие-либо проблемы с драйверами Nvidia, вы можете отключить или удалить антивирусное программное обеспечение.
Пользователи сообщают, что Avast 2016 приводит к сбою драйверов Nvidia, но вы можете попробовать это решение, даже если вы используете другое антивирусное программное обеспечение.
Будьте мудры и установите подходящий инструмент! Ознакомьтесь с нашим списком совместимых антивирусных программ для Windows 10.
Решение 8. Используйте MSI Afterburner, чтобы разогнать графическую карту .
Пользователи сообщали, что иногда частота памяти вашего GPU не совпадает с частотой памяти RAM, что может привести к сбою драйвера Nvidia.
Чтобы решить эту проблему, некоторые пользователи предлагают разогнать графическую карту, уменьшив частоту ее памяти. Это сложный процесс, и если вы не будете осторожны, вы можете нанести непоправимый вред вашему компьютеру.
Имейте в виду, что вы разгоняете свою графическую карту на свой страх и риск.
Решение 9. Очистите графическую карту .
Иногда сбой драйвера Nvidia может быть вызван перегревом графической карты. Чтобы это исправить, рекомендуется открыть корпус компьютера, вынуть графическую карту и очистить ее от пыли.
Мы должны отметить, что этим вы можете нарушить гарантию на ваш компьютер. Чтобы избежать этого, вы можете установить программное обеспечение, которое охлаждает ваш компьютер, решая, таким образом, множество возможных проблем за одну установку.
Сбои драйверов Nvidia обычно связаны с несовместимостью драйверов, и если у вас есть какие-либо проблемы с драйверами Nvidia, не стесняйтесь попробовать некоторые из наших решений.
Примечание редактора . Этот пост был первоначально опубликован в апреле 2016 года и с тех пор был полностью переработан и обновлен для обеспечения свежести, точности и полноты.
Многие пользователи Windows 10 ежедневно пользуются мультимедиа, однако при сбое драйвера графической карты могут возникнуть определенные проблемы с мультимедиа.
Многие пользователи сообщали о сбое драйвера Nvidia в Windows 10, поэтому сегодня мы собираемся решить эту проблему.
Вот еще несколько примеров этой проблемы:
- Драйвер Nvidia продолжает сбой Windows 10
- Проблемы с драйверами Nvidia Windows 10 — сбой — не единственная проблема, с которой вы можете столкнуться при работе с драйверами Nvidia в Windows 10. Однако решения, представленные ниже, помогут вам в большинстве случаев.
- Черный экран драйвера Nvidia для Windows 10 — черный экран, наряду со сбоями, является одной из наиболее распространенных проблем, с которыми можно столкнуться при работе с драйверами Nvidia.
- Сбой драйвера Nvidia для Windows 7 — хотя мы говорим о Windows 10 здесь, вы можете применить эти решения и к Windows 7.
- Сбой драйвера Nvidia во время установки. Если драйвер действительно дает сбой во время установки, попробуйте некоторые из приведенных ниже решений.
Содержание:
- Удалите установленные драйверы и установите последнюю версию
- Остановите автоматические обновления драйверов и загрузите старые версии драйверов Nvidia
- Загрузите драйверы дисплея от производителя вашего ноутбука
- Отключить iGPU в BIOS
- Отключите Vsync и выберите Максимальная производительность в Панели управления Nvidia
- Отключить ATKFUSService
- Удалите антивирус
- Используйте MSI Afterburner, чтобы разогнать вашу графическую карту
- Очистите вашу графическую карту
Исправлено: сбой драйвера Nvidia в Windows 10
Решение 1. Удалите установленные драйверы и установите последнюю версию
Если драйвер Nvidia продолжает падать в Windows 10, возможно, лучшим решением будет полное удаление проблемного драйвера и установка последней версии. Для этого выполните следующие действия:
- Загрузите DDU отсюда.
- Загрузив DDU, запустите его и следуйте инструкциям, чтобы полностью удалить драйвер дисплея.
- После того, как вы полностью удалили драйвер, перейдите на веб-сайт Nvidia, перейдите в раздел драйверов и найдите свою графическую карту.
- Загрузите и установите последние версии драйверов для вашей графической карты.
- Мы также рекомендуем TweakBit Driver Updater Tool (одобрен Microsoft и Norton) для автоматической загрузки всех устаревших драйверов на ваш ПК.
Решение 2. Прекратите автоматическое обновление драйверов и загрузите более старую версию драйверов Nvidia
В некоторых случаях старые драйверы могут работать лучше, чем последняя версия, поэтому вам следует попробовать загрузить более старый драйвер Nvidia, возможно, даже версию для Windows 8.
Многие пользователи сталкиваются с несколькими проблемами в Windows 10, так что вот экспертное решение для вас!
Прежде чем загрузить старую версию драйвера Nvidia, следует прекратить автоматическое обновление драйверов. Для этого выполните следующие действия:
- Нажмите клавиши Windows + S и введите System. Выберите Система из меню.
- Нажмите Расширенные настройки системы слева.
- Перейдите на вкладку «Оборудование» и нажмите « Настройки установки устройства».
- Откроется окно настроек установки устройства. Выберите Нет (ваше устройство может работать не так, как ожидалось).
- Нажмите Сохранить изменения.
После того как вы отключили автоматическое обновление драйверов, вы можете удалить текущий драйвер и установить более старый драйвер Nvidia. Для получения дополнительной информации о том, как удалить драйверы графической карты, посмотрите наше предыдущее решение.
Решение 3 — Загрузите драйверы дисплея от производителя вашего ноутбука
Если у вас на ноутбуке происходит сбой драйвера Nvidia, рекомендуется удалить текущие драйверы и загрузить последние версии от производителя вашего ноутбука.
Немногие пользователи сообщили, что при установке драйверов с веб-сайта их производителя ноутбуков исправлены сбои драйверов Nvidia, поэтому, если у вас есть ноутбук, обязательно загрузите драйверы дисплея от производителя вашего ноутбука.
Решение 4 — Отключить iGPU в BIOS
Иногда сбои драйвера Nvidia могут быть вызваны вашей встроенной видеокартой, поэтому обязательно отключите ее из BIOS. Для этого выполните следующие действия:
- Пока ваш компьютер загружается, продолжайте нажимать Del или F2, чтобы получить доступ к BIOS. Иногда это может быть другой ключ, поэтому вам придется повторить этот шаг несколько раз.
- Когда BIOS открывается, вам нужно найти опцию iGPU или встроенную графическую карту и отключить ее.
- Сохраните изменения и перезапустите.
Решение 5. Отключите Vsync и выберите Максимальная производительность в Панели управления Nvidia
Пользователи сообщали, что сбой драйвера Nvidia можно решить, изменив несколько параметров в Панели управления Nvidia. Для этого выполните следующие действия:
- Откройте панель управления Nvidia.
- Когда откроется панель управления Nvidia, нажмите « Управление настройками 3D».
- Установите Power Settings на Maximum Performance и отключите вертикальную синхронизацию.
- Нажмите Применить, чтобы сохранить изменения.
Также рекомендуется установить для параметров электропитания высокую производительность, выполнив следующие действия:
- Нажмите клавиши Windows + S и введите Параметры электропитания. Выберите Power Options из списка.
- Когда откроется окно параметров электропитания, выберите Высокая производительность.
Решение 6 — Отключить ATKFUSService
По мнению пользователей, ATKFUSService может иногда вызывать сбой драйвера Nvidia, поэтому лучше отключить эту службу. Для этого выполните следующие действия:
- Нажмите Windows Key + R и введите services.msc. Нажмите OK или нажмите Enter.
- Когда откроется окно « Службы», найдите ATKFUSService и дважды щелкните по нему.
- Перейдите в раздел « Тип запуска» и выберите « Вручную» или « Отключено» из списка.
- Нажмите Apply и OK, чтобы сохранить изменения.
Решение 7. Удалите антивирус
В некоторых случаях ваше антивирусное программное обеспечение может вызвать сбой драйверов Nvidia, поэтому, если у вас возникли проблемы с драйверами Nvidia, вы можете отключить или удалить антивирусное программное обеспечение.
Пользователи сообщают, что Avast 2016 приводит к сбою драйверов Nvidia, но вы можете попробовать это решение, даже если вы используете другое антивирусное программное обеспечение.
Решение 8. Используйте MSI Afterburner, чтобы разогнать графическую карту
Пользователи сообщили, что иногда частота памяти вашего GPU не совпадает с частотой памяти RAM, что может привести к сбою драйвера Nvidia.
Чтобы решить эту проблему, некоторые пользователи предлагают разогнать графическую карту, уменьшив частоту ее памяти. Это сложный процесс, и если вы не будете осторожны, вы можете нанести непоправимый вред вашему компьютеру.
Имейте в виду, что вы разгоняете свою графическую карту на свой страх и риск.
Решение 9 — Очистите вашу графическую карту
Иногда сбой драйвера Nvidia может быть вызван перегревом графической карты. Чтобы это исправить, рекомендуется открыть корпус компьютера, вынуть графическую карту и очистить ее от пыли.
Мы должны отметить, что этим вы можете нарушить гарантию на ваш компьютер. Чтобы избежать этого, вы можете установить программное обеспечение, которое охлаждает ваш компьютер, решая, таким образом, множество возможных проблем за одну установку.
Сбои драйверов Nvidia обычно связаны с несовместимостью драйверов, и если у вас есть какие-либо проблемы с драйверами Nvidia, не стесняйтесь попробовать некоторые из наших решений.