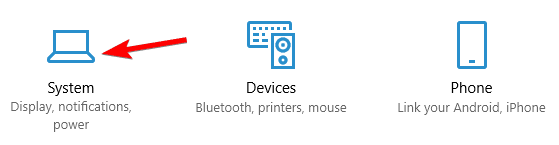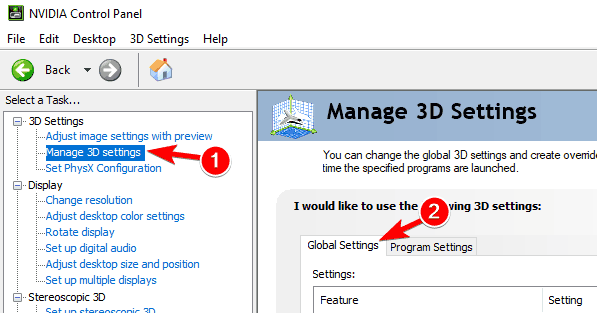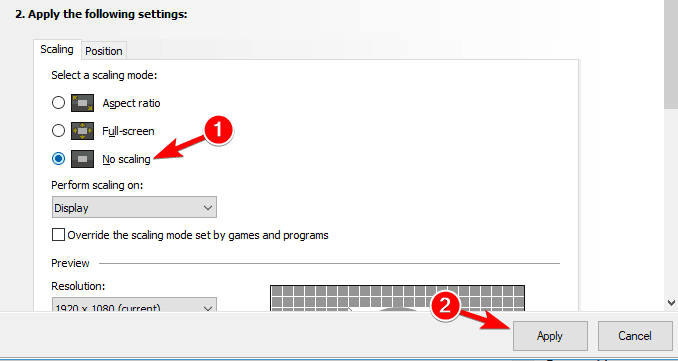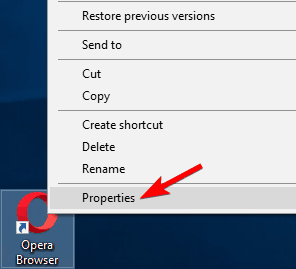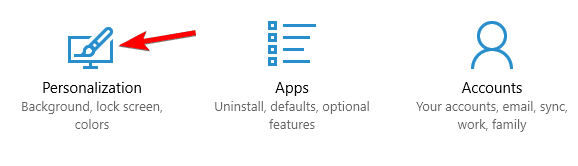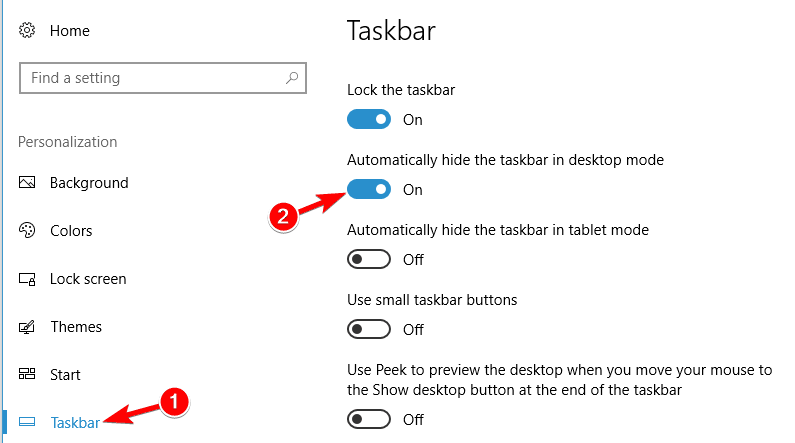На чтение 9 мин. Просмотров 56.2k. Опубликовано 03.09.2019
Мы все любим отдыхать с любимой игрой на наших компьютерах, но, похоже, у некоторых пользователей возникают проблемы с полноэкранными играми и Windows 10. Это звучит как необычная проблема, и сегодня мы попытаемся это исправить.
Некоторые пользователи сообщают, что они не могут запускать игры в полноэкранном режиме, и согласно им игра просто переключается на рабочий стол и остается такой же, пока звуки игры воспроизводятся в фоновом режиме. Это делает большинство игр неиграбельными, поскольку игры по умолчанию запускаются в полноэкранном режиме, но есть несколько решений, которые вы можете попробовать.
Содержание
- Как решить проблемы полноэкранных игр для Windows 10
- Решение 1. Запустите игру в оконном режиме.
- Решение 2 – Установите масштаб отображения на 100%
- Решение 3 – Измените ваш главный экран
- Решение 4 – Изменить настройки панели управления Nvidia
- Решение 5 – Отключить Teamviewer
- Решение 6. Используйте режим совместимости
- Решение 7. Измените размер шрифта на 100% и внесите изменения в панель управления Intel HD
- Решение 8. Восстановите панель задач в положение по умолчанию
- Решение 9 – Измените свое разрешение в Catalyst Control Center
Как решить проблемы полноэкранных игр для Windows 10
Иногда могут возникнуть проблемы при попытке запустить определенные игры в полноэкранном режиме. Говоря о проблемах, в этой статье мы рассмотрим следующие проблемы:
- Windows 10 не использует полноэкранный режим . Это довольно распространенная проблема, которая, скорее всего, вызвана вашими настройками. Тем не менее, вы должны быть в состоянии исправить это с помощью наших решений.
- Windows 10 не играет в игры в полноэкранном режиме . Многие пользователи сообщали, что Windows 10 не запускает игры в полноэкранном режиме. Обычно это вызвано настройками вашей игры или видеокарты.
- Полноэкранные игры для Windows 10 продолжают минимизироваться . Если ваши полноэкранные игры продолжают минимизироваться, проблема может заключаться в стороннем приложении. Иногда сторонние приложения могут мешать вашим играм и вызывать появление этой проблемы.
- Полноэкранные игры для Windows 10 с черным экраном, мерцание, сбой . Многие пользователи сообщали о мерцании, сбоях и черном экране в Windows 10. Это может иногда происходить, если у вас есть настройка с двумя мониторами.
- Игры не будут работать в полноэкранном режиме Windows 10 . Еще одна довольно распространенная проблема в Windows 10. Если у вас возникла эта проблема, обязательно проверьте настройки видеокарты.
- Полноэкранный режим Windows 10 не работает – Это всего лишь разновидность этой проблемы, но вы сможете легко ее исправить с помощью одного из наших решений.
Решение 1. Запустите игру в оконном режиме.
Если ваша игра поставляется с файлом конфигурации, или если вы можете установить ее конфигурацию перед запуском, убедитесь, что вы настроили ее на работу в оконном режиме. Это не лучшее решение, но это обходной путь, который позволит вам снова сыграть в свою любимую игру. Для получения наилучших результатов обязательно выберите режим окна без полей и то же разрешение, которое вы используете на рабочем столе.
Решение 2 – Установите масштаб отображения на 100%
Сообщалось, что многие игры не будут работать должным образом, если масштабирование экрана не установлено на 100%, поэтому давайте посмотрим, как установить масштабирование экрана на 100% в Windows 10.
-
Откройте Приложение настроек и перейдите в Система> Дисплей .
- Найдите Изменить размер текста, приложений и других элементов и установите для него 100% .
Возможно, вам придется выйти из своей учетной записи и войти, чтобы применить изменения, поэтому обязательно сделайте это. Как только вы это сделаете, обязательно проверьте, работают ли ваши игры снова.
Game Fire – это бустер игры, который поможет избавиться от низких FPS, зависаний, лагов и других проблем во время игры. Загрузите его сейчас (бесплатно) для лучшего игрового процесса.
Решение 3 – Измените ваш главный экран
У вас могут возникнуть проблемы с полноэкранным режимом и играми, если вы используете настройку с двумя мониторами. Однако вы можете решить эту проблему, просто изменив настройки дисплея. Для этого выполните следующие действия:
-
Нажмите правой кнопкой мыши на рабочем столе и выберите в меню Настройки отображения . Когда откроется окно «Настройки дисплея», вы увидите два монитора с цифрами.
- В окне Настройки отображения нажмите Определить . Номер должен появиться на вашем экране. Обычно это 1 или 2.
- Теперь в Настройки дисплея установите для монитора тот же номер, который вы получили на шаге 2, как для основного монитора.
- Сохраните изменения и попробуйте запустить игры в полноэкранном режиме.
Это простой трюк, который может помочь вам решить эту проблему, поэтому обязательно попробуйте.
- ЧИТАЙТЕ ТАКЖЕ: «Хотите просмотреть в полноэкранном режиме»: как отключить всплывающее окно
Решение 4 – Изменить настройки панели управления Nvidia
Если у вас есть как встроенная, так и выделенная графика, вам может потребоваться изменить несколько настроек панели управления Nvidia, чтобы решить эту проблему.
- Откройте Панель управления Nvidia .
-
Перейдите в раздел Управление настройками 3D> Глобальные настройки .
- Измените Предпочитаемый графический процессор с Автовыбор на Высокопроизводительный процессор Nvidia .
- Нажмите Применить , чтобы сохранить изменения и попробовать запустить игры в полноэкранном режиме.
Немногие пользователи сообщили, что они решили проблему, просто изменив размер и положение своего рабочего стола в Панели управления Nvidia. Для этого выполните следующие действия:
- Откройте Панель управления Nvidia .
-
Перейдите на Дисплей> Настроить размер и положение рабочего стола .
-
Найдите параметр масштабирования, установите для него Без масштабирования и нажмите Применить , чтобы сохранить изменения.
После внесения этих изменений вы сможете без проблем запускать игры в полноэкранном режиме. Если вы используете графику AMD, вы сможете найти похожие опции в Catalyst Control Center.
Решение 5 – Отключить Teamviewer
Многие пользователи сообщали о различных проблемах с полноэкранным режимом в своих любимых играх, и, по их мнению, общая причина – Teamviewer . Если вы не знакомы с Teamviewer, это приложение для удаленной помощи, которое позволяет удаленно управлять любым другим ПК. Это довольно популярное приложение, и многие пользователи установили его.
Несмотря на то, что Teamviewer – отличное приложение, иногда оно может вызывать проблемы. Многие пользователи сообщали о проблемах с полноэкранным режимом во время игры, но они смогли решить проблему, просто отключив Teamviewer. После этого проблема должна быть решена.
Если отключение Teamviewer не помогает, вы можете попробовать удалить приложение и проверить, решает ли это проблему. Если вам нужно другое приложение дистанционного управления, которое не будет мешать полноэкранным играм, обязательно попробуйте Mikogo или Radmin .
- Читайте также: 6 лучших программ для удаленного управления Windows 10
Решение 6. Используйте режим совместимости
Если у вас есть проблемы с полноэкранными играми на вашем ПК, вы можете попробовать запустить их в режиме совместимости. Этот режим специально разработан для старых приложений, которые не полностью совместимы с Windows 10. Чтобы запустить определенное приложение в режиме совместимости, вам необходимо сделать следующее:
-
Найдите проблемное приложение, щелкните его правой кнопкой мыши и выберите в меню Свойства .
-
Перейдите на вкладку Совместимость и установите флажок Запустить эту программу в режиме совместимости для параметра. Теперь выберите нужную версию Windows из меню и нажмите Применить и ОК , чтобы сохранить изменения.
После включения режима совместимости попробуйте снова запустить игру и проверьте, сохраняется ли проблема. Имейте в виду, что вам, возможно, придется попробовать несколько разных режимов совместимости, прежде чем вы найдете тот, который работает для выбранной игры.
Режим совместимости – это полезная функция, которая позволяет запускать на компьютере старое программное обеспечение, поэтому не стесняйтесь попробовать его.
Решение 7. Измените размер шрифта на 100% и внесите изменения в панель управления Intel HD
Если у вас есть проблемы с полноэкранным режимом в ваших любимых играх, вы можете решить эту проблему, просто установив размер шрифта на 100%. Мы уже показали вам, как это сделать в Решении 2 , поэтому обязательно ознакомьтесь с подробными инструкциями.
- ЧИТАЙТЕ ТАКЖЕ: исправьте проблемы с полноэкранным режимом Youtube в Windows 8, 8.1
После этого вам нужно открыть приложение Панель управления Intel HD и внести некоторые изменения. Когда откроется Панель управления Intel HD , перейдите в раздел Показать и установите для Подгонки значение Полноэкранный . Теперь установите флажок Переопределить настройки приложения и сохраните изменения.
После этого вы сможете без проблем запускать старые игры на своем ПК. Имейте в виду, что это решение работает, только если вы используете встроенную графику Intel HD. Если вы используете графику AMD или Nvidia, обязательно проверьте их программное обеспечение панели управления, чтобы изменить вышеупомянутые настройки.
Решение 8. Восстановите панель задач в положение по умолчанию
По словам пользователей, проблемы с полноэкранными играми могут возникать, если ваша панель задач не находится в положении по умолчанию. Некоторым пользователям нравится перемещать панель задач в сторону или в верхнюю часть экрана, но иногда это может привести к возникновению этой проблемы. Однако вы легко можете решить эту проблему, просто переместив панель задач в положение по умолчанию внизу.
После перемещения панели задач внизу экрана проблема должна быть решена, и вы сможете снова играть в любимые игры в полноэкранном режиме. Если вы не хотите перемещать панель задач в положение по умолчанию, вы можете устранить проблему, настроив панель задач на автоматическое скрытие. Для этого выполните следующие простые шаги:
- Нажмите Windows Key + I , чтобы открыть приложение «Настройки».
-
Перейдите в раздел Персонализация .
-
В меню слева выберите Панель задач . Теперь на правой панели включите параметр Автоматически скрывать панель задач в режиме рабочего стола .
После включения этой опции вы сможете без проблем запускать игры в полноэкранном режиме.
Решение 9 – Измените свое разрешение в Catalyst Control Center
По словам пользователей, вы можете решить эту проблему, просто изменив разрешение в Catalyst Control Center. Для этого просто выполните следующие простые шаги:
- Откройте Центр управления Catalyst и перейдите в раздел Графика/Рабочий стол и дисплей .
- Нажмите кнопку треугольник в большом разделе Модель экрана , а затем нажмите Свойства .
- Теперь установите более низкое разрешение и сохраните изменения.
- Перейдите в раздел Графика/Рабочий стол и дисплей и нажмите на маленький левый маленький треугольный значок ноутбука.
- Вы должны увидеть несколько доступных вариантов. Нажмите Полный экран и сохраните изменения.
После этого вам просто нужно изменить разрешение на вашем компьютере и установить желаемое значение. Теперь ваша проблема должна быть решена, и вы сможете снова наслаждаться играми в полноэкранном режиме. Если проблема не устранена, повторите всю процедуру после минимизации игры.
Как видите, решение полноэкранных проблем в Windows 10 относительно просто, и мы надеемся, что вам удалось решить эту проблему с помощью одного из наших решений.
Примечание редактора . Это сообщение было первоначально опубликовано в январе 2016 года и с тех пор было полностью переработано и обновлено для обеспечения свежести, точности и полноты.
Если вы пытаетесь просмотреть приложение или игру и столкнулись с проблемой, когда монитор не отображает полноэкранный режим в Windows 10, вам необходимо прочитать эту статью. В статье описаны способы решения проблемы с неработающим полноэкранным режимом Windows 10, которые могут помочь вам восстановить полноэкранный режим Windows 10. Попробуйте применить методы, описанные в статье, чтобы устранить проблему и с легкостью использовать полноэкранный режим.
Возможные причины, по которым полноэкранный режим не работает в Windows 10, перечислены ниже.
-
Неправильные ключи реестра в редакторе реестра. Если значение, установленное в редакторе реестра, установлено на неправильное значение, вы не сможете использовать полноэкранный режим.
-
Неправильные настройки графики. Если настройки графики на вашем ПК настроены неправильно, вы не сможете использовать полноэкранный режим. Настройки должны быть правильно настроены на всех графических картах, таких как программное обеспечение Intel, NVIDIA и AMD Radeon.
-
Проблемы с видеокартой. Если видеокарта на вашем ПК повреждена, вы не сможете использовать полноэкранный режим, если драйвер поврежден.
-
Неправильные настройки панели управления NVIDIA. Если панель управления NVIDIA имеет неправильные настройки, возможно, вы не сможете использовать полноэкранный режим на своем ПК.
Основные методы устранения неполадок
Ниже описаны основные методы устранения неполадок, связанных с неработающим полноэкранным режимом в Windows 10. Сначала попробуйте основные методы, чтобы решить проблему, а затем переходите к дальнейшим методам.
1. Масштаб отображения до 100%
Вам нужно установить дисплей на 100% и установить полноэкранное разрешение в приложении «Настройки», чтобы использовать приложение в полноэкранном режиме. Выполните следующие действия, чтобы масштабировать отображение до 100% и исправить монитор, не отображающий полноэкранный режим в Windows 10.
1. Нажмите одновременно клавиши Windows + I, чтобы запустить Настройки.
2. Щелкните Система.
3. Установите для параметра Изменение размера текста, приложений и других элементов значение 100%.
Примечание. Всегда рекомендуется устанавливать весы на рекомендованные значения, чтобы ваша система реагировала должным образом.
2. Включите полноэкранный режим в приложении
Вы можете попробовать включить полноэкранный режим в своей игре, нажав кнопку полноэкранного режима.
1. Нажмите клавишу Windows, введите «Коллекция пасьянсов» и нажмите «Открыть», чтобы запустить приложение.
Примечание. Приложение «Коллекция пасьянсов» используется в пояснительных целях.
2. Затем нажмите кнопку полноэкранного режима в правом верхнем углу приложения «Коллекция пасьянсов», чтобы войти в полноэкранный режим на вашем ПК.
3. Обновите графический драйвер
Вам необходимо обновить графический драйвер на вашем ПК, чтобы использовать приложения и игры в полноэкранном режиме. Прочтите статью, чтобы обновить графический драйвер на вашем ПК, чтобы устранить проблему.
4. Переустановите графический драйвер
Вы можете попробовать удалить и переустановить графический драйвер на своем ПК, чтобы решить проблемы с полноэкранным режимом. Прочитайте шаги в методах удаления и переустановки графического драйвера на вашем ПК, используя приведенную здесь ссылку.
5. Изменить настройки совместимости
Иногда, если вы используете игры или приложения на ПК, которые несовместимы с версией Windows на вашем ПК, вы можете попробовать запустить игры в совместимом режиме, чтобы устранить проблему. Прочитайте шаги, указанные в методе, чтобы запустить игры в режиме совместимости.
6. Отключите антивирусное программное обеспечение.
Иногда антивирусное программное обеспечение могло мешать вам использовать приложения и игры в полноэкранном режиме. Прочтите статью, чтобы узнать, как временно отключить антивирус в Windows 10.
7. Запустите игру в оконном режиме
Вы можете попробовать запустить игру в оконном режиме, чтобы исправить неработающий полноэкранный режим на вашем ПК. Выполните указанные шаги, чтобы сделать это.
1. Найдите «Коллекцию пасьянсов» в строке поиска и щелкните результат приложения, чтобы запустить приложение.
2. Нажмите кнопку «Свернуть» в правом верхнем углу приложения и измените размер игры, перетащив углы приложения.
8. Изменить главный экран
Если вы используете несколько дисплеев на своем ПК для использования приложений, вы можете попробовать изменить главный экран, чтобы решить проблему с полноэкранным режимом. Прочитайте способ переключения основного монитора на вашем ПК по ссылке, указанной здесь.
9. Восстановите настройки панели задач по умолчанию
Вы можете попробовать изменить настройки на панели задач в приложении настроек, чтобы исправить проблемы с полноэкранным режимом. Выполните шаги, указанные в методе, чтобы восстановить настройки панели задач на вашем ПК.
Вот расширенные методы устранения неполадок, чтобы решить эту проблему.
Способ 1: изменить игровые настройки
Вы можете попробовать изменить настройки на своем ПК, чтобы исправить проблему полноэкранного режима Windows 10, которая не работает.
Вариант I: отключить игровой режим
Попробуйте отключить игровой режим в приложении «Настройки», чтобы просматривать игры в полноэкранном режиме.
1. Нажмите одновременно клавиши Windows + I, чтобы открыть «Настройки».
2. Нажмите на игровой параметр.
3. Нажмите на вкладку «Игровой режим» в левой части окна и выключите переключатель в настройках «Игровой режим».
Вариант II: включить опцию DirectPlay
Параметр DirectPlay позволяет вам подключаться к сети Интернет, чтобы играть в игры, а включение этого параметра может помочь решить проблемы с полноэкранным режимом.
1. Нажмите клавишу Windows, введите «Включить или отключить функции Windows» и нажмите «Открыть».
2. В окне «Компоненты Windows» разверните параметр «Устаревшие компоненты», выберите функцию DirectPlay и нажмите кнопку «ОК».
3. После того, как функции Windows завершат поиск необходимых файлов, вы увидите экран с завершенным статусом.
Способ 2: изменить настройки панели управления графикой Intel
Если настройки на панели управления графикой Intel позволяют исправить полноэкранный режим, не работающий в Windows 10.
1. Нажмите одновременно клавиши Windows + D, чтобы просмотреть рабочий стол на вашем ПК.
2. Щелкните правой кнопкой мыши пустое место и выберите параметр «Графические свойства…» в появившемся меню.
3. В окне панели управления HD-графикой Intel® нажмите кнопку «Дисплей» в меню.
4. Выберите параметр «Масштабировать во весь экран» в разделе «Масштабирование» и нажмите кнопку «Применить».
5. Нажмите кнопку «Да» в окне подтверждения, чтобы изменить настройку графики Intel.
Способ 3: изменить ключи реестра
Если ключи настроены неправильно в редакторе реестра, вам необходимо изменить ключи входа, чтобы исправить полноэкранную неработающую проблему Windows 10.
1. Нажмите клавишу Windows, введите «Редактор реестра» и нажмите «Открыть».
2. Перейдите в папку «Конфигурация» в редакторе реестра, следуя указанному пути.
ComputerHKEY_LOCAL_MACHINESYSTEMControlSet001ControlGraphicsDriversConfiguration
3. Щелкните правой кнопкой мыши папку «Конфигурация» в левой части окна и выберите в меню пункт «Найти…», чтобы открыть окно «Найти».
4. Введите термин «масштабирование» в поле «Найти что:», выберите все параметры в разделе «Просмотр» и нажмите кнопку «Найти далее» в окне.
5. Дважды щелкните ключ Scaling в отображаемом списке, чтобы изменить ключ.
6. В окне EDIT DWORD (32-bit) Value введите значение 3 в строке данных Value и нажмите кнопку OK, чтобы изменить значение ключа.
Проверьте, сохраняется ли проблема монитора, не отображающего полноэкранный режим в Windows 10, или нет.
Способ 4: отключить Teamviewer
Teamviewer — это приложение, которое используется для доступа к удаленным устройствам, и вам необходимо отключить Teamviewer, чтобы исправить полноэкранный режим, не работающий в Windows 10. Приложение удаленной помощи позволяет удаленно управлять любым другим ПК и является популярным приложением.
1. Нажмите клавишу Windows, введите «Диспетчер задач» и нажмите «Открыть».
2. Выберите приложение Teamviewer в разделе «Приложения» на вкладке «Процессы» и нажмите кнопку «Завершить задачу», чтобы отключить приложение Teamviewer.
Способ 5: изменить настройки AMD Catalyst Control Center
Если вы используете программное обеспечение AMD Radeon в качестве карты графического дизайна, вам может потребоваться изменить настройки в Catalyst Control Center, чтобы устранить проблему с полноэкранным режимом, не работающим в Windows 10.
1. Нажмите одновременно клавиши Windows + D, чтобы перейти на рабочий стол.
2. Щелкните правой кнопкой мыши пустое место и выберите пункт AMD Catalyst Control Center.
3. Перейдите в раздел «Мои дисплеи VGA» в центре управления.
4. В разделе «Модель большого экрана» нажмите кнопку «Треугольник», а затем выберите параметр «Свойства».
5. Выберите в меню более низкое разрешение и нажмите кнопку Сохранить, чтобы сохранить изменения в центре управления.
6. Теперь вернитесь в окно My VGA Displays и нажмите маленькую треугольную кнопку ноутбука в нижнем левом углу окна.
7. Выберите параметр «Полноэкранный режим» в доступном списке и нажмите кнопку «Сохранить», чтобы сохранить изменения.
Способ 6: отключить полноэкранную оптимизацию
Если проблема связана с конкретной игрой, вы можете попробовать отключить полноэкранную оптимизацию, чтобы исправить полноэкранную неработающую проблему Windows 10, и войти в полноэкранный режим вручную.
1. Щелкните правой кнопкой мыши исполняемый файл игры.
2. Выберите пункт Свойства в контекстном меню.
3. Перейдите на вкладку «Совместимость», установите флажок «Отключить полноэкранную оптимизацию» в разделе «Настройки».
4. Наконец, нажмите «Применить» > «ОК», чтобы отключить полноэкранную оптимизацию.
***
В статье обсуждаются способы решения проблемы с неработающим полноэкранным режимом Windows 10. Если вы боретесь с проблемой монитора, не отображающего полноэкранный режим Windows 10, вы можете найти способы восстановления полноэкранного режима Windows 10 в этой статье. статья. Мы просим вас оставлять свои предложения и вопросы по теме, обсуждаемой в разделе комментариев ниже.
Играть не только не приятно но и опасно для здоровья с такими фризами . Можно легко эпиприпадок получить . Мозг не любит резких мерцании и дергании визуальных . Десятка после обновления доставляет хлопоты . Пришлось ее полностью переустанавливать и запретить обновляться пока ее допилят . У многих криво обновы ставяться и это баг маикрософт. Моя мнение . Прошу отнестись с пониманием . Ваша соседка тетя Клава .(кстати у тебя еще не так и сильно фризит честно то сказать)
- пожаловаться
- скопировать ссылку
danene
Это связано с тем, что в оконном режиме и без рамки за синхронизацию отвечает DWM и включена тройная буферизация.
При полноэкранном режиме за синхронизацию отвечает приложение или драйвер и тройная буферизация не работает.
Вот смотри, если в игре выкл синхронизацию и запустить в окне без рамки — разрывов все равно нет.
Как исправить лаги? Для разных приложений — разные решения (универсального способа нет) переключение в окно без рамки одно из них.
Вот для примера ссылка на гайд от Durante для Ведьмак 3. http://www.pcgamer.com/durantes-witcher-3-analysis-the-alchemy-of-smoothness/
- пожаловаться
- скопировать ссылку
billypit
Так суть в том что до этого такого не наблюдал и проблема присутствует практически во всех играх за исключением Dark Souls 3,стояла семерка, затем десятка, не помню уже какая сборка, потом обновился до последнего билда (1607). Кстати тройную буферизацию кстати пробовал форсить в настройках драйверов — толку нету.
- пожаловаться
- скопировать ссылку
danene
Тройная буферизация не форсится через драйвер — это опция для opengl.
И сторонние приложения не помогут форсировать в играх на дх11,12. Только окно без рамки.
Майки недавно перешли на wddm 2.1, в W 7,8 — wddm 1.3.
Возьми график фреймтайм(время кадра) в афтербернере за ориентир и пробуй разные комбинации настроек всинк и ограничения фпс.
Проще конечно иметь универсальное решение, но на пк так не бывает. Простой пример я тебе дал по ссылке выше, так же и с другими играми. Нужно подобрать. Но это если хочется идеально.
А так просто играй в окне без рамки — чем не устраивает?
Ну или монитор с gsync покупай.
- пожаловаться
- скопировать ссылку
billypit
Так я собственно и играю, но заметил что в играх с постоянным кешированием мира допустим в том же Ведьмаке, появляются подлагивания в момент дозагрузки, чего нет в полноэкранном режиме. Пришел к выводу что если приложение в оконном режиме то его приоритет ниже чем в полноэкранном режиме. Прошел в оконном режиме без рамки Deus Ex MD, в открытом мире были достаточно серьезные лаги в одних и тех же местах, во время подгрузки мира, чего опять же не наблюдалось в полноэкранном режиме. Перепробовал практически все, но аналогичной проблемы нагуглить не смог. Скорее всего люди просто не обращают на это внимание.
- пожаловаться
- скопировать ссылку
danene
Видимо не все перепробовал)
Если про кеширование, то есть доп настройки винды, с которыми эти проблемы решаются. Но не всегда. Поэтому я и говорил, что универсального решения нет. Приоритет ты же можешь посмотреть в диспетчере. Он неизменный как правило.
На тебе ещё одну ссылочку. В некоторых играх подлагивания исчезают. http://forums.guru3d.com/showthread.php?t=389072
Но так же после правки реестра обратите внимание на этот пост в той же теме http://forums.guru3d.com/showpost.php?p=4828729&postcount=108
Только не забывайте вернуть настройки к исходным если не помогло. Иначе через нескоторое время винда станет тыквой.)
Вообще чаще нужно рыть решение по конкретной игре. Если есть желание конечно, а то некоторые с 20 фпс играют и им всё ок.
Но простой запрос в гугле часто отошлет на «гайд» от какого нибудь школотрона с бредовыми советами.
Вот ещё неплохой ресурс с тонкими настройками для игр, иногда проскакивают решения. http://pcgamingwiki.com/wiki/Home
пс. Я вообще потому тебе ответил, что тоже замечал такие подлагивания. Но они есть когда фпс равняется частоте экрана. Тоесть при допустим 56 фпс при том же повороте на 360 этого нет. Поэтому я не связываю это с подгрузкой. Больше на нестыковки синхронизации грешу. Есть ещё трабла у некоторых с 59 и 60 герц. Там custom resolution utility помогает. Она кстати недавно обновилась до 1.3. Полезная прога, может очень многое несмотря на простенький вид.) https://www.monitortests.com/forum/Thread-Custom-Resolution-Utility-CRU
- пожаловаться
- скопировать ссылку
billypit
Прочитал кучу статей, попробовал кучу программ и настроек. Информацию которую удалось добыть: проблема имеет место быть с windows 8, в 8.1 ее пофиксили. В 10 она присутствует у каждого второго, но редко кто обращает на это внимание, но всетаки чувствует дискомфорт играя с v-sync и просто отключает его (в последующем утверждая что это повышает производительнось). Некоторые выдвигают вообще безумные теории в духе: оптика мыши не достаточно быстро обрабатывает передвижения и суть проблемы кроится в этом. Всетаки нашел решение которое делает время кадра не побоюсь этого слова «идеальным», на западных форумах используют выражение «butter-smooth experience». Не думал что решение так близко, и никто на рус. форумах об этом не упоминает. Суть в том что нужно установить Afterburner и в Riva Tuner Static Server (RTSS) установить ограничение кадров соответствующую развертке монитора (60 герц в моем случае) и собственно все. Почитал как это работает: оказывается он использует свой буфер кадров и пытается максимально выравнить время и частоту кадров. Идеальные 16.3мс без каких то рывков, дерганий и тд. Может быть это и не было секретом, но для меня это просто открытие), спасибо за помощь, надеюсь эта информация будет полезной.
П. С. Кстати многие пишут про 59.9 и 60 герц. Типа если на рабочем столе стоит 60 герц, а в игре 59.9 то начинает появлятся микрозадержка (что то в таком духе). Пытался накрутить кастомное разрешение, вместо телика поставил монитор и даже разогнал его до 75герц, да плавнее, но подергивания никуда не делись, особо заметно их в Deus Ex, Fallout 4, и новой колде. С выше описанным способом наконец то играю в полноэкранном режиме.
- пожаловаться
- скопировать ссылку
https://support.steampowered.com/kb_article.php?ref=6239-DZCB-8600
- пожаловаться
- скопировать ссылку
Тоже столкнулся с такой проблемой. Ее полностью решает включение fastsync в панели nvidia, но работает это только на 10серии карт
- пожаловаться
- скопировать ссылку
erkins007
Давно плменял видеокарту на 1080, а проблема решилась програмным локом fps в rtss, о котором упомянул выше. Время кадра становится идеальным.
P.s. — fast sync появился давно и работал и для 9 серии.
- пожаловаться
- скопировать ссылку
danene
Ну я тоже сменил карту на 1070 и получил дикий разрыв, fastsync помог его убрать полностью
- пожаловаться
- скопировать ссылку
Народ готов заплатить за решение , мерцания и микрофризы просто не дают жить
- пожаловаться
- скопировать ссылку
Как бы полный экран ставится без проблем,но ему что то мешает работать.проблема в винде 10 — 100%
- пожаловаться
- скопировать ссылку
kolingzt
Это проблемы дров Nvidia ! Вот тут ковыряй это корявый скейл дров, потому этой проблеме дохрена лет ))
- пожаловаться
- скопировать ссылку
Ковырял сегодня именно там(до того как прочитал от вас это сообщение) все варианты перепробовал,не работает все равно
- пожаловаться
- скопировать ссылку
kolingzt
Сделай чистую переустановку Windows 10 (1909) x64.
- пожаловаться
- скопировать ссылку
Это не помогает
- пожаловаться
- скопировать ссылку
kolingzt
В комментариях выше проблема решалась использование окна без рамки, у тебя так же?
- пожаловаться
- скопировать ссылку
Subaru MotorSports
В том то и дело,так все игры и приложения,это гавно а не режим
- пожаловаться
- скопировать ссылку
kolingzt
Вот тут тема пробуй драйвера driver: 353.62
https://www.nvidia.com/en-us/geforce/forums/discover/90035/nvidia-scaling-problems-please-post-here/
Либо ставить в настройках монитор для скалинга
- пожаловаться
- скопировать ссылку
вообщем нашел решение своей проблемы! 1) я купил новый монитор.
2) момент точно понял из за чего это было — по порядку :
— мерцание происходит из за того что монитор к примеры как мой,тот что продал benq ex3501r — в панели управления nvidia выставляешь 100герц, а в windows10 распознает его как 99герц( можно зайти в параметры экрана — дополнительно) из за этого 1 герца и происходят эти мерцания! при этом если создать кастмное разрешения 99 герц -мерцания не изчезают!!!!. на новом монике герцовка nvidia и в win10 полносью совпаадет и там и там 120герц!
- пожаловаться
- скопировать ссылку
некоторые произвоители типо benq просто забивают на поддержку своего продукта после выхода! и все,делай что хочешь называется. win10 обновление выходит раз в пол года , а драйвер аж 2017 годом. это можно поправить думаю свежим драйвером,но ни кому нет дело до этого.
- пожаловаться
- скопировать ссылку
В чем может быть проблема в некоторых играх при 60 фпс картинка плавная,как только 59 и ниже сразу микро фризы начинаются.
Характеристика ноутбука
Intel(R)Core(TM) i5-8300H
GeForce GTX 1050(4GB)
Оперативы 8гб
- пожаловаться
- скопировать ссылку
Apelsin4ik01
Попробуй выключить вертикальную синхронизацию в игре и в видео драйвере, выключи тройную буферизацию.
- пожаловаться
- скопировать ссылку
Subaru MotorSports
Не ничего не изменилось
- пожаловаться
- скопировать ссылку
Apelsin4ik01
Попробуй окно без рамки или оконный режим, программа Borderless Gaming превращает оконный режим в режим окно без рамки.
- пожаловаться
- скопировать ссылку
kolingzt написал:
Как бы полный экран ставится без проблем,но ему что то мешает работать.проблема в винде 10 — 100%
Якая интрига! Ну ты держи вкурси. )
- пожаловаться
- скопировать ссылку
Народ, у меня по сути та же проблема! только в ней несколько отличий..
1. У меня ноут, и попросту в программе Nvidia нету всех этих пунктов!
2. Фризы в полном экране, далеко не во всех играх присутствуют..
Например в игре «Spore» в окне все норм! разворачиваешь окно на максимум, видно меню пуск и рамку окна!… не в кайф играть… разворачиваешь игру в полный, картинка начинает дергаться, и рваться!… хотя в «Smite» или «Star Craft ll» такого нету… дрова последние стоят, благополучно обновлены Driver Booster! а как откатить не имею понятия.. пытался так же вкл. вертикалку! хотя её в игре и в помине нету.. «Кстати говоря, в остальных играх есть, и по этому не лагает по всей видимости…» ничего с этого не вышло… я который час дерусь с игрой и этими фризами, и ноль эффекта.. может кто помочь? на какую версию драйвера лучше спустится? да и как это сделать..
Вот параметры компа: Win 10 Pro- x64, intel i5-4210 2,90Hz, ОЗУ-10ГБ, Nvidia GTX 850M-Версия драйвера: 441.66
Если нужно будут какие-то ещё параметры, скину!
И так, к слову!.. таких лагов не было примерно года 2 назад.. если не больше!.. просто сейчас это уже начинает вымораживать…
Так-же всех, с Новым 2020 Годом!
- пожаловаться
- скопировать ссылку
NuBll
ты не пробовал с корнем отключать меню пуск, поиск и визуализатор уведомлений? это дерьмо жрет оперативку и во многих случаях заставляет видеокарты работать на максимальной частоте в режиме простоя.
погугли отключение searchuihost, sihost, shellexperiencehost.
вся эта говнина лежит по пути G:WindowsSystemApps и нагибает слабые системы. да что там, слабые – мне с Gtx 1080ti пришлось убирать всю эту парашу, чтобы карта на рабочем столе могла нормально сбрасывать частоты, а не всегда работать на максимальных.
З.Ы. вместо парашного пуска можешь поставить startisback, если оригинальный после отключения не заработает.
- пожаловаться
- скопировать ссылку
legusor
Эта вся хрень отключена уже давно, включая ненужные службы по типу факса, фаервола и.т.д.
Как уже понятно, это не помогает! винда стала работать проще, но на этом все..
Я если додумаюсь, как можно записать видео без особых потерь мощи на ноуте! скину лаги в фулл окно, и в окне соответственно.. лагает далеко не так как на видосе, прикрепленном изначально к обсуждению..
- пожаловаться
- скопировать ссылку
А с чего такой вывод что с вкл.вертикалкой не будет «дерганий»?
- пожаловаться
- скопировать ссылку
Oleg Adrenalin
Если выкл. вертикалку в том же «Star craft ll» начнет дрыгаться картинка, при том что fps не прыгает, и остается таким какой был с вкл. вертикалкой… может дерганья не уходят на 100% но картинка хотя-бы становится намного плавнее.. играбильно вообщем.
- пожаловаться
- скопировать ссылку
Кто хочет орнуть? я пытался снять лаги на «Bandicam» и вроде все норм, но!… на видео их не видно!… ахах… что простите?… я чет не понимаю?… я вижу лаги в полном экране, а бандикам нет… смешно что писец… .-.
Может это как-то системно видно? что за прога у парня из видео, прикрепленного к данному обсуждению? которая показывает нагрузку системы, может там че видно будет..
- пожаловаться
- скопировать ссылку
NuBll
Ничего удивительного, это лаги из-за вертикалки. Обычно, проги, записывающие геймплей, сглаживают проблемы вертикальной синхронизации, потому этого и не видно на записи.
Если хочешь избавиться от инпут лага и криво работающего vsync в играх — выставь через nvidiainspector нужной игре лок на 60 ФПС (или сколько там тебе надо) и в панели управления nvidia пункт «вертикальная синхронизация» на «быстро».
- пожаловаться
- скопировать ссылку
El_Trolo
Если бы было все так просто, в игре и так стоит лок на 30 фпс! и снять его настройками в игре невозможно.
А в Nvidia я и включал, и отключал вертикалку, не помогает.. да и в других играх, вертикалка на оборот сглаживает эти дерганья… а на эту не ставится, не через настройки «Там нет вертикалки» не через Nvidia… а пункта «Быстро» у меня и в помине нету… видимо потому что ноут.
Ещё бывает при сильной нагрузке в какой-то игре, ноут будто отключается от питания! fps падает на ноль, экран тухнет будто к зарядке не подключен, а потом все возвращается, через 1-2 сек… или в том же «FurMark-е» так же падает… может это как-то связано.. я хз..
- пожаловаться
- скопировать ссылку
NuBll
в игре и так стоит лок на 30 фпс!
В смысле, 30 ФПС, мы о старкрафте 2 говорим? Игра поддерживает 120+ фпс.
Может, у тебя с частотой обновления монитора какие-то проблемы? Посмотри а панели nvidia и в настройках экрана винды, сколько Hz стоит.
а пункта «Быстро» у меня и в помине нету.
А должен быть. Очень странно.
- пожаловаться
- скопировать ссылку
El_Trolo
В SC2 с фпс все норм, я изначально залетел сюда с дерганием на полном экране в игре «Spore» там то и стоит огран. на 30 кадров. В SC2 дерганья есть, но по большей части убираются «Не по веришь» вертикалкой, как и на всех остальных играх!… без неё всё хреново!.. а вот в «Spore» вертикалки нет, и она не вкл. даже через Nvidia!… а пункта «Быстро» не наблюдал не на одном из своих ноутов, соотв. его там попросту нет, как и большинства настроек.. ну скрин я скинул, думаю и так видно что там имеется) Я не знаю че с этим делать, хоть убей!)
- пожаловаться
- скопировать ссылку
El_Trolo
К слову, я отрубил ограничение в «spore» и дерганий стало меньше! но вышла другая проблема… теперь я не могу зайти в онлайн… так что от этой идеи, придется отказаться..
Нужно решать основную, поскольку это не в одной игре происходит.
Причина явно как то с fps связана! чем его меньше, тем больше дерганий на экране! и ладно бы это были тормоза-зависания, связанные с самим FPS!.. но нет, зависаний нет! есть переодически прыгающая-рвущаяся картинка.. причем только на полном экране! в окне все норм, за исключением рамок игры.. честно, хочется переустановить винду с нуля! и не обновляя, проверить будут ли лаги! это многое решило-бы.. но я и так недавно его переустанавливал, заново потом все оптимизировать… нужно 10 раз подумать сначала…
- пожаловаться
- скопировать ссылку
П.С- Только что переустановил драйвера на «версию 353.30» ничего не изменилось… что уже только не делал, и разгонял ноут, и разгонял дисплей! и делал все стандартным!… и дрова обновил, удалил, откатил! и в прогах Nvidia-Intel капался! Вкл.-Откл. вертикалку на обоих и по очереди!… и настройки игры ковырял! в винде копался! ставил стандартную и высокую производительность!… ничего не помогает… я не знаю уже, куда залезть и что обновить, что бы эта хрень больше не раздражала!… единственное что помогло 50-50, это то что я снял ограничение в 30 fps на «Spore» но проблема не исчезла, а стала менее заметной! просто игра стала быстрее работать, а дерганье в полно экранном режиме, просто ускорились так, что его почти не видно!… но это нихрена не решение проблемы… поскольку повторюсь, эта проблема во всех играх, БЕЗ ВКЛ. Вертикалки! если она Включена, то проблем не заметно, но в «Spore» и некоторых других играх, вертикалки попросту нет в настройках!.. я устал братцы, кто чем может… помогите!… я со вчерашнего вечера дерусь с этой проблемой.. может есть в этом мире человек, знающий решение этой проблемы, или хотя бы вариант решения!… будь добр, помоги!.. а я пойду Цоя по слушаю… отдохну малясь..
- пожаловаться
- скопировать ссылку
NuBll
Прежде чем задавать идиотские вопросы хоть бы погуглил (((
Нужно ставить дрова на Intel graphic
https://www.intel.ru/content/www/ru/ru/support/products/80939/graphics-drivers.html
Потому в настройках дров ставить !
- пожаловаться
- скопировать ссылку
NuBll
То есть у тебя встройка работает на рабочем столе от Intel а играх Nvidia !
Вот скажи это сложно в гугле найти ??? Че тупим ??
- пожаловаться
- скопировать ссылку
X_ray_83
Орнул с видео, но пользы от него никакой .-.
В биосе ниче нет, в проге от Nvidia все так и стоит, и в попытках разобраться с проблемой, настройки менялись не раз, и даже в intel..
в intel вообще кстати не увидел ничего такого, что можно с этим сделать, на скриншоте что ты кинул, у меня нету ровно ничего! что могло бы помочь..
Драйвера все новые! что Nvidia с Intel что ещё какие… не обновленных на компе нету…
А вот что из всех слов я не понял, так это про Intel на раб. столе и Nvidia в играх! разве так и не должно быть? или это был указ на то-что они оба должны работать что там что там? дружище, я в этой теме ноль! если знаешь что, так расскажи пожалуйста конкретнее, что и как мне сделать, что бы избавится от этого? как я говорил выше, дам любую инфу об компе.
Знаю коряво, косо, на мобилу, так ещё и какой то муйней смонтирован! «Потому что бандикам лаги сглаживает» но все же…
С 0:00 до 0:12 идет игра в окне! дерево прямое, без лагов… после 0:12 уже в полноэкранном режиме! дерево лагает, и будто рвется.. если знаешь что-то, объясни глупому, че да как.. а гуглить я уже не знаю что, уже всё на эту тему перегуглил, по типу «Лаги в игре на полном экране, игра лагает при высоком фпс и.т.д» психанул, зарегался тут, и написал об проблеме, вот и все.. «-.-
Да и еслиб я знал в чем причина этих лагов, я бы уже давно загуглил да сделал!… а так… имеем что имеем..
И да, прошу не злись!) я не спецом такой тупой в этом)
Заранее Спасибо за помощь всем кто помог хоть чем то, вы лучшие!)
- пожаловаться
- скопировать ссылку
NuBll
Ну ты че слепой «маштабирование» и «маштаб на полный экран» !
Мде купи консоль и не мучайся ПК не для тебя !
- пожаловаться
- скопировать ссылку
X_ray_83
Ты че такой злой-то?) спасибо конечно, за самоуверенную попытку помочь!)
Но я уже не раз писал, что перепробовал все настройки в Nvidia и Intel !) как ты думаешь, помог мне этот «Маштаб на полный экран» ?)
- пожаловаться
- скопировать ссылку
Всем доброго времени суток, в общем очень долго мучался с проблемой «фризы в оконном режиме» сам стример и играть в полноэкранном режиме было неудобно, т.к. постоянно необходимо бегать на 2, 3 монитор, для пролистывания чата итд. Решилась моя проблема, случайным натыканием на программу DisplayFusion, которая полностью исправила все фризы, так как с помощью этой проги можно играть в полноэкранном режиме и если вы начнете работать на втором мониторе, то игра, которая открыта в полноэкранном режиме больше сворачиваться не будет. На ютубе есть инструкция подробная, если сами не разберетесь. Всех благ
- пожаловаться
- скопировать ссылку
Кто решил,все игры и программы не работают в полноэкранном режиме,из за этого мерцания и микрофизы во всех играх начиная от pubg заканчивая ААА играми,ещё заметил упала дальность видимости во всех играх,детали как бы на ходу прорисовываются,и сопровождается это фризами
- пожаловаться
- скопировать ссылку
Ну попробуй поставить высокий приоритет на приложение или используй RAZER CORTEX: BOOST возможно поможет.
P.S А что это за игра никогда не видел ?
- пожаловаться
- скопировать ссылку
Pixelscat
Колда новая, Ведьмак и Shadow Warior 2
- пожаловаться
- скопировать ссылку
by Milan Stanojevic
Milan has been enthusiastic about technology ever since his childhood days, and this led him to take interest in all PC-related technologies. He’s a PC enthusiast and he… read more
Updated on December 13, 2022
- Even if it’s mostly a stable OS, the truth is that games won’t always go fullscreen in Windows 10.
- We’ve looked at multiple user reports, so rest assured that a great strategy to fix this distracting issue involves changing the display scaling settings.
- You may also try a new remote control application that never interferes with fullscreen games.
- Running them in Compatibility mode may also do the trick, so refer to the below steps right away.
We all love to relax with a favorite game on our computers, but it seems that some players are having problems with fullscreen games in Windows 10.
This sounds like an unusual problem, and today we’ll try to fix that. Some users report that they are unable to run games in fullscreen mode.
According to them, the game just switches to desktop and stays that way while game sounds play in the background.
This makes most games unplayable since Windows 10 games run in fullscreen mode by default, but there are a few solutions that you can try.
What to do if Windows 10 is not playing games fullscreen?
1. Run your game in windowed mode
If your game comes with a configuration file, or if you can set its configuration before starting it, just make sure that you set it to run in windowed mode.
This isn’t the best solution, but it’s a workaround that will allow you to play your favorite game in just a few seconds.
For the best experience, be sure to select borderless windowed mode and the same resolution that you use on your desktop.
2. Set display scaling to 100%
- Open the Settings app and go to System > Display.
- Find the Change the size of text, apps, and other items and set it to 100%.
It has been reported that many games won’t run properly unless the display scaling is set to 100%, so use the above steps to set display scaling to 100% in Windows 10.
You might have to sign out of your account and sign back in order to apply the changes, so be sure to do that. Up next, check if your games are working again.
Even more, there’s a game booster that will get rid of low FPS, freezes, lags, and other issues while playing. If you like the idea of a better gaming experience, don’t hesitate to give it a try as well.
⇒ Get Game Fire
3. Change your main screen
You can experience problems with fullscreen and games if you’re using dual monitor setup. However, you can fix this problem simply by changing your display settings.
In order to do so, right-click on your Desktop and choose Display settings from the menu. When the Display settings window opens, you should see two monitors labeled with numbers.
In the Display settings window, click Identify. A number should appear on your screen. Now in Display settings set the monitor with the same number you got as the main monitor.
Save the changes and try running games in fullscreen. This is a simple trick confirmed by users, so give it a try too.
4. Disable Teamviewer
Many users reported various fullscreen issues with their favorite games, and according to them, the common cause is Teamviewer.
If you’re not familiar with Teamviewer, it’s a remote assistance application that allows you to control any other PC remotely.
This is a rather popular application and many users have it installed. Even though Teamviewer is a great application, sometimes issues do occur.
They all know how to fullscreen a game, that’s for sure. However, this isn’t possible all the time. They were able to solve the problem simply by disabling Teamviewer.
If doing so doesn’t help, you might want to try uninstalling the application and check if that solves the problem instead.
If you need another remote control application that won’t interfere with fullscreen games, try out one with bank-level encryption and an impressive speed. We suggest you try Mikogo, one of the best remote control software that won’t interfere with your running games in full screen mode.
5. Change Nvidia Control Panel settings
- Open Nvidia Control Panel.
- Go to Manage 3D settings > Global settings.
- Change Preferred graphics processor from Auto-select to High-Performance Nvidia processor.
- Click on Apply to save the changes and try running games in fullscreen mode.
If you own both integrated and dedicated graphic you might need to change few Nvidia Control Panel settings to fix this issue.
Certain users reported that they fixed the problem simply by adjusting their desktop size and position in Nvidia Control Panel. To do that, follow these steps:
- Open Nvidia Control Panel.
- Go to Display > Adjust desktop size and position.
- Locate the scaling option and set it to No scaling and click on Apply to save changes.
Some PC issues are hard to tackle, especially when it comes to corrupted repositories or missing Windows files. If you are having troubles fixing an error, your system may be partially broken.
We recommend installing Restoro, a tool that will scan your machine and identify what the fault is.
Click here to download and start repairing.
After making these changes, you should be able to run games in fullscreen without any problems. If you use AMD graphics, you should be able to find similar options in Catalyst Control Center.
Can’t open Nvidia Control Panel on Windows 10? In such a case, rest assured that this detailed guide will help you fix the issue in no time.
6. Use the Compatibility mode
- Locate the problematic application, right-click it, and choose Properties from the menu.
- Navigate to the Compatibility tab and check Run this program in compatibility mode for an option. Now select the desired version of Windows, then click on Apply and OK to save changes.
If you’re having problems with fullscreen games on your PC, you might want to try running them in Compatibility mode.
This mode is specially designed for older applications that aren’t fully compatible with Windows 10. To run a certain application in Compatibility mode, you need to complete the above procedure.
After enabling Compatibility mode, try to run your game again. Note that you might have to try several different compatibility modes before you find the one that works for the selected game.
Compatibility mode is a useful feature that allows you to run old software on your PC, so feel free to try it out.
7. Set the Fit setting to Fullscreen.
If you’re having problems with fullscreen in your favorite games, you might be able to fix this issue simply by setting the font size to 100%.
We already showed you how to do that in Solution 2, so be sure to check it out for detailed instructions.
After doing that, you need to open Intel HD Control Panel application and make a few changes. When Intel HD Control Panel opens, navigate to the Display section and set the Fit setting to Fullscreen.
Now check the Override application settings checkbox and save changes. After doing that, you should be able to run older games without any problems on your PC.
Keep in mind that this solution works only if you’re using Intel HD integrated graphics.
If you’re using AMD or Nvidia graphics, be sure to check their Control Panel software to change the aforementioned settings.
8. Restore your Taskbar to the default position
- Press Windows Key + I keyboard shortcut to open the Settings app.
- Now navigate to the Personalization section.
- From the menu on the left select Taskbar. Now in the right pane, enable Automatically hide the taskbar in desktop mode option.
According to users, problems with fullscreen games can occur if your Taskbar isn’t in the default position.
Some users like to move their Taskbar to the side or to the top of their screen, but that can sometimes cause this problem to occur.
However, you can easily fix this issue simply by moving your Taskbar to its default position on the bottom.
Once you move your Taskbar to the bottom of the screen, the issue should be resolved and you’ll be able to play your favorite games in fullscreen once again.
If you don’t want to move your Taskbar to the default position, you can fix the problem by setting the Taskbar to hide automatically.
After you enable this option, you should be able to run games in fullscreen mode without any problems.
If Taskbar is not working, do not hesitate to take a look at our quick guide to find out how to solve the issue with ease.
9. Change your resolution in the Catalyst Control Center
- Open Catalyst Control Center and navigate to Graphics/Desktop & Display section.
- Click the triangle button in the big Screen model section and then click on Properties.
- Now set your resolution to the lower one and save changes.
- Navigate to Graphics/Desktop & Display and click on the bottom left small laptop triangle icon.
- You should see several options available. Click on Fullscreen and save changes.
According to users, you might be able to fix this problem simply by changing your resolution in the Catalyst Control Center.
After doing that, you just need to change the resolution on your PC and set it to the desired value. Now your problem should be resolved and you’ll be able to enjoy games in fullscreen mode once again.
If the issue persists, do not hesitate to repeat the entire procedure after minimizing the game.
As you can see, solving full-screen issues on Windows 10 is relatively simple, and we hope that you managed to solve this problem using one of our solutions.
You may often experience issues while trying to run certain games in fullscreen mode. Do keep in mind that the above solutions cover all these problems:
- PC game won’t go fullscreen – Many users reported that Windows 10 isn’t running games in fullscreen. This is usually caused by your game or graphics card settings.
- Fullscreen games keep minimizing – If your fullscreen games keep minimizing, the problem might be a third-party application. Don’t hesitate to take a look at this dedicated guide right away.
- Windows 10 fullscreen games black screen, flickering, crash – Many users reported flickering, crashes, and black screen on Windows 10. These often occur if you have a dual monitor setup.
- Taskbar showing in fullscreen game – Another relatively common issue on Windows 10 is the taskbar overlaying on top of games. If the taskbar won’t hide in fullscreen games, just force-hide it.
- Windows 10 game resolution problem – Sometimes, you just need to adjust your screen resolution to 1024 x 768, then try playing your game again.
- Windows 10 not using full screen – That’s a relatively common problem, and it’s most likely caused by your settings. However, you should be able to fix it by using our solutions.
- Windows 10 full screen not working – This is just a variation of this issue, but you should be able to solve it easily with one of the above procedures.
Let us know if you managed to fix all your fullscreen game issues in Windows 10. Make sure to use the comments area in that regard.
Newsletter
by Milan Stanojevic
Milan has been enthusiastic about technology ever since his childhood days, and this led him to take interest in all PC-related technologies. He’s a PC enthusiast and he… read more
Updated on December 13, 2022
- Even if it’s mostly a stable OS, the truth is that games won’t always go fullscreen in Windows 10.
- We’ve looked at multiple user reports, so rest assured that a great strategy to fix this distracting issue involves changing the display scaling settings.
- You may also try a new remote control application that never interferes with fullscreen games.
- Running them in Compatibility mode may also do the trick, so refer to the below steps right away.
We all love to relax with a favorite game on our computers, but it seems that some players are having problems with fullscreen games in Windows 10.
This sounds like an unusual problem, and today we’ll try to fix that. Some users report that they are unable to run games in fullscreen mode.
According to them, the game just switches to desktop and stays that way while game sounds play in the background.
This makes most games unplayable since Windows 10 games run in fullscreen mode by default, but there are a few solutions that you can try.
What to do if Windows 10 is not playing games fullscreen?
1. Run your game in windowed mode
If your game comes with a configuration file, or if you can set its configuration before starting it, just make sure that you set it to run in windowed mode.
This isn’t the best solution, but it’s a workaround that will allow you to play your favorite game in just a few seconds.
For the best experience, be sure to select borderless windowed mode and the same resolution that you use on your desktop.
2. Set display scaling to 100%
- Open the Settings app and go to System > Display.
- Find the Change the size of text, apps, and other items and set it to 100%.
It has been reported that many games won’t run properly unless the display scaling is set to 100%, so use the above steps to set display scaling to 100% in Windows 10.
You might have to sign out of your account and sign back in order to apply the changes, so be sure to do that. Up next, check if your games are working again.
Even more, there’s a game booster that will get rid of low FPS, freezes, lags, and other issues while playing. If you like the idea of a better gaming experience, don’t hesitate to give it a try as well.
⇒ Get Game Fire
3. Change your main screen
You can experience problems with fullscreen and games if you’re using dual monitor setup. However, you can fix this problem simply by changing your display settings.
In order to do so, right-click on your Desktop and choose Display settings from the menu. When the Display settings window opens, you should see two monitors labeled with numbers.
In the Display settings window, click Identify. A number should appear on your screen. Now in Display settings set the monitor with the same number you got as the main monitor.
Save the changes and try running games in fullscreen. This is a simple trick confirmed by users, so give it a try too.
4. Disable Teamviewer
Many users reported various fullscreen issues with their favorite games, and according to them, the common cause is Teamviewer.
If you’re not familiar with Teamviewer, it’s a remote assistance application that allows you to control any other PC remotely.
This is a rather popular application and many users have it installed. Even though Teamviewer is a great application, sometimes issues do occur.
They all know how to fullscreen a game, that’s for sure. However, this isn’t possible all the time. They were able to solve the problem simply by disabling Teamviewer.
If doing so doesn’t help, you might want to try uninstalling the application and check if that solves the problem instead.
If you need another remote control application that won’t interfere with fullscreen games, try out one with bank-level encryption and an impressive speed. We suggest you try Mikogo, one of the best remote control software that won’t interfere with your running games in full screen mode.
5. Change Nvidia Control Panel settings
- Open Nvidia Control Panel.
- Go to Manage 3D settings > Global settings.
- Change Preferred graphics processor from Auto-select to High-Performance Nvidia processor.
- Click on Apply to save the changes and try running games in fullscreen mode.
If you own both integrated and dedicated graphic you might need to change few Nvidia Control Panel settings to fix this issue.
Certain users reported that they fixed the problem simply by adjusting their desktop size and position in Nvidia Control Panel. To do that, follow these steps:
- Open Nvidia Control Panel.
- Go to Display > Adjust desktop size and position.
- Locate the scaling option and set it to No scaling and click on Apply to save changes.
Some PC issues are hard to tackle, especially when it comes to corrupted repositories or missing Windows files. If you are having troubles fixing an error, your system may be partially broken.
We recommend installing Restoro, a tool that will scan your machine and identify what the fault is.
Click here to download and start repairing.
After making these changes, you should be able to run games in fullscreen without any problems. If you use AMD graphics, you should be able to find similar options in Catalyst Control Center.
Can’t open Nvidia Control Panel on Windows 10? In such a case, rest assured that this detailed guide will help you fix the issue in no time.
6. Use the Compatibility mode
- Locate the problematic application, right-click it, and choose Properties from the menu.
- Navigate to the Compatibility tab and check Run this program in compatibility mode for an option. Now select the desired version of Windows, then click on Apply and OK to save changes.
If you’re having problems with fullscreen games on your PC, you might want to try running them in Compatibility mode.
This mode is specially designed for older applications that aren’t fully compatible with Windows 10. To run a certain application in Compatibility mode, you need to complete the above procedure.
After enabling Compatibility mode, try to run your game again. Note that you might have to try several different compatibility modes before you find the one that works for the selected game.
Compatibility mode is a useful feature that allows you to run old software on your PC, so feel free to try it out.
7. Set the Fit setting to Fullscreen.
If you’re having problems with fullscreen in your favorite games, you might be able to fix this issue simply by setting the font size to 100%.
We already showed you how to do that in Solution 2, so be sure to check it out for detailed instructions.
After doing that, you need to open Intel HD Control Panel application and make a few changes. When Intel HD Control Panel opens, navigate to the Display section and set the Fit setting to Fullscreen.
Now check the Override application settings checkbox and save changes. After doing that, you should be able to run older games without any problems on your PC.
Keep in mind that this solution works only if you’re using Intel HD integrated graphics.
If you’re using AMD or Nvidia graphics, be sure to check their Control Panel software to change the aforementioned settings.
8. Restore your Taskbar to the default position
- Press Windows Key + I keyboard shortcut to open the Settings app.
- Now navigate to the Personalization section.
- From the menu on the left select Taskbar. Now in the right pane, enable Automatically hide the taskbar in desktop mode option.
According to users, problems with fullscreen games can occur if your Taskbar isn’t in the default position.
Some users like to move their Taskbar to the side or to the top of their screen, but that can sometimes cause this problem to occur.
However, you can easily fix this issue simply by moving your Taskbar to its default position on the bottom.
Once you move your Taskbar to the bottom of the screen, the issue should be resolved and you’ll be able to play your favorite games in fullscreen once again.
If you don’t want to move your Taskbar to the default position, you can fix the problem by setting the Taskbar to hide automatically.
After you enable this option, you should be able to run games in fullscreen mode without any problems.
If Taskbar is not working, do not hesitate to take a look at our quick guide to find out how to solve the issue with ease.
9. Change your resolution in the Catalyst Control Center
- Open Catalyst Control Center and navigate to Graphics/Desktop & Display section.
- Click the triangle button in the big Screen model section and then click on Properties.
- Now set your resolution to the lower one and save changes.
- Navigate to Graphics/Desktop & Display and click on the bottom left small laptop triangle icon.
- You should see several options available. Click on Fullscreen and save changes.
According to users, you might be able to fix this problem simply by changing your resolution in the Catalyst Control Center.
After doing that, you just need to change the resolution on your PC and set it to the desired value. Now your problem should be resolved and you’ll be able to enjoy games in fullscreen mode once again.
If the issue persists, do not hesitate to repeat the entire procedure after minimizing the game.
As you can see, solving full-screen issues on Windows 10 is relatively simple, and we hope that you managed to solve this problem using one of our solutions.
You may often experience issues while trying to run certain games in fullscreen mode. Do keep in mind that the above solutions cover all these problems:
- PC game won’t go fullscreen – Many users reported that Windows 10 isn’t running games in fullscreen. This is usually caused by your game or graphics card settings.
- Fullscreen games keep minimizing – If your fullscreen games keep minimizing, the problem might be a third-party application. Don’t hesitate to take a look at this dedicated guide right away.
- Windows 10 fullscreen games black screen, flickering, crash – Many users reported flickering, crashes, and black screen on Windows 10. These often occur if you have a dual monitor setup.
- Taskbar showing in fullscreen game – Another relatively common issue on Windows 10 is the taskbar overlaying on top of games. If the taskbar won’t hide in fullscreen games, just force-hide it.
- Windows 10 game resolution problem – Sometimes, you just need to adjust your screen resolution to 1024 x 768, then try playing your game again.
- Windows 10 not using full screen – That’s a relatively common problem, and it’s most likely caused by your settings. However, you should be able to fix it by using our solutions.
- Windows 10 full screen not working – This is just a variation of this issue, but you should be able to solve it easily with one of the above procedures.
Let us know if you managed to fix all your fullscreen game issues in Windows 10. Make sure to use the comments area in that regard.
Newsletter
Игра в игры с ограниченным пространством экрана не дает того настоящего геймера, что вы чувствуете себя как в полноэкранной версии с максимальным размером. Вы определенно согласитесь с нами в том, что хоть вы и играете так, но это лишает вас шарма. Следующая ситуация в основном возникает с последним обновлением Windows 10.
Независимо от того, насколько обновлена Windows 10, она продолжает доставлять пользователям некоторые другие глупые проблемы. «Windows 10 не играет в игры в полноэкранном режиме» — одна из них. В основном это происходит при обновлении операционной системы. Однако это небольшая проблема, и ее можно быстро исправить за несколько минут. Как и большинство исправлений Windows 10, которые мы рассмотрели ранее, сегодня мы снова представили некоторые эксклюзивные исправления для того, чтобы «Windows 10 не запускала игры в полноэкранном режиме».
Оглавление
- 1 Что ограничивает игры в полноэкранный режим в Windows 10?
-
2 Исправления для Windows 10, не запускающей игры в полноэкранном режиме
- 2.1 ИСПРАВЛЕНИЕ 1- Отрегулируйте разрешение экрана Windows 10
- 2.2 ИСПРАВЛЕНИЕ 2 — Изменить настройки графики Intel
- 2.3 ИСПРАВЛЕНИЕ 3 — Установите масштаб отображения до 100%
- 2.4 ИСПРАВЛЕНИЕ 4 — Измените настройки панели управления NVIDIA.
- 2.5 ИСПРАВЛЕНИЕ 5. Включите опцию прямого воспроизведения в Windows 10.
- 2.6 ИСПРАВЛЕНИЕ 6-Используйте режим совместимости
- 2.7 ИСПРАВЛЕНИЕ 7 — Изменить разрешение в центре управления Catalyst.
- 2.8 ИСПРАВЛЕНИЕ 8 — Изменить реестр
- 2.9 ИСПРАВЛЕНИЕ 9 — Обновите драйверы видеокарты
- 2.10 ИСПРАВЛЕНИЕ 10 — Запуск игры в оконном режиме
Что ограничивает игры в полноэкранный режим в Windows 10?
Причины, по которым нельзя играть в игры в полноэкранном режиме в Windows 10:
- Неверное значение реестра.
- Неправильная настройка графики и дисплея.
- Проблемы с драйвером видеокарты.
- Неправильные настройки панели управления NVIDIA.
Некоторые изменения настроек основного дисплея и шрифта также могут быстро решить проблему «Windows 10 не играет в полноэкранном режиме». Практические знания операционной системы и возможности управления диспетчером задач могут помочь вам устранить проблему и играть в игры в полноэкранном режиме.
Исправления для Windows 10, не запускающей игры в полноэкранном режиме
ИСПРАВЛЕНИЕ 1- Отрегулируйте разрешение экрана Windows 10
Первое и самое быстрое решение, которое мы рекомендуем попробовать, — это настроить разрешение экрана Windows 10 в соответствии с разрешением игры. Если разрешение вашего экрана Windows 10 составляет 1024 × 768, а разрешение игры — 1280 × 720, то вы должны сопоставить их обоим с разрешением 1280 × 720.
Для изменения разрешения дисплея:
-
Щелкните правой кнопкой мыши в любом месте экрана и нажмите на «Настройки отображения» вариант.
- Следующее окно по умолчанию откроет вкладка отображения. Хотя в противном случае вы можете сделать это на левой панели того же экрана.
- Сейчас откройте раскрывающееся меню ниже «Разрешение экрана»И установите разрешение, соответствующее настройкам игры.
После этого вы можете начать играть в игры, чтобы проверить, отображается ли он в полноэкранном режиме. Если нет, попробуйте другой способ ниже.
ИСПРАВЛЕНИЕ 2 — Изменить настройки графики Intel
- Щелкните правой кнопкой мыши в любом месте экрана и нажмите на «Настройки графики Intel»Вариант.
- На «Настройки графики Intel HD» меню, откройте вкладку «Дисплей».
- Теперь в следующем окне выберите вариант «Полноэкранный масштаб».
ИСПРАВЛЕНИЕ 3 — Установите масштаб отображения до 100%
Некоторые игры работают только в полноэкранном режиме, когда масштаб экрана установлен на 100%. Вы можете установить масштаб отображения на 100%, выполнив следующие действия:
- Из Окно настроек, перейдите в Экран монитора. Обычно это первый экран, который вы можете увидеть по умолчанию.
- Найдите вариант «Изменить размер текста, приложений и других элементов» а также установите его на 100% из раскрывающегося меню.
ИСПРАВЛЕНИЕ 4 — Измените настройки панели управления NVIDIA.
Для пользователей графических карт NVIDIA некоторые изменения в панели управления NVIDIA могут решить проблему «Windows 10 не играет в игры в полноэкранном режиме». Для этого:
- Во-первых, откройте «Панель управления NVIDIA» щелкнув правой кнопкой мыши в любом месте главного экрана.
- Теперь разверните «Настройки 3D» вариант, а затем выделите «Управление настройками 3D».
- В правой части экрана откроется меню. Отсюда нажмите на «Глобальные настройки.»
- Теперь ниже «Предпочитаемый графический процессор» вариант, изменить «Авто Выбор«К»Высокопроизводительный процессор NVIDIA ».
- Наконец, нажмите на «Применять» чтобы изменения были применимы.
Теперь вы можете запустить игру в полноэкранном режиме. Однако для пользователей, которые владеют как «выделенной, так и встроенной графикой», также может потребоваться настройка размера и положения рабочего стола на панели управления NVIDIA. Для этого выполните следующие действия:
- На «Панель управления NVIDIA», расширять «Дисплей» а затем выделите «Отрегулируйте размер и положение рабочего стола».
- В следующем меню найдите «Масштабирование» вариант.
- Теперь нажмите на «Без масштабирования» вариант, а затем выберите вкладку «Применять» чтобы сохранить изменения.
После применения обоих изменений, упомянутых выше, в панели управления NVIDIA, вы сможете запускать игры в полноэкранном режиме в Windows 10.
ИСПРАВЛЕНИЕ 5. Включите опцию прямого воспроизведения в Windows 10.
- Во-первых, в блоке поиска на панели задач введите и выберите «Включите и выключите функцию Windows».
- Когда откроется меню функций Windows, разверните параметр «Устаревший компонент».
- Установите флажок перед опцией. «Прямая игра».
- Наконец, нажмите на в порядке чтобы сохранить изменения.
Когда вы закончите изменять настройки, запустите игру и попробуйте сыграть в нее в полноэкранном режиме, чтобы проверить, работает ли исправление.
ИСПРАВЛЕНИЕ 6-Используйте режим совместимости
Запуск игр в режиме совместимости может помочь вам получить полноэкранный доступ во время игры. Режим совместимости — это функция, которая позволяет запускать на вашем компьютере старое программное обеспечение. Возможно, вам придется продолжать пробовать различные режимы совместимости, прежде чем найти тот, который хорошо работает с вашей системой.
Однако имейте в виду, что режим совместимости разработан специально для старых версий Windows и не будет полностью совместим с Windows 10.
Для использования этого режима выполните действия, указанные ниже:
- Щелкните правой кнопкой мыши в проблемном приложении и выберите вариант «Свойства».
- Теперь откройте «Совместимость» вкладка и поставить галочку расположен перед опцией «Запустите эту программу в режиме совместимости для.»
- В раскрывающемся меню выберите нужную версию Windows и нажмите «Применить и ОК » сохранить изменения.
ИСПРАВЛЕНИЕ 7 — Изменить разрешение в центре управления Catalyst.
- Во-первых, откройте «Центр управления катализатора» и найдите «Графика / рабочий стол и дисплей »
- В разделе Модель большого экрана нажмите на «Треугольник» кнопку и нажмите «Свойства».
- Теперь установите разрешение на меньшее. Нажмите на Сохранить для подтверждения изменений.
- Затем перейдите в «Графика / рабочий стол и дисплей» и нажмите на маленький треугольный значок ноутбука в левом нижнем углу.
- Наконец, из различных доступных опций нажмите «Полноэкранный» а потом Сохранить изменения.
ИСПРАВЛЕНИЕ 8 — Изменить реестр
Изменение реестра в Windows 10 — одно из эффективных решений, когда вы не можете играть в полноэкранные игры в Windows 10.
- Во-первых, откройте Диалоговое окно запуска нажав Windows + R ключ вообще.
- На пустом месте введите «Regedit”И нажмите «В ПОРЯДКЕ.»
- Следуй по пути «HKEY_LOCAL_MACHINE SYSTEM ControlSet001 Control GraphicsDrivers Configuration» развернуть ключи.
- Теперь о Вкладка конфигурации, щелкните правой кнопкой мыши и выберите найти.
- На новой коробке тип Масштабирование и нажмите на «Найти следующее.»
- В правом меню дважды щелкните на Масштабирование а затем измените Цените данные до 3.
- Наконец, нажмите на «В ПОРЯДКЕ» кнопку, чтобы применить измененные настройки.
Важное примечание: в Windows 10 ключ реестра является важной базой данных. Мы рекомендуем вам сделать резервную копию важных файлов, прежде чем изменять какие-либо настройки; иначе это может привести к серьезной системной ошибке.
ИСПРАВЛЕНИЕ 9 — Обновите драйверы видеокарты
- Во-первых, запускаем водительский талант и выполнить полное сканирование системы чтобы найти устаревший графический драйвер.
- Теперь нажмите на Кнопка обновления и для автоматического обновления наиболее подходящих графических драйверов.
- Перезапуск ваш компьютер, чтобы изменения вступили в силу.
Также отремонтируйте все сломанные, поврежденные, поврежденные или отсутствующие драйверы, если они найдены.
ИСПРАВЛЕНИЕ 10 — Запуск игры в оконном режиме
Когда игра, в которую вы играете, поставляется с файлом конфигурации или если вы установили его параметры конфигурации перед ее запуском, она лучше установить его в «оконном режиме». Кроме того, убедитесь, что вы выбрали режим Windows без полей с соответствующим разрешением, как на вашем рабочий стол.
Примечание: Это конкретное исправление может не обязательно работать для всех, но это обходной путь, и он может помочь некоторым играть в свою любимую игру в полноэкранном режиме.
Просматривая статью, вы бы поняли, что исправить «Windows 10 не играет в игры в полноэкранном режиме» довольно просто. Мы рекомендуем вам сначала попробовать первый, а позже перейти к другим исправлениям. Кроме того, некоторый ремонт может подойти для многих игр, но не для некоторых в частности. Здесь, на всякий случай, вы должны продолжать пробовать один за другим, пока не найдете подходящий.
Помните, что некоторые старые версии игр не могут работать в полноэкранном режиме из-за их рабочего режима и конфигурации. Чтобы они заработали, рекомендуется запускать его в более старой версии Windows. Мы надеемся, что вы найдете хотя бы одно исправление из вышеупомянутых, которое поможет решить проблему «Windows 10 не играет в игры в полноэкранном режиме». Если у вас есть какие-либо вопросы или отзывы, напишите комментарий в поле для комментариев ниже.
Некоторые приложения выглядят хорошо только при запуске в полноэкранном режиме. Если вы смотрите фильм или играете в игру, вам нужно использовать все пространство экрана для приложения. Однако некоторые пользователи ОС Windows 10 жалуются на то, что они сталкиваются с различными типами полноэкранных проблем и проблем Windows 10. Иногда он не будет работать в полноэкранном режиме; иногда полноэкранный режим покрывает только часть экрана, а в других случаях он просто переходит в развернутое окно. Давайте рассмотрим некоторые шаги, которые могут помочь вам решить проблему.
Windows 10 полноэкранные проблемы
Убедитесь, что полноэкранный режим игры включен .
Обновление операционной системы иногда является ужасной задачей, и некоторые вещи идут не так, как надо. Если вы не можете запустить игры в полноэкранном режиме, вы можете проверить настройки игр. В большинстве игр есть настройка включения/выключения полноэкранного режима. Смотрите статус полноэкранного режима в играх, которые не могут играть в полноэкранный режим. Если он выключен, включите его.
Обратите внимание, что не все игры предоставляют настройки, но большинство игр делают. Пока вы на нем, вы также можете проверить разрешение. Попробуйте изменить разрешение игры в настройках игры несколько раз, чтобы увидеть, работает ли оно. Попробуйте сначала увеличить разрешение, а затем посмотрите, исчезли ли проблемы и проблемы в полноэкранном режиме Windows 10. Если увеличение или разрешение по умолчанию не работает, попробуйте немного уменьшить разрешение, чтобы увидеть, как оно влияет на проблему полноэкранного режима. Если вы видите какое-либо улучшение, вы можете уменьшить его немного дальше, чтобы увидеть, сможете ли вы воспроизвести его в полноэкранном режиме, не теряя при этом деталей.
Проверьте свойства экрана Windows 10
Каждая операционная система имеет разрешение по умолчанию. При обновлении до предыдущего разрешения уже установленное разрешение переносится на новые установки. В случае чистой установки операционная система определяет наилучшее разрешение для вашего дисплея и устанавливает его в соответствии с тем, что она считает лучшим. Если это разрешение экрана конфликтует с разрешением игр, возможно, вы не сможете играть в игры в полноэкранном режиме.
Чтобы узнать минимальное разрешение, поддерживаемое игрой, ознакомьтесь с ее системными требованиями. Это может быть напечатано на DVD с игрой. Если вы скачали игру, проверьте электронную почту, подтверждающую вашу покупку. Если вы по-прежнему не можете найти системные требования, обратитесь в службу поддержки.
Резюме этого раздела таково: если вы сталкиваетесь с проблемами и проблемами полноэкранного режима Windows 10, вы должны убедиться, что Windows 10 поддерживает разрешение, необходимое для игры. Предположим, что для игры требуется 360p, а Windows 10 – 780 (по умолчанию Windows 10 – 1024 на 768 для обычных дисплеев), возникнет конфликт. Затем вам нужно будет посмотреть, сможет ли ваша копия Windows 10 снизить разрешение до 360. Если нет, вы всегда получите игру в оконном режиме. Вы можете или не сможете развернуть окно.
Еще один вывод из этого раздела заключается в том, что большинство игр необходимо обновить, поскольку они все еще работают с более низкими разрешениями, в то время как большинство современных операционных систем, таких как Windows 10, поддерживают гораздо более высокие разрешения. Это может быть причиной, по которой вы не можете играть в полноэкранные игры в Windows 10.
Обновите драйверы видеокарты
Возможно, вам придется обновить графический драйвер. При обновлении с помощью чистой установки Windows 10 устанавливает общие драйверы для большей части вашего оборудования. Вы можете попробовать установить оригинальное программное обеспечение драйвера устройства, если оно у вас есть. Это помогло некоторым пользователям. Если установка оригинальных драйверов устройств не помогает, вы также можете попытать счастья, обновив программное обеспечение до последней версии, доступное на веб-сайте производителя.
Размер текста и шрифта в Windows 10
Это может не иметь значения, если ничего не работает, вы можете попробовать это. Я не верю, что это что-то изменит. Если размер шрифта на вашем компьютере с Windows 10 установлен более чем на 100%, то некоторые пользователи сообщают, что это создает проблемы и проблемы полноэкранного режима Windows 10.

Многие пользователи часто увеличивают размер шрифта, используя ползунок в «Свойствах экрана», чтобы немного увеличить его, чтобы новый графический интерфейс не мешал глазам. Нажмите Настройки , а затем в появившемся окне нажмите Система . Самый первый вариант на левой панели называется Показать . Выбирая эту опцию, смотрите правую панель, чтобы проверить, масштабируется ли дисплей вверх или вниз. Он должен отображать 100. Если нет, переместите ползунок, чтобы убедиться, что для шрифтов дисплея установлено значение 100% и не более.
Вы также можете попробовать изменить отображение по умолчанию, если вы используете более одного.
Дайте нам знать, если что-то из перечисленного решает проблемы с полноэкранным режимом Windows 10.
См. Этот пост, если ваш компьютер Windows выходит из строя во время игры.
Виндовс 10 отличает много положительных свойств. Особенно порадовала возможность совместимости старых игрушек с новой операционкой. И все же идеальных систем не бывает, поэтому у некоторых пользователей могут возникнуть сложности с размером картинки на экране. Наиболее часто это бывает при запуске старой игрушки на ПК/ноутбуке с 4K дисплеем. Рассмотрим все способы того, как старую или новую игру можно сделать на весь экран в Windows 10.
Как сделать игру на весь экран
На самом деле существует несколько способов, как решить эту проблему. Все зависит от того, как именно отображается картинка на экране: в оконном режиме, с черными полосками по бокам, растянутая и другое. Но все методы мы распределим по простоте и эффективности их использования. И начнем с самого простого.
Изменяем настройки игры
Итак, перед тем, как лезть в настройки ОС, нужно разобраться с самой программой. Особенно если вы запустили игрушку, выпущенную после 2010 года (под Виндовс 7 и выше) – такие, по сути, технически имеют одинаковую видеонастройку. Бывает так, что в дефолтном режиме галочка «во весь экран» снята, и ее просто нужно поставить. После этого, возможно, потребуется перезапуск проги.
Если же данное действие не помогло либо картинка получилась растянутой и/или с черными полосками по краям экрана, нужно выставить правильное расширение. Для этого заходите в настройки и смотрите, какое максимальное разрешение она поддерживает. Если там есть параметр, соответствующий вашему размеру экрана на ноутбуке или ПК, то нужно выставить его в настройках. Возможно, прогу придется перезапустить. В том случае, когда нужного параметра нет, переходим к следующему разделу.
Меняем разрешение экрана
Когда игра не поддерживает размер вашего расширения экрана, его нужно изменить под тот, который есть в настройках. Для этого выполняем такие действия:
- Выйдя из проги, нажимаете ПКМ на пустом месте Рабочего стола и выбираете раздел «Параметры экрана».
- В появившемся окне ищем раздел «Дополнительные параметры экрана» и переходим в него.
- В окошке «Разрешение» показан ваш текущий размер экрана. Его нужно изменить, после чего нажимаете кнопку «Применить».
- Запустить игру.
Смысл в том, что параметр разрешения должен совпадать с параметрами игры и вашего экрана. Поэтому, если расширение экрана выше, чем поддерживает программа, его придется уменьшить. Затем, после выхода, можно будет вернуть все в изначальное состояние. Но если прога допускает выставленный размер дисплея в пикселях, выбираем нужный показатель в настройках самой игры.
C помощью клавиатуры
Если первый способ вам не подошел, переходим ко второму. Допустим, в настройках игры нет параметра «во весь экран». Но это еще не значит, что игра не поддерживает такой режим работы. Часто на выручку приходят горячие клавиши. Проблема в том, что не всегда в параметрах разработчик указывает эти самые клавиши. Также есть и комбинации, предусмотренные самой ОС, которые могут сработать.
Поэтому тут будут описаны все виды сочетания клавиш, которые придется опробовать поочередно, пока игра не раскроется на весь экран. А именно:
- «Alt + Enter» (наиболее популярная конфигурация, чтобы растянуть картинку на весь экран).
- «Shift + Enter».
- «Alt + Shift + Enter».
- «Alt + F».
- «F» (эта клавиша применяется, в основном, к играм под Win98-XP).
- «Alt + Tab» (это комбинация переключения окон, но иногда она срабатывает на расширение во весь экран).
- «Esc» (тоже редкая клавиша для данного режима, но вдруг поможет).
- «Alt + F1…F12» (эта комбинация используется в ноутах, но каждый разработчик использует свою системную клавишу, поэтому придется поочередно нажимать все двенадцать).
Формат запуска
Если вам попалась особенно «упрямая» игра, то в Windows 10 есть функционал, который все же поможет развернуть картинку в полный экран. Начнем с самого простого:
- На ярлык или иконку игры нужно нажать ПКМ и выбрать раздел «Свойства».
- Теперь нужно выбрать вкладку «Ярлык», затем найти параграф «Окно».
- Если там стоит параметр «Обычный размер», его нужно заменить на «Развернутое на весь экран».
- После этого нужно нажать на кнопки «Применить» и «Ок».
В принципе, этот способ должен помочь. Но, если нет, то в том же разделе «Ярлык» нужно найти параграф «Объект» и, не меняя текст, который там прописан, дописать разрешение, например, «-w 1920 -h 1080». Цифры можно менять под ваши настройки, но выглядеть, в целом, это будет так: «»C:GamesSid Meier’s Civilization 4 CompleteCivilization4.exe»-w 1920 -h 1080». Также можно просто использовать параметр «-fullscreen», который будет запускать игру на вес экран, вне зависимости от выставленного разрешения.
Настройка совместимости
В принципе, в Windows 10 совместимость старой игры (выпущенной под XP или Win98) должна происходить автоматически. Но если этого не произошло, следует сделать следующее:
- Нажать на иконку ПКМ и выбрать раздел «Свойства».
- Выбрать вкладку «Совместимость».
- В параграфе «Режим совместимости» выбрать версию ОС, под которую выпущена игра.
- Нажать кнопки «Применить» и «Ок».
Так как запускается старая программа, то, скорее всего, она технически не предназначена под ваше разрешение на новом ПК. Если это так, то в том же разделе совместимости нужно поставить галочки в пунктах «Использовать разрешение 640 х 480» и «Режим пониженной цветности», выбрав «8-разрядный цвет».
Параметры запуска
Стоит открыть раздел «Свойства» нажатием ПКМ по иконке игры, перейти в раздел «Ярлык» и в параграфе «Объект» посмотреть, нет ли команды «-windowed» в конце указанно текста. Если есть, ее нужно удалить, так как она отвечает за открытие игры в оконном режиме.
Утилиты для подстройки изображения
Достаточно простым и быстрым решением для открытия игры в полный экран и с нужным разрешением будет использование специальных утилит. Особенно если на Виндовс 10 вы пытаетесь установить программу, выпущенную где-то до 2005 года. Таких утилит очень много, плюс существуют всевозможные фанатские дополнения. Но самыми эффективными и поддерживающими большинство игр являются следующие:
- Game Widescreener.
- MultiRes.
- PowerStrip.
- Uniws.
- HotKey Resolution Changer.
- Carroll.
Что делать, если полноэкранный режим не включается
Если вы попробовали все выше перечисленное, но игра по-прежнему не разворачивается во весь экран, не запускается или крашится, то для начала стоит убедиться, что она способна технически поддерживать полноэкранный режим.
Например, многие так называемые мини-игры не рассчитаны на полноэкранный режим. В этом случае не стоит мучить свой комп и пытаться совершить чудо.
Но если вы знаете что раньше, на другом ПК это приложение работало нормально, а теперь не открывается в полный экран, стоит попробовать следующие манипуляции:
- После загрузки проги курсором растянуть окно на весь экран. Это скорее альтернатива, нежели решение проблемы, но так тоже можно играть.
- Обновить драйверы видеокарты. Бывает так, что устаревшие и не обновившиеся должным образом драйверы нарушают корректную работу приложения.
- Установить эмулятор. Если нормальная совместимость старой игры с Windows 10 невозможна, создание виртуальной среды под старые ОС всегда решает эту проблему.
- Настройка параметров масштабирования. С этим сталкиваются владельцы ноутбуков с гибридной графикой (Intel + NVIDIA). Так как за обработку графики отвечает дискретная карта от NVIDIA, а за вывод на экран – адаптер от Intel. Когда масштабирование настроено только на NVIDIA, то ничего не изменится. Нужно провести аналогичные настройки для адаптера, что выводит картинку на экран – Intel.
Купить подержанный ПК или ноутбук 10-летней и больше давности. Это тоже скорее альтернатива, но такое «железо» отдают по цене фонарика, и никаких сложностей с адаптацией под новую ОС не будет.
Многие люди сталкиваются с проблемой полноэкранного режима, например монитор не отображает полный экран , Windows 10 играет в игры в полноэкранном режиме , или же полный экран не работает вообще. Если у вас есть подобная проблема, не беспокойтесь. Вы можете это исправить.
Как исправить проблемы с полноэкранным режимом
Вот решения, которые стоит попробовать. Необязательно пробовать их все; просто двигайтесь вниз по списку, пока все снова не заработает.
- Проверьте настройки в своем приложении
- Отрегулируйте настройки дисплея в настройках вашего компьютера
- Обновите драйвер видеокарты
- Запустите приложение в режиме совместимости
- Избегайте конфликтов программного обеспечения
Исправление 1. Проверьте настройки вашего приложения.
Если во время работы таких приложений, как программное обеспечение для воспроизведения видео или видеоигры, не отображается полноэкранный режим, это вполне нормально, поскольку многие приложения, например видеоплееры или игровые программы, имеют соответствующие настройки полноэкранного режима. Так что обязательно включить полноэкранный режим для этого приложения . Действия по включению полноэкранного режима зависят от приложений, поэтому мы не будем рассматривать их здесь. Если вам не удается найти настройки полноэкранного режима, обратитесь к разработчикам программного обеспечения.
Помимо полноэкранных настроек, проверьте, есть ли в этом приложении настройки разрешения . Например, видеоигры на ПК всегда позволяют пользователям изменять разрешение экрана в соответствии со своими потребностями. Так что также дайте ему чек.
Исправление 2: Отрегулируйте настройки дисплея в настройках вашего компьютера.
Если настройки экрана не подходят для Windows 10, у вас также будет проблема с полноэкранным отображением монитора. Чтобы решить эту проблему, вам следует настроить параметры отображения Windows 10 на своем компьютере.
Вот что вам нужно сделать:
1) На клавиатуре нажмите кнопку Windows logo key и р в то же время, чтобы вызвать приложение ‘Настройки’.
2) Нажмите Система .
3) Нажмите Дисплей слева.
4) Под Разрешение экрана раздел, убедитесь, что вы выбрали правильный разрешающая способность для вашего монитора. В моем случае я выбираю рекомендованное разрешение 1920 х 1200 для моего монитора.
Или вы можете переключиться на другое разрешение и посмотреть, решит ли это вашу проблему.
5) Под Масштаб и макет раздел, Измените размер текста, приложений и других элементов на 100% (рекомендуется) .
Если параметр 100% не работает, переключите его на другие настройки масштаба и посмотрите, работает ли он.
6) Все еще под Масштаб и макет раздел, щелкните Расширенное масштабирование настройки.
7) Убедитесь в переключении НА рядом с Позвольте Windows исправить приложения, чтобы они не были размытыми .

Если проблема не исчезнет, не волнуйтесь. Переходите к следующему решению.
Исправление 3. Обновите драйвер видеокарты.
Проблема с полноэкранным режимом как-то связана с вашей видеокартой. Если драйвер вашей видеокарты отсутствует или устарел, ваш монитор может не отображать полноэкранный режим. Чтобы исключить причину вашей проблемы, вам следует обновить драйвер видеокарты до последней версии.
Есть два способа обновить драйвер видеокарты: вручную и автоматически .
Обновление драйверов вручную — Вы можете обновить драйверы вручную, загрузив последнюю версию графического драйвера от производителя и установив ее на свой компьютер. Это требует времени и навыков работы с компьютером.
Автоматически обновлять драйверы — Если у вас нет времени или терпения, вы можете сделать это автоматически с помощью Водитель Easy .
Driver Easy автоматически распознает вашу систему и найдет для нее подходящие драйверы. Вам не нужно точно знать, на какой системе работает ваш компьютер, вам не нужно рисковать, загружая и устанавливая неправильный драйвер, и вам не нужно беспокоиться о том, чтобы сделать ошибку при установке.
Вы можете автоматически обновлять драйверы с помощью СВОБОДНЫЙ или За версия Driver Easy. Но с версией Pro это займет всего 2 клика (и вы получите полную поддержку и 30-дневная гарантия возврата денег ):
1) Скачать и установите Driver Easy.
2) Запустите Driver Easy и нажмите Сканировать сейчас кнопка. Driver Easy просканирует ваш компьютер и обнаружит проблемы с драйверами.
3) Щелкните значок Обновить рядом с графической картой, чтобы автоматически загрузить последние версии драйверов (это можно сделать с помощью СВОБОДНЫЙ версия). Затем установите драйверы на свой компьютер.
Или нажмите Обновить все автоматическая загрузка и установка правильной версии всех драйверов, которые отсутствуют или устарели в вашей системе (для этого требуется Pro версия — вам будет предложено выполнить обновление, когда вы нажмете Обновить все ).
4) Перезагрузите компьютер, чтобы изменения вступили в силу.
Теперь откройте приложения в полноэкранном режиме и посмотрите, решена ли ваша проблема.
Исправление 4. Запустите приложение в режиме совместимости.
Если только одно приложение или несколько приложений на вашем компьютере имеют проблему с полноэкранным режимом, вы можете изменить настройки программного обеспечения и настроить его для работы в режиме совместимости.
Для этого выполните следующие действия:
1) Введите приложение, в котором возникает проблема с полноэкранным режимом, в поле поиска на рабочем столе и щелкните его правой кнопкой мыши, чтобы выбрать Откройте расположение файла .
2) Выберите файл настройки, щелкните правой кнопкой мыши файл установки этого приложения и нажмите Свойства .
3) Щелкните значок Совместимость таб.
4) Установите флажок рядом с Запустите эту программу в режиме совместимости для , затем щелкните Применять и Хорошо сохранить.
5) Перезапустите приложение и попробуйте в полноэкранном режиме, чтобы проверить, работает ли оно.
Все еще не повезло? Хорошо, есть еще одна вещь, которую стоит попробовать.
Исправление 5. Избегайте конфликтов программного обеспечения
Иногда ваш монитор не отображает полноэкранный режим из-за конфликтов программного обеспечения. Некоторые другие программы, запущенные на вашем компьютере, могут мешать вашему монитору отображать полноэкранный режим.
Такие программы, как TeamViewer и антивирусные программы, могут вызывать конфликты программного обеспечения для вашей проблемы. Если эти программы работают на вашем компьютере, попробуйте закрыть их и посмотреть, решит ли это проблему полноэкранного режима.
Итак, это все. Надеюсь, этот пост поможет решить вашу монитор не отображает полноэкранный режим в Windows 10 . Если у вас есть какие-либо вопросы, не стесняйтесь оставлять нам комментарии ниже.