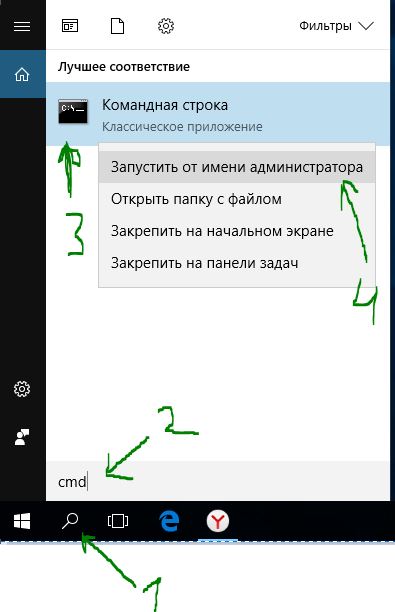Поскольку обновление некрупное, оно выпускается как качественное обновление для устройств, уже работающих под управлением двух последних версий, без необходимости переустановки. Однако на компьютерах, все еще использующих более старую версию (например, обновление от ноября 2019 года), потребуется полная переустановка.
Хотя процесс обновления до новой версии обычно проходит гладко, всегда есть вероятность возникновения проблем, особенно если обновляется более не поддерживаемая версия. Обычно проблемы возникают из-за новых системных изменений, но также могут появиться из-за несовместимости аппаратного и программного обеспечения, устаревших драйверов устройств или пользовательских конфигураций.
В этой инструкции мы расскажем о наиболее распространенных проблемах, с которыми вы можете столкнуться при установке майского обновления 2021, и способах их устранения.
Как исправить проблемы с установкой майского обновления 2021
Всего существует по крайней мере три типа проблем при попытке обновления. Например, вы можете столкнуться с неполадками с Центром обновления Windows, повторной активацией и c хранением — все эти проблемы, как правило, не связаны с новой версией.
Также проблемы могут возникать из-за неизвестных ошибок в новом релизе. Они появляются уже в процессе установки и обычно вызваны несовместимостью с определенными приложениями и драйверами.
Кроме того, существует третий вид неполадок — они возникают уже после обновления при установке качественных апдейтов, которые должны были устранить проблемы с предыдущей версией, но в конечном итоге вызывают новые.
Это руководство содержит инструкции по устранению всех этих типов проблем при обновлении с версий 20H2, 2004 или более старых с помощью Средства создания носителя, Помощника по обновлению или Центра обновления Windows.
Исправление проблем с установкой майского обновления 2021 через Центр обновления Windows
Хотя установка через Центр обновления Windows является рекомендуемой, вы все равно можете столкнуться с проблемами, которые бывает нелегко решить, но есть несколько способов с ними разобраться.
Устранение неполадок Центра обновления Windows
Для устранения неполадок с установкой майского обновления 2021 через Центр обновления Windows проделайте следующее:
- Откройте Параметры.
- Выберите Обновление и безопасность.
- Нажмите Устранить неполадки.
- Выберите опцию Расширенные средства устранения неполадок.
- В разделе Начало работы выберите пункт Центр обновления Windows.
- Нажмите Запустить средство устранения неполадок.
- Нажмите Применить это исправление (если доступно).
На заметку: если опция Применить это исправление недоступна, это не означает, что проблема не была устранена. Инструмент выполнит ряд исправлений, и если нужно сделать что-то еще, вы увидите кнопку Применить исправление. - Продолжайте следовать дальнейшим инструкциям.
- Нажмите Закрыть.
- Перезагрузите компьютер.
После выполнения этих шагов параметры Центра обновления Windows должны работать без проблем для установки новой версии Windows 10.
Если появляется код ошибки 0xc1900223, проблема связана с файлами установки, которые Центр обновления Windows автоматически исправит позже.
Код ошибки 0x800F0922
Если же появился код ошибки 0x800F0922, возможно, устройство не может связаться с сервером для загрузки установочных файлов. Это также может означать, что в разделе Зарезервировано системой недостаточно места.
Как исправить проблему с подключением к серверу
Когда Центр обновления Windows не может загрузить файлы, обычно это происходит из-за того, что устройство использует VPN-соединение.
Чтобы отключиться от VPN-сервера, проделайте следующее:
- Щелкните значок сети на панели задач.
- Выберите VPN-соединение.
- Нажмите Отключить.
Описанные выше шаги предназначены для отключения с помощью встроенного VPN-клиента. Если вы пользуетесь сторонним приложением, воспользуйтесь инструкцией от разработчика, сверившись с сайтом поддержки.
Код ошибки 0x80073712
Ошибка 0x80073712 указывает на то, что некоторые установочные файлы повреждены или отсутствуют.
Чтобы устранить проблему, удалите временные файлы и повторно загрузите новую версию, выполнив следующие действия:
- Откройте Параметры.
- Выберите Система.
- Выберите Память.
- Выберите опцию Временные файлы.
- Удалите выбранные элементы.
- Отметьте пункт Временные файлы установки Windows.
- Нажмите Удалить файлы.
После выполнения этих шагов снова воспользуйтесь Центром обновления Windows, чтобы загрузить версию 21H1.
Если ошибка не устранена, используйте Средство создания носителя для обновления компьютера.
Изменение размера раздела Зарезервировано системой
В Windows 10 нередко программное обеспечение безопасности записывает данные внутри системного зарезервированного раздела. Это может помешать обновлению.
Если дело в этом, можно использовать сторонние инструменты, чтобы изменить размер раздела на 500 МБ или более. Если устранить проблему не получается, выполните обновление с помощью чистой установки. Это позволит устранить и многие другие возможные неполадки.
Исправление проблем с установкой при обновлении
При использовании Средства создания носителя или Помощника по обновлению для установки майского обновления 2021 можно неожиданно столкнуться с кодом ошибки 0x8007042B 0x4000D или 0x800700B7 0x2000A — они означают, что установке препятствует какой-то еще запущенный процесс.
Эту проблему можно легко решить, завершив процесс и перезапустив установку. Также можно запустить чистую переустановку Windows 10 или временно удалить конфликтующее приложение.
Завершение процесса в Диспетчере задач
Для завершения процесса или приложения в Windows 10 с помощью диспетчера задач проделайте следующее:
- Откройте Пуск.
- Найдите Диспетчер задач и откройте его.
- Нажмите кнопку Подробнее.
- Выберите приложение или процесс.
- Нажмите Снять задачу.
- Повторите шаги № 3 и 4, чтобы завершить работу остальных приложений.
После выполнения этих действий снова запустите программу установки и продолжите обновление.
Удаление приложения в Windows 10
Чтобы удалить приложение в Windows 10, выполните следующие действия:
- Откройте Параметры.
- Выберите Приложения.
- Выберите Приложения и возможности.
- Выберите приложение.
- Нажмите кнопку Удалить.
- Нажмите Удалить еще раз.
- Продолжайте следовать дальнейшим инструкциям.
После выполнения этих шагов процесс обновления до версии 21H1 должен завершиться без проблем.
Исправление проблем при использовании Средства создания носителя
Средство создания носителя от Microsoft позволяет выполнить чистую установку или обновление на месте. Этот инструмент рекомендуется использовать, если Центр обновления Windows не работает, но и здесь вы можете столкнуться с различными проблемами, в том числе с загрузкой файлов и открытием приложения.
Решение проблемы с загрузкой обновлений
В процессе подготовки Средство создания носителя извлекает файлы установки и любые доступные обновления с сервера Microsoft для установки последней сборки Windows 10. Тем не менее, иногда инструмент может зависнуть во время обновлений, которые блокируют процесс установки.
Чтобы решить проблему остановившейся загрузки файлов, проделайте следующее:
- Закройте Средство создания носителя.
- Снова откройте Средство создания носителя.
- Подтвердите завершение загрузки установочных файлов и отсоедините сетевой кабель либо отключитесь от беспроводной сети.
После выполнения этих шагов время ожидания соединения истечет, и процесс установки продолжится без обновлений.
Если Средство создания носителя не запускает установку
Если вы используете Средство создания носителя для выполнения обновления на месте, может случиться так, что программа установки не запустится автоматически после загрузки необходимых файлов. В таком случае может потребоваться запустить процесс обновления вручную.
Чтобы запустить программу установки Windows 10 вручную, проделайте следующее:
- Откройте Проводник.
- Откройте следующее расположение:
C:ESDWindowssources - Дважды кликните файл Setupprep.exe для запуска мастера установки.
После выполнения этих действий продолжите процесс обновления до версии 21H1. Также можно попробовать воспользоваться Помощником по обновлению.
Как исправить проблемы с USB-накопителем
Если для установки майского обновления 2021 вы используете USB-накопитель, и установка завершается неудачно — возможно, некоторые файлы повреждены или отсутствуют. Проблему можно легко решить, воссоздав загрузочный носитель с помощью Инструмента создания носителя.
Чтобы создать загрузочный носитель USB для установки Windows 10, проделайте следующее:
- Откройте страницу загрузки Windows 10.
- Выберите Скачать средство сейчас.
- Сохраните установщик на своем устройстве.
- Дважды кликните файл MediaCreationTool21H1.exe для запуска установки.
- Нажмите Принять.
- Выберите Создать установочный носитель (USB-накопитель, DVD-диск или ISO-файл) для другого компьютера.
- Нажмите Далее.
- Нажмите Далее еще раз.
- Выберите Накопитель USB.
- Нажмите Далее.
- Выберите USB-накопитель из списка.
- Нажмите Далее.
- Нажмите Завершить.
После выполнения этих шагов Средство создания носителя создаст новый установочный диск с файлами для установки майского обновления 2021.
Если носитель снова выйдет из строя, используйте другой компьютер для повторного создания загрузочного носителя.
Как исправить проблемы с Помощником по обновлению
Microsoft также предлагает Помощник по обновлению — утилиту для установки новых версий Windows 10 для ситуаций, когда возникают неполадки с Центром обновления Windows. Тем не менее, иногда и этот инструмент не помогает.
Поскольку Помощник по обновлению предназначен для обеспечения простого механизма обновления устройства, проблемы, как правило, связаны с сетью, и вот как их можно решить:
- Закройте инструмент, отсоедините сетевой кабель или отключите компьютер от сети Wi-Fi с помощью всплывающего меню Сеть на панели задач.
- Подождите 60 секунд, переподключите интернет и перезапустите Помощник по обновлению.
- Перезагрузите компьютер, снова откройте Помощник по обновлению и продолжите обновление.
Если проблема не устранена, воспользуйтесь Средством создания носителя.
Исправление ошибки 0xC1900101
Код ошибки, начинающийся с 0xC1900101 или 0x80090011, указывает на проблему с устройством во время процесса обновления.
Вот соответствующие коды ошибок 0xC1900101, с которыми вы можете столкнуться:
- 0xC1900101 — 0x2000c
- 0xC1900101 — 0x20017
- 0xC1900101 — 0x30017
- 0xC1900101 — 0x30018
- 0xC1900101 — 0x3000D
- 0xC1900101 — 0x4000D
- 0xC1900101 — 0x40017
Очистите память
Установке версии 21H1 требуется как минимум 20 Гб пространства. Если требования не выполняются, вы увидите один из кодов ошибки 0xC1900101. В таком случае можно использовать параметры Памяти и Приложений и возможностей, чтобы освободить место.
Отключите устройства
Если к компьютеру подключены периферийные устройства — например, внешние диски, принтеры, устройства Bluetooth, USB-устройства, камеры — отключите их, прежде чем приступить к работе. Их всегда можно подключить повторно (по одному) после обновления.
Удаление приложений безопасности
Коды ошибок 0xC1900101 0x20017 и 0xC1900101 0x30017 могут появиться, если возникла проблема с программным обеспечением безопасности от сторонних производителей.
Обычно эту проблему можно устранить, временно удалив сторонний антивирус и другие подобные программы.
Чтобы временно удалить программное обеспечение безопасности, проделайте следующее:
- Откройте Параметры.
- Выберите Приложения.
- Выберите Приложения и возможности.
- Выберите приложение безопасности.
- Нажмите кнопку Удалить.
- Нажмите Удалить еще раз.
- Продолжайте следовать дальнейшим инструкциям.
После выполнения этих шагов продолжите процесс обновления и переустановите программное обеспечение еще раз.
Обновление драйверов устройств
Код ошибки, начинающийся с 0xC1900101 или 0x80090011, указывает на проблему с драйвером одного из компонентов. Это можно исправить, установив последнее доступное обновление.
Важно: при использовании обновления, загруженного с сайта поддержки производителя, используйте их инструкции и пропустите следующие шаги.
Чтобы обновить драйверы в Windows 10, выполните следующие действия:
- Откройте Параметры.
- Выберите Обновление и безопасность.
- Выберите Центр обновления Windows.
- Выберите Просмотр дополнительных обновлений.
На заметку: этот параметр доступен только при обновлении драйверов через Центр обновления Windows. - Щелкните список обновлений драйверов, чтобы развернуть его.
- Выберите обновление драйвера.
- Нажмите Загрузить и установить.
После выполнения этих шагов обновление устранит ошибки, препятствовавшие процессу установки.
Восстановление текущей установки
Ошибка, начинающаяся с 0xC1900101, может указывать на проблему с текущей установкой. В таком случае можно использовать DISM и SFC для восстановления установки и продолжения обновления до версии 21H1.
Ремонт жесткого диска
Помимо DISM и SFC можно использовать инструмент CHKDSK для исправления ошибок на жестком диске, на котором расположена установка Windows.
Чтобы использовать инструмент CHKDSK, закройте все приложения, а затем проделайте следующее:
- Откройте Пуск.
- Найдите Командную строку, щелкните правой кнопкой мыши верхний результат и выберите Запуск от имени администратора.
- Введите следующую команду и нажмите Enter:
chkdsk/f c: - Нажмите Y и затем Enter, чтобы запланировать сканирование.
- Перезагрузите устройство.
После перезагрузки компьютера инструмент CHKDSK запустится и устранит любые проблемы с жестким диском, которые сможет обнаружить.
Чистая установка обновления
Как правило, если устройство продолжает показывать код ошибки 0xC1900101, лучшим вариантом для продолжения обновления будет использование Средства создания носителя для выполнения чистой установки майского обновления 2021.
Как исправить ошибку 0x80070002 0x20009
В процессе обновления до версии 21H1 вы также можете столкнуться с кодом ошибки 0x80070002 0x20009 — он указывает на то, что невозможно найти установочные файлы.
Можно легко устранить эту проблему, удалив все внешние диски, подключенные к устройству, включая USB-накопители (кроме установочного носителя) и жесткие диски.
Как исправить ошибку 0x80070070
Коды ошибок 0x80070070 – 0x50011, 0x80070070 – 0x50012 или 0x80070070 – 0x60000 означают, что на устройстве недостаточно места для выполнения обновления. Это можно исправить, удалив временные файлы с компьютера.
Чтобы освободить место для хранения, проделайте следующее:
- Откройте Параметры.
- Выберите Система.
- Выберите Память.
- В разделе Память выберите Временные файлы.
- Выберите файлы для удаления.
На заметку: при выборе элементов не выбирайте Временные файлы установки Windows или Установочные файлы Windows ESD — это файлы обновления. - Нажмите Удалить файлы.
- После этого вы можете продолжить установку обновления.
Если не удалось освободить достаточно места, можно подключить внешнее хранилище (например, накопитель USB или внешний жесткий диск) с объемом не менее 16 ГБ, который программа установки сможет использовать в качестве временного хранилища для обновления.
Как исправить ошибку 0xC1900107
При попытке обновить компьютер до версии 21H1 вы можете увидеть код ошибки 0xC1900107, который указывает на то, что система не завершила удаление предыдущих установочных файлов. Это можно исправить, перезагрузив компьютер, или удалив предыдущие файлы установки с помощью Storage Sense.
Чтобы удалить предыдущую установку Windows 10, выполните следующие действия:
- Откройте Параметры.
- Выберите Система.
- Выберите Память.
- В разделе Память выберите Настроить контроль памяти или запустить его.
- В разделе Освободить место сейчас установите флажок Удалить предыдущие версии Windows.
- Установите флажок Удалить предыдущие версии Windows.
- Нажмите кнопку Очистить сейчас.
После выполнения этих шагов инструмент удалит предыдущие установочные файлы, и вы сможете продолжить обновление.
Как исправить код ошибки 0x800F0923
Код ошибки 0x800F0923 описывает проблему совместимости с диском или программой, установленной на устройстве.
Хотя причиной этой проблемы могут быть многие приложения — устаревшие программы, старые драйверы или сторонние антивирусы — обычно дело в графическом драйвере.
Если это известная проблема, Средство создания носителя или Помощник по обновлению должны предоставить подробную информацию о приложении, вызывающем проблему.
Если же проблема с драйвером, то установка последних обновлений с сайта поддержки производителя может помочь устранить ее. В случае, если последнее обновление уже установлено, стоит рассмотреть возможность использования бета-версии драйвера устройства. Возможно, это известная проблема, над исправлением которой компания уже работает, и оно доступно в предстоящем обновлении.
Если никаких обновлений нет, можно обойти проблему, удалив драйвер, а затем переустановить его после обновления.
Решение проблемы совместимости приложений
При работе с несовместимым приложением обновите или удалите приложение, прежде чем приступить к обновлению.
Чтобы удалить приложение, проделайте следующее:
- Откройте Параметры.
- Выберите Приложения.
- Выберите Приложения и возможности.
- Выберите несовместимую программу.
- Нажмите кнопку Удалить.
- Нажмите Удалить еще раз.
- Продолжайте следовать дальнейшим инструкциям.
После выполнения этих действий продолжите установку майского обновления 2021. После обновления приложения можно переустановить.
Устранение проблемы с драйвером
Чтобы удалить драйвер Windows 10, выполните следующие действия:
- Откройте Пуск.
- Найдите Управление компьютером и откройте его.
- Разверните ветку с устройством, вызывающим проблемы.
- Щелкните по нему правой кнопкой мыши и выберите Удалить устройство.
- Нажмите Удалить еще раз.
После выполнения этих шагов Windows 10 версии 21H1 должна установиться без проблем.
Исправление ошибки 0xC1900208
Код ошибки 0xC1900208 – 0x4000C указывает на конфликт с приложением, который можно устранить, удалив соответствующее приложение.
Чтобы удалить приложение на Windows 10, проделайте следующее:
- Откройте Параметры.
- Выберите Приложения.
- Выберите Приложения и возможности.
- Выберите несовместимое приложение.
На заметку: если приложение, вызывающее проблемы, не получается выявить, можно начать удалять сторонние антивирусные программы или устаревшие приложения, которые были созданы не под Windows 10. - Нажмите кнопку Удалить.
- Нажмите Удалить еще раз.
- Продолжайте следовать инструкциям на экране.
После выполнения этих шагов можно продолжить установку версии 21H1.
Исправление ошибок при завершении установки
При завершении установки Windows 10 версии 21H1 с помощью процесса обновления или пакета включения вы можете столкнуться со следующими ошибками:
- Ошибка: Мы не смогли завершить обновление. Отмена изменений. Не выключайте компьютер.
- Ошибка: Сбой настройки Центра обновления Windows. Возврат изменений.
Эти общие сообщения об ошибках не содержат каких-либо конкретных сведений. Тем не менее, можно узнать код ошибки с помощью приложения Параметры, а затем поискать в интернете решение для конкретной ошибки.
Чтобы узнать код ошибки, препятствующей установке версии 21H1, проделайте следующее:
- Откройте Параметры.
- Выберите Обновление и безопасность.
- Выберите Центр обновления Windows.
- Нажмите Просмотр журнала обновлений.
- Проверьте код ошибки рядом с неудачным обновлением.
После выполнения этих шагов попробуйте найти решение с указанием кода ошибки в интернете.
Как исправить проблему черного экрана
Черный экран — распространенная проблема, которая может возникнуть во время или после установки новой версии. Как правило, дело в графическом драйвере или проблеме в процессе обновления.
Если определить проблему не получается, возможно, новая версия еще не совместима с вашим компьютером. В таком случае можно удалить обновление и откатить его к предыдущей установке.
Откат к более старой версии Windows 10
Если ранее вы пользовались обновлением от ноября 2019 года или более старой версией, проделайте следующее, чтобы удалить майское обновление 2021:
- Откройте Параметры.
- Выберите Обновление и безопасность.
- Выберите Восстановление.
- В разделе Вернуться к предыдущей версии Windows 10 нажмите Начать.
- Выберите любую из доступных причин.
- Нажмите Далее.
- Нажмите Нет, спасибо.
- Нажмите Далее.
- Нажмите Далее еще раз.
- Выберите Вернуться к предыдущей версии.
После выполнения этих шагов лучше всего дождаться нового выпуска обновления, чтобы попробовать установить его еще раз.
Откат к Windows 10 версии 20H2 или 2004
Если вы обновились с помощью установки пакета включения, то для удаления версии 21H2 выполните следующие действия:
- Откройте Параметры.
- Выберите Обновление и безопасность.
- Выберите Центр обновления Windows.
- Выберите Просмотр журнала обновлений.
- Нажмите кнопку Удалить обновления в верхней части страницы.
- Выберите пункт Обновление функций до Windows 10 21H1 из списка.
- Нажмите кнопку Удалить.
- Нажмите Да.
- Нажмите Перезагрузить сейчас.
Если проблема хорошо известна, Microsoft обычно подробно описывает ее и возможный способ решения на странице мониторинга работоспособности Windows 10.
Устранение проблем с адаптерами Wi-Fi и Ethernet
Установка новой версии Windows 10 также может вызвать проблемы с адаптерами Ethernet и Wi-Fi. Например, нередко можно прочитать сообщения пользователей о проблемах с подключением или полной поломке адаптера.
Хотя может быть много причин для конкретной проблемы — например, драйверы, настройки, беспроводной сигнал, кабель, коммутатор, маршрутизатор и интернет-провайдер — дело может быть и в баге в майском обновлении 2021.
Если проблема возникает после установки Windows 10 версии 21H1, это, скорее всего, дело в драйвере или конфигурации, исправить это можно с помощью средства устранения сетевых неполадок или сброса сетевого стека.
Средство устранения сетевых неполадок
Чтобы исправить неполадки с адаптером после установки версии 21H1, проделайте следующее:
- Откройте Параметры.
- Выберите Сеть и интернет.
- Нажмите Состояние.
- В разделе Изменение сетевых параметров выберите Средство устранения сетевых неполадок.
- Продолжайте следовать дальнейшим инструкциям.
После выполнения этих действий компьютер должен снова подключиться к сети.
Сброс сети
Если вы все еще не можете подключиться к сети, сброс всех сетевых адаптеров может помочь.
Чтобы сбросить настройки сетевых адаптеров в Windows 10 к настройкам по умолчанию, проделайте следующее:
- Откройте Параметры.
- Выберите Сеть и интернет.
- Нажмите Состояние.
- В разделе Изменение сетевых параметров выберите Сброс сети.
- Нажмите Сбросить сейчас.
- Нажмите Да.
После выполнения этих шагов Windows 10 удалит и переустановит все адаптеры, а затем повторно применит все настройки по умолчанию.
Если же проблем не исчезает, есть большая вероятность, что она связана с багом в обновлении.
Рекомендации по майскому обновлению Windows 10 2021
Хотя майское обновление 2021 незначительное и основано на версиях 20H2 и 2004, во время и после обновления все равно можно столкнуться с рядом проблем, особенно если вы обновляете устройство с более старой версии. Но если немного подготовиться, шансы на это снизятся.
Создание временной резервной копии
Полная резервная копия всегда должна быть первым шагом подготовки к новому обновлению. Процесс установки включает в себя функции безопасности для автоматического отката, на случай, если обновление по какой-либо причине не завершится успешно. Тем не менее, это может не помочь.
Всегда существует некоторая вероятность потери данных и других проблем, поэтому перед внесением изменений стоит сделать резервную копию.
Резервную копию можно создать с помощью средства создания образов, доступного в Windows 10. Также советуем создать резервную копию ваших файлов на внешнем диске или в облаке с помощью OneDrive.
Создание точки восстановления системы
Если у вас установлено октябрьское или майское обновление 2020, можно также настроить Восстановление системы для создания точки восстановления, чтобы отменить обновление, если что-то пойдет не так с установкой.
Чтобы настроить Восстановление системы на Windows 10, проделайте следующее:
- Откройте Пуск.
- Найдите в поиске Создание точки восстановления, нажмите первый результат поиска и откройте приложение Свойства системы.
- Перейдите на вкладку Защита системы.
- В разделе Параметры защиты выберите основной диск (Система).
- Нажмите Настроить.
- Выберите параметр Включить защиту системы.
- Нажмите Применить.
- Нажмите кнопку Создать.
- Выберите имя для точки восстановления — например, «точка восстановления перед установкой майского обновления 2021».
- Нажмите кнопку Создать.
- Нажмите Закрыть.
- Нажмите ОК.
После выполнения этих шагов будет сделан снимок текущей установки, а затем, если обновление вызовет проблемы, можно использовать эту точку восстановления, чтобы отозвать внесенные изменения, не затрагивая ваши файлы.
Удаление несущественных программ
Программы, которые не были разработаны для Windows 10, могут привести к проблемам совместимости. Их можно предотвратить, удалив приложения, которые могут конфликтовать с процессом установки. Обычно требуется удалить устаревшие приложения и сторонние антивирусы.
Для удаления приложений на Windows 10 проделайте следующее:
- Откройте Параметры.
- Выберите Приложения.
- Выберите Приложения и возможности.
- Выберите нужное приложение и нажмите Удалить.
- Еще раз нажмите Удалить.
- Следуйте инструкциям на экране.
После выполнения этих шагов повторите инструкции для других приложений по мере необходимости.
Если у вас установлен сторонний антивирус или брандмауэр, следует проверить страницу поддержки поставщика программного обеспечения, чтобы узнать, как отключить или удалить программу во время обновления.
В случае, если вы решите удалить программное обеспечение безопасности, не переживайте, что устройство будет незащищено — антивирус Microsoft Defender включится автоматически.
После обновления приложения можно переустановить.
Отключение дозированного подключения
Дозированное подключение блокирует автоматическую загрузку обновления. Если вы пытаетесь выполнить обновление с помощью Центра обновления Windows, убедитесь, что сетевое подключение не настроено как дозированное. Если ваше интернет-подключение ограничено, подключитесь к другой сети или отключите дозированное соединение, чтобы загрузить обновление.
Чтобы отключить дозированное подключение на Windows 10, выполните следующие действия:
- Откройте Параметры.
- Выберите Сеть и интернет.
- Выберите Wi-Fi или Ethernet.
- Выберите активное подключение.
- В разделе Лимитное подключение переключите выключатель.
- После выполнения этих действий Центр обновления Windows сможет загрузить обновление.
Отключение несущественных периферийных устройств
Если вы планируете перейти на новую версию Windows 10, несущественные периферийные устройства — USB-накопитель, SD-карты, внешние жесткие диски, принтеры, сканеры, ключи и устройства Bluetooth — могут привести к сбою установки.
Их рекомендуется отключить. Для обновления понадобится только монитор, клавиатура, мышь и подключение к интернету. После установки периферийные устройства можно подключить заново.
Выполните чистую установку
Если ничего не помогает устранить проблему, можно либо оставить старую версию, либо выполнить чистую установку майского обновления 2021. Чистая установка всегда лучше, чем обновление — устройство запустится со свежей копией Windows 10, и это поможет решить многие другие проблемы.
Процесс выполнения чистой установки несложный, но займет немного больше времени, так как понадобится создать флэш-накопитель USB, и заново настроить систему после установки.
Подведем итоги
Большая часть проблем возникает при установке с помощью Средства создания носителя или Помощника по обновлению. Майское обновление 2021 небольшое и выпущено в первую очередь для устройств, которые уже работают под управлением версий 20H2 и 2004, — оно устанавливается как накопительное и риск возникновения неполадок минимален.
Как правило, новую версию Windows 10 не стоит устанавливать сразу после выпуска, так как она может быть не полностью протестирована для всех сочетаний аппаратного и программного обеспечения. В целом, всегда лучше дождаться релиза нескольких качественных обновлений, прежде чем устанавливать их — так вы избавите себя от многих возможных проблем.
Обновление Windows 10 May 2021 Update (21H1) начинает постепенно распространяться на небольшом количестве совместимых компьютеров. Это 11-е крупное обновление системы Windows. Данная версия основана на версиях 20H2 и 2004. Это первое из двух крупных обновлений нынешнего года.
Само по себе обновление небольшое, поэтому оно распространяется как обычное обновление качества на тех устройствах, где установлена одна из двух предыдущих версий Windows 10. Если же установлена более старая версия, вроде November 2019 Update, потребуется полная переустановка системы.
Процесс установки новой версии обычно проходит без проблем, но иногда бывают неполадки. Особенно если обновляется уже неподдерживаемая версия. Проблемы могут возникнуть из-за обновлённых системных требований, также могут быть случаи несовместимости аппаратных компонентов и программного обеспечения, устаревших драйверов или необычных конфигураций компонентов.
В этой статье рассказано, как решить наиболее распространённые проблемы при установке обновления Windows 10 May 2021 Update.
Как устранить проблемы с установкой обновления
При попытке обновить Windows 10 могут возникать проблемы трёх типов. Может быть проблема в работе центра обновления Windows, с повторной активацией и хранилищем. Это типичные проблемы при установке любого обновления, не только нынешнего.
Могут быть проблемы из-за известных и неизвестных ошибок конкретно в этом обновлении. Эти ошибки могут проявляться в процессе установки. Обычно виноваты проблемы с несовместимостью с некоторыми приложениями и драйверами.
Ряд проблем возникают уже после установки обновления. Тогда пользователи устанавливают обновления качества, которые призваны устранить неполадки первоначального обновления, но они сами в итоге приводят к появлению новых проблем.
В этой статье рассказывается об исправлении неполадок всех этих видов при обновлении до Windows 10 May 2021 Update с версий 20H2, 2004 или более ранних с помощью Media Creation Tool, Update Assistant или центра обновления Windows.
Устранение проблем с Центром обновления Windows при установке May 2021 Update
Обычно рекомендуется пользоваться центром обновления Windows. Даже в этом случае могут возникнуть неполадки, для решения которых есть несколько вариантов.
Средство устранения неполадок центра обновления Windows
Для устранения неполадок в работе центра обновления Windows:
- Откройте приложение «Параметры».
- Нажмите «Обновление и безопасность».
- Нажмите «Устранение неполадок».
- Нажмите «Дополнительные средства устранения неполадок».
- В разделе «Запустить диагностику и устранить неполадку» выберите параметр «Центр обновления Windows».
- Нажмите кнопку «Запустить средство устранения неполадок».
- Нажмите «Применить это исправление», если есть.
Примечание: если вариант «Применить это исправление» отсутствует, проблема не была устранена. Инструмент выполнит серию исправлений и если останется ещё что-то, должна появиться опция «Применить это исправление».
- Выполняйте указания на экране.
- Нажмите кнопку «Закрыть».
- Перезагрузите компьютер.
После этого центр обновления должен обнаружить новую версию Windows 10.
Если появляется ошибка с кодом 0xc1900223, проблема может быть в файлах установки. Её центр обновления Windows должен автоматически исправить позже.
Исправление ошибки с кодом 0x800F0922
Если наблюдается ошибка с кодом 0x800F0922, вероятно, компьютер не может подключиться к серверу для скачивания установочных файлов. Или на системном зарезервированным разделе не хватает свободного дискового пространства.
Как исправить проблему с подключением к серверу
Если центр обновления Windows не может скачать нужные файлы, может использоваться подключение VPN. Для его отключения:
- Нажмите на иконку сети в панели задач.
- Выберите подключение VPN.
- Нажмите кнопку «Отключить».
Этот порядок действий предназначается для отключения встроенного клиента VPN. Если у вас сторонний сервис VPN, проверьте его сайт в поисках инструкции.
Как исправить ошибку с кодом 0x80073712
Ошибка с кодом 0x80073712 может означать отсутствие или повреждение некоторых установочных файлов.
Для решения проблемы удалите временные файлы и повторно скачайте новую версию:
- Откройте приложение «Параметры».
- Перейдите в раздел «Система».
- Откройте вкладку «Память».
- Нажмите «Временные файлы» у основного раздела.
- Снимите все галочки.
- Поставьте галочку напротив объекта «Временные файлы установки Windows».
- Нажмите кнопку «Удалить файлы».
После выполнения действий центр обновлений заново скачает версию 21H1.
Если ошибка сохранится, используйте для обновления Media Creation Tool.
Изменение размера зарезервированного системного раздела
Windows 10 и приложения безопасности часто записывают данные в раздел System Reserved. Это может помешать поставить обновление системы.
Если проблема в этом, можно использовать сторонние инструменты для изменения системного раздела до 500 Мб или больше. Если вы не можете исправить проблему, выполните чистую установку. Это позволит обойти данную и другие неполадки.
Исправление проблем с установкой May 2021 Update
Когда для установки обновления применяются Media Creation Tool или Update Assistant, процесс может внезапно прорваться и показываются коды ошибок 0x8007042B 0x4000D или 0x800700B7 0x2000A. Это означает, что имеется другой, конфликтующий с обновлением процесс.
Можно прервать этот процесс и возобновить установку. Используйте чистую загрузку для перезапуска установки Windows 10 или временного удаления вызывающего проблемы приложения.
Закрытие процесса через диспетчер задач
- Нажмите на кнопку «Пуск».
- Введите в поиск «диспетчер задач» и нажмите на верхний результат.
- Нажмите внизу кнопку «Подробнее».
- Выберите приложение или процесс.
- Нажмите кнопку «Снять задачу».
- Повторяйте эти действия для необходимого количества приложений и процессов.
После этого повторно запустите установку обновления.
Удаление приложения в Windows 10
- Откройте приложение «Параметры».
- Перейдите в раздел «Приложения».
- Откроется вкладка «Приложения и возможности».
- Выберите приложение.
- Нажмите кнопку «Удалить».
- Повторно нажмите «Удалить».
- Выполняйте указания на экране, если есть.
После этого установка обновления должна закончится без проблем.
Устранение неполадок при установке обновлений при помощи Media Creation Tool
Microsoft Media Creation Tool позволяет выполнять как чистую установку, так и обновление системы. Этот инструмент рекомендуется к применению, когда не срабатывает центр обновления Windows. Впрочем, и здесь могут возникнуть неполадки, включая проблемы со скачиванием файлов и запуском приложения.
Исправление проблем с зависанием обновления
Во время процесса подготовки Media Creation Tool скачивает с серверов Microsoft установочные файлы и доступные обновления, чтобы поставить последнюю сборку Windows 10. Иногда в процессе скачивания программа может зависнуть, из-за чего установка не может быть продолжена.
Для решения этой проблемы:
- Закройте Media Creation Tool.
- Запустите Media Creation Tool снова.
- Убедитесь, что установочные файлы скачаны. После этого отключите сетевой кабель или беспроводную сеть.
Далее истечёт таймаут подключения и установка продолжится без обновлений.
Если Media Creation Tool не запускает обновление
Если вы используете для обновления Media Creation Tool, бывает как, что его установка не запускается автоматически после завершения скачивания файлов. В таком случае требуется начать процесс вручную.
- Откройте проводник.
- Перейдите по адресу
C:ESDWindowssources - Дважды нажмите на файл Setupprep.exe для запуска процесса обновления.
Также вы можете попробовать использовать для обновления Update Assistant.
Исправление проблем при установке обновления May 2021 Update с USB-дисков
Если вы используете накопитель USB для обновления Windows 10 и установка не происходит, файлы могут отсутствовать или быть повреждены. Эту проблему можно решить, повторно создав установочный носитель при помощи Media Creation Tool.
- Откройте страницу скачивания Windows 10 https://www.microsoft.com/ru-ru/software-download/windows10/
- Под заголовком «Создать установочный носитель Windows 10» нажмите «Скачать сейчас».
- Сохраните установщик на компьютере.
- Дважды нажмите на файл MediaCreationTool21H1.exe для запуска установки.
- Нажмите «Принять».
- Выберите вариант «Использование средства для создания установочного носителя (USB-устройство флэш-памяти, DVD-диска или ISO-файла) для установки Windows 10 на другом компьютере».
- Нажмите кнопку «Далее».
- Нажмите кнопку «Далее» снова.
- Выберите вариант «USB флеш-диск».
- Нажмите «Далее».
- Выберите диск из списка.
- Нажмите «Далее».
- Нажмите «Завершить».
Media Creation Tool создаст новый носитель для установки версии Windows 10 May 2021 Update.
Если обновление снова не сработает, используйте другой компьютер для создания установочного носителя.
Устранение проблем с обновлением через Update Assistant
Microsoft предлагает также утилиту Update Assistant для установки новых версий Windows 10, когда центр обновления не срабатывает. Однако, и с этой утилитой могут быть проблемы.
Поскольку Update Assistant предназначается для упрощения обновления, проблемы обычно связаны с сетью. Их можно решить следующим образом:
Закройте инструмент, отключите сетевой кабель или беспроводное подключение при помощи ярлыка на панели задач. Подождите минуту, повторно подключите сеть, перезапустите Update Assistant.
Перезагрузите компьютер, снова откройте Update Assistant и попробуйте установить обновление.
Если проблема сохраняется, используйте для обновления Media Creation Tool.
Исправление ошибки с кодом 0xC1900101
Ошибка с кодами 0xC1900101 и 0x80090011 указывает на проблемы с устройством, которые возникают при попытке поставить обновление.
Связанные с кодом 0xC1900101 ошибки:
0xC1900101 — 0x2000c
0xC1900101 — 0x20017
0xC1900101 — 0x30017
0xC1900101 — 0x30018
0xC1900101 — 0x3000D
0xC1900101 — 0x4000D
0xC1900101 — 0x40017
Очистка дискового пространства
Установка обновления до версии 21H1 требует не менее 20 Гб свободного дискового пространства. Если их нет, появится одна из ошибок с кодом 0xC1900101. В таком случае используйте раздел «Память» для освобождения дискового пространства.
Отключение устройств
Если у вас есть подключенные к компьютеру периферийные устройства вроде внешних дисков, принтеров, устройств Bluetooth и USB, камер, перед началом установки отсоедините их. Это снизит вероятность столкнуться с проблемами в процессе установки обновления.
Когда обновление установлено, можно подключить эти устройства обратно.
Удаление приложений безопасности
Ошибки с кодами 0xC1900101 0x20017 и 0xC1900101 0x30017 могут появляться из-за наличия сторонних антивирусов и других приложений безопасности.
Обычно проблема решается их временным удалением.
- Откройте приложение «Параметры».
- Перейдите в раздел «Приложения».
- Откройте «Приложения и возможности».
- Выберите нужные приложения.
- Нажмите кнопку «Удалить».
- Нажмите кнопку «Удалить» снова.
- Выполняйте указания на экране.
После установки обновления установите удалённые ранее приложения.
Обновление драйверов устройств
Если код ошибки начинается с 0xC1900101 или 0x80090011, это означает, что возникла проблема с драйвером одного из компонентов. Обычно это решается установкой последней версии драйвера.
Важно: если вы скачиваете драйверы с сайта производителя, читайте инструкции там и пропустите описанные ниже шаги.
Для обновления драйверов в Windows 10:
- Откройте приложение «Параметры».
- Нажмите «Обновление и безопасность».
- Откроется вкладка «Центр обновления Windows».
- Нажмите «Просмотреть необязательные обновления».
Примечание: данная опция доступна только тогда, когда есть устанавливаемые через центр обновления драйверы.
- Откройте список обновлений драйверов.
- Выберите драйвер.
- Нажмите «Скачать и установить».
После этого мешающая ошибка должна быть устранена.
Исправление текущей установки Windows 10
Ошибка 0xC1900101 может указывать на проблему с текущей установкой Windows. В таком случае можно использовать инструменты командной строки Deployment Servicing and Management (DISM) и System File Checker (SFC) для исправления нынешней Windows и продолжения обновления до 21H1.
Восстановление жёсткого диска
Также существует инструмент CHKDSK для восстановления логических и физических ошибок на жёстком диске, где установлена Windows.
Для использования CHKDSK закройте все приложения:
- Нажмите на кнопку «Пуск».
- Введите в поиск cmd, нажмите правой кнопкой мыши на верхний результат и запустите от имени администратора.
- Наберите команду и нажмите ввод:
chkdsk/f c: - Наберите Y и нажмите ввод, чтобы запланировать сканирование.
- Перезагрузите компьютер.
При перезагрузке запустится CHKDSK и устранит проблемы с жёстким диском.
Обновление при помощи чистой установки
Если устройство продолжает отображать ошибку 0xC1900101, проще всего будет выполнить чистую установку при помощи Microsoft Media Creation Tool.
Исправление ошибок с кодом 0x80070002 0x20009
Если в процессе установки обновления показывается ошибка 0x80070002 0x20009, невозможно найти установочные файлы.
Для решения проблемы отключите все внешние диски, включая флешки USB, кроме установочной.
Исправление ошибки 0x80070070
Ошибки с кодами 0x80070070 – 0x50011, 0x80070070 – 0x50012, 0x80070070 – 0x60000 означают, что не хватает дискового пространства для установки обновления. Можно удалить временные файлы для освобождения места на диске.
- Откройте приложение «Параметры».
- Перейдите в раздел «Система».
- Нажмите на вкладку «Память».
- Под системным разделом нажмите «Временные файлы».
- Посмотрите, что можно удалить.
Подсказка: не выбирайте «Временные файлы установки Windows» или «Установочные файлы Windows ESD». Эти файлы нужны для установки обновления.
- Нажмите кнопку «Удалить файлы».
После этого можно попытаться повторить установку обновления.
Если не удалось освободить достаточно места, можно подключить внешний жёсткий диск или флешку со свободным объёмом не менее 16 Гб. Там будут временно храниться установочные файлы.
Исправление ошибки с кодом 0xC1900107
Если при установке обновлений наблюдается ошибка 0xC1900107, система не очистила предыдущие установочные файлы. Можно перезагрузить компьютер или удалить установочные файлы при помощи функции «Контроль памяти».
- Откройте приложение «Параметры».
- Перейдите в раздел «Система».
- Нажмите на вкладку «Память».
- Нажмите «Настроить контроль памяти или запустить его».
- В разделе «Освободить пространство сейчас» поставьте галочку напротив «Удалить предыдущие версии Windows».
- Нажмите кнопку «Очистить сейчас».
После этого старые установочные файлы будут удалены и можно будет продолжать обновление.
Исправление ошибки с кодом 0x800F0923
Ошибка с кодом 0x800F0923 означает проблемы совместимости с диском или программами на устройстве.
Виноваты в этой проблеме могут быть устаревшие программы, старые драйверы или сторонние антивирусы. Чаще всего источником является драйвер видеокарты.
Если система обнаруживает причину, Media Creation Tool и Update Assistant могут назвать проблемное приложение.
Если это проблема с драйвером, установка последней версии драйвера с сайта производителя может помочь. Если новой версии драйвера нет, можно попробовать использовать бета-версию. Если есть ошибка, разработчик может знать об этом и работать над исправлением.
Если вы не можете найти обновление, можно удалить драйвер, установить May 2021 Update и вернуть драйвер.
Решение проблемы несовместимости приложений
Если в системе есть несовместимое приложение, его обновление или удаление может помочь.
Для удаления приложения сделайте следующие:
- Откройте приложение «Параметры».
- Перейдите в раздел «Приложения».
- Откроется вкладка «Приложения и возможности».
- Выберите несовместимое приложение.
- Нажмите кнопку «Удалить».
- Снова нажмите кнопку «Удалить».
- Выполняйте указания на экране, если есть.
После этого устанавливайте May 2021 Update, а затем можно вернуть приложение.
Устранение несовместимости драйверов
Чтобы удалить драйвер в Windows 10:
- Нажмите на кнопку «Пуск».
- Введите в поиск «диспетчер устройств», нажмите на верхний результат.
- Раскройте ветвь с проблемным устройством.
- Нажмите на компонент правой кнопкой мыши и выберите команду «Удалить устройство».
- Нажмите на кнопку «Удалить».
После этого попробуйте установить обновление 21H1.
Исправление ошибки с кодом 0xC1900208
Код ошибки 0xC1900208 – 0x4000C указывает на конфликт с приложением. Это приложение необходимо удалить, как описано выше.
Подсказка: если неясно, какое именно приложение вызывает проблемы, можно удалить сторонние антивирусы и старые программы, созданные до появления Windows 10.
После удаления приложений попробуйте установить 21H1.
Исправление ошибки с завершением установки May 2021 Update
При установке версии Windows 10 21H1 при завершении процесса могут возникнуть ошибки со следующими описаниями:
Ошибка: Нам не удалось завершить обновления. Отмена изменений. Не выключайте компьютер.
Ошибка: Не удалось настроить обновления Windows. Отмена изменений.
Подробности в данном случае не указываются. Можно попытаться найти код ошибки в приложении «Параметры», а по этому коду найти ответы при поиске в интернете.
Чтобы найти код ошибки:
- Откройте приложение «Параметры».
- Перейдите в раздел «Обновление и безопасность».
- Откроется вкладка «Центр обновления Windows».
- Нажмите «Просмотреть необязательные обновления».
- Посмотрите на код ошибки рядом с обновлением, которое не удалось установить.
После этого введите этот код в поисковой системе и найдите решение ошибки.
Исправление проблемы с чёрным экраном при установке May 2021 Update
На Windows 10 чёрный экран может отображаться во время или после завершения установки обновления. Обычно проблема связана с драйвером видеокарты.
Если вы не можете определить источник проблемы, это может означать, что новая версия Windows 10 не совместима с компьютером. В таком случае можно отказаться от установки обновления и вернуться на предыдущую версию.
Откат на предыдущую версию Windows 10
Если у вас была установлена версия November 2019 Update или более старая, сделайте следующее для удаления May 2021 Update:
- Откройте приложение «Параметры».
- Перейдите в раздел «Обновление и безопасность».
- Откройте вкладку «Восстановление».
- Под заголовком «Вернуться к предыдущей версии Windows 10» нажмите на кнопку «Начать».
- Укажите причину.
- Нажмите кнопку «Далее».
- Нажмите кнопку «Нет, спасибо».
- Нажмите кнопку «Далее».
- Снова нажмите кнопку «Далее».
- Нажмите кнопку «Вернуться к предыдущей версии».
После этого будет установлена прежняя версия Windows 10. Вы можете подождать появления следующего обновления и попытаться установить его.
Возврат к версиям Windows 10 20H2 или 2004
Если был установлен небольшой пакет обновлений, для удаления версии 21H1:
- Откройте приложение «Параметры».
- Перейдите в раздел «Обновление и безопасность».
- Откроется вкладка «Центр обновления Windows».
- Нажмите «Просмотр журнала обновлений».
- Наверху страницы нажмите «Удалить обновление».
- Выберите «Обновление функций до Windows 10, версия 21H1».
- Нажмите кнопку «Удалить».
- Нажмите кнопку «Да».
- Нажмите кнопку «Перезагрузить сейчас».
Если проблема известная, Microsoft обычно описывает её и решение при его наличии на панели состояния Windows 10
https://docs.microsoft.com/ru-ru/windows/release-health/windows-message-center
.
Исправление проблем с адаптером Wi-Fi и Ethernet
При установке обновления Windows 10 могут возникнуть проблемы с сетевыми адаптерами. У некоторых пользователей наблюдаются проблемы со связью, у некоторых адаптер полностью перестаёт работать.
Причины могут быть разные: драйверы, настройки, беспроводной сигнал, кабель, переключатель, маршрутизатор, провайдер. Или это может быть баг May 2021 Update.
Если проблемы возникают при попытке установить обновление 21H1, виноват может быть драйвер или это проблема конфигурации. Обычно помогает инструмент решения сетевых проблем или сброс сетевого стека.
Средство устранения неполадок сети
- Откройте приложение «Параметры».
- Перейдите в раздел «Сеть и интернет».
- Откроется вкладка «Состояние».
- В разделе «Дополнительные сетевые параметры» нажмите «Средство устранения сетевых неполадок».
- Выполняйте указания на экране.
После завершения этих действий компьютер должен подключиться к сети.
Сброс сети
Чтобы сбросить сетевые адаптеры Windows 10 до состояния по умолчанию:
- Откройте приложение «Параметры».
- Перейдите в раздел «Сеть и интернет».
- Откроется вкладка «Состояние».
- Нажмите «Сброс сети».
- Нажмите «Сбросить сейчас».
- Нажмите кнопку «Да».
После этого Windows 10 удалит и переустановит все адаптеры, применив настройки по умолчанию.
Если проблема сохраняется, виноват может быть баг в обновлении Windows 10.
Рекомендации по Windows 10 May 2021 Update
Это небольшое обновление, основанное на версиях 20H2 и 2004. Несмотря на это, в процессе установки могут возникать проблемы. Особенно если переход осуществляется со старых версий Windows 10. Если потратить время на подготовку, результат может быть лучше.
Создание временной резервной копии
Первым этапом подготовки к обновлению всегда является создание полной резервной копии системы. В процессе установки есть механизмы безопасности для автоматического отката до предыдущей версии, если по какой-то причине обновление не удаётся завершить. Нет гарантий, что откат сработает.
Хотя обычно обновления устанавливаются, всегда есть небольшая вероятность потери данных и других проблем. Именно в таких случаях помогает резервная копия.
Можно использовать специальные программы для резервного копирования или встроенный инструмент Windows 10 для создания образа системы. Также можно выполнять резервное копирование файлов в облачных хранилищах и на внешний жёсткий диск.
Создание системной точки восстановления
Если у вас версии October 2020 Update или May 2020 Update, можно настроить системное восстановление для создания точки восстановления. Это позволит отменить изменения, если в процессе установки обновления что-то не сработает.
Для включения системного восстановления на Windows 10:
- Нажмите на кнопку «Пуск».
- Введите в поиск «создание точки восстановления» и нажмите на верхний результат. Откроется окно «Свойства системы».
- Откройте вкладку «Защита системы».
- В разделе «Параметры защиты» выберите основной диск.
- Нажмите кнопку «Настроить».
- Выберите «Включить защиту системы».
- Нажмите кнопку «Применить».
- Нажмите кнопку «Создать».
- Задайте имя точки восстановления.
- Нажмите «Создать».
- Нажмите «Закрыть».
- Нажмите OK.
После этого будет создана резервная копия текущей установки Windows. Если в процессе обновления возникают проблемы, можно будет отменить изменения и ваши файлы будут сохранены.
Удаление необязательных приложений
Создававшиеся не для Windows 10 программы могут иметь проблемы с совместимостью. Чтобы они не мешали устанавливать обновления, обычно нужно удалять старые приложения и сторонние антивирусы.
- Откройте приложение «Параметры».
- Перейдите в раздел «Приложения».
- Откроется вкладка «Приложения и возможности».
- Выберите приложение.
- Нажмите кнопку «Удалить».
- Снова нажмите кнопку «Удалить».
- Выполняйте указания на экране, если они есть.
Если у вас есть сторонний антивирус или брандмауэр, нужно прочитать руководство производителя по отключению или удалению.
Если вы удаляете приложение безопасности, вместо него будет работать защитник Microsoft и устройство останется защищённым.
После установки обновления можно вернуть удалённые ранее приложения.
Отключение лимитного соединения
Лимитное подключение не позволит автоматически скачать Windows 10 May 2021 Update. Если попытаться использовать центр обновления Windows, убедитесь, что подключение не настроено как лимитное. Если у вас тарифный план с ограничением трафика, подключитесь к другой сети, если трафика там хватает. После этого скачивайте обновление.
Для отключения лимитного соединения:
- Откройте приложение «Параметры».
- Перейдите в раздел «Сеть и интернет».
- Выберите Wi-Fi или Ethernet.
- Выберите активное сетевое подключение.
- В разделе «Лимитное подключение» отключите переключатель.
После этого центр обновления Windows сможет скачать May 2021 Update.
Отключение необязательных периферийных устройств
Когда вы собираетесь обновляться до новой версии Windows 10, подключенные к компьютеру устройства вроде внешних дисков, флешек, карт памяти, принтеров, сканеров, брелков и устройств Bluetooth могут приводить к ошибкам.
Всегда рекомендуется отключать подключенные устройства, прежде чем устанавливать обновление. Нужны только монитор, клавиатура, мышь и доступ в интернет. После установки обновления можно подключить периферийные устройства обратно.
Выполнение чистой установки
Если описанные выше советы не помогли, лучше продолжать работать на предыдущей версии Windows 10. Или можно попытаться выполнить чистую установку May 2021 Update.
Чистая установка всегда лучше обновления, поскольку устанавливается свежая копия Windows 10, что решает многие проблемы.
Процесс чистой установки Windows 10 несложный. Потребуется чуть больше времени, поскольку необходимо создать установочную флешку и настроить систему после установки.
Заключение
Представленные решения помогают исправить наиболее распространённые проблемы при установке обновления с помощью Media Creation Tool или Update Assistant. May 2021 Update является незначительным обновлением при установке на версии 20H2 и 2004. Это значит, что оно ставится как накопительное обновление и риск неисправностей минимальный.
Обычно не рекомендуется ставить новую версию Windows 10 сразу после релиза. Необходимо дождаться тестирования на максимальном числе аппаратных и программных конфигураций. Рекомендуется подождать выпуска Microsoft нескольких обновлений качества, прежде чем устанавливать крупное обновление.
19 Сентября 2022 15:17
19 Сен 2022 15:17
|
Обязательный патч с массой исправлений в области безопасности KB5017308 для Windows 10 вызывает зависание системы при попытке его установить. Тем же, кому все-таки удалось применить важное обновление, оно ломает выполнение файловых операций при помощи групповых политик. Универсальное решение одно – избавиться от проблемного апдейта.
Очередная напасть
Очередное накопительное обновление для Windows 10, закрывающее несколько уязвимостей, способно вызывать ряд проблем, пишет Bleeping Computer. В частности, пользователи и администраторы, столкнувшиеся с ними, отмечают некорректную работу групповых политик и зависание системы после скачивания и установки соответствующего патча.
Обновление KB5017308 было выпущено Microsoft 13 сентября 2022 г. Согласно его описанию, патч призван устранить несколько уязвимостей в Windows 10 версий 21H2, 21H1, 20H2 и 1809, а также исправить около двух десятков багов и проблем с производительностью операционной системы. Однако попытка установить этот апдейт в некоторых случаях оборачивается головной болью как для рядовых пользователей, так и для администраторов.
Примечательно, что обновление KB5017308 относится к категории обязательных, то есть рано или поздно оно будет автоматически установлено на почти любую Windows-машину. Правда, у пользователей все же есть возможность отсрочить его применение на несколько недель с помощью функции приостановки обновлений системы.
Пользователи Windows 10 пострадали от очередного апдейта
Microsoft пока официально не признала наличие ошибок в массово распространяемом апдейте. В списке известных проблем обновления, опубликованных на официальном сайте корпорации, она не значится.
Зависания при установке
Cудя по отзывам, опубликованным на портале сообщества Microsoft, нередки случаи, когда ПК виснет на втором этапе установки KB5017308 – сразу же после отправки системы на перезагрузку. По словам пользователя glezbsg, Windows как ни в чем не бывало продолжает показывать анимированный индикатор (движущиеся по кругу точки) применения обновлений. В действительности же в этот момент ничего не происходит, и процесс может продолжаться вечность. Чтобы Windows автоматически выполнила откат обновления, требуется дважды подряд перезагрузить машину.
Впоследствии в журнале событий Windows можно обнаружить ошибку под номером 0x800F0845.
При этом, как отмечает Bleeping Computer, в ситуации с KB5017308 не срабатывает трюк с загрузкой апдейта, не желающего обновляться автоматически через «Центр обновления Windows», из каталога обновлений Microsoft (Microsoft Update Catalog) и дальнейшей его установкой вручную. Этот маневр часто помогает, однако в данном конкретном случае прибегнувшие к нему пользователи отмечают неизменное возникновение бага с зависанием.
Поломанный механизм групповых политик
Администраторы Windows 10 на просторах форума Reddit жалуются на неправильную работу групповых политик после установки KB5017308. К примеру, заданные с помощью объектов групповой политики (Group Policy Object, GPO) операции более не выполняются.
«В частности, мы копируем пакетный файл (файл с расширением bat; – прим. CNews) в папку ОбщиеОбщие документы, затем копируем ярлык для его запуска на рабочий стол текущего пользователя, – объясняет один из пользователей Reddit с никнеймом a_gatepost. – После обновления значки [, характеризующие тип файла,] не переносятся на создаваемые ярлыки (как будто тип файла неизвестен Windows), а копии самих пакетных файлов оказываются пустыми внутри».
Другой администратор под псевдонимом Splico1985MS описывает похожую ситуацию на портале сообщества Microsoft. В его случае после применения патча система на основе групповой политики создает ведущие в никуда ярлыки нулевого размера.
Решение проблем
Проблема, как отмечают некоторые из столкнувшихся с некорректной работой GPO, имеет достаточно простое временное решение: необходимо снять флажок с параметра «Выполнять в контексте безопасности вошедшего пользователя» (Run in user security context) в настройках проблемных GPO.
Руслан Косарим, Angara Security: В связи с нехваткой экспертизы на рынке вырос интерес к MSS-сервисам
Безопасность

Более радикальное решение предполагает удаление апдейта KB5017308 из системы вручную с использованием утилиты DISM и последующее его принудительное сокрытие.
Семь лет с Windows 10
Microsoft развивает Windows 10 более семи лет – с июля 2015 г. Периодически корпорация из Редмонда выпускала не слишком удачные патчи, которые приводили к выходу из строя различных компонентов системы.
Так, в июне 2022 г. вышло обновление, делающее невозможным использование точек доступа на компьютерах с Windows 10. В августе 2022 г. досталось функции переключения раскладки клавиатуры.
Тремя годами ранее в Windows 10 версии 1809 был обнаружен баг, приводящий к многократному замедлению процесса завершения работы операционной системы в результате подключения/отключения зарядного или иного устройства с интерфейсом USB Type-C.
Владимир Андреев, «ДоксВижн»: В 2023 безбумажный кадровый оборот будет в числе самых востребованных направлений автоматизации
Цифровизация
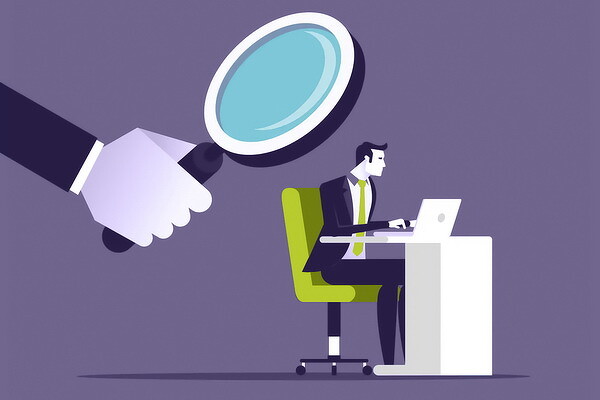
Патч KB4535996 для Windows 10 от марта 2020 г. ломал подключение к интернету. Неоднократно апдейты нарушали работу функции печати.
- 10 функций Telegram, о которых вы не знали: наводим порядок в чатах
Вы сталкиваетесь с обновлением функций до Windows 10 Version 21H1 Error 0x80070005, 0x80d02002? Основными Возможными причинами этой проблемы являются повреждение кэша обновлений, программном обеспечении драйвера, несовместимость приложения, установленного на вашем компьютере. Некоторые пользователи стали жаловаться на ошибку 0x80070005 во время обновления функции, когда получают ее через область обновления и безопасности. К сожалению, установка заканчивается этим кодом остановки и не устанавливается после перезапуска или обычных обходных решений. В этом руководстве вы выявите по каким причинам ошибка и исправите ее.
Рекомендую: Исправить большинство проблем с обновлениями windows 10.
Как исправить ошибку обновление функции до Windows 10 Версия 2004-21H1
Общей причиной ошибки обновления Windows является повреждение кэша. Поэтому, прежде всего, вы должны попытаться сбросить его с помощью простого простого процесса.
1. Сброс кэша обновления
- Введите cmd в «Поиске» windows, нажмите в соответствиях правой кнопкой мыши и выберите «Запуск от имени администратора«.
Скопируйте приведенные ниже команды, вставьте все сразу в «командную строку» и нажмите Enter.
net stop wuauservnet stop cryptSvcnet stop bitsnet stop msiserverren C:WindowsSoftwareDistribution SoftwareDistribution.oldren C:WindowsSystem32catroot2 catroot2.oldnet start wuauservnet start cryptSvcnet start bitsnet start msiserver pause
Если у вас остановится процесс на строчке net start msiserver pause, нажмите Enter. Далее просто выйдите с командной строки набрав команду exit.
Откройте «Параметры» > «Обновление и безопасность» и нажмите «Проверка наличия обновлений«. Просмотрите, пропали ли проблема обновление функций до Windows 10 Version 21H1 с ошибкой 0x80d02002.
2. Запуск инструментов SFC и DISM
Если ошибка 0x80d02002 не исправилась, значит нужно запустить проверку и восстановление системных файлов Windows, инструментами SFC и DISM. SFC будет модулировать поврежденные файлы, а также восстановить. Затем DISM проверяет работоспособность образа системы. Следовательно, следуйте инструкциям для запуска обоих инструментов один за другим по пунктам.
Запускаем «командную строку от имени администратора» и вводим:
SFC /SCANNOW
После окончания процесса, перезагрузите компьютер и убедитесь, что исправлена ошибка обновления функций до Windows 10 версии 21H1. Если не помогло, то двигаемся ниже.
Теперь введите:
DISM /ONLINE /CLEANUP-IMAGE /RESTOREHEALTH
Перезапустите систему после завершения процесса и проверьте обновление функции.
3. Проверка настроек языка
Ошибка 0x80d02002 часто возникает из-за неправильных настроек языка. Выберите язык страны, в которой вы сейчас находитесь, означает, что вы находитесь в России, значит выберите русский язык (rus).
- Откройте «Параметры», выберите «Время и язык».
- Слева выберите «Регион и язык» и справа настройте по месту пребывания.
Теперь вы сможете получить обновление функций до Windows 10 Version 21H1, после исправление ошибки 0x80d02002.
Смотрите еще:
- Как исправить ошибки обновлений Windows 10
- Операционная система не найдена при включении компьютера
- Как ограничить скорость интернета для скачивания обновлений Windows 10
- Как исправить Черный Экран после обновления Windows 10
- Windows не удается завершить форматирование
[ Telegram | Поддержать ]
Skip to content
- ТВикинариум
- Форум
- Поддержка
- PRO
- Войти
Не устанавливается обновление KB5007186 для Windows 10 21H1.

Цитата: Александр от 18.11.2021, 14:46ЗДРАСТВУЙТЕ !!! Многократно пробовал установить постоянно загружаемое Центром обнолений KB5007186 , после чего всегда пишет что не получается это обновление установить, кто сталкивался ? Почему не приживается ? Кстати на Windows 11 так же это обновление у меня не работает.
ЗДРАСТВУЙТЕ !!! Многократно пробовал установить постоянно загружаемое Центром обнолений KB5007186 , после чего всегда пишет что не получается это обновление установить, кто сталкивался ? Почему не приживается ? Кстати на Windows 11 так же это обновление у меня не работает.

Цитата: Сергей от 18.11.2021, 14:47Добрый день, Александр 🖐
У нас принято здороваться.
Напишите, пожалуйста, полный build Windows, на которую не ставится обновление.
Добрый день, Александр 🖐
У нас принято здороваться.
Напишите, пожалуйста, полный build Windows, на которую не ставится обновление.

Цитата: Александр от 18.11.2021, 15:04Windows 10 Корпоративная . Версия 21Н1. Сборка ОС 19043.1288. Взаимодействие Windows Feature Exprience Pack 120.2212.3920.0 Вот у меня такое.
Windows 10 Корпоративная . Версия 21Н1. Сборка ОС 19043.1288. Взаимодействие Windows Feature Exprience Pack 120.2212.3920.0 Вот у меня такое.


Цитата: Александр от 20.11.2021, 07:42Вот вот. Такая же беда. Кстати я тут заморочился, переустановил Винду. На чистую систему встало всё нормально. Так что причина проблемы скорее всего в отключении каких то служб. А вот каких вопрос.
Вот вот. Такая же беда. Кстати я тут заморочился, переустановил Винду. На чистую систему встало всё нормально. Так что причина проблемы скорее всего в отключении каких то служб. А вот каких вопрос.

Цитата: Алик от 20.11.2021, 12:01Вот вот. Такая же беда. Кстати я тут заморочился, переустановил Винду. На чистую систему встало всё нормально. Так что причина проблемы скорее всего в отключении каких то служб. А вот каких вопрос.
здравствуйте 🌞
ну конечно дело в отключении служб) перед обновлением Windows нужно откатить все отключенные службы, а потом обновляться
Вот вот. Такая же беда. Кстати я тут заморочился, переустановил Винду. На чистую систему встало всё нормально. Так что причина проблемы скорее всего в отключении каких то служб. А вот каких вопрос.
здравствуйте 🌞
ну конечно дело в отключении служб) перед обновлением Windows нужно откатить все отключенные службы, а потом обновляться

Цитата: delight от 20.11.2021, 17:44Было бы кстати интересно узнать у разработчика, в каких службах может возникать проблема. Что нужно откатывать перед обновлением.:)
@moodak, попробую кстати откатить службы и обновится. Глянем получится или нет.
Было бы кстати интересно узнать у разработчика, в каких службах может возникать проблема. Что нужно откатывать перед обновлением.:)
@moodak, попробую кстати откатить службы и обновится. Глянем получится или нет.

Цитата: delight от 20.11.2021, 18:04Однако, откатив службы, всё обновилось 🙂
Однако, откатив службы, всё обновилось 🙂

Цитата: 4UBAKA от 20.11.2021, 19:26Цитата: delight от 20.11.2021, 17:44в каких службах может возникать проблема
Вот тут есть ответ — насколько это полностью окончательный ответ не скажу, но как вариант
[MNotice]@4ubaka, а поздороваться?[/MNotice]
Цитата: delight от 20.11.2021, 17:44в каких службах может возникать проблема
Вот тут есть ответ — насколько это полностью окончательный ответ не скажу, но как вариант
Комментарий модератора:
@4ubaka, а поздороваться?

Цитата: 4UBAKA от 20.11.2021, 19:48[MNotice]@4ubaka, а поздороваться?[/MNotice]
Ой, сорян, в цитировании забылся)))
Всем категорически КУ! )))Я, вот ещё что хотел спросить, по теме отката служб:
Есть возможность откатить только одну конкретно выбранную службу?
Пробовал через контекстное меню службы — «сброс» или «неверно», затем перезагрузка, но цвет службы не менялся, т.е откат как бы не происходит.Насколько понял, то в экспорте-импорте твиков, «профиль» по «настроенным» службам не затрагивается?
Отсюда ещё вопрос : есть возможность как с твиками — сохранить настройки по службам, и, при необходимости отката служб, например для обновления, одним кликом вернуть обратно все службы в прошлое настроенное состояние?
Комментарий модератора:
@4ubaka, а поздороваться?
Ой, сорян, в цитировании забылся)))
Всем категорически КУ! )))
Я, вот ещё что хотел спросить, по теме отката служб:
Есть возможность откатить только одну конкретно выбранную службу?
Пробовал через контекстное меню службы — «сброс» или «неверно», затем перезагрузка, но цвет службы не менялся, т.е откат как бы не происходит.
Насколько понял, то в экспорте-импорте твиков, «профиль» по «настроенным» службам не затрагивается?
Отсюда ещё вопрос : есть возможность как с твиками — сохранить настройки по службам, и, при необходимости отката служб, например для обновления, одним кликом вернуть обратно все службы в прошлое настроенное состояние?
Цитата: Владислав от 20.11.2021, 20:03Цитата: 4UBAKA от 20.11.2021, 19:48[MNotice]@4ubaka, а поздороваться?[/MNotice]
Ой, сорян, в цитировании забылся)))
Всем категорически КУ! )))Я, вот ещё что хотел спросить, по теме отката служб:
Есть возможность откатить только одну конкретно выбранную службу?
Пробовал через контекстное меню службы — «сброс» или «неверно», затем перезагрузка, но цвет службы не менялся, т.е откат как бы не происходит.Насколько понял, то в экспорте-импорте твиков, «профиль» по «настроенным» службам не затрагивается?
Отсюда ещё вопрос : есть возможность как с твиками — сохранить настройки по службам, и, при необходимости отката служб, например для обновления, одним кликом вернуть обратно все службы в прошлое настроенное состояние?Ддобрый вечер, при импорти твиков, если при экспорте были отключены службы они должны применяться, так как сохроняються в фаил конфигурации.
Чтобы откатить службы сначяло надо откатить все а только тогда их ностраивать.
Цитата: 4UBAKA от 20.11.2021, 19:48
Комментарий модератора:
@4ubaka, а поздороваться?Ой, сорян, в цитировании забылся)))
Всем категорически КУ! )))Я, вот ещё что хотел спросить, по теме отката служб:
Есть возможность откатить только одну конкретно выбранную службу?
Пробовал через контекстное меню службы — «сброс» или «неверно», затем перезагрузка, но цвет службы не менялся, т.е откат как бы не происходит.Насколько понял, то в экспорте-импорте твиков, «профиль» по «настроенным» службам не затрагивается?
Отсюда ещё вопрос : есть возможность как с твиками — сохранить настройки по службам, и, при необходимости отката служб, например для обновления, одним кликом вернуть обратно все службы в прошлое настроенное состояние?
Ддобрый вечер, при импорти твиков, если при экспорте были отключены службы они должны применяться, так как сохроняються в фаил конфигурации.
Чтобы откатить службы сначяло надо откатить все а только тогда их ностраивать.

Цитата: 4UBAKA от 20.11.2021, 20:13если при экспорте были отключены службы они должны применяться, так как сохроняються в фаил конфигурации.
У меня при импорте этого файла конфигурации службы не стали, как были настроены.
Проверял два раза(два обновления для которых откатывал службы, но перед откатом служб (в окне служб у кнопки «применить») делал экспорт твиков
Потому и спросил. Может я конечно что не так делал.
У меня W10T Pro (не бетта)
если при экспорте были отключены службы они должны применяться, так как сохроняються в фаил конфигурации.
У меня при импорте этого файла конфигурации службы не стали, как были настроены.
Проверял два раза(два обновления для которых откатывал службы, но перед откатом служб (в окне служб у кнопки «применить») делал экспорт твиков
Потому и спросил. Может я конечно что не так делал.
У меня W10T Pro (не бетта)
Если вы не можете установить последнюю версию Windows 10 в своей системе, этот пост может вам помочь. Хотя может быть сообщение об ошибке, связанное с этой проблемой, а может и не быть, ОС может не выполнить обновление и вернуться к предыдущей версии после нескольких миганий в системе. Обычно система перезагружается без обновления. Некоторые пользователи сказали, что он устанавливает половину или 75% обновления, а затем внезапно перезагружается.
В такой ситуации попробуйте выполнить основные действия, которые выполняются, когда не удается установить Центр обновления Windows. Помимо этих шагов, можно попробовать еще несколько из следующего:
1]Удалите папку $ WINDOWS. ~ BT
- Сделать так, чтобы Windows показывала скрытые файлы и папки. Для этого откройте проводник и среди вкладок вверху выберите вкладку «Просмотр».
- Установите флажок для скрытых файлов, как на изображении ниже.
- Найдите папку $ WINDOWS. ~ BT на диске C :. Как только найдете, удалите.
Папки $ Windows. ~ BT и $ Windows. ~ WS создаются Windows в процессе обновления. В случае неудачного обновления лучше удалить папку и начать процесс обновления заново.
2]Переименуйте файл SoftwareDistribution.
Удалите или переименуйте папку SoftwareDistribution. Если ваш процесс обновления Windows не работает должным образом или если вы обнаружите, что размер этой папки действительно увеличился, вы можете рассмотреть возможность удаления папки распространения программного обеспечения.
Если это не сработает, попробуйте выполнить следующие действия по устранению неполадок, относящиеся к обновлению функций.
1]Проверьте совместимость оборудования
Проверьте этот список, чтобы определить, совместима ли ваша система с обновлением функций или нет:
В этом сообщении объясняется, почему вы можете получить сообщение о том, что Windows 10 больше не поддерживается в этом сообщении на ПК.
2]Запишите ошибку
Если вы можете записать ошибку, вот список ошибок установки или обновления Windows 10, которые могут помочь в устранении конкретной проблемы. Этот пост поможет ИТ-администраторам устранять ошибки обновления Windows 10.
3]Используйте Помощник по обновлению Windows 10
Если обновления не работают с самого ПК, вы можете рассмотреть возможность использования помощника по обновлению Windows 10 для обновления.
4]Обновление с помощью Windows 10 Installation Media Tool
Вы можете попробовать выполнить обновление до этого обновления функций с помощью средства установки Windows 10.
5]Получите ошибку CRITICAL_PROCESS_DIED
См. Этот пост, если вы получили сообщение об ошибке CRITICAL PROCESS DIED.
Надеюсь, что-то здесь поможет вам обновить Windows 10.
PS: Пост обновлен для Windows 10 21H1.
.