Internet Explorer 9 Microsoft Security Essentials Еще…Меньше
Проблема
Ряд антивирусов, а также программ очистки и оптимизации может вызвать системные конфликты. Следует учитывать, что при наличии в системе нескольких антивирусных программ могут возникнуть разного рода проблемы, в связи с чем рекомендуется установить только один антивирус. Данная статья посвящена решению проблем, связанных с загрузкой из Internet Explorer.
Решение
Решение 1: Удалить другие установленные антивирусы и программы оптимизации
Примечание: Помните, что нужно сохранить только один антивирус. Для решения этой проблемы рекомендуем, если захотите, установить Microsoft Security Essentials, и если это приложение поможет, его можно и оставить установленным. Подробную информацию по загрузке и установке Microsoft Security Essentials см. в статье с пошаговым руководством: Как установить Microsoft Security Essentials
-
Щелкните Пуск
, а затем Панель управления.
-
В Панели управления выберитеПрограммы.
-
Далее щелкните Программы и компоненты.
-
Чтобы найти антивирус, проверьте по порядку все установленные приложения (самые распространенные — Norton Security, Avast, Nod32, Kapersky и др.) и программы оптимизации (например, TuneUp). Обнаруженные программы выделите и щелкните Удалить или изменить.
Дополнительную информацию о процедуре удаления антивирусов или антишпионских утилит можно найти на сайте Как удалить антивирусное или антишпионское ПО?
Решение 2: Сбросить параметры конфигурации Internet Explorer
Нажмите эту кнопку для загрузки утилиты Microsoft Fix It: Сбросить параметры конфигурации Internet Explorer.
Подробную информацию об использовании этой утилиты, а также о том, как сбросить параметры конфигурации Internet Explorer вручную, см. в статье: Как сбросить параметры конфигурации Internet Explorer.
Примечание: данная справка может быть только на английском языке; однако эта автоматическая корректировка также работает с другими языковыми версиями Windows.
Примечание: если вы работаете не на том компьютере, где возникла проблема, можете сохранить автоматическое исправление на флэш-носитель или CD и впоследствии использовать на нужном компьютере.
В начало
Ваше мнение важно для нас! Мы ждем ваших отзывов по данным статьям; оставьте их в поле для комментариев в нижней части страницы. Ваши отзывы помогают нам повышать качество контента. Заранее спасибо!
Нужна дополнительная помощь?
На чтение 11 мин. Просмотров 14.2k. Опубликовано 03.09.2019
Если вы не можете загружать файлы из Интернета, у вас большие проблемы. Но вы уже знаете это. Причины невозможности загрузки файлов или даже папок в Windows 10 различны. Мы не можем точно сказать, какая проблема возникает в вашем случае.
Что мы можем сделать, так это показать вам как можно больше обходных путей. Если вы уже знаете, что может вызвать проблему, не беспокойтесь о прочтении всей статьи, а просто поищите знакомых преступников.
Если вы не знаете, что не так с вашим браузером, системой или интернет-соединением, внимательно прочитайте эту статью, следуйте инструкциям и, надеюсь, вы найдете то, что ищете.
Хорошо, это вступление было немного грубым, но вы здесь не для того, чтобы читать вступление. Вы здесь, чтобы решить свою проблему. Итак, без лишних слов, посмотрите, что мы подготовили для вас ниже.
Содержание
- Что делать, если вы не можете загружать файлы в Windows 10:
- 1. Проверьте, загружают ли внешние программы что-то
- 2. Очистить интернет-данные и кеш
- 3. Переустановите ваш браузер
- 4. Убедитесь, что у вас достаточно места
- 5. Проверьте место загрузки
- 6. Не используйте менеджер загрузок
- 7. Проверьте на вирусы
- 8. Отключить антивирус
- 9. Отключить брандмауэр
- 10. Запустите сканирование SFC
- 11. Измените настройки типа файла
- 12. Сброс настроек интернет-безопасности
- 13. Проверьте реестр
- 14. Перезагрузите компьютер
Что делать, если вы не можете загружать файлы в Windows 10:
- Проверьте, загружают ли внешние программы что-то
- Очистить интернет-данные и кеш
- Переустановите ваш браузер
- Убедитесь, что у вас достаточно места
- Проверьте местоположение загрузки
- Не используйте менеджер загрузок
- Проверьте на вирусы
- Отключить антивирус
- Отключить брандмауэр
- Запустить сканирование SFC
- Изменить настройки типа файла
- Сброс настроек интернет-безопасности
- Проверьте реестр
- Перезагрузить компьютер
1. Проверьте, загружают ли внешние программы что-то
Первое, что приходит на ум при решении проблем с загрузкой в Windows, это неисправное подключение к Интернету. Но поскольку вы читаете эту статью, ваше интернет-соединение должно быть в порядке.
С другой стороны, может быть что-то, что блокирует ваши загрузки или использует всю пропускную способность.
В большинстве случаев это загрузка из внешней программы. Поэтому, прежде чем перейти к другому решению, убедитесь, что вы ничего не скачиваете с помощью своего торрента или клиента Steam.
Или любая другая внешняя программа или приложение. Например, если вы загружаете огромную игру в Steam, вам, вероятно, не хватит пропускной способности для других загрузок.
Кроме того, если вы подключены к Интернету через Wi-Fi, это будет еще сложнее. Так что примите это во внимание.
Если вы в данный момент ничего не скачиваете, но не можете загрузить ни одного файла, например, с Google Диска, смело переходите к другому решению.
Проверьте, загружает ли Windows что-то в фоновом режиме, с помощью этого полезного руководства!
2. Очистить интернет-данные и кеш
Теперь перейдем к обходным решениям, связанным с браузером. И мы начнем с самого простого – очистки кеша и данных. Как правило, накопленный кеш не является проблемой, но он может оказать некоторое влияние на ваши загрузки.
Поэтому, прежде чем переустанавливать браузер, обязательно очистите интернет-кеш и данные. Вот как очистить данные и кеш в Google Chrome (процедура аналогична и для других браузеров):
- Нажмите на (трехточечное) меню
- Открытая история
- Теперь выберите Очистить данные просмотра
- Убедитесь, что история просмотра и кэш выбраны (вы также можете выбрать другие данные для более глубокой очистки)
- Подождите, пока браузер очистит данные
- Проверьте местоположение загрузки
Если вы также хотите очистить данные автозаполнения, ознакомьтесь с этим простым руководством, чтобы узнать, как легко это сделать.
3. Переустановите ваш браузер
Теперь, если вы все еще не можете загружать файлы из Интернета, даже после очистки кэша и данных, возможно, пришло время переустановить браузер. Итак, зайдите и удалите ваш браузер, скачайте и установите его снова. Надеюсь, вы увидите некоторые изменения.
Альтернативным решением этого является обновление вашего браузера. Итак, зайдите в настройки вашего браузера и проверьте наличие последней версии. Или вы можете попробовать другой браузер. Это так просто.
Если вы хотите убедиться, что полностью удалили все оставшиеся файлы из своего браузера, вы можете использовать программу удаления. Проверьте этот список с лучшим программным обеспечением удаления, доступным прямо сейчас.
Пора сменить браузер? Взгляните на этот список с нашими лучшими выборами.
4. Убедитесь, что у вас достаточно места
Вы не можете загружать файлы, если у вас нет места для их размещения. Помимо всех шуток, вы будете удивлены, узнав, сколько людей на самом деле не знают, сколько места у них осталось. Это происходит со мной все время с моим телефоном, если честно.
Итак, просто проверьте, достаточно ли у вас места для хранения файла, который вы хотите загрузить. Если на жестком диске недостаточно места, рассмотрите возможность удаления некоторых приложений, которые вы не используете, или очистки временных и старых файлов.
Вот, пожалуй, самый эффективный способ избавиться от старых файлов:
- Откройте этот компьютер.
- Щелкните правой кнопкой мыши системный раздел и откройте Свойства.
- Выберите Очистка диска.
-
Флажки рядом с Временные файлы.
- Подтвердите выбор и очистите временные файлы.
Не можете удалить временные файлы? Выполнив эти простые шаги, вы удалите их как профессионал.
Проблемы с удалением всех ваших нежелательных файлов? Следуйте этому руководству, чтобы решить проблемы с очисткой диска и сохранить диск.
5. Проверьте место загрузки
Если вы не хотите удалять что-либо со своего жесткого диска, альтернативное решение состоит в том, чтобы просто изменить местоположение загрузки и переместить свои загрузки в «место» с достаточным объемом памяти.
Процедура немного варьируется в зависимости от браузера, который вы используете, но она довольно проста для всех из них. Просто зайдите в Настройки, найдите место загрузки и измените его.
6. Не используйте менеджер загрузок
Существуют буквально тысячи менеджеров закачек. Но правда в том, что вам это не нужно!
В те времена, когда браузеры были не такими продвинутыми, как сегодня, возможно, этот тип программного обеспечения имел определенную ценность, но сегодня не так много. Ваш браузер предоставит вам все необходимые инструменты для загрузки, и этого должно быть более чем достаточно.
Использование менеджера загрузки может только негативно повлиять на ваши загрузки. Итак, если у вас есть один установленный на вашем компьютере, перейдите и удалите его, и используйте свой браузер для загрузки файлов.
7. Проверьте на вирусы
Нам не нужно сообщать вам, что вирусы и вредоносные программы могут причинить вашему компьютеру все виды вредных воздействий.
Проблема с загрузкой файлов – только одна из них. Итак, откройте свой антивирус (или Защитника Windows, если у вас нет другого антивирусного решения) и выполните глубокое сканирование.
Если ваш компьютер заражен каким-либо вредоносным программным обеспечением, антивирус удалит его, и, надеюсь, вы сможете снова загрузить файлы.
Если у вас нет антивируса, проверьте этот список с лучшими, доступными прямо сейчас.
Чтобы защитить ваш компьютер при загрузке и просмотре Интернета, мы рекомендуем использовать хороший инструмент VPN. Получите сейчас Cyberghost VPN (77% флэш-продаж) и обезопасьте себя. Он защищает ваш компьютер от атак во время просмотра, маскирует ваш IP-адрес и блокирует любой нежелательный доступ.
Выполните полное сканирование системы непосредственно из Защитника Windows. Узнайте, как это делается прямо здесь!
8. Отключить антивирус
Теперь давайте сделаем полную противоположность. Возможно, ваш антивирус блокирует загрузку определенных файлов. Таким образом, очевидным решением в этом случае является временное отключение антивирусного решения.
Но будьте осторожны, вы должны делать это только в том случае, если вы на сто процентов уверены, что файл, который вы пытаетесь загрузить, безопасен. Если вы не уверены, возможно, лучше оставить антивирус включенным.
Знаете ли вы, что ваш антивирус может блокировать интернет-соединение? Ознакомьтесь с этим руководством, чтобы узнать больше.
9. Отключить брандмауэр
То же самое касается встроенного брандмауэра Windows. Эта функция известна как блокировка определенных функций, а также загрузки. Итак, вы могли бы рассмотреть возможность его выключения. Но еще раз, на короткий промежуток времени.
Вот как отключить брандмауэр Windows:
- Перейдите в Поиск, введите брандмауэр и откройте брандмауэр Windows
-
Теперь выберите параметр «Включить или отключить брандмауэр Windows».
- Перейти к выключению брандмауэра Windows
Ваше окно поиска Windows отсутствует? Верните его всего за пару простых шагов.
Хотите проверить, не блокирует ли брандмауэр определенный порт или приложение? Прочтите эту статью и узнайте, как это легко сделать.
10. Запустите сканирование SFC
Возможно, что-то не так с вашими системными файлами, и это то, что блокирует загрузку. Самым простым решением в этом случае является запуск сканирования SFC. Если вы не знакомы с этим инструментом, это встроенный в Windows решатель проблем, который может быть полезен при
- Перейдите в Поиск, введите cmd и откройте командную строку от имени администратора (щелкните правой кнопкой мыши> Открыть от имени администратора).
-
В командной строке введите следующую команду и нажмите Enter:
-
ПФС/SCANNOW
-
ПФС/SCANNOW
- Дождитесь окончания процедуры, перезагрузите компьютер.
Если у вас возникли проблемы с доступом к командной строке от имени администратора, то вам лучше ознакомиться с этим руководством.
Команда сканирования теперь остановлена до завершения процесса? Не волнуйтесь, у нас есть простое решение для вас.
Как мы уже упоминали, сканирование SFC – это первый шаг устранения неполадок, когда вы хотите проверить целостность системных файлов. Однако в случае сбоя SFC вы всегда можете обратиться к DISM.
Обслуживание образов развертывания и управление ими – это отличный инструмент, который должен помочь вам решить более глубокие системные проблемы, включая (надеюсь) проблемы с загрузкой файлов. Если вы не знаете, как запустить DISM, следуйте этим инструкциям:
- Щелкните правой кнопкой мыши на Пуск и откройте командную строку (администратор).
-
В командной строке введите следующую команду:
-
-
DISM.exe/Онлайн/Cleanup-образ/Restorehealth
-
DISM.exe/Онлайн/Cleanup-образ/Restorehealth
-
- Процесс должен сканировать и устранять возможные повреждения файлов и исправлять связанные с этим проблемы.
Кажется, что все теряется при сбое DISM в Windows? Посмотрите это краткое руководство и избавьтесь от забот.
11. Измените настройки типа файла
Это решение особенно относится к Mozilla Firefox. Существует вероятность того, что Firefox настроен по-разному обрабатывать файлы разных типов и поэтому блокирует загрузку определенного типа.
Чтобы решить эту проблему, вы должны сбросить настройки типа файла по умолчанию. Вот как это сделать в Mozilla Firefox:
- Перейдите в меню (кнопка с тремя полосками), выберите Справка и перейдите в раздел Информация об устранении неполадок.
- В разделе Основы приложения нажмите Открыть папку.
- Нажмите кнопку меню, а затем нажмите «Выход».
- Удалите или переименуйте файл mimeTypes.rdf (например, переименуйте его в mimeTypes.rdf.old).
- Перезапустите Firefox.
12. Сброс настроек интернет-безопасности
Загрузка должна быть включена по умолчанию, но есть вероятность, что что-то нарушило этот параметр. Мы не можем точно сказать, в чем причина этого, но не мешало бы проверить, установлены ли настройки. Вот именно то, что вам нужно сделать:
- Перейдите в Поиск, введите параметры Интернета и откройте Свойства обозревателя .
- Перейдите на вкладку Безопасность , нажмите Интернет и перейдите на Пользовательский уровень… .
-
Перейдите к Загрузкам и убедитесь, что этот параметр включен.
- Сохраните изменения и перезагрузите компьютер
13. Проверьте реестр
Вернемся к вашему антивирусу. После того, как вы загрузите определенный файл, браузеры автоматически проведут его через антивирусную проверку с помощью вашей антивирусной программы (если она у вас есть).
Итак, как мы говорили ранее, ваш антивирус может не позволить загрузить файл, и вы столкнетесь с проблемой. Решением в этом случае является отключение функции, которая заставляет ваши загрузки проходить антивирусную проверку.
Делать это не рекомендуется по соображениям безопасности, поэтому, если вы решите, что антивирусное сканирование не является причиной вашей проблемы, снова включите эту функцию. Вот именно то, что вам нужно сделать:
- Перейдите в Поиск, введите regedit и откройте редактор реестра.
- Перейдите по следующему пути: HKEY_CURRENT_USERSoftwareMicrosoftWindowsCurrentVersionPoliciesAttachments
- Теперь найдите раздел Вложения . Если вы не можете его найти, создайте его.
- Чтобы создать подраздел Вложения , щелкните правой кнопкой мыши Политики > Новые > Ключ > и назовите его Вложения.
- Теперь нажмите правой кнопкой мыши Вложения > Новый > DWORD (32-разрядная версия)> . Установите Имя значения как . ScanWithAntiVirus и присвойте ему значение 1.
Если вы не можете редактировать свой реестр, следуйте инструкциям в этом специальном руководстве, чтобы узнать, как вы можете сделать это как профессионал.
Не можете получить доступ к редактору реестра? Все не так страшно, как кажется. Ознакомьтесь с этим руководством и быстро решите проблему.
14. Перезагрузите компьютер
Сброс вашей системы должен быть вашим последним средством, но если ничего из вышеперечисленного не помогло, возможно, это единственное жизнеспособное решение. Вот как можно перезагрузить компьютер:
- Нажмите Пуск.
- Открыть настройки.
- Откройте Обновление и Безопасность.
-
Выберите Восстановление.
- Нажмите Get Started под Reset this PC.
- Выберите Сохранить мои файлы.
- После завершения процедуры вы получите свежую копию Windows
Если у вас возникли проблемы с открытием приложения Настройка, обратитесь к этой статье, чтобы решить эту проблему. Кроме того, если вам нужна дополнительная информация о том, как восстановить заводские настройки вашего ПК, прочитайте эту статью и узнайте все, что вам нужно знать.
Произошло бедствие, и вы не можете перезагрузить компьютер! К счастью, у нас есть правильные решения для вас.
Это об этом. Мы, безусловно, надеемся, что хотя бы одно из этих решений помогло вам решить проблему с загрузкой файлов в Windows. Если у вас есть какие-либо вопросы, комментарии или предложения, раздел комментариев находится чуть ниже.
Если вы не можете загружать файлы из Интернета, у вас большие проблемы. Но вы уже знаете это. Причины невозможности загрузки файлов или даже папок в Windows 10 различны. Мы не можем точно сказать, какая проблема возникает в вашем случае.
Не забудьте внести в белый список наш сайт. Это уведомление не исчезнет, пока вы не сделаете это. Вы ненавидите рекламу, мы ее получаем. Мы делаем так же. К сожалению, это единственный способ для нас, чтобы продолжать предоставлять звездный контент и руководства о том, как решить ваши самые большие технические проблемы. Вы можете поддержать нашу команду из 30 человек, чтобы они продолжали выполнять свою работу, занеся в белый список наш сайт. Мы размещаем только несколько рекламных объявлений на странице, не препятствуя вашему доступу к контенту.
Что мы можем сделать, так это показать вам как можно больше обходных путей. Если вы уже знаете, что может вызвать проблему, не беспокойтесь о прочтении всей статьи, а просто поищите знакомых преступников.
Если вы не знаете, что не так с вашим браузером, системой или интернет-соединением, внимательно прочитайте эту статью, следуйте инструкциям и, надеюсь, вы найдете то, что ищете.
Хорошо, это вступление было немного грубым, но вы здесь не для того, чтобы читать вступление. Вы здесь, чтобы решить вашу проблему. Итак, без лишних слов, посмотрите, что мы подготовили для вас ниже.
- Проверьте, загружают ли внешние программы что-то
- Очистить интернет-данные и кеш
- Переустановите ваш браузер
- Убедитесь, что у вас достаточно места
- Проверьте местоположение загрузки
- Не используйте менеджер загрузок
- Проверьте на вирусы
- Отключить антивирус
- Отключить брандмауэр
- Запустить сканирование SFC
- Изменить настройки типа файла
- Сброс настроек интернет-безопасности
- Проверьте реестр
- Перезагрузить компьютер
1. Проверьте, загружают ли внешние программы что-то
Первое, что приходит на ум при решении проблем с загрузкой в Windows, это неисправное подключение к Интернету. Но так как вы читаете эту статью, ваше интернет-соединение должно быть в порядке.
С другой стороны, может быть что-то, что блокирует ваши загрузки или использует всю полосу пропускания.
В большинстве случаев это загрузка из внешней программы. Поэтому, прежде чем перейти к другому решению, убедитесь, что вы ничего не скачиваете с помощью своего торрента или клиента Steam.
Или любая другая внешняя программа или приложение. Например, если вы загружаете огромную игру в Steam, вам, вероятно, не хватит пропускной способности для других загрузок.
Кроме того, если вы подключены к Интернету через Wi-Fi, это будет еще сложнее. Так что примите это во внимание.
Если вы в данный момент ничего не скачиваете, но по-прежнему не можете загрузить ни одного файла с Google Диска, например, смело переходите к другому обходному пути.
2. Очистить интернет-данные и кеш
Теперь перейдем к обходным решениям, связанным с браузером. И мы начнем с самого простого — очистки кеша и данных. Как правило, накопленный кеш не является проблемой, но он может оказать некоторое влияние на ваши загрузки.
Поэтому, прежде чем переустанавливать браузер, обязательно очистите интернет-кеш и данные. Вот как очистить данные и кэш в Google Chrome (процедура аналогична и другим браузерам):
- Нажмите на (трехточечное) меню
- Открытая история
- Теперь выберите Очистить данные просмотра
- Убедитесь, что история просмотра и кеш выбраны (вы также можете выбрать другие данные для более глубокой очистки)
- Подождите, пока браузер очистит данные
- Проверьте местоположение загрузки
Если вы также хотите очистить данные автозаполнения, ознакомьтесь с этим простым руководством, чтобы узнать, как легко это сделать.
3. Переустановите ваш браузер
Теперь, если вы все еще не можете загружать файлы из Интернета, даже после очистки кэша и данных, возможно, пришло время переустановить браузер. Итак, зайдите и удалите ваш браузер, скачайте и установите его снова. Надеюсь, вы увидите некоторые изменения.
Альтернативным решением этого является обновление вашего браузера. Итак, зайдите в настройки вашего браузера и проверьте наличие последней версии. Или вы можете попробовать другой браузер. Это так просто.
Если вы хотите убедиться, что полностью удалили все оставшиеся файлы из своего браузера, вы можете использовать программу удаления. Проверьте этот список с лучшим программным обеспечением удаления, доступным прямо сейчас.
4. Убедитесь, что у вас достаточно места
Вы не можете загружать файлы, если у вас нет места для их размещения. Если не считать всех шуток, вы будете удивлены, узнав, сколько людей на самом деле не знают, сколько места у них осталось. Это происходит со мной все время с моим телефоном, если честно.
Итак, просто проверьте, достаточно ли у вас места для хранения файла, который вы хотите загрузить. Если на жестком диске недостаточно места, рассмотрите возможность удаления некоторых приложений, которые вы не используете, или очистите временные и старые файлы.
Вот, пожалуй, самый эффективный способ избавиться от старых файлов:
- Откройте этот компьютер.
- Щелкните правой кнопкой мыши системный раздел и откройте Свойства.
- Выберите Очистка диска.
- Установите флажки рядом с Временные файлы.
- Подтвердите выбор и очистите временные файлы.
Не можете удалить временные файлы? После выполнения этих простых шагов вы удалите их как профессионал.
5. Проверьте место загрузки
Если вы не хотите удалять что-либо с жесткого диска, альтернативным решением будет просто изменить местоположение загрузки и переместить ваши загрузки в «место» с достаточным пространством для хранения.
Процедура немного различается в зависимости от браузера, который вы используете, но она довольно проста для всех из них. Просто зайдите в Настройки, найдите место загрузки и измените его.
6. Не используйте менеджер загрузок
Существуют буквально тысячи менеджеров закачек. Но правда в том, что вам это не нужно!
В те времена, когда браузеры были не такими продвинутыми, как сегодня, может быть, этот тип программного обеспечения имел определенную ценность, но сегодня не так много. Ваш браузер предоставит вам все необходимые инструменты для загрузки, и этого должно быть более чем достаточно.
Использование менеджера загрузки может только негативно повлиять на ваши загрузки. Итак, если у вас есть один установленный на вашем компьютере, перейдите и удалите его, и используйте свой браузер для загрузки файлов.
7. Проверьте на вирусы
Мы не должны сообщать вам, что вирусы и вредоносные программы могут делать все виды вредных вещей для вашего компьютера.
Проблема с загрузкой файлов — только одна из них. Итак, откройте свой антивирус (или Защитника Windows, если у вас нет другого антивирусного решения) и выполните глубокое сканирование.
Если ваш компьютер заражен каким-либо вредоносным программным обеспечением, антивирус удалит его, и, надеюсь, вы сможете снова загрузить файлы.
Если у вас нет антивируса, проверьте этот список с лучшими, доступными прямо сейчас.
8. Отключить антивирус
Теперь давайте сделаем все наоборот. Существует вероятность того, что ваш антивирус блокирует загрузку определенных файлов. Таким образом, очевидное решение в этом случае — временно отключить антивирусное решение.
Но будьте осторожны, вы должны делать это только в том случае, если вы на сто процентов уверены, что файл, который вы пытаетесь загрузить, безопасен. Если вы не уверены, возможно, лучше оставить антивирус включенным.
9. Отключить брандмауэр
То же самое касается встроенного брандмауэра Windows. Эта функция известна блокированием определенных функций, а также загрузок. Итак, вы могли бы рассмотреть возможность его выключения. Но еще раз, на короткий промежуток времени.
Вот как отключить брандмауэр Windows:
- Перейдите в Поиск, введите брандмауэр и откройте брандмауэр Windows.
- Теперь нажмите «Выключить или включить брандмауэр Windows».
- Перейти к выключению брандмауэра Windows
Ваше окно поиска Windows отсутствует? Верните его всего за пару простых шагов.
10. Запустите сканирование SFC
Возможно, что-то не так с вашими системными файлами, и именно это блокирует загрузку. В этом случае самое простое решение — запустить сканирование SFC. Если вы не знакомы с этим инструментом, это встроенный в Windows решатель проблем, который может быть полезен при
- Перейдите в Поиск, введите cmd и откройте командную строку от имени администратора (щелкните правой кнопкой мыши> Открыть от имени администратора).
- В командной строке введите следующую команду и нажмите Enter:
- ПФС / SCANNOW
- ПФС / SCANNOW
- Дождитесь окончания процедуры, перезагрузите компьютер.
Если у вас возникли проблемы с доступом к командной строке от имени администратора, то вам лучше ознакомиться с этим руководством.
Как мы уже упоминали, сканирование SFC является первым шагом устранения неполадок, когда вы хотите проверить целостность системных файлов. Однако в случае сбоя SFC вы всегда можете обратиться к DISM.
Обслуживание образов развертывания и управление ими — это отличный инструмент, который должен помочь вам решить более глубокие системные проблемы, включая (надеюсь) проблемы с загрузкой файлов. Если вы не знаете, как запустить DISM, следуйте этим инструкциям:
- Щелкните правой кнопкой мыши на Пуск и откройте командную строку (администратор).
- В командной строке введите следующую команду:
-
- DISM.exe / Online / Cleanup-образ / Восстановление здоровья
- DISM.exe / Online / Cleanup-образ / Восстановление здоровья
-
- Процесс должен сканировать и устранять возможные повреждения файлов и исправлять связанные с этим проблемы.
11. Измените настройки типа файла
Это решение особенно относится к Mozilla Firefox. Существует вероятность того, что Firefox настроен по-разному обрабатывать файлы разных типов и, следовательно, блокировать загрузку определенного типа.
Чтобы решить эту проблему, вы должны сбросить настройки типа файла по умолчанию. Вот как это сделать в Mozilla Firefox:
- Перейдите в Меню (кнопка с тремя полосами), выберите Справка и перейдите к информации об устранении неполадок.
- В разделе « Основы приложения » нажмите «Открыть папку».
- Нажмите кнопку меню, а затем нажмите «Выход».
- Удалите или переименуйте файл mimeTypes.rdf (например, переименуйте его в mimeTypes.rdf.old).
- Перезапустите Firefox.
12. Сброс настроек интернет-безопасности
Загрузка должна быть включена по умолчанию, но есть вероятность, что что-то нарушило этот параметр. Мы не можем точно сказать вам, что является причиной этого, но это не помешает проверить, находятся ли настройки на месте. Вот именно то, что вам нужно сделать:
- Перейдите в Поиск, введите параметры Интернета и откройте Свойства обозревателя.
- Перейдите на вкладку « Безопасность », нажмите « Интернет» и перейдите на пользовательский уровень…
- Перейдите к Загрузкам, убедитесь, что эта опция включена
- Сохраните изменения и перезагрузите компьютер
13. Проверьте реестр
Вернемся к вашему антивирусу. После того, как вы загрузите определенный файл, браузеры автоматически проведут его через антивирусную проверку с помощью вашей антивирусной программы (если она у вас есть).
Итак, как мы говорили ранее, ваш антивирус может не позволить загрузить файл, и вы столкнетесь с проблемой. Решение, в данном случае, состоит в том, чтобы отключить функцию, которая заставляет ваши загрузки проходить антивирусную проверку.
Делать это не рекомендуется по соображениям безопасности, поэтому, если вы решите, что антивирусное сканирование не является причиной вашей проблемы, снова включите эту функцию. Вот именно то, что вам нужно сделать:
- Перейдите в Поиск, введите regedit и откройте редактор реестра.
- Перейти по следующему пути:
HKEY_CURRENT_USER Software Microsoft
Windows CurrentVersion Policies
- Теперь найдите раздел « Вложения». Если вы не можете его найти, создайте его.
- Чтобы создать подраздел « Вложения», щелкните правой кнопкой мыши Политики > Создать > Ключ > назовите его « Вложения».
- Теперь щелкните правой кнопкой мыши « Вложения» > « Создать» > « DWORD» (32-разрядная версия)> « Задайте имя значения как ScanWithAntiVirus» и присвойте ему значение 1.
Если вы не можете редактировать свой реестр, следуйте инструкциям в этом специальном руководстве, чтобы узнать, как вы можете сделать это как профессионал.
14. Перезагрузите компьютер
Сброс вашей системы должен быть вашим последним средством, но если ничего из вышеперечисленного не помогло, возможно, это единственное жизнеспособное решение. Вот как можно перезагрузить компьютер:
- Нажмите Пуск.
- Открыть настройки.
- Откройте Обновление и Безопасность.
- Выберите Восстановление.
- Нажмите Get Started под Reset this PC.
- Выберите Сохранить мои файлы.
- После завершения процедуры вы получите свежую копию Windows
Если у вас возникли проблемы с открытием приложения «Настройка», обратитесь к этой статье, чтобы решить эту проблему. Кроме того, если вам нужна дополнительная информация о том, как восстановить заводские настройки вашего ПК, прочитайте эту статью и узнайте все, что вам нужно знать.
Вот и все. Мы, безусловно, надеемся, что хотя бы одно из этих решений помогло вам решить проблему с загрузкой файлов в Windows. Если у вас есть какие-либо вопросы, комментарии или предложения, раздел комментариев находится чуть ниже.
Get back to downloading files on your PC using these solutions
by Ivan Jenic
Passionate about all elements related to Windows and combined with his innate curiosity, Ivan has delved deep into understanding this operating system, with a specialization in drivers and… read more
Updated on January 18, 2023
Reviewed by
Vlad Turiceanu
Passionate about technology, Windows, and everything that has a power button, he spent most of his time developing new skills and learning more about the tech world. Coming… read more
- When the downloads are not working, start by checking if you can do that with external programs.
- Another great idea is to clear your browser’s Internet data and cache.
- Reinstalling your browser may also fix the problem if you can’t download anything.
XINSTALL BY CLICKING THE DOWNLOAD FILE
This software will repair common computer errors, protect you from file loss, malware, hardware failure and optimize your PC for maximum performance. Fix PC issues and remove viruses now in 3 easy steps:
- Download Restoro PC Repair Tool that comes with Patented Technologies (patent available here).
- Click Start Scan to find Windows issues that could be causing PC problems.
- Click Repair All to fix issues affecting your computer’s security and performance
- Restoro has been downloaded by 0 readers this month.
You’re in big trouble if you can’t get documents online, even with the best browsers for downloading files. But you already know that.
We have seen complaints like – my computer won’t download files from internet, I can’t download anything on my computer Windows 10 and 11.
There are different reasons for failing to download files or even folders in Windows 10. It can be due to wrong settings on your browser, an app on your PC, or some other issues with your system.
Irrespective of the cause, this guide contains simple yet effective fixes to solve the can’t download files on Windows 10/11 issue.
Why is my computer not letting me download files?
There are numerous reasons you might be unable to download the files on Windows 10 and 11. It might be down to your antivirus or firewall blocking the file. Below are some of the other reasons:
- Corrupt browser data
- Insufficient space
- Presence of virus
- Faulty system files
The solutions will share will work if you can’t download from Microsoft Store on Windows 11,
How do I enable downloads on Windows 11?
1. Check if external programs are downloading something
The faulty Internet connection is the first thing that comes to mind if you can’t download files on Windows 10. But since you’re reading this article, your Internet connection should be alright.
On the other hand, something may be blocking your downloads or using the entire bandwidth.
In most cases, that’s a download from an external program. For example, if you’re downloading a significant game on Steam, you probably won’t have enough bandwidth for other downloads.
It would also help to find out whether Windows is downloading something in the background already by reading this helpful guide.
2. Clear browser data
- Launch Chrome and click the menu button.
- Choose the Settings option.
- Select Privacy and security on the left pane.
- Choose Clear browsing data.
- Click the dropdown next to Time range and select All time.
- Check the boxes for Browsing history, Cookies and browser data, and Cached images and files.
- Finally, click the Clear data button.
Usually, the accumulated cache is not that of a problem until it is corrupt. But, once it gets corrupt, it can cause all sorts of problems, including the can’t download files issue on Windows 10. So, clearing the data should help fix this issue in this case.
3. Reinstall your browser
- Press the Windows + I keys to open the Settings app.
- Select the Apps option.
- Click on Google Chrome.
- Click on the Uninstall button.
- Go to the official website to download Chrome.
- Click the Download Chrome button.
- Click on the downloaded file and follow the simple onscreen instruction to complete the installation.
You might need to uninstall and reinstall the browser if you can’t download a file on Google Chrome even after clearing the data. The uninstallation and reinstallation process is similar on all major browsers, with just a few tweaks.
You can use one of the best uninstaller software to make sure you can remove the browser and all its components.
4. Make sure you have enough space
You can’t download any files on Windows 10 if you don’t have space to keep them. So, check if you have enough storage space for the file you want to download.
If you don’t have enough space on your hard disk, consider deleting some apps you don’t use or clearing temporary and old files.
5. Change download location
- Open Chrome and click the menu button.
- Select Settings.
- Click Downloads in the left pane.
- Click the Change button.
- Choose your desired location and click the Select folder button.
You can’t download files on Windows 10 because of issues with the download location. Changing the download location, in this case, should solve the problem.
The procedure slightly varies depending on your browser, but it’s pretty simple on all of them.
6. Don’t use the download manager
There are thousands of download managers for Windows 10 out there. But the truth is, you don’t need one!
Back in the days when browsers weren’t as advanced as they are today, maybe this type of software had some value, but today, not so much.
Your browser will provide you with every download tool you need, which should be more than enough.
Using a download manager can only negatively affect your downloads. So, if you have one installed on your computer, go and delete it and use your browser for downloading files.
7. Check for viruses
7.1. Use the built-in tool
- Press the Windows key + I and select Update & Security.
- Click Windows Security in the left pane.
- Click Virus & threat protection.
- Now, select Scan options.
- Choose your desired scan option and click the Scan now button.
We don’t have to tell you that viruses and malware can do nasty things to your computer. But, it can be the reason you can’t download files on Windows 10. Choose the Full Scan or Microsoft Defender Offline scan option for an in-depth can.
7.2. Use a dedicated antivirus software
However, as good as the built-in virus scanner is, it is still not as good as dedicated antivirus software. And there is no better antivirus than the award-winning ESET NOD32 software.
The ESET NOD32 Antivirus is a fast and light software that offers total online and offline protection. It uses cutting-edge technology and advanced machine learning to protect your digital life on your PC.
Moreover, it has a home, enterprise, and business plan with varying numbers of allowed devices.
Some PC issues are hard to tackle, especially when it comes to corrupted repositories or missing Windows files. If you are having troubles fixing an error, your system may be partially broken.
We recommend installing Restoro, a tool that will scan your machine and identify what the fault is.
Click here to download and start repairing.
Lastly, with crypto, online shopping, malware, ransomware, and phishing protection, you are sure you have everything you need to protect your PC.
⇒ Get ESET NOD32
8. Disable the antivirus
Now, let’s do the total opposite. There’s a chance Windows Defender won’t let you download a file if it is perceived malicious. So, the obvious solution, in this case, is to disable your antivirus solution temporarily.
But be careful. You should do this only if you’re sure the file you’re trying to download is secure. If you’re not sure, it’s better to keep your antivirus on.
Your antivirus can block your Internet connection, so check out this helpful guide to find out more.
9. Disable the Firewall
- Go to Search and type firewall.
- Open Windows Firewall.
- Click on the Turn Windows Firewall off or on.
- Go to Turn off Windows Firewall.
If you still can’t download files on Windows 10, it might be the Windows firewall blocking downloads for some reason. So, you might consider switching it off. But once again, for a short period.
- Windows 10/11 Settings won’t open/crashing
- Fix: Windows 10/11 temporary files will not delete
- Sfc /scannow stops on Windows 10/11 [BEST SOLUTIONS]
- 5 Best Browsers for Multiple Tabs & Tab Groups [2022 List]
10. Run SFC and DISM scans
10.1. Run an SFC scan
- Press the Windows button and type cmd.
- Right-click on Command Prompt and select Run as administrator.
- In the command line, type the following command and press Enter:
sfc/scannow - Wait for the procedure to finish, and restart your PC.
Sometimes, your Windows 10 computer won’t download files from the internet because of broken system files. The simplest solution, in this case, is to run the SFC scan.
If you’re having trouble accessing Command Prompt as an admin, you better look at the guide.
10.2. Run a DISM scan
- Open Command Prompt an administrator as shown in the previous step.
- In the command line, type the following command and press Enter:
DISM.exe /Online /Cleanup-image /Restorehealth - The process should scan and resolve possible file corruption and fix related issues.
If the SFC scan fails to rectify the can’t download files issue on Windows 10, you can always turn to DISM. This will help to fix the broken and corrupt system files causing the problem.
There is also the possibility that DISM can fail on Windows 10 but don’t worry because we have an expert guide on how to fix it.
11. Reset the Internet Security settings
- Search, type Internet options, and open it from the results.
- Go to the Security tab, click on Internet, and Custom level…
- Scroll to Downloads, and make sure that the Front download option is enabled.
- Save the changes and restart your computer.
Downloads should be enabled by default, but there’s a chance something disturbed this setting. We can’t surely tell you the cause, but it won’t hurt to check if the settings are on point.
12. Check the registry
- Open Search and type regedit.
- Open the Registry Editor.
- Go to the following path:
HKEY_CURRENT_USERSOFTWAREMicrosoftWindowsCurrentVersionPolicies - Look for the Attachments subkey (If you can’t find it, create one).
- To create the Attachments subkey, right-click Policies, select New, then Key, and name it Attachments.
- Right-click Attachments, select New, then DWORD (32-bit), click on Set Value name as ScanWithAntiVirus and give it the value of 1.
After downloading a specific file, browsers will automatically put it through the antivirus scan with your antivirus program (if you have any).
So, as we were saying before, your antivirus may not allow the file to be downloaded, and you’ll run into a problem. The solution, in this case, is to disable the feature that forces your downloads to go through the antivirus scan.
Note: Doing this is not recommended for safety reasons, so if you determine antivirus scans are not the cause of your problem, turn this feature back on by using the steps above.
If you can’t edit your registry, follow the steps in this dedicated guide and learn how you can do it like a pro.
13. Reset your computer
- Open the Settings app.
- Click the Update & Security option.
- Choose Recovery on the left pane.
- Click the Get Started button under the Reset this PC option.
- Choose Keep my files.
- Finally, click the Next button followed by Restart.
- After the procedure is finished, you’ll end up with a fresh copy of Windows.
Resetting your system should be your last resort, but if none of the above helps, it might be the only viable solution.
If the Settings app doesn’t launch on your Windows 10 PC, look at the article to solve the issue.
If resetting the PC doesn’t work, don’t worry because we have a great step-by-step guide that can also fix that problem.
What to do if I can’t download anything on my Windows 11 computer?
If you can’t download files on Windows 11, it is usually down to issues with your browser. You can clear your browser data or reinstall it, as shown in this guide.
Also, it might be due to your antivirus or firewall blocking the download. In this case, you need to disable Windows Defender or any other third-party antivirus you are using.
How do I change my download settings?
Changing download settings on your browser can be done from the browser settings. This guide shows how to change the download location on Chrome.
This is an effective way to solve download issues on your browser. The method is similar to most modern browsers, with just a few differences.
That’s about it. We hope at least one of these solutions helped you resolve the can’t download files problem on Windows 10 and 11.
If you are facing other issues like download failed system busy error on Chrome, check our detailed guide to fix it quickly.
The comments section is just below if you have any questions, comments, or suggestions.
Newsletter
Get back to downloading files on your PC using these solutions
by Ivan Jenic
Passionate about all elements related to Windows and combined with his innate curiosity, Ivan has delved deep into understanding this operating system, with a specialization in drivers and… read more
Updated on January 18, 2023
Reviewed by
Vlad Turiceanu
Passionate about technology, Windows, and everything that has a power button, he spent most of his time developing new skills and learning more about the tech world. Coming… read more
- When the downloads are not working, start by checking if you can do that with external programs.
- Another great idea is to clear your browser’s Internet data and cache.
- Reinstalling your browser may also fix the problem if you can’t download anything.
XINSTALL BY CLICKING THE DOWNLOAD FILE
This software will repair common computer errors, protect you from file loss, malware, hardware failure and optimize your PC for maximum performance. Fix PC issues and remove viruses now in 3 easy steps:
- Download Restoro PC Repair Tool that comes with Patented Technologies (patent available here).
- Click Start Scan to find Windows issues that could be causing PC problems.
- Click Repair All to fix issues affecting your computer’s security and performance
- Restoro has been downloaded by 0 readers this month.
You’re in big trouble if you can’t get documents online, even with the best browsers for downloading files. But you already know that.
We have seen complaints like – my computer won’t download files from internet, I can’t download anything on my computer Windows 10 and 11.
There are different reasons for failing to download files or even folders in Windows 10. It can be due to wrong settings on your browser, an app on your PC, or some other issues with your system.
Irrespective of the cause, this guide contains simple yet effective fixes to solve the can’t download files on Windows 10/11 issue.
Why is my computer not letting me download files?
There are numerous reasons you might be unable to download the files on Windows 10 and 11. It might be down to your antivirus or firewall blocking the file. Below are some of the other reasons:
- Corrupt browser data
- Insufficient space
- Presence of virus
- Faulty system files
The solutions will share will work if you can’t download from Microsoft Store on Windows 11,
How do I enable downloads on Windows 11?
1. Check if external programs are downloading something
The faulty Internet connection is the first thing that comes to mind if you can’t download files on Windows 10. But since you’re reading this article, your Internet connection should be alright.
On the other hand, something may be blocking your downloads or using the entire bandwidth.
In most cases, that’s a download from an external program. For example, if you’re downloading a significant game on Steam, you probably won’t have enough bandwidth for other downloads.
It would also help to find out whether Windows is downloading something in the background already by reading this helpful guide.
2. Clear browser data
- Launch Chrome and click the menu button.
- Choose the Settings option.
- Select Privacy and security on the left pane.
- Choose Clear browsing data.
- Click the dropdown next to Time range and select All time.
- Check the boxes for Browsing history, Cookies and browser data, and Cached images and files.
- Finally, click the Clear data button.
Usually, the accumulated cache is not that of a problem until it is corrupt. But, once it gets corrupt, it can cause all sorts of problems, including the can’t download files issue on Windows 10. So, clearing the data should help fix this issue in this case.
3. Reinstall your browser
- Press the Windows + I keys to open the Settings app.
- Select the Apps option.
- Click on Google Chrome.
- Click on the Uninstall button.
- Go to the official website to download Chrome.
- Click the Download Chrome button.
- Click on the downloaded file and follow the simple onscreen instruction to complete the installation.
You might need to uninstall and reinstall the browser if you can’t download a file on Google Chrome even after clearing the data. The uninstallation and reinstallation process is similar on all major browsers, with just a few tweaks.
You can use one of the best uninstaller software to make sure you can remove the browser and all its components.
4. Make sure you have enough space
You can’t download any files on Windows 10 if you don’t have space to keep them. So, check if you have enough storage space for the file you want to download.
If you don’t have enough space on your hard disk, consider deleting some apps you don’t use or clearing temporary and old files.
5. Change download location
- Open Chrome and click the menu button.
- Select Settings.
- Click Downloads in the left pane.
- Click the Change button.
- Choose your desired location and click the Select folder button.
You can’t download files on Windows 10 because of issues with the download location. Changing the download location, in this case, should solve the problem.
The procedure slightly varies depending on your browser, but it’s pretty simple on all of them.
6. Don’t use the download manager
There are thousands of download managers for Windows 10 out there. But the truth is, you don’t need one!
Back in the days when browsers weren’t as advanced as they are today, maybe this type of software had some value, but today, not so much.
Your browser will provide you with every download tool you need, which should be more than enough.
Using a download manager can only negatively affect your downloads. So, if you have one installed on your computer, go and delete it and use your browser for downloading files.
7. Check for viruses
7.1. Use the built-in tool
- Press the Windows key + I and select Update & Security.
- Click Windows Security in the left pane.
- Click Virus & threat protection.
- Now, select Scan options.
- Choose your desired scan option and click the Scan now button.
We don’t have to tell you that viruses and malware can do nasty things to your computer. But, it can be the reason you can’t download files on Windows 10. Choose the Full Scan or Microsoft Defender Offline scan option for an in-depth can.
7.2. Use a dedicated antivirus software
However, as good as the built-in virus scanner is, it is still not as good as dedicated antivirus software. And there is no better antivirus than the award-winning ESET NOD32 software.
The ESET NOD32 Antivirus is a fast and light software that offers total online and offline protection. It uses cutting-edge technology and advanced machine learning to protect your digital life on your PC.
Moreover, it has a home, enterprise, and business plan with varying numbers of allowed devices.
Some PC issues are hard to tackle, especially when it comes to corrupted repositories or missing Windows files. If you are having troubles fixing an error, your system may be partially broken.
We recommend installing Restoro, a tool that will scan your machine and identify what the fault is.
Click here to download and start repairing.
Lastly, with crypto, online shopping, malware, ransomware, and phishing protection, you are sure you have everything you need to protect your PC.
⇒ Get ESET NOD32
8. Disable the antivirus
Now, let’s do the total opposite. There’s a chance Windows Defender won’t let you download a file if it is perceived malicious. So, the obvious solution, in this case, is to disable your antivirus solution temporarily.
But be careful. You should do this only if you’re sure the file you’re trying to download is secure. If you’re not sure, it’s better to keep your antivirus on.
Your antivirus can block your Internet connection, so check out this helpful guide to find out more.
9. Disable the Firewall
- Go to Search and type firewall.
- Open Windows Firewall.
- Click on the Turn Windows Firewall off or on.
- Go to Turn off Windows Firewall.
If you still can’t download files on Windows 10, it might be the Windows firewall blocking downloads for some reason. So, you might consider switching it off. But once again, for a short period.
- Windows 10/11 Settings won’t open/crashing
- Fix: Windows 10/11 temporary files will not delete
- Sfc /scannow stops on Windows 10/11 [BEST SOLUTIONS]
- 5 Best Browsers for Multiple Tabs & Tab Groups [2022 List]
10. Run SFC and DISM scans
10.1. Run an SFC scan
- Press the Windows button and type cmd.
- Right-click on Command Prompt and select Run as administrator.
- In the command line, type the following command and press Enter:
sfc/scannow - Wait for the procedure to finish, and restart your PC.
Sometimes, your Windows 10 computer won’t download files from the internet because of broken system files. The simplest solution, in this case, is to run the SFC scan.
If you’re having trouble accessing Command Prompt as an admin, you better look at the guide.
10.2. Run a DISM scan
- Open Command Prompt an administrator as shown in the previous step.
- In the command line, type the following command and press Enter:
DISM.exe /Online /Cleanup-image /Restorehealth - The process should scan and resolve possible file corruption and fix related issues.
If the SFC scan fails to rectify the can’t download files issue on Windows 10, you can always turn to DISM. This will help to fix the broken and corrupt system files causing the problem.
There is also the possibility that DISM can fail on Windows 10 but don’t worry because we have an expert guide on how to fix it.
11. Reset the Internet Security settings
- Search, type Internet options, and open it from the results.
- Go to the Security tab, click on Internet, and Custom level…
- Scroll to Downloads, and make sure that the Front download option is enabled.
- Save the changes and restart your computer.
Downloads should be enabled by default, but there’s a chance something disturbed this setting. We can’t surely tell you the cause, but it won’t hurt to check if the settings are on point.
12. Check the registry
- Open Search and type regedit.
- Open the Registry Editor.
- Go to the following path:
HKEY_CURRENT_USERSOFTWAREMicrosoftWindowsCurrentVersionPolicies - Look for the Attachments subkey (If you can’t find it, create one).
- To create the Attachments subkey, right-click Policies, select New, then Key, and name it Attachments.
- Right-click Attachments, select New, then DWORD (32-bit), click on Set Value name as ScanWithAntiVirus and give it the value of 1.
After downloading a specific file, browsers will automatically put it through the antivirus scan with your antivirus program (if you have any).
So, as we were saying before, your antivirus may not allow the file to be downloaded, and you’ll run into a problem. The solution, in this case, is to disable the feature that forces your downloads to go through the antivirus scan.
Note: Doing this is not recommended for safety reasons, so if you determine antivirus scans are not the cause of your problem, turn this feature back on by using the steps above.
If you can’t edit your registry, follow the steps in this dedicated guide and learn how you can do it like a pro.
13. Reset your computer
- Open the Settings app.
- Click the Update & Security option.
- Choose Recovery on the left pane.
- Click the Get Started button under the Reset this PC option.
- Choose Keep my files.
- Finally, click the Next button followed by Restart.
- After the procedure is finished, you’ll end up with a fresh copy of Windows.
Resetting your system should be your last resort, but if none of the above helps, it might be the only viable solution.
If the Settings app doesn’t launch on your Windows 10 PC, look at the article to solve the issue.
If resetting the PC doesn’t work, don’t worry because we have a great step-by-step guide that can also fix that problem.
What to do if I can’t download anything on my Windows 11 computer?
If you can’t download files on Windows 11, it is usually down to issues with your browser. You can clear your browser data or reinstall it, as shown in this guide.
Also, it might be due to your antivirus or firewall blocking the download. In this case, you need to disable Windows Defender or any other third-party antivirus you are using.
How do I change my download settings?
Changing download settings on your browser can be done from the browser settings. This guide shows how to change the download location on Chrome.
This is an effective way to solve download issues on your browser. The method is similar to most modern browsers, with just a few differences.
That’s about it. We hope at least one of these solutions helped you resolve the can’t download files problem on Windows 10 and 11.
If you are facing other issues like download failed system busy error on Chrome, check our detailed guide to fix it quickly.
The comments section is just below if you have any questions, comments, or suggestions.
Newsletter
Если вы не можете загружать файлы из Интернета, у вас большие проблемы. Но вы это уже знаете. Причины, по которым не удается загрузить файлы или даже папки в Windows 10, разные. Мы не можем сказать вам, какая именно проблема возникает в вашем случае.
Что мы можем сделать, так это показать вам как можно больше обходных путей. Если вы уже знаете, что может вызвать проблему, не утруждайтесь чтением всей статьи, а просто поищите знакомых виновников.
Если вы не знаете, что не так с вашим браузером, системой или подключением к Интернету, внимательно прочтите эту статью, следуйте инструкциям и, надеюсь, вы найдете то, что ищете.
Хорошо, это вступление было немного грубоватым, но вы здесь не для того, чтобы его читать. Вы здесь, чтобы решить вашу проблему. Итак, без лишних слов, ознакомьтесь с тем, что мы подготовили для вас ниже.
- Проверить, скачивают ли что-то внешние программы
- Очистить интернет-данные и кеш
- Переустановите ваш браузер
- Убедитесь, что у вас достаточно места
- Проверить место загрузки
- Не используйте менеджер загрузок
- Проверить на вирусы
- Отключить антивирус
- Отключить брандмауэр
- Запустить сканирование SFC
- Изменить настройки типа файла
- Сбросить настройки безопасности в Интернете
- Проверить реестр
- Сбросьте ваш компьютер
1. Проверить, скачивают ли что-то внешние программы
Первое, что приходит в голову при решении проблем с загрузкой в Windows, — это неисправное интернет-соединение. Но поскольку вы читаете эту статью, ваше интернет-соединение должно быть в порядке.
С другой стороны, может быть что-то, что блокирует ваши загрузки или использует всю пропускную способность.
В большинстве случаев это загрузка из внешней программы. Итак, прежде чем перейти к другому решению, убедитесь, что вы ничего не загружаете с помощью торрент-клиента или клиента Steam.
Или любую другую внешнюю программу или приложение. Например, если вы загружаете огромную игру в Steam, у вас, вероятно, не хватит пропускной способности для других загрузок.
Кроме того, если вы подключены к Интернету через Wi-Fi, это будет еще сложнее. Так что примите это во внимание.
Если вы в данный момент ничего не загружаете, но, например, по-прежнему не можете загрузить ни одного файла с Google Диска, смело переходите к другому обходному пути.
С помощью этого полезного руководства проверьте, загружает ли Windows что-то в фоновом режиме!
2. Очистите интернет-данные и кеш.
Теперь перейдем к обходным путям, связанным с браузером. И мы начнем с самого простого — очистки кеша и данных. Обычно накопленный кеш не является проблемой, но он может повлиять на ваши загрузки.
Поэтому перед переустановкой браузера обязательно очистите интернет-кеш и данные. Вот как очистить данные и кеш в Google Chrome (процедура аналогична и в других браузерах):
- Щелкните меню (пунктирное).
- Открыть историю
- Теперь выберите Очистить данные просмотра.
- Убедитесь, что выбраны история просмотров и кеш (вы также можете выбрать другие данные для более глубокой очистки)
- Подождите, пока браузер очистит данные
- Проверить место загрузки
Если вы хотите очистить данные автозаполнения, ознакомьтесь с этим простым руководством, чтобы узнать, как это легко сделать.
3. Переустановите браузер.
Теперь, если вы по-прежнему не можете загружать файлы из Интернета, даже после очистки кеша и данных, возможно, пришло время переустановить браузер. Итак, удалите свой браузер, скачайте и установите его снова. Надеюсь, вы увидите некоторые изменения.
Альтернативным решением этой проблемы является обновление вашего браузера. Итак, перейдите в настройки вашего браузера и проверьте наличие последней версии. Или вы можете попробовать другой браузер. Это так просто.
Если вы хотите быть уверены, что полностью удалили из браузера все оставшиеся файлы, вы можете использовать программу удаления. Ознакомьтесь с этим списком с лучшим программным обеспечением для удаления, доступным прямо сейчас.
Пришло время сменить браузер? Взгляните на этот список с нашими лучшими выборами.
4. Убедитесь, что у вас достаточно места
Вы не можете скачивать файлы, если вам некуда их положить. Помимо шуток, вы были бы удивлены, узнав, сколько людей на самом деле не знают, сколько места для хранения у них осталось. Если честно, со мной такое происходит постоянно с телефоном.
Итак, просто проверьте, достаточно ли у вас места для файла, который вы хотите загрузить. Если у вас недостаточно места на жестком диске, подумайте об удалении некоторых приложений, которые вы не используете, или очистите временные и старые файлы.
Вот, пожалуй, самый эффективный способ избавиться от старых файлов:
- Откройте этот компьютер.
- Щелкните системный раздел правой кнопкой мыши и откройте Свойства.
- Выберите Очистка диска.
- Установите флажки рядом с Временными файлами.
- Подтвердите выбор и очистите временные файлы.
Не можете удалить временные файлы? Выполнив эти простые шаги, вы удалите их как профессионал.
Проблемы с удалением всех ненужных файлов? Следуйте этому руководству, чтобы решить проблемы с очисткой диска и сохранить диск.
5. Проверьте место загрузки.
Если вы не хотите ничего удалять с жесткого диска, альтернативным решением является просто изменить место загрузки и переместить загрузки в «место» с достаточным объемом памяти.
Процедура немного отличается в зависимости от используемого вами браузера, но для всех она довольно проста. Просто зайдите в Настройки, найдите место загрузки и измените его.
6. Не используйте менеджер загрузок.
Существуют буквально тысячи менеджеров загрузки. Но правда в том, что он вам не нужен!
В те дни, когда браузеры не были такими продвинутыми, как сегодня, возможно, этот тип программного обеспечения имел некоторую ценность, но сегодня не так много. Ваш браузер предоставит вам все необходимые инструменты для загрузки, и этого должно быть более чем достаточно.
Использование диспетчера загрузок может только негативно повлиять на ваши загрузки. Итак, если он у вас установлен на вашем компьютере, удалите его и используйте свой браузер для загрузки файлов.
7. Проверьте на вирусы.
Нам не нужно говорить вам, что вирусы и вредоносное ПО могут причинить вам вред вашему компьютеру.
Проблема с загрузкой файлов — лишь одна из них. Итак, откройте свой антивирус (или Защитник Windows, если у вас нет другого антивирусного решения) и выполните глубокое сканирование.
Если ваш компьютер заражен каким-либо вредоносным ПО, антивирус удалит его, и, надеюсь, вы снова сможете загружать файлы.
Если у вас нет антивируса, просмотрите этот список с лучшими из доступных прямо сейчас.
Чтобы защитить ваш компьютер при загрузке и просмотре Интернета, мы рекомендуем использовать хороший инструмент VPN. Получите Cyberghost VPN (77% распродаж) и обезопасьте себя. Он защищает ваш компьютер от атак при просмотре, маскирует ваш IP-адрес и блокирует любой нежелательный доступ.
Выполните полное сканирование системы прямо из Защитника Windows. Узнайте, как это делается, прямо здесь!
8. Отключить антивирус.
А теперь давайте сделаем все наоборот. Есть вероятность, что ваш антивирус блокирует загрузку определенных файлов. Итак, очевидное решение в этом случае — временно отключить антивирус.
Но будьте осторожны, вы должны делать это только в том случае, если вы на сто процентов уверены, что файл, который вы пытаетесь скачать, безопасен. Если вы не уверены, возможно, лучше оставить антивирус включенным.
Знаете ли вы, что ваш антивирус может блокировать интернет-соединение? Ознакомьтесь с этим руководством, чтобы узнать больше.
9. Отключите брандмауэр.
То же самое и со встроенным брандмауэром Windows. Эта функция известна тем, что блокирует определенные функции, а также загрузки. Итак, вы можете подумать о его отключении. Но опять же, ненадолго.
Вот как отключить брандмауэр Windows:
- Перейдите в Поиск, введите брандмауэр и откройте брандмауэр Windows.
- Теперь нажмите «Выключить или включить брандмауэр Windows».
- Перейдите к Отключить брандмауэр Windows
Ваше окно поиска Windows отсутствует? Вернуть его всего за пару простых шагов.
Хотите проверить, не блокирует ли брандмауэр определенный порт или приложение? Прочтите эту статью и узнайте, как это легко сделать.
10. Запустите сканирование SFC.
Возможно, что-то не так с вашими системными файлами, и это мешает вам скачивать. Самое простое решение в этом случае — запустить сканирование SFC. Если вы не знакомы с этим инструментом, это встроенное средство решения проблем Windows, которое может быть полезно, когда
- Перейдите в раздел «Поиск», введите cmd и откройте командную строку от имени администратора (щелкните правой кнопкой мыши> «Открыть от имени администратора»).
- В командной строке введите следующую команду и нажмите Enter:
- sfc / scannow
- sfc / scannow
- Дождитесь завершения процедуры, перезагрузите компьютер.
Если у вас возникли проблемы с доступом к командной строке от имени администратора, вам лучше ознакомиться с этим руководством.
Команда Scannow остановлена до завершения процесса? Не волнуйтесь, у нас есть для вас простое решение.
Как мы уже упоминали, сканирование SFC — это первый шаг по устранению неполадок, когда вы хотите проверить целостность системных файлов. Однако, если SFC выйдет из строя, вы всегда можете обратиться к DISM.
Обслуживание образов развертывания и управление ими — отличный инструмент, который должен помочь вам решить более глубокие системные проблемы, включая (надеюсь) проблемы с загрузкой файлов. Если вы не знаете, как запустить DISM, следуйте этим инструкциям:
- Щелкните правой кнопкой мыши «Пуск» и откройте командную строку (администратор).
- В командной строке введите следующую команду:
-
- DISM.exe / Онлайн / Очистить-образ / Восстановить здоровье
- DISM.exe / Онлайн / Очистить-образ / Восстановить здоровье
-
- Процесс должен сканировать и устранять возможные повреждения файлов и устранять связанные с ними проблемы.
Если кажется, что все потеряно, когда DISM выходит из строя в Windows, ознакомьтесь с этим кратким руководством и избавьтесь от проблем.
11. Измените настройки типа файла.
Это решение особенно применимо к Mozilla Firefox. Есть вероятность, что Firefox настроен на обработку разных типов файлов по-разному и, следовательно, блокирует загрузку определенного типа.
Чтобы решить эту проблему, вам следует сбросить настройки типа файла по умолчанию. Вот как это сделать в Mozilla Firefox:
- Перейдите в Меню (кнопка с тремя полосами), выберите « Справка» и перейдите к информации по устранению неполадок.
- В разделе « Основные сведения о приложении » нажмите «Открыть папку».
- Щелкните кнопку меню, а затем щелкните Выход.
- Удалите или переименуйте файл mimeTypes.rdf (например, переименуйте его в mimeTypes.rdf.old).
- Перезагрузите Firefox.
12. Сбросьте настройки безопасности в Интернете.
Загрузки должны быть включены по умолчанию, но есть вероятность, что что-то помешало этой настройке. Мы не можем точно сказать, в чем причина этого, но не помешает проверить правильность настроек. Вот что вам нужно сделать:
- Перейдите в Поиск, введите параметры Интернета и откройте Свойства обозревателя.
- Перейдите на вкладку « Безопасность », нажмите « Интернет» и перейдите на « Пользовательский уровень».
- Прокрутите до раздела » Загрузки» и убедитесь, что этот параметр включен.
- Сохраните изменения и перезагрузите компьютер
13. Проверьте реестр.
Вернемся к вашему антивирусу. После того, как вы инициируете загрузку определенного файла, браузеры автоматически проведут его антивирусное сканирование с вашей антивирусной программой (если она у вас есть).
Итак, как мы говорили ранее, ваш антивирус может не разрешить загрузку файла, и вы столкнетесь с проблемой. В этом случае решение состоит в том, чтобы отключить функцию, которая заставляет ваши загрузки проходить антивирусное сканирование.
Это не рекомендуется из соображений безопасности, поэтому, если вы определили, что антивирусное сканирование не является причиной вашей проблемы, снова включите эту функцию. Вот что вам нужно сделать:
- Перейдите в поиск, введите regedit и откройте редактор реестра.
- Идите по следующему пути:
HKEY_CURRENT_USER Программное обеспечение Microsoft
Windows CurrentVersion Policies
- Теперь найдите подраздел Attachments . Если вы не можете его найти, создайте его.
- Чтобы создать подраздел « Вложения» , щелкните правой кнопкой мыши « Политики» > « Создать» > « Ключ» > назовите его « Вложения».
- Теперь щелкните правой кнопкой мыши Attachments > New > DWORD (32-bit)> Set Value name as ScanWithAntiVirus и присвойте ему значение 1.
Если вы не можете редактировать реестр, следуйте инструкциям в этом специальном руководстве, чтобы узнать, как вы можете сделать это как профессионал.
Нет доступа к редактору реестра? Все не так страшно, как кажется. Ознакомьтесь с этим руководством и быстро решите проблему.
14. Перезагрузите компьютер.
Перезагрузка системы должна быть вашим последним средством, но если ничего из вышеперечисленного не помогло, это может быть единственным жизнеспособным решением. Вот как перезагрузить компьютер:
- Щелкните Пуск.
- Открыть настройки.
- Откройте Обновление и безопасность.
- Выберите Recovery.
- Нажмите «Начать» под «Сбросить этот компьютер».
- Выберите Сохранить мои файлы.
- После завершения процедуры вы получите новую копию Windows.
Если у вас возникли проблемы с открытием приложения «Настройки», прочтите эту статью, чтобы решить эту проблему. Кроме того, если вам нужна дополнительная информация о том, как восстановить заводские настройки вашего ПК, прочтите эту статью и узнайте все, что вам нужно знать.
Бедствие, и вы не можете перезагрузить компьютер! К счастью, у нас есть подходящие решения для вас.
Вот об этом. Мы, безусловно, надеемся, что хотя бы одно из этих решений помогло вам решить проблему загрузки файлов в Windows. Если у вас есть какие-либо вопросы, комментарии или предложения, раздел комментариев находится чуть ниже.
СВЯЗАННЫЕ ИСТОРИИ, КОТОРЫЕ НЕОБХОДИМО ВЫБРАТЬ:
- Ошибка «Произошла ошибка, попробуйте войти еще раз позже» в Магазине Windows 10 [Исправить]
- Невозможно получить доступ к редактору реестра в Windows 10 [FIX]
- Ошибка «Application.exe перестала работать» в Windows 10 [Fix ]
Примечание редактора: этот пост был первоначально опубликован в июне 2017 года и с тех пор был полностью переработан и обновлен для обеспечения свежести, точности и полноты.
Содержание
- 1 Что приводит к невозможности загрузить что-либо в Windows 10?
- 1.1 Решение 1. Отключите сторонний антивирус
- 1.2 Решение 2. Отключите брандмауэр Windows
- 1.3 Решение 3. Измените настройки интернет-опций
- 1.4 Решение 4. Очистка кеша
- 1.5 Решение 5. Переустановите браузер
Поступали сообщения о том, что пользователи не могут загрузить что-либо из Интернета после обновления Windows 10. Что ж, эта проблема часто возникает из-за настроек параметров Интернета, расположенных на панели управления. Известно, что эта проблема возникает во всех браузерах, а не только в Microsoft Edge. Из-за этого фактора проблема становится критической, так как отсутствие возможности загружать что-то, что вам действительно нужно из Интернета, может сильно разочаровывать.
В эту современную эпоху все вокруг Интернета. Пользователи обычно загружают файлы, документы, резервные копии и т. Д. В Интернет, чтобы они могли легко получить к ним доступ позже. Однако, если вы не можете загрузить то, что вы загрузили, с единственной целью использовать его позже, это может быть очень раздражающим. Тем не менее, поскольку у каждой проблемы есть решение, мы здесь, чтобы помочь вам выбраться из темноты.
Что приводит к невозможности загрузить что-либо в Windows 10?
Ну, причины этого могут быть разными в зависимости от случаев. Однако из того, что мы собрали, это может быть вызвано следующими факторами:
- Настройки интернет-настроек. Если местоположение, добавленное в настройки параметров Интернета, отличается от системного диска, это может вызвать проблему в основном.
- Сторонний антивирус. В некоторых случаях сторонний антивирус в вашей системе может вызывать проблему.
- Неисправный браузер. Ваш браузер иногда может быть виновной стороной, если не работает должным образом, что может вызвать проблему.
Как мы уже упоминали, эта проблема может быть вызвана различными факторами в зависимости от ситуации. Поэтому обязательно ознакомьтесь со всеми решениями, перечисленными ниже.
Решение 1. Отключите сторонний антивирус
Известно, что антивирусы блокируют файлы, которые он обнаруживает как угрозу для системы. Однако в некоторых случаях это также может быть причиной такой проблемы. Возможно, ваш антивирус вмешивается в процесс загрузки, что может привести к неудачной загрузке. Таким образом, вы не можете ничего скачать. Следовательно, один из способов решения этой проблемы — отключить антивирус.
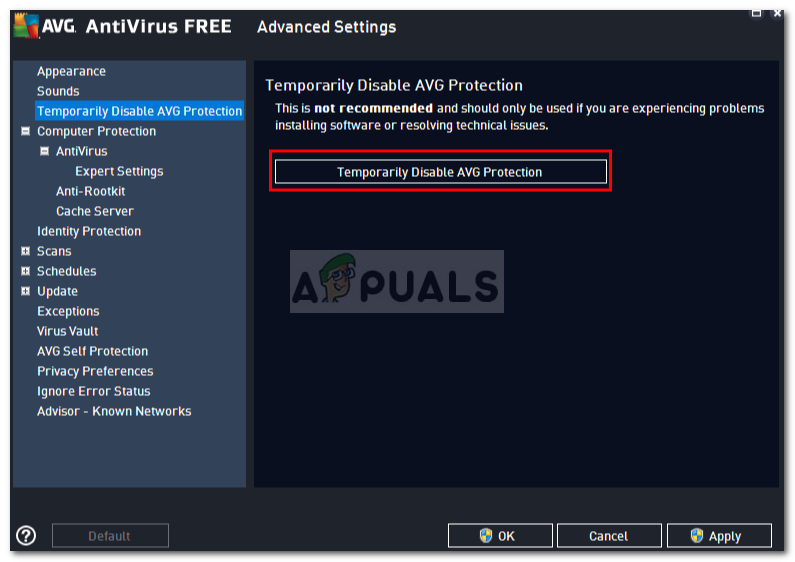
Решение 2. Отключите брандмауэр Windows
Брандмауэр Windows используется для разрешения и блокировки определенных исходящих и входящих соединений. Проще говоря, Windows Firewall — это приложение безопасности, которое используется для фильтрации сетевых передач. Иногда ваш брандмауэр Windows может блокировать соединения, из-за которых вы не можете ничего скачивать из Интернета. В таком случае вам придется отключить его. Вот как:
- Идти к Стартовое меню и открыть Панель управления.
- Ищи ‘Брандмауэр WindowsИ откройте его.
- На левой стороне, нажмите ‘Включение или отключение брандмауэра Защитника Windows».
- Выберите ‘Отключить брандмауэр Защитника WindowsКоробка под обоими общественного а также Частный Настройки.
Отключение брандмауэра Защитника Windows
- Хит ОК.
Убедитесь, что, как только вы исправили свою проблему, а брандмауэр Защитника Windows не был причиной, включите ее снова.
Решение 3. Измените настройки интернет-опций
Это решение было сообщено большинством пользователей и успешно устранило их проблему. Иногда, когда в настройках «Свойства обозревателя» расположение диска не является системным, это может привести к появлению ошибки. Следовательно, вы должны убедиться, что это правильно. Вот как это сделать:
- Откройте Панель управления.
- Ищи настройки интернета и открой его.
- Под генеральный вкладка, нажмите на настройки.
настройки интернета
- Под Текущее местоположение, если расположение диска C:, закрой окно.
Настройки интернета
- Если это не так, нажмите ‘Переместить папку …’И выберите нужную папку на диске C :.
- Удар Хорошо.
- Перезагрузите систему и посмотрите, исправит ли она вашу проблему.
Решение 4. Очистка кеша
Если приведенные выше решения не решают вашу проблему, то причина проблемы, вероятно, в вашем браузере. Следовательно, чтобы начать с самого общего, вы должны очистить кеш браузера и данные. Вот как это сделать в Mozilla Firefox:
- Нажми на трехбарочное меню в правом верхнем углу.
- Выбрать Опции.
- С левой стороны выберите ‘Конфиденциальность и безопасность».
- Прокрутите вниз, пока не увидите ‘история».
- Нажмите ‘Чистая история…».
Очистка истории браузера
- Теперь обязательно выберите selectПросмотр и загрузка истории‘ а также ‘кэшКоробки
- Нажмите ‘Сейчас ясно».
Решение 5. Переустановите браузер
Наконец, последним средством решения проблемы будет переустановка браузера. В некоторых случаях браузер не устанавливается правильно или файлы повреждены, из-за чего он не может нормально работать. Поэтому вам придется переустановить браузер и посмотреть, исправит ли он вашу проблему.
Если вы используете Microsoft Edge, что вы можете сделать, это сброс ваш браузер Это восстановит настройки вашего браузера по умолчанию. Следуйте этой статье, опубликованной на нашем сайте, которая покажет вам, как сбросить настройки Microsoft Edge.
Недавно ряд пользователей сообщили, что они не смогли ничего скачать из Интернета после обновления своих компьютеров с Windows 10. Такая проблема возникает из-за некоторых настроек параметров Интернета, расположенных в Панели управления. На основании отчетов известно, что эта проблема возникает во всех типах браузеров, а не только в Microsoft Edge.
Невозможность загрузить что-либо из Интернета — огромная проблема, поскольку почти все связано с Интернетом. Чтобы решить эту проблему, вот несколько предложений, которые вы можете попробовать.
Вариант 1. Временно отключите брандмауэр и сторонний антивирус.
Известно, что брандмауэр и антивирусные программы блокируют файлы в тот момент, когда они обнаруживают угрозу для системы. Однако в некоторых случаях он также может блокировать файл, даже если это безопасный файл. Таким образом, ваши антивирусные программы или брандмауэры могут быть причиной, по которой вы ничего не можете загрузить на свой компьютер с Windows 10. Чтобы изолировать проблему, вам необходимо временно отключить как брандмауэр, так и антивирусные программы, а затем проверить, можно ли теперь что-либо загружать из Интернета. Не забудьте включить их снова, поскольку их отключение может сделать ваш компьютер уязвимым для киберугроз.
Вариант 2. Попробуйте изменить настройки параметров Интернета.
По словам пользователей, изменение настроек параметров Интернета помогло им решить проблему. Бывают случаи, когда местоположение диска в настройках параметров обозревателя не является системным диском, скорее всего, это вызовет всплывающее сообщение об ошибке, поэтому вам нужно убедиться, что он правильный.
- Перейдите в Панель управления, найдите Свойства обозревателя и откройте его.
- Затем перейдите на вкладку «Общие» и нажмите «Настройки».
- Оттуда проверьте, является ли расположение диска «C:». Если это так, закройте окно, в противном случае нажмите «Переместить папку…», а затем выберите нужную папку на диске C: и нажмите «ОК».
- Теперь перезагрузите компьютер и проверьте, помогло ли изменение параметров браузера решить проблему.
Вариант 3. Попробуйте очистить данные браузера.
Бывают случаи, когда данные браузера могут вызывать проблемы при загрузке файлов в Интернете. И поэтому вы можете попробовать очистить данные вашего браузера. Это может быть очень простое решение, но часто оно помогает исправить ошибки такого рода. Следуйте инструкциям ниже, чтобы очистить данные в вашем браузере.
- Откройте браузер Google Chrome.
- После этого нажмите клавиши Ctrl + H. Это откроет новую панель, которая позволит вам удалить историю просмотров и другие данные в вашем браузере.
- Теперь установите каждый флажок, который вы видите, и нажмите кнопку Очистить данные просмотра.
- Затем перезапустите браузер Chrome и проверьте, можете ли вы сейчас открыть любой веб-сайт или нет.
Вариант 4. Избавьтесь от конфликтующих расширений браузера.
- Откройте Chrome и нажмите клавиши Alt + F.
- Перейдите в раздел «Дополнительные инструменты» и нажмите «Расширения», чтобы найти любые подозрительные расширения браузера или панели инструментов.
- Нажмите на корзину и выберите «Удалить».
- Перезапустите Chrome и снова нажмите клавиши Alt + F.
- Перейдите к «При запуске» и отметьте «Открыть определенную страницу или набор страниц».
- Чтобы проверить, активен ли угонщик браузера, нажмите Установить страницы, если он активен, перезапишите URL.
Вариант 5 — Попробуйте удалить прокси
Удаление прокси-сервера также может помочь вам решить проблему с подключением в Cortana. Вот как вы можете это сделать:
- Нажмите клавиши Win + R, чтобы открыть диалоговое окно «Выполнить».
- Затем введите «inetcpl.cpl» в поле и нажмите Enter, чтобы открыть Свойства Интернета.
- После этого перейдите на вкладку «Подключения» и выберите настройки локальной сети.
- Оттуда. Снимите флажок «Использовать прокси-сервер» для вашей локальной сети, а затем убедитесь, что установлен флажок «Автоматически определять настройки».
- Теперь нажмите кнопку ОК и кнопку Применить.
- Перезагрузите компьютер.
Примечание: Если вы используете стороннюю прокси-службу, вы должны отключить ее.
Вариант 6. Попробуйте переустановить браузер.
Если ни один из перечисленных выше вариантов не помог решить проблему, вы можете попробовать переустановить браузер. Бывают случаи, когда браузер не установлен должным образом, что может вызвать несколько проблем, например невозможность загрузить что-либо из Интернета. Таким образом, переустановите браузер и посмотрите, поможет ли это.
Расширенный ремонт системы Pro
Автоматизированное решение для ремонта ПК в один клик
С Advanced System Repair Pro вы можете легко
Замените поврежденные файлы
Восстановить производительность
Удалить вредоносные программы
СКАЧАТЬ
Advanced System Repair Pro совместим со всеми версиями Microsoft Windows, включая Windows 11.
Поделиться этой статьей:
Вас также может заинтересовать
Код ошибки 0x80070003, 0x20007 — что это?
Ошибка обновления 0x80070003, 0x20007 Одной из наиболее распространенных ошибок, с которыми сталкиваются пользователи, обновившиеся до Windows 10, является код ошибки 0x80070003-0x20007. Обычно этот код ошибки сопровождается сообщением «Windows не смогла найти новые обновления. Произошла ошибка во время проверка новых обновлений или ваш компьютер »или« Обнаружены ошибки: Код 0x80070003 Обновление Windows обнаружило неизвестную ошибку ».
Эта ошибка, связанная с обновлением, часто возникает в любое время, когда ваше устройство автоматически устанавливает обновления при наличии доступного обновления системы или во время ручной установки обновлений для определенного приложения. Независимо от того, используете ли вы планшет, ноутбук или ПК, эта ошибка, связанная с обновлением, может возникнуть после обновление вашей системы до Windows 10.
Решения
 Причины ошибок
Причины ошибок
Существует несколько причин, по которым возникает связанный с обновлением код ошибки 0x80070003-0x20007. Это включает в себя следующее:
- Проблема, связанная с брандмауэром Windows
- Конфликт в системе вашего устройства может присутствовать
- Недостаточно места в вашей оперативной памяти
- Недостаточно места на вашем установочном диске
- Проблемы в вашей системной памяти
Дополнительная информация и ручной ремонт
Эффективный способ решения таких проблем, как код ошибки 0x80070003-0x20007, — это применение определенных методов ручного ремонта. Однако убедитесь, что вы строго следуете инструкциям, поскольку одна небольшая ошибка может привести к критическим проблемам. Если вы недостаточно осведомлены, было бы лучше обратиться за помощью к профессиональному специалисту по Windows или вы можете использовать автоматизированный инструмент для решения любых проблем, с которыми вы сталкиваетесь.
Когда вы сталкиваетесь с кодом ошибки 0x80070003-0x20007, связанным с обновлением, вы должны немедленно предпринять действия для решения проблемы, чтобы уменьшить риск потери всех ваших данных или повреждения узла реестра Windows.
В фиксации Код ошибки 0xC1900101-0x30018Вы можете повторить те же шаги, что и для 0xc000021a (Способ первый) затем примените следующие шаги:
- Удалите антивирус перед обновлением системы
- Убедитесь, что у вас есть простое имя машины без точек, тире или дефисов.
- Перезапустите несколько раз, затем попробуйте снова.
- Отключите общие USB-устройства на вашем компьютере, например, устройство чтения смарт-карт.
- Если вы используете жесткий диск SCSI, убедитесь, что у вас есть доступные драйверы, которые вы можете использовать в качестве хранилища, например флэш-накопитель, а также убедитесь, что он подключен. После того, как вы перейдете к установке Windows 10, нажмите Пользовательский расширенный вариант затем используйте Загрузить драйвер команду, чтобы загрузить правильный драйвер для диска SCSI. Если это не удается, попробуйте переключиться на жесткий диск на основе IDE.
- После этого выполните чистую загрузку и попробуйте перезагрузить устройство снова.
- Если вы обновляете свою систему с помощью файла .ISO, отключите устройство от Интернета во время установки. Если ваше устройство подключено к Интернету через локальную сеть или Wi-Fi, вам необходимо сначала отключить оба, а затем снова приступить к настройке.
- Если вы выполняете обновление через Центр обновления Windows, отключитесь от локальной сети Интернет или Wi-Fi, как только загрузка достигнет 100%, затем продолжите установку.
- Если это все еще не работает, вы можете попробовать использовать файл .ISO при обновлении.
- Переключитесь на локальную учетную запись, если ваша машина подключена к домену.
- Отключите все внешние устройства, подключенные к вашей машине, включая игровые контроллеры, внешний жесткий диск, USB-ключи и принтеры.
Если описанные выше шаги все еще не работают, вы можете попробовать выполнить ремонт, выполнив следующие действия:
- Вставьте установочный диск в дисковод. После этого загрузите компьютер.
- Когда появится сообщение: «Нажмите любую клавишу для загрузки с CD или DVD…», нажмите любую клавишу.
- Выберите язык, валюту, время и клавиатуру или другой способ ввода. щелчок Далее.
- Нажмите на Восстановление системы
- Выберите операционную систему, которую вы хотите восстановить, затем нажмите Далее
- Откройте приложение Командная строка щелкнув его в Параметры восстановления системы диалоговое окно.
- Тип BOOTREC / FIXMBR затем нажмите Enter
- Тип BOOTREC / FIXBOOT затем нажмите Enter
- Тип Диск: bootBootsect.exe / NT69 Все затем нажмите Enter
Не можете смириться с долгим и техническим ручным процессом ремонта? Вы все еще можете исправить эту ошибку, загрузка и установка мощного автоматизированного инструмента это, безусловно, сделает работу в один миг!
Узнать больше
Как вы знаете, операционная система Windows 10, как и другие версии Windows, поставляется с брандмауэром Windows. В Windows 10 брандмауэр позволяет пользователям устанавливать и запускать сторонний брандмауэр. Этот вид брандмауэра работает независимо и блокирует любую подозрительную активность на вашем компьютере. Однако недавно некоторые пользователи сообщили, что они получают уведомление о запуске, в котором говорится:
«Брандмауэр Windows и Брандмауэр выключен; коснитесь или щелкните, чтобы увидеть доступные параметры ».
Эта конкретная ошибка может быть вызвана множеством факторов, но когда вы вручную проверите брандмауэр, вы обнаружите, что на самом деле нет ничего плохого как в брандмауэре Windows, так и в брандмауэре стороннего производителя. Поэтому, если и брандмауэр Windows, и брандмауэры сторонних производителей, такие как McAfee, Comodo и многие другие, отключены в Windows 10, вам нужно сделать несколько вещей для решения проблемы — вам нужно проверить необходимые вспомогательные службы и удалите, а затем переустановите сторонний брандмауэр на свой компьютер. Для получения дополнительных инструкций см. Варианты, представленные ниже.
Вариант 1. Попробуйте включить все службы поддержки брандмауэра.
Первое, что вы можете сделать, чтобы устранить ошибку с помощью брандмауэра, — это проверить все его службы поддержки, выполнив следующие действия:
- Нажмите клавиши Win + R, чтобы открыть утилиту «Выполнить», введите «services.msc» в поле и нажмите «Ввод», чтобы открыть диспетчер служб Windows.
- Затем найдите службу брандмауэра Защитника Windows среди заданного списка служб.
- Найдя его, убедитесь, что для параметра «Тип запуска» установлено значение «Автоматически» и что статус службы «Работает». Поэтому, если он не запущен, просто нажмите кнопку «Пуск».
- Кроме того, вы также должны убедиться, что следующие службы имеют следующий статус:
- Сетевая служба Xbox Live: руководство
- Базовый фильтр: автоматический
- После этого снова запустите брандмауэр и проверьте, исправлена ли ошибка.
Вариант 2. Попробуйте удалить и переустановить сторонний брандмауэр.
Не исключено, что ошибка брандмауэра может быть связана с ошибкой совместимости установки в Windows 10 и стороннего брандмауэра. Таким образом, следующее, что вы можете сделать, это удалить сторонний брандмауэр, а затем переустановить его снова. После удаления стороннего брандмауэра вы можете загрузить его последнюю версию с официального сайта и установить снова. Это должно исправить ошибку брандмауэра.
Узнать больше
Код 0x800488AB — Что это?
Код ошибки 0x800488AB появится, когда пользователь находится в почтовом приложении Windows 10 и указал адрес электронной почты Outlook.com. Почтовое приложение выдаст сообщение о том, что «информация об учетной записи устарела», и предоставит возможность исправить проблему. После нажатия кнопки «Исправить» этот код ошибки будет отображаться для пользователя. Общие симптомы включают в себя:
- Появится диалоговое окно с кодом ошибки 0x800488AB.
- Приложение Microsoft Windows 10 Mail не будет получать (или впоследствии отправлять) почту
- Пользователь не может удалить и повторно добавить учетную запись электронной почты Outlook в приложении Windows 10 Mail
- Пользователь по-прежнему может получать доступ и входить на различные веб-сайты Microsoft, включая вход на веб-сайт Outlook Mail.
Решения
 Причины ошибок
Причины ошибок
Эта ошибка может быть вызвана несколькими различными действиями пользователя при изменении пароля или PIN-кода для доступа к своей почте Outlook. Эту ошибку относительно легко исправить после того, как будет определена причина и место появления информации о взломе. Некоторые из причин могут быть:
- Если пользователь меняет свой пароль на веб-сайте Microsoft и использует альтернативный метод входа в систему с помощью PIN-кода для доступа к Почтовому приложению.
- Информация для входа на веб-сайт Microsoft не соответствует информации для входа в приложение Windows 10.
- Информация для входа была изменена на веб-сайте Microsoft и не была обновлена для отражения в приложении Windows 10 Mail.
Веб-сайт Microsoft и приложение Microsoft Mail не сообщают об изменении учетных данных для входа, поэтому учетные данные для входа в систему оказываются неверными при попытке доступа к приложению Microsoft Mail. Следует отметить, что пользователь может обойти параметр пароля, если он войдет в приложение Microsoft Mail при использовании альтернативного метода входа в систему с помощью PIN-кода, тем самым оставив пароль необнаруженным.
Дополнительная информация и ручной ремонт
Как и в случае со всеми новыми технологиями и с некоторыми особенностями, выпуск Microsoft Windows 10 не остался без внимания. Было несколько обсуждений ошибок и ошибок, включая код ошибки 0x800488AB. На данный момент существует три различных метода, которые может использовать любой домашний пользователь. Эти методы довольно просты и имеют смысл, когда проблема обнаружена.
Метод 1:
Запустите встроенное средство устранения неполадок приложений Магазина Windows:
- Нажмите Ключ Windows и затем введите ‘устранение неполадоки нажмите Enter
- Выберите «Посмотреть все» на левой панели и запустите «Приложения из Магазина Windows”Устраните неполадки из отображаемого списка и посмотрите, работает ли он.
Метод 2:
Используйте средство проверки системных файлов для восстановления поврежденных или отсутствующих системных файлов:
- Нажмите Начать.
- Тип CMD, а затем нажмите CTRL + SHIFT + ENTER, чтобы открыть командную строку с повышенными правами (т. е. командную строку с правами администратора).
- Компания Должно появиться окно контроля учетных записей, убедитесь, что действие, которое оно показывает, является правильным, и затем нажмите Кнопка Продолжить.
- Введите или скопируйте и вставьте в нее приведенную ниже командную строку без кавычек:
«SFC / SCANNOW»
Метод 3:
- Нажмите клавишу Windows
- Найдите «Диспетчер учетных данных»
- Нажмите на учетные данные Windows
- Ищите любую ссылку на свою учетную запись Windows (как правило, ваш @ outlook.com в списке)
- Удалите их.
- Затем выберите свою учетную запись в верхней части меню «Пуск» и выберите «Выйти».
- Если используется пин-код, переключитесь на ввод типа и введите свой пароль в поле.
Когда вы заходите в Почту и выбираете «Исправить проблемы», он обнаружит ваш пароль, и ваша учетная запись должна синхронизироваться с новыми электронными письмами. В некоторых случаях, в зависимости от того, почему был вызван этот конкретный код ошибки, вам, возможно, придется использовать мощный автоматизированный инструмент чтобы решить это.
Узнать больше
Устранение неполадок Bluetooth, я твердо верю, что каждый из нас, у кого есть Bluetooth, рано или поздно сталкивался с некоторыми проблемами, в конце концов, похоже, что это в природе радиопередатчиков время от времени из-за характера сигнала и характера Windows слабая связь между ними, что может привести к тому, что устройство, кажется, работает правильно, но не может установить соединение. В большинстве случаев проблемы с Bluetooth таковы, сигнал теряется, соединение прерывается, и его повторное установление иногда может быть настоящей болью, к счастью для вас, у нас есть опыт в этой области, и мы здесь, чтобы помочь вам и предоставить вам советы, как решить проблемы с подключением Bluetooth, основанные на наших собственных проблемах.
-
Проверьте, включен ли BlueTooth
Да, это кажется глупым и очень похоже на то, что он подключен, но вот меня. Из-за потери соединения и различных настроек схемы электропитания внутри Windows приемник Bluetooth может быть фактически выключен, что не позволяет другому устройству найти ваш компьютер. Первое, что нужно сделать, это проверить, не был ли Bluetooth случайно отключен, и снова включить его, и это может быть простым решением вашей проблемы.
-
Перезагрузите устройство BlueTooth.
Да, еще один из них: вы пытались выключить и снова включить совет, который кажется техническим клише, но в случае Bluetooth это действительно может решить вашу проблему. Радиосигналы и радиосоединения — это не такие уж зверя, как кабельные, и иногда устройство Bluetooth запоминает определенную информацию и может вызвать конфликт. Выключив, а затем снова включив его, вы очистите его память и кеш, и вы будете готовы к новому началу, надеюсь, вы решите свою проблему на этом пути.
-
Проверьте питание
Если ваше устройство Bluetooth не имеет индикатора заряда батареи, было бы разумно проверить состояние батареи устройства. Иногда мы забываем зарядить батареи, иногда кто-то их разрядил. Не следует упускать из виду проверку батареи или просто проверить, правильно ли работает блок питания, и это обязательно должно быть в вашем списке быстрых решений.
-
Перезагрузите компьютер
Иногда работают самые простые решения, и если перезагрузка устройства Bluetooth не сработала, возможно, перезагрузка компьютера. Когда вы перезагружаете компьютер, вы очищаете кеш и многие другие вещи, которые потенциально могут быть причиной проблем с подключением.
-
Проверяет расстояние устройства BlueTooth от компьютера или помех от препятствий
Устройство Bluetooth работает через радиоволны, и, как и в случае с Wi-Fi, если расстояние от компьютера слишком велико или между ними есть толстые стены, сигнал ухудшится и станет почти бесполезным. Имейте в виду, что ваш компьютер может улавливать волны устройства и обнаруживать их, но сам сигнал может быть слишком слабым для правильной работы соединения. Возьмите устройство и переместите его ближе к ПК, чтобы увидеть, исчезнет ли проблема, если проблема была на расстоянии или у стен.
-
Переустановите или обновите драйверы устройств.
Иногда проблема может заключаться в обновлении Windows и старых драйверах, убедитесь, что все ваши драйверы обновлены до последней версии и что в самой Windows установлено самое последнее обновление. Попытка переустановить устройство в холодном состоянии также решает некоторые проблемы.
-
Удалить и снова связать лед
Если вы пробовали все предыдущие шаги, попробуйте удалить устройство из Windows, а затем снова выполнить сопряжение. Это могло решить проблему, поскольку сама Windows могла ошибочно сохранить его как что-то еще и не могла его распознать.
-
Используйте средство устранения неполадок Windows
Если все остальное не удалось, щелкните правой кнопкой мыши и перейдите к устранению неполадок. Средство устранения неполадок Windows попытается найти проблему и направит вас к решению.
Если, к сожалению, ни одна из этих вещей не работает, вам следует связаться с производителем устройства, так как это очень хороший шанс, что проблема связана с аппаратным обеспечением.
Узнать больше
Microsoft пытается превратить Windows в персонализированную ОС, все больше и больше функций и частей можно настроить по вкусу пользователя. В настоящее время вы можете персонализировать практически каждую деталь самой Windows, начиная от больших и заканчивая меньшими. В этой статье мы рассмотрим, как вернуть названия запущенных приложений на панель задач. Размещение имен рядом со значками на панели задач — довольно простая и понятная задача. Сначала щелкните правой кнопкой мыши панель задач и выберите Настройки панели задач. В настройках панели задач щелкните меню с надписью Объединить кнопки панели задач. Выбирать Никогда. Вот и все, теперь у всех ваших запущенных приложений есть имя рядом с ними. Если вы передумаете, вы всегда можете отменить его, выбрав Всегда скрывать ярлыки в Объединить кнопки панели задач меню.
Узнать больше
В наше время Wi-Fi – обычное явление, он есть в каждом доме, на городских площадях есть бесплатные точки доступа Wi-Fi и т. д. Но иногда во время отдыха дома WI-Fi может дать сбой и перестать работать. Если это произойдет с вами, не сходите с ума, потому что у нас есть несколько советов по устранению неполадок и способов быстро восстановить их, чтобы вы могли продолжить просмотр и использование Интернета.

Перезагрузите маршрутизатор и компьютер
Да, мы начнем с этого типичного клише в ИТ и технологиях в целом. Удивительно, но этот метод снова и снова доказывает свою эффективность. Со временем некоторые электрические компоненты просто начинают работать немного по-другому, на некоторых деталях может накапливаться электростатическое электричество, что может вызвать проблемы. Выключив прибор и оставив его на некоторое время, вы сбрасываете накопившуюся электростатику и снова переводите его в нормальный рабочий режим.
Отключите маршрутизатор и оставьте его таким образом не менее чем на 30 секунд, рекомендуется полная 1 минута, а затем снова подключите его. Включите его и перезагрузите компьютер, чтобы перезагрузить адреса.
Сбросить DHCP
Если вы просто пытались отключить его и снова подключить, это не сработало, давайте сбросим DHCP. Нажмите кнопку «Пуск» и введите PowerShell, затем нажмите «Запуск от имени администратора». Оказавшись внутри PowerShell, введите следующую команду, а затем нажмите ENTER: IPCONFIG / выпуск и после завершения команды введите: IPCONFIG / обновить также следует клавиша ENTER. Попробуйте снова подключиться.
Сбросить стек TCP / IP
Следующее, что мы попробуем, если предыдущее не удалось, — это сбросить стек TCP/IP, чтобы устранить повреждение файлов настроек. Как и в предыдущем шаге, нажмите «Пуск», введите PowerShell и нажмите «Запуск от имени администратора». внутри введите: netsh int IP reset и нажмите клавишу ВВОД. Дождитесь окончания процесса и перезагрузите компьютер.
Сбросить WinSock
WinSock — это еще одна часть ОС Windows, которая отвечает за сетевое взаимодействие, и ее сброс может решить проблему. Снова перейдите в PowerShell, как описано в предыдущих шагах, и введите на этот раз: сброс winsock и нажмите ВВОД. Дождитесь окончания процесса и перезагрузите компьютер.
Другие вещи, которые вы можете попробовать
Измените настройку TCP IP обратно на автоматическую, если вы вручную установили IP-адрес на своем компьютере.
Обновите сетевой драйвер через веб-сайт производителя вашего сетевого адаптера. Есть вероятность, что доступны некоторые обновления для решения некоторых обнаруженных проблем.
Сбросьте маршрутизатор до заводских настроек на задней панели, найдя на нем кнопку сброса, нажав и удерживая ее около 10 секунд.
Отключите брандмауэр и антивирусную защиту, чтобы они не блокировали ваш доступ в Интернет.
Узнать больше
Несколько пользователей Windows 10 сообщили об ошибке в системах, подключенных к домену, при попытке удаленного доступа к своим компьютерным системам. Это происходит, когда на компьютере включена проверка подлинности сетевого уровня или NLA. Если вы один из этих пользователей, вам лучше продолжить чтение, так как этот пост расскажет, как исправить эту ошибку. Чтобы решить эту проблему, вы можете попробовать несколько обходных путей. Вы можете либо отключить эту опцию напрямую через свойства, либо вы также можете изменить некоторые записи или подразделы реестра и перезапустить систему.
Когда вы сталкиваетесь с этой проблемой, появляется сообщение об ошибке, которое гласит:
«Удаленный компьютер, к которому вы пытаетесь подключиться, требует проверки подлинности на сетевом уровне (NLA), но с вашим контроллером домена Windows невозможно связаться для выполнения NLA. Если вы являетесь администратором удаленного компьютера, вы можете отключить NLA с помощью параметров на вкладке «Удаленный» диалогового окна «Свойства системы».
Или вы можете также увидеть это сообщение об ошибке:
«Удаленный компьютер требует аутентификации на уровне сети, которую ваш компьютер не поддерживает. Для получения помощи обратитесь к системному администратору или в службу технической поддержки ».
Прежде чем приступить к устранению неполадок, используя приведенные ниже параметры, необходимо создать резервную копию данных или точки восстановления системы, а также скопировать все записи реестра, которые вы собираетесь изменить.
Вариант 1 — отключить аутентификацию на сетевом уровне через свойства
NLA — это полезный инструмент, который обеспечивает вашему компьютеру дополнительную безопасность и помогает сетевым администраторам контролировать, кто может входить в систему одним щелчком мыши. Однако бывают случаи, когда это может стать недостатком и помешать вам получить удаленный доступ к вашей системе. Таким образом, вам нужно отключить его с помощью свойств.
- Нажмите клавиши Win + R, чтобы открыть диалоговое окно «Выполнить».
- После этого введите «sysdm.cpl» и нажмите Enter, чтобы открыть «Свойства системы».
- Затем перейдите на вкладку «Удаленный» и снимите флажок «Разрешить подключения только с компьютеров, на которых запущен удаленный рабочий стол с проверкой подлинности на уровне сети (рекомендуется)».
- Теперь нажмите кнопку «Применить», чтобы сохранить внесенные изменения и выйти из «Свойства системы», а затем снова попробуйте войти на удаленный компьютер и посмотреть, устранена ли проблема.
Вариант 2 — отключить NLA через редактор реестра
Обратите внимание, что вы можете использовать эту опцию, только если первая не сработала для вас. Обратите внимание, что этот параметр потребует от вас полной перезагрузки компьютера, что может означать некоторое время простоя, если ваш компьютер работает на рабочем сервере. Поэтому обязательно сохраните всю свою работу.
- Нажмите клавиши Win + R, чтобы открыть диалоговое окно «Выполнить», затем введите «Regedit» в поле и нажмите «Ввод», чтобы открыть редактор реестра.
- Оттуда нажмите Файл> Подключить сетевой реестр и введите данные удаленного компьютера, а затем попробуйте подключиться.
- Перейдите к пути ниже после подключения:
HKLM> СИСТЕМА> CurrentControlSet> Управление> Сервер терминалов> WinStations> RDP-Tcp
- После этого измените значения, указанные ниже, на «0».
- SecurityLayer
- Аутентификация пользователя
- Перейдите к PowerShell и выполните эту команду — перезагрузить компьютер
Вариант 3 — отключить NLA через PowerShell
PowerShell позволяет вам подключаться к удаленному компьютеру, и после того, как вы настроили таргетинг на компьютер, вы можете выполнить приведенные ниже команды, чтобы отключить NLA.
- Нажмите Win + S, чтобы открыть Поиск, а затем введите «PowerShell» в поле. Щелкните правой кнопкой мыши соответствующий результат и выберите параметр «Запуск от имени администратора».
- После открытия PowerShell выполните команду ниже:
- Попав в PowerShell, выполните следующую команду:
$ TargetMachine = «Target-Machine-Name»
(Get-WmiObject -class «Win32_TSGeneralSetting» -пространство имен rootcimv2terminalservices -ComputerName $TargetMachine -Filter «TerminalName=’RDP-tcp'»).SetUserAuthenticationRequired(0)
Примечание. В данной команде «Target-Machine-Name» — это имя целевого компьютера.
Вариант 4. Используйте редактор групповой политики, чтобы отключить NLA.
Другой вариант, который вы можете использовать для отключения NLA, — это редактор групповой политики. Это идеально подходит для вас, если вы отключаете одеяло. Просто обратите внимание, что редактор групповой политики — это мощный инструмент, и что если вы сделаете некоторые ошибки, изменив значения, о которых не знаете, вы можете сделать свой компьютер бесполезным, поэтому убедитесь, что вы создали резервную копию всех значений, прежде чем продолжить.
- Нажмите клавиши Win + R, чтобы открыть диалоговое окно «Выполнить».
- Затем введите «gpedit.msc» и нажмите «Enter», чтобы открыть редактор групповой политики.
- Оттуда идите по этому пути — Конфигурация компьютера> Административные шаблоны> Компоненты Windows> Службы удаленного рабочего стола> Узел сеанса удаленного рабочего стола> Безопасность
- После этого выполните поиск «Требовать аутентификацию пользователя для удаленных подключений с использованием аутентификации на уровне сети» и отключите ее.
- Теперь проверьте, исправлена ли ошибка или нет.
Узнать больше
Microsoft начала создавать единый магазин с Windows 8, а затем с Windows 10, чтобы пользователям было проще получать более безопасные и современные приложения для своих устройств с Windows 10. Этот единый магазин называется Магазином Microsoft, который связан с Центром обновления Windows. Доставка для них обоих очень похожа, поэтому у них также есть некоторые общие ошибки, а также исправления для них. Итак, в этом посте вы узнаете, как исправить ошибку 0x80246019 как для Магазина Microsoft, так и для Центра обновления Windows на вашем компьютере с Windows 10. Ошибка 0x80246019 может быть вызвана поврежденными или отсутствующими системными файлами, сбоем в службах компонентов и другими возможными причинами, но какой бы ни была причина, вы можете исправить ее с помощью следующих исправлений, обязательно следуйте каждому из них. один из них осторожно.
Вариант 1. Сброс компонентов Центра обновления Windows
- Откройте командную строку с правами администратора.
- После этого введите каждую из следующих команд и нажмите Enter после ввода одной за другой.
- net stop wuauserv
- net stop cryptsvc
- чистые стоповые бит
- net stop msiserver
Примечание: Введенные вами команды остановят компоненты Центра обновления Windows, такие как служба Центра обновления Windows, Криптографические службы, BITS и установщик MSI.
- После отключения компонентов WU необходимо переименовать папки SoftwareDistribution и Catroot2. Для этого введите каждую из следующих команд ниже и не забудьте нажать Enter после ввода одной команды за другой.
- ren C: WindowsSoftwareDistribution SoftwareDistribution.old
- ren C: WindowsSystem32catroot2 Catroot2.old
- Затем перезапустите службы, которые вы остановили, введя другую серию команд. Не забудьте нажать Enter после ввода одной команды за другой.
- net start wuauserv
- net start cryptsvc
- чистые стартовые биты
- net start msiserver
- Закройте командную строку и перезагрузите компьютер.
Вариант 2 — переключить настройки программы предварительной оценки Windows
Эта опция применима только к вам, если вы являетесь частью программы Windows Insider. Если да, выполните следующие действия.
- Во-первых, вам нужно открыть «Настройки» и перейти в раздел «Обновление и безопасность».
- Оттуда выберите программу Windows Insider.
- После этого выберите параметр «Остановить предварительный просмотр инсайдерской сборки» и перезагрузите компьютер.
- Теперь снова откройте программу Windows Insider и проверьте, исправляет ли она ошибку 0x80246019 или нет.
Вариант 3 — Запустить проверку системных файлов
Средство проверки системных файлов или SFC — это встроенная командная утилита, которая помогает восстанавливать как поврежденные, так и отсутствующие файлы. Он заменяет плохие и поврежденные системные файлы хорошими системными файлами, которые могут быть причиной появления ошибки 0x80246019. Чтобы запустить команду SFC, выполните действия, указанные ниже.
- Нажмите Win + R, чтобы запустить Run.
- Введите CMD в поле и нажмите Enter.
- После открытия командной строки введите ПФС / SCANNOW
Команда запустит сканирование системы, которое займет несколько секунд, прежде чем завершится. Как только это будет сделано, вы можете получить следующие результаты:
- Защита ресурсов Windows не обнаружила нарушений целостности.
- Защита ресурсов Windows обнаружила поврежденные файлы и успешно восстановила их.
- Windows Resource Protection обнаружила поврежденные файлы, но не смогла исправить некоторые из них.
Перезагрузите компьютер.
Вариант 4 — Запустите инструмент DISM
Вы также можете запустить DISM Tool, так как он помогает в восстановлении образа системы Windows, а также хранилища компонентов Windows в Windows 10. Используя этот встроенный инструмент, у вас есть различные параметры, такие как «/ ScanHealth», «/ CheckHealth». и «/ RestoreHealth», который может помочь в исправлении ошибки 0x80246019.
- Откройте командную строку с правами администратора.
- Затем введите следующие команды и обязательно нажмите Enter сразу после ввода каждой из них:
- Dism / Online / Очистка-изображение / CheckHealth
- Dism / Online / Очистка-изображение / ScanHealth
- exe / Online / Cleanup-image / Восстановление здоровья
- Не закрывайте окно, если процесс занимает некоторое время, поскольку, вероятно, он займет несколько минут.
Вариант 5. Попробуйте сбросить кеш в Microsoft Store.
Как и браузеры, Microsoft Store также кэширует при просмотре приложений и игр, поэтому, скорее всего, кэш больше не действителен и должен быть удален. Для этого выполните следующие действия.
- Щелкните правой кнопкой мыши кнопку «Пуск» и выберите «Командная строка (администратор)».
- Затем введите команду «wsreset.ехе”И нажмите Enter. Как только вы это сделаете, команда очистит кеш для приложения Магазина Windows.
- Теперь перезагрузите компьютер, а затем попробуйте снова открыть Microsoft Store, а затем попробуйте установить приложение или обновить компьютер еще раз.
Вариант 6. Запустите средство устранения неполадок Центра обновления Windows.
Вы также можете запустить средство устранения неполадок Центра обновления Windows, поскольку это также может помочь в устранении ошибки 0x80246019. Чтобы запустить его, перейдите в «Настройки», а затем выберите «Устранение неполадок». Оттуда нажмите Центр обновления Windows, а затем нажмите кнопку «Запустить средство устранения неполадок». После этого следуйте следующим инструкциям на экране, и все будет хорошо.
Узнать больше
Polimva — это расширение для браузера Google Chrome. Это расширение предлагает пользователям возможность поиска любого рецепта в Интернете.
От автора:
Полимва поможет вам открыть для себя новый контент!
Вы будете получать доступ к классному и веселому контенту каждый день!
Вы можете искать и находить новые статьи, видео и обзоры ежедневно.
Изумительный опыт поиска.
-Доступ к новым интересным статьям и видео каждый час.
-Полимва изменяет поиск по умолчанию.
-Обновляется контент каждый день.
-Следуйте любой канал и тему, которая вам нравится.
-Выберите интерфейс и дизайн результатов, которые вы получаете каждый раз.
Это расширение заменяет вашу поисковую систему по умолчанию на Yahoo, и пока оно активно, оно изменяет отображаемую рекламу в вашем браузере, позволяя получать доход от каждой рекламы, которую вы нажимаете. Хотя это не является вредоносным, расширение сначала перенаправляет ваш поиск на свои серверы, а затем перенаправляет его на Yahoo и отображает результаты поиска. Информация, которая отправляется обратно на серверы, содержит данные о ваших просмотрах и посещенные веб-страницы. В результате Polimva считается потенциально нежелательным угонщиком браузера, и если он помечен для необязательного удаления.
О браузере угонщиков
Угонщики браузера (также известные как программы-угонщики) представляют собой разновидность вредоносного ПО, которое изменяет настройки интернет-браузера без ведома или согласия владельца компьютера. Похоже, что такие виды угонов растут во всем мире с поразительной скоростью, и они могут быть поистине гнусными и зачастую вредными. Они предназначены для нарушения функций браузера по разным причинам. Он перенаправляет вас на спонсируемые веб-сайты и внедряет рекламу в браузер, что помогает его разработчику получать доход от рекламы. Несмотря на то, что это может показаться наивным, все угонщики браузера наносят ущерб и поэтому всегда рассматриваются как угроза безопасности. Более того, угонщики могут сделать всю зараженную систему уязвимой — другие вредоносные вредоносные программы и вирусы воспользуются этими возможностями, чтобы легко проникнуть в вашу компьютерную систему.
Признаки взлома браузера
Вот некоторые признаки того, что вас угнали:
1. домашняя страница вашего браузера сбрасывается на незнакомую веб-страницу
2. закладка и новая вкладка также изменены
3. были изменены настройки веб-браузера по умолчанию и / или изменен ваш веб-движок по умолчанию
4. вы видите несколько панелей инструментов в вашем веб-браузере
5. ваш интернет-браузер отображает бесконечные всплывающие окна
6. Ваш интернет-браузер запускается медленно или отображает частые ошибки
7. вам запрещен доступ к определенным веб-сайтам, например к веб-сайту производителя программного обеспечения для защиты от вредоносных программ, такого как SafeBytes.
Как именно браузер угонщик заражает ПК
Злоумышленники могут тем или иным образом проникнуть на ПК, в том числе посредством загрузок, совместного использования файлов и электронной почты. Они также могут поступать из любого BHO, расширения, надстройки, панели инструментов или подключаемого модуля со злонамеренными целями. Некоторые угонщики интернет-браузеров распространяются на ПК пользователя, используя обманчивый метод распространения программного обеспечения, называемый «объединением» (обычно с помощью бесплатного и условно-бесплатного ПО). Некоторые из популярных угонщиков — Polimva, Conduit Search, Babylon Toolbar, OneWebSearch, Sweet Page и CoolWebSearch.
Лучшие способы удалить браузер угонщик
Некоторые взломы браузера можно просто исправить, найдя и удалив соответствующее вредоносное ПО с панели управления. К сожалению, многие программные приложения, используемые для взлома интернет-браузера, специально созданы таким образом, чтобы их было трудно удалить или обнаружить. Вы должны думать о ручных исправлениях, только если вы технически подкованы, так как возможны риски, связанные с изменением реестра компьютера и файла HOSTS. Вы можете выбрать методы автоматического удаления угонщиков браузера, просто установив и запустив эффективную программу защиты от вредоносных программ. Если вам нужно эффективно избавиться от постоянных угонщиков, установите отмеченное наградами антивирусное программное обеспечение Safebytes Anti-Malware с самым высоким рейтингом.
Блокирование вредоносных программ в Интернете и все антивирусные программы? Сделай это!
Вредоносное ПО может причинить множество различных повреждений компьютерным системам, сетям и данным. Некоторые варианты вредоносного ПО изменяют настройки браузера, добавляя прокси-сервер или изменяя настройки DNS компьютера. В таких случаях вы не сможете посещать некоторые или все веб-сайты и, следовательно, не сможете загрузить или установить необходимое программное обеспечение безопасности для устранения вредоносного ПО. Итак, что делать, если вредоносное ПО не позволяет загрузить или установить Safebytes Anti-Malware? Есть несколько шагов, которые вы можете предпринять, чтобы обойти эту проблему.
Используйте безопасный режим, чтобы исправить проблему
Безопасный режим — это специальная упрощенная версия Microsoft Windows, в которой загружается только минимум служб для противодействия вирусам, а также загрузка других проблемных приложений. Если вредоносная программа настроена на загрузку сразу после запуска компьютера, переход в этот режим вполне может помешать ей сделать это. Чтобы войти в безопасный режим или безопасный режим с загрузкой сетевых драйверов, нажмите F8 во время загрузки компьютера или запустите MSConfig и найдите параметры «Безопасная загрузка» на вкладке «Загрузка». Перейдя в безопасный режим, вы можете попытаться установить приложение для защиты от вредоносных программ без помех со стороны вредоносного программного обеспечения. Теперь вы можете запустить антивирусное сканирование для удаления вирусов и вредоносных программ без какого-либо вмешательства со стороны другого приложения.
Переключиться на другой браузер
Определенные вредоносные программы могут быть нацелены на уязвимости определенного веб-браузера, которые блокируют процесс загрузки. Если вы подозреваете, что ваш Internet Explorer был захвачен трояном или иным образом скомпрометирован киберпреступниками, идеальным вариантом будет переключиться на альтернативный браузер, такой как Mozilla Firefox, Google Chrome или Apple Safari, чтобы загрузить выбранную вами компьютерную безопасность. программное обеспечение — Safebytes Anti-Malware.
Установите программное обеспечение безопасности на флэш-накопитель
Чтобы успешно устранить вредоносное ПО, вы можете подойти к проблеме запуска антивирусной программы на пораженной компьютерной системе под другим углом. Выполните следующие действия, чтобы запустить антивирус на зараженном компьютере.
1) Загрузите антивирус на ПК без вирусов.
2) Подключите перо к USB-разъему на чистом компьютере.
3) Запустите программу установки, дважды щелкнув исполняемый файл загруженного программного обеспечения в формате .exe.
4) Выберите USB-накопитель в качестве местоположения, когда мастер спросит вас, где именно вы хотите установить программу. Следуйте инструкциям на экране компьютера, чтобы завершить процесс установки.
5) Теперь подключите стилус к поврежденному компьютеру.
6) Дважды щелкните файл EXE, чтобы запустить программное обеспечение Safebytes с флэш-накопителя.
7) Нажмите «Сканировать сейчас», чтобы запустить сканирование зараженного компьютера на вирусы.
Взгляд на лучшую анти-вредоносную программу
Хотите установить самое лучшее антивирусное программное обеспечение для своего рабочего стола? На рынке существует множество приложений, которые поставляются в бесплатных и платных версиях для компьютеров с Microsoft Windows. Некоторые из них хороши, некоторые — нормальны, а некоторые сами уничтожат ваш компьютер! Вы должны быть очень осторожны, чтобы не выбрать не тот продукт, особенно если вы покупаете платную программу. В список рекомендуемого программного обеспечения отраслевыми экспертами входит SafeBytes Anti-Malware, хорошо известное программное обеспечение для обеспечения безопасности компьютеров под управлением Windows. Антивредоносное ПО SafeBytes — это действительно мощное и высокоэффективное приложение для защиты, созданное для помощи конечным пользователям всех уровней ИТ-грамотности в выявлении и удалении вредоносных угроз с их ПК. Благодаря превосходной системе защиты это программное обеспечение автоматически обнаруживает и устраняет большинство угроз безопасности, включая рекламное ПО, вирусы, угонщики браузера, программы-вымогатели, трояны, черви и ПНП. Есть много замечательных функций, которые вы получите с этим конкретным продуктом безопасности. Ниже перечислены некоторые из замечательных:
Надежная защита от вредоносных программ: Используя признанный критиками движок вредоносных программ, SafeBytes обеспечивает многоуровневую защиту, предназначенную для обнаружения и удаления вирусов и вредоносных программ, которые спрятаны глубоко внутри вашего ПК.
Живая защита: SafeBytes обеспечивает круглосуточную защиту вашего персонального компьютера, мгновенно ограничивая вторжение вредоносных программ. Это программное обеспечение будет постоянно отслеживать ваш компьютер на предмет подозрительной активности и постоянно обновляться, чтобы быть в курсе постоянно меняющихся сценариев угроз.
Безопасный просмотр веб-страниц: Благодаря уникальному рейтингу безопасности SafeBytes сообщает вам, безопасен ли веб-сайт для посещения или нет. Это гарантирует, что вы всегда будете уверены в своей безопасности при просмотре веб-страниц.
Легкий инструмент: SafeBytes — это легкое и простое в использовании решение для защиты от вирусов и вредоносных программ. Поскольку оно использует очень мало ресурсов компьютера, это приложение оставляет мощность компьютера именно там, где оно и должно быть: у вас.
Поддержка 24 / 7: Квалифицированные специалисты к вашим услугам 24/7! Они быстро исправят любые технические проблемы, которые могут возникнуть у вас с вашим программным обеспечением безопасности. Проще говоря, SafeBytes сформулировал эффективное решение для защиты от вредоносных программ, предназначенное для защиты вашего компьютера от различных вредоносных программ. Проблемы с вредоносным ПО могут уйти в прошлое, когда вы используете это приложение. Поэтому, если вы ищете самое лучшее приложение для удаления вредоносных программ, и если вы не против выложить за него несколько долларов, выберите SafeBytes Anti-Malware.
Технические детали и удаление вручную (для опытных пользователей)
Чтобы избавиться от Polimva вручную, перейдите к списку «Установка и удаление программ» на панели управления и выберите программу, от которой вы хотите избавиться. Для подключаемых модулей браузера перейдите в диспетчер дополнений/расширений вашего браузера и выберите подключаемый модуль, который вы хотите отключить или удалить. Возможно, вы даже захотите сбросить свою домашнюю страницу и поставщиков поисковых систем, а также удалить историю просмотров, временные файлы и интернет-куки. Если вы решите вручную удалить системные файлы и записи реестра Windows, используйте следующий контрольный список, чтобы убедиться, что вы точно знаете, какие файлы нужно удалить, прежде чем предпринимать какие-либо действия. Однако это может быть сложной задачей, и только компьютерные специалисты могут безопасно ее выполнить. Кроме того, некоторые вредоносные программы продолжают воспроизводиться, что затрудняет их устранение. Рекомендуется выполнять этот процесс в безопасном режиме Windows.
файлы:
% UserProfile% Local Settings Application Data Google Chrome User Data Default Extensions epngjnkooalbmphkdlahcdhnfondeicc
Реестр:
HKEY_CURRENT_USERSoftwareMicrosoftWindowsCurrentVersionRun HKEY_LOCAL_MACHINESOFTWAREMicrosoftWindowsCurrentVersionRun HKEY_LOCAL_MACHINESOFTWAREWow6432NodeMicrosoftWindowsCurrentVersionRun
Узнать больше
Код ошибки 0x800705b4 — Что это?
Код ошибки 0x800705b4 — это ошибка, которая появляется, когда компьютер нестабилен, и очень важные системные файлы не будут отвечать или они начнут пропадать. Это произойдет, если компьютер не обслуживается должным образом. Проблема должна быть решена немедленно, чтобы избежать дальнейшего повреждения или потери данных. Этот код ошибки можно рассматривать как одну из наиболее серьезных проблем с компьютером, которые могут возникнуть.
Общие симптомы включают в себя:
- Произойдет сбой при установке обновлений и отобразится сообщение об ошибке.
- Код ошибки 0x800705b4 отобразится сам.
- После обновления системы компьютер не сможет установить новые драйверы.
Решения
 Причины ошибок
Причины ошибок
Ошибка обновления Windows 10 0x800705b4 может быть вызвана, когда пользователь хочет обновить свою систему Windows, когда важные реестры или файлы DLL отсутствуют или повреждены. Это также может произойти, когда пользователь пытается установить или удалить программы неправильным образом или может быть заражен троянским вирусом. Кроме того, этот код ошибки будет отображаться, если драйверы ПК либо устарели, либо установлены неправильно. Это может быть ошибка реестра, сбой обновления операционной системой или даже сбой автоматического обновления устройства.
Дополнительная информация и ручной ремонт
Существует несколько способов устранить появление кода ошибки 0x800705b4 на устройствах Windows. Если вы не знакомы с исправлением кодов ошибок на компьютере или у вас возникли проблемы с исправлением этого, попробуйте обратиться к специалисту по Windows, чтобы помочь с исправлением ошибки. Компьютер должен работать в режиме администратора независимо от того, какие шаги вы предпринимаете или какими методами вы пользуетесь. В зависимости от того, какую версию Windows вы используете, шаги для каждого метода могут немного отличаться, но основной процесс останется прежним.
Способ первый: исправление с помощью обновлений
Запустите компьютер в безопасном режиме, чтобы начать устранение неполадок с кодом ошибки 0x800705b4. Когда компьютер запускается, нажмите F8 — это переведет компьютер в безопасный режим.
Теперь вам нужно будет вручную обновить устаревшие драйверы вашего компьютера. Для этого нажмите Пуск. Затем введите «Диспетчер устройств» в поле поиска, чтобы узнать, есть ли устаревшие или поврежденные драйверы.
Метод второй: запустить сканирование SFC
Это позволит пользователям находить в Windows файлы, которые повреждены, повреждены или утеряны.
- Запустите командную строку. Для этого нажмите «Пуск» и введите cmd в поле поиска, чтобы увидеть значок. Щелкните правой кнопкой мыши и выберите Запуск от имени администратора. Если будет предложено, введите пароль администратора.
- При просмотре командной строки введите «sfc / scannnow» и нажмите клавишу ВВОД. Это будет сканировать все защищенные системные файлы и исправить поврежденные файлы. Не закрывайте командную строку, пока это не будет сделано.
Метод третий: восстановление системы
Это наиболее эффективный способ исправить любую проблему или состояние системы. Резервное копирование системы жизненно важно при выполнении этого.
Нажмите кнопку «Пуск», а затем введите «восстановление системы» в поле поиска. Щелкните правой кнопкой мыши на «Восстановление системы» и выберите «Запуск от имени администратора». Это также можно найти в панели управления. Теперь вы выберете момент времени для восстановления системы. Вы сможете выбрать рекомендуемое или конкретное восстановление в зависимости от ситуации. Теперь вы можете просмотреть точку восстановления и нажать кнопку «Готово».
Способ четвертый: для Windows 10
- Возможно, вам потребуется обновить Защитника Windows в центре безопасности. Чтобы найти это, нажмите Пуск, Настройки, Обновление и безопасность, Защитник Windows.
- Перейдите в раздел «Обновления Windows» и нажмите «Дополнительные параметры». Нажмите на опцию, которая будет получать обновления для других продуктов Microsoft.
- Перезагрузите компьютер, а затем снова проверьте наличие обновлений. Этот процесс обновления сможет быть выполнен без проблем. Когда появится сообщение «Ваше устройство обновлено», вам нужно будет еще раз щелкнуть «Дополнительные параметры» и проверить параметры обновления.
- Проверьте наличие обновлений еще раз, и теперь правильные обновления должны быть в состоянии загружаться и устанавливаться правильно.
Метод пятый: использование автоматизированного инструмента
Если вы хотите всегда иметь в своем распоряжении утилиту для исправления этих Windows 10 и других связанных с ними проблем, когда они возникают, Загрузить и установить мощный автоматизированный инструмент.
Узнать больше
Авторское право © 2022, ErrorTools, Все права защищены
Товарные знаки: логотипы Microsoft Windows являются зарегистрированными товарными знаками Microsoft. Отказ от ответственности: ErrorTools.com не аффилирован с Microsoft и не претендует на прямую аффилированность.
Информация на этой странице предоставлена исключительно в информационных целях.
Ремонт вашего ПК одним щелчком мыши
Имейте в виду, что наше программное обеспечение необходимо установить на ПК с ОС Windows. Откройте этот веб-сайт на настольном ПК и загрузите программное обеспечение для простого и быстрого устранения ваших проблем.
Не загружаются файлы с интернета на компьютер
В интернете часто необходимо скачать программу, фильм или изображение, однако ничего не происходит. Возникает вопрос, что делать, как исправить ситуацию. Есть подробная инструкция, чтобы браузер заработал должным образом.
Содержание
- Причины проблем с загрузкой
- Исправление невозможности скачивания
- Почему не идет скачивание
- Проблемы с антивирусным ПО
- Исправление проблем подключения
Причины проблем с загрузкой
Если не скачиваются программы с интернета на компьютер, возможно, в ПК появился вирус. Другие причины:
- настройки браузера;
- нет места;
- повторная загрузка;
- отсутствует интернет;
- сбой операционной системы;
- повышенная безопасность;
- блокировка брандмауэра;
- сторонние приложения.
Исправление невозможности скачивания
Когда не загружаются файлы с интернета на компьютер, специалисты рекомендуют сразу перепроверять интернет-соединение. Даже из-за короткого сбоя невозможно произвести скачивание данных. В этом случае пользователи проводят повторную попытку. Часто люди просто не запоминают, куда сохранили данные. По умолчанию это может быть рабочий стол или папка загрузки. Также сохранение происходит в документы, необходимо полностью проверять проводник.
Почему не идет скачивание
Пользователи задаются вопросом, почему не скачиваются файлы с интернета. Загрузка в большинстве случаев блокируется браузером. Специалисты производят перезагрузку, обновляя программу. Надо проверить настройки, при необходимости очистить историю загрузок и кэш.
Важно! Файлы могут не загружаться, поскольку мешают сторонние утилиты. Менеджер загрузки просто не может запуститься, связь заблокирована.
Проблемы с антивирусным ПО
Программа «Касперский Интернет Секьюрити» многие данные воспринимает, как вредоносные. Система обновляется и современные вирусы маскируются под нормальные установщики. В результате пользователи даже не знают, почему плохо скачивается из интернета, казалось бы, обычная программа на официальном сайте. Инструкция по исправлению:
- Панель управления.
- Рубрика «программы».
- Антивирус.
- Изменения.
- Отключение.
Исправление проблем подключения
Когда невозможно загрузить файл из интернета, необходимо проверить антивирус. Специалисты рекомендуют не забывать про программы оптимизации. Они способны блокировать браузер, поэтому файлы могут не открываться.
Рассматривая «Интернет Эксплорер», проще всего начать с настроек. Пользователям рекомендуется сбросить параметры и перезагрузить браузер:
- Переход в настройки.
- Дополнительные параметры.
- Кнопка сброса настроек.
Использование сервиса Wix помогает пользователям онлайн проверить Виндовс, браузер и решить проблему. Для этого на примере Google Chrome используется комбинация Ctrl + Shift + N. Показан переход во вкладку Console, следует сделать скриншот.
На сайте whatismybrowser.com необходимо загрузить данные и вкратце описать проблему. Firefox часто страдает от того, что файл не грузится, и браузер после сбоя не желает включаться. Есть простые шаги, чтобы продолжить скачивание, ошибка исчезнет.
1 шаг — Проверка загрузки.
Необходимо выбрать настройки, защиту загрузок. На панели отображён значок с инструментами. В окне показаны все, что скачано из сети.
2 шаг — Удаление истории.
У пользователей может не открыться загруженный файл, поскольку ранее скачано большое количество документов или музыки. Необходимо почистить историю и выполнить инструкцию:
- Переход в меню.
- Отображение опций.
- Рубрика «загрузки».
- Кнопка «очистить».
- Закрытие окна.
3 шаг — Выбор папки.
В компьютере порой нельзя загружать файлы в определенную папку. Проблема может быть связана с жёстким диском или вирусной атакой. В любом случае можно исправить ситуацию. Инструкция:
- Открытие браузера.
- Выбор меню.
- Переход в настройки.
- Рубрика «основные».
- Подраздел «загрузки».
- Перехода в файлы и приложения.
- Кнопка «обзор».
- Сохранение файлов.
- Выбор папки.
- Сохранение настроек.
4 шаг — Сброс папки.
Файлы могут не загрузиться, поскольку сеть не способна найти доступ к ним. Если выбор другого места не помог, лучше сбросить папку для загрузок. План действий:
- Адресная строка.
- Команда about:config.
- Подтверждение операции.
- Строка поиска.
- Значение browser.download.
- Проверка статуса.
- Сброс настроек.
5 шаг — Проверка типа файла.
Когда после скачивания документа или фильма браузер вообще не желает запускаться, надо проверить настройки, в частности, тип файлов. В Firefox есть проблемы с обработкой некоторых мультимедиа. Речь идет о программной ошибке. Алгоритм действий:
- Открытие браузера.
- Выбор меню.
- Вкладка «настройки».
- Рубрика «приложение».
- Команда «действия».
- Поиск типов файлов.
- Добавить галочку по всем рубрикам.
- Сохранение настроек.
Программы, отправляющие запрос на сайт, могут блокировать работу браузера. Многие программы на компьютере вообще находятся в зоне безопасности. Чтобы исправить ситуацию, требуется вмешаться в системные настройки. Отдельные программы исключаются из списка или удаляются.
Важно! Брандмауэр — вероятная причина, по которой приложение не может устанавливаться и компьютер, ноутбук, телефон его не видит.
Если установлена система Windows 7,8,10, для отключения Firewall стоит следовать плану:
- Переход в панель управления.
- Классические значки.
- Строка «брандмауэр».
- Система безопасности.
- Общие настройки.
- Рубрика «брандмауэр».
- Функция «включения, отключения».
- Выбор необходимого пункта.
В окне показаны ячейки, в них можно ставить галочки. Брандмауэр легко заблокировать либо полностью отключить.
Антивирусные системы легко деактивировать на время, чтобы попробовать вновь скачать файл через браузер. В программе «Касперский Интернет Секьюрити» необходим переход в меню. На панели «пуск» открывается контекстное меню, где выпадают доступные функции. Надо перейти в свойства и далее приостановить работу приложения. Это можно сделать на время или до перезагрузки.
Обратите внимание! Если используется антивирус 360 Total Security, стоит выбрать программу, вызвать контекстное меню, перейти в настройки.
В окне показана рубрика «основные», надо спуститься вниз по списку. Есть графа активной защиты, где по умолчанию стоит галочка. Для проверки браузера необходимо её снять и подтвердить операцию.
Антивирус ESET NOD32 подключается ещё проще. На панели «пуск» есть значок программы. В настройках показана блокировка сети и файлы журнала. С целью скачивания через браузер лучше выбрать временное отключение защиты.
На примере Avast осуществляется вход в настройки антивируса. Через контекстное меню показана вкладка «управление экранами». В выпадающем окне есть предложение отключения защиты на час или навсегда. Как в случае с Касперским, это можно сделать до перезагрузки компьютера.
Выше рассмотрены причины, по которым файл невозможно скачивать. Необходима полная проверка, есть специальные инструкции. Учитывается операционная система, установленное программное обеспечение.
Подгорнов Илья Владимирович
Всё статьи нашего сайта проходят аудит технического консультанта. Если у Вас остались вопросы, Вы всегда их можете задать на его странице.

 , а затем Панель управления.
, а затем Панель управления.

















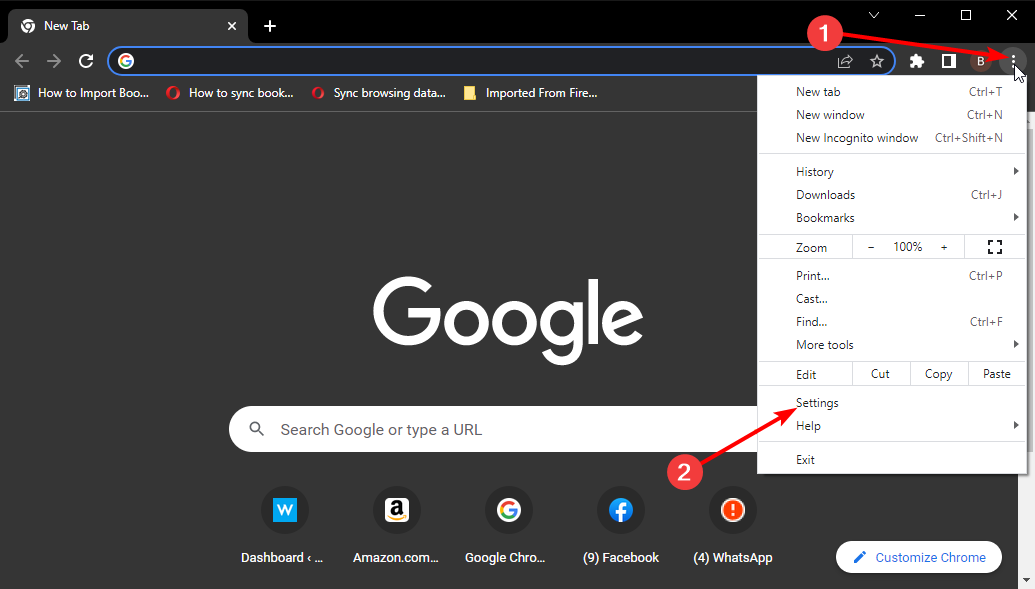
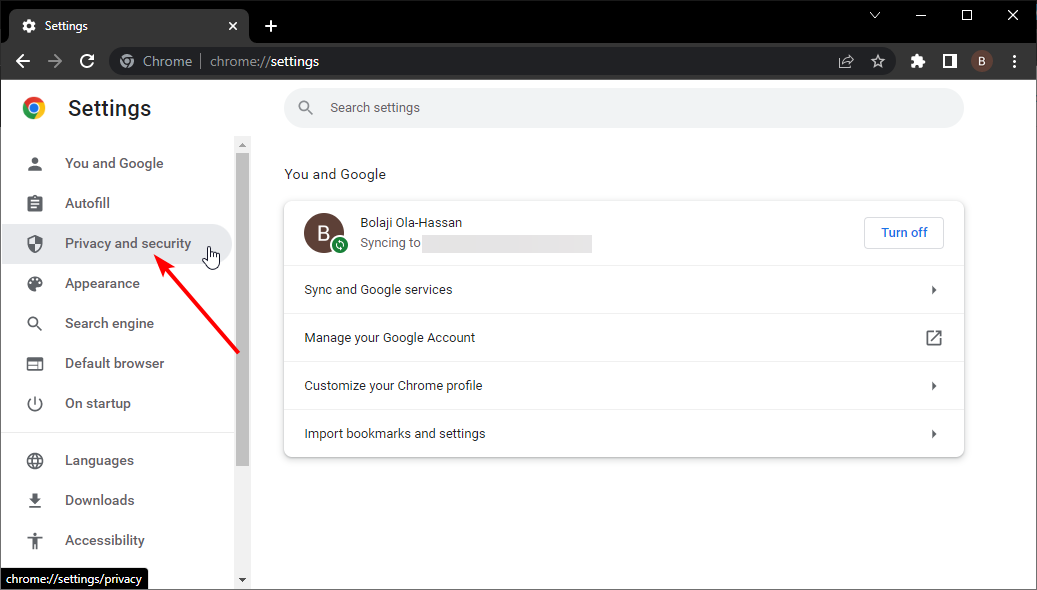
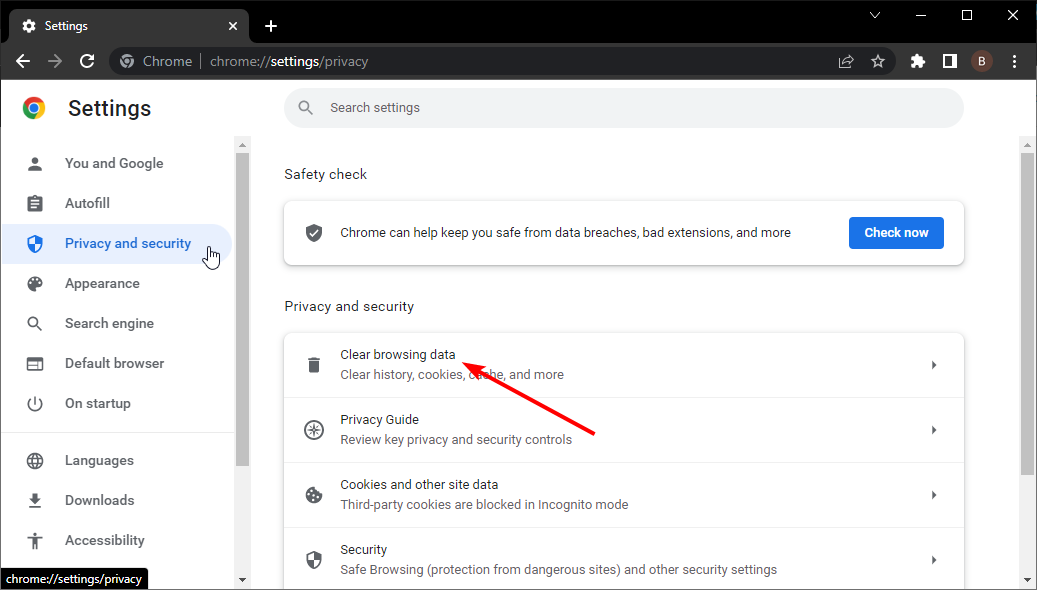
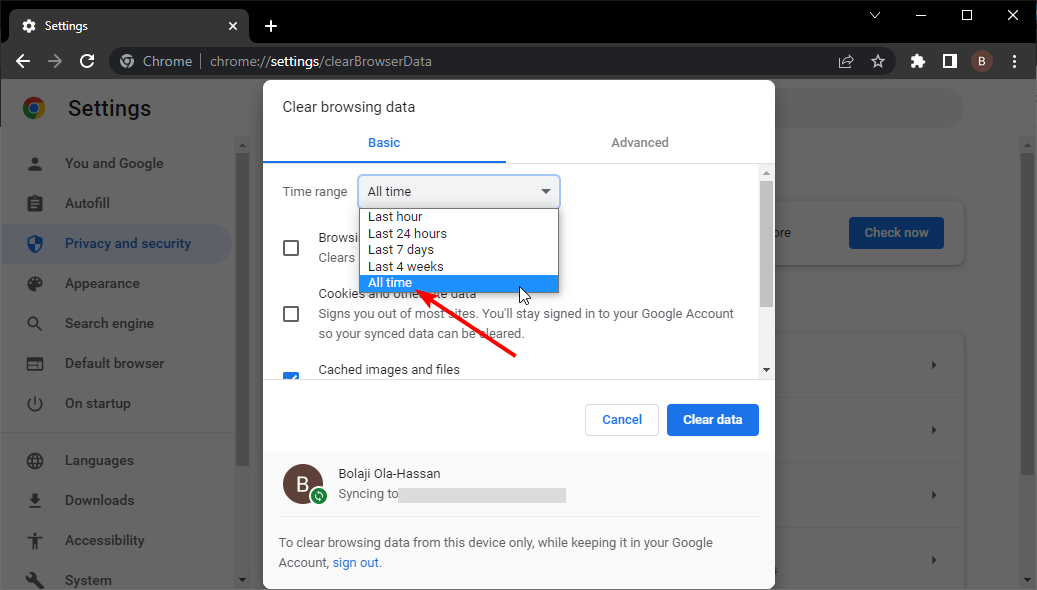
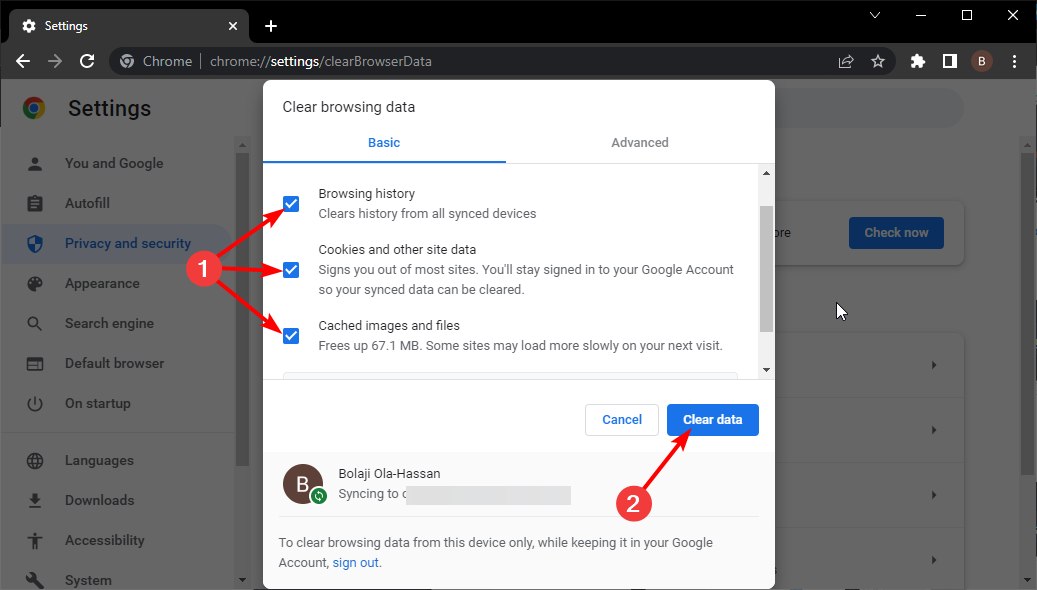
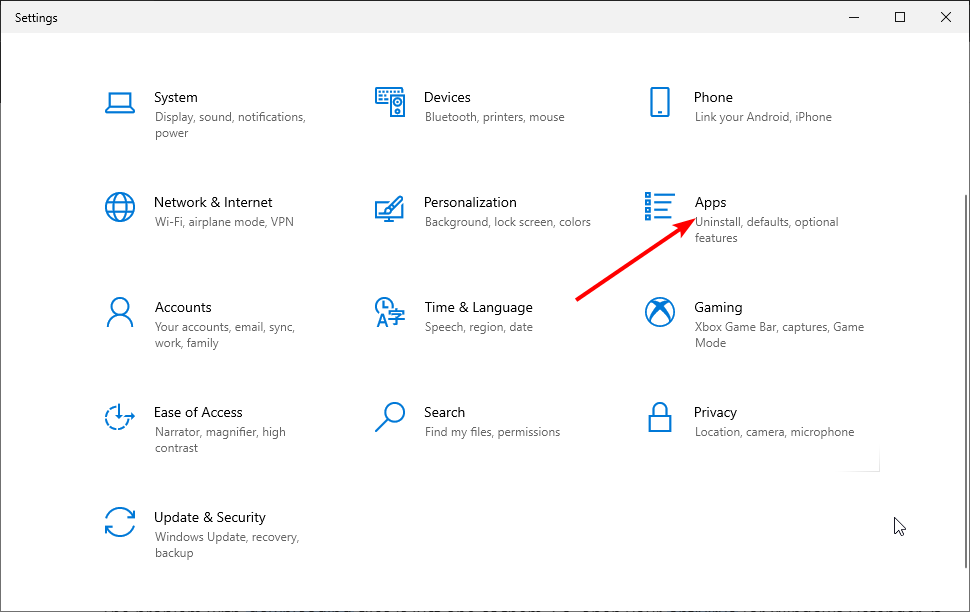
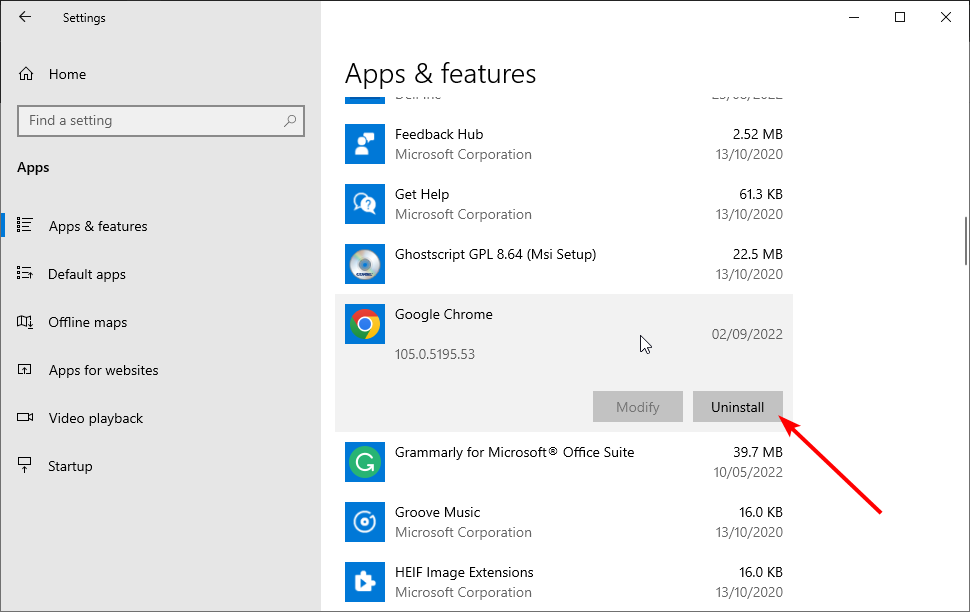
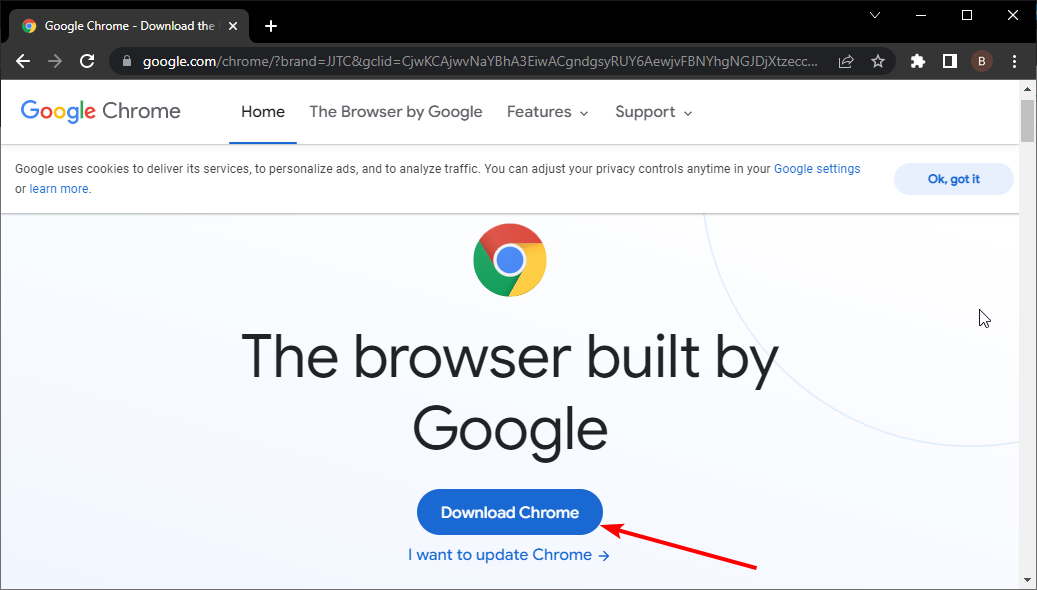
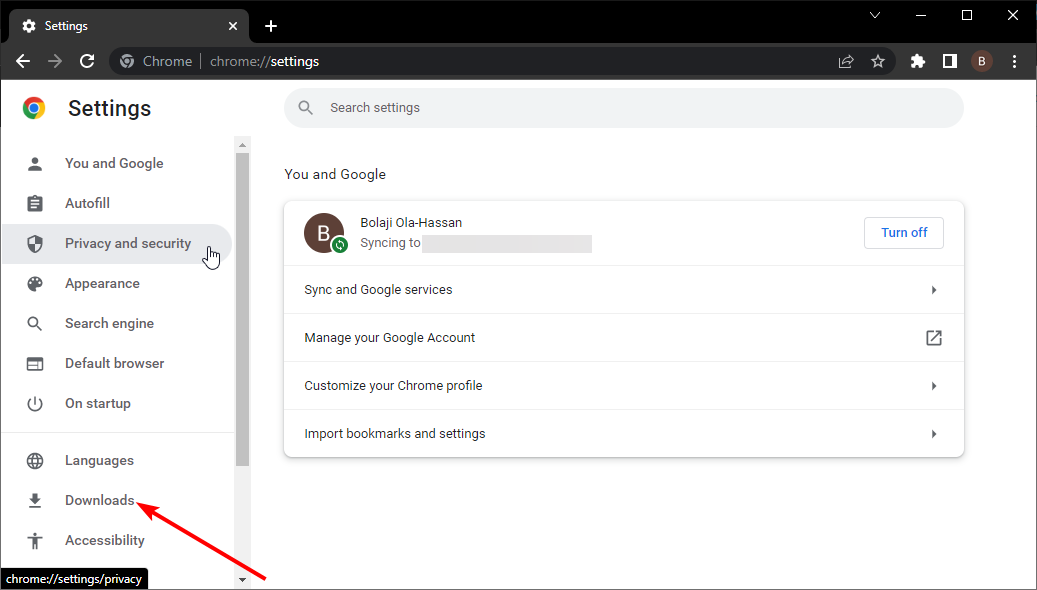
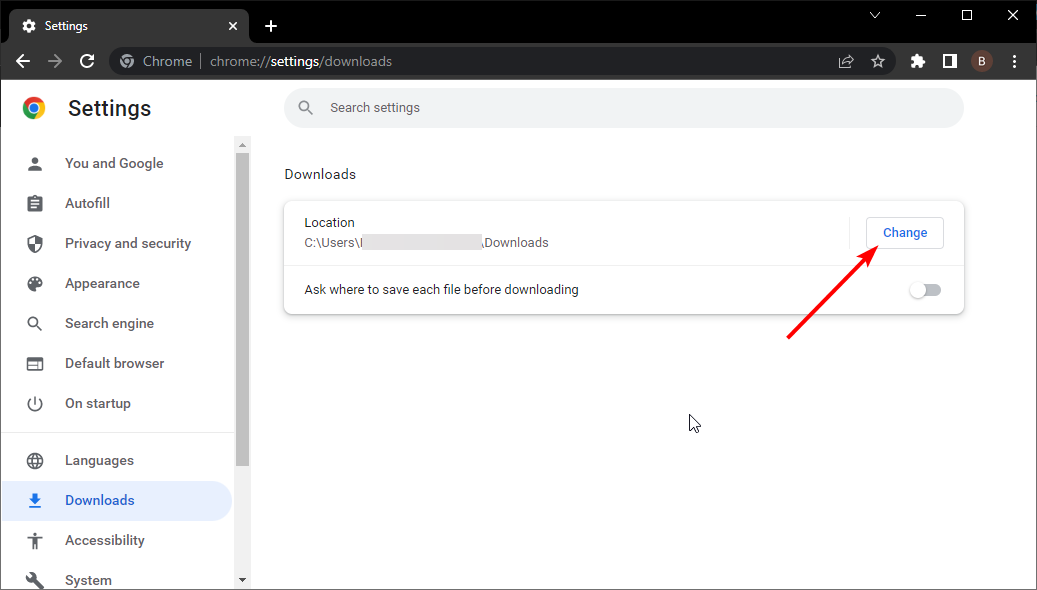
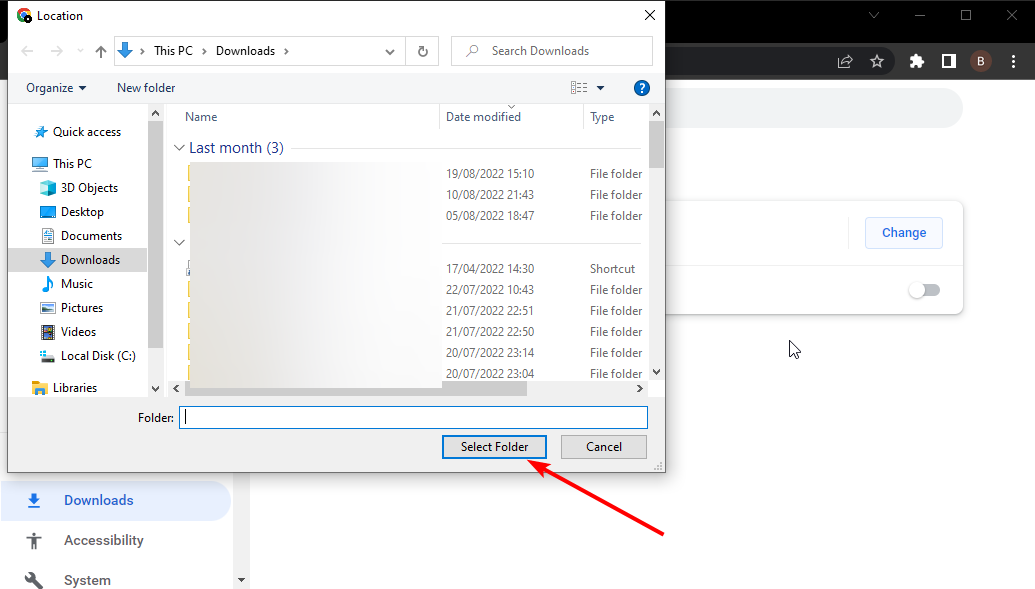

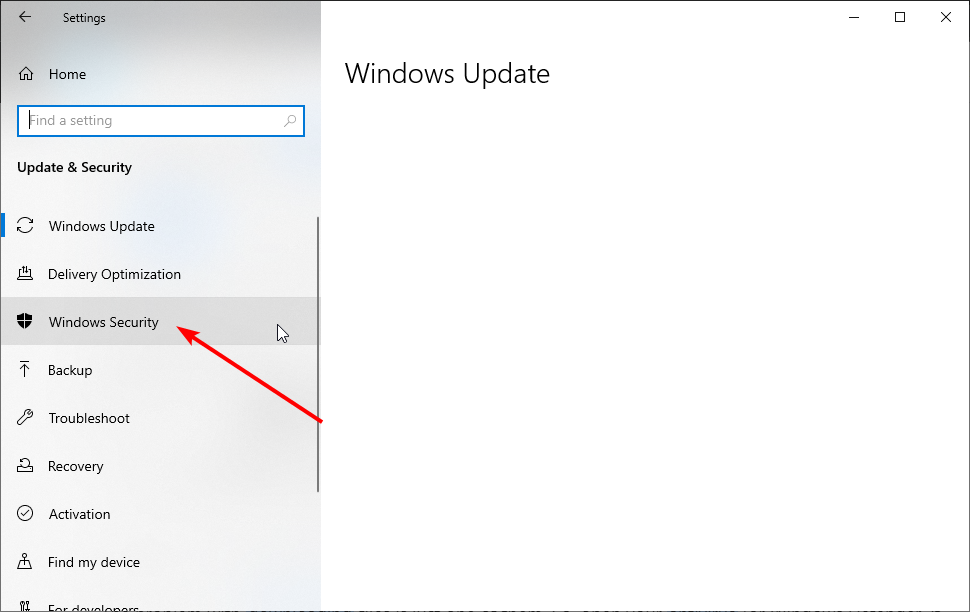
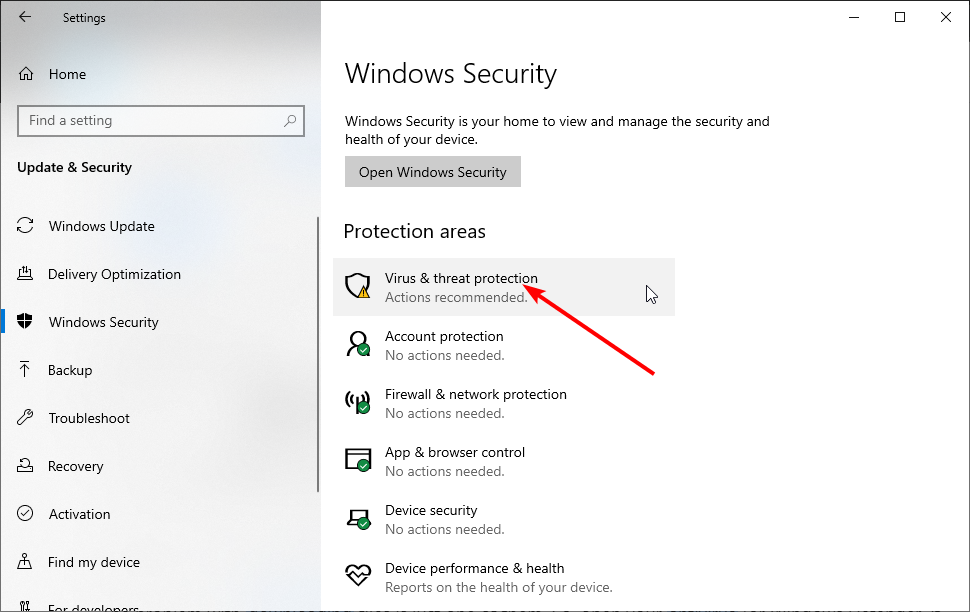

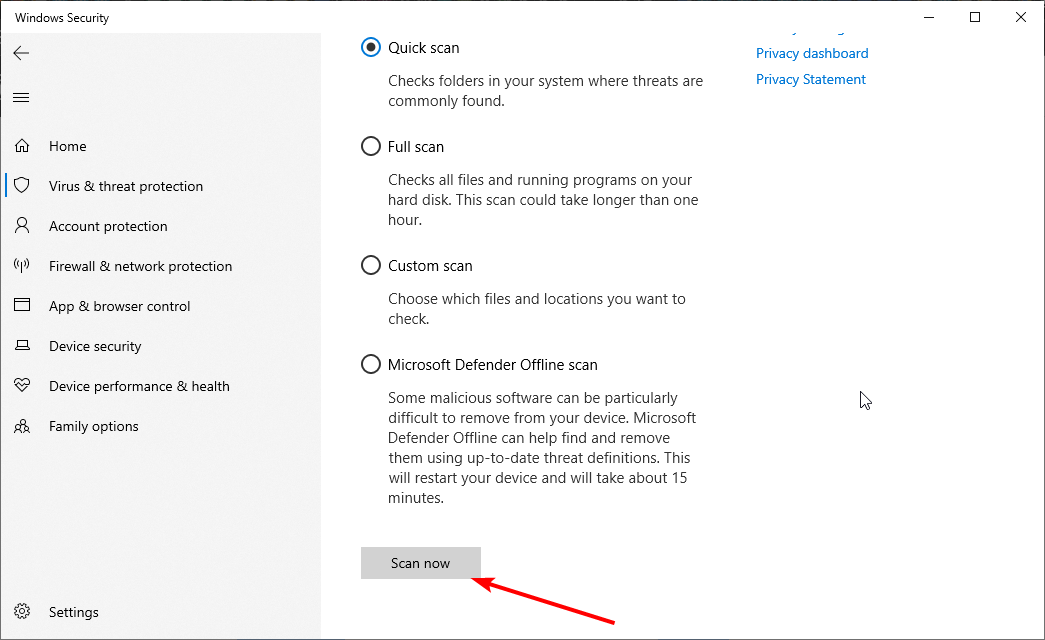
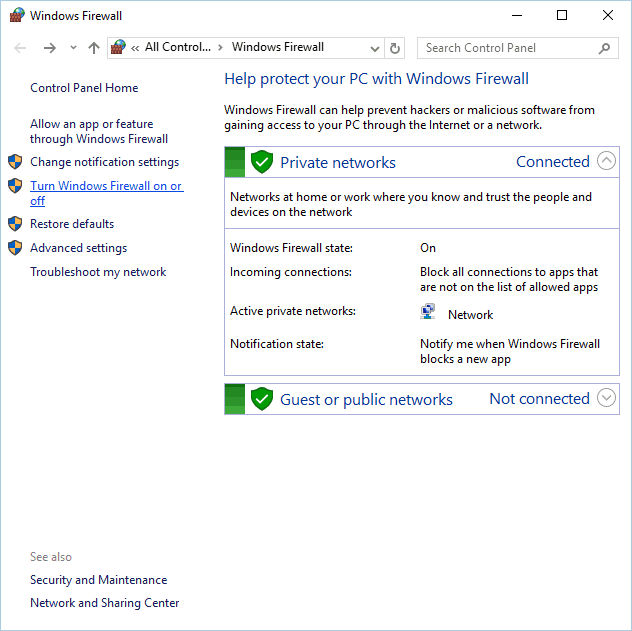


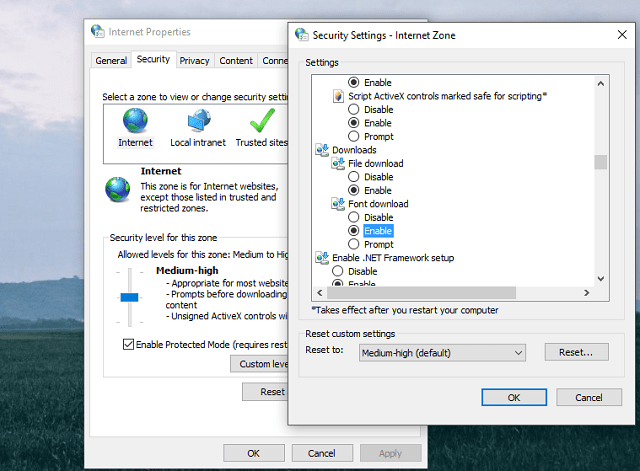
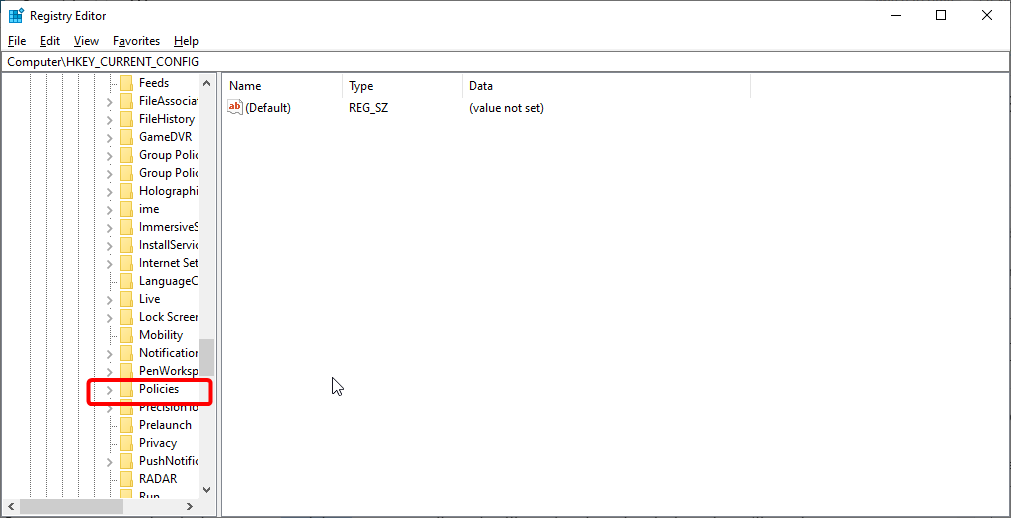
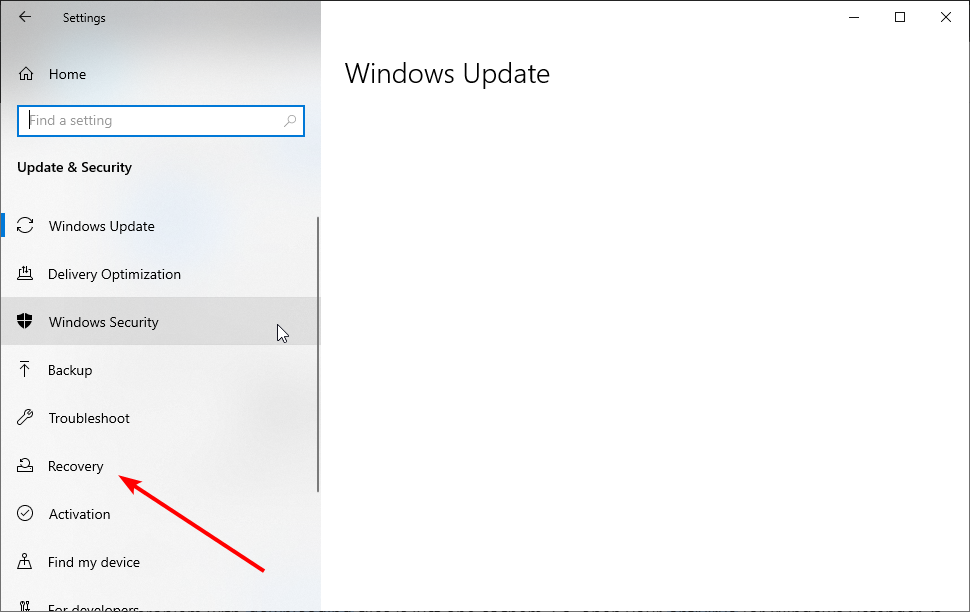
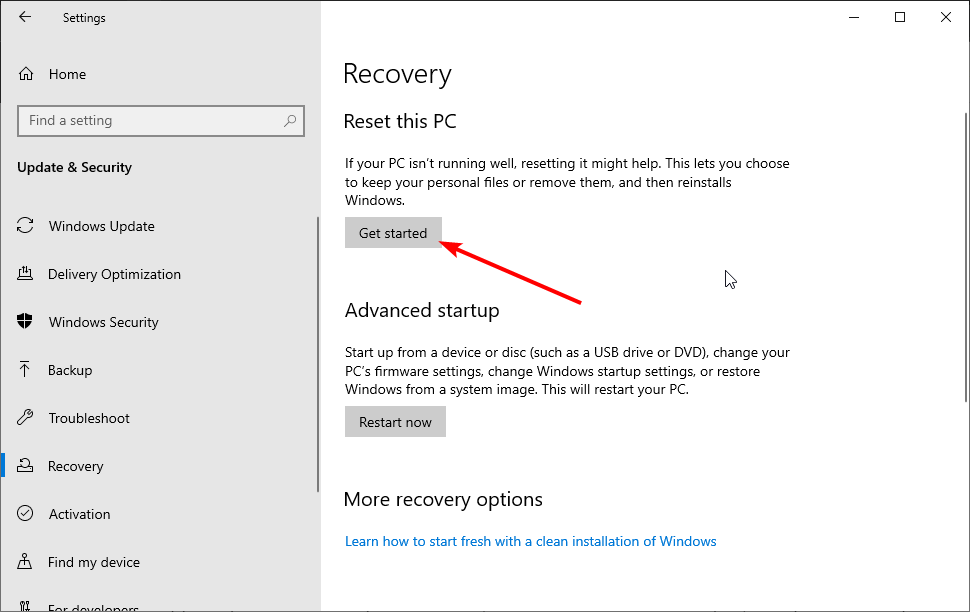
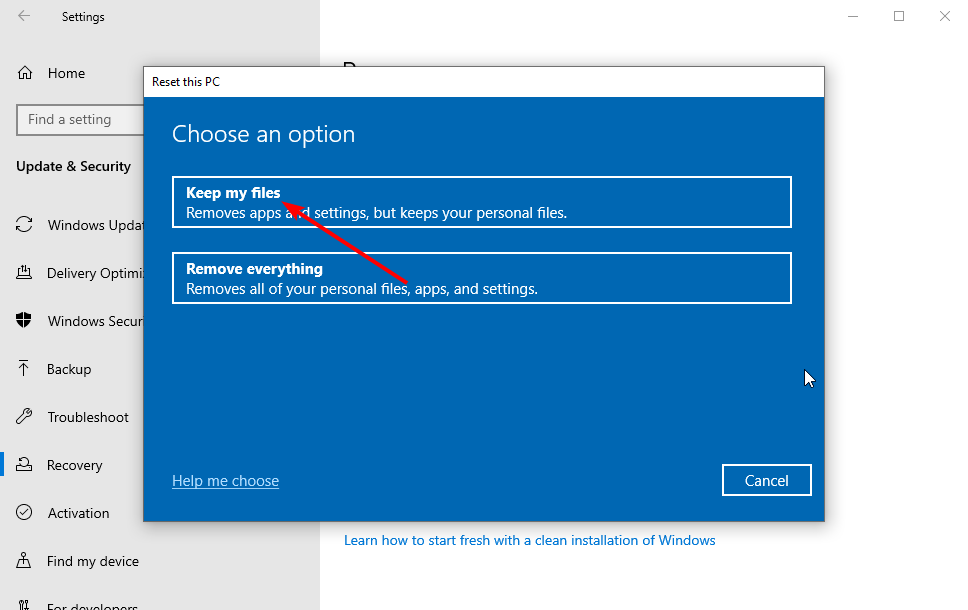







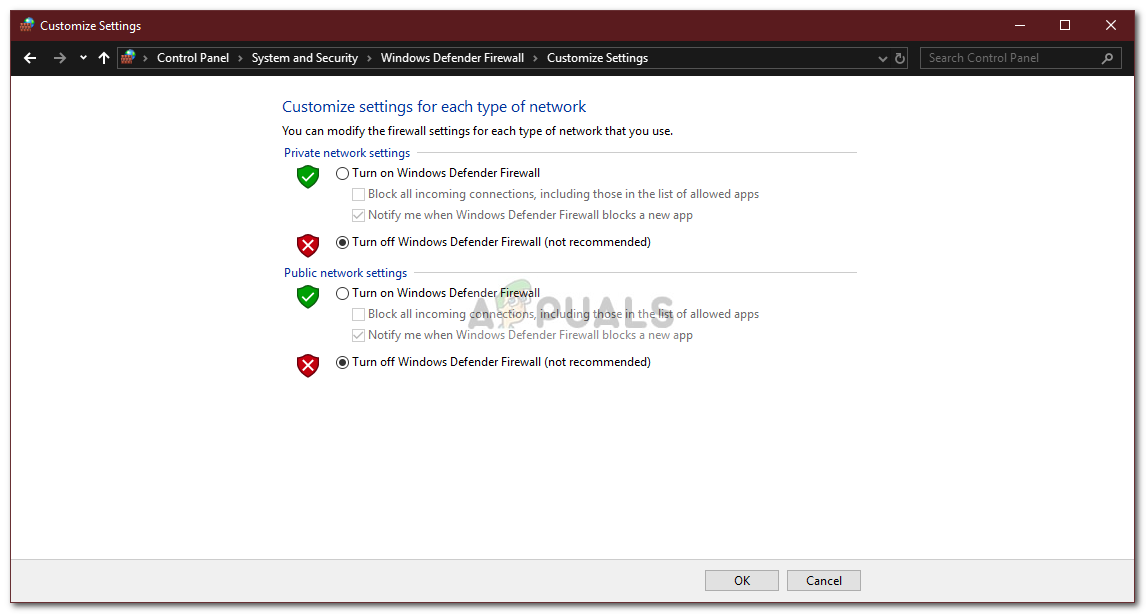 Отключение брандмауэра Защитника Windows
Отключение брандмауэра Защитника Windows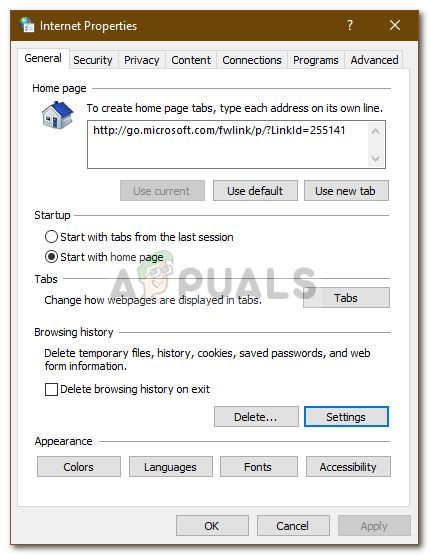 настройки интернета
настройки интернета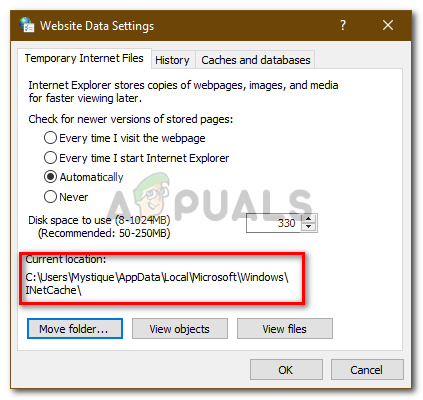 Настройки интернета
Настройки интернета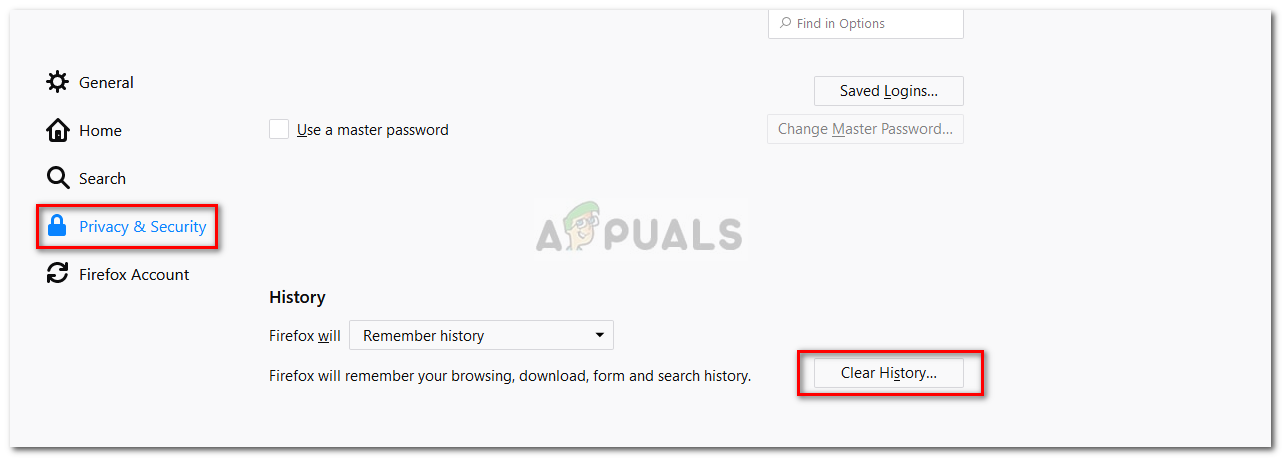 Очистка истории браузера
Очистка истории браузера
 Причины ошибок
Причины ошибок






