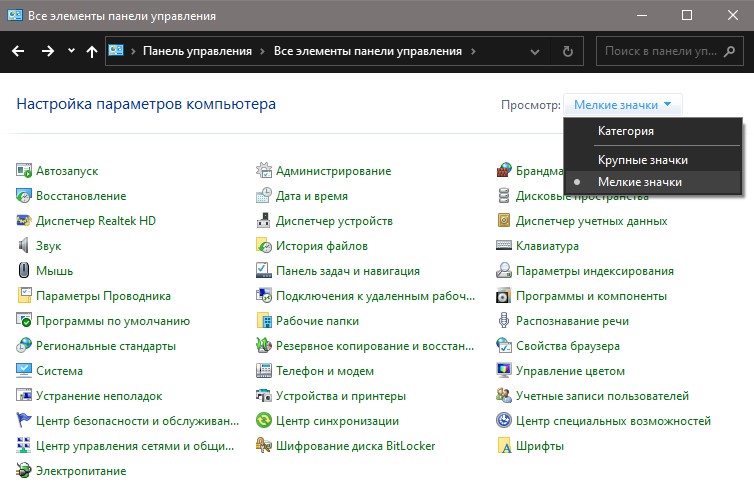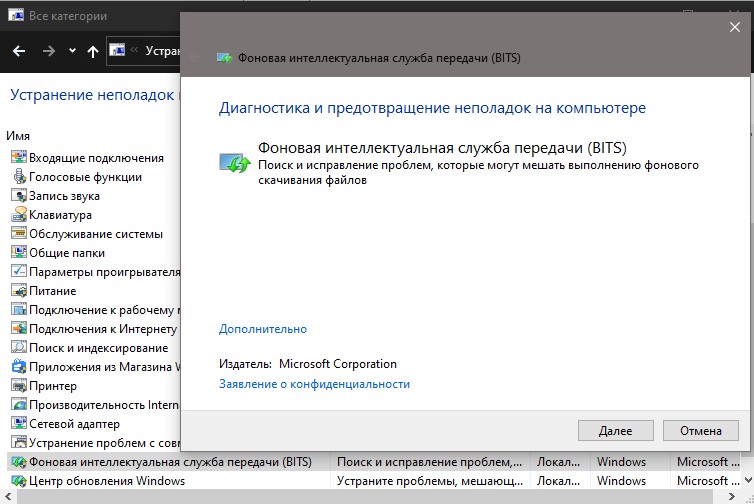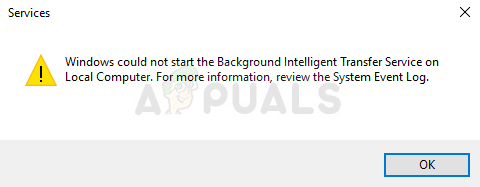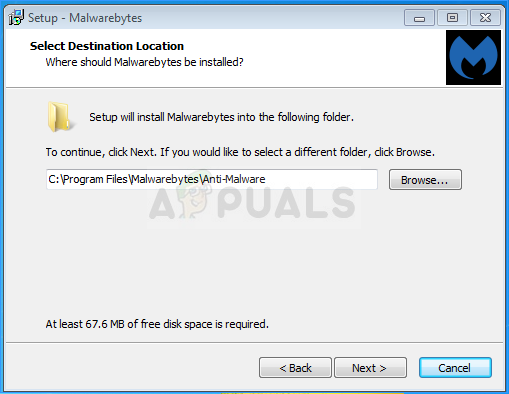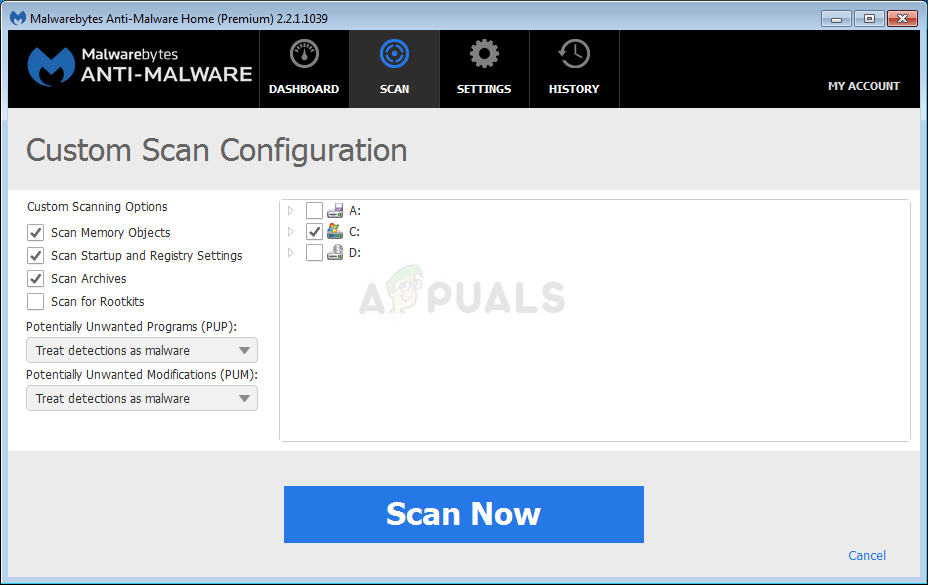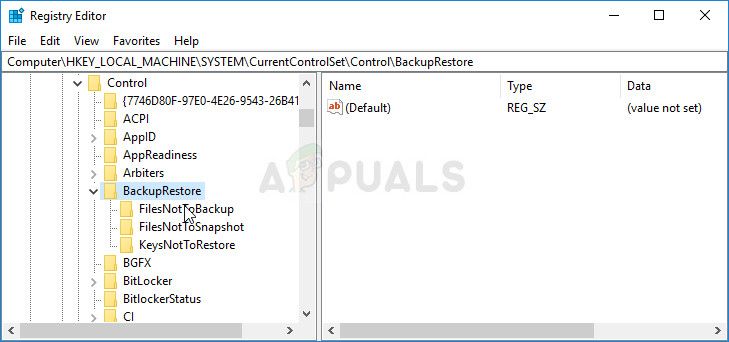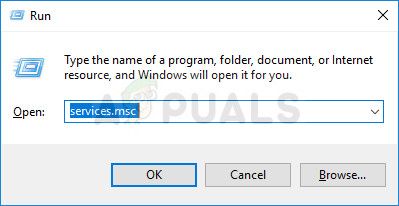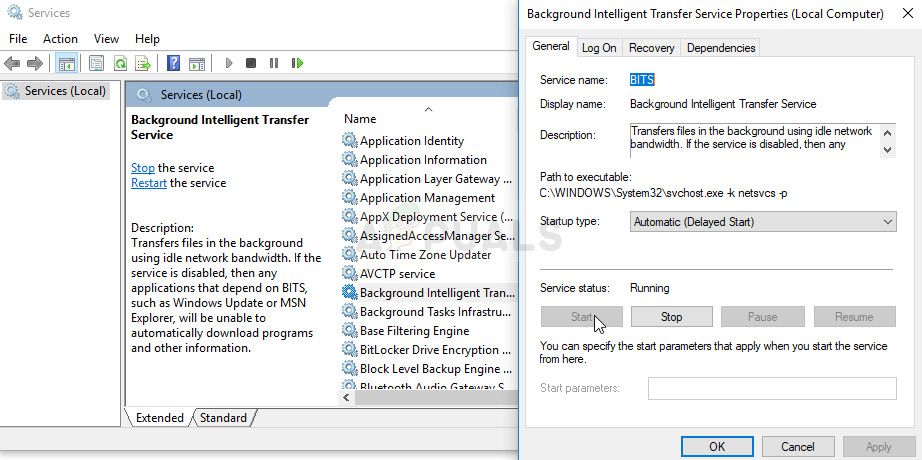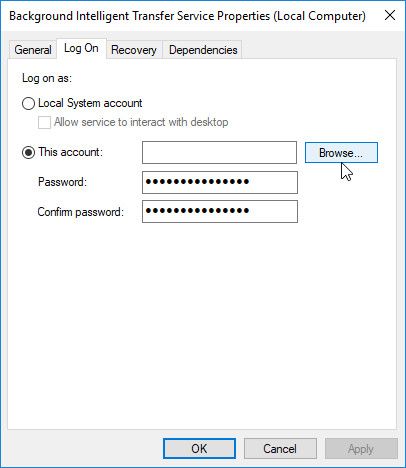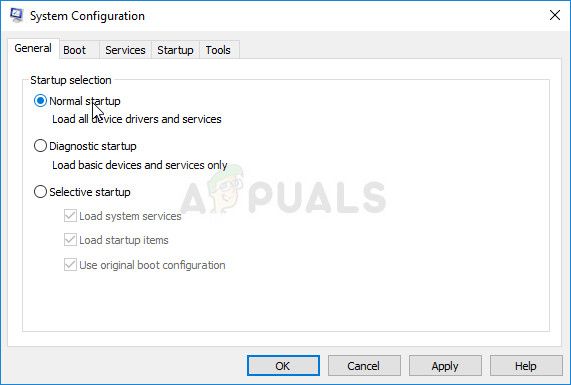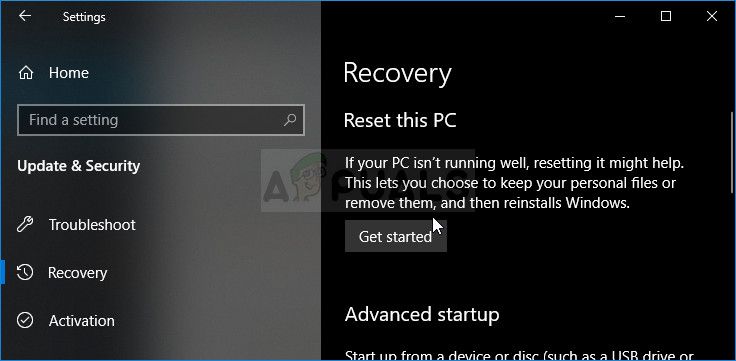Когда пользователь запускает устранение неполадок центра обновления, то увидит предупреждение «Затребованная служба уже запущена. Дополнительные сведения можно получить, наберите NET HELPMSG 2182«. Ошибка NET HELPMSG 2182 возникает при попытке обновить Windows 10 или открытии Microsoft Store.
Виновником ошибки NET HELPMSG 2182, когда служба BITS дает сбой, может быть корявое обновление, служба дала сбой или повреждение системных файлов.
Исправить ошибку NET HELPMSG 2182 службы BITS в Windows 10
В этом руководстве о том, как исправить ошибку NET HELPMSG 2182 в Windows 10, когда служба BITS уже запущена.
1. Устранения неполадок BITS
Наберите в поиске в меню пуск «Панель задач» и выберите «Мелкие значки«. Далее нажмите на «Устранение неполадок«. В левом столбце нажмите на «Просмотр всех категорий«.
В списке найдите «Фоновая интеллектуальная служба передачи BITS» и нажмите по ней дважды, чтобы автоматически исправить её.
2. Проверка системных файлов
Если выше способ не помог, то высока вероятность повреждения системных файлов. Запустите командную строку от имени администратора и введите ниже две команды по порядку, которые автоматически найдут и исправят sys файлы.
sfc /scannow DISM /Online /Cleanup-Image /RestoreHealth
3. Перезапуск центра обновления
Сбросим центр обновления по умолчанию, так как старые обновления могут конфликтовать с версиями файлов. Для этого запуcтите командную строку от имени администратора и введите ниже команды по порядку, нажимая Enter после каждой.
Остановим службы, чтобы не мешали нам
net stop wuauservnet stop cryptSvcnet stop bitsnet stop msiserver
Сбросим папки обновления при помощи создания новых
1. ren C:WindowsSoftwareDistribution SoftwareDistribution.old 2. ren C:WindowsSystem32catroot2 Catroot2.old
Запускаем обратно службы
net start wuauservnet start cryptSvcnet start bitsnet start msiserver
4. Сброс кэша Mcirosoft Store
Если ошибка при установке или открытии Microsoft Store, то сбросим кэш приложения. Запустите командную строку от имени администратора и введите:
wsreset.exe
Смотрите еще:
- Интернет-служба устранения неполадок Windows отключена
- Произошла неустранимая ошибка при выполнении программы sysprep
- Обнаружена потенциальная ошибка базы данных Центра обновления Windows
- Как удалить обновления Windows 10 и откатить к предыдущим
- Исправить ошибки в Центре Обновления Windows 10
[ Telegram | Поддержать ]
Download PC Repair Tool to quickly find & fix Windows errors automatically
While trying to run the Windows Update Troubleshooter, you receive – Problem with BITS Service: The requested service has already been started. More help is available by typing NET HELPMSG 2182 error message, then this post will help you fix the problem.

The NET HELPMSG 2182 error is caused either by the corruption of services associated with Windows Updates, corrupt system files, or bad Windows Updates which push corrupting changes to the system.
- Run SFC
- Run DISM to repair Windows Update components
- Check the status of Background Intelligent Transfer Service
- Run Background Intelligent Transfer Service Troubleshooter
Try the following solutions one by one to resolve the NET HELPMSG 2182 error:
1] Run SFC
Run System File Checker to repair potentislly corrupted system files.
2] Run DISM to repair Windows Update components
You may need to Fix corrupted Windows Update system files using the DISM Tool.
To fix Windows Update corruptions, open an elevated command prompt window and execute the following command:
DISM.exe /Online /Cleanup-image /Restorehealth
You will then be required to run the following command instead:
DISM.exe /Online /Cleanup-Image /RestoreHealth /Source:C:RepairSourceWindows /LimitAccess
Here you have to replace the C:RepairSourceWindows placeholder with the location of your repair source.
Once the process is complete, DISM will create a log file in %windir%/Logs/CBS/CBS.log and capture any issues that the tool finds or fixes.
Close the command prompt, and then run Windows Update again and see it has helped.
One of the causes of the NET HELPMSG 2182 error is corrupt system files. The SFC and DISM scans could be very helpful in identifying corrupt and missing files and replacing them if possible.
3] Check the status of Background Intelligent Transfer Service
Check the status of Background Intelligent Transfer Service:
- Run services.msc to open the Services Manager and locate the Background Intelligent Transfer Service.
- If it is Stopped, right-click and select Start. If it is Started, right-click and select Restart.
- Double-click on the Service to open its Properties box.
- Its Startup types should be set to Manual.
4] Run Background Intelligent Transfer Service Troubleshooter
Download and run the Background Intelligent Transfer Service Troubleshooter will scan your Windows system for probable cause, and once the problems are found, it will list them for you.
5] Run Windows Updates
Manually run Windows Update to see if Microsoft has pushed a patch to fix a previous bad update.
This should resolve your issue.
Related: Fix NET HELPMSG Error 3534, The service did not report an error.
Anand Khanse is the Admin of TheWindowsClub.com, a 10-year Microsoft MVP (2006-16) & a Windows Insider MVP (2016-2022). Please read the entire post & the comments first, create a System Restore Point before making any changes to your system & be careful about any 3rd-party offers while installing freeware.
Download PC Repair Tool to quickly find & fix Windows errors automatically
While trying to run the Windows Update Troubleshooter, you receive – Problem with BITS Service: The requested service has already been started. More help is available by typing NET HELPMSG 2182 error message, then this post will help you fix the problem.

The NET HELPMSG 2182 error is caused either by the corruption of services associated with Windows Updates, corrupt system files, or bad Windows Updates which push corrupting changes to the system.
- Run SFC
- Run DISM to repair Windows Update components
- Check the status of Background Intelligent Transfer Service
- Run Background Intelligent Transfer Service Troubleshooter
Try the following solutions one by one to resolve the NET HELPMSG 2182 error:
1] Run SFC
Run System File Checker to repair potentislly corrupted system files.
2] Run DISM to repair Windows Update components
You may need to Fix corrupted Windows Update system files using the DISM Tool.
To fix Windows Update corruptions, open an elevated command prompt window and execute the following command:
DISM.exe /Online /Cleanup-image /Restorehealth
You will then be required to run the following command instead:
DISM.exe /Online /Cleanup-Image /RestoreHealth /Source:C:RepairSourceWindows /LimitAccess
Here you have to replace the C:RepairSourceWindows placeholder with the location of your repair source.
Once the process is complete, DISM will create a log file in %windir%/Logs/CBS/CBS.log and capture any issues that the tool finds or fixes.
Close the command prompt, and then run Windows Update again and see it has helped.
One of the causes of the NET HELPMSG 2182 error is corrupt system files. The SFC and DISM scans could be very helpful in identifying corrupt and missing files and replacing them if possible.
3] Check the status of Background Intelligent Transfer Service
Check the status of Background Intelligent Transfer Service:
- Run services.msc to open the Services Manager and locate the Background Intelligent Transfer Service.
- If it is Stopped, right-click and select Start. If it is Started, right-click and select Restart.
- Double-click on the Service to open its Properties box.
- Its Startup types should be set to Manual.
4] Run Background Intelligent Transfer Service Troubleshooter
Download and run the Background Intelligent Transfer Service Troubleshooter will scan your Windows system for probable cause, and once the problems are found, it will list them for you.
5] Run Windows Updates
Manually run Windows Update to see if Microsoft has pushed a patch to fix a previous bad update.
This should resolve your issue.
Related: Fix NET HELPMSG Error 3534, The service did not report an error.
Anand Khanse is the Admin of TheWindowsClub.com, a 10-year Microsoft MVP (2006-16) & a Windows Insider MVP (2016-2022). Please read the entire post & the comments first, create a System Restore Point before making any changes to your system & be careful about any 3rd-party offers while installing freeware.
Содержание
- Ошибка NET HELPMSG 2182. Служба BITS уже запущена
- Исправить ошибку NET HELPMSG 2182 службы BITS в Windows 10
- 1. Устранения неполадок BITS
- 2. Проверка системных файлов
- 3. Перезапуск центра обновления
- 4. Сброс кэша Mcirosoft Store
- Исправлено: Windows не могла запустить Фоновую интеллектуальную службу передачи (BITS) —
- Решение 1. Сканирование компьютера на наличие вредоносных программ
- Решение 2: Редактор реестра Tweak
- Решение 3. Включите две важные службы
- Решение 4. Используйте «msconfig» для изменения запуска
- Решение 5: Reset Your PC
- Как исправить проблемы фоновой интеллектуальной службы передачи (BITS) в Windows 10
- Как исправить проблемы с битами с помощью устранения неполадок
- Как исправить проблемы с битами, используя SFC и DISM
- Как исправить проблемы BITS с помощью последнего обновления
- Определить последнее обновление
- Определить тип системы
- Загрузка последнего обновления
- Установка обновления вручную
- Больше ресурсов по Windows 10
- Мауро рекомендует все эти доступные аксессуары
- Logitech MX Master Wireless Mouse ($ 72 в магазине Amazon)
- Расширенный игровой коврик для мыши Ktrio (12 долларов на Amazon)
- Супер ночь светодиодная лента (20 долларов на Amazon)
- Как исправить 0x80070020 в Windows 10
- Отключаем сторонний антивирус
- Запускаем средство устранения неполадок
- Запускаем службу «BITS»
- Делаем сброс «Центра обновления Windows»
- Заключение
- NET HELPMSG 2182 проблема со службой BITS
- NET HELPMSG 2182 проблема со службой BITS
- 1]Запустите SFC
- 2]Запустите DISM, чтобы восстановить компоненты Центра обновления Windows.
- 3]Проверьте состояние фоновой интеллектуальной службы передачи.
- 4]Запустите средство устранения неполадок фоновой интеллектуальной службы передачи
- 5]Запустите обновления Windows
Ошибка NET HELPMSG 2182. Служба BITS уже запущена
Когда пользователь запускает устранение неполадок центра обновления, то увидит предупреждение «Затребованная служба уже запущена. Дополнительные сведения можно получить, наберите NET HELPMSG 2182«. Ошибка NET HELPMSG 2182 возникает при попытке обновить Windows 10 или открытии Microsoft Store.
Виновником ошибки NET HELPMSG 2182, когда служба BITS дает сбой, может быть корявое обновление, служба дала сбой или повреждение системных файлов.
Исправить ошибку NET HELPMSG 2182 службы BITS в Windows 10
В этом руководстве о том, как исправить ошибку NET HELPMSG 2182 в Windows 10, когда служба BITS уже запущена.
1. Устранения неполадок BITS
Наберите в поиске в меню пуск «Панель задач» и выберите «Мелкие значки«. Далее нажмите на «Устранение неполадок«. В левом столбце нажмите на «Просмотр всех категорий«.
В списке найдите «Фоновая интеллектуальная служба передачи BITS» и нажмите по ней дважды, чтобы автоматически исправить её.
2. Проверка системных файлов
Если выше способ не помог, то высока вероятность повреждения системных файлов. Запустите командную строку от имени администратора и введите ниже две команды по порядку, которые автоматически найдут и исправят sys файлы.
3. Перезапуск центра обновления
Сбросим центр обновления по умолчанию, так как старые обновления могут конфликтовать с версиями файлов. Для этого запуcтите командную строку от имени администратора и введите ниже команды по порядку, нажимая Enter после каждой.
Остановим службы, чтобы не мешали нам
Сбросим папки обновления при помощи создания новых
Запускаем обратно службы
4. Сброс кэша Mcirosoft Store
Если ошибка при установке или открытии Microsoft Store, то сбросим кэш приложения. Запустите командную строку от имени администратора и введите:
Источник
Исправлено: Windows не могла запустить Фоновую интеллектуальную службу передачи (BITS) —
Фоновая интеллектуальная служба передачи (BITS) является одной из важнейших служб Windows, особенно для таких процессов, как Центр обновления Windows, который зависит от нее. Кроме того, ваше интернет-соединение или Bluetooth будет зависеть от этой важной услуги. Это одна из основных причин, по которой важно исправить эту ошибку как можно скорее, поскольку другие проблемы неизбежно последуют.
Эта ошибка может быть исправлена различными способами, и мы постараемся представить наиболее признанные и подтвержденные пользователями со всего Интернета. Тщательно следуйте методам и удачи!
Решение 1. Сканирование компьютера на наличие вредоносных программ
Поскольку BITS является одной из наиболее важных служб Windows, поскольку обеспечивает надлежащую связь между вашим компьютером и другими сетями на его основе, вирусы часто нацеливаются на него и не позволяют ему запускаться должным образом. Кроме того, вы можете никогда не узнать, действительно ли ваш компьютер заражен, пока не выполните хотя бы пару проверок с использованием лучших доступных инструментов.
Здесь мы покажем вам, как сканировать ваш компьютер с помощью Malwarebytes, поскольку он часто показывает лучшие результаты, учитывая тот факт, что он действительно имеет обширную базу данных. Удачи!
ЗаметкаВам также следует использовать другие инструменты безопасности, если вы точно можете определить тип вредоносного ПО, которое у вас есть на вашем компьютере (вымогателей, нежелательных программ и т. Д.), Поскольку один инструмент не регистрирует все типы вредоносных приложений.
Решение 2: Редактор реестра Tweak
Это одно из самых популярных решений в Интернете, и многие пользователи воспользовались им с тех пор, как появилась ошибка. Если вы уверены, что на вашем компьютере нет вредоносных программ, вам обязательно следует проверить приведенное ниже решение, которое включает определенные изменения в реестре.
Поскольку вы собираетесь редактировать реестр, мы рекомендуем вам ознакомиться с этой статьей, которую мы подготовили, чтобы безопасно сделать резервную копию вашего реестра и избежать дальнейших проблем. Тем не менее, ничего плохого не произойдет, если вы будете тщательно следовать инструкциям.
Давайте отправимся в Сервисы:
При нажатии кнопки «Стоп» может появиться следующее сообщение об ошибке:
«Windows не удалось запустить службу фоновой передачи на локальном компьютере. Ошибка 1079: учетная запись, указанная для этой службы, отличается от учетной записи, указанной для других служб, работающих в том же процессе ».
Если это произойдет, следуйте инструкциям ниже, чтобы исправить это.
Решение 3. Включите две важные службы
Службы Windows обычно зависят от других служб, которые можно увидеть в окне «Службы», если щелкнуть различные службы, расположенные внутри. Однако следующие две службы не отображаются при нажатии кнопки BITS, однако служба BITS запускается правильно только при правильной работе этих служб.
В конце убедитесь, что вы также запускаете службу BITS таким же образом. Все настройки запуска служб должны быть установлены на Автоматически.
Решение 4. Используйте «msconfig» для изменения запуска
Несмотря на то, что это исправление может показаться странным для некоторых пользователей, оно действительно может решить проблему, и оно было подтверждено пользователем. Значением по умолчанию должно быть либо Обычный запуск, либо Выборочный запуск на других компьютерах. Вы должны открыть «msconfig» и изменить настройку выбора Statup на Normal, чтобы решить проблему.
Решение 5: Reset Your PC
Если вы работаете в Windows 10, перезагрузка вашего ПК — это процесс, который определенно решит большинство проблем. Те, кто может утверждать, что этот метод несколько злоупотребляет и не подходит, должны согласиться с тем, что Windows 10 позволяет вам хранить все ваши файлы и приложения, позволяя вам просто сбросить настройки. Кроме того, это последнее решение в нашем списке, означающее, что вы обязательно должны попробовать все другие методы до этого.
Источник
Как исправить проблемы фоновой интеллектуальной службы передачи (BITS) в Windows 10
В Windows 10 фоновая интеллектуальная служба передачи (BITS) является важным компонентом, отвечающим за помощь системе и приложениям во время основной или фоновой загрузки и выгрузки между устройством и удаленным сервером, не влияя на работу сети. Это достигается за счет интеллектуальной обработки приоритетов и регулирования, а также автоматической приостановки и возобновления передачи данных.
Хотя это интеллектуальная функция, иногда служба внезапно перестает работать, что препятствует правильной работе Центра обновления Windows, Магазина Microsoft и других служб.
Если в вашей установке Windows 10 возникли проблемы с этим компонентом, вы можете использовать средство устранения неполадок фоновой интеллектуальной службы передачи, автономный установщик Центра обновления Windows (WUSA) и инструменты командной строки, такие как средство проверки системных файлов (SFC) и обслуживание образа развертывания и управление им ( DISM) для решения наиболее распространенных проблем.
В этом руководстве по Windows 10 мы расскажем вам о трех способах устранения неполадок и устранения распространенных проблем, когда BITS работает неправильно.
Как исправить проблемы с битами с помощью устранения неполадок
Чтобы исправить типичные проблемы с BITS в Windows 10, выполните следующие действия:
Просмотрите подробности обнаружения.
После выполнения этих действий средство устранения неполадок будет сканировать, обнаруживать и исправлять любые проблемы (включая перезапуск службы при необходимости), которые могут мешать правильной работе BITS.
Как исправить проблемы с битами, используя SFC и DISM
Если у вас по-прежнему возникают проблемы из-за проблем с установкой Windows 10, вы можете использовать инструмент командной строки SFC и DISM, чтобы попытаться устранить проблему с помощью BITS.
Чтобы использовать DISM и SFC для устранения проблем с битами, выполните следующие действия:
Введите следующую команду, чтобы просканировать и исправить любые повреждения системных файлов, и нажмите Enter :
dism /Online /Cleanup-Image /RestoreHealth
Введите следующую команду для запуска инструмента и нажмите Enter :
После того, как вы выполните эти шаги, DISM будет сканировать и восстанавливать системные файлы, а инструмент SFC будет сканировать и пытаться решить общие проблемы с вашей установкой Windows 10, что также может помочь исправить менеджер загрузки системы.
Как исправить проблемы BITS с помощью последнего обновления
Если ни одна из вышеперечисленных рекомендаций не помогла исправить BITS, это может быть проблема с Windows 10, которую можно исправить, установив последнее качественное обновление с веб-сайта каталога Центра обновления Майкрософт вручную.
Чтобы установить последнее обновление, выполните следующие действия.
Определить последнее обновление
Определить тип системы
Чтобы узнать, требуется ли вашему устройству 32-разрядная или 64-разрядная версия обновления, выполните следующие действия.
Подтвердите, нужны ли вам 32-разрядные или 64-разрядные обновления.
Загрузка последнего обновления
Чтобы загрузить обновление Windows вручную, выполните следующие действия.
Нажмите кнопку « Загрузить» для получения 64-разрядной или 32-разрядной версии обновления.
Установка обновления вручную
Введите следующую команду для запуска инструмента и нажмите Enter :
wusa C:FOLDER-PATHUPDATE-NAME.msu /quiet /norestart
В команде обязательно обновите путь и имя обновления, чтобы успешно выполнить команду.
После выполнения этих шагов перезагрузите компьютер, и служба менеджера загрузки системы должна снова начать работать.
Это руководство ориентировано на Windows 10, но вы также можете обратиться к этим шагам, чтобы исправить проблемы с фоновой интеллектуальной службой передачи в Windows 8.1 и Windows 7.
Больше ресурсов по Windows 10
Для получения более полезных статей, обзоров и ответов на распространенные вопросы о Windows 10 посетите следующие ресурсы:
Мауро рекомендует все эти доступные аксессуары
Привет, я Мауро Хуулак, помощник Windows Central и практический гуру. Я написал пост, который вы сейчас читаете, и я знаю ОС Windows от и до. Но я также немного фанат аппаратных средств. Вот некоторые из доступных гаджетов на моем столе сегодня.
Logitech MX Master Wireless Mouse ($ 72 в магазине Amazon)
Я знаю мышей, и этим я пользуюсь каждый день. MX Master — это беспроводная высокоточная мышь, которая очень удобна в использовании и имеет множество замечательных функций, в том числе возможность подключения к нескольким устройствам, бесконечное колесо прокрутки, кнопки «назад» и «вперед», которые вы можете настраивать.
Расширенный игровой коврик для мыши Ktrio (12 долларов на Amazon)
Если вы будете печатать много времени, ваши ладони и мышь оставят следы на вашем столе. Мое решение состояло в том, чтобы начать использовать игровые коврики для мыши, которые достаточно велики, чтобы вы могли комфортно пользоваться клавиатурой и мышью. Это тот, который я использую и рекомендую.
Супер ночь светодиодная лента (20 долларов на Amazon)
Вы можете просто использовать обычную лампочку в своем офисе, но если вы хотите добавить немного окружающего освещения с разными цветами, лучше использовать светодиодную ленту RGB. Этот одобрен Mauro.
Мы можем заработать комиссию за покупки, используя наши ссылки. Узнайте больше
Источник
Как исправить 0x80070020 в Windows 10
Как исправить 0x80070020 в Windows 10
При установке крупных обновлений Windows 10 многими пользователями была замечена ошибка с кодом 0x80070020.
Рассмотрим несколько способов решения этой проблемы.
Отключаем сторонний антивирус
Для начала рекомендуем отключить сторонний антивирус, если он у вас установлен. Некоторые антивирусы могу принять файлы обновлений за вредоносное ПО и заблокировать их. Отключите на время или полностью удалите антивирус и попробуйте запустить обновление. Не беспокойтесь, что ваш компьютер останется без защиты, в Windows 10 встроено приложение «Защитник Windows», которое достаточно хорошо справляется со своей задачей.
Запускаем средство устранения неполадок
В Windows 10 имеется стандартная утилита для исправления неполадок в работе «Центра обновления Windows», которую можно запустить из «Параметров Windows».
Запускаем «Параметры Windows»
Открываем раздел «Обновление и безопасность»
Запускаем «Средство устранения неполадок Центра обновления Windows»
Поиск проблем в работе «Центра обновления»
Запускаем службу «BITS»
В операционной системе Windows имеется служба «BITS» (эта английская аббревиатура расшифровывается как «Фоновая Интеллектуальная Служба Передачи»), которая является частью службы «Windows Update» и отвечает за сканирование новых обновлений и их скачивание на ваш компьютер. Если вы наблюдаете ошибку 0x80070020 во время обновления Windows 10, следует проверить работу службы «BITS» в «Диспетчере служб».
Выбираем команду «Выполнить»
Запускаем «Диспетчер служб»
Открываем свойства службы «BITS»
Выбираем тип запуска «Автоматически»
Делаем сброс «Центра обновления Windows»
Если вы проделали предыдущие действия, но ошибка 0x80070020 при обновлении Windows 10 продолжает вас беспокоить, должен помочь сброс компонентов «Центра обновления Windows». Это процедуру можно произвести вручную, введя ряд команд в командную строку, однако для экономии времени мы советуем вам загрузить готовый скрипт с сайта Microsoft TechNet по этой ссылке.
Загружаем файл «ResetWUEng.zip»
Выбираем «Запуск от имени администратора» в контекстном меню файла ResetWUEng.cmd
Нажимаем «Y» для продолжения
Запускаем действие «Resets the Windows Update Components»
Наблюдаем за процессом сброса компонентов «Центра обновления Windows»
Запускаем действие «Restarts your PC»
Заключение
Возможно, вам удастся избавиться от ошибки с кодом 0x80070020 при обновлении Windows 10 простым отключением стороннего антивируса. Вероятно, что проблему решит перезапуск службы «BITS» или применение встроенного средства диагностики неполадок «Центра обновления Windows». А если эти способы не помогут, вам следует прибегнуть к сбросу компонентов «Центра обновления». Последнее средство поможет вам победить эту проблему практически со 100%-ной вероятностью.
Источник
NET HELPMSG 2182 проблема со службой BITS
При попытке запустить средство устранения неполадок Центра обновления Windows вы получаете — Проблема со службой BITS: запрошенная служба уже запущена. Дополнительную помощь можно получить, набрав NET HELPMSG 2182. сообщение об ошибке, этот пост поможет вам решить проблему.
NET HELPMSG 2182 проблема со службой BITS
В NET HELPMSG 2182 ошибка вызвано либо повреждением служб, связанных с обновлениями Windows, поврежденными системными файлами, либо плохими обновлениями Windows, которые вносят коррумпированные изменения в систему.
Попробуйте одно за другим следующие решения, чтобы устранить NET HELPMSG 2182 ошибка:
1]Запустите SFC
Запустите средство проверки системных файлов, чтобы восстановить потенциально поврежденные системные файлы.
2]Запустите DISM, чтобы восстановить компоненты Центра обновления Windows.
Возможно, вам потребуется исправить поврежденные системные файлы Центра обновления Windows с помощью инструмента DISM.
Чтобы исправить повреждения Центра обновления Windows, откройте окно командной строки с повышенными привилегиями и выполните следующую команду:
Вместо этого вам потребуется выполнить следующую команду:
Здесь вам нужно заменить C: RepairSource Windows заполнитель с местоположением вашего источника ремонта.
После завершения процесса DISM создаст файл журнала в % windir% / Журналы / CBS / CBS.log и фиксируйте любые проблемы, которые инструмент обнаруживает или исправляет.
Закройте командную строку, а затем снова запустите Центр обновления Windows и убедитесь, что это помогло.
Одна из причин NET HELPMSG 2182 ошибка повреждены системные файлы. Сканирование SFC и DISM может быть очень полезным для выявления поврежденных и отсутствующих файлов и, если возможно, их замены.
3]Проверьте состояние фоновой интеллектуальной службы передачи.
Проверьте состояние фоновой интеллектуальной службы передачи:
4]Запустите средство устранения неполадок фоновой интеллектуальной службы передачи
Загрузите и запустите средство устранения неполадок фоновой интеллектуальной службы передачи, которое просканирует вашу систему Windows на предмет вероятной причины и, как только проблемы будут обнаружены, оно перечислит их для вас.
5]Запустите обновления Windows
Вручную запустите Центр обновления Windows, чтобы узнать, выпустила ли Microsoft патч для исправления предыдущего плохого обновления.
Это должно решить вашу проблему.
Источник
Интеллектуальная служба фоновой передачи Windows (BITS) является важным компонентом, который помогает программам загружать данные и файлы из Интернета.
В настоящее время программам требуются последние обновления, новый контент или конфигурации, а BITS интеллектуально обрабатывает прерывания сети даже после перезагрузки, приостанавливая и возобновляя передачи.
«Интеллектуальный» в BITS также увеличивает или уменьшает скорость передачи файлов в зависимости от простоя пропускная способность сети доступный. Его политики передачи, определяемые приложением, гарантируют, что, если сетевое приложение потребляет большую пропускную способность, его скорость передачи уменьшается, чтобы предотвратить передачу файлов в дорогих сетях.
Он также предлагает простой способ загрузки файлов для установки обновлений в Windows 10. Таким образом, даже после выхода из приложения BITS все равно будет передавать файлы, если вы все еще вошли в систему и поддерживается сетевое соединение. Если вы выйдете из системы и снова войдете в нее, BITS возобновит передачу после восстановления соединения.
Но это не все. Начиная с майского обновления 2019 года, BITS теперь будет учитывать энергопотребление и передавать файлы, когда машина подключена и когда она подключена Современный режим ожидания,
Короче говоря, он гарантирует, что загрузка и выгрузка между вашим устройством и удаленным сервером будет продолжаться без какого-либо влияния на работу сети. Это особенно полезно для приложений, которым необходимо загружать файлы или загружать их с веб-сервера HTTP или REST или файловых серверов SMB, учитывать сетевые затраты, автоматически возобновлять передачу файлов после перезапусков или отключений или сохранять отзывчивость других сетевых приложений.
Как бы BITS не был интеллектуальным сервисом, иногда он может не запускаться или может внезапно вообще перестать работать. В результате другие службы, такие как Microsoft Store или Windows Update, не будут работать должным образом.
Мы покажем вам различные способы устранения неполадок и исправления битов, когда он не запустится.
Исправить фоновая интеллектуальная служба передачи не работает
- Перезапустите фоновую интеллектуальную службу передачи
- Сканирование вашего устройства на наличие вредоносных программ
- Используйте БИТ Устранение неполадок
- Используйте инструмент командной строки SFC и DISM
- Временно отключить программное обеспечение безопасности
- Установите последнее качественное обновление из Центра обновления Майкрософт
- Включить службы определения местоположения в сети и список сетей
- Измените настройку выбора запуска на Нормальный запуск
- Изменить реестр
- Перезагрузить компьютер
Примечание. Инструкции в этом руководстве предназначены для операционной системы Windows 10.
Перезапустите фоновую интеллектуальную службу передачи
Обычно BITS запускается автоматически с вашего компьютера при запуске, но если это не так, вы можете вручную проверить и перезапустить службу.
- Щелкните правой кнопкой мыши Пуск> Выполнить.
- Введите services.msc в поле «Выполнить» и нажмите клавишу ВВОД, чтобы открыть службы Windows.
- Найдите Справочную интеллектуальную службу передачи в списке служб справа.
- Если BITS работает, щелкните правой кнопкой мыши и выберите «Перезапустить», чтобы перезапустить службу и исправить ее, где бы она ни застряла по той или иной причине.
- Если BITS не запускается, дважды щелкните запись в службах Windows и измените тип запуска в новом всплывающем окне на Автоматический.
- Рядом с Service Status нажмите кнопку Start и посмотрите, работает ли BITS снова нормально.
Сканирование вашего устройства на наличие вредоносных программ
Вирусы и вредоносные программы часто предназначаются для битов, чтобы предотвратить их нормальный запуск. Если он не запустится, запустите проверку на наличие вредоносных программ или вирусов, чтобы убедиться, что ничто не мешает BITS обеспечить правильную связь между вашим устройством и другими сетями на основе BITS.
Если у вас установлено хорошее антивирусное программное обеспечение, вы можете использовать его, в противном случае попробуйте воспользоваться одним из лучших антивирусных программ, таких как Malwarebytes, для запуска сканирования, а затем перезагрузите компьютер, чтобы проверить, исчезла ли проблема BITS.
Используйте средство устранения неисправностей BITS
Средство устранения неполадок BITS может исправить наиболее распространенные проблемы со службой в Windows 10.
- Для этого откройте панель управления и щелкните меню «Просмотр по» в правом верхнем углу. Нажмите Большие значки.
- Нажмите Устранение неполадок в списке параметров.
- Нажмите «Оборудование и звук».
- Затем нажмите Устранение неполадок фоновой интеллектуальной службы передачи в разделе Windows.
- Нажмите Дополнительно.
- Выберите Применить ремонт автоматически> Далее.
- Средство устранения неполадок BITS начнет сканирование, обнаружение и устранение любых проблем, которые могут помешать его запуску или работе должным образом.
Используйте инструмент командной строки SFC & DISM
Если BITS по-прежнему не запускается, вы можете использовать средство проверки системных файлов (SFC) и средство командной строки DISM для решения этой проблемы.
- В строке поиска введите CMD, чтобы открыть меню командной строки, и нажмите Запуск от имени администратора.
- В окне командной строки введите эту команду и нажмите Enter: dism / Online / Cleanup-Image / RestoreHealth. Это отсканирует и восстановит любые повреждения системных файлов.
- Затем введите эту команду и нажмите Enter: sfc / scannow.
Вы также можете попробовать команду check disk, чтобы увидеть, помогает ли это. В том же окне командной строки введите chkdsk / r / f и нажмите Enter.
- Перезапустите ваше устройство, и оно будет сканироваться на наличие ошибок, исправляя все лежащие в основе, которые приводят к тому, что биты не запускаются или работают неправильно.
Временно отключить программное обеспечение безопасности

Однако в этом случае временно отключите его и посмотрите, нормально ли запускается BITS. Если это так, ваш антивирус может быть причиной. В противном случае повторно включите программное обеспечение безопасности, как только вы это сделаете.
Установите последнее обновление качества из Центра обновления Майкрософт
Если ни одно из исправлений до сих пор не сработало, проблема может быть в операционной системе, и это можно решить, загрузив последние обновления Microsoft.
- Вы можете сделать это вручную, но проверьте имя базы знаний (базы знаний) из История обновлений Windows 10, а затем подтвердите, нужна ли вам 32-разрядная или 64-разрядная версия обновления, перейдя в «Настройки»> «Система»> «О программе» и выбрав «Тип системы».
- Загрузите Центр обновления Windows с Каталог Центра обновления Майкрософт, Здесь вы можете найти ссылку на KB для обновления и нажать кнопку «Загрузить» для 32- или 64-разрядной версии.
Нажмите на ссылку .msu, чтобы скачать файл.
- Дважды щелкните файл .msu или выберите «Командная строка»> «Запуск от имени администратора» и введите команду: wusa C: FOLDER-PATH UPDATE-NAME.msu / quiet / norestart и нажмите Enter.
- Перезагрузите компьютер и посмотрите, работает ли сервис снова нормально.
Включить службы определения местоположения в сети и службы списка сетей
Службы Windows зависят друг от друга, но есть две конкретные службы, которые не отображаются в Службах Windows при нажатии кнопки BITS, но запускаются только при правильной работе этих двух служб — Служба определения местоположения в сети и Список сетей.
- Чтобы включить их, щелкните правой кнопкой мыши Пуск> Выполнить и введите services.msc, а затем нажмите Enter.
-
В Службах Windows найдите службы «Сведения о расположении сети» и «Список сетей» и щелкните правой кнопкой мыши по каждой из них, чтобы запустить их, используя шаги типа запуска, которые мы описали для BITS выше.
Если каждая служба запущена, оставьте ее как есть, но если каждая из них показывает «остановлен», нажмите кнопку «Пуск», чтобы перезапустить службу. Установите все параметры запуска для каждой из этих служб на Автоматически, включая BITS.
Изменить настройки выбора запуска на нормальный запуск
Настройка выбора запуска по умолчанию должна быть «Обычный» или «Выборочный запуск» в зависимости от вашего компьютера.
- Чтобы изменить его, щелкните правой кнопкой мыши Пуск> Выполнить и введите msconfig. Нажмите Конфигурация системы.
- На вкладке Общие измените выбор запуска на Обычный запуск.
- Нажмите Применить и перезагрузите компьютер, чтобы проверить, нормально ли снова запускается служба BITS.
-
Вернитесь на вкладку Общие и выберите параметр Выборочный запуск. Снимите флажок Загрузить элементы автозагрузки.
Изменить реестр
Редактор реестра требует, чтобы вы внимательно следили за каждым шагом, чтобы предотвратить дальнейшие проблемы с вашим компьютером. Это включает в себя внесение изменений в реестр, поэтому убедитесь, что вы сделали резервную копию реестра, прежде чем предпринимать шаги ниже.
- Щелкните правой кнопкой мыши «Пуск» и выберите «Выполнить». Введите regedit в диалоговом окне запуска, чтобы открыть редактор реестра. В редакторе реестра перейдите к этому ключу: HKEY_LOCAL_MACHINE SYSTEM CurrentControlSet Control BackupRestore FilesNotToBackup
- Проверьте, существует ли запись FilesNotToBackup в ключе BackupRestore. Если нет, создайте его, нажав «Правка»> «Создать»> «Ключ» в ключе BackupRestore. Переименуйте значение в FilesNotToBackup и нажмите Enter. Оставьте ключ пустым.
-
Перейдите в раздел «Службы Windows» (щелкните правой кнопкой мыши «Пуск»> «Выполнить»> введите services.msc> Enter) и найдите «Службу передачи фонового интеллекта». Щелкните правой кнопкой мыши BITS и выберите Свойства.
- Если служба BITS запущена, оставьте ее как есть; если он остановлен, нажмите кнопку Пуск и убедитесь, что для параметра Тип запуска в свойствах BITS установлено значение Автоматически.
Перезагрузить компьютер
Если ничего не работает, перезагрузите компьютер в крайнем случае.
- Откройте Настройки> Обновление и безопасность.
- Нажмите Recovery> Reset this PC.
- Нажмите «Начать» и выберите «Сохранить мои файлы» или «Удалить все». Все настройки вернутся к значениям по умолчанию, а приложения будут удалены, поэтому вам лучше воспользоваться опцией Сохранить мои файлы.
- Нажмите Далее и выберите, хотите ли вы сохранить свои файлы или удалить все. Нажмите «Сброс» и подождите, пока Windows завершит процесс. После этого нажмите «Продолжить», перезагрузите компьютер и проверьте, нормально ли работает BITS.
- Перезагрузите компьютер и проверьте, устранена ли ошибка BITS.
Как исправить 0x80070020 в Windows 10
При установке крупных обновлений Windows 10 многими пользователями была замечена ошибка с кодом 0x80070020.
Рассмотрим несколько способов решения этой проблемы.
Отключаем сторонний антивирус
Для начала рекомендуем отключить сторонний антивирус, если он у вас установлен. Некоторые антивирусы могу принять файлы обновлений за вредоносное ПО и заблокировать их. Отключите на время или полностью удалите антивирус и попробуйте запустить обновление. Не беспокойтесь, что ваш компьютер останется без защиты, в Windows 10 встроено приложение «Защитник Windows», которое достаточно хорошо справляется со своей задачей.
Запускаем средство устранения неполадок
В Windows 10 имеется стандартная утилита для исправления неполадок в работе «Центра обновления Windows», которую можно запустить из «Параметров Windows».
- Щелкните правой клавишей мыши на кнопку «Пуск» в панели задач и выберите пункт «Параметры» в контекстном меню.
Запускаем «Параметры Windows»
- В открывшемся окне ищем раздел «Обновление и безопасность», он находится в конце списка.
Открываем раздел «Обновление и безопасность»
- Слева выбираем категорию «Устранение неполадок», а справа в разделе настроек «Запустить диагностику и устранить неполадку» находим и выбираем пункт «Центр обновления Windows», а затем кликаем на кнопку «Запустить средство устранения неполадок».
Запускаем «Средство устранения неполадок Центра обновления Windows»
- Запустится проверка. Если в процессе будут обнаружены проблемы в работе «Центра обновления», утилита предложит исправить их автоматически. Если программа устранения неполадок никаких ошибок не нашла, попробуйте выполнить другие наши инструкции.
Поиск проблем в работе «Центра обновления»
Запускаем службу «BITS»
В операционной системе Windows имеется служба «BITS» (эта английская аббревиатура расшифровывается как «Фоновая Интеллектуальная Служба Передачи»), которая является частью службы «Windows Update» и отвечает за сканирование новых обновлений и их скачивание на ваш компьютер. Если вы наблюдаете ошибку 0x80070020 во время обновления Windows 10, следует проверить работу службы «BITS» в «Диспетчере служб».
- Кликните на кнопку «Пуск» правой клавишей мыши и выберите команду «Выполнить».
Выбираем команду «Выполнить»
- В поле ввода в открывшемся окне напечатайте команду services.msc и нажмите кнопку «ОК».
Запускаем «Диспетчер служб»
- На экране появится окно «Службы», где нам необходимо прокрутить список служб до конца и найти службу «Фоновая интеллектуальная служба передачи (BITS)» и дважды кликнуть на ее название, чтобы попасть в окно свойств этой службы.
Открываем свойства службы «BITS»
- В окне «Свойства: Фоновая интеллектуальная служба передачи (BITS)» на вкладке «Общие» в раскрывающемся списке «Тип запуска» выбираем «Автоматически». Если служба не запущена в данный момент, кликаем кнопку «Запустить», а затем «ОК», чтобы подтвердить сделанные настройки и закрыть окно.
Выбираем тип запуска «Автоматически»
Делаем сброс «Центра обновления Windows»
Если вы проделали предыдущие действия, но ошибка 0x80070020 при обновлении Windows 10 продолжает вас беспокоить, должен помочь сброс компонентов «Центра обновления Windows». Это процедуру можно произвести вручную, введя ряд команд в командную строку, однако для экономии времени мы советуем вам загрузить готовый скрипт с сайта Microsoft TechNet по этой ссылке.
- Чтобы скачать содержащий скрипт архив, нажмите кнопку «Загрузить ResetWUEng.zip».
Загружаем файл «ResetWUEng.zip»
- После окончания загрузки распакуйте архив и запустите файл «ResetWUEng.cmd» на выполнение, щелкнув по нему правой кнопкой мыши и выбрав команду «Запуск от имени администратора». Если появится окно предупреждения, кликните кнопку «Все равно установить», а затем «Да».
Выбираем «Запуск от имени администратора» в контекстном меню файла ResetWUEng.cmd
- Откроется окно «Администратор: Reset Windows Update Tool». Нажмите клавишу с буквой «Y» на клавиатуре, чтобы продолжить. Обратите внимание на то, что должна быть включена английская раскладка клавиатуры.
Нажимаем «Y» для продолжения
- На следующем экране нас интересует действие под номером 2 — «Resets the Windows Update Components», поэтому нажмите цифру «2» на клавиатуре, а затем клавишу «Enter» для запуска процедуры сброса компонентов «Центра обновления Windows».
Запускаем действие «Resets the Windows Update Components»
- Начнется процесс сброса и на экране будет отображаться информация о выполняемых в данный момент действиях.
Наблюдаем за процессом сброса компонентов «Центра обновления Windows»
- После завершения этой процедуры нажмите любую клавишу для продолжения. На экране снова появится список действий. На сей раз нас интересует последнее из них — перезагрузка ПК. Наберите на клавиатуре число 19 и нажмите «Enter» для подтверждения. На экране появится сообщение, что через 60 секунд компьютер перезапустится.
Запускаем действие «Restarts your PC»
- После перезагрузки компьютера проверьте отсутствие ошибки 0x80070020, запустив обновление Windows.
Заключение
Возможно, вам удастся избавиться от ошибки с кодом 0x80070020 при обновлении Windows 10 простым отключением стороннего антивируса. Вероятно, что проблему решит перезапуск службы «BITS» или применение встроенного средства диагностики неполадок «Центра обновления Windows». А если эти способы не помогут, вам следует прибегнуть к сбросу компонентов «Центра обновления». Последнее средство поможет вам победить эту проблему практически со 100%-ной вероятностью.
Источник
Содержание
- 1 Ошибки в Windows 10: причины возникновения и способы устранения
- 1.1 Ошибки в Windows 10, причины их возникновения и способы исправления
- 1.2 Устранение ошибок в Windows 10
- 1.3 Код ошибки 0x80070422
- 1.4 Код ошибки 0xc004f074
- 1.5 Код ошибки 0xc00007b
- 1.6 Код ошибки 0x80070091
- 1.7 Код ошибки 0x80004005
- 1.8 Код ошибки 0x800f081f
- 1.9 Код ошибки 0xc000012f
- 1.10 Код ошибки 0xC1900101
- 1.11 Код ошибки 0x80000ffff
- 1.12 Где найти «Журнал событий» в Windows 10 и как им пользоваться
- 1.13 : как просмотреть информацию об ошибках в «Журнале событий» и исправить их в Windows 10
- 2 Устранение проблем со скачиванием обновлений Windows 10
- 2.1 Официальная утилита исправления
- 2.2 Очистка кэша обновлений
- 2.3 Загрузка автономных обновлений Windows 10
- 3 Сброс настроек службы обновлений Windows Update
- 3.1 Средство устранения неполадок Центра обновления Windows
- 3.2 Сброс настроек Windows Update из командной строки
- 3.3 Скрипт Reset Windows Update Agent
- 4 Не скачиваются обновления Windows 10 — что делать?
- 4.1 Утилита устранения неполадок центра обновления Windows
- 4.2 Ручная очистка кэша обновлений Windows 10
- 4.3 Как скачать автономные обновления Windows 10 для установки
- 4.4 Дополнительная информация
- 5 Исправить ошибки в Центре Обновления Windows 10
- 5.1 Как исправить ошибки центра обновления windows 10
- 5.2 Средство устранения неполадок центра обновления windows 10
- 5.3 Сброс кеша центра обновления в Windows 10
- 5.4 Исправить ошибки обновлений Windows 10 с помощью DISM
- 5.5 Остановка и запуск служб устранит ошибки с обновлением windows 10
- 5.6 Очистить папку SoftwareDistribution в Windows 10
Новые операционные системы не застрахованы от возникновения проблем в своей работе.
Чем больше узлов и компонентов в системе, тем больше возможных вариантов ошибок оборудования люди или программы могут спровоцировать. Windows в своей номенклатуре насчитывает несколько тысяч вариантов ошибок.
Каждая из них имеет свой код, по которому можно определить причину возникновения проблемы и, как следствие, устранить её источник.
Ошибки в Windows 10, причины их возникновения и способы исправления
Ошибки имеют свои причины и следствия, но не все из них можно легко устранить. Например, некоторые проблемы можно исправить только переустановкой ОС. Также есть малая доля ошибок, причина которых заключается в нарушении аппаратной работы устройств компьютера или ноутбука. В этом случае не обойтись без мастеров сервисного центра.
При возникновении любой ошибки в Windows 10 необходимо проверить жёсткие диски на предмет наличия заражённых вирусами файлов. Для этого нужно использовать больше одной антивирусной программы и проводить самую тщательную проверку системы.
Если речь идёт о некритичных ошибках системы, то в первую очередь нужно понять принцип лечения проблемы. С расшифровкой кода ошибки может помочь «Журнал событий Windows», где предоставляются данные о службе, в которой возникла неполадка, а также информация о возникшей проблеме.
Устранение ошибок в Windows 10
Конечно, в таблице из предыдущего пункта приведены далеко не все ошибки, связанные с Windows 10, но представленные коды встречаются чаще других во время работы этой ОС. Сверив код любой ошибки, просмотрев описание события в журнале, вы можете самостоятельно понять, как решить проблему, и не допустить её возникновения впредь.
Код ошибки 0x80070422
Для устранения этой ошибки выполните следующее:
- В поле поиска Windows (значок в виде лупы возле меню «Пуск») введите services.msc.Введя в поисковую строку соответствующий запрос, можно открыть перечень служб Windows 10
- Выберите необходимую вам службу. В случае обновления системы кликните по «Центру обновления Windows». Двойным щелчком мыши откройте свойства службы и поменяйте тип запуска на «Автоматически».Поменяйте тип запуска службы на «Автоматически»
- Подтвердите изменения кнопкой «OK».
- Аналогично включите следующие службы:
- «Фоновая интеллектуальная служба передачи (BITS)»;
- «Удалённый вызов процедур (RPC)»;
- «Службы криптографии»;
- «Служба модуля архивации на уровне блоков»;
- «Брандмауэр защитника Windows».
После завершения всех манипуляций не забудьте перезагрузить компьютер.
Код ошибки 0xc004f074
Первое, что нужно сделать после проверки на наличие вирусов, — настроить часовой пояс.
- Нажмите комбинацию клавиш Win + I или через меню «Пуск» откройте «Параметры».
- Перейдите в элемент «Время и язык».
- Во вкладке «Дата и время» переместите бегунок влево в пункте «Установить время автоматически».Переместите бегунок влево в пункте «Установить время автоматически»
Если проблема не исчезла, повторите процедуру активации Windows.
Код ошибки 0xc00007b
Первым делом нужно обновить драйверы всех видеокарт:
- Щёлкните правой кнопкой по значку Windows в левом нижнем углу и выберите пункт «Диспетчер устройств».Через меню Windows откройте «Диспетчер устройств»
- Убедитесь, что все устройства, которые подключены к вашему компьютеру, имеют свой драйвер. Если какой-либо девайс не имеет программной оболочки, он будет находиться во вкладке «Другие устройства».
- Щёлкните правой кнопкой по устройству и выберите пункт «Обновить драйвер».В контекстном меню выбираем «Обновить драйвер»
- Дождитесь окончания обновления и перезагрузите компьютер.
Вторая вероятная причина появления ошибки — повреждение или отсутствие DirectX.
- Скачайте с официального сайта Microsoft «Веб-установщик исполняемых библиотек DirectX для конечного пользователя».Для начала скачивания нужного файла нажмите кнопку «Скачать»
- Запустите скачанный файл и несколько раз нажмите «Далее», пока не запустится и не завершится работа онлайн-установщика. Перезагружать компьютер необязательно, можно сразу попробовать запустить приложение, которое выдавало ошибку.
И последняя причина возникновения ошибки — неисправные или отсутствующие компоненты Net.Framework или Microsoft Visual C++ Redistributable.
- Скачайте с официального сайта Microsoft:
- Net.Framework;Net Framework требуется для выполнения любой программы, написанной на его платформе
- Microsoft Visual C++.Без пакета Visual C++ не запустятся программы и игры, при разработке которых была использована среда Microsoft Visual C++
- Аналогичным образом, как с DirectX, запустите установщики и установите необходимые средства работы графических библиотек.
Код ошибки 0x80070091
Убедитесь, что вы не пытаетесь удалить важную системную папку с диска, на который установлена ОС. «Наводить порядок» самостоятельно на этом разделе диска крайне не рекомендуется.
Ошибка 0x80070091 означает запрет на удаление папки
Если же вы пытаетесь удалить самую обычную папку и получаете подобного рода проблему, велика вероятность того, что в папке записан файл, который имеет ошибку. Необходимо попробовать вылечить всю файловую систему:
- Откройте свойства раздела жёсткого диска, на котором возникла ошибка. Для этого в «Проводнике» или любом файловом менеджере щёлкните правой кнопкой по разделу диска и выберите «Свойства».
- Перейдите во вкладку «Сервис» и нажмите кнопку «Проверить».Кнопка «Проверить» запускает исследование файловой системы
- Если Windows нашла ошибки файловой системы, она предложит вам восстановить их. Согласитесь и дождитесь окончания работы мастера.Нажмите кнопку «Восстановить» для запуска восстановления файловой системы
- Перезагрузите компьютер и повторите процедуру удаления.
Код ошибки 0x80004005
После проверки компьютера на вирусы запустите проверку системы:
- Вызовите меню Windows комбинацией клавиш Win + X.
- Запустите «Командную строку (администратор)».
- Введите команду sfc /scannow, нажмите клавишу Enter и дождитесь, пока она завершит свою работу. После чего повторите процедуру обновления.Команда sfc /scannow запускает проверку системных файлов
Если же ошибка не исчезла, скорее всего, причиной проблемы стали неполадки в кэше обновлений. Для исправления необходимо очистить папку со временными данными.
- Пройдите по пути C:WindowsSoftwareDistributionDownload и удалите всё содержимое этой папки.Удалите всё содержимое папки кэша обновлений
- Перезагрузите компьютер и попробуйте обновиться.
Код ошибки 0x800f081f
Лечение очень простое.
- Запустите «Командную строку» от имени администратора.Нажмите сочетание клавиш Win + X и выберите в меню пункт «Командная строка (администратор)»
- Введите последовательно две команды:
- DISM /Online /Cleanup-Image /RestoreHealth /source:WIM:G:SourcesInstall.wim:1 /LimitAccess;
- DISM /Online /cleanup-image /restorehealth.
- Перезапустите ПК и снова попробуйте установить платформу фреймворка.
Код ошибки 0xc000012f
Первое, что нужно сделать, — запустить средство исправления проблем с совместимостью.
- Щёлкните по ярлыку или исполняющему файлу правой кнопкой и выберите пункт «Исправление проблем с совместимостью».
- Пользуясь подсказками мастера, запустите работу по исправлению. После завершения процедуры попробуйте запустить приложение.
Если ошибка не исчезла, в «Командной строке» запустите команду sfc /scannow. Как это сделать, описано в пункте, посвящённом ошибке с кодом 0x80004005. Дождитесь окончания работы службы.
Если и этот способ не помог, попробуйте переустановить приложение, поищите в интернете более свежую его версию, а также аналоги.
Код ошибки 0xC1900101
Чтобы избавиться от ошибки 0xC1900101, необходимо перепроверить разрядность системы и сравнить её с продуктами, которые вы ставите на свой девайс.
- Щёлкните правой кнопкой по иконке компьютера и выберите «Свойства».
- Узнайте разрядность системы.Разрядность системы можно узнать в свойствах компьютера
Если на компьютер установлена 64-битная система, вы можете устанавливать 32-битные приложения, но нельзя ставить не 64-битные драйверы. Если у вас 32-разрядная, то вам подходят только приложения разрядности 32 бита и такие же драйверы. При попытке установить некорректный драйвер, вы получите ошибку.
Также в случае, когда на жёстком диске недостаточно памяти, удалите ненужные приложения и пользовательские файлы или переместите их на другой раздел диска.
Код ошибки 0x80000ffff
Решения этой проблемы следующие:
- проверьте настройки времени и переключите тумблер в пункте «Установить время автоматически» в положение «Выкл.». Как это сделать, было описано в пункте, посвящённом ошибке с кодом 0xc004f074;
- попробуйте запустить приложение в режиме совместимости, как было описано в пункте, посвящённом ошибке 0xc000012f;
- проверьте настройки сети и доступ к интернету. Также удостоверьтесь, что ваши антивирусы не блокируют доступы к серверам программы.
Где найти «Журнал событий» в Windows 10 и как им пользоваться
«Журнал событий» — это служба, отмечающая все события, которые фиксируются во время работы ОС. Буквально всё — от времени запуска и выключения операционной системы до неудачных попыток установки обновлений и возникновений критических ошибок во время работы — записывается в журнал. Пользоваться им очень просто: необходимо его открыть и просмотреть информацию о событии.
- Щёлкните правой кнопкой по иконке «Этот компьютер» и выберите пункт «Управление».В контекстном меню выберите «Управление»
- Откройте вкладки «Служебные программы» — «Просмотр событий» — «Журналы Windows» — «Система».
- После того, как все события прогрузятся, их можно упорядочить по «Уровню», «Дате и времени» и прочим причинам. В зависимости от опасности угрозы для компьютера события делятся на:
- сведения;
- предупреждения;
- ошибки.
- Выберите интересующее вас событие и просмотрите информацию, которая отобразится ниже.В «Журнале событий» вы найдёте код ошибки и всю информацию о ней
: как просмотреть информацию об ошибках в «Журнале событий» и исправить их в Windows 10
Ошибки Windows не так страшны, как могут показаться на первый взгляд. Существует не так много действительно критических проблем, которые фатально влияют на работу системы или компьютера. Большинство ошибок можно легко устранить, если пользоваться правильными инструкциями.
- Алексей Герус
- Распечатать
Источник: https://dadaviz.ru/ispravlenie-oshibok-windows-10/
Устранение проблем со скачиванием обновлений Windows 10
Перейдя на последнюю версию системы, пользователи сталкиваются с тем, что у них не скачиваются обновления Windows 10. Иногда апдейты начинают загружаться на компьютер, но на определенном этапе скачивание останавливается. Ниже вы найдете возможные причины возникновения ошибки и способы её исправления.
Официальная утилита исправления
Разработчики из Microsoft знают, что Центр обновлений не всегда работает корректно, поэтому в системе предустановлена официальная утилита исправления. Она появилась еще для предыдущих версий Windows, сейчас же получила обновление для Windows 10, увеличив эффективность.
- Щелкните правой кнопкой по «Пуску» и перейдите в панель управления.
- Переключите просмотр на «Крупные значки» и откройте раздел «Устранение неполадок».
- В разделе «Система и безопасность» выберите инструмент «Устранение неполадок с помощью Центра обновления Windows».
Утилита самостоятельно проведет диагностику и начнет исправлять обнаруженные ошибки. Большинство исправлений принимается автоматически, но иногда придется нажимать кнопку «Применить это исправление».
По окончании проверки на экране появится отчет, в котором будет указано, какие ошибки средство диагностики обнаружило, что было исправлено, а с чем справиться не удалось. Вам нужно закрыть инструмент устранения неполадок и перезагрузить компьютер, а затем проверить, загружаются ли обновления Windows 10.
Дополнительно рекомендуется запустить средство устранения неполадок «Фоновой интеллектуальной службы BITS». Его можно найти в разделе «Просмотр всех категорий».
При сбое фоновой службы BITS тоже возникают проблемы со скачиванием апдейтов, поэтому неполадки необходимо найти и устранить.
Очистка кэша обновлений
Если инструменты диагностики и автоматического исправления ошибок не помогли, попробуйте очистить кэш обновлений самостоятельно. Вообще этим должна заниматься утилита устранения неполадок, но на практике ей не всегда удается корректно завершить выполнение операции. Для самостоятельной очистки кэша:
- Отключите компьютер от интернета.
- Запустите командную строку с администраторскими правами. Сделать это через контекстное меню, которое вызывается сочетанием Win+X или кликом правой кнопки по «Пуску».
В командной строке необходимо выполнить последовательно ряд запросов:
- net stop wuauserv. Если появится сообщение, что службу остановить не удалось, перезагрузите компьютер и попробуйте снова ввести эту команду.
- net stop bits.
Затем, не закрывая командную строку, откройте папку C: Windows SoftwareDistribution и удалите её содержимое. Далее вернитесь к командной строке и введите еще два запроса:
- net start bits.
- net start wuauserv.
Закройте командную строку, подключите компьютер к интернету и снова попробуйте загрузить обновления Windows 10. Кстати, после выполнения указанных выше команд перезагрузка или выключение компьютера займет больше времени, чем обычно, но только в первый раз, дальше всё будет по-прежнему. Кроме того, обратите внимание на следующие моменты:
- Не установлено ли в параметрах лимитное подключение. Если используется подключение к интернету через мобильную сеть, то это также может стать причиной невозможности скачивания обновлений.
- Не отключались ли «шпионские» функции Windows 10 с одновременной блокировкой адресов, используемых для скачивания обновлений.
- Не блокирует ли доступ к серверам Microsoft сторонний антивирус или файрвол.
Заодно проверьте, не выполняли ли вы или другие пользователи какие-либо действия по отключению обновления Windows 10.
Загрузка автономных обновлений Windows 10
Если Центр обновления Windows 10 не работает, можно обойтись без него, скачав обновления вручную из каталога на сайте Microsoft. Найти каталог можно по адресу https://catalog.update.microsoft.com. На страницу необходимо переходить в браузере Internet Explorer.
При первом входе обозреватель предложит установить компонент, необходимый для работы с каталогом – согласитесь провести инсталляцию.
В каталоге поиск осуществляется по номеру апдейта. Вам нужно ввести его в поисковую строку и затем нажать «Добавить» возле подходящего по разрядности обновления (если рядом с апдейтом нет указания x64, то он для x86 системы).
Добавленные апдейты оказываются в корзине, откуда их уже можно загрузить на компьютер. Автономные установщики можно использовать на компьютерах без доступа в интернет или в системе с неработающим Центром обновления.
Источник: https://mysettings.ru/komputer-i-notebook/sistema/ne-skachivayutsya-obnovleniya-windows-10.html
Сброс настроек службы обновлений Windows Update
WinITPro.ru / Windows 10 / Windows 7 / Windows 8 / Windows Server 2016 / Сброс настроек службы обновлений Windows Update
В этой статье мы покажем, как исправить ошибки и восстановить работу службы обновления Windows с помощью сброса конфигурации агента и службы Windows Update. Как правило, это самый эффективный и простой способ решить проблему с работой службы обновлений Windows, если обновления не загружаются или происходят ошибки при установке обновлений.
Обычно для отладки и дебага ошибок службы обновления Windows администратору необходимо проанализировать коды ошибок в файле журнала обновлений %windir%WindowsUpdate.log (в Windows 10 получить файл WindowsUpdate.log можно таким способом).
Количество возможных ошибок, с которыми может столкнуться администратор при анализе журнала обновлений исчисляется десятками (список всех ошибок Windows Update) и процесс их разрешения в основном нетривиальный.
В некоторых случаях вместо детального анализа ошибок Windows Update гораздо быстрее и проще сначала произвести полный сброс настроек агента и службы Windows Update. После сброса Windows Update вы можете выполнить сканирование и поиск обновлений.
Средство устранения неполадок Центра обновления Windows
Прежде чем перейти к сбросу конфигурации центра обновления Windows настоятельно рекомендуем сначала попробовать более простое и эффективное средство для автоматического исправления проблем в службе обновления Windows – средство устранения неполадок Центра обновления Windows (Windows Update Troubleshooter).
Скачайте и запустите Windows Update Troubleshooter для вашей версии Windows:
- Windows 10 – wu10.diagcab (https://aka.ms/wudiag) (либо запустите локальную версию инструмента: Пуск -> Параметры -> Обновления и безопасность -> Устранение неполадок -> Центр обновлений Windows (Start -> Settings -> Updates and Security -> Troubleshoot -> Windows Updates Troubleshooter);
- Windows 7 и Windows 8.1 — WindowsUpdate.diagcab (https://aka.ms/diag_wu).
Дождитесь пока средство устранения неполадок Центра обновления Windows просканирует систему и попытается автоматически исправить все ошибки в службе Windows Update и связанных компонентах.
В моем случае была обнаружена и исправлена потенциальная ошибка в базе данных Центра обновления Windows. После этого осталось перезагрузить компьютер и попробовать выполнить поиск обновлений. Если обновления не загружаются или не устанавливаются, перейдите к следующему этапу.
Сброс настроек Windows Update из командной строки
Процесс сброса настроек агента и службы обновления Windows состоит из нескольких этапов. Все описанные операции выполняются в командной строке и собраны в один bat файл (готовый скрипт можно скачать по ссылке ниже).
С помощью данного скрипта можно полностью сбросить конфигурацию службы Центра обновлений Windows, и очистить локальный кэш обновлений. Скрипт является универсальный и будет работать как в Windows 7, Windows 8.
1 и Windows 10, так и в Windows Server 2016/ 2012 R2/ 2008 R2.
Скрипт помогает устранить большинство типовых ошибок в работе службы Windows Update, когда центр обновлений перестает загружать новые обновления или пишет, что при установке обновления возникают ошибки.
Итак, по порядку о том, что делает скрип:
- Остановка службы Windows Update (Центр обновлений Windows), BITS и службы криптографии:
net stop bitsnet stop wuauservnet stop appidsvcnet stop cryptsvctaskkill /im wuauclt.exe /f
- Удаление служебных файлов qmgr*.dat в каталоге %ALLUSERSPROFILE%Application DataMicrosoftetworkDownloader:
Del «%ALLUSERSPROFILE%Application DataMicrosoftetworkDownloaderqmgr*.dat» - Переименовываем служебные каталоги, в которых хранятся конфигурационные файлы и кэш обновлений (в случае необходимости их можно будет использовать как резервные копии). После перезапуска службы обновления, эти каталоги автоматически пересоздадутся:
Ren %systemroot%SoftwareDistribution SoftwareDistribution.bakRen %systemroot%system32catroot2 catroot2.bak - Удаление старого журнала windowsupdate.log
del /f /s /q %windir%windowsupdate.log - Сброс разрешений на службы BITS и Windows Update (в случае, если права на службы были изменены)
sc.exe sdset bits D:(A;;CCLCSWRPWPDTLOCRRC;;;SY) (A;;CCDCLCSWRPWPDTLOCRSDRCWDWO;;;BA) (A;;CCLCSWLOCRRC;;;AU) (A;;CCLCSWRPWPDTLOCRRC;;;PU)
sc.exe sdset wuauserv D:(A;;CCLCSWRPWPDTLOCRRC;;;SY) (A;;CCDCLCSWRPWPDTLOCRSDRCWDWO;;;BA) (A;;CCLCSWLOCRRC;;;AU) (A;;CCLCSWRPWPDTLOCRRC;;;PU)sc.exe sdset cryptsvc D:(A;;CCLCSWLOCRRC;;;AU)(A;;CCDCLCSWRPWPDTLOCRSDRCWDWO;;;BA)(A;;CCDCLCSWRPWPDTLCRSDRCWDWO;;;SO)(A;;CCLCSWRPWPDTLOCRRC;;;SY)S:(AU;FA;CCDCLCSWRPWPDTLOCRSDRCWDWO;;WD)sc.exe sdset trustedinstaller D:(A;;CCLCSWLOCRRC;;;AU)(A;;CCDCLCSWRPWPDTLOCRSDRCWDWO;;;BA)(A;;CCDCLCSWRPWPDTLCRSDRCWDWO;;;SO)(A;;CCLCSWRPWPDTLOCRRC;;;SY)S:(AU;FA;CCDCLCSWRPWPDTLOCRSDRCWDWO;;WD) - Перерегистрация файлов системных динамических библиотек (dll), связанных со службами BITS и Windows Update:
cd /d %windir%system32regsvr32.exe /U /s vbscript.dllregsvr32.exe /U /s mshtml.dllregsvr32.exe /U /s msjava.dllregsvr32.exe /U /s msxml.dllregsvr32.exe /U /s actxprxy.dllregsvr32.exe /U /s shdocvw.dllregsvr32.exe /U /s Mssip32.dllregsvr32.exe /U /s wintrust.dllregsvr32.exe /U /s initpki.dllregsvr32.exe /U /s dssenh.dllregsvr32.exe /U /s rsaenh.dllregsvr32.exe /U /s gpkcsp.dllregsvr32.exe /U /s sccbase.dllregsvr32.exe /U /s slbcsp.dllregsvr32.exe /U /s cryptdlg.dllregsvr32.exe /U /s Urlmon.dllregsvr32.exe /U /s Oleaut32.dllregsvr32.exe /U /s msxml2.dllregsvr32.exe /U /s Browseui.dllregsvr32.exe /U /s shell32.dllregsvr32.exe /U /s atl.dllregsvr32.exe /U /s jscript.dllregsvr32.exe /U /s msxml3.dllregsvr32.exe /U /s softpub.dllregsvr32.exe /U /s wuapi.dllregsvr32.exe /U /s wuaueng.dllregsvr32.exe /U /s wuaueng1.dllregsvr32.exe /U /s wucltui.dllregsvr32.exe /U /s wups.dllregsvr32.exe /U /s wups2.dllregsvr32.exe /U /s wuweb.dllregsvr32.exe /U /s scrrun.dllregsvr32.exe /U /s msxml6.dllregsvr32.exe /U /s ole32.dllregsvr32.exe /U /s qmgr.dllregsvr32.exe /U /s qmgrprxy.dllregsvr32.exe /U /s wucltux.dllregsvr32.exe /U /s muweb.dllregsvr32.exe /U /s wuwebv.dll
regsvr32.exe /s vbscript.dllregsvr32.exe /s mshtml.dllregsvr32.exe /s msjava.dllregsvr32.exe /s msxml.dllregsvr32.exe /s actxprxy.dllregsvr32.exe /s shdocvw.dllregsvr32.exe /s Mssip32.dllregsvr32.exe /s wintrust.dllregsvr32.exe /s initpki.dllregsvr32.exe /s dssenh.dllregsvr32.exe /s rsaenh.dllregsvr32.exe /s gpkcsp.dllregsvr32.exe /s sccbase.dllregsvr32.exe /s slbcsp.dllregsvr32.exe /s cryptdlg.dllregsvr32.exe /s Urlmon.dllregsvr32.exe /s Oleaut32.dllregsvr32.exe /s msxml2.dllregsvr32.exe /s Browseui.dllregsvr32.exe /s shell32.dllregsvr32.exe /s Mssip32.dllregsvr32.exe /s atl.dllregsvr32.exe /s jscript.dllregsvr32.exe /s msxml3.dllregsvr32.exe /s softpub.dllregsvr32.exe /s wuapi.dllregsvr32.exe /s wuaueng.dllregsvr32.exe /s wuaueng1.dllregsvr32.exe /s wucltui.dllregsvr32.exe /s wups.dllregsvr32.exe /s wups2.dllregsvr32.exe /s wuweb.dllregsvr32.exe /s scrrun.dllregsvr32.exe /s msxml6.dllregsvr32.exe /s ole32.dllregsvr32.exe /s qmgr.dllregsvr32.exe /s qmgrprxy.dllregsvr32.exe /s wucltux.dllregsvr32.exe /s muweb.dllregsvr32.exe /s wuwebv.dll
- Сброс параметров Winsocknetsh winsock reset
- Сброс параметров системного проксиnetsh winhttp reset proxy
- Опционально. При использовании локального сервера WSUS, возможно дополнительно сбросить текущую привязку клиента к серверу WSUS путем удаления следующих параметров в ветке HKLMSOFTWAREMicrosoftWindowsCurrentVersionWindowsUpdate:
REG DELETE «HKLMSOFTWAREMicrosoftWindowsCurrentVersionWindowsUpdate» /v AccountDomainSid /fREG DELETE «HKLMSOFTWAREMicrosoftWindowsCurrentVersionWindowsUpdate» /v PingID /fREG DELETE «HKLMSOFTWAREMicrosoftWindowsCurrentVersionWindowsUpdate» /v SusClientId /fREG DELETE «HKLMSOFTWAREPoliciesMicrosoftWindowsWindowsUpdate» /v TargetGroup /fREG DELETE «HKLMSOFTWAREPoliciesMicrosoftWindowsWindowsUpdate» /v WUServer /fREG DELETE «HKLMSOFTWAREPoliciesMicrosoftWindowsWindowsUpdate» /v WUStatusServer /f
- Запуск остановленных служб:
sc.exe config wuauserv start= autosc.exe config bits start= delayed-autosc.exe config cryptsvc start= autosc.exe config TrustedInstaller start= demandsc.exe config DcomLaunch start= autonet start bitsnet start wuauservnet start appidsvcnet start cryptsvc
- Опционально. В некоторых случая требуется установить/переустановить последнюю версию агента Windows Update Agent (WUA). Скачать актуальную версию агента можно со страницы https://support.microsoft.com/en-us/kb/949104. Нужно скачать файл для вашей версии Windows.Актуальная версия агента WUA для Windows 7 SP1 x64 — 7.6. Принудительная переустановка агента WindowsUpdate выполняется следующими командами:
- для Windows 7 x86: WindowsUpdateAgent-7.6-x86.exe /quiet /norestart /wuforce
- для Windows 7 x64: WindowsUpdateAgent-7.6-x64.exe /quiet /norestart /wuforce
Осталось перезагрузить компьютер и запустить синхронизацию с сервером Windows Update /WSUS.
wuauclt /resetauthorization /detectnow
Затем зайдите в Центр обновления и проверьте, пропали ли проблемы при поиске, скачивании и установке обновлений.
Сам скрипт reset_win_update.bat можно скачать по ссылке reset_win_update.zip (пункты 9 и 11 в скрипте не выполняются, т.к. являются опциональными). Скрипт нужно скачать, распаковать и запустить с правами администратора.
После этого перезагрузите компьютер, затем зайдите в Центр обновлений и проверьте, пропали ли проблемы при поиске, скачивании и установке обновлений.
Если обновления начали корректно скачиваться и устанавливается, можно удалить папки резервные копии папок:
Ren %systemroot%SoftwareDistribution SoftwareDistribution.bak
Ren %systemroot%system32catroot2 catroot2.bak
Скрипт Reset Windows Update Agent
В галерее скриптов Technet есть довольно полезный и простой скрипт для сброса компонентов центра обновлений — Reset Windows Update Agent. Скрипт универсальный и подходит для всех версий Windows: начиная с Windows XP и заканчивая последними версиями Windows 10. Рассмотрим, как им пользоваться.
- Скачайте архив ResetWUEng.zip здесь (https://gallery.technet.microsoft.com/scriptcenter/Reset-Windows-Update-Agent-d824badc) и распакуйте его;
- Запустите файл ResetWUEng.cmd с правами администратора;
- Скрипт определит вашу версию ОС (в моем примере это Windows 10) и предложит 18 различных опций. Некоторые из них напрямую не относятся к сбросу настроек агента WU, но могут быть полезны для исправления различных неисправностей в Windows (проверка диска chkdsk, исправление ошибок в образе Windows, сброс Winsock, очистка временных файлов и т.д.);
- Для сброса настроек Windows Update как правило достаточно использовать опцию 2 — Resets the Windows Update Components (Сбросить компоненты службы обновления Windows). Нажмите 2 и Enter;
- Скрипт автоматически выполнит все действия, которые мы описали выше при выполнении ручного сброса агента обновлений Windows из командной строки.
- После окончания работы скрипта Reset Windows Update Agent перезагрузите компьютер и проверьте работу службы обновлений.
Предыдущая статья Следующая статья
Источник: http://winitpro.ru/index.php/2016/02/26/sbros-konfiguracii-agenta-i-sluzhby-obnovlenij-windows-update/
Не скачиваются обновления Windows 10 — что делать?
20.09.2016 windows
Одна из распространенных проблем пользователей Windows 10 — остановка или невозможность загрузки обновлений через центр обновлений. Впрочем, проблема присутствовала и в предыдущий версиях ОС, о чем писалось в инструкции Как исправить ошибки Центра обновлений Windows.
В этом материале — о том, что делать и как исправить ситуацию, когда обновления не скачиваются в Windows 10, либо загрузка останавливается на определенном проценте, о возможных причинах проблемы и об альтернативных способах загрузки в обход центра обновлений. Также может быть полезным: Как отключить автоматическую перезагрузку Windows 10 для установки обновлений.
Утилита устранения неполадок центра обновления Windows
Первое из действий, которое имеет смысл попробовать — использовать официальную утилиту для устранения неполадок при загрузке обновлений Windows 10, к тому же, судя по всему, она стала более эффективной, чем в предыдущих версиях ОС.
Найти ее можно в «Панель управления» — «Устранение неполадок» (или «Поиск и исправление проблем», если вы просматриваете панель управления в виде категорий).
Внизу окна в разделе «Система и безопасность» выберите «Устранение неполадок с помощью Центра обновления Windows».
Запустится утилита для поиска и устранения проблем, мешающих скачиванию и установке обновлений, вам останется лишь нажать кнопку «Далее». Часть исправлений будут применены автоматически, некоторые потребуют подтверждения «Применить это исправление», как на скриншоте ниже.
После окончания проверки, вы увидите отчет о том, какие проблемы были найдены, что было исправлено, а что исправить не удалось. Закройте окно утилиты, перезагрузите компьютер и проверьте, стали ли загружаться обновления.
Дополнительно: в разделе «Устранение неполадок» в пункте «Все категории» есть также утилита для устранения неполадок «Фоновая интеллектуальная служба передачи BITS». Попробуйте также запустить и её, так как при сбоях указанной службы также возможны проблемы со скачиванием обновлений.
Ручная очистка кэша обновлений Windows 10
Несмотря на то, что действия, которые будут описаны далее, утилита устранения неполадок также пытается выполнить, у нее не всегда это получается. В этом случае можно попробовать очистить кэш обновления самостоятельно.
- Отключитесь от Интернета.
- Запустите командную строку от имени администратора (можно начать набирать в поиске на панели задач «Командная строка», затем нажать по результату правой кнопкой мыши по найденному результату и выбрать «Запустить от имени администратора»). И по порядку введите следующие команды.
- net stop wuauserv (если вы видите сообщение о том, что не удалось остановить службу, попробуйте перезагрузить компьютер и выполнить команду снова)
- net stop bits
- После этого, зайдите в папку C: Windows SoftwareDistribution и очистите ее содержимое. Затем вернитесь к командной строке и по порядку введите следующие две команды.
- net start bits
- net start wuauserv
Закройте командную строку и попробуйте снова загрузить обновления (не забыв вновь подключиться к Интернету), используя Центр обновлений Windows 10. Примечание: после этих действий выключение компьютера или перезагрузка могут затянуться на более продолжительное, чем обычно, время.
Как скачать автономные обновления Windows 10 для установки
Существует также возможность загрузить обновления не с помощью центра обновлений, а вручную — из каталога обновлений на сайте Microsoft или с помощью сторонних утилит, таких как Windows Update Minitool.
Для того, чтобы зайти в каталог обновлений Windows, откройте страницу https://catalog.update.microsoft.com/ в Internet Explorer (запустить Internet Explorer вы можете, используя поиск в панели задач Windows 10). При первом входе браузер также предложит установить необходимый для работы с каталогом компонент, согласитесь.
После этого всё, что останется — ввести в поисковую строку номер обновления, которое требуется скачать, нажать «Добавить» (обновления без указания x64 предназначены для x86 систем). После этого нажать «Посмотреть корзину» (в которую можно добавить несколько обновлений).
И в завершение останется лишь нажать «Загрузить» и указать папку для загрузки обновлений, которые после этого можно будет установить из этой папки.
Еще одна возможность загрузки обновлений Windows 10 — сторонняя программа Windows Update Minitool (официальное расположение утилиты — форум ru-board.com). Программа не требует установки и при работе использует центр обновлений Windows, предлагая, однако, более широкие возможности.
После запуска программы, нажмите кнопку «Обновить» для загрузки информации об установленных и доступных обновлениях.
Далее вы можете:
- Установить выбранные обновления
- Скачать обновления
- И, что интересно, скопировать в буфер обмена прямые ссылки на обновления для последующей простой загрузки .cab файлов обновлений с помощью браузера (в буфер копируется сразу набор ссылок, так что перед вводом его в адресную строку браузера, стоит вставить адреса куда-то в текстовый документ).
Таким образом, даже если загрузка обновлений невозможна с помощью механизмов Центра Обновлений Windows 10, сделать это все равно возможно. Более того, скаченные таким образом автономные установщики обновлений можно также использовать для установки на компьютерах без доступа к Интернету (или с ограниченным доступом).
Дополнительная информация
Помимо вышеописанных моментов, связанных с обновлениями, обратите внимание на следующие нюансы:
- Если у вас установлено «Лимитное подключение» Wi-Fi (в параметрах беспроводной сети) или используется 3G/LTE модем, это может вызывать проблемы с загрузкой обновлений.
- Если вы отключали «шпионские» функции Windows 10, то это могло стать причиной проблем со скачиванием обновлений вследствие блокировки адресов, с которых производится загрузка, например, в файле hosts Windows 10.
- Если вы используете сторонний антивирус или фаервол, попробуйте временно отключить их и проверить, не решилась ли проблема.
Ну и наконец, в теории вы ранее могли выполнить какие-то действия из статьи Как отключить обновления Windows 10, что и привело к ситуации с невозможностью их скачивания.
А вдруг и это будет интересно:
Источник: https://remontka.pro/updates-not-downloading-windows-10/
Исправить ошибки в Центре Обновления Windows 10
С момента выпуска первого обновления windows 10, microsoft очень интенсивно начало поддерживать операционную систему. Выпуская каждый месяц два патча для обновления. Один патч для безопасности, второй для обслуживания системы (устранение багов, лагов, улучшения интерфейса, дизайн и т.п.).
Тем не менее, многим пользователем приходиться решать каждый месяц проблемы при установке обновлений windows 10. Спустя некоторое время от жалоб пользователей, майкрасофт выпустила инструмент, который устраняет большое количество ошибок при установке обновлений в Windows 10/8.
Вы сможете исправить распространенные коды ошибок в центре обновления windows: 0x80073712, 0x800705B4, 0x80004005, 0x8024402F, 0x80070002, 0x80070643, 0x80070003, 0x8024200B, 0x80070422, 0x80070020.
Мы разберем больше методов чем одним инструментом от Microsoft и решим многие ошибки при обновлении или установки обновлений Windows 10.
Как исправить ошибки центра обновления windows 10
Разберем для начало встроенный вариант для исправления ошибок при обновлении. Для этого откройте «Параметры» > «Обновления и безопасность» > «Устранение неполадок» > «Центр обновления Windows» и нажмите «Запустить средство устранение неполадок«.
Средство устранения неполадок центра обновления windows 10
Microsoft выпустила инструмент по устранению ошибок при обновлении Windows 10, Windows 8.1, Windows 7. Я собрал все популярные утилиты от microsoft для устранение неполадок в системе. Просто перейдите по ссылке и скачайте или следуйте ниже пунктам.
- Перейдите на сайт microsoft и скачайте диагностическую программу.
- Выберите версию системы и скачайте средство устранения неполадок в Центре обновлений Windows.
- Для остальных версий Windows 8.1, Windows 7, следуйте пунктам на сайте, отмечайте пункты и тогда вы решите много проблем связанных с сетевым обновлением.
Сброс кеша центра обновления в Windows 10
Иногда бывает, что кеш обновлений в Windows 10 может быть поврежден, что и вызывает кучу ошибок с различными кодами. Особенно этот способ очень помогает, когда ошибка обновления функций в Windows 10.
- Запустите командную строку от имени администратора. (как запустить смотрите ниже).
- Скопируйте приведенные ниже команды, вставьте все сразу в «командную строку» и нажмите Enter.
net stop wuauserv
net stop cryptSvc
net stop bits
net stop msiserver
ren C:WindowsSoftwareDistribution SoftwareDistribution.
old
ren C:WindowsSystem32catroot2 catroot2.
old
net start wuauserv
net start cryptSvc
net start bits
net start msiserver pause
Если у вас остановится процесс на строчке net start msiserver pause, нажмите Enter. После успешной операции, закройте командную строку, откройте «Параметры» > «Обновление и безопасность» и нажмите «Проверка наличия обновлений».
Исправить ошибки обновлений Windows 10 с помощью DISM
Будем исправлять с помощью командной строки и параметра DISM. Откройте командную строку от имени администратора.
В строке введите или скопируйте по порядку следующие команды:
- DISM.exe /Online /Cleanup-image /Restorehealth
- DISM.exe /Online /Cleanup-Image /RestoreHealth /Source:C:RepairSourceWindows /LimitAccess
- sfc /scannow
Дождитесь после каждой команды 100% результата и не выключайте интернет и компьютер от сети.
Остановка и запуск служб устранит ошибки с обновлением windows 10
По одной из частых причин, что Windows не может обновиться или установить обновления, может быть блокировка служб другими программными процессами. Можно попробовать перезагрузить компьютер и освободить некоторые процессы.
Если не помогло, то мы разберем способ с помощью команды BITS, остановим и перезапустим сервисы связанные с центром обновления windows.
Откройте командную строку от имени администратора и введите по порядку следующие команды:
Остановка служб:
- net stop bits
- net stop wuauserv
- net stop appidsvc
- net stop cryptsvc
Запуск служб:
- net start bits
- net start wuauserv
- net start appidsvc
- net start cryptsvc
Очистить папку SoftwareDistribution в Windows 10
Проблема иногда заключается в папке SoftwareDistribution, где хранятся сами файлы обновления windows. Когда система скачивает обновления, то они хранятся именно в той папке.
После удачной установке обновлений, WUAgent удаляет с этой папки все старое содержимое, но иногда эти процессы сбиваются и папка остается с разными файлами.
Мы очистим вручную папку SoftwareDistribution, чтобы не было сбоев и ошибок при установке обновлений windows. Откройте командную строку от имени администратора и введите следующие команды:
- net stop wuauserv
- net stop bits
Теперь перейдем в саму папку и удалим все содержимое в ней. Перейдите на компьютере по пути C:WindowsSoftwareDistribution и удалите все файлы в этой папке.
Если по какой-то причине файлы не удаляются, то попробуйте перезагрузить комп, а лучше загрузиться в безопасном режиме и повторить выше действия заново.
После удаления файлов, проблемы должны исчезнуть, но как мы помним мы остановили две службы Update и WUAgent теперь мы их запустим обратно. Откройте CMD и введите следующие команды:
- net start wuauserv
- net start bits
Catroot и catroot2 являются папками операционной системы Windows, которые необходимы для процесса обновления Windows.
При запуске Центра обновления Windows папка catroot2 хранит подписи пакета обновления Windows и помогает в ее установке. Сброс и восстановление папки catroot2 решает многие ошибки при обновлении или установке обновлений Windows 10.
Чтобы сбросить папку catroot2, запустите командную строку от имени администратора и введите следующие команды, нажимая enter после каждой:
- net stop cryptsvc
- md %systemroot%system32catroot2.old
- xcopy %systemroot%system32catroot2 %systemroot%system32catroot2.old /s
Удалите теперь все содержимое папки catroot2 по пути C:WindowsSystem32catroot2
После удаления, введите команду net start cryptsvc.
Если вы снова запустите Центр обновления Windows, папка с каталогом будет сброшена.
Не удаляйте и не переименовывайте папку Catroot. Папка Catroot2 автоматически воссоздается Windows, но папка Catroot не воссоздается, если она переименована.
Если вы обнаружите, что папка catroot или catroot2 отсутствует или не воссоздается, если вы случайно ее удалили, вы можете создать новую папку с этим именем в папке System32, перезагрузить компьютер и затем запустить Центр обновления Windows.
by HyperComments
Источник: https://mywebpc.ru/windows/ispravit-oshibki-obnovlenij-windows-10/
В Windows 10 фоновая интеллектуальная служба передачи (BITS) является важным компонентом, отвечающим за помощь системе и приложениям во время основной или фоновой загрузки и выгрузки между устройством и удаленным сервером, не влияя на работу сети. Это достигается за счет интеллектуальной обработки приоритетов и регулирования, а также автоматической приостановки и возобновления передачи данных.
BITS также играет значительную роль при загрузке файлов с серверов Microsoft или других пользователей для установки обновлений в Windows 10 .
Хотя это интеллектуальная функция, иногда служба внезапно перестает работать, что препятствует правильной работе Центра обновления Windows, Магазина Microsoft и других служб.
Если в вашей установке Windows 10 возникли проблемы с этим компонентом, вы можете использовать средство устранения неполадок фоновой интеллектуальной службы передачи, автономный установщик Центра обновления Windows (WUSA) и инструменты командной строки, такие как средство проверки системных файлов (SFC) и обслуживание образа развертывания и управление им ( DISM) для решения наиболее распространенных проблем.
В этом руководстве по Windows 10 мы расскажем вам о трех способах устранения неполадок и устранения распространенных проблем, когда BITS работает неправильно.
- Как исправить проблемы с битами с помощью устранения неполадок
- Как исправить проблемы с битами, используя SFC и DISM
- Как исправить проблемы BITS с помощью ручного обновления
Как исправить проблемы с битами с помощью устранения неполадок
Чтобы исправить типичные проблемы с BITS в Windows 10, выполните следующие действия:
- Откройте панель управления .
- Используйте раскрывающееся меню «Просмотр по» в правом верхнем углу и выберите параметр « Большие значки» .
-
Нажмите « Устранение неполадок» .
-
Нажмите « Оборудование и звук» .
-
В разделе «Windows» щелкните средство устранения неполадок фоновой интеллектуальной службы передачи .
Подсказка: если вы не можете найти эту опцию, вы также можете скачать средство устранения неполадок для Windows 10 от Microsoft по этой ссылке .
- Нажмите « Дополнительно» .
-
Выберите опцию Применить ремонт автоматически .
- Нажмите кнопку Далее .
-
Нажмите « Просмотр подробной информации» .
-
Просмотрите подробности обнаружения.
- Нажмите кнопку Далее .
- Нажмите кнопку Закрыть .
После выполнения этих действий средство устранения неполадок будет сканировать, обнаруживать и исправлять любые проблемы (включая перезапуск службы при необходимости), которые могут мешать правильной работе BITS.
Как исправить проблемы с битами, используя SFC и DISM
Если у вас по-прежнему возникают проблемы из-за проблем с установкой Windows 10, вы можете использовать инструмент командной строки SFC и DISM, чтобы попытаться устранить проблему с помощью BITS.
Чтобы использовать DISM и SFC для устранения проблем с битами, выполните следующие действия:
- Откройте Пуск .
- Найдите командную строку , щелкните правой кнопкой мыши верхний результат и выберите параметр « Запуск от имени администратора» .
-
Введите следующую команду, чтобы просканировать и исправить любые повреждения системных файлов, и нажмите Enter :
dism /Online /Cleanup-Image /RestoreHealth -
Введите следующую команду для запуска инструмента и нажмите Enter :
sfc /scannow
После того, как вы выполните эти шаги, DISM будет сканировать и восстанавливать системные файлы, а инструмент SFC будет сканировать и пытаться решить общие проблемы с вашей установкой Windows 10, что также может помочь исправить менеджер загрузки системы.
Как исправить проблемы BITS с помощью последнего обновления
Если ни одна из вышеперечисленных рекомендаций не помогла исправить BITS, это может быть проблема с Windows 10, которую можно исправить, установив последнее качественное обновление с веб-сайта каталога Центра обновления Майкрософт вручную.
Чтобы установить последнее обновление, выполните следующие действия.
Определить последнее обновление
Прежде чем загружать последнее качественное обновление, необходимо определить его ссылочное имя базы знаний (КБ), которое можно найти на веб-сайте журнала обновлений Windows 10 .
Определить тип системы
Чтобы узнать, требуется ли вашему устройству 32-разрядная или 64-разрядная версия обновления, выполните следующие действия.
- Откройте Настройки .
- Нажмите на систему .
- Нажмите на О.
- В разделе «Технические характеристики устройства» проверьте информацию о типе системы .
-
Подтвердите, нужны ли вам 32-разрядные или 64-разрядные обновления.
Загрузка последнего обновления
Чтобы загрузить обновление Windows вручную, выполните следующие действия.
- Откройте веб-сайт каталога Центра обновления Майкрософт .
- Ищите обновление, используя наиболее подходящий номер КБ. Например, KB4495667 .
-
Нажмите кнопку « Загрузить» для получения 64-разрядной или 32-разрядной версии обновления.
- Нажмите на ссылку .msu.
Установка обновления вручную
Чтобы установить последнее исправление, просто дважды щелкните файл .msu или выполните следующие действия:
- Откройте Пуск .
- Найдите командную строку , щелкните правой кнопкой мыши верхний результат и выберите параметр « Запуск от имени администратора» .
-
Введите следующую команду для запуска инструмента и нажмите Enter :
wusa C:FOLDER-PATHUPDATE-NAME.msu /quiet /norestartВ команде обязательно обновите путь и имя обновления, чтобы успешно выполнить команду.
После выполнения этих шагов перезагрузите компьютер, и служба менеджера загрузки системы должна снова начать работать.
Это руководство ориентировано на Windows 10, но вы также можете обратиться к этим шагам, чтобы исправить проблемы с фоновой интеллектуальной службой передачи в Windows 8.1 и Windows 7.
Больше ресурсов по Windows 10
Для получения более полезных статей, обзоров и ответов на распространенные вопросы о Windows 10 посетите следующие ресурсы:
- Windows 10 в Windows Central — все, что вам нужно знать
- Справка, советы и рекомендации по Windows 10
- Форумы по Windows 10 на Windows Central
Мауро рекомендует все эти доступные аксессуары
Привет, я Мауро Хуулак, помощник Windows Central и практический гуру. Я написал пост, который вы сейчас читаете, и я знаю ОС Windows от и до. Но я также немного фанат аппаратных средств. Вот некоторые из доступных гаджетов на моем столе сегодня.
Logitech MX Master Wireless Mouse ($ 72 в магазине Amazon)
Я знаю мышей, и этим я пользуюсь каждый день. MX Master — это беспроводная высокоточная мышь, которая очень удобна в использовании и имеет множество замечательных функций, в том числе возможность подключения к нескольким устройствам, бесконечное колесо прокрутки, кнопки «назад» и «вперед», которые вы можете настраивать.
Расширенный игровой коврик для мыши Ktrio (12 долларов на Amazon)
Если вы будете печатать много времени, ваши ладони и мышь оставят следы на вашем столе. Мое решение состояло в том, чтобы начать использовать игровые коврики для мыши, которые достаточно велики, чтобы вы могли комфортно пользоваться клавиатурой и мышью. Это тот, который я использую и рекомендую.
Супер ночь светодиодная лента (20 долларов на Amazon)
Вы можете просто использовать обычную лампочку в своем офисе, но если вы хотите добавить немного окружающего освещения с разными цветами, лучше использовать светодиодную ленту RGB. Этот одобрен Mauro.
Мы можем заработать комиссию за покупки, используя наши ссылки. Узнайте больше