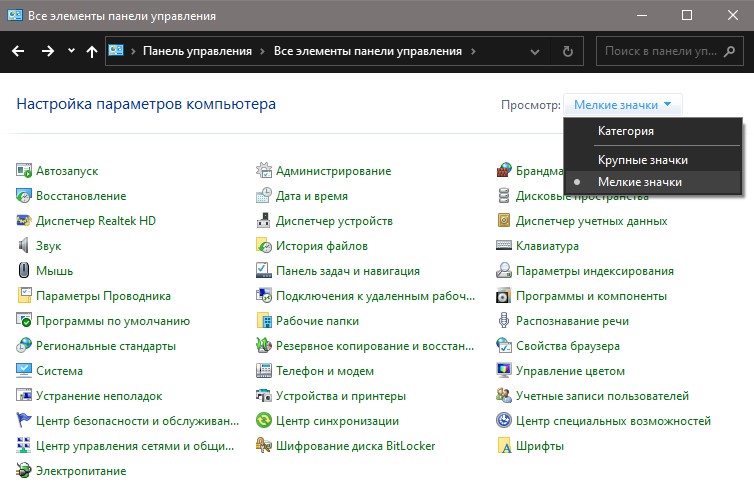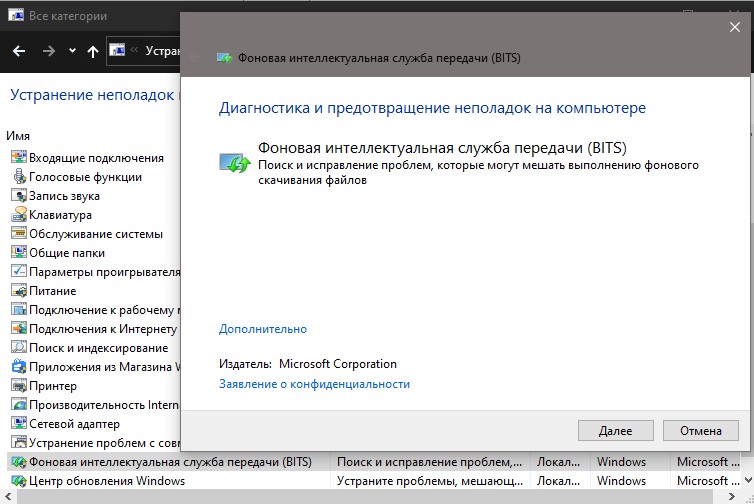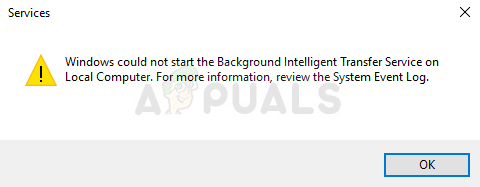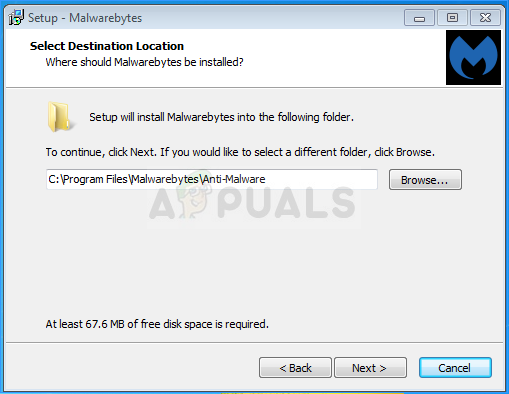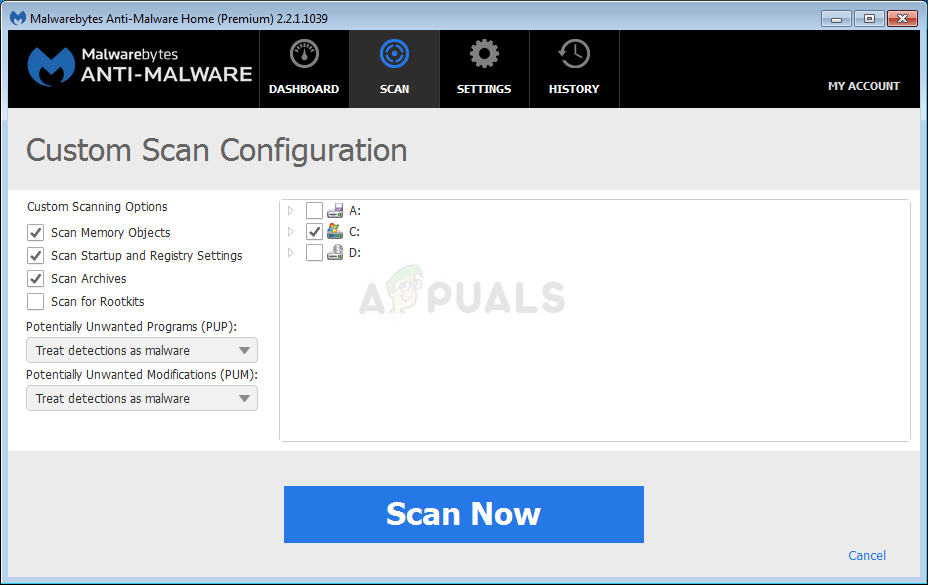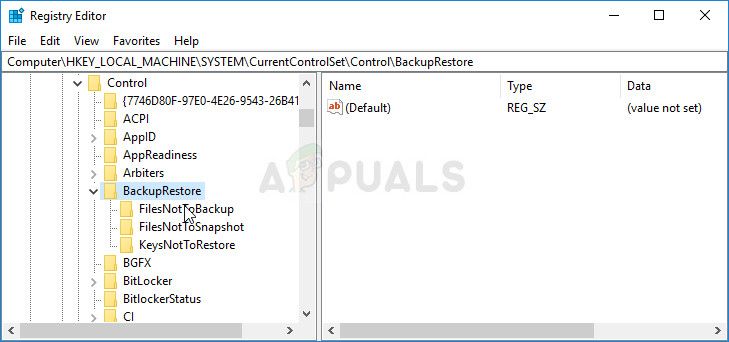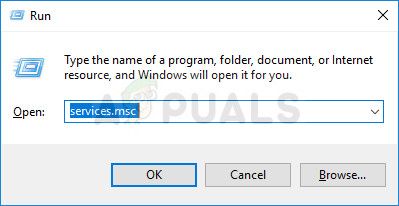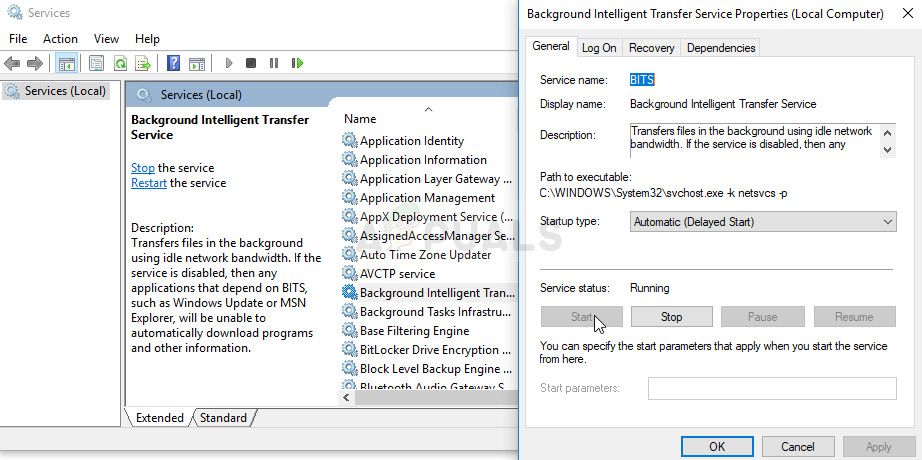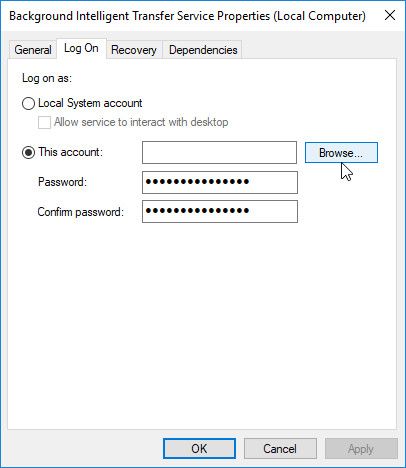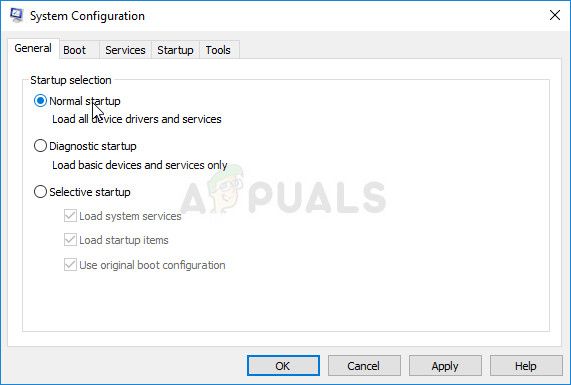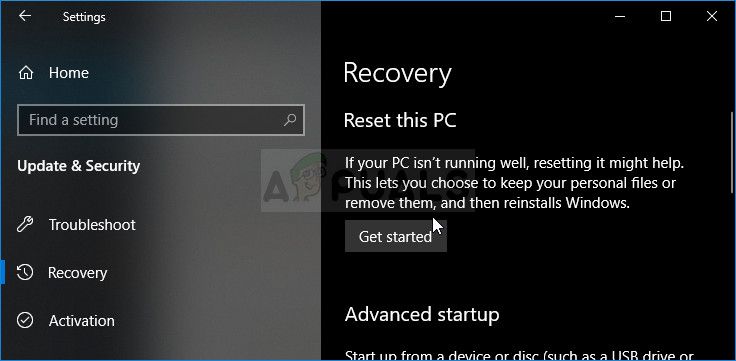Когда пользователь запускает устранение неполадок центра обновления, то увидит предупреждение «Затребованная служба уже запущена. Дополнительные сведения можно получить, наберите NET HELPMSG 2182«. Ошибка NET HELPMSG 2182 возникает при попытке обновить Windows 10 или открытии Microsoft Store.
Виновником ошибки NET HELPMSG 2182, когда служба BITS дает сбой, может быть корявое обновление, служба дала сбой или повреждение системных файлов.
Исправить ошибку NET HELPMSG 2182 службы BITS в Windows 10
В этом руководстве о том, как исправить ошибку NET HELPMSG 2182 в Windows 10, когда служба BITS уже запущена.
1. Устранения неполадок BITS
Наберите в поиске в меню пуск «Панель задач» и выберите «Мелкие значки«. Далее нажмите на «Устранение неполадок«. В левом столбце нажмите на «Просмотр всех категорий«.
В списке найдите «Фоновая интеллектуальная служба передачи BITS» и нажмите по ней дважды, чтобы автоматически исправить её.
2. Проверка системных файлов
Если выше способ не помог, то высока вероятность повреждения системных файлов. Запустите командную строку от имени администратора и введите ниже две команды по порядку, которые автоматически найдут и исправят sys файлы.
sfc /scannow DISM /Online /Cleanup-Image /RestoreHealth
3. Перезапуск центра обновления
Сбросим центр обновления по умолчанию, так как старые обновления могут конфликтовать с версиями файлов. Для этого запуcтите командную строку от имени администратора и введите ниже команды по порядку, нажимая Enter после каждой.
Остановим службы, чтобы не мешали нам
net stop wuauservnet stop cryptSvcnet stop bitsnet stop msiserver
Сбросим папки обновления при помощи создания новых
1. ren C:WindowsSoftwareDistribution SoftwareDistribution.old 2. ren C:WindowsSystem32catroot2 Catroot2.old
Запускаем обратно службы
net start wuauservnet start cryptSvcnet start bitsnet start msiserver
4. Сброс кэша Mcirosoft Store
Если ошибка при установке или открытии Microsoft Store, то сбросим кэш приложения. Запустите командную строку от имени администратора и введите:
wsreset.exe
Смотрите еще:
- Интернет-служба устранения неполадок Windows отключена
- Произошла неустранимая ошибка при выполнении программы sysprep
- Обнаружена потенциальная ошибка базы данных Центра обновления Windows
- Как удалить обновления Windows 10 и откатить к предыдущим
- Исправить ошибки в Центре Обновления Windows 10
[ Telegram | Поддержать ]
Download PC Repair Tool to quickly find & fix Windows errors automatically
While trying to run the Windows Update Troubleshooter, you receive – Problem with BITS Service: The requested service has already been started. More help is available by typing NET HELPMSG 2182 error message, then this post will help you fix the problem.

The NET HELPMSG 2182 error is caused either by the corruption of services associated with Windows Updates, corrupt system files, or bad Windows Updates which push corrupting changes to the system.
- Run SFC
- Run DISM to repair Windows Update components
- Check the status of Background Intelligent Transfer Service
- Run Background Intelligent Transfer Service Troubleshooter
Try the following solutions one by one to resolve the NET HELPMSG 2182 error:
1] Run SFC
Run System File Checker to repair potentislly corrupted system files.
2] Run DISM to repair Windows Update components
You may need to Fix corrupted Windows Update system files using the DISM Tool.
To fix Windows Update corruptions, open an elevated command prompt window and execute the following command:
DISM.exe /Online /Cleanup-image /Restorehealth
You will then be required to run the following command instead:
DISM.exe /Online /Cleanup-Image /RestoreHealth /Source:C:RepairSourceWindows /LimitAccess
Here you have to replace the C:RepairSourceWindows placeholder with the location of your repair source.
Once the process is complete, DISM will create a log file in %windir%/Logs/CBS/CBS.log and capture any issues that the tool finds or fixes.
Close the command prompt, and then run Windows Update again and see it has helped.
One of the causes of the NET HELPMSG 2182 error is corrupt system files. The SFC and DISM scans could be very helpful in identifying corrupt and missing files and replacing them if possible.
3] Check the status of Background Intelligent Transfer Service
Check the status of Background Intelligent Transfer Service:
- Run services.msc to open the Services Manager and locate the Background Intelligent Transfer Service.
- If it is Stopped, right-click and select Start. If it is Started, right-click and select Restart.
- Double-click on the Service to open its Properties box.
- Its Startup types should be set to Manual.
4] Run Background Intelligent Transfer Service Troubleshooter
Download and run the Background Intelligent Transfer Service Troubleshooter will scan your Windows system for probable cause, and once the problems are found, it will list them for you.
5] Run Windows Updates
Manually run Windows Update to see if Microsoft has pushed a patch to fix a previous bad update.
This should resolve your issue.
Related: Fix NET HELPMSG Error 3534, The service did not report an error.
Anand Khanse is the Admin of TheWindowsClub.com, a 10-year Microsoft MVP (2006-16) & a Windows Insider MVP (2016-2022). Please read the entire post & the comments first, create a System Restore Point before making any changes to your system & be careful about any 3rd-party offers while installing freeware.
Download PC Repair Tool to quickly find & fix Windows errors automatically
While trying to run the Windows Update Troubleshooter, you receive – Problem with BITS Service: The requested service has already been started. More help is available by typing NET HELPMSG 2182 error message, then this post will help you fix the problem.

The NET HELPMSG 2182 error is caused either by the corruption of services associated with Windows Updates, corrupt system files, or bad Windows Updates which push corrupting changes to the system.
- Run SFC
- Run DISM to repair Windows Update components
- Check the status of Background Intelligent Transfer Service
- Run Background Intelligent Transfer Service Troubleshooter
Try the following solutions one by one to resolve the NET HELPMSG 2182 error:
1] Run SFC
Run System File Checker to repair potentislly corrupted system files.
2] Run DISM to repair Windows Update components
You may need to Fix corrupted Windows Update system files using the DISM Tool.
To fix Windows Update corruptions, open an elevated command prompt window and execute the following command:
DISM.exe /Online /Cleanup-image /Restorehealth
You will then be required to run the following command instead:
DISM.exe /Online /Cleanup-Image /RestoreHealth /Source:C:RepairSourceWindows /LimitAccess
Here you have to replace the C:RepairSourceWindows placeholder with the location of your repair source.
Once the process is complete, DISM will create a log file in %windir%/Logs/CBS/CBS.log and capture any issues that the tool finds or fixes.
Close the command prompt, and then run Windows Update again and see it has helped.
One of the causes of the NET HELPMSG 2182 error is corrupt system files. The SFC and DISM scans could be very helpful in identifying corrupt and missing files and replacing them if possible.
3] Check the status of Background Intelligent Transfer Service
Check the status of Background Intelligent Transfer Service:
- Run services.msc to open the Services Manager and locate the Background Intelligent Transfer Service.
- If it is Stopped, right-click and select Start. If it is Started, right-click and select Restart.
- Double-click on the Service to open its Properties box.
- Its Startup types should be set to Manual.
4] Run Background Intelligent Transfer Service Troubleshooter
Download and run the Background Intelligent Transfer Service Troubleshooter will scan your Windows system for probable cause, and once the problems are found, it will list them for you.
5] Run Windows Updates
Manually run Windows Update to see if Microsoft has pushed a patch to fix a previous bad update.
This should resolve your issue.
Related: Fix NET HELPMSG Error 3534, The service did not report an error.
Anand Khanse is the Admin of TheWindowsClub.com, a 10-year Microsoft MVP (2006-16) & a Windows Insider MVP (2016-2022). Please read the entire post & the comments first, create a System Restore Point before making any changes to your system & be careful about any 3rd-party offers while installing freeware.
При попытке запустить средство устранения неполадок Центра обновления Windows вы получаете — Проблема со службой BITS: запрошенная служба уже запущена. Дополнительную помощь можно получить, набрав NET HELPMSG 2182. сообщение об ошибке, этот пост поможет вам решить проблему.
В NET HELPMSG 2182 ошибка вызвано либо повреждением служб, связанных с обновлениями Windows, поврежденными системными файлами, либо плохими обновлениями Windows, которые вносят коррумпированные изменения в систему.
- Запустить SFC
- Запустите DISM, чтобы восстановить компоненты Центра обновления Windows.
- Проверьте статус фоновой интеллектуальной службы передачи
- Запустить средство устранения неполадок фоновой интеллектуальной службы передачи
Попробуйте одно за другим следующие решения, чтобы устранить NET HELPMSG 2182 ошибка:
1]Запустите SFC
Запустите средство проверки системных файлов, чтобы восстановить потенциально поврежденные системные файлы.
2]Запустите DISM, чтобы восстановить компоненты Центра обновления Windows.
Возможно, вам потребуется исправить поврежденные системные файлы Центра обновления Windows с помощью инструмента DISM.
Чтобы исправить повреждения Центра обновления Windows, откройте окно командной строки с повышенными привилегиями и выполните следующую команду:
DISM.exe /Online /Cleanup-image /Restorehealth
Вместо этого вам потребуется выполнить следующую команду:
DISM.exe /Online /Cleanup-Image /RestoreHealth /Source:C:RepairSourceWindows /LimitAccess
Здесь вам нужно заменить C: RepairSource Windows заполнитель с местоположением вашего источника ремонта.
После завершения процесса DISM создаст файл журнала в % windir% / Журналы / CBS / CBS.log и фиксируйте любые проблемы, которые инструмент обнаруживает или исправляет.
Закройте командную строку, а затем снова запустите Центр обновления Windows и убедитесь, что это помогло.
Одна из причин NET HELPMSG 2182 ошибка повреждены системные файлы. Сканирование SFC и DISM может быть очень полезным для выявления поврежденных и отсутствующих файлов и, если возможно, их замены.
3]Проверьте состояние фоновой интеллектуальной службы передачи.
Проверьте состояние фоновой интеллектуальной службы передачи:
- Запустите services.msc, чтобы открыть диспетчер служб и найти фоновую интеллектуальную службу передачи.
- Если он остановлен, щелкните правой кнопкой мыши и выберите Пуск. Если он запущен, щелкните правой кнопкой мыши и выберите «Перезагрузить».
- Дважды щелкните службу, чтобы открыть ее окно свойств.
- Его Типы запуска должны быть установлены на Вручную.
4]Запустите средство устранения неполадок фоновой интеллектуальной службы передачи
Загрузите и запустите средство устранения неполадок фоновой интеллектуальной службы передачи, которое просканирует вашу систему Windows на предмет вероятной причины и, как только проблемы будут обнаружены, оно перечислит их для вас.
5]Запустите обновления Windows
Вручную запустите Центр обновления Windows, чтобы узнать, выпустила ли Microsoft патч для исправления предыдущего плохого обновления.
Это должно решить вашу проблему.
- Теги: Ошибки, устранение неполадок
Содержание
- Ошибка NET HELPMSG 2182. Служба BITS уже запущена
- Исправить ошибку NET HELPMSG 2182 службы BITS в Windows 10
- 1. Устранения неполадок BITS
- 2. Проверка системных файлов
- 3. Перезапуск центра обновления
- 4. Сброс кэша Mcirosoft Store
- Как исправить проблемы фоновой интеллектуальной службы передачи (BITS) в Windows 10
- Как исправить проблемы с битами с помощью устранения неполадок
- Как исправить проблемы с битами, используя SFC и DISM
- Как исправить проблемы BITS с помощью последнего обновления
- Определить последнее обновление
- Определить тип системы
- Загрузка последнего обновления
- Установка обновления вручную
- Больше ресурсов по Windows 10
- Мауро рекомендует все эти доступные аксессуары
- Logitech MX Master Wireless Mouse ($ 72 в магазине Amazon)
- Расширенный игровой коврик для мыши Ktrio (12 долларов на Amazon)
- Супер ночь светодиодная лента (20 долларов на Amazon)
- Служба bits windows 10 сама останавливается
- Исправлено: Windows не могла запустить Фоновую интеллектуальную службу передачи (BITS) —
- Решение 1. Сканирование компьютера на наличие вредоносных программ
- Решение 2: Редактор реестра Tweak
- Решение 3. Включите две важные службы
- Решение 4. Используйте «msconfig» для изменения запуска
- Решение 5: Reset Your PC
- Служба bits windows 10 сама останавливается
Ошибка NET HELPMSG 2182. Служба BITS уже запущена
Когда пользователь запускает устранение неполадок центра обновления, то увидит предупреждение «Затребованная служба уже запущена. Дополнительные сведения можно получить, наберите NET HELPMSG 2182«. Ошибка NET HELPMSG 2182 возникает при попытке обновить Windows 10 или открытии Microsoft Store.
Виновником ошибки NET HELPMSG 2182, когда служба BITS дает сбой, может быть корявое обновление, служба дала сбой или повреждение системных файлов.
Исправить ошибку NET HELPMSG 2182 службы BITS в Windows 10
В этом руководстве о том, как исправить ошибку NET HELPMSG 2182 в Windows 10, когда служба BITS уже запущена.
1. Устранения неполадок BITS
Наберите в поиске в меню пуск «Панель задач» и выберите «Мелкие значки«. Далее нажмите на «Устранение неполадок«. В левом столбце нажмите на «Просмотр всех категорий«.
В списке найдите «Фоновая интеллектуальная служба передачи BITS» и нажмите по ней дважды, чтобы автоматически исправить её.
2. Проверка системных файлов
Если выше способ не помог, то высока вероятность повреждения системных файлов. Запустите командную строку от имени администратора и введите ниже две команды по порядку, которые автоматически найдут и исправят sys файлы.
3. Перезапуск центра обновления
Сбросим центр обновления по умолчанию, так как старые обновления могут конфликтовать с версиями файлов. Для этого запуcтите командную строку от имени администратора и введите ниже команды по порядку, нажимая Enter после каждой.
Остановим службы, чтобы не мешали нам
Сбросим папки обновления при помощи создания новых
Запускаем обратно службы
4. Сброс кэша Mcirosoft Store
Если ошибка при установке или открытии Microsoft Store, то сбросим кэш приложения. Запустите командную строку от имени администратора и введите:
Источник
Как исправить проблемы фоновой интеллектуальной службы передачи (BITS) в Windows 10
В Windows 10 фоновая интеллектуальная служба передачи (BITS) является важным компонентом, отвечающим за помощь системе и приложениям во время основной или фоновой загрузки и выгрузки между устройством и удаленным сервером, не влияя на работу сети. Это достигается за счет интеллектуальной обработки приоритетов и регулирования, а также автоматической приостановки и возобновления передачи данных.
Хотя это интеллектуальная функция, иногда служба внезапно перестает работать, что препятствует правильной работе Центра обновления Windows, Магазина Microsoft и других служб.
Если в вашей установке Windows 10 возникли проблемы с этим компонентом, вы можете использовать средство устранения неполадок фоновой интеллектуальной службы передачи, автономный установщик Центра обновления Windows (WUSA) и инструменты командной строки, такие как средство проверки системных файлов (SFC) и обслуживание образа развертывания и управление им ( DISM) для решения наиболее распространенных проблем.
В этом руководстве по Windows 10 мы расскажем вам о трех способах устранения неполадок и устранения распространенных проблем, когда BITS работает неправильно.
Как исправить проблемы с битами с помощью устранения неполадок
Чтобы исправить типичные проблемы с BITS в Windows 10, выполните следующие действия:
Просмотрите подробности обнаружения.
После выполнения этих действий средство устранения неполадок будет сканировать, обнаруживать и исправлять любые проблемы (включая перезапуск службы при необходимости), которые могут мешать правильной работе BITS.
Как исправить проблемы с битами, используя SFC и DISM
Если у вас по-прежнему возникают проблемы из-за проблем с установкой Windows 10, вы можете использовать инструмент командной строки SFC и DISM, чтобы попытаться устранить проблему с помощью BITS.
Чтобы использовать DISM и SFC для устранения проблем с битами, выполните следующие действия:
Введите следующую команду, чтобы просканировать и исправить любые повреждения системных файлов, и нажмите Enter :
dism /Online /Cleanup-Image /RestoreHealth
Введите следующую команду для запуска инструмента и нажмите Enter :
После того, как вы выполните эти шаги, DISM будет сканировать и восстанавливать системные файлы, а инструмент SFC будет сканировать и пытаться решить общие проблемы с вашей установкой Windows 10, что также может помочь исправить менеджер загрузки системы.
Как исправить проблемы BITS с помощью последнего обновления
Если ни одна из вышеперечисленных рекомендаций не помогла исправить BITS, это может быть проблема с Windows 10, которую можно исправить, установив последнее качественное обновление с веб-сайта каталога Центра обновления Майкрософт вручную.
Чтобы установить последнее обновление, выполните следующие действия.
Определить последнее обновление
Определить тип системы
Чтобы узнать, требуется ли вашему устройству 32-разрядная или 64-разрядная версия обновления, выполните следующие действия.
Подтвердите, нужны ли вам 32-разрядные или 64-разрядные обновления.
Загрузка последнего обновления
Чтобы загрузить обновление Windows вручную, выполните следующие действия.
Нажмите кнопку « Загрузить» для получения 64-разрядной или 32-разрядной версии обновления.
Установка обновления вручную
Введите следующую команду для запуска инструмента и нажмите Enter :
wusa C:FOLDER-PATHUPDATE-NAME.msu /quiet /norestart
В команде обязательно обновите путь и имя обновления, чтобы успешно выполнить команду.
После выполнения этих шагов перезагрузите компьютер, и служба менеджера загрузки системы должна снова начать работать.
Это руководство ориентировано на Windows 10, но вы также можете обратиться к этим шагам, чтобы исправить проблемы с фоновой интеллектуальной службой передачи в Windows 8.1 и Windows 7.
Больше ресурсов по Windows 10
Для получения более полезных статей, обзоров и ответов на распространенные вопросы о Windows 10 посетите следующие ресурсы:
Мауро рекомендует все эти доступные аксессуары
Привет, я Мауро Хуулак, помощник Windows Central и практический гуру. Я написал пост, который вы сейчас читаете, и я знаю ОС Windows от и до. Но я также немного фанат аппаратных средств. Вот некоторые из доступных гаджетов на моем столе сегодня.
Logitech MX Master Wireless Mouse ($ 72 в магазине Amazon)
Я знаю мышей, и этим я пользуюсь каждый день. MX Master — это беспроводная высокоточная мышь, которая очень удобна в использовании и имеет множество замечательных функций, в том числе возможность подключения к нескольким устройствам, бесконечное колесо прокрутки, кнопки «назад» и «вперед», которые вы можете настраивать.
Расширенный игровой коврик для мыши Ktrio (12 долларов на Amazon)
Если вы будете печатать много времени, ваши ладони и мышь оставят следы на вашем столе. Мое решение состояло в том, чтобы начать использовать игровые коврики для мыши, которые достаточно велики, чтобы вы могли комфортно пользоваться клавиатурой и мышью. Это тот, который я использую и рекомендую.
Супер ночь светодиодная лента (20 долларов на Amazon)
Вы можете просто использовать обычную лампочку в своем офисе, но если вы хотите добавить немного окружающего освещения с разными цветами, лучше использовать светодиодную ленту RGB. Этот одобрен Mauro.
Мы можем заработать комиссию за покупки, используя наши ссылки. Узнайте больше
Источник
Служба bits windows 10 сама останавливается
Сообщения: 1143
Благодарности: 267
12.01.2017 12:45:16 Работа службы BITS успешно завершена, но задержка составила 17220.64 сек. Это может привести к задержке при выключении компьютера. Для получения дополнительных сведений о задержке включите аналитический журнал BITS, а затем остановите и снова запустите службу BITS.
12.01.2017 12:43:14 Служба BITS загрузила список заданий с диска.
Сообщения: 805
Благодарности: 102
сколько бы я в службах не менял тип запуска на автоматически, после перезагрузки системы всё равно вручную. »
У вас с этим какая-то проблема? Обновления не скачиваютсяне устанавливаются? »
» width=»100%» style=»BORDER-RIGHT: #719bd9 1px solid; BORDER-LEFT: #719bd9 1px solid; BORDER-BOTTOM: #719bd9 1px solid» cellpadding=»6″ cellspacing=»0″ border=»0″>
Сообщения: 805
Благодарности: 102
Сообщения: 10692
Благодарности: 2886
Так и должно быть по умолчанию.
Сообщения: 36072
Благодарности: 6526
Источник
Исправлено: Windows не могла запустить Фоновую интеллектуальную службу передачи (BITS) —
Фоновая интеллектуальная служба передачи (BITS) является одной из важнейших служб Windows, особенно для таких процессов, как Центр обновления Windows, который зависит от нее. Кроме того, ваше интернет-соединение или Bluetooth будет зависеть от этой важной услуги. Это одна из основных причин, по которой важно исправить эту ошибку как можно скорее, поскольку другие проблемы неизбежно последуют.
Эта ошибка может быть исправлена различными способами, и мы постараемся представить наиболее признанные и подтвержденные пользователями со всего Интернета. Тщательно следуйте методам и удачи!
Решение 1. Сканирование компьютера на наличие вредоносных программ
Поскольку BITS является одной из наиболее важных служб Windows, поскольку обеспечивает надлежащую связь между вашим компьютером и другими сетями на его основе, вирусы часто нацеливаются на него и не позволяют ему запускаться должным образом. Кроме того, вы можете никогда не узнать, действительно ли ваш компьютер заражен, пока не выполните хотя бы пару проверок с использованием лучших доступных инструментов.
Здесь мы покажем вам, как сканировать ваш компьютер с помощью Malwarebytes, поскольку он часто показывает лучшие результаты, учитывая тот факт, что он действительно имеет обширную базу данных. Удачи!
ЗаметкаВам также следует использовать другие инструменты безопасности, если вы точно можете определить тип вредоносного ПО, которое у вас есть на вашем компьютере (вымогателей, нежелательных программ и т. Д.), Поскольку один инструмент не регистрирует все типы вредоносных приложений.
Решение 2: Редактор реестра Tweak
Это одно из самых популярных решений в Интернете, и многие пользователи воспользовались им с тех пор, как появилась ошибка. Если вы уверены, что на вашем компьютере нет вредоносных программ, вам обязательно следует проверить приведенное ниже решение, которое включает определенные изменения в реестре.
Поскольку вы собираетесь редактировать реестр, мы рекомендуем вам ознакомиться с этой статьей, которую мы подготовили, чтобы безопасно сделать резервную копию вашего реестра и избежать дальнейших проблем. Тем не менее, ничего плохого не произойдет, если вы будете тщательно следовать инструкциям.
Давайте отправимся в Сервисы:
При нажатии кнопки «Стоп» может появиться следующее сообщение об ошибке:
«Windows не удалось запустить службу фоновой передачи на локальном компьютере. Ошибка 1079: учетная запись, указанная для этой службы, отличается от учетной записи, указанной для других служб, работающих в том же процессе ».
Если это произойдет, следуйте инструкциям ниже, чтобы исправить это.
Решение 3. Включите две важные службы
Службы Windows обычно зависят от других служб, которые можно увидеть в окне «Службы», если щелкнуть различные службы, расположенные внутри. Однако следующие две службы не отображаются при нажатии кнопки BITS, однако служба BITS запускается правильно только при правильной работе этих служб.
В конце убедитесь, что вы также запускаете службу BITS таким же образом. Все настройки запуска служб должны быть установлены на Автоматически.
Решение 4. Используйте «msconfig» для изменения запуска
Несмотря на то, что это исправление может показаться странным для некоторых пользователей, оно действительно может решить проблему, и оно было подтверждено пользователем. Значением по умолчанию должно быть либо Обычный запуск, либо Выборочный запуск на других компьютерах. Вы должны открыть «msconfig» и изменить настройку выбора Statup на Normal, чтобы решить проблему.
Решение 5: Reset Your PC
Если вы работаете в Windows 10, перезагрузка вашего ПК — это процесс, который определенно решит большинство проблем. Те, кто может утверждать, что этот метод несколько злоупотребляет и не подходит, должны согласиться с тем, что Windows 10 позволяет вам хранить все ваши файлы и приложения, позволяя вам просто сбросить настройки. Кроме того, это последнее решение в нашем списке, означающее, что вы обязательно должны попробовать все другие методы до этого.
Источник
Служба bits windows 10 сама останавливается
Сообщения: 10692
Благодарности: 2886
вот этот твик подходит только для этого конкретного случая или его можно применить при возникновении подобной ситуации в будущем. »
Конечно пойдет для подобных ситуаций, если проблема в этом разделе.
Взят из системы, которая не имеет подобных проблем.
В образе установочного диска, изначально этот раздел реестра выглядит так:
Можете еще очистить очередь задач службы BITS.
В командной строке от имени Администратора:
Сообщения: 805
Благодарности: 102
Все конкретные проблемы и предпринятые по их устранению действия должны быть перечислены в первом посте темы. »
Windows 10 это сейчас, завтра и послезавтра, сплошной глюк, принцип развития Windows 10 это собрали очередную сборку протестили на инсайдерах (замечания не учли. зачем ведь хозяин барин) подшаманили и выпустили в люди, а там хоть не расцветай, крупные баги устранили а мелкие. и так пойдёт, и погнали дальше собирать. »
——-
Кто реку перешел, тому росы бояться ни к чему
Сообщения: 805
Благодарности: 102
Источник
Adblock
detector
Ошибка NET HELPMSG 2182 возникает у некоторых пользователей при попытке обновить Windows 10 или установить новые приложения MS Store.
В полном сообщении об ошибке говорится : «Проблема со службой BITS: запрошенная служба уже запущена». Чтобы получить дополнительную справку, введите NET HELPMSG 2182.
Таким образом, эта проблема обычно связана с BITS (фоновой интеллектуальной службой передачи), которая помогает загружать обновления с серверов Microsoft.
Пользователи не могут получать приложения или обновления Windows, когда возникает ошибка NET HELPMSG 2182. Однако, если вы столкнулись с этой проблемой, используйте наши решения и решите эту проблему.
Как исправить ошибку NET HELPMSG 2182 в Windows 10?
1. Запустите средство устранения неполадок Центра обновления Windows.
- Нажмите сочетание клавиш Windows + S, чтобы открыть настройки.
- Выберите Обновление и безопасность.
- Затем вы можете нажать «Устранение неполадок» на левой панели.
- Выберите Центр обновления Windows и нажмите «Запустить средство устранения неполадок«, чтобы запустить его.
- Затем вы можете просмотреть средство устранения неполадок Центра обновления Windows для возможных исправлений.
Во-первых, мы попытаемся запустить средство устранения неполадок Центра обновления Windows, которое может исправить многочисленные проблемы с обновлением. Это встроенный в Windows инструмент устранения неполадок, который может помочь вам решить множество проблем.
2. Запустите средство устранения неполадок BITS.
- Чтобы открыть средство устранения неполадок BITS, нажмите сочетание клавиш Windows +. R
- Войдите в «Панель управления» в поле « Открыть» и выберите вариант « ОК ».
- Нажмите «Устранение неполадок», чтобы открыть апплет панели управления, показанный непосредственно ниже.
- Нажмите Просмотреть все в левой части окна, чтобы открыть список средств устранения неполадок.
- Затем нажмите «Фоновая интеллектуальная служба передачи», чтобы открыть это средство устранения неполадок.
- Нажмите «Дополнительно«, чтобы выбрать параметр «Применить ремонт автоматически«, а затем нажмите кнопку «Далее».
Средство устранения неполадок фоновой интеллектуальной службы передачи может устранить проблемы с BITS, что необходимо сделать некоторым пользователям для устранения ошибки NET HELPMSG 2182.
3. Запустите проверку системных файлов
- Введите cmd в строке поиска Windows.
- Выберите параметр « Командная строка (администратор) », чтобы открыть окно приглашения с повышенными привилегиями.
- Перед запуском сканирования SFC введите следующую команду в командной строке и нажмите клавишу «Ввод», чтобы исправить повреждения образа Windows 10.
DISM /Online /Cleanup-Image /RestoreHealth - Введите sfc /scannow и нажмите клавишу «Ввод», чтобы запустить проверку системных файлов, которая может занять около получаса или дольше.
- Перезагрузите настольный компьютер или ноутбук, если сканирование SFC восстанавливает системные файлы.
Сканирование средства проверки системных файлов может исправить ошибки BITS и поврежденные системные файлы. Это еще один отличный встроенный в Windows инструмент для устранения неполадок, который вы можете использовать для решения различных проблем.
Если сканирование SFC полностью останавливается на вашем ПК до восстановления файлов, вы можете решить проблему, следуя правильным методам.
4. Перезапустите процесс Центра обновления Windows.
- Выберите Командная строка (Администратор), чтобы запустить эту утилиту командной строки.
- Введите следующие команды (и нажимайте Enter после ввода каждой), чтобы отключить Центр обновления Windows:
net stop wuauserv
net stop cryptSvc
net stop bits
net stop msiserver - Затем введите приведенную ниже команду ren и нажмите Enter. Эта команда переименует SoftwareDistribution в SoftwareDistribution.old.
C:WindowsSoftwareDistribution SoftwareDistribution.old - Затем введите следующую команду и нажмите Enter:
ren C:WindowsSystem32catroot2 Catroot2.old - Чтобы перезапустить Центр обновления Windows, введите приведенные ниже команды по отдельности:
net start wuauserv
net stop cryptSvc
net stop bits
net stop msiserver
Перезапуск Центра обновления Windows может исправить эту службу и ошибку NET HELPMSG 2182. Для этого выполните шаги, описанные выше, в точном порядке.
5. Сбросьте кэш Магазина Microsoft.
- Введите командную строку в поле поиска Windows 10.
- Щелкните правой кнопкой мыши командную строку, чтобы выбрать пункт контекстного меню « Запуск от имени администратора ».
- Затем введите wsreset.exe в окне командной строки и нажмите кнопку «Возврат».
- Перезагрузите Windows после очистки кеша MS Store.
Это решение предназначено для пользователей, которым необходимо исправить ошибку NET HELPMSG 2182 для MS Store. Выйдите из MS Store перед очисткой кэша.
Приведенные выше решения исправили ошибку NET HELPMSG 2182 для некоторых пользователей. Таким образом, они являются наиболее вероятными решениями проблемы.
Если у вас есть какие-либо другие предложения, которые мы должны включить сюда, пожалуйста, напишите нам комментарий ниже.
Интеллектуальная служба фоновой передачи Windows (BITS) является важным компонентом, который помогает программам загружать данные и файлы из Интернета.
В настоящее время программам требуются последние обновления, новый контент или конфигурации, а BITS интеллектуально обрабатывает прерывания сети даже после перезагрузки, приостанавливая и возобновляя передачи.
«Интеллектуальный» в BITS также увеличивает или уменьшает скорость передачи файлов в зависимости от простоя пропускная способность сети доступный. Его политики передачи, определяемые приложением, гарантируют, что, если сетевое приложение потребляет большую пропускную способность, его скорость передачи уменьшается, чтобы предотвратить передачу файлов в дорогих сетях.
Он также предлагает простой способ загрузки файлов для установки обновлений в Windows 10. Таким образом, даже после выхода из приложения BITS все равно будет передавать файлы, если вы все еще вошли в систему и поддерживается сетевое соединение. Если вы выйдете из системы и снова войдете в нее, BITS возобновит передачу после восстановления соединения.
Но это не все. Начиная с майского обновления 2019 года, BITS теперь будет учитывать энергопотребление и передавать файлы, когда машина подключена и когда она подключена Современный режим ожидания,
Короче говоря, он гарантирует, что загрузка и выгрузка между вашим устройством и удаленным сервером будет продолжаться без какого-либо влияния на работу сети. Это особенно полезно для приложений, которым необходимо загружать файлы или загружать их с веб-сервера HTTP или REST или файловых серверов SMB, учитывать сетевые затраты, автоматически возобновлять передачу файлов после перезапусков или отключений или сохранять отзывчивость других сетевых приложений.
Как бы BITS не был интеллектуальным сервисом, иногда он может не запускаться или может внезапно вообще перестать работать. В результате другие службы, такие как Microsoft Store или Windows Update, не будут работать должным образом.
Мы покажем вам различные способы устранения неполадок и исправления битов, когда он не запустится.
Исправить фоновая интеллектуальная служба передачи не работает
- Перезапустите фоновую интеллектуальную службу передачи
- Сканирование вашего устройства на наличие вредоносных программ
- Используйте БИТ Устранение неполадок
- Используйте инструмент командной строки SFC и DISM
- Временно отключить программное обеспечение безопасности
- Установите последнее качественное обновление из Центра обновления Майкрософт
- Включить службы определения местоположения в сети и список сетей
- Измените настройку выбора запуска на Нормальный запуск
- Изменить реестр
- Перезагрузить компьютер
Примечание. Инструкции в этом руководстве предназначены для операционной системы Windows 10.
Перезапустите фоновую интеллектуальную службу передачи
Обычно BITS запускается автоматически с вашего компьютера при запуске, но если это не так, вы можете вручную проверить и перезапустить службу.
- Щелкните правой кнопкой мыши Пуск> Выполнить.
- Введите services.msc в поле «Выполнить» и нажмите клавишу ВВОД, чтобы открыть службы Windows.
- Найдите Справочную интеллектуальную службу передачи в списке служб справа.
- Если BITS работает, щелкните правой кнопкой мыши и выберите «Перезапустить», чтобы перезапустить службу и исправить ее, где бы она ни застряла по той или иной причине.
- Если BITS не запускается, дважды щелкните запись в службах Windows и измените тип запуска в новом всплывающем окне на Автоматический.
- Рядом с Service Status нажмите кнопку Start и посмотрите, работает ли BITS снова нормально.
Сканирование вашего устройства на наличие вредоносных программ
Вирусы и вредоносные программы часто предназначаются для битов, чтобы предотвратить их нормальный запуск. Если он не запустится, запустите проверку на наличие вредоносных программ или вирусов, чтобы убедиться, что ничто не мешает BITS обеспечить правильную связь между вашим устройством и другими сетями на основе BITS.
Если у вас установлено хорошее антивирусное программное обеспечение, вы можете использовать его, в противном случае попробуйте воспользоваться одним из лучших антивирусных программ, таких как Malwarebytes, для запуска сканирования, а затем перезагрузите компьютер, чтобы проверить, исчезла ли проблема BITS.
Используйте средство устранения неисправностей BITS
Средство устранения неполадок BITS может исправить наиболее распространенные проблемы со службой в Windows 10.
- Для этого откройте панель управления и щелкните меню «Просмотр по» в правом верхнем углу. Нажмите Большие значки.
- Нажмите Устранение неполадок в списке параметров.
- Нажмите «Оборудование и звук».
- Затем нажмите Устранение неполадок фоновой интеллектуальной службы передачи в разделе Windows.
- Нажмите Дополнительно.
- Выберите Применить ремонт автоматически> Далее.
- Средство устранения неполадок BITS начнет сканирование, обнаружение и устранение любых проблем, которые могут помешать его запуску или работе должным образом.
Используйте инструмент командной строки SFC & DISM
Если BITS по-прежнему не запускается, вы можете использовать средство проверки системных файлов (SFC) и средство командной строки DISM для решения этой проблемы.
- В строке поиска введите CMD, чтобы открыть меню командной строки, и нажмите Запуск от имени администратора.
- В окне командной строки введите эту команду и нажмите Enter: dism / Online / Cleanup-Image / RestoreHealth. Это отсканирует и восстановит любые повреждения системных файлов.
- Затем введите эту команду и нажмите Enter: sfc / scannow.
Вы также можете попробовать команду check disk, чтобы увидеть, помогает ли это. В том же окне командной строки введите chkdsk / r / f и нажмите Enter.
- Перезапустите ваше устройство, и оно будет сканироваться на наличие ошибок, исправляя все лежащие в основе, которые приводят к тому, что биты не запускаются или работают неправильно.
Временно отключить программное обеспечение безопасности

Однако в этом случае временно отключите его и посмотрите, нормально ли запускается BITS. Если это так, ваш антивирус может быть причиной. В противном случае повторно включите программное обеспечение безопасности, как только вы это сделаете.
Установите последнее обновление качества из Центра обновления Майкрософт
Если ни одно из исправлений до сих пор не сработало, проблема может быть в операционной системе, и это можно решить, загрузив последние обновления Microsoft.
- Вы можете сделать это вручную, но проверьте имя базы знаний (базы знаний) из История обновлений Windows 10, а затем подтвердите, нужна ли вам 32-разрядная или 64-разрядная версия обновления, перейдя в «Настройки»> «Система»> «О программе» и выбрав «Тип системы».
- Загрузите Центр обновления Windows с Каталог Центра обновления Майкрософт, Здесь вы можете найти ссылку на KB для обновления и нажать кнопку «Загрузить» для 32- или 64-разрядной версии.
Нажмите на ссылку .msu, чтобы скачать файл.
- Дважды щелкните файл .msu или выберите «Командная строка»> «Запуск от имени администратора» и введите команду: wusa C: FOLDER-PATH UPDATE-NAME.msu / quiet / norestart и нажмите Enter.
- Перезагрузите компьютер и посмотрите, работает ли сервис снова нормально.
Включить службы определения местоположения в сети и службы списка сетей
Службы Windows зависят друг от друга, но есть две конкретные службы, которые не отображаются в Службах Windows при нажатии кнопки BITS, но запускаются только при правильной работе этих двух служб — Служба определения местоположения в сети и Список сетей.
- Чтобы включить их, щелкните правой кнопкой мыши Пуск> Выполнить и введите services.msc, а затем нажмите Enter.
-
В Службах Windows найдите службы «Сведения о расположении сети» и «Список сетей» и щелкните правой кнопкой мыши по каждой из них, чтобы запустить их, используя шаги типа запуска, которые мы описали для BITS выше.
Если каждая служба запущена, оставьте ее как есть, но если каждая из них показывает «остановлен», нажмите кнопку «Пуск», чтобы перезапустить службу. Установите все параметры запуска для каждой из этих служб на Автоматически, включая BITS.
Изменить настройки выбора запуска на нормальный запуск
Настройка выбора запуска по умолчанию должна быть «Обычный» или «Выборочный запуск» в зависимости от вашего компьютера.
- Чтобы изменить его, щелкните правой кнопкой мыши Пуск> Выполнить и введите msconfig. Нажмите Конфигурация системы.
- На вкладке Общие измените выбор запуска на Обычный запуск.
- Нажмите Применить и перезагрузите компьютер, чтобы проверить, нормально ли снова запускается служба BITS.
-
Вернитесь на вкладку Общие и выберите параметр Выборочный запуск. Снимите флажок Загрузить элементы автозагрузки.
Изменить реестр
Редактор реестра требует, чтобы вы внимательно следили за каждым шагом, чтобы предотвратить дальнейшие проблемы с вашим компьютером. Это включает в себя внесение изменений в реестр, поэтому убедитесь, что вы сделали резервную копию реестра, прежде чем предпринимать шаги ниже.
- Щелкните правой кнопкой мыши «Пуск» и выберите «Выполнить». Введите regedit в диалоговом окне запуска, чтобы открыть редактор реестра. В редакторе реестра перейдите к этому ключу: HKEY_LOCAL_MACHINE SYSTEM CurrentControlSet Control BackupRestore FilesNotToBackup
- Проверьте, существует ли запись FilesNotToBackup в ключе BackupRestore. Если нет, создайте его, нажав «Правка»> «Создать»> «Ключ» в ключе BackupRestore. Переименуйте значение в FilesNotToBackup и нажмите Enter. Оставьте ключ пустым.
-
Перейдите в раздел «Службы Windows» (щелкните правой кнопкой мыши «Пуск»> «Выполнить»> введите services.msc> Enter) и найдите «Службу передачи фонового интеллекта». Щелкните правой кнопкой мыши BITS и выберите Свойства.
- Если служба BITS запущена, оставьте ее как есть; если он остановлен, нажмите кнопку Пуск и убедитесь, что для параметра Тип запуска в свойствах BITS установлено значение Автоматически.
Перезагрузить компьютер
Если ничего не работает, перезагрузите компьютер в крайнем случае.
- Откройте Настройки> Обновление и безопасность.
- Нажмите Recovery> Reset this PC.
- Нажмите «Начать» и выберите «Сохранить мои файлы» или «Удалить все». Все настройки вернутся к значениям по умолчанию, а приложения будут удалены, поэтому вам лучше воспользоваться опцией Сохранить мои файлы.
- Нажмите Далее и выберите, хотите ли вы сохранить свои файлы или удалить все. Нажмите «Сброс» и подождите, пока Windows завершит процесс. После этого нажмите «Продолжить», перезагрузите компьютер и проверьте, нормально ли работает BITS.
- Перезагрузите компьютер и проверьте, устранена ли ошибка BITS.