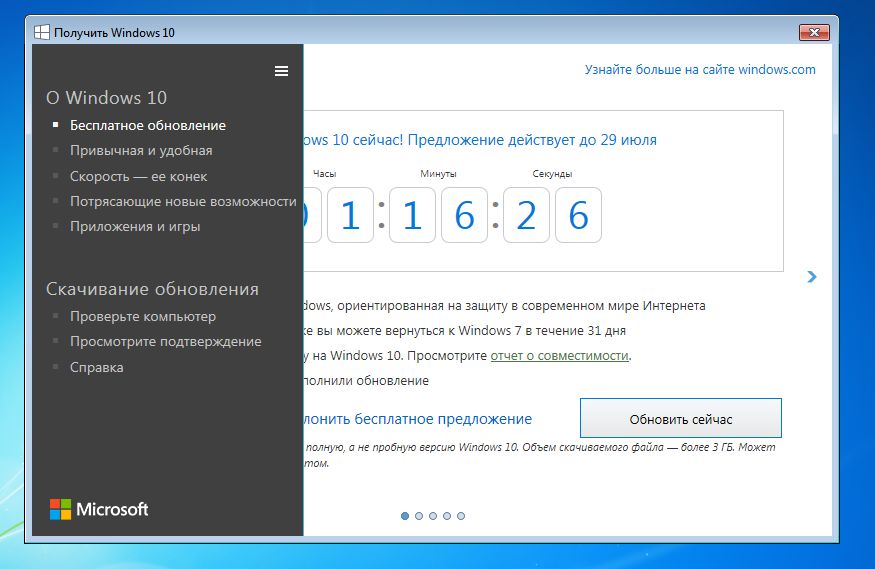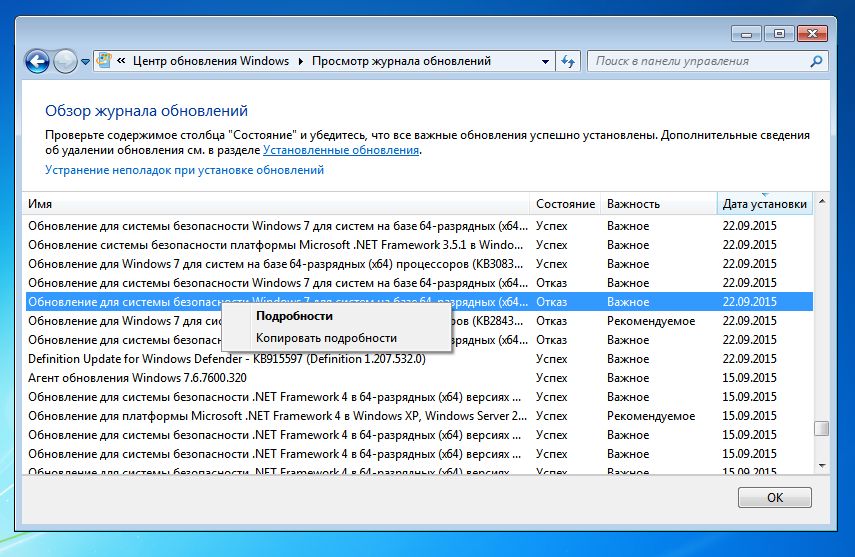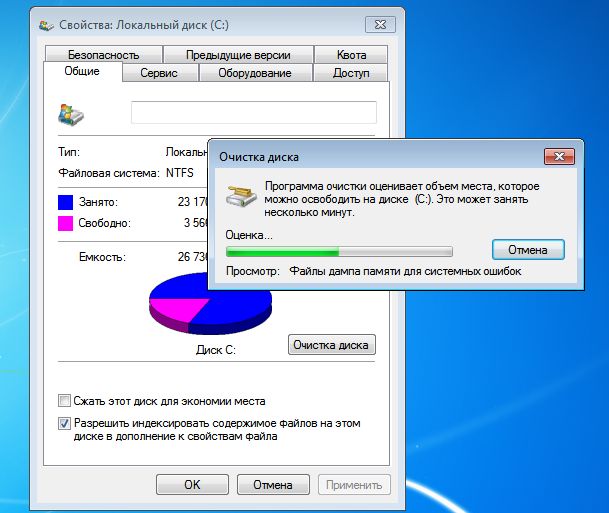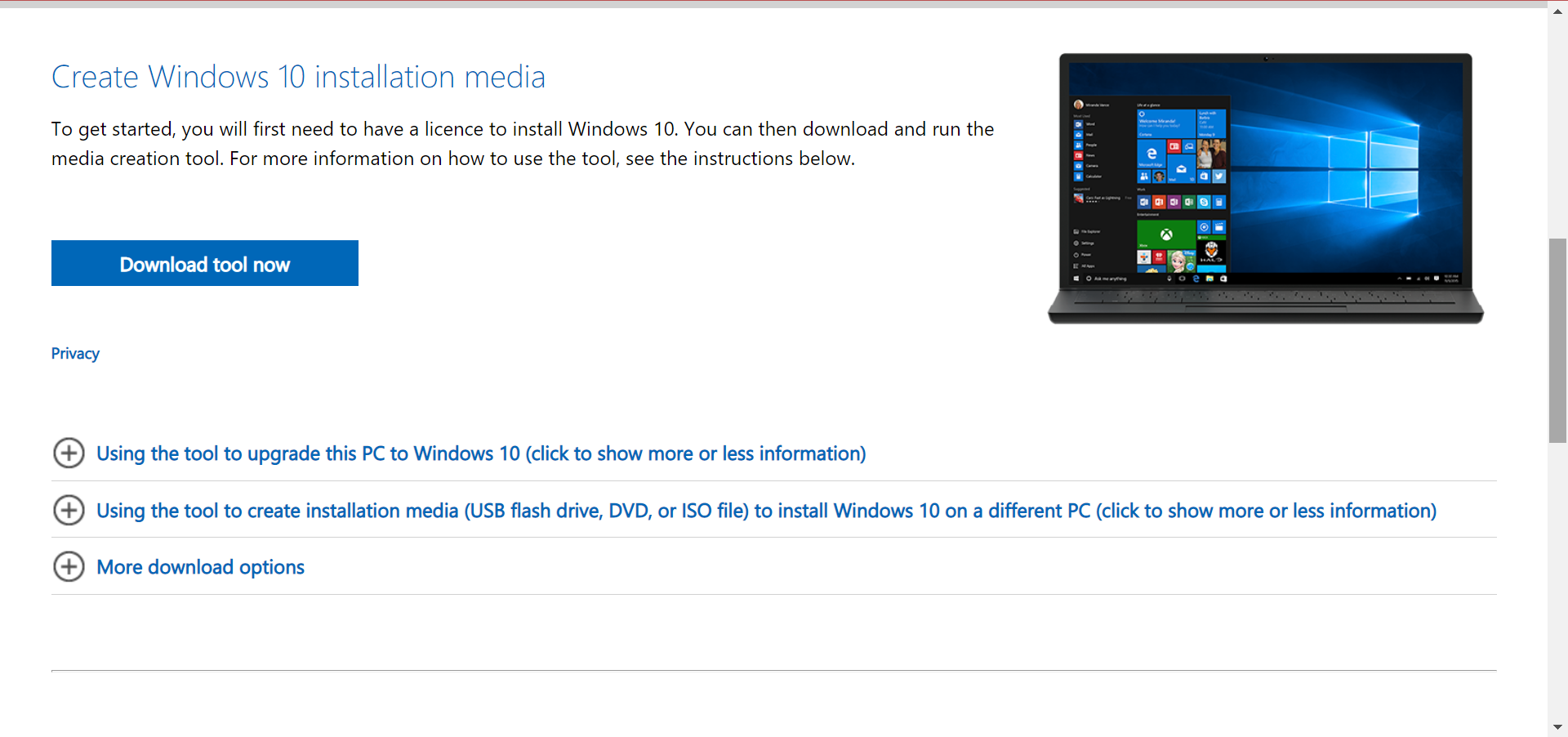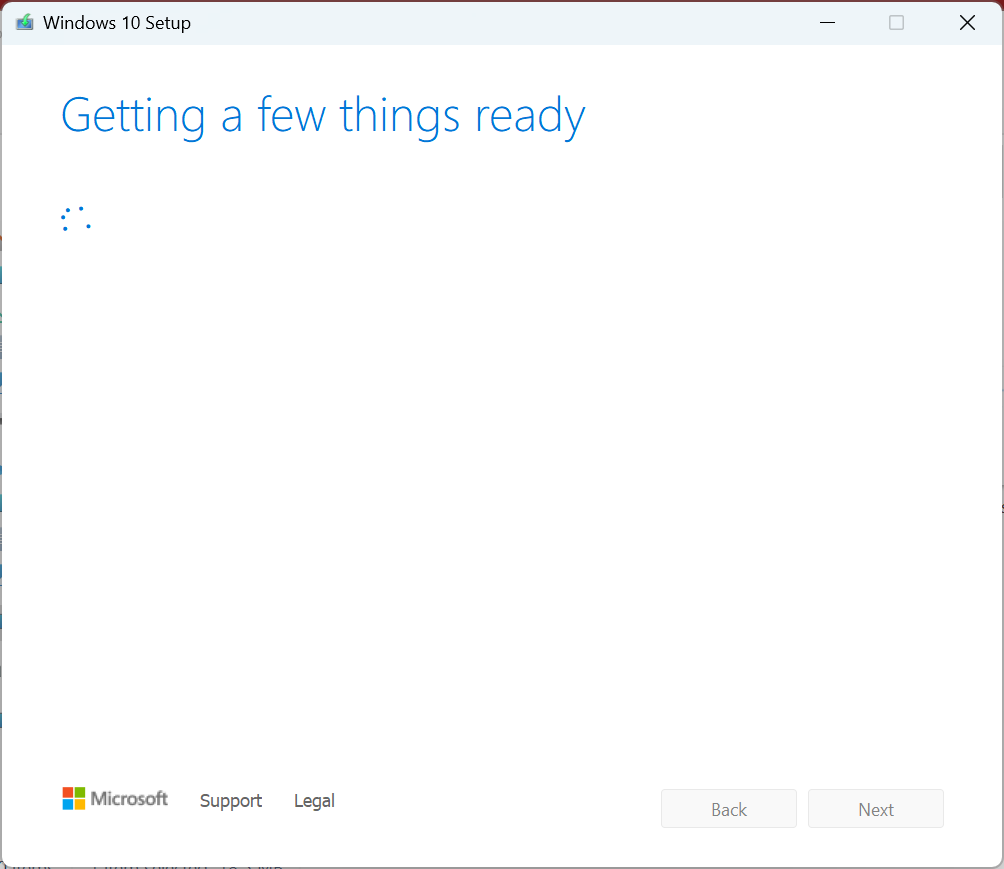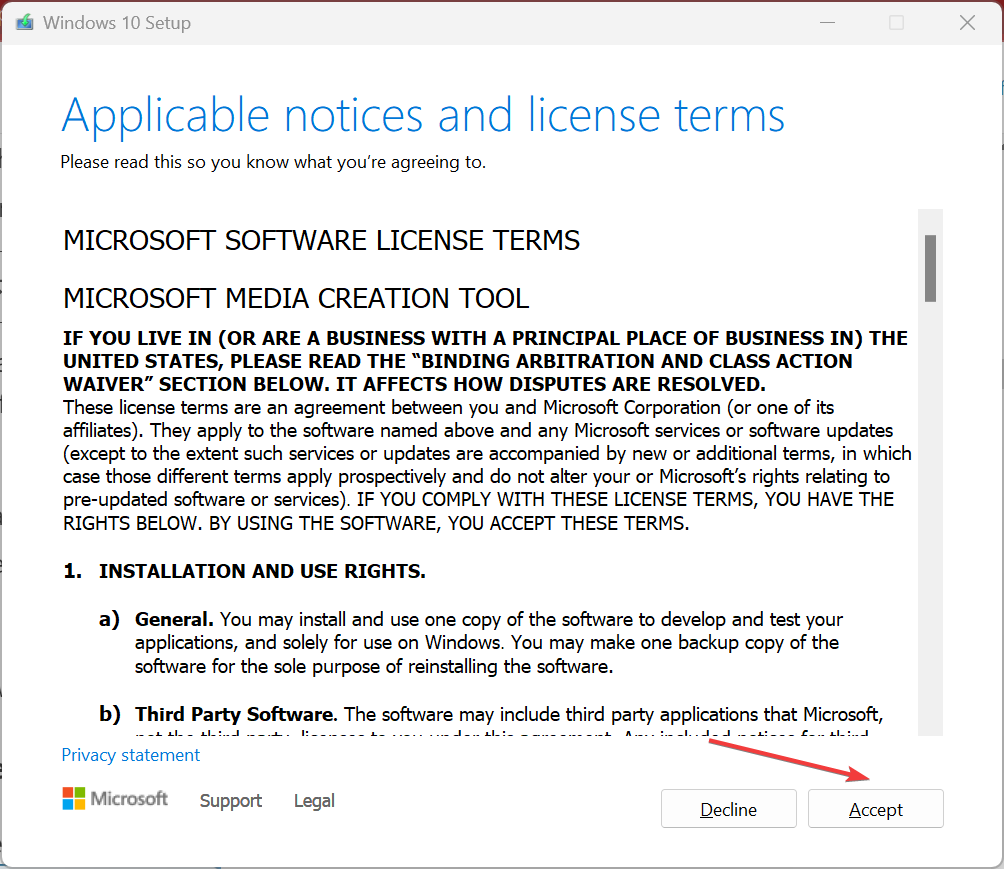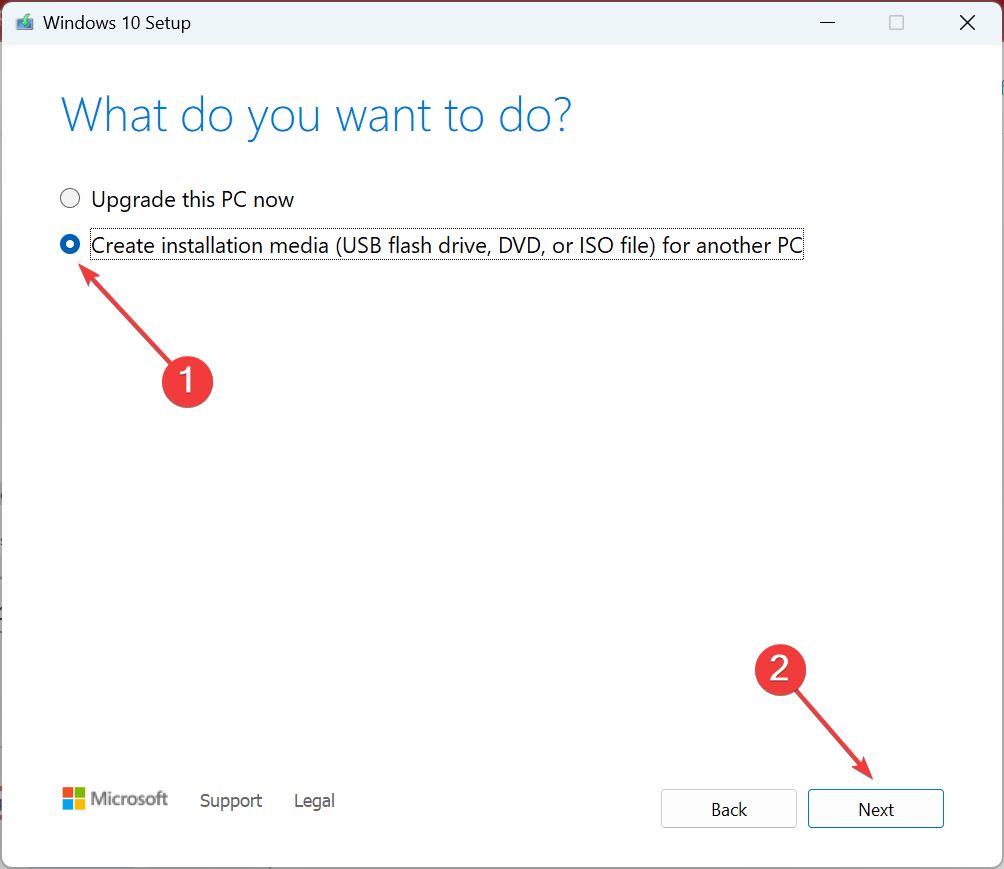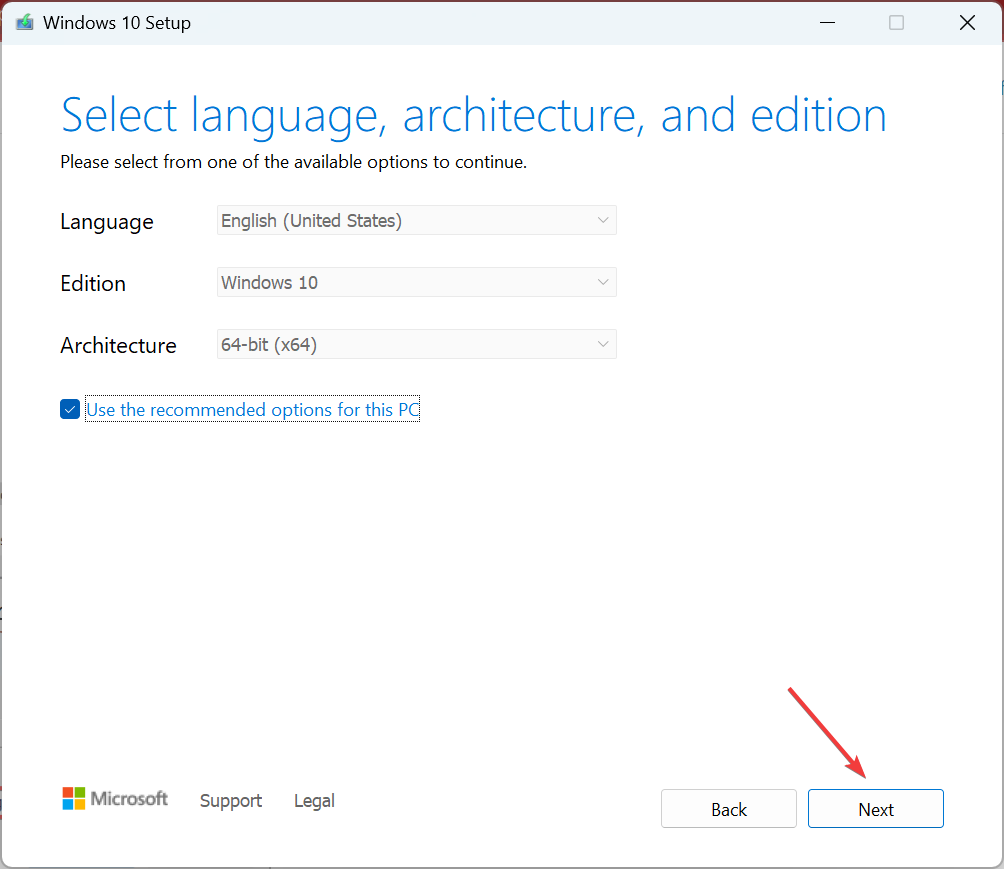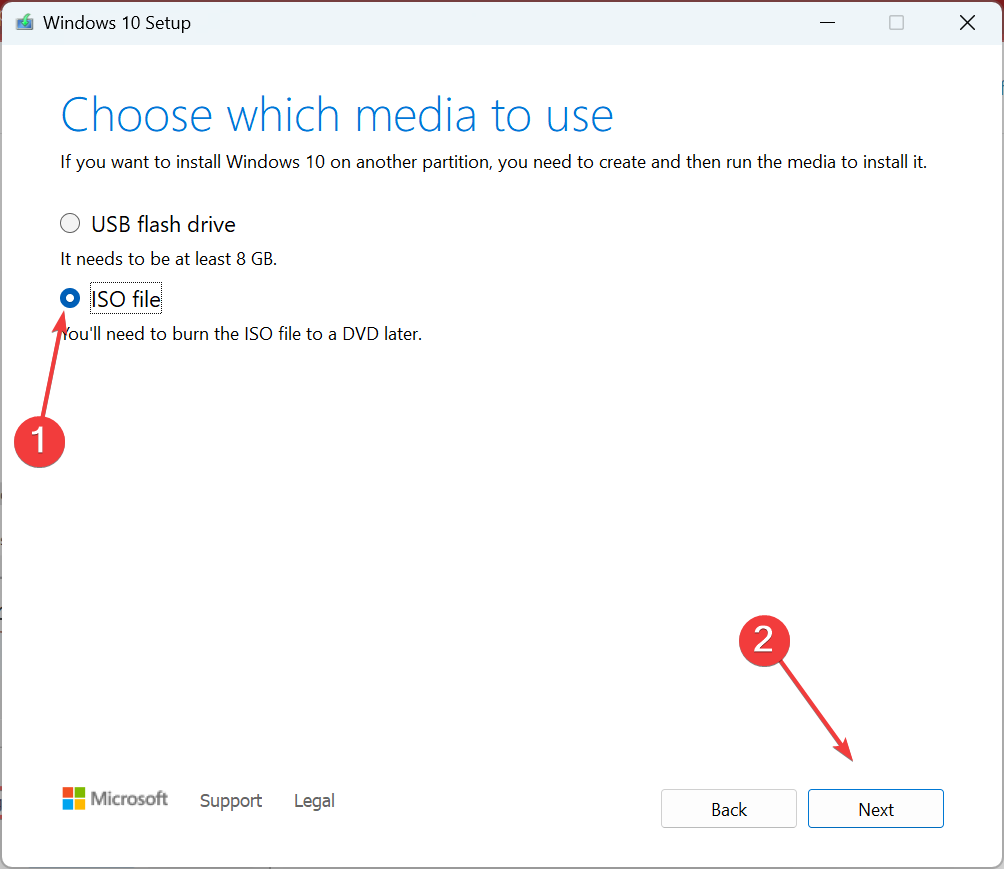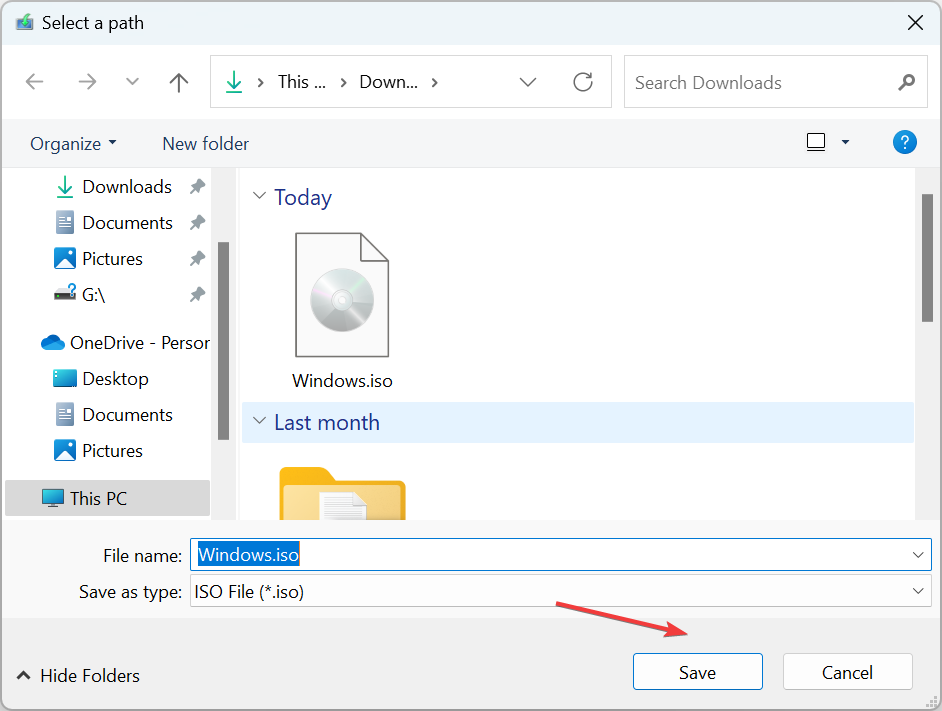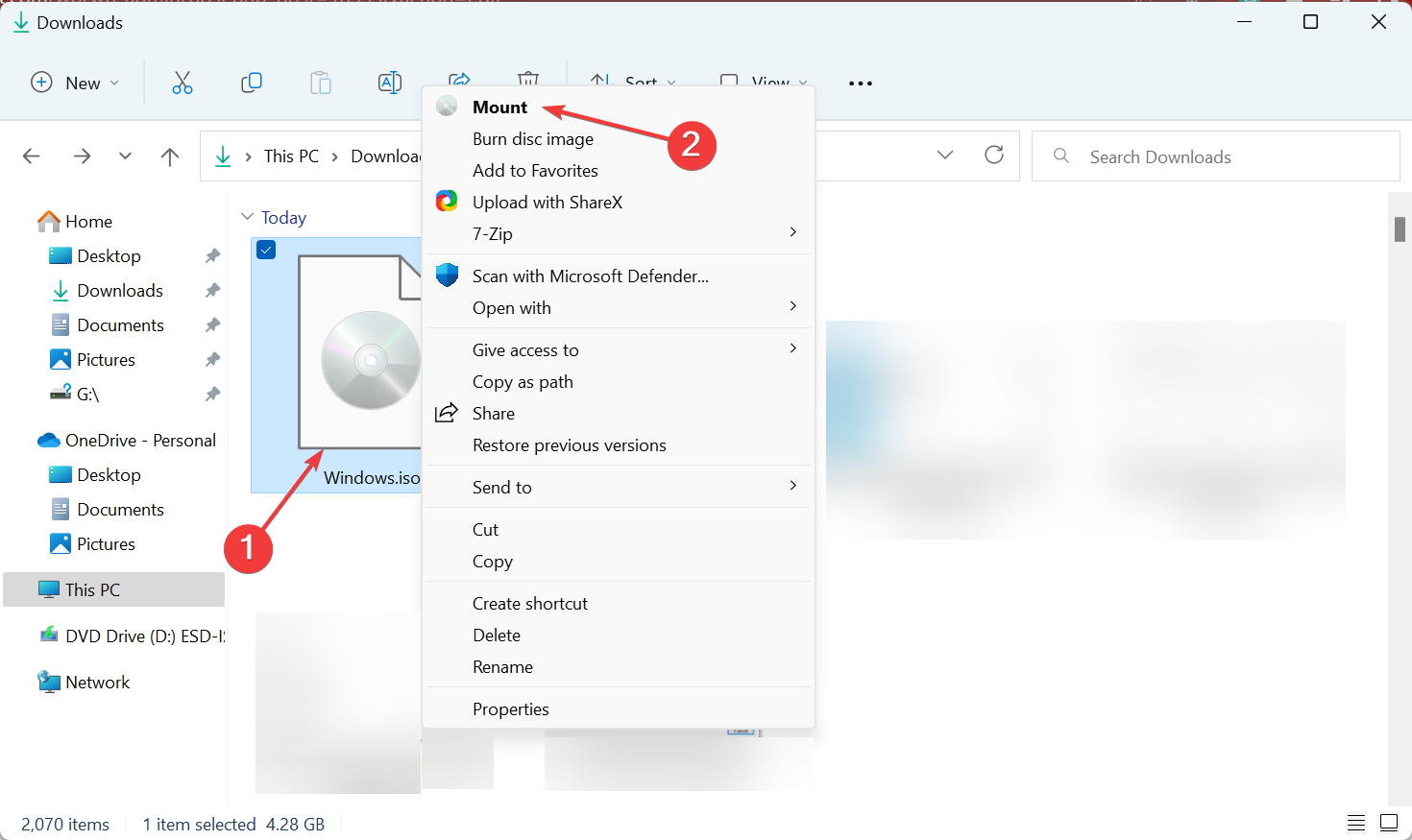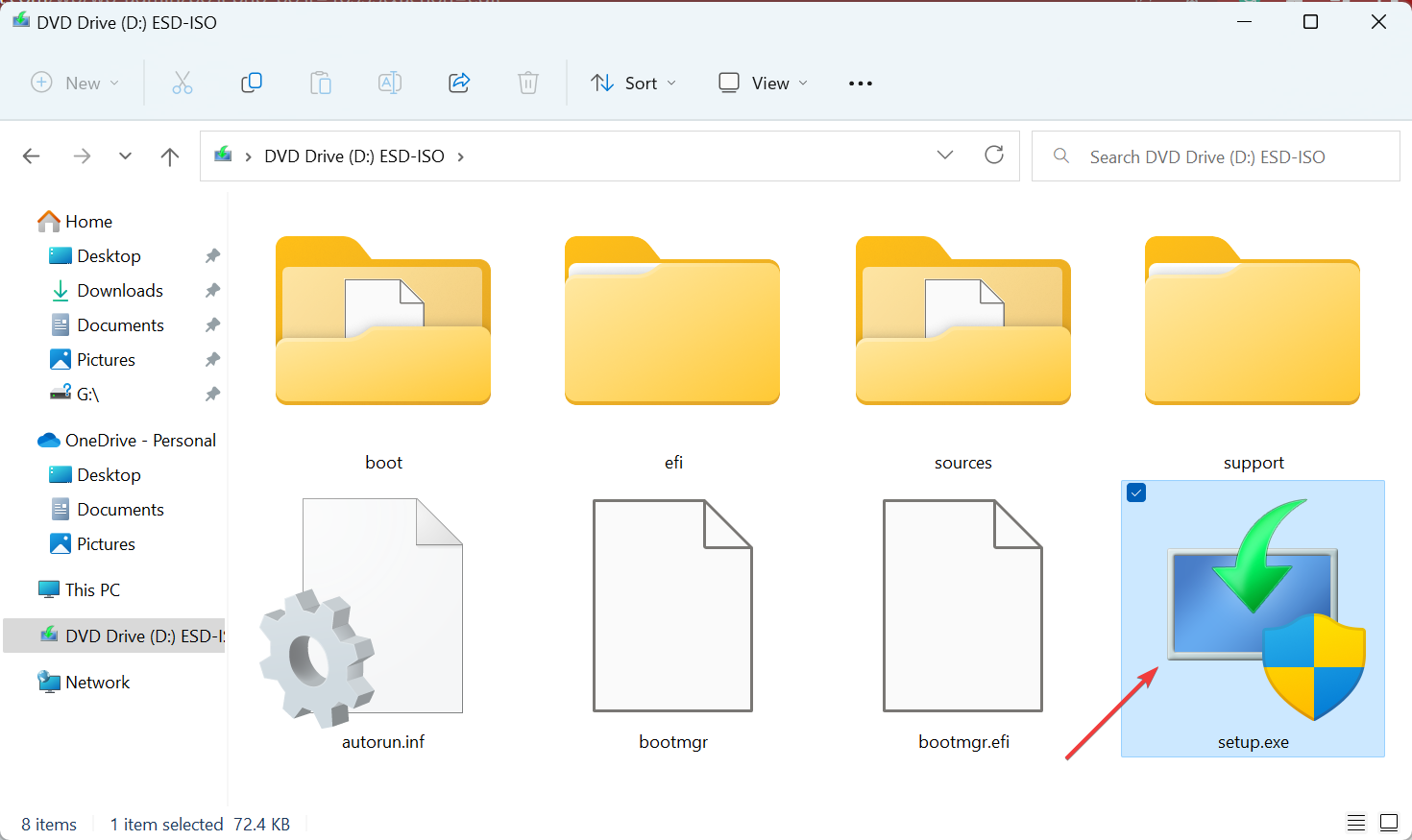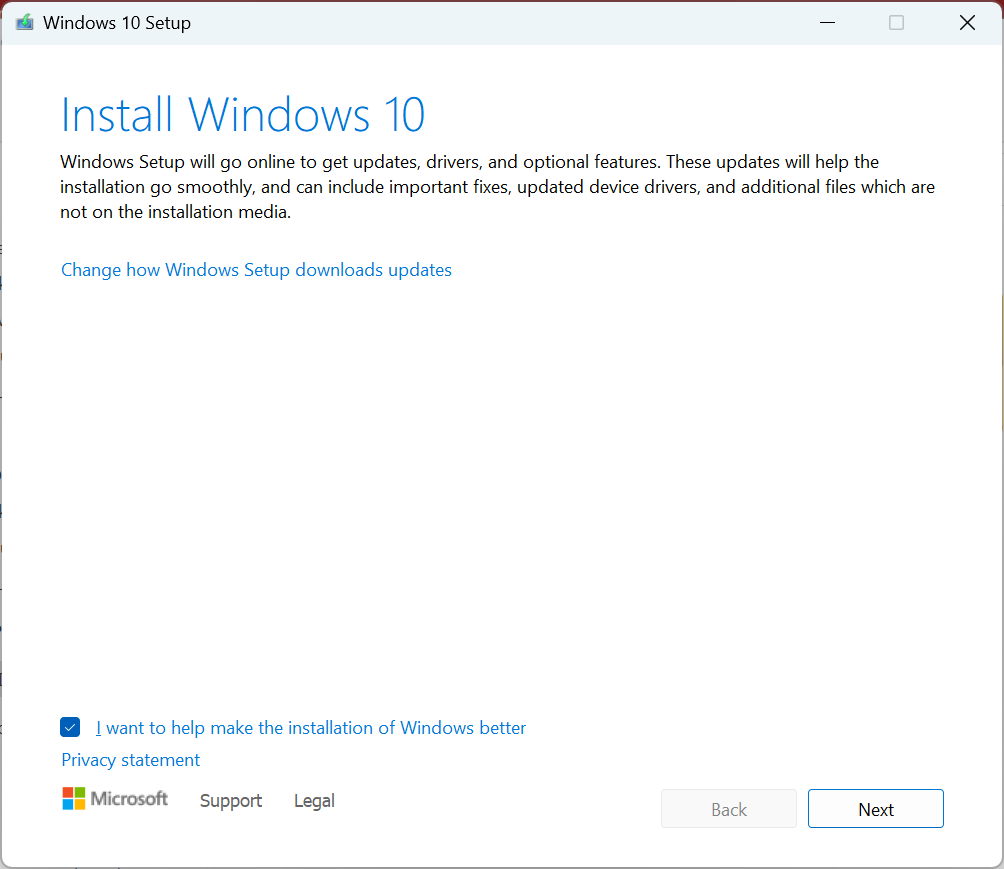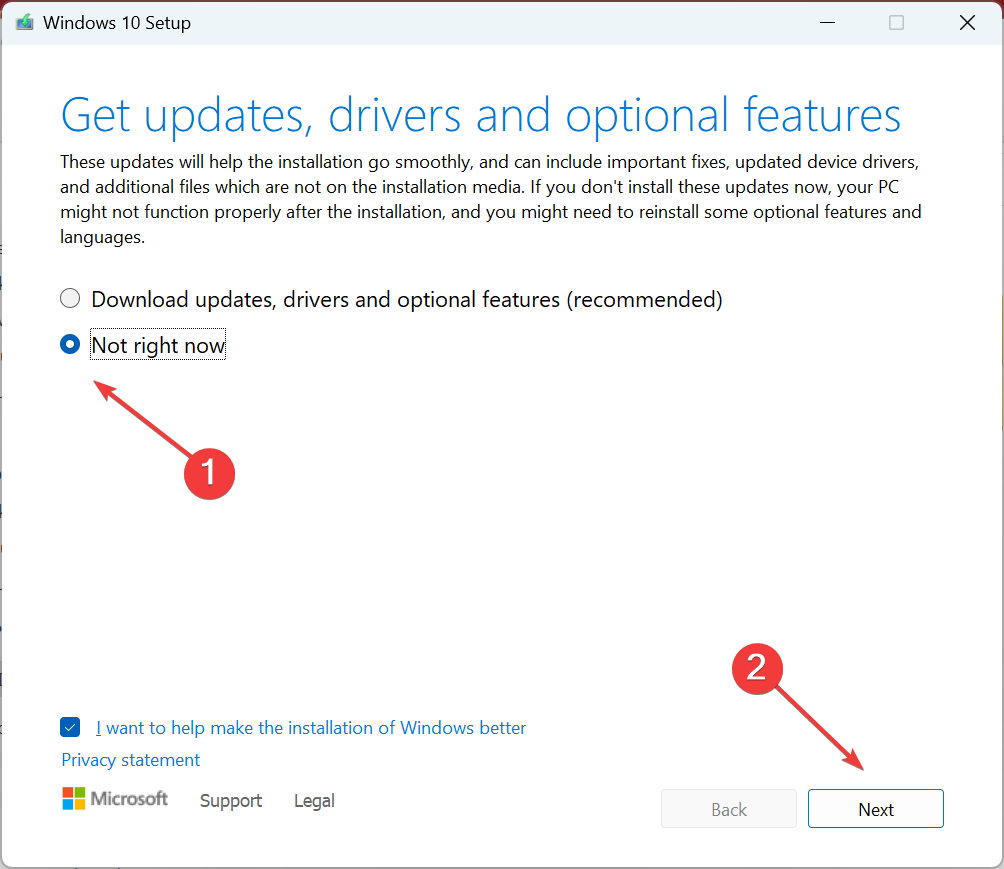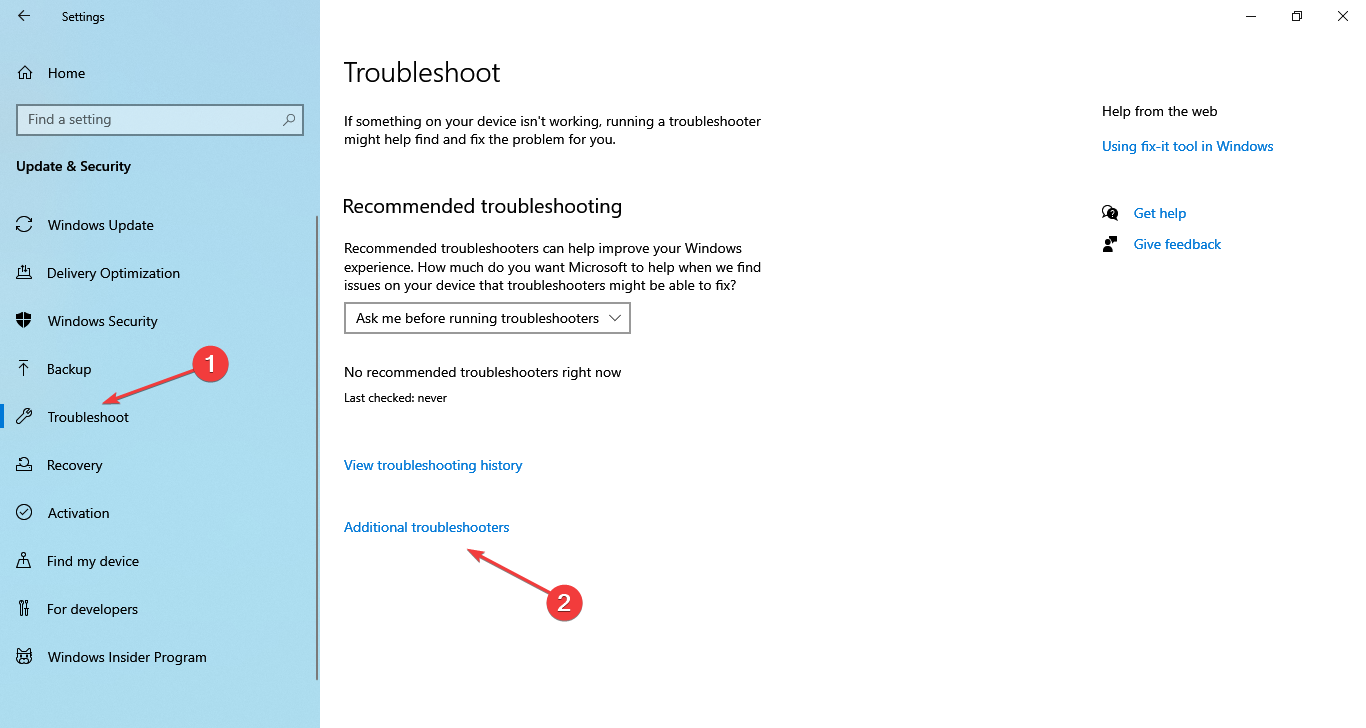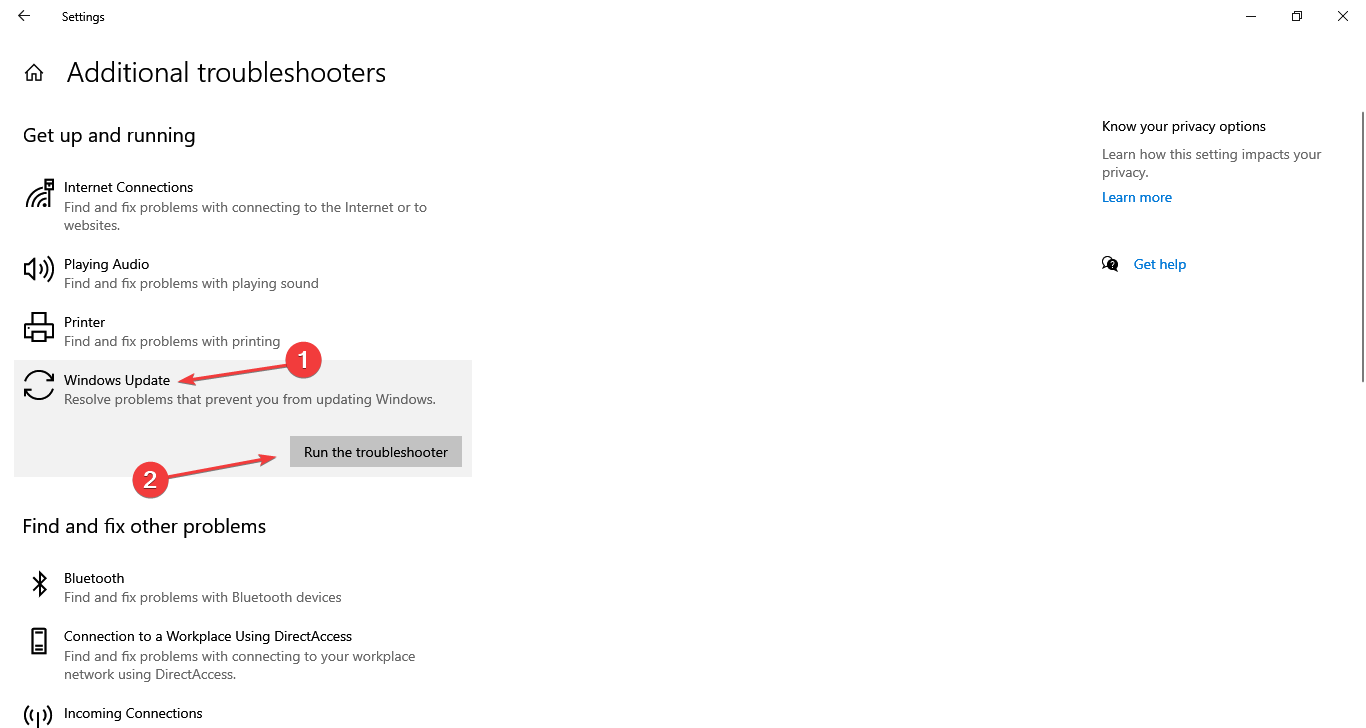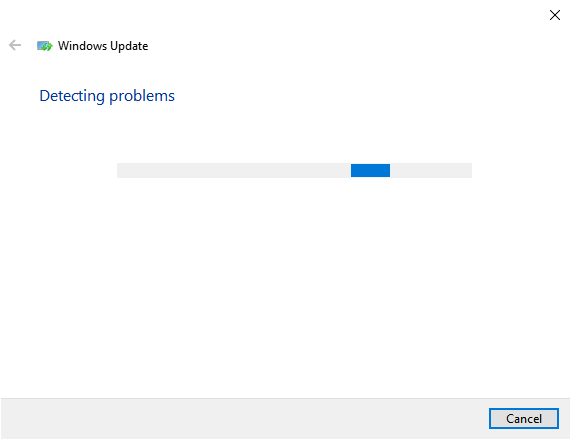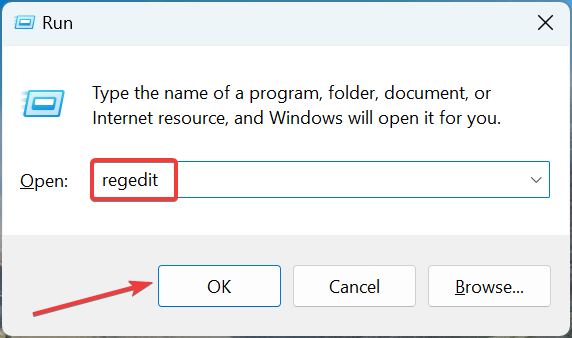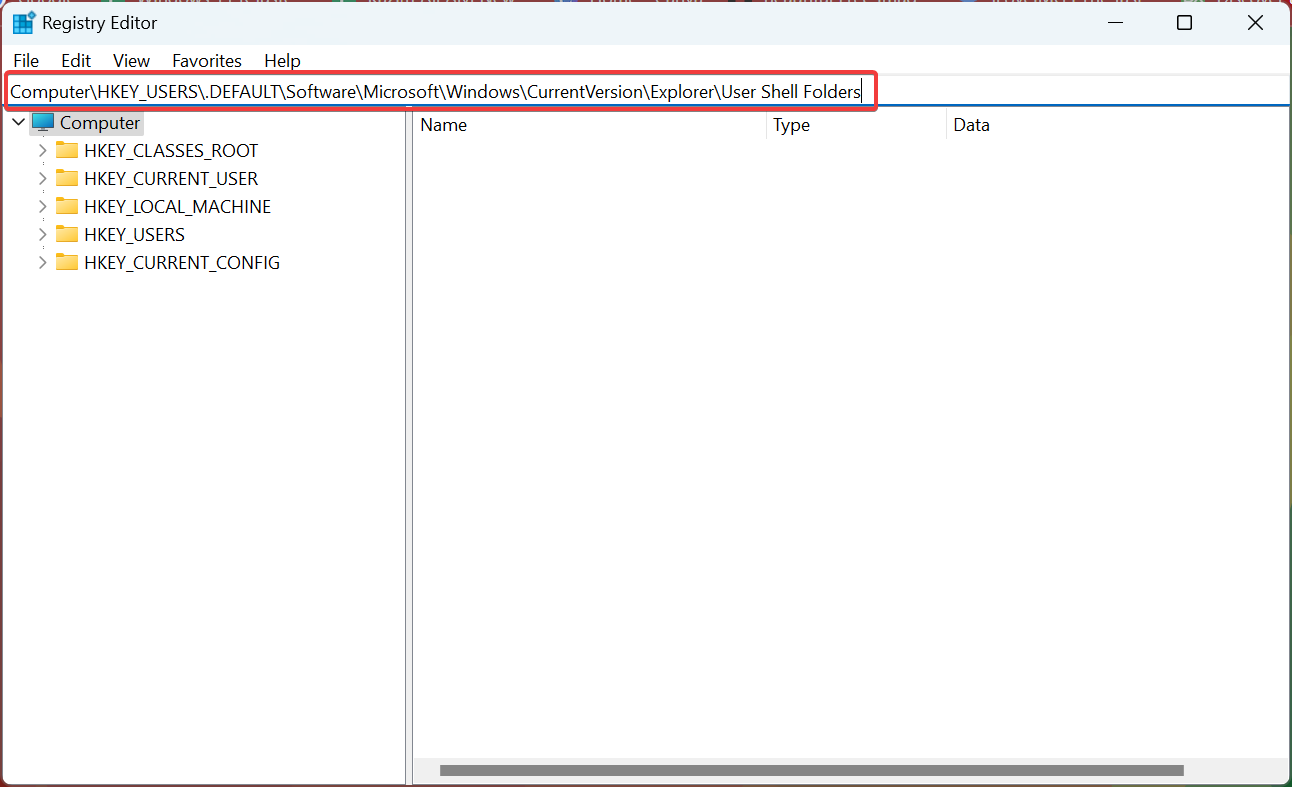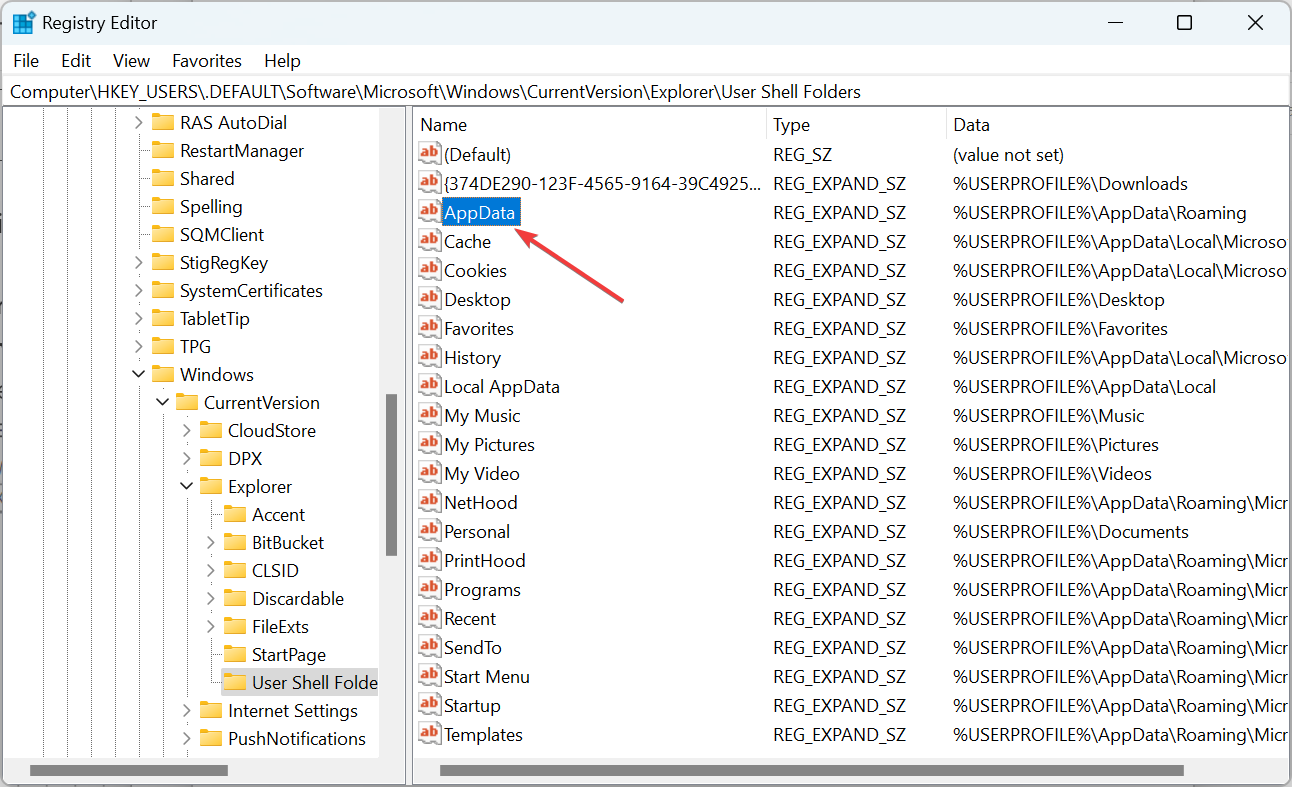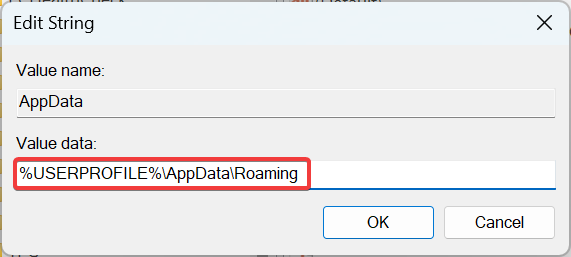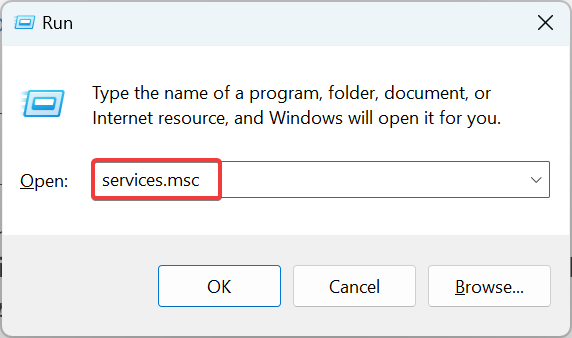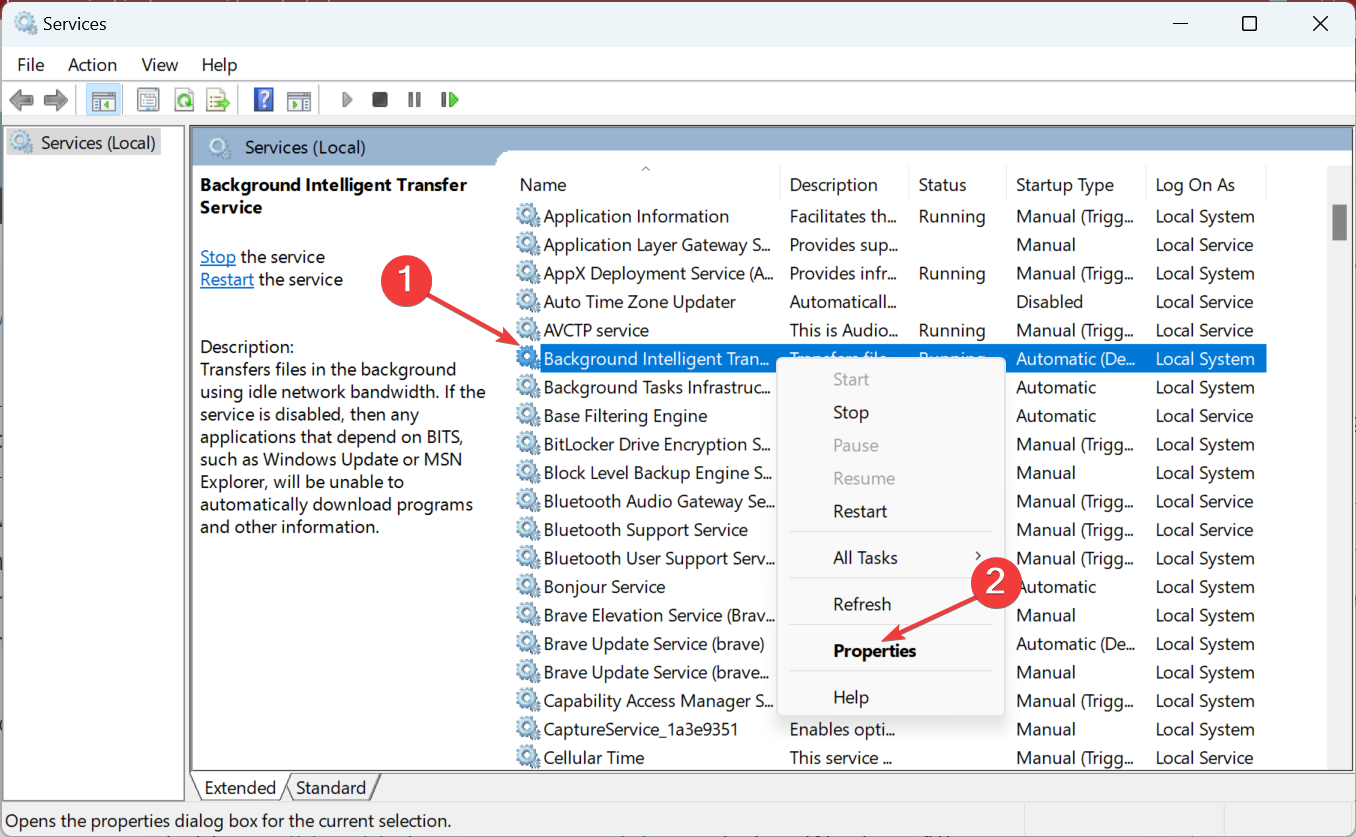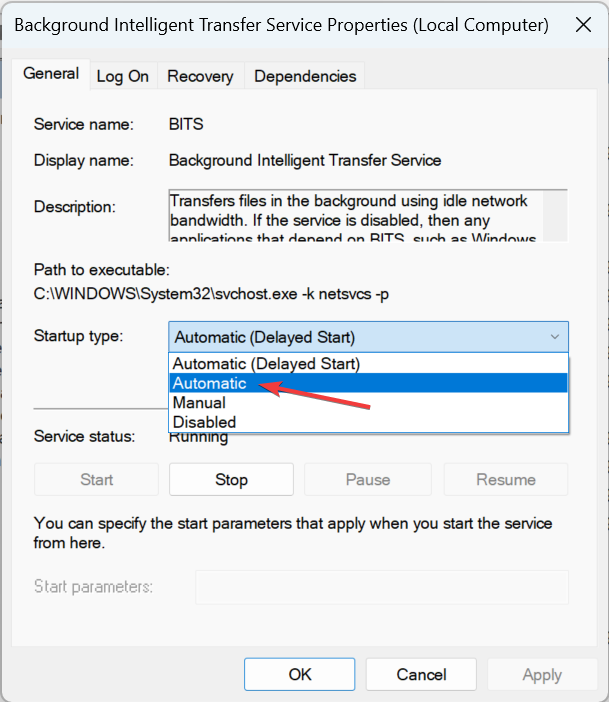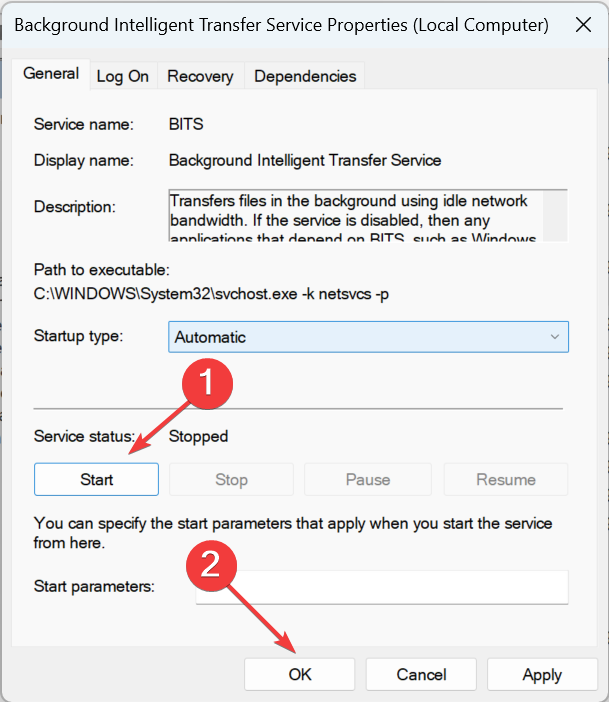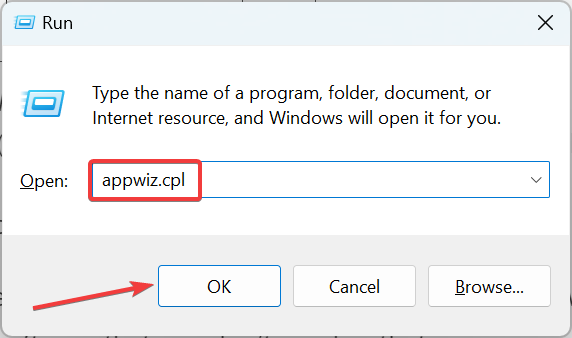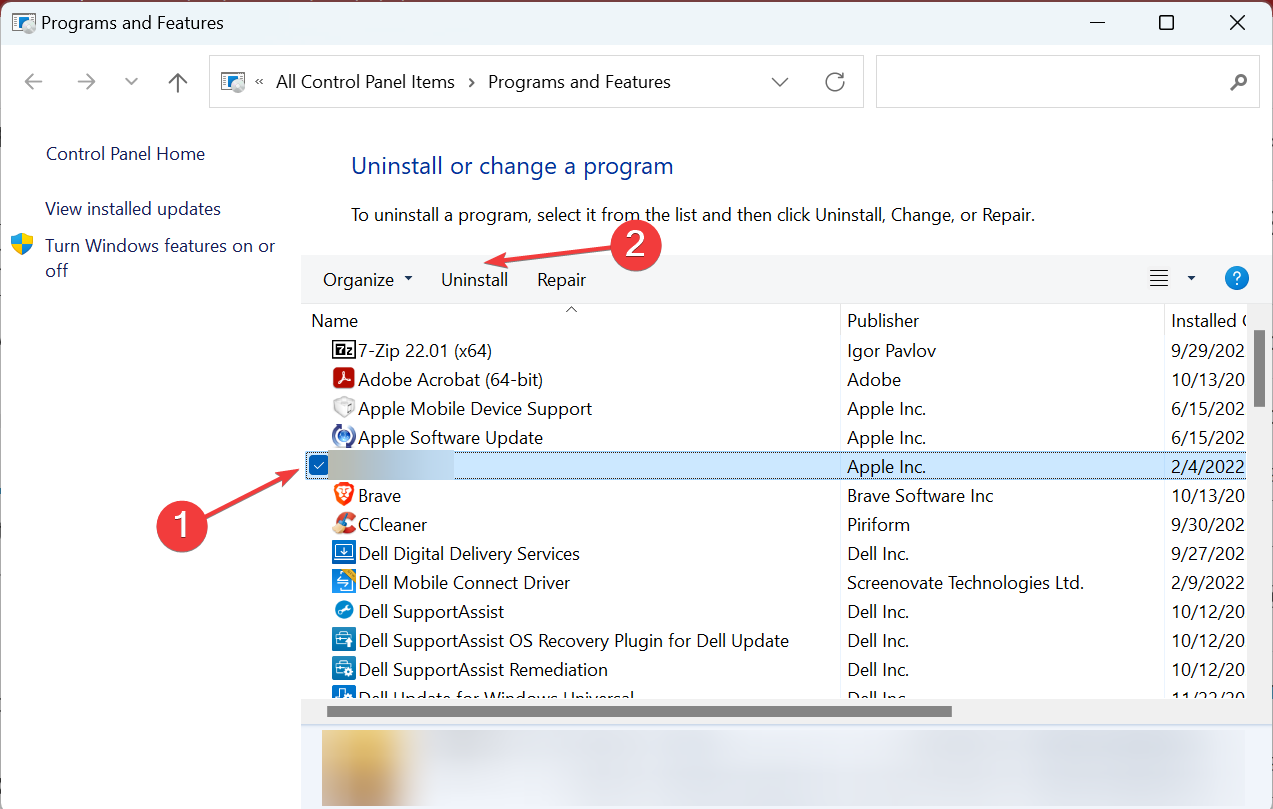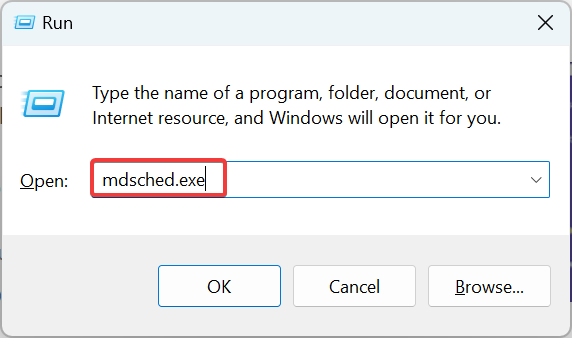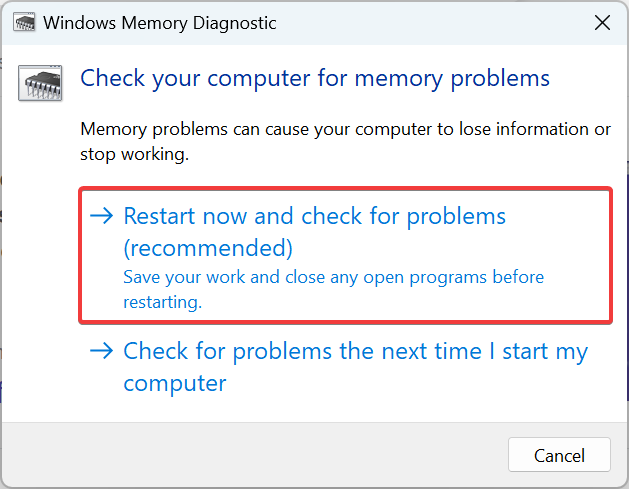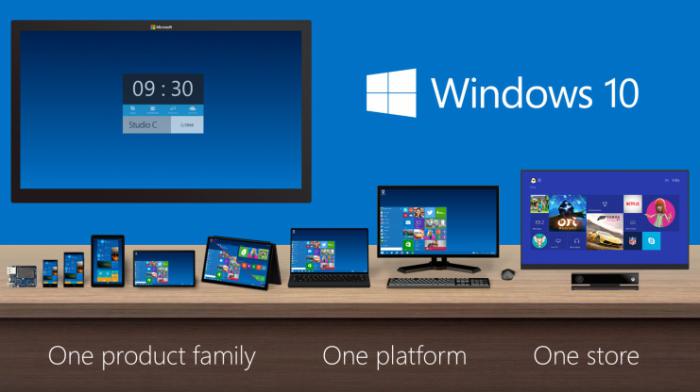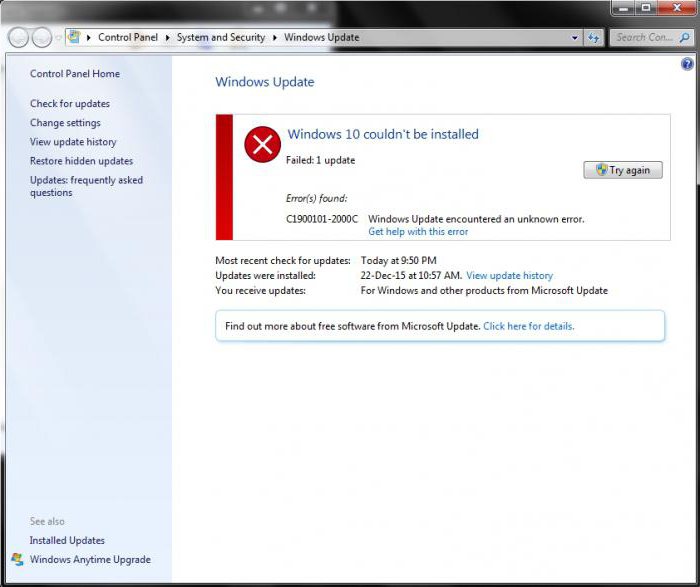По данным сайта statista.com, в марте 2016 года доля ПК с Windows 10 по всему миру составляла по меньшей мере 15 процентов, и это число продолжает расти. Причина кроется, прежде всего в том, подошел к концу срок бесплатного обновления до Windows 10.
Право на апгрейд, в принципе, имеют все пользователи с действующей лицензией на Windows 7 и 8.x. После 29 июля «десятка» будет стоить денег. Рекомендованная цена от компании Microsoft на версию Домашняя — 9700 руб.
Несмотря на то, что процесс в большинстве случаев проходит без каких-либо проблем, на многих системах возникают одни и те же ошибки. Мы собрали их воедино и разыскали для них решения.
1 Отсутствие обновлений или обновления с ошибками
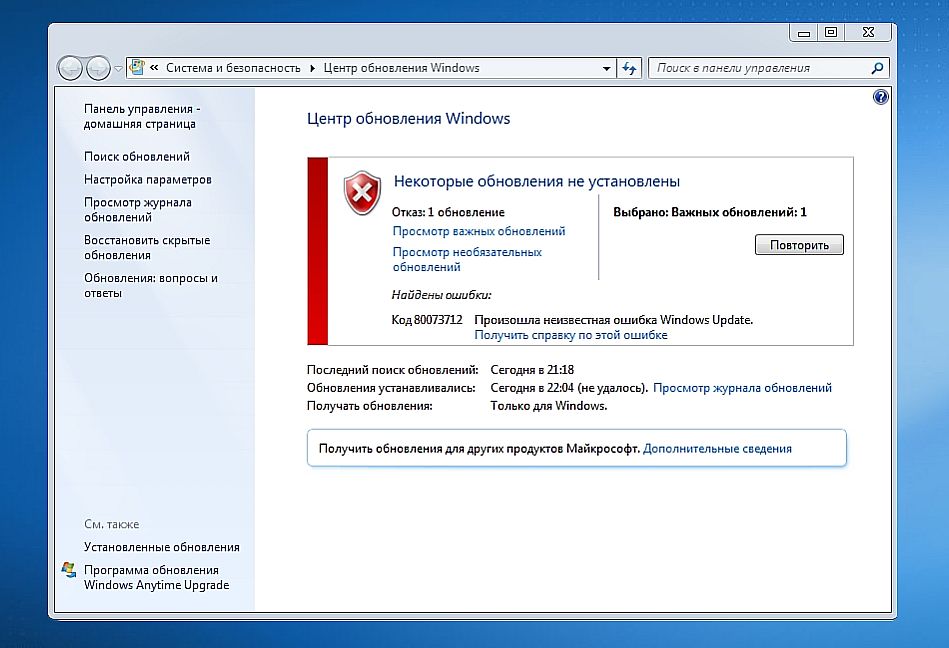
2 Устаревшие программы и драйверы
Ошибка 0x800F0923 появляется в случае несовместимости ПО и драйверов. Тут может помочь утилита «Get Windows 10». Ее вы найдете на Панели задач в правом нижнем углу. После запуска нажатием на иконку-гамбургер (3 горизонтальные линии) можно будет запустить тест.
При обнаружении проблем необходимо проверить, доступны ли обновления для программ или драйверов. Если их нет, удалите перечисленные компоненты, а затем выполните апгрейд. Как правило, Windows принимает этот метод.
3 Отмена апгрейда из-за перезагрузки
Windows выдает 0x80200056, если компьютер выключается или перезагружается во время процесса перехода. Это может случиться и с планшетами и ноутбуками, если к примеру, батарея не была достаточно заряжена перед апгрейдом.
В этом случае запустите процесс заново и убедитесь, что ПК не будет выключаться.
4 Недоступен сервер с обновлением
Ошибка 0x800F0922 может указывать на одну из двух проблем: либо отсутствие соединения с сервером Microsoft, либо на дефицит свободного места на диске (см. совет №9).
Проблемы с соединением возникают чаще всего тогда, когда доступ к сети, а оттуда к Интернету, осуществляется через VPN. Необходимо отключить соответствующую программу и напрямую подключить компьютер к Интернету.
5 Изменения не принимаются
Иногда случается, что процесс апгрейда прерывается и Windows возвращается к своему прежнему состоянию. Провоцирует этот баг сбой в обновлении. Для его устранения запустите Центр обновления Windows, как указано в совете №1, и откройте журнал.
Из него вы узнаете, какие именно обновления не удалось установить. При двойном нажатии на запись Windows выдаст сообщение об ошибке. Благодаря этой информации можно узнать, в чем заключается проблема.
6 Обновление недоступно
Сообщение «К сожалению, это обновление недоступно для вашего компьютера» также сообщает о том, что не все обновления были установлены.
Откройте Центр обновления Windows клавишами «Win+R» и вводой командой «control.exe /name Microsoft.WindowsUpdate» установите все необработанные обновления.
7 Блокировка апгрейда программой
Если какая-то программа не совместима с Windows 10, может возникнуть ошибки в диапазоне от 0xC1900208 до 0x4000C. Запустите, как указано в совете №2, приложение «Get Windows 10», чтобы выполнить проверку совместимости.
Возможно, вам придется удалить соответствующую программу на время обновления.
8 Недостаточная мощность компьютера
Ошибки 0xC1900200–0x20008, а также 0xC1900202–0x20008 служат индикатором того, что компьютер не соответствует минимальным требованиям Windows 10.
Перечень требований к системе вы найдете на этой странице.
9 Недостаточно свободного места
Коды ошибок 0x80070070–0x50011, 0x80070070–0x50012 и 0x80070070–0x60000 говорят об одном и том же: на жестком диске недостаточно свободного места для апгрейда. В этом случае воспользуйтесь утилитой «Очистка диска».
Чтобы ее вызвать, нажмите на «Win+R» и введите команду «cleanmgr». Если такая очистка не поможет, удалите ненужные файлы.
10 Блокировка апгрейда брандмауэром
Если обновление до «десятки» блокирует установленный на ПК брандмауэр, система отобразит код 0x80200013. Это будет задокументировано в файле «%windir%Windowsupdate.log». При появлении такой ошибки, удалите брандмауэр на время обновления и очистите систему утилитой, входящей в состав антивируса. После апгрейда снова установите брандмауэр.
Фото: компании-производители, winblogs.azureedge.net
Причин, по которым не удаётся обновить Windows 7 или 8.1 до Windows 10 существует более чем достаточно, но есть ошибки, встречающиеся часто и есть ошибки, сталкиваться с которыми приходится редко. Не все ошибки обновления можно устранить программным путём, например, ошибки аппаратной несовместимости могут потребовать апгрейда компьютера. Дать развёрнутое описание всем аппаратным и программным ошибкам обновления не представляется возможным, но наиболее часто встречающиеся примеры неполадок мы всё за затронем. Начнём с того, что каждая ошибка в Windows имеет свой код и описание, позволяющие максимально сузить поиск решения. Так, ошибка с кодом 0x80073712 обычно указывает на повреждение или отсутствие системного файла, необходимого для корректной работы самого Центра обновления. Соответственно, решением в таком случае будет восстановление файлов средствами утилит SFC или Dism.
Не могу обновиться до Windows 10
Ошибка обновления 0xC1900101
Одна из наиболее распространённых ошибок, указывающих на сбой в работе драйверов. Код ошибки обычно двухсоставный: 0xC1900101-0x2000c, 0xC1900101-0x3000D и так далее. Что в этом случае можно и нужно предпринять?
- Первым делом убедитесь, что на жёстком диске у вас имеется достаточно свободного места, а именно не менее 16-20 Гб.
- Перед тем как переходить на новую версию операционной системы, установите в неё последние накопительные обновления.
- Отключите периферийное оборудование — флешки, съёмные жёсткие диски, док-станции, одним словом всё то, без чего компьютер может обойтись.
- Удалите сторонние антивирусные программы и брандмауэры, выполните их повторную установку после обновления.
- Убедитесь, что в диспетчере устройств нет ошибок. Если некоторые устройства определяются как неизвестные (отмечены жёлтым восклицательным знаком), найдите и установите для этих устройств соответствующие драйвера с помощью Driver Booster Free или аналогичной программы.
- Проверьте обновляемую Windows на предмет повреждений системных файлов командами sfc /scannow и dism.exe /online /cleanup-image /scanhealth. Если DISM выявит ошибки, выполните команду восстановления хранилища dism.exe /online /cleanup-image /restorehealth.
- Удалите содержимое папки SoftwareDistribution в корневом каталоге %windir%.
Предложенные выше решения — общие, теперь немного сузим поле и кратко рассмотрим наиболее типичные ошибки обновления до Windows 10, точнее, причины их возникновения.
Несовместимость приложений
Данная ошибка возникает вследствие блокирования процесса обновления неким активным приложением. Ошибка обычно имеет код 0xC1900208 – 0x4000C. Чаще всего конфликт вызывается сторонними приложениями безопасности, в частности, антивирусами. Удалите на время все работающие в фоне сторонние приложения и попробуйте выполнить обновление повторно. На конфликт процесса обновления с запущенными на ПК сторонними процессами также будут указывать ошибки 0x800700B7-0x2000a, 0x8007042B-0x4000D, 0xC1900101-0x30017 и 0x800F0923.
Повреждение хранилища компонентов
Ошибка возникает вследствие отсутствия или повреждения одного из необходимых для работы Центра обновлений системных файлов. В большинстве случаев данная ошибка имеет код 0x80073712. Устраняется она восстановлением хранилища компонентов командой dism.exe /online /cleanup-image /restorehealth, выполненной в запущенной от имени администратора командной строке.
Компьютер не соответствует минимальным требованиям
Если ошибка имеет код 0xC1900200-0x20008 или 0xC1900202-0x20008, скорее всего, ваш компьютер не соответствует минимальным требованиям для установки Windows 10. Частный случай — ошибка 0x80300024, указывающая на невозможность совершения операции для конкретного раздела или физического диска.
Windows не может подключиться к серверу Microsoft
Ошибка с кодом 0x800F0922 возникает, когда мастер обновления пытается подключиться к удалённому серверу Microsoft для получения необходимых для дальнейшего обновления пакетов. Причиной ошибки может быть нестабильное интернет-соединение, а также использование VPN.
Обновление не применимо к этому компьютеру
Ошибка с этим описанием в большинстве случаев указывает на отсутствие на компьютере обязательных накопительных обновлений. Установите через Центр обновления все необходимые пакеты и повторите попытку обновления до новой версии Windows.
Вместо итога
Учитывая всё разнообразие тех причин, которые могут приводить к ошибкам при обновлении до Windows 10, мы решили ограничиться общими рекомендациями, поскольку каждый случай может быть индивидуален. Более того, коды ошибок не всегда описывают конкретную проблему, нередко один и тот же код указывает на разные причины неполадки.
Find out all about Windows 10 installation has failed upgrade from Windows 7
by Ivan Jenic
Passionate about all elements related to Windows and combined with his innate curiosity, Ivan has delved deep into understanding this operating system, with a specialization in drivers and… read more
Published on October 18, 2022
Reviewed by
Vlad Turiceanu
Passionate about technology, Windows, and everything that has a power button, he spent most of his time developing new skills and learning more about the tech world. Coming… read more
- Unfortunately, many users reported that they can’t upgrade from Windows 7 to Windows 10, which might be the result of outdated drivers and not only.
- If you are among them, try running the Update Troubleshooter, restarting your BITS service, and more in the guide below.
XINSTALL BY CLICKING THE DOWNLOAD FILE
This software will repair common computer errors, protect you from file loss, malware, hardware failure and optimize your PC for maximum performance. Fix PC issues and remove viruses now in 3 easy steps:
- Download Restoro PC Repair Tool that comes with Patented Technologies (patent available here).
- Click Start Scan to find Windows issues that could be causing PC problems.
- Click Repair All to fix issues affecting your computer’s security and performance
- Restoro has been downloaded by 0 readers this month.
We are sure you were delighted when you discovered that you’d be able to upgrade from Windows 7 to Windows 10 for free. But that didn’t happen as expected for many. Some users reported that they can’t upgrade from Windows 7 to Windows 10.
This could be due to many reasons, and the failed upgrade process can throw several error messages or, in some cases, even fail without one.
Why can’t I update my Windows 7 to Windows 10?
Here are a few possible issues why you can’t upgrade from Windows 7 to Windows 10:
- Computer doesn’t meet the requirements – If your computer doesn’t meet the system requirements for Windows 10, there could be an issue upgrading it.
- Outdated drivers preventing the installation – Keeping all your system’s drivers updated ensures that no issues might occur as a result.
- Certain applications (usually a third-party antivirus) may conflict with the upgrade process – If that is the case, the only way to resolve this issue is to temporarily disable your antivirus protection and see if that changes the situation.
- Enough storage space is not available (16 GB for the 32-bit version and 20 GB for the 64-bit version) – To resolve this problem, you will need to free up some space on your system’s HDD.
- Critical services not running (when upgrading through Windows Update) – This situation can occur if the update process has been interrupted abruptly or if the internet connection has called suddenly.
- External hardware could be the reason Windows 10 updates won’t install – To start resolving this problem, simply disconnect any external hardware from your PC, restart the device, and check.
- Not running the Windows 10 installation media as an administrator – If you have administrator access, then using it is recommended. If you don’t, then you will need to get administrator rights to fix this problem.
What can I do if Windows 7 won’t update to Windows 10?
- Why can’t I update my Windows 7 to Windows 10?
- What can I do if Windows 7 won’t update to Windows 10?
- 1. Change the installation settings
- 2. Run the Update Troubleshooter
- 3. Perform a registry tweak
- 4. Start the BITS service
- 5. Use a different user account
- 6. Remove incompatible software
- 7. Check your hardware
Before we execute the slightly complex solutions, let’s try a few quick ones and see if these can fix things:
- Disable your third-party antivirus. If that doesn’t work, uninstall it and verify if Windows 10 installation has still failed.
- Remove all non-critical hardware and peripherals connected to the PC. For instance, headphones, speakers, printers, external hard drives, or USB sticks, amongst others.
- Make sure you are running the installation media with administrative privileges. If you don’t see a UAC prompt when running it, right-click on the file and select Run as administrator.
- Free up space on the computer. You typically need around 20 GB of free space to install the 64-bit version of the OS. Use Disk Cleanup or configure Storage Sense to free up additional space.
If Windows 10 upgrade fails and reverts back to Windows 7 after these methods, the ones listed in the next section should get things running. carefully
1. Change the installation settings
In order to change the installation settings for Windows 10 version, you can select different options as described in the steps below. Follow every step carefully to run the installation efficiently.
1. Head to Microsoft’s official website and download Windows 10 installation media.
2. Launch the tool and wait for it to get things ready.
3. Click Accept to agree to the terms and agreements.
4. Choose the Create installation media option and then click Next.
5. With the default options selected, click on Next.
6. Select the ISO file option and click Next.
7. Navigate to the ISO file’s desired location, and click on Save.
8. After the ISO file is created, right-click on it, and select Mount.
9. Now, launch the setup.exe file.
10. Click on Change how Windows Setup downloads updates.
Some PC issues are hard to tackle, especially when it comes to corrupted repositories or missing Windows files. If you are having troubles fixing an error, your system may be partially broken.
We recommend installing Restoro, a tool that will scan your machine and identify what the fault is.
Click here to download and start repairing.
11. Finally, select Not right now and click Next.
12. Now, proceed with the Windows 10 installation. The Windows 10 installation has failed to upgrade from Windows 7 issue will be solved.
2. Run the Update Troubleshooter
- Press Windows + I to open Settings, and select Update & Security here.
- Select Troubleshoot from the navigation pane, and click on Additional troubleshooters.
- Next, locate and click on Windows Update, and then on Run the troubleshooter button.
- Follow the on-screen instructions and make the recommended changes to complete the process.
The Windows Update troubleshooter is one of the primary troubleshooting methods since it automatically identifies and eliminates the issue behind the problem. So, if you can’t upgrade from Windows 7 to Windows 10 Home, it should help.
3. Perform a registry tweak
- Press Windows + R to open Run, enter regedit in the text field, and click OK.
- Click Yes in the UAC prompt.
- Paste the following path in the address bar and hit Enter:
ComputerHKEY_USERS.DEFAULTSoftwareMicrosoftWindowsCurrentVersionExplorerUser Shell Folders - Double-click on the AppData entry on the right.
- Make sure the Value data is set to:
%USERPROFILE%AppDataRoaming
This is a known fix to get things up and running when you can’t upgrade from Windows 7 to Windows 10 Pro.
Additionally, you can use an essential third-party system repair tool like Restoro that will take care of your PC, including its registries.
It’s much easier, and you’ll likely find other issues slowing your PC down that you never even knew about.

Restoro
Don’t let a problem like damaged registries prevent you from enjoying Windows 10. Try Restoro today!
4. Start the BITS service
- Press Windows + R to open the Run dialog box, type services.msc, and hit Enter.
- Right-click the Background Intelligent Transfer Service (BITS) service, and then click Properties.
- Select Automatic from the Startup type dropdown menu.
- Now, click on Start under Service status if the service is not running, and then click OK to save the changes.
- Restart your computer
BITS (Background Intelligent Transfer Service) allows your computer to receive updates. However, if something is wrong with this service, you probably won’t be able to receive any updates, including the Windows 10 upgrade.
This problem is mainly connected with 0x80246007 because it tells you something is wrong with the update services. Once done, you wouldn’t anymore see that Windows 10 installation has failed with no error code.
5. Use a different user account
Make sure that you’re trying to install Windows 10 using an administrator account. There are two types of user accounts in Windows, Standard and Administrator. And checking for updates using the latter can fix things.
If your computer hosts several user accounts, check for updates using one that has administrator privileges.
6. Remove incompatible software
- Press Windows + R to open Run, type appwiz.cpl, and click OK.
- Locate the old applications (those likely not compatible with Windows 10), select them individually, and click Uninstall.
- Follow the on-screen instructions to complete the uninstall process.
In addition to your antivirus, other software can cause issues while upgrading to Windows 10. To fix that, it’s advised that you uninstall all software that you don’t need. Of course, you can always reinstall them later after the upgrade to Windows 10, given they are compatible with the iteration.
7. Check your hardware
- Press Windows + R, type mdsched.exe in the text field, and hit Enter.
- Select Restart now and check for problems.
- Wait for the tool to run and identify problems with the installed RAM.
If Windows Memory Diagnostic fails to identify issues, we suggest you run Memtest86+ for a couple of hours. It’s an advanced tool that can discover many more problems with the installed RAM and get things running for you.
In case the problem lies with the RAM itself, you will need to replace it or get the PC checked by a professional.
That’s it! If Windows 7 won’t update to Windows 10 earlier, you should have fixed things. Besides, in case you can’t upgrade from Windows 7 to Windows 10 from USB, format it and then again create a bootable USB drive for Windows 10.
Also, find out the best ways to boost Windows 10 performance.
If you have any other queries or fixed things with another method, drop them in the comments section below.
Still having issues? Fix them with this tool:
SPONSORED
If the advices above haven’t solved your issue, your PC may experience deeper Windows problems. We recommend downloading this PC Repair tool (rated Great on TrustPilot.com) to easily address them. After installation, simply click the Start Scan button and then press on Repair All.
Newsletter
Find out all about Windows 10 installation has failed upgrade from Windows 7
by Ivan Jenic
Passionate about all elements related to Windows and combined with his innate curiosity, Ivan has delved deep into understanding this operating system, with a specialization in drivers and… read more
Published on October 18, 2022
Reviewed by
Vlad Turiceanu
Passionate about technology, Windows, and everything that has a power button, he spent most of his time developing new skills and learning more about the tech world. Coming… read more
- Unfortunately, many users reported that they can’t upgrade from Windows 7 to Windows 10, which might be the result of outdated drivers and not only.
- If you are among them, try running the Update Troubleshooter, restarting your BITS service, and more in the guide below.
XINSTALL BY CLICKING THE DOWNLOAD FILE
This software will repair common computer errors, protect you from file loss, malware, hardware failure and optimize your PC for maximum performance. Fix PC issues and remove viruses now in 3 easy steps:
- Download Restoro PC Repair Tool that comes with Patented Technologies (patent available here).
- Click Start Scan to find Windows issues that could be causing PC problems.
- Click Repair All to fix issues affecting your computer’s security and performance
- Restoro has been downloaded by 0 readers this month.
We are sure you were delighted when you discovered that you’d be able to upgrade from Windows 7 to Windows 10 for free. But that didn’t happen as expected for many. Some users reported that they can’t upgrade from Windows 7 to Windows 10.
This could be due to many reasons, and the failed upgrade process can throw several error messages or, in some cases, even fail without one.
Why can’t I update my Windows 7 to Windows 10?
Here are a few possible issues why you can’t upgrade from Windows 7 to Windows 10:
- Computer doesn’t meet the requirements – If your computer doesn’t meet the system requirements for Windows 10, there could be an issue upgrading it.
- Outdated drivers preventing the installation – Keeping all your system’s drivers updated ensures that no issues might occur as a result.
- Certain applications (usually a third-party antivirus) may conflict with the upgrade process – If that is the case, the only way to resolve this issue is to temporarily disable your antivirus protection and see if that changes the situation.
- Enough storage space is not available (16 GB for the 32-bit version and 20 GB for the 64-bit version) – To resolve this problem, you will need to free up some space on your system’s HDD.
- Critical services not running (when upgrading through Windows Update) – This situation can occur if the update process has been interrupted abruptly or if the internet connection has called suddenly.
- External hardware could be the reason Windows 10 updates won’t install – To start resolving this problem, simply disconnect any external hardware from your PC, restart the device, and check.
- Not running the Windows 10 installation media as an administrator – If you have administrator access, then using it is recommended. If you don’t, then you will need to get administrator rights to fix this problem.
What can I do if Windows 7 won’t update to Windows 10?
- Why can’t I update my Windows 7 to Windows 10?
- What can I do if Windows 7 won’t update to Windows 10?
- 1. Change the installation settings
- 2. Run the Update Troubleshooter
- 3. Perform a registry tweak
- 4. Start the BITS service
- 5. Use a different user account
- 6. Remove incompatible software
- 7. Check your hardware
Before we execute the slightly complex solutions, let’s try a few quick ones and see if these can fix things:
- Disable your third-party antivirus. If that doesn’t work, uninstall it and verify if Windows 10 installation has still failed.
- Remove all non-critical hardware and peripherals connected to the PC. For instance, headphones, speakers, printers, external hard drives, or USB sticks, amongst others.
- Make sure you are running the installation media with administrative privileges. If you don’t see a UAC prompt when running it, right-click on the file and select Run as administrator.
- Free up space on the computer. You typically need around 20 GB of free space to install the 64-bit version of the OS. Use Disk Cleanup or configure Storage Sense to free up additional space.
If Windows 10 upgrade fails and reverts back to Windows 7 after these methods, the ones listed in the next section should get things running. carefully
1. Change the installation settings
In order to change the installation settings for Windows 10 version, you can select different options as described in the steps below. Follow every step carefully to run the installation efficiently.
1. Head to Microsoft’s official website and download Windows 10 installation media.
2. Launch the tool and wait for it to get things ready.
3. Click Accept to agree to the terms and agreements.
4. Choose the Create installation media option and then click Next.
5. With the default options selected, click on Next.
6. Select the ISO file option and click Next.
7. Navigate to the ISO file’s desired location, and click on Save.
8. After the ISO file is created, right-click on it, and select Mount.
9. Now, launch the setup.exe file.
10. Click on Change how Windows Setup downloads updates.
Some PC issues are hard to tackle, especially when it comes to corrupted repositories or missing Windows files. If you are having troubles fixing an error, your system may be partially broken.
We recommend installing Restoro, a tool that will scan your machine and identify what the fault is.
Click here to download and start repairing.
11. Finally, select Not right now and click Next.
12. Now, proceed with the Windows 10 installation. The Windows 10 installation has failed to upgrade from Windows 7 issue will be solved.
2. Run the Update Troubleshooter
- Press Windows + I to open Settings, and select Update & Security here.
- Select Troubleshoot from the navigation pane, and click on Additional troubleshooters.
- Next, locate and click on Windows Update, and then on Run the troubleshooter button.
- Follow the on-screen instructions and make the recommended changes to complete the process.
The Windows Update troubleshooter is one of the primary troubleshooting methods since it automatically identifies and eliminates the issue behind the problem. So, if you can’t upgrade from Windows 7 to Windows 10 Home, it should help.
3. Perform a registry tweak
- Press Windows + R to open Run, enter regedit in the text field, and click OK.
- Click Yes in the UAC prompt.
- Paste the following path in the address bar and hit Enter:
ComputerHKEY_USERS.DEFAULTSoftwareMicrosoftWindowsCurrentVersionExplorerUser Shell Folders - Double-click on the AppData entry on the right.
- Make sure the Value data is set to:
%USERPROFILE%AppDataRoaming
This is a known fix to get things up and running when you can’t upgrade from Windows 7 to Windows 10 Pro.
Additionally, you can use an essential third-party system repair tool like Restoro that will take care of your PC, including its registries.
It’s much easier, and you’ll likely find other issues slowing your PC down that you never even knew about.

Restoro
Don’t let a problem like damaged registries prevent you from enjoying Windows 10. Try Restoro today!
4. Start the BITS service
- Press Windows + R to open the Run dialog box, type services.msc, and hit Enter.
- Right-click the Background Intelligent Transfer Service (BITS) service, and then click Properties.
- Select Automatic from the Startup type dropdown menu.
- Now, click on Start under Service status if the service is not running, and then click OK to save the changes.
- Restart your computer
BITS (Background Intelligent Transfer Service) allows your computer to receive updates. However, if something is wrong with this service, you probably won’t be able to receive any updates, including the Windows 10 upgrade.
This problem is mainly connected with 0x80246007 because it tells you something is wrong with the update services. Once done, you wouldn’t anymore see that Windows 10 installation has failed with no error code.
5. Use a different user account
Make sure that you’re trying to install Windows 10 using an administrator account. There are two types of user accounts in Windows, Standard and Administrator. And checking for updates using the latter can fix things.
If your computer hosts several user accounts, check for updates using one that has administrator privileges.
6. Remove incompatible software
- Press Windows + R to open Run, type appwiz.cpl, and click OK.
- Locate the old applications (those likely not compatible with Windows 10), select them individually, and click Uninstall.
- Follow the on-screen instructions to complete the uninstall process.
In addition to your antivirus, other software can cause issues while upgrading to Windows 10. To fix that, it’s advised that you uninstall all software that you don’t need. Of course, you can always reinstall them later after the upgrade to Windows 10, given they are compatible with the iteration.
7. Check your hardware
- Press Windows + R, type mdsched.exe in the text field, and hit Enter.
- Select Restart now and check for problems.
- Wait for the tool to run and identify problems with the installed RAM.
If Windows Memory Diagnostic fails to identify issues, we suggest you run Memtest86+ for a couple of hours. It’s an advanced tool that can discover many more problems with the installed RAM and get things running for you.
In case the problem lies with the RAM itself, you will need to replace it or get the PC checked by a professional.
That’s it! If Windows 7 won’t update to Windows 10 earlier, you should have fixed things. Besides, in case you can’t upgrade from Windows 7 to Windows 10 from USB, format it and then again create a bootable USB drive for Windows 10.
Also, find out the best ways to boost Windows 10 performance.
If you have any other queries or fixed things with another method, drop them in the comments section below.
Still having issues? Fix them with this tool:
SPONSORED
If the advices above haven’t solved your issue, your PC may experience deeper Windows problems. We recommend downloading this PC Repair tool (rated Great on TrustPilot.com) to easily address them. After installation, simply click the Start Scan button and then press on Repair All.
Newsletter
На чтение 3 мин. Просмотров 3.9k. Опубликовано 03.09.2019
Содержание
- Не удается обновить Windows 7 до Windows 10? Вот 5 исправлений
- Что делать, если Windows 7 не будет обновлена до Windows 10?
- Решение 1. Запустите средство устранения неполадок обновления
- Решение 2. Перезапустите службу BITS
- Решение 3 – Выполнить настройку реестра
- Решение 4. Отключите антивирус
- Решение 5. Используйте другую учетную запись пользователя
Не удается обновить Windows 7 до Windows 10? Вот 5 исправлений
- Запустите средство устранения неполадок обновления
- Перезапустите службу BITS .
- Выполните настройку реестра
- Отключите антивирус .
- Используйте другую учетную запись пользователя
Я уверен, что вы были в восторге, когда узнали, что сможете бесплатно обновить Windows 7 до Windows 10. Но когда наступил большой день, неожиданная ошибка 0x80246007 ударила по компьютерам. Итак, что нужно делать? Не волнуйтесь, у нас есть решение.

Что делать, если Windows 7 не будет обновлена до Windows 10?
Решение 1. Запустите средство устранения неполадок обновления
Конечно, первое, что вы должны попробовать – запустить средство устранения неполадок обновления. Итак, перейдите в Панель управления, Устранение неполадок и Устранение неполадок обновления и посмотрите, предлагаются ли какие-либо исправления.

Но поскольку специалист по устранению неполадок не выполняет свою работу каждый раз, вы также можете попробовать некоторые из следующих решений.
Решение 2. Перезапустите службу BITS
BITS (Background Intelligent Transfer Service) позволяет вашему компьютеру получать обновления. Если что-то не так с этой службой, вы, вероятно, не сможете получать какие-либо обновления, включая обновление до Windows 10.
Эта проблема особенно связана с 0x80246007, потому что она говорит вам, что что-то не так с вашими службами обновлений. Итак, чтобы решить эту проблему, попробуйте перезапустить службу BITS и посмотреть, сможете ли вы загрузить обновление снова.
Вот как перезапустить фоновую интеллектуальную службу передачи:
- Зайдите в меню «Пуск» и откройте панель управления из папки «Администрирование»
-
В Панели управления перейдите в Администрирование
- Открытые Услуги
-
Щелкните правой кнопкой мыши службу Фоновая интеллектуальная служба передачи (BITS) и выберите Свойства
- На вкладке Общие рядом с типом запуска убедитесь, что выбран автоматический (отложенный запуск) (выберите его, если это не так)
- Кроме того, рядом с Service Status убедитесь, что установлен флажок Start
- Нажмите ОК
- Перезагрузите компьютер
После того, как вы снова включите компьютер, попробуйте обновить сейчас, если вы все еще не можете загрузить Windows 10, попробуйте решение ниже.
– СВЯЗАННО: ИСПРАВЛЕНИЕ: Microsoft Store перестал работать после обновления Windows 10
Решение 3 – Выполнить настройку реестра
- Откройте меню «Пуск» и введите regedit в поле поиска.
- Открыть редактор реестра
-
Перейдите по следующему пути:
-
HKEY_USERS.DEFAULTSoftwareMicrosoftWindowsCurrentVersionExplorerПапки оболочки пользователя
-
HKEY_USERS.DEFAULTSoftwareMicrosoftWindowsCurrentVersionExplorerПапки оболочки пользователя
- Убедитесь, что значение AppData равно:% USERPROFILE% AppDataRoaming (если это не так, измените его, дважды щелкнув AppData)
- Закройте редактор реестра и попробуйте снова запустить обновление.
Решение 4. Отключите антивирус
Когда дело доходит до обновления вашей системы, одним из наиболее полезных решений для устранения проблем и ошибок является отключение антивирусного программного обеспечения. Если вы также используете брандмауэр или специальный инструмент для защиты от вредоносных программ, отключите эти инструменты.
Решение 5. Используйте другую учетную запись пользователя
Убедитесь, что вы пытаетесь установить Windows 10, используя учетную запись администратора. Если на вашем компьютере размещено несколько учетных записей пользователей, проверьте наличие обновлений, используя другую учетную запись.
Это все, я надеюсь, что вы сможете загрузить и установить Windows 10 со своего компьютера с Windows 7 после выполнения одного из этих исправлений.
Однако, если у вас есть какие-либо комментарии, предложения или вопросы, запишите их в разделе комментариев ниже. Мы хотели бы прочитать их, и, возможно, помочь вам в дальнейшем.
Если у вас есть какие-либо другие проблемы, связанные с Windows 10, вы можете найти решение в разделе исправлений Windows 10.
- Remove From My Forums

При переходе с Win_7 на Win_10 — установка доходит до середины и сбрасывается с локальным окном: «Ошибка при установке Windows 10»
-
Вопрос
-
Уважаемые специалисты, помогите мне разобраться ! Скачивал «помощника» установки Windows 10, устанавливал раз пять ! «Ошибка при установке Windows 10» — сообщение локального окна и всё — НИКАКИХ РАЗЪЯСНЕНИЙ
!!! Ни кодов ошибки, ничего ! Хоть бы знать где причину искать !При открытии, сканировании, загрузке, проверке — всё нормально… Начинается установка, доходит где-то до 50-54% и сбрасывается с локальной надписью «Ошибка при установке Windows 10». Больше никакой информации ! Подскажите пожалуйста,
специалисты — где хоть копать, чтобы устранить проблему с установкой ?И ЕЩЁ ОДИН ВОПРОС: Если я распакую .ISO-файл в отдельную папку и оттуда запущу файл «update.exe» — будут ли данные считываться, при установке Windows 10, из папки — из которой я запустил .ISO-файл ?!! И вообще — возможна-ли установка подобным
образом ?!Спасибо всем — кто поможет мне советом или полезной ссылкой !
-
Изменено
29 марта 2019 г. 10:40
редактирование заголовка
-
Изменено
Ответы
-
С высокой вероятностью (очень близко к единице) у Вас установлена нелегальная сборка Windows. Такие сборки часто содержат отклонения, ломанные файлы, трояны и прочее, что не даёт им нормально работать. «Максимальная»
редакция стоит по деньгам где-нибудь тыс. 12-15 ₽, так что вряд ли кто-то будет дарить её Вам «автоматически». На этом форуме нет возможности проверить вашу версию. Вы можете обратиться в техподдержку
продуктов Майкрософт, если Вы не согласны. У техподдержки есть средства для дистанционной проверки Вашей Windows.Позвоните по тел. поддержки:
• +7 (495) 9167171 для звонков в Москве (по тарифу)
• 8 (800) 2008001 для звонков по России (бесплатно)Звонить нужно в рабочее время 9:00 -17:00 мск (по будням).
или в чате:
https://support.microsoft.com/ru-ru/contact/menu/software/windows/ts/
тоже в рабочие часы.В выходные поддержка не работает.
-
Изменено
RH6M6
29 марта 2019 г. 11:47 -
Предложено в качестве ответа
Alexander RusinovModerator
29 марта 2019 г. 13:41 -
Помечено в качестве ответа
Vector BCOModerator
30 марта 2019 г. 16:59
-
Изменено
Личный опыт по обновлению операционной системы до Windows 10.
https://gbcdn.mrgcdn.ru/uploads/post/167/og_cover_image/e5f7b6905c76e7e526a10a9fa7dd0d60
29 июля свет увидела операционная система Windows 10. Одно из принципиальных нововведений компании Microsoft заключалось в абсолютно бесплатном обновлении седьмой и восьмой версий до долгожданной новинки. Первый же день существования ознаменовался забитыми до отказа серверами — желающие воспользоваться «десяткой» игнорировали пожелания разработчиков и, не дожидаясь фоновой загрузки, предпочли прямой метод скачивания. Более того, даже когда основной ажиотаж спал, оказалось, что многие пользователи не могут обновить свои операционные системы до сих пор. В ответ на это служба поддержки Microsoft засучила рукава и принялась активно отыскивать возможные причины конфуза.
Среди неудачников с чёрным экраном вместо красивого рабочего стола оказался и я. Долгую процедуру обновления мой ноутбук пережил раз 10. Осмелюсь предположить, что за это время я стал настоящим гуру «оконных» проблем и, кажется, нашёл решение. Впрочем, дабы поделиться полученными знаниями с теми, кто ещё бьётся с желанием пробиться в современный мир от Microsoft – ниже приведены основные причины неудач обновления.
1) Ваш компьютер просто не поддерживает Windows 10
Суть проблемы. Вы не захотели ждать фонового обновления и скачали установщик, в лучшем случае, с официального сайта. Виной всему распространенное мнение, что по системным требованиям Windows 10 не отличается от 7 или 8 версии. Да, действительно ресурсов они потребляют почти одинаково, но, скажем, плохая видеокарта может закрыть вам путь к обновлениям.
Как проявляется. Чёрный экран после перезапуска системы.
Решение. Не спешите. Дождитесь, пока фоновый загрузчик выполнит свою работу и тщательно проанализирует данные вашего компьютера. И тогда, возможно, вы увидите грустный результат и пожелание прикупить новый компьютер. А что вы хотели, хотите новинок — платите.
К слову, для ноутбуков с двумя видеокартами существует проблема, когда Windows 10 поддерживает лишь одну из них. Но запускаться откажется. И решения пока нет.
2) Проблемы с обновлениями
Суть проблемы. Проблема, в общем, схожая с предыдущей, вытекающая из-за отключённой системы автообновления. Установщик Windows не будет выяснять, насколько ваша система актуальна, все ли бреши оказались залатанными и скачали ли вы последние драйверы на видеокарту. Нет, он просто нашлёпает новую операционную системы поверх старой.
Как проявляется. В целом, как угодно. Это может быть и зависание, и чёрный экран, и частые перезагрузки.
Решение. Стоит потратить пару часов своей жизни, загрузить все обновления, дождаться установки всех обновлений. Если не поможет – просто откатите систему к контрольной точке.
3) Лишние устройства
Суть проблемы. Менеджер обновления не обучен определять, какой из 3 мониторов у вас основной, и что за 15 неправильно установленных устройств подключено к компьютеру. Он выбирает один любой. И иногда ошибается.
Как проявляется. Возникают проблемы непосредственно с дублированным устройством.
Решение. Оставьте одну мышь, один монитор и одну клавиатуру. Можете даже отключить интернет или Wi-Fi. Этого достаточно.
4) Пиратское братство
Суть проблемы. Несмотря на многочисленные слухи об обновлении и работоспособности пиратских версий, знайте – речь идёт далеко не о всех нелицензионных разработках. Некоторые Windows были взломаны настолько неумело, что образовали огромные бреши в защите системы. Они и есть ваша проблема.
Как проявляется. Чёрный экран на любом из этапов загрузки и работы системы, блокировка запуска системных программ (например, explorer).
Решение. Смиритесь. Старая система работает неплохо, а порекомендовать искать получше я вам не могу, ведь так?
5) Проблемы с реестром
Суть проблемы. Когда-то давно, по неизвестной причине, вам пришлось залезть в системный реестр и подчистить ненужные строки. И, возможно, среди них были нужные.
Как проявляется. Сбои системных приложений.
Решение. В идеале полностью переустановить систему. Или поискать давние контрольные точки восстановления.
6) Повреждения вирусом
Суть проблемы. Самая банально и сложно вычисляемая проблема. Вирус мог быть давно изгнан из вашего компьютера, но успел повредить файловую систему, что приводит к неправильному обновлению.
Как проявляется. Чёрные экраны, блокировка запуска системных приложений, блокировка обновления.
Решение. Как и в прошлом вопросе, лучше всего прибегнуть к полной переустановки текущей системы. И лишь потом её обновление.
Что в итоге?
Любое неосторожное действие может лишить вас радости созерцания Windows 10. Более того, даже являясь законопослушным и очень аккуратным пользователем, вы всё равно рискуете оказаться без обещанной «конфеты». С каждой новой версией операционной системы нам обещают больше стабильности, защищённости, но теперь проблемы возникают ещё до запуска. Так стоят ли инновационный дизайн и полноценное взаимодействие таких мучений? Не знаю. Windows 10 на моём компьютере так и не появился.
Тем, кто хочет стать программистом, рекомендуем профессию «Веб-разработчик».
При установке десятой и наиболее содержательной версии Windows нередко можно встретить сбои. При обновлении до Windows 10 ошибка может появляться совершенно по разным причинам. Рассмотрим, каковы они и как устранить последствия невозможности апгрейда.
При обновлении до Windows 10 ошибка выдается постоянно: возможные причины
Самое первое, на что стоит обратить внимание при переходе на Windows 10, — конфигурация системы и соответствие хотя бы минимальным требованиям новой ОС.
Они достаточно умеренны. Для нормальной работы требуется всего-то 2-ядерный процессор и 2 Гб оперативной памяти, не считая 30 Гб свободного дискового пространства. Если при обновлении до Windows 10 ошибка связана именно с такими характеристиками, система даже при запуске соответствующей утилиты не установится.
Вторая проблема состоит в том, что для инсталляции «десятки» при переходе с Windows 7 или 8 в них должны быть установлены абсолютно все доступные пакеты апдейтов. Если инсталляция не была произведена автоматически, следует войти в «Центр обновления» и задать поиск доступных апдейтов в ручном режиме.
В чем главная проблема?
Апгрейд «семерки» производится в работающей системе, а не как «чистая» установка. Это порождает множество проблем, из-за которых и возникает ошибка обновления Windows 7 до Windows 10.
Например, тот же самый активированный антивирусный сканер может запросто «плюнуть» в сторону 10-го дистрибутива. Поэтому на этапе установки (перехода на новую ОС) рекомендуется не только отключить антивирусное ПО, а и удалить его совсем (не факт, что в Windows 10 старый сканер заработает нормально). Но и это не главное.
Проблемы группы ошибок c1900101
Посмотрим на наиболее часто встречающийся сбой Windows 10 (код ошибки при обновлении c1900101). На самом деле это не единичная ошибка, а целая группа сбоев, объединяющая в себе ошибки с номерами 20017, 30018, 40017 и др.
Все они свидетельствуют о невозможности установки новой системы поверх старой. Но если на экране вдруг возникает код c1900101 (ошибка обновления Windows 10), как исправить ситуацию — станет понятно, если задействовать изначально утилиту Media Creation Tool. Правда, далеко не все знают, что при ее запуске желательно отключить интернет. А вообще, лучше не запускать процесс апдейта, а создать съемный носитель, после чего устанавливать систему непосредственно с него.
Еще одним кардинальным методом устранения сбоя является удаление папки $ Windows. ~ BT и содержимого каталога Download в создаваемых разделах Software/Distribution или непосредственно на системном диске.
Сбои центра обновления Windows
Если при обновлении до Windows 10 ошибка вызвана именно самим центром, сразу же устанавливающим апдейты для новой системы, не стоит паниковать.
Поиск обновлений можно задать и вручную, а при желании – и вовсе отключить всю систему. Кстати, апдейты в Windows 10 большей частью касаются только системы безопасности для продуктов Microsoft и каких-то кардинальных изменений в самой системе не предусматривают, не считая последнего пакета Anniversary, который сейчас на постсоветском пространстве доступен только при загрузке специального плагина-установщика с официального сайта. При поиске обновления в ручном режиме система его не находит. Но ошибки «Центра обновления Windows 10» в некоторых ситуациях устраняются именно ручным вмешательством.
В некоторых случаях можно наблюдать и вирусное воздействие, когда сам системный файл, отвечающий за запуск поиска апдейтов, может быть поврежден. Тут лучше использовать портативные или дисковые утилиты проверки системы наподобие Rescue Disk, чтобы избежать вариантов переустановки всей системы с форматированием разделов и удалением пользовательской информации.
Они работают по принципу загрузки еще до старта ОС, обладают собственным графическим интерфейсом и могут находить даже те вирусы или угрозы, которые не определяются штатными сканерами.
Устранение проблем с неподписанными драйверами
Наконец, еще одна проблема, связанная с установленными драйверами, которые в старой системе не имели цифровой подписи или подтверждающего сертификата.
Не вдаваясь в технические подробности, при обновлении до Windows 10 ошибка этого типа устраняется следующим способом.
Сначала входим в командную консоль «Выполнить» (Win + R), где прописываем строку verifier. В окне появившегося диспетчера выбираем опцию создания стандартных параметров (первая строка сверху), а затем подтверждаем автоматический выбор неподписанных драйверов. Далее останется только установить соответствующие драйверы при обращении на официальный ресурс разработчика.
Technical Preview или «чистая» установка?
Напоследок стоит отметить, что при обновлении до Windows 10 ошибка может заключаться именно в способе инсталляции. Если есть изначальная возможность, лучше сразу произвести «чистую» установку с нуля. Если такой возможности или подходящего дистрибутива под рукой нет, можно использовать все ту же утилиту Media Creation Tool, установить начальную версию Technical Preview, а затем, не откладывая в долгий ящик, использовать уже возможности самой системы по применению «чистой» инсталляции. Таким образом можно будет избежать множества проблем в дальнейшем, тем более что «превьюшка» оказалась настолько сырой и недоработанной, что многие юзеры к ее установке относятся весьма скептически. И для этого, надо сказать, есть веские причины.
Но на сегодняшний день для «десятки» в свободном распространении можно найти несколько основных версий, включая и профессиональную, и образовательную, и домашнюю. Кстати, тем, кто переходил на Windows 10 сразу после ее выхода в июле-августе 2015 года, повезло несколько больше. Апгрейд до модификации Pro производился автоматически и бесплатно. И эта система нареканий в работе не вызывает абсолютно никаких (работает, как часы). Ну а в настройке придется покопаться. Зато появление возможных ошибок обновления системы здесь сведено к минимуму.