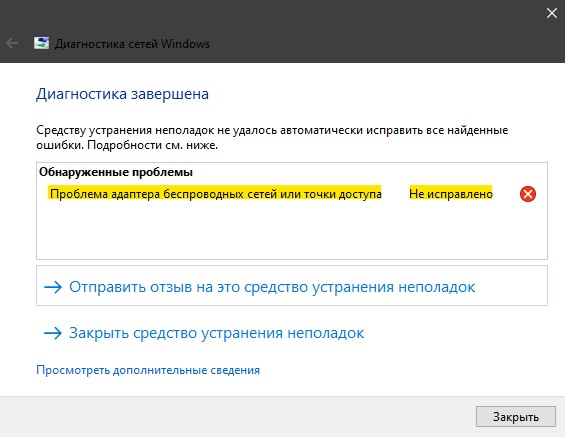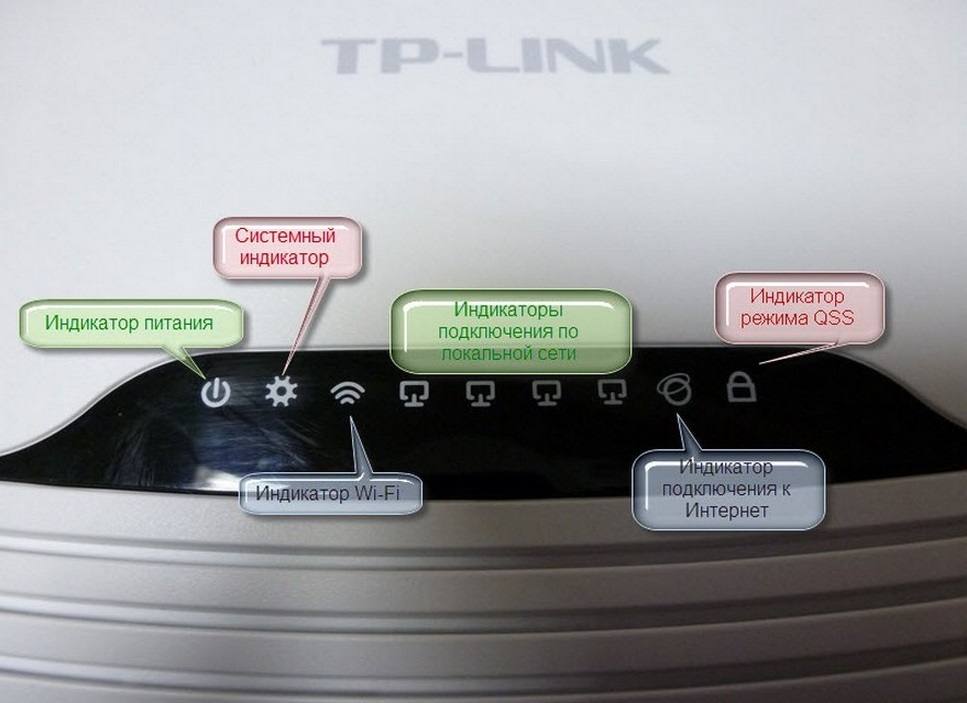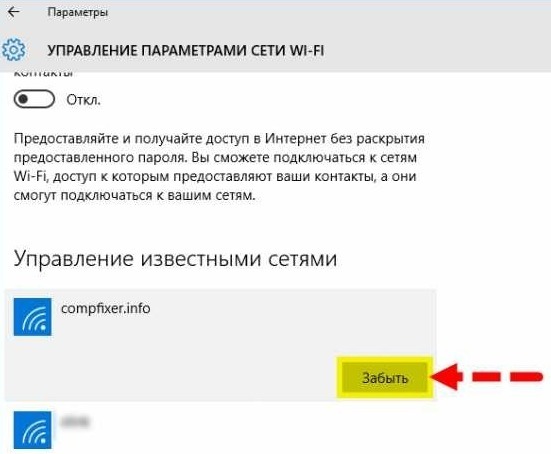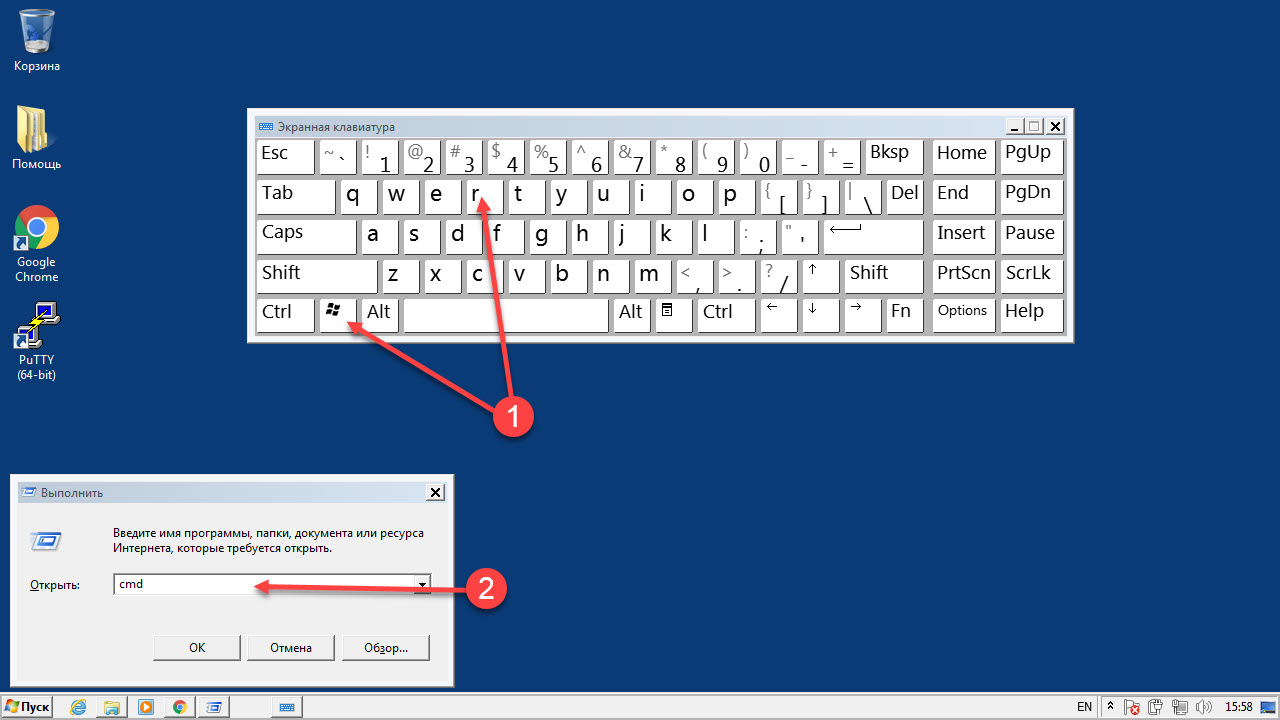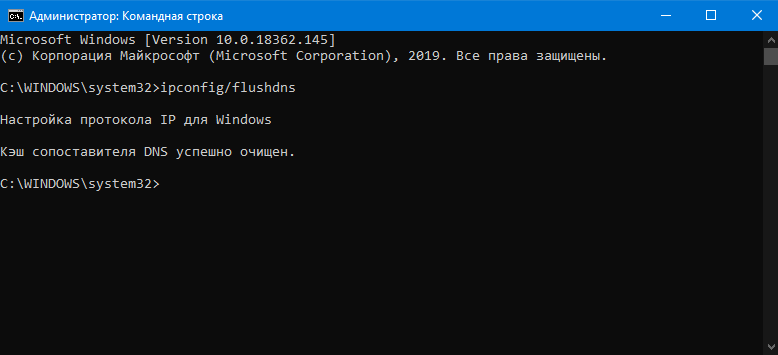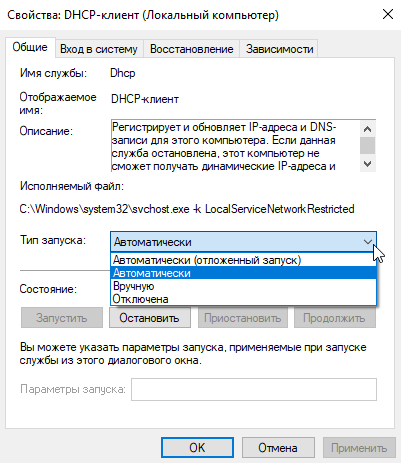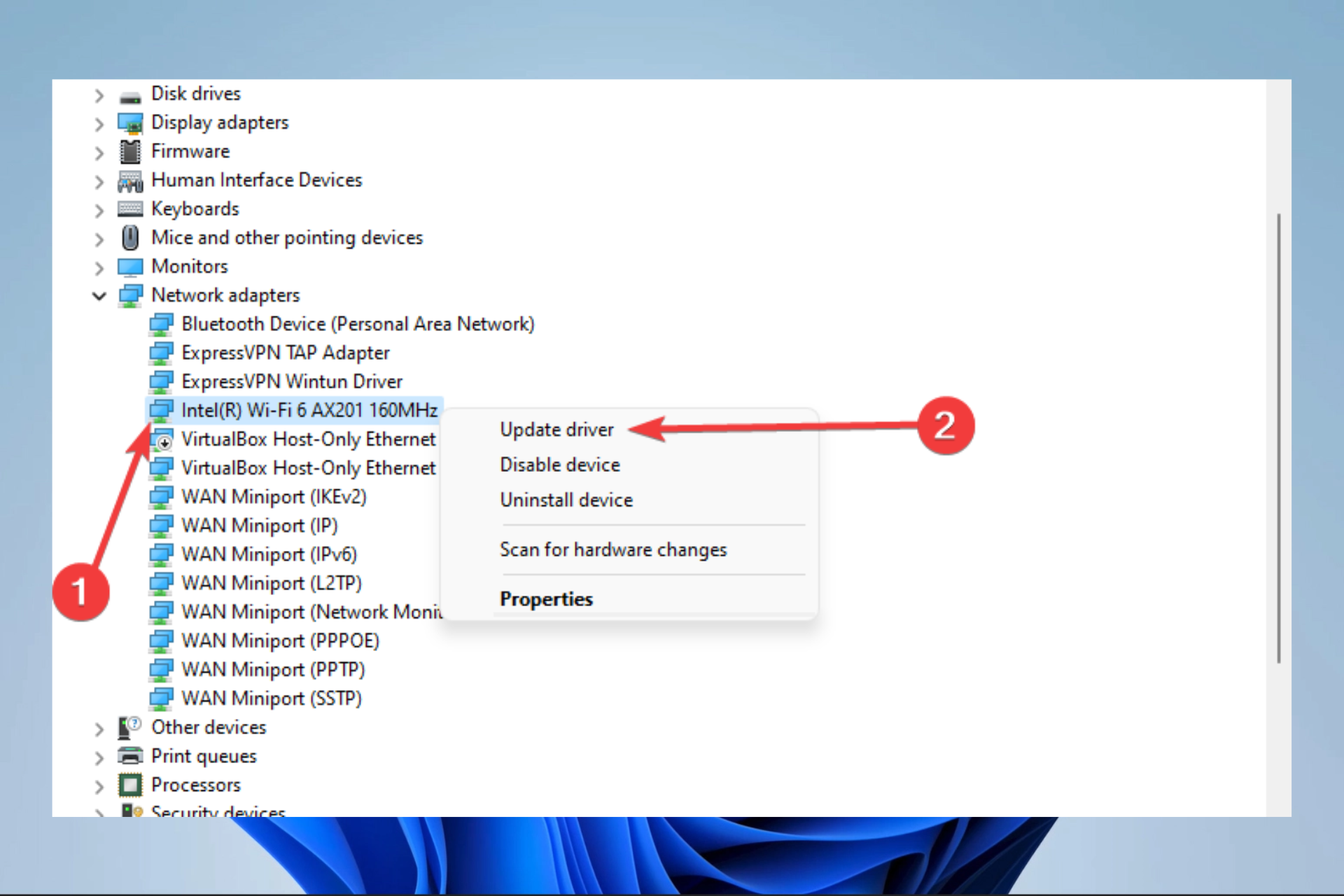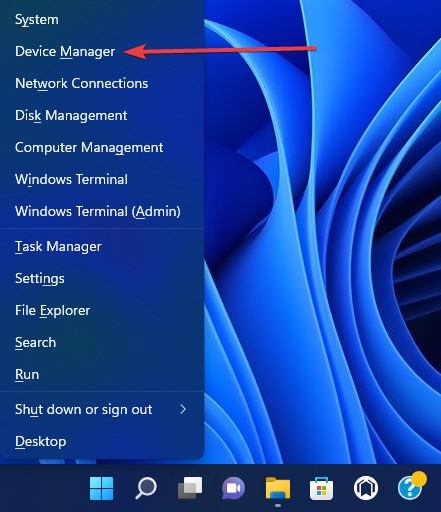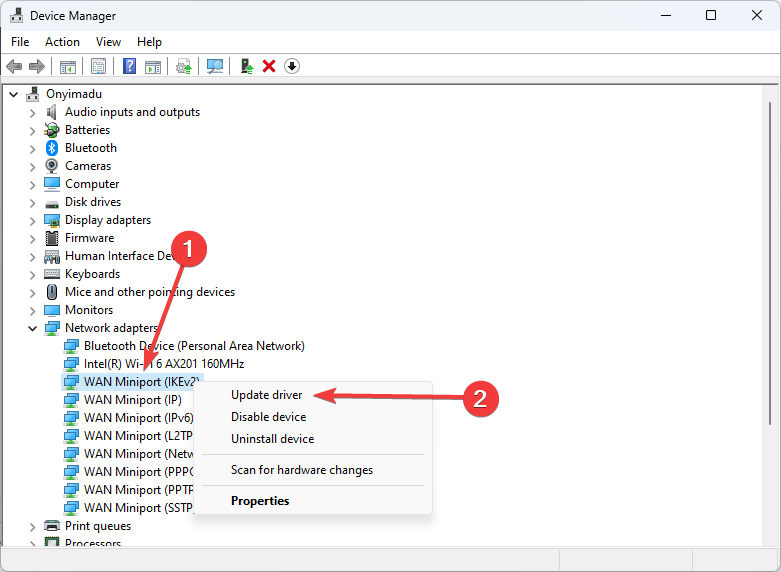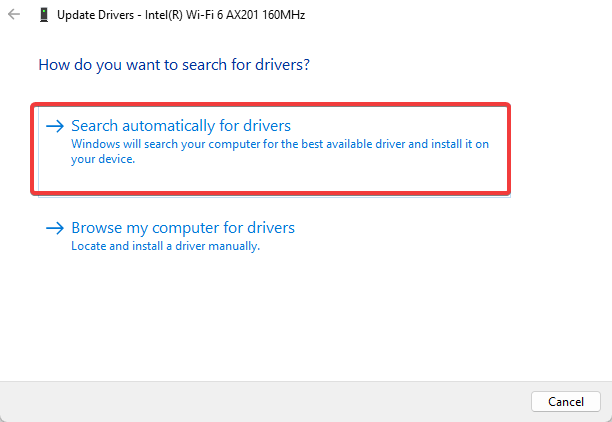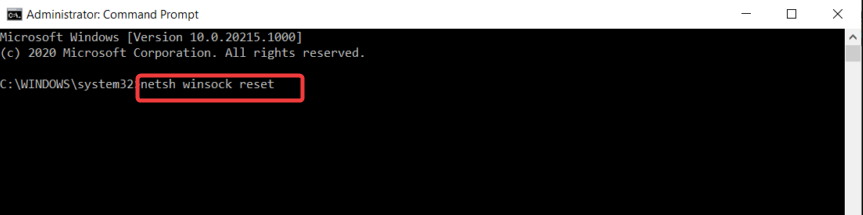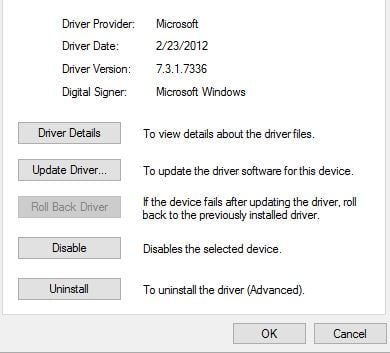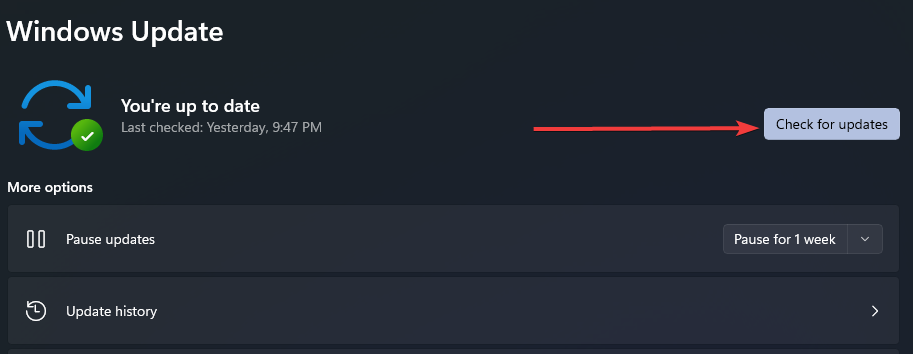Проблема адаптера беспроводных сетей или точки доступа. Как устранить ошибку?
Средство диагностики сетей Windows неплохо умеет обнаруживать разные проблемы, но практически совсем не умеет их исправлять. Так когда мы сталкиваемся с какими-то проблемами в процессе подключения к интернету по беспроводной сети и запускаем диагностику неполадок, то с большой вероятностью увидим ошибку «Проблема адаптера беспроводных сетей или точки доступа» со статусом «Обнаружено» и желтым восклицательным значком. А как устранить эту ошибку – не понятно. Да и из описания самой проблемы не ясно в чем конкретно причинам. В Wi-Fi адаптере на компьютере, или на стороне точки доступа (роутера). Как бы и там и там может быть что угодно, но это уже нам придется выяснять самим.
Как мы уже выяснили, эта ошибка появляется в результате запуска средства диагностики в Windows 7, Windows 8, или Windows 10. Но просто так мы обычно средство диагностики не запускаем, скорее всего возникла какая-то проблема с подключением к Wi-Fi сети. И скорее всего это ошибка Windows не удалось подключиться к Wi-Fi в Windows 7 или Не удается подключиться к этой сети в Windows 10. После чего вылезла ошибка «Проблема адаптера беспроводных сетей или точки доступа».
Либо же может быть проблема, когда Wi-Fi на ноутбуке отключен и Windows не находит ни одну сеть. В любом случае нам нужно выяснить в чем причина и устранить ее. Не важно, причина на стороне адаптера в ноутбуке или ПК, или же на стороне маршрутизатора. Вместе с этой ошибкой так же может появляться ошибка Беспроводная связь отключена.
Как исправить ошибку беспроводного адаптера или точки доступ в Windows 10/8/7?
Важно! Для начала я советую убедиться, что нет никаких проблема на стороне точки доступа. В данном случае точка доступа – это роутер, который раздает Wi-Fi сеть. Это так же может быть телефон в режиме модема, или другой компьютер, на котором запущена раздача Wi-Fi сети. Как это сделать: если другие устройства подключаются к этой сети без проблем и интернет на них работает, то скорее всего причина на нашем компьютере (в адаптере беспроводных сетей), а не в точке доступа. Если интернет не работает/не подключаются все устройства, тогда нужно решать неполадки с маршрутизатором. Думаю, вам пригодится эта статья: роутер перестал раздавать интернет. Как найти причину и устранить ее?
Если роутер ваш – обязательно перезагрузите его. Отключите питание на минуту-две и включите снова. Если же роутер и соответственно беспроводная сеть не ваша, то нужно понимать, что возможно ваше устройство может быть заблокировано на стороне точки доступа. Даже если другие устройства к этой сети подключаются. В таком случае нужно проверь, подключается ли ноутбук (на котором возникла эта ошибка) к другим сетям. Если не подключается с теми же ошибками, то значит причина в ноутбуке (в системе Windows). Дальше я приведу несколько решений связанных именно с адаптером беспроводной сети.
1
Удаляем параметры Wi-Fi сети
Самое простое решение, которое часто является очень эффективным – удалить/забыть Wi-Fi сеть и подключиться к ней заново. В Windows 10 нужно открыть «Параметры» и перейти в раздел «Сеть и Интернет» – «Wi-Fi». Открыть «Управление известными сетям».
Дальше просто нажимаем на сеть с подключением к которой у нас возникли проблемы (если она есть в списке) и нажимаем «Забыть».
Более подробная инструкция доступна по этой ссылке. И если у вас Windows 7 – Удаляем Wi-Fi сеть на Windows 7.
После этой процедуры пробуем выполнить подключение к беспроводной сети.
2
Переустановка адаптера беспроводной сети
Если Windows пишет, что проблема адаптера беспроводных сетей – значит нужно переустановить этот адаптер. Сделать это не сложно. Как вариант – удалить его в диспетчере устройств. После чего он будет заново обнаружен и установлен. Но сразу хочу предупредить, что возможно адаптер не будет установлен автоматически. Особенно в Windows 7. В любом случае, я рекомендую загрузить драйвер для вашего Wi-Fi адаптера и уже после этого удалять его в диспетчере устройств. Хотя, так как интернет у вас на компьютере скорее всего не работает, то загружать все ровно придется с другого устройства.
Диспетчер устройств можно открыть командой devmgmt.msc через окно «Выполнить» (открыть можно сочетанием клавиш Win+R).
На вкладке «Сетевые адаптеры» нажимаем правой кнопкой на адаптер беспроводной сети и в меню выбираем «Удалить».
Только удаляем именно беспроводной адаптер, а не сетевую карту. В его названии обычно есть слова «Wireless», «AC», «Dual Band», «802.11».
Для начала можно удалить оставив программы драйверов (не ставить галочку). Если не сработает – удалить еще раз установив галочку возле «Удалить программы драйверов для этого устройства».
Не забудьте после этого выполнить перезагрузку компьютера.
3
Обновление драйвера беспроводного адаптера
Нужно скачать последнюю версию драйвера для Wi-Fi адаптера установленного в нашем ноутбуке или ПК и установит его. Можно, конечно, запустить обновление через диспетчер устройств в Windows (автоматический поиск), но система скорее всего просто «скажет», что драйвер не нужно обновлять он самый новый и вообще самый лучший на свете 🙂
Как обычно, все придется делать вручную. Если у вас ноутбук – драйвер можно скачать с сайта производителя ноутбука. Только строго для своей модели и установленной Windows. Если ПК – то к нему скорее всего подключен USB-адаптер, или PCI. У этого адаптера тоже есть модель и производитель. На сайте производителя есть возможность загрузить последний драйвер. Несколько статей на эту тему:
- Как установить драйвера на Wi-Fi адаптер в Windows 7
- Обновление (установка) драйвера на Wi-Fi в Windows 10
- Как узнать «ИД оборудования» Wi-Fi адаптера, определить производителя, модель и найти драйвер?
После загрузки драйвера просто запустите его установку. Обычно это файл Setup.exe.
4
Сброс сетевых параметров
Чтобы не лазить в настройках системы и не проверять разные параметры IP и т. д., можно просто сделать сброс сети. Инструкция для Windows 7 и Windows 8 – по этой ссылке. Для Windows 10 смотрите здесь.
5
Проверка/перезапуск службы DHCP-клиент
Нужно открыть «Службы» (через поиск в Windows 10, или выполнив команду services.msc в окне «Выполнить» (Win+R)). Дальше находим службу DHCP-клиент (одна из первых), нажимаем на нее правой кнопкой мыши и выбираем «Перезапустить».
Так же желательно открыть ее свойства и проверить, установлен ли тип запуска «Автоматически».
Там же находим и проверяем запущена ли (и перезапускаем) службу «Служба автонастройки WLAN».
С этой службой не редко возникают разные проблемы. В том числе при ее запуске. Оставлю ссылку на отдельную инструкцию: Служба автонастройки WLAN. Что это, и как включить в Windows.
Друзья, все как обычно: удалось избавиться от ошибки «Проблема адаптера беспроводных сетей или точки доступа» – расскажите в комментариях как вы это сделали и какое решение вам помогло. Если нет – подробно опишите свою проблему. Прикрепите скриншоты (у нас есть такая возможность в комментариях). Всем обязательно отвечу и постараюсь помочь.
Во время диагностики сетей Windows система может обнаружить неисправность с ошибкой «Проблема адаптера беспроводных сетей или точки доступа». К сожалению, средство диагностики отлично обнаруживает проблемы, но исправлять их не умеет. К счастью, это можете сделать вы, ознакомившись с материалом статьи.
Содержание
- Что означает неисправность?
- Исправление ошибки
- Шаг 1. Удаление параметров Wi-Fi точки
- Шаг 2. Переустановка адаптера
- Шаг 3. Обновление драйвера вручную
- Шаг 4. Сброс сетевых параметров
- Шаг 5. Перезапуск службы Windows
- Заключение
- Задать вопрос автору статьи
Что означает неисправность?
Из названия «проблема адаптера беспроводных сетей», неисправность указывает на ошибку в настройках сетевого адаптера.
Что такое адаптер беспроводной сети? Это компонент сетевой карты, отвечающий за прием/ раздачу Wi-Fi сигнала. Для его правильной работы нужны специальные настройки в ОС.
Ошибку можно устранить вручную, главное быть уверенным, что проблем с точкой доступа нет. Чтобы убедиться в этом:
- Перезагрузите роутер, выключив, а затем включив его с помощью кнопки питания.
- Попробуйте подключение на этом устройстве.
- Если проблема осталась, попробуйте поработать с этой точкой Wi-Fi через смартфон, планшет или другой ноутбук.
- Если снова неудача, перенастройте свой роутер, вплоть до сброса до заводских настроек и включения Wi-Fi точки заново.
Если на другом устройстве проблем не обнаружено, следует проверять сетевые параметры в Windows.
Исправление ошибки
О том, как можно избавиться от ошибки, рассказывается в следующем видео:
Что делать, если возникли проблемы в работе адаптера беспроводной сети на ноутбуке или ПК? Если есть возможность, рекомендуется подключить ноутбук на Windows к другим сетям Wi-Fi. Например, создать точку доступа на смартфоне, подключиться к ней с ноутбука и проверить.
Если все в порядке, следует переподключиться к сети (с полным вводом данных). Если реализовать это не представляется возможным, выполните по порядку каждый из шагов устранения ошибки. Приступайте к следующему, если предыдущий не увенчался успехом.
Шаг 1. Удаление параметров Wi-Fi точки
Переподключение к точке доступа – эффективный способ устранить проблему. В Windows 10:
- Нажмите + I, выберите «Сеть и Интернет».
- Перейдите в раздел «Wi-Fi».
- Выберите «Управление известными сетями».
- Из списка сетей (если их несколько) выберите ту, к которой нужно подключиться, жмите «Забыть».
- Затем откройте Wi-Fi поиск и после ввода пароля присоединитесь к нужной SSID.
Шаг 2. Переустановка адаптера
Переустановка адаптера сводится к тому, что удаляются упоминания системой об этом адаптере, а при следующей перезагрузке Windows обнаруживает его как новое устройство и подтягивает из собственной базы драйвера.
Делается это следующим образом:
- Жмите ПКМ по «Пуск», выберите «Диспетчер устройств».
- В разделе сетевых параметров найдите нужный адаптер (в названии беспроводного устройства обычно указано AC или Wireless).
- Жмите правой кнопкой на него и выбирайте «Удалить».
- Перезагрузите компьютер.
Заново подключитесь к раздаваемому маршрутизатором Wi-Fi и проверяйте работу беспроводной сети.
Шаг 3. Обновление драйвера вручную
Вновь открывайте «Диспетчер устройств» и смотрите название своего Wi-Fi-адаптера. С помощью другого устройства (можно смартфона) найдите драйвера для него и скачайте. Перенесите их на ноутбук. После в диспетчере:
- Выберите свойства адаптера, клацните «Обновить».
- В новом окошке перейдите на поиск на компьютере.
- Укажите директорию, в какой система должна искать драйвера.
- Если же они в архиве, то достаньте из него файлы. А если система говорит, что самый лучший драйвер тот, что установлен, просто удалите обновления с помощью функции «Откатить» или «Удалить», а затем заново устанавливайте драйвера вручную.
Шаг 4. Сброс сетевых параметров
Хорошая функция запрятана в настройках Windows 10, позволяющая сетевые настройки выставить по умолчанию:
- Нажмите + I, выберите «Сеть и Интернет».
- В разделе «Состояние» опуститесь вниз, выберите «Сброс сети».
- Подтвердите свое решение.
Шаг 5. Перезапуск службы Windows
Есть в Windows 10 служба, отвечающая за IP-адреса и DNS. Называется она DHCP-клиент. Чтобы перезапустить службу:
- Комбинацией клавиш + R вызовите строку и выполните команду services.msc.
- Нажмите правой кнопкой мыши по названию службы, кликните «Перезапустить».
- Двойным кликом откройте настройки и убедитесь, что тип запуска стоит «Автоматически».
Проверяйте работу вашей точки Wi-Fi.
Если ни один из шагов не помог устранить ошибку, не исключена физическая поломка сетевого адаптера.
Заключение
Неисправность, возникшую с сетевым адаптером, можно устранить через перезагрузку роутера или переподключением к точке доступа. Если это не помогло, пройдитесь по пунктам настройки системы Windows. В большинстве случаев сбросы и переустановки сетевых параметров положительно влияют на устранение ошибки.
21.03.2020
Просмотров: 4008
Разработчики операционной системы Windows 10 для решения различных проблем внедрили в ОС инструмент под названием Диагностика неполадок…с сетью, с принтером, с Центром обновления Windows и т д. Данный инструмент позволяет проанализировать состояние сбойного компонента и исправить неполадку. Однако, штатная программа Windows также может выдавать ошибки. К примеру, ноутбук не подключается к сети Wi-Fi, юзер запускает диагностику и в окне инструмента появляется ошибка Проблема адаптера беспроводных сетей или точки доступа и указывается статус неполадки «Не исправлено».
Читайте также: Что делать, если ПК не подключается к беспроводной сети автоматически?
Методы исправления ошибки Проблема адаптера беспроводных сетей или точки доступа
Перед тем, как выполнять какие-либо манипуляции с настройками Windows 10 (описанные ниже методы будут применимы ко всем остальным версиям Windows 7 и выше), стоит испробовать следующие варианты:
- Перезагружаем ПК. Выключаем модем на несколько минут. Повторно включаем устройство и подключаемся к точке Wi-Fi.
- Удаляем точку Wi-Fi и повторно добавляем её на ПК или ноутбуке. Заново вводим пароль.
- Если вы подключаетесь к точке доступа, которая реализована посредством телефона, то нужно убедиться, что сам телефон раздает сеть и не закончился трафик.
Если после данных манипуляций подключиться к сети не удалось, а в окне инструмента Диагностики проблем неполадок с сетью не исчезла ошибка адаптера беспроводных сетей или точки доступа, то нужно испробовать следующие методы.
- Нужно нажать «Пуск», «Параметры», «Сеть и Интернет», а в меню слева выбрать раздел «Wi-Fi». В окне справа нажимаем на ссылке «Управление известными сетями».
- Далее нажимаем на активном подключении и выбираем «Забыть» сеть.
- Перезагружаем ПК. Если ошибка не исчезла, то нужно в разделе «Управление известными сетями» удалить все точки Wi-Fi, к которым ранее подключался ноутбук.
Если путем удаления точек Wi-Fi и их повторного добавления проблема не решилась, стоит попробовать выполнить сброс сети. Для этого в Windows 10 нужно выполнить следующие действия: открыть «Параметры», «Сеть и Интернет», перейти во вкладку «Состояние» и справа нажать на кнопку «Сброс сети». В новом окне кликаем на кнопку «Сбросить сейчас».
После сброса настроек нужно перезагрузить систему. Если ошибка не исчезла, то нужно попробовать сбросить настройки DNS. Однако перед выполнением данного действия нужно записать настроенные IP адреса провайдера, если таковы имеются. Если же у вас настроенные автоматические IP-адреса, то сразу запускаем командную строку с правами Администратора и вводим по очереди такие команды:
- netsh winsock reset
- netsh int ip reset
- netsh int ipv4 reset
- ipconfig /flushdns
Эти команды сбросят сетевые настройки, очистят кэш DNS. После нужно перезагрузить систему, чтобы изменения вступили в силу.
Исправить ошибку может помочь обновление драйвера для сетевой карты. Для этого нужно нажать «Win+R» и ввести «devmgmt.msc».
Откроется окно «Диспетчера устройств». Разворачиваем ветку «Сетевые адаптеры». Нажимаем на названии адаптера правой кнопкой мыши и выбираем «Обновить драйвера».
Выбираем «Выполнить поиск драйверов на этом компьютере».
Указываем путь к ранее загруженному драйверу. Программное обеспечение нужно загружать только с официальной страницы производителя материнской платы, ноутбука или сетевого адаптера (если он у вас съемный).
После обновления драйвера нужно перезагрузить систему, чтобы обновления вступили в силу.
Ошибка Проблема адаптера беспроводных сетей или точки доступа в Windows 10 может появляться по причине неверно указанных настроек DHCP-клиента. Необходимо перезапустить службу DHCP. Для этого выполняем следующие действия:
- Жмем «Win+R» и вводим «services.msc».
- Откроется окно «Службы». Нужно найти службу «DHCP-клиент». Двойным кликом открыть её. Далее нажимаем на кнопку «Остановить», а после «Запустить».
- После нужно перезапустить систему, чтобы изменения вступили в силу.
В случае, если и перезапуск службы не помог исправить ошибку, рекомендуем откатить Windows до более раннего состояния или воспользоваться установочным диском для восстановления системы.
На компьютерах и ноутбуках есть два вида подключения к интернету: подключение через кабель ethernet и беспроводное подключение через WiFi.
Большинство пользователей, которые используют ноутбук с системой Windows 11/10 или планшет, подключаются к интернету по беспроводной сети WiFi. Это удобно и мобильно, но они также испытывают проблему с подключением к интернету, и чтобы решить её, запускают диагностику неполадок с сетью, которая выдает ошибку «Проблема адаптера беспроводных сетей или точки доступа» со статусом не исправлено.
В этой инструкции о том, как исправить проблему беспроводного адаптера или точки доступа в Windows 11/10/8.1
Как исправит проблему адаптера беспроводных сетей или точки доступа в Windows 11/10/7/8.1
Для начало вы должны проделать простые вещи, чтобы исключить их из виновников проблемы с подключением к интернету по беспроводной сети WiFi. Выключите компьютер или ноутбук, далее выключите модем на 1 минуту, и включите все обратно. Если вы подключаетесь через созданную точку доступа, к примеру используя телефон как модем, то вы должны убедиться, что со стороны телефона нет никаких проблем. Можно попробовать перезагрузить сам телефон. Если это не устранило проблему, то приступим к радикальным способам.
1. Новая регистрация сети
Попробуем удалить текущую сеть и подключиться к ней по новой. Открываем «Параметры» > «Сеть и Интернет» > «WiFi» > справа «Управление известными сетями«.
- Как забыть сеть WiFi в Windows 10
- Как забыть сеть в Windows 11
В новом окне удалите существующее подключение к интернету через WiFi, нажав «Забыть«, и подключитесь заново. Это должно исправить ошибку «Проблема адаптера беспроводных сетей или точки доступа«. Если не помогло, то удалите все другие беспроводные сети, которые присутствуют в списке.
2. Сброс сети
Откройте «Параметры» > «Сеть и Интернет» > «Состояние» > справа найдите «Сброс сети«.
3. Сброс Winsock, TCP/IP и Flush DNS
В первую очередь, если у вас настроены IP адреса предоставленные провайдером, то запишите их, так ниже метод сбросит все ваши сетевые настройки, протоколы и очистит кеш DNS. Запустите командную от имени администратора и введите команды и перезагрузите компьютер или ноутбук:
netsh winsock resetnetsh int ip resetnetsh int ipv4 resetipconfig /flushdns
4. Обновить сетевой драйвер
Нажмите Win+R и введите devmgmt.msc, чтобы быстро открыть диспетчер устройств. Найдите графу Сетевые адаптеры и раздвиньте список. В списке, беспроводной WiFi адаптер будет иметь слово «Wireless» «AC«, «Dual Band» или «802.11«. Нажмите по нему правой кнопкой мыши и выберите Удалить устройство. В следующем окне, если будет предложено установить галочку «Удалить программы драйверов для этого устройства«, ставим галочку и удаляем. Перезагружаем компьютер или ноутбук, и переходим обратно в диспетчер устройств, где уже нужно нажать правой кнопкой мыши по WiFi адаптеру и выбрать Обновить драйвер. Если ошибка «Проблема адаптера беспроводных сетей или точки доступа» появляется, то двигаемся дальше.
Также советую открыть центр обновления Windows и обновить все, что будет предложено.
5. Проверка DHCP-клиент
Нажмите сочетание кнопок Win+R и введите services.msc, чтобы быстро открыть службы. Найдите службу «DHCP-клиент» и щелкните по ней два раза, чтобы открыть свойства. Убедитесь, что тип запуска стоит «Автоматически«, и нажмите «Остановить«, потом обратно «Запустить«.
Если выдаст вам ошибку 5 — отказано в доступе при остановке службы DHCP-клиент, то ставим тип запуска «Отключена«, нажимаем «Применить«. Далее перезагружаем ноутбук, заходим обратно в диспетчер устройств, и нажимает «Остановить«, после чего выставляем тип запуска «Автоматически» и «Запустить«.
Смотрите еще:
- DHCP не включен на сетевом адаптере WiFi или Ethernet
- WiFi не подключается после сна или гибернации в Windows 10
- Не удается подключиться к WiFi или Локальной сети в Windows 10
- Исправить ошибки подключения к Интернету и веб-сайтам
- Интернет-служба устранения неполадок Windows отключена
[ Telegram | Поддержать ]
Сначала нужно проверить, вызваны ли проблемы ноутбуком, интернет-оборудованием (модемом / интернет-кабелем / устройством беспроводного доступа) или провайдером. Решения ниже связаны с устранением неисправности сети wifi со стороны ноутбука (Общие симптомы, такие как отсутствие значка Wi-Fi, сбой Wi-Fi, отсутствие сигнала Wi-Fi или появление восклицательного знака в разделе Wi-Fi Диспетчера Устройств и т. д.). Для получения дополнительной информации, пожалуйста, свяжитесь с провайдером Интернета.
Предположим, что у вас есть ноутбук (A) и смартфон (B), подключите их к сети Интернет через Wi-Fi:
- Оба (A) и (B) не могут подключиться к Интернету > проблемы обычно возникают со стороны провайдера Интернета.
- (A) не может подключиться к Интернету, но (B) может > пожалуйста, обратитесь к решениям ниже.
Примечание: Если Вы улучшите производительность системы, это поможет решить проблему со скоростью сети. Здесь Вы можете узнать больше о том, как изменить режим и план электропитания.
Чтобы ознакомиться с инструкцией подробнее, Вы также можете перейти по ссылке на видео ASUS Youtube ниже:
Пожалуйста, перейдите к соответствующей инструкции, исходя из текущей операционной системы Windows на Вашем компьютере:
- Windows 11
- Windows 10
Windows 11
Содержание:
- Убедитесь, что функция беспроводной сети включена
- Сбросьте параметры BIOS
- Выключите компьютер
- Запустите диагностику в MyASUS
- Адаптер беспроводной сети с желтым восклицательным знаком в диспетчере устройств
- Обновите Wireless и Bluetooth драйверы через Диспетчер Устройств
- Сбросьте сеть
- Сбросьте параметры браузера
- Обновите BIOS / Windows / драйверы до последних версий
- Восстановите систему до точки восстановления
- Сбросьте параметры системы
Убедитесь, что функция беспроводной сети включена
Щелкните значок [Сеть и Интернет] на Панели Задач ①, затем убедитесь, что для Wi-Fi установлено значение [Включено] ②.
Примечание: Когда значок Wi-Fi становится синим, это означает, что функция включена.
Если проблема не устранена, перейдите к следующему шагу устранения неполадок.
Вернуться в начало
Сбросьте параметры BIOS
Попробуйте сбросить настройки BIOS по умолчанию, здесь Вы можете узнать больше о том, как сбросить BIOS
Если проблема не устранена, перейдите к следующему шагу устранения неполадок.
Вернуться в начало
Полностью выключите компьютер
Щелкните значок [Пуск] на панели задач ①, выберите [Питание] ②, затем нажав клавишу [Shift] ③ на клавиатуре, выберите [Завершение работы] ④. Ваш компьютер будет полностью выключен.
После полного выключения компьютера перезагрузите компьютер и проверьте, решена ли проблема.
Вернуться в начало
Запустите диагностику в MyASUS
Используйте Диагностику системы в MyASUS, чтобы проверить наличие проблемы с беспроводным подключением.
- Введите и найдите [MyASUS] в строке поиска Windows ①, затем нажмите [Открыть] ②.
Если поиск не дал результатов, это означает, что на Вашем компьютере не установлено приложение, см. Как установить MyASUS.
- В MyASUS выберите [Поддержка клиентов] ③.
- В [Диагностике системы] ④ выберите пункт [Проблемы с беспроводным подключением] ⑤. Здесь Вы можете узнать больше о MyASUS Диагностика — Введение.
Примечание: если в MyASUS нет вкладки «Диагностика системы», что означает, что Ваш компьютер не поддерживает эту функцию, пропустите этот шаг и перейдите к следующему. Здесь Вы можете узнать больше о том, почему нет пункта Диагностика системы в MyASUS
- Нажмите [Проверить] ⑥.
- Если возникает какая-либо ошибка, попробуйте рекомендации по устранению неполадок и возможные подходы к решению проблемы в MyASUS. Если проблема не устранена, перейдите к следующему шагу.
Вернуться в начало
Адаптер беспроводной сети с желтым восклицательным знаком в диспетчере устройств
Если Вы столкнулись с проблемой отображения беспроводного сетевого адаптера с желтым восклицательным знаком в диспетчере устройств, попробуйте следующий способ решения данной проблемы. (Этот шаг предназначен только для ноутбуков. Для настольных ПК и моноблоков перейдите к следующему шагу устранения неполадок.)
1. Отключите адаптер переменного тока.
Примечание. Не отсоединяйте адаптер переменного тока для моделей ноутбуков ASUS TP420IA и UX425IA. (Для этих моделей необходимо подключить адаптер переменного тока для выполнения процесса аппаратного сброса.)
2. Нажмите и удерживайте кнопку питания в течение 40 секунд, чтобы выполнить аппаратный сброс.
3. Подождите 90 секунд, затем Ваш компьютер автоматически загрузится.
4. После того, как Ваш компьютер загрузится, снова проверьте адаптер беспроводной сети в Диспетчере устройств, все ли в порядке. Если проблема не устранена, перейдите к следующему шагу устранения неполадок.
Вернуться в начало
Обновите драйверы Wireless и Bluetooth через Диспетчер Устройств
Если версии драйверов беспроводной связи и Bluetooth слишком различаются, это может вызвать проблему совместимости программного обеспечения. Поэтому мы рекомендуем обновить оба драйвера до последней версии.
- Введите и найдите [Диспетчер устройств] в строке поиска Windows ①, затем нажмите [Открыть] ②.
- Проверьте стрелку рядом с [Сетевыми адаптерами] ③, затем щелкните правой кнопкой мыши [Intel(R) Wi-Fi 6 AX201 160MHz] ④ и выберите [Удалить устройство] ⑤.
Примечание: Имя устройства может отличаться в зависимости от модели адаптера.
- Выберите [Удалить драйвер для этого устройства] ⑥, затем нажмите [Удалить] ⑦.
- Нажмите стрелку рядом с [Bluetooth] ⑧, затем щелкните правой кнопкой мыши [Intel(R) Wireless Bluetooth(R)] ⑨ и выберите [Удалить устройство] ⑩.
Примечание: Имя устройства может отличаться в зависимости от модели адаптера.
- Выберите [Удалить драйвер для этого устройства] ⑪, затем нажмите [Удалить] ⑫.
- После удаления сетевого адаптера и Bluetooth нажмите [Действие] ⑬ и выберите [Обновить конфигурацию оборудования] ⑭.
Компьютер переустановит беспроводную сеть и Bluetooth, а устройства отобразятся в категориях «Сетевые адаптеры» и «Bluetooth».
- Если не удается обновить драйвер беспроводной сети или Bluetooth через Диспетчер Устройств, Вы можете загрузить и установить последнюю версию драйвера с сайта ASUS. Здесь Вы можете узнать больше о том, как найти и установить драйверы
Примечание: Найдите драйвер беспроводной сети или Bluetooth по модели или производителю адаптера, который используется на Вашем ПК. Например, производитель беспроводного адаптера [Intel].
Вернуться в начало
Сбросьте сеть
- Нажмите [Пуск] ①, затем выберите [Параметры] ②.
- Выберите [Сеть и Интернет] ③, затем выберите [Дополнительные настройки сети] ④.
- Выберите [Сброс сети] ⑤.
- Нажмите [Сбросить сейчас] ⑥, затем выберите [Да] ⑦. Ваш компьютер будет перезагружен после завершения сброса.
Вернуться в начало
Сбросьте параметры браузера
Если Вам не удается подключиться к Интернету через браузер, но приложение для чата работает нормально, Вы можете попробовать перезагрузить браузер, чтобы решить эту проблему.
- Возьмем, к примеру, Microsoft Edge. Щелкните значок [Настройки и другое] ① в правом верхнем углу, а затем выберите [Настройки]②.
- Выберите [Сбросить настройки] ③ и нажмите [Восстановить настройки до значений по умолчанию] ④.
- Выберите [Сброс] ⑤.
Вернуться в начало
Обновите BIOS / Windows / драйверы до последних версий
Обновление программного обеспечения обычно помогает стабильности и оптимизации системы, поэтому мы рекомендуем Вам проверять и обновлять драйверы и ПО до последней версии на вашем ПК. Здесь Вы можете узнать больше:
Как обновить BIOS в системе Windows
Как использовать EZ Flash для обновления BIOS
(Для настольных ПК см. ASUS Motherboard EZ Flash 3 Введение )
Для выполнения обновления Windows и обновления драйверов воспользуйтесь ссылками:
Как запустить Windows Update
Как обновить драйверы в MyASUS
Если проблема не устранена после обновления БИОС / драйверов / Windows до актуальной версии, перейдите к следующей главе для устранения неполадок.
Вернуться в начало
Восстановите систему до точки восстановления
Если проблема с беспроводной сетью возникла недавно, и Вы ранее создавали точку восстановления или существовало автоматическое восстановление системы, попробуйте восстановить компьютер до точки, когда проблемы не наблюдалось. Здесь Вы можете узнать больше о том как использовать точку восстановления системы
Если проблема не устранена, перейдите к следующей главе для устранения неполадок.
Вернуться в начало
Восстановите систему
Если проблема не устранена после выполнения всех ранее указанных шагов, сделайте резервную копию Ваших личных файлов, а затем сбросьте ПК до исходной конфигурации. Здесь Вы можете узнать больше:
Как сбросить систему и стереть все данные
Как сбросить систему и сохранить все свои данные
Вернуться в начало
Вы также можете обратиться к предложениям Microsoft: Как решить проблемы с интернетом в Windows.
Если Ваша проблема не устранена после выполнения описанных выше действий по устранению неполадок, проблема может быть вызвана поставщиком услуг Интернета (ISP) или интернет-оборудованием (модемом/ кабелем Интернета/ беспроводным совместным устройством). Мы предлагаем Вам обратиться к Вашему интернет-провайдеру или попробовать осуществить устранение неполадок интернет-оборудования. Здесь Вы можете узнать больше об устранении неполадок на роутере ASUS:
Ошибка доступа к сети Интернет через роутер
Wi-Fi сигнал часто прерывается
Если Вы по-прежнему не можете решить проблему, загрузите MyASUS и попробуйте Диагностику системы для устранения неполадок. Нажмите ниже!
Windows 10
Содержание:
- Проверьте, активирована ли функция Wifi
- Сбросьте параметры BIOS
- Отключите компьютер полностью
- Запустите средство устранения неполадок в MyASUS
- Адаптер беспроводной сети с желтым восклицательным знаком в диспетчере устройств
- Обновите драйвер на беспроводной адаптер через Диспетчер Устройств
- Сбросьте сеть
- Сбросьте Интернет браузер
- Обновите BIOS и Windows
- Воспользуйтесь точкой восстановления системы
- Восстановите систему
Проверьте, активирована ли функция Wifi
Нажмите на [Сеть и Интернет] в Панели Задач ①, затем убедитесь, что для Wi-Fi установлено значение [Включено] ②.
Примечание: иконка Wi-Fi будет подсвечена синим, если функция включена.
Если проблема не устранена, перейдите к следующему шагу устранения неполадок.
Сбросьте параметры BIOS
Попробуйте сбросить BIOS до настроек по умолчанию, здесь Вы можете узнать больше о том, как сбросить параметры BIOS.
Если проблема не исчезнет, перейдите к следующему шагу устранения неполадок.
Вернуться в начало
Полностью отключите компьютер
Нажмите на [Пуск] значок в нижнем левом углу Панели Задач ①, выберите [Выключить]
После полного выключения компьютера перезагрузите компьютер и проверьте, решена ли проблема.
Вернуться в начало
Запустите средство устранения неполадок в MyASUS
Используйте диагностику системы в MyASUS, чтобы проверить наличие проблемы с беспроводным подключением.
- Найдите в поисковой строке Windows [MyASUS] ①, нажмите [Открыть] ②.
Если поиск не дал результатов, это означает, что на Вашем ПК не установлен MyAsus: Как установить MyASUS.
- В MyASUS выберите [Поддержка пользователей] ③.
- В [Диагностике системы] ④, выберите [Проблемы с беспроводным подключением] ⑤. Здесь Вы можете узнать больше о MyASUS Диагностике системы.
Примечание: если в MyASUS нет вкладки «Диагностика системы», это означает, что Ваш компьютер не поддерживает эту функцию, проигнорируйте этот шаг и перейдите к следующему. Здесь вы можете узнать больше о том, почему вы видите только раздел “Поддержка пользователей” в MyASUS
- Нажмите [Проверка] ⑥.
- Если возникает какая-либо ошибка, попробуйте рекомендации по устранению неполадок и возможные подходы к решению проблемы в MyASUS. Если проблема не исчезнет, перейдите к следующему шагу инструкции.
Вернуться в начало
Адаптер беспроводной сети с желтым восклицательным знаком в диспетчере устройств
Если Вы столкнулись с проблемой отображения беспроводного сетевого адаптера с желтым восклицательным знаком в диспетчере устройств, попробуйте следующий способ решения данной проблемы. (Этот шаг предназначен только для ноутбуков. Для настольных ПК и моноблоков перейдите к следующему шагу устранения неполадок.)
1. Отключите адаптер переменного тока.
Примечание. Не отсоединяйте адаптер переменного тока для моделей ноутбуков ASUS TP420IA и UX425IA. (Для этих моделей необходимо подключить адаптер переменного тока для выполнения процесса аппаратного сброса.)
2. Нажмите и удерживайте кнопку питания в течение 40 секунд, чтобы выполнить аппаратный сброс.
3. Подождите 90 секунд, затем Ваш компьютер автоматически загрузится.
4. После того, как Ваш компьютер загрузится, снова проверьте адаптер беспроводной сети в Диспетчере устройств, все ли в порядке. Если проблема не устранена, перейдите к следующему шагу устранения неполадок.
Вернуться в начало
Обновите драйвер беспроводного адаптера через Диспетчер устройств
1. Кликните правой кнопкой мыши [Пуск] ①, затем нажмите [Диспетчер Устройств] ②.
2. Нажмите стрелочку рядом с [Сетевыми адаптерами] ③, затем кликните правой кнопкой мыши на [Intel(R) Dual Band Wireless-AC 8265] ④ и выберите [Удалить устройство] ⑤.
Примечание: наименование драйвера устройства может отличаться в зависимости от модели.
3. Пометьте галочкой [Удалить драйверы для этого устройства] ⑥ и выберите [Удалить] ⑦.
4. После того, как драйверы будут удалены, пожалуйста, выделите [Сетевые адаптеры] ⑧ в Диспетчере Устройств, затем нажмите [Действия] ⑨ и выберите [Обновить конфигурацию оборудования] ⑩.
Компьютер переустановит драйверы, и наименование беспроводного оборудования появится в списке Сетевых адаптеров.
5. Если при обновлении драйвера через Диспетчер Устройств возникает проблема, Вы можете скачать драйвер для Wi-Fi с сайта поддержки ASUS и установить его. Воспользуйтесь ссылкой: Где и как скачать драйверы.
Примечание: найдите беспроводной драйвер в соответствии с моделью и/или производителем, который используется на Вашем ноутбуке. В нашем примере наименование вендора [Intel].
Вернуться в начало
1. Нажмите [Пуск] ①, затем [Параметры] ②.
2. Выберите [Сеть и Интернет] ③, а затем [Сброс сети] ④.
3. Нажмите [Сбросить сейчас] ⑤, затем [Да] ⑥. Ваш ПК будет перезагружен после сброса параметров сети.

Если Вам не удается подключиться к Интернету через браузер, но приложения для общения работают нормально, Вы можете попробовать сбросить по умолчанию браузер, чтобы решить эту проблему.
1. Возьмем в качестве примера Internet Explorer 11 (IE11). Нажмите на [Шестеренку] ① в верхнем правом углу и выберите [Свойства браузера] ②.
2. Выберите [Дополнительно] ③ и кликните [Сброс] ④
Воспользуйтесь точкой восстановления системы
Если вы ранее создавали точку восстановления или автоматическую точку восстановления системы, попробуйте восстановить систему до точки восстановления, ближайшей к последнему обычному запуску системы, узнайте больше по ссылке: Как использовать точку восстановления.
Примечание: прежде чем продолжить восстановление, сделайте резервную копию своих данных.
Вернуться в начало
Сбросьте систему
Если решения выше не помогли устранить неисправность, пожалуйста, сделайте копию личных данных и сбросьте параметры системы:
Вернуться в начало
Вы также можете обратиться к предложениям Microsoft, здесь вы можете узнать больше о том, как решить проблемы с сетью в Windows.
Если проблема не устраняется после выполнения описанных выше действий, она может быть вызвана поставщиком услуг Интернета (ISP) или интернет-оборудованием (модем / Интернет-кабель / беспроводное устройство общего доступа). Мы предлагаем Вам обратиться к своему интернет-провайдеру или попытаться провести диагностику интернет-оборудования. Здесь вы можете узнать больше об устранении неисправностей роутера ASUS:
[Устранение неполадок] Ошибка доступа к роутеру
[Устранение неполадок] Wi-Fi сигнал часто прерывается
Скачайте MyASUS прямо сейчас для получения идеального сервиса. Нажмите ниже!
Если проблема все еще наблюдается, пожалуйста, обратитесь в сервисные Центры Asus для диагностики и ремонта.
Сеть Wi-Fi не работает на ноутбуке потому что:
- Банальные причины (провайдер, питание, расстояние)
- Не исправен или не настроен роутер
- Проблемы с WiFi модулем ноутбука
- Не установлены или плохие драйвера сетевой карты
- Многочисленные нюансы с настройкой вай-фай под Windows
Это то, с чем мы будем разбираться в этой статье. Большинство проблем можно решить самостоятельно, а если дочитать до конца, так и 99% причин сможете исправить 🙂 Там я ещё видео записал где наглядно видно некоторые моменты.
Кто виноват: роутер или ноутбук?
Вообще, источник проблемы может быть либо роутер, либо ноутбук. Самый простой способ это выяснить – подключитесь к интернету с другого устройства, например со смартфона, планшета или другого ноутбука. Если не подключается по вай фаю (или нет интернета), то всё понятно – будем копать в сторону роутера. Если на телефоне работает, а на ноутбуке нет – тогда причина в ноутбуке, но могут быть просто неподходящие настройки роутера.
Простые причины
Как бы не было это всем понятно, но на практике оказывается, что не все задумываются о банальных причинах.
Если вдруг перестало работать из-за ноутбука
Сперва-наперво посмотрите включён ли модуль Wi-Fi. На многих ноутах есть специальная лампочка со знаком беспроводной связи:
Соответственно, если лампочка не горит или светится красным цветом, тогда ищите где-то на корпусе выключатель модуля Wi-Fi:
Он может находиться на передней или боковой панели, но на современных устройствах это просто комбинация клавиш, например:
Для справки, из стандартных комбинаций известны:
- Acer: Fn+F3
- Asus, Dell или Gigabyte: Fn+F2
- Fujitsu: Fn+F5
- HP: Fn+F12
Ну это так, в общем, так как зависит от модели, просто ищите такой же нарисованный значок на клавиатуре.
Из простого ещё бывает помогает перезагрузка Windows или переподключение к вай фаю.
Если Wi-Fi не работает из-за роутера
Далее рекомендую проверять заработал ли роутер сначала с телефона, а потом с ноутбука, т.к. может оказаться что и с вашим переносным компом что-то не так, а у смартфонов намного реже проблемы с WiFi.
Проверьте, работает ли роутер. Может где-то выбило пробки или отключили свет и он тупо не работает. Или блок питания отошёл от розетки (покурить :)), кошка задела, не важно. Если работает, то перезагрузите его: выключьте, подождите 10 секунд и снова включите. Через 2-3 минуты, когда роутер загрузится, проверьте заработал ли WiFi на вашем компьютере/ноутбуке.
Если после перезагрузки заработало, но приходится это делать по нескольку раз в день, тогда скорей всего нужно подыскивать новый роутер. Реже причина в провайдере или его настройках. Лучше сначала позвонить и поинтересоваться почему у вас такое происходит, назвать модель маршрутизатора. Может он посоветует с какими лучше всего будет работать их сеть.
Удостоверьтесь, что продлены услуги провайдера интернет. Можно просто позвонить или попробовать зайти в личный кабинет на сайте поставщика. Если проблема только в этом, то их сайт загрузится. Конечно нужно, чтобы этот адрес был сохранён в закладках.
Wi-Fi не будет работать если далеко отойти от роутера. Метров 10 достаточно, чтобы могли начаться проблемы. Это если есть стены. А если нет, то 15-20 метров могут оказаться решающими для большинства маршрутизаторов и лаптопов. Качество приёма беспроводной сети можно оценить по значку возле часиков:
Самое простое думаю более чем понятно, далее нужно будет ковыряться в настройках.
WiFi не хочет работать только на ноутбуке
Смотрим на значок сети возле часиков. Если это красный крестик:
значит Wi-Fi модуль отключён. Нажимаем по значку правой кнопкой и выбираем «Центр управления сетями и общим доступом»
Далее «Изменение параметров адаптера»
Находим подключение «Беспроводная сеть». Она может называться по-другому, но отличительная особенность значка беспроводной сети — это столбики силы сигнала. Включаем подключение правой кнопкой:
Не включается сеть wifi
Такое может быть, что какое-то время висит сообщение «Получение IP-адреса» и потом ошибка «Windows не удалось подключится к…». Вероятно, не правильно указан способ получения IP-адреса. Пробуем следующее:
Правой кнопкой по подключению «»
Если в окошке прописаны какие-то цифры, то лучше переписать их куда-то, вдруг пригодятся, и поставить всё на автомат:
Попробуйте переподключиться. Всё равно не видит вай фай? Тогда прописываем такие настройки:
Пробуем 192.168.0.2 или 192.168.1.2 в IP-адрес, и 192.168.0.1 или 192.168.1.1 как основной шлюз соответственно, должно заработать в одном из вариантов.
Нет беспроводной сети вообще
Скорей всего не установлен драйвер модуля Wi-Fi. Нужно открыть диспетчер устройств. В Windows 10 просто нажимаем правой кнопкой по кнопке «Пуск» и выбираем «Диспетчер устройств». Вот в нём внимательно ищем проблемные устройства:
Если вы наблюдаете похожую картину, т.е. много устройств с восклицательными знаками, то это значит, что вам недавно переустановили Windows и не установили вообще никаких драйверов. Так у вас не только не будет работать Wi-Fi, так вообще половина всего не будет фурычить.
Нужно ставить все драйвера. Если есть диск с драйверами от продавца, тогда вставляйте его соглашайтесь со всем, что предложит мастер. Если нет, то вам нужно ознакомиться со статьёй об автоматической установке драйверов с помощью программы.
Если картина проще, с восклицательными знаками только «Сетевой контроллер» и/или «Ethernet-контроллер», тогда идём на сайт производителя ноутбука, раздел «», это примерно, возможны вариации. Нужно найти модель своего ноутбука, она написана на задней крышке. Далее залазим в раздел загрузки драйверов, выбираем свою операционную систему и её разрядность (как узнать –> здесь).
Среди всех драйверов нужно найти что-то со словами «Wireless LAN»
Скачать и установить. Самые популярные производители вай фай чипов: Broadcom, Intel, Realtek, Atheros. Вы можете обнаружить драйвера для нескольких производителей для своего ноутбука. Просто в разные ревизии могут ставить разные чипы. Как узнать какой нужен вам? Самое простое попробовать их по очереди, а вообще с помощью программы AIDA64 можно посмотреть в разделе «»:
На скриншоте видно, что Wireless (беспроводная) сетевая карта – Broadcom, а под кабель (Ethernet) стоит Realtek.
Для некоторых ноутбуков Lenovo
Если вы «счастливый» обладатель одного из устройств Lenovo с установленной сетевой Broadcom, то вангую что в Windows 8/10 у вас серьёзные проблемы с WiFi: интернет работает какое-то время, потом соединение отваливается, приходится снова подключаться и так всё время. Выход только один, но он есть: устанавливаем драйвер версии 5.100.245.200.
Скачать драйвер 5.100.245.200 для x86 (32bit)
Скачать драйвер 5.100.245.200 для x64 (64bit)
Чтобы поменять драйвер идём в диспетчер устройств, кликаем правой кнопкой по Broadcom –> Обновить драйвер:
Далее «»
В следующем окне снимаем галку «Только совместимые устройства» и жмём «Установить с диска»
Вот только на этом шаге нужно указать путь к папке с разархивированным файлом. Предупреждения, что драйвер не подходит, игнорируем, со всем соглашаемся. Если после проделанных действий стало только хуже, тогда просто заходим в свойства Broadcom в диспетчере задач и делаем «»
Что если сетевой карты нет в Диспетчере устройств
Может быть, что сетевухи нет даже с восклицательным знаком в списке устройств. Это значит, что модуль Wi-Fi выскочил из разъёма или сгорел. Поправить можно, если немного разобрать ноут. Тут уже смотрите рекомендации по конкретному ноутбуку, рекомендую на ютубе.
Всё работает, но список сетей пустой
В этом случае может быть выключен переключатель, о котором я писал в самом начале статьи. Но также запросто может быть, что кто-то забыл подключить антенну к wifi модулю. Может быть когда его чистили от пыли, или что-то меняли, короче нужно разобрать и подключить антенки. Также попробуйте обновить драйвер на последний.
Пропадает после выхода из спящего режима
В диспетчере устройств заходим в свойства беспроводного адаптера на вкладку «Управление электропитанием» и снимаем галку «Разрешить отключение этого устройства для экономии энергии»
Непонятные глюки, не подключается к вай-фаю
Возможно, изменились параметры сети на роутере, а созданный профиль вай фая старый. Нужно удалить его и заново найти сеть. В Windows 10:
Заходим в «Сетевые параметры»
Кликаем «Управление известными сетями»
Чтобы удалить профиль «забываем» сеть
Потом подключаемся к WiFi как в первый раз. Для любых версий Windows помогает также такой метод чтобы удалить профиль:
- В поиске меню «Пуск» вводим «cmd», запускаем его правой кнопкой «Запуск от имени администратора»
- В командной строке (в чёрном окне) пишем:
netsh wlan delete profile name=”Имя профиля из списка сетей”
Сбрасываем TCP/IP стек
Способ может помочь, если плохо открываются сайты:
- В командной строке пишем:
netsh int ip reset C:resetlog.log
- Перезагружаем ноутбук.
Отключаем автонастройку TCP/IP в Windows 10
Нововведения в десяточке, призванные оптимизировать использование сети, во многих случаях приводит к частым сбоям Wi-Fi. Пробуем отключить и перезагрузиться. Для этого в командной строке поочерёдно вводим команды:
netsh int tcp set heuristics disabled
netsh int tcp set global autotuninglevel=disabled
netsh int tcp set global rss=enabled
После каждой команды надо увидеть подтверждение успешного выполнения «Ok». Перезагружаемся, проверяем всё ли работает как надо.
Что делать если сгорел модуль Wi-Fi или постоянно глючит
Иногда ничего не помогает, хоть ты тресни! В этом случае самое правильное решение – купить USB Wi-Fi модуль («свисток»).
Поменять встроенную сетевую сложнее и дороже. USB «свистки» нормально работают, почти на тех же скоростях. А для пресловутого Broadcom в Lenovo даже самый дешёвый за 4$ модуль Realtek RTL8188CU работает быстрее и стабильней в 1,5-2 раза!
Проблемы с роутером
Здесь возможны два варианта:
Подключение есть, но без доступа к интернету
Это когда такой значок wifi:
Это значит, что wifi подключён и работает, но сеть есть только между ноутбуком и роутером. Т.е. роутер не настроен или не имеет доступа к интернету. Посмотрите на переднюю панель маршрутизатора, светится/мигает ли лампочка WAN? Если нет, то проблема с кабелем от провайдера, нужно звонить им. Если лампочка горит, тогда нужно зайти в админку роутера и настроить выход в интернет под провайдера. Как зайти в админ-панель есть в посмотрите здесь.
Сразу оговорюсь, что у всех поставщиков интернета свои способы организации доступа. В идеале вам нужно найти договор, в котором всё прописано. Ну или позвонить в службу техподдержки.
Суть вот в чём: в админке нужно зайти в раздел WAN и внести туда настройки с листика. На примере роутера TP-Link это выглядит вот так:
И раз уж мы оказались здесь, то сразу порешаем проблемы, когда не открываются сайты, но работает Skype и значок вай-фай показывает, что всё, типа, работает. Ставим галочку «Use These DNS Servers» и вписываем в поля:
8.8.8.8
77.88.8.8
Это публичные DNS-сервера Google и Яндекса соответственно. Или:
1.1.1.1
1.0.0.1
Это будут новые более быстрые DNS от CloudFlare. Мы делаем это потому что днс-ы (сервера имён) провайдеров очень часто сбоят, в итоге интернет как бы есть, но браузеры не понимают имена сайтов и не видят их.
Отдельное внимание почему не грузятся сайты в отдельной статье
Ещё, если сайты работают очень медленно, загрузка прерывистая, тогда в разделах WAN обратите на параметр «MTU Size». Если тип подключения «Dynamic IP» или «Static IP», то значение должно быть 1500. Для L2TP: 1460, PPPoE: 1420. Если у вас сеть через 3G-модем, тогда ставьте MTU 1476. Это тонкая сетевая настройка, и если соединение не наладилось на стабильную работу, то надо позвонить провайдеру и спросить какой MTU нужно использовать.
Ещё такая ситуация могла возникнуть, если раньше вы были подключены кабелем напрямую, а потом поставили роутер. Многие провайдеры связи при первом соединении записывают ваш MAC-адрес, чтобы никто, кроме вас, не мог пользоваться вашим интернетом. У компьютера и роутера свои уникальные мак-адреса. И получается, что ваш маршрутизатор для провайдера оказывается чужим.
Нужно присвоить роутеру такой же mac, как и у сетевой карты компьютера. Для этого в админке находим раздел «Network -> MAC Clone» и жмём кнопку «Clone MAC Address», сохраняем, перезагружаем.
Wi-Fi плохо работает, отключается
Если всё работало, а потом резко перестало, или грузится всё очень долго и с обрывами, то очень вероятно, что забился радиоканал, который использует роутер. Нужно зайти в админку в раздел настроек «Wireless» и посмотреть какой стоит канал:
Должно быть «Auto». Если не помогает, то можно попробовать выбирать любые числа из выпадающего списка. Пары попыток хватит, чтобы понять, что дело не в этом.
Если не подключается к Wi-Fi вообще или пишет «Статус Ограничено», тогда там же нужно выбрать смешанный режим работы «11bgn mixed». Называться может и по-другому, ключевое здесь буквы «bgn». Это означает три стандарта wifi-сетей. «B» — это самый старый и медленный, «G» — до 54 Мбит, «N» — самый ходовой на сегодня. Но зайти на роутер придётся с другого устройства, ведь с ноутбука не получается. Или просто сбросьте его по умолчанию.
Также плохая и медленная связь может быть из-за схемы электропитания в Windows. При определённых настройках может включаться щадящий режим работы адаптера. Поменять нужно здесь:
Если ничего не помогло
Что ещё, иногда помогает в настройках роутера выставить такую же временную зону, какая установлена в Windows:
Также может помочь включение режима совместимости «FIPS». Чтобы включить идём в «»
И в следующем окошке включаем галочку режима совместимости со стандартом «FIPS».
Не помешает отключить ваш антивирус, особенно DrWeb, который может блокировать сеть.
Прежде чем выбрасывать ноутбук в окно, попробуйте воспользоваться встроенным в Windows мастером устранения неполадок, который предлагает свои услуги при каждой ошибке. Странно, но говорят, что иногда помогает 🙂
Посмотрите видео по статье:
На этом всё, друзья, успехов!
Устранение неполадок сети в Windows
Если вы не можете получить электронную почту, перейти в Интернет или потоковую передачу музыки, скорее всего, вы не подключены к сети и не можете перейти в Интернет. Чтобы устранить проблему, попробуйте выполнить следующие действия.
Первоначальные рекомендации
Чтобы решить проблему или сузить область поиска решения, в первую очередь выполните следующие действия:
-
Убедитесь, что функция Wi-Fi включена. Щелкните значок «Нет подключения к Интернету» в правой части панели задач и убедитесь, что Wi-Fi включен. Если это не так, выберите его, чтобы включить. Кроме того, убедитесь, что режим «В самолете» отключен.
-
Выберите «Управление Wi-Fi подключениями (>) в быстром параметре Wi-Fi и посмотрите, отображается ли Wi-Fi сети, которую вы распознали и доверяете, в списке сетей. Если это так, выберите Wi-Fi сети, и они попытаются подключиться к ней. Если под именем сети указано «Подключено«, выберите «Отключить», подождите немного, а затем снова нажмите кнопку «Подключиться«.
-
Попробуйте подключиться к сети по другому диапазону частот. Многие клиенты Wi-Fi маршруты, широковещательные с двумя разными диапазонами частот сети: 2,4 ГГц и 5 ГГц. Они будут отображаться как отдельные сети в списке доступных Wi-Fi сетей. Если список доступных сетей Wi-Fi содержит сеть с частотой 2,4 ГГц и 5 ГГц, попробуйте подключиться к другой сети. Чтобы узнать больше о различиях между сетями с частотой 2,4 ГГц и 5 ГГц, ознакомьтесь с проблемами Wi-Fi и макетом дома.
-
Убедитесь, что физический переключатель сети Wi‑Fi на ноутбуке находится в положении «включен». (Обычно на это указывает световой индикатор.)
-
Запустите средство устранения неполадок сети. Средство устранения сетевых неполадок поможет диагностировать и устранить распространенные проблемы с подключением.
Запуск средства устранения сетевых неполадок
-
Выберите параметры > » >» > устранения неполадок > других средствах устранения неполадок .
-
В разделе «Другое» выберите сетевой адаптер > run.
-
Следуйте указаниям средства устранения неполадок и проверьте, помогло ли оно решить проблему.
-
Перезагрузите модем и беспроводной маршрутизатор. Это поможет установить новое соединение с поставщиком услуг Интернета.
После этого все подключенные к вашей сети Wi-Fi будут временно отключены. Инструкции по перезагрузке модема и маршрутизатора могут отличаться, но основные действия таковы:
Примечание: Если у вас есть комбинированное устройство с кабельным модемом/маршрутизатором Wi-Fi, вам просто нужно выполнить предлагаемые действия на одном устройстве.
-
Отсоедините кабель питания маршрутизатора от источника питания.
-
Отсоедините кабель питания модема от источника питания.
В некоторых модемах есть резервный аккумулятор. Если после отключения модема его индикаторы не гаснут, извлеките аккумулятор.
-
Подождите не менее 30 секунд.
Если вы вынимали из модема аккумулятор, верните его на место.
-
Подключите модем к источнику питания. Индикаторы модема замигают. Подождите, пока они перестанут мигать.
-
Подключите маршрутизатор к источнику питания.
Подождите несколько минут, пока модем и маршрутизатор полностью включатся. Как правило, готовность этих устройств можно проверить по индикаторам состояния.
-
На компьютере попробуйте установить подключение повторно.
Проблемы с подключением могут быть вызваны различными причинами— проблемами с веб-сайтом, устройством, маршрутизатором Wi-Fi, модемом или поставщиком услуг Интернета (ISP). Чтобы сузить источник проблемы, выполните следующие действия.
-
Если в правой части панели задач появится значок «Подключение Wi-Fi», посетите другой веб-сайт. Если откроется веб-сайт, возможно, возникла проблема с определенным веб-сайтом. Если вы не можете подключиться к другому веб-сайту, перейдите к следующему шагу.
-
На другом ноутбуке или телефоне попробуйте подключиться к той же сети. Если вы можете подключиться, источник проблемы, скорее всего, вызван вашим устройством. Перейдите к разделу «Устранение неполадок сети» на устройстве. Если вы не можете подключиться к сети на любом устройстве, перейдите к следующему шагу.
-
Проверьте, не возникла ли проблема с подключением к Wi-Fi маршрутизатора. Для этого используйте тест проверки связи.
-
Выберите «Поиск » на панели задач и введите командную строку. Появится кнопка командной строки. Справа от нее выберите Запуск от имени администратора > Да.
-
В командной строке введите ipconfig и нажмите клавишу ВВОД. Найдите имя сети Wi-Fi в результатах, а затем найдите IP-адрес, указанный рядом со шлюзом по умолчанию для этой Wi-Fi сети. Запишите этот адрес, если это необходимо Например: 192.168.1.1
-
В командной строке введите <DefaultGateway> нажмите клавишу ВВОД. Например, введите ping 192.168.1.1 и нажмите клавишу ВВОД. Результаты должны выглядеть примерно так:
-
-
Ответ от 192.168.1.1: число байт=32 время=5мс TTL=64
-
Ответ от 192.168.1.1: число байт=32 время=5мс TTL=64
-
Ответ от 192.168.1.1: число байт=32 время=5мс TTL=64
-
Ответ от 192.168.1.1: число байт=32 время=5мс TTL=64
-
Статистика проверки связи для 192.168.1.1: пакеты: отправлено = 4, получено = 4, потеряно = 0 (0 % потерь), приблизительное время кругового пути в миллисекундах: минимум = 4 мс, максимум = 5 мс, среднее = 4 мс
Если вы видите такие результаты и получаете ответ, у вас есть подключение к маршрутизатору Wi-Fi, поэтому может возникнуть проблема с модемом или isP. Обратитесь к своему интернет-приложению или установите флажок в Интернете на другом устройстве (если это возможно), чтобы узнать, не сбой ли службы.
Если результаты проверки связи указывают на то, что вы не получаете ответ от маршрутизатора, попробуйте подключить компьютер непосредственно к модему с помощью кабеля Ethernet (если это возможно). Если вы можете подключиться к Интернету с помощью кабеля Ethernet, это подтверждает, что проблема с подключением связана с Wi-Fi маршрутизатора. Убедитесь, что установлено последнее встроенное ПО, и ознакомьтесь с документацией по маршрутизатору.
Выполнение сетевых команд
Попробуйте запустить эти сетевые команды, чтобы вручную сбросить стек TCP/IP, освободить и обновить IP-адрес, а также очистить и сбросить кэш сопоставителя DNS-клиента.
-
Выберите «Поиск » на панели задач и введите командную строку. Появится кнопка командной строки. Справа от нее выберите Запуск от имени администратора > Да.
-
В командной строке выполните в указанном порядке следующие команды, а затем проверьте, помогло ли это решить проблему с подключением:
-
Введите netsh winsock reset и нажмитеклавишу ВВОД.
-
Введите netsh int ip reset и нажмите клавишу ВВОД.
-
Введите ipconfig /release и нажмите клавишу ВВОД.
-
Введите ipconfig /renew и нажмите клавишу ВВОД.
-
Введите ipconfig /flushdns и нажмите клавишу ВВОД.
-
Удалите драйвер сетевого адаптера и выполните перезапуск
Если предыдущие шаги не помогли устранить проблему, попробуйте удалить драйвер сетевого адаптера и перезагрузить компьютер. Windows установит последнюю версию драйвера автоматически. Воспользуйтесь этим способом, если сетевое подключение стало работать неправильно после недавнего обновления.
Сначала убедитесь, что у вас есть резервные копии драйверов. Перейдите на веб-сайт изготовителя компьютера и скачайте последнюю версию драйвера для сетевого адаптера. Если компьютер не подключается к Интернету, скачайте драйвер на другом компьютере, сохраните его на USB-устройстве флэш-памяти, а затем установите на своем компьютере. Вам нужно знать изготовителя компьютера и название или номер модели.
-
Выберите » Поиск» на панели задач, введите диспетчер устройств и диспетчер устройств в списке результатов.
-
Разверните сетевые адаптеры и найдите сетевой адаптер для устройства.
-
Выберите сетевой адаптер, нажмите и удерживайте (или щелкните правой кнопкой мыши), а затем выберите «Удалить устройство> установите флажок «Попытаться удалить драйвер для этого устройства > удалить».
-
После удаления драйвера нажмите кнопку » > Power > Перезапустить» .
После перезапуска компьютера операционная система Windows автоматически выполнит поиск драйверов и установит драйвер сетевого адаптера. Проверьте, помогло ли это решить проблему с подключением. Если Windows не устанавливает драйвер автоматически, попробуйте установить резервную копию драйвера, сохраненную перед удалением.
Проверьте, совместим ли сетевой адаптер с последними клиентский компонент Центра обновления Windows
Если вы потеряли сетевое подключение сразу после обновления до Windows 11, возможно, что текущий драйвер для сетевого адаптера был разработан для предыдущей версии Windows. Чтобы проверить, попробуйте временно удалить последние клиентский компонент Центра обновления Windows:
-
Выберите параметры > параметров > клиентский компонент Центра обновления Windows > обновления > обновлений удаления.
-
Выберите последнее обновление, а затем выберите «Удалить».
Если при удалении последнего обновления восстанавливается сетевое подключение, проверьте, доступен ли обновленный драйвер:
-
Выберите » Поиск» на панели задач, введите диспетчер устройств и диспетчер устройств в списке результатов.
-
Разверните сетевые адаптеры и найдите сетевой адаптер для устройства.
-
Выберите сетевой адаптер, нажмите и удерживайте (или щелкните правой кнопкой мыши), а затем выберите драйвер обновления> автоматически найти обновленное программное обеспечение драйвера , а затем следуйте инструкциям.
-
После установки обновленного драйвера нажмите кнопку «> Power > Перезапустить«, если вам будет предложено перезапустить приложение, и посмотрите, устранена ли проблема с подключением.
Если Windows не удается найти новый драйвер для вашего сетевого адаптера, посетите веб-сайт изготовителя компьютера и скачайте оттуда последнюю версию драйвера сетевого адаптера. Вам нужно знать изготовителя компьютера и название или номер модели.
Выполните одно из следующих действий:
-
Если не удалось скачать и установить более новый драйвер сетевого адаптера, скройте обновление, которое приводит к потере сетевого подключения. Сведения о скрытии обновлений см. в статье «Скрытие Обновления windows или обновлений драйверов».
-
Если вы можете успешно установить обновленные драйверы для сетевого адаптера, переустановите последние обновления. Для этого нажмите кнопку » >» , > клиентский компонент Центра обновления Windows > обновлений.
Использование сброса сети
Сброс сетевых параметров является крайним шагом. Используйте его, только если вышеперечисленные действия не помогли установить подключение.
Возможно, это поможет устранить проблемы с подключением после перехода с Windows 10 на Windows 11, Это также может помочь устранить проблему, при которой вы можете подключиться к Интернету, но не можете подключиться к общим сетевым дискам. Сброс сети позволяет удалить все установленные сетевые адаптеры и их параметры. После перезапуска компьютера все сетевые адаптеры будут переустановлены, а параметрам будут заданы значения по умолчанию.
-
Выберите параметры > параметров > сети & в Интернете > дополнительные параметры сети> сброса сети.
Параметры состояния & сети -
На экране сброса сети нажмите кнопку » Сбросить> «Да«, чтобы подтвердить.
Дождитесь перезапуска компьютера и посмотрите, устранена ли проблема.
Примечания:
-
После выполнения сброса сетевых параметров может потребоваться переустановить и настроить другое сетевое программное обеспечение, которое вы можете использовать, например клиент VPN или виртуальные коммутаторы от Hyper‑V (если вы используете то или иное программное обеспечение для виртуализации сети).
-
При выполнении сброса сетевых параметров все ваши известные сетевые подключения могут быть переведены на профиль общедоступной сети. При использовании профиля общедоступной сети обнаружение вашего компьютера другими компьютерами и устройствами, находящимися в сети, будет недоступно, за счет чего повышается степень безопасности вашего компьютера. Тем не менее, если ваш компьютер используется для общего доступа к файлам или принтеру, вам придется заново включить возможность сетевого обнаружения вашего компьютера, выбрав профиль частной сети. Для этого выберите » > параметров > сети & интернет -> Wi-Fi . На экране Wi-Fiвыберите «Управление известными> сети, которое необходимо изменить. В разделе «Тип сетевого профиля» выберите «Частный».
Проверка параметров Wi-Fi данных
Иногда производители адаптеров для беспроводной сети предлагают ряд расширенных настроек, которые можно менять в зависимости от сетевой среды или параметров подключения.
Проверьте настройку «Режим беспроводной сети» для своего сетевого адаптера и убедитесь, что она соответствует возможностям сети, к которой вы пытаетесь подключиться. В противном случае вы не сможете подключиться, а сеть может не отображаться в списке доступных сетей. Часто для параметра «Режим беспроводной сети» по умолчанию будет установлено значение «Автоматический» или аналогичное значение, позволяющее подключаться к любой поддерживаемой сети.
Поиск настройки режима беспроводной сети
-
В диспетчере устройств выберите Сетевые адаптеры, а затем дважды щелкните имя сетевого адаптера.
-
Выберите вкладку «Дополнительно» и найдите параметр беспроводного режима. Убедитесь, что установлен режим, который использует ваша сеть.
Wi-Fi параметров профиля
Windows использует профиль беспроводной сети, чтобы сохранить параметры, которые необходимы для подключения к беспроводной сети. Эти параметры включают тип сетевой безопасности, ключ, сетевое имя (SSID) и так далее. Если вам не удается подключиться к беспроводной сети, к которой вы могли подключиться раньше, это может означать, что изменились сетевые параметры или профиль поврежден.
Чтобы устранить эту проблему, удалите (или «забудьте») это сетевое подключение и подключитесь к сети повторно. Когда вы забываете сетевое подключение, профиль беспроводной сети удаляется с вашего компьютера.
Как забыть сеть
-
Выберите параметры > параметров > сети & Интернете .
-
Выберите Беспроводная сеть , а затем Управление известными сетями.
-
Выберите сеть, которую нужно забыть, и нажмите Забыть.
Затем щелкните значок Wi-Fi на панели задач и попробуйте повторно подключиться к сети, чтобы продлить сетевое подключение.
Проверка макета дома
На Wi-Fi сети может повлиять частота сети, перегрузка канала и (или) стойкость сигнала. Дополнительные сведения см. в статье о проблемах с Wi-Fi и макете дома.
Проверьте наличие дополнительных симптомов для значка «Нет подключения к Интернету».
В зависимости от симптомов могут возникнуть дополнительные действия по устранению неполадок. Чтобы просмотреть эти действия, ознакомьтесь со значками подключений Wi-Fi и их значениями.
Статьи по теме
-
Настройка беспроводной сети
-
Как найти пароль беспроводной сети
-
Анализ отчета о беспроводной сети
-
Средства и приложения Wi-Fi
-
Сделать сеть Wi-Fi общедоступной или частной в Windows
Первоначальные рекомендации
Чтобы решить проблему или сузить область поиска решения, в первую очередь выполните следующие действия:
-
Убедитесь, что функция Wi-Fi включена. Щелкните значок «Нет подключения к Интернету»
справа от панели задач и убедитесь, что Wi-Fi включен. Если это не так, выберите его, чтобы включить. Кроме того, убедитесь, что режим «В самолете » отключен.
-
Затем посмотрите, отображается ли Wi-Fi, которую вы распознали и доверяете, в списке сетей. Если это так, выберите Wi-Fi сети, и они попытаются подключиться к ней. Если под именем сети указано «Подключено «, выберите «Отключить», подождите немного, а затем снова нажмите кнопку «Подключиться «.
-
Попробуйте подключиться к сети по другому диапазону частот. Многие клиенты Wi-Fi маршруты, широковещательные с двумя разными диапазонами частот сети: 2,4 ГГц и 5 ГГц. Они будут отображаться как отдельные сети в списке доступных Wi-Fi сетей. Если список доступных сетей Wi-Fi содержит сеть с частотой 2,4 ГГц и 5 ГГц, попробуйте подключиться к другой сети. Чтобы узнать больше о различиях между сетями с частотой 2,4 ГГц и 5 ГГц, ознакомьтесь с проблемами Wi-Fi и макетом дома.
-
Убедитесь, что физический переключатель сети Wi‑Fi на ноутбуке находится в положении «включен». (Обычно на это указывает световой индикатор.)
-
Запустите средство устранения неполадок сети. Средство устранения сетевых неполадок поможет диагностировать и устранить распространенные проблемы с подключением.
Запуск средства устранения сетевых неполадок
-
Нажмите кнопку » Пуск> параметры > сети & интернет- > состояние.
Параметры состояния & сети -
В разделе Изменение сетевых параметров выберите Средство устранения сетевых неполадок.
-
Выполните действия, описанные в средстве устранения неполадок, и посмотрите, устранена ли проблема.
-
Перезагрузите модем и беспроводной маршрутизатор. Это поможет установить новое соединение с поставщиком услуг Интернета.
После этого все подключенные к вашей сети Wi-Fi будут временно отключены. Инструкции по перезагрузке модема и маршрутизатора могут отличаться, но основные действия таковы: (Примечание. Если у вас есть комбинированное устройство модема кабеля или маршрутизатора Wi-Fi, необходимо выполнить только действия для одного устройства.)-
Отсоедините кабель питания маршрутизатора от источника питания.
-
Отсоедините кабель питания модема от источника питания.
Некоторые модемы имеют резервный аккумулятор. Если после отключения модема его индикаторы не гаснут, извлеките аккумулятор.
-
Подождите не менее 30 секунд.
Если вам пришлось удалить аккумулятор из модема, вернитесь в него.
-
Подключите модем к источнику питания. Индикаторы модема замигают. Подождите, пока они перестанут мигать.
-
Подключите маршрутизатор к источнику питания.
Подождите несколько минут, пока модем и маршрутизатор не включались полностью. Как правило, готовность этих устройств можно проверить по индикаторам состояния.
-
На компьютере попробуйте установить подключение повторно.
-
Проблемы с подключением могут быть вызваны различными причинами— проблемами с веб-сайтом, устройством, маршрутизатором Wi-Fi, модемом или поставщиком услуг Интернета (ISP). Чтобы сузить источник проблемы, выполните следующие действия.
-
Если в правой части панели задач появится значок «Подключение Wi-Fi «, посетите другой веб-сайт. Если откроется веб-сайт, возможно, возникла проблема с определенным веб-сайтом. Если вы не можете подключиться к другому веб-сайту, перейдите к следующему шагу.
-
На другом ноутбуке или телефоне попробуйте подключиться к той же сети. Если вы можете подключиться, источник проблемы, скорее всего, вызван вашим устройством. Перейдите к разделу «Устранение неполадок сети» на устройстве. Если вы не можете подключиться к сети на любом устройстве, перейдите к следующему шагу.
-
Проверьте, не возникла ли проблема с подключением к Wi-Fi маршрутизатора. Для этого используйте тест проверки связи.
-
В поле поиска на панели задач введите командную строку. Появится кнопка Командная строка. Справа от него выберите «Запуск от имени администратора» > «Да».
-
В командной строке введите ipconfig и нажмите клавишу ВВОД. Найдите имя сети Wi-Fi в результатах, а затем найдите IP-адрес, указанный рядом со шлюзом по умолчанию для этой Wi-Fi сети. Запишите этот адрес, если это необходимо Например: 192.168.1.1
-
В командной строке введите <DefaultGateway> нажмите клавишу ВВОД. Например, введите ping 192.168.1.1 и нажмите клавишу ВВОД. Результаты должны выглядеть примерно так:
-
-
Ответ от 192.168.1.1: число байт=32 время=5мс TTL=64
-
Ответ от 192.168.1.1: число байт=32 время=5мс TTL=64
-
Ответ от 192.168.1.1: число байт=32 время=5мс TTL=64
-
Ответ от 192.168.1.1: число байт=32 время=5мс TTL=64
-
Статистика проверки связи для 192.168.1.1: пакеты: отправлено = 4, получено = 4, потеряно = 0 (0 % потерь), приблизительное время кругового пути в миллисекундах: минимум = 4 мс, максимум = 5 мс, среднее = 4 мс
Если вы видите такие результаты и получаете ответ, у вас есть подключение к маршрутизатору Wi-Fi, поэтому может возникнуть проблема с модемом или isP. Обратитесь к своему интернет-приложению или установите флажок в Интернете на другом устройстве (если это возможно), чтобы узнать, не сбой ли службы.
Если результаты проверки связи указывают на то, что вы не получаете ответ от маршрутизатора, попробуйте подключить компьютер непосредственно к модему с помощью кабеля Ethernet (если это возможно). Если вы можете подключиться к Интернету с помощью кабеля Ethernet, это подтверждает, что проблема с подключением связана с Wi-Fi маршрутизатора. Убедитесь, что установлено последнее встроенное ПО, и ознакомьтесь с документацией по маршрутизатору.
Выполнение сетевых команд
Попробуйте запустить эти сетевые команды, чтобы вручную сбросить стек TCP/IP, освободить и обновить IP-адрес, а также очистить и сбросить кэш сопоставителя DNS-клиента.
-
В поле поиска на панели задач введите командную строку. Появится кнопка Командная строка. Справа от нее выберите Запуск от имени администратора > Да.
-
В командной строке выполните в указанном порядке следующие команды, а затем проверьте, помогло ли это решить проблему с подключением:
-
Введите netsh winsock reset и нажмитеклавишу ВВОД.
-
Введите netsh int ip reset и нажмите клавишу ВВОД.
-
Введите ipconfig /release и нажмите клавишу ВВОД.
-
Введите ipconfig /renew и нажмите клавишу ВВОД.
-
Введите ipconfig /flushdns и нажмите клавишу ВВОД.
-
Удалите драйвер сетевого адаптера и выполните перезапуск
Если предыдущие шаги не помогли устранить проблему, попробуйте удалить драйвер сетевого адаптера и перезагрузить компьютер. Windows установит последнюю версию драйвера автоматически. Воспользуйтесь этим способом, если сетевое подключение стало работать неправильно после недавнего обновления.
Сначала убедитесь, что у вас есть резервные копии драйверов. Перейдите на веб-сайт изготовителя компьютера и скачайте последнюю версию драйвера для сетевого адаптера. Если компьютер не подключается к Интернету, скачайте драйвер на другом компьютере, сохраните его на USB-устройстве флэш-памяти, а затем установите на своем компьютере. Вам нужно знать изготовителя компьютера и название или номер модели.
-
В поле поиска на панели задач введите диспетчер устройств и выберите диспетчер устройств в списке результатов.
-
Разверните сетевые адаптеры и найдите сетевой адаптер для устройства.
-
Выберите сетевой адаптер, нажмите и удерживайте (или щелкните правой кнопкой мыши), а затем выберите «Удалить устройство> установите флажок «Попытаться удалить программное обеспечение драйвера для этого устройства > удалить».
-
После удаления драйвера нажмите кнопку «Пуск» > Power > перезапуска.
После перезапуска компьютера операционная система Windows автоматически выполнит поиск драйверов и установит драйвер сетевого адаптера. Проверьте, помогло ли это решить проблему с подключением. Если Windows не устанавливает драйвер автоматически, попробуйте установить резервную копию драйвера, сохраненную перед удалением.
Проверьте, совместим ли сетевой адаптер с последними клиентский компонент Центра обновления Windows
Если вы потеряли сетевое подключение сразу после обновления или обновления Windows 10, возможно, текущий драйвер для сетевого адаптера был разработан для предыдущей версии Windows. Чтобы проверить, попробуйте временно удалить последние клиентский компонент Центра обновления Windows:
-
Нажмите кнопку «Пуск», а затем выберите параметры > «Обновить & Security >клиентский компонент Центра обновления Windows > Просмотр журнала обновлений>удаления обновлений«.
-
Выберите последнее обновление, а затем выберите «Удалить».
Если при удалении последнего обновления восстанавливается сетевое подключение, проверьте, доступен ли обновленный драйвер:
-
В поле поиска на панели задач введите диспетчер устройств и выберите диспетчер устройств в списке результатов.
-
Разверните сетевые адаптеры и найдите сетевой адаптер для устройства.
-
Выберите сетевой адаптер, выберите драйвер обновления>автоматический поиск обновленного программного обеспечения драйвера, а затем следуйте инструкциям.
-
После установки обновленного драйвера нажмите кнопку «Пуск» > Power > Перезапустить , если вам будет предложено перезапуститься, и посмотрите, устранена ли проблема с подключением.
Если Windows не удается найти новый драйвер для вашего сетевого адаптера, посетите веб-сайт изготовителя компьютера и скачайте оттуда последнюю версию драйвера сетевого адаптера. Вам нужно знать изготовителя компьютера и название или номер модели.
Выполните одно из следующих действий:
-
Если не удалось скачать и установить более новый драйвер сетевого адаптера, скройте обновление, которое приводит к потере сетевого подключения. Сведения о скрытии обновлений см. в статье «Скрытие Обновления windows или обновлений драйверов».
-
Если вы можете успешно установить обновленные драйверы для сетевого адаптера, переустановите последние обновления. Для этого нажмите кнопку «Пуск», а затем выберите параметры > «&» > клиентский компонент Центра обновления Windows > обновлений.
Использование сброса сети
Сброс сетевых параметров является крайним шагом. Используйте его, только если вышеперечисленные действия не помогли установить подключение.
Это поможет решить проблемы с подключением, которые могут возникнуть после обновления с предыдущей версии Windows до Windows 10. Это также может помочь устранить проблему, при которой вы можете подключиться к Интернету, но не можете подключиться к общим сетевым дискам. Сброс сети позволяет удалить все установленные сетевые адаптеры и их параметры. После перезапуска компьютера все сетевые адаптеры будут переустановлены, а параметрам будут заданы значения по умолчанию.
Примечание: Чтобы можно было выполнить сброс сетевых параметров, компьютер должен работать под управлением Windows 10 версии 1607 или более поздней версии. Чтобы узнать, какая версия Windows 10 на вашем устройстве в данный момент запущена, нажмите кнопку «Пуск», а затем выберите параметры > system > About.
-
Нажмите кнопку » Пуск», а затем выберите параметры > сети & интернет- > состояние > сети.
Параметры состояния & сети -
На экране сброса сети нажмите кнопку » Сбросить> «Да «, чтобы подтвердить.
Дождитесь перезапуска компьютера и посмотрите, устранена ли проблема.
Примечания:
-
После выполнения сброса сетевых параметров может потребоваться переустановить и настроить другое сетевое программное обеспечение, которое вы можете использовать, например клиент VPN или виртуальные коммутаторы от Hyper‑V (если вы используете то или иное программное обеспечение для виртуализации сети).
-
При выполнении сброса сетевых параметров все ваши известные сетевые подключения могут быть переведены на профиль общедоступной сети. При использовании профиля общедоступной сети обнаружение вашего компьютера другими компьютерами и устройствами, находящимися в сети, будет недоступно, за счет чего повышается степень безопасности вашего компьютера. Тем не менее, если ваш компьютер используется для общего доступа к файлам или принтеру, вам придется заново включить возможность сетевого обнаружения вашего компьютера, выбрав профиль частной сети. Для этого нажмите кнопку » Пуск», а затем выберите параметры > сети & интернет -> Wi-Fi. На экране Wi-Fi выберите «Управление известными сетями > сети , которое вы хотите изменить > свойств. В разделе Профиль сети выберите Частный.
Проверка параметров Wi-Fi данных
Иногда производители адаптеров для беспроводной сети предлагают ряд расширенных настроек, которые можно менять в зависимости от сетевой среды или параметров подключения.
Проверьте настройку «Режим беспроводной сети» для своего сетевого адаптера и убедитесь, что она соответствует возможностям сети, к которой вы пытаетесь подключиться. В противном случае вы не сможете подключиться, а сеть может не отображаться в списке доступных сетей. Часто для параметра «Режим беспроводной сети» по умолчанию будет установлено значение «Автоматический» или аналогичное значение, позволяющее подключаться к любой поддерживаемой сети.
Поиск настройки режима беспроводной сети
-
В диспетчере устройств выберите Сетевые адаптеры, а затем дважды щелкните имя сетевого адаптера.
-
Выберите вкладку «Дополнительно » и найдите параметр беспроводного режима. Убедитесь, что установлен режим, который использует ваша сеть.
Wi-Fi параметров профиля
Windows использует профиль беспроводной сети, чтобы сохранить параметры, которые необходимы для подключения к беспроводной сети. Эти параметры включают тип сетевой безопасности, ключ, сетевое имя (SSID) и так далее. Если вам не удается подключиться к беспроводной сети, к которой вы могли подключиться раньше, это может означать, что изменились сетевые параметры или профиль поврежден.
Чтобы устранить эту проблему, удалите (или «забудьте») это сетевое подключение и подключитесь к сети повторно. Когда вы забываете сетевое подключение, профиль беспроводной сети удаляется с вашего компьютера.
Как забыть сеть
-
Щелкните значок сети Wi-Fi в правой части панели задач, а затем выберите параметры сети & Интернете.
-
Выберите Wi-Fi , а затем выберите «Управление известными сетями».
-
Выберите сеть, которую нужно забыть, и нажмите Забыть.
Затем щелкните значок Wi-Fi на панели задач и попробуйте повторно подключиться к нужной сети, чтобы продлить сетевое подключение.
Проверка макета дома
На Wi-Fi сети может повлиять частота сети, перегрузка канала и (или) стойкость сигнала. Дополнительные сведения см. в статье о проблемах с Wi-Fi и макете дома.
Проверьте наличие дополнительных симптомов для значка «Нет подключения к Интернету»
В зависимости от симптомов могут возникнуть дополнительные действия по устранению неполадок. Чтобы просмотреть эти действия, ознакомьтесь со значками подключений Wi-Fi и их значениями.
Статьи по теме
-
Настройка беспроводной сети
-
Поиск пароля к беспроводной сети
-
Анализ отчета о беспроводной сети
-
Средства и приложения Wi-Fi
-
Сделать сеть Wi-Fi общедоступной или частной в Windows 10
-
Убедитесь, что функция Wi-Fi включена.
-
Проведите по экрану справа налево, выберите элемент Параметры, а затем — значок Сеть.
-
Включите Wi-Fi.
-
-
Убедитесь, что физический переключатель сети Wi‑Fi на ноутбуке находится в положении «включен». (Обычно на это указывает световой индикатор.)
-
Убедитесь, что на компьютере не активирован режим «в самолете».
-
Проведите по экрану справа налево, выберите элемент Параметры, а затем — значок Сеть.
-
Выключите Режим «в самолете».
-
-
По возможности переместите маршрутизатор ближе к точке доступа.
-
Если имя сети не отображается, возможно, для маршрутизатора или точки доступа не включена трансляция имени сети. В этом случае вам потребуется подключиться к сети вручную.
-
Проведите по экрану справа налево и выберите элемент Параметры.
-
Нажмите значок Сеть и выберите пункт Скрытая сеть.
-
Введите имя сети и нажмите кнопку Далее.
-
Введите пароль и нажмите кнопку Далее.
-
Следуйте любым дополнительным инструкциям по подключению к сети.
-
-
Сеть будет добавлена в список сетей и станет доступной для подключения, когда ваш компьютер будет в радиусе ее действия. Вот как подключиться к этой сети:
-
Откройте окно подключения к сети, щелкнув значок сети в области уведомлений.
-
Выберите Сеть без имени, нажмите кнопку Подключиться, а затем введите сведения о сети. Сеть будет добавлена в список сетей и станет доступной для подключения, когда ваш компьютер будет в радиусе ее действия.
-
Позвольте Windows помочь вам устранить проблему. Прежде всего, запустите средство устранения сетевых неполадок, чтобы с его помощью найти и устранить проблему.
Нажмите кнопку Пуск , начните вводить фразу неполадки сети и выберите в списке результатов пункт Определение и устранение неполадок сети.
Средство устранения сетевых неполадок (указанное выше) может помочь вам диагностировать и устранить распространенные проблемы с подключением. После этого попробуйте выполнить приведенные ниже сетевые команды, поскольку сочетание этих двух методов может помочь вам подключиться к сети.
Если проблема сохраняется после запуска средства устранения сетевых неполадок, попробуйте:
-
Сбросьте стек TCP/IP.
-
Отпустите IP-адрес.
-
Обновите IP-адрес.
-
Очистка и сброс кэша сопоставителя DNS-клиента.
Вот как выполнять сетевые команды в окне командной строки:
-
Нажмите кнопку » Пуск», начните вводить командную строку, щелкните правой кнопкой мыши командную строку в списке, выберите команду «Запуск от имени администратора«, а затем выберите «Да».
-
В командной строке выполните следующие команды в указанном порядке, а затем проверьте, устранена ли проблема с подключением.
-
Введите netsh winsock reset и нажмите клавишу ВВОД.
-
Введите netsh int ip reset и нажмите клавишу ВВОД.
-
Введите ipconfig /release и нажмите клавишу ВВОД.
-
Введите ipconfig /renew и нажмите клавишу ВВОД.
-
Введите ipconfig /flushdns и нажмите клавишу ВВОД.
-
Это поможет установить новое соединение с поставщиком услуг Интернета. При этом все подключения к вашей сети Wi‑Fi будут временно разорваны.
Инструкции по перезагрузке модема и маршрутизатора могут отличаться, но основные действия таковы:
-
Отсоедините кабель питания маршрутизатора от источника питания.
-
Отсоедините кабель питания модема от источника питания.
В некоторых модемах есть резервный аккумулятор. Если после отключения модема его индикаторы не гаснут, извлеките аккумулятор.
-
Подождите не менее 30 секунд.
Если вы вынимали из модема аккумулятор, верните его на место.
-
Подключите модем к источнику питания. Индикаторы модема замигают. Подождите, пока они перестанут мигать.
-
Подключите маршрутизатор к источнику питания.
Подождите несколько минут, пока модем и маршрутизатор полностью включатся. Как правило, готовность этих устройств можно проверить по индикаторам состояния.
-
На компьютере попробуйте установить подключение повторно.
Убедитесь, что у вас нет проблем с кабельным модемом или поставщиком услуг Интернета. Если они есть, обратитесь к своему поставщику услуг Интернета.
-
Нажмите кнопку » Пуск», начните вводить командную строку, щелкните правой кнопкой мыши командную строку в списке, выберите команду «Запуск от имени администратора«, а затем выберите «Да».
-
В командной строке введите ipconfig.
Найдите IP-адрес, указанный рядом со шлюзом по умолчанию. Запишите этот адрес, если это необходимо (например, 192.168.1.1).
-
В командной строке введите ping <основной шлюз> и нажмите клавишу ВВОД. Например, введите ping 192.168.1.1 и нажмите клавишу ВВОД.
Результат должен выглядеть примерно так:
Ответ от 192.168.1.1: bytes=32 time=5ms TTL=64
Ответ от 192.168.1.1: bytes=32 time=5ms TTL=64
Ответ от 192.168.1.1: bytes=32 time=5ms TTL=64
Ответ от 192.168.1.1: bytes=32 time=5ms TTL=64
Статистика проверки связи для 192.168.1.1: пакеты: отправлено = 4, получено = 4, потеряно = 0 (0 % потерь), приблизительное время кругового пути в миллисекундах: минимум = 4 мс, максимум = 5 мс, среднее = 4 мс
Если проверка связи пройдена успешно и вы видите результаты, похожие на представленные выше, но при этом ваш компьютер не подключается к Интернету, возможно, проблема связана с модемом или поставщиком услуг Интернета.
Если вам по-прежнему не удается подключиться к сети, возможно, это связано с сетевым адаптером.
-
Воспользуйтесь средством устранения неполадок сетевого адаптера, чтобы автоматически найти и устранить проблемы. Это средство отключает и затем повторно включает сетевой адаптер, а также применяет другие распространенные методы устранения неполадок.
Нажмите кнопку » Пуск» , начните вводить «Устранение неполадок», а затем выберите » Устранение неполадок» в списке. Выберите Просмотреть все > Сетевой адаптер.
-
Обновите драйвер сетевого адаптера. Причиной проблем с подключением может стать устаревший или несовместимый драйвер сетевого адаптера. Проверьте, доступен ли обновленный драйвер.
-
Нажмите кнопку » Пуск», начните диспетчер устройств и выберите ее в списке.
-
В диспетчере устройств выберите пункт Сетевые адаптеры, щелкните правой кнопкой мыши нужный адаптер и выберите пункт Свойства.
-
Перейдите на вкладку Драйвер и выберите команду Обновить..
-
Выберите пункт Автоматический поиск обновленных драйверов.
-
Если Windows не удается найти новый драйвер для вашего сетевого адаптера, посетите веб-сайт изготовителя компьютера и скачайте оттуда последнюю версию драйвера сетевого адаптера. Если компьютер не подключается к Интернету, скачайте драйвер на другом компьютере и сохраните его на USB-устройстве флэш-памяти, а затем установите на своем компьютере. Вам нужно знать изготовителя компьютера и название или номер модели.
Вот что можно проверить на маршрутизаторе, если проблемы с подключением возникли у вас дома.
-
Если вы не видите имени сети, войдите на маршрутизатор и убедитесь, что для него включена трансляция имени сети.
-
Подключите компьютер к маршрутизатору с помощью Ethernet-кабеля.
-
Откройте веб-браузер и введите IP-адрес беспроводного маршрутизатора. (Например, 192.168.1.1 или 172.16.0.0; IP-адрес, который используется маршрутизатором по умолчанию, можно найти в документации к маршрутизатору.)
-
Войдите, указав имя пользователя и пароль, и убедитесь, что параметр Включить вещание SSID, Беспроводное вещание SSID или подобный параметр включен. Этот параметр обычно настраивается на странице параметров беспроводной сети.
-
-
Проверьте, использует ли ваша сеть Wi‑Fi фильтрацию MAC-адресов в целях безопасности. Если фильтрация используется, для подключения к сети вам потребуется добавить MAC-адрес компьютера в список доступа на маршрутизаторе.
-
Нажмите кнопку Пуск . Начните вводить командную строку и щелкните правой кнопкой мыши командную строку в списке. Выберите «Запуск от имени администратора«, а затем — » Да».
-
В командной строке введите ipconfig /all.
Запишите адрес, который отображается рядом с физическим адресом для адаптера беспроводной сети. Этот адрес нужно добавить в список доступа на маршрутизаторе.
Добавление MAC-адреса в список доступа на маршрутизаторе
-
Откройте веб-браузер и введите IP-адрес беспроводного маршрутизатора. (Например, 192.168.1.1 или 172.16.0.0; IP-адрес, который используется маршрутизатором по умолчанию, можно найти в документации к маршрутизатору.)
-
Войдите с помощью имени пользователя и пароля, а затем найдите параметр, который указывает фильтр MAC-адресов или что-то похожее.
-
Добавьте записанный ранее MAC-адрес компьютера в список доступа на маршрутизаторе и сохраните изменения.
Снова попробуйте подключить компьютер к сети Wi‑Fi.
-
-
Убедитесь, что функция Wi-Fi включена.
-
На ноутбуке откройте Windows Mobility Center, нажатием кнопки »
«, а затем выберите панель управления> Mobile> Windows Mobility Center.
-
Проверьте раздел Беспроводная сеть. Если параметр Wi-Fi включен, вы увидите кнопку Отключить беспроводную сеть.
-
-
Убедитесь, что физический переключатель сети Wi‑Fi на ноутбуке находится в положении «включен». (Обычно на это указывает световой индикатор.)
-
Убедитесь, что на компьютере не активирован режим «в самолете».
-
По возможности переместите маршрутизатор ближе к точке доступа.
-
Если имя сети не отображается, возможно, для маршрутизатора или точки доступа не включена трансляция имени сети. В этом случае вам потребуется подключиться к сети вручную.
-
Откройте «Управление беспроводными сетями», нажатием кнопки »
«, а затем выберите панель управления. В поле поиска введите беспроводную сеть, а затем выберите «Управление беспроводными сетями».
-
Нажмите кнопку Добавить, а затем выберите Создать профиль сети вручную.
-
Введите информацию о сети.
-
Чтобы Windows автоматически подключалась к этой сети при ее обнаружении, установите флажок Запускать это подключение автоматически.
-
Установите флажок Подключаться, даже если сеть не производит широковещательную передачу, нажмите кнопку Далее, а затем — Закрыть.
-
-
Сеть будет добавлена в список сетей и станет доступной для подключения, когда ваш компьютер будет в радиусе ее действия. Вот как подключиться к этой сети:
-
Откройте окно подключения к сети, щелкнув значок сети в области уведомлений.
-
Выберите Сеть без имени, нажмите кнопку Подключиться, а затем введите сведения о сети. Сеть будет добавлена в список сетей и станет доступной для подключения, когда ваш компьютер будет в радиусе ее действия.
-
Позвольте Windows помочь вам устранить проблему. Прежде всего, запустите средство устранения сетевых неполадок, чтобы с его помощью найти и устранить проблему.
Запустите средство устранения сетевых неполадок, щелкнув правой кнопкой мыши значок сети в области уведомлений и выбрав пункт Устранение неполадок.
Средство устранения сетевых неполадок (указанное выше) может помочь вам диагностировать и устранить распространенные проблемы с подключением. После этого попробуйте выполнить приведенные ниже сетевые команды, поскольку сочетание этих двух методов может помочь вам подключиться к сети.
Если проблема сохраняется после запуска средства устранения сетевых неполадок, попробуйте:
-
Сбросьте стек TCP/IP.
-
Отпустите IP-адрес.
-
Обновите IP-адрес.
-
Очистка и сброс кэша сопоставителя DNS-клиента.
Вот как выполнять сетевые команды в окне командной строки:
-
Нажмите кнопку « Пуск »
. Введите в поле поиска cmd, в списке результатов щелкните правой кнопкой мыши cmd и выберите пункт Запуск от имени администратора, а затем нажмите кнопку Да.
-
В командной строке выполните следующие команды в указанном порядке, а затем проверьте, устранена ли проблема с подключением.
-
Введите netsh winsock reset и нажмите клавишу ВВОД.
-
Введите netsh int ip reset и нажмите клавишу ВВОД.
-
Введите ipconfig /release и нажмите клавишу ВВОД.
-
Введите ipconfig /renew и нажмите клавишу ВВОД.
-
Введите ipconfig /flushdns и нажмите клавишу ВВОД.
-
Это поможет установить новое соединение с поставщиком услуг Интернета. При этом все подключения к вашей сети Wi‑Fi будут временно разорваны.
Инструкции по перезагрузке модема и маршрутизатора могут отличаться, но основные действия таковы:
-
Отсоедините кабель питания маршрутизатора от источника питания.
-
Отсоедините кабель питания модема от источника питания.
В некоторых модемах есть резервный аккумулятор. Если после отключения модема его индикаторы не гаснут, извлеките аккумулятор.
-
Подождите не менее 30 секунд.
Если вы вынимали из модема аккумулятор, верните его на место.
-
Подключите модем к источнику питания. Индикаторы модема замигают. Подождите, пока они перестанут мигать.
-
Подключите маршрутизатор к источнику питания.
Подождите несколько минут, пока модем и маршрутизатор полностью включатся. Как правило, готовность этих устройств можно проверить по индикаторам состояния.
-
На компьютере попробуйте установить подключение повторно.
Убедитесь, что у вас нет проблем с кабельным модемом или поставщиком услуг Интернета. Если они есть, обратитесь к своему поставщику услуг Интернета.
-
Нажмите кнопку « Пуск»
. Введите cmd в поле поиска, щелкните правой кнопкой мыши cmd в списке, выберите «Запуск от имени администратора» и выберите «Да».
-
В командной строке введите ipconfig.
Найдите IP-адрес, указанный рядом со шлюзом по умолчанию. Запишите этот адрес, если это необходимо (например, 192.168.1.1).
-
В командной строке введите ping <основной шлюз> и нажмите клавишу ВВОД. Например, введите ping 192.168.1.1 и нажмите клавишу ВВОД.
Результат должен выглядеть примерно так:
Ответ от 192.168.1.1: bytes=32 time=5ms TTL=64
Ответ от 192.168.1.1: bytes=32 time=5ms TTL=64
Ответ от 192.168.1.1: bytes=32 time=5ms TTL=64
Ответ от 192.168.1.1: bytes=32 time=5ms TTL=64
Статистика проверки связи для 192.168.1.1: пакеты: отправлено = 4, получено = 4, потеряно = 0 (0 % потерь), приблизительное время кругового пути в миллисекундах: минимум = 4 мс, максимум = 5 мс, среднее = 4 мс
Если проверка связи пройдена успешно и вы видите результаты, похожие на представленные выше, но при этом ваш компьютер не подключается к Интернету, возможно, проблема связана с модемом или поставщиком услуг Интернета.
Если вам по-прежнему не удается подключиться к сети, возможно, это связано с сетевым адаптером.
-
Воспользуйтесь средством устранения неполадок сетевого адаптера, чтобы автоматически найти и устранить проблемы. Это средство отключает и затем повторно включает сетевой адаптер, а также применяет другие распространенные методы устранения неполадок.
Откройте средство устранения неполадок сетевого адаптера, нажатием кнопки «Пуск
а затем выберите панель управления. В поле поиска введите средство устранения неполадок, а затем выберите Устранение неполадок > Просмотреть все > Сетевой адаптер.
-
Обновите драйвер сетевого адаптера. Причиной проблем с подключением может стать устаревший или несовместимый драйвер сетевого адаптера. Проверьте, доступен ли обновленный драйвер.
-
Откройте диспетчер устройств, нажатием кнопки «Пуск»
, панель управления, системой и безопасностью, а затем в разделе «Система» выберите диспетчер устройств
. Если требуется ввести пароль администратора или подтвердить действие, введите пароль или предоставьте подтверждение.
-
В диспетчере устройств выберите пункт Сетевые адаптеры, щелкните правой кнопкой мыши нужный адаптер и выберите пункт Свойства.
-
Перейдите на вкладку Драйвер и выберите команду Обновить..
-
Выберите пункт Автоматический поиск обновленных драйверов.
-
Если Windows не удается найти новый драйвер для вашего сетевого адаптера, посетите веб-сайт изготовителя компьютера и скачайте оттуда последнюю версию драйвера сетевого адаптера. Если компьютер не подключается к Интернету, скачайте драйвер на другом компьютере и сохраните его на USB-устройстве флэш-памяти, а затем установите на своем компьютере. Вам нужно знать изготовителя компьютера и название или номер модели.
Вот что можно проверить на маршрутизаторе, если проблемы с подключением возникли у вас дома.
-
Если вы не видите имени сети, войдите на маршрутизатор и убедитесь, что для него включена трансляция имени сети.
-
Подключите компьютер к маршрутизатору с помощью Ethernet-кабеля.
-
Откройте веб-браузер и введите IP-адрес беспроводного маршрутизатора. (Например, 192.168.1.1 или 172.16.0.0; IP-адрес, который используется маршрутизатором по умолчанию, можно найти в документации к маршрутизатору.)
-
Войдите, указав имя пользователя и пароль, и убедитесь, что параметр Включить вещание SSID, Беспроводное вещание SSID или подобный параметр включен. Этот параметр обычно настраивается на странице параметров беспроводной сети.
-
-
Проверьте, использует ли ваша сеть Wi‑Fi фильтрацию MAC-адресов в целях безопасности. Если фильтрация используется, для подключения к сети вам потребуется добавить MAC-адрес компьютера в список доступа на маршрутизаторе.
-
Нажмите кнопку »
«. Введите cmd в поле поиска и щелкните его правой кнопкой мыши в списке. Выберите «Запуск от имени администратора«, а затем — «Да».
-
В командной строке введите ipconfig /all.
Запишите адрес, который отображается рядом с физическим адресом для адаптера беспроводной сети. Этот адрес нужно добавить в список доступа на маршрутизаторе.
Добавление MAC-адреса в список доступа на маршрутизаторе
-
Откройте веб-браузер и введите IP-адрес беспроводного маршрутизатора. (Например, 192.168.1.1 или 172.16.0.0; IP-адрес, который используется маршрутизатором по умолчанию, можно найти в документации к маршрутизатору.)
-
Войдите с помощью имени пользователя и пароля, а затем найдите параметр, который указывает фильтр MAC-адресов или что-то похожее.
-
Добавьте записанный ранее MAC-адрес компьютера в список доступа на маршрутизаторе и сохраните изменения.
Снова попробуйте подключить компьютер к сети Wi‑Fi.
-
На чтение 8 мин. Просмотров 3.4k. Опубликовано 03.09.2019
После обновления до Windows 10 могут возникнуть различные проблемы с программным и аппаратным обеспечением. Одной из этих проблем является проблема с адаптером WiFi. А именно, некоторые пользователи сообщили, что их компьютеры даже не смогли обнаружить и распознать адаптер WiFi, который отлично работал в Windows 8 или Windows 7. Итак, я подготовил пару решений для этого, и я надеюсь, что по крайней мере одно из них поможет.
Но сначала, вот некоторые похожие проблемы, которые вы также можете решить с помощью решений, представленных ниже:
- Windows 10 без опции WiFi . Иногда кнопка WiFi на панели задач может даже не отображаться. Тем не менее, вы можете использовать те же решения для решения этой проблемы.
- Беспроводной адаптер Windows 10 отсутствует . Если ваш компьютер не распознает адаптер, вы не сможете увидеть его в диспетчере устройств.
- Windows 10 WiFi часто отключается –
- Windows 10 без опции WiFi в настройках . Как и в случае с панелью задач, опция WiFi также может исчезнуть со страницы настроек.
- Windows 10 WiFi подключен, но нет интернета . Это худший вариант. Когда все кажется правильным, но вы просто не можете подключиться к Интернету. Но не волнуйтесь, вы сможете решить эту проблему с помощью решений, представленных ниже.
Что делать, если WiFi-адаптер перестает работать
Содержание .
- Используйте средство устранения неполадок с сетью
- Выполните настройку реестра с помощью командной строки
- Сбросить стек TCP/IP
- Обновление сетевых драйверов
- Изменить настройки адаптера
- Переустановите сетевой адаптер
- Перезагрузите адаптер
- Обновление прошивки маршрутизатора
- Переключиться в режим максимальной производительности
- Убедитесь, что ничто не нарушает сигнал Wi-Fi
Исправлено: WiFi-адаптер не работает в Windows 10
Решение 1. Используйте средство устранения неполадок сети .
Первое, что мы собираемся сделать, это также самое простое. Мы просто запустим средство устранения неполадок с сетью и дадим ему возможность поработать за нас. Вот как запустить средство устранения неполадок с сетью в Windows 10:
- Перейдите в настройки.
- Перейдите в раздел Обновления и безопасность > Устранение неполадок.
-
Выберите Подключения к Интернету и перейдите в Запустите средство устранения неполадок.
- Следуйте дальнейшим инструкциям на экране и дайте процессу завершиться.
- Перезагрузите компьютер.
Если устранение неполадок в сети не помогло устранить проблему, перейдите к другому обходному пути.
Решение 2. Выполните настройку реестра с помощью командной строки .
Пользователи, которые столкнулись с проблемой с адаптером WiFi в Windows 10, сообщили, что это исправление решило проблему в большинстве случаев. Итак, вот что вам нужно сделать:
- Щелкните правой кнопкой мыши кнопку «Пуск» и выберите Командная строка (Admin) .
-
Введите следующую строку и нажмите Enter:
- netcfg –s n
- Эта команда покажет список сетевых протоколов, драйверов и сервисов. Проверьте, есть ли DNI_DNE в списке, если он есть, то у вас есть проблема
-
Если указано DNI_DNE, в том же окне командной строки введите следующую строку и нажмите Enter:
- reg delete HKCRCLSID {988248f3-a1ad-49bf-9170-676cbbc36ba3}/fnetcfg -v -u dni_dne
Это должно решить проблему, но если после ввода команды вы получите сообщение error 0x80004002 , то это значение либо отсутствует в реестре, либо его необходимо удалить немного по-другому. Вот что нужно сделать, если вы получите этот код ошибки:
- Перейдите в Поиск , введите regedit и откройте Редактор реестра
-
Перейдите по следующему пути:
- HKEY_CLASSES_ROOTCLSID {988248f3-A1AD-49bf-9170-676cbbc36ba3}
- Удалить DNI_DNE, если он все еще существует
Решение 3. Сброс стека TCP/IP
Если предыдущие два решения не справились со своей задачей, вы можете попробовать сбросить стек TCP/IP. Для этого вам также необходимо ввести несколько командных строк в командной строке. Вот именно то, что вам нужно сделать:
-
- Щелкните правой кнопкой мыши кнопку «Пуск» и выберите «Командная строка» («Администратор»).
-
Введите следующие строки в командной строке и нажмите Enter после каждой:
-
netsh int ip reset
- netsh int tcp set эвристика отключена
- netsh int tcp set global autotuninglevel = отключено
- netsh int tcp set global rss = включено
-
netsh int ip reset
- Перезагрузите компьютер и посмотрите, сможете ли вы сейчас подключиться к WiFi
Решение 4. Обновление сетевых драйверов
Поскольку вы ничего не можете загрузить, используя текущее подключение к Интернету, перейдите и загрузите необходимые драйверы с другого компьютера или с помощью другой сети. Чтобы получить наиболее подходящие драйверы, перейдите на веб-сайт производителя сетевого адаптера и найдите драйверы для вашего сетевого адаптера. Загрузите драйверы, перенесите их на свой компьютер и начните процесс установки. Надеемся, что новый набор сетевых драйверов решит проблему.
Обновлять драйверы автоматически
Если вы не хотите самостоятельно искать драйверы, вы можете воспользоваться инструментом, который сделает это автоматически. Конечно, поскольку в настоящее время вы не можете подключиться к Интернету, этот инструмент не будет полезен. Однако, как только вы подключитесь к Интернету, это поможет вам поддерживать актуальность всех ваших драйверов, поэтому вы больше не будете в этой ситуации.
Модуль обновления драйверов Tweakbit (одобрен Microsoft и Norton Antivirus) поможет вам автоматически обновлять драйверы и предотвращать повреждение ПК, вызванное установкой неправильных версий драйверов. После нескольких тестов наша команда пришла к выводу, что это наиболее автоматизированный решение.
Вот краткое руководство о том, как его использовать:
-
Загрузите и установите средство обновления драйверов TweakBit
-
После установки программа начнет сканирование вашего компьютера на наличие устаревших драйверов автоматически. Driver Updater проверит установленные вами версии драйверов по своей облачной базе данных последних версий и порекомендует правильные обновления. Все, что вам нужно сделать, это дождаться завершения сканирования.
-
По завершении сканирования вы получите отчет обо всех проблемных драйверах, найденных на вашем ПК. Просмотрите список и посмотрите, хотите ли вы обновить каждый драйвер по отдельности или все сразу. Чтобы обновить один драйвер за раз, нажмите ссылку «Обновить драйвер» рядом с именем драйвера. Или просто нажмите кнопку «Обновить все» внизу, чтобы автоматически установить все рекомендуемые обновления.
Примечание. Некоторые драйверы необходимо установить в несколько этапов, поэтому вам придется нажмите кнопку «Обновить» несколько раз, пока все его компоненты не будут установлены.
Решение 5. Изменить настройки адаптера
Следующее, что мы собираемся сделать, это изменить настройки адаптера (читай: отключить протокол TCP/IPv6). Вот как это сделать:
- Перейдите в Свойства сетевого адаптера и найдите беспроводной адаптер, который работает в данный момент.
-
Найдите Интернет-протокол версии 6 (TCP/IPv6) в параметрах, которые отображаются, и снимите флажок IPv6, чтобы отключить его.
- Нажмите ОК и перезагрузите компьютер, чтобы изменения вступили в силу.
Решение 6. Переустановите сетевой адаптер .
Если установка правильного драйвера не справилась с задачей, попробуйте сначала удалить сетевой адаптер. Вот как удалить сетевой адаптер в Windows 10:
- Перейдите в Поиск, введите devm и откройте Диспетчер устройств.
- Найдите свой сетевой адаптер.
-
Щелкните правой кнопкой мыши свой сетевой адаптер и перейдите к пункту Удалить.
- Следуйте дальнейшим инструкциям на экране.
- Перезагрузите компьютер.
- Теперь продолжите и установите драйвер сетевого адаптера еще раз, как показано выше.
Решение 7. Перезагрузите адаптер .
Сброс вашего сетевого адаптера может творить чудеса. Как клише, как это звучит. Итак, найдите эту маленькую кнопку на задней панели адаптера, нажмите и удерживайте ее. Подождите пару минут, пока сигнал не вернется, и попробуйте снова подключиться к Интернету.
Решение 8. Обновление прошивки маршрутизатора
Это сложно. Да, обновление прошивки маршрутизатора может решить проблему, но это не простая процедура. Поэтому лучше всего проверить в руководстве пользователя маршрутизатора дополнительные инструкции по его обновлению. Просто помните, что если вы не обновите маршрутизатор должным образом, вы можете повредить его навсегда. Итак, приступайте с особой осторожностью.
Решение 9. Переключение в режим максимальной производительности
Некоторые пользователи сообщали, что перевод компьютера в режим максимальной производительности на самом деле помогает решить проблемы с адаптером WiFi. Так что, если мы попробуем, не повредит.
Вот как установить в компьютере режим максимальной производительности в Windows 10:
- Перейдите в Поиск, введите управление питанием и откройте Питание и сон .
- В разделе Связанные настройки перейдите в Дополнительные настройки питания.
- Когда откроется окно Параметры электропитания , найдите свой текущий план и нажмите Изменить настройки плана .
- Перейдите на Изменить расширенные настройки питания .
-
Найдите Настройки беспроводного адаптера и установите для Режим энергосбережения значение Максимальная производительность .
- Нажмите Применить и ОК , чтобы сохранить изменения.
Просто помните, что режим максимальной производительности будет оказывать дополнительное давление на ваше устройство, поэтому батарея вашего ноутбука может работать меньше.
Решение 10. Убедитесь, что ничто не нарушает сигнал Wi-Fi .
Некоторые устройства и оборудование, не относящиеся к вашему компьютеру, могут нарушить сигнал Wi-Fi. Например, известно, что микроволновая печь ослабляет сигнал. Поэтому убедитесь, что у вас нет каких-либо устройств, которые могли бы нарушить сигнал возле вашего маршрутизатора.
Если вам не удалось решить проблему после выполнения всех этих решений, ознакомьтесь с нашей статьей о проблемах с Интернетом в Windows 10, и вы, возможно, найдете там решение.
Если у вас есть какие-либо комментарии, вопросы или предложения, просто сообщите нам об этом в комментариях ниже.
Примечание редактора . Этот пост был первоначально опубликован в августе 2015 года и с тех пор был полностью переработан и обновлен для обеспечения свежести, точности и полноты
Что значит «Проблема адаптера беспроводных сетей или точки доступа» на Windows 10 — как устранить на ноутбуке
Существует два вида подключения к интернету: прямое через Ethernet-кабель и беспроводное от маршрутизатора. Второе становится популярнее с каждым годом, ведь оно более практично и мобильно, что особенно актуально для владельцев ноутбуков и планшетных ПК. Впрочем, порой пользователи могут испытывать проблему с подключением к интернету, запуская для её решения средство диагностики неполадок сети, которое хоть и способно обнаружить неисправность, но вряд ли её устранит.
Содержание:
- Что значит “Проблемы адаптера беспроводных сетей или точки доступа” и почему появляется уведомление
- Как устранить проблему с доступом на ноутбуке с Виндовс 10 в 2021 году
- Сброс сети и перенастройка адаптера
- Обновление драйверов
- Очистка DNS и других параметров сети
- Проверка DHCP
- Не исправлено — что делать, если не удается решить проблему адаптера беспроводных сетей
Что значит “Проблемы адаптера беспроводных сетей или точки доступа” и почему появляется уведомление
Как правило, в результате диагностики при попытке устранения проблемы на экране появится уведомление «Проблема адаптера беспроводных сетей или точки доступа», что в свою очередь также не указывает на конкретную причину сбоя, ведь неполадка могла возникнуть как с Wi-Fi адаптером на компьютере, так и на стороне точки доступа (маршрутизатора).
Поэтому в большинстве случаев устранять проблему придется вручную, и к счастью, это по силу даже неопытному пользователю, который подробно ознакомился с материалом статьи.
Если у вас возникла ошибка подключения к сетям, но вы точно уверены в том, что с соединением должно быть все в порядке, прежде всего следует запустить процесс диагностики
При неполадках подключения к сети, первым делом нужно убедиться в том, что точка доступа активна, то есть роутер включен и горят всё соответствующие индикаторы, включая беспроводную сеть Wi-Fi. Если внешне ваш роутер работает надлежащим образом, однако подключение по беспроводной сети всё равно отсутствует, рекомендуется открыть панель управления устройства и убедиться в том, что всё выставлено надлежащим образом, в соответствии с инструкцией именно для этой модели маршрутизатора.
Также рекомендуется проверить, есть ли проблемы с подключением по Wi-Fi на другом компьютере или мобильных устройствах (смартфон, планшет), и работает ли интернет на компьютере при прямом подключении сетевого кабеля. Если в ходе проверки подтвердится, что отсутствие соединения наблюдается лишь на ноутбуке при подключении по беспроводной сети, вероятнее всего проблема заключается в Wi-Fi-адаптере.
Причинами этого могут быть как устаревшие драйвера, так и неправильные настройки сети, но это лишь общая информация для того, чтобы вы понимали, почему у вас не работает интернет и выскакивает вышеуказанная ошибка. И далее пойдет речь о том, как можно устранить ее своими силами.
Как устранить проблему с доступом на ноутбуке с Виндовс 10 в 2021 году
При появлении подобной ошибки можно попробовать переподключиться к сети, то есть заново ввести все данные.
И если вы используете устройство, работающее под управлением ОС Windows 10, вам потребуется:
- Нажать комбинацию клавиш «Win + I» и выбрать «Сеть и Интернет».
- Кликнуть по разделу «Wi-Fi».
- Перейти в «Управление известными сетями».
- Выбрать ту сеть, к которой необходимо подключиться, и нажать «Забыть».
- Открыть Wi-Fi-поиск, ввести пароль и подключиться к сети.
Иногда помогает банальное переподключение к сети. Для этого всего-то и нужно, что забыть старую сеть, чтобы подключиться к ней вновь
Если же пошагово проделанные манипуляции не дадут желаемого результата и интернет не заработает, придется перейти к более радикальным действиям.
Сброс сети и перенастройка адаптера
Чтобы осуществить сброс сети, перейдите по пути «Параметры» – «Сеть и Интернет» – «Состояние» и справа выберите пункт «Сброс сети». Под перенастройкой адаптера подразумевается удаление его упоминаний из системы, после чего необходимо перезагрузить систему Windows, чтобы она могла автоматически обнаружит его как новое устройство и установить драйвера из собственной базы.
Для этого выполните следующие действия:
- В панели «Пуск» откройте «Диспетчер устройств».
- Войдите в раздел сетевых параметров и найдите свой сетевой адаптер (обычно он обозначается как AC или Wireless).
- Откройте контекстное меню нажатием правой кнопки мыши и выберите «Удалить».
- Перезагрузите устройство.
Кроме того, стоит попробовать сбросить параметры адаптера, если, конечно, вас не пугает перспектива их повторной настройки после сброса
Затем подключитесь к соответствующей сети и протестируйте работу беспроводного соединения.
Обновление драйверов
Обновить программное обеспечение сетевого адаптера можно и вручную. Для этого потребуется открыть «Диспетчер устройств» и узнать его название, после чего загрузить драйвера для этого устройства (можно воспользоваться проводным подключением, или перенести файлы на ноутбук со смартфона).
После этого:
- Откройте свойства адаптера и нажмите «Обновить».
- В открывшемся окне выполните поиск на компьютере.
- Укажите раздел, в котором система должна найти драйвера.
- Если появится уведомление, что последняя версия уже установлена, удалите это обновление, а затем заново установите драйвер вручную.
Если у вас ПК, то вероятнее всего вы используете USB-адаптер или PCI, у которых также есть название, а загрузить драйвера можно непосредственно на сайте разработчиков оборудования.
Очистка DNS и других параметров сети
Иногда решением проблемы подключения может стать очистка DNS-кэша и сброс протоколов TCP/IP, для чего необходимо открыть «Пуск» и ввести «cmd». После этого должна появиться командная строка, которую нужно открыть от имени администратора, а в появившемся окне ввести комбинацию ipconfig/flushdns и нажать Enter.
Далее перезагрузите компьютер и проверьте, насколько эффективными оказались ваши действия.
Еще один способ устранить проблему заключается в том, чтобы почистить кэш DNS и сбросить используемые протоколы
Проверка DHCP
Служба DHCP-клиент на Windows 10 отвечает за IP-адреса и DNS.
Для её запуска необходимо:
- Нажать комбинацию клавиш Win + R и ввести команду services.msc.
- Далее находите службу «DHCP-клиент» и кликните по ней два раза.
- Откройте свойства и удостоверьтесь в том, чтобы был выставлен «Автоматический» тип запуска.
- Далее нажмите «Остановить» и заново «Запустить».
И обязательно проверьте DHCP, используя для перехода комбинацию горячих клавиш и специальную команду
Теперь осталось только подключиться к точке доступа и проверить её работоспособность.
Не исправлено — что делать, если не удается решить проблему адаптера беспроводных сетей
В случае, если не одно из решений так и не исправило проблему, возможно имеет место аппаратная неисправность – поломка сетевого адаптера. Свидетельством этого может стать тот факт, что на других устройствах подключение работает стабильно.
Но если доступа нет на всех устройствах, подключенных к одной беспроводной сети, возможно стоит проверить баланс личного счета, ведь случается, что пользователи просто забывают пополнить его в срок, и оператор сети ограничивает подключение.
Дополнительно можно позвонить в службу поддержки вашего провайдера, где вас поставят в известность о текущем состоянии сети, ведь вполне может быть, что в данный момент выполняются технические работы, из-за чего доступ к интернету временно ограничен.
Зачастую неисправность сетевого адаптера удается устранить посредством банальной перезагрузки компьютера, роутера или переподключением к точке доступа. Но если простые действия не принесли результата, стоит попробовать выполнить вышеописанные шаги для эффективного решения проблемы, если, конечно, последняя не вызвана физической поломкой оборудования.
Загрузка…
Restarting your internet connection is often the fastest fix
by Milan Stanojevic
Milan has been enthusiastic about technology ever since his childhood days, and this led him to take interest in all PC-related technologies. He’s a PC enthusiast and he… read more
Updated on November 22, 2022
Reviewed by
Vlad Turiceanu
Passionate about technology, Windows, and everything that has a power button, he spent most of his time developing new skills and learning more about the tech world. Coming… read more
- Sometimes, it’s more convenient to access the Internet using a wireless adapter.
- The problems with the wireless adapter or access point are mainly caused by problematic drivers.
- Before attempting any major fixes, restart your internet connection or router.
XINSTALL BY CLICKING THE DOWNLOAD FILE
This software will keep your drivers up and running, thus keeping you safe from common computer errors and hardware failure. Check all your drivers now in 3 easy steps:
- Download DriverFix (verified download file).
- Click Start Scan to find all problematic drivers.
- Click Update Drivers to get new versions and avoid system malfunctionings.
- DriverFix has been downloaded by 0 readers this month.
Many Windows 10 and 11 PCs access the internet using a wireless adapter. Still, wireless adapters can cause problems, especially if you don’t configure them properly. One issue that users reported is the problem with wireless adapter or access point error message.
So, in this guide, we’ll show you how to fix it.
This issue mainly shows up on specific laptop models. That’s not surprising, as laptops mostly use wireless networks after all. It occurs primarily on HP, Dell, Toshiba, Asus, Lenovo, and Acer.
What do problems with wireless adapter or access point mean?
You can encounter the problem with the wireless adapter or access point in the Windows Network Diagnostics box.
This notice signifies that a wireless adapter issue prevented your Windows computer or device from connecting to the internet.
Here are different instances users have experienced this error:
- Problem with wireless adapter or access point on Windows 11
- Problem with wireless adapter or access point on laptop
- Windows 7 problem with wireless adapter or access point
- Problem with wireless adapter or access point on Windows 8
- HP problem with wireless adapter or access point
- Problem with wireless adapter or access point on Lenovo
How do I fix my wireless adapter or access point?
- What do problems with wireless adapter or access point mean?
- How do I fix my wireless adapter or access point?
- 1. Update the wireless drivers
- 2. Switch to a wired connection
- 8. Change the name and password for your Wi-Fi connection
- 9. Reset your router
- 10. Check for Windows Updates
1. Update the wireless drivers
You can easily update your Windows 10 drivers manually by using Device Manager and following the steps above.
1. Press Windows + X to pop-up Start Menu., then select Device Manager.
2. Expand Network Adapter, then right-click on your network adapter and select Update Driver.
3. Next, click Search automatically for drivers and see if the system finds a new one.
4. Restart your PC.
Plus, updating your drivers in Windows 11 is a necessary procedure that may be executed in the same manner as in previous OS versions.
You can also visit your network adapter manufacturer’s website, locate your device, and download the latest drivers.
You can also try installing the drivers using the CD you got with your wireless adapter. Installing drivers from a CD is an excellent solution if you don’t have an Internet connection.
Still, bear in mind that those drivers probably aren’t the latest.
Alternatively, if you want to save some time and be sure to have an error-free update, you can use a dedicated driver updater software.
Another reliable way to fix your wireless adapter is to update your drivers using dedicated driver software that will automatically fix outdated drivers.
This software called DriverFix will fully scan your PC to find outdated and missing drivers and update them individually or all at once.

DriverFix
Take care of your wireless adapter problems efficiently with this automated driver software.
2. Switch to a wired connection
Using a wired connection on a laptop kills the vibe. But, if you cannot connect to a Wi-Fi network, you have no choice, at least until the problem gets resolved.
So, connect your laptop to your router with the LAN cable. If the Wi-Fi connection is the only problem, you should connect to the internet without any issues.
Also, since some of the upcoming solutions require an Internet connection, we advise you to keep that LAN cable by your side until we find a proper solution.
If you’re still unable to connect to the internet, even though you’re using the wired connection, something is wrong with your router. There are many possible reasons why Windows 10 can’t connect to the router, including faulty hardware equipment.
Some PC issues are hard to tackle, especially when it comes to corrupted repositories or missing Windows files. If you are having troubles fixing an error, your system may be partially broken.
We recommend installing Restoro, a tool that will scan your machine and identify what the fault is.
Click here to download and start repairing.
For the last OS, users also reported encountering this error, but don’t worry; we have some simple steps to remove the Windows 11 that can’t connect to this network error.
4. Check if your password is correct
It would help if you always protected your Wi-Fi network with a password. Sometimes, you might accidentally enter the wrong password while trying to connect to the wireless network.
To fix this problem, disconnect from your network and reconnect again, but ensure your password is correct.
Users reported that in rare cases, your keyboard might enter different characters, primarily if you use different input languages on your PC. Therefore, be sure to double-check your password.
Also, you can use a password manager to remember all your passwords.
5. Renew your IP on the Command Prompt
- Launch the Command Prompt as administrator.
- Enter the following line of command and hit Enter.
netsh winsock reset - Repeat step two with the commands below, and press Enter after each command line.
netsh int ip resetipconfig /releaseipconfig /renewipconfig /flushdns
You may perform a ping to Google to confirm if the error is fixed.
6. Check if your wireless adapter is disabled
- Press Windows Key + X and select Device Manager from the list of options.
- Locate your wireless adapter and double-click it to open its properties.
- Go to the Driver tab and look for the Enable button. If you don’t see the Enable button, it means that your device is enabled and working.
7. Remove your antivirus software
Antivirus software is essential for your online safety. Unfortunately, some antivirus programs can interfere with your wireless connection and cause a problem with wireless adapter or access point error.
To fix this issue you need to temporarily disable or remove all third-party antivirus tools from your PC. Users reported that McAfee is causing this problem.
If that was the cause, we strongly recommend you switch to a different antivirus. Windows Defender is a good tool, but additional software is recommended.
You can find a lot of good Windows 10 compatible antivirus software, but also the best antiviruses for Windows 11 that will keep you protected without causing problems in other apps.
Dedicated antivirus software has large and continuously updated threat databases that ensure real-time protection against all types of incoming attackers.
8. Change the name and password for your Wi-Fi connection
According to users, you can fix this issue simply by changing the name and password of your wireless network.
This is a pretty simple procedure. However, it will vary from one device to another, but you should have easy instructions in your specific router user manuals.
- Fix: WiFi adapter not working in Windows 10 & Windows 11
- Wi-Fi not working on laptop, but working on phone [Solved]
9. Reset your router
This error can be caused by improper router configuration. According to users, you can fix this problem by resetting your router.
To do that, just press the reset button on your router, or open the router settings and select the reset option.
Before resetting your router you might want to save and export your configuration so you don’t have to enter it manually.
For more information on how to reset your router or export your router’s configuration, check your router’s manual.
10. Check for Windows Updates
- Open your Settings app.
- Click on Windows Update at the bottom of the left pane.
- Click the Check for updates button.
- If there are any updates, download and install them.
Microsoft partners with many hardware manufacturers. Therefore, there’s a legit chance you’ll get your wireless adapter update through Windows Update.
So, connect that LAN cable, and check for updates. In case there’s a new update for your router, the system will install it automatically
This isn’t by far the single problem in Windows 10, and 11 when it comes to Internet connectivity. You might have encountered other similar ones, and we have solutions for quite a few of them, including:
- Microsoft wireless display adapter issues in Windows 10
- Netgear wireless adapter problems
- Wireless display adapter connection problems after Windows 10 v1709 update
- Wireless display install failed in Windows 11
- Wi-Fi range issues (caused by wireless adapter) in Windows 10
If you have read this far, we believe the wireless adapter or access point problem has been resolved.
Please note that we have written any of these solutions in any particular order, and we expect you to apply the fixes that seem most relevant to the situation.
Let us know in the comments section which one worked for you. We will be glad to recommend them in the first place.
Still having issues? Fix them with this tool:
SPONSORED
If the advices above haven’t solved your issue, your PC may experience deeper Windows problems. We recommend downloading this PC Repair tool (rated Great on TrustPilot.com) to easily address them. After installation, simply click the Start Scan button and then press on Repair All.












































































































 справа от панели задач и убедитесь, что Wi-Fi включен. Если это не так, выберите его, чтобы включить. Кроме того, убедитесь, что режим «В самолете » отключен.
справа от панели задач и убедитесь, что Wi-Fi включен. Если это не так, выберите его, чтобы включить. Кроме того, убедитесь, что режим «В самолете » отключен.
 «, а затем выберите панель управления> Mobile> Windows Mobility Center.
«, а затем выберите панель управления> Mobile> Windows Mobility Center. . Если требуется ввести пароль администратора или подтвердить действие, введите пароль или предоставьте подтверждение.
. Если требуется ввести пароль администратора или подтвердить действие, введите пароль или предоставьте подтверждение.