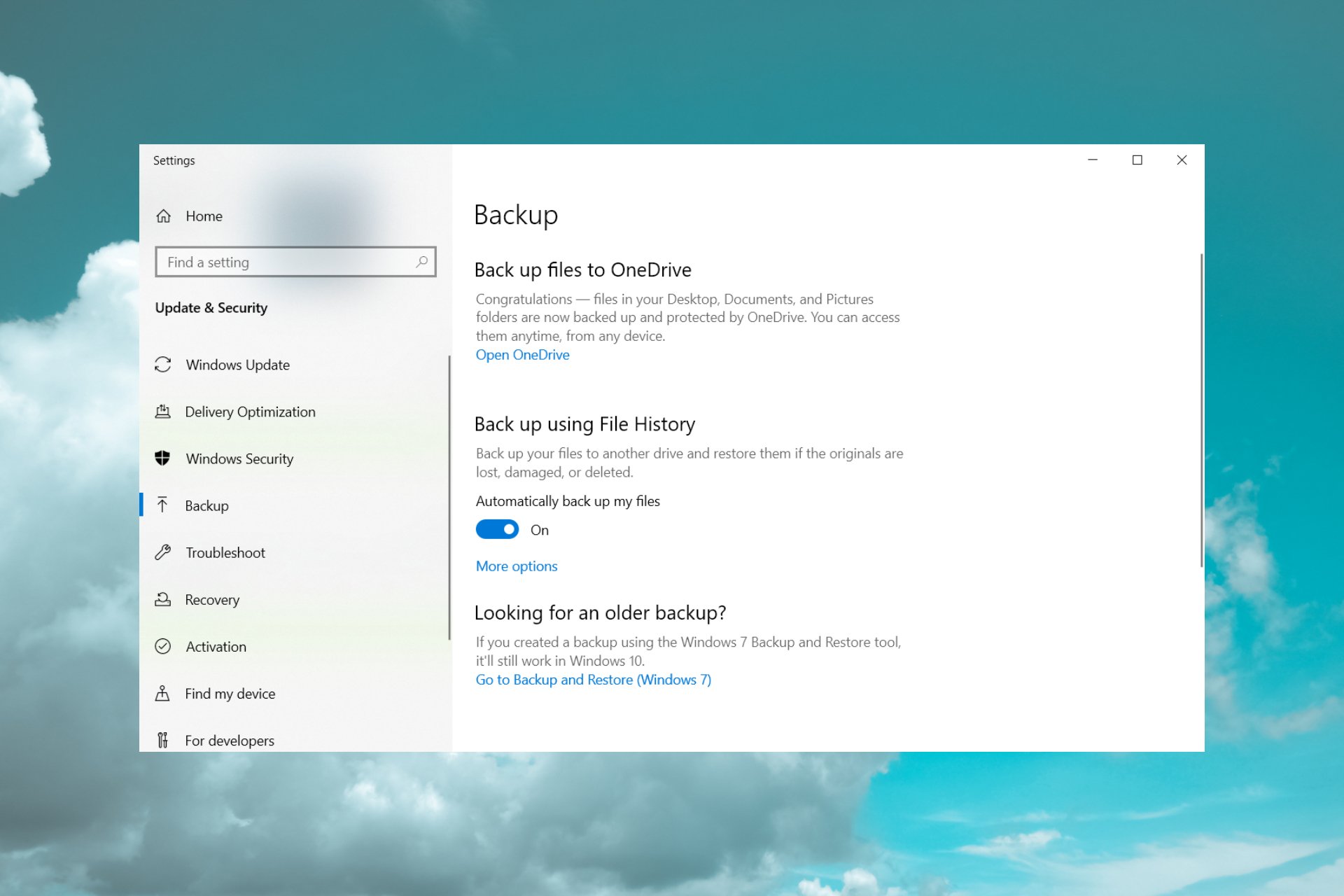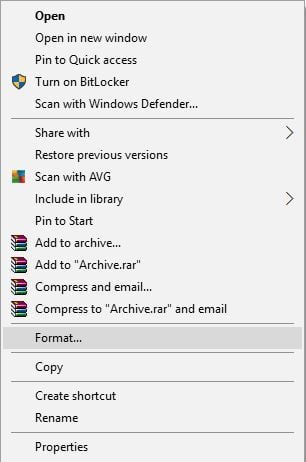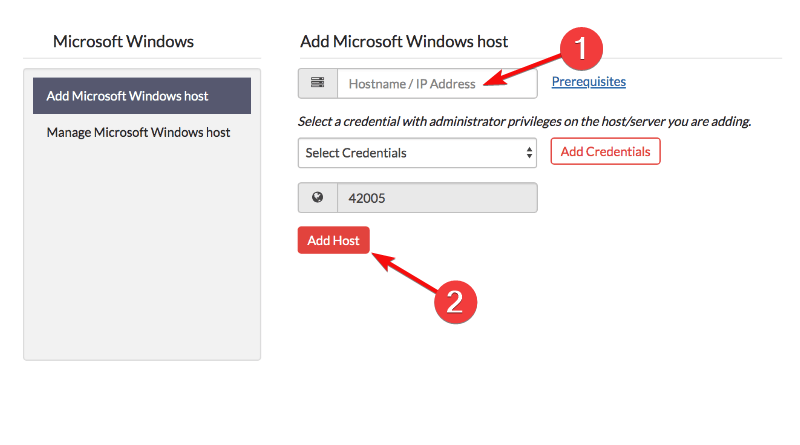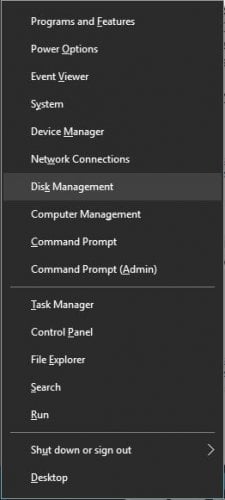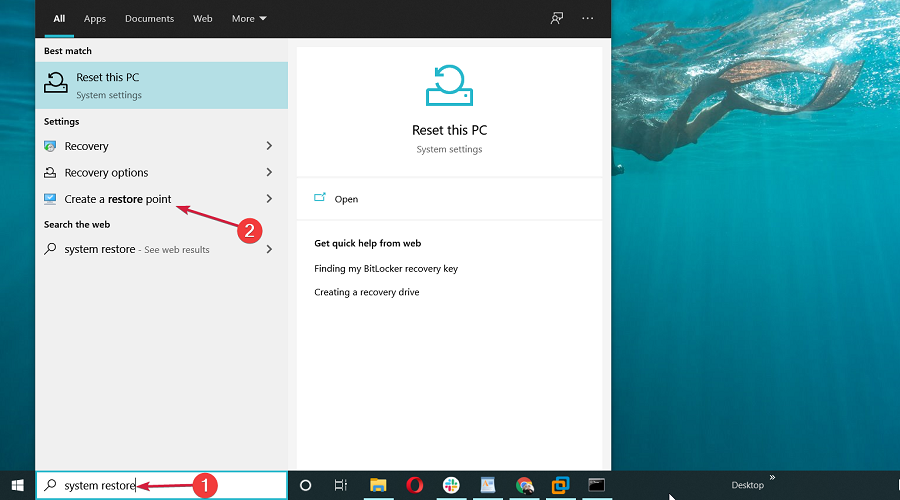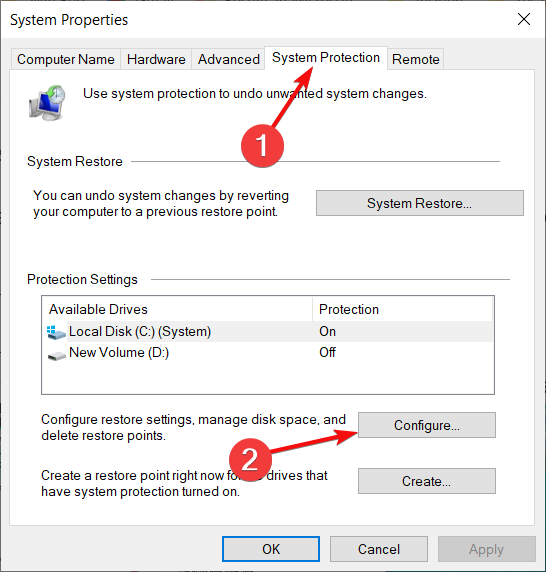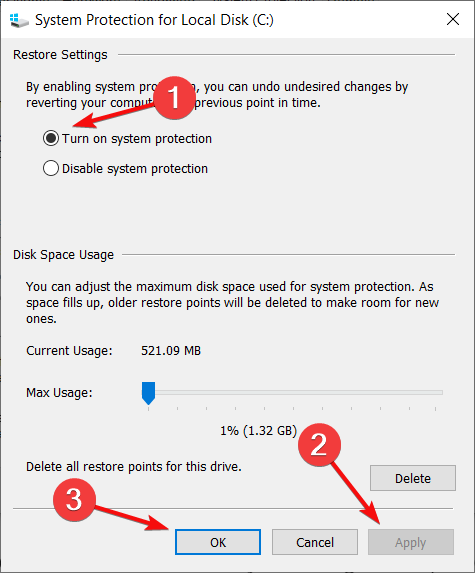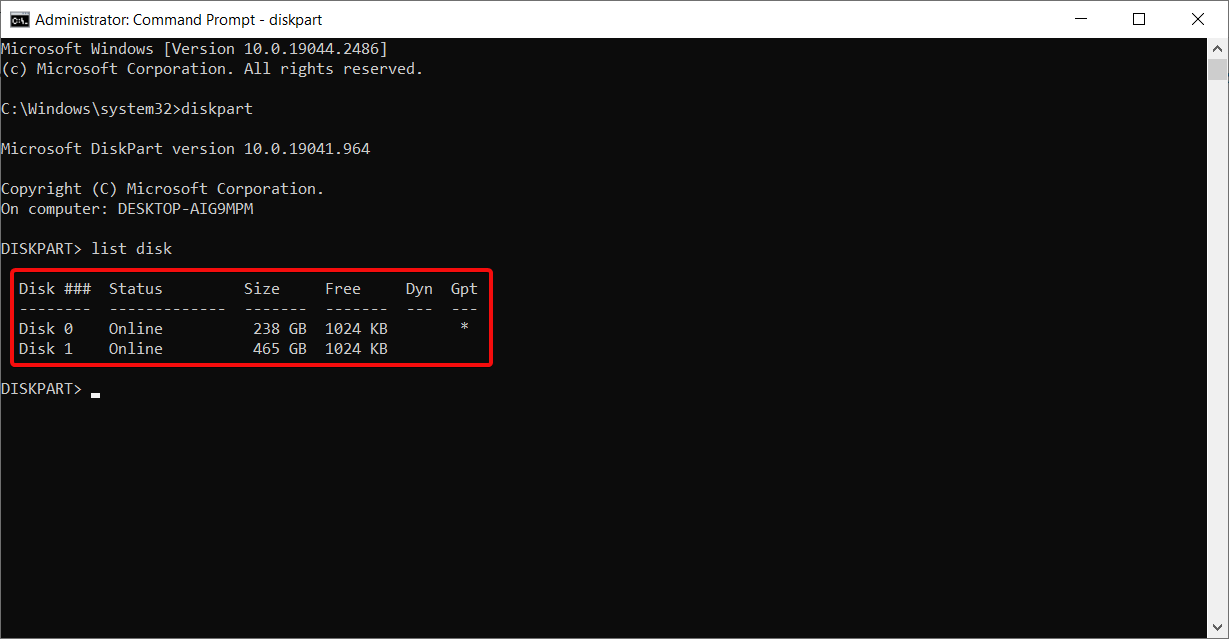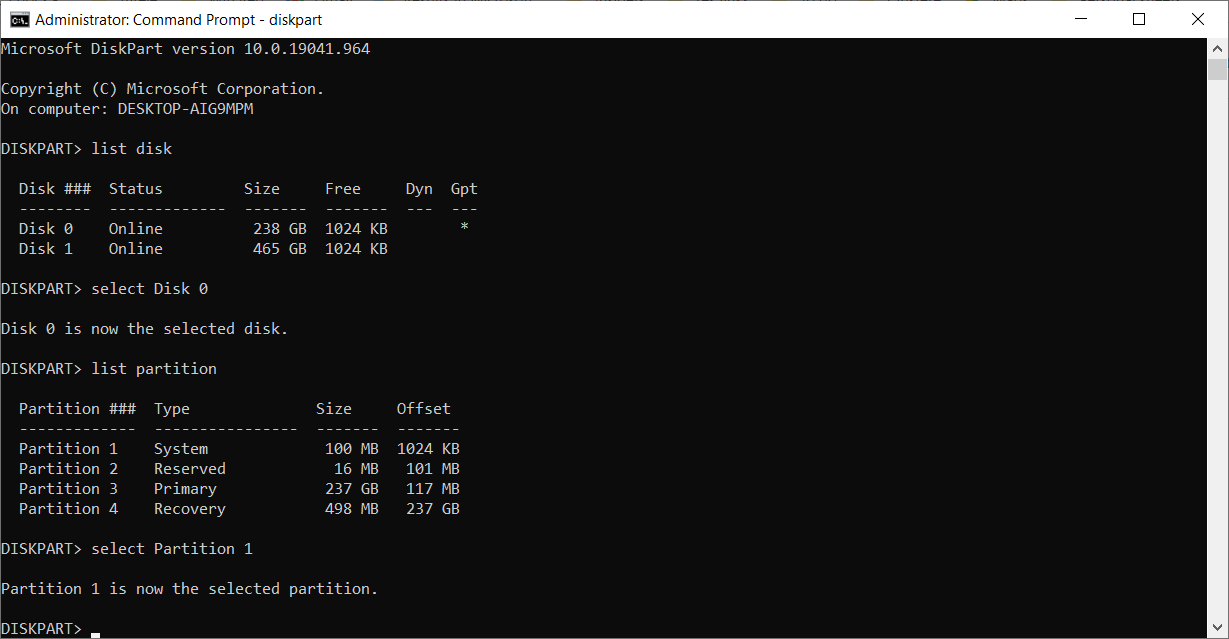На чтение 7 мин. Просмотров 7.1k. Опубликовано 03.09.2019
Резервное копирование системы всегда полезно, особенно если ваша система повреждена или повреждена. Хотя резервное копирование системы является отличной функцией, иногда оно может не работать в Windows 10, поэтому давайте посмотрим, как это исправить.
Эта проблема возникает вместе с различными кодами ошибок, а именно:
- Ошибка резервного копирования Windows 10 0x807800c5
- Резервное копирование Windows 10 не выполнено
- Резервное копирование Windows 10 не выполнено успешно
- Сбой резервного копирования Windows 10 на сетевой диск
Как исправить проблемы с резервным копированием системы в Windows 10
Содержание .
- Удалить папку WindowsImageBackup
- Отформатируйте диск
- Удалить системный раздел EFI и раздел восстановления
- Включить защиту системы
- Отключите защиту системы и удалите точки восстановления
- Изменить использование дискового пространства
- Используйте команду chkdsk
- Используйте diskpart для удаления раздела EFI
- Установите для своего фона однотонный цвет
- Отключите все ненужные дисковые инструменты
- Используйте концентратор USB 3.0
Решение 1. Удалите папку WindowsImageBackup .
Иногда вы не сможете создать резервную копию системы из-за предыдущих файлов резервных копий, и для решения этой проблемы вам необходимо удалить эти файлы. Для этого найдите и удалите папку WindowsImageBackup . Если вы хотите сохранить свои предыдущие резервные копии, вы также можете переместить их из WindowsImageBackup в другую папку. Что касается расположения папки WindowsImageBackup, она должна находиться в скрытой папке C: System Volume Information .
Решение 2. Отформатируйте диск
Если вы пытаетесь создать резервную копию системы на внешнем жестком диске, возможно, вам придется отформатировать ее заранее. Перед форматированием внешнего жесткого диска обязательно переместите все файлы из него в безопасное место. Чтобы отформатировать внешний жесткий диск, выполните следующие действия:
-
Откройте Этот компьютер и найдите внешний жесткий диск. Нажмите ее правой кнопкой мыши и выберите Формат .
- Когда откроется окно «Формат», установите флажок Быстрое форматирование и нажмите кнопку Пуск .
-
Этот процесс может занять минуту или две, так что наберитесь терпения.
После того, как внешний жесткий диск отформатирован, попробуйте снова создать резервную копию системы.
Решение 3. Удалить системный раздел EFI и раздел восстановления
В некоторых случаях при обновлении до Windows 10 или установке его на новый жесткий диск некоторые разделы предыдущих версий Windows могут по-прежнему присутствовать на вашем компьютере, что приведет к сбою резервного копирования системы. Чтобы это исправить, рекомендуется удалить системный раздел EFI и раздел восстановления. Для этого выполните следующие действия:
-
Нажмите Ключ Windows + X и выберите в меню Управление дисками .
- Когда откроется Управление дисками , найдите жесткий диск, на котором вы хотите сохранить резервную копию системы.
- Вы должны увидеть Системный раздел EFI и Раздел восстановления для этого жесткого диска в диспетчере дисков. Удалить их обоих.
После удаления этих двух разделов вы сможете успешно создать резервную копию системы на этом жестком диске.
Решение 4. Включите защиту системы
Некоторые пользователи утверждают, что для создания резервной копии системы на вашем компьютере должна быть включена защита системы. Чтобы включить защиту системы, выполните следующие действия.
-
Нажмите Windows Key + S и введите Система . Выберите Система из списка вариантов.
-
Когда откроется окно «Система», нажмите Защита системы слева.
- Найдите Образ системы Windows 10 и нажмите Настроить .
-
Выберите Включить защиту системы и нажмите Применить и ОК , чтобы сохранить изменения.
Решение 5. Отключите защиту системы и удалите точки восстановления .
Немногие пользователи предполагают, что отключение защиты системы и удаление предыдущих точек восстановления устранило проблему для них. Для этого выполните следующие действия:
- Откройте Защита системы . Вы можете сделать это, следуя инструкциям предыдущего решения.
- В Защита системы найдите свой жесткий диск и нажмите Настроить .
-
Обязательно выберите Отключить защиту системы .
- Затем нажмите кнопку Удалить , чтобы удалить предыдущие точки восстановления.
- Повторите эти шаги для всех ваших жестких драйверов.
После того, как вы отключили защиту системы и удалили предыдущие точки восстановления, вы сможете создать резервную копию системы.
Решение 6. Изменение использования дискового пространства
Проблемы с резервным копированием системы могут быть вызваны настройками защиты системы, поэтому рекомендуется изменить настройки вручную, выполнив следующие действия:
- Откройте Защита системы .
- Выберите том, который вы используете для образа системы, и нажмите Настроить .
- Убедитесь, что защита включена.
- В разделе Использование дискового пространства переместите ползунок Максимальное использование влево примерно на 10-15% . Немногие пользователи сообщают, что максимальное использование на их компьютере по умолчанию было установлено равным 100%, и это было основной причиной сбоя резервного копирования системы.
- После изменения значения максимального использования нажмите Применить и нажмите ОК, чтобы сохранить изменения.
- Перезагрузите компьютер и проверьте, устранена ли проблема.
Решение 7. Используйте команду chkdsk .
В некоторых случаях резервное копирование системы может произойти сбой, если ваш жесткий диск содержит поврежденные файлы. Чтобы проверить и восстановить поврежденные файлы, вам нужно использовать команду chkdsk. Чтобы проверить свой жесткий диск, сделайте следующее:
-
Нажмите Windows Key + X и выберите в меню Командная строка (Администратор) .
-
Когда откроется Командная строка , вам нужно набрать chkdsk/r X: (не забудьте заменить X на правильную букву, обозначающую раздел жесткого диска) и нажмите Enter , чтобы запустить его.
- Дождитесь завершения процесса и повторите тот же процесс для всех разделов жесткого диска.
Мы должны упомянуть, что вы, возможно, не сможете запустить команду chkdsk на диске C, и вас спросят, хотите ли вы сканировать диск C при следующем перезапуске системы. Нажмите Y и перезагрузите компьютер, чтобы отсканировать и проверить диск C.
Решение 8. Используйте diskpart для удаления раздела EFI .
Если вы установите дополнительный жесткий диск и установите на него новую Windows, ваш предыдущий раздел EFI со старого жесткого диска может остаться на вашем старом жестком диске и вызвать проблемы с восстановлением системы. Мы рекомендуем вам быть очень осторожными при использовании этого метода, потому что вы можете навсегда удалить свои важные файлы.
- Нажмите Ключ Windows + X и выберите Командная строка (Администратор) .
-
Когда откроется Командная строка , введите diskpart и нажмите Enter.
- Введите список дисков и нажмите Enter . Вы должны увидеть несколько доступных жестких дисков.
- Найдите свой старый жесткий диск в списке и введите выберите Диск 1 ( предупреждение : мы использовали диск 1 в нашем примере, но убедитесь, что вы используете правильный номер, который соответствует ваш жесткий диск в diskpart).
- Теперь введите раздел списка и нажмите Enter .
- Найдите системный раздел и введите выберите раздел 1 (снова выберите раздел 1 только для примера, поэтому убедитесь, что номер соответствует разделу системы из раздела diskpart).
- Необязательно . Сделайте резервную копию всех файлов из этого раздела, поскольку они будут удалены.
- Введите del partition override и нажмите Enter . Это удалит раздел и все файлы на нем.
- Необязательно . Добавьте вновь созданное свободное пространство на любой другой раздел диска с помощью инструмента Управление дисками .
Еще раз, будьте предельно осторожны при этом, потому что вы можете навсегда удалить свои системные файлы, если не будете осторожны. Используйте это решение на свой страх и риск.
Решение 9. Установите для фона однотонный цвет .
Немногие пользователи сообщили, что проблемы с резервным копированием системы могут быть вызваны тем, что в качестве фона задано Слайд-шоу. Чтобы это исправить, вам нужно установить сплошной цвет фона, выполнив следующие действия:
-
Нажмите правой кнопкой мыши на рабочем столе и выберите в меню Персонализация .
-
Перейдите в Фон и выберите в меню Сплошной цвет .
После смены фона на сплошную систему резервного копирования проблемы должны быть исправлены.
Решение 10. Отключите ненужные дисковые инструменты .
Сообщалось, что некоторые дисковые инструменты могут вызвать проблемы с резервным копированием системы, поэтому, если вы используете какие-либо оптимизаторы дисков или инструменты для очистки дисков, обязательно отключите их, прежде чем пытаться создать резервную копию системы.
Решение 11. Используйте концентратор USB 3.0
Немногие пользователи сообщили, что использование внешнего жесткого диска USB 3.0 может вызвать проблемы из-за драйверов USB 3.0. Чтобы избежать этих проблем, рекомендуется использовать концентратор USB 3.0 для подключения внешнего диска. Это всего лишь потенциальное решение, но немногие пользователи имели успех с ним, так что, возможно, вы могли бы попробовать его.
Резервное копирование системы довольно важно, и если вы не можете создать резервную копию системы в Windows 10, обязательно попробуйте некоторые из наших решений.
Примечание редактора . Этот пост был первоначально опубликован в апреле 2016 года и с тех пор был полностью переработан и обновлен для обеспечения свежести, точности и полноты.
ArcheAge — это популярная корейская MMORPG с миллионами игроков. Несмотря на популярность этой игры, пользователи Windows 10 сообщали об определенных проблемах, таких как низкая производительность и графические сбои, и сегодня мы собираемся исправить эти проблемы.
Исправить типичные проблемы ArcheAge в Windows 10
Решение 1. Убедитесь, что ваш компьютер соответствует требованиям к оборудованию / понизьте графические настройки
Если у вас возникают проблемы с графикой в ArcheAge, убедитесь, что ваш компьютер соответствует минимальным требованиям к оборудованию. Если ваш компьютер соответствует требованиям к оборудованию, возможно, ваши графические настройки должны быть снижены. Чтобы уменьшить графические настройки, выполните следующие действия:
- Во время игры в ArcheAge нажмите Esc.
- Выберите « Настройки»> «Настройки экрана»> «Качество».
- Переместите ползунок « Параметры качества графики» полностью влево, чтобы установить для графических параметров значение « Низкий».
- Нажмите Применить, чтобы сохранить изменения.
Если графические проблемы решены, попробуйте повысить качество графики.
Решение 2. Переключение из режима DirectX 11 в режим DirectX 9
В определенных ситуациях DirectX может вызвать графические проблемы с ArcheAge, поэтому рекомендуется переключиться обратно на DirectX 9. Для этого выполните следующие действия:
- Во время игры в ArcheAge нажмите Esc, чтобы открыть меню.
- Выберите « Настройки»> «Настройки экрана»> «Экран».
- Нажмите DirectX 9 и нажмите Применить.
При желании вы всегда можете вернуться к DirectX 11, выполнив те же действия.
Решение 3 — Удалить кеш шейдеров
Сообщалось, что у ArcheAge есть некоторые графические сбои, такие как отображение частей символов полностью черными без текстур. Чтобы исправить эту графическую проблему, вам нужно удалить папку кеша шейдеров. Для этого выполните следующие действия:
- Перейдите в папки DocumentsArcheAgeUSERshaders
- Вы должны увидеть папку кеша. Удалить это.
- Запустите игру снова.
Решение 4. Обновите драйверы видео
Графические проблемы часто бывают вызваны видео драйверами, и если у вас есть проблемы с графикой, убедитесь, что вы загружаете и устанавливаете последние версии драйверов для вашей графической карты.
Все ваши драйверы должны быть обновлены, но делать это вручную очень раздражает, поэтому мы рекомендуем вам загрузить этот инструмент обновления драйверов, чтобы сделать это автоматически.
Решение 5 — Запустите игровой клиент от имени администратора
Пользователи сообщают о проблемах с исправлениями, и по словам пользователей, они не могут устанавливать исправления ArcheAge. Чтобы решить эту проблему, рекомендуется запустить Glyph от имени администратора. Для этого выполните следующие действия:
- Перейдите в папку Glyph. По умолчанию это должен быть C: Program Files (x86) Glyph.
- Щелкните правой кнопкой мыши GlyphClient и выберите « Свойства».
- Перейдите на вкладку «Совместимость» и обязательно установите флажок « Запустить эту программу от имени администратора».
- Нажмите « Применить» и « ОК» и попробуйте исправить игру еще раз.
Кроме того, рекомендуется запускать GlyphDownloader.exe из каталога Glyph, чтобы проверить актуальность обновлений.
Решение 6 — Проверьте ваш брандмауэр / антивирус
Иногда ваш брандмауэр или антивирус могут мешать работе системы исправлений игры, поэтому рекомендуется добавить папку ArcheAge в список исключений вашего брандмауэра / антивируса. Если это не сработает, возможно, вам придется отключить антивирус / брандмауэр перед запуском ArcheAge.
Решение 7. Закройте другие приложения перед запуском ArcheAge
Другие установленные приложения могут иногда вызывать проблемы с ArcheAge, поэтому рекомендуется закрыть их перед запуском ArcheAge. Кроме того, вам может потребоваться отключить некоторые приложения из автозагрузки, чтобы быть уверенным, что они не мешают ArcheAge.
Решение 8. Используйте стандартную учетную запись администратора для запуска игры
Если у вас есть проблемы с исправлениями игры, вы можете запустить исправление программного обеспечения из учетной записи администратора по умолчанию. Чтобы включить учетную запись администратора по умолчанию, выполните следующие действия.
- Откройте командную строку от имени администратора. Вы можете сделать это, нажав Windows Key + X и выбрав Командная строка (Admin) из списка.
- Когда командная строка запускается, введите следующую строку и нажмите Enter, чтобы запустить ее:
- сетевой пользователь администратор / активный: да
- сетевой пользователь администратор / активный: да
- Выйдите из своей учетной записи и переключитесь на учетную запись администратора.
- Когда вы переключаетесь на учетную запись администратора, попробуйте снова пропатчить игру.
После того, как вы закончите, вы можете вернуться к своей исходной учетной записи и отключить учетную запись администратора, запустив командную строку как администратор и напечатав net user administrator / active: нет.
Решение 9 — Переключиться на DirectX 11 или DirectX 9
DirectX может вызвать сбой вашей игры при загрузке вашего персонажа, и если это произойдет, сделайте следующее:
- Перейти к экрану выбора персонажа.
- Выберите « Настройки»> «Настройки экрана»> «Экран».
- Под DirectX найдите версию DirectX, которую вы используете. Если вы в настоящее время используете DirectX 9, переключитесь на DirectX 11, и если вы используете DirectX 11, переключитесь на DirectX 9.
- Нажмите Применить и перезапустите игру.
Решение 10. Удалите папку ArcheAge из Документов
Некоторые пользователи сообщают, что их настройки не сохраняются после выхода из системы и что настройки возвращаются к значениям по умолчанию, как только игрок выходит из ArcheAge. Чтобы устранить эту проблему, сделайте следующее:
- Во время игры измените определенные настройки.
- Выход на экран выбора персонажа.
- Выйти из игры.
- Запустите игру снова. Если ваши настройки не были сохранены, перейдите к следующему шагу.
- Закройте игру и перейдите в папку C: UsersUSERNAMEDocuments. Мы должны указать, что расположение этой папки может немного отличаться на вашем компьютере.
- После того, как вы откроете папку Documents, вы должны увидеть папку ArcheAge. Удалить это.
- После того, как вы удалили эту папку, ваши настройки должны быть сохранены.
Решение 11 — Выберите свой регион
Некоторые пользователи сообщают об ошибке 1035 при попытке играть в ArcheAge. Эта ошибка появляется, если вы не выбрали свой регион, и чтобы исправить это, выполните следующие действия:
- Запустите игру.
- В верхнем правом углу выберите нужный регион.
Решение 12 — Обновление DirectX
Пользователи сообщали об ошибке «D3dx9_42.Dll отсутствует с вашего компьютера» при попытке запустить ArcheAge. Если вы получаете это сообщение об ошибке, это означает, что вы используете неподдерживаемую версию DirectX, поэтому вам необходимо обновить ее. После обновления DirectX перезагрузите компьютер и попробуйте снова запустить ArcheAge.
Решение 13 — Удалить файлы Hackshield
Некоторые пользователи сообщают, что они получают сообщение «Gods Disconnected You», и для его исправления рекомендуется проверить антивирусное программное обеспечение и убедиться, что другое программное обеспечение не мешает ArcheAge. Кроме того, также рекомендуется удалить файлы Hackshield, выполнив следующие действия:
- Закройте ArcheAge и Glyph полностью.
- Перейдите в каталог установки ArcheAge. По умолчанию это должен быть C: Program Files (x86) GlyphGamesArcheAgeLive.
- Откройте папку bin32. Далее перейдите в папку hshield.
- Найдите папки asc и Update и удалите их обе.
- Попробуйте снова запустить ArcheAge.
Если проблема не устранена, возможно, вам придется переустановить ArcheAge на вашем компьютере.
Решение 14. Отредактируйте файл system.cfg
Пользователи сообщают, что Archeage падает перед вступительным фильмом, и если это произойдет с вами, вам может понадобиться изменить файл ArcheAge system.cfg. Для этого выполните следующие действия:
- Перейдите в папку « Документы » и найдите папку ArcheAge.
- В папке ArcheAge вы должны увидеть файл system.cfg. Откройте этот файл с помощью блокнота.
- Когда файл system.cfg откроется, найдите следующую строку:
- login_first_movie =
- Измените это на:
- login_first_movie = 1
- Сохраните изменения и попробуйте запустить игру снова.
Если у вас нет system.cfg в папке ArcheAge, вы также можете пропустить вступительное видео, нажав клавишу Esc на клавиатуре во время загрузки игры.
Решение 15. Отключите антивирус и переустановите ArcheAge
Если вы получаете сообщение об ошибке, в котором говорится, что некоторые DLL-файлы отсутствуют, вы можете отключить антивирусное программное обеспечение и переустановить ArcheAge.
- Отключите ваш антивирус.
- Откройте Глиф.
- Щелкните правой кнопкой мыши ArcheAge и выберите Удалить. Если вас попросят подтвердить, нажмите Да.
- Нажмите клавиши Windows + R и в окне «Выполнить» введите % localappdata%. Нажмите OK или нажмите Enter.
- Перейдите в папку « Глиф»> «Игры ».
- Найдите папку ArcheAge и удалите ее.
- Вернитесь к Glyph, найдите ArcheAge и нажмите кнопку « Установить», чтобы загрузить его снова.
Решение 16. Перезапустите игру.
Пользователи сообщают, что они испытывают мерцание экрана в ArcheAge при переключении из оконного в полноэкранный режим. Если это произойдет с вами, вам просто нужно перезапустить игру, и проблемы с мерцанием исчезнут.
Решение 17 — Проверьте настройки звука
Пользователи сообщают, что они не слышат звука во время игры в ArcheAge. Если у вас те же проблемы со звуком, убедитесь, что у вас установлены последние аудио драйверы. Кроме того, убедитесь, что ваши колонки работают правильно и что громкость в игре не снижена. Если все в порядке, вы можете удалить файл system.cfg. Чтобы удалить system.cfg, выполните следующие действия:
- Откройте Документы> ArcheAge.
- Найдите system.cfg и удалите его.
Решение 18 — Переместить cryphysics.dll в каталог игры
Иногда cryphysics.dll может быть удален вашим антивирусом, и если это произойдет, вам нужно сделать следующее:
- Загрузите этот файл.
- Извлеките файл в папку C: Program Files (x86) GlyphGamesArcheAgeLivebin32.
- Попробуйте снова запустить игру.
Чтобы избежать этой проблемы в будущем, вы можете отключить антивирус или переустановить ArcheAge с отключенным антивирусным программным обеспечением.
Решение 19. Очистите кэш DNS
Пользователи сообщали об ошибке 1035 при запуске ArcheAge, и если у вас возникла эта ошибка, вам необходимо проверить настройки брандмауэра. Кроме того, было бы неплохо очистить кэш DNS. Чтобы очистить DNS, сделайте следующее:
- Откройте командную строку.
- Когда откроется командная строка, введите следующее и нажмите Enter, чтобы запустить его:
- ipconfig / flushdns
- ipconfig / flushdns
Решение 20 — отключить сглаживание
Если у вас есть проблемы с производительностью игры, рекомендуется отключить сглаживание в Панели управления Nvidia и Центре управления Catalyst.
Чтобы отключить сглаживание в панели управления Nvidia, сделайте следующее:
- Откройте панель управления Nvidia.
- Нажмите Управление настройками 3D.
- Найти сглаживание — режим и отключить его.
Чтобы отключить сглаживание для карт AMD, выполните следующие действия.
- Откройте Центр управления катализаторами.
- Перейдите в раздел «Игры»> «Настройки 3D-приложения».
- Уменьшите настройки сглаживания.
После того, как вы отключили сглаживание в Catalyst Control Center или на панели управления Nvidia, запустите игру. Когда игра начнется, перейдите в Настройки игры -> Настройки экрана -> DirectX 9 и нажмите Применить. Перезапустите игру, и все должно работать без проблем.
Решение 21. Убедитесь, что Glyph не работает в фоновом режиме
Пользователи сообщают об ошибке «Не удается войти на платформу Glyph», и для ее исправления необходимо убедиться, что Glyph не работает в фоновом режиме. Для этого выполните следующие действия:
- Откройте диспетчер задач.
- Если Glyph запущен, щелкните правой кнопкой мыши и выберите « Завершить задачу».
- Закройте диспетчер задач и попробуйте запустить игру снова.
Хотя у ArcheAge есть некоторые проблемы с Windows 10, большинство из них можно легко решить, и мы надеемся, что наши решения помогли вам решить эти проблемы.
Содержание
- Ошибка резервного копирования системы в Windows 10
- Как исправить проблемы с резервным копированием системы в Windows 10
- Решение 2. Отформатируйте диск
- Архивирование или восстановление 0x80070001, 0x81000037 или 0x80070003 ошибок Windows
- ВВЕДЕНИЕ
- Симптомы
- Проблемы, возникающие при попытке выполнить резервное копирование файлов
- Проблема 1
- Проблема 2
- Проблемы, возникающие при попытке восстановления файлов
- Проблема 3
- Проблема 4
- Причина
- Причиной неполадок, возникающих при попытке выполнить резервное копирование файлов
- Причиной неполадок, возникающих при попытке восстановления файлов
- Временное решение
- Временного решения проблем, возникающих при попытке выполнить резервное копирование файлов
- Решить проблемы, возникающие при попытке восстановления файлов
- Дополнительные сведения
- Архивация данных завершена с ошибками windows 10
- Общие обсуждения
- Все ответы
Ошибка резервного копирования системы в Windows 10
Резервное копирование системы всегда полезно, особенно если ваша система повреждена или повреждена. Хотя резервное копирование системы является отличной функцией, иногда оно может не работать в Windows 10, поэтому давайте посмотрим, как это исправить.
Эта проблема возникает вместе с различными кодами ошибок, а именно:
Как исправить проблемы с резервным копированием системы в Windows 10
Решение 2. Отформатируйте диск
Если вы пытаетесь создать резервную копию системы на внешнем жестком диске, возможно, вам придется отформатировать ее заранее. Перед форматированием внешнего жесткого диска обязательно переместите все файлы из него в безопасное место. Чтобы отформатировать внешний жесткий диск, выполните следующие действия:
После того, как внешний жесткий диск отформатирован, попробуйте снова создать резервную копию системы.
Решение 3. Удалить системный раздел EFI и раздел восстановления
В некоторых случаях при обновлении до Windows 10 или установке его на новый жесткий диск некоторые разделы предыдущих версий Windows могут по-прежнему присутствовать на вашем компьютере, что приведет к сбою резервного копирования системы. Чтобы это исправить, рекомендуется удалить системный раздел EFI и раздел восстановления. Для этого выполните следующие действия:
После удаления этих двух разделов вы сможете успешно создать резервную копию системы на этом жестком диске.
Решение 4. Включите защиту системы
Некоторые пользователи утверждают, что для создания резервной копии системы на вашем компьютере должна быть включена защита системы. Чтобы включить защиту системы, выполните следующие действия.
Немногие пользователи предполагают, что отключение защиты системы и удаление предыдущих точек восстановления устранило проблему для них. Для этого выполните следующие действия:
После того, как вы отключили защиту системы и удалили предыдущие точки восстановления, вы сможете создать резервную копию системы.
Решение 6. Изменение использования дискового пространства
Проблемы с резервным копированием системы могут быть вызваны настройками защиты системы, поэтому рекомендуется изменить настройки вручную, выполнив следующие действия:
В некоторых случаях резервное копирование системы может произойти сбой, если ваш жесткий диск содержит поврежденные файлы. Чтобы проверить и восстановить поврежденные файлы, вам нужно использовать команду chkdsk. Чтобы проверить свой жесткий диск, сделайте следующее:
Мы должны упомянуть, что вы, возможно, не сможете запустить команду chkdsk на диске C, и вас спросят, хотите ли вы сканировать диск C при следующем перезапуске системы. Нажмите Y и перезагрузите компьютер, чтобы отсканировать и проверить диск C.
Если вы установите дополнительный жесткий диск и установите на него новую Windows, ваш предыдущий раздел EFI со старого жесткого диска может остаться на вашем старом жестком диске и вызвать проблемы с восстановлением системы. Мы рекомендуем вам быть очень осторожными при использовании этого метода, потому что вы можете навсегда удалить свои важные файлы.
Еще раз, будьте предельно осторожны при этом, потому что вы можете навсегда удалить свои системные файлы, если не будете осторожны. Используйте это решение на свой страх и риск.
Немногие пользователи сообщили, что проблемы с резервным копированием системы могут быть вызваны тем, что в качестве фона задано Слайд-шоу. Чтобы это исправить, вам нужно установить сплошной цвет фона, выполнив следующие действия:
После смены фона на сплошную систему резервного копирования проблемы должны быть исправлены.
Сообщалось, что некоторые дисковые инструменты могут вызвать проблемы с резервным копированием системы, поэтому, если вы используете какие-либо оптимизаторы дисков или инструменты для очистки дисков, обязательно отключите их, прежде чем пытаться создать резервную копию системы.
Решение 11. Используйте концентратор USB 3.0
Немногие пользователи сообщили, что использование внешнего жесткого диска USB 3.0 может вызвать проблемы из-за драйверов USB 3.0. Чтобы избежать этих проблем, рекомендуется использовать концентратор USB 3.0 для подключения внешнего диска. Это всего лишь потенциальное решение, но немногие пользователи имели успех с ним, так что, возможно, вы могли бы попробовать его.
Резервное копирование системы довольно важно, и если вы не можете создать резервную копию системы в Windows 10, обязательно попробуйте некоторые из наших решений.
Источник
Архивирование или восстановление 0x80070001, 0x81000037 или 0x80070003 ошибок Windows
ВВЕДЕНИЕ
В данной статье описываются пути решения различных проблем, возникающих при попытке создать резервную копию или восстановить файлы или папки с помощью программа архивации данных и восстановления. При возникновении этой проблемы программа архивации данных и восстановления, появиться следующие ошибки:
Кроме того возможно, не удается найти файлы и папки, которые требуется восстановить в окне мастера восстановления файлов.
Подробные сведения содержатся в разделах «Проблема», «Причина», «Временное решение» и Дополнительная информация» этой статьи.
Симптомы
Проблемы, возникающие при попытке выполнить резервное копирование файлов
Проблема 1
При попытке выполнить архивацию файлов и папок с помощью программа архивации данных и восстановления появляется следующий код ошибки:
0x80070001 (Неправильная функция)Эта проблема возникает при попытке создать резервную копию определенной библиотеки или когда вы принимаете параметры по умолчанию в системе архивации и восстановления.
Проблема 2
Появляется сообщение об ошибке, подобное приведенному ниже, при попытке создать резервную копию файлов и папок с помощью программы архивации данных и восстановления:
0x81000037: не удалось выполнить программа архивации данных при чтении из теневой копии на одном из архивируемых томов
Эта проблема возникает при попытке создать резервную копию определенной библиотеки или когда вы принимаете параметры по умолчанию в системе архивации и восстановления.
Проблемы, возникающие при попытке восстановления файлов
Проблема 3
Обзор нельзя использовать для файлов или Обзор папок для поиска файлов и папок, которые требуется восстановить в окне мастера восстановления файлов.
Проблема 4
При попытке восстановить файлы или папки в библиотеке с помощью программы архивации данных и восстановления появляется следующий код ошибки:
Причина
Эти проблемы возникают, поскольку папки или библиотеки, которые вы пытаетесь резервное копирование или восстановление включает точку повторной обработки.
Повторной обработки точек напоминают клавиш Windows или Unix символических ссылок. Точки повторной обработки может использоваться для ссылки на файл, который временно перемещен на другой диск. Например точка повторной обработки позволит папку, например C:DVD для указания диска E, фактический диск DVD.
Причиной неполадок, возникающих при попытке выполнить резервное копирование файлов
Эта проблема возникает, если точка возврата точек для тома, использующего файловую систему FAT.
Эта проблема возникает, если точка повторной обработки является подключенным томом, содержащим сжатые файлы (например, мультимедийные файлы, ZIP-файлы и т. д.).
Причиной неполадок, возникающих при попытке восстановления файлов
Эта проблема возникает, если точка возврата точки соединения для каталога в корневой каталог другого тома или точки подключения.
Эта проблема возникает, если точка повторной обработки является точкой подключения или точках соединений в корневой каталог другого тома, и при выполнении одного из следующих условий:
Каталог точка повторной обработки удаляется, а при попытке восстановить файлы или папки в исходное расположение.
Вы устанавливаете флажок Восстановить файлы в исходные подпапки в окне мастера восстановления файлов и пытаетесь восстановить файлы или папки в альтернативное расположение.
Временное решение
Временного решения проблем, возникающих при попытке выполнить резервное копирование файлов
Чтобы обойти эти проблемы, удалите точку повторной обработки из библиотеки и затем снова запустите мастер архивации. Резервное копирование содержимого для этой точки повторной обработки (в данном случае том FAT или подключенного тома) выберите абсолютный путь папки в пользовательском интерфейсе конфигурации программа архивации данных.
Чтобы найти папку точки повторной обработки или его вложенных папок, выполните следующие действия:
В диалоговом окне Командная строка введите DIR /AL /S и нажмите клавишу Ввод. Отображается список СОЕДИНЕНИЯ (один тип точки повторной обработки).
Примечание. Вы видите несколько записей, произнесите «соединения» и расположение, которое пункты операции («точки соединения» это другое название «точка повторной обработки»). Когда программа пытается выполнить запись в каталог, на самом деле точку повторной обработки, эти файлы отправляются (полностью слепо программы) в другую папку вместо.
Чтобы удалить точку повторной обработки подключенного тома, выполните следующие действия.
Найдите точку повторной обработки, найдены, щелкните правой кнопкой мыши значок точки повторной обработки и нажмите кнопку Свойства.
На вкладке Общие убедитесь, что папка Тип является Подключенный том, а затем удалите эту папку.
Решить проблемы, возникающие при попытке восстановления файлов
Для обхода этой проблемы воспользуйтесь функцией поиска в окне Мастера восстановления файлов для поиска соответствующих файлов. Чтобы сделать это, выполните следующие действия.
Нажмите кнопку Найти.
Введите ключевые слова в поле поиска и нажмите кнопку Найти.
Выберите файлы, которые вы хотите восстановить из списка и нажмите кнопку ОК.
Чтобы обойти эту проблему, повторно создайте каталог отсутствует. Чтобы сделать это, выполните следующие действия.
Если точка повторной обработки удаляется, появляется следующее сообщение об ошибке пример:
Следуйте путь, который указывает ошибки и создания соответствующей папки. В данном примере создается папка «Моя папка» в разделе диска C.
Повторите попытку восстановления.
Кроме того щелкните, чтобы снять флажок восстановить файлы в исходные подпапки при запуске мастера восстановления файлов.
Дополнительные сведения
По умолчанию программа архивации данных не выполняет обход точки повторной обработки на компьютере. Тем не менее если точка повторной обработки добавляется непосредственно в библиотеку Windows 7, или если какие-либо дочерние узлы повторной обработки точки добавлены непосредственно в библиотеку Windows 7, программа архивации данных проходит в этих местах. Это может вызвать некоторые проблемы в процессе резервного копирования.
Примечание. Если точка повторной обработки добавляется в папку, уже является частью библиотеки Windows 7, программа архивации данных пропускает точки повторной обработки и не происходит.
Дополнительные сведения о точки повторной обработки посетите следующие веб-узлы корпорации Майкрософт:
Источник
Архивация данных завершена с ошибками windows 10
Общие обсуждения
Добрый день. Имеется ноутбук с обновленной системой до windows 10x 64 домашняя для одного языка.
В журнале событий вот что:
Сбой служб шифрования в ходе обработки вызова OnIdentity() в объекте «Системный модуль записи».
AddLegacyDriverFiles: Unable to back up image of binary Протокол Microsoft LLDP.
Отказано в доступе
Причем если в архивацию не включать образ системы, то ошибки не будет.
Как разрешить эту ситуацию?
Все ответы
На скрытом разделе находится диск Recovery для восстановления до Заводского состояния Windows 8.
Копий делай сколько угодно, единственное что нельзя эту операционку ставить на другой аппарат.
( Сбой служб шифрования в ходе обработки вызова OnIdentity() в объекте «Системный модуль записи».
AddLegacyDriverFiles: Unable to back up image of binary Протокол Microsoft LLDP.
Отказано в доступе )
происходит ошибка архивации.
Вроде есть решение на одном из форумов, но все же без посторонней помощи мне там не разобраться.
Судя по ссылке, имеются несколько шагов которых надо проделать:
1. Run: SC sdshow MSLLDP
You’ll get something like below (SDDL language is documented on MSDN): https://msdn.microsoft.com/en-us/library/windows/desktop/aa379567%28v=vs.85%29.aspx?f=255&MSPPError=-2147217396
2. Run: SC sdshow MUP
You’ll get:
3. Take NT AUTHORITY SERVICE entry, which is (A;;CCLCSWLOCRRC;;;SU) and add it to the original MSLLDP security descriptor properly, right before the last S:(AU. group.
4. Apply the new security descriptor to MSLLDP service :
sc sdset MSLLDP D:(D;;CCDCLCSWRPWPDTLOCRSDRCWDWO;;;BG)(A;;CCDCLCSWRPWPDTLOCRSDRCWDWO;;;SY)(A;;CCDCLCSWRPDTLOCRSDRCWDWO;;;BA)(A;;CCDCLCSWRPWPDTLOCRSDRCWDWO;;;SO)(A;;LCRPWP;;;S-1-5-80-3141615172-2057878085-1754447212-2405740020-3916490453)(A;;CCLCSWLOCRRC;;;SU)S:(AU;FA;CCDCLCSWRPWPDTLOCRSDRCWDWO;;;WD)
5. Check the result:
Данная статья ориентированна на продвинутых пользователей, да еще этот перевод.
Данная статья ориентированна на продвинутых пользователей, да еще этот перевод.
все команды которые необходимо выполнить выделены
Судя по рекомендации вам нужно проверить какие группы безопасности у вас есть и если нет группы NT Auth.Services ее добавить в существующий SDDL полученный из 1й команды
Приведите результаты 1 и 2 команды, а с 3 и 4 вам помогут, 5 команда проверка результата
The opinion expressed by me is not an official position of Microsoft
Здравствуйте. Выполнил две команды.
Здравствуйте. Выполнил две команды.
The opinion expressed by me is not an official position of Microsoft
Microsoft Windows [Version 10.0.10586]
(c) Корпорация Майкрософт (Microsoft Corporation), 2015. Все права защищены.
C:WINDOWSsystem32>SC sdshow MSLLDP
C:WINDOWSsystem32>SC sdshow MUP
Microsoft Windows [Version 10.0.10586]
(c) Корпорация Майкрософт (Microsoft Corporation), 2015. Все права защищены.
C:WINDOWSsystem32>SC sdshow MSLLDP
C:WINDOWSsystem32>SC sdshow MUP
sc sdset MSLLDP D:(D;;CCDCLCSWRPWPDTLOCRSDRCWDWO;;;BG)(A;;CCDCLCSWRPWPDTLOCRSDRCWDWO;;;SY)(A;;CCDCLCSWRPDTLOCRSDRCWDWO;;;BA)(A;;CCLCSWRPWPDTLOCRRC;;;SO)(A;;LCRPWP;;;S-1-5-80-3141615172-2057878085-1754447212-2405740020-3916490453) (A;;CCLCSWLOCRRC;;;SU)
The opinion expressed by me is not an official position of Microsoft
C:WINDOWSsystem32>sc sdset MSLLDP D:(D;;CCDCLCSWRPWPDTLOCRSDRCWDWO;;;BG)(A;;CCDCLCSWRPWPDTLOCRSDRCWDWO;;;SY)(A;;CCDCLCSWRPDTLOCRSDRCWDWO;;;BA)(A;;CCLCSWRPWPDTLOCRRC;;;SO)(A;;LCRPWP;;;S-1-5-80-3141615172-2057878085-1754447212-2405740020-3916490453)(A;;CCLCSWLOCRRC;;;SU)
[SC] SetServiceObjectSecurity: успех
The opinion expressed by me is not an official position of Microsoft
Но все таки попробую бэкап сейчас сделать.
Но все таки попробую бэкап сейчас сделать.
У меня вообще не нашло данное приложение 🙁
UPD не увидел что ацесчек нужно предварительно установить (разработчики сисинтерналс)
The opinion expressed by me is not an official position of Microsoft
Отменять архивацию, качать и проделать эти 5 шагов? Или Вы про себя имеете ввиду?
если архивация в процессе то отменять ничего не нужно, я про себя написал, попробовал выполнить 5й пункт и получил ошибку, для истории добавил ссылку на софтину
основные действия из того обсуждения вы проделали 🙂
The opinion expressed by me is not an official position of Microsoft
В журнале событий вот что:
Вот еще сведение из журнала отчета, оно совпадает по времени с ошибкой архивации:
Контейнер ошибки 125070291899, тип 5
Имя события: WindowsBackupFailure
Отклик: Нет данных
Идентификатор CAB: 0
Сигнатура проблемы:
P1: Backup
P2: 10.0.10586
P3: 0x80780038
P4: 6
P5:
P6:
P7:
P8:
P9:
P10:
Вложенные файлы:
C:WindowsLogsWindowsBackupWindowsBackup.1.etl
C:WindowsTempWER9A81.tmp.WERInternalMetadata.xml
Эти файлы можно найти здесь:
C:ProgramDataMicrosoftWindowsWERReportArchiveNonCritical_Backup_ec8ed6782938fd70e3cd520514f90cfb8c08cd5_00000000_14dea3d8
Символ анализа:
Повторный поиск решения: 0
Идентификатор отчета: 5eb5d710-327a-11e6-be99-5453ed386673
Состояние отчета: 0
Хэшированный контейнер: 8a5b4f54f23bfab39d4f0c340bcb7b1a
Version=1
EventType=WindowsBackupFailure
EventTime=131104147848927357
Consent=1
UploadTime=131104147851607694
ReportIdentifier=5eb5d710-327a-11e6-be99-5453ed386673
Response.BucketId=8a5b4f54f23bfab39d4f0c340bcb7b1a
Response.BucketTable=5
Response.LegacyBucketId=125070291899
Response.type=4
Sig[0].Name=Операция
Sig[0].Value=Backup
Sig[1].Name=Версия приложения
Sig[1].Value=10.0.10586
Sig[2].Name=HRESULT
Sig[2].Value=0x80780038
Sig[3].Name=Тип целевого объекта
Sig[3].Value=6
DynamicSig[1].Name=Версия ОС
DynamicSig[1].Value=10.0.10586.2.0.0.768.100
DynamicSig[2].Name=Код языка
DynamicSig[2].Value=1049
State[0].Key=Transport.DoneStage1
State[0].Value=1
FriendlyEventName=WindowsBackupFailure
ConsentKey=WindowsBackupFailure
AppName=Хост-процесс Windows (Rundll32)
AppPath=C:WindowsSystem32rundll32.exe
ReportDescription=Сбой программы архивации данных
ApplicationIdentity=00000000000000000000000000000000
Насколько давно вы обновились на 10 ку (вопрос в том прошел ли месяц)?
Если месяц прошел попробуйте запустить восстановление из скрытого раздела. Восстанавливать ничего не нужно, главное убедиться в том какая версия ос будет восстанавливаться
У меня на нескольких машинах была ситуация когда раздел восстановления заменялся на новый при обновлении на 10ку
The opinion expressed by me is not an official position of Microsoft
Здравствуйте. При любом восстановлении из Recovery всегда указывается почему то именно та версия Windows, которая на данный момент установлена, но в реале ты получаешь предустановленную Windows 8.
P.S. Папку Windows_old удалил сразу. Месяца не прошло.
Сделал полный сброс до заводского состояния, обновился до 10-ки, при создании образа системы опять ошибки:
1) Сбой служб шифрования в ходе обработки вызова OnIdentity() в объекте «Системный модуль записи».
Details:
AddLegacyDriverFiles: Unable to back up image of binary Протокол Microsoft LLDP.
System Error:
Отказано в доступе.
.Имя журнала: Application
Источник: Microsoft-Windows-CAPI2
Дата: 17.06.2016 17:02:17
Код события: 513
Категория задачи:Отсутствует
Уровень: Ошибка
Ключевые слова:Классический
Пользователь: Н/Д
Компьютер: VAIO
Описание:
Сбой служб шифрования в ходе обработки вызова OnIdentity() в объекте «Системный модуль записи».
Details:
AddLegacyDriverFiles: Unable to back up image of binary Протокол Microsoft LLDP.
System Error:
Отказано в доступе.
.
Xml события:
Details:
AddLegacyDriverFiles: Unable to back up image of binary Протокол Microsoft LLDP.
System Error:
Отказано в доступе.
2)Операция архивации, начатая в «2016-06-17T13:06:34.927751400Z», завершилась с ошибкой. Код ошибки: «0x8078011E» (Архивации данных не удалось получить монопольную блокировку системного раздела EFI (ESP). Это могло произойти из-за того, что другое приложение использует файлы ESP. Повторите операцию.). Чтобы найти причину ошибки, просмотрите описание события и повторите операцию после устранения проблемы.
Имя журнала: Application
Источник: Windows Backup
Дата: 17.06.2016 17:03:13
Код события: 4104
Категория задачи:Отсутствует
Уровень: Ошибка
Ключевые слова:Классический
Пользователь: Н/Д
Компьютер: VAIO
Описание:
Архивация не выполнена. Ошибка: Архивации данных не удалось получить монопольную блокировку системного раздела EFI (ESP). Это могло произойти из-за того, что другое приложение использует файлы ESP. Повторите операцию. (0x8078011E).
Xml события:
4104
2
0
0x80000000000000
725
Application
VAIO
Архивации данных не удалось получить монопольную блокировку системного раздела EFI (ESP). Это могло произойти из-за того, что другое приложение использует файлы ESP. Повторите операцию. (0x8078011E)
1E017880E30500004509000061090000420ED1665C2BEE174B64529CB14610EA71000000
Источник
Для многих пользователей Windows 10 это кажется исправлением: щелкните правой кнопкой мыши кнопку «Пуск» и откройте «Проводник». Выберите меню «Просмотр» и отметьте «Скрытые элементы», чтобы отобразить скрытые файлы и папки. Перейдите к «Этот компьютер»> «OS C:»> «Пользователи»> «yourusername»> «AppData»> «Роуминг»> «Microsoft»> «Windows»> «SendTo».
Почему мои файлы не архивируются?
Опять же, если вы создаете Zip-файлы и видите файлы, которые нельзя значительно сжать, это, вероятно, потому, что они уже содержат сжатые данные или зашифрованы. Если вы хотите поделиться файлом или некоторыми файлами, которые плохо сжимаются, вы можете: Отправить фотографии по электронной почте, заархивировав их и изменив их размер.
Как включить сжатые файлы ZIP в Windows 10?
Windows 10 имеет встроенную поддержку zip-файлов. В проводнике выберите и щелкните правой кнопкой мыши папки или файлы, которые вы хотите заархивировать, выберите «Отправить» -> «Сжатая (заархивированная) папка» из контекстное меню.
Как заархивировать файл в Windows 10?
Архивировать и разархивировать файлы
- Найдите файл или папку, которую вы хотите заархивировать.
- Нажмите и удерживайте (или щелкните правой кнопкой мыши) файл или папку, выберите (или укажите на) Отправить, а затем выберите Сжатую (заархивированную) папку. В том же месте создается новая заархивированная папка с тем же именем.
Есть ли в Windows 10 функция zip?
Вы можете архивировать и разархивировать файлы в Windows 10 просто щелкнув их правой кнопкой мыши. Чтобы заархивировать файлы, щелкните их правой кнопкой мыши и выберите параметр «Отправить». Чтобы распаковать файлы, щелкните ZIP-файл правой кнопкой мыши и выберите «Извлечь все».
Как мне исправить zip-файл, который не открывается?
Чтобы попытаться восстановить Zip-файл:
- На клавиатуре нажмите (клавиша Windows) + R.
- В открывшемся диалоговом окне «Выполнить» введите: cmd и нажмите Enter на клавиатуре.
- Измените каталоги на папку, в которой находится поврежденный Zip-файл.
- Введите: «C: Program FilesWinZipwzzip» -yf zipfile.zip.
- Нажмите Enter на клавиатуре.
Насколько zip уменьшает размер файла?
Microsoft Windows предоставляет утилиту, которая позволяет архивировать несколько файлов в один сжатый формат файла. Это особенно полезно, если вы отправляете файлы по электронной почте в виде вложений или если вам нужно сэкономить место. (сжатие файлов может уменьшить размер файла до 50%).
Как zip уменьшает размер файла?
ZIP файлы использовать сжатие отправлять больше данных на более высоких скоростях, чем когда-либо было возможно. … Они содержат данные и файлы вместе в одном месте. Но в случае заархивированных файлов содержимое сжимается, что уменьшает объем данных, используемых вашим компьютером. Другой способ описания файлов ZIP — это архив.
Почему мой ZIP-файл больше оригинала?
Обычно они уже находятся в сжатом формате и больше не сжимаются. … Фактически заархивированный файл уже сжатого файла может оказаться больше оригинала, потому что создание заархивированной версии связано с определенными накладными расходами..
Как включить сжатые заархивированные папки?
Щелкните правой кнопкой мыши файл, который нужно заархивировать, и выберите «Отправить в». > Сжатая (заархивированная) папка. Откройте проводник и найдите заархивированную папку. Чтобы распаковать всю папку, щелкните правой кнопкой мыши, выберите «Извлечь все» и следуйте инструкциям. Чтобы распаковать один файл или папку, дважды щелкните заархивированную папку, чтобы открыть ее.
Как исправить ошибку сжатой заархивированной папки?
Щелкните правой кнопкой мыши ZIP-архив и выберите Исправить или вариант Восстановить архив. Укажите место для сохранения восстановленного ZIP-файла, установите флажок «Обрабатывать поврежденный архив как ZIP» и нажмите «ОК». Перейдите в папку, в которой вы хотите сохранить восстановленный архив, и найдите исправленный ZIP-файл (имя восстановленного ZIP-файла будет _rebuilt.
Не можете найти сжатую заархивированную папку?
Вы можете найти любую сжатую или заархивированную папку на своем компьютере, покопавшись с помощью функции поиска Windows.
- Нажмите «Пуск».
- Нажмите «Поиск».
- Используйте клавиатуру для ввода «. ZIP »в коробку. …
- Нажмите «Поиск». Список всех папок сжатого / заархивированного архива появится на экране.
Есть ли бесплатная версия WinZip?
Несмотря на то, что загрузка ознакомительной версии WinZip бесплатна, WinZip не является бесплатным программным обеспечением. Ознакомительная версия дает вам возможность попробовать WinZip перед его покупкой. Любой желающий может загрузить ознакомительную версию WinZip с веб-сайта WinZip.
Как отправить по электронной почте слишком большой файл?
В Windows щелкните правой кнопкой мыши файл или папку, перейдите к «Отправить» и выберите «Сжатая (сжатая) папка. » Это создаст новую папку меньшего размера, чем исходная. На Mac щелкните файл, удерживая клавишу Control (или коснитесь его двумя пальцами), чтобы открыть контекстное меню. Выберите «Сжать», чтобы получить более изящную версию с застежкой-молнией.
Как распаковать файл без WinZip в Windows 10?
Как открыть ZIP-файлы
- Дважды щелкните zip-файл, который вы хотите распаковать, чтобы открыть проводник.
- В верхней части меню проводника найдите «Инструменты для сжатых папок» и щелкните его.
- Выберите вариант «извлечь», который появляется под ним.
- Появится всплывающее окно.
- Щелкните «извлечь» в нижней части всплывающего окна.
При попытке сделать резервную копию Windows 10 вы можете столкнуться с ошибкой — Не удалось создать теневую копию. Эта ошибка связана с журналами событий VSS и SPP и может сопровождаться кодом ошибки 0×81000019. Если вы столкнулись с этой проблемой, то следующие возможные решения могут помочь вам решить эту проблему. На изображении ниже показан один из сценариев сбоя резервного копирования с упоминанием журналов событий VSS и SPP.
Что такое VSS и SPP?
Служба теневого копирования тома или VSS используется для создания резервных копий или снимков компьютерных файлов и драйверов Windows. Он доступен, если вы используете NTFS, и эти копии могут быть сохранены на локальном или внешнем жестком диске. Если служба остановлена, процесс резервного копирования, связанный с VSS, завершится ошибкой.
Служба защиты программного обеспечения или sppsvc.exe позволяет загружать, устанавливать и применять цифровые лицензии для приложений Windows и Windows.
Журналы для них можно найти с помощью средства просмотра событий. Пробег eventvwr.msc чтобы открыть его. В средстве просмотра событий вы можете проверить журнал приложений на наличие ОШИБОК, сообщаемых этими службами. Ошибки VSS будут отображаться в журнале приложений как записи с источником, помеченным как VSS и SPP для службы защиты программного обеспечения.
Если при создании резервной копии Windows 10 вы получаете сообщение об ошибке 0×81000019, теневая копия не может быть создана, проверьте журналы VSS и SPP, а затем следуйте нашим рекомендациям по устранению проблемы. Хотя лучше всего проверить журналы в средстве просмотра событий, чтобы выяснить точную проблему, если вы не можете понять ее, сделайте следующее:
- Проверить статус служб VSS и SPP
- Проверьте место для хранения на внешнем диске или компьютере
- Отключить стороннее программное обеспечение безопасности
- Удалить точки восстановления
1]Проверить статус служб VSS и SPP
Тип services.msc в командной строке и нажмите клавишу Enter.
В диспетчере служб найдите Служба теневого копирования тома и Служба защиты программного обеспечения.
Дважды щелкните, чтобы открыть каждый из них, и убедитесь, что их статус запуска установлен следующим образом:
- Служба теневого копирования тома — Руководство
- Служба защиты программного обеспечения — автоматическая (отложенный запуск)
Затем нажмите кнопку «Пуск», чтобы вручную запустить эти службы, если они еще не запущены. Теперь запустите Резервное копирование и восстановление функция и посмотреть.
2]Проверьте место на внешнем диске или компьютере.
Службе архивации Windows требуется достаточно места как в источнике, так и в месте назначения. Если у кого-то из них его нет, это может привести к этой ошибке. Это могло быть одной из причин ошибки, но единственной причиной. Запустите CCleaner или Disk Cleanup Utility, чтобы освободить место на диске. Вы также можете использовать Storage Sense для очистки дисков.
Теневое копирование тома может работать некорректно, если доступное пространство на любом диске меньше 40%. Так что используйте встроенное управление дисками или какой-нибудь бесплатный менеджер разделов, чтобы изменить размер диска, если хотите.
3]Отключить стороннее программное обеспечение безопасности.
Иногда сторонние службы безопасности могут мешать работе службы резервного копирования Windows, и в этом случае вмешивается служба защиты программного обеспечения. Мы настоятельно рекомендуем вам временно отключить программное обеспечение безопасности и посмотреть, поможет ли оно.
4]Удалить точки восстановления
Если сообщение об ошибке включает — Указанный объект не найден. Код ошибки 0×81000019, то вы можете удалить старые точки восстановления диска, резервную копию которого вы пытаетесь сделать.
- Щелкните диск правой кнопкой мыши и нажмите кнопку «Свойства».
- Переключитесь на предыдущую версию и удалите все точки восстановления.
- Попробуйте сделать резервную копию сейчас.
Наконец, вы можете попробовать сделать резервную копию в состоянии чистой загрузки, но тогда она будет временной. Если у вас мало времени, вы можете использовать эту опцию, чтобы сделать резервную копию, а затем позже устранить проблему.
Содержание
- ошибка архивации 0x8078006b windows 10
- Ошибка резервного копирования системы в Windows 10
- Как исправить проблемы с резервным копированием системы в Windows 10
- Решение 2. Отформатируйте диск
- Исправить не удается создать ошибку образа системы 0x80780166
- Проверьте службу теневого копирования тома
- Удаление папки WindowsImageBackup
- Запустить средство проверки системных файлов
- Установка статуса обслуживания VSS на Автоматический
- Ошибка архивации в W10
- Сообщение о нарушении
- Ответы (5)
- Сообщение о нарушении
- Сообщение о нарушении
- Сообщение о нарушении
- Сообщение о нарушении
- ошибка при архивации 0x807800С5 в Win 10
- Сообщение о нарушении
- Ответы (4)
- Сообщение о нарушении
- Сообщение о нарушении
- Сообщение о нарушении
- Ошибка архивации 0x8078006b windows 10
- Вопрос
- Все ответы
ошибка архивации 0x8078006b windows 10
Ошибка резервного копирования системы в Windows 10
Резервное копирование системы всегда полезно, особенно если ваша система повреждена или повреждена. Хотя резервное копирование системы является отличной функцией, иногда оно может не работать в Windows 10, поэтому давайте посмотрим, как это исправить.
Эта проблема возникает вместе с различными кодами ошибок, а именно:
Как исправить проблемы с резервным копированием системы в Windows 10
Решение 2. Отформатируйте диск
Если вы пытаетесь создать резервную копию системы на внешнем жестком диске, возможно, вам придется отформатировать ее заранее. Перед форматированием внешнего жесткого диска обязательно переместите все файлы из него в безопасное место. Чтобы отформатировать внешний жесткий диск, выполните следующие действия:
После того, как внешний жесткий диск отформатирован, попробуйте снова создать резервную копию системы.
Решение 3. Удалить системный раздел EFI и раздел восстановления
В некоторых случаях при обновлении до Windows 10 или установке его на новый жесткий диск некоторые разделы предыдущих версий Windows могут по-прежнему присутствовать на вашем компьютере, что приведет к сбою резервного копирования системы. Чтобы это исправить, рекомендуется удалить системный раздел EFI и раздел восстановления. Для этого выполните следующие действия:
После удаления этих двух разделов вы сможете успешно создать резервную копию системы на этом жестком диске.
Решение 4. Включите защиту системы
Некоторые пользователи утверждают, что для создания резервной копии системы на вашем компьютере должна быть включена защита системы. Чтобы включить защиту системы, выполните следующие действия.
Немногие пользователи предполагают, что отключение защиты системы и удаление предыдущих точек восстановления устранило проблему для них. Для этого выполните следующие действия:
После того, как вы отключили защиту системы и удалили предыдущие точки восстановления, вы сможете создать резервную копию системы.
Решение 6. Изменение использования дискового пространства
Проблемы с резервным копированием системы могут быть вызваны настройками защиты системы, поэтому рекомендуется изменить настройки вручную, выполнив следующие действия:
В некоторых случаях резервное копирование системы может произойти сбой, если ваш жесткий диск содержит поврежденные файлы. Чтобы проверить и восстановить поврежденные файлы, вам нужно использовать команду chkdsk. Чтобы проверить свой жесткий диск, сделайте следующее:
Мы должны упомянуть, что вы, возможно, не сможете запустить команду chkdsk на диске C, и вас спросят, хотите ли вы сканировать диск C при следующем перезапуске системы. Нажмите Y и перезагрузите компьютер, чтобы отсканировать и проверить диск C.
Если вы установите дополнительный жесткий диск и установите на него новую Windows, ваш предыдущий раздел EFI со старого жесткого диска может остаться на вашем старом жестком диске и вызвать проблемы с восстановлением системы. Мы рекомендуем вам быть очень осторожными при использовании этого метода, потому что вы можете навсегда удалить свои важные файлы.
Еще раз, будьте предельно осторожны при этом, потому что вы можете навсегда удалить свои системные файлы, если не будете осторожны. Используйте это решение на свой страх и риск.
Немногие пользователи сообщили, что проблемы с резервным копированием системы могут быть вызваны тем, что в качестве фона задано Слайд-шоу. Чтобы это исправить, вам нужно установить сплошной цвет фона, выполнив следующие действия:
После смены фона на сплошную систему резервного копирования проблемы должны быть исправлены.
Сообщалось, что некоторые дисковые инструменты могут вызвать проблемы с резервным копированием системы, поэтому, если вы используете какие-либо оптимизаторы дисков или инструменты для очистки дисков, обязательно отключите их, прежде чем пытаться создать резервную копию системы.
Решение 11. Используйте концентратор USB 3.0
Немногие пользователи сообщили, что использование внешнего жесткого диска USB 3.0 может вызвать проблемы из-за драйверов USB 3.0. Чтобы избежать этих проблем, рекомендуется использовать концентратор USB 3.0 для подключения внешнего диска. Это всего лишь потенциальное решение, но немногие пользователи имели успех с ним, так что, возможно, вы могли бы попробовать его.
Резервное копирование системы довольно важно, и если вы не можете создать резервную копию системы в Windows 10, обязательно попробуйте некоторые из наших решений.
Исправить не удается создать ошибку образа системы 0x80780166
Пользователи снова получают это сообщение об ошибке, ошибка всегда одна и та же:
Windows Backup обнаружила ошибку при записи данных в цель резервного копирования. (0x80780166)
Дополнительная информация:
Неверная функция. (0x80070001)
Проверьте службу теневого копирования тома
В свою очередь, я предлагаю вам проверить, правильно ли работает служба теневого копирования томов (VSS).
Удаление папки WindowsImageBackup
Похоже, что эта конкретная проблема может возникнуть в тех случаях, когда диск, на котором пользователь пытается выполнить резервное копирование, уже содержит остаточные файлы из предыдущей резервной копии. В большинстве случаев этот код ошибки возникает, когда предыдущая операция резервного копирования была прервана или когда на диске было недостаточно места.
Теперь мы рекомендуем использовать этот инструмент для вашей ошибки. Кроме того, этот инструмент исправляет распространенные компьютерные ошибки, защищает вас от потери файлов, вредоносных программ, сбоев оборудования и оптимизирует ваш компьютер для максимальной производительности. Вы можете быстро исправить проблемы с вашим ПК и предотвратить появление других программ с этим программным обеспечением:
Несколько пользователей, оказавшихся в аналогичной ситуации, подтвердили, что они успешно решили проблему, получив доступ к диску, на котором они пытались сохранить резервную копию, и удалив содержимое Резервное копирование Windows папка. После этого и повторения процедуры большинство заинтересованных пользователей сообщили, что проблема не возникла.
Запустить средство проверки системных файлов
Команда sfc / scannow сканирует все защищенные системные файлы и заменяет поврежденные и ошибочные версии на правильные версии Microsoft.
Важно: в конце анализа появляется короткое сообщение, информирующее вас о результатах. Если вы получили сообщение «Нарушений целостности не обнаружено», вам больше нечего делать, поврежденных файлов не обнаружено. Вы должны просмотреть сканирование, чтобы увидеть результаты в конце сканирования.
Это должно быть сделано через учетную запись администратора.
Вы не должны больше ничего делать с компьютером, пока идет анализ. Не останавливайте сканирование, так как это может повредить файлы Windows.
Если вам будет предложено ввести пароль администратора или подтверждение, введите пароль или нажмите Разрешить.
Скопируйте и вставьте следующую команду в командную строку, затем нажмите Enter.
Этот анализ займет некоторое время, пожалуйста, не прерывайте его, так как это может повредить операционную систему.
Если анализ обнаруживает проблемы с целостностью, укажите протокол CBS со следующими инструкциями.
Чтобы найти журнал sfc / scannow, нажмите / коснитесь в проводнике файлов, выберите диск, на котором установлена Windows (обычно это диск C :), нажмите / коснитесь Windows, затем «Журналы», затем CBS. Если существует более одного протокола, вы можете определить желаемый протокол по его дате и времени.
Скопируйте и вставьте журнал на хост-сайт, который я предложил ниже.
Этот журнал обычно очень большой, поэтому вы должны использовать хост-сайт, такой как Dropbox, для публикации журнала. Вы можете начать бесплатную пробную версию 30. После того, как вы загрузили журнал в выпадающий список, создайте ссылку на сайт.
Установка статуса обслуживания VSS на Автоматический
Несколько пользователей, у которых также возникла эта проблема, сообщили, что им наконец удалось решить проблему, изменив тип запуска службы Volume Shadow Copy с Manual на Automatic. Впоследствии большинство заинтересованных пользователей указали, что они могут завершить процесс резервного копирования, не обнаружив код ошибки 0x80780166.
CCNA, веб-разработчик, ПК для устранения неполадок
Я компьютерный энтузиаст и практикующий ИТ-специалист. У меня за плечами многолетний опыт работы в области компьютерного программирования, устранения неисправностей и ремонта оборудования. Я специализируюсь на веб-разработке и дизайне баз данных. У меня также есть сертификат CCNA для проектирования сетей и устранения неполадок.
Ошибка архивации в W10
Ошибка архивации. Сервер RPC недоступен. (0х800706ВА).
То есть образ системы создать невозможно. В чем тут дело? Подскажите, кто в курсе.
ПК. Windows 10 Домашняя. Версия 1803.
Сообщение о нарушении
Ответы (5)
Посмотрите эту тему.
Возможно, вам придется смотреть сторонние приложения для создания архива.
——————————
Если совет вам помог, вы можете отметить его как ответ.
Это поможет другим участникам форума.
Сообщение о нарушении
Был ли этот ответ полезным?
К сожалению, это не помогло.
Отлично! Благодарим за отзыв.
Насколько Вы удовлетворены этим ответом?
Благодарим за отзыв, он поможет улучшить наш сайт.
Насколько Вы удовлетворены этим ответом?
Благодарим за отзыв.
Volume Shadow Copy
Remote Procedure Call (RPC)
Windows Backup Service
— Попробуйте запустить проверку диска (по очереди, и системного C, и внешнего, на который хотите записать образ, сменив букву)
Сообщение о нарушении
Был ли этот ответ полезным?
К сожалению, это не помогло.
Отлично! Благодарим за отзыв.
Насколько Вы удовлетворены этим ответом?
Благодарим за отзыв, он поможет улучшить наш сайт.
Насколько Вы удовлетворены этим ответом?
Благодарим за отзыв.
Добрый день! Спасибо за уделенное внимание.
Проверка дисков прошла без замечаний. (Кстати, забыл упомянуть в первом запросе: Архивация данных с диска D на тот же внешний диск проходит без проблем)
Что касается проверки Служб. В моей версии списка служб не нашел ни
Прилагаю скриншот установленных программ.
С уважением, Сергей
Сообщение о нарушении
Был ли этот ответ полезным?
К сожалению, это не помогло.
Отлично! Благодарим за отзыв.
Насколько Вы удовлетворены этим ответом?
Благодарим за отзыв, он поможет улучшить наш сайт.
Насколько Вы удовлетворены этим ответом?
Благодарим за отзыв.
Добавлю к моему предыдущему ответу:
Скриншот дисковой памяти:
Сообщение о нарушении
Был ли этот ответ полезным?
К сожалению, это не помогло.
Отлично! Благодарим за отзыв.
Насколько Вы удовлетворены этим ответом?
Благодарим за отзыв, он поможет улучшить наш сайт.
Насколько Вы удовлетворены этим ответом?
Благодарим за отзыв.
Запускаем Media Creation Tool. Принимаем лицензионные условия. Выбираем Обновить этот компьютер сейчас. Далее последует загрузка файлов для обновления, будут проведены подготовительные действия. После чего необходимо жать кнопку Установить. И ждать завершения процесса обновления. Это поможет, в случае если системные файлы были повреждены и по этой причине возникает ошибка.
С наилучшими пожеланиями,
Георгий.
ошибка при архивации 0x807800С5 в Win 10
При выполнении архивации выскакивает эта ошибка в графическом интерфейсе. Из командной строки:
Всё упирается в этот раздел: «SYSTEM(Шифрованный (EFI) системный раздел) ( 100.00 МБ)»
Как победить эту «БЯКУ»? На прошлых сборках этой проблемы не было.
Сообщение о нарушении
Ответы (4)
Не открывается изображение. При каком действии возникает ошибка? Архивация чего?
Вы пишите у Вас Insider Preview, но создали тему в разделе Windows 10. Опишите, пожалуйста, всё более подробно и перенесите тему, если у Вас Insider Preview в соответствующий раздел.
Посмотрите кстати эту тему, если проблема с бэкапом:
Сообщение о нарушении
1 пользователь нашел этот ответ полезным
Был ли этот ответ полезным?
К сожалению, это не помогло.
Отлично! Благодарим за отзыв.
Насколько Вы удовлетворены этим ответом?
Благодарим за отзыв, он поможет улучшить наш сайт.
Насколько Вы удовлетворены этим ответом?
Благодарим за отзыв.
В данное время установлена неинсайдерская система:
На физическом диске (SSD Kingston KC300 120GB) создавал разделы (RE, EFI, MSR, C:) как сам. так и предоставлял установщику (На этом скриншоте разделы созданы установщиком Windows). Причём в этой же системе, установленной в Hyper-V, архивация проходит без проблем, как и в системе. установленной на SSD в разметке MBR.
Тему по Вашей ссылке посмотреть не смог: сам английским не владею, а Google-переводчик страницу «не взял»
Сообщение о нарушении
Был ли этот ответ полезным?
К сожалению, это не помогло.
Отлично! Благодарим за отзыв.
Насколько Вы удовлетворены этим ответом?
Благодарим за отзыв, он поможет улучшить наш сайт.
Насколько Вы удовлетворены этим ответом?
Благодарим за отзыв.
Перенос старых резервных копий в другую папку не помог, так как переносить нечего.
пытался сделать backup на другие HDD (их в компьютере 3) всё то же самое.
Отключал службы группами. Результат: либо та же ошибка, либо невозможность выполнения архивации
Сообщение о нарушении
Был ли этот ответ полезным?
К сожалению, это не помогло.
Отлично! Благодарим за отзыв.
Насколько Вы удовлетворены этим ответом?
Благодарим за отзыв, он поможет улучшить наш сайт.
Насколько Вы удовлетворены этим ответом?
Благодарим за отзыв.
И прошу прощения у сообщества, что вопрос сформулирован был неверно, не предоставил все данные, из-за чего решение могло и не найтись.
Ошибка архивации 0x8078006b windows 10
Вопрос
Windows Backup failed to create the shared protection point on the source volumes. (0x8078006B)
Additional Information:
The shadow copy provider had an unexpected error while trying to process the specified operation. (0x8004230F)
I was trying to create a system image and it was successfully done twice the last day. After a day the system suddenly can’t process my request to backup my system into an external drive.
Все ответы
Chose settings on the C: drive (even though shadow copies are disabled). Then set it to No Limit. Do the same thing for the System drive.
Please find the below thread for more info
Thanks for posting in our forum!
1. The error 0x80042308 is related to Volume Shadow Copy.
Check if the Volume Shadow Copy service is running on your computer or not. You can refer to the following steps:
(1). Click ‘Start’, type ‘services.msc’ and hit Enter.
(2). Locate “Volume Shadow Copy” and check if the service is started.
(3). If not ‘Start’ the service. If yes, you can try stop the service and restart the same.
(4). Repeat the above steps for ‘Windows Backup service”, too.
2. You should check your disk, Shadow copy errors are often caused by disk problems which check disk will find and correct. You can run cmd command “chkdsk” to check.
3. Please run cmd command “vssadmin list writers” to check whether the writers has some errors.
In addition, here are some related links for your reference:
Please Note: Since the website is not hosted by Microsoft, it may change without notice. Microsoft does not guarantee the accuracy of this information.
Hope this information can help you. If you have any questions, please let me know.
Источник
Here is how to fix the Windows 10 backup if it’s not working
by Milan Stanojevic
Milan has been enthusiastic about technology ever since his childhood days, and this led him to take interest in all PC-related technologies. He’s a PC enthusiast and he… read more
Updated on January 27, 2023
Reviewed by
Alex Serban
After moving away from the corporate work-style, Alex has found rewards in a lifestyle of constant analysis, team coordination and pestering his colleagues. Holding an MCSA Windows Server… read more
- On rare occasions, the Windows 10 backup or system image is unusable exactly when you need it most.
- To avoid this frustrating situation, make sure to check out the prerequisites we list below, as well as the steps to troubleshoot it.
- The comprehensive guide below explains multiple options, including how to format your external hard drive or turn on system protection.
With Vembu Backup for Microsoft Windows, you can safely secure all Microsoft Windows Servers and workstations with full and incremental backups. Back up the entire machine or a specific disk or volume quickly!
- Supports Bare-metal Recovery (BMR)
- Instant Boot VM Recovery (P2V)
- Instant file & application-item recovery
- Automatic Backup Verification
- Centralized UI to configure, manage and restore backups
Back up all your Windows servers and endpoints now!
Having a system backup is always useful, especially if your system gets corrupt or damaged.
Although the system Backup tool in Windows 10 is a great feature, it can sometimes fail to work on Windows 10, so let’s see how to fix it.
Why is Windows 10 Backup not working?
There are a lot of reasons why the Windows 10 Backup might not work. Here are some of the most common causes:
- Corrupt system image – If something damaged the backup image, the system will not be able to finish the backup.
- Not enough space on disk – If you’re performing a local backup, you must ensure you have enough space on the designated drive for the backup.
- Older backup files are preventing backup – The WindowsImageBackup folder holds older backup files that are interfering with the new one. Try deleting the folder using one of the solutions below.
- The source drive is not suitable for backup – If you’re using an external drive for backup and it’s a brand new disk, it needs to be formatted before proceeding with the backup.
- Bad connection with the network drive – In case you’re making a backup on a network drive, make sure you have a good connection with it. A poor connection will result in the backup failing.
Our readers have reported other instances of this error including Windows 10 backup error 0x807800c5, Windows 10 backup fails to complete, Windows 10 backup did not complete successfully, Windows 10 backup to network drive fails, and more.
Rest assured that by using the solutions below, you will be able to fix all these problems.
How to fix system backup problems in Windows 10
Before going through the more complex solutions, let’s crosscheck some quick methods to fix this issue:
- Disable third-party disk tools – It was reported that certain disk tools can cause problems with system backup, therefore if you’re using any disk optimizers or disk cleaning tools make sure to disable them before trying to create a system backup.
- Use a USB 3.0 hub – Few users reported that using USB 3.0 external hard drives can cause problems due to USB 3.0 drivers. In order to avoid these issues, it’s advised to use a USB 3.0 hub in order to connect your external drive.
- Set your background to solid color – It might seem unusual, but a few users reported that system backup issues can be caused if your background is set to Slideshow. You can change that setting from the Personalization menu.
If none of the above tweaks worked, start performing the solutions below in this exact order.
1. Delete the WindowsImageBackup folder
- Press the Windows key + E to launch Windows File Explorer.
- Navigate to the following location on your system drive:
C:/System Volume Information - Now, select the folder and delete it.
Sometimes you won’t be able to create system backup due to previous backup files, and in order to fix this problem, you need to delete those files.
To do that, locate and delete WindowsImageBackup folder. If you want to save your previous backups, you can also move them from WindowsImageBackup to a different folder.
Note that by default, you will not have access to this folder. You will need to change the ownership of the folder first.
2. Format your external hard drive
- Open This PC and locate your external hard drive. Right-click it and choose Format.
- When the Format window opens, check Quick Format option and click the Start button. This process might take a minute or two, so be patient.
This is a prerequisite before creating a system backup image on an external hard drive. Also, before formatting your external hard drive make sure to move any files from it to a safe location.
After your external hard drive has been formatted, try creating the system backup on it again.
- How to Fix USB Error Code 43 on Windows 10
- Fix: Event ID 7023 Error in Windows 10 & 11 [& What Is]
- How to Fix Time on Windows 10 [Clock is Wrong]
3. Use a third-party backup tool
- Download and install Vembu Backup for Microsoft Windows.
- Add the Windows system you need to back up.
- Select the disks or system to be backed up and click Next to proceed with the process.
For a hassle-free backup process (and further use of the backup image), we recommend using a third-party tool.
With this enterprise-level tool, you can back up the entire system, some volumes, and disks, or just files and folders.
It’s a professional solution but you may also use it to back up your PC even if you are in a different location.
⇒ Get Vembu Backup for Microsoft Windows
4. Delete EFI System Partition and Recovery Partition
- Press Windows key + X and select Disk Management from the menu.
- When Disk Management opens, locate the hard drive on which you wish to store your system backup.
- You should see EFI System Partition and Recovery Partition for that hard drive in Disk Manager. Delete them both.
Some PC issues are hard to tackle, especially when it comes to corrupted repositories or missing Windows files. If you are having troubles fixing an error, your system may be partially broken.
We recommend installing Restoro, a tool that will scan your machine and identify what the fault is.
Click here to download and start repairing.
In some cases, when you upgrade to Windows 10 or install it on a new hard drive, certain partitions from previous versions of Windows might still be present on your computer causing System Backup to fail.
In order to fix this, it’s advised that you remove EFI System Partition and Recovery Partition.
After deleting these two partitions, you should be able to successfully create a system backup on that hard drive.
5. Turn on System Protection
- Press Windows key + S and type system restore and choose Create a restore point from the list of options.
- Click the System Protection tab and select Configure below.
- Select Turn on system protection and click Apply and OK to save changes.
We have listed this solution because some users claim that in order to create System Backup, System Protection must be enabled on your PC.
Also, in the Disk Space Usage section move the Max Usage slider to the left to about 10-15%.
A few of our readers reported that Max usage was set to 100% on their computer by default and that was the main culprit for system backup failure.
6. Turn off System Protection and delete restore points
- Press Windows key + S and type system restore and select Create a restore point from the results.
- Click the System Protection tab and select Configure below.
- Make sure to select Disable system protection, then click the Delete button to delete previous restore points.
- Repeat these steps for all your hard drivers.
Some of our readers managed to fix the problem by disabling the System Protection and deleting all the restore points, as shown in the solution above.
After you’ve disabled system protection and deleted previous restore points you should be able to create a system backup.
7. Use chkdsk command
- Press the Start button, type cmd, and select Run as administrator from the results.
- When Command Prompt opens, type the following command where D: is the drive partition (change it accordingly to your own letter) and press Enter to run it: chkdsk /r D:
- Wait for the process to complete and repeat the same process for all hard drive partitions.
We have to mention that you might be unable to run chkdsk command on drive C, and you’ll be asked whether you want to scan drive C the next time your system restarts.
Press Y (Yes) and restart your computer in order to scan and check drive C.
If your hard drive contains corrupted files, a system backup will fail. This is why using the chkdsk command should repair them.
8. Use diskpart to remove the EFI partition
NOTE
We advise you to be extremely careful while using this method because you can permanently delete your important files.
- Click the Windows button, type cmd, and select Run as administrator from the results.
- When Command Prompt opens, type diskpart and press Enter.
- Type list disk and press Enter. You should see several hard drives available.
- Find your hard drive on the list and type the following command and press Enter (make sure that you use the correct number that matches your hard drive):
select Disk 0 - Now type the following command and press Enter:
list partition - Locate the system partition and type the following command (make sure that the number matches your EFI partition):
select Partition 1 - At this point, we recommend backing up all files from that partition because they will get deleted.
- Type the following command and press Enter (this will delete the partition and all files on it):
del partition override - Now, you may add the newly created free space to any other disk partition by using the Disk Management tool.
If you install an additional hard drive and install new Windows on it, your previous EFI partition from the old hard disk can remain on your old hard drive and cause you problems with system restore.
Once again, be extremely careful while doing this because you can permanently delete your system files if you’re not careful. Use this solution at your own risk.
System backup is rather important, and if you can’t create a system backup on Windows 10, make sure to try some of our solutions.
We also recommend checking our selection of the best automatic backup tools for Windows 10.
And, if you’ve already tried, do let us know which one worked for you in the comments section below.
Newsletter
09 Марта 2021 13:41
09 Мар 2021 13:41
|
Установка патча Microsoft, который призван исправить несколько известных ошибок в актуальных версиях Windows 10, в некоторых случаях приводит к неожиданным последствиям. Среди них – отказ встроенного инструмента резервного копирования с использованием истории и веб-камер Razer и Intel. Удаление обновления решает упомянутые проблемы.
Новые патч – новые проблемы
Последнее накопительное обновление Microsoft для операционной системы Windows 10 версий 2004 и 20H2 может вызывать ряд проблем у ее пользователей, пишет профильный ресурс Windows Latest.
По данным источника, пользователи в редких случаях испытывают сложности в работе встроенного в ОС Microsoft инструмента для резервного копирования файлов «Служба архивации».
Другие обладатели устройств под управлением Windows 10 с пакетом накопительных обновлений сталкиваются с неработоспособностью веб-камеры и отказом приложений. Кроме того, трудности может вызывать и непосредственно установка данного обновления.
Трудности архивации
Проблемы со «Службой архивации» Windows 10, как отмечает Windows Latest, испытывает сравнительно небольшое число пользователей из числа установивших накопительное обновление KB4601319 от 9 февраля 2021 г. и прибегающих к применению встроенной функции «Резервного копирования с использованием истории файлов» (File History или просто «История файлов»). Этот инструмент, напомним, позволяет автоматически сохранять содержимое заранее выбранных папок на локальный или сетевой диск с заданной периодичностью (от 10 минут до 24 часов). Основное предназначение инструмента – обеспечить простой и быстрый способ восстановления удаленных или измененных файлов.
Как отмечает Windows Latest, в общем случае проблема заключается в том, что «История файлов» не видит ранее сохраненные в ходе бэкапа файлы, а после попытки принудительной синхронизации при помощи нажатия кнопки «Выполнить резервное копирование» (Backup Now) выдает сообщение о невозможности скопировать новые данные с пояснением: «Не удалось запустить резервное копирование пользовательских данных (Failed to initiate user data backup)» и ошибкой с кодом 80070005. По данным пользовательского портала поддержки Microsoft, ошибка с данным кодом возникает, когда у процесса оказывается недостаточно высокий уровень системных привилегий для выполнения требуемой операции.
Один из пользователей утверждает, что пытался полностью обнулить настройки программы: удалил конфигурационные файлы и сменил целевой диск на другое внешнее хранилище, однако это не помогло.
Жалобы такого характера можно найти в «Центре отзывов» Windows 10 (Feedback Hub) и на форуме сообщества пользователей ПО Microsoft. Пользователи связывают некорректную работу функции резервного копирования именно с установкой февральского патча, поскольку его удаление вручную, как правило, решает проблему.
На момент публикации данного материала Microsoft не признала, но и не опровергла наличие проблемы с резервным копированием файлов.
Неработоспособность веб-камер
После установки патча KB4601319 некоторые пользователи Windows 10 также жалуются на отказ веб-камер Razer Stargazer и Intel Realsense с поддержкой биометрической идентификации через механизм Windows Hello.
Во второй половине февраля 2021 г. Microsoft признала наличие проблемы. Специалист Microsoft в ответ на жалобу одного из пользователей в «Центре отзывов» сообщил, что компания осведомлена о проблеме и работает над ее устранением. В качестве временной меры инженер предложил удалить апдейт KB4601319 из системы.
Зачем нужен апдейт KB4601319
Патч KB4601319 для Windows 10 версий 2004 и 20H2 от 9 февраля 2021 г. включает несколько важных исправлений. Так, с выходом обновления была закрыта ошибка нулевого дня (CVE-2021-1732) – уязвимость в системном компоненте Win32k позволяла расширить привилегии.
Кроме того, была исправлена проблема, которая могла приводить к повреждению файловой системы на некоторых устройствах и сбое их запуска после запуска команды проверки носителя «chkdsk /f». О ней CNews писал в конце декабря 2020 г.
Обновления безопасности получили Windows App Platform and Frameworks, системы управления аутентификацией Windows, криптографические подсистемы Windows, системы виртуализации Windows, Windows Core Networking и Windows Hybrid Cloud Networking и другие компоненты.
- Лучший российский софт для видеосвязи: ищем замену Teams и Zoom


 Этот процесс может занять минуту или две, так что наберитесь терпения.
Этот процесс может занять минуту или две, так что наберитесь терпения.