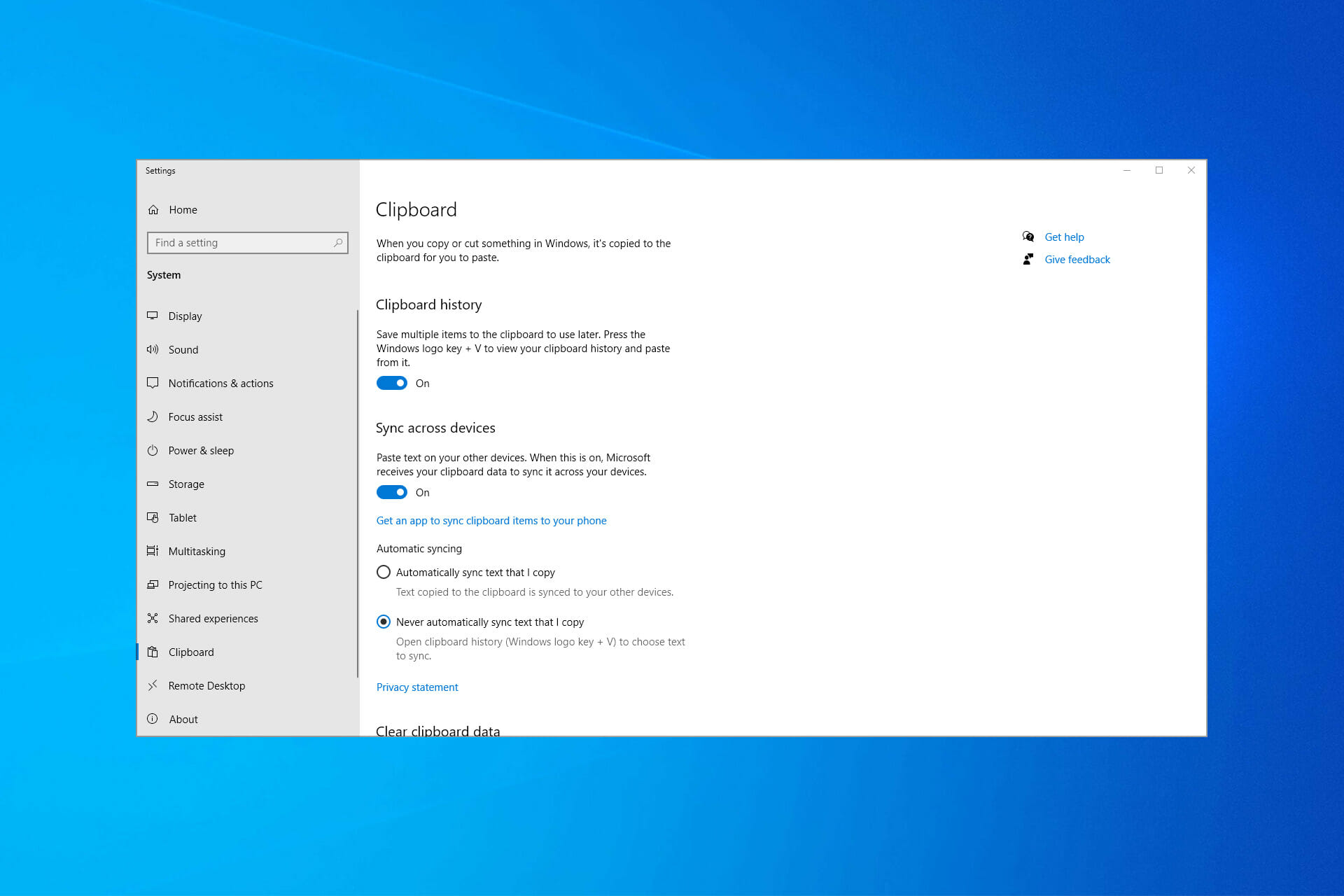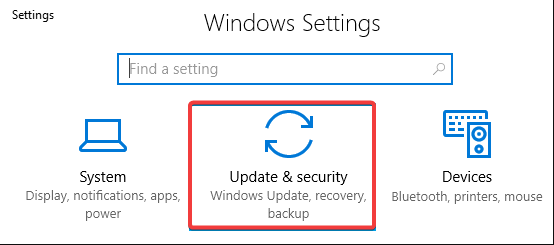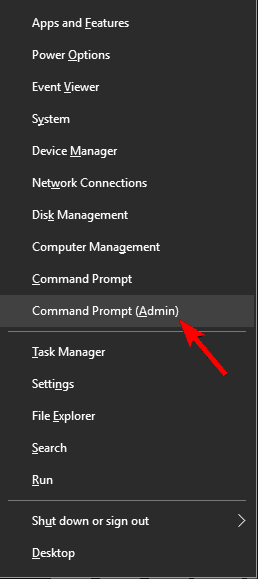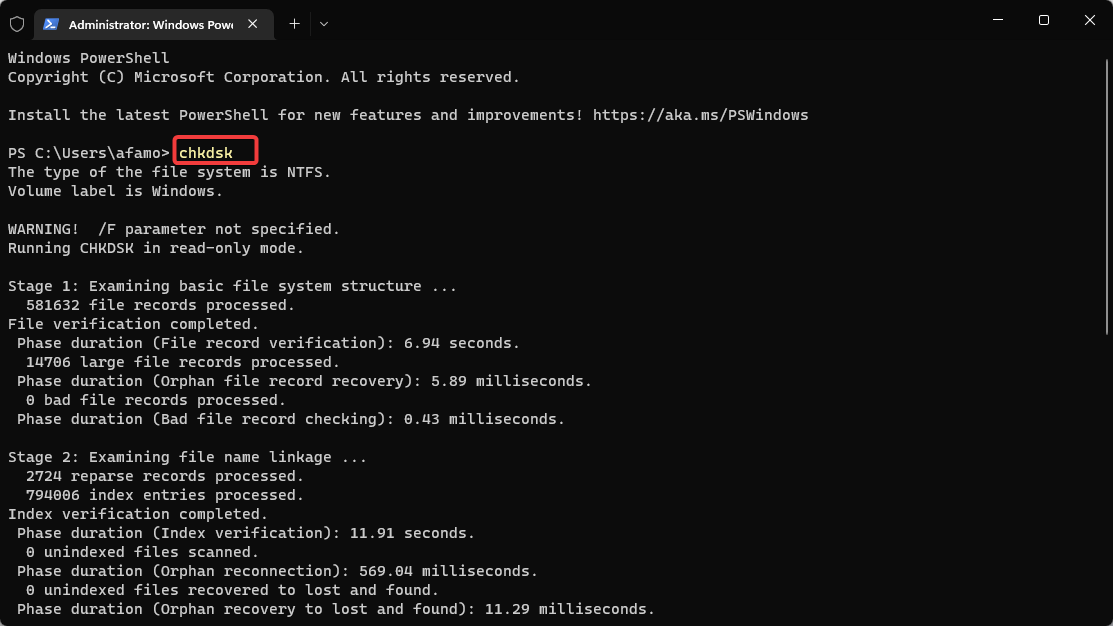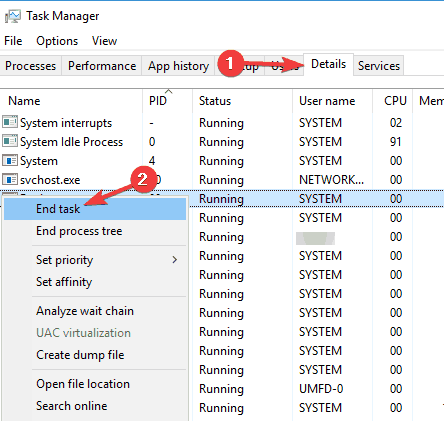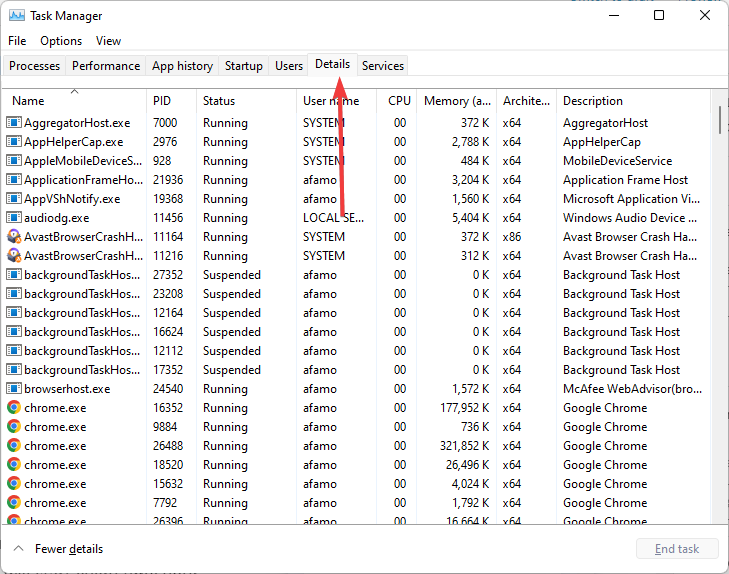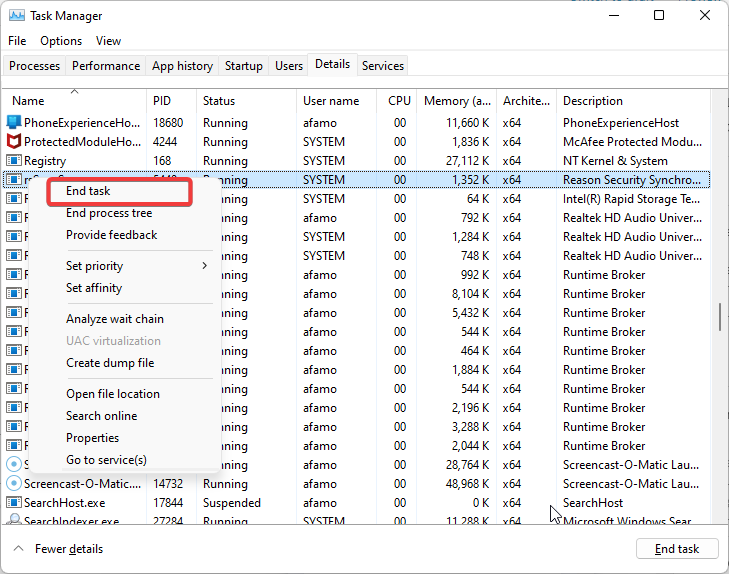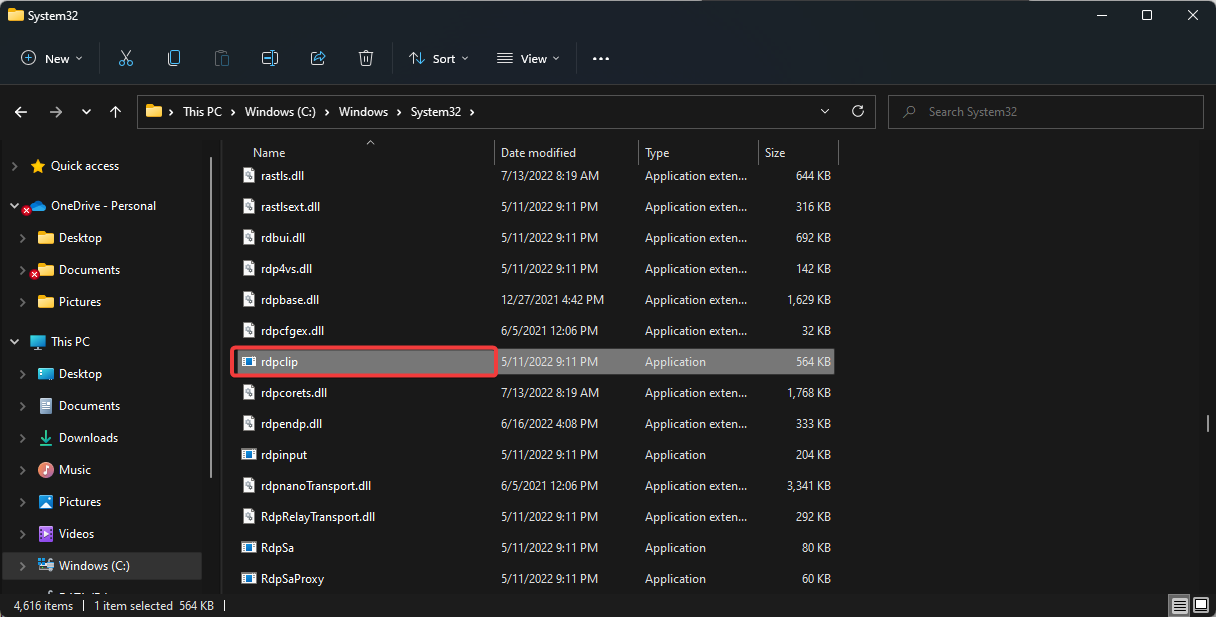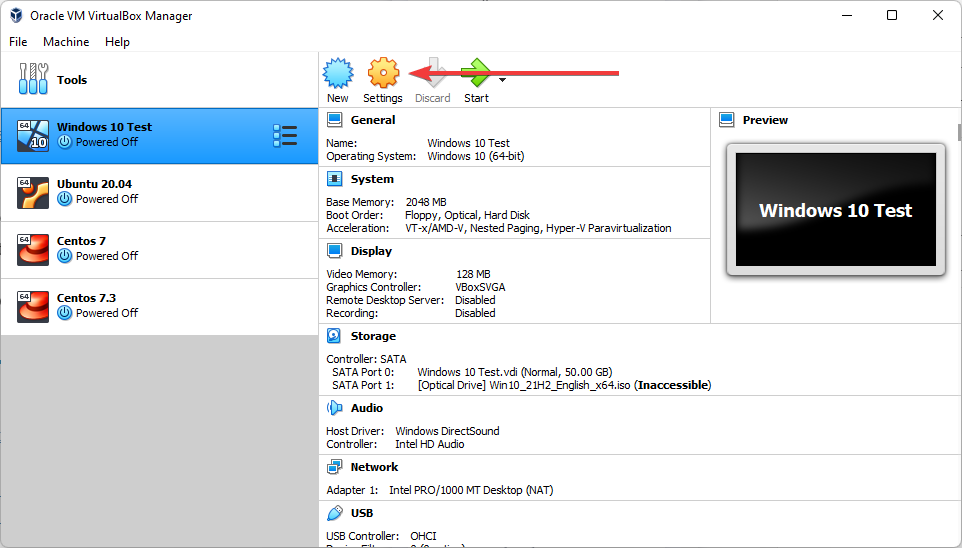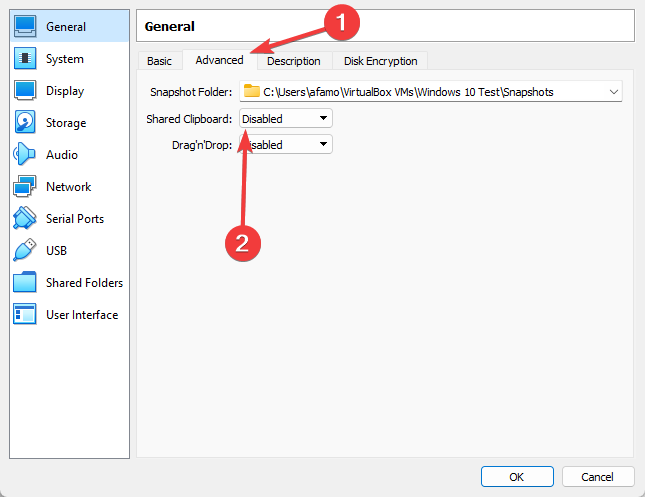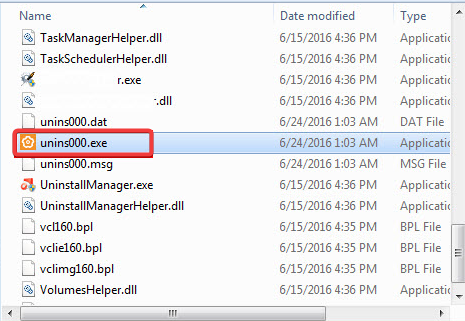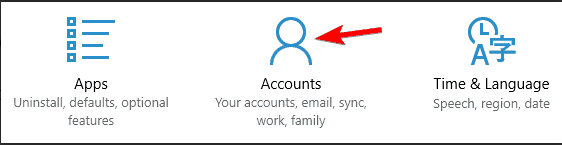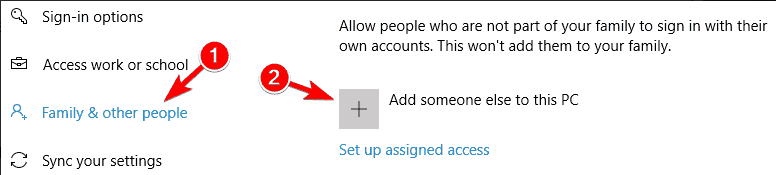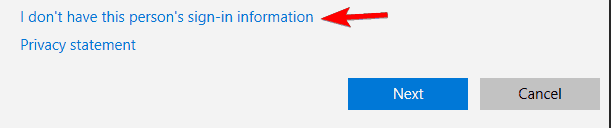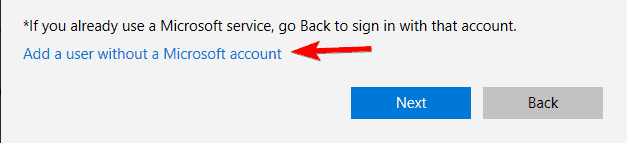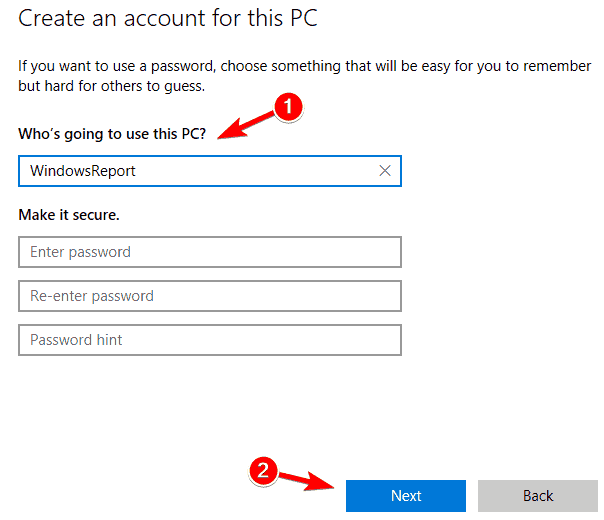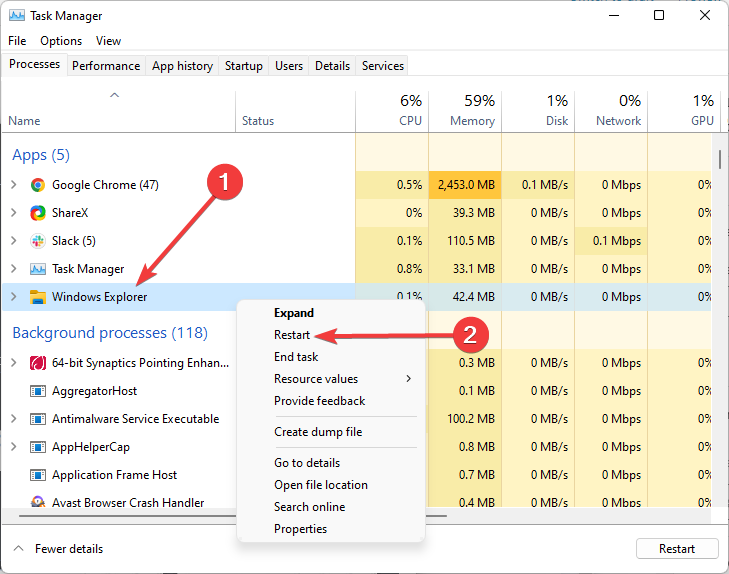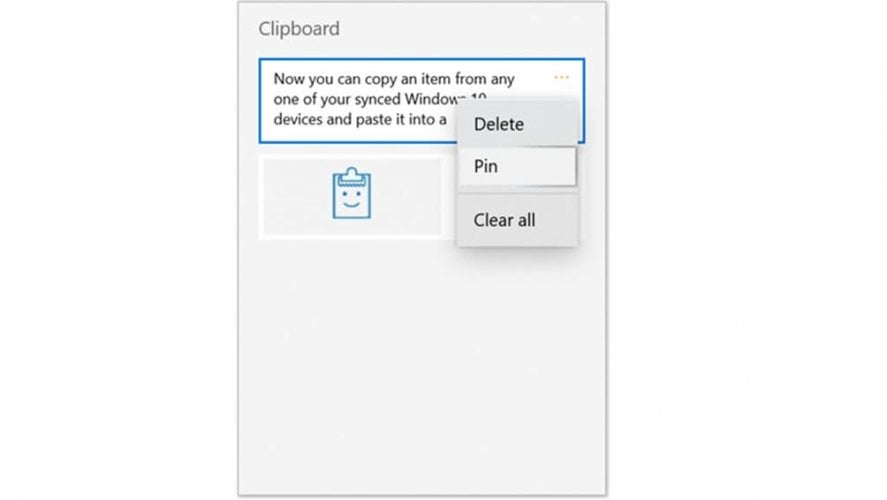Использование буфера обмена
Когда вы копируете содержимое на компьютере, оно автоматически копируется в буфер обмена, чтобы его можно было вкопировать. Вы можете вклеить несколько элементов из истории буфера обмена, а также закрепить элементы, которые вы часто используете, и синхронизировать историю буфера обмена с облаком.
Ниже приведены ответы на некоторые вопросы, связанные с буфером обмена.
Чтобы включить буфер обмена в первый раз, выберите Windows клавишу с логотипом + V , а затем выберите Включить.
Чтобы синхронизировать элементы буфера обмена с компьютером, необходимо убедиться в том, что функция синхронизации есть.
-
Выберите Начните > Параметры > система > буфер обмена .
-
Установите для перенастройки Синхронизация на разных устройствах вкл..
На устройстве и в облаке можно быстро очистить все элементы, кроме закрепленных.
-
Выберите Начните > Параметры > система > буфер обмена .
-
В области Очистка буфера обмена выберитеочистить.
Вы также можете очистить историю буфера обмена устройств, выбрав Windows клавишу с логотипом + V, а затем — параметр Очистить все в верхней части.
Вы можете очистить любой элемент в буфере обмена.
-
ВыберитеWindows клавиши с логотипом + V .
-
Рядом с вопросом выберите Дополнительные (…) и удалить.
Устранение неполадок, связанных с буфером обмена
Убедитесь, что вы включили историю буфера обмена. Чтобы включить буфер обмена в первый раз, нажмите клавишу с логотипом Windows + V и щелкните Включить.
При каждом перезапуске компьютера очищается история буфера обмена за исключением закрепленных элементов.
Вы можете сделать так, чтобы скопированные элементы автоматически синхронизировались с другими устройствами.
Примечание: Функция синхронизации связана с вашей учетной записью Майкрософт или вашей учетной записью, поэтому не забудьте использовать одинаковые данные для входа на всех устройствах.
-
Выберите Начните > Параметры > система > буфер обмена .
-
В разделе Синхронизация на разных устройствах установите для перенастройки вкл..
-
Выберите Автоматически синхронизировать текст, который я копую.
Примечание: Параметр Синхронизировать текст, который копируются вручную,означает, что вам потребуется открыть историю буфера обмена (Windows клавиша с логотипом + V) и вручную нажать кнопку синхронизации в элементе буфера обмена. Затем текст будет добавлен в облако и синхронизирован с другими устройствами.
Размеры элементов не должны превышать 4 МБ. Поддерживаются текст, HTML и растровые изображения.
Журнал буфера обмена рассчитан не более чем на 25 скопированных записей. Система автоматически удаляет старые элементы(если они не закреплены), чтобы освободить место для новых.
Использование буфера обмена
Когда вы копируете содержимое на компьютере, оно автоматически копируется в буфер обмена, чтобы его можно было вкопировать. Вы не только можете врезать несколько элементов из истории буфера обмена, но также закрепить элементы, которые вы часто используете, и синхронизировать историю буфера обмена с облаком.
Ниже приведены ответы на некоторые вопросы, связанные с буфером обмена.
Чтобы включить буфер обмена в первый раз, выберите Windows клавишу с логотипом + V , а затем выберите Включить.
Чтобы синхронизировать элементы буфера обмена с компьютером, необходимо убедиться в том, что функция синхронизации есть.
-
Выберите Начните > Параметры > система > буфер обмена .
-
В области Синхронизация между устройствами установите для перегона вкл. .
На устройстве и в облаке можно быстро очистить все элементы, кроме закрепленных.
-
Выберите Начните > Параметры > система > буфер обмена .
-
В области Очистка буфера обмена выберитеочистить.
Вы также можете очистить историю буфера обмена устройств, выбрав Windows клавиши с логотипом + V,значок … и затем нажимая кнопку Очистить все.
Вы можете очистить любой элемент в буфере обмена.
-
ВыберитеWindows клавиши с логотипом + V .
-
Рядом с вопросом выберите значок … и выберите удалить.
Синхронизация журнала буфера обмена с телефоном еще недоступна, но скоро она будет реализована.
Устранение неполадок, связанных с буфером обмена
Убедитесь, что вы включили историю буфера обмена. Чтобы включить буфер обмена в первый раз, нажмите клавишу с логотипом Windows + V и щелкните Включить.
После перезапуска компьютера все элементы в журнале буфера обмена за исключением закрепленных элементов будут удалены.
Чтобы можно было синхронизировать элементы в буфере обмена на устройствах с Windows 10, необходимо последнее обновление Windows 10. Дополнительные сведения об обновлении см. в статье Центр обновления Windows: вопросы и ответы.
Вы можете сделать так, чтобы скопированные элементы автоматически синхронизировались с другими устройствами.
Примечание: Функция синхронизации связана с вашей учетной записью Майкрософт или вашей учетной записью, поэтому не забудьте использовать одинаковые данные для входа на всех устройствах.
-
Выберите Начните > Параметры > система > буфер обмена .
-
В разделе Синхронизировать между устройствами установите для перегона вкл. .
Размеры элементов не должны превышать 4 МБ. Поддерживаются текст, HTML и растровые изображения.
Журнал буфера обмена рассчитан не более чем на 25 скопированных записей. Система автоматически удаляет старые элементы(если они не закреплены), чтобы освободить место для новых.
Содержание
- Способ 1: Сброс процесса rdpclip.exe
- Способ 2: Перезапуск «Проводника»
- Способ 3: Очистка истории буфера обмена
- Способ 4: Средство устранения неполадок
- Способ 5: Редактирование реестра
- Способ 6: Отключение приложений для оптимизации ОЗУ
- Способ 7: Удаление вирусов
- Вопросы и ответы
Если вы не можете скопировать текст с сайта, потому что он не выделяется или не помещается в буфер обмена, читайте статью по ссылке ниже. Она подойдет тем пользователям, у кого в Windows проблем с буфером обмена нет, просто не удается скопировать текст с конкретной интернет-страницы.
Подробнее: Копирование защищенного текста на сайтах
Способ 1: Сброс процесса rdpclip.exe
Для начала попробуйте сбросить процесс rdpclip.exe, отвечающий за буфер обмена удаленного рабочего стола, который позволяет удаленному ПК и локальному хосту использовать инструмент совместно.
- Откройте «Диспетчер задач», используя сочетание клавиш «Ctrl + Shift + Esc». Перейдите на вкладку «Подробности» и в списке процессов найдите «rdpclip.exe». При необходимости можно упорядочить названия по алфавиту, нажав на строку «Имя». Щелкните правой кнопкой мыши по названию процесса и выберите пункт «Завершить дерево процессов»
- После чего потребуется вновь запустить средство. Нажмите на вкладку «Файл» и выберите опцию «Запустить новую задачу».
- В новом окне пропишите «rdpclip.exe», поставьте галочку у опции создания задачи с правами администратора и кликните по кнопке «ОК».

Способ 2: Перезапуск «Проводника»
Прежде чем перезапускать «Проводник» Windows, завершите все процессы и сохраните всю работу, поскольку выполнение этого способа закроет все окна и приложения.
Чтобы перезагрузить «Проводник», можно воспользоваться функциями «Диспетчера задач». На вкладке «Процессы» найдите его и щелкните правой кнопкой мыши по названию. Из контекстного меню выберите пункт «Перезапустить».

Способ 3: Очистка истории буфера обмена
Исправить ошибку, из-за которой не работает функция копирования и вставки в Windows 10, может помочь очистка истории файлов кеша и буфера обмена:
- Вызовите системный инструмент «Командная строка» с расширенными правами. Для этого через поиск в «Пуске» введите нужный запрос, затем выберите пункт «Запуск от имени администратора».
- В открывшемся окне пропишите команду
echo off | clipи нажмите на клавишу «Enter», чтобы начать процедуру очистки.

После выполнения операции проверьте, работает ли буфер обмена. Если очистка мусорных данных не помогла, переходите к следующим рекомендациям.
Способ 4: Средство устранения неполадок
Когда буфер обмена не работает при использовании специальных сочетаний клавиш на клавиатуре, то программные ошибки в работе оборудования идентифицируются с помощью штатного средства для устранения неполадок:
- Запустите приложение «Параметры», щелкнув по иконке Windows на нижней рабочей панели и выбрав нужный пункт в виде шестеренки.
- Перейдите в раздел «Обновление и безопасность» в новом окне.
- На панели слева сначала щелкните по пункту «Устранение неполадок», затем по строке «Дополнительные средства устранения неполадок».
- В отобразившемся списке кликните ЛКМ по строке «Клавиатура» и нажмите на появившуюся кнопку для запуска инструмента.


Если есть программные или аппаратные проблемы с клавиатурой, то после анализа работы оборудования отобразятся варианты решения ошибок.
Способ 5: Редактирование реестра
Исправление работы буфера обмена доступно через встроенный инструмент Windows – «Редактор реестра»:
- Вызовите «Редактор реестра» от имени администратора, введя соответствующий запрос в строке поиска.
- Через каталоги на панели слева пройдите по пути:
HKEY_LOCAL_MACHINESOFTWAREMicrosoftClipboard. В главном окне дважды щелкните по параметру «IsCloudAndHistoryFeatureAvailable», чтобы открыть его свойства. - В разделе «Система исчисления» должен быть отмечен пункт «Шестнадцатеричная», а в строке «Значение» впишите цифру «1». Сохраните настройки, нажав на кнопку «ОК».


После внесения правок через «Редактор реестра» лучше перезагрузить компьютер, затем проверить, заработал ли буфер обмена.
Способ 6: Отключение приложений для оптимизации ОЗУ
Приложения, которые оптимизируют работу оперативной памяти, могут блокировать работу буфера обмена для улучшения производительности системы, поскольку все скопированные данные временно хранятся в ОЗУ, что нагружает компонент. Если на ПК установлены и используются такие программы, то попробуйте их на время отключить и проверить, заработала ли функция копирования/вставки.
Метод деактивации зависит от установленного софта. Некоторые из них отключаются с помощью нажатия правой кнопкой мыши по иконке в трее и выбора соответствующего пункта. Также можно использовать «Диспетчер задач»: запустить его и на вкладке «Процессы» отыскать приложение, оптимизирующее ОЗУ, затем выделить его название левой кнопкой мыши и выбрать кнопку «Снять задачу».

Способ 7: Удаление вирусов
Сканирование системы на наличие вирусного ПО и удаление вредоносных утилит могут помочь убрать некоторые ошибки в работе ОС. Вирусы действуют по-разному, поэтому они могут коснуться и встроенных средств, включая буфер обмена Windows 10.
Проверьте систему на наличие вредоносного ПО вручную. Сделать это можно с помощью портативных средств, которые не требуют установки, а также полноценных антивирусных программных пакетов. Кроме того, в ОС предусмотрен свой инструмент для обеспечения безопасности. В нашем отдельном материале описаны способы проверки компьютера с Windows 10 и методы удаления опасного софта.
Подробнее: Удаление вируса с компьютера под управлением Windows 10
Компьютеры на базе операционной системы Windows 10 обладают удобной функцией копирования и вставки. Она позволяет быстро выделить файл, папку или фрагмент текста, а затем поместить ее в нужное место.
Но порой пользователи сталкиваются с проблемой, когда не работают копирование и вставка на операционной системе Windows 10. Этот факт сильно сказывается на удобстве использования ПК, а потому важно как можно скорее устранить неполадки.
Работа функции на компьютере с Windows 10 осуществляется двумя способами:
- с помощью горячих клавиш;
- через контекстное меню.
В первом случае пользователь зажимает клавиши «Ctrl» + «C» для выделения компонента и «Ctrl» + «V» для его вставки. Второй вариант предполагает, что владелец ПК выделяет файл или фрагмент текста, щелкает ПКМ и выбирает опцию «Копировать», а затем нажимает на «Вставить» в нужном месте.
Если компьютер не копирует файлы только клавишами, в то время как через контекстное меню все работает, есть смысл проверить работоспособность клавиатуры.
Но чаще всего проблема имеет не аппаратный, а программный характер. Неполадки возникают по следующим причинам:
- переполнен буфер обмена;
- сбой в работе «Проводника»;
- блокировка функции антивирусным ПО.
Это лишь основные факторы, вызывающие проблемы с работой функции. На копирование и вставку также могут влиять другие варианты сбоя, будь то с конкретным файлом или всем буфером обмена. Но неполадки в любом случае удастся устранить, обратившись к рекомендациям специалистов.
Как исправить функцию «Копировать/вставить» в Windows 10
Нет ничего страшного в том, что компьютер перестал копировать файлы. Да, это неприятно и сильно осложняет взаимодействие с ПК, но на решение проблемы обычно уходит не более 10 минут. Предлагается рассмотреть несколько вариантов устранения неполадок, и один из них обязательно поможет.
Сброс процесса буфера обмена удаленного рабочего стола
Когда пользователь копирует какой-либо элемент, он попадает во временный буфер обмена. Если причиной возникновения проблемы стал сбой в его работе, то буфер следует перезапустить:
- Откройте «Диспетчер задач» комбинацией клавиш «Ctrl» + «Shift» + «Esc» или другим способом.
- Перейдите во вкладку «Подробности».
- Найдите в списке «rdpclip.exe» и щелкните по нему ПКМ.
- Нажмите на кнопку «Завершить задачу».
- Кликните ЛКМ по вкладке «Файл», а затем выберите «Запустить новую задачу».
- В появившемся окне введите «rdpclip.exe», а затем нажмите на кнопку «ОК».
Если вам не удалось найти процесс в «Диспетчере задач», то его потребуется предварительно запустить способом, описанным в шагах 5-6. Далее завершите выполнение операции и поставьте ее снова, чтобы буфер обмена продолжил работу.
Перезапуск проводника
Бывает, проблема связана не с буфером обмена, а «Проводником», через который выполняется копирование и вставка. Поэтому не лишним будет перезапустить данное приложение по инструкции:
- Запустите «Диспетчер задач».
- Во вкладке «Процессы» найдите «Проводник».
- Вызовите контекстное меню щелчком ПКМ.
- Выберите опцию «Перезапустить».
«Проводник» автоматически прекратит работу и запустится снова. Никаких дополнительных действий предпринимать не придется, а потому после выполнения операции вы можете снова перепроверить работоспособность функции.
Очистка истории буфера обмена
Когда владелец компьютера часто обращается к функции копирования и вставки, буфер обмена постепенно заполняется, из-за чего некоторые файлы не удается вставить в нужное место. Выйти из ситуации можно путем сброса буфера:
- Щелкните ПКМ по значку «Пуск».
- Запустите командную строку от имени администратора.
- Введите запрос «echo off | clip».
- Нажмите на клавишу «Enter».
Чтобы изменения вступили в силу, рекомендуется перезагрузить компьютер. После следующего включения копипаст должен заработать. Если этого не произошло, то становится очевидным, что на работу функции влияет стороннее ПО, блокирующее копирование.
Временно отключите антивирусное программное обеспечение
Несмотря на то, что антивирусное ПО призвано защищать компьютер, оно нередко допускает ошибки, видя угрозу в безопасных файлах. В этой связи может быть запрещено их копирование. Чтобы убедиться, так ли это на самом деле, необходимо временно отключить антивирус.
Обратите внимание, что на всех компьютерах с Windows 10 на борту уже установлено средство защиты Windows Defender, способное заблокировать копипаст. Его отключение происходит следующим образом:
- Откройте «Параметры» через меню «Пуск».
- Перейдите в раздел «Обновление и безопасность», а затем – «Безопасность Windows».
- Кликните ЛКМ по вкладке «Защита от вирусов и угроз».
- Щелкните по надписи «Управление настройками».
- Отключите действующие элементы защиты.
Далее необходимо еще раз попытаться осуществить копирование файла. Если все пройдет безошибочно, то данный объект следует добавить в список исключений Windows Defender и повторно активировать защитник. То же самое касается сторонних антивирусов.
Средство устранения неполадок
Наконец, самым простым способом решения проблемы выглядит обращение к встроенному средству устранения неполадок:
- Откройте «Параметры».
- Перейдите в раздел «Обновление и безопасность», а затем – «Устранение неполадок».
- Щелкните ЛКМ по надписи «Дополнительные средства устранения неполадок».
- Среди предложенного списка выберите «Клавиатура» и нажмите на кнопку «Запустить средство устранения неполадок».
- Дождитесь окончания проверки и выполните указанные рекомендации.
Если компьютер все равно не копирует файлы, попробуйте выполнить проверку других компонентов, включая «Поиск и индексирование», а также «Устранение проблем с совместимостью». Возможно, проблема кроется именно в них, а неполадки клавиатуры в данном случае не играют существенной роли.
Источник
Start with a PC restart before exploring complex solutions
by Ivan Jenic
Passionate about all elements related to Windows and combined with his innate curiosity, Ivan has delved deep into understanding this operating system, with a specialization in drivers and… read more
Published on October 12, 2022
Reviewed by
Vlad Turiceanu
Passionate about technology, Windows, and everything that has a power button, he spent most of his time developing new skills and learning more about the tech world. Coming… read more
- If the trivial procedure of copy-paste is not working in Windows 10, you won’t be able to perform any text-related work.
- There are numerous reasons, including a problem with your antivirus software.
- Ensure your Windows 10 system is up to date because it might also trigger this problem.
- You can also think about getting dedicated clipboard software for these particular needs.
XINSTALL BY CLICKING THE DOWNLOAD FILE
This software will repair common computer errors, protect you from file loss, malware, hardware failure and optimize your PC for maximum performance. Fix PC issues and remove viruses now in 3 easy steps:
- Download Restoro PC Repair Tool that comes with Patented Technologies (patent available here).
- Click Start Scan to find Windows issues that could be causing PC problems.
- Click Repair All to fix issues affecting your computer’s security and performance
- Restoro has been downloaded by 0 readers this month.
Is copy and paste not working on Windows 10? Here is all you should know.
Copying and pasting are some of the most basic functions in Windows, and it has been present since the first versions of Windows.
It is a cool magic trick that takes a written element and places it in an entirely different location on your computer.
However, for some strange reason, users report that they can’t perform copy and paste functions in Windows 10.
If you encounter any of the above, we compiled a list of confirmed solutions you can try. Make sure to follow the steps in the same order we are presenting them.
Why is my copy and paste suddenly not working?
➡️ One cause for this problem can be your antivirus software. To fix the problem, try disabling the antivirus or uninstalling it.
➡️ Additionally, if the files are damaged or there are specific viruses on the clipboard, the copy-paste feature cannot work.
➡️ Furthermore, content gets transferred to the device’s clipboard when you choose the copy option. So, when the clipboard has a lot of cluttered data or high-resolution photographs, the copy-and-paste feature may sometimes not operate.
➡️ Another common issue reported by users is not being able to copy-paste in Excel, Microsoft Word, Autocad, Remote Desktop, or VMware. And usually, the problem is caused by a specific plugin or feature.
➡️ The solutions we will discuss are helpful if copy and paste are not working in Windows 10 or 11, or after an update, or even if copy and paste are not working in specific tools like the Remote Desktop, the CDM, Excel, or devices like Lenovo, HP, Dell, etc.
How can I fix copy-paste issues on Windows 10?
- Why is my copy and paste suddenly not working?
- How can I fix copy-paste issues on Windows 10?
- 1. Make sure that your Windows 10 is up to date
- 2. Run Check Disk utility
- 3. Disable Send to Bluetooth add-on
- 4. Run the rdpclip.exe
- 5. Disable Virtualbox’s shared clipboard feature
- 6. Remove Skype Click to Call
- 7. Create a new user account
- 8. Check your antivirus
- 9. Use a third-party application
- How do I fix copy and paste isn’t working in Windows 11?
- Restart the File Explorer
- How to use the clipboard app to copy-paste efficiently
- Why does Ctrl C not work sometimes?
Quick pre-check:
✅ Restart your PC. Many users reported that copy-paste feature isn’t working on their PC, and according to them, the easiest way to fix it is to restart your PC.
1. Make sure that your Windows 10 is up to date
- Press Windows Key + I to open the Settings app.
- Go to the Update & Security section.
- Click the Check for updates button.
Windows will now check for available updates and download them in the background.
Once the updates are downloaded, they’ll be installed as soon as you restart your PC. If copy paste not working correctly, and it pastes the previous copied text, try updating the OS and check if that helps resolve things.
If you’re having trouble opening the Setting app, following some simple steps will help you fix it.
2. Run Check Disk utility
- Right-click on the Start menu and select Command Prompt (Admin) or Powershell (Admin).
- When Command Prompt opens, enter the command below and hit Enter.
chkdsk - Follow the prompts if required to complete the process.
In case you were wondering how to fix copy and paste in Windows 10 without restarting, the Check Disk scan should do the trick. It will start and repair any corrupted files. Once your files are repaired, check if the problem is still there.
Restoro is a complex Windows system repair solution that scans your PC for various issues and fixes all critical system files and registry errors, as well as the damage left by viruses (not antivirus software). With a few clicks, the program frees up space on your disk and restores all compromised Windows settings to their default value.
Here’s how you can perform this action:
- Download and install Restoro.
- Launch Restoro.
- Wait for it to find any system stability issues and possible malware infections.
- Press Start Repair.
- Restart your PC for all the changes to take effect.
Restoro’s technology replaces severely damaged Windows system files with clean, up-to-date ones from its secure online database. You can allow it to perform this action without harming your user data.
This the ideal all-in-one tool for fixing Windows errors, PC crashes, or registry issues. It can boost the performance of your device and make it more secure within a few minutes.
⇒ Get Restoro
Disclaimer: This program needs to be upgraded from the free version in order to perform some specific actions.
3. Disable Send to Bluetooth add-on
This add-on is usually associated with Microsoft Office, which you can find in Office software under the Add-on section.
You might have to check every installed Office tool for Send to Bluetooth add-on and disable it from each device.
After disabling this add-on from every Office tool, copy/paste functions should typically work.
4. Run the rdpclip.exe
In order to stop this issue of copy-paste not working on Windows 10 you can use the rdclip.exe file as shown in the next steps.
1. Press Ctrl + Shift + Esc to start Task Manager.
2. When Task Manager opens, go to the Details tab.
3. Search for rdpclicp.exe in the Name column, right-click it, and choose End task from the context menu.
4. Now visit the path below, and run the rdpclip.exe file.
C:WindowsSystem32
This program should start automatically, but if it doesn’t, you’ll have to run it manually every time you start Windows 10. In addition, you can add it to the Startup folder, and it will start every time your Windows 10 starts.
5. Disable Virtualbox’s shared clipboard feature
- Launch your Virtualbox manager.
- Click on the VirtualBox machine settings icon.
- Click on the Advanced tab, and set the Shared Clipboard menu to Disabled.
Virtualbox is an excellent tool if you want to run a virtual machine on your PC, but certain features can cause issues with your system.
According to users, the Shared clipboard feature in Virtualbox can cause issues with copy-paste feature on your PC. To fix the problem, you need to disable this feature in Virtualbox.
Once you disable this feature, the issue should be resolved entirely, and you’ll be able to use copy-paste function once again.
- Browser will not allow copy and paste [Quick & Easy Fix]
- How to fix Windows 10/11 Clipboard issues for good
- How to Fix USB Error Code 43 on Windows 10
- Fix: Event ID 7023 Error in Windows 10 & 11 [& What Is]
- How to Fix Time on Windows 10 [Clock is Wrong]
- How to Fix Windows 10 Stuck in Boot Loop After Reset
6. Remove Skype Click to Call
- Navigate to your Skype installation folder.
- Search for either unins000.exe or uninstall.exe.
- Double-click on either of them and follow the uninstall wizard.
Some PC issues are hard to tackle, especially when it comes to corrupted repositories or missing Windows files. If you are having troubles fixing an error, your system may be partially broken.
We recommend installing Restoro, a tool that will scan your machine and identify what the fault is.
Click here to download and start repairing.
According to users, copy-paste feature might not work on your PC due to Skype Click to Call plugin. This simple browser plugin allows you to make Skype calls by clicking a phone number in your browser.
To fix the problem, it’s advised to remove this add-on from your browser. Once the add-on is terminated, you should be able to copy and paste without any issues.
7. Create a new user account
- Press Windows Key +I to open the Settings app.
- Now navigate to the Accounts section.
- On the menu on the left select Family & other people, and in the right pane, select Add someone else to this PC.
- Select I don’t have this person’s sign-in information.
- Now you’ll be asked to create a new Microsoft account. Choose the Add a user without a Microsoft account option.
- Enter the desired user name and click Next.
Once you create a new account, switch to it and check if the problem appears. If the issue doesn’t appear, you’ll need to move your files to the new account and start using the new account instead of your old one.
8. Check your antivirus
Using good antivirus software is essential, but sometimes your antivirus can cause this problem to appear. This could be the case when OneNote for Windows 10 copy paste is not working.
Therefore, we recommend disabling certain antivirus features to fix the issue and check if that helps. If that doesn’t work, you need to disable your antivirus entirely.
You should note that the method of disabling an antivirus will depend on the tool you use.
Several users reported that they managed to fix the problem with copy-paste by uninstalling their antivirus software. However, if removing the antivirus solves the problem, you should consider switching to a different antivirus solution.
9. Use a third-party application
Comfort Clipboard Pro is a fantastic clipboard manager and will allow you to perform copy-pasting tasks for text editing in no time.
You can edit any text fragment, set whichever color you prefer, or set a hotkey for a quick paste of the piece. And if security is on your mind, you can assign a display name for any fragment that hides its contents with this tool.
This tool also has the History feature, allowing you to reflect on what you have copied. In addition, it lets you edit text fragments, select, and set a hotkey on them, plus the possibility to have color codes.
Another great option is the ability to drag and drop directly from the clipboard dashboard into the text you are currently editing. This excellent tool comes with a price, but it also has a free version that you can find in the link below.
If you’re looking for an advanced clipboard manager, we strongly recommend Comfort Clipboard Pro. It stores 500 items by default, lets you increase or decrease this limit, and remembers your clipboard history for as long as you want.
⇒ Get Comfort Clipboard Pro
How do I fix copy and paste isn’t working in Windows 11?
Restart the File Explorer
- Press the hotkeys Windows + X.
- Select Task Manager.
- Right-click Windows Explorer in the processes tab and select Restart.
Issues with the clipboard are relatively common, and many have reported that copy and paste in Remote Desktop isn’t working. Unfortunately, this affects all versions of Windows, and your settings usually cause it.
Some users might use alternative solutions, but sadly, it has been reported that drag and drop isn’t working in Windows 11 for a handful of users.
It’s also possible that the clipboard history isn’t working in Windows, thus causing these issues. Luckily, there are ways to fix this problem.
It would help if you adopted any of the solutions discussed in this article. Since Windows 10 and 11 are very similar, similar solutions will work except for rare UI differences. So, you now know what to do if copy and paste are not working in Windows 11.
How to use the clipboard app to copy-paste efficiently
The clipboard app in Windows 10 is one of the most efficient tools for the office environment. When you use the copy command or shortcut Ctrl + C on a file, text, link, etc., you copy it to a clipboard.
From there, you can paste it using the command or the Ctrl + V shortcut.
But what if we told you that you could easily access all the recently copied files?
Just use the Windows key + V shortcut, and you will find a window similar to the one shown below.
This way, you can access up to 25 of the latest copy actions you performed earlier. And for each, you can click the three horizontal dots and select the Delete, Pin, and Clear commands.
So if you have more paragraphs, links, images, or whatever you need to copy individually from a location, you can do that and then go to the destination and paste them separately from the list.
Why does Ctrl C not work sometimes?
The CTRL + C shortcut may not work for several reasons. First, users have been associating it with issues with the keyboard’s hardware, the keyboard driver, and the corruption of some critical system files.
Once you rule out issues with your hardware, where a replacement may be the option, you may want to try a file repair or a driver update.
If copy and pasting are not working on your Windows 10 device, you should adopt any recommended solutions. However, not all solutions will work for you, so you should skip around until something works.
Not being able to perform a copy-paste function can be a big problem, but we hope you solve this issue with one of our solutions.
If you have other suggestions or questions, don’t hesitate to leave them in the comments below.
Still having issues? Fix them with this tool:
SPONSORED
If the advices above haven’t solved your issue, your PC may experience deeper Windows problems. We recommend downloading this PC Repair tool (rated Great on TrustPilot.com) to easily address them. After installation, simply click the Start Scan button and then press on Repair All.
Newsletter
Start with a PC restart before exploring complex solutions
by Ivan Jenic
Passionate about all elements related to Windows and combined with his innate curiosity, Ivan has delved deep into understanding this operating system, with a specialization in drivers and… read more
Published on October 12, 2022
Reviewed by
Vlad Turiceanu
Passionate about technology, Windows, and everything that has a power button, he spent most of his time developing new skills and learning more about the tech world. Coming… read more
- If the trivial procedure of copy-paste is not working in Windows 10, you won’t be able to perform any text-related work.
- There are numerous reasons, including a problem with your antivirus software.
- Ensure your Windows 10 system is up to date because it might also trigger this problem.
- You can also think about getting dedicated clipboard software for these particular needs.
XINSTALL BY CLICKING THE DOWNLOAD FILE
This software will repair common computer errors, protect you from file loss, malware, hardware failure and optimize your PC for maximum performance. Fix PC issues and remove viruses now in 3 easy steps:
- Download Restoro PC Repair Tool that comes with Patented Technologies (patent available here).
- Click Start Scan to find Windows issues that could be causing PC problems.
- Click Repair All to fix issues affecting your computer’s security and performance
- Restoro has been downloaded by 0 readers this month.
Is copy and paste not working on Windows 10? Here is all you should know.
Copying and pasting are some of the most basic functions in Windows, and it has been present since the first versions of Windows.
It is a cool magic trick that takes a written element and places it in an entirely different location on your computer.
However, for some strange reason, users report that they can’t perform copy and paste functions in Windows 10.
If you encounter any of the above, we compiled a list of confirmed solutions you can try. Make sure to follow the steps in the same order we are presenting them.
Why is my copy and paste suddenly not working?
➡️ One cause for this problem can be your antivirus software. To fix the problem, try disabling the antivirus or uninstalling it.
➡️ Additionally, if the files are damaged or there are specific viruses on the clipboard, the copy-paste feature cannot work.
➡️ Furthermore, content gets transferred to the device’s clipboard when you choose the copy option. So, when the clipboard has a lot of cluttered data or high-resolution photographs, the copy-and-paste feature may sometimes not operate.
➡️ Another common issue reported by users is not being able to copy-paste in Excel, Microsoft Word, Autocad, Remote Desktop, or VMware. And usually, the problem is caused by a specific plugin or feature.
➡️ The solutions we will discuss are helpful if copy and paste are not working in Windows 10 or 11, or after an update, or even if copy and paste are not working in specific tools like the Remote Desktop, the CDM, Excel, or devices like Lenovo, HP, Dell, etc.
How can I fix copy-paste issues on Windows 10?
- Why is my copy and paste suddenly not working?
- How can I fix copy-paste issues on Windows 10?
- 1. Make sure that your Windows 10 is up to date
- 2. Run Check Disk utility
- 3. Disable Send to Bluetooth add-on
- 4. Run the rdpclip.exe
- 5. Disable Virtualbox’s shared clipboard feature
- 6. Remove Skype Click to Call
- 7. Create a new user account
- 8. Check your antivirus
- 9. Use a third-party application
- How do I fix copy and paste isn’t working in Windows 11?
- Restart the File Explorer
- How to use the clipboard app to copy-paste efficiently
- Why does Ctrl C not work sometimes?
Quick pre-check:
✅ Restart your PC. Many users reported that copy-paste feature isn’t working on their PC, and according to them, the easiest way to fix it is to restart your PC.
1. Make sure that your Windows 10 is up to date
- Press Windows Key + I to open the Settings app.
- Go to the Update & Security section.
- Click the Check for updates button.
Windows will now check for available updates and download them in the background.
Once the updates are downloaded, they’ll be installed as soon as you restart your PC. If copy paste not working correctly, and it pastes the previous copied text, try updating the OS and check if that helps resolve things.
If you’re having trouble opening the Setting app, following some simple steps will help you fix it.
2. Run Check Disk utility
- Right-click on the Start menu and select Command Prompt (Admin) or Powershell (Admin).
- When Command Prompt opens, enter the command below and hit Enter.
chkdsk - Follow the prompts if required to complete the process.
In case you were wondering how to fix copy and paste in Windows 10 without restarting, the Check Disk scan should do the trick. It will start and repair any corrupted files. Once your files are repaired, check if the problem is still there.
Restoro is a complex Windows system repair solution that scans your PC for various issues and fixes all critical system files and registry errors, as well as the damage left by viruses (not antivirus software). With a few clicks, the program frees up space on your disk and restores all compromised Windows settings to their default value.
Here’s how you can perform this action:
- Download and install Restoro.
- Launch Restoro.
- Wait for it to find any system stability issues and possible malware infections.
- Press Start Repair.
- Restart your PC for all the changes to take effect.
Restoro’s technology replaces severely damaged Windows system files with clean, up-to-date ones from its secure online database. You can allow it to perform this action without harming your user data.
This the ideal all-in-one tool for fixing Windows errors, PC crashes, or registry issues. It can boost the performance of your device and make it more secure within a few minutes.
⇒ Get Restoro
Disclaimer: This program needs to be upgraded from the free version in order to perform some specific actions.
3. Disable Send to Bluetooth add-on
This add-on is usually associated with Microsoft Office, which you can find in Office software under the Add-on section.
You might have to check every installed Office tool for Send to Bluetooth add-on and disable it from each device.
After disabling this add-on from every Office tool, copy/paste functions should typically work.
4. Run the rdpclip.exe
In order to stop this issue of copy-paste not working on Windows 10 you can use the rdclip.exe file as shown in the next steps.
1. Press Ctrl + Shift + Esc to start Task Manager.
2. When Task Manager opens, go to the Details tab.
3. Search for rdpclicp.exe in the Name column, right-click it, and choose End task from the context menu.
4. Now visit the path below, and run the rdpclip.exe file.
C:WindowsSystem32
This program should start automatically, but if it doesn’t, you’ll have to run it manually every time you start Windows 10. In addition, you can add it to the Startup folder, and it will start every time your Windows 10 starts.
5. Disable Virtualbox’s shared clipboard feature
- Launch your Virtualbox manager.
- Click on the VirtualBox machine settings icon.
- Click on the Advanced tab, and set the Shared Clipboard menu to Disabled.
Virtualbox is an excellent tool if you want to run a virtual machine on your PC, but certain features can cause issues with your system.
According to users, the Shared clipboard feature in Virtualbox can cause issues with copy-paste feature on your PC. To fix the problem, you need to disable this feature in Virtualbox.
Once you disable this feature, the issue should be resolved entirely, and you’ll be able to use copy-paste function once again.
- Browser will not allow copy and paste [Quick & Easy Fix]
- How to fix Windows 10/11 Clipboard issues for good
- How to Fix USB Error Code 43 on Windows 10
- Fix: Event ID 7023 Error in Windows 10 & 11 [& What Is]
- How to Fix Time on Windows 10 [Clock is Wrong]
- How to Fix Windows 10 Stuck in Boot Loop After Reset
6. Remove Skype Click to Call
- Navigate to your Skype installation folder.
- Search for either unins000.exe or uninstall.exe.
- Double-click on either of them and follow the uninstall wizard.
Some PC issues are hard to tackle, especially when it comes to corrupted repositories or missing Windows files. If you are having troubles fixing an error, your system may be partially broken.
We recommend installing Restoro, a tool that will scan your machine and identify what the fault is.
Click here to download and start repairing.
According to users, copy-paste feature might not work on your PC due to Skype Click to Call plugin. This simple browser plugin allows you to make Skype calls by clicking a phone number in your browser.
To fix the problem, it’s advised to remove this add-on from your browser. Once the add-on is terminated, you should be able to copy and paste without any issues.
7. Create a new user account
- Press Windows Key +I to open the Settings app.
- Now navigate to the Accounts section.
- On the menu on the left select Family & other people, and in the right pane, select Add someone else to this PC.
- Select I don’t have this person’s sign-in information.
- Now you’ll be asked to create a new Microsoft account. Choose the Add a user without a Microsoft account option.
- Enter the desired user name and click Next.
Once you create a new account, switch to it and check if the problem appears. If the issue doesn’t appear, you’ll need to move your files to the new account and start using the new account instead of your old one.
8. Check your antivirus
Using good antivirus software is essential, but sometimes your antivirus can cause this problem to appear. This could be the case when OneNote for Windows 10 copy paste is not working.
Therefore, we recommend disabling certain antivirus features to fix the issue and check if that helps. If that doesn’t work, you need to disable your antivirus entirely.
You should note that the method of disabling an antivirus will depend on the tool you use.
Several users reported that they managed to fix the problem with copy-paste by uninstalling their antivirus software. However, if removing the antivirus solves the problem, you should consider switching to a different antivirus solution.
9. Use a third-party application
Comfort Clipboard Pro is a fantastic clipboard manager and will allow you to perform copy-pasting tasks for text editing in no time.
You can edit any text fragment, set whichever color you prefer, or set a hotkey for a quick paste of the piece. And if security is on your mind, you can assign a display name for any fragment that hides its contents with this tool.
This tool also has the History feature, allowing you to reflect on what you have copied. In addition, it lets you edit text fragments, select, and set a hotkey on them, plus the possibility to have color codes.
Another great option is the ability to drag and drop directly from the clipboard dashboard into the text you are currently editing. This excellent tool comes with a price, but it also has a free version that you can find in the link below.
If you’re looking for an advanced clipboard manager, we strongly recommend Comfort Clipboard Pro. It stores 500 items by default, lets you increase or decrease this limit, and remembers your clipboard history for as long as you want.
⇒ Get Comfort Clipboard Pro
How do I fix copy and paste isn’t working in Windows 11?
Restart the File Explorer
- Press the hotkeys Windows + X.
- Select Task Manager.
- Right-click Windows Explorer in the processes tab and select Restart.
Issues with the clipboard are relatively common, and many have reported that copy and paste in Remote Desktop isn’t working. Unfortunately, this affects all versions of Windows, and your settings usually cause it.
Some users might use alternative solutions, but sadly, it has been reported that drag and drop isn’t working in Windows 11 for a handful of users.
It’s also possible that the clipboard history isn’t working in Windows, thus causing these issues. Luckily, there are ways to fix this problem.
It would help if you adopted any of the solutions discussed in this article. Since Windows 10 and 11 are very similar, similar solutions will work except for rare UI differences. So, you now know what to do if copy and paste are not working in Windows 11.
How to use the clipboard app to copy-paste efficiently
The clipboard app in Windows 10 is one of the most efficient tools for the office environment. When you use the copy command or shortcut Ctrl + C on a file, text, link, etc., you copy it to a clipboard.
From there, you can paste it using the command or the Ctrl + V shortcut.
But what if we told you that you could easily access all the recently copied files?
Just use the Windows key + V shortcut, and you will find a window similar to the one shown below.
This way, you can access up to 25 of the latest copy actions you performed earlier. And for each, you can click the three horizontal dots and select the Delete, Pin, and Clear commands.
So if you have more paragraphs, links, images, or whatever you need to copy individually from a location, you can do that and then go to the destination and paste them separately from the list.
Why does Ctrl C not work sometimes?
The CTRL + C shortcut may not work for several reasons. First, users have been associating it with issues with the keyboard’s hardware, the keyboard driver, and the corruption of some critical system files.
Once you rule out issues with your hardware, where a replacement may be the option, you may want to try a file repair or a driver update.
If copy and pasting are not working on your Windows 10 device, you should adopt any recommended solutions. However, not all solutions will work for you, so you should skip around until something works.
Not being able to perform a copy-paste function can be a big problem, but we hope you solve this issue with one of our solutions.
If you have other suggestions or questions, don’t hesitate to leave them in the comments below.
Still having issues? Fix them with this tool:
SPONSORED
If the advices above haven’t solved your issue, your PC may experience deeper Windows problems. We recommend downloading this PC Repair tool (rated Great on TrustPilot.com) to easily address them. After installation, simply click the Start Scan button and then press on Repair All.
Newsletter
Копирование – привычная каждому пользователю ПК и смартфона функция, не нуждающаяся в длительных описаниях. Из-за ошибок системы или конфликта с другими приложениями может возникнуть ситуация, когда не работает буфер обмена Windows 10. Устранить проблему получится разными способами, но для начала важно выяснить причины.
Содержание статьи
- Возможные причины проблемы
- Как исправить функцию «Копировать/вставить» в Windows 10
- Убедиться, что выполняются все требования
- Проверить систему на вирусы
- Перезагрузить компьютер
- Запустить утилиту chkdsk
- Перезапустить процесс rdpclip
- Отключить функцию VirtualBox
- Очистить буфер обмена Windows 10
- Удалить плагин Skype Click To Call в Chrome
- Удалить повреждённые зоны реестра
- Переустановить систему
- Комментарии пользователей
Возможные причины проблемы
Есть разница между неработающей функцией «Скопировать» и журналом.
В первом случае проблема часто вызвана особенностями ПО, с которым приходится работать; неподдерживаемым типом медиа (например, нельзя вставить картинку в поле для текста); конфликтами с макросами, работающими в фоновом режиме. Если ситуация наблюдается только с комбинациями Ctrl+C и Ctrl+V, а не меню ПКМ, стоит попробовать сменить раскладку с русской на английскую – некоторые приложения, такие как FL Studio, воспринимают команды только в этом случае.
Во втором кейсе, когда не работает журнал буфера обмена Windows 10, перед пользователем стоят ещё более простые решения, но нельзя исключать и глубокой проблемы. Статья содержит инструкции на оба случая, в том числе те, которых нет на других сайтах.
Давайте рассмотрим наиболее частые проблемы, из-за которых возникает данная проблема и способы ее решения.
Убедиться, что выполняются все требования
Программа или сайт, на котором возникли проблемы, должны поддерживать копирование и вставку. Многие вебмастеры блокируют правую кнопку мыши и привычные «горячие клавиши», что делается для защиты контента, но нарушает юзабилити.
Пользоваться функцией можно только в активных окнах. Возможно, пользователь случайно кликнул за пределы приложения (например, на «супербар»). Стоит просто нажать где-либо внутри программы, чтобы работать с ней.
Вставка и копирование поддерживаются ОС по умолчанию, но историю буфера обмена в Windows 10 нужно включить самостоятельно. Для этого следует выполнить следующие шаги:
- Нажать правую кнопку мыши по логотипу Windows, выбрать «Параметры».
- Перейти в категорию «Система».
- Открыть раздел «Буфер обмена» Windows
- Включить функцию «Журнал буфера обмена» в Windows.
Далее можно будет открыть окно с историей, кликнув по полю ввода и нажав Win+V.
Важно! Если журнал всё равно не появляется, нужно убедиться, что клавиша Windows активна. Возможно, она была случайно отключена, например, игровые клавиатуры позволяют деактивировать кнопку с помощью Fn + Win. Стоит заново воспользоваться этой комбинацией, чтобы снять блокировку.
Проверить систему на вирусы
Нельзя исключать, что ответом на вопрос «почему не работает буфер обмена Windows 10» служит заражение устройства вирусом. Стоит выполнить проверку встроенным средством защиты:
- Открыть приложение «Безопасность Windows».
- Кликнуть «Защита от вирусов и угроз».
- Использовать кнопку «Быстрая проверка», дождаться завершения сканирования.
Совет: можно провести полную проверку в меню по кнопке «Параметры сканирования». Операция потребует перезагрузки системы. В большинстве случаев угрозы, имеющиеся на устройстве, обнаруживаются в быстром режиме, и это действие излишне.
- Если антивирус обнаружит проблемы, будет предложено удалить вредоносные файлы.
Работа Windows Defender иногда проявляет себя недостаточно, создатели вирусов предпринимают разные шаги для защиты от обнаружения и деинсталляции. Для сканирования диска и «лечения» заражённых файлов может пригодиться сторонний софт:
- Web CureIt!;
- Malwarebytes;
- Kaspersky Rescue Disk;
Перезагрузить компьютер
Иногда перезагрузка автоматически исправляет разные проблемы, возникающие в ходе пользования ПК или ноутбуком. Если перестал работать буфер обмена Windows 10, стоит только открыть меню «Пуск», навести курсор на кнопку выключения, выбрать «Перезагрузка».
Внимание! Стоит выполнить именно перезагрузку, а не просто выключить и заново включить устройство. В противном случае компьютер не выключится, а уйдёт в глубокую гибернацию. Функция представлена во всех новых релизах Windows, служит для ускорения запуска.
Запустить утилиту chkdsk
Windows содержит программу для диагностики и исправления ошибок подключённых накопителей. Воспользоваться ей можно через командную строку или графический интерфейс:
- Откройте «Проводник». В левой части экрана находится список дисков, нажмите правой кнопкой мыши по системному накопителю.
- Выберите «Свойства».
- Перейдите во вкладку «Сервис».
- Воспользуйтесь кнопкой «Проверить». Сканирование занимает пару минут на HDD и около 40 секунд на SSD. Если ошибки будут обнаружены, система предложит их устранить.
Перезапустить процесс rdpclip
Актуально для читателей, сталкивающихся с проблемами при подключении по RDP. Стоит воспользоваться комбинацией Win+R, ввести taskkill /f /im rdpclip.exe /fi «username eq %USERNAME%» && rdpclip, после чего нажать Ctrl+Shift+Enter. Процесс, отвечающий за копирование и вставку по RDP, перезапустится.
Отключить функцию VirtualBox
Решение для пользователей, сталкивающихся с проблемами копирования и вставки при использовании виртуальной машины VirtualBox:
- Если это не было сделано ранее, установить дополнения VirtualBox из прообраза.
- Открыть «Устройства» à «Общий буфер обмена» Windows 10, изменить режим или вовсе отключить функцию, если она создаёт проблемы.
- Аналогично включить или деактивировать Drag and Drop, если после предыдущего шага ситуация не исправилась.
Очистить буфер обмена Windows 10
Если пользователь скопировал большой текст или файл, история будет выводиться с задержками. Следует очистить буфер обмена Windows 10, нажав Win+R и введя команду: cmd /c «echo off | clip». Далее стоит кликнуть «ОК», и система очистит скопированные данные.
Ещё один способ: нажать Win+V, открыть меню по кнопке с тремя точками, выбрать «Очистить все».
Внимание! Удалится не только последняя запись в журнале, а все его данные. Необходимо убедиться, что среди них нет ничего важного – отменить действие не получится!
Удалить плагин Skype Click To Call в Chrome
Пользователи часто жалуются на разные проблемы с копированием, вызванные этим плагином Chrome. Стоит попробовать отключить или удалить его, чтобы получить доступ к буферу обмена Windows 10, вести его запись.
- Раскрыть меню настроек, наведите курсор на «Дополнительные инструменты».
- Найти аддон Skype Click To Call, щёлкнуть кнопку удаления или временно отключить его, сняв флажок. Это поможет исправить ошибки, касающиеся буфера обмена Windows
Удалить повреждённые зоны реестра
Реестр Windows мог быть повреждён по причине заражения вирусом, аварийного завершения работы во время прошлого его редактирования или других редких случаев. Обычно нет необходимости выполнять эти действия, поскольку проблема заключается в чём-то другом. Если ни одна инструкция выше не помогла, стоит попробовать следующее:
- Нажать Win+R, ввести regedit, кликнуть «ОК».
- Появится окно с предложением запустить «Редактор реестра» от имени администратора. Щёлкнуть «Да».
- В верхней строке указать: КомпьютерHKEY_CURRENT_USERSOFTWAREPoliciesMicrosoftWindowsCurrentVersionInternet SettingsZones. Если ничего не происходит (известный баг), пройти по этим веткам реестра самостоятельно.
- Раскрыть меню «Файл», кликнуть «Экспорт». Придумать имя резервной копии реестра и сохранить её на случай, если в ходе редактирования будет допущена ошибка – пользователь рискует случайно удалить или переименовать какой-либо важный параметр.
- Раскрыть подпапки Zones в левой части экрана. Если среди них находится каталог, начинающийся с символа «L» или пустого квадрата, удалить его. Для этого предстоит нажать по нему правой кнопкой мыши, выбрать нужное действие.
Переустановить систему
Если ни один способ не помог, стоит выполнить переустановку операционной системы. Для этого нужно записать образ на флешку, после чего запустить его через BIOS. Далее – выполнить простые шаги по установке системы заново. Заодно можно выполнить обновление, выбрав более новый дистрибутив, чем текущий.
Скачать Windows 10 или 11 легко в два клика.
Важно! Стоит скачивать только официальные сборки, бесплатно доступные на сайте Microsoft.
Проблемы, связанные с копированием и просмотром истории, вызваны разными причинами. К счастью, все проблемы компьютера легко устранимы – важно только выяснить, какое приложение или настройка стала причиной проблем.
Видео по теме:
Буфер обмена (или хранилище) встроен в Windows 10 по умолчанию. Инструмент работает в фоновом режиме и обеспечивает временное хранение записи о последних скопированных данных, таких как текст и графика. Но что делать если функция не работает?
Содержание
- Убедитесь, что выполняются все требования
- Проверьте систему на вирусы
- Перезагрузите компьютер
- Запустите утилиту chkdsk
- Перезапустите процесс rdpclip
- Отключите функцию Virtualbox
- Очистите буфер обмена
- Удалите плагин Skype Click To Call в Chrome
- Удалите поврежденные зоны из реестра
Убедитесь, что выполняются все требования
Буфер может не работать в Windows 10, версия которой была выпущена до октября 2018 года (1809). Проверьте, установлена ли у вас последняя версия операционной системы.
Для этого вызовите окно «Выполнить», нажав Win + R на клавиатуре. В поисковую строку вставьте команду winver и нажмите Enter. На экране отобразится окно со сведениями об ОС.
Обновите систему до последней версии. Если на вашем компьютере установлена актуальная версия Windows, но хранилище по-прежнему не работает, причина более чем вероятна в том, что вирусное ПО или ошибка Windows отключили этот инструмент.
Проверьте систему на вирусы
В целях безопасности в Windows встроена антивирусная программа Defender. Поэтому для проверки наличия вирусов можно использовать или системный защитник, или сторонний софт.
Чтобы использовать Защитник:
- Откройте параметры (Win + I) и нажмите «Обновление и безопасность».
- Перейдите на вкладку «Безопасность Windows» и выберите «Защита от вирусов и угроз».
- В новом окне нажмите кнопку «Параметры сканирования».
- Выберите «Полное сканирование» из предложенных вариантов и выполните процедуру сейчас, кликнув по одноименной кнопке внизу страницы.
Дождитесь завершения процесса, а затем проверьте, работает ли буфер.
Перезагрузите компьютер
Перезагрузка компьютера решает множество различных проблем, и в этом случае считается важным процессом.
Если вы не хотите перезагружать ПК, вы также можете выйти из своей учетной записи и войти снова, чтобы увидеть, дает ли это требуемый результат.
Запустите утилиту chkdsk
Chkdsk — это команда, используемая для проверки целостности файлов на диске и восстановления любого найденного поврежденного файла. Чтобы использовать этот метод, нужно открыть командную строку от имени Администратора:
- В окно «Выполнить» впишите команду cmd и нажмите Ctrl + Shift + Enter.
- Разрешите утилите вносить изменения на этом устройстве, щелкнув по «Да».
- В место мигающего курсора вставьте команду chkdsk C: /f, где C – системный диск. Если вашему системному диску присвоена другая буква, добавьте ее вместо C. Нажмите Enter.
- В командной строке появится уведомление. Нужно нажать клавишу Y и Enter, чтобы запланировать сканирование после перезагрузки ПК.
- Перезагрузите ПК, и автоматически запустится процесс сканирования, который попытается восстановить поврежденные файлы.
Если не помогло – переходим к следующему разделу.
Перезапустите процесс rdpclip
Файл rdpclip известен как буфер обмена удаленного рабочего стола, он позволяет локальному хосту и удаленному компьютеру совместно использовать данный инструмент.
Чтобы открыть «Диспетчер задач»:
- Щелкните правой кнопкой мыши по свободному месту на панели задач, затем нажмите «Диспетчер задач».
- Найдите в списке процесс rdpclip.exe (монитор буфера обмена RDP) и выберите «Завершить задачу».
- Закройте окно. Теперь снова откройте «Диспетчер задач», щелкните вкладку «Файл» – «Запустить».
- Введите rdpclip.exe в диалоговом окне и нажмите клавишу Enter. Файл rdpclip.exe успешно перезапущен.
Вы также можете таким же образом перезапустить процесс проводника explorer.exe и проверить, работает ли буфер.
Если вы не нашли процесс rdpclip.exe в «Диспетчере задач», вы можете запустить его с помощью системной папки System32:
- Перейдите по пути C:/Windows/System32.
- Находясь в папке System32, впишите rdpclip в строке поиска. Отобразится файл exe, щелкните по нему правой кнопкой мыши и выберите «Запуск от имени администратора».
- Аналогичным образом найдите файл dwm.exe в строке поиска и запустите его от имени администратора.
После запуска обеих задач перезагрузите компьютер, чтобы проверить, решена ли проблема.
Отключите функцию Virtualbox
Если вы используете инструмент Virtualbox для запуска виртуальной машины на компьютере, он может вызвать проблемы в определенных службах, включая хранилище. Поэтому необходимо отключить Virtualbox в его настройках.
Очистите буфер обмена
Если хранилище заполнено, вы можете очистить его с помощью команды:
- Для начала откройте командную строку в режиме администратора из меню «Пуск». Вы также можете открыть утилиту с помощью команды cmd в окне «Выполнить» (Win + R).
- В открывшееся командное окно добавьте команду cmd /c «echo off | clip». Нажмите Enter.
Если команда введена правильно, вы перейдете к следующей строке с мигающим курсором.
Удалите плагин Skype Click To Call в Chrome
Установленный модуль браузера Click to Call для Chrome создает проблемы, связанные с хранилищем. Этот плагин позволяет совершать быстрые звонки своим контактам, нажимая на их номер. Вы можете удалить плагин Click to Call в настройках браузера:
- Открыв браузер и нажав на значок в виде трех точек, перейдите в «Дополнительные инструменты» – «Расширения».
- Найдите в списке Click to Call и кликните по кнопке «Удалить» рядом с ним.
Удалите поврежденные зоны из реестра
Наличие поврежденных зон в реестре Windows часто мешает работе инструмента буфера обмена. Следовательно, необходимо убедиться, что эти зоны удалены:
- Для начала откройте диалоговое окно «Выполнить» с помощью сочетания клавиш Win + R, введите regedit в строку и нажмите «Ок».
- Разрешите приложению вносить изменения на компьютере, выбрав «Да».
- В новом окне из папки HKEY_CURRENT_USER перейдите по пути Software – Microsoft – Windows – CurrentVersion – Internet Settings – Zones.
Если в Zones вы видите папку, начинающуюся со значка L или пустого прямоугольника, щелкните по ней правой кнопкой мыши и выберите «Удалить». Подтвердите действие, кликнув по «Да».
Затем закройте окно и проверьте, работает ли буфер обмена.
Всегда неприятно, когда некоторые операции на вашем компьютере с Windows внезапно перестают работать, особенно если вы используете их довольно часто. Становится хуже, если вы не знаете источник проблемы или как ее исправить.
Все знают, как копировать и вставлять контент, но не все знают, что делать, если (или когда) эти команды не дают желаемых результатов. В этом руководстве мы покажем вам семь решений по устранению неполадок, которые можно попробовать, когда копирование и вставка не работают на вашем компьютере с Windows 10.
Если ваш компьютер не реагирует на сочетания клавиш «Ctrl + C» или «Ctrl + V», убедитесь, что клавиатура работает правильно. Обратитесь к этой статье, чтобы узнать, как исправить клавиши клавиатуры Windows. Если вы используете внешнюю клавиатуру, вы также можете попробовать восстановить заводские настройки клавиатуры. Также может помочь перезагрузка компьютера. Если эти предварительные решения не помогли, перейдите к методам устранения неполадок, указанным ниже.
Возможно, вам не удастся скопировать и вставить файлы или папки из одного каталога в другой, если проводник Windows неисправен. Чтобы исправить это, перейдите в диспетчер задач и перезапустите проводник Windows, даже если он кажется в идеальном состоянии. Никогда не знаешь; это может помочь решить проблему.
Запустите диспетчер задач с помощью сочетания клавиш Ctrl + Shift + Esc. На вкладке «Процессы» щелкните правой кнопкой мыши проводник Windows и выберите «Перезагрузить».
Подождите несколько секунд, пока Windows перезапустит проводник, и попробуйте снова использовать функцию копирования и вставки.
2. Обновите и перезапустите приложение.
В случае, если эта проблема связана с приложением, закройте и снова откройте приложение. Проблема с неработающим копированием и вставкой также может быть связана с ошибкой программного обеспечения. Поэтому проверьте, доступно ли обновление для приложения в Microsoft Store или в меню настроек приложения.
3. Очистите кеш буфера обмена Windows.
Это еще одно решение, которое стоит попробовать. Щелкните правой кнопкой мыши кнопку «Пуск» и выберите «Командная строка (администратор)» в меню быстрого доступа.
Введите приведенную ниже команду в консоли командной строки и нажмите Enter.
эхо выключено | зажим
Закройте окно командной строки и проверьте, работает ли функция копирования и вставки. Если этого не произошло, перезагрузите компьютер и попробуйте еще раз.
4. Устранение неполадок с клавиатурой
Есть несколько способов скопировать и вставить содержимое в Windows 10. Сочетания клавиш Ctrl + C и Ctrl + V, без сомнения, самые простые. Вы можете добиться того же результата с помощью мыши вашего ПК.
Как упоминалось ранее, может возникнуть проблема с вашей клавиатурой, если вы не можете копировать и вставлять контент с помощью сочетаний клавиш. Запустите средство устранения неполадок клавиатуры Windows, чтобы найти и исправить проблемы с настройками клавиатуры вашего компьютера.
- Выберите «Настройки»> «Обновление и безопасность»> «Устранение неполадок» и нажмите «Клавиатура» в разделе «Найти и исправить другие проблемы».
- Чтобы продолжить, нажмите кнопку «Запустить средство устранения неполадок».
Подождите, пока средство устранения неполадок просканирует ваш компьютер на предмет потенциальных проблем с клавиатурой. Инструмент порекомендует инструкции по устранению неполадок, если обнаружит какую-либо проблему.
5. Отключите сторонние менеджеры буфера обмена.
Менеджеры буфера обмена или приложения буфера обмена приходят со своими преимуществами. Они могут значительно улучшить ваш опыт копирования и вставки, удерживая несколько (скопированных) материалов, форматируя тексты, комбинируя несколько клипов и используя гораздо более продвинутые функции.
Одним из недостатков этих менеджеров буфера обмена является то, что они иногда конфликтуют со встроенным буфером обмена. Следовательно, предотвращение правильной работы копирования и вставки на вашем ПК. Если вы используете стороннее приложение с буфером обмена, закройте или отключите его и посмотрите, решит ли это проблему. Вы можете перезагрузить компьютер и попробовать еще раз.
6. Отключите приложения для оптимизации ОЗУ.
Когда вы копируете контент, он временно сохраняется в оперативной памяти (RAM) вашего ПК. Чтобы сэкономить место и ускорить работу ПК, некоторые приложения для очистки файлов и программное обеспечение для оптимизации ОЗУ может очистить данные из буфера обмена.
Поэтому, когда вы копируете содержимое в буфер обмена, эти программы могут стереть его, оставив буфер обмена пустым и нечего вставлять. Это может заставить вас предположить, что функция копирования и вставки на вашем ПК не работает.
Если вы используете усилитель ОЗУ, принудительно закройте приложение или измените его настройки, чтобы исключить данные буфера обмена вашего ПК из процесса оптимизации.
7. Перезапустите буфер обмена удаленного рабочего стола Windows.
Если вы используете настройку удаленного рабочего стола, а функция копирования и вставки не работает должным образом между удаленным рабочим столом и главным устройством, попробуйте перезапустить буфер обмена удаленного рабочего стола.
- Запустите диспетчер задач Windows и найдите буфер обмена RDP (или rdpclip.exe) на вкладке «Процессы». Щелкните процесс правой кнопкой мыши и выберите Завершить задачу.
- Чтобы перезапустить процесс, щелкните Файл в строке меню Диспетчера задач и выберите Создать новую задачу.
- Введите в диалоговом окне rdpclip.exe, установите флажок «Создать эту задачу с правами администратора» и нажмите «ОК».
Альтернативный способ перезапустить буфер обмена удаленного рабочего стола — запустить окно «Выполнить» (клавиша Windows + R), ввести в диалоговом окне C: Windows System32 и нажать кнопку «ОК».
Щелкните правой кнопкой мыши исполняемый файл буфера обмена удаленного рабочего стола (rdpclip.exe) и выберите Запуск от имени администратора.
Приложение: включить отображение буфера обмена
В редких случаях, когда rdpclip.exe не запускается, перейдите в реестр Windows и включите файл, отвечающий за отображение буфера обмена.
- Запустите окно «Выполнить» (клавиша Windows + R), введите в диалоговом окне regedit и нажмите OK.
- Вставьте каталог ниже в поле поиска редактора реестра и нажмите Enter.
HKLM SYSTEM CurrentControlSet Control Terminal Server Winstations RDP-Tcp
- Дважды щелкните файл реестра с именем fDisableClip и убедитесь, что для него установлено значение 0.
Закройте редактор реестра и проверьте, можете ли вы теперь копировать и вставлять файлы между устройствами в настройках удаленного рабочего стола.
Дублирующийся контент без ограничений
Команда копирования и вставки может работать неправильно, если ваш компьютер заражен вредоносным ПО. Сканируйте свой компьютер на наличие вредоносных программ с помощью Защитника Windows или надежного стороннего антивирусного программного обеспечения. Вы также можете использовать средство проверки системных файлов Windows (SFC) для исправления и восстановления поврежденных файлов, предотвращая дублирование содержимого (путем копирования и вставки).
На чтение 6 мин. Просмотров 6.5k. Опубликовано 03.09.2019
Копирование текстового файла в буфер обмена либо из документа Word, либо из документа «Блокнот» в Windows 10, Windows 8 обычно можно выполнить очень легко. Для тех из нас, кто точно не знает принцип, мы объясним его в нескольких словах. Когда вы используете комбинацию клавиш «Ctrl» и «C» для копирования текста, а «Ctrl» и «V» – для вставки текста в другой документ, скопированный текст сохраняется в функции буфера обмена.

Как правило, если вы копируете текст в буфер обмена в Windows 10, Windows 8 и не вставляете его в другое место, он останется там до тех пор, пока вы это делаете. не перезагружать ПК или копировать другой текст в буфер обмена.
Тем не менее, есть некоторые приложения в Windows 10, Windows 8, где у вас могут возникнуть проблемы с системным буфером обмена, и по этой причине ниже я объясню несколько методов, как вы можете решить проблему с буфером обмена для всей системы или для конкретного приложения, которое вы установлены.
- СВЯЗАННАЯ СТАТЬЯ: 10 лучших менеджеров буфера обмена для Windows 10
Содержание
- Исправление проблем с буфером обмена Windows 10, 8
- 1. Устранить проблемы с буфером обмена в Skype в Windows 10, 8:
- 2. Исправьте проблемы буфера обмена в Internet Explorer в Windows 10, 8:
- 3. Исправьте проблемы буфера обмена в Windows Remote Desktop:
- 4. Исправьте проблемы с буфером обмена в Adobe Acrobat в Windows 10, 8:
Исправление проблем с буфером обмена Windows 10, 8
Ниже мы перечислим некоторые исправления для буфера обмена в зависимости от приложения, которое вы пытаетесь использовать.
1. Устранить проблемы с буфером обмена в Skype в Windows 10, 8:
Чтобы восстановить приложение Skype для использования буфера обмена, нам нужно удалить надстройку для Internet Explorer или Mozilla Firefox. Закройте любой браузер, который у вас открыт.
- Go Windows 10, панель управления Windows 8
- В «Программах и функциях» вам нужно будет удалить опцию «Click to Call» в Skype.
- После этого перезагрузите компьютер с Windows 10, Windows 8 и посмотрите, есть ли у вас такая же проблема.
- Если он все еще не работает, вам придется полностью удалить Skype и установить самую новую версию для вашей системы Windows 10.

2. Исправьте проблемы буфера обмена в Internet Explorer в Windows 10, 8:
- Нажмите «Свойства обозревателя», расположенные в верхней части Internet Explorer.
- Нажмите на вкладку «Дополнительно» в верхней части окна «Свойства обозревателя».
- В разделе «Сброс настроек Internet Explorer» нажмите (левой кнопкой мыши) «Сброс».
- После этого нажмите (щелкните левой кнопкой мыши) «ОК» в нижней части окна «Свойства обозревателя».
- Перезагрузите компьютер с Windows 10, 8 и посмотрите, работает ли буфер обмена для вас сейчас.
Для более чем одного браузера (например, если вы установили Mozilla, Opera и Internet Explorer):
Вам нужно будет удалить один браузер и посмотреть, работает ли копирование/вставка, если он не пытается удалить все браузеры и установить последние версии, доступные для Windows 10, 8.
Comfort Clipboard Pro – отличный менеджер буфера обмена, который поможет вам избавиться от этих проблем. Используя его, вы сможете классифицировать вырезанный контент, чтобы получить к нему систематизированный доступ без каких-либо проблем. Мы рекомендуем использовать его, пока вы не исправите проблемы с собственным буфером обмена Windows.
- Загрузить сейчас Comfort Clipboard бесплатно
3. Исправьте проблемы буфера обмена в Windows Remote Desktop:
- Вам придется открыть диспетчер задач, нажав и удерживая клавиши «Ctrl», «Alt» и «Delete» на клавиатуре.
-
Перейдите на вкладку «Процессы» и щелкните (левой кнопкой мыши) на «RDPCLIP.EXE» или «Удалить подключение к рабочему столу»> нажмите кнопку «Завершить процесс», расположенную в нижней правой части окна «Диспетчер задач».
- Перейдите на вкладку «Приложения» и нажмите кнопку «Новая задача» в нижней правой части окна «Диспетчер задач».
- В открывшемся окне «Создать новую задачу» введите «rdpclip.exe»
- Нажмите (левой кнопкой мыши) на кнопку «ОК» в окне «Создать новое задание».
4. Исправьте проблемы с буфером обмена в Adobe Acrobat в Windows 10, 8:
Единственный способ исправить проблему с буфером обмена с помощью Adobe Acrobat – это удалить приложение, перейдя в «Панель управления», а затем переустановить самую последнюю версию приложения для Windows 10, 8.
Обновите Adobe Flash Player до последней версии, доступной для Windows 10, 8, когда вы получите запрос от браузера, который вы используете.
Если вы не можете найти проблему с буфером обмена, которая возникла на приведенных выше этапах, следуйте указаниям ниже.
Очистите буфер обмена Windows .
- Нажмите и удерживайте кнопку «Windows» и кнопку «R».
- В поле рядом с «Open» нам нужно ввести cmd/c «echo off | клип »(включите цитаты в текст)
- Нажмите (левой кнопкой мыши) на кнопку «ОК», представленную в нижней части окна «Выполнить».
Здесь мы попытаемся отредактировать реестр Windows:
Примечание : для этого вам необходимо войти в систему как администратор.
- Нажмите и удерживайте кнопку «Windows» и кнопку «R».
- Введите в поле рядом с «Открыть» слово «Regedit»
- В окне «Редактор реестра» дважды щелкните левой кнопкой мыши на «HKEY_CURRENT_USER»
- В разделе «HKEY_CURRENT_USER» дважды щелкните левой кнопкой мыши «Программное обеспечение».
- В разделе «Программное обеспечение» дважды щелкните левой кнопкой мыши на «Microsoft».
- В «Microsoft» дважды щелкните левой кнопкой мыши на «Windows»
- В «Windows» дважды щелкните левой кнопкой мыши «CurrentVersion».
- Под «CurrentVersion» дважды щелкните (левой кнопкой мыши) на «Настройки Интернета»
-
В разделе «Настройки Интернета» дважды щелкните (левой кнопкой мыши) «Зоны».
- В папке «Зоны», если вы видите необычный символ, такой как пустой прямоугольник или букву «L», мы должны удалить его. Примечание . Больше ничего не удаляйте, и если у вас нет персонажа, упомянутого выше, не вносите никаких других изменений в эту папку.
- Закройте окно «Редактор реестра».
- Перезагрузите компьютер с Windows 10, 8 и посмотрите, работает ли сейчас ваш буфер обмена.
Итак, решения, описанные выше, имеют конкретные шаги для приложения в Windows 10, Windows 8 или для всей системы Windows 10, 8, чтобы решить ваши проблемы с буфером обмена. Напишите нам ниже для любой дополнительной информации, которая может вам понадобиться по этому вопросу.
Примечание редактора . Этот пост был первоначально опубликован в августе 2014 года и с тех пор был полностью переработан и обновлен для обеспечения свежести, точности и полноты.