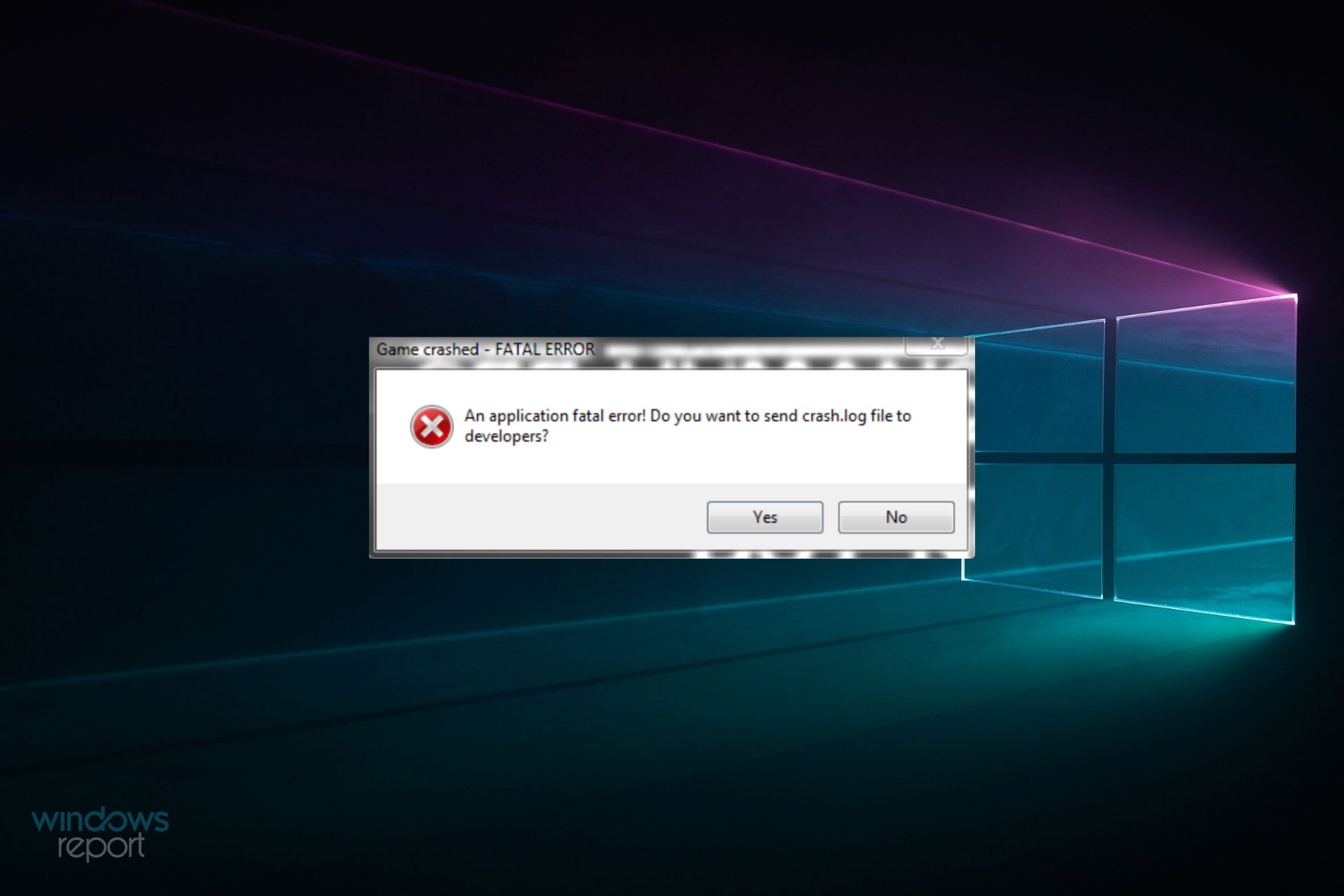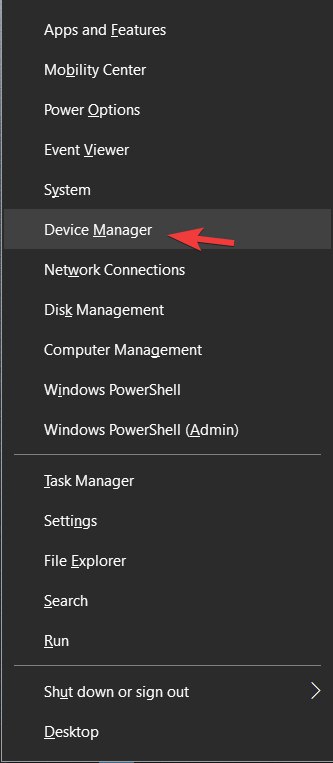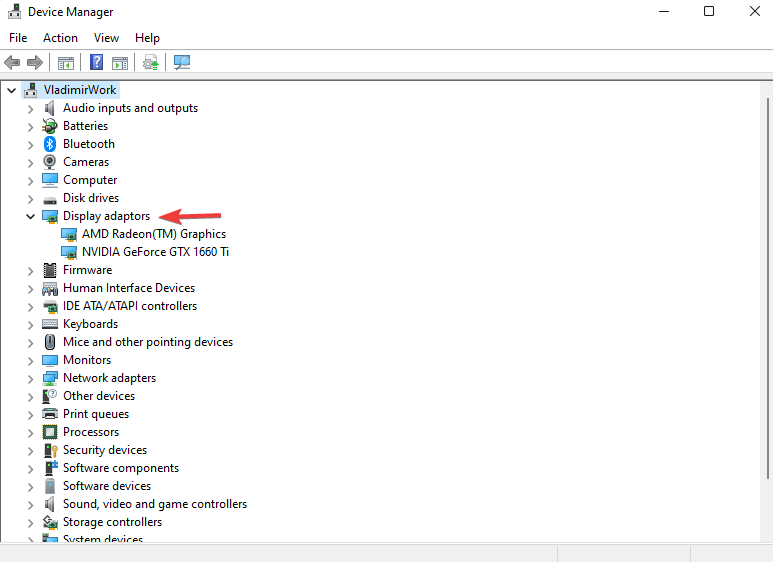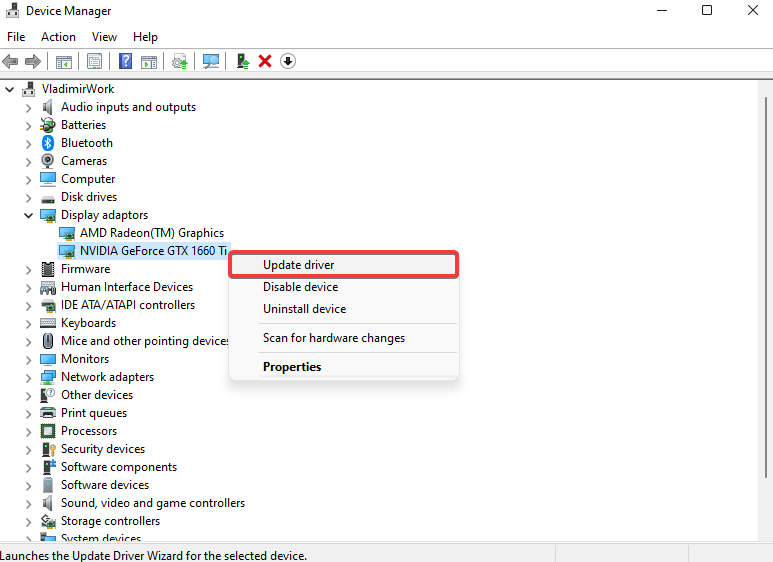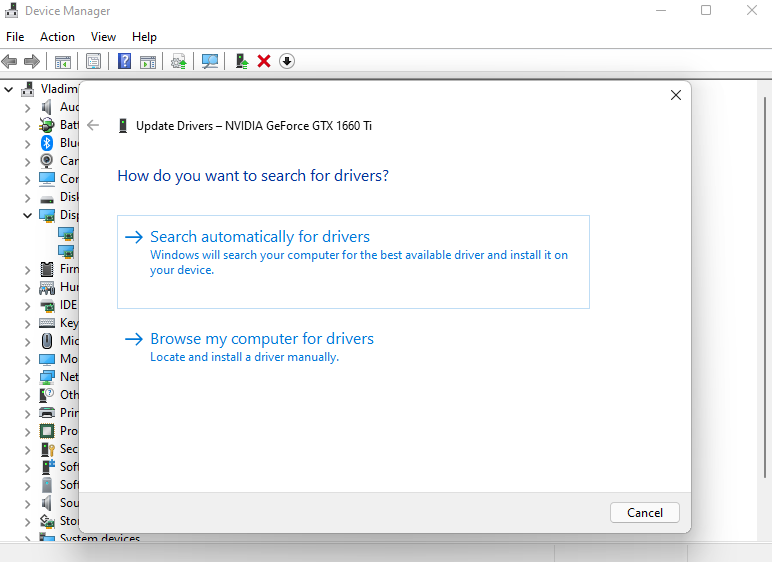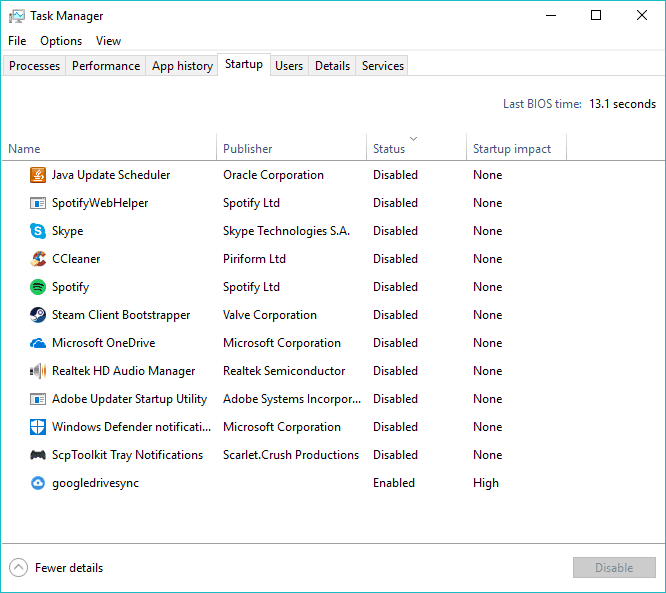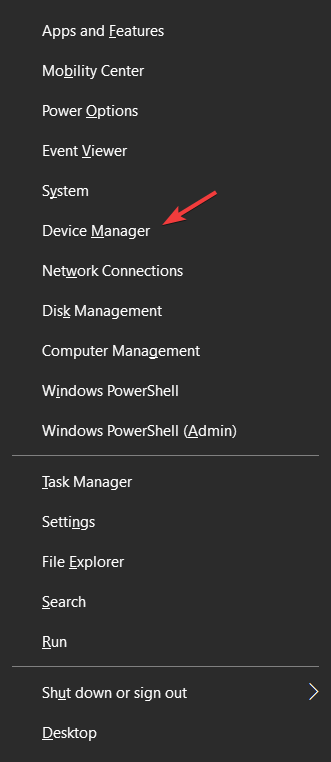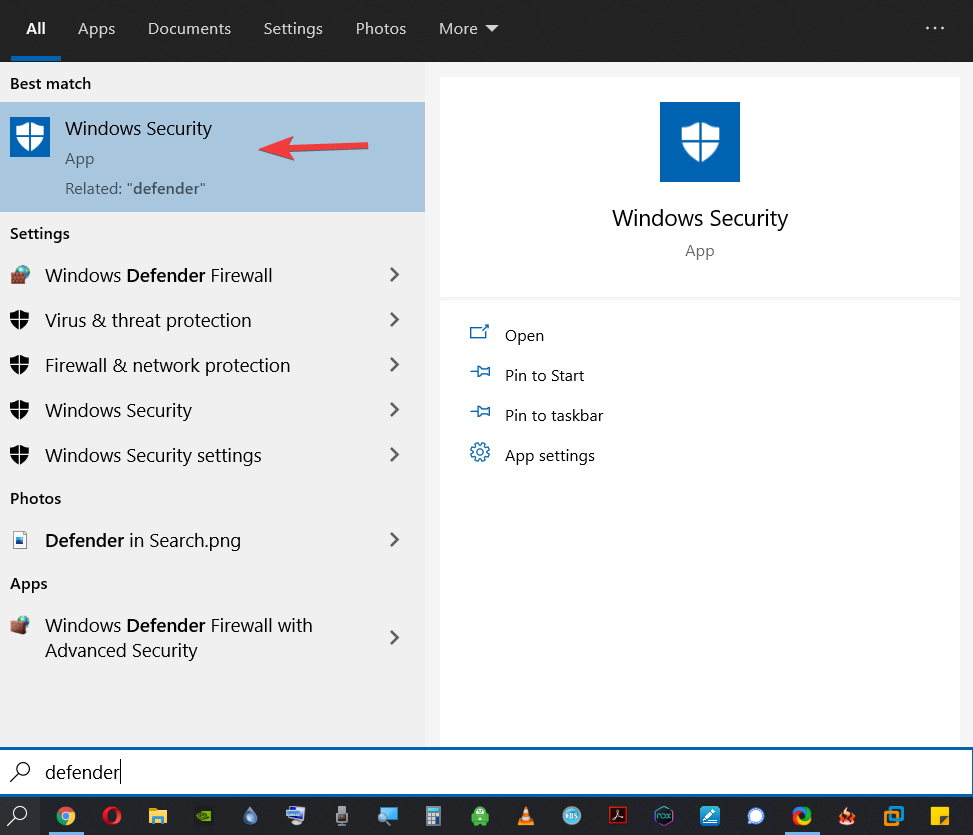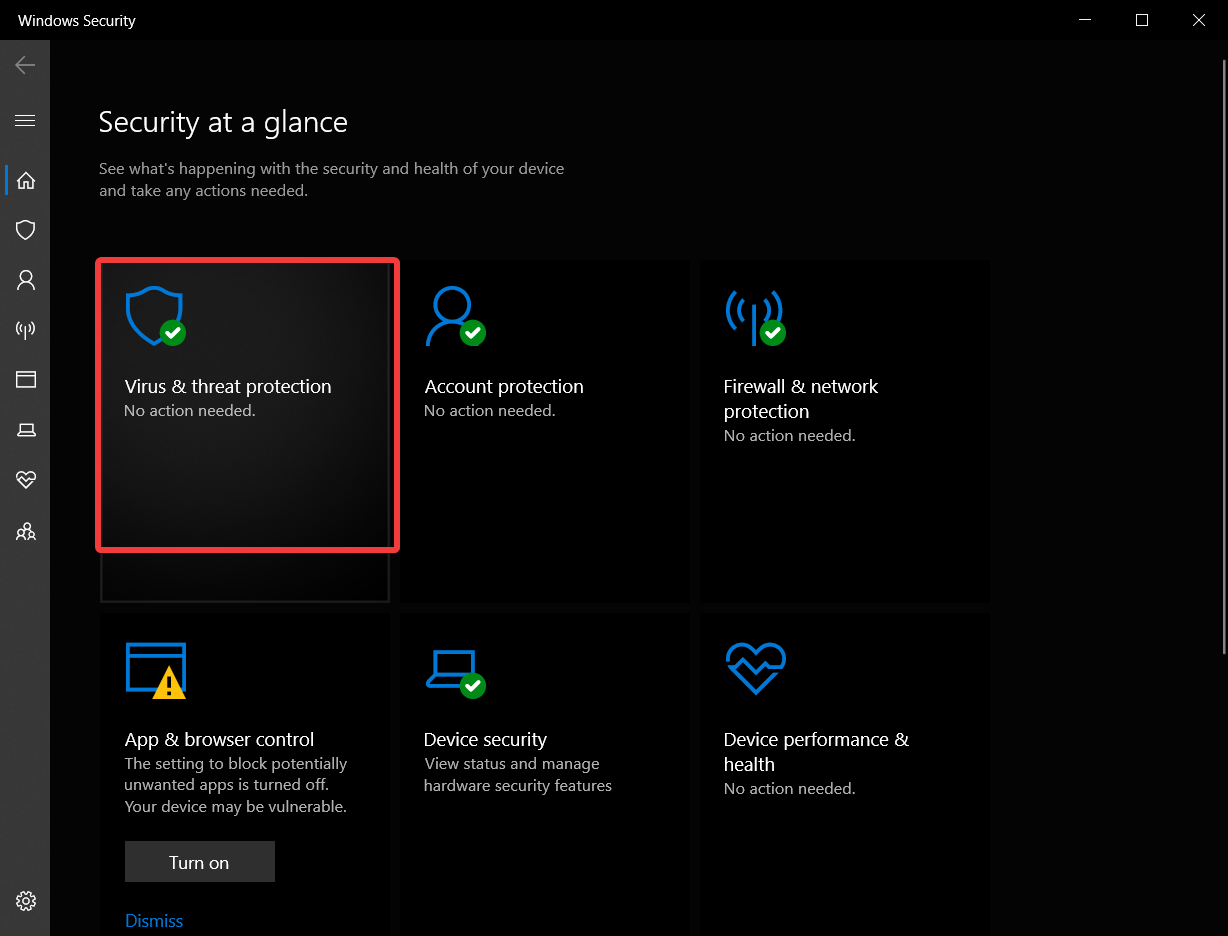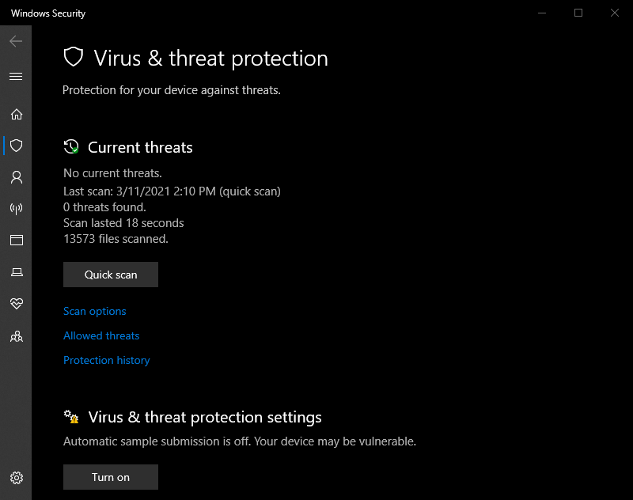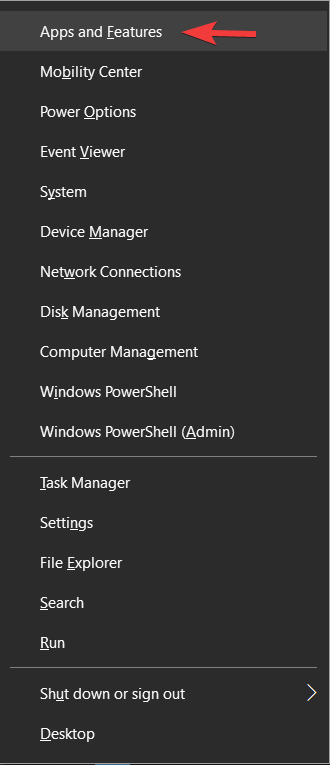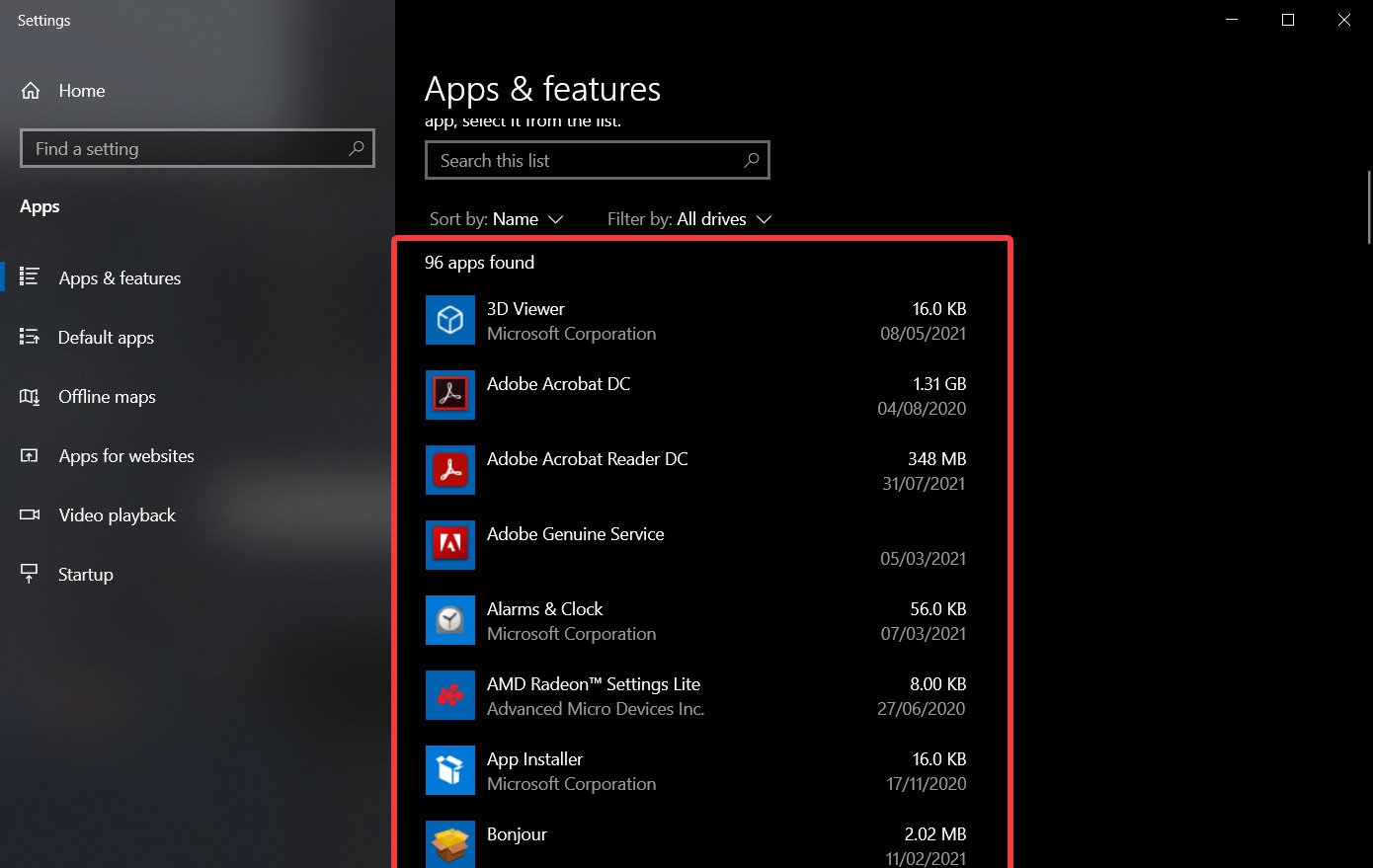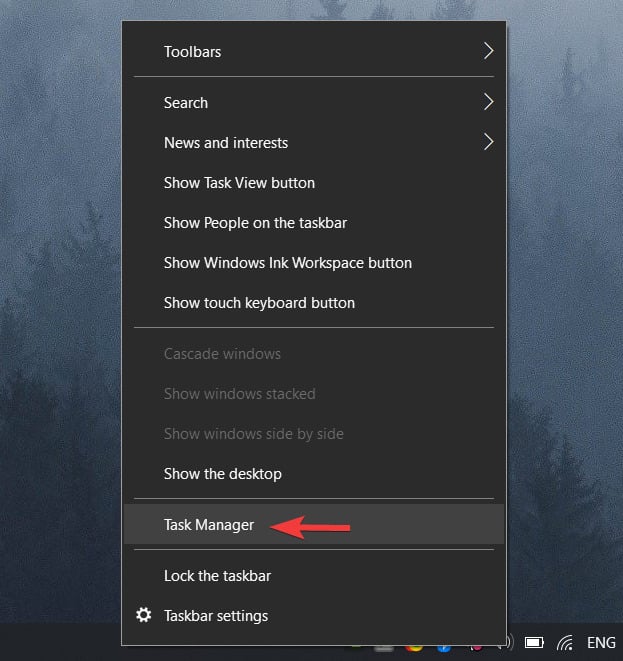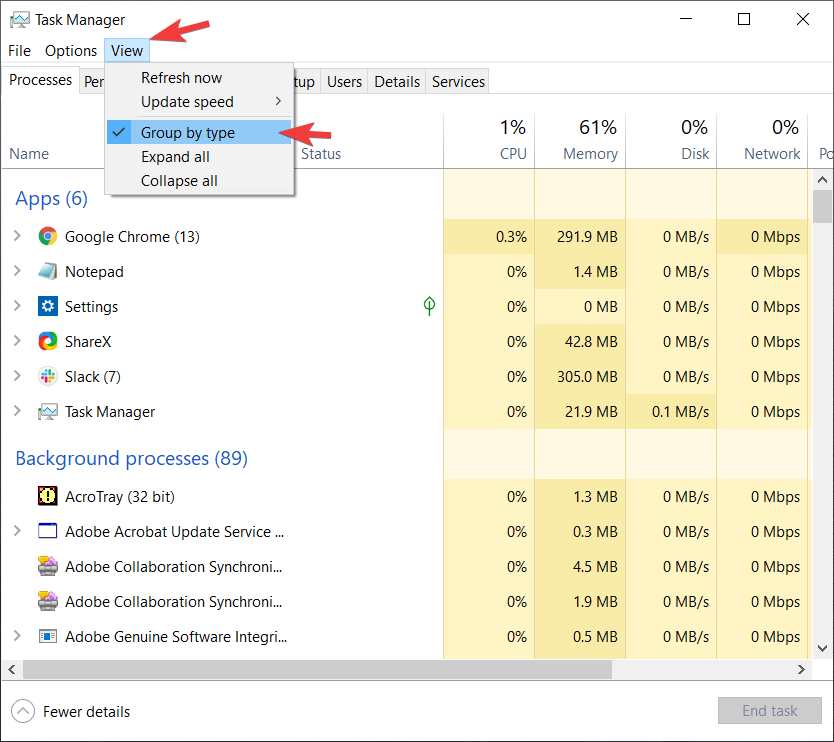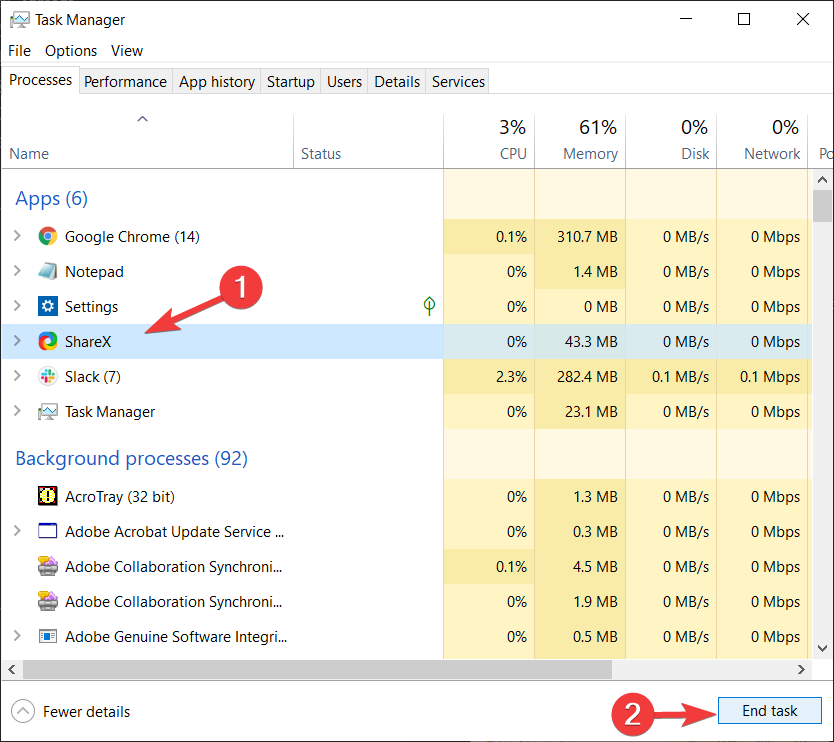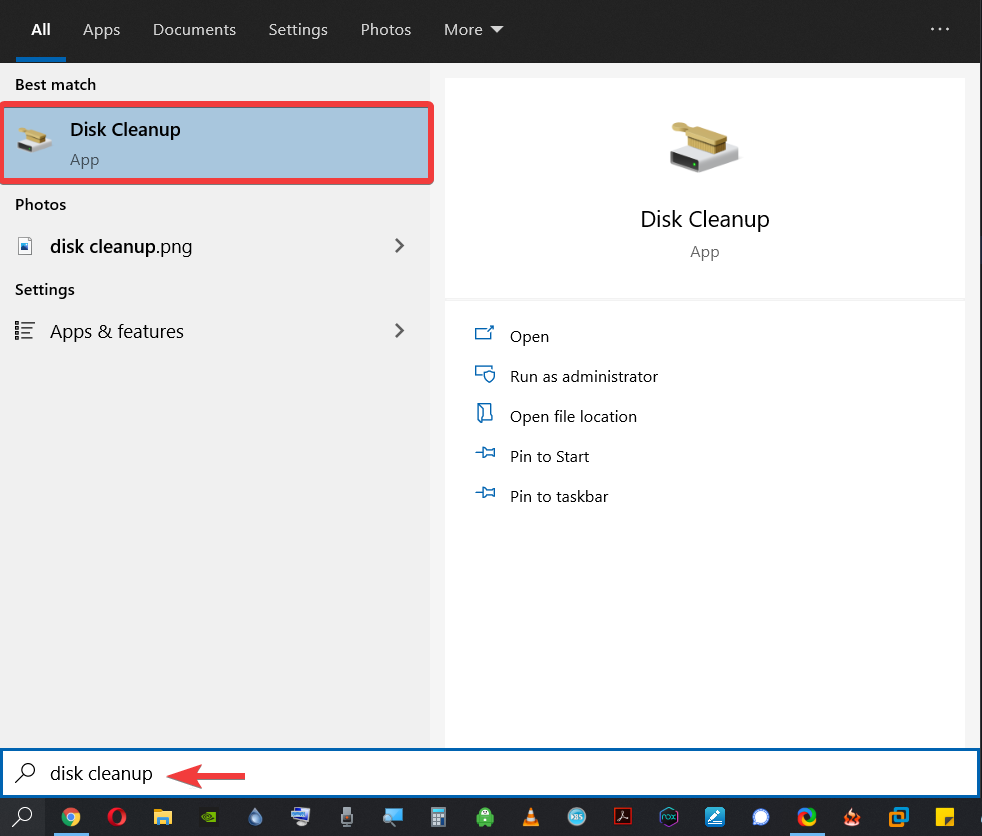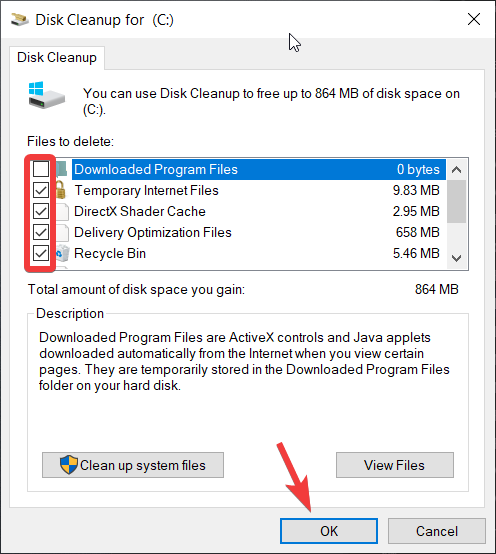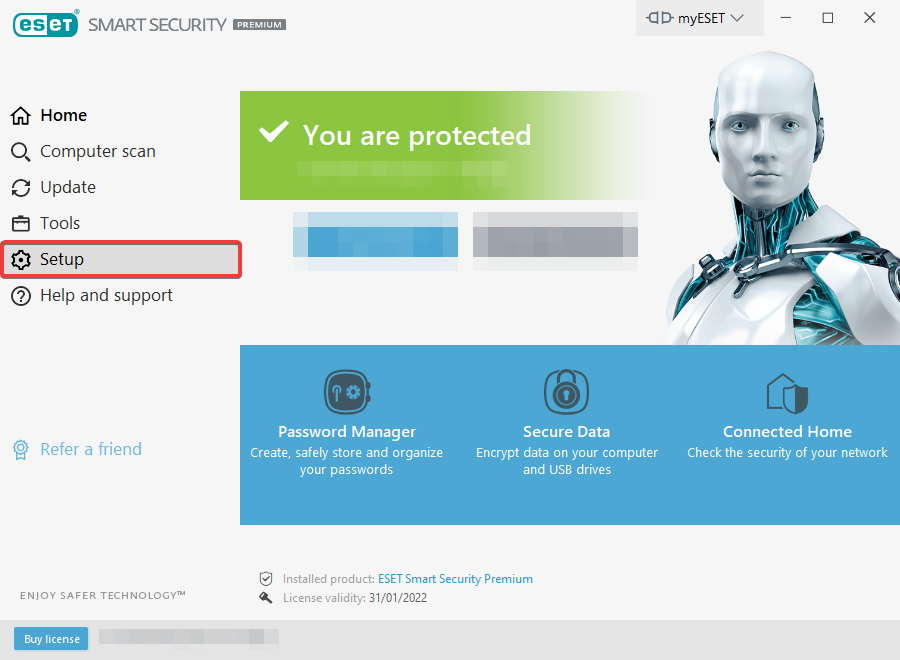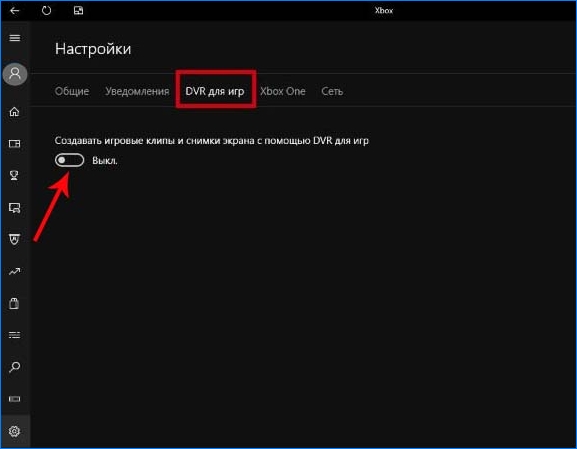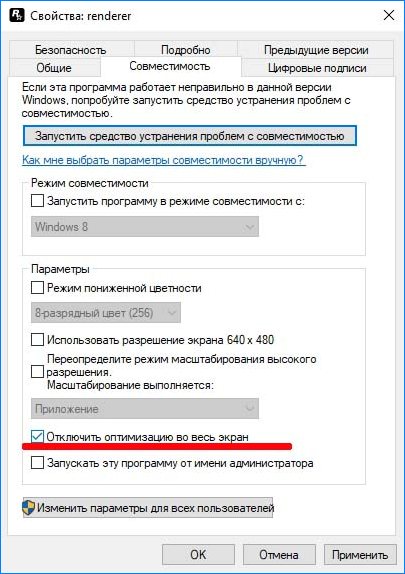Большое число пользователей Windows использует свой ПК в качестве игровой платформы. Но они часто сталкиваются с проблемой «тормозов», «лагов», невозможности запуска и прочим при попытке провести время за любимой игрой. Не стоит отчаиваться, в большинстве случаев ситуацию можно исправить в домашних условиях.
Существует всего три причины, из-за которых в работе игр возникают неполадки и они начинают тормозить:
- недостаточная мощность компьютера;
- проблемы с самой игрой;
- некачественная настройка операционной системы и параметров игры.
С первой причиной справиться сложнее всего — для этого придётся менять комплектующие ПК, а тут нужно задуматься, стоит ли этого игра. Узнать параметры компьютера очень просто:
- Щёлкаем правой кнопкой иконке «Этот компьютер» и выбираем «Свойства».
- На коробке с игрой или в интернете узнаём её системные требования и сравниваем с возможностями компьютера.
В меню «Свойства» раздела «Мой компьютер» есть графа «Система», в которой приведены основные параметры ПК
Если проблема заключена в самой игре, например, она установилась с ошибкой или неполадку содержат игровые файлы, необходимо:
- попробовать удалить игру и установить её снова;
- воспользоваться другим дистрибутивом, загрузив его с другого источника.
Если мощности ПК достаточно и игра не содержит ошибок, проблема заключается в некорректных настройках операционной системы. Для того чтобы исправить ситуацию, потребуется прибегнуть к комплексным действиям: очистить ПК от «мусора», убрать из системы всё лишнее, а также настроить игру на меньшие графические характеристики.
Чистка ПК от лишних программ и файлов
«Мусор», т. е. неиспользуемые приложения, журналы программ, кэш браузеров и многое другое, тормозит работу операционной системы. Все эти файлы затрудняют навигацию по секторам винчестера, отчего последний отвечает на запросы медленнее, а это сказывается при запуске игр — они работают с задержкой и зависаниями. Потому очень важно периодически проводить чистку ОС.
- Открываем «Пуск», среди списка программ выбираем «Средства администрирования» — «Очистка диска».
Открываем меню «Пуск», среди списка программ выбираем «Средства администрирования» — «Очистка диска» - Выбираем для очистки диск C, нажимаем OK.
Выбираем для очистки диск C, нажимаем OK - Ожидаем, пока программа проанализирует раздел и создаст список файлов на удаление. Отмечаем необходимые категории и запускаем очистку кнопкой OK.
Проставляем галочки у категорий файлов, которые хотим удалить, и нажимаем OK
Удаление мусора может длиться довольно долго. Всё зависит от объёма выбранных данных.
Удалять лишние программы необходимо по тем же причинам, что и мусор. Некоторые приложения устанавливаются без ведома пользователя как сопутствующее ПО. В лучшем случае это просто навязанная программа, но может быть и новомодный вирус-майнер (программа, которая производит криптовалюту, используя ресурсы вашего ПК в пользу третьего лица).
- Нажимаем комбинацию клавиш Win+X, затем в выпавшем меню выбираем пункт «Приложения и возможности».
Нажимаем комбинацию клавиш Win+X, затем в выпавшем меню выбираем пункт «Приложения и возможности» - Щёлкаем на приложение и выбираем «Удалить».
Щёлкаем на ненужном приложении и выбираем «Удалить»
В большинстве случае процесс проходит без вмешательства пользователя, но иногда нужно нажимать кнопки «Далее» и «Готово» при работе мастера удаления программ.
Удаление сомнительных приложений из автозагрузки
В целом снятие программы из автозагрузки несёт тот же смысл, что и рассмотренное ранее удаление приложения. За одним исключением — не все программы на компьютере установлены и отображаются в апплете «Приложения и возможности». Некоторые утилиты могут работать фоново, представлять собой Portable-версию (полностью работающая версия программы, которая не инсталлирована в систему, а потому не оставляет следов в реестре). Для запуска без ведома пользователя и интеграции в систему таким программам необходимо попасть в среду «Автозагрузки».
- Щёлкаем ПКМ (правой кнопкой мыши) по панели с окнами внизу экрана и выбираем «Диспетчер задач».
Щёлкаем правой кнопкой мыши по панели с окнами внизу экрана и выбираем «Диспетчер задач» - В окне диспетчера переходим во вкладку «Автозагрузка» и, щёлкнув правой кнопкой по приложению, отключаем его запуск.
Переходим во вкладку «Автозагрузка», щёлкаем правой кнопкой по приложению и выбираем «Отключить»
Дефрагментация диска
При сохранении файлов на диске данные дробятся и записываются во все свободные места подряд. Это позволяет экономить место и уменьшить время записи. Однако считывание информации становится затруднительным, так как система должна сначала «склеить» файл воедино и лишь потом прочитать. Исправление ситуации заключается в дефрагментации — процессе перезаписи файлов в последовательно идущие сектора диска. После этой процедуры информация с винчестера считывается быстрее.
- Открываем папку «Средства администрирования» и кликаем по элементу «Оптимизация дисков».
Запуск процесса оптимизации дисков производится по ссылке, расположенной в папке «Средства администрирования» - В окне мастера выбираем раздел диска и нажимаем кнопку «Оптимизировать».
В окне мастера поочерёдно выбираем разделы диска и для каждого из них нажимаем кнопку «Оптимизировать» - Не закрываем программу, пока она не закончит свою работу.
Изменение размера файла подкачки
Файл подкачки (ФП) — это специальная область жёсткого диска, основной задачей которой является посильная помощь в записи данных, если для этого не хватает оперативной памяти. Однако работа с ним замедляет работу компьютера, поэтому использовать ФП нужно осторожно. Если в компьютере установлено 8 и больше гигабайт оперативной памяти, файл подкачки стоит уменьшить до 2 ГБ или убрать полностью. В случае когда на ПК имеется 2–8 ГБ памяти, лучше всего выделить для ФП объём до 6 ГБ.
- В поиске прописываем слово «производительности» и выбираем лучшее соответствие.
В поиске Windows вводим слово «производительности» и выбираем лучшее соответствие - В открывшихся настройках переходим во вкладку «Дополнительно» и щёлкаем на «Изменить» в графе виртуальной памяти.
На вкладке «Дополнительно» в разделе «Виртуальная память» выбираем «Изменить» - Снимаем галочку с пункта «Автоматически выбирать объём», переставляем тумблер на пункт «Указать размер». Далее задаём минимальный (исходный) и максимальные размеры виртуальной памяти и сохраняем изменения кнопкой OK.
Задаём исходный и максимальный размер файла подкачки и сохраняем их кнопкой OK - После внесения изменений в виртуальную память перезагружаем компьютер.
Видео: как изменить файл подкачки
Отключение режима DVR
DVR (Digital Video Recorder) — это встроенная в Windows 10 возможность быстрого захвата видео и аудиоконтента во время игры. Естественно, что даже в «спящем» режиме программа потребляет ресурсы компьютера, потому её лучше отключить.
- Нажимаем комбинацию клавиш Win+I, затем переходим в апплет «Игры».
Для доступа к апплету «Игры» необходимо нажать комбинацию клавиш Win+I - Переводим тумблер у пункта «Вести запись в фоновом режиме» в положение «Откл.».
Отключаем опцию «Вести запись в фоновом режиме», переведя переключатель в положение «Откл.»
Включение игрового режима в Windows 10
Игровой режим в Windows 10 — это специальная настройка, которая позволяет сконцентрировать ресурсы ПК на игре, тем самым улучшая её производительность.
- Открываем игру, затем комбинацией клавиш Win+G вызываем специальную панель.
- Щёлкаем на значке включения игрового режима (похож на спидометр машины). Если он стал белым, значит, функция активирована.
В активном окне игры нажимаем комбинацию клавиш Win+G и включаем игровой режим нажатием на специальный значок в виде спидометра
Обновление важных игровых драйверов
Драйверы — это программные продукты, которые обеспечивают связь между операционной системой и «внутренностями» компьютера. Чем более актуальна программа, тем быстрее и эффективнее будет работать устройство. Основными девайсами, которые критически влияют на скорость игры, являются видеокарты и винчестеры. Именно эти драйверы и необходимо обновить до последней версии.
- Нажимаем комбинацию клавиш Win+X и открываем «Диспетчер устройств».
Нажимаем Win+X и открываем «Диспетчер устройств» - Открываем вкладку «Видеоадаптеры» (другие возможные названия: видеоконтроллеры, видеокарты), щёлкаем правой кнопкой по устройству и выбираем «Обновить драйвер».
В разделе «Видеоадаптеры» находим установленную видеокарту, щёлкаем по ней правой кнопкой и выбираем «Обновить драйвер» - В открывшемся мастере выбираем «Автоматический поиск» и ожидаем, пока программа закончит свою работу.
В открывшемся окне выбираем «Автоматический поиск обновлённых драйверов» и ожидаем окончания работы мастера - Повторяем процедуру для всех устройств вкладки «Видеоадаптеры» и «Контроллеры IDE», затем перезагружаем компьютер.
Переустановка графических библиотек
Графические библиотеки (библиотеки трёхмерной графики) — это важные инструменты для написания игр. Соответственно, для качественного воспроизведения подобных приложений необходимы все доступные компоненты графического движка. В большинстве случаев библиотеки поставляются совместно с играми, но эта традиция постепенно выходит из моды. Основные графически компоненты содержатся в DirectX, Net.Framework и Microsoft Visual C ++.
Для того чтобы установить правильные и актуальные библиотеки, нужно перейти на сайт Microsoft, скачать онлайн-установщик, и, пользуясь подсказками, инсталлировать недостающие файлы.
Ссылки для скачивания библиотек:
- DirectX;
- Net.Framework;
- Visual C++.
Видео: как скачать и установить DirectX
Оптимизация настроек игры
В каждой игре есть несколько настроек, которые можно изменить и выиграть в производительности за счёт ухудшения качества изображения. Для этого заходим в настройки игры, апплет «Графика» или «Видео», и делаем следующее:
- отключаем дополнительные эффекты;
- делаем разрешение игры меньше;
- изменяем настройки графики на минимальные.
При ухудшении качества изображения игра потребляет существенно меньше ресурсов
Затем сохраняем изменения и ожидаем, пока игра перезагрузит все текстуры.
Приложения для ускорения работы игр и Windows 10 в целом
Помимо стандартных возможностей ручной настройки существуют специальные приложения, которые выполняют все действия автоматически. Это исключает вероятность того, что копаясь в настройках системы, вы случайно заденете что-то важное. К тому же возможности для оптимизации системы весьма объёмны, если всё делать вручную, можно потерять не один час. А при помощи специальной программы настройка ОС проходит в считанные минуты.
Wise Game Booster
Wise Game Booster — это небольшая, но мощная утилита, которая направлена на оптимизацию ПК в сторону лучшей производительности для игр. Своими действиями программа помогает полностью раскрыть потенциал компьютера. Приложение распространяется бесплатно, скачать его можно по ссылке.
Возможности программы Wise Game Booster:
- оптимизация системы;
- управление процессами и службами Windows;
- настройка работы служб;
- ручной режим оптимизации;
- оптимизация всех параметров в один клик;
- защитные механизмы, которые позволяют вернуть систему в исходное состояние.
Программа Wise Game Booster автоматически находит все недочёты системы и предлагает исправить их в несколько кликов
CCleaner
CCleaner — это специальная программа для оптимизации компьютера. Основной упор идёт на очистку системы от мусора. Программа также имеет широкие возможности для деинсталляции приложений, настройки автозагрузки, поиска дубликатов файлов и многого другого. Имеется бесплатная версия с базовой функциональностью, а также два усовершенствованных варианта, которые можно приобрести за деньги. Все ссылки на скачивание и заказ коммерческой версии находятся здесь.
Возможности программы:
- автоматическая очистка ПК;
- отключение автозагрузки программ;
- удаление дополнений и надстроек браузеров;
- очистка дисков;
- анализ заполнения дисков;
- управление приложениями.
Программа CCleaner автоматически очищает реестр компьютера от следов удалённых или установленных с ошибками программ
Исправить проблемы с лагами в игре довольно просто. Необходимо лишь оптимизировать настройки приложения и операционной системы.
- Распечатать
Здравствуйте! Меня зовут Алексей. Мне 27 лет. По образованию — менеджер и филолог.
Оцените статью:
- 5
- 4
- 3
- 2
- 1
(29 голосов, среднее: 3.8 из 5)
Поделитесь с друзьями!
Приветствую всех участников форума Far Cry. В данной теме мне хочется поделиться с вами моим опытом решения некоторых проблем с графикой в игре Far Cry и ее аддонах и модах на современных видеокартах GeForce 10 серии (моя видеокарта — ASUS GeForce GTX 1070, видеодрайвер — 384.80) и новых операционных системах, пришедших на смену Windows XP, которая является рекомендуемой для данной игры (моя операционная система на данный момент — Windows 7 SP 1 64-bit). Актуальность данной темы обусловлена тем, что прошло уже довольно много времени с момента выхода игры и стало сложно приобрести видеокарту, поддерживающую рекомендуемую для игры операционную систему. В частности, для актуальных в настоящее время видеокарт GeForce 10 серии не существует даже официального драйвера для системы Windows XP, поэтому пользователь, желающий поиграть в Far Cry, вынужден устанавливать игру на Windows 7 или Windows 10. Однако, он может столкнуться с рядом графических багов на новых операционных системах, для которых игра не была предназначена.
1. Наиболее распространен баг, связанный с неправильным, точнее, с неполным отражением ландшафта в воде (в настройках игры должно быть установлено качество воды на «сверх высоко»), когда, например, отображается растительность, кустарники, но не отображается суша, горы, береговая линия. Проблема, кажется, связана с неправильной работой шейдеров (Shaders) на новых операционных системах и проявляется на пропатченной до новых версий игре.
Спойлер

img.playground.ru/images/6/9/1-65.jpg» width=»780″ height=»438.75″ />
Недавно был создан неофициальный патч (Silent Patch for Far Cry, Build 2, Last update — 06.07.2018), устраняющий данную проблему (имеется на данном сайте). Он представляет собой 2 файла (SilentPatchFarCry.asi и version.dll), которые необходимо поместить в папку Bin32 с игрой или папку Bin64 (другие 2 файла с тем же названием). Однако, патч работает только с игрой, пропатченной до версии 1.32 и выше (рекомендуется версия Far Cry 1.4.). Например, на установленной у меня и непропатченной лицензионной игре Far Cry от Буки подобных графических багов я не наблюдал, поэтому необходимости устанавливать этот неофициальный патч не было. Однако, патч устранил описанные выше проблемы на установленных у меня неофициальных аддонах: Far Cry Antiterror, Far Cry Blood Range, Far Cry Collateral Damage, Far Cry — Anti Terror (Коммандо), Far Cry — Matto 4, SpecOps. В аддоне Far Cry — War Zone применять патч не пришлось, поскольку он был установлен на раннюю версию игры Far Cry (как в лицензии от Буки).
2. Отдельно пришлось потрудиться, чтобы заставить правильно работать аддоны Возвращение в рай (Назад к раю) и От заката до рассвета (Illusion of War), т. к. кроме неправильного отображения отражений в воде присутствовала проблема некорректного отображения текстур.
Спойлер

img.playground.ru/images/3/9/2-46.jpg» width=»780″ height=»438.75″ />
Рабочим для меня оказался следующий способ. Вторая проблема была устранена путем пропатчивания игры до версии 1.4 с помощью кумулятивного патча — far_cry_v1.4_cumulative.exe (без AMD64 Exclusive Content Upgrade, патч находится на данном сайте). Однако, патч нужно было устанавливать выборочно, поскольку полная его установка изменяла язык меню игры на английский, а также меняла время суток и фон неба на игровых уровнях. Поэтому возникла необходимость распаковать патч, что я и сделал с помощью программы Universal Extractor (неофициальной версии, т. к. официальная давно не обновлялась). Путем метода проб и ошибок удалось выяснить необходимое количество файлов и папок из распакованного патча для копирования в папку с указанными аддонами, чтобы решить вторую проблему. Так, из папки Far Cry в распакованном патче я скопировал в аналогичные папки аддонов папки Bin32 (полностью со всем содержимым, с заменой файлов) и Shaders (полностью со всем содержимым, с заменой файлов), а из папки FCData в одноименную папку аддонов только файл Shaders.pak (с заменой). Кроме того, распаковав патч 1.31 для игры Far Cry (также присутствует на данном сайте), из папки FCData распакованного патча в аналогичную папку аддонов я добавил с заменой файл Scripts.pak. (Scripts.pak из патча 1.4 может привести к багу искусственного интеллекта в игре (AI), когда наемники смогут видеть сквозь стены и стрелять). Этого оказалось достаточно, чтобы устранить проблему с неправильным отображением текстур. Оставалось только из неофициального патча Far Cry (Silent Patch) скопировать 2 файла (SilentPatchFarCry.asi и version.dll) в папку Bin32 указанных аддонов, чтобы устранить проблему неполных отражений ландшафта в воде. После этого графика в аддонах стала работать полностью корректно. Также следует помнить, что для корректной работы сохранений игры ее следует начать с самого начала.
3. Следует отметить, что Silent Patch for Far Cry может вызывать графические артефакты на мониторе, возникающие при запуске игр, в которые он был скопирован, если эти игры запускать многократно. Эта проблема устраняется путем выключения системного блока и его повторного включения. Вероятно, патч еще не совсем стабилен, хотя обычно работает без сбоев, и возможно будет доработан в будущем. Во всяком случае этот неофициальный патч не дает никаких гарантий стабильной работы игры и его следует использовать на свой страх и риск.
Проиграть матч в мультиплеере только из-за того, что ваш компьютер вдруг подвис на 50 миллисекунд — максимально обидно. Но у нас для вас хорошие новости: таких неприятностей чаще всего можно избежать. В этой статье мы поговорим о тех проблемах, которые связаны с программами (а не «железом»), и о том, как их решают современные геймеры. Наши семь советов помогут вам гораздо реже проигрывать из-за провалов в быстродействии.
1. Убедитесь, что нет проблем с Интернетом
Первым делом стоит проверить подключение к Интернету: скорость и задержки сигнала (они же латентность, от англ. latency, или пинг) должны быть стабильными. Чтобы посмотреть ваши показатели, откройте браузер и перейдите на какой-нибудь сайт для тестирования скорости подключения, например speedtest.net или dslreports.com.
Убедитесь, что вашей скорости подключения хватит для игры (чаще всего вполне достаточно 10 Мбит/с, но если вы ведете видеотрансляцию, может понадобиться уже 50–100 Мбит/с), а латентность невелика. Современные оптоволоконные каналы обычно обеспечивают пинг в районе 5–50 мс — для большинства игр это хороший показатель. Если же задержки достигают сотен миллисекунд, они могут серьезно уменьшить ваши шансы на победу «королевской битве».
Чтобы решить проблемы с подключением, придется поэкспериментировать с настройками вашего Wi-Fi-роутера, переставить его поближе к игровому компьютеру, а лучше вообще перейти на проводное подключение: профессиональные игроки всегда играют только через провод. Если ничего не помогает, то, возможно, придется сменить интернет-провайдера. Когда-нибудь мы напишем об этом отдельную статью, а пока перейдем к возможным проблемам с софтом и их решениям.
2. Оптимизируйте настройки графики в игре
Если у игры высокие требования к графике, а видеокарта недостаточно мощная, вас ждет сущий кошмар. Чтобы его избежать, попробуйте уменьшить уровень детализации или понизить разрешение — зачастую это сильно улучшает ситуацию. Откажитесь от всего, что красиво, но бесполезно, и сделайте ставку на то, что поможет вам победить. Скажем, качество текстур и сглаживание обычно не так важны, а вот дальность обзора может здорово помочь.
Если игра поддерживает счетчик кадров, включите его и экспериментируйте с параметрами, пока не добьетесь стабильных 30–60 кадров в секунду. Лучше больше, тогда у вас останется запас на графику покруче. Меньше в динамичных играх типа шутеров считается неприемлемым: играть на победу будет практически невозможно. Для онлайн-игр рекомендуется частота выше 60 кадров в секунду.
3. Оптимизируйте настройки питания
Это особенно важно, если вы играете на ноутбуке, но и для других устройств может быть актуально. Обязательно включите компьютер в розетку и выберите схему питания, при которой его производительность не ограничивается. Проще всего сделать это, нажав на значок батарейки на панели задач и передвинув ползунок вправо до упора, туда, где указана «Максимальная производительность».
4. Закройте ненужные приложения
Любое приложение, конкурирующее с игрой за ресурсы компьютера, может вызывать подвисания. На всякий случай закройте все окна браузера, все мессенджеры, которые вам не нужны прямо сейчас, и все остальные приложения, некритичные для работы системы и не связанные с вашей игрой. Уже одно это может избавить вас от лагов.
Чтобы выяснить, какие приложения потребляют больше всего памяти и мощности процессора, воспользуйтесь диспетчером задач Windows. В его правом нижнем углу нажмите кнопку «Подробнее», и вы увидите информацию обо всех запущенных процессах. Отсортируйте их по колонкам «Память» и «ЦП» и попробуйте закрыть самые прожорливые процессы. Возможно, вы обнаружите, что у вас в фоновом режиме работает какой-нибудь мессенджер, о котором вы забыли, или другое неприметное приложение.
5. Правильно настройте антивирус
Многие геймеры считают, что среди прочих приложений стоит закрыть на время игры защитное решение или антивирус. Некоторые так и вообще удаляют их с компьютера. Такой подход давно устарел и не приносит практической пользы; более того, игры могут даже начать тормозить сильнее!
Тут есть два важных момента. Во-первых, в Windows 10 у вас просто не получится не использовать вообще никакого антивируса — если вы отключите стороннее решение, тут же включится Защитник Windows. Во-вторых, антивирусы бывают разные. Некоторые защитные решения поддерживают специальный игровой режим, в котором практически не влияют на производительность системы. А вот Защитник Windows, увы, этим порадовать не может.
Кстати, у вас скорее всего есть еще один, «бонусный» антивирус, о существовании которого вы даже не догадываетесь. И спрятан он… в браузере Google Chrome! Настроек у него немного, и ничего полезного для геймеров среди них точно нет. Это еще одна причина, почему стоит закрыть окна браузера, когда вам нужна максимальная производительность.
Таким образом, самый правильный подход к антивирусной защите — установить одно из решений, которые не сильно влияют на производительность и поддерживают специальный игровой режим для минимизации лагов, без всплывающих окон, дополнительных проверок и тому подобного. Из наших решений вам прекрасно подойдут Kaspersky Internet Security и Kaspersky Security Cloud: у обоих стабильно самые высокие оценки за производительность и эффективность на протяжении уже многих лет.
Выбранный антивирус нужно правильно настроить. Это несложно и не займет много времени.
- Убедитесь, что на время игры не запланированы проверки или обновления.
- Включите использование игрового режима (он активируется автоматически при запуске приложения в полноэкранном режиме). В нем защитное решение не проводит полную проверку и не обновляет базы данных, чтобы не мешать вам.
6. Правильно настройте центр обновления Windows
Причиной неожиданных лагов также могут быть фоновые операции некоторых подсистем Windows 10. В частности, когда Центр обновления Windows загружает и устанавливает обновления, производительность может упасть очень заметно.
Если не хотите получить такой сюрприз в критический момент игры, лучше заранее настроить расписание обновлений так, чтобы они точно не помешали. Для этого откройте настройки Windows 10, перейдите в Центр обновления Windows и выберите пункт «Изменить период активности». В описании говорится, что в заданные часы компьютер не будет перезагружаться, но на самом деле ограничиваются и другие задачи обновления.
7. Периодически проводите на компьютере уборку
Со временем быстродействие практически любого компьютера снижается. В основном это происходит из-за того, что на устройстве накапливаются мусорные файлы и приложения. Чтобы компьютер работал быстрее, нужно регулярно удалять временные файлы, архивировать или удалять ненужные документы, а также деинсталлировать игры, в которые вы больше не играете. Есть много приложений, которые готовы делать это за вас. Kaspersky Total Security и Kaspersky Security Cloud тоже могут помочь с уборкой.
Следуя этим советам, вы превратите свой компьютер в безотказную игровую машину. И результаты матчей будет зависеть только от тактики, опыта и слаженности командных действий!
Содержание
- Причина 1: Устаревший драйвер видеокарты
- Причина 2: Отсутствие игровых библиотек
- Причина 3: Неправильная работа режима DVR
- Причина 4: Проблемы с игровым режимом
- Причина 5: Мало место на диске
- Причина 6: Некорректно выбранный графический адаптер
- Вопросы и ответы
Причина 1: Устаревший драйвер видеокарты
После переустановки Windows не всегда автоматически устанавливается актуальная версия графического адаптера, в особенности если она дискретная или вы использовали офлайн-установщик драйверов. Игры могут лагать как раз из-за устаревшего драйвера, поэтому первым делом инсталлируйте его последнюю стабильную версию.
Чтобы правильно выбрать ПО для графического адаптера, посмотрите, какая модель видеокарты используется на компьютере. Для этого разработаны специализированные программы, а также можно воспользоваться встроенными средствами Windows 10. В нашем отдельном материале автор развернуто разбирал действенные способы.
Подробнее: Просмотр модели видеокарты в Windows 10
После того как модель графического адаптера стала известна, обновите драйвер для нее с помощью встроенных средств, например «Диспетчера устройств» или раздела со свойствами оборудования, где можно посмотреть идентификатор. Также существует специальный софт от производителей видеокарт, способный автоматически искать и устанавливать апдейты для компонента. Методы уже были разобраны на нашем сайте в отдельной статье.
Подробнее: Способы обновления драйвера видеокарты в Windows 10
Причина 2: Отсутствие игровых библиотек
Одна из самых распространенных причин, почему лагают игры на Windows 10 после переустановки ОС, — это устаревшие версии библиотек или их отсутствие. Они необходимы для корректной работы игр и требовательных программ.
Наиболее важным программным компонентом является DirectX, но в «десятке» последняя версия уже установлена и обновляется автоматически через «Центр обновлений».
Читайте также: Обновление Windows 10 до последней версии
Чтобы игры не лагали и не вылетали, инсталлируйте актуальную версию таких файловых библиотек, как Microsoft Visual C++ и .NET Framework.
Библиотека файлов .NET Framework нужна для стабильной работы программных компонентов и корректного взаимодействия между ними. В Виндовс 10 она установлена по умолчанию, но иногда в ее работе возникают сбои, отчего могут лагать игры. В этом случае может понадобиться переустановка ПО. Способы описаны в инструкции на нашем сайте.
Подробнее: Переустановка .NET Framework в Windows 10
Также проверьте, установлен ли пакет Microsoft Visual C++, в окне удаления программ:
- Откройте «Панель управления», отыскав ее через системный поиск.
- В качестве отображения разделов выберите пункт «Крупные значки» или «Мелкие значки» в меню «Просмотр». Перейдите в раздел «Программы и компоненты».
- В появившемся списке найдите Microsoft Visual C++. Там же отображается версия и разрядность.
- Если все актуальные выпуски есть в списке (а это пакеты 2015, 2017, 2019 и 2022 годов), то никаких действий с инсталляцией пакета не потребуется. При запуске старых игр дополнительно рекомендуется установить версии, начиная с 2008 года.
В случае отсутствия скачайте и последовательно установите пакеты (то есть по дате их выхода), следуя подсказкам пошагового мастера. Но прежде нужно узнать разрядность системы, чтобы выбрать файлы для загрузки. Об этом можно узнать из нашего материала по ссылке ниже.
Подробнее: Определяем разрядность используемой ОС Windows 10
Скачать Microsoft Visual C++ с официального сайта

Читайте также: Решение проблем с установкой Microsoft Visual C Redistributable 2015
Причина 3: Неправильная работа режима DVR
Режим DVR по умолчанию работает в фоновом режиме, используя ресурсы системы, что может вызывать лаги в играх, особенно в требовательных. Функция от Microsoft предназначена для записи видео и создания скриншотов во время игры, но такой возможностью пользуются далеко не все геймеры.
После установки Windows 10 режим включен по умолчанию, (хотя ранее он мог быть уже деактивирован, поэтому и с играми проблем не возникало). Выключите его и проверьте, пропала ли проблема. Сделать это можно с помощью фирменную программу Xbox, которая предустановлена на ПК, а также через приложение «Параметры» или «Редактор реестра». Все методы разобраны в другом нашем руководстве.
Подробнее: Как отключить Xbox DVR в Windows 10
Причина 4: Проблемы с игровым режимом
В Виндовс 10 предусмотрен встроенный режим, оптимизирующий производительность системы во время игрового процесса, но иногда он мешает. По замыслу разработчиков он должен делать игру более комфортной и стабильной, но иногда у него, наоборот, возникают сбои, вызывая лаги и зависания. Проверьте, активен ли режим, чтобы понять, что предпринять дальше:
- Перейдите в «Параметры» через меню «Пуск» и соответствующую кнопку.
- Откройте раздел «Игры».
- На вкладке «Игровой режим» проверьте, активирован ли он. Если да, но игры все равно лагают, попробуйте отключить его. Вероятно, проблема кроется в работающем режиме.

Если в обоих случаях ничего не меняется, то оставьте режим активным и воспользуйтесь другими способами из статьи.
Причина 5: Мало место на диске
После переустановки могут сохраниться старые системные данные в специальной папке «Windows.old» на «Локальном диске (C:)», что в некоторых случаях занимает довольно много дискового пространства. Поскольку для стабильной работы системы и, соответственно, игр и приложений, необходимо достаточно свободного места на накопителе, его необходимо очистить. Запустите «Проводник» или кликните дважды по иконке «Этот компьютер» на рабочем столе, чтобы посмотреть, насколько заполнен главный том.
Если пространства мало, а строка с «Локальным диском (C:)» подсвечивается красным цветом, произведите оптимизацию, используя встроенные средства системы или сторонний софт. В нашем отдельном руководстве детально разобраны шаги для освобождения места на HDD/SSD, начиная от ручной базовой очистки в различных каталогах, удаления лишних программ и временных файлов до сканирования накопителя на ошибки.
Подробнее: Освобождаем место на диске C в Windows 10

Причина 6: Некорректно выбранный графический адаптер
Если на ноутбуке установлено две видеокарты (интегрированная и дискретная), то при запуске игр система автоматически выбирает более мощный компонент. Как правило, это съемный графический адаптер. Однако может быть и такое, что в текущий момент работает встроенный в процессор видеочип, из-за чего в Windows визуальной разницы не видно, но запущенные ресурсоемкие приложения и игры начинают тормозить.
Читайте также: Определение активной видеокарты на ноутбуке
Чтобы запустить игру с более мощной видеокартой, попробуйте щелкнуть правой кнопкой мыши по ее иконке и в контекстном меню навести курсор на пункт «Запустить с графическим процессором», а затем в дополнительном меню выбрать соответствующее комплектующее.
Для удобства можно переключиться между видеокартами через системные настройки экрана или фирменный софт от производителя графического адаптера. В этом случае любые приложения и игры будут запускаться с выбранным компонентом. Тому, как переключиться между ними, посвящено несколько наших материалов.
Подробнее:
Переключаем видеокарты в ноутбуке
Включение дискретной видеокарты в BIOS
Запуск игр на дискретной видеокарте от AMD
Prevent GPU crashes and get back to gaming with these tips
by Ivan Jenic
Passionate about all elements related to Windows and combined with his innate curiosity, Ivan has delved deep into understanding this operating system, with a specialization in drivers and… read more
Published on October 6, 2022
Reviewed by
Vlad Turiceanu
Passionate about technology, Windows, and everything that has a power button, he spent most of his time developing new skills and learning more about the tech world. Coming… read more
- If your games keep crashing on your computer, it’s recommended to update your GPU drivers.
- Make sure you downloaded all the game prerequisites to stop the PC crashes while gaming.
- Keeping an eye on your computer’s temperature while running demanding applications can be done easily by using specialized software.
XINSTALL BY CLICKING THE DOWNLOAD FILE
This software will repair common computer errors, protect you from file loss, malware, hardware failure and optimize your PC for maximum performance. Fix PC issues and remove viruses now in 3 easy steps:
- Download Restoro PC Repair Tool that comes with Patented Technologies (patent available here).
- Click Start Scan to find Windows issues that could be causing PC problems.
- Click Repair All to fix issues affecting your computer’s security and performance
- Restoro has been downloaded by 0 readers this month.
Windows 10 is a very gamer-friendly operating system, but many reported that GPU crashes when playing games.
Sometimes things may not be as smooth as they should be, as there’s a chance that you could encounter game crashes in Windows 10.
Some gamers recently reported that their GPU crashes when playing games. And since this is a serious and very annoying issue, we’ll discuss all the troubleshooting steps you can try out.
Some users have reported that their monitor crashes when playing games. This occurs if the GPU can’t take the game’s requirements.
In other situations, users encountered the same issue, without the system overheating. This is usually an in-depth issue with the driver or GPU connectivity. This same principle applies if the computer crashes after a few minutes in the game.
Why do my games keep crashing on Windows 10?
Having your games crash is one of the worst feelings you can have as a gamer, especially if you have been waiting for the release of a game title for a long time.
More specifically, some users have reported their PC crashing while playing Overwatch, and others complain about PC crashes while playing League of Legends.
It is worth noting that these types of errors occur no matter what kind of system you’re using, with many users mentioning that their PC freezes while gaming on AMD platforms.
In other situations, it seems that the problem appears as a game crash after updating a driver.
Here are the common causes of GPU crashes when playing games:
- Using outdated GPU drivers
- Installed the wrong GPU drivers
- Outdated Windows version
- Outdated DirectX
- PC overheating
- GPU not powerful enough
Other possible situations in which you might find yourself are caused by installing new hardware on your PC.
Some users have experienced games crashing after installing new RAM, which can be caused either because the motherboard is not properly recognizing the new hardware or if the RAM connectors are not properly cleaned before the installation process starts.
The same principle also applies if you’ve recently installed a new GPU. If there’s any issue with the hardware, it will affect your performance.
As you can see, there are plenty of reasons for which your GPU might be having issues while playing games on a Windows PC, and while most of them will be covered in this guide, if your GPU is not powerful enough to run the game, then there are only a couple of options available for you.
You can either invest in a powerful eGPU or connect it externally to your system, thus improving your PC’s GPU processing capabilities considerably.
If you haven’t already and don’t mind spending some time setting up your new GPU, you could also invest in an internal GPU that is powerful enough, and go through the process of installing it on your motherboard.
The exact method for fixing game crashes in Windows 10 and 11 will depend on your specific situation, but some general solutions could prove helpful.
Why does my GPU keep crashing?
If GPU crashes when playing games, check your drivers. Outdated or corrupted drivers will cause your system to crash when playing games.
In addition, overclocking can put extra stress on your graphics card and cause it to generate more heat. As a result, it will overheat and crash.
These are some of the common causes, but there are other ones as well.
How do I stop my GPU from crashing?
- Why do my games keep crashing on Windows 10?
- How do I stop my GPU from crashing?
- 1. Install the latest drivers
- 2. Install the necessary software
- 3. Make sure the PC doesn’t overheat
- 4. Disable background programs
- 5. Disable the onboard sound device
- 6. Scan for malware
- 7. Check your hardware
- Useful tips to improve your system’s gaming performance
- How do I fix games crashing on Windows 11?
- How to prevent game crashes in the future
- 1. Uninstall unwanted and unused apps
- 2. Close as many unnecessary processes
- 3. Clean your disk
- 4. Set your antivirus to game mode
1. Install the latest drivers
1. Press Win key + X and choose Device Manager.
2. Scroll through the list and toggle the Display Adapters option.
3. Right-click the entry or entries found in the list and choose Update Driver (Our system has two GPUs).
4. Choose either Search automatically for drivers (if you don’t have the driver downloaded), or Browse my computer for drivers (if you do).
5. Wait for the driver to be installed, then close the window and check whether the issue persists.
Windows 10 had problems with drivers compatibility since day one, and those problems are not resolved yet. So, there’s a chance your current graphics card driver isn’t compatible with Windows 10. This might be why your PC is crashing while gaming.
Many reported games crashing on Windows 10 with Nvidia GPU, but other brands also have this issue. As such, a driver update is mandatory.
To simplify the process and not worry about this element in the future, you could also use specialized driver updater software like DriverFix.
2. Install the necessary software
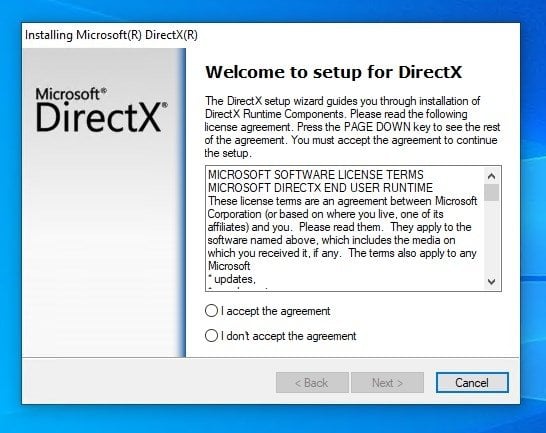
Most of today’s games require some additional software to work properly and the best example is DirectX.
If GPU crashes when playing games, ensure you have the latest version on your PC.
If you’re unsure which programs you need to install to play your desired game, try searching for the information by exploring the game developer’s website or reading the game’s documentation.
Some games will not install if you don’t also have these specific programs. Most often than not, they will ask you to install them during the setup process.
If your PC crashes when playing games not overheating, check if you have all components installed.
3. Make sure the PC doesn’t overheat
Overheating is one of the most common instigators of sudden crashes on PCs. If games keep crashing on a high-end PC, it’s possible that your PC temperature is too high.
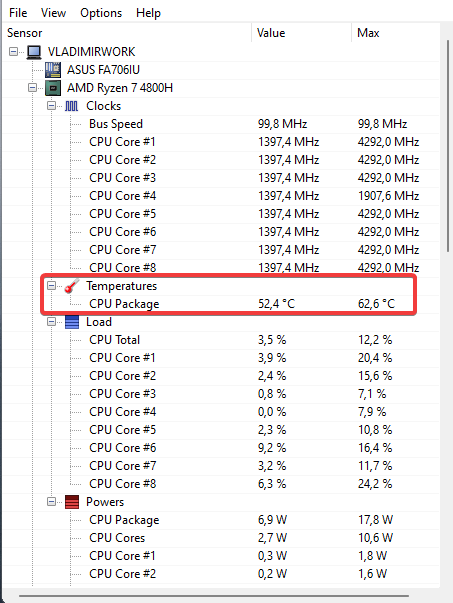
Your PC automatically shuts down if the CPU or GPU temperature hits critical levels. That way, it protects itself from major hardware failures.
These situations are quite common after extended exposure to the heat. So, you’ll need to check the cooling system, clean all fans, remove all dust and debris, and use a PC temperature monitoring tool.
Also, applying the thermal paste to the CPU is a must. It’ll reduce the overheating substantially. Moreover, you should also add some additional coolers if there’s free space to do it.
Just make sure that your power supply isn’t overwhelmed. If you need some software to follow the temperature changes, you can download SpeedFan and check the readings or even control the rotation of the main fans.
4. Disable background programs
- Right-click on the Taskbar and open Task Manager.
- Select the Startup tab.
- Disable all unimportant and resource-heavy applications.
- Restart your PC and look for changes.
In case GPU crashes when playing games, other apps are possibly interfering with it. Disable them and check if that helps.
Furthermore, you can also try using RAM optimizer software to ensure that all elements are checked and ready for gaming.
5. Disable the onboard sound device
- Press Win key + X, and open the Device Manager.
- Navigate to Sound, video, and Game controllers.
- Expand this section, right-click on the onboard sound device and Disable it.
- Close Device Manager and restart your PC.
The generic sound driver provided by Windows 10 Update for onboard sound devices occasionally collides with other devices, especially the one from the GPU.
That might lead to GPU failure, which will eventually cause it to crash and stop you from enjoying your games.
6. Scan for malware
- Click on the search button in your taskbar, type Defender, and open Windows Security.
- Choose Virus & threat protection.
- Select Quick scan.
- If you want a more thorough scan, select Scan options instead.
- Then, select Windows Defender Offline scan.
- Click Scan now.
There are only a few chances that malware would cause critical issues on your system, but because of the number of people doing crypto-mining lately, a wide range of crypto-related malware has been released.
For that purpose, we advise you to perform a thorough scan with either Windows Defender or any third-party antivirus you have at your disposal.
7. Check your hardware
Maybe the problem isn’t related to the system at all, maybe it’s on your hardware. If games are crashing without error, it’s possible that there’s a hardware issue.
Namely, the power supply was not strong enough for his graphics card, and that caused him a lot of problems.
So, keep in mind to check if your computer is assembled correctly, and if you find out something’s wrong, just change your current components with the proper ones.
The special emphasis goes to RAM and HDD. Sometimes, the HDD gets corrupted, or the RAM stick gets broken.
So, make sure everything works fine to exclude the hardware as the possible reason for the crashes while gaming.
Useful tips to improve your system’s gaming performance
- Ensure your Internet connection is stable – Internet speed is all about today’s games. Even if you have the best rig in the neighborhood, ensure a great Internet plan and connection.
- Match the game’s system requirements – Every game has minimum system requirements, but barely meeting them sometimes doesn’t cut it. Sometimes, you must invest in a proper gaming rig to ensure no problems.
- Switch to Performance mode – If you’re gaming on a laptop, always switch the Power Management settings to High performance to spare no resources for your gaming endeavor.
- Adjust the game settings – Everybody wants to play with all the features tuned to maximum, but sometimes you have to be a little modest and cut down the quality of the game’s graphics settings to speed it up.
- Invest in an SSD – All the game’s resources are on your hard drive, and an SSD is faster. Investing in an SSD will be a great solution to speed up your game.
We also have to mention the compatibility problems with the games themselves. Some older games (10+ years old) are simply incompatible with Windows 10, therefore there’s nothing you can do to play them on your PC.
- Fix: Windows 10/11 restarts randomly
- Fix: Big Fish Games Not Working on Windows 11
- How to Integrate ChatGPT with Discord [+ 5 Smart Tips]
How do I fix games crashing on Windows 11?
Windows 10 and 11 share many similarities as well as issues. Game crashes have been detected on both systems and causes are usually related to the drivers or hardware issues.
Since both systems work on a similar matter, almost all solutions are universal and will work on both operating systems.
We covered games crashing on Windows 11 in a separate guide, so if your pc crashes while gaming, we suggest that you read that guide for more in-depth information.
Can a power supply cause games to crash?
A bad power supply can’t handle intensive tasks such as gaming, so it may cause your system to crash. This is especially true if the power supply doesn’t have enough power to handle other hardware.
Using an old power supply can also lead to stability issues, so if you’re having problems, perhaps you should consider replacing your power supply.
How to prevent game crashes in the future
1. Uninstall unwanted and unused apps
- Press Win key + X and choose Apps and features.
- Scroll down the list of installed applications and identify the ones that you don’t need.
- Select the applications which you want to remove and click the Uninstall button.
- Repeat these steps for uninstalling all the apps you don’t need anymore.
Bloatware is the biggest enemy when it comes to the performance of your PC. This can sometimes lead to computer crashes when playing games.
Therefore, try to uninstall as many programs as you don’t need or use. You will be surprised by how many of those you will find in the list of apps installed on your computer.
2. Close as many unnecessary processes
- Right-click your taskbar and choose Task Manager.
- Click View and choose Group by type.
- Inside the Processes tab, click the application you want to close.
- Click End Task to close it.
- Repeat these steps for all unnecessary processes, without closing any system applications.
3. Clean your disk
- Click on the search button in the taskbar.
- Type Cleanup and choose the Disk Cleanup option from the results.
- Tick the boxes to choose which files you want to delete and press OK to initiate the process.
After performing this step, your PC will be in an optimal state to run games without any issues.
4. Set your antivirus to game mode
- Right-click the antivirus icon found next to your Windows clock, and click the Open ESET Smart Security option.
- Choose Setup from the software’s menu.
- Click Computer protection.
- Toggle the Gamer mode option.
Many antiviruses nowadays have a built-in Game mode specially created to ensure that the software doesn’t start crunching your drive for viruses during your game and eliminate other distractions.
It’s usually very easy to activate from the main menu of the antivirus, and it’s worth switching that feature on for your peace of mind.
Even though the specific steps will depend on the antivirus software you’re using, above is how you can do it in Eset Smart Security.
If your antivirus software is not capable of this feature, and you want to ensure that your system is always protected from any unwanted intrusions, we recommend that you try out the powerful ESET Smart Security.
As you can see, it’s not very hard to cover all the possible causes of having your gaming session interrupted by system crashes.
If you follow the steps described in this guide carefully, you will surely be one step closer to solving this issue and avoiding encountering it at a future date.
The best way to avoid this issue is to ensure that your PC runs optimally, that no unnecessary applications are running in the background, and that your antivirus software is not causing issues.
Game crashes can also be avoided by using one of the game booster software options, which can optimize your computer’s resources and make the most out of them.
We hope this article helped you solve the problems with games crashing on your Windows 10/11 PC.
If you have any comments or questions, simply use the comment section found below this guide.
Still having issues? Fix them with this tool:
SPONSORED
If the advices above haven’t solved your issue, your PC may experience deeper Windows problems. We recommend downloading this PC Repair tool (rated Great on TrustPilot.com) to easily address them. After installation, simply click the Start Scan button and then press on Repair All.
Newsletter
После обновления «десятки» до Creators Update появились проблемы с играми? А именно лагают игры в Windows 10 и снижается частота кадров в секунду (FPS)? Что делать в этом случае?
Содержание
- 1 Какие проблемы с играми могут возникнуть после обновления Windows 10 Creators Update?
- 2 Выключите режим DVR в приложении Xbox
- 3 Выключите режим игры в Windows 10 Creators Update
- 4 Отключите полноэкранную оптимизацию
- 5 Обновите драйвера видеокарт AMD / NVIDIA
- 6 Удалите Windows 10 Creators Update
Какие проблемы с играми могут возникнуть после обновления Windows 10 Creators Update?
По данным Steam с апреля 2017 года более 50% геймеров используют Windows 10. Поэтому неудивительно, что Майкрософт пытается максимально настроить операционную систему под игры, о чем свидетельствуют новые возможности в обновлении Creators Update, в частности, введение «игрового режима». Но оказывается не все так радужно – с момента выпуска Creators Update для Windows 10 на зарубежных форумах появляется множество дискуссий, в которых геймеры описывают проблемы, возникшие после установки обновления.
Просто введите в Google фразу, например «Creators Update stuttering in games» и сразу же найдете массу записей, комментариев и сообщений, где пользователи пытаются найти ответ, по какой причине лагают игры.
Их несколько. Прежде всего, игра идет с меньшей частотой кадров в секунду, а также постоянно зависает на несколько секунд, тормозит и лагает.
Особенно фриз ощущается во время быстрого поворота камеры. Каждому геймеру известно, что это невероятно раздражает, потому что, даже достигнув «волшебные» 60 FPS игра не будет идти плавно — каждые несколько секунд будут возникать микро торможение.
Кроме того, в некоторых случаях может неправильно работать вертикальная синхронизация (Vsync), когда принудительно активируется так называемая синхронизация с двойным буфером (а не с тройным). Происходит так, что если FPS упадет ниже 60, то частота сразу понижается и блокируется на 30. Если игра обнаружит, что может снова достичь полные 60 FPS, то восстановит полную частоту кадров в секунду. И так снова и снова, в зависимости от того, в каком направлении направите камеру.
Итак, попытаемся разобраться, почему программы лагают и как решить проблему до того, как Microsoft выпустит соответствующее обновление? Самым простым решением является отключение всех надстроек, связанных с играми, которые Майкрософт ввел с обновлением Creators Update.
Выключите режим DVR в приложении Xbox
Режим DVR в приложении Xbox позволяет, в частности, производить запись игры и создавать скриншоты. Но также известен тем, что может вызывать проблемы с вертикальной синхронизацией. Решением является отключение этого режима (он включен по умолчанию, даже если вы не пользуетесь приложением Xbox).
Как это сделать? Откройте меню Пуск и запустите приложение Xbox. В боковом меню с левой стороны нажмите на значок шестеренки для входа в настройки. Затем перейдите на вкладку «DVR для игр».
Найдите пункт «Сохранить игровые клипы и снимки экрана с помощью DVR». Переместите переключатель в положение «Выключено». Теперь проверьте, не лагают ли игры после выключения DVR.
Выключите режим игры в Windows 10 Creators Update
Игровой режим, по идее, должен вызывать увеличение производительности компьютера. К сожалению, в некоторых играх все происходит наоборот, они стали лагать после активации игрового режима, появились микро зависания и незначительное снижение частоты FPS. Если некоторые старые игры лагают нужно отключить этот режим. Для этого откройте меню Пуск и зайдите в Параметры. Перейдите в раздел Игры, а затем выберите вкладку «Режим игры».
Снимите флажок с пункта «Использовать игровой режим». Теперь режим неактивный и не будет вызывать конфликт.
Отключите полноэкранную оптимизацию
В Windows 10 Creators Update была введена новая функция полноэкранной оптимизации. Эта функция включена для всех приложений и программ, которые запускаются в полноэкранном режиме. Ее можно отключить, если лагают используемые программы.
Для этого зайдите в папку с установленной игрой, а затем кликните правой кнопкой мыши на файл ее запуска *.exe. Из выпадающего контекстного меню выберите «Свойства».
Откроется окно настроек выбранного файла. Перейдите на вкладку Совместимость и установите флажок на опции «Отключить оптимизацию во весь экран». Отключите этот пункт для всех игр, с которыми возникают проблемы.
Обновите драйвера видеокарт AMD / NVIDIA
После обновления системы и драйверов видеокарт могут остаться старые значения в настройках панели NVIDIA Control Panel или Radeon Software Crimson Edition. Чтобы решить эту проблему нужно полностью удалить драйвера на компьютере или ноутбуке, а затем установить их заново (желательно последней версии).
Как полностью удалить драйвера в Виндовс 10? Для этого рекомендуем воспользоваться программой DDU (Display Driver Uninstaller). После удаления нужно скачать последние версии драйверов онлайн с официального сайта производителя и установить их.
Удалите Windows 10 Creators Update
Если еще не прошло 30 дней с момента установки обновления Creators Update, то его можно удалить и вернуть систему к предыдущему состоянию.
Безусловно, это не лучшее решение, потому что Майкрософт рано или поздно заставит установить это обновление. Но до этого можно отложить его установку, рассчитывая на то, что проблема будет к тому времени решена.
Компьютер давно перестал считаться устройством, предназначенным исключительно для работы. ПК позволяет занять свободное время виртуальными боями и перестрелками. Однако многие пользователи жалуются на то, что у них тормозят игры на компьютере с Windows 10, и сложно понять, как исправить подобные неполадки. В большинстве случаев проблема поддается решению. Для этого придется вникнуть в тему, разобравшись с основными причинами лагов.
Возможные причины
Зачастую лаги в процессе игры не являются проблемой. Особенно если компьютер использует старые комплектующие в виде слабого процессора и видеокарты. Но в случае, когда тормозит современный ПК на базе операционной системы Windows 10, пользователь имеет дело с серьезными неполадками, которые можно устранить встроенными средствами.
Вот главные причины лагов и тормозов:
- несовместимость системных требований;
- большое количество программ, работающих в фоне;
- плохая оптимизация игры;
- перегрев элементов ПК;
- устаревшие драйверы графического адаптера;
- воздействие вирусов;
- активация режима энергосбережения (на ноутбуке).
Получается, проблему легко можно решить, если компьютер соответствует системным требованиям, которые заявлены разработчиком игры. Главное – внимательно проанализировать фоновые процессы ПК и активировать функции, способные увеличить производительность.
Что делать, если лагают игры на Windows 10
В процессе устранения неполадок пользователь одновременно с этим может побороть другие проблемы, которые проявляются при эксплуатации компьютера. Словом, ни одна из предложенных рекомендаций не будет лишней. В то же время необходимо действовать строго по инструкции, начав рассмотрение наиболее простых вариантов решения.
Важно. Перед обращением к проверенным способам обязательно сопоставьте характеристики ПК с системными требованиями игры. Получить соответствующую информацию можно на сайте разработчика.
Чистка ПК от лишних программ
Случается, что игры тормозят даже на мощном компьютере. В этой ситуации сложно придраться к «железу», и устранить неполадку помогает оптимизация программного обеспечения. Располагая мощным ПК, пользователи редко заботятся о расходе ресурсов устройства. Они нагружают компьютер огромным количеством приложений, которые не останавливаются ни на секунду. Поэтому даже с хорошей видеокартой в процессе игры возникают лаги.
Проблема решается удалением лишних приложений и файлов. Обязательно воспользуйтесь встроенной утилитой «Установка и удаление программ», с помощью которой можно быстро избавиться от лишнего ПО. Если все используемые приложения являются для вас важными – выполните очистку мусора:
- Откройте «Этот компьютер».
- Щелкните ПКМ по названию системного диска.
- Нажмите кнопку «Очистка диска».
- Запустите тест ОС.
- Дождитесь окончания операции.
В конце Windows 10 покажет, от каких файлов можно избавиться без серьезных последствий. Весь мусор удален, после чего ПК начнет работать более стабильно, что скажется на процессе гейминга.
Совет. Стабильная работа компьютера обеспечивается за счет наличия достаточного количества свободного места на внутреннем накопителе. Его должно быть не меньше 20 % от общей вместимости.
Удаление лишнего из автозагрузки
Многие программы работают в режиме автозагрузки. Это значит, что они автоматически запускаются после включения компьютера. В комбинации с ресурсоемкой игрой ПК приходится работать на износ, в связи с чем игры зависают.
Удалите сомнительные приложения из автозагрузки, используя инструкцию:
- Откройте «Диспетчер задач» («Ctrl + Shift + Esc»).
- Перейдите во вкладку «Автозагрузка».
- Щелкните ПКМ по названию приложения, для которого нет необходимости в использовании автоматической загрузки.
- Нажмите кнопку «Отключить».
Аналогичным образом следует поступить со всеми программами. Чем меньше приложений останется в автозагрузке, тем быстрее будет работать компьютер, а игры перестанут лагать.
Дефрагментация жесткого диска
Часто игры виснут из-за проблем с внутренним накопителем. Когда пользователь загружает огромные массивы информации, файлы распределяются по секторам жесткого диска в случайном порядке. Из-за этого снижается скорость чтения, которая вызывает тормоза и лаги при гейминге.
Решается проблема путем дефрагментации (перезаписи) накопителя:
- Используя поисковую строку, найдите утилиту «Оптимизация дисков».
- Кликните ЛКМ по названию диска.
- Нажмите кнопку «Оптимизировать».
Теперь остается дождаться завершения операции, после которой повысится стабильность ПК. Если этого не произошло – переходите к следующему пункту.
Файл подкачки
Также убрать лаги помогает изменение размера файла подкачки в меньшую или большую сторону. Это позволит оптимизировать расход оперативной памяти:
- Через поисковую строку найдите утилиту «Настройка представления и производительности операционной системы».
- Перейдите во вкладку «Дополнительно».
- Нажмите кнопку «Изменить».
- Кликните по названию диска.
- Пропишите оптимальный объем файла подкачки.
- Сохраните настройки.
Оптимальным размером файла подкачки является то количество оперативной памяти, которое остается свободным при повседневном использовании. Проверить текущие показатели можно через Диспетчер задач.
Отключение режима DVR
Следующее, что нужно сделать для повышения производительности, – отключить функцию Digital Video Recorder, которая предназначена для фиксации картинки и аудиодорожки в процессе гейминга:
- Откройте параметры операционной системы «Win + I».
- Перейдите в раздел «Игры».
- Напротив заголовка «Вести запись в фоновом режиме, пока идет игра» передвиньте ползунок в положение «Выкл.».
- Сохраните изменения.
Не исключено, что данная функция по умолчанию была деактивирована. Однако все равно не лишним будет проверить этот факт, поскольку работа DVR негативным образом сказывается на игровой производительности.
Включение игрового режима в Windows 10
Если игра все равно виснет, рекомендуется активировать специальный режим, направленный на принудительное повышение производительности во время игровой сессии:
- Запустите игру.
- Нажмите клавиши «Win + G».
- Кликните по значку, отвечающему за активацию игрового режима (спидометр).
После этого поиграйте в течение 10-20 минут. Если лаги исчезнут – продолжайте пользоваться соответствующим режимом при гейминге. В противном случае нужно рассмотреть еще несколько вариантов решения проблемы.
Обновление драйверов
Основным элементом ПК, отвечающим за игровую производительность, является видеокарта. Игры глючат не только из-за слабого графического адаптера, но и вследствие отсутствия актуальных драйверов:
- Запустите «Диспетчер устройств» через меню «Пуск» или поисковую строку.
- Откройте вкладку «Видеоадаптеры».
- Щелкните ПКМ по названию графической карты.
- Нажмите кнопку «Обновить драйвер».
На заметку. Желтая иконка с восклицательным знаком – подсказка, свидетельствующая о том, что ПО нуждается в обновлении.
Даже если Диспетчер устройств не дает установить апдейт, вы можете обновить драйвер самостоятельно, скачав дистрибутив с официального сайта разработчика.
Переустановка графических библиотек
За обработку графики в играх отвечают специальные библиотеки вроде DirectX, Net. Framework или Visual C++. Можно попробовать удалить их через утилиту «Установка и удаление программ», а затем – загрузить заново. В некоторых случаях после повторной установки лаги исчезают.
Оптимизация настроек игры
Когда нет уверенности в том, что компьютер способен справиться с максимальными параметрами графики, есть смысл немного понизить их через настройки игр. Но лучше всего выбрать в опциях автоматическое определение конфигурации. Так программа самостоятельно проанализирует характеристики ПК, а затем предложит оптимальные настройки графики.
Программы для ускорения работы игр
Заключительным способом решения проблемы является использование специального софта для увеличения производительности. Среди доступных программ следует выделить следующие:
- Wise Game Booster;
- Razer Cortex: Game Booster;
- Game Fire.
Эти приложения выступают в качестве аналога встроенному средству ускорения Windows 10. Программы закрывают фоновые процессы при гейминге, оптимизируя тем самым расход ресурсов ПК в пользу игры.