| title | description | ms.date | helpviewer_keywords | ms.assetid | ||
|---|---|---|---|---|---|---|
|
Troubleshoot blocked .NET Framework installations and uninstallations |
Troubleshoot issues you encounter that prevent installation of the .NET Framework. Consult status messages for information to resolve issues. |
04/18/2019 |
|
c3fdfbc1-ed99-4202-a2b0-8c4f1646385d |
Troubleshoot blocked .NET Framework installations and uninstallations
When you run the web or offline installer for the .NET Framework 4.5 or later versions, you might encounter an issue that prevents or blocks the installation of the .NET Framework. The following table lists possible blocking issues and provides links to troubleshooting information.
In Windows 8 and above, the .NET Framework is an operating system component and cannot be independently uninstalled. Updates to the .NET Framework appear in the Installed Updates tab of the Control Panel Programs and Features app. For operating systems on which the .NET Framework is not preinstalled, the .NET Framework appears in the Uninstall or change a program tab (or the Add/Remove programs tab) of the Program and Features app in Control Panel. For information on the Windows versions on which the .NET Framework is preinstalled, see System Requirements.
[!IMPORTANT]
Because the 4.x versions of the .NET Framework are in-place updates, you cannot install an earlier version of the .NET Framework 4.x on a system that already has a later version installed. For example, on a system with Windows 10 Fall Creators Update, you cannot install the .NET Framework 4.6.2, since the .NET Framework 4.7.1 is preinstalled with the operating system.
You can determine which versions of the .NET Framework are installed on a system. See How to: Determine Which .NET Framework Versions Are Installed for more information.
In this table, 4.5.x refers to the .NET Framework 4.5 and its point releases, 4.5.1, and 4.5.2, 4.6.x refers to the .NET Framework 4.6 and its point releases, 4.6.1 and 4.6.2, 4.7.x refers to the .NET Framework 4.7 and its point releases, 4.7.1 and 4.7.2, and 4.8.x refers to .NET Framework 4.8 and 4.8.1.
| Blocking message | For more information or to resolve the issue |
|---|---|
| Uninstalling the Microsoft .NET Framework may cause some applications to cease to function. | In general, you should not uninstall any versions of the .NET Framework that are installed on your computer, because an application you use may depend on a specific version of the .NET Framework. For more information, see The .NET Framework for users in the Getting Started guide. |
| .NET Framework 4.5.x/4.6.x/4.7.x (ENU) or a later version is already installed on this computer. | No action necessary.
To determine which versions of the .NET Framework are installed on a system, see How to: Determine Which .NET Framework Versions Are Installed. |
| The .NET Framework 4.5.x/4.6.x/4.7.x/4.8.x (language) requires the .NET Framework 4.5.x/4.6.x/4.7.x/4.8.x. Please install the .NET Framework 4.5.x/4.6.x/4.7.x/4.8.x from the Download Center and rerun Setup. | You must install the English version of the specified .NET Framework release before installing a language pack. For more information, see the section on To install language packs in the installation guide. |
| Cannot install the .NET Framework 4.5.x/4.6.x/4.7.x/4.8.x. Other applications on your computer are not compatible with this program.
-or- Other applications on your computer are not compatible with this program. |
The most likely cause of this message is that a preview or RC version of the .NET Framework was installed. Uninstall the preview or RC version and rerun Setup. |
| .NET Framework 4.5.x/4.6.x/4.7.x/4.8.x cannot be uninstalled using this package. To uninstall .NET Framework 4.5.x/4.6.x/4.7.x/4.8.x from your computer, go to Control Panel, choose Programs and Features, choose View installed updates, select Update for Microsoft Windows (KB2828152) and then choose Uninstall. | The package you are installing doesn’t uninstall preview or RC releases of the .NET Framework.
Uninstall the preview or RC release from Control Panel. |
| Cannot uninstall the .NET Framework 4.5.x/4.6.x/4.7.x/4.8.x. Other applications on your computer are dependent on this program. | In general, you shouldn’t uninstall any versions of the .NET Framework from your computer, because an application you use may depend on a specific version of the .NET Framework. For more information, see The .NET Framework for users in the Getting Started guide. |
| The .NET Framework 4.5.x/4.6.x/4.7.x/4.8.x redistributable does not apply to this operating system. Please download the .NET Framework 4.5.x/4.6.x/4.7.x/4.8.x for your operating system from the .NET Framework download page. | You may be trying to install .NET Framework 4.5.1, 4.5.2, 4.6, 4.6.1, 4.6.2, 4.7, 4.7.1, 4.7.2, or 4.8.x on a platform that isn’t supported, or you have chosen the installation package that does not include the components for all supported operating systems. Run the installation again by using the offline installer (for 4.5.1, for 4.5.2, for 4.6, for 4.6.1, for 4.6.2, for 4.7), for 4.7.1, for 4.7.2, for 4.8, or for 4.8.1. For more information, see the installation guide and system requirements for supported operating systems. |
| The update corresponding to KB<number> needs to be installed before you can install this product. | Installation of the .NET Framework requires that a KB update be installed before installing the .NET Framework. Install the update, and then begin the .NET Framework installation again.
For example, installation of updated versions of the .NET Framework on Windows 8.1, Windows RT 8.1, and Windows Server 2012 R2 requires that the update corresponding to KB 2919355 be installed. |
| Your computer is currently running a Server Core installation of the Windows Server 2008 operating system. The .NET Framework 4.5.x requires a later release of the operating system. Please install Windows Server 2008 R2 SP1 or higher and rerun .NET Framework 4.5.x setup. | The .NET Framework 4.5.1 and 4.5.2 are supported in the Server Core role with Windows Server 2008 R2 SP1 or later. See System Requirements. |
| You do not have sufficient privileges to complete this operation for all users of this computer. Log on as an administrator and rerun Setup. | You must be an administrator on the computer to install the .NET Framework. |
| Setup cannot continue because a previous installation requires your computer to be restarted. Please restart your computer and rerun Setup. | A restart is sometimes required to fully complete an installation. Follow the instructions to restart your computer and rerun Setup.
In rare cases, you may be asked to restart your system more than once if Windows has detected a number of missing updates and is restarting to install the next update in the queue. |
| .NET Framework Setup cannot be run in Program Compatibility Mode. | See the Program Compatibility Issues section later in this article. |
| .NET Framework 4.5.x/4.6.x/4.7.x/4.8.x has not been installed because the component store has been corrupted. | See Fix Windows Update errors by using the DISM or System Update Readiness tool for more information. |
| Setup cannot run because the Windows Installer Service is not available on this computer. | See «The Windows Installer Service Could Not Be Accessed» error when you try to install a program in Windows 7 or Windows Vista on the Microsoft Support website. |
| Setup may not run properly because the Windows Update Service is not available on this computer. | The computer may be configured to use Windows Server Update Services (WSUS) instead of Microsoft Windows Update. For more information, see the section for error code 0x800F0906 in .NET Framework 3.5 installation error: 0x800F0906, 0x800F081F, 0x800F0907.
Also see How to update the Windows Update Agent to the latest version on the Microsoft Support website. |
| Setup may not run properly because the Background Intelligent Transfer Service (BITS) is not available on this computer. | See An update is available to fix a Background Intelligent Transfer Service (BITS) crash on a Windows Vista-based computer on the Microsoft Support website. |
| Setup may not run properly because Windows update encountered an error and displayed error code 0x80070643 or 0x643. | See .NET Framework update installation error: «0x80070643» or «0x643» on the Microsoft Support website. |
| The .NET Framework 4.5.x/4.6.x/4.7.x/4.8.x is already a part of this operating system. You do not need to install the .NET Framework 4.5.x/4.6.x/4.7.x/4.8.x redistributable. | No action.
To determine which versions of the .NET Framework are installed on a system, see How to: Determine Which .NET Framework Versions Are Installed. See System Requirements for supported operating systems. |
| The .NET Framework 4.5.x/4.6.x/4.7.x/4.8.x is not supported on this operating system. | See System Requirements for supported operating systems.
For failed installations of the .NET Framework on Windows 7, this message typically indicates that Windows 7 SP1 is not installed. On Windows 7 systems, the .NET Framework requires Windows 7 SP1. If you are on Windows 7 and have not yet installed Service Pack 1, you will need to do so before installing the .NET Framework. For information on installing Windows 7 SP1, see Learn how to install Windows 7 Service Pack 1 (SP1). |
| Your computer is currently running a Server Core installation of Windows Server 2008 operating system. The .NET Framework 4.5.x requires a full release of the operating system or Server Core 2008 R2 SP1. Please install the full version of Windows Server 2008 SP2 or Windows Server 2008 R2 SP1 or Server Core 2008 R2 SP1 and rerun .NET Framework 4.5.x Setup. | The .NET Framework is supported in the Server Core role with Windows Server 2008 R2 SP1 or later. See System Requirements. |
| The .NET Framework 4.5.x is already a part of this operating system but is currently turned off (Windows Server 2012 only). | Use Turn Windows features on or off in the Control Panel to turn on .NET Framework 4.5.x. |
| This setup program requires an x86 computer. It cannot be installed on x64 or IA64 computers. | See System Requirements. |
| This setup program requires x64 or x86 computer. It cannot be installed on IA64 computers. | See System Requirements. |
Program compatibility issues
The installation of the .NET Framework 4.5 or its point releases fails with a 1603 error code or blocks when it’s running in Windows Program Compatibility mode. The Program Compatibility Assistant indicates that the .NET Framework might not have been installed correctly and prompts you to reinstall it by using the recommended setting (Program Compatibility mode). Program Compatibility mode could also have been set by the Program Compatibility Assistant on earlier failed or canceled attempts to run the .NET Framework Setup.
The .NET Framework installer cannot run in Program Compatibility mode. To resolve this blocking issue, you must use Registry Editor to ensure that the compatibility mode setting is not enabled system-wide:
-
Choose the Start button, and then choose Run.
-
In the Run dialog box, type «regedit», and then choose OK.
-
In Registry Editor, browse to the following subkeys:
-
HKEY_CURRENT_USERSOFTWAREMicrosoftWindows NTCurrentVersionAppCompatFlagsCompatibility AssistantPersisted
-
HKEY_CURRENT_USERSOFTWAREMicrosoftWindows NTCurrentVersionAppCompatFlagsLayers
-
-
In the Name column, look for .NET Framework 4.5, 4.5.1, 4.5.2, 4.6, 4.6.1, 4.6.2, 4.7, 4.7.1, or 4.7.2 download names, depending on which version you are installing, and delete these entries. For download names, see Install the .NET Framework for developers article.
-
Rerun the .NET Framework installer for version 4.5, 4.5.1, 4.5.2, or 4.6, 4.6.1, 4.6.2, 4.7, 4.7.1, or 4.7.2.
See also
- Install the .NET Framework for developers
- How to: Determine Which .NET Framework Versions Are Installed
- Versions and Dependencies
by Matthew Adams
Matthew is a freelancer who has produced a variety of articles on various topics related to technology. His main focus is the Windows OS and all the things… read more
Updated on April 3, 2020
- How to repair .NET Framework in Windows 10 Run a System File Checker Scan Open the .NET Framework Repair Tool Repair .NET Framework via Programs and Features Reinstall .NET Framework NET Framework is a runtime environment and programming framework that’s essential for running some software.
- If so, you can select a Change/Uninstall option to repair corrupted .NET Framework versions.
XINSTALL BY CLICKING THE DOWNLOAD FILE
This software will repair common computer errors, protect you from file loss, malware, hardware failure and optimize your PC for maximum performance. Fix PC issues and remove viruses now in 3 easy steps:
- Download Restoro PC Repair Tool that comes with Patented Technologies (patent available here).
- Click Start Scan to find Windows issues that could be causing PC problems.
- Click Repair All to fix issues affecting your computer’s security and performance
- Restoro has been downloaded by 0 readers this month.
How to repair .NET Framework in Windows 10
- Run a System File Checker Scan
- Open the .NET Framework Repair Tool
- Repair .NET Framework via Programs and Features
- Reinstall .NET Framework
NET Framework is a runtime environment and programming framework that’s essential for running some software. Thus, a .NET Framework error message might pop up in Windows when you run certain software if .NET gets corrupted. For example, one .NET error message states: Microsoft .NET Framework Error: Unhandled exception has occurred in your application.
If you suspect that .NET Framework is corrupted on your Windows laptop or desktop, check out some of the potential resolutions below.
SOLVED: .NET Framework file corruption problems
1. Run a System File Checker Scan
Some .NET Framework versions are integrated within Windows. Thus, running a System File Checker, which fixes corrupted system files, might also repair .NET Framework. You can run an SFC scan as follows in Windows 10 or 8.1.
- Open the Win + X menu with the Windows key + X hotkey.
- Click Command Prompt (Admin) to open an elevated Prompt window.
- Before you initiate an SFC scan, input ‘DISM.exe /Online /Cleanup-image /Restorehealth’ and press Enter.
- Next, input ‘sfc /scannow’ in the Command Prompt; and press the Return key.
- Wait for the SFC utility to scan, which might take up to 30 minutes. Then restart Windows if the Command Prompt states that Windows Resource Protection repaired system files.
— RELATED: Full Fix: Windows Driver Frameworks uses too much CPU
2. Open the .NET Framework Repair Tool
The Microsoft .NET Framework Repair Tool is a utility for repairing .NET Framework. That’s certainly a utility worth noting for fixing a corrupted .NET Framework. Click Download on this page to save the utility to Windows. Then open NetFxRepairTool from the folder you downloaded it, and click the Next button to initiate the repairs.
3. Repair .NET Framework via Programs and Features
Some PC issues are hard to tackle, especially when it comes to corrupted repositories or missing Windows files. If you are having troubles fixing an error, your system may be partially broken.
We recommend installing Restoro, a tool that will scan your machine and identify what the fault is.
Click here to download and start repairing.
This is a fix more specifically for earlier Windows platforms, such as Windows XP, that don’t include so many built-in .NET versions. The Programs and Features applet lists .NET Framework versions installed via Windows Update in older Windows platforms. If you’ve installed any older .NET Framework version manually, you might also find it listed in Control Panel’s Programs and Features. If so, you can select a Change/Uninstall option to repair corrupted .NET Framework versions.
- To repair .NET Framework versions via the Control Panel, press the Windows key + R keyboard shortcut.
- Enter ‘appwiz.cpl’ in the Open text box, and click the OK button.
- Select a .NET Framework version listed in the Programs and Features applet if you can anything.
- Then you can press a Change/Uninstall button to open a window that includes a Repair .NET Framework option on it.
- Select the Repair .NET Framework to its original state option.
- Then click the Next button to fix .NET Framework.
— RELATED: Fix: .NET Framework 3.5 is Missing From Windows 10
4. Reinstall .NET Framework
Reinstalling .NET Framework will get rid of the corrupted versions. Then you can replace the corrupted .NET Framework versions by reinstalling them. This is how you can quickly uninstall all .NET versions with the .NET Framework Cleanup Tool and then reinstall them.
- Open this Softpedia webpage in your browser.
- Click the Download Now button on that page to save the .NET Framework Cleanup Tool ZIP to a folder.
- Double-click the dotnetfx_cleanup_tool ZIP in the folder you downloaded it to. Then press the Extract all button.
- Click Browse to choose a path to extract the ZIP to, and press the Extract button.
- Open .NET Framework Cleanup Tool from the extracted folder.
- Click Yes on the dialog box that opens.
- Then select the .NET Framework – All Versions option on the Product to cleanup drop-down menu.
- Press the Cleanup Now button.
- You can quickly reinstall .NET Framework versions with All in One Runtimes, which enables users to reinstall all essential Windows runtimes. To add that software to Windows, click All in One Runtimes on this webpage.
- When you’ve launched All in One Runtimes, select the .NET Framework check boxes on the Installation tab.
- Click Install to reinstall .NET Framework.
- This guide also includes more information on how to download .NET Framework.
So that’s how you can fix corrupted .NET Framework in Windows. In addition, check for Windows updates that might provide .NET updates with the Check for updates button in Settings. Fixing corrupted .NET Framework will ensure you can run all software that needs it.
RELATED STORIES TO CHECK OUT:
- Windows 10 Redstone 5 brings a new Net Adapter Framework
- COMException error in .NET Framework gets fixed with latest Patch Tuesday updates
- Learn programming both online or offline with these software tools
Newsletter
by Matthew Adams
Matthew is a freelancer who has produced a variety of articles on various topics related to technology. His main focus is the Windows OS and all the things… read more
Updated on April 3, 2020
- How to repair .NET Framework in Windows 10 Run a System File Checker Scan Open the .NET Framework Repair Tool Repair .NET Framework via Programs and Features Reinstall .NET Framework NET Framework is a runtime environment and programming framework that’s essential for running some software.
- If so, you can select a Change/Uninstall option to repair corrupted .NET Framework versions.
XINSTALL BY CLICKING THE DOWNLOAD FILE
This software will repair common computer errors, protect you from file loss, malware, hardware failure and optimize your PC for maximum performance. Fix PC issues and remove viruses now in 3 easy steps:
- Download Restoro PC Repair Tool that comes with Patented Technologies (patent available here).
- Click Start Scan to find Windows issues that could be causing PC problems.
- Click Repair All to fix issues affecting your computer’s security and performance
- Restoro has been downloaded by 0 readers this month.
How to repair .NET Framework in Windows 10
- Run a System File Checker Scan
- Open the .NET Framework Repair Tool
- Repair .NET Framework via Programs and Features
- Reinstall .NET Framework
NET Framework is a runtime environment and programming framework that’s essential for running some software. Thus, a .NET Framework error message might pop up in Windows when you run certain software if .NET gets corrupted. For example, one .NET error message states: Microsoft .NET Framework Error: Unhandled exception has occurred in your application.
If you suspect that .NET Framework is corrupted on your Windows laptop or desktop, check out some of the potential resolutions below.
SOLVED: .NET Framework file corruption problems
1. Run a System File Checker Scan
Some .NET Framework versions are integrated within Windows. Thus, running a System File Checker, which fixes corrupted system files, might also repair .NET Framework. You can run an SFC scan as follows in Windows 10 or 8.1.
- Open the Win + X menu with the Windows key + X hotkey.
- Click Command Prompt (Admin) to open an elevated Prompt window.
- Before you initiate an SFC scan, input ‘DISM.exe /Online /Cleanup-image /Restorehealth’ and press Enter.
- Next, input ‘sfc /scannow’ in the Command Prompt; and press the Return key.
- Wait for the SFC utility to scan, which might take up to 30 minutes. Then restart Windows if the Command Prompt states that Windows Resource Protection repaired system files.
— RELATED: Full Fix: Windows Driver Frameworks uses too much CPU
2. Open the .NET Framework Repair Tool
The Microsoft .NET Framework Repair Tool is a utility for repairing .NET Framework. That’s certainly a utility worth noting for fixing a corrupted .NET Framework. Click Download on this page to save the utility to Windows. Then open NetFxRepairTool from the folder you downloaded it, and click the Next button to initiate the repairs.
3. Repair .NET Framework via Programs and Features
Some PC issues are hard to tackle, especially when it comes to corrupted repositories or missing Windows files. If you are having troubles fixing an error, your system may be partially broken.
We recommend installing Restoro, a tool that will scan your machine and identify what the fault is.
Click here to download and start repairing.
This is a fix more specifically for earlier Windows platforms, such as Windows XP, that don’t include so many built-in .NET versions. The Programs and Features applet lists .NET Framework versions installed via Windows Update in older Windows platforms. If you’ve installed any older .NET Framework version manually, you might also find it listed in Control Panel’s Programs and Features. If so, you can select a Change/Uninstall option to repair corrupted .NET Framework versions.
- To repair .NET Framework versions via the Control Panel, press the Windows key + R keyboard shortcut.
- Enter ‘appwiz.cpl’ in the Open text box, and click the OK button.
- Select a .NET Framework version listed in the Programs and Features applet if you can anything.
- Then you can press a Change/Uninstall button to open a window that includes a Repair .NET Framework option on it.
- Select the Repair .NET Framework to its original state option.
- Then click the Next button to fix .NET Framework.
— RELATED: Fix: .NET Framework 3.5 is Missing From Windows 10
4. Reinstall .NET Framework
Reinstalling .NET Framework will get rid of the corrupted versions. Then you can replace the corrupted .NET Framework versions by reinstalling them. This is how you can quickly uninstall all .NET versions with the .NET Framework Cleanup Tool and then reinstall them.
- Open this Softpedia webpage in your browser.
- Click the Download Now button on that page to save the .NET Framework Cleanup Tool ZIP to a folder.
- Double-click the dotnetfx_cleanup_tool ZIP in the folder you downloaded it to. Then press the Extract all button.
- Click Browse to choose a path to extract the ZIP to, and press the Extract button.
- Open .NET Framework Cleanup Tool from the extracted folder.
- Click Yes on the dialog box that opens.
- Then select the .NET Framework – All Versions option on the Product to cleanup drop-down menu.
- Press the Cleanup Now button.
- You can quickly reinstall .NET Framework versions with All in One Runtimes, which enables users to reinstall all essential Windows runtimes. To add that software to Windows, click All in One Runtimes on this webpage.
- When you’ve launched All in One Runtimes, select the .NET Framework check boxes on the Installation tab.
- Click Install to reinstall .NET Framework.
- This guide also includes more information on how to download .NET Framework.
So that’s how you can fix corrupted .NET Framework in Windows. In addition, check for Windows updates that might provide .NET updates with the Check for updates button in Settings. Fixing corrupted .NET Framework will ensure you can run all software that needs it.
RELATED STORIES TO CHECK OUT:
- Windows 10 Redstone 5 brings a new Net Adapter Framework
- COMException error in .NET Framework gets fixed with latest Patch Tuesday updates
- Learn programming both online or offline with these software tools
Newsletter
.NET Framework — библиотека дополнительных файлов, которая входит в операционную систему Windows 10 по умолчанию. Это вызывает ряд сложностей, когда пользователи желают переустановить данный компонент, например, при появлении проблем с его работоспособностью. Сразу уточним, что выполнить эту задачу в привычном понимании не получится, поскольку полностью удалить .NET Framework нельзя, однако есть методы, налаживающие его функционирование путем повторного обновления ключевых объектов. Именно об этом и пойдет речь далее.
Все файлы, связанные с рассматриваемой библиотекой, попадают в Виндовс вместе с последними обновлениями. Конечно, может показаться, что удаление связанных апдейтов позволит избавиться от элементов .NET Framework, однако это не так, ведь Майкрософт использует необычные алгоритмы инсталляции пакетов. Вместо этого можно попытаться отключить уже имеющиеся элементы библиотеки и попытаться обновить их при следующей инсталляции апдейтов, что происходит так:
- Сначала вы должны убедиться, что очередное обновление Windows 10 готово для установки. После этого откройте «Пуск» и перейдите в «Параметры».
- В появившемся меню выберите категорию «Приложения».
- Опуститесь в самый низ списка, где кликните по надписи «Программы и компоненты».
- Через левую панель переместитесь в «Включение или отключение компонентов Windows».
- Первые же строки в окне «Компоненты Windows» и отвечают за работоспособность .NET Framework. Снимите с них галочки, чтобы отключить.
- Ожидайте подтверждения данной операции. На это уйдет буквально минута, а затем можно будет закрыть окно с компонентами.
- Теперь через то же меню «Параметры» перейдите в «Обновление и безопасность».
- Инсталлируйте найденные обновления и перезагрузите компьютер.
Теперь остается только надеяться, что все недостающие файлы были загружены и инсталлированы вместе с последним апдейтом, что позволило исправить неполадки с функционированием .NET Framework. Не забудьте и включить эти библиотеки через меню «Компоненты Windows» сразу же после входа в ОС. Однако в некоторых случаях возникают дополнительные проблемы, связанные с установкой обновлений. Тогда пользователю предстоит дополнительно решить и их. Мы предлагаем прочесть соответствующие руководства по этой теме в других наших статьях по ссылкам ниже.
Подробнее:
Установка обновлений Windows 10
Устанавливаем обновления для Windows 10 вручную
Устранение проблем с установкой обновлений в Windows 10
Способ 2: Установка Visual Studio
Visual Studio — фирменное программное обеспечение от Microsoft, которое используется для разработки приложений на разных языках программирования. В первую очередь производитель нацелен на то, чтобы обеспечить корректное взаимодействие этой среды разработки с Windows, ведь многие утилиты и софт пишутся именно под данную платформу. Это позволит и обычному пользователю задействовать Visual Studio в своих целях, проверив недостающие файлы .NET Framework.
Перейти на официальный сайт Microsoft Visual Studio
- На официальном сайте Visual Studio выберите всплывающий список «Продукты».
- В появившемся меню вас интересует надпись «Приложения для Windows».
- Опуститесь вниз по вкладке и найдите там версию «Visual Studio Community». Она распространяется бесплатно и полностью подойдет для нашей сегодняшней задачи. Нажмите по кнопке «Free download», чтобы начать загрузку.
- После этого запустите полученный инсталлятор.
- Дождитесь скачивания всех компонентов для установки. Во время этого процесса не прерывайте соединение с интернетом.
- При отображении окна установки переместитесь на вкладку «Отдельные компоненты» и отметьте все версии .NET Framework.

Только что мы описали одно основное действие, которое необходимо выполнить в рамках сегодняшней инструкции. Что касается самой операции скачивания Visual Studio и ее инсталляции в операционную систему, то этой теме посвящена отдельная статья на нашем сайте, поэтому мы рекомендуем ознакомиться с ней, чтобы завершить процесс установки и проверить работоспособность файлов .NET Framework.
Подробнее: Правильная установка Visual Studio на ПК
Это была вся информация о переустановке .NET Framework в Windows 10. Как видно, эту операцию в привычном ее понимании осуществить не удастся, и можно лишь попытаться исправить недостающие или поврежденные файлы. Если же это не помогло, попытайтесь задействовать средство исправления неполадок, о чем читайте далее.
Подробнее: Использование NET Framework Repair Tool
В случае, когда и эта манипуляция не принесла должного результата, стоит обратить внимание на саму сборку операционной системы. Скорее всего, вы загрузили сломанный репак с пиратских источников, и избавиться от проблемы с .NET Framework можно только путем переустановки Виндовс с использованием другой сборки.
Еще статьи по данной теме:
Помогла ли Вам статья?
В последнее время у пользователей Windows 10 участились проблемы с установкой компонента .NET Framework, столь необходимого для работы многих сторонних десктопных приложений. Чтобы помочь пользователям справиться с неполадками, разработчиками Microsoft был выпущен специальный инструмент под названием Microsoft .NET Framework Repair Tool. Эта небольшая утилита-помощник предназначена для обнаружения и исправления наиболее часто встречающихся ошибок.
Ошибок возникающих при установке .NET Framework на компьютерах под управлением Windows 10 и более ранних версий системы. Интерфейс утилиты представлен в виде пошагового мастера, лишенного каких-либо настроек. Все, что от вас требуется, это запустить исполняемый файл NetFxRepairTool.exe и последовательно выполнить все шаги.
Если в процессе проверки утилита обнаружит неполадки, то тут же предложит исправить их в автоматическом режиме.
По завершении проверки и устранения неполадок компонент NET Framework можно будет попробовать установить повторно. Если программа попросит выполнить перезагрузку, перезагрузитесь. Дополнительно утилитой поддерживается создание отчетов и, если на последнем этапе вы выберите эту опцию, на рабочем столе вас появится архив CAB с логами.
Скачать инструмент можно бесплатно с официальной странички компании www.microsoft.com/en-us/download/details.aspx?id=30135. Установки помощник не требует, работает с версиями .NET Framework 4.6.1 и ниже, язык простейшего интерфейса — английский.
Оцените Статью:

Загрузка…
-
Question
-
When I try to enable the .NET Framework from windows features I got this message
Windows couldn’t find required files to complete the requested changes. Make sure you’re connected to the internet and try again.Error code: 0x800F081F
(BTW the internet connection is fine, i think the problem may be in the update center)
I did every thing yet it still not working,
I already try this:
1- Installing .net3.5 from the installer and the package
2-installing it from the command prompt
3- installing it from distribuion CD, mounted ISO, or folder Sourcessxs folder copied to hard drive (including using /LimitAccess switch).4-from *Windows features on or off*
5- From the group police (then administrator then system then specify settings for opt.. ) I found that *contact windows update dir..* is enabled and ok
6-No success with DISM method of scanhealth & restorehealth, although these run OK.
7- many people say that i have to Uninstall KB2966826 and KB2966828, then try installing 3.5 from programs and features… but unfortunately I didn’t find those updates
-I neither found them in update history nor from control panel —the error i found every time is «the system cannot find the file specified error code 0x80070002«
Can any one helpd please, I really to fix it ASAP.
-
Edited by
khashabolla
Sunday, January 10, 2016 11:17 AM
-
Edited by
All replies
-
Hi khashabolla,
Thank you for posting in MSDN forum.
.NET Framework 3.5 is included in Win 10, so you couldn’t install it from outside, no matter web installer or standalone installer.
So, you may first check if the .NET Framework 3.5 is available in the Control Panel on Windows 10 Technical Preview and if available, you may enable it from the Control Panel to install it on the computer. To check if the.NET Framework 3.5 is available in Control
Panel and to enable it, please follow these steps:a) Press “Windows Logo” + “R” keys on the keyboard.
b) Type “appwiz.cpl” in the “Run” command box and press “ENTER”.
c) In the “Programs and Features” window, click on the link “Turn Windows features on or off”.
d) Check if the “.NET Framework 3.5 (includes .NET 2.0 and 3.0)” option is available in it.
e) If yes, then enable it and then click on “OK”.
f) Follow the on-screen instructions to complete the installation and restart the computer, if prompted.
This will install the .NET Framework 3.5 feature on the computer. There is also another way by which .NET Framework 3.5 gets installed on the computer. This is done by the apps on demand.
If an app requires the .NET Framework 3.5, but doesn’t find that version enabled on your computer, it displays the prompt for installing the .NET Framework 3.5 on demand, either during installation, or when you run the app for the first time after
its installation. In this prompt, you can choose the option “Install this feature” to enable the .NET Framework 3.5 on the computer.Best Regards,
We are trying to better understand customer views on social support experience, so your participation in this interview project would be greatly appreciated if you have time. Thanks for helping make community forums a great place.
Click
HERE to participate the survey.-
Proposed as answer by
宝宝徐
Tuesday, January 12, 2016 1:26 AM -
Marked as answer by
宝宝徐
Monday, January 18, 2016 5:28 AM -
Unmarked as answer by
Jack Zhai-MSFTMicrosoft contingent staff
Thursday, July 26, 2018 7:11 AM
-
Proposed as answer by
-
Windows10 online update create this folder:
C:ESDWindowssourcessxs
There are just one file. (microsoft-windows-netfx3-ondemand-package)Take windows 8.1 installation media and copy files from x:sourcessxs to C:ESDWindowssourcessxs (1174 files)
run cmd.exe as administratorexecute this command
Dism /online /enable-feature /featurename:NetFx3 /All /LimitAccess /Source:C:ESDWindowssourcessxs-
Proposed as answer by
Harvey J
Sunday, August 21, 2016 1:56 PM
-
Proposed as answer by
-
I did everything stated here but when i got to step f) i got the same error code and message (The system cannot find the file specified)… please what do i do!?
-
Proposed as answer by
kucharzgotuje
Friday, July 13, 2018 11:59 AM
-
Proposed as answer by
-
I had this problem as well on my machine at work. Try doing the following it worked and allowed me to download the .Net Framework 3.5 on my Windows 10 PC : Go into RegEdit and set the HKEY_LOCAL_MACHINESOFTWAREPoliciesMicrosoftWindowsWindowsUpdateAU
folder. DoubleClick on UseWUServer(UseWindowsUpdateServer) and change the value to 0. If the value is already 0 this fix may not work for you. You may need to restart afterwards.If this works for you please mark as answer.
-
Proposed as answer by
felipe55
Thursday, January 12, 2017 4:00 PM
-
Proposed as answer by
-
This worked perfectly for me!! Thank YOU!!
-
Thanks this works for me!!! I had been looking for a resolution over 2 hrs.
-
This does not work! I follow theses instructions, pretending I have not tried it a hundred times myself, and the outcome is no different than before. This is a BIG problem. I am rolling Windows 10 out to more than a 200 machines and I
cannot have these problems. I have tried enabling the .NET 3.5 immediately after installing the image, prior to any other installations, updates, or profile moves; the problem comes up later. I started removing installed Security updates to see if that
would help, it doesn’t. Please help, this is a BIG problem for me and many others. -
Unfortunately, this does not work for me. I get the same error message. I downloaded the 3.5 installer and that would not even complete the install for me. This is not just one machine, this is many. Please, any other ideas you have would
be much appreciated. -
This registry change worked for me. Thanks.
-
It helped. Thanks a lot for the answer
-
Not sure how this got marked as the correct answer given that the orginal query actually states the the user already tried this approach
When I try to enable the .NET Framework from windows features I got this message
Windows couldn’t find required files to complete the requested changes. Make sure you’re connected to the internet and try again. -
This registry edit seemed to help with installing this and some other problems with finding updates, such as with SQL Server Express. Thanks.
-
This worked for me, but to reiterate, a restart was indeed required.
-
Yes! Thanks so much, this worked after trying multiple other solutions. Note also that you have to run regedit as administrator or you won’t be able to change the value to 0.
-
The registry edit worked for me, thanks! It did not work until I restarted the computer though. After restarting, it worked fine!
-
DISM /Online /Enable-Feature /FeatureName:NetFx3 /All
-
Proposed as answer by
jyatesNZ
Friday, March 22, 2019 4:01 AM
-
Proposed as answer by
-
Registry edit worked for me. Thx! You could also tell the person or dept. who manages the internal WSUS machine to approve the dot Net 3.5 installer package. That would most likely work as well once the source files are downloaded to WSUS.
-
Edited by
AStutso
Friday, July 7, 2017 3:57 PM
-
Edited by
-
Thank you. It saved my day!
-
This worked great for me. Thanks.
-
Regedit and reboot. Spot on thanks.
-
This one worked for me . Thankyoi
-
Worked for me here!!!
Windows 10 Pro, fresh lappy install…
Thanks you!!!
-
Removing the workstation from the domain also makes allows the feature to install. It seems that a group policy is configuring a WSUS server that is either down or not working. Fixing the WSUS config would also like fix the problem.
-
Thx for this, fixed it for me too!
-
Many thanks for this fix, I had been looking for some time. Regards,
-
This worked for me. Thanks.
-
Windows10 online update create this folder:
C:ESDWindowssourcessxs
There are just one file. (microsoft-windows-netfx3-ondemand-package)Take windows 8.1 installation media and copy files from x:sourcessxs to C:ESDWindowssourcessxs (1174 files)
run cmd.exe as administratorexecute this command
Dism /online /enable-feature /featurename:NetFx3 /All /LimitAccess /Source:C:ESDWindowssourcessxsThe dism command has worked for me on several machines. However, what I did was copy the Windows 10 .iso file to the hdd and them mount it. Then, I use the drive letter of the mounted .iso instead of C:ESD in the dism command.
-
THIS is the fix that worked! Thanks, Paul Bill!
-
Edited by
TexasGary
Tuesday, October 10, 2017 1:53 PM
-
Edited by
-
Thank you Paul! This just helped me.
-
Did you follow through on this, ie contacting WSUS admin and asking them to approve the 3.5 updates? I will trying this and post back if it works as the workaround is a poor solution in my opinion. If the machine is making use of WSUS no one should be circumventing
that unless all else fails and your post was the first one I saw that had this idea which I believe should be the recommended and approved solution (if it works that is). -
is not working.i don’t see where the install this feature is
-
Perfect, it works like a charm. Just remember to run Regedit as an administrator and do a restart when done.
-
This worked perfectly for me also after a couple of hours of internet search. Thanks for posting this , as already mentioned ,Just remember to restart the PC..
Jenki
-
This worked for me! Thank you!
-
Office Windows 10, version 1703 (OS Build 15063.674)
I have tried to install by using either dotnetfx35Setup.exe or dotnetfx35.exe(full package) without success.
Thanks for your registry solution which did resolve this issue. The office PC was <g class=»gr_ gr_419 gr-alert gr_spell gr_inline_cards gr_run_anim ContextualSpelling ins-del» data-gr-id=»419″ id=»419″>setup</g>
to receive the update from WSUS server which I assume the value «1» to force PC only get <g class=»gr_ gr_578 gr-alert gr_gramm gr_inline_cards gr_run_anim Grammar only-ins doubleReplace replaceWithoutSep» data-gr-id=»578″
id=»578″>update</g> from internal WSUS.After change value to «0», it works.
Thanks,
JohnnyW2012
-
This worked for me!
Thanks!
-
works after using regedit as administrator
-
Thank you very much, Harvey,
That was the winning hint after testing douzend of other hints. The only I did change was I did use the Windows 10 installation media.
Wolfgang
-
Hi khashabolla,
Thank you for posting in MSDN forum.
.NET Framework 3.5 is included in Win 10, so you couldn’t install it from outside, no matter web installer or standalone installer.
So, you may first check if the .NET Framework 3.5 is available in the Control Panel on Windows 10 Technical Preview and if available, you may enable it from the Control Panel to install it on the computer. To check if the.NET Framework 3.5 is available in Control
Panel and to enable it, please follow these steps:a) Press “Windows Logo” + “R” keys on the keyboard.
b) Type “appwiz.cpl” in the “Run” command box and press “ENTER”.
c) In the “Programs and Features” window, click on the link “Turn Windows features on or off”.
d) Check if the “.NET Framework 3.5 (includes .NET 2.0 and 3.0)” option is available in it.
e) If yes, then enable it and then click on “OK”.
f) Follow the on-screen instructions to complete the installation and restart the computer, if prompted.
This will install the .NET Framework 3.5 feature on the computer. There is also another way by which .NET Framework 3.5 gets installed on the computer. This is done by the apps on demand.
If an app requires the .NET Framework 3.5, but doesn’t find that version enabled on your computer, it displays the prompt for installing the .NET Framework 3.5 on demand, either during installation, or when you run the app for the first time after
its installation. In this prompt, you can choose the option “Install this feature” to enable the .NET Framework 3.5 on the computer.Best Regards,
We are trying to better understand customer views on social support experience, so your participation in this interview project would be greatly appreciated if you have time. Thanks for helping make community forums a great place.
Click
HERE to participate the survey.Another example of someone under the Microsoft moniker who should not be allowed to mark posts as answers…
This is not the fix to the poster’s issue.
The regedit answer is the solution (albeit a bit of a kluge). That should be marked as the answer.
-
doesn’t work for me
there’s nothing like that in my Win 10 registry
-
Dear Microsoft.
Have you lost your mind? This issue is 1 year old and it still reproducible. Installing one of your products to another your product requires 1 hour research and hacking registry.
This is really charming, one «Moderator» (Jiayi Li) wrote senseless and helpless post and another Moderator (Wen Xu) marked it as answer. I hope that you will get bonus for your great hard work
And finally, thanks Paul Bill for answer that helped me. Paul’s post has 45 votes, but it isn’t marked as an answer… Probably because he is not a moderator.
-
Which registry change? I searched and searched, found nothing except repetitions that «it works». The DSIM command does not work either, it complains with error 50.
-
Hi,
In Windows 10 the issue is reolved if you run windows update and let it complete and restart when required. After restart the required update for installing .netfx3 is able to complete itself. (internet required)
Tried all below solutions but failed. There is possibility that when windows update restart is pending then it won’t get any more updates till it is completed and restarted.
-
Hello,
I am hoping you can please help me as I have been trying to install net 3.5 for many days and many many hour spent. This is the first instance I have seen this fix yet the directory does not exist for me. in regedit as admin I can only find HKEY_LOCAL_MACHINESOFTWAREPoliciesMicrosoftWindows
and WindowsUpdate is not there. I also can find nothing with AU. Also the error I have when trying to install 3.5 from my mounted drive is this:Error: 50
The operation is complete but NetFx3 feature was not enabled.
The DISM log file can be found at C:WindowsLogsDISMdism.log
After this checking my log file I will see this error :
2018-01-11 10:45:38, Error DISM DISM Package Manager: PID=3820 TID=3964 Parent features must be enabled before this feature can be enabled. «NetFx3»
— CPackageManagerCLIHandler::Private_ProcessFeatureChange
2018-01-11 10:45:38, Error DISM DISM Package Manager: PID=3820 TID=3964 One or more features could not be enabled. — CPackageManagerCLIHandler::Private_ProcessFeatureChange(hr:0x80070032)
2018-01-11 10:45:38, Error DISM DISM Package Manager: PID=3820 TID=3964 Failed while processing command enable-feature. — CPackageManagerCLIHandler::ExecuteCmdLine(hr:0x80070032)So something about Parent features must be enabled. Any help would really be appreciated, thank you
-
same as you. i tried two given solutions like you, and now, every time I’m booting up my laptop, windows requires me restart my laptop to complete installing .NET FRAMEWORK 3.5.
Damn it!
-
Edited by
mywill102
Friday, January 12, 2018 4:52 AM
-
Edited by
-
out of the 100s of things i’ve tried this was the only one that worked for us, thanks Paul. One workstation fixed 100 to go, lets hope this fixes them all! thanks MS.
-
in regedit as admin I can only find HKEY_LOCAL_MACHINESOFTWAREPoliciesMicrosoftWindows and WindowsUpdate is not there. I also can find nothing with AU. Also the error I have when trying to install 3.5 from my mounted drive is this:
Error: 50
The operation is complete but NetFx3 feature was not enabled.
The DISM log file can be found at C:WindowsLogsDISMdism.log
After this checking my log file I will see this error :
DISM DISM Package Manager: PID=3820 TID=3964 Parent features must be enabled before this feature can be enabled. «NetFx3» [….]
I have the exactly same problem here (no only me). Dear Microsoft, please help.
-
Hello,
I am hoping you can please help me as I have been trying to install net 3.5 for many days and many many hour spent. This is the first instance I have seen this fix yet the directory does not exist for me. in regedit as admin I can only find HKEY_LOCAL_MACHINESOFTWAREPoliciesMicrosoftWindows
and WindowsUpdate is not there. I also can find nothing with AU. Also the error I have when trying to install 3.5 from my mounted drive is this:Error: 50
The operation is complete but NetFx3 feature was not enabled.
The DISM log file can be found at C:WindowsLogsDISMdism.log
After this checking my log file I will see this error :
2018-01-11 10:45:38, Error DISM DISM Package Manager: PID=3820 TID=3964 Parent features must be enabled before this feature can be enabled. «NetFx3»
— CPackageManagerCLIHandler::Private_ProcessFeatureChange
2018-01-11 10:45:38, Error DISM DISM Package Manager: PID=3820 TID=3964 One or more features could not be enabled. — CPackageManagerCLIHandler::Private_ProcessFeatureChange(hr:0x80070032)
2018-01-11 10:45:38, Error DISM DISM Package Manager: PID=3820 TID=3964 Failed while processing command enable-feature. — CPackageManagerCLIHandler::ExecuteCmdLine(hr:0x80070032)So something about Parent features must be enabled. Any help would really be appreciated, thank you
I have just the same problem.
-
Nope , not a solution for me. Tried all methods suggested after a day on forums. Inlcuding reg mods still no joy I get the same as other users when using dsim command which is error 50 Basically it appears to have installed 3.5 fine as it is readily available
for selection under windows features. However if i select it , install process seems to go fine and asks for restart. doesnt matter how many times i try this and restart it is still not enabled under windows features. Please someone help with this . (recently
fresh installed windows 10pro 64 anniversary pack which started this problem. previous install of windows 10 pro 64 wasnt anniversary and 3.5 worked fine from the start) something to do with the 4.6 in anniversary taking over and disabling 3.5 for good ??????????????? -
This should not be marked as the answer to the issue the OP had.
More worrisome is that this is still an issue on a fresh fully updated Windows 10 install. If this is working as designed, which it may be, we could at least be provided with a meaningful error message.
-
Winner winner chicken dinner!
-
Say, I was int he same boat where none of the above suggestions worked. However, I ran across a fix in another post that worked for me. Essentially, reboot into safe mode (repair mode, I guess) and install it from there.
-Restart from power button in windows with ‘shift’ key held down.
-Go to troubleshoot, then advanced options
-startup repair
-log in to windows
-go to Control panel->programs and features->Turn Windows features on (with your sexy moves) and off
-Check the box by the install .net framework 3.5
-watch it finally work (hopefully!)
restart and it should finally stay checked on.
-
Proposed as answer by
cuculcina
Monday, February 12, 2018 1:26 PM
-
Proposed as answer by
-
This is the solution for error 50, posted from PapaJon_s1
-
Edited by
cuculcina
Monday, February 12, 2018 1:26 PM
-
Edited by
-
Works for me too!
in Windows 10 1709 with error 50 in DISM.
SOLUTION: Restart in reapir mode. Check the box for install .net framework 3.5 and finally works!-
Edited by
Plácido Domenech
Sunday, February 18, 2018 1:01 PM
-
Edited by
-
After trying many different solutions, this was the one that did the trick. Thank you!
-
This worked for me as well. Thank you!
-
After many attempts and hours of researching — what worked for me to fix the problem.
Problem: Trying to Add Windows Feature — .NET Framework 3.5 (includes .NET 2.0 and 3.0). After attempting to use the Dism command line within normal Windows use — kept getting the «Error 50» message and failure to install the above. My system is
Windows 10 Pro 64-bit; the original Windows 10 install disk inserted into my DVD drive («E»).Solution: Reboot system — holding down the «shift» key right after or when you see your Bios screen — you need to be able to have the option — «To specify an advanced option for this choice, press F8.» [note — your screen should also
be highlighting that you are choosing Windows 10 to start your system]Next step: choose to start your system with «Safe Mode with Command Prompt». Note — even on a fast system you need to wait a minute or 2 until the c:windows system32> prompt appears [I have an AMD Ryzen 1700x with a Samsung 960EVO SSD drive
plus 32GB high speed RAM and it takes a minute or so to load]Next step: [you need to have a DOS window with c:windowssystem32> showing or the next command won’t work.
Type in the Dism command (my DVD drive is «E»
dism /online /enable-feature /featurename:NetFx3 /All /Source:e:sourcessxs /LimitAccess
Your system should reply with «Deployment Image Servicing and Management tool — Version: 10.0.16299.15
My system stated also — Image Version: 10.0.16299.214
Then processed 100.0% — enabling feature(s) and stated «The operation completed successfully.»
Final step: Reboot and verify the installation of «.NET Framework 3.5» by checking in through the Control Panel of Windows.
Hope this help others.
Really Micro$oft — what a royal pain in the A… We really don’t need this kind of stuff happening. You guys need to check your work a lot better. This Creators update has been a nightmare!
-
Edited by
Pedro99999
Thursday, March 8, 2018 5:40 PM -
Proposed as answer by
Pedro99999
Thursday, March 8, 2018 6:05 PM
-
Edited by
-
I had this problem as well on my machine at work. Try doing the following it worked and allowed me to download the .Net Framework 3.5 on my Windows 10 PC : Go into RegEdit and set the HKEY_LOCAL_MACHINESOFTWAREPoliciesMicrosoftWindowsWindowsUpdateAU
folder. DoubleClick on UseWUServer(UseWindowsUpdateServer) and change the value to 0. If the value is already 0 this fix may not work for you. You may need to restart afterwards.If this works for you please mark as answer.
Worked for me, and no restart required.
Thank you.
-
Proposed as answer by
ESSENCE56
Tuesday, March 20, 2018 6:36 PM
-
Proposed as answer by
-
PapaJon — After many many tries this did the trick for me. Thx
-
Thank you for this tip. It has worked
Nice day
-
PERFECT!!!!!!
Thank You. This worked for me. It makes sense too.
-
This is of no help to me the AU folder for me I have a folder named UX in it is is another folder named settings
-
this seems to be the ultimate solution.
calling the command line from «Safe Mode with Command Prompt»
dism /online /enable-feature /featurename:NetFx3 /All /Source:e:sourcessxs /LimitAccess
To make it easier I copied the cab-file from sourcessxs to C: and saved the command line
dism /online /enable-feature /featurename:NetFx3 /All /Source:C: /LimitAccess
to a batch-file net35.bat also at C:
-
worked like a charm for me !!! Tks for the tip man
-
I had this problem as well on my machine at work. Try doing the following it worked and allowed me to download the .Net Framework 3.5 on my Windows 10 PC : Go into RegEdit and set the HKEY_LOCAL_MACHINESOFTWAREPoliciesMicrosoftWindowsWindowsUpdateAU
folder. DoubleClick on UseWUServer(UseWindowsUpdateServer) and change the value to 0. If the value is already 0 this fix may not work for you. You may need to restart afterwards.If this works for you please mark as answer.
Thanks a ton, most helpful answer on this by far.
-
Thank God this regedit worked for me.
Thank you guys
-
can’t find any UseWUServer.There are only Default and NoAutoReboot.Please help!
-
Edited by
Soumya1729
Friday, April 6, 2018 6:58 AM
-
Edited by
-
i cant find the windows update folder are you sure its the right directory !?
-
2 hours ? i looking for almost a year and a half man youre lucky mate
-
In order to resolve this issue, you need the installation media.
Must be an Administrator to do this
Insert the Installation Media
Copy the file from <CDROM>SourcesSXS to C:Temp
Launch an elevated command prompt
execute this command
Dism /online /enable-feature /featurename:NetFx3 /All /LimitAccess /Source:C:Tempsourcessxs -
I had the same problem, the HKEY/LOCALMACHINE…/AU folder does not exist in the RegEdit folder on my computer. What worked for me:
1. Enable the WindowsUpdate service via ‘computer management’ —> ‘services and applications’ —> double click ‘services’ and search for ‘windows update’ service —> enable
2. Once the windows update service is enabled go to ‘control panel’ —> ‘program and features’ —>’turn windows features on or off’ —> check the ‘.net framework 3.5’ box and click OK
3. Windows will now download the necessary files (takes about 5 to 10min)
Hope this helps!
-
Proposed as answer by
staples66
Sunday, April 22, 2018 3:56 PM
-
Proposed as answer by
-
This worked for me.
Make sure Computer is connected to Internet.
Go to services.msc
Scroll down to Windows Update
Right Click, then Properties
Make sure Start Type is Automatic, then Start the service by clicking on Start Button in same dialog box
Now Go to Control Panel > Programs > Programs and Features > Turn Windows features on or off
In Windows Features Check all boxes for .NET Framework 3.5 (includes .NET 2.0 and 3.0), then OK
Windows should try to connect on internet and install this .NET Framework 3.5
-
Windows10 online update create this folder:
C:ESDWindowssourcessxs
There are just one file. (microsoft-windows-netfx3-ondemand-package)Take windows 8.1 installation media and copy files from x:sourcessxs to C:ESDWindowssourcessxs (1174 files)
run cmd.exe as administratorexecute this command
Dism /online /enable-feature /featurename:NetFx3 /All /LimitAccess /Source:C:ESDWindowssourcessxsThis solution worked for me. OS Build: 14393.1944
I copied the microsoft-windows-netfx3-ondemand-package.cab from my Windows 10 installer.
-
Edited by
msdn_anonymous_2323
Wednesday, May 2, 2018 3:12 AM
-
Edited by
-
Hey Cuculcina, thank you, your solution worked for me, I was going crazy, after trying dozens of methods,
cheers, God bless you all……….
-
This was my fix, I really thought I was losing it since 3 of 20 of our systems did not need special tweaks.
Thank you Paul
ChazBo Jr.
-
I had the same problem with the computer in my Display Name but this fixed it thanks so much the real answer form Microsoft above this says to try the same thing the creator had problems with LOL.
-
Say, I was int he same boat where none of the above suggestions worked. However, I ran across a fix in another post that worked for me. Essentially, reboot into safe mode (repair mode, I guess) and install it from there.
-Restart from power button in windows with ‘shift’ key held down.
-Go to troubleshoot, then advanced options
-startup repair
-log in to windows
-go to Control panel->programs and features->Turn Windows features on (with your sexy moves) and off
-Check the box by the install .net framework 3.5
-watch it finally work (hopefully!)
restart and it should finally stay checked on.
WOW! I never knew Startup Repair actually did anything besides annoying people!
This worked like a charm, instead of going direcctly to pop-up asking to reboot, it actually did something for a few seconds, then it said it was activated, not even needed to reboot.Thank you very much, whoever you are.
-
I tried this and No luck! Although my registry value was set to 1 and I changed it to 0.
ComputerHKEY_MachineSoftwarePoliciesMicrosoftWindowsWindowsUpdateAU change the value of USeWUServer to 0
Windows 10 Pro.
-
Edited by
AbdulFarooque
Tuesday, May 15, 2018 4:52 PM
-
Edited by
-
I tried all of the above mentioned methods, unfortunately without any luck
I am getting 0x8E5E03FA error
I searched it and I think its connected to WU service, but service is working.
getting same error when trying offline with DISM , safe mode also not working, (Microsoft conveniently hid this feature even more by the way in version 1803)
My system:
OS: Windows 10 pro version 1803 build 17134.48
Mainboard: Asus X99 Sabertooth,
CPU: Intel i7 6800K
GPU: Nvidia GTX 1070
RAM 4×4 Gb Corsair Vengence LPX
OS is loaded Son Samsung 850 EVO SSD (120Gb)
-
Edited by
george_jibuti
Tuesday, May 15, 2018 11:15 PM
-
Edited by
-
You are the man! worked great been trying to fix for some time.
-
Thank you , it’s works for me .
Good day !
-
Worked perfectly … thank you!
-
I had this problem as well on my machine at work. Try doing the following it worked and allowed me to download the .Net Framework 3.5 on my Windows 10 PC : Go into RegEdit and set the HKEY_LOCAL_MACHINESOFTWAREPoliciesMicrosoftWindowsWindowsUpdateAU
folder. DoubleClick on UseWUServer(UseWindowsUpdateServer) and change the value to 0. If the value is already 0 this fix may not work for you. You may need to restart afterwards.If this works for you please mark as answer.
Thanks a ton, most helpful answer on this by far.
The registry worked for me. I had an issue with a laptop at work! Thank you!
-
I had this problem as well on my machine at work. Try doing the following it worked and allowed me to download the .Net Framework 3.5 on my Windows 10 PC : Go into RegEdit and set the HKEY_LOCAL_MACHINESOFTWAREPoliciesMicrosoftWindowsWindowsUpdateAU
folder. DoubleClick on UseWUServer(UseWindowsUpdateServer) and change the value to 0. If the value is already 0 this fix may not work for you. You may need to restart afterwards.If this works for you please mark as answer.
Can this please be marked as the real answer?
The marked answer will give the same error as trying to install from Win Update. This Reg fix allows the download through Windows Features to complete. -
i dont have the registry value «WindowsUpdateAU» under HKEY_LOCAL_MACHINESOFTWAREPoliciesMicrosoftWindows.
i have also tried every other suggestion in this blog but nothing works for me.
i also get the error i found every time is «the system cannot find the file specified error code 0x80070002»
any ideas please?
-
This did not work for me. I get the error code: 0x800F0954.
I also have tried everything listed in the initial question. This is a fresh install of Windows 10.
-
This worked. I had to run the DISM.exe from the command line to install .NET 3.5
-
Worked for me after doing all the same steps as the original poster. Thank you!
-
https://www.microsoft.com/en-gb/download/details.aspx?id=25150
-
The Full Package installer should work:
https://www.microsoft.com/en-gb/download/details.aspx?id=25150
-
None of the above didn’t worked for me, but this did:
Downlad Windows 10 upgrade
https://download.microsoft.com/download/E/0/A/E0A1E6A8-26F8-4399-9C22-27419BC37B51/Windows10Upgrade9252.exeWait like forever
Try once again to enable dotNet Framework 3.5 in System Function whatever
Should work.
-
This finally worked for me! All of the other options failed. The registry key was not on my system. Rebooting to safe mode with command line is the ONLY thing that worked. I spent hours on this… thank you!
-
I tried to do this RegEdit fix but I don’t have a WindowsUpdate or AU folder. Why would I be missing those?
-
This may or may not fix the error for others, but it worked on mine.
From the following 2 webpages I was able to clarify the Microsoft instructions on the first webpage for fixing the 0x800F081F error. It would be nice if Microsoft would clarify the first webpage since it is linked in the 0x800F081F Error window in Windows
10.https://support.microsoft.com/en-us/help/2734782/net-framework-3-5-installation-error-0x800f0906-0x800f081f-0x800f0907
https://docs.microsoft.com/en-us/previous-versions/windows/it-pro/windows-8.1-and-8/hh825020(v=win.10)
Resolution for Windows 10
Error code 0x800F0906, 0x800F081F, or 0x800F0907To fix the error codes for Windows 10, follow these steps:
1. Download the Windows Media Creation tool, and create an ISO image locally, or create an image for the version of Windows that you have installed.
2. Open the group policy editor. For example, on a computer that is running Windows 10, from the start screen, type Edit Group Policy, and then select Edit Group Policy to open the Group Policy Editor.
3. Click Computer Configuration, click Administrative Templates, click
System, and then double-click the Specify settings for optional component installation and component repair setting.Also follow these steps:
1. Mount the ISO image that’s created in step 1 above.
2. In the window opened in step 3 above, select Enabled, and point the «Alternate source file path» to the ISO X:sourcessxs folder from the mounted ISO. <— «X:» is your
mounted drive letter for the ISO3. Run the gpupdate /force from the command line. <— I ran this step as Admin (Admin may not be needed)
4. Now add the .Net framework feature.
I didn’t need to restart. Hope this works for people who couldn’t get the methods above to work.
-
Edited by
RFguy
Thursday, July 19, 2018 3:35 PM -
Proposed as answer by
Einherj
Tuesday, April 9, 2019 7:19 PM
-
Edited by
-
This may or may not fix the error for others, but it worked on mine.
From the following 2 webpages I was able to clarify the Microsoft instructions on the first webpage for fixing the 0x800F081F error. It would be nice if Microsoft would clarify the first webpage since it is linked in the 0x800F081F Error window in Windows
10.https://support.microsoft.com/en-us/help/2734782/net-framework-3-5-installation-error-0x800f0906-0x800f081f-0x800f0907
https://docs.microsoft.com/en-us/previous-versions/windows/it-pro/windows-8.1-and-8/hh825020(v=win.10)
Resolution for Windows 10
Error code 0x800F0906, 0x800F081F, or 0x800F0907To fix the error codes for Windows 10, follow these steps:
1. Download the Windows Media Creation tool, and create an ISO image locally, or create an image for the version of Windows that you have installed.
2. Open the group policy editor. For example, on a computer that is running Windows 10, from the start screen, type Edit Group Policy, and then select Edit Group Policy to open the Group Policy Editor.
3. Click Computer Configuration, click Administrative Templates, click
System, and then double-click the Specify settings for optional component installation and component repair setting.Also follow these steps:
1. Mount the ISO image that’s created in step 1 above.
2. In the window opened in step 3 above, select Enabled, and point the «Alternate source file path» to the ISO X:sourcessxs folder from the mounted ISO. <— «X:» is your
mounted drive letter for the ISO3. Run the gpupdate /force from the command line. <— I ran this step as Admin (Admin may not be needed)
4. Now add the .Net framework feature.
I didn’t need to restart. Hope this works for people who couldn’t get the methods above to work.
This is the only thing that worked for me on Windows 10, SurfacePro 4.
-
Proposed as answer by
ananda vardhana
Friday, March 8, 2019 12:49 AM
-
Proposed as answer by
-
Alexander Nikolaev VI’s solution of running Dism /online /enable-feature /featurename:NetFx3 /All /LimitAccess /Source:C:ESDWindowssourcessxs
on an admin command prompt worked for me. Thanks Alex. -
I actually signed in to say thank you as this was driving me up the wall and your solution was what fixed my issue
-
This worked for me. Thank you very much
-
I had this problem as well on my machine at work. Try doing the following it worked and allowed me to download the .Net Framework 3.5 on my Windows 10 PC : Go into RegEdit and set the HKEY_LOCAL_MACHINESOFTWAREPoliciesMicrosoftWindowsWindowsUpdateAU
folder. DoubleClick on UseWUServer(UseWindowsUpdateServer) and change the value to 0. If the value is already 0 this fix may not work for you. You may need to restart afterwards.If this works for you please mark as answer.
Worked 100% for me thanks Paul
-
This works for me. I have a WIndows 10 Enterprise running as VMware workstation host and couple WIndows 10 Enterprise image running as VMware VM. So far, this only happened with my WIn10 host machine. ALl Win10 VMs don’t have this issue. Strange!
-
Windows 10, 10.0.17134 Build 17134, the path was ComputerHKEY_LOCAL_MACHINESOFTWAREMicrosoftPolicyManagerdefaultUpdateAllowUpdateService
Change «Value» to 0
-
Tried all the options from this post, this was the one that worked for me. Had to delete the last two folders of the path.
I inserted the Windows 10 Pro Disc and copied the only file inside this directory:
<CDROM>SourcesSXS
into this directory:
C:Temp
Then launched command prompt as admin and pasted this:
Dism /online /enable-feature /featurename:NetFx3 /All /LimitAccess /Source:C:Temp
There was a percentage of the progress, then finally ended up at 100% and saying that it completed successfully.
Thanks all for the help.
-
In my case, it was a corrupted installation of «Microsoft Visual C++ 2017 Redistributable (x64)».
I went to Control Panel -> Programs and Features -> Uninstall or change a program -> Right clicked «Microsoft Visual C++ 2017 Redistributable (x64)» and uninstall.
When the window appears click repair and wait for the operation to complete then reboot. After that everything worked fine
-
Worked for me thanks. You should get an interview for Microsoft
-
Superb! FYI: repair stated that it could not repair the system, however, after returning to program and features, it actually worked. Thanks!!!
-
I tried this for installation of .Net framework 3.5 but getting following error:
The changes couldn’t be completed. Please reboot your system and try again. Error code 0x800F0950
-
This worked perfect!! Thank You!!
Should I change the value back to 1 ??
Thanks Again!!!
-
This worked form me also! Thank you!
-
Brilliant. just exporting the file in the location that that file is copied (you don’t have to extract all of it)
-
GOD BLESS YOU! IT WORKED! I was in dispire after trying all Microsoft recommended things. Yours HELPED! THANK YOU!!!
-
In Given Directory after RegEdit there is no windows Update option in windows Directory .
Suggest me some thing so that it work -
Thank you. This solved the problem
-
It is a loop of the problem.
Best Regards Ari
-
that path is unfortunately unavailable on my system.
Best Regards Ari
-
Thank you very much this also worked for me.
-
Proposed as answer by
koreli
Wednesday, November 7, 2018 6:46 AM -
Edited by
koreli
Wednesday, November 7, 2018 6:47 AM
-
Proposed as answer by
-
I tried .net repair, online installers. Must use/download the latest iso (1803) and DISM command with my Windows 10.0.17134.345 on Lenovo T480
Dism /online /enable-feature /featurename:NetFX3 /All /Source:D:sourcessxs
-
Proposed as answer by
JonHalseth
Friday, November 9, 2018 4:41 PM
-
Proposed as answer by
-
Changing the registry entry to 0 worked for me. Our environment uses WSUS and the failure was telling me that it could not find the files using WSUS. After changing the registry, I rebooted and retried checking the box to allow MS to download the
files. it was able to go out and get the .net files.
William McConnell
-
I had this problem as well on my machine at work. Try doing the following it worked and allowed me to download the .Net Framework 3.5 on my Windows 10 PC : Go into RegEdit and set the HKEY_LOCAL_MACHINESOFTWAREPoliciesMicrosoftWindowsWindowsUpdateAU
folder. DoubleClick on UseWUServer(UseWindowsUpdateServer) and change the value to 0. If the value is already 0 this fix may not work for you. You may need to restart afterwards.If this works for you please mark as answer.
This fixed it for me. I can’t believe I had to do this on my brand new Surface Pro. This was an issue almost TWO YEARS AGO, and I still had to find this registry hack on a forum to fix it? Get it together MS. Seriously.
-
its worked perfectly for me!! thank you.
-
Thank you. Removing from the domain, restarting, deleted the registry entry. I was then able to go to the control panel and turn Windows features on/off for .NET 2.0 and 3.5.
-
Great. It’s working fine. Thanks for your support and sharing knowledge.
-
Thank you very Much. This helped me after I’ve struggled for days.
-
It worked! Thanks for your contribution to the community.
-
This saved me a ton of time and frustration. Thanks!
-
This worked. Reboot was needed. Thank you!!!
-
MVP — Hello from 2019 — Thanks for the save.
-
Ironically, 2019 here, he didn’t specify where this actually works, and if you still a full installer (like I did at first) it doesn’t actually work — instead you need to install it through the control panel -> windows and features.
Not exactly sure why that worked, but when none of the installers work, I tried that, and well, it worked.
-
This worked for me. Thanks
-
Bravo! So SIMPLE it was painful, but thank you so much!…
-
This worked for me!
Thanks!
-
Thank you!
Worked for me.
-
Thank you Paul! Life saver on this fix…
-
Close! and thank you for the clue
Set the reg key above and restart Windows update Service
-
Thanks this worked for me too with the Microsoft Windows Server 2019 Standard. it was nightmare as I wasted time one after the other and finally hit the jackpot. Thanks @jkbarr30
-
I wish I could vote 1000 times for Paul Bill’s answer. Thanks so much.
-
Edited by
lunarquaker
Friday, March 29, 2019 8:49 PM
clarify whose answer
-
Edited by
-
This may or may not fix the error for others, but it worked on mine.
From the following 2 webpages I was able to clarify the Microsoft instructions on the first webpage for fixing the 0x800F081F error. It would be nice if Microsoft would clarify the first webpage since it is linked in the 0x800F081F Error window in Windows
10.https://support.microsoft.com/en-us/help/2734782/net-framework-3-5-installation-error-0x800f0906-0x800f081f-0x800f0907
https://docs.microsoft.com/en-us/previous-versions/windows/it-pro/windows-8.1-and-8/hh825020(v=win.10)
Resolution for Windows 10
Error code 0x800F0906, 0x800F081F, or 0x800F0907To fix the error codes for Windows 10, follow these steps:
1. Download the Windows Media Creation tool, and create an ISO image locally, or create an image for the version of Windows that you have installed.
2. Open the group policy editor. For example, on a computer that is running Windows 10, from the start screen, type Edit Group Policy, and then select Edit Group Policy to open the Group Policy Editor.
3. Click Computer Configuration, click Administrative Templates, click
System, and then double-click the Specify settings for optional component installation and component repair setting.Also follow these steps:
1. Mount the ISO image that’s created in step 1 above.
2. In the window opened in step 3 above, select Enabled, and point the «Alternate source file path» to the ISO X:sourcessxs folder from the mounted ISO. <— «X:» is your
mounted drive letter for the ISO3. Run the gpupdate /force from the command line. <— I ran this step as Admin (Admin may not be needed)
4. Now add the .Net framework feature.
I didn’t need to restart. Hope this works for people who couldn’t get the methods above to work.
This worked for me. Windows 10 Pro, old install. I just needed to reinstall .NET 3.5 for a reason.
-
Yes this Work — Must restart then install feature
-
Thanks Paul for this fix. It has certainly worked for many but I wanted to add one thing here. This fix may not work for corporate environment with WSUS and GPOs in place.
Fix for this is to download the latest ISO of Windows 10 and point the installer to it
CMD -> dism /online /enable-feature /featurename:NetFX3 /all /Source:’newSXSfolderfromISO’ /LimitAccess
in my case command looks like -> dism /online /enable-feature /featurename:NetFX3 /all /Source:E:supportsxs /LimitAccess
Raghu Sharma
-
Thanks,
this works for me.
-
I had this problem as well on my machine at work. Try doing the following it worked and allowed me to download the .Net Framework 3.5 on my Windows 10 PC : Go into RegEdit and set the HKEY_LOCAL_MACHINESOFTWAREPoliciesMicrosoftWindowsWindowsUpdateAU
folder. DoubleClick on UseWUServer(UseWindowsUpdateServer) and change the value to 0. If the value is already 0 this fix may not work for you. You may need to restart afterwards.If this works for you please mark as answer.
worked very well. thanks a lot
-
Hi Guys
This worked perfectly as soon as I changed the value to 1=0
I was able to enable the Feature for .Net
Thanks a million
-
I can find my way here HKEY_LOCAL_MACHINESOFTWAREPoliciesMicrosoftWindows But there is no WindowsUpdateAU Folder listed
-
What worked for me was going into gpedit.msc, administrative templates, windows components, windows updates. There were a few items in there that were enabled such as ‘specify intranet windows update location’. I disabled those and then it worked. You
need admin rights to do that. -
Installing .NET Framework 3.5 is not always the same solution depending of the Windows version !
This is my solution to install this package «Offline» without Internet access:
Windows 7/Windows Server 2008 R2:
DISM.EXE /Online /Enable-Feature /FeatureName:NetFx3 /NoRestart
Windows 8.1/Windows Server 2012 R2:
Put original DVD / ISO in the computer (D:)
DISM.EXE /Online /Enable-Feature /FeatureName:NetFx3 /All /LimitAccess /Source:D:sourcessxs
Windows 10 (1507 — LTSB 2015 Or 1607 — LTSB 2016):
CAB File is available on the DVD /ISO, assume is D:
DISM.EXE /Online /Add-Package /PackagePath:»D:sourcessxsMicrosoft-Windows-NetFx3-OnDemand-Package.cab»
Windows 10 (1809 — LTSC 2019):
CAB File is available on the DVD / ISO, assume is D:
DISM.EXE /Online /Add-Package /PackagePath:»D:sourcessxsmicrosoft-windows-netfx3-ondemand-package~31bf3856ad364e35~amd64~~.cab» /NoRestart
Then install language pack also on the DVD / ISO (Sample for French Canada):
DISM.EXE /Online /Add-Package /PackagePath:»Microsoft-Windows-NetFx3-OnDemand-Package~31bf3856ad364e35~amd64~fr-CA~.cab» /NoRestart
-
This is exactly a description of the process which the OP describes as failing with the error code 0x800F081F. With respect, what we are looking for is a solution to the problem, not a description of what doesn’t work.
-
Try Go into RegEdit and set the HKEY_LOCAL_MACHINESOFTWAREPoliciesMicrosoftWindowsWindowsUpdateAU folder. DoubleClick on UseWUServer(UseWindowsUpdateServer)
and change the value to 0.and Restart your machine. That should do the trick!
-
this help. perfect! yey…
-
I had this problem as well on my machine at work. Try doing the following it worked and allowed me to download the .Net Framework 3.5 on my Windows 10 PC : Go into RegEdit and set the HKEY_LOCAL_MACHINESOFTWAREPoliciesMicrosoftWindowsWindowsUpdateAU
folder. DoubleClick on UseWUServer(UseWindowsUpdateServer) and change the value to 0. If the value is already 0 this fix may not work for you. You may need to restart afterwards.If this works for you please mark as answer.
This fixed it for me!!
-
thank you. this worked for me.
-
There is no WindowsUpdate folder under HKEY_LOCAL_MACHINESOFTWAREPoliciesMicrosoftWindows …. I am using Windows 10 version
18343 19h1 insider preview (slow)… Can you tell me how can I do this…. -
This worked for me, thank you!
-
Thank you that worked. Question — do you need to switch it back after the install is complete?
-
This registry change works. This should be the accepted answer, not the fluff response from the mod.
-
Thank you, this worked for me.
-
This worked for me! Thank you! Thank You! Thank You!
-
This worked first time!
Thanks
-
Yes! it works for me. thanks
-
This worked for me, THANK YOU!!
-
Thanks a lot… It’s worked on my windows 10 too…
-
This worked for me. Thanks a lot, you has been a great help for my big headache.
-
A modified above worked for me on Win10 2004 (May 2020 update). I am using WinPro on home pc =no WSUS and therefore no WSUS in registry in AU key. Unsure as to why people are seeing WSUS enabled in reg or gp on home computers…anyway, I also
did not have Win10 installation media as it was a digital download upgrade. I used 7zip to open the downloaded .EXE and found sourcessxs within the «1sources» directory, copied the dotnet3 on demand cab files to c:sxs then ran the
dism line above in (powershell as admin) changing the path to the folder I created (c:sxs). It successfully completed and box checked without having to reboot, although I did for good measure.Thank you everyone, except Microsoft, for the solutions provided.
-
10 years later.. same error.. NICE MICROSOFT!!!
Привет, друзья. В этой публикации будем говорить о том, как переустановить NET Framework в операционных системах Windows 7, 8.1 и 10. Microsoft .Net Framework — это программная платформа, необходимая для функционирования многих сторонних программ. Если её файлы повреждены или отсутствуют, соответственно, у использующих её в работе программ и игр будут сбои. Столкнувшись с таковыми, перед нами может стать вопрос переустановки платформы. Если она является отдельно установленной программой, здесь всё просто – деинсталлируем и устанавливаем по новой. Но если мы говорим об интегрированной в Windows .NET Framework, т.е. являющейся системным компонентом, её переустановка являет собой специфический процесс отключения компонента, загрузки системных обновлений, затем снова включения компонента. Давайте рассмотрим оба варианта переустановки .NET Framework. И также упомянем средство устранения проблем с установкой и обновлением платформы – .NET Framework Repair Tool.
Как переустановить NET Framework в Windows
Переустановка неинтегрированной .NET Framework
Итак, друзья, программная платформа .NET Framework, она интегрирована в Windows, но у каждой версии Windows есть своя граничная версия интегрированной платформы:
-
Для Windows 7 — .NET Framework 3.5,
-
Для Windows 8.1 — .NET Framework 4.5.2,
-
Для Windows 10 по версию 1511 включительно — .NET Framework 4.6.2,
-
Для актуальной версии Windows 10 — .NET Framework 4.8.
4.8 – это новейшая на сегодняшний день версия NET Framework, она не может быть отдельно установлена в версии Windows 10 1507 и 1511, но может быть отдельно установлена в Windows 7 и 8.1. Равно как и другие версии NET Framework, которые новее версии интегрированной платформы, могут быть отдельно установлены в Windows 7 и 8.1. И вот, друзья, если вам нужно переустановить неинтегрированную, отдельно установленную NET Framework, а она, соответственно, у вас должна быть установлена как обычная программа, просто удалите её.
И установите по новой, скачав инсталлятор нужной вам версии с сайта Microsoft.
Переустановка системного компонента NET Framework в Windows 10
Давайте рассмотрим, как переустанавливается .NET Framework, будучи интегрированным системным компонентом в Windows 10. Но, друзья, прежде переустановки платформы рекомендую просто установить системные обновления. Так, в актуальной Windows 10 платформа .NET Framework обновляется автоматически, и если вы приостановили, заблокировали установку обновлений в «Десятке», либо они у вас сами не устанавливаются из-за каких-то сбоев, у вас, соответственно, могут быть проблемы с софтом и играми, которые требуют в своей работе современные версии .NET Framework. И ещё, друзья: дабы иметь на борту Windows 10 всегда актуальную версию .NET Framework, ваша операционная система должна не только получать текущие обновления, но быть обновлённой до более-менее актуальной версии. Так, например, последняя .NET Framework 4.8 входит в состав Windows 10 только начиная с версии 1903.
Чтобы переустановить интегрированную в «Десятке» .NET Framework, в системном приложении «Параметры» идём по пути «Приложения > Приложения и возможности». В сопутствующих параметрах кликаем «Программы и компоненты».


Далее в системном приложении «Параметры» идём в центр обновления и запускаем проверку обновлений.





Переустановка системного компонента .NET Framework в Windows 7 и 8.1
А как переустановить .NET Framework в Windows 7 и 8.1? Повторюсь, друзья, в эти версии Windows можно установить более новые версии .NET Framework по типу обычных программ, о чём мы говорили в первом пункте статьи. Но если вам принципиально нужно переустановить интегрированную в Windows 7 и 8.1 платформу, то делается это точно так же, как в Windows 10, только с использованием классического системного функционала в панели управления. Идём сначала по пути «Программы > Программы и компоненты». Снимаем галочки составляющих .NET Framework и отключаем платформу.
Далее в панели управления идём в центр обновления по пути «Система и безопасность > Центр обновления Windows». Запускам проверку обновлений.
Дожидаемся завершения проверки, смотрим важные обновления.
В числе последних должны быть обновления для платформы .NET Framework. Устанавливаем обновления.
Включаем платформу по новой.
Перезагружаем компьютер.
Средство устранения проблем с .NET Framework
Ну и, друзья, наконец, если у вас будут возникать ошибки в процессе переустановки .NET Framework любым из способов, можете попробовать использовать средство устранения проблем с этой платформой — .NET Framework Repair Tool. Это созданная компанией Microsoft утилита, призвана устранить проблемы с установкой и обновлением .NET Framework. Качаем .NET Framework Repair Tool на сайте Microsoft. Запускаем, принимаем лицензионное соглашение.
Средство проведёт диагностику возможных проблем с .NET Framework и предложит решения. В любом случае нам будут предложены решения в виде перерегистрации и перезагрузки службы установщика Windows. Идём далее.
Жмём «Finish», перезагружаем компьютер.
И пробуем опять установить .NET Framework.
Друзья, возможно, вам пригодятся другие мануалы нашего сайта по решению проблем с прочими компонентами Windows, обеспечивающими работу программ и игр:
- Как обновить DirectX на Windows 10;
- Как обновить DirectX на Windows 7;
- Как удалить DirectX;
- Как переустановить Microsoft Visual C++;
- Как установить .NET Framework 3.5 в Windows 10.
- Remove From My Forums
-
Вопрос
-
Здравствуйте. Пытаюсь установить NET Framework 3.5 из компонентов Windows, выдаёт «Чтобы завершить установку некоторых компонентов системе нужны файлы из центра обновления», выбираю «Скачать», выходит ошибка 0x800f081f.
Полный дистрибутив NET Framework 3.5 тоже не устанавливается. Хотя на другом ПК с такой же ОС Framework 3.5 установился без проблем поставив галочку в компонентах Windows, без всяких скачиваний. Заранее спасибо за помощь.
Ответы
-
Хотелось бы найти решение этих проблем, чтобы устанавливать и удалять NET Framework 3.5 из меню «компоненты
Windows» без всяких дополнительных «приблуд»Откройте редактор
политики и создайте новую, разместив дистрибутив на общем ресурсе. Ни интернета, ни диска, ничего дополнительного в ВМ будет не нужно цеплять. Попробуйте и оцените насколько это удобно.Specify settings for optional component installation and component repair
-
Помечено в качестве ответа
7 сентября 2017 г. 11:49
-
Помечено в качестве ответа


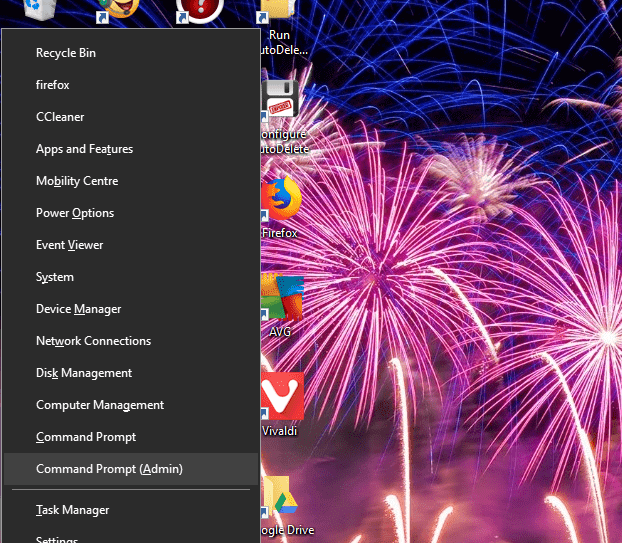

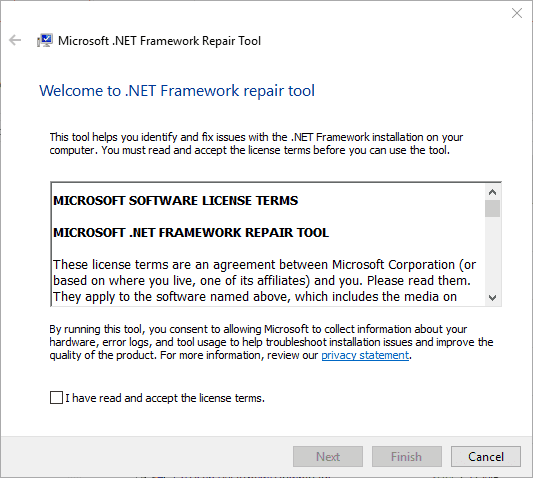
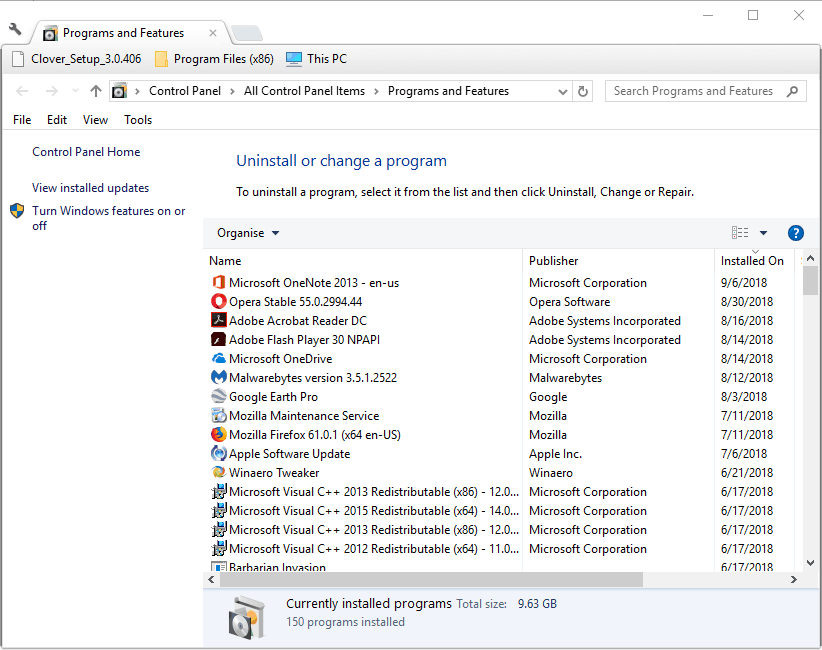
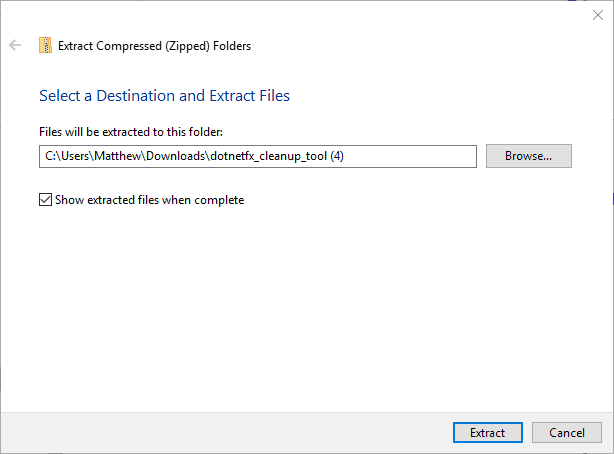
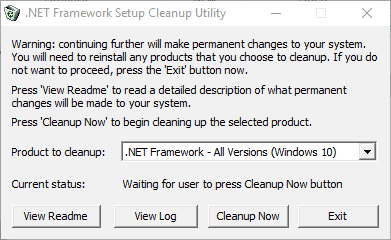
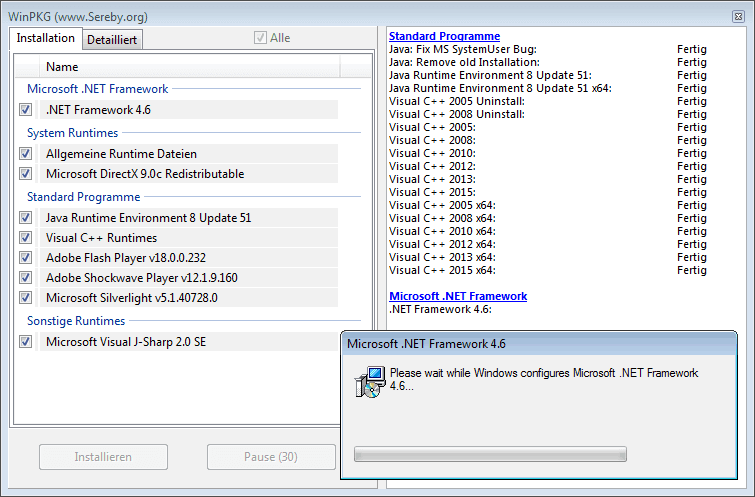























 in Windows 10 1709 with error 50 in DISM.
in Windows 10 1709 with error 50 in DISM.










