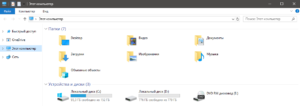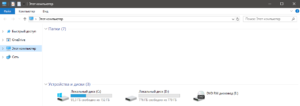Рассказываем, что делать, если не получается развернуть окна запущенных приложений в Windows 10.
О чем вообще речь?
Поясним. Речь идет о программах и окнах в Windows, которые отображаются в панели задач как запущенные. Панель задач — это часть интерфейса, где находятся ваши избранные программы, меню «Пуск», поиск, Cortana и прочие полезные вещи, которые всегда находятся на виду.
Иногда приложения отмечаются в ней как запущенные, но на рабочем столе их не видно. Причем перезапуск не помогает. То есть программа работоспособна, но взаимодействовать с ней не получается, потому что ее попросту невозможно найти.
Почему это происходит?
Основная причина — некорректная настройка работы со вторым монитором. Если вы подключили к компьютеру сразу два экрана, то один из может отображать окна «Проводника», например, а второй все остальные. Т.е. в следующий раз, когда вы запустите «Проводник» уже с одним монитором, самого окна вы не увидите. Система будет пытаться показывать его на другом дисплее.
Это происходит в том случае, если работа со вторым монитором была настроена в режиме «Расширить», когда один рабочий стол делится сразу на все подключенные дисплеи.
Как решить проблему с разворачиванием окон?
Есть два способа исправить эту проблему. Один максимально простой — он решает все неурядицы с отображением окон буквально в два клика. Второй нужен только на тот случай, если первый не сработает. Он более сложный и подразумевает исправление ошибок на уровне системных файлов.
Первый способ
- Одновременно нажимаем клавиши Win и P.
- В появившемся меню кликаем по пункту «Только экран компьютера».
Нам нужен первый пункт. Он заставит систему забыть о наличии второго дисплея
Это автоматически перенесет все открытые окна на единственный подключенный к компьютеру монитор. И, по сути, решит нашу проблему.
Второй способ
Так как первый способ работает не у всех, то иногда приходится прибегнуть к более суровым, но к более действенным мерам — устранить все системные ошибки и сбросить системный кэш (временные файлы, настройки и прочий мусор). Для этого:
- Одновременно нажимаем клавиши Win + R.
- В появившемся окошке вводим cmd.exe и кликаем по кнопке ОК.
Можно найти эту же утилиту в локальном поисковике
- В командную строку по очереди вводим команды: Dism /Online /Cleanup-Image /CheckHealth для проверки состояния системы. А затем Dism /Online /Cleanup-Image /RestoreHealth для ее восстановления. После каждой команды надо нажимать клавишу «Ввод» (Enter).
Вводим команды по очереди и каждую запускаем, нажав на «Ввод»
- Затем проверяем систему на наличие поврежденных файлов с помощью команды sfc /scannow (после нее тоже надо нажать «Ввод», чтобы команда сработала).
После этого надо перезагрузить компьютер и снова проверить, корректно ли отображаются окна. Должно работать.
В дальнейшем постарайтесь сначала менять настройки системы, а только после этого отключать второй монитор, чтобы избегать подобных казусов.
Загрузка …
Post Views: 28 488
Содержание
- В Windows 10, версия 20H2 нарушена работа функции «Многозадачность» (Alt+Tab)
- Не разворачиваются открытые окна в Windows 10
- Не удается переключаться между программами на панели задач в Windows 10
- Невозможно переключаться между программами на панели задач
- В Windows сломалось переключение между окнами
- Материалы по теме
- Microsoft представила Windows 11:
- Нам бы их проблемы
- Microsoft исправила проблему произвольного перемещения окон в системах Windows 10 с несколькими мониторами
В Windows 10, версия 20H2 нарушена работа функции «Многозадачность» (Alt+Tab)
Alt + Tab — популярная горячая клавиш для пользователей, работающих в режиме многозадачности. Alt+Tab позволяет переключаться между открытыми окнами в Windows 10, а также перемещаться между приложениями с помощью клавиш со стрелками.
В Windows 10, версия 20H2 интерфейс Alt+Tab получил обновления. Была добавлена поддержка отображения вкладок Microsoft Edge как отдельных приложений для улучшения многозадачности. Компания убеждена, что добавление вкладок Edge в данный интерфейс позволит упростить навигацию по выполняемым задачам.
Однако, после установки Windows 10 October 2020 Update, интерфейс Alt+Tab стал работать некорректно у некоторых пользователей. Ошибка в обновлении может привести к неожиданному изменению порядка приложений в Alt+Tab, а при попытке переключения между приложениями может открыться неправильное окно.
Например, если вас открыто три окна приложения (A, B, C) и вы пытаетесь переключиться на первое окно «A», то интерфейс Alt+Tab вместо этого может открыть следующее после целевого окно. Когда это происходит, можно заметить, что выбор в меню Alt+Tab находится не на записи «A», как должно быть, а на второй записи «B».
Данную проблему подтвердили несколько пользователей в приложении «Центр отзывов». В одном из отчетом сообщается:
Alt+Tab начал действовать очень непоследовательно. Например, если я быстро переключаюсь между окнами A и B с помощью Alt+Tab, то все будет работать нормально 9 раз из 10. Затем в 10-й раз, когда я использую Alt-Tab, он случайным образом переключится на окно C, которое я не открывал некоторое время.
В одном из сообщений Центра отзывов Microsoft сообщила, что отчеты изучаются, и исправление станет доступно в предварительных сборках. Тем не менее, из-за изменения графика выхода предварительных обновлений, данное исправление может выйти только в следующем году.
Источник
 Не разворачиваются открытые окна в Windows 10
Не разворачиваются открытые окна в Windows 10

Пояснение
Работать с несколькими активными окнами не всегда удобно и порой их приходится сворачивать в иконку на панели задач. Вы знаете, что приложение запущено и свернуто, но вернуть его в прежнее состояние не получается, да и панель задач всем своим видом дает понять, что программа действительно активна (при наведении появляется миниатюра, иконка на панели задач подсвечена).
В качестве примера:
На первом мониторе вы пользуетесь только «Проводником», а на второй мониторе запускаете какие-либо другие программы. Все работает хорошо, никаких проблем, однако стоит вам отключить второй монитор и запустить на первом те программы, которые вы запускаете на втором, то система будет пытаться отобразить программу на втором, отключенном мониторе, при этом значок в панели задач будет четко и ясно показывать, что программа запущена, но как бы свернута.
Решение проблема с разворачиванием окон
Мы предлагаем вам на выбор сразу несколько вариантов. Первый является приоритетным и одновременно самым простым, который решит проблему в несколько действий. Ко второму же придется прибегнуть в том случае, если первый вариант по каким-либо причинам не сработал, но тут вам необходимо будет исправлять системные ошибки в файлах системы.
Первый способ (программный)
Используем сочетание клавиш Win + P.
В появившемся окне выбираем первый вариант «Только экран компьютера» («PC screen only»).
В будущем, чтобы подобных проблем не было, перед отключение мониторов меняйте настройки и тогда ни к каким иным способам решения прибегать не придется.
Источник
Не удается переключаться между программами на панели задач в Windows 10
Невозможно переключаться между программами на панели задач
Однажды со мной случилось, что у меня было запущено несколько экземпляров Edge, и когда я нажал ALT + TAB, ничего не произошло. Мне пришлось все свести к минимуму, а затем навести курсор мыши на значок, а затем переключиться. Кроме того, я заметил, что щелчок правой кнопкой мыши на панели задач никогда не отвечал. Он постоянно показывает значок круга загрузки.
Перезапустите проводник Windows
Перезапуск Windows Explorer обновляет пользовательский интерфейс и заставляет работать большинство функций, связанных с пользовательским интерфейсом.
Откройте диспетчер задач, используя ALT + CTRL + DEL, найдите explorer.exe в списке программ, щелкните его правой кнопкой мыши и выберите «Перезагрузить».
Изменить время блокировки переднего плана
Введите regedit в командной строке и нажмите Enter, чтобы открыть реестр Windows. Теперь перейдите к следующей клавише:
HKEY_CURRENT_USER Панель управления Рабочий стол
Это гарантирует, что никакое другое приложение не отнимет фокус от вашего текущего приложения. Может так случиться, что какое-то приложение может убрать фокус, и даже когда вы на самом деле переключаетесь, фокус возвращается к старому. Это позволит убедиться, что фокус не переключен.
Запускаете ли вы полноэкранное приложение
В случае, если вы используете полноэкранные приложения, некоторые устройства, особенно игровые, отключают ключ Windows и гарантируют, что вы не сможете переключиться. Если это так, прочитайте этот пост в полноэкранных играх, свернув его до рабочего стола.
Надеюсь, что-то здесь вам поможет!
Источник
В Windows сломалось переключение между окнами
Пользователи Windows пожаловались на проблемы в играх после обновления системы. Об этом сообщает издание Windows Latest.
Авторы обратили внимание на жалобы обладателей лицензионных копий Windows 10 на форуме Microsoft и в соцсетях. Последние рассказывали о том, что после ряда обновлений в ОС сломалась функция переключения между окнами и программами. Например, если запустить какую-нибудь игру, переключиться на рабочий стол через комбинацию клавиш Alt+Tab, а затем вернуться обратно, то система покажет черный экран.
Материалы по теме
Microsoft представила Windows 11:
Нам бы их проблемы
Отмечается, что данная проблема стала возникать после выхода июльского и августовского обновлений KB5004296 и KB5005033. При этом если первый апдейт является необязательным, то второй устанавливается автоматически.
«Полноэкранная игра теперь запускается в свернутом виде на моей панели задач», — заметил один из пользователей. Проблема решается только перезагрузкой Windows. Соответственно, игровой процесс может не сохраниться.
Если удалить указанное обновление, то неполадки исчезнут. Журналисты рассказали, что есть еще один способ устранить проблему. Чтобы при переключении окон не появлялся черный экран, нужно кликнуть правой кнопкой мыши в любое место на панели задач, затем выбрать раздел меню «Новости и интересы» и отключить встроенную в ОС ленту новостей. Судя по всему, неполадка будет устранена в одном из ближайших апдейтов.
Ранее специалисты по безопасности выяснили, что хакеры стали использовать уязвимость в Windows под названием PrintNightmare для вымогания денег. По словам экспертов, чтобы защититься от атаки, нужно отключить диспетчер очереди печати Windows.
Источник
Microsoft исправила проблему произвольного перемещения окон в системах Windows 10 с несколькими мониторами
Системы с несколькими мониторами популярны как среди корпоративных, так и домашних пользователей, поскольку они могут значительно улучшить продуктивность. Разработчики могут использовать несколько дисплеев для отображения большего количества кода на экране и сопутствующей документации, писатели и исследователи могут использовать несколько мониторов для отображения офисных приложений и исследовательских программ, а стримеры — чтобы следить за каналами во время трансляции.
Если вы работали в системах Windows 10 с несколькими мониторами ранее, то, скорее всего, сталкивались с одной раздражающей проблемой. Когда вы восстанавливаете устройство из сна, окна приложений могут произвольно перемещаться. Это очень досадная проблема, особенно когда вы должны переставить окна после приложений после выхода устройства из спящего режима.
До настоящего времени проблему можно было решить только с помощью сторонних программ, таких как WindowManager, Auto Window Manager, или Resizer Window Resize.
Теперь Microsoft подготовила исправление для данной проблемы и тестирует его в рамках программы предварительной оценки. Согласно сообщению в блоге Microsoft DirectX Dev Blog, проблема исправлена на устройствах, которые подключаются к нескольким внешним мониторами (ПК) или к одному внешнему монитору (ноутбуки).
Руководитель команды GRAPICS из Microsoft объяснила, почему возникает эта проблема:
Технический термин, который мы используем для описания этой проблемы, известен как Rapid Hot Plug Detect (Rapid HPD). Такое поведение влияет на конфигурации с несколькими мониторами DisplayPort, что приводит к нежелательной перенастройке рабочего стола
Исправление доступно в Windows 10 Insider Preview build 21292 и в более новых версиях для систем с несколькими мониторами. Номер сборки предполагает, что исправление может стать частью Windows 10, версия 21H2, которая выйдет во второй половине 2022 года.
Microsoft отмечает, что решение работает для мониторов всех производителей, любых спецификации оборудования, типов коннекторов и кабелей.
Источник
Товарищи компьютерщики, памагите! Windows 10 взбутовалась.
У меня два монитора и с некоторых пор стало проблематично перетаскивать окно программы (любой, а не только браузера как в видео) с одного на другой монитор. Как только указатель мыши доходит до границы первого монитора окно переходит в какой-то режим и все открытые окна программ скукоживаются в одну часть экрана монитора; а переносимое окошко раскрывается на пол экрана первого монитора. Независимо с какой бы скоростью я это делал.
Я растягиваю окно программы по горизонтале перетаскиваю его на второй монитор до половины, переношу курсор мыши на второй экран, захватываю заголовок и только так переношу целиком.
При чём раньше не было таких проблем и этот «горячие угол» был только наверху экрана.
В настройках Персонализации и Экрана монитора я ничего не нашёл. Отключал в Быстродействии всю анимацию, не помогает.
UPD. Проблема решилась отключением в Прикрпления окон. Система->Многозадачность. Достопочтимому @Александр Деобальд моё мерси с кисточкой
Исправляем проблему с пропавшими элементами окон в Windows 10
Проблема в том, что при открытии окна элементы внутри него не отображаются. Или при наведении на элементы в окне они пропадают. Такой глюк наблюдается в Windows 10.
Пример «до», нормальное отображение элементов:
После наведения на папки они пропали, пример «после»:
Что бы элементы окон в Windows 10 всегда нормально отображались, выполните несколько простых действий:
- Создадим новый профиль. Для этого зайдите в «Параметры» ->«Учетные записи» ->«Семья и другие пользователи» -> нажмите «Добавить пользователя для этого компьютера».
- Выполните вход под новым пользователем, для этого нажмите правой кнопкой на иконку Windows в левом нижнем углу -> наведите на «Завершение работы или выход из системы» -> выберите «Выход».
- Войдите под новой созданной учетной записью.
- Проверяйте пропала ли проблема с отображением элементов в окнах. По идее вернувшись в предыдущую учетную запись, проблемы тоже не должно быть.
- Если проблема осталась, то попробуйте сменить тему оформления Windows. Для этого зайдите в «Параметры» ->«Персонализация» ->«Темы».
- Так же можно попробовать выполнить проверку целостности системных файлов Windows 10. Откройте CMD с правами администратора, введите в консоль sfc /scannow
Мне помог способ с созданием нового профиля. Если знаете другие способы решения проблемы с отображением элементов окон в Windows 10, то пишите в комментах 😉
Источник
Не разворачиваются открытые окна в Windows 10: решения
Рассказываем, что делать, если не получается развернуть окна запущенных приложений в Windows 10.
О чем вообще речь?
Поясним. Речь идет о программах и окнах в Windows, которые отображаются в панели задач как запущенные. Панель задач — это часть интерфейса, где находятся ваши избранные программы, меню «Пуск», поиск, Cortana и прочие полезные вещи, которые всегда находятся на виду.
Иногда приложения отмечаются в ней как запущенные, но на рабочем столе их не видно. Причем перезапуск не помогает. То есть программа работоспособна, но взаимодействовать с ней не получается, потому что ее попросту невозможно найти.
Почему это происходит?
Основная причина — некорректная настройка работы со вторым монитором. Если вы подключили к компьютеру сразу два экрана, то один из может отображать окна «Проводника», например, а второй все остальные. Т.е. в следующий раз, когда вы запустите «Проводник» уже с одним монитором, самого окна вы не увидите. Система будет пытаться показывать его на другом дисплее.
Это происходит в том случае, если работа со вторым монитором была настроена в режиме «Расширить», когда один рабочий стол делится сразу на все подключенные дисплеи.
Как решить проблему с разворачиванием окон?
Есть два способа исправить эту проблему. Один максимально простой — он решает все неурядицы с отображением окон буквально в два клика. Второй нужен только на тот случай, если первый не сработает. Он более сложный и подразумевает исправление ошибок на уровне системных файлов.
Первый способ
- Одновременно нажимаем клавиши Win и P.
- В появившемся меню кликаем по пункту «Только экран компьютера».
Нам нужен первый пункт. Он заставит систему забыть о наличии второго дисплея
Это автоматически перенесет все открытые окна на единственный подключенный к компьютеру монитор. И, по сути, решит нашу проблему.
Второй способ
Так как первый способ работает не у всех, то иногда приходится прибегнуть к более суровым, но к более действенным мерам — устранить все системные ошибки и сбросить системный кэш (временные файлы, настройки и прочий мусор). Для этого:
- Одновременно нажимаем клавиши Win + R.
- В появившемся окошке вводим cmd.exe и кликаем по кнопке ОК.
Можно найти эту же утилиту в локальном поисковике
- В командную строку по очереди вводим команды: Dism /Online /Cleanup-Image /CheckHealth для проверки состояния системы. А затем Dism /Online /Cleanup-Image /RestoreHealth для ее восстановления. После каждой команды надо нажимать клавишу «Ввод» (Enter).
Вводим команды по очереди и каждую запускаем, нажав на «Ввод»
- Затем проверяем систему на наличие поврежденных файлов с помощью команды sfc /scannow (после нее тоже надо нажать «Ввод», чтобы команда сработала).
После этого надо перезагрузить компьютер и снова проверить, корректно ли отображаются окна. Должно работать.
В дальнейшем постарайтесь сначала менять настройки системы, а только после этого отключать второй монитор, чтобы избегать подобных казусов.
Источник
Окна не разворачиваются из панели задач
Ответы (38)
* Попробуйте выбрать меньший номер страницы.
* Введите только числа.
* Попробуйте выбрать меньший номер страницы.
* Введите только числа.
Этот ответ помог 5 польз.
Это помогло устранить вашу проблему?
К сожалению, это не помогло.
Великолепно! Спасибо, что пометили это как ответ.
Насколько Вы удовлетворены этим ответом?
Благодарим за отзыв, он поможет улучшить наш сайт.
Насколько Вы удовлетворены этим ответом?
Благодарим за отзыв.
Добрый день.
Давайте на один сеанс отключим быстрый запуск компьютера. Это очистит оперативную память компьютера от возможного мусора.
Нажмите Пуск, Выключение и удерживая клавишу Shift, Завершение работы.
Этот ответ помог 1 пользователю
Это помогло устранить вашу проблему?
К сожалению, это не помогло.
Великолепно! Спасибо, что пометили это как ответ.
Насколько Вы удовлетворены этим ответом?
Благодарим за отзыв, он поможет улучшить наш сайт.
Насколько Вы удовлетворены этим ответом?
Благодарим за отзыв.
Если ранее проблема не было-попробуйте выполнить восстановление системы до даты, когда всё было хорошо)
https://support.microsoft.com/ru-ru/help/12415/.
Можно попробовать отключить быстрый запуск компьютера. Его отключение очистит оперативную память компьютера от возможного мусора.
Довольно большое количество проблем иногда решает именно такой совет про выключение)
Для того, чтобы это сделать, нажмите Пуск, Выключение и удерживая клавишу Shift, Завершение работы.
Если не поможет, тогда попробуйте выполнить проверку на ошибки и восстановление системных файлов.
Для этого нажмите правой кнопкой на меню Пуск, выберите командная строка (администратор). Или «Windows PowerShell (администратор)».
В открывшемся окне напечатайте Dism /Online /Cleanup-Image /RestoreHealth и нажмите Enter.
Команда начнет выполняться, нужно подождать(иногда команда может выполняться и 30 минут, в это время может показаться, что всё «зависло»)
Обращайте внимание на пробелы в командах.
Затем напечатайте sfc /scannow и нажмите Enter.
Если и это не поможет, проверьте сохраняется ли проблема в режиме чистой загрузки
https://support.microsoft.com/ru-ru/help/929135.
Если и чистая загрузка не поможет-создайте нового пользователя и проверьте в нём, сохраняется ли проблема.
__
Если мой ответ вам помог, пожалуйста, отметьте его как ответ.
Disclaimer: В ответе могут быть ссылки на сайты не на сайты Microsoft, Все советы с таких сайтов Вы выполняете на свой страх и риск.
Этот ответ помог 1 пользователю
Это помогло устранить вашу проблему?
К сожалению, это не помогло.
Великолепно! Спасибо, что пометили это как ответ.
Насколько Вы удовлетворены этим ответом?
Благодарим за отзыв, он поможет улучшить наш сайт.
Источник
Содержание
- Не разворачиваются открытые окна в Windows 10
- Не удается свернуть или развернуть программу в Windows 10: что делать?
- Комбинации клавиш для управления окнами программ
- Выключение режима планшета
- В Центре уведомлений
- В параметрах Windows
- Переустановка программы
 Не разворачиваются открытые окна в Windows 10
Не разворачиваются открытые окна в Windows 10

Пояснение
Работать с несколькими активными окнами не всегда удобно и порой их приходится сворачивать в иконку на панели задач. Вы знаете, что приложение запущено и свернуто, но вернуть его в прежнее состояние не получается, да и панель задач всем своим видом дает понять, что программа действительно активна (при наведении появляется миниатюра, иконка на панели задач подсвечена).
В качестве примера:
На первом мониторе вы пользуетесь только «Проводником», а на второй мониторе запускаете какие-либо другие программы. Все работает хорошо, никаких проблем, однако стоит вам отключить второй монитор и запустить на первом те программы, которые вы запускаете на втором, то система будет пытаться отобразить программу на втором, отключенном мониторе, при этом значок в панели задач будет четко и ясно показывать, что программа запущена, но как бы свернута.
Решение проблема с разворачиванием окон
Мы предлагаем вам на выбор сразу несколько вариантов. Первый является приоритетным и одновременно самым простым, который решит проблему в несколько действий. Ко второму же придется прибегнуть в том случае, если первый вариант по каким-либо причинам не сработал, но тут вам необходимо будет исправлять системные ошибки в файлах системы.
Первый способ (программный)
Используем сочетание клавиш Win + P.
В появившемся окне выбираем первый вариант «Только экран компьютера» («PC screen only»).
В будущем, чтобы подобных проблем не было, перед отключение мониторов меняйте настройки и тогда ни к каким иным способам решения прибегать не придется.
Источник
Не удается свернуть или развернуть программу в Windows 10: что делать?
Windows 10 известен своим удобным интерфейсом и целым рядом полезных функций, но иногда в их работе возникают сбои и ошибки. Через один из таких сбоев не удается свернуть на панель задач или восстановить из трея запущенные программы. То есть, кнопки «Свернуть», «Развернуть» или «Закрыть» перестают реагировать на щелчки мыши.
Когда запускаете программу, она автоматически открывается в развернутом виде. Но когда хотите ее перевести в оконный режим нажатием на кнопку «Свернуть в окно», то ничего не происходит. Она застывает в полноэкранном режиме, и невозможно добиться ее отображения в меньшем размере. Узнаем что нужно сделать для восстановления работы с окнами в Windows 10.
Комбинации клавиш для управления окнами программ
Если не удается свернуть или восстановить окна щелчком мыши, попробуйте это сделать с помощью клавиш.
| Сочетание клавиш | Действие |
| Alt + пробел | Свернуть в окно |
| Win + стелка вниз | При одиночном нажатии развернутые во весь экран программы переключаются в оконный режим. Второе нажатие сворачивает окно на панель задач |
| Win + D | Свертывает или восстанавливает все окна. Позволяет быстро добраться к рабочему столу, а при повторном нажатии продолжать дальше работать с открытыми программами |
| Win + M | Также позволяет быстро свернуть все окна. Но восстанавливать программы придется по отдельности |
| «Показать рабочий стол» | Функция вызывается из контекстного меню, вызываемого правым щелчком мыши по панели задач. Позволяет свернуть или восстановить все открытые окна |
| Правый щелчок мышью по строке заголовка окна программы | Вызывает контекстное меню с вариантами открытия окон |
Выключение режима планшета
Если перепробовали все возможные сочетания клавиш, но по-прежнему не удается свернуть или развернуть окна, скорее всего, этому препятствует функция режима планшета. Она может автоматически активироваться в системе, но чаще после установки обновлений Windows. Когда функция включена, все приложения по умолчанию открываются в развернутом виде. Существует несколько способов ее отключить.
В Центре уведомлений
Щелкните на значок сообщений, расположенный с правой стороны панели задач. Также открыть Центр уведомлений можно с помощью клавиш Win + A.
Перейдите к плитке планшета и щелкните на нее, чтобы отключить. Проверьте, решена ли проблема.
В параметрах Windows
Если функция отсутствует в Центре уведомлений, попробуйте отключить ее в параметрах Windows. Разверните меню Пуск и щелкните на значок шестеренки для входа в Параметры. Выберите раздел Система.
На вкладке Планшет разверните выпадающее меню «При входе в систему» и выберите значение «Никогда не использовать режим планшета». В раскрывающемся списке «Когда я использую это устройство…» выберите пункт «Не переключаться в режим планшета».
Затем нажмите на ссылку «Изменить дополнительные настройки планшета» и переместите переключатель в положение «Отключено».
Выйдите из настроек и перезапустите компьютер.
Переустановка программы
Если приложения, которое пытаетесь свернуть, разработано сторонним разработчиком, попробуйте его удалить и после установить заново. Когда это сделаете, свертывание или восстановление вкладок из панели задач должно работать.
Если продолжаете сталкиваться с этой неполадкой, попробуйте следующие решения:
Источник




 Не разворачиваются открытые окна в Windows 10
Не разворачиваются открытые окна в Windows 10