✅ В данной статье вы узнаете почему происходит автоматическая прокрутка окон, документов и меню вниз экрана, а также я покажу несколько вариантов как исправить данную проблему на операционной системе Windows 10
🔥Всем привет! Небольшая заметочка на тему почему при открытии любого окна или меню на экране компьютера он сразу автоматически прокручивает вас в низ страницы и даже если вы подниметесь вверх прокруткой мыши , он все равно раз спустит вниз.
Данная ошибка может возникнуть на любой операционной системе как Windows так и Linux с MacOS
В данной статья я опишу с чем столкнулся я, а также опишу те варианты какие могут еще быть если у вас происходит автоматический скроллинг вниз экрана.
[1 вариант] Подключено несколько устройств
🔥 В моем случае я столкнулся, что к компьютеру было подключено сразу несколько мышек, как я предполагаю беспроводных и одна из мышек была владельцем потеряна в завалах на столе или шкафах кабинета, но связь с компьютером у нее была и возможно колесико было чем то зажато и в результате это приводило к автоматическому скроллингу.
Чтобы выяснить сколько подключено устройств ввода/вывода к компьютеру и отключение одного из них делаем след:
Как открыть диспетчер устройств windows 10 через командную строку
✅ Для этого нам нужно открыть диспетчер устройств на windows, я вам сейчас покажу как его открыть через командную строку.
-
Нажимаем на клавиатуре комбинацию клавиш Win+R
-
Пишем команду devmgmt.msc и нажимаем Enter на клавиатуре
- У нас откроется окно Диспетчер устройств
- В нем открываем меню Мыши и иные указывающие устройства
- и смотрим чтобы у нас там была одна запись HID-совместимая мышь


[2 вариант] Стандартный функционал Windows 10
✅ В windows 10 был добавлен функционал в настройках системы который позволяет автоматически прокручивать неактивные окна при наведении на них, давайте проверим отключенна ли у нас эта функция?
- Открываем параметры системы windows 10 и заходим в меню Устройства


[3 вариант] Грязь или неполадки в самой мышке
✅ чтобы это понять достаточно просто подключить другую мышку к компьютеру и посмотреть происходил ли скроллинг на больших листах или нет. Бывают и такие ситуации что грязь попала на плату и в результате этого происходит такой глюк.
Видео инструкция
Вывод
Вот таким образом мы разобрались почему на компьютере могут происходить след глюки:
- почему автоматически проматывается окно вниз
- automatically scrolling down problem
- Windows 10 Auto Mouse Scrolling Down Problems
- How To Fix Automatic Scrolling In Windows 10
- How To Disable Inactive Window Scrolling Or Auto Scrolling In Windows 10
- Fix auto Scrolling ( Down/ Up) problem in laptop
- How to Solve Scrolling Problem in Windows 10
- Windows 10 mouse scrolling automatically up or down
На чтение 10 мин. Просмотров 44.7k. Опубликовано 03.09.2019
Отставание мыши – это серьезное препятствие, которое повлияет на ваш пользовательский опыт, и похоже, что некоторые пользователи Windows 10 сталкиваются с этой проблемой, поэтому давайте посмотрим, есть ли способ ее исправить.
В Windows 10 может возникнуть много проблем, связанных с мышью, и в этой статье мы рассмотрели следующие проблемы:
- Отставание мыши в Windows 10 в играх . По мнению пользователей, эта проблема часто возникает в играх. Это может быть большой проблемой, поскольку производительность вашей игры может снизиться.
- Заикание мыши в Windows 10 . Это еще одна проблема, о которой сообщили пользователи. По их словам, их мышь часто заикается, что затрудняет выполнение повседневных задач.
- Замораживание мыши в Windows 10 . Еще одна распространенная проблема, которая может возникнуть при использовании мыши. Многие пользователи сообщили, что их мышь продолжает зависать на их ПК. Это может быть большой проблемой, но вы сможете исправить ее с помощью одного из наших решений.
- Отставание беспроводной мыши в Windows 10 . Эта проблема может касаться как проводных, так и беспроводных мышей, но, по мнению пользователей, эта проблема возникает чаще при использовании беспроводной мыши.
- Ввод с помощью мыши, задержка указателя Windows 10 . Другая проблема, которая может появиться, – это указатель мыши или задержка указателя. Это обычная проблема, но вы можете легко решить ее с помощью одного из наших решений.
- Мышь не двигается . Несколько пользователей сообщили, что их мышь вообще не двигается. Эта проблема обычно вызывается поврежденным драйвером или конфигурацией вашей мыши.
По словам пользователей, эта проблема возникает после перехода на Windows 10, и проблема сохраняется при использовании Windows 10, а также при использовании любого другого программного обеспечения. Задержка мыши также является серьезной проблемой, когда речь идет об играх, и она серьезно влияет на ваш пользовательский опыт и производительность, но не волнуйтесь, есть несколько решений, которые вы можете попробовать.
Содержание
- Как я могу решить лаги мыши в Windows 10?
- Решение 1 – включить/отключить прокрутку неактивных Windows
- Решение 2 – Изменить порог проверки Palm
- Решение 3. Установите для сенсорной панели значение «Без задержки».
- Решение 4 – Выключить Кортану
- Решение 5 – Отключить звук высокой четкости NVIDIA
- Решение 6 – Изменить частоту мыши
- Решение 7 – Отключить быстрый запуск
- Решение 8 – Изменить настройки Clickpad
- Решение 9 – Установите официальный драйвер мыши
- Решение 10. Откатите ваши драйверы
- Решение 11. Подключите приемник мыши к порту USB 2.0
- Решение 12. Отключите другие USB-устройства.
- Решение 13 – Используйте удлинитель USB
- Решение 14 – Изменить параметры управления питанием
Как я могу решить лаги мыши в Windows 10?
- Включить/отключить прокрутку неактивных Windows
- Изменить порог проверки Palm
- Установите для сенсорной панели значение No Delay
- Выключить Кортану
- Отключить звук высокой четкости NVIDIA
- Изменить частоту мыши
- Отключить быстрый запуск
- Изменить настройки Clickpad
- Установите официальный драйвер мыши
- Откатить ваши драйверы
- Подключите приемник мыши к порту USB 2.0
- Отключите другие USB-устройства
- Используйте удлинитель USB
- Изменить параметры управления питанием
Решение 1 – включить/отключить прокрутку неактивных Windows
- Перейдите в Настройки> Устройства> Мышь и сенсорная панель .
-
Теперь найдите параметр Прокрутка неактивного Windows и отключите/включите его.
- Попробуйте отключить и включить эту опцию несколько раз и проверить, решена ли проблема.
Если вы не можете получить доступ к приложению «Настройка», ознакомьтесь с этим руководством, которое поможет вам решить проблему.
Решение 2 – Изменить порог проверки Palm
- Перейдите в настройки Мышь и сенсорная панель , как мы показали в Решение 1 .
- Нажмите Дополнительные параметры мыши .
- Затем выберите вкладку сенсорной панели .
- Нажмите Настройки и перейдите на вкладку “Дополнительно” .
- Найдите Порог проверки ладони и переместите его полностью влево.
Решение 3. Установите для сенсорной панели значение «Без задержки».
Для этого перейдите в настройки Мышь и сенсорная панель , как мы объясняли в предыдущих шагах. Теперь найдите раздел Touchpad и установите задержку перед кликами на Без задержки (всегда включена).

Решение 4 – Выключить Кортану
Это кажется необычным решением, но многие пользователи сообщают, что после отключения Cortana проблемы с задержкой мыши также исчезают. Чтобы отключить Кортану, сделайте следующее:
- Откройте Cortana и перейдите в Настройки в верхнем левом углу.
- В разделе Настройки найдите, что Cortana может предложить вам варианты, идеи, напоминания, оповещения и многое другое и установите для него выкл. .
Все еще не можете избавиться от Кортаны? Заставь ее уйти с этим простым руководством.
Решение 5 – Отключить звук высокой четкости NVIDIA
Некоторые пользователи утверждают, что эти проблемы могут иногда вызывать NVIDIA High Definition Audio и другие аудио драйверы. Если вы используете карту NVIDIA, попробуйте выполнить следующие действия:
- Удалите приложение GeForce Experience .
- После этого перейдите в Диспетчер устройств и найдите Аудио высокой четкости NVIDIA .
-
Нажмите правой кнопкой мыши и выберите Отключить.
То же самое может работать для других аудио драйверов, таких как Realtek, поэтому попробуйте отключить их. Если отключение аудио драйверов не помогает, вы можете удалить их.
Если вы используете Realtek audio, вы должны знать, что эта проблема может быть вызвана Realtek Audio Manager. По словам пользователей, это приложение запускается автоматически с Windows и вызывает эту проблему.
Чтобы устранить эту проблему, необходимо открыть диспетчер задач и отключить Realtek Audio Manager на вкладке Автозагрузка . После этого проблема должна быть решена.
Вы также можете решить эту проблему, просто перейдя в каталог C: Program Files RealtekAudio HDA и переименовав FMAPP.exe . После переименования файла Realtek Audio Manager не запустится автоматически с вашего ПК, и проблема будет решена.
Не можете получить доступ к диспетчеру задач? Вот несколько решений, которые вы должны попробовать.
Решение 6 – Изменить частоту мыши
Иногда проблемы отставания мыши могут быть связаны с его частотой. Эта проблема обычно затрагивает беспроводных мышей, и если ваша мышь отстает, вы можете решить проблему, отрегулировав ее частоту.
Для этого откройте программное обеспечение для настройки мыши и измените его частоту с 500 до 250 Гц. После этого ваша мышь начнет работать нормально.
Если ваша мышь подключена через Bluetooth и она не работает, эта статья может помочь вам исправить это.
Решение 7 – Отключить быстрый запуск
Чтобы решить эту проблему, многие пользователи рекомендуют отключить функцию быстрого запуска. Это полезная функция, но пользователи сообщили, что она может вызвать определенные проблемы с вашим компьютером, такие как зависание мыши. Чтобы решить проблему, вам необходимо сделать следующее:
-
Нажмите Windows Key + S и войдите в панель управления . Выберите Панель управления из списка.
-
Когда откроется Панель управления , выберите Параметры питания .
-
Теперь нажмите Выберите, что делает кнопка питания .
-
Нажмите Изменить настройки, которые в данный момент недоступны .
-
Снимите флажок Включить быстрый запуск (рекомендуется) и нажмите Сохранить изменения .
После отключения быстрого запуска проблема должна быть решена, и ваша мышь снова начнет работать. Не можете войти в панель управления? Ознакомьтесь с этим пошаговым руководством для решения проблемы.
Не можете отключить быстрый запуск? Не беспокойтесь, мы вас обеспечим.
Решение 8 – Изменить настройки Clickpad
Чтобы устранить проблемы с задержкой мыши на вашем компьютере, вам просто нужно изменить настройки Clickpad. Это относительно просто, и вы можете сделать это, выполнив следующие действия:
- Перейдите в раздел Мышь на Панели управления .
- Перейдите в Настройки сенсорной панели . Перейдите в Дополнительно> Smart Sense и установите для Фильтр значение 0 .
После внесения этих изменений проблема с задержкой мыши должна быть решена. Имейте в виду, что это не универсальное решение, и если вы не можете найти раздел Настройки Clickpad , это решение к вам не относится.
Иногда настройки мыши сбрасываются сами собой. Если у вас возникла эта проблема, у нас есть подробное руководство, которое поможет вам ее исправить.
Решение 9 – Установите официальный драйвер мыши
Несколько пользователей сообщили, что они исправили проблемы с задержкой мыши, просто установив официальный драйвер для своей мыши. В большинстве случаев Windows 10 автоматически устанавливает драйвер мыши по умолчанию, и хотя этот драйвер обычно работает, иногда могут возникать определенные проблемы.
Если вы используете фирменную мышь, посетите веб-сайт производителя и загрузите последние версии драйверов для вашей мыши.
Важное примечание: ручная установка и загрузка драйвера может привести к повреждению системы в случае, если это не та версия. Чтобы предотвратить это, мы настоятельно рекомендуем Средство обновления драйверов TweakBit (одобрено Microsoft и Norton) автоматически загружать все устаревшие драйверы на ваш компьютер.
Отказ от ответственности : некоторые функции этого инструмента не являются бесплатными.
Чтобы избежать проблем с драйверами в будущем, держите их в курсе с помощью этого удивительного руководства!
Решение 10. Откатите ваши драйверы
Если вы испытываете задержку мыши, вы можете решить эту проблему, просто откатив драйверы. Пользователи сообщали о проблемах как с мышью, так и с драйверами Realtek Audio, и после их отката проблема была решена.
Чтобы откатить ваши драйверы, вам нужно сделать следующее:
-
Откройте меню Win + X, нажав Ключ Windows + X . Теперь выберите Диспетчер устройств из списка.
-
Когда откроется Диспетчер устройств , найдите мышь или аудиодрайвер Realtek и дважды щелкните его.
-
Перейдите на вкладку Драйвер и нажмите кнопку Откатить драйвер , если она доступна. Если кнопка Откатить драйвер неактивна, это решение не применимо к вам.
После отката проблемных драйверов проверьте, появляется ли проблема. Стоит отметить, что Windows может попытаться автоматически обновить ваши драйверы.
Если это произойдет, проблема появится снова. Чтобы увидеть, как это остановить, обязательно ознакомьтесь с нашей статьей о том, как запретить Windows автоматически обновлять определенные драйверы.
Кроме того, если курсор мыши внезапно исчез, вы можете вернуть его, выполнив следующие простые действия.
Решение 11. Подключите приемник мыши к порту USB 2.0
Пользователи сообщали о задержке мыши при использовании беспроводной мыши, и для решения этой проблемы вам просто нужно подключить приемник к порту USB 2.0. После этого проблема была решена, и отставание мыши полностью исчезло.
Знаете ли вы, что большинство пользователей Windows 10 используют мышь USB-C? Получите ваш сейчас!
Решение 12. Отключите другие USB-устройства.
Иногда другие USB-устройства могут мешать работе мыши и вызывать задержку мыши. Эта проблема преобладает, если вы используете USB-концентратор для подключения нескольких USB-устройств.
По словам пользователей, после отключения их портативного жесткого диска от USB-порта проблема была решена. Имейте в виду, что другие USB-устройства также могут вызывать эту проблему.
Решение 13 – Используйте удлинитель USB
Если вы испытываете задержку мыши при использовании беспроводной мыши, это может быть связано с помехами. Другие устройства могут создавать помехи, и для решения этой проблемы пользователи предлагают использовать удлинитель USB.
Просто подключите ресивер к удлинителю и отодвиньте его от компьютера и других устройств, которые могут создавать помехи. После этого проблемы с лагом мыши должны исчезнуть. Многие пользователи сообщили, что это решение работает для них, поэтому обязательно попробуйте его.
Решение 14 – Изменить параметры управления питанием
По словам пользователей, задержка мыши может иногда происходить из-за ваших настроек управления питанием. Тем не менее, вы должны быть в состоянии решить проблему, выполнив следующие действия:
-
Перейдите в Диспетчер устройств и дважды нажмите USB-концентратор , чтобы открыть его свойства.
-
Когда откроется окно Свойства , перейдите на вкладку Управление питанием и снимите флажок Разрешить компьютеру выключать это устройство для экономии энергии . Нажмите ОК , чтобы сохранить изменения.
Имейте в виду, что вам нужно повторить эти шаги для всех USB-концентраторов на вашем ПК. После внесения необходимых изменений проблемы с мышью будут решены.
Не забудьте проверить ваш порт USB. Если он не работает должным образом, вы можете исправить это, следуя этому руководству.
Как вы можете видеть, отставание мыши может быть большой проблемой в Windows 10, но мы надеемся, что некоторые из этих решений были вам полезны. Если у вас есть какие-либо вопросы, оставьте их в разделе комментариев ниже.
ЧИТАЙТЕ ТАКЖЕ
- Вы мышь движетесь хаотично? Вот 5 решений, чтобы это исправить
- Как повысить чувствительность мыши в Windows 10
- Как исправить проблемы с движением мыши на ПК с Windows
- Создатели Windows 10 обновляют проблемы с мышью [FIX]
- 8 простых советов по увеличению времени автономной работы мыши
Учитывая, сколько прокрутки мы делаем с нашими мышами, это огромное неудобство, когда она перестает работать. В конце концов, кто хочет щелкать полосами прокрутки весь день?
Есть много причин, по которым колесо прокрутки вашей мыши может перестать работать. У вас могут быть проблемы с настройками мыши, плохим подключением к компьютеру или даже сломанным колесиком прокрутки.
Мы рассмотрим все возможные способы устранения проблемы с неработающей прокруткой мыши на ПК с Microsoft Windows.
Отключите и снова подключите мышь к компьютеру.
Первое, что вы должны сделать, когда прокрутка перестает работать, — это убедиться, что мышь правильно подключена к компьютеру. Незакрепленная или неправильно подключенная мышь может работать не так, как ожидалось.
Посмотрите на порт, к которому подключена ваша мышь, и убедитесь, что соединение не ослаблено. При необходимости вы можете отключить и снова подключить мышь.
Если прокрутка мыши не работает даже после повторного подключения мыши, попробуйте другой порт USB. Это должно решить проблему, если ее вызвал сломанный порт на вашем ПК.
Если у вас есть беспроводная мышь, разорвите пару мыши и снова подключите ее к компьютеру, чтобы обеспечить хорошее соединение.
Замените батареи беспроводной мыши
Для беспроводной мыши наиболее распространенная причина, по которой вы не можете использовать колесо прокрутки, заключается в том, что ваша мышь разряжается. В конце концов вы обнаружите, что другие функции вашей Bluetooth-мыши также не работают.
В этом случае замена батареек мыши должна решить проблему с прокруткой.
Используйте мышь с другим компьютером
Одна из причин, по которой вы не можете прокручивать мышью, заключается в том, что кнопка прокрутки мыши физически повреждена. Проверить работоспособность мыши можно, подключив ее к другому ПК.
Если прокрутка не работает на другом компьютере, возможно, ваша мышь сломана. Если вы не знаете, как чинить компоненты ПК, вы, вероятно, подумываете о покупке новой мыши.
Измените настройки колеса прокрутки мыши
Windows предлагает несколько вариантов изменения работы мыши на компьютере. Стоит изменить некоторые из этих настроек, чтобы посмотреть, решит ли это проблему прокрутки.
- Запустите «Настройки» на вашем ПК, одновременно нажав клавиши Windows + I.
- Выберите «Устройства» в окне «Настройки».
- Выберите Мышь на боковой панели слева.
- Выберите раскрывающееся меню «Прокручивайте колесо мыши для прокрутки» справа и выберите параметр.
- Измените значение параметра Выберите, сколько строк прокручивать каждый раз.
- Если прокрутка мыши начнет работать, вы можете вернуться к предыдущим настройкам мыши.
Средство устранения неполадок устройств и принтеров Windows
Windows предлагает несколько средств устранения неполадок, которые помогут вам найти и устранить проблемы с различными элементами. Если у вас возникли проблемы с оборудованием, вы можете использовать средство устранения неполадок с устройствами и принтерами, чтобы решить ваши проблемы.
Эти средства устранения неполадок по большей части работают сами по себе, поэтому со стороны пользователя требуется минимальное вмешательство.
- Откройте панель управления на своем ПК, войдя в меню «Пуск», выполнив поиск «Панель управления» и выбрав инструмент в результатах поиска.
- Выберите «Просмотр устройств и принтеров» в разделе «Оборудование и звук».
- Найдите мышью в открывшемся окне.
- Щелкните правой кнопкой мыши и выберите «Устранение неполадок» в открывшемся меню.
- Подождите, пока специалист по устранению неполадок обнаружит проблемы и предложит их исправления.
Обновите драйвер мыши
Драйверы мыши — это программное обеспечение, управляющее взаимодействием мыши с компьютером. Если вы когда-либо сталкивались с такими проблемами, как неработающее колесо прокрутки мыши, стоит проверить и установить все доступные обновления драйвера мыши на свой компьютер.
Windows автоматизирует этот процесс, поэтому вам не нужно загружать и обновлять драйверы мыши вручную.
- Запустите диспетчер устройств, щелкнув правой кнопкой мыши значок меню «Пуск» и выбрав «Диспетчер устройств».
- Разверните параметр «Мыши и другие указывающие устройства».
- Щелкните правой кнопкой мыши список и выберите «Обновить драйвер».
- Выберите Автоматический поиск драйверов на следующем экране.
- Позвольте Windows найти и установить последние версии драйверов для вашей мыши.
- Перезагрузите компьютер после установки драйверов.
Обновить Windows
Обновление вашего ПК с Windows гарантирует наличие самых последних исправлений ошибок. Это помогает решить многие проблемы на вашем компьютере, в том числе любые проблемы, связанные с мышью.
Обновить операционную систему Windows легко, бесплатно и быстро. Вот как.
- Откройте «Настройки» на вашем ПК, одновременно нажав клавиши Windows + I.
- Выберите «Обновление и безопасность» в настройках.
- Выберите Центр обновления Windows слева.
- Выберите Проверить наличие обновлений справа.
- Установите доступные обновления на свой компьютер.
- Перезагрузите компьютер.
Ремонт вашего ПК с Windows
Если ваша мышь по-прежнему не прокручивает страницы вверх или вниз, это может быть связано с основными файлами вашего ПК. Один из способов обойти это — использовать встроенную в Windows опцию восстановления при запуске. Эта опция устраняет проблемы, связанные с вашими файлами системного уровня.
- Получите доступ к приложению «Настройки» вашего ПК, нажав клавиши Windows + I.
- Выберите «Обновление и безопасность» в настройках.
- Выберите «Восстановление» на боковой панели слева.
- Выберите «Перезагрузить сейчас» под заголовком «Расширенный запуск» справа.
- Выберите «Устранение неполадок» > «Дополнительные параметры» > «Восстановление при загрузке», чтобы запустить утилиту.
Устранение неполадок, связанных с неработающей прокруткой мыши на ПК с Windows
Если вы привыкли прокручивать страницы с помощью кнопки прокрутки мыши, вам будет трудно выполнять свои задачи, когда эта кнопка перестает работать. К счастью, в большинстве случаев вы можете решить проблему с кнопкой, изменив системные настройки, как описано выше.
Как только вы это сделаете, ваша мышь вернется в действие, позволяя вам прокручивать страницы вверх и вниз по желанию.
При работе с документами можно столкнуться с тем, что колесико мыши проскакивает вверх, когда прокручиваем страницу вниз. Эта неполадка возникает на всех версиях Windows. При прокрутке вниз страница или все, что можно прокрутить, перемещается на пару пикселей вверх и это очень затрудняет работу за ПК.
Содержание
- 1 Почему колесико прокрутки проскакивает случайным образом на Windows?
- 2 Отключение проблемных функций в настройках мыши Microsoft
- 3 Обновление драйверов
- 4 Отключите прокрутку тачпада на ноутбуке
- 5 Отображение указателя во время ввода
Почему колесико прокрутки проскакивает случайным образом на Windows?
Проблема может возникнуть по ряду причин, и они отличаются от того, какую мышь используете, и являетесь ли пользователем ноутбука или компьютера.
- Проблемные функции прокрутки. Если пользуетесь мышью Microsoft, то найдете ряд функций в Центре управления мышью и клавиатурой Майкрософт. Для решения неполадок с проскакиванием вверх отключите проблемные из них.
- Устаревшие драйверы. Новые драйвера часто решают проблемы, вызванные предыдущими версиями, и важно их поддерживать в актуальном состоянии.
- Сенсорная панель ноутбука. Часто проблему вызывает тачпад на ноутбуке, поэтому отключите и проверьте, как работает колесико.
- Скрытие указателя во время ввода. Хотя эта функция напрямую не связана с колесиком, при ее отключении проблема с прокручиванием исчезает.
Отключение проблемных функций в настройках мыши Microsoft
Когда на указывающих устройствах Майкрософт возникают проблемы с прокруткой, колесико мыши прокручивает то вверх, то вниз, отключите некоторые функции, которые мешают ей правильно работать. Выполните следующие шаги, чтобы выключить опции ускорения и переключения направления прокрутки.
Откройте Панель управления с помощью системного поиска или командой control panel из окна «Выполнить» (клавиши Windows + R).
Переключите просмотр на крупные значки, перейдите в раздел «Мышь».
Перейдите в пункт меню Центра управления мышью и клавиатурой Майкрософт, кликните на «Изменить параметры».
На вкладке Основные параметры выключите опции «Ускоренная вертикальная прокрутка» и «Изменение направления прокрутки».
Теперь откройте какой-либо документ и проверьте, прокручивает ли страницы колесико мышки скачками вверх вниз.
Обновление драйверов
Устранить скачки при прокручивании можно путем установки последних версий драйверов. Их можно загрузить из сайтов производителей.
Разверните строку системного поиска (Win + S), наберите «диспетчер устройств» и щелкните на кнопку «Открыть».
Разверните вкладку «Мышь и иные указывающие устройства». Щелкните на имени подключенного устройства, выберите пункт «Удалить».
Подтвердите все запросы, которые будут запрашивать подтверждение на удаление и дождитесь завершения процесса.
Найдите в интернете официальный сайт производителя, набрав в поисковой строке поисковика «имя мышки+ поставщика». Загрузите последнюю версию программного обеспечения. Запустите загруженный файл и следуйте инструкциям на экране до завершения установки.
Теперь проверьте, проскакивает ли указатель вверх, когда прокручиваете страницу вниз.
Отключите прокрутку тачпада на ноутбуке
Если колесико мыши плохо прокручивает на ноутбуке, попробуйте выключить прокрутку тачпада. Выполните следующие шаги:
Перейдите в Параметры Windows 10 комбинацией клавиш Windows + I или в меню Пуск щелкните на значок шестеренки. Выберите раздел «Устройства».
С левой стороны окна перейдите на вкладку «Сенсорная панель», проверьте настройки прокрутки и масштабирования. Снимите флажок с опции «Перетащите двумя пальцами, чтобы прокрутить».
Теперь проверьте, проскакивает ли колесико мышки при навигации по странице вниз.
Отображение указателя во время ввода
Хотя этот способ не связан напрямую с неполадками прокрутки, его следует применить в качестве последнего средства.
Откройте Панель управления командой control из окна «Выполнить» (Win + R). Переключите просмотр на крупные значки и перейдите в раздел «Мышь».
Выберите пункт «Параметры указателя», снимите флажок с опции «Скрыть указатель во время ввода с клавиатуры».
После прокрутите страницу и проверьте, плавно ли работает мышка.
Если четыре метода не работают, посмотрите, не повреждено ли колесико физически.
Одна из самых частых проблем связанная с компьютерной мышью – поломка колесика прокрутки. Прокрутка является незаменимым помощником в просмотре интернет-страниц, позволяющий уменьшать или увеличивать масштаб и т. д. Если сломалось колесико, плохо работает скролл, перестало прокручивать страницы или начало скакать вперёд — взад, можно попробовать самостоятельно разобраться в причине неисправности. Столкнувшись с проблемой прокрутки, не спешите выбрасывать мышь, существуют различные возможности устранения неполадок.
Изменяем настройки мышки
Чтобы понять проблему изнутри, стоит посмотреть на изображение ниже:
- Прежде всего, необходимо зайти в меню «Пуск», выбрав пункт «Панель управления».
- В панели управления следует выбрать вкладку «оборудование и звук».
- Далее, нажимаем на кнопка «Устройства и принтеры», а затем «Мышь».
- В настройках мыши нужно выбрать вкладку «Колесико», после чего откроется шкала, где бегунок нужно довести до максимума и нажать кнопку «ОК» или «Применить».
Теперь настало время протестировать изменения. В том случае, если все осталось так же и все операции не помогли, рекомендуется провести переустановку программного драйвера мыши.
Причины неисправности
Для начала разберемся, почему мышка не листает колесиком при прокручивании элемента в обычном режиме. Этому может способствовать:
- Загрязнение колесика, попадание внутрь пыли, грязи и других посторонних элементов.
- Неправильные настройки в панели управления ПК или ноутбука.
- Старые драйвера для мышки или отсутствие необходимого программного обеспечения.
- Механическая неисправность и т. д.
Выше рассмотрены основные причины, почему не работает колесико на мышке, что позволяет точно принять решение о дальнейших действиях.
Переустанавливаем драйвера
При необходимости переустановка драйвера мыши для уверенного пользователя компьютера займет всего несколько минут. Для того, чтобы совершить обновление, необходимо следовать определенному порядку действий:
- Для начала нужно открыть «Диспетчер устройств» Windows;
- далее нужно внимательно посмотреть на все меню и найти там пункт под названием «Мыши и указывающие устройства»;
- теперь стоит найти используемую мышь, дважды кликнуть мышкой по названию и выбрать пункт «Обновить драйвер устройства» или подобный.
Может пригодиться — 11 причин из-за чего может тормозит компьютер.
При отсутствии должного эффекта от обновления отчаиваться не стоит, необходимо проделать тот же путь, что при установке обновления, но в конце нажать «Удалить драйвер». После полного удаления драйвер устройства следует установить заново.
Отключение проблемных функций в настройках мыши Microsoft
Когда на указывающих устройствах Майкрософт возникают проблемы с прокруткой, колесико мыши прокручивает то вверх, то вниз, отключите некоторые функции, которые мешают ей правильно работать. Выполните следующие шаги, чтобы выключить опции ускорения и переключения направления прокрутки.
Откройте Панель управления с помощью системного поиска или командой control panel из окна «Выполнить» (клавиши Windows + R).
Переключите просмотр на крупные значки, перейдите в раздел «Мышь».
Перейдите в пункт меню Центра управления мышью и клавиатурой Майкрософт, кликните на «Изменить параметры».
На вкладке Основные параметры выключите опции «Ускоренная вертикальная прокрутка» и «Изменение направления прокрутки».
Теперь откройте какой-либо документ и проверьте, прокручивает ли страницы колесико мышки скачками вверх вниз.
Разбираем мышь
Бывает и так, когда при перелистывании при помощи мыши по специальным боковым бегункам страницы «скачут», меняя положение вверх-вниз и обратно. Данный сценарий поведения мышки сигнализирует о неисправности сенсорного датчика. Чтобы устранить данную неполадку, необходимо проделать следующие манипуляции:
- Для начала нужно корректно разобрать мышь, сняв корпус и отогнув защитные «лепестки», действуя строго по инструкции.
- После того, как первый этап разбора завершен, нужно как можно осторожнее снять защитный кожух, который бережет от повреждений непосредственно сам прокручивающий механизм.
- Теперь нужно как можно бережнее снять прижимной механизм с колесика мышки, который нужно как можно тщательнее обработать спиртосодержащим составом и дать деталям как следует просохнуть. Лучше всего протирать все составляющие не кусочком материи, а ватной палочкой.
- Далее следует взять в руки прижимную деталь мышки, с умеренным усилием надавить на середину до получения небольшой вмятины. Как только данная вмятина появилась, можно считать ремонт мыши завершенным и приступить к сборке изделия.
В том случае, если даже полный ремонт и повторная сборка бессильны, нужно обратиться в сервисный центр для профессионального обслуживания мастером либо просто-напросто купить новую мышь и произвести правильную настройку параметров.
Почему колесико прокрутки проскакивает случайным образом на Windows?
Проблема может возникнуть по ряду причин, и они отличаются от того, какую мышь используете, и являетесь ли пользователем ноутбука или компьютера.
- Проблемные функции прокрутки. Если пользуетесь мышью Microsoft, то найдете ряд функций в Центре управления мышью и клавиатурой Майкрософт. Для решения неполадок с проскакиванием вверх отключите проблемные из них.
- Устаревшие драйверы. Новые драйвера часто решают проблемы, вызванные предыдущими версиями, и важно их поддерживать в актуальном состоянии.
- Сенсорная панель ноутбука. Часто проблему вызывает тачпад на ноутбуке, поэтому отключите и проверьте, как работает колесико.
- Скрытие указателя во время ввода. Хотя эта функция напрямую не связана с колесиком, при ее отключении проблема с прокручиванием исчезает.
Смазываем мышку
Бывает и так, когда при использовании мышь либо не крутится вовсе, либо очень сильно гремит и создает шум при прокрутке колесика. В этом случае вопрос не в программных сбоях, а в аппаратной неисправности. Для начала вполне достаточно будет смазать прокручивающий механизм специальным гелем на основе силикона. Отличным образцом подобной смазки может выступить WD-40. Для проверки нужно капнуть несколько капель смазки внутрь, собрать колесико и совершить прокрутку 2-3 раза.
В том случае, если все описанные методы не помогли, нужно сделать так:
- разобрать мышку, достав изнутри колесико;
- аккуратно отделить друг от друга лепестки, защищающие «начинку» мыши;
- скрутить из медной лески скобки, подходящие по диаметру;
- аккуратно спаять скобки, установив каждую на место лепестков;
- собрать мышь полностью.
СОВЕТ! При наличии гарантийного талона на мышь лучше не рисковать, а просто сдать гаджет в ремонт, полностью разъяснив ситуацию.
Блокировка сторонним софтом
Может случиться и так, что колёсико мышки блокирует какая-то сторонняя программа. Последнюю необходимо выявить и либо корректно её настроить, либо удалить из системы. Как выявить? Первично можно убрать все левые программы из автозагрузки, перезагрузить Windows и протестировать работу колёсика. Универсальный для всех версий системы способ сделать это – воспользоваться известной программой CCleaner.
Если область причин проблемы таким образом не удалось установить, с помощью того же CCleaner вторым этапом можно протестировать работу колеса без софта, запускаемого с помощью задач планировщика.
Ну и самый последний вариант выявления проблемной зоны – запуск Windows без служб стороннего ПО. Жмём клавиши Win+R, запускаем системную утилиту:
msconfig
Во вкладке служб ставим галочку, чтобы не отображались службы Microsoft. Это даст нам возможность оперировать только службами сторонних программ. Жмём «Отключить все», затем – «Применить».
После этого система попросит перезагрузку. И запустится в режиме работы только штатных служб.
Каждый такой запуск даст возможность выявить только область возможных причин проблемы — перечень ПО, которое вероятно блокирует функции мыши. С каждой такой областью необходимо разбираться отдельно и методом исключения искать конкретную программу, не дающую работать колесу. Когда зачинщица проблемы будет выявлена, все снятые с автозагрузки объекты — программы, задачи планировщика, службы – необходимо вернуть на место обратным путём.
Переназначаем клавиши
В том случае, если мышка отказывается функционировать при нажатиях на колесико, нужно искать «корень» проблемы в настройках оборудования. Обычно при подобного рода неисправностях в процессе нажатия на колесико могут быть слышны немного странные щелчки. Для устранения проблемы характерных щелчков нужно будет скачать специфическое приложение для перенастройки активных клавиш AntSoft Key Manager и установить полную версию. Тем же функциональным набором обладает программа Oscar.
Теперь следует узнать о том, какая функция в данном настройщике отвечает за работу кнопок и колесика мышки.
Если колесико не работает только при запуске игр, то торопиться с загрузкой ремонтного ПО не нужно, а стоит всего лишь внести изменения в настройки самого гейма. Если же при нажатии на колесико мыши своеобразного щелчка и вовсе нельзя услышать, мышку не стоит чинить самостоятельно, а лучше произвести замену.
Как починить колесико на мышке?
Основным фактором неработающего колесика является неправильно установленное программное обеспечение. При первичных признаках неисправностей, попробуйте подключить мышь к другому компьютеру, если устройство заработает, то причина неисправности в настройках устройства.
Не прокручиваются страницы
Если в процессе работы в текстовом редакторе или вовремя просмотра страниц обнаруживается, что страницы никак не реагируют на прокрутку, то необходимо проверить настройки:
- Просмотреть свойства устройства;
- На вкладке «Колесико» установить нужное значение прокрутки.
Следующее, что нужно сделать — переустановить драйвера. Для этого в «Диспетчере устройств» дважды щёлкнуть на устройстве и выбрать команду обновить.
СПРАВКА. В некоторых случаях необходимо удалить драйвер и повторно установить.
Если не работает нажатие и прокрутка вверх-вниз
Выяснить причину неисправности возможно, разобрав устройство.
- Снять защитные наклейки и накладки освободив крепёжные винты.
- Открутить винты и снять корпус.
- Визуально осмотреть на целостность содержимое устройства, особое внимание обратить на механизм прокрутки.
Наиболее частой поломкой является ось механизма. Отремонтировать её возможно при помощи металлической канцелярской скрепки, также потребуется зажигалка или любой другой источник огня. Затем необходимо снять размеры со сломанной оси. Отрезать от скрепки кусочек проволоки на 2 мм больше полученной длины. После чего раскалить до красна одну из сторон проволоки и сразу же установить на место сломанной оси. Дождитесь момента, когда припаяется проволока к колесику. Соберите механизм без корпуса, и проверьте мышь на работоспособность. Если всё функционирует корректно соберите мышку полностью.
Если страницы «скачут»
При просмотре интернет-страниц или любого другого электронного документа страница листается рывками или хаотично «скачет», то возникшая проблема, скорее всего, связана с функциональностью сенсорного датчика. Для устранения поломки необходимо:
- Разобрать устройство.
- Снять корпус, а также механизм прокрутки.
- Как правило, датчик прижат к колесику четырьмя лепестками – осторожно отогните их.
- Вытащить прижимной механизм и протереть его спиртовым раствором.
- В прижимной детали при помощи плоской отвёртки сделать вмятину.
- Соберите мышь в обратной последовательности и проверить.
Если после проверки неисправность осталась, то необходимо сменить или отнести устройство в сервис.
Колесико не крутится и гремит
Когда прокрутка колесика сильно затруднена или совсем не крутиться, а также в случаях, когда присутствует шум внутри корпуса мышки – это признаки аппаратной неисправности. В первую очередь необходимо смазать механизм прокрутки сняв корпус устройства.
СПРАВКА. Механизм прокрутки необходимо смазывать силиконовой смазкой.
В некоторых случаях необходимо заменить прижимные лепестки. Замена производится следующим образом:
- Разобрать мышку и снять колесико.
- Демонтировать лепестки.
- При помощи проволоки из меди сделать 4 зажима.
- Установить/припаять зажимы вместо лепестков.
- Собрать мышку.
ВАЖНО. Любое вмешательство в конструкцию устройства снимает изделие с гарантийного обслуживания.
Не работают нажатия на колесико
В случае когда колесико прокручивает страницы, но при этом компьютер никак не реагирует на нажатие. Первое, что нужно проверить – щелчки при нажимании на кнопку. Если звук щелчков присутствует, то проблема, скорее всего, заключается в программном обеспечении. Для проверки настроек необходимо:
- Открыть программу горячих клавиш (AutoHotkey, SlickRun, Qliner Hotkeys).
- Просмотреть назначенную клавишу на клик колесика.
СПРАВКА. Если функция кнопки на колесике не работает в некоторых программах, то причина в настройках программ.
Подпишитесь на наши Социальные сети
Устраняем конфликт драйвера и системы
В случае, когда человек пользуется операционной системой Windows 10, речь может идти о конфликте операционной системы и драйверов, неверно подобранных пользователем. Столкнувшись с данной неприятностью, нужно открыть центр обновления ОС, затем нажать на кнопку «Поиск обновлений», после сбора информации следует нажать кнопку «Установить», после чего просто провести перезагрузку компьютера, которая поможет обновлениям вступить в силу. Обычно такой метод починки оказывается вполне эффективным, но бывают и исключения, бороться с которыми может только мастер.
↑ 2. Мышь с механическим датчиком колеса прокрутки
Далее энкодер нужно разобрать. Делается это легко, просто отгибаем любым ковыряющим инструментом 4 ушка-зажима.
Аккуратно отгибаем внутренности от рамы, а если вы отпаяли энкодер, то просто разберите его. Металлический фиксатор, как правило, установлен на пластмассовых ножках. Снимается всё очень легко, главное работать без фанатизма.
И видим внутри истинную причину выхода из строя колеса прокрутки: тот же мусор и грязь. Скорее всего это смесь силиконовой смазки, перетертой пыли и волосков. Контактные пружинки также покрыты грязью.
Берем вату, макаем ее в спирт (изопропиловый или этиловый), водку, пиво или спец. чистящее средство для контактов элекроники. Ацетон лучше не использовать, т.к. есть риск растворения и деформации пластиковых деталей энкодера. Далее со всей тщательностью протираем контактные площадки и пружинки. Проявите повышенную аккуратность при очистке пружинок, иначе можете всё испортить.
Полагаю, разница очевидна. Вон сколько грязи собралось на вате.
Тест мышки через онлайн-сервисы
Существует множество различного рода сервисов, предоставляющих услуги тестирования по всем параметрам, в том числе и скорость перемещения. В данной статье будут рассмотрены лишь самые популярные сервисы.
Zowie
Компания Zowie отличается не только сайтом, по тестированию и калибровке компьютерных мышей. Данная фирма больше известна как производитель собственных профессиональных устройств.
Для того, чтобы произвести анализ работы устройства, необходимо зайти на главную страницу сайта и найти пункт «Mouse Rate». Он находится слева снизу в разделе «Support». После этого откроется специальное окно. Необходимо кликнуть на любом месте этого окна левой кнопкой и запустится алгоритм анализа.
С помощью данной программы можно измерить частоту курсора. Текущее значение в Hz будет фиксироваться каждую секунду. Если курсор неподвижен, это значение будет равно 0. При перемещении мышки, частота будет изменяться, и записываться в специальном окне. Данный способ может помочь сравнить заявленные производителем значения, с реальными.
СПРАВКА. Данный сервис работает онлайн и требует качественного и высокоскоростного соединения с интернетом.
UnixPapa
На данном сайте можно осуществить проверку другого параметра, а именно скорость отклика и наличие/отсутсвие залипаний.
Чтобы осуществить проверку, необходимо выйти на сайт и кликнуть по ссылке «Click here to test».
- mousedown which=1 button=0 buttons=1;
- mouseup which=1 button=0 buttons=0;
- click which=1 button=0 buttons=1.
Где Mousedown – нажатие кнопки, mouseup – возврат кнопки в исходное положение. Click – произошёл клик, то есть основное действие совершаемое мышкой. ЛКМ обозначается цифрой 1, колесико цифрой 2 ПКМ цифрой 3.
При нажатии правой кнопки мыши вместо пункта «click» появляется «contextmenu». Следовательно, основная функция ПКМ вызов контекстного меню. В случае если задействуются дополнительные кнопки на боковой панели, то третья строка в логе не отображается.
При одновременном нажатии нескольких кнопок, появляются дополнительные строки, которые будут отображать происходящие события. Как-то при одновременном нажатии правой и левой кнопок мыши лог будет выглядеть следующим образом:
- mousedown which=1 button=0 buttons=1;
- mousedown which=3 button=2 buttons=3;
- mouseup which=1 button=0 buttons=2;
- click which=1 button=0 buttons=2;
- mouseup which=3 button=2 buttons=0;
- contextmenu which=3 button=2 buttons=0.
Из данной информации, пользователь может сделать вывод, что при одновременном нажатии, программа сначала обработала сигнал с ЛКМ(click), затем ответила на него, и только после этого, ответила на сигнал с ПКМ(contextmenu). Для того, чтобы очистить историю взаимодействия следует кликнуть по пункту «Click here to clear»
При помощи сервиса UnixPapa можно проверить работоспособность кнопок на мышке, а также поможет обнаружить, если вместе с одной кнопкой срабатывают и другие.
ВНИМАНИЕ. Если во время клика срабатывает не одна кнопка, а несколько, возможно повреждён корпус устройства. Для устранения неполадки, следует разобрать мышку. В случае, если видимых дефектов не обнаружено, возможно, проблема в кабеле или в разъёме, куда подключено устройство.
СПРАВКА. Также довольно полезным сервисом, который может осуществить все вышеописанные проверки может служить Check mouse.
Состояние мыши
Причин подобной некорректной работы мыши может быть несколько. Чтобы определить ту, с которой пришлось столкнуться вам, необходимо провести тщательную диагностику как самого аксессуара, так и компьютера.
В большинстве случаев, поняв, в чём суть неполадки, с ней можно справиться самостоятельно, не прибегая к дорогостоящей помощи специалистов.
ВАЖНО! Большую роль в работоспособности мыши играет уход за ней. Одной из самых простых причин неполадки может стать банальное попадание грязи на колёсико.
Именно поэтому важно регулярно очищать мышь и все остальные аксессуары, которые подключены к компьютеру. В случае загрязнения необходимо просто прочистить мышь с помощью ватной палочки или другого подручного средства. Следите за тем, чтобы в устройство не попадала вода.
При прокрутке колесиком мышки страница прыгает. [Решение за 5 сек]
Приветствую вас мои читатели! Сегодня с утречка, зашел на свою страничку в соц сети и с удивлением обнаружил, что при прокрутке страницы колесиком мышки, она дергается, прыгает то вверх, то вниз, то есть колесо прокрутки мыши работало не корректно.
Благо, я уже сталкивался с такой проблемкой и поэтому решил её буквально за 5 секунд. Решение очень простое, но так бывает не во всех случаях. Я вам расскажу свой метод, а тем кому мой метод не поможет, приведу еще несколько других. Один из этих других методов вообще 100% рабочий 🙂
Содержание
- 1 Прокрутка мыши
- 1.1 Способы устранения проблем с колесом мышки
Прокрутка мыши
Прокручивать страницы (на англ. прокрутка — scroll, scrolling) в браузерах можно конечно не только при помощи мышки. Например прокрутить страницу вниз можно кнопкой Пробел или если на английском «Space» (как правило самая большая кнопка на клавиатуре), а вверх сочетанием клавиш SHIFT+Space. Но, в силу привычки для многих это неудобно, поэтому лучше пользоваться старым способом.
Способы устранения проблем с колесом мышки
- Начнем с самого быстрого. Если у вас сравнительно новая мышь, но при прокрутке страница все равно прыгает, то скорее всего на сенсорную панель колеса попал волосок или еще какая то грязь. В этом случае, достаточно сильно подуть прямо в само отверстие колесика. Мне этот способ всегда помогает. Если в вашем случае он не помог, то значит у вас что то серьезное и поэтому попробуйте следующие варианты.
- Данный вариант связан с настройками мышки в панели управления системы. В windows 8 и windows 10 в панель управления можно зайти нажав правой кнопкой мыши на «Пуск» и выбрав из контекстного меню пункт «Панель управления«.
Можно также нажать кнопки WIN+R, набрать в поле команду «control» и нажать Enter.
Примечание: обратите внимание, что в подавляющем большинстве статей (и здесь и на других сайтах), при указании какого-то пункта в панели управления, она включена в вид «Значки», в то время как по умолчанию в Windows включен вид «Категория». Рекомендую учитывать это и сразу переключаться на значки (в поле «Просмотр» вверху справа в панели управления).
Далее в панели управления находим «Мышь» и кликаем.
Откроется окно «Свойства: Мышь» с 5 вкладками. Нам нужна вкладка «Колесико«.
Переходим на нее и меняем значения в вертикальной прокрутке с 3 на большее. Если не помогло, то переходим к следующему варианту.
- Не редко подобные проблемы с мышкой связаны с некорректной установкой драйверов. Чтобы проверить драйвера заходим в «Диспетчер устройств» (можно также найти в «панели управления») и смотрим нет ли там желтых восклицательных знаков перед списком устройств. Если перед «Мыши и иные указывающие устройства» есть что то подобное, то нужно переустановить драйвер мышки.
- Часто проблема кроется не в программных ошибках, а в реальном повреждении (либо разбалтывании) механизма колеса прокрутки мышки. Что можно сделать? Можно разобрать мышку и, либо смазать механизм прокрутки мыши, либо поджать металлические скобы сжимающие колесико. Здесь расписывать все это я не буду. При желании можно найти видео на YouTube
- Последний вариант 100% рабочий. Что делать, если мышка не работает вообще или работает не корректно, и не получается исправить? Конечно же бежать в ближайший магазин электроники и купить новую мышку.
На этом все. Пусть ваша мышка радует вас плавностью прокрутки и долговечностью колесика.
Если вам понравилась эта статья, то пожалуйста, оцените её и поделитесь ею со своими друзьями на своей странице в социальной сети.

Загрузка…
Похожие записи:
- Не открываются страницы, но интернет работает.
- Слетели ассоциации файлов windows. [Unassociate File Types]
- Скрытые файлы и папки на флешке. Как восстановить?
- Ошибка автоматического обновления Mozilla Firefox [Решение в два клика]
- Критическая ошибка: «Меню Пуск и Кортана не работают» в Windows 10.
Записи из категории:
- Не отображаются иконки ярлыков
- Windows 10 не видит принтер. Почему?
- Как открыть файл HEIC или конвертировать HEIC в JPEG онлайн
- Устройство недостижимо при копировании. [iPhone]
- Как исправить синий экран смерти? Общие рекомендации.
Почему не работает колесико мыши и как его починить
Пользователи не замечают, насколько важно колесико мышки, пока оно не приходит в негодность. Между тем, именно колесико отвечает за прокрутку страниц, изменение масштаба в редакторах и браузерах, открытие страницы в новой вкладке, а также за часть игровых функций. Что же делать, если колесико не работает? Не спешите менять мышь — попробуйте устранить неполадки.
Как починить колесико мыши
Ключевые причины проблем с колесиком — некорректно работающее программное обеспечение или механическое повреждение мыши. Обнаружив сбой, первым делом подключите аксессуар к другому компьютеру и проверьте работоспособность. Если скроллинг работает, причина в настройках, а если нет — в Решения различаются для каждого конкретного случая.
Если не работает нажатие и прокрутка вверх-вниз
Мышь, не реагирующую на нажатия и прокрутку колесика, необходимо разобрать, чтобы понять причину сбоя. Порядок действий:
- Снимите защитные накладки в нижней части мыши и открутите болтики.
- Отсоедините нижнюю панель. Вы увидите плату, а под ней — механизм прокрутки.
- Поднимите плату, предварительно открутив болтики.
- Достаньте колесико и обратите внимание на ось — скорее всего, она отломлена с одной стороны.
Обнаружив сломанную ось, попробуйте починить её с помощью скрепки:
- Канцелярскую скрепку разогните, проволоку согните пополам и закрутите в жгут.
- Приложите деталь к колесику, в место, где располагалась ось, и обрежьте кусачками по размеру, прибавив 1–2 мм.
- Раскалите нужную часть проволоки докрасна на газовой плите или с помощью пьезозажигалки и приложите к месту излома оси.
- Когда материал приплавится, соберите колесико и проверьте прокрутку и нажатие.
Фотогалерея: как самостоятельно разобрать мышку
Если мышь работает, а колесико крутится равномерно, ни за что не задевая, соберите корпус и проверьте функциональность.
Иногда ось не отламывается, а выпадает. Обнаружив выпавший штырёк, замените его на ось большего диаметра.
Не прокручиваются страницы
Проверьте настройки программного обеспечения, если мышь не прокручивает страницу. Для этого:
- Откройте «Пуск — Панель управления». Выберите «Оборудование и звук — Устройства и принтеры — Мышь».
- Откройте вкладку «Колесико» и проверьте значения прокрутки.
- При необходимости повысьте значения и нажмите «ОК».
В настройках не должно быть нулевых значений
Проверьте работу мыши — если способ не помог, переустановите драйвер. Последовательность действий:
- Откройте «Диспетчер устройств».
- Найдите пункт «Мыши и указывающие устройства».
- Выберите мышь, которую используете и дважды щёлкните на её название.
- Откройте «Драйвер» и нажмите «Обновить».
Выберите из списка проблемную мышь
Если обновление не приносит результатов, проделайте тот же путь и нажмите «Удалить», а затем заново установите драйвер.
Если страницы «скачут»
В ситуации, когда колесико работает, но при быстрой прокрутке страница листается рывками и «скачет» вверх-вниз, неисправен сенсорный датчик. Чтобы починить его:
- Разберите мышь, пользуясь инструкцией выше.
- Снимите защитный кожух с механизма прокрутки.
- Датчик прижимают к колесику четыре металлических лепестка — аккуратно отогните их по очереди.
- Отогните защитную часть колесика, достаньте прижимной механизм и протрите его и внутренности устройства ватной палочкой, смоченной в спирте.
- Положите прижимную деталь на стол и надавите на середину отвёрткой так, чтобы осталась вмятина. Она будет гарантировать корректную работу детали при прокрутке.
- Установите механизм на место, загните защиту и плотно прижмите лепестки обратно.
- Соберите колесико, установите на место плату и нижнюю часть корпуса. Зафиксируйте детали болтами.
Вмятинка посередине обеспечивает четкость прокрутки
Проверьте работоспособность мыши. Если прокрутка не работает, обратитесь в сервис или замените мышку.
Видео: дёргаются страницы при скроллинге
Колесико не крутится и гремит
Когда колесико не прокручивается вовсе, или внутри мыши что-то гремит, ищите поломку в аппаратной части. Первым делом смажьте механизм. Для этого разберите аксессуар, как указано выше, и очистите датчик с помощью спирта. Подготовьте жидкую силиконовую смазку — например, WD-40. Капните её внутрь, соберите колесико и прокрутите два-три раза. Проверьте работу — если смазка не помогла, замените прижимные лепестки. Для этого:
- Разберите мышь и достаньте колесико.
- Отломите лепестки, держащие защиту.
- Из медной проволоки сделайте 4 скобки подходящего размера.
- Припаяйте скобки на место лепестков и соберите мышь.
Разбирая мышь самостоятельно, вы автоматически лишаетесь права на гарантийное обслуживание.
К датчику припаяны железные скобки-фиксаторы
Не работают нажатия на колесико
Если колесико мыши прокручивает страницы, но система не реагирует на нажатия, послушайте, есть ли щелчки при клике. Если есть, проверьте настройки программ:
- Загрузите приложение для переназначения горячих клавиш — Antsoft Key Manager или Oscar.
- Выясните, какая функция назначена для щелчка колесиком.
Если функция нажатия не работает только в браузере или игре, можно не загружать дополнительных приложений — проверьте информацию в настройках программы.
В случае если щелчок не слышен, дело в аппаратной поломке. Разберите и почините мышь или замените на новую.
Видео: как отремонтировать ось колёсика своими руками
В системе Windows 10 прокрутка работает в Проводнике, браузерах, редакторах и стандартной среде, а вот в меню «Пуск» и части предустановленных приложений — нет. Причина — конфликт системы и драйверов устройства. Столкнувшись с такой проблемой, установите обновления Windows. Для этого:
- Откройте Центр обновления и нажмите «Проверить наличие обновлений».
- Когда система соберёт информацию, нажмите «Установить обновления».
- Дождитесь окончания процесса и перезагрузите компьютер.
Метод может не помочь — в таком случае проделайте те же действия и откатите обновление. Если работа с обновлениями не принесла результата, загрузите драйвера для мыши с официального сайта. Попробуйте комбинации:
- обновление системы + новый драйвер;
- обновление системы + старый драйвер
- система без обновлений + новый драйвер.
В случае, если проблема не исчезнет, обратитесь в службу технической поддержки Windows.
Проблемы с мышью, вызванные сбоями в программах, можно решить самостоятельно. Аппаратные поломки, в том числе связанные с колёсиком мыши, следует устранять своими руками только в случаях, когда вы технически подкованы и не боитесь потерять гарантию на гаджет.
- Распечатать
Я веду собственное дело и понимаю, как непросто решиться на открытие фирмы. Поэтому создаю информативные статьи о бизнесе, которые помогают вникнуть в суть организации процесса. А в качестве хобби пишу о работе различных гаджетов и компьютерных программ.
Оцените статью:
- 5
- 4
- 3
- 2
- 1
(38 голосов, среднее: 4.1 из 5)
Поделитесь с друзьями!
Продолжает ли мышь автоматически прокручиваться на вашем компьютере с Windows? Это ненормально. Независимо от того, просматриваете ли вы Интернет или просматриваете свои файлы, может раздражать, если Windows начинает прокручивать вверх или вниз самостоятельно. К сожалению, эта распространенная проблема затрагивает как пользователей Windows 10, так и Windows 11.
Несколько факторов — от проблем с оборудованием до устаревших драйверов мыши — могут вызвать эту проблему. Если вы не можете определить точную причину, ознакомьтесь с приведенными ниже советами по устранению неполадок, чтобы устранить проблему с автоматической прокруткой мыши в Windows.
1. Отключите и снова подключите мышь
Если у вас возникли проблемы с внешним аксессуаром, например мышью или клавиатурой, проверьте подключение. Отсоедините кабель мыши или беспроводной адаптер от компьютера и снова подключите его к другому порту. Если вы используете концентратор USB, попробуйте подключить мышь напрямую и посмотрите, работает ли она.
Если это Bluetooth-мышь, отключите устройство от Windows и снова подключите его. Если вам повезет, этот трюк решит проблему и сэкономит ваше время.
2. Проверьте свою мышь
Низкий заряд батареи мыши также может вызвать непоследовательные проблемы с прокруткой и отслеживанием. Попробуйте заменить батареи или зарядить мышь и посмотреть, поможет ли это. При этом почистите мышь и убедитесь, что грязь не забивает колесико мыши.
Вы можете попробовать использовать мышь на другом компьютере и проверить, не связана ли проблема с аппаратным обеспечением.
3. Изменить настройки прокрутки мыши
Приложение «Настройки» позволяет изменять настройки мыши, такие как основная кнопка, скорость указателя, настройки прокрутки и многое другое. Вы можете просмотреть эти настройки, чтобы убедиться, что ваша мышь не настроена на прокрутку неактивных окон, и отрегулировать скорость прокрутки по своему вкусу.
Чтобы изменить параметры прокрутки мыши в Windows, выполните следующие действия.
Шаг 1. Откройте меню «Пуск» и щелкните значок в виде шестеренки, чтобы запустить приложение «Настройки».
Шаг 2: Выберите Bluetooth и устройства на левой боковой панели. Затем нажмите «Мышь».
Шаг 3: В разделе «Прокрутка» используйте раскрывающееся меню рядом с «Прокручивайте колесико мыши для прокрутки» и выберите нужный вариант. Затем с помощью ползунка отрегулируйте скорость прокрутки.
Шаг 4. Отключите переключатель рядом с «Прокручивать неактивные окна при наведении на них курсора».
После выполнения вышеуказанных шагов проверьте, прокручивается ли мышь по-прежнему самостоятельно.
4. Запустите средство устранения неполадок оборудования и устройств.
Средство устранения неполадок оборудования и устройств в Windows может автоматически сканировать внешние устройства на наличие проблем и применять соответствующие исправления. Этот инструмент также может помочь исправить ненормальную прокрутку мыши в Windows.
Чтобы запустить средство устранения неполадок оборудования и устройств в Windows:
Шаг 1: Нажмите клавишу Windows + R, чтобы открыть диалоговое окно «Выполнить».
Шаг 2: Введите msdt.exe -id DeviceDiagnostic в поле и нажмите Enter.
Шаг 3: Нажмите «Далее» и следуйте инструкциям на экране, чтобы запустить средство устранения неполадок.
5. Обновите драйверы мыши
Драйвер мыши управляет взаимодействием мыши с компьютером. Драйверы мыши на вашем ПК могут работать со сбоями и вызывать автоматическую прокрутку мыши. Вы можете обновить существующие драйверы мыши, чтобы проверить, улучшит ли это ситуацию.
Шаг 1: Щелкните правой кнопкой мыши значок «Пуск» или нажмите клавишу Windows + X, чтобы открыть меню «Опытный пользователь», и выберите «Диспетчер устройств» из списка.
Шаг 2. Разверните «Мыши и другие указывающие устройства», щелкните правой кнопкой мыши и выберите параметр «Обновить драйвер».
Оттуда следуйте инструкциям на экране, чтобы обновить драйверы мыши. Если проблема остается даже после этого, драйвер мыши может быть поврежден или поврежден. В этом случае вам необходимо удалить проблемный драйвер и перезагрузить компьютер. Windows потребуется установить драйвер мыши, и ваша мышь будет работать нормально.
Microsoft регулярно выпускает обновления для Windows 10 и Windows 11 для устранения известных ошибок и повышения стабильности системы. Поэтому крайне важно не игнорировать их. Если это широко распространенная проблема, вскоре Microsoft выпустит исправление.
Чтобы проверить наличие ожидающих обновлений Windows:
Шаг 1: Нажмите клавишу Windows + I, чтобы запустить приложение «Настройки».
Шаг 2. Перейдите на вкладку «Центр обновления Windows» и нажмите кнопку «Проверить наличие обновлений» справа.
Если доступно, загрузите и установите любые или все обновления, доступные для вашей системы.
Нет больше автоматической прокрутки
Естественно сбиваться с толку, когда ваша мышь прокручивает вверх и вниз без какого-либо ввода. Прежде чем выбросить мышь, попробуйте решить проблему автоматической прокрутки мыши в Windows, используя решение, упомянутое выше.
Post Views: 48



























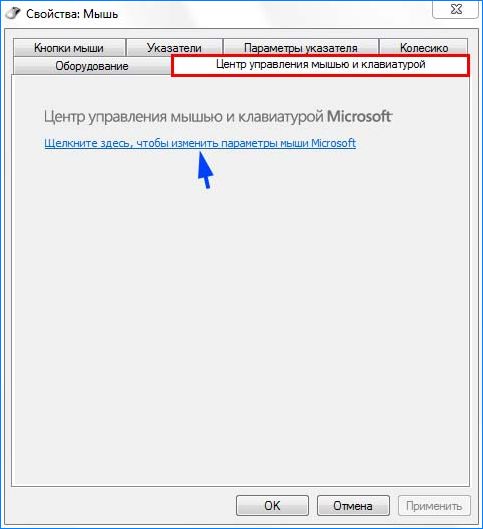





























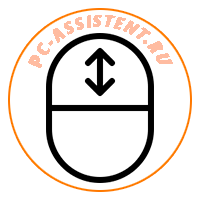
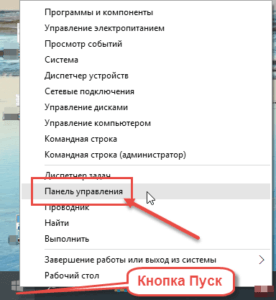 Можно также нажать кнопки WIN+R, набрать в поле команду «control» и нажать Enter.
Можно также нажать кнопки WIN+R, набрать в поле команду «control» и нажать Enter.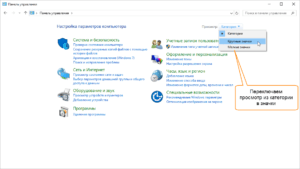
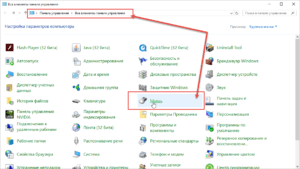 Откроется окно «Свойства: Мышь» с 5 вкладками. Нам нужна вкладка «Колесико«.
Откроется окно «Свойства: Мышь» с 5 вкладками. Нам нужна вкладка «Колесико«. 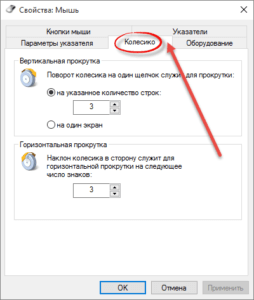 Переходим на нее и меняем значения в вертикальной прокрутке с 3 на большее. Если не помогло, то переходим к следующему варианту.
Переходим на нее и меняем значения в вертикальной прокрутке с 3 на большее. Если не помогло, то переходим к следующему варианту.

















