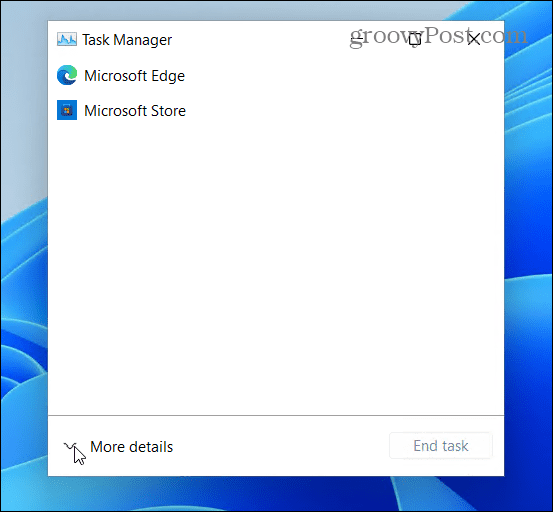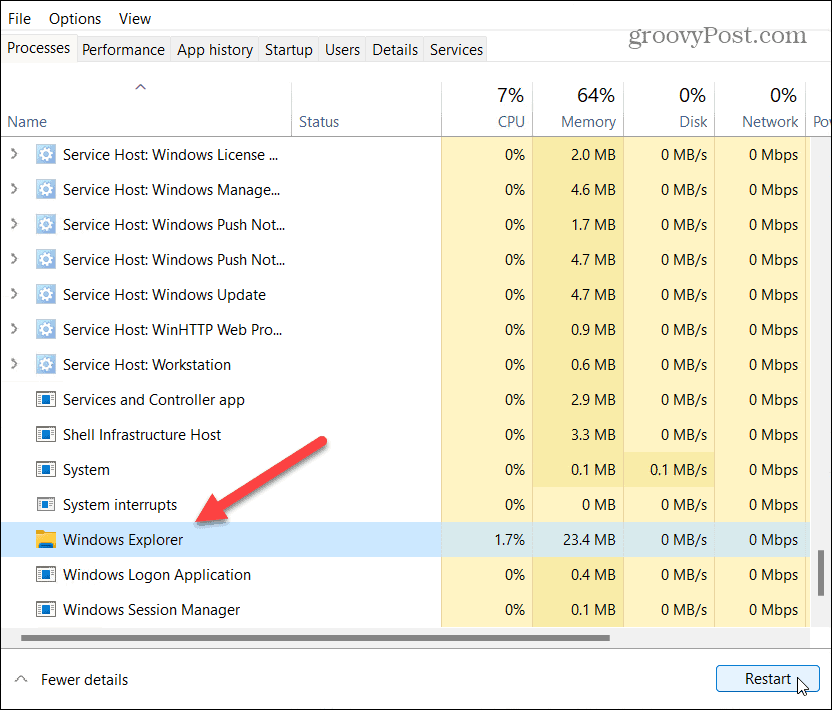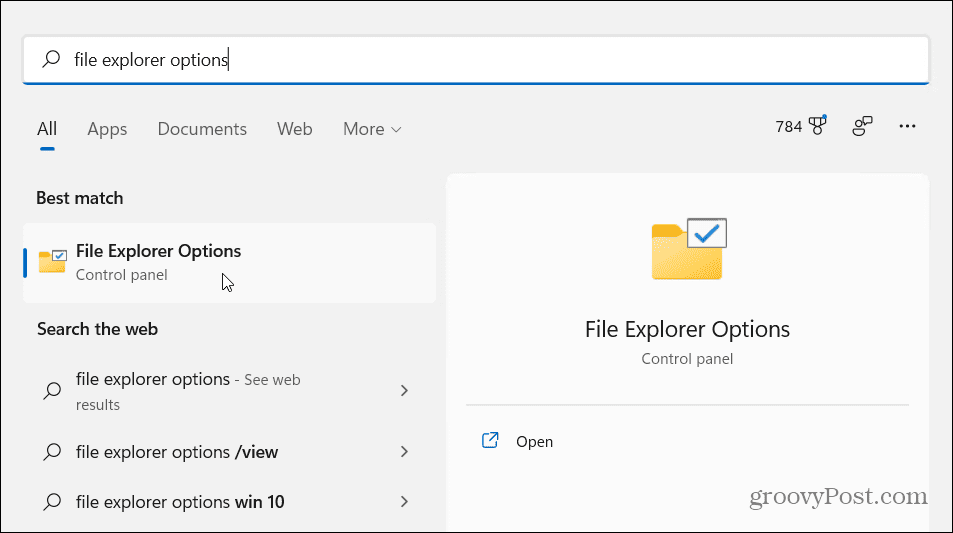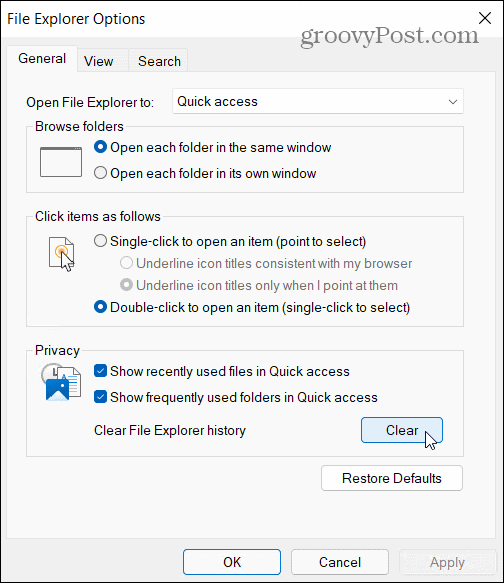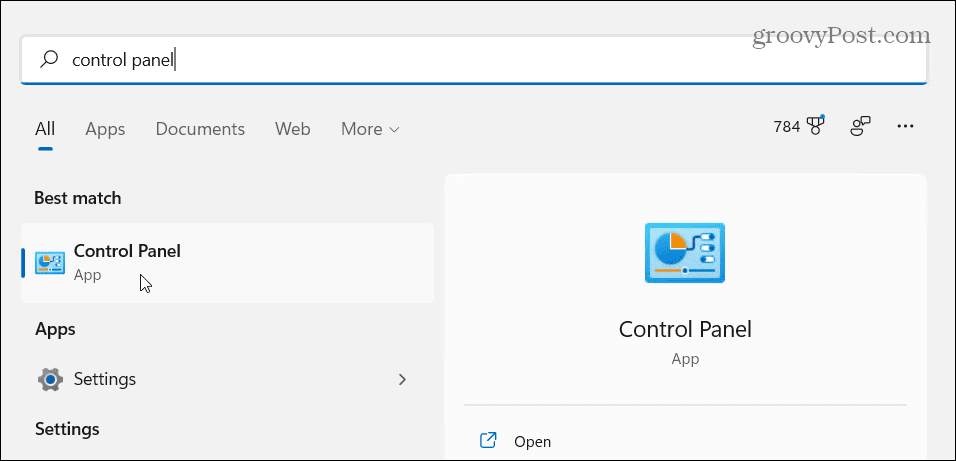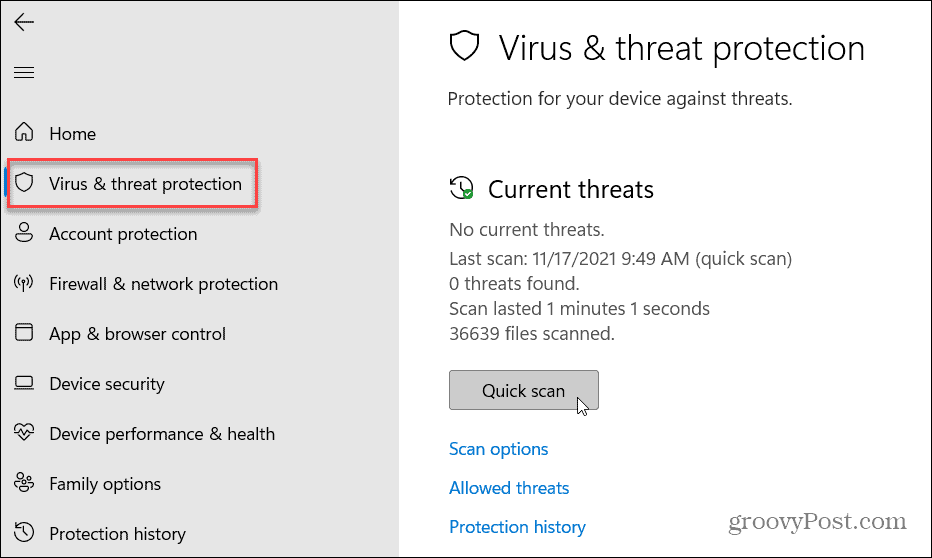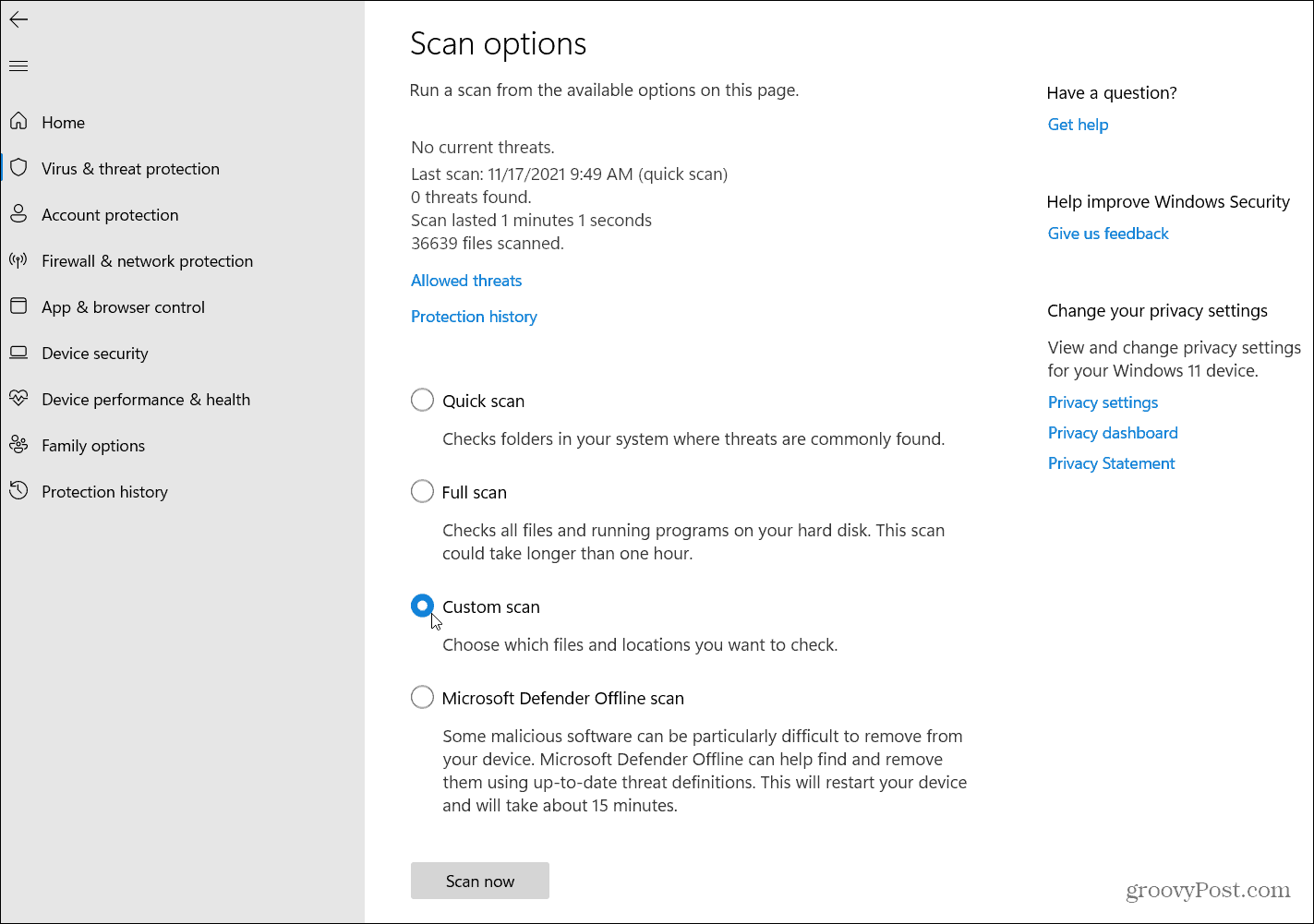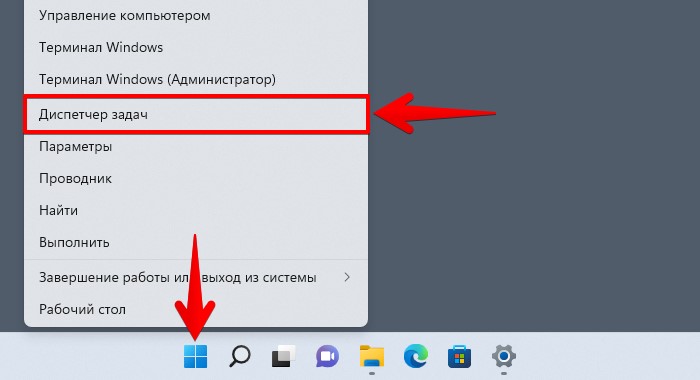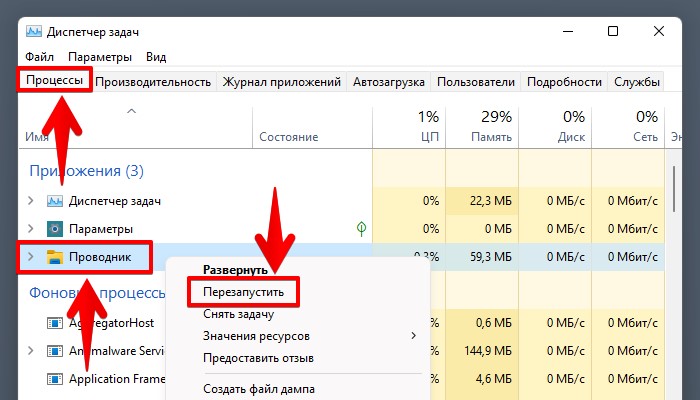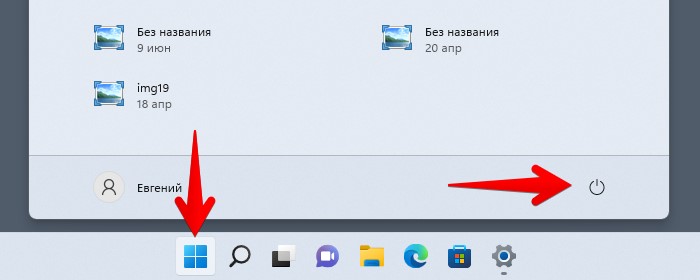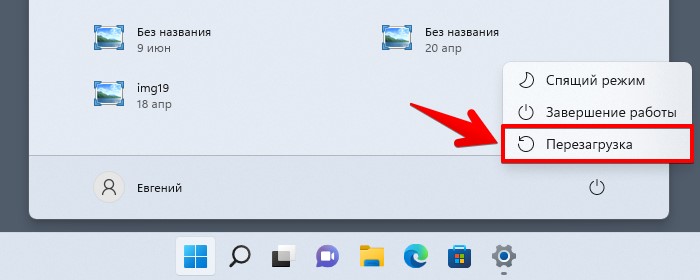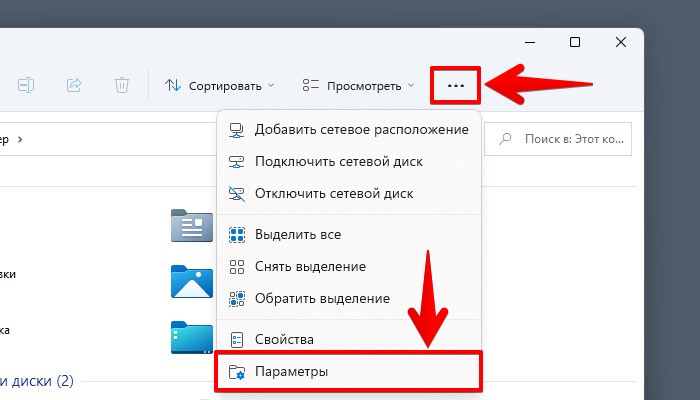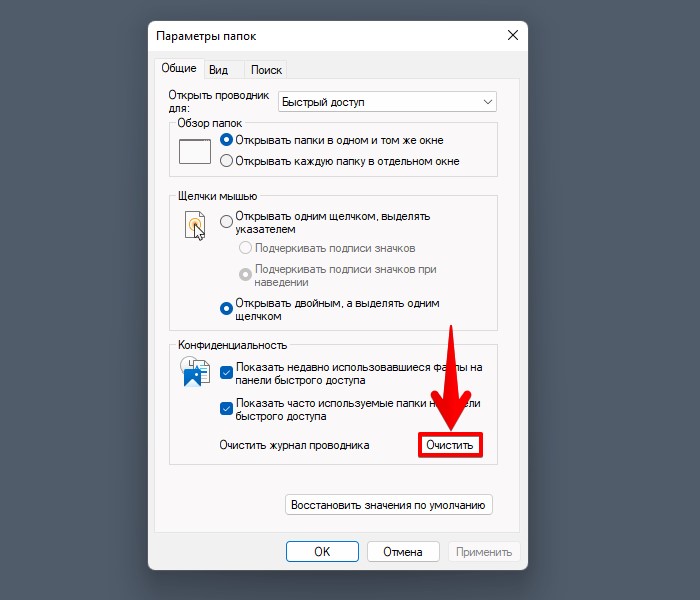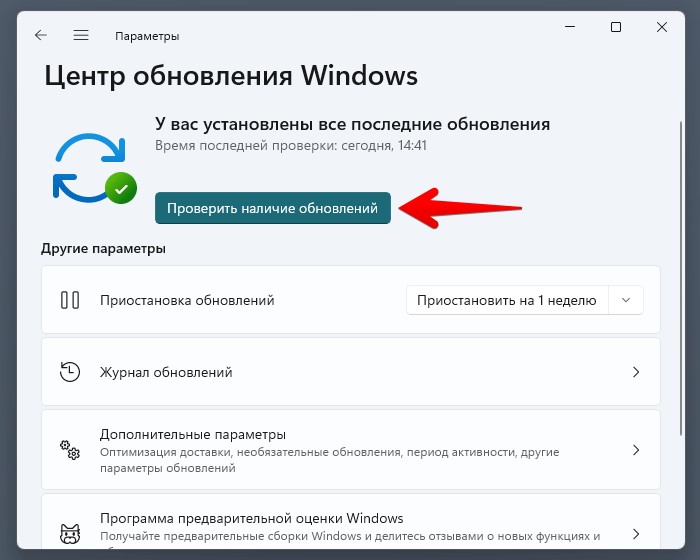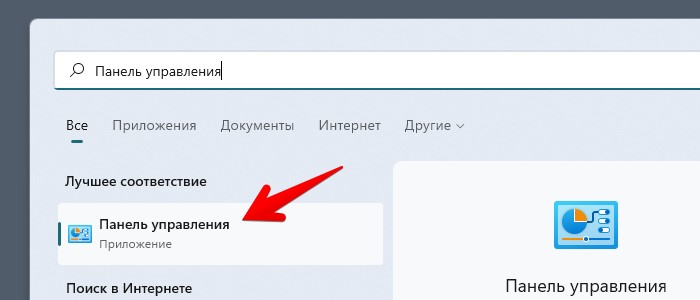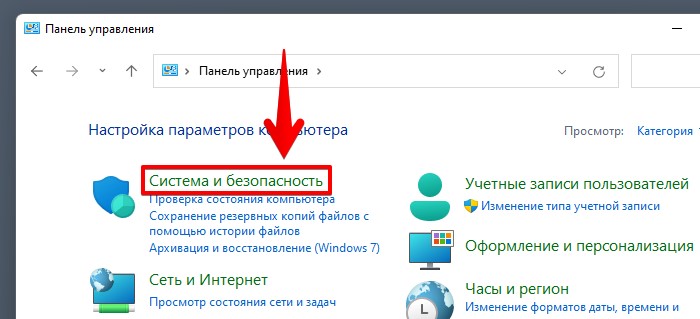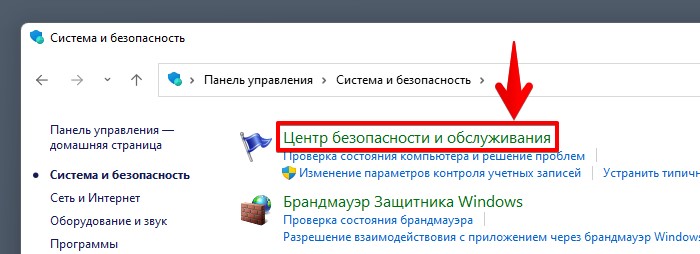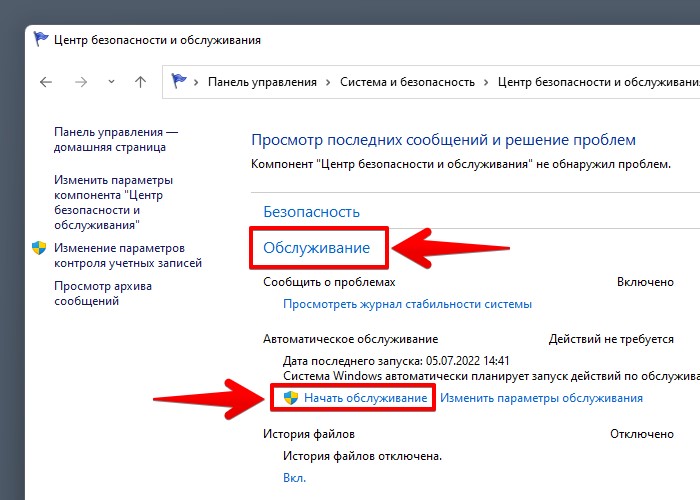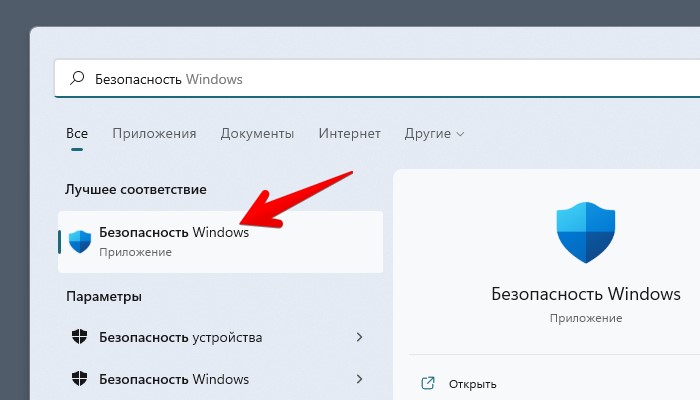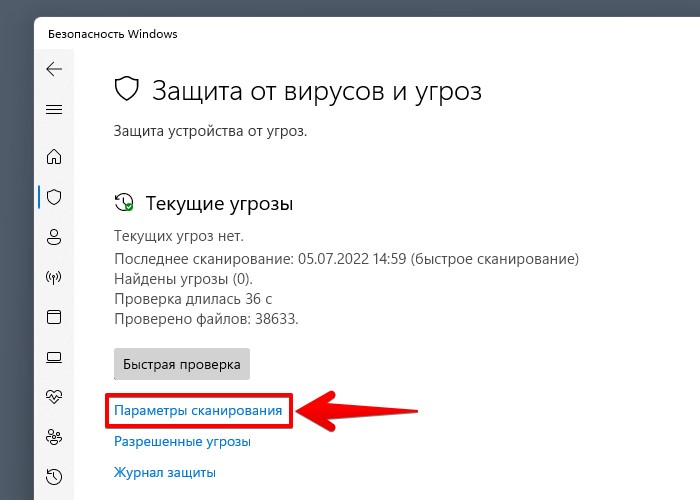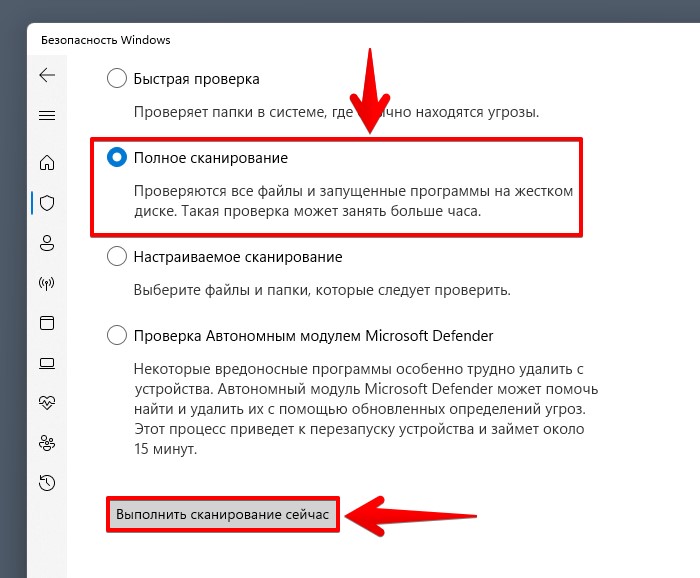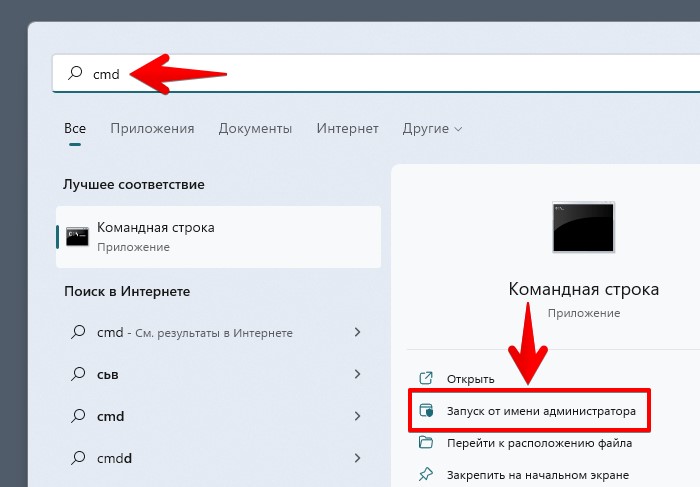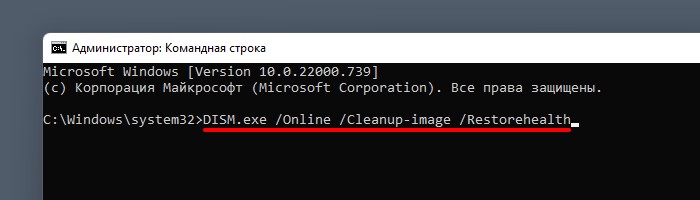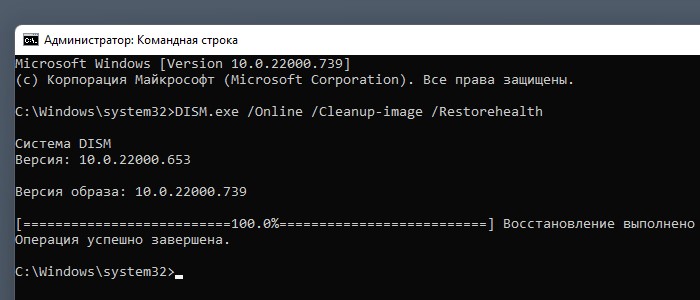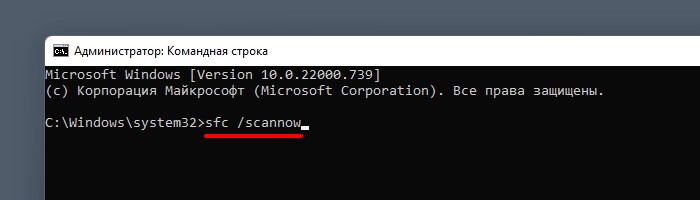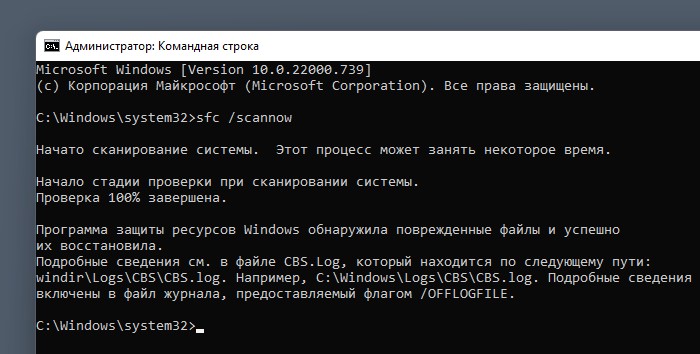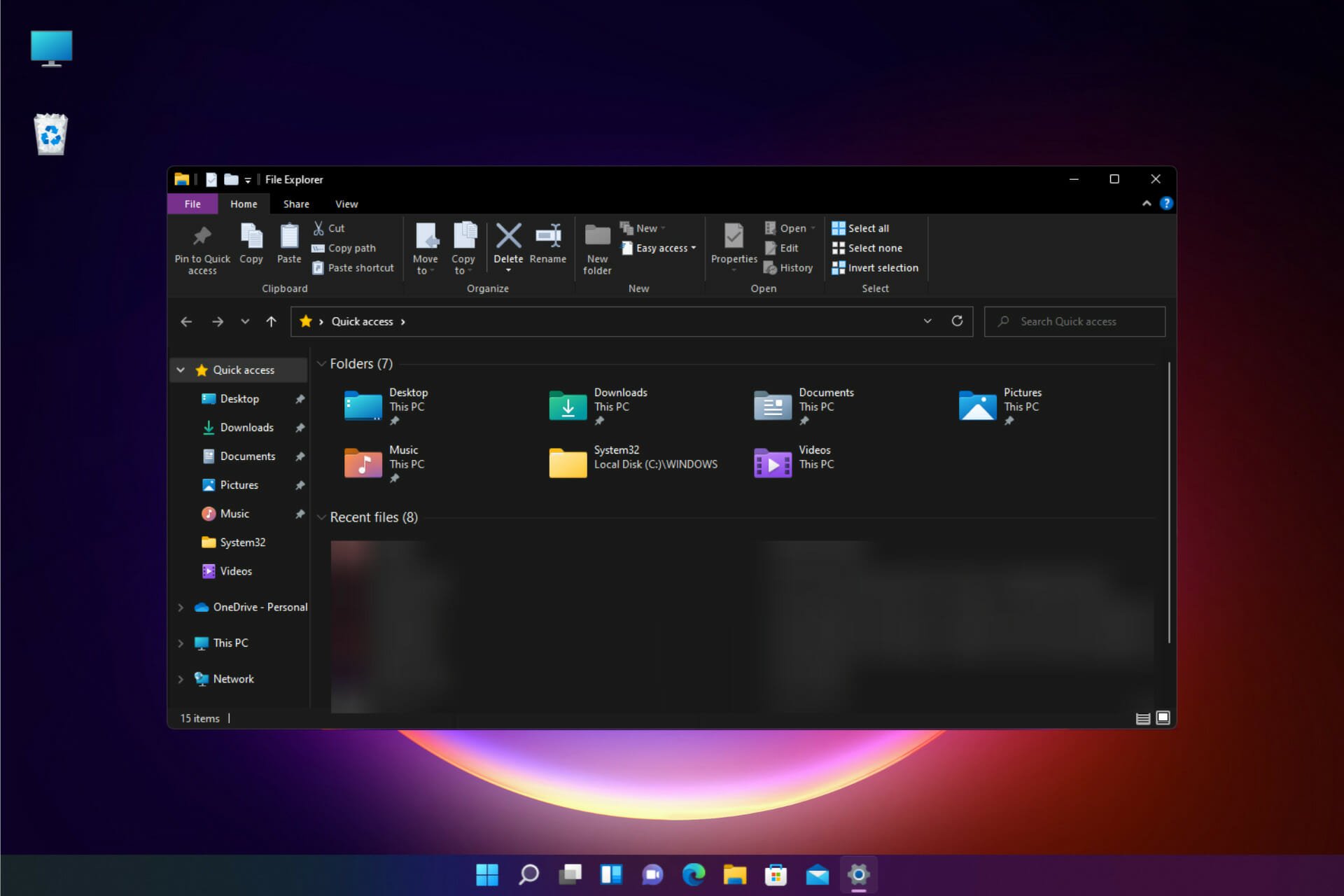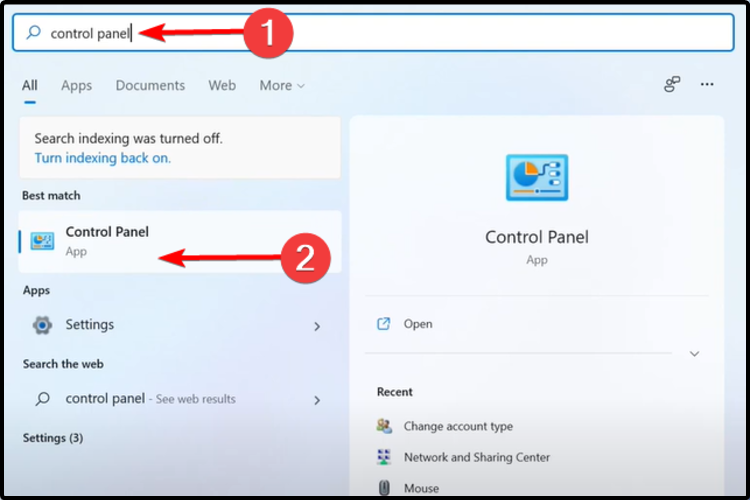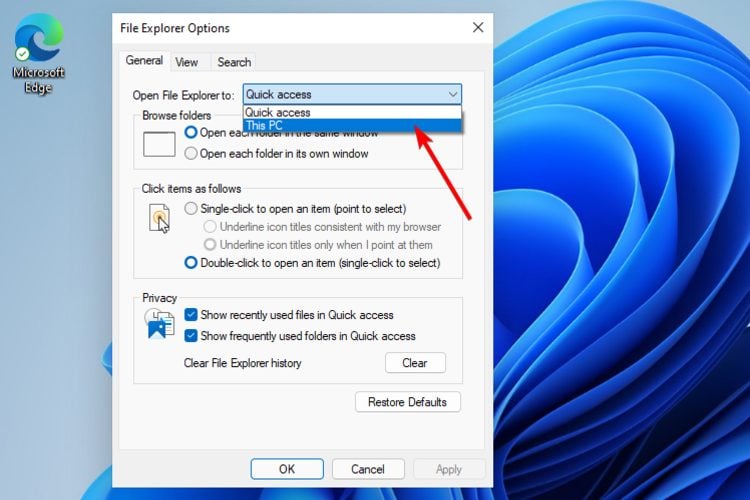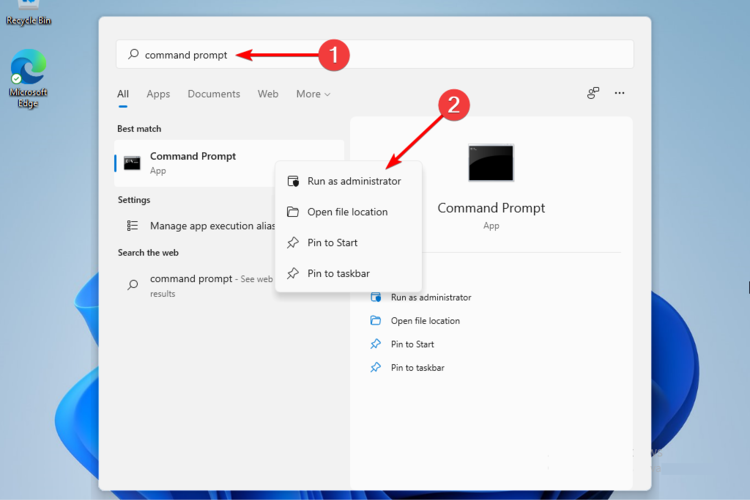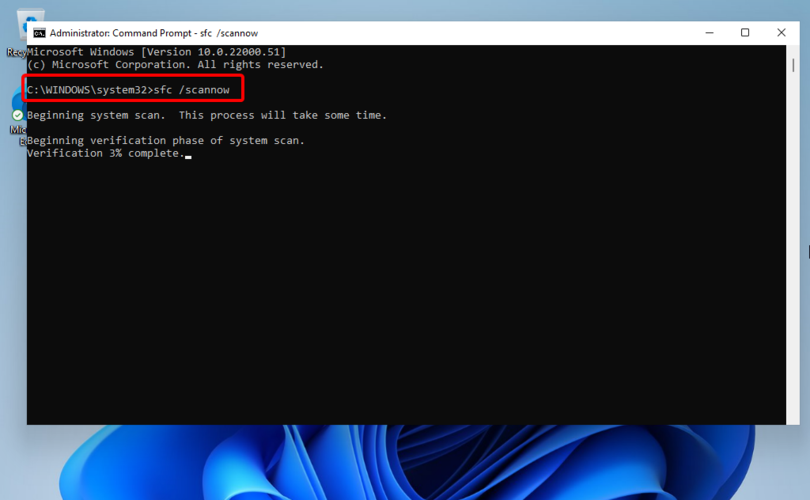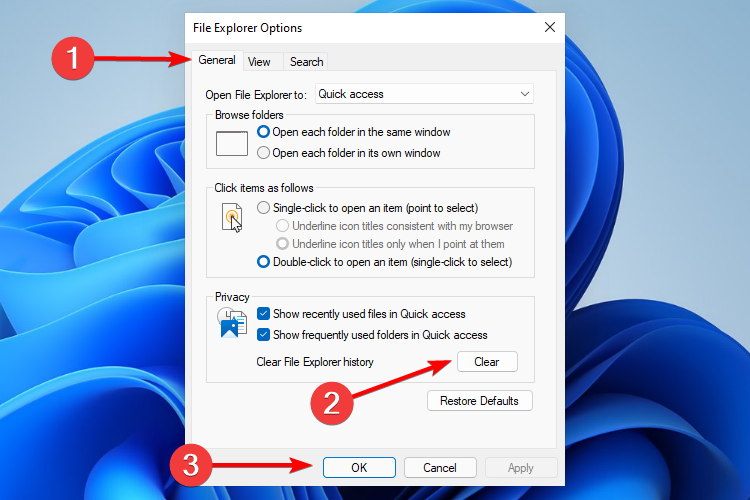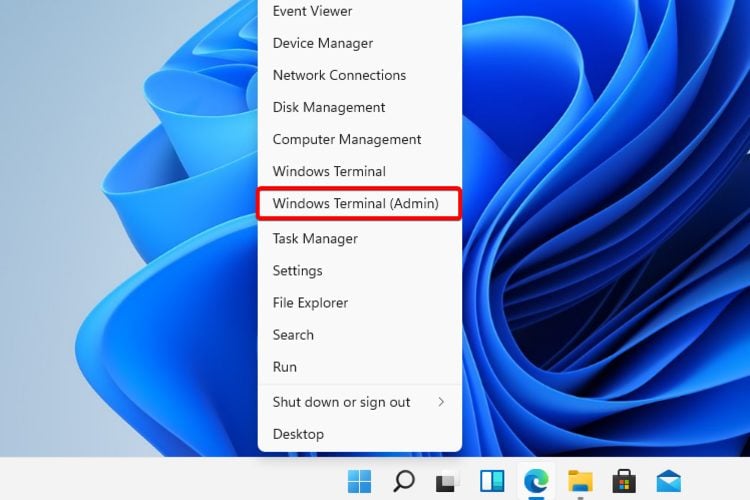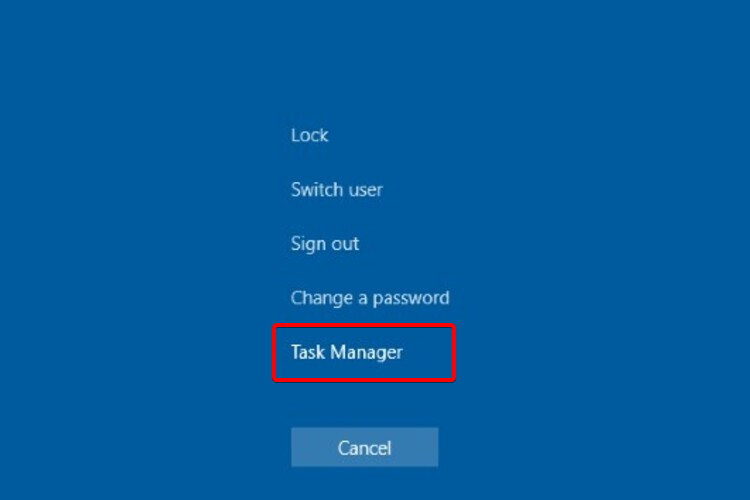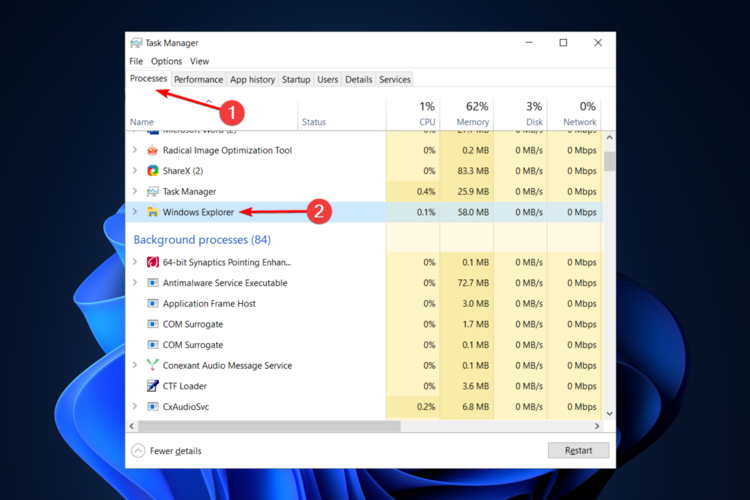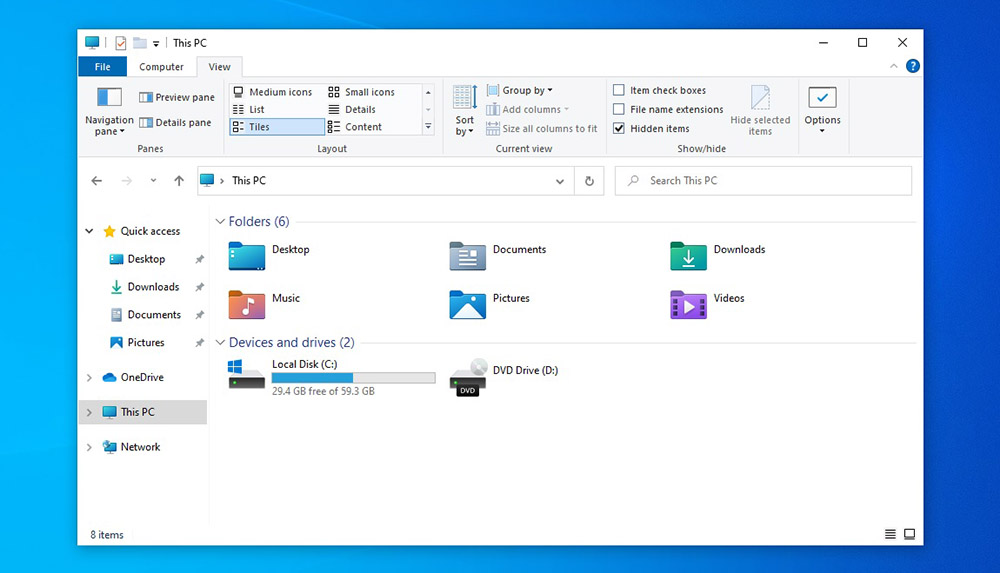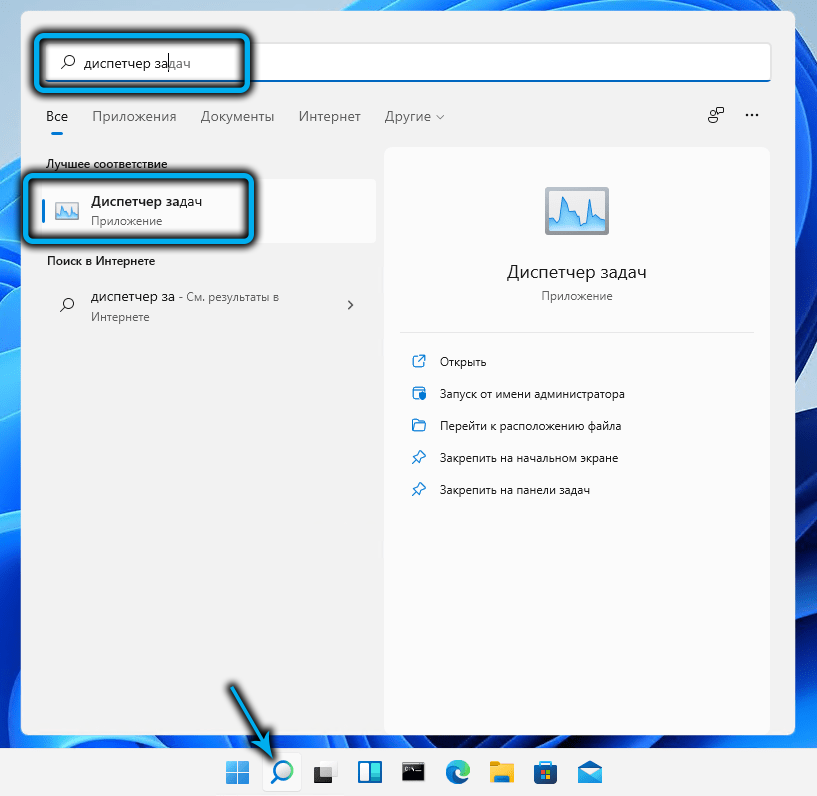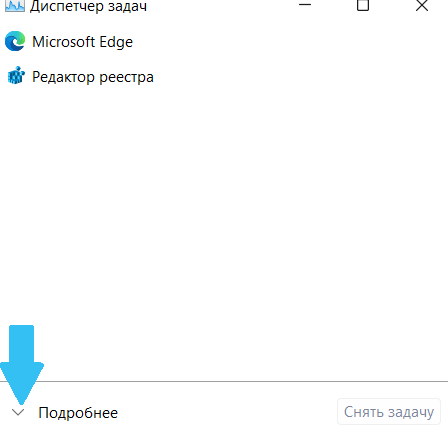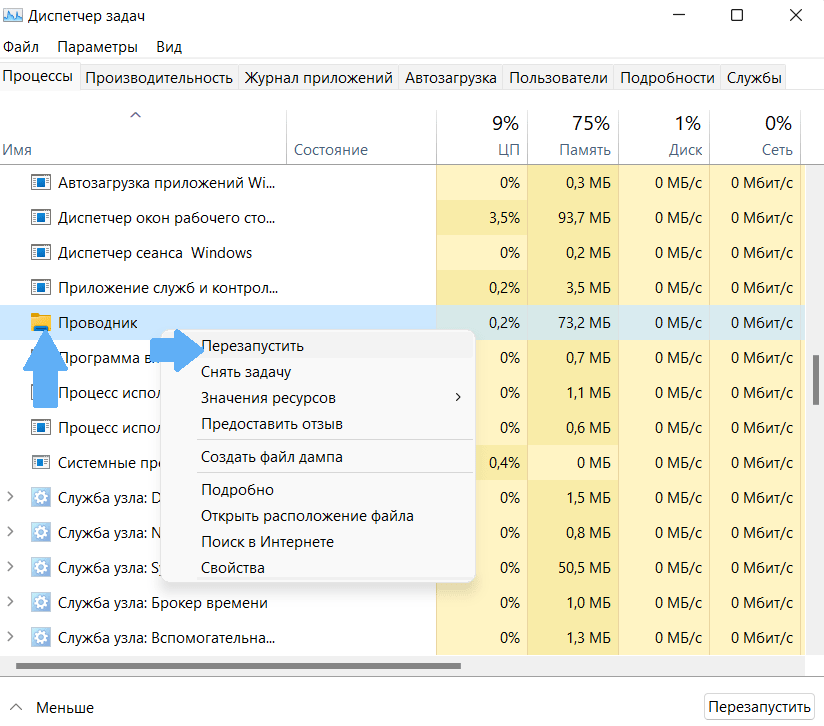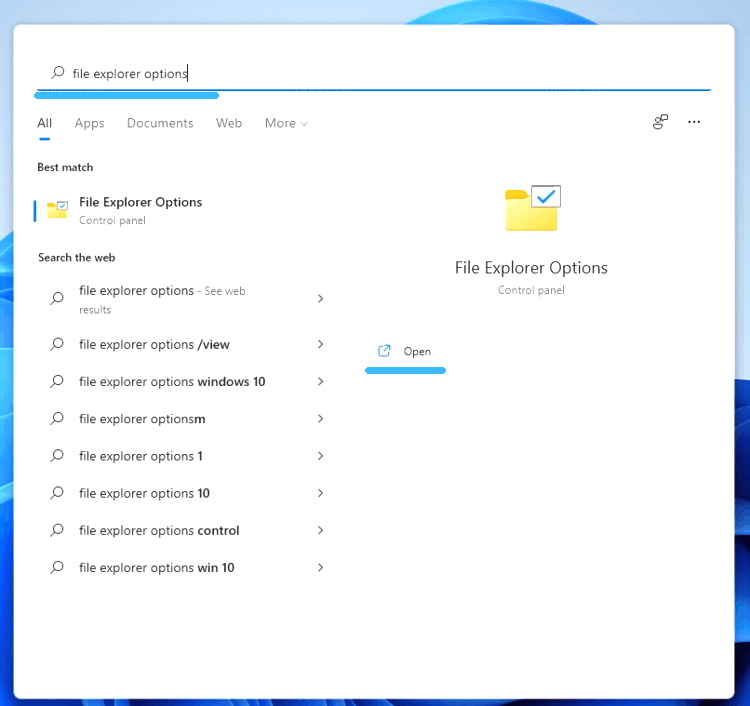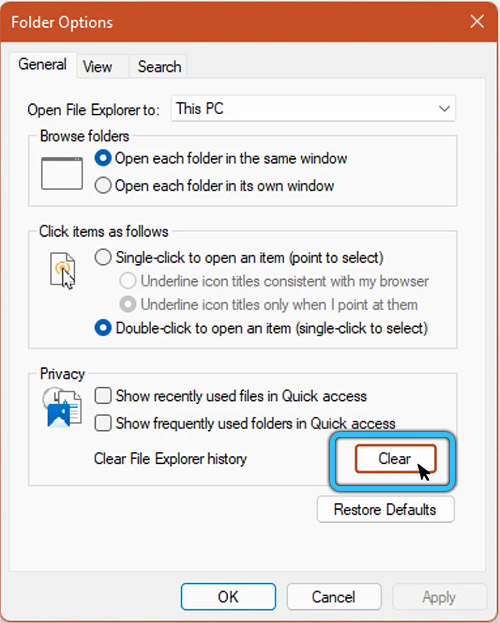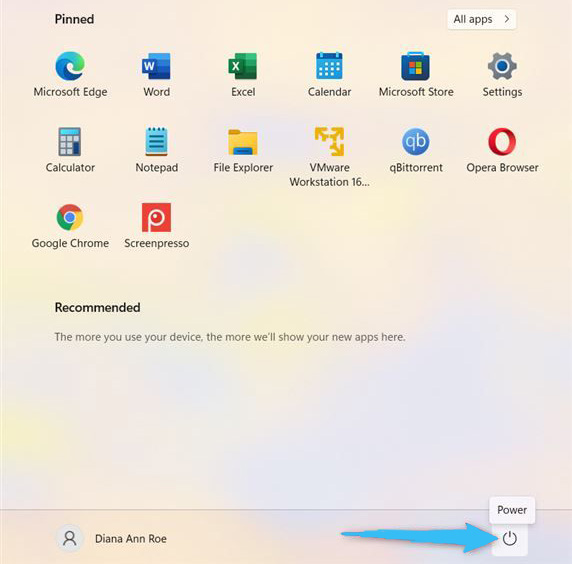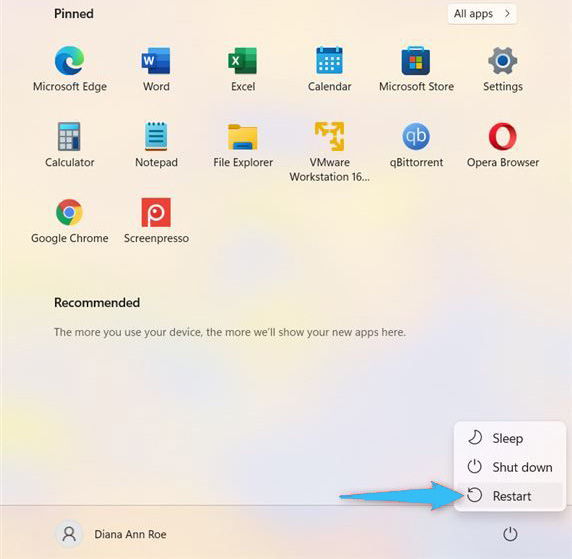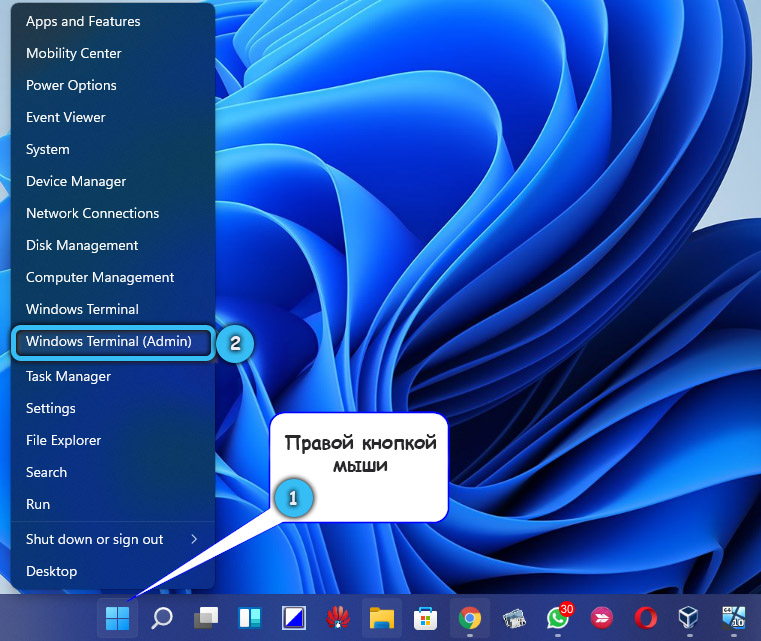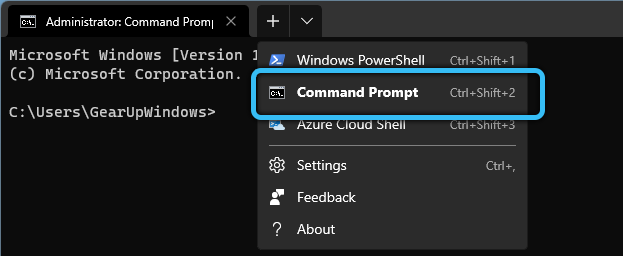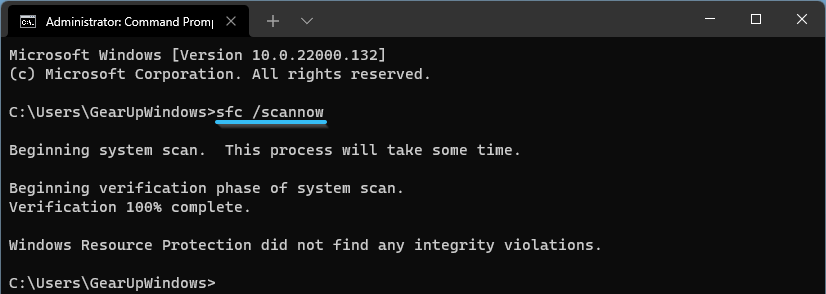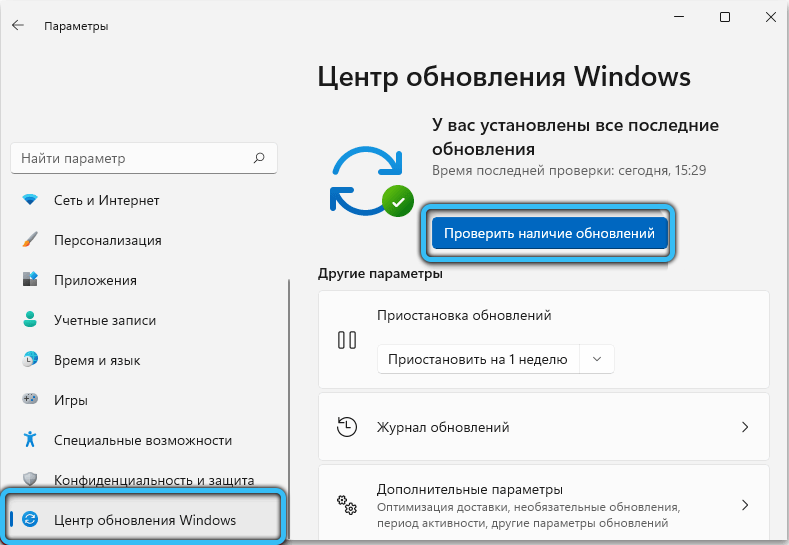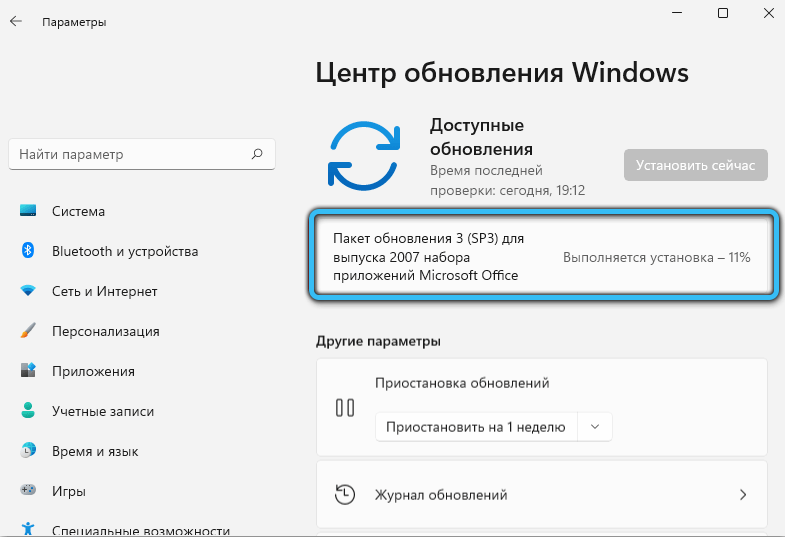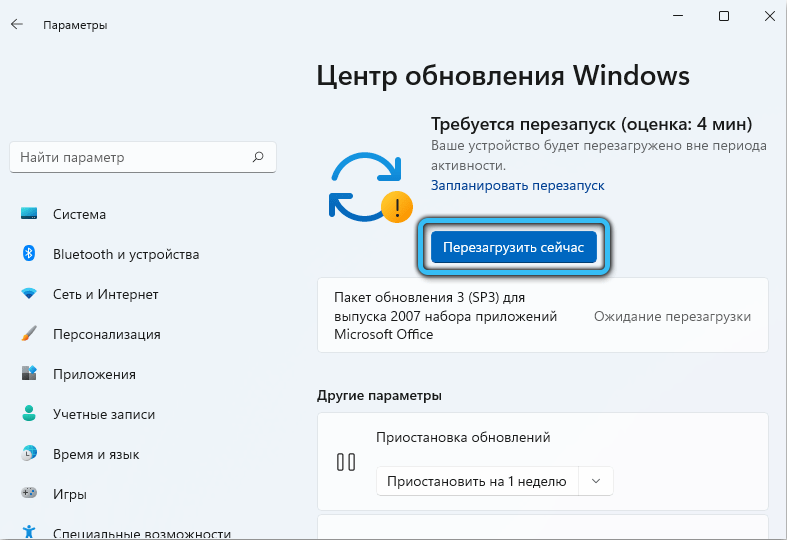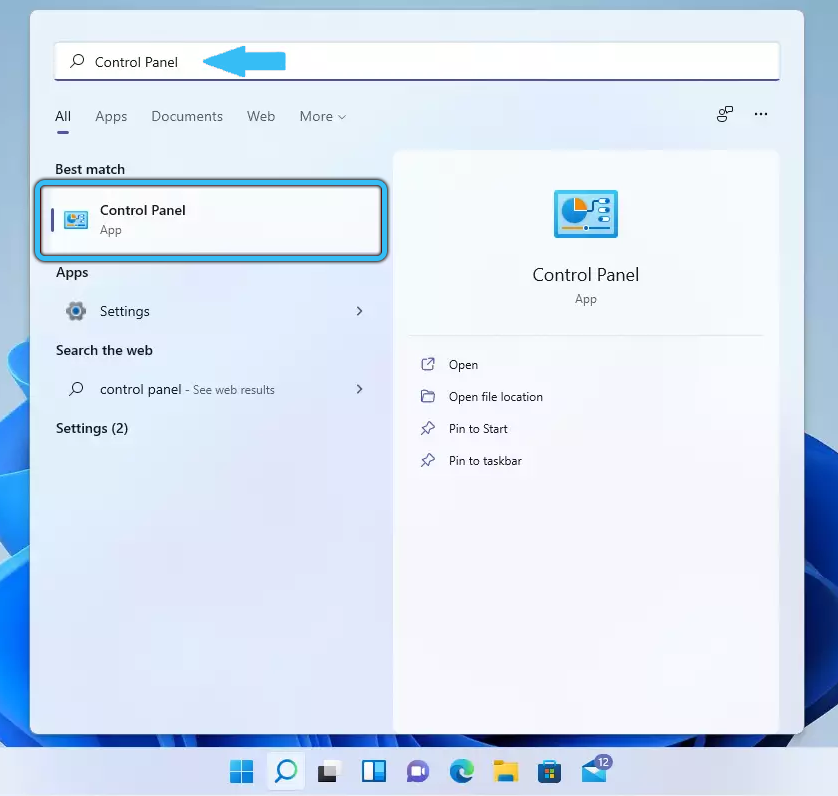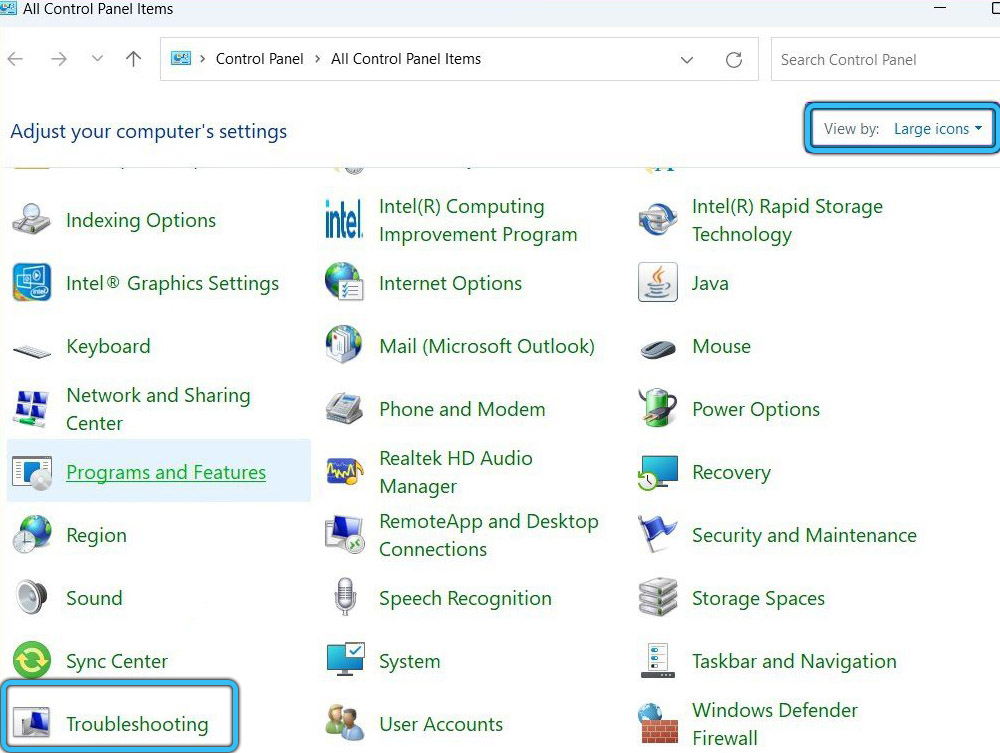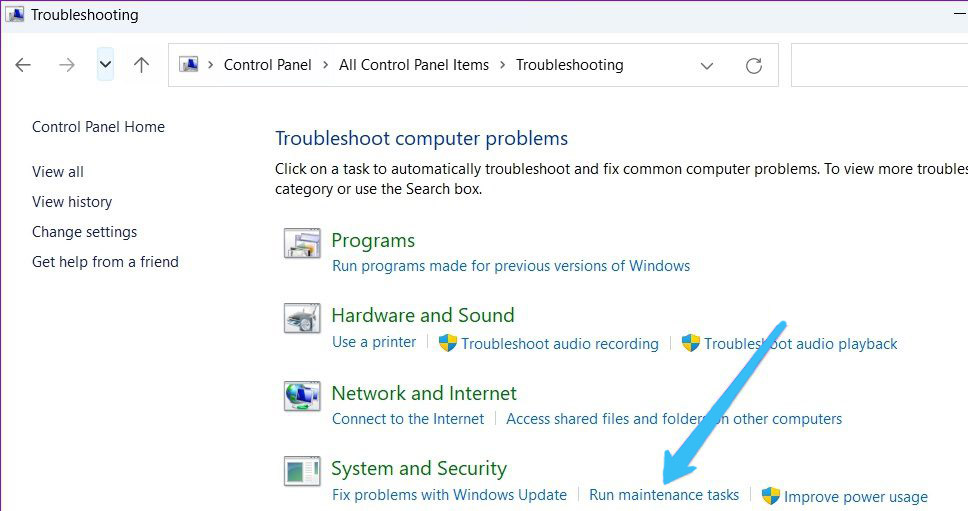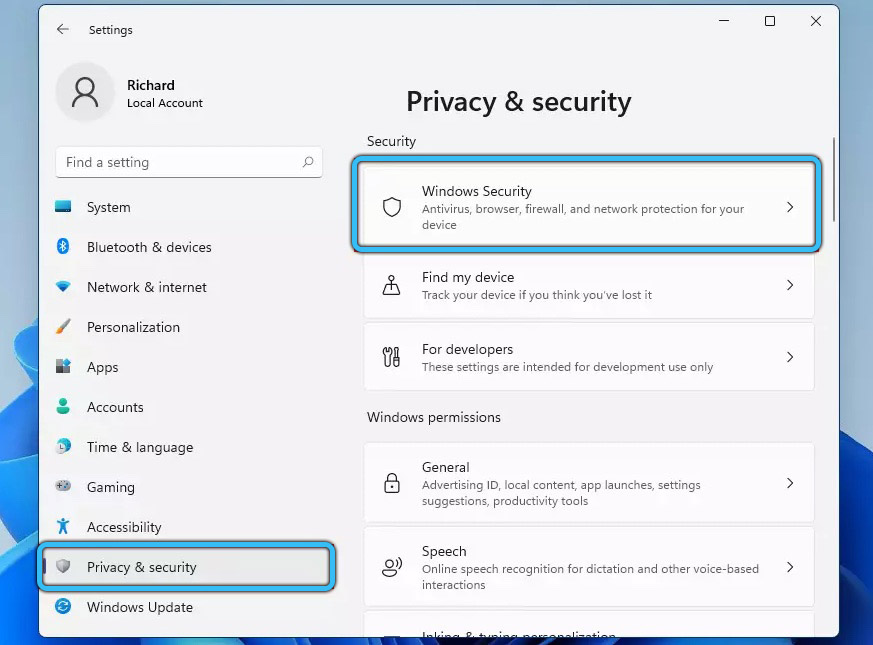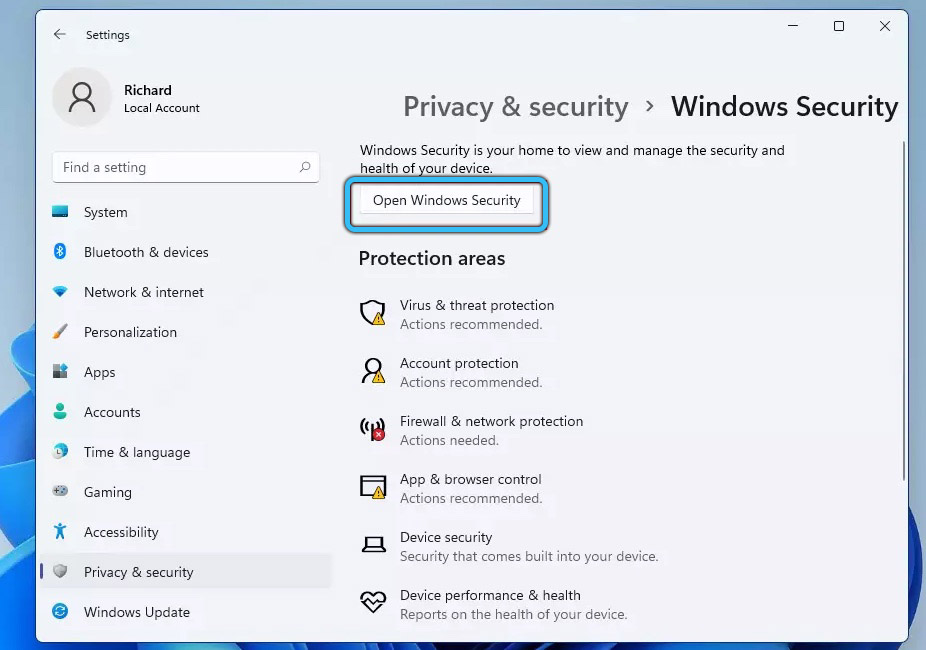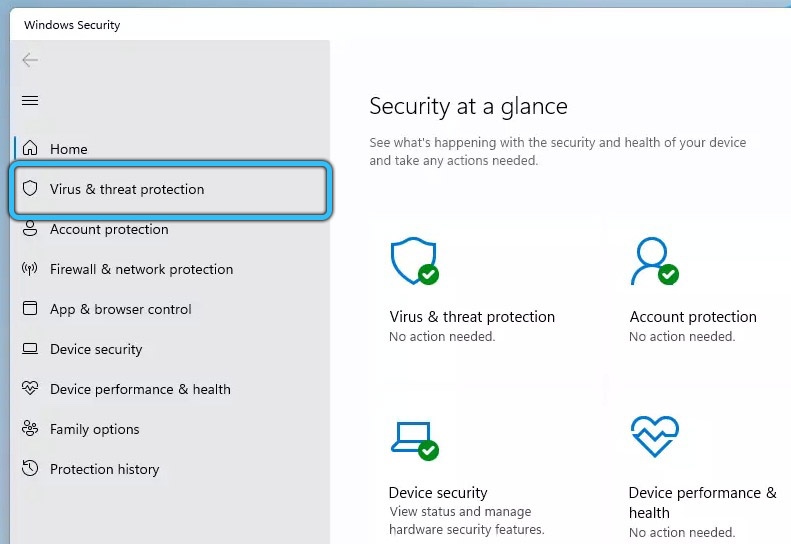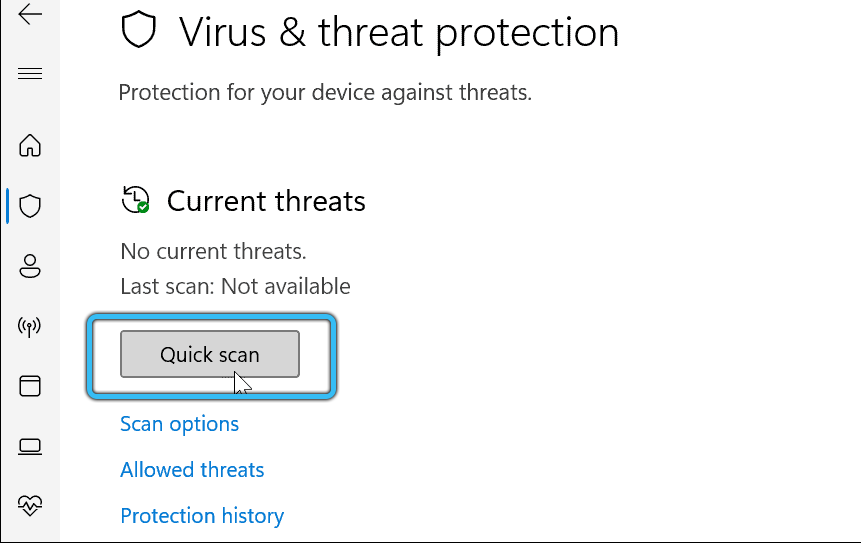Содержание
- Способ 1: Перезагрузка компьютера
- Способ 2: Перезапуск файлового менеджера
- Способ 3: Обновление системы
- Способ 4: Средство устранения неполадок
- Способ 5: Очистка истории
- Способ 6: Проверка на вирусы
- Способ 7: Восстановление системных файлов
- Способ 8: Оптимизация системного реестра
- Способ 9: Откат до изначального состояния
- Вопросы и ответы
Обратите внимание! Все действия, описанные в статье, будут продемонстрированы на примере операционной системы Windows 11 версии 21H2 (22000.527). Это следует учитывать, так как в будущих обновлениях разработчики могут изменить графическое оформление и месторасположение определенных элементов интерфейса. Но основная суть в материале будет оставаться актуальной для всех сборок от Microsoft.
Способ 1: Перезагрузка компьютера
Причиной многих неисправностей в операционной системе являются некорректные действия пользователя, но зачастую возникающие проблемы можно исправить обычным перезапуском всех служб Windows 11, чтобы они начали работать в штатном режиме. Проще всего это сделать путем стандартной перезагрузки компьютера. Для этого необходимо раскрыть меню «Пуск», кликнуть по пункту «Выключение», после чего выбрать опцию «Перезагрузка».
Если неполадки в системе не позволяют выполнить эту инструкцию, можно воспользоваться другими методами перезапуска. В отдельной статье на нашем сайте приведено множество способов решения поставленной задачи, с которыми и рекомендуем ознакомиться.
Подробнее: Как перезагрузить ПК с ОС Windows
В некоторых случаях отсутствует доступ к мышке, из-за чего перезагрузка компьютера становится проблемой для рядового пользователя. Но посредством одной только клавиатуры выполнить эту задачу тоже можно. Все соответствующие действия описаны в другом материале на сайте.
Подробнее: Как выключить компьютер без доступа к мышке
Способ 2: Перезапуск файлового менеджера
Файловый менеджер Windows 11 может выйти из строя по многим причинам, которые установить практически невозможно. Но в любом случае перезапуск «Проводника» способен восстановить его работу. При этом перезагружается также графическая оболочка операционной системы, что нормализует отображение всех элементов интерфейса.
Откройте «Диспетчер задач» посредством комбинации горячих клавиш Ctrl + Shift + Esc. В появившемся окне на вкладке «Процессы» выделите программу «Проводник», после чего кликните по кнопке «Перезапустить», расположенной в нижнем правом углу.
Сочетание горячих клавиш — это не единственный метод запуска «Диспетчера задач». Другим автором на нашем сайте написана статья, посвященная разбору этой теме. Все действия, описанные там, выполняются на примере Windows 11.
Подробнее: Запуск «Диспетчера задач» в Windows 11
Способ 3: Обновление системы
Проблемы с «Проводником» могут возникать из-за системных сбоев, которые встречаются довольно часто из-за того, что Windows 11 относительно недавно вышла в релиз. Разработчики систематически выпускают обновления, направленные на устранение всех известных неполадок, поэтому рекомендуется периодически проверять наличие новых версий. Для этого сделайте следующее:
- Откройте окно параметров, нажав Win + I на клавиатуре или воспользовавшись любым другим удобным способом. Затем перейдите в раздел «Центр обновления Windows», расположенный в правой части интерфейса, и кликните по кнопке «Проверить наличие обновлений».
- Запустится процесс анализа. Если апдейты будут найдены, начнется автоматическая загрузка с последующей инсталляцией. За ходом выполнения этой операции можно наблюдать непосредственно в окне параметров.
- После завершения обновления появится кнопка для перезагрузки операционной системы, чтобы закончить процесс установки. При отображении этого элемента кликните по нему.

По умолчанию в системе отключена автоматическая инсталляция необязательных обновлений, но они тоже способы исправить проблемы с «Проводником», поэтому рекомендуем выполнить следующие действия:
- Перейдите в меню дополнительных параметров, нажав по соответствующему пункту в нижней части страницы «Центра обновления Windows».
- Активируйте опцию «Получать обновления для других продуктов Майкрософт», кликнув по переключателю в правой части.
- Ниже на странице перейдите в раздел «Необязательные обновления».
- Раскройте выпадающие списки, которые находятся на открывшейся странице, и установите отметки напротив всех имеющихся пунктов. Затем щелкните по кнопке «Скачать и установить», чтобы запустить процесс инсталляции.


После выполнения всех описанных действий перезагрузите компьютер и проверьте работу файлового менеджера.
Способ 4: Средство устранения неполадок
В операционной системе есть штатная утилита для сканирования основных компонентов Windows 11 на наличие в них неполадок. Чтобы восстановить работу «Проводника», следует попробовать воспользоваться этим приложением:
- Через поиск по системе найдите и откройте «Панель управления». Для этого введите запрос, после чего в результатах кликните по соответствующему приложению.
- В появившемся окне установите режим просмотра «Крупные значки» и перейдите в раздел «Устранение неполадок».
- Кликните по ссылке «Запуск задач обслуживания», которая расположена в блоке «Система и безопасность».
- В новом окне, находясь на первом этапе, щелкните по кнопке «Далее».
- Выдайте приложению права администратора, выбрав пункт «Попробуйте выполнить устранение неполадок от имени администратора».
- Дождитесь завершения процедуры. В случае отсутствия проблем появится окно с соответствующим сообщением. Закройте его, нажав «Закрыть средство устранения неполадок».
Если проблемы будут обнаружены, утилита предложит пути ее устранения. Необходимо выбрать предпочтительное решение и запустить процесс восстановления.

Обратите внимание! В некоторых случаях средство устранения неполадок не может самостоятельно нормализовать работу некоторых компонентов системы, включая также и файловый менеджер, но им будет обозначена причина появления проблемы и выданы рекомендации по самостоятельному ее устранению.
Способ 5: Очистка истории
Во время работы файлового менеджера в его внутренний журнал заносится вся информация, касающаяся действий пользователя. В некоторых случаях следствием этого могут стать ошибки «Проводника». Потребуется открыть параметры менеджера и очистить журнал:
- Раскройте меню «Пуск» и введите в поисковую строку запрос «Параметры Проводника», после чего кликните по соответствующему пункту в найденных результатах.
- В появившемся окне, находясь на вкладке «Общие», нажмите по кнопке «Очистить», расположенной в блоке «Конфиденциальность» напротив строки «Очистить журнал проводника».
- После нажатия закройте окно параметров и проверьте работу файлового менеджера.
Способ 6: Проверка на вирусы
Вирусы являются причиной многих ошибок, возникающих в операционной системе, в частности, они способны вызвать проблемы в работе файлового менеджера. Чтобы исключить эту вероятность, следует проверить компьютер антивирусным программным обеспечением.
Важно! Приложение для сканирования системы на наличие вредоносного кода должно быть от сторонних разработчиков, так как встроенные защитные средства Windows 11 уже пропустили вирусы. По этой причине в борьбе с ними они будут бесполезны.
Читайте также: Устранение проблем с открытием «Защитника Windows» в Windows 11
Все антивирусные программы работают по одному принципу, хотя и имеют отличный друг от друга интерфейс. После запуска необходимо перейти в меню сканирования системы, выбрать тип проводимой операции, обозначить дисковую область для анализа и запустить процесс. Рекомендуется выполнять полную проверку. Эта процедура займет много времени, но предоставит детальный отчет по состоянию Windows 11.
Если при выборе защитного программного обеспечения возникли трудности, рекомендуем ознакомиться со статьей на нашем сайте, в которой подробно рассмотрено девять средств для борьбы с вирусами.
Подробнее: Приложения для удаления вирусов с компьютера
Способ 7: Восстановление системных файлов
В процессе работы за компьютером определенные действия пользователя могут приводить к повреждению системных файлов, которые, в частности, отвечают за корректную работу файлового менеджера. Для восстановления важных данных в Windows 11 предусмотрена специальная консольная утилита, работающая в полуавтоматическом режиме. Для ее запуска выполните следующие действия:
- Откройте «Командную строку», через которую будет впоследствии произведена инициализация утилиты восстановления. Для этого нажмите клавиши Win + R, а в появившемся интерпретаторе введите
cmd, после чего кликните по кнопке «ОК». - В окне консоли впишите указанную ниже команду, после чего нажмите Enter для ее выполнения:
sfc /scannow - Запустится процесс проверки операционной системы на наличие повреждений в файлах, длительность которого зависит в том числе и от мощности компьютера. За прогрессом сканирования можно наблюдать непосредственно в консоли.
- По завершении процедуры отобразится оповещение, результирующее проверку. В случае отсутствия повреждений важных данных появится надпись «Защита ресурсов Windows не обнаружила нарушений целостности».
Если проблемы были выявлены, запустится процедура восстановления, которая работает в автоматическом режиме и не требует вмешательства пользователя.
Обратите внимание! В некоторых случаях утилита бессильна в борьбе с проблемой — в консоли отобразится соответствующее уведомление.
Способ 8: Оптимизация системного реестра
Множество проблем, с которыми можно столкнуться в Windows, появляется из-за возникновения ошибок в реестре операционной системы. Соответственно, для устранения таковых следует выполнить его сканирование с последующим восстановлением всех компонентов и параметров. Для этих целей лучше всего воспользоваться специальным программным обеспечением, которое работает в автоматическом режиме и способно обработать большой объем данных за короткий промежуток времени. Многие отмечают эффективность приложения CCleaner.
Подробнее: Пошаговая инструкция по чистке реестра с помощью программы CCleaner
Стоит отметить, что программа распространяется бесплатно, но с ограниченным набором функций. Чтобы раскрыть весь ее потенциал, потребуется приобрести платную лицензию. В качестве альтернативы можно воспользоваться другими решениями. У нас на сайте есть отдельная статья, в которой подробно рассмотрены популярные приложения этой категории.
Подробнее: Программы для очистки системного реестра Windows
Способ 9: Откат до изначального состояния
Если ни один из вышеперечисленных способов не помог в решении проблемы, значит, она является куда более серьезной и устранить ее штатными средствами не получится. В таком случае предпочтительнее выполнить откат Windows 11 до изначального состояния. Для этого сделайте следующее:
Читайте также: Варианты отката Windows к нужной конфигурации
- Откройте окно параметров системы любым доступным способом. Например, воспользовавшись комбинацией горячих клавиш Win + I. Затем перейдите в раздел «Система» и кликните по пункту «Восстановление».
- Нажмите по кнопке «Перезагрузка ПК», которая расположена в блоке «Параметры восстановления» напротив строки «Вернуть компьютер в исходное состояние».
- В появившемся окне выберите параметры восстановления. Чтобы с большей вероятностью устранить все неисправности текущей операционной системы, рекомендуем нажать по пункту «Удалить все».
- При определении способа переустановки Windows 11 отдайте предпочтение локальной. Этот метод не требует наличия стабильного соединения с интернетом и выполняется быстрее.
- Ознакомьтесь с параметрами восстановления, после чего кликните по кнопке «Далее». Стоит отметить, что при необходимости настройки можно откорректировать, нажав по ссылке «Изменить параметры». Но выполненные до этого действия автоматически задали оптимальную конфигурацию.
- В последующих диалоговых окнах, невзирая на предупреждения, отвечайте утвердительно, чтобы произвести откат. Для этого несколько раз кликните по кнопке «Сбросить».
Будет инициализирован процесс восстановления системы к изначальному состоянию, который сопровождается перезагрузкой компьютера. Эта процедура не займет много времени, особенно если характеристики устройства выше средних. В завершении необходимо будет осуществить первоначальную настройку параметров Windows 11 — авторизоваться в системе, выбрать часовой пояс, подключиться к сети и тому подобное.
Важно! Если откат не дал результатов и файловый менеджер все равно не работает, вероятно, причиной этому является битый образ системы. В таком случае необходимо будет выполнить полную переустановку посредством инсталляционного накопителя. Но прежде рекомендуется проверить компьютер на совместимость с Windows 11, о чем ранее рассказывалось в других статьях на нашем сайте. Внимательно ознакомитесь с содержащейся там информацией, чтобы избежать возникновения проблем при выполнении всех действий.
Подробнее:
Проверка компьютера на совместимость с Windows 11
Создание загрузочной флешки с Windows 11
Примечание: проводник — это не то же средство, что и Microsoft Edge. Чтобы открыть Microsoft Edge, в поле поиска на панели задач введите Microsoft Edge и выберите его в результатах.
Чтобы открыть проводник в Windows 11, выберите проводник на панели задач или нажмите клавишу с логотипом Windows + E на клавиатуре.
Если проводник не открывается, попробуйте сделать следующее.
Выберите Пуск > Параметры > Центр обновления Windows . Затем выберите пункт Проверить наличие обновлений. Установите все доступные обновления и перезапустите устройство при необходимости.
Даже при отсутствии обновлений, требующих перезапуска, последний обеспечит установку всех обновлений, находящихся в состоянии ожидания.
Если вы выполнили предыдущие шаги и проводник по-прежнему не запускается или не открывается, сброс компьютера может помочь. Сведения о том, как это сделать, см. в статье Сброс или переустановка Windows.
Чтобы открыть проводник в Windows 10, щелкните его значок на панели задач, нажмите клавишу с логотипом Windows + E на клавиатуре или нажмите кнопку Начать > документы (непосредственно под значком пользователя).
Если проводник не открывается, попробуйте сделать следующее.
Выберите Пуск > Параметры > Обновление & > клиентский компонент Центра обновления Windows безопасности . Затем выберите пункт Проверить наличие обновлений. Установите все доступные обновления и перезапустите устройство при необходимости.
Даже при отсутствии обновлений, требующих перезапуска, последний обеспечит установку всех обновлений, находящихся в состоянии ожидания.
-
В поле поиска на панели задач введите панель управления. Выберите в результатах панель управления.
-
Выберите Система и безопасность > система > Дополнительные параметры системы.
-
На вкладке Дополнительно в разделе Производительность выберите пункт Параметры > Дополнительно.
-
Убедитесь, что для параметра Обеспечить наилучшее быстродействие выбрано значение Программы.
-
В разделе Виртуальная память выберите Изменить и убедитесь, что выбран параметр Автоматически управлять размерами файлов подкачки для всех дисков .
-
Нажмите кнопку ОК, а затем — Применить.
-
Перезапустите компьютер. Это приведет к сбросу explorer.exe.
-
В поле поиска на панели задач введите очистка диска. Выберите в результатах Очистка диска.
-
Выберите диск и нажмите кнопку ОК.
-
Установите флажок для каждого типа файла. (Перед очисткой корзины убедитесь, что в ней нет важных файлов.)
-
Нажмите кнопку ОК.
-
В поле поиска на панели задач введите панель управления. Выберите в результатах панель управления.
-
В поле Просмотр по выберите Крупные значки или Маленькие значки.
-
Выберите раздел Устранение неполадок > Просмотр всех категорий > Обслуживание системы.
-
В средстве устранения проблем с обслуживанием системы выберитеДалее > Попробуйте выполнить устранение неполадок от имени администратора и просмотрите результаты.
Автоматическое восстановление — это средство, которое пытается устранить повреждение реестра. Чтобы запустить это средство, выполните указанные ниже действия.
-
Выберите Пуск > Параметры > Обновление & безопасности .
-
Выберите Восстановление и в разделе Расширенный запуск выберите Перезапустить сейчас. Может потребоваться выбрать Windows 10 Расширенный запуск. или это может произойти автоматически.
-
На экране Выбор параметра выберите Устранение неполадок > Дополнительные параметры > восстановление при запуске.
-
Выберите учетную запись и введите пароль.
Начнется автоматическое восстановление. В ходе этого процесса компьютер может перезапуститься.
Если проводник не работает более надежно после выполнения этих действий, отправьте отзыв через Центр отзывов, чтобы корпорация Майкрософт могла изучить потенциальные проблемы.
Статьи по теме
Справка в проводнике
Поиск документов в Windows
Просмотр всех файлов OneDrive в проводнике
Нужна дополнительная помощь?
Ситуация, когда в Windows 11 зависает проводник, является распространенным явлениям. Для решения попробуйте переустановить обновление, избавиться от вирусов, открепите все из быстрого доступа, отключите предварительный просмотр эскизов и т. д. Ниже рассмотрим, в чем могут быть причины такого явления, и что делать.
Причины, почему зависает
Пользователи новой операционной системы часто жалуются, что проводник Windows 11 вылетает или зависает при попытке открыть какую-то папку. Проблема может проявляться выскакиванием сообщения об отсутствии ответа, трудностях пуска и т. д. Причины такой ситуации могут быть различными:
- некорректное обновление;
- временный сбой в работе;
- неправильные настройки;
- большое количество открытых программ;
- нехватка ОЗУ и т. д.
Майкрософт не дает четких пояснений, почему в некоторых случаях не работает или зависает проводник Windows 11. Вина накладывается на действующее программное обеспечение, которое периодически обновляется с устранением имеющихся ошибок. Ниже приведем ряд рекомендаций, которые могут помочь в решении проблемы.
Что делать, если explorer зависает, перезагружается, глючит
Теперь разберемся с шагами, позволяющими исправить ситуацию и вернуть работоспособность ПК / ноутбуку. Если перезагружается проводник Windows 11, может помочь какой-то один или сразу несколько шагов.
Первый шаг
Наиболее простой шаг — сделать перезапуск проводника с помощью одного из двух путей:
- Диспетчер задач. Для его вызова используйте Win+X, Ctrl+Alt+Del или поисковую строку. Далее жмите на «Проводник» и кликните на «Перезапустить». На некоторое время информация с панели задач пропадает, но потом возвращается.
- Командная строка. В ситуации, когда лагает проводник Windows 11, попробуйте перезагрузить его через командную строку. Найдите этот инструмент через поиск, жмите правой кнопкой мышки и откройте от имени администратора. После появления специального поля введите в него taskkill /f /im explorer.exe. Суть этой команды состоит в закрытии процесса. Для его включения введите start explorer.exe.
- Перезагрузка. Как вариант, можно перезапустить компьютер и таким способом устранить неисправность. Если explorer все равно зависает, переходите к следующим шагам.
Постоянная перезагрузка
Пользователи часто сталкиваются с ситуацией, когда происходит частая перезагрузка проводника Windows 11. В таком случае сделайте следующие шаги:
- Обновите ОС до последней версии, чтобы убрать имеющиеся ошибки. Для этого войдите в «Параметры» и зайдите в «Центр обновлений». Если имеется новая версия, ее необходимо установить.
- Обновите драйвера всех комплектующих ПК / ноутбука. Такой шаг зачастую помогает, если периодически перезапускается проводник Windows 11. Для этого войдите в «Диспетчер устройств» любым из рассмотренных выше способов и выполните обновление ПО для основного оборудования.
- Загрузите ПК / ноутбук под новой учетной записью. Чтобы создать новую жмите на «Пуск», а далее «Параметры» и «Учетные записи». Здесь войдите в отдел «Семья и другие учетные записи», где выберите пункт добавления.
- Проверьте ПК / ноутбук на вирусы. В ситуации, когда постоянно перезагружается проводник Windows 11, причиной может быть действие вредоносного ПО. Для решения вопроса установите какую-то антивирусную программу и сканируйте систему. Все вирусы, которые были найдены, необходимо переместить в карантин или удалить.
- Вернитесь к последней точке восстановления для Windows 11, если она была создана. Такой же метод часто помогает, если система просто зависает по непонятным причинам.
Зависает, глючит
Еще одна проблема, с которой сталкиваются пользователи — постоянно глючит проводник Windows 11 или зависает в процессе работы. В таких обстоятельствах может помочь несколько решений, на которых остановимся подробнее:
- Открепите все из быстрого доступа. Такая особенность позволяет быстро получить доступ к информации, но часто приводит к некорректной работе проводника (к примеру, он зависает). Если вы что-то раньше закрепляли в быстром доступе, открепите это.
- Отключите предварительный просмотр эскизов в проводнике. Для этого зайдите в параметры инструмента, жмите на «Файл» и выберите «Изменить параметры папок и поиска». В появившемся окне войдите в раздел «Вид», найдите пункт «Всегда отображать значки, а не эскизы», поставьте отметку.
- Очистите историю проводника. Войдите в инструмент, зайдите в «Файл» и «Изменить параметры папок и поиска». Далее во вкладке «Общие» в нижней части жмите «Очистить» и «ОК». Такой метод позволяет быстро очистить панель быстрого доступа.
- Отключите службу поиска. Если тормозит проводник Windows 11, выключите службу доступа. Для этого жмите Win+R и введите команду services.msc. После этого в разделе «Службы» опуститесь вниз и отыщите «Поиск Виндовс». Найдите его и жмите два раза, чтобы открыть «Свойства». Здесь на вкладке «Общие» выберите «Отключено», а в открывающемся меню «Тип запуска» и «Стоп». Далее примените изменения и сохранитесь.
- Создайте новое значение в реестре. Если не запускается или зависает проводник Windows 11, попробуйте создать новый параметр в реестре. Для этого жмите на Win+R для запуска командного окна, введите regedit и кликните «Выполнить». Далее кликните «ОК» и выберите «Да». В редакторе копируйте ссылку HKEY_LOCAL_MACHINE SYSTEM CurrentControlSet Control NetworkProvider и вставьте ее в специальную строку. Убедитесь, что выбран ключ Network Provider. Жмите правой кнопкой мышки и кликните «Создать», выберите 32-битное значение DWORD и дайте имя RestoreConnection. После этого два раза жмите по файлу и поставьте «Данные значения» на ноль.
Что еще можно сделать
Если появляется черная полоса в проводнике Windows 11, или он зависает, используйте встроенный инструмент поиска неполадок. Для этого сделайте следующие шаги:
- Вызовите командную строку через Win+R.
- Введите команду sfc/scannow.
- Пропишите еще одну команду — dism/online/cleanup-image/scanhealth.
- Теперь введите dism /online /cleanup-image /restorehealth.
После каждого запроса необходимо нажать на кнопку «Ввод». Для вступления в силу изменений необходимо перезагрузить ПК / ноутбук.
Еще один способ — вернуться к старому проводнику Windows 11, если новый зависает. В таком случае сделайте следующие шаги:
- Войдите в реестр с помощью Win+R и ввода команды regedit.
- Перейдите по ссылке HKEY_LOCAL_MACHINESOFTWAREMicrosoftWindowsCurrentVersionShell Extensions.
- Кликните правой кнопкой мышки по пункту Shell Extension.
- Жмите «Создать», а после «Раздел».
- Дайте ему название «Blocked».
- Кликните правой кнопкой мышки на новый файл, и жмите «Создать», а далее — «Строковый параметр». На завершающем этапе просто перезапустите ПК / проводник в диспетчере задач, после чего получите старый вид проводника без лагов.
Теперь вы знаете, как перезапустить проводник Windows 11, если он по какой-то причине зависает или возникают другие сбои в работе. Чаще всего проблема устраняется перезапуском, обновлением или другими шагами, которые рассмотрены выше.
В комментариях расскажите, сталкивались ли вы с проблемой, когда зависает проводник Windows 11, какой шаг помог в решении вопроса, и что еще можно сделать.
Отличного Вам дня!
Если вы используете ПК с Windows 11, в какой-то момент вам нужно будет открыть проводник. Это приложение для Windows дает вам доступ к вашим подключенным дискам, облачным хранилищам, таким как OneDrive, сетевым устройствам хранения и многому другому.
Проводник — это шлюз к вашим данным — без него вы не сможете найти или использовать свои файлы. Если проводник дает сбой, зависает или вообще перестает работать, у вас могут быть проблемы. Если проводник Windows 11 не работает, вот несколько различных исправлений, которые вы можете попробовать.
Если приложение Windows 11 File Explorer не работает, есть несколько способов исправить это. Ниже мы рассмотрим некоторые из лучших исправлений.
1. Перезапустите проводник.
Один из самых простых способов исправить неработающее приложение проводника — перезапустить его. Процесс прост и не требует полной перезагрузки ПК.
Для этого сначала откройте диспетчер задач и нажмите кнопку «Подробнее», чтобы развернуть видимую деталь (если это еще не сделано). Вы можете быстро открыть диспетчер задач с помощью сочетания клавиш Ctrl + Shift + Esc.
На вкладке «Процессы» найдите и выделите проводник Windows и нажмите кнопку «Перезагрузить». После перезапуска проверьте, не зависает ли он по-прежнему или дает сбой.
2. Очистить историю проводника.
Если проводник работает медленно или дает сбой, попробуйте очистить его кеш. Чем больше вы используете какое-либо приложение в Windows 11, тем больше данных оно накапливает. Регулярная очистка кеша может улучшить его производительность.
Для этого нажмите клавишу Windows (или откройте меню «Пуск») и введите параметры проводника. Выберите первый результат ( наилучшее совпадение ) вверху.
На вкладке «Общие» (в разделе «Конфиденциальность») нажмите кнопку «Очистить». Эта кнопка отображается рядом с разделом «Очистить историю проводника». Кликните ОК для подтверждения.
3. Перезагрузите компьютер.
Есть причина, по которой ИТ-инженеры выполняют перезагрузку, прежде чем попробуют другие исправления. Если проводник не работает, перезапустите Windows 11. Это очистит все запущенные приложения и процессы, очистит активную память и предоставит вашим приложениям (включая проводник) новый старт. Он также должен установить все ожидающие обновления.
Для этого щелкните правой кнопкой мыши кнопку «Пуск» и выберите «Завершение работы» или «Выйти» -> «Перезагрузить».
4. Запустите средство проверки системных файлов.
Средство проверки системных файлов (или сокращенно SFC ) — это служебная программа Windows, которая находит поврежденные системные файлы на локальном диске. По возможности SFC восстановит ваши файлы Windows, чтобы убедиться, что ваш компьютер (и приложение File Explorer) работает правильно.
Чтобы запустить сканирование SFC, кликните правой кнопкой мыши кнопку «Пуск» и выберите «Терминал Windows (администратор)». Нажмите Да в ответ на запрос UAC, если он появится.
Когда откроется окно терминала PowerShell, введите следующую команду и нажмите Enter:
sfc /scannow
Сканирование может занять некоторое время. Когда это произойдет, перезагрузите компьютер и посмотрите, вернулся ли проводник в нормальное состояние.
5. Проверьте Центр обновления Windows.
Windows, как и все программное обеспечение, подвержена случайным ошибкам. Microsoft регулярно выпускает исправления ошибок для Windows 11 — одна из этих ошибок может привести к сбою проводника.
Чтобы исправить это, убедитесь, что Windows 11 обновлена. Вы можете вручную проверять наличие обновлений, когда вам нужно, вместо того, чтобы ждать их автоматической установки в фоновом режиме.
Для этого откройте меню «Пуск» и нажмите «Настройки». Выберите Центр обновления Windows , затем нажмите Проверить наличие обновлений. Подождите, пока установятся какие-либо обновления (если они будут найдены), затем перезагрузите компьютер, нажав кнопку «Перезагрузить сейчас».
6. Запустите обслуживание системы в панели управления.
Вы также можете использовать служебную программу обслуживания системы в старой панели управления, чтобы исправить проблемы с проводником. Хотя это старый метод, он может работать для некоторых пользователей.
Чтобы использовать этот инструмент, откройте меню «Пуск» и введите панель управления . Выберите лучший результат из списка.
Убедитесь, что для параметра «Просмотр по» на панели управления установлено значение «Крупные значки». Затем выберите параметр «Устранение неполадок».
В меню Устранение неполадок нажмите опцию Запустить задачи обслуживания. Это указано в разделе «Система и безопасность».
Следуйте инструкциям на экране, чтобы запустить мастер. Когда инструмент будет готов, перезагрузите компьютер, чтобы проверить, запущен ли проводник.
7. Сканирование на наличие вредоносных программ.
Вирус или другое вредоносное ПО могут мешать работе проводника. Microsoft по умолчанию включает свое программное обеспечение безопасности в Windows 11, предоставляя вам актуальную защиту в режиме реального времени. Хотя никакая защита не является идеальной на 100%, вы можете вручную проверить наличие угроз с помощью приложения Windows Security.
Попробуйте запустить быстрое сканирование, открыв меню «Пуск» и набрав «Безопасность Windows» — выберите результат наилучшего соответствия вверху. Затем нажмите Обнаружение вирусов и угроз -> Быстрое сканирование.
Если вы хотите выполнить сканирование другого типа, вы можете настроить параметры сканирования. Для этого откройте Безопасность Windows (как указано выше) и нажмите Обнаружение вирусов и угроз -> Параметры сканирования.
Вы можете выбрать выполнение полного сканирования , выборочного сканирования или автономного сканирования Защитника Microsoft. Если это не сработает, вы можете попробовать сторонний антивирус.
Устранение проблем с Windows 11
Если проводник Windows 11 не работает, одно из этих исправлений должно (надеюсь) вернуть вас к работе.
После того, как проводник заработает, вы можете открыть проводник на этом компьютере вместо быстрого доступа. Вы также можете настроить параметры проводника в Windows 11, например, для отображения скрытых файлов.
Рассмотрим несколько способов по решению проблем с проводником в Windows 11.
Способ 1. Перезапуск проводника
Если проблем имеет разовый характер, то можно попробовать перезапустить проводник. Для этого щелкаем правой кнопкой мыши по меню «Пуск» и выбираем пункт «Диспетчер задач», либо нажимаем клавиши «Ctrl+Shift+Esc».
В появившемся окне диспетчера задач во вкладке «Процессы» находим приложение «Проводник» и щелкаем правой кнопкой мыши по нему. В появившемся контекстном меню щелкаем по пункту «Перезапустить».
Теперь проводник перезапущен. Если проблема все еще сохраняется, переходим к следующему шагу.
Способ 2. Перезагрузка компьютера
В некоторых случаях может помочь перезагрузка компьютера, которая устранит мелкие ошибки из-за которых не работает проводник Windows 11.
Перезагружаем компьютер — щелкаем по меню «Пуск», а затем по кнопке «Power» (выключение) в правом нижнем углу меню «Пуск»
В появившемся меню выбираем пункт «Перезагрузка».
После перезапуска компьютера включаем снова проводник Windows 11, если проблема снова актуальна, переходим к следующему способу.
Способ 3. Очистка журнала проводника
Проводник, как и другие приложения в Windows 11 накапливают временные файлы (кеш), из-за которых может нарушиться работа приложения. Проблема может быть решена с удалением этого кеша. Для этого в любом окне проводника щелкаем по кнопке с тремя точками, которая находится справа на панели инструментов. После нажатия на кнопку появится меню, в котором щелкаем по пункту «Параметры».
В окне «Параметры папок» в разделе «Конфиденциальность» нажимаем на кнопку «Очистить» напротив надписи «Очистить журнал проводника».
Разработчики операционной системы Windows часто выпускают обновления (заплатки) для устранения различных ошибок. Поэтому не стоит пренебрегать этим способом. Проверяем наличие обновлений, которые возможно исправят проблему с крашем проводника.
Переходим в приложение «Параметры», нажав на клавиши «Win+I», затем щелкаем по разделу «Центр обновлений Windows» и нажимаем на кнопку «Проверить наличие обновлений».
После установки обновлений рекомендуется перезагрузить ПК.
Способ 5. Инструмент обслуживание системы
Данный инструмент сканирует систему на наличие проблем и дает рекомендации по устранению проблемы.
Для запуска инструмента сначала перейдем в «Панель управления» — нажимаем клавиши «Win+S», чтобы открыть меню поиска Windows 11, в котором находим и запускаем приложение панель управления.
Переходим в категорию «Система и безопасность».
Далее в «Центр безопасности и обслуживания».
Разворачиваем раздел «Обслуживание» и нажимаем на ссылку «Начать обслуживание».
Способ 6. Проверяем ПК на наличие вирусов и угроз
В Windows 11 имеется встроенный антивирус, при помощи которого можно просканировать систему и удалить нежелательное ПО, которое негативно может влиять на проводник. Для того, чтобы узнать, есть ли какие-нибудь угрозы, начнем сканирование — сначала перейдем в приложение «Безопасность Windows», которое найдем через поиск Windows 11.
В окне «Безопасность Windows» в разделе «Защита от вирусов и угроз» нажимаем на ссылку «Параметры сканирования».
Выбираем вариант «Полное сканирование», чтобы проверить все файлы и программы на жестком диске. Для запуска нажимаем кнопку «Выполнить сканирование сейчас».
Наличие вредоносного ПО маловероятно, но не стоит недооценивать этот вариант исправления проблемы с проводником Windows 11.
Способ 7. Исправление ошибок при помощи командной строки (CMD) через средства SFC и DISM
Для проверки целостности системных файлов и их восстановление используем команды SFC и DISM. Для начала запускаем командную строку через поиск Windows 11 с права администратора, нажав на ссылку «Запуск от имени администратора».
Вводим команду для проверки целостности хранилища компонентов Windows:
DISM.exe /Online /Cleanup-image /Restorehealth
и нажимаем клавишу «Enter» для выполнения восстановления.
В случае успешного восстановления получим сообщение «Операция успешно завершена».
Используем команду для восстановления системных файлов Windows:
sfc /scannow
Также как и в предыдущем способе нажимаем клавишу ввода.
При успешном выполнении команды получим сообщение «Программа защиты ресурсов Windows обнаружила поврежденные файлы и успешно их восстановила».
Это были наиболее эффективные способы, чтобы вернуть проводник Windows 11 к жизни. Удачи!
Note that improper system settings may cause this issue
by Vladimir Popescu
Being an artist his entire life while also playing handball at a professional level, Vladimir has also developed a passion for all things computer-related. With an innate fascination… read more
Updated on January 18, 2023
Reviewed by
Vlad Turiceanu
Passionate about technology, Windows, and everything that has a power button, he spent most of his time developing new skills and learning more about the tech world. Coming… read more
- File Explorer could be stopped from crashing in Windows 11 if you clear the cache regularly.
- Checking for your operating system’s updates might offer important support.
- You can also run certain commands that will help in resolving this problem.
XINSTALL BY CLICKING THE DOWNLOAD FILE
- Download Restoro PC Repair Tool that comes with Patented Technologies (patent available here).
- Click Start Scan to find Windows 11 issues that could be causing PC problems.
- Click Repair All to fix issues affecting your computer’s security and performance
- Restoro has been downloaded by 0 readers this month.
Is File Explorer crashing randomly on Windows 11? You can go through this article to get the best solutions.
File Explorer is an important integrated part of the latest OS versions. In these terms, keeping it running in proper conditions is mandatory.
To find out how File Explorer is different now from the previous OS version, check out some new features, comparisons & update tips.
Besides the great features that the new File Explorer brings, users have claimed to get into some worrying problems.
You might sometimes notice that in Windows 11, the desktop File Explorer keeps crashing without any certain explanation. There are some reasons why this happens, and we’re going to describe them.
Why does File Explorer keep crashing?
➡ Improper system settings
One of the most common reasons why Windows 11 File Explorer crashes can be related to improper system settings. Thus, you should consider adjusting and optimizing its advanced options.
If this is why your File Explorer can not properly work, make sure you’re going to find some solutions later in this article.
➡ Incompatible third-party software
It is possible that third-party antivirus programs or other kinds of harmful apps can cause damage to Windows File Explorer by entering into conflict.
This reason might generate delays or lags when using File Explorer. To avoid such situations, you should definitely find out how to block third-party app install on Windows PCs.
➡ Large number of files in history
Having too many files in File Explorer can make it oversaturated by unnecessary storage. In these terms, history will negatively affect it, causing crashes or slow-down situations.
➡ Corrupted system files
Corrupted system files might get inoperable or unusable due to various reasons. Thus, they can also affect how your File Explorer acts.
This usually happens unexpectedly, leaving you unable to access File Explorer or to normally use it.
You should know that these reasons are not uncommon, so there are plenty of options to fix them. Fortunately, they are similar to what you know was applied to fix Windows 10 file corruption issues.
Moreover, there are multiple variations that can occur, which are all fixable with the solutions below:
- Windows 11 file explorer crashes when I right-click
- Windows 11 explorer crashing after update
- Windows 11 file explorer not opening from Taskbar
- Windows 11 explorer crashes after sleep
- Windows explorer keeps restarting in Windows 11
- Windows explorer crashes when selecting file
- Windows 11 file explorer crashing on startup
- File explorer keeps crashing in Windows 11
- Windows 11 explorer restarting or crash loop
Why does File Explorer keep crashing?
Windows Explorer is one of the key components of this OS. Without it, you cannot do anything in a normal way. Unfortunately, there is no way to reinstall Windows Explorer. However, you can repair it using various methods like SFC or DISM commands, etc.
We have a separate guide on this. Read: How to repair corrupted Windows components
Probably, you want to reinstall Windows Explorer just because you have been encountering some problems with it. Don’t worry. There are various methods that you can try to solve your problem.
To find out some of the best solutions to consider if your Windows 11 File Explorer is acting weird, make sure you read this article completely.
- Why does File Explorer keep crashing?
- How do I fix File Explorer crashing in Windows 11?
- 1. Adjust the File Explorer options
- 2. Use Command Prompt
- 3. Clear the Cache
- 4. Check for Windows updates
- 5. Execute certain commands with Windows PowerShell
- 6. Restart Windows 11 File Explorer
- 7. Update GPU driver
- How can I prevent my Windows 11 File Explorer from crashing?
How do I fix File Explorer crashing in Windows 11?
1. Adjust the File Explorer options
- Open Control Panel.
- In the top right corner search bar, type File Explorer options and open it.
- Select the General tab.
- Next to the Open File Explorer To: drop-down menu, select the This PC option.
- Click on Apply, then on OK.
This is the first and the easiest method to try if your File Explorer keeps crashing. It might help, considering this issue can occur due to some improper settings.
2. Use Command Prompt
- Click on the Start button, type Command Prompt, then right-click on it and select Run as administrator.
- In the pop-up window, type the following command, then press Enter:
sfc /scannow - Wait until the process is completed.
- Restart your PC.
This command is also known as System File Checker and allows you to scan and restore corruptions in Windows system files. Thus, it can definitely help if your Windows 11 File Explorer is crashing.
Some PC issues are hard to tackle, especially when it comes to corrupted repositories or missing Windows files. If you are having troubles fixing an error, your system may be partially broken.
We recommend installing Restoro, a tool that will scan your machine and identify what the fault is.
Click here to download and start repairing.
A more advanced alternative for this issue is to use a software that finds and repairs corrupted Windows files. We recommend here using Restoro since it specializes in system checkups.
Restoro is a complex Windows system repair solution that scans your PC for various issues and fixes all critical system files and registry errors, as well as the damage left by viruses (not antivirus software). With a few clicks, the program frees up space on your disk and restores all compromised Windows settings to their default value.
Here’s how you can perform this action:
- Download and install Restoro.
- Launch Restoro.
- Wait for it to find any system stability issues and possible malware infections.
- Press Start Repair.
- Restart your PC for all the changes to take effect.
Restoro’s technology replaces severely damaged Windows system files with clean, up-to-date ones from its secure online database. You can allow it to perform this action without harming your user data.
This the ideal all-in-one tool for fixing Windows errors, PC crashes, or registry issues. It can boost the performance of your device and make it more secure within a few minutes.
⇒ Get Restoro
Disclaimer: This program needs to be upgraded from the free version in order to perform some specific actions.
3. Clear the Cache
1. Click on the Start button on your taskbar to open the search box.
2. Type Control Panel in the search box, then click on the first result.
3. In the top right corner search bar, type File Explorer options and press Enter to open it.
4. Navigate to the General tab.
5. In the Privacy section, click on Clear.
6. Select OK to confirm the selection.
It is possible that sometimes the File Explorer history cache gets corrupted or turns out too big. In these situations, files and folders are loading slowly or not loading at all.
With this option, you’ll be able to clear the history and also prevent unnecessary memory usage, which might be some explanations for your Windows 11 File Explorer crashing.
It is possible that sometimes the File Explorer history cache gets corrupted or turns out too big. In these situations, files and folders are loading slowly or not loading at all.
With this option, you’ll be able to clear the history and also prevent unnecessary memory usage, which might be an explanation for your Windows 11 File Explorer crashing.
4. Check for Windows updates
- Open Settings.
- Go to Windows Update.
- Select Check for updates.
With this method, your OS will automatically recommend and fix problems like corrupt settings that create other problems. If you are facing Windows 11 desktop File Explorer crash or fail issues after an update, you can skip this method.
5. Execute certain commands with Windows PowerShell
- Right-click on the Start icon, then select Windows Terminal (admin).
- In the PowerShell, type the following command, then execute it:
Repair-WindowsImage -Online –RestoreHealth - Wait until the process is completed.
- Restart your PC.
6. Restart Windows 11 File Explorer
- Press Ctrl + Alt + Delete on your keyboard, then select Task Manager.
- Click on the Processes tab, search for the File Explorer, then select it.
- Click on the Restart button.
7. Update GPU driver
To update the GPU driver, we suggest you depend on a third-party tool. It is because, with the Windows Update, you will only get a generic video driver update that may not be up to date.
So, we suggest DriverFix. It can scan and update any drivers to the latest version within a single click. The process is also very fast. Else, it has so many advantages that you will get to know once you start using it.
⇒ Get DriverFix
Along with these two methods, you also may need other methods as well. We are not featuring these in this article as we already have them in another post. So, read: Fix Windows 10/11 File Explorer problems easily
- How to fix File Explorer problems in Windows 10/11
- Fix: File Explorer crashes after right-click [Easy guide]
- How to fix File Explorer crashes in Windows 10/11
- Explorer.exe application error in Windows 10/11 [BEST FIXES]
- How to stop Windows 10 from closing programs without warning
How can I prevent my Windows 11 File Explorer from crashing?
We consider properly delivering some useful options to prevent your Windows 11 File Explorer from crashing. Check out the following tips:
- Constantly update your OS
- Regularly clear your File Explorer history
- Fix the corrupt files and drives
- Remove items from the Quick Acess menu
- As an additional suggestion, you should disable third-party extensions and antivirus programs.
You won’t get again into File Explorer troubles by constantly applying the above aspects.
If your File Explorer is having problems in Windows 11, make sure at least one of the listed options will help you with a minimum of effort. Otherwise, we prepared more solutions in this article dedicated to Windows 10/11 File Explorer search not working.
Note that with its most requested feature, Windows 11 File Explorer allows you to add additional tabs, which can ensure a much-personalized view. Considering this, Microsoft Store is one of your main allies.
However, for those who are not so happy with the latest UI changes, feel free to read how to get the Windows 10 File Explorer ribbon on Windows 11.
Do not forget to share your thoughts and opinions regarding the presented subject by leaving a comment in the section below.
Still having issues? Fix them with this tool:
SPONSORED
If the advices above haven’t solved your issue, your PC may experience deeper Windows problems. We recommend downloading this PC Repair tool (rated Great on TrustPilot.com) to easily address them. After installation, simply click the Start Scan button and then press on Repair All.
Newsletter
Note that improper system settings may cause this issue
by Vladimir Popescu
Being an artist his entire life while also playing handball at a professional level, Vladimir has also developed a passion for all things computer-related. With an innate fascination… read more
Updated on January 18, 2023
Reviewed by
Vlad Turiceanu
Passionate about technology, Windows, and everything that has a power button, he spent most of his time developing new skills and learning more about the tech world. Coming… read more
- File Explorer could be stopped from crashing in Windows 11 if you clear the cache regularly.
- Checking for your operating system’s updates might offer important support.
- You can also run certain commands that will help in resolving this problem.
XINSTALL BY CLICKING THE DOWNLOAD FILE
- Download Restoro PC Repair Tool that comes with Patented Technologies (patent available here).
- Click Start Scan to find Windows 11 issues that could be causing PC problems.
- Click Repair All to fix issues affecting your computer’s security and performance
- Restoro has been downloaded by 0 readers this month.
Is File Explorer crashing randomly on Windows 11? You can go through this article to get the best solutions.
File Explorer is an important integrated part of the latest OS versions. In these terms, keeping it running in proper conditions is mandatory.
To find out how File Explorer is different now from the previous OS version, check out some new features, comparisons & update tips.
Besides the great features that the new File Explorer brings, users have claimed to get into some worrying problems.
You might sometimes notice that in Windows 11, the desktop File Explorer keeps crashing without any certain explanation. There are some reasons why this happens, and we’re going to describe them.
Why does File Explorer keep crashing?
➡ Improper system settings
One of the most common reasons why Windows 11 File Explorer crashes can be related to improper system settings. Thus, you should consider adjusting and optimizing its advanced options.
If this is why your File Explorer can not properly work, make sure you’re going to find some solutions later in this article.
➡ Incompatible third-party software
It is possible that third-party antivirus programs or other kinds of harmful apps can cause damage to Windows File Explorer by entering into conflict.
This reason might generate delays or lags when using File Explorer. To avoid such situations, you should definitely find out how to block third-party app install on Windows PCs.
➡ Large number of files in history
Having too many files in File Explorer can make it oversaturated by unnecessary storage. In these terms, history will negatively affect it, causing crashes or slow-down situations.
➡ Corrupted system files
Corrupted system files might get inoperable or unusable due to various reasons. Thus, they can also affect how your File Explorer acts.
This usually happens unexpectedly, leaving you unable to access File Explorer or to normally use it.
You should know that these reasons are not uncommon, so there are plenty of options to fix them. Fortunately, they are similar to what you know was applied to fix Windows 10 file corruption issues.
Moreover, there are multiple variations that can occur, which are all fixable with the solutions below:
- Windows 11 file explorer crashes when I right-click
- Windows 11 explorer crashing after update
- Windows 11 file explorer not opening from Taskbar
- Windows 11 explorer crashes after sleep
- Windows explorer keeps restarting in Windows 11
- Windows explorer crashes when selecting file
- Windows 11 file explorer crashing on startup
- File explorer keeps crashing in Windows 11
- Windows 11 explorer restarting or crash loop
Why does File Explorer keep crashing?
Windows Explorer is one of the key components of this OS. Without it, you cannot do anything in a normal way. Unfortunately, there is no way to reinstall Windows Explorer. However, you can repair it using various methods like SFC or DISM commands, etc.
We have a separate guide on this. Read: How to repair corrupted Windows components
Probably, you want to reinstall Windows Explorer just because you have been encountering some problems with it. Don’t worry. There are various methods that you can try to solve your problem.
To find out some of the best solutions to consider if your Windows 11 File Explorer is acting weird, make sure you read this article completely.
- Why does File Explorer keep crashing?
- How do I fix File Explorer crashing in Windows 11?
- 1. Adjust the File Explorer options
- 2. Use Command Prompt
- 3. Clear the Cache
- 4. Check for Windows updates
- 5. Execute certain commands with Windows PowerShell
- 6. Restart Windows 11 File Explorer
- 7. Update GPU driver
- How can I prevent my Windows 11 File Explorer from crashing?
How do I fix File Explorer crashing in Windows 11?
1. Adjust the File Explorer options
- Open Control Panel.
- In the top right corner search bar, type File Explorer options and open it.
- Select the General tab.
- Next to the Open File Explorer To: drop-down menu, select the This PC option.
- Click on Apply, then on OK.
This is the first and the easiest method to try if your File Explorer keeps crashing. It might help, considering this issue can occur due to some improper settings.
2. Use Command Prompt
- Click on the Start button, type Command Prompt, then right-click on it and select Run as administrator.
- In the pop-up window, type the following command, then press Enter:
sfc /scannow - Wait until the process is completed.
- Restart your PC.
This command is also known as System File Checker and allows you to scan and restore corruptions in Windows system files. Thus, it can definitely help if your Windows 11 File Explorer is crashing.
Some PC issues are hard to tackle, especially when it comes to corrupted repositories or missing Windows files. If you are having troubles fixing an error, your system may be partially broken.
We recommend installing Restoro, a tool that will scan your machine and identify what the fault is.
Click here to download and start repairing.
A more advanced alternative for this issue is to use a software that finds and repairs corrupted Windows files. We recommend here using Restoro since it specializes in system checkups.
Restoro is a complex Windows system repair solution that scans your PC for various issues and fixes all critical system files and registry errors, as well as the damage left by viruses (not antivirus software). With a few clicks, the program frees up space on your disk and restores all compromised Windows settings to their default value.
Here’s how you can perform this action:
- Download and install Restoro.
- Launch Restoro.
- Wait for it to find any system stability issues and possible malware infections.
- Press Start Repair.
- Restart your PC for all the changes to take effect.
Restoro’s technology replaces severely damaged Windows system files with clean, up-to-date ones from its secure online database. You can allow it to perform this action without harming your user data.
This the ideal all-in-one tool for fixing Windows errors, PC crashes, or registry issues. It can boost the performance of your device and make it more secure within a few minutes.
⇒ Get Restoro
Disclaimer: This program needs to be upgraded from the free version in order to perform some specific actions.
3. Clear the Cache
1. Click on the Start button on your taskbar to open the search box.
2. Type Control Panel in the search box, then click on the first result.
3. In the top right corner search bar, type File Explorer options and press Enter to open it.
4. Navigate to the General tab.
5. In the Privacy section, click on Clear.
6. Select OK to confirm the selection.
It is possible that sometimes the File Explorer history cache gets corrupted or turns out too big. In these situations, files and folders are loading slowly or not loading at all.
With this option, you’ll be able to clear the history and also prevent unnecessary memory usage, which might be some explanations for your Windows 11 File Explorer crashing.
It is possible that sometimes the File Explorer history cache gets corrupted or turns out too big. In these situations, files and folders are loading slowly or not loading at all.
With this option, you’ll be able to clear the history and also prevent unnecessary memory usage, which might be an explanation for your Windows 11 File Explorer crashing.
4. Check for Windows updates
- Open Settings.
- Go to Windows Update.
- Select Check for updates.
With this method, your OS will automatically recommend and fix problems like corrupt settings that create other problems. If you are facing Windows 11 desktop File Explorer crash or fail issues after an update, you can skip this method.
5. Execute certain commands with Windows PowerShell
- Right-click on the Start icon, then select Windows Terminal (admin).
- In the PowerShell, type the following command, then execute it:
Repair-WindowsImage -Online –RestoreHealth - Wait until the process is completed.
- Restart your PC.
6. Restart Windows 11 File Explorer
- Press Ctrl + Alt + Delete on your keyboard, then select Task Manager.
- Click on the Processes tab, search for the File Explorer, then select it.
- Click on the Restart button.
7. Update GPU driver
To update the GPU driver, we suggest you depend on a third-party tool. It is because, with the Windows Update, you will only get a generic video driver update that may not be up to date.
So, we suggest DriverFix. It can scan and update any drivers to the latest version within a single click. The process is also very fast. Else, it has so many advantages that you will get to know once you start using it.
⇒ Get DriverFix
Along with these two methods, you also may need other methods as well. We are not featuring these in this article as we already have them in another post. So, read: Fix Windows 10/11 File Explorer problems easily
- How to fix File Explorer problems in Windows 10/11
- Fix: File Explorer crashes after right-click [Easy guide]
- How to fix File Explorer crashes in Windows 10/11
- Explorer.exe application error in Windows 10/11 [BEST FIXES]
- How to stop Windows 10 from closing programs without warning
How can I prevent my Windows 11 File Explorer from crashing?
We consider properly delivering some useful options to prevent your Windows 11 File Explorer from crashing. Check out the following tips:
- Constantly update your OS
- Regularly clear your File Explorer history
- Fix the corrupt files and drives
- Remove items from the Quick Acess menu
- As an additional suggestion, you should disable third-party extensions and antivirus programs.
You won’t get again into File Explorer troubles by constantly applying the above aspects.
If your File Explorer is having problems in Windows 11, make sure at least one of the listed options will help you with a minimum of effort. Otherwise, we prepared more solutions in this article dedicated to Windows 10/11 File Explorer search not working.
Note that with its most requested feature, Windows 11 File Explorer allows you to add additional tabs, which can ensure a much-personalized view. Considering this, Microsoft Store is one of your main allies.
However, for those who are not so happy with the latest UI changes, feel free to read how to get the Windows 10 File Explorer ribbon on Windows 11.
Do not forget to share your thoughts and opinions regarding the presented subject by leaving a comment in the section below.
Still having issues? Fix them with this tool:
SPONSORED
If the advices above haven’t solved your issue, your PC may experience deeper Windows problems. We recommend downloading this PC Repair tool (rated Great on TrustPilot.com) to easily address them. After installation, simply click the Start Scan button and then press on Repair All.
Newsletter
Проводник — одна из самых важных программ для операционной системы. С помощью него владелец получает быстрый доступ к файлам, папкам и приложениям, хранящимся на компьютере. Однако, случаются ситуации, когда проводник в Windows 11 тормозит. О том, как решить данную проблему, мы сегодня и поговорим.
Перезапуск Проводника
Существует несколько способов перезапуска Проводника в Windows 11, которые будут перечислены ниже. А также будет предложено разобраться, почему не работает файловый менеджер.
Перезагрузка Проводника Windows 11 является одним из наиболее простых решений, чтобы неработающее приложение начало нормально функционировать. Выполнение данной процедуры не потребует полного перезапуска компьютера.
Пошаговая инструкция, как выполнить перезагрузку, включает в себя следующие действия:
- Открыть «Диспетчер задач» и вкладку «More details» (если не было проделано ранее). Вместо этого можно задействовать комбинацию «Ctrl+Shift+Esc».
- В блоке «Processes» отыскать и нажать на строчку «Windows Explorer».
- Далее задействовать кнопку «Restart».
- После этого стоит убедиться, что Проводник перестал зависать.
Если проблема осталась нерешённой, придётся опробовать другие способы устранения сбоя.
Очистка истории Проводника
Если в Windows 11 тормозит Проводник, то рекомендуется выполнить очистку кэша. Ведь чем интенсивнее использовать программу, тем больший объём данных будет накапливаться. Периодическая чистка кэша поможет повысить производительность ПК.
Чтобы Проводник перестал виснуть, стоит выполнить такие последовательные шаги:
- Зайти в меню «Пуск», кликнув по клавише с логотипом
- Ввести в строке поиска «file explorer options».
- Выбрать «bestmatch» – более подходящий в списке результатов.
- На вкладке «General» в подразделе «Privacy» щёлкнуть по кнопке «Clear» (она находится выше надписи «Clear File Explorer»).
- Для подтверждения действия нажать на «ОК».
Перезагрузка компьютера
Если проблема с Проводником в Windows 11 так и не устранилась, придётся выполнить перезагрузку ПК. Это позволит приостановить действующие процессы и приложения, освободить активную память и запустить программы заново.
Кроме того, должны быть установлены обновления на все приложения. В результате этого перестанет падать общая производительность.
Чтобы перезапустить компьютер, нужно проделать следующее:
- Клацнуть правой кнопочкой мыши по значку «Пуск».
- Щёлкнуть по стрелочке возле надписи «Завершение работы».
- В выпадающем списке выбрать действие «Перезагрузка».
Запуск средства проверки системных файлов
Если приложение Проводник в Windows 11 всё ещё зависает, то можно воспользоваться служебной программой SFC. Этот инструмент предназначен для того, чтобы проверять системные файлы на предмет наличия повреждений.
Если таковые будут обнаружены на локальном диске, то программа поможет их восстановить. Также SFC позволит настроить Проводник на компьютере с Windows 11 и удостовериться, что данное приложение работает корректно.
Если File Explorer лагает, следует проделать такие шаги:
- Перейти к сканированию SFC, клацнув правой кнопкой мышки по символу «Пуск».
- В представленном списке выбрать «Терминал Windows (администратор)».
- Щёлкнуть «Да», если высветится соответствующий запрос UAC.
- Когда высветится окошко «PowerShell», потребуется ввести такую команду «sfc/ scannow».
- Затем кликнуть по кнопке «ОК» и запустить процесс сканирования.
Это займёт немного времени. После завершения сканирования необходимо перезагрузить ПК и проверить, восстановилась ли работоспособность Проводника.
Проверка центра обновлений Windows
Ещё одной причиной, почему не работает в Windows 11 Проводник, могла послужить случайная ошибка. Компания Microsoft постоянно добавляет обновления, позволяющие исправить возникший программный сбой.
Чтобы компьютер перестал подвисать, стоит проверить, обновлён ли Windows. Посмотреть наличие апдейта можно вручную при постоянных сбоях. Особенно если обновления не устанавливаются автоматически в фоновом режиме.
Порядок действий включает в себя следующее:
- Раскрыть меню «Пуск» и перейти к блоку «Настройки».
- Затем выбрать раздел «Центр обновления Windows».
- Далее щёлкнуть по кнопке «Проверить наличие обновлений».
- Если они будут обнаружены, понадобится дождаться окончания установки.
- После чего следует выполнить перезапуск ПК, задействовав кнопку «Перезагрузить сейчас».
Запуск обслуживания системы в панели управления
Если Проводник постоянно перезапускается в Windows 11, то исправить это можно перейдя в «Панель управления» и запустив инструмент обслуживания ОС. Данный способ считается устаревшим, но может сработать в некоторых случаях.
Чтобы Проводник прекратил глючить, необходимо воспользоваться служебным инструментом:
- В открытом меню «Пуск» выбрать пункт «Панель управления» (или вписать запрос в поисковую строку).
- Для параметра «Просмотр по» установить значение «Крупные значки», если это не было сделано раньше.
- Чтобы устранить глюк, понадобится раскрыть пункт «Устранение неполадок».
- В появившемся меню использовать функцию «Запустить задачи обслуживания». Она находится в блоке «Система и безопасность».
- Следовать подсказкам на мониторе для запуска мастера.
- После завершения процесса потребуется перезапустить ПК.
Сканирование на наличие вредоносных программ
Следующей вероятной причиной, из-за которой медленно работает Проводник в Windows 11, является присутствие вирусного либо вредоносного софта. Microsoft запускает встроенное средство безопасности по умолчанию, обеспечивая защиту в реальном времени.
Однако, это не даёт стопроцентной гарантии, что угрозы не проникли на компьютер. Если захотелось проверить это вручную, стоит раскрыть программу Windows Security.
Чтобы Проводник и прочие приложения перестали вылетать, нужно придерживаться такого плана действий:
- Зайти в «Пуск» и выполнить поиск по запросу «Безопасность Windows».
- Далее перейти к пункту «Обнаружение вирусов и угроз».
- Начать быстрое сканирование, кликнув по одноимённой кнопке «Quick scan».
Помимо этого, служебное приложение позволяет настроить параметры для обнаружения актуальных угроз. Так, можно осуществлять полное, автономное либо выборочное сканирование. Кроме того, есть возможность использования сторонних антивирусных утилит.
Устранение проблем с Windows 11
Перечисленные методы должны вернуть работоспособность Проводника. Когда это приложение заработает, можно открыть его взамен быстрого доступа. После чего следует настроить его параметры, например, чтобы начали отображаться скрытые файлы.
После установки обновления 22H2 в Windows 11 некоторые пользователи сталкиваются с проблемами при использовании проводника. Судя по всему, после обновления системы удаляются все файлы и папки с одного или нескольких дисков.
Проводник не работает Windows 11
В этом руководстве мы рассмотрим, почему эта проблема возникает в первую очередь, и что вы можете сделать, чтобы решить эту проблему. Используйте метод устранения неполадок, который лучше всего подходит для вашей ситуации.
1. Проверьте наличие ожидающих обновлений
Первое, что мы предлагаем вам сделать, это найти все ожидающие обновления, которые могут потребовать установки. Система часто испытывает сбои, приводящие к ошибке из-за проблемы совместимости.
Если вы обнаружите какие-либо ожидающие обновления системы и драйверов, не торопитесь, чтобы установить их одно за другим. Вот как вы можете действовать:
- Нажмите клавиши Win + I вместе, чтобы открыть приложение «Настройки».
- Выберите Центр обновления Windows на левой панели.
- Переместитесь в правую часть окна и нажмите кнопку «Проверить наличие обновлений».
Проверьте наличие обновлений Windows
- Теперь подождите, пока система просканирует ожидающие обновления, а затем установите их одно за другим.
Нажмите на кнопку «Загрузить и установить».
После этого проверьте, правильно ли работает File Explorer.
2. Очистить кеш проводника
В кэше File Explorer может быть ошибка сбоя или повреждения, из-за которой приложение начинает работать. Поскольку кеш является временными данными, вы можете очистить его, чтобы избавиться от проблемы.
Вот как:
- Запустите проводник и нажмите на три точки в меню ленты.
Нажмите на три точки вверху
- Выберите «Параметры» в контекстном меню.
Доступ к параметрам проводника
- В диалоговом окне «Параметры папки» перейдите на вкладку «Общие» и нажмите кнопку «Очистить».
Нажмите кнопку «Очистить» на вкладке «Общие».
- Закройте диалоговое окно и проверьте, решена ли проблема.
3. Обновите драйверы
Следующее, что вам нужно сделать, это обновить устаревшие драйверы в системе. Это включает в себя звук, сеть, USB3, Bluetooth и все остальные драйверы.
Самый простой способ узнать, обновлены ли драйверы, — посетить веб-сайт производителя вашего ПК и сравнить последние версии с версией/датой, установленной для этого устройства в диспетчере устройств.
После того, как вы определили устаревшие драйверы, вы можете обновить их в Windows 11 следующим образом:
- Введите «Диспетчер устройств» в поиске Windows и нажмите «Открыть».
- В окне диспетчера устройств найдите неисправный драйвер и щелкните его правой кнопкой мыши. Вы можете увидеть желтый восклицательный знак с устаревшим драйвером.
- Выберите Обновить драйвер из контекстного меню.
Выберите «Обновить драйвер» в контекстном меню.
- Теперь нажмите «Автоматический поиск драйверов». Утилита диспетчера устройств теперь будет проверять систему на наличие обновленных версий драйверов.
Нажмите «Автоматический поиск драйверов».
- Если система обнаружит обновленный драйвер, следуйте инструкциям на экране, чтобы продолжить. Затем перезагрузите компьютер.
- Если вы снова столкнетесь с ошибкой после перезагрузки, перейдите в Диспетчер устройств и снова выберите параметр «Обновить драйвер».
- На этот раз выберите «Позвольте мне выбрать» из списка доступных драйверов на моем компьютере.
Выберите обновленный драйвер из системы вручную
- Выберите последнюю версию драйвера и установите ее.
- Наконец, перезагрузите компьютер и проверьте, решена ли проблема.
4. Запустите утилиту CHKDSK
Как следует из названия, CHKDSK, также известный как checkdisk, проверяет диск на наличие ошибок и исправляет их. CHKDSK создает и отображает состояние диска на основе определенных файловых систем раздела.
Вот как вы можете запустить сканирование CHKDSK:
- Запустите диалоговое окно «Выполнить», нажав одновременно клавиши Win + R.
- Введите cmd в текстовое поле «Выполнить» и нажмите Ctrl + Shift + Enter, чтобы открыть командную строку с правами администратора.
- Когда вы окажетесь в окне командной строки, введите команду, указанную ниже, и нажмите Enter, чтобы выполнить ее. Используя эту команду, CHKDSK просканирует ваш компьютер на наличие проблем, пока ничего не изменяя.
Запустите сканирование CHKDSK
- Для дисков, отличных от C, выполните следующую команду, чтобы запустить сканирование CHKDSK. Замените D на букву целевого диска.chkdsk D:/f
Сканировать целевой диск на наличие ошибок
После выполнения команд проверьте результаты. Вы можете найти соответствующие решения в Интернете, если какие-либо проблемы будут выявлены. Перейдите к следующему шагу по устранению неполадок, если проблема с вашим диском не обнаружена.
Пока вы этим занимаетесь, мы также рекомендуем вам запустить средства проверки системных файлов и обслуживания образов развертывания и управления ими. Как и утилиту CHKDSK, вы также можете запустить их через командную строку. Они работают, сканируя систему на наличие ошибок повреждения, а затем исправляя их, не требуя каких-либо существенных действий с вашей стороны.
Если эта проблема вызвана ошибкой или ошибкой повреждения, запуск SFC и DISM должен помочь вам легко ее решить.
5. Отменить последние изменения
Ошибка также может быть вызвана поврежденным или неисправным обновлением или приложением, которое вы недавно установили.
В этом случае решение так же просто, как удаление любых программ или обновлений, которые вы, возможно, недавно установили, чтобы отменить эти изменения. В этом случае вы можете либо удалить конкретный компонент, который может вызывать проблему, либо вернуться к предыдущему состоянию с помощью утилиты восстановления Windows.
Мы разделили этот метод на две части. Следуйте за тем, который подходит вам лучше всего.
Способ 1: удалить программу/обновление
Мы будем использовать панель управления для этого метода.
- Введите Панель управления в области поиска на панели задач и нажмите Открыть.
- Нажмите «Удалить программу» в разделе «Программы».
Удалить программу
- Определите неисправное приложение и щелкните его правой кнопкой мыши.
- Выберите «Удалить» в контекстном меню и следуйте инструкциям на экране, чтобы продолжить.
Удалите неисправное приложение
- Чтобы удалить обновление, выберите Просмотр установленных обновлений.
Нажмите «Просмотр установленных обновлений» на правой панели.
- Найдите целевое обновление и щелкните его правой кнопкой мыши.
- Удалите обновление и проверьте, решена ли проблема после его удаления.
Удалить обновление
Способ 2: использовать восстановление системы
Утилита восстановления системы в Windows периодически создает точки восстановления. Эти точки восстановления представляют собой моментальные снимки состояния вашей системы в любой момент времени. Вы можете использовать их, чтобы вернуть состояние системы к состоянию, которое было в определенный момент времени.
В этом случае мы собираемся использовать восстановление системы, чтобы восстановить систему до более раннего состояния, когда проводник работал нормально.
Чтобы продолжить, выполните следующие действия:
- Нажмите Win + R вместе, чтобы открыть «Выполнить».
- Введите control в поле «Выполнить» и нажмите «Ввод».
- Затем введите «Восстановление системы» в строку поиска в правом верхнем углу и нажмите «Ввод».
- Нажмите «Создать точку восстановления» из результатов.
Выберите вариант «Создать точку восстановления».
- Нажмите кнопку «Восстановление системы» в следующем диалоговом окне.
Нажмите на кнопку «Восстановление системы».
- Теперь должны отображаться точки восстановления вашей системы. Выберите самый последний и нажмите «Далее».
Нажмите кнопку «Далее»
- Следуйте инструкциям на экране, чтобы продолжить.
Надеемся, что когда система вернется в предыдущее состояние, проблема с проводником будет решена.