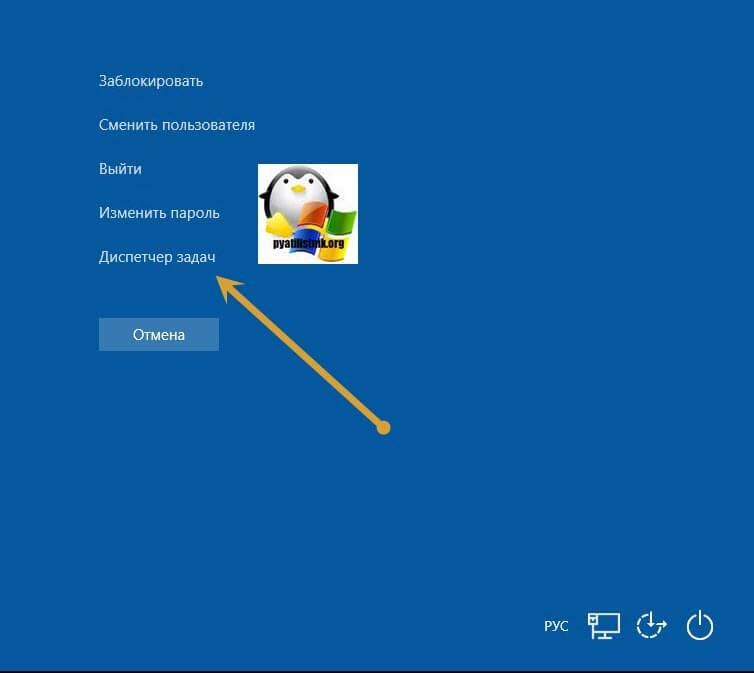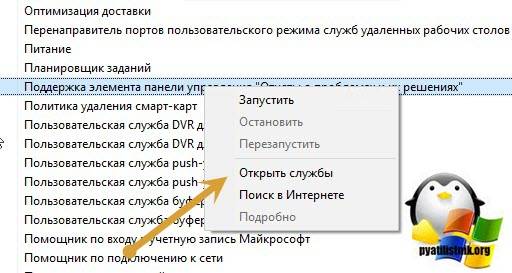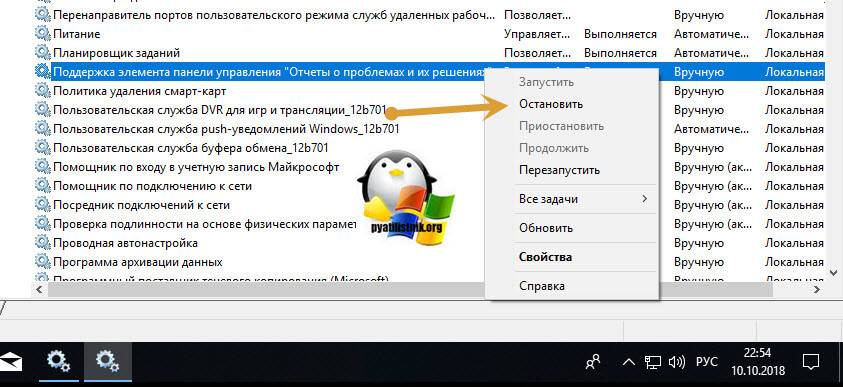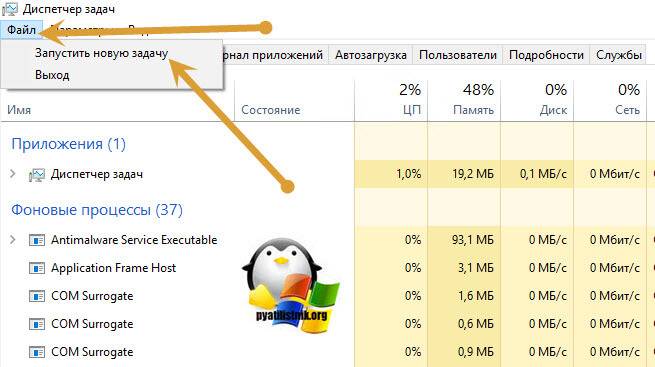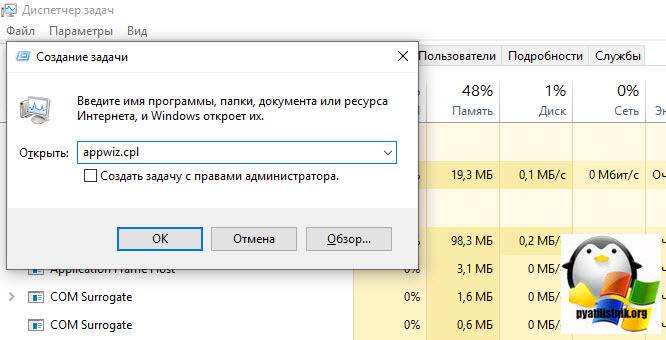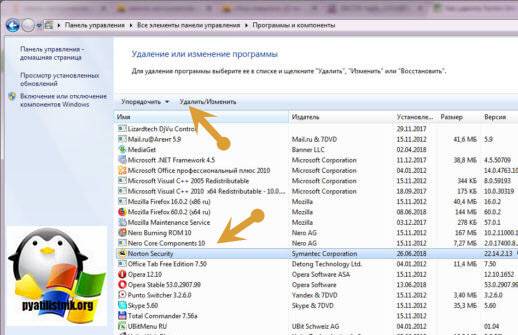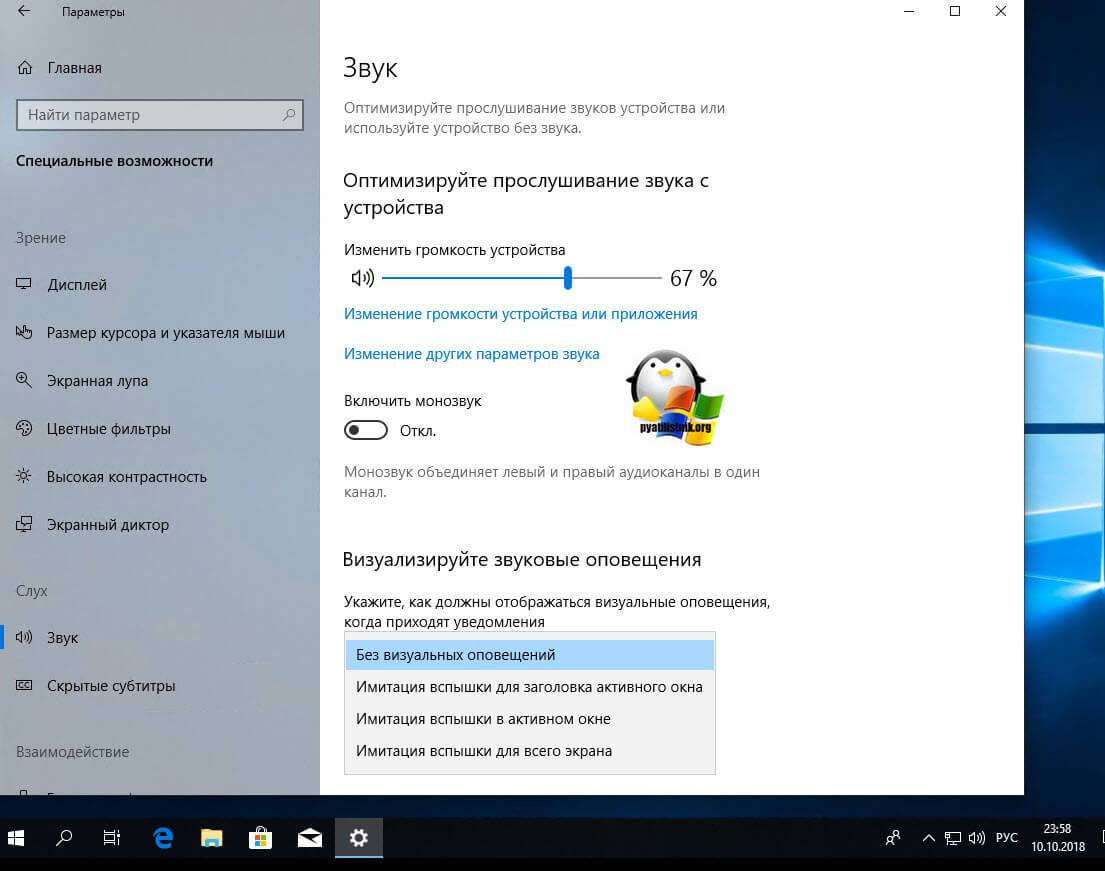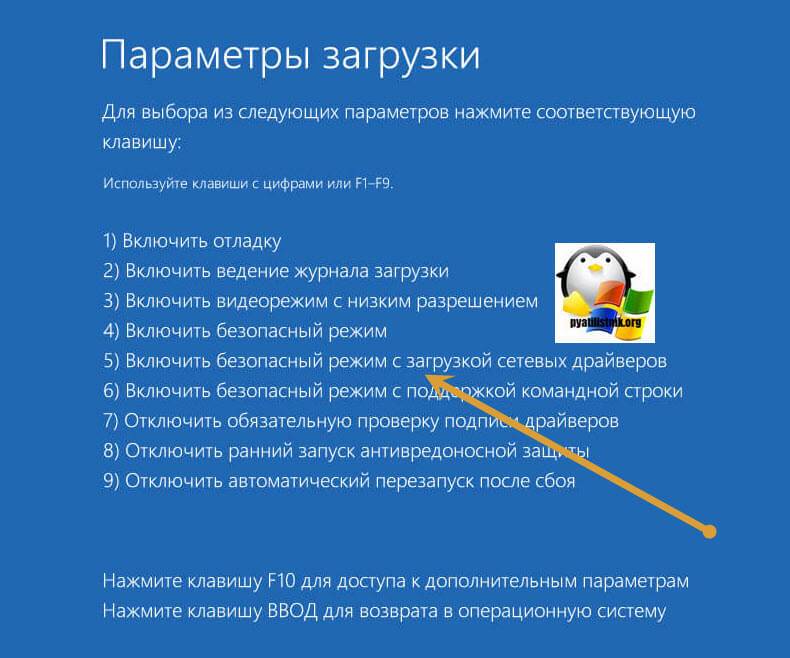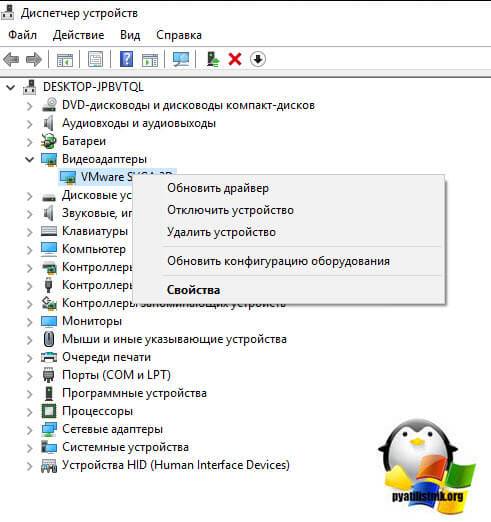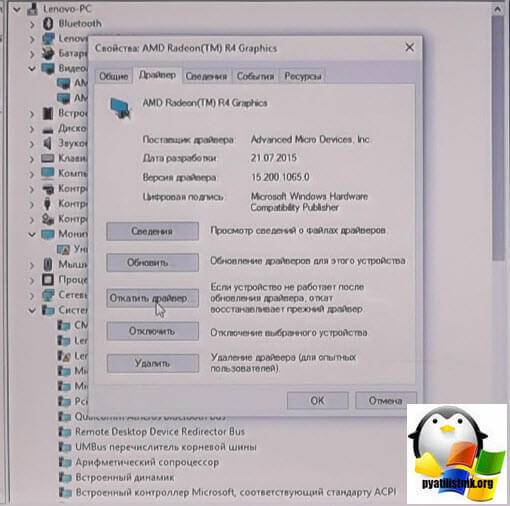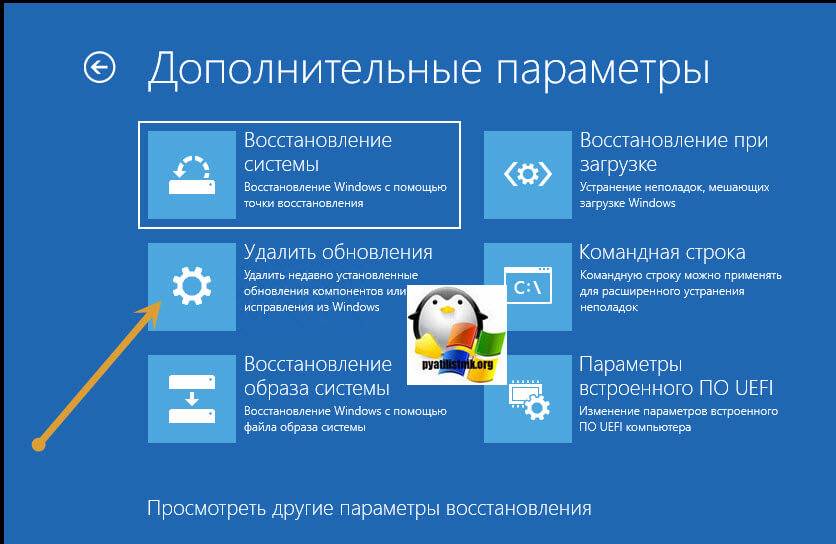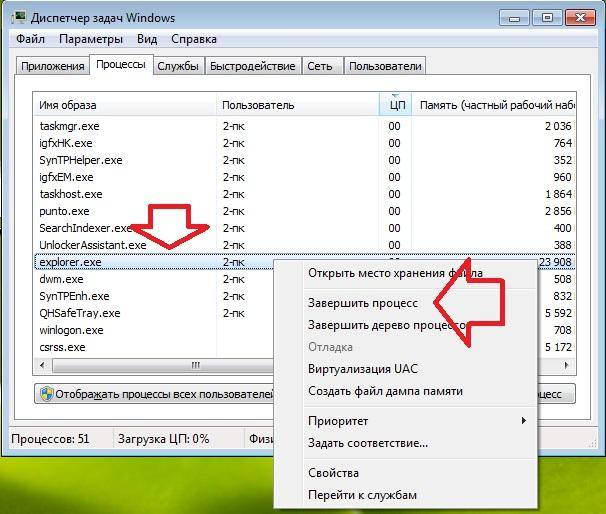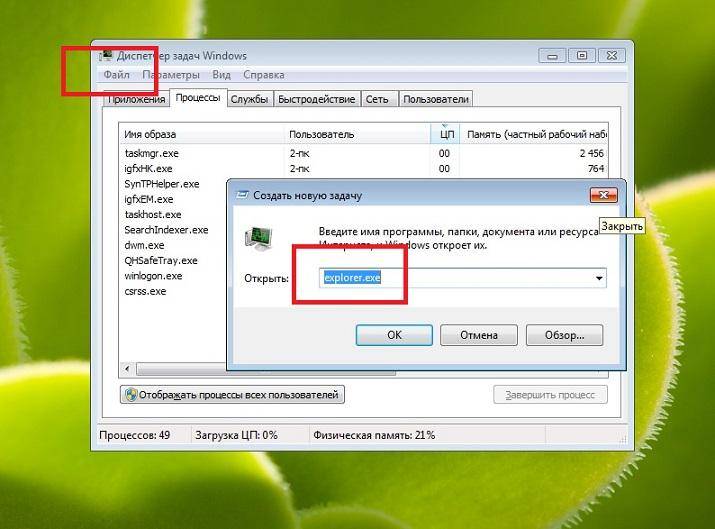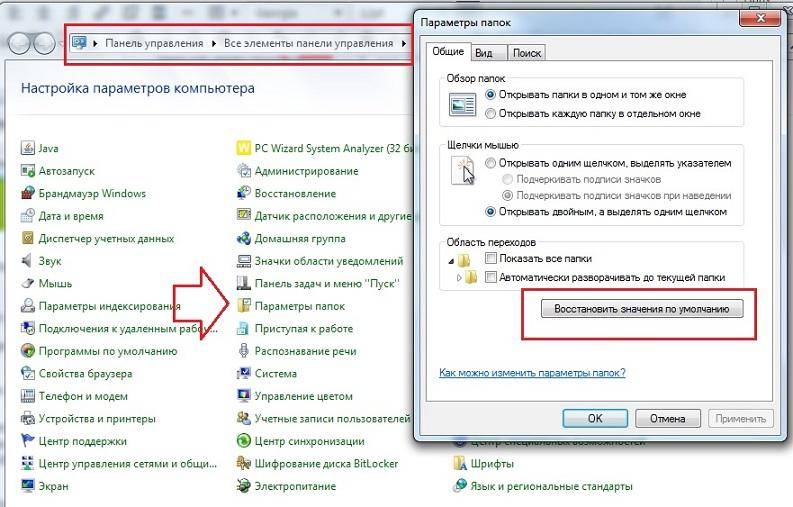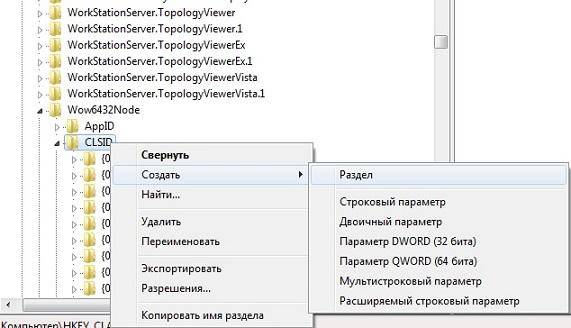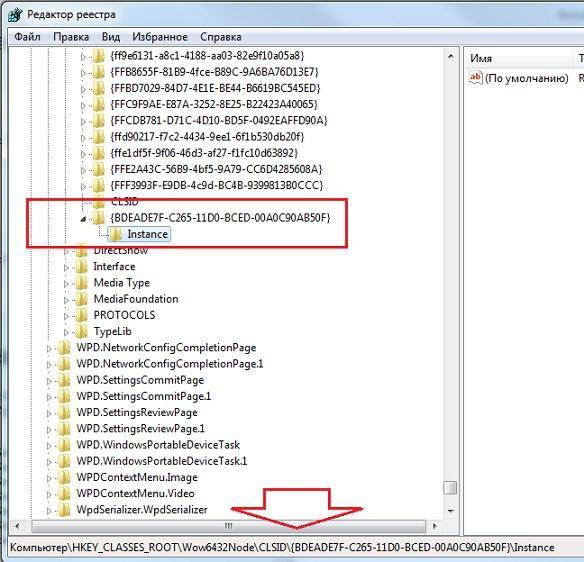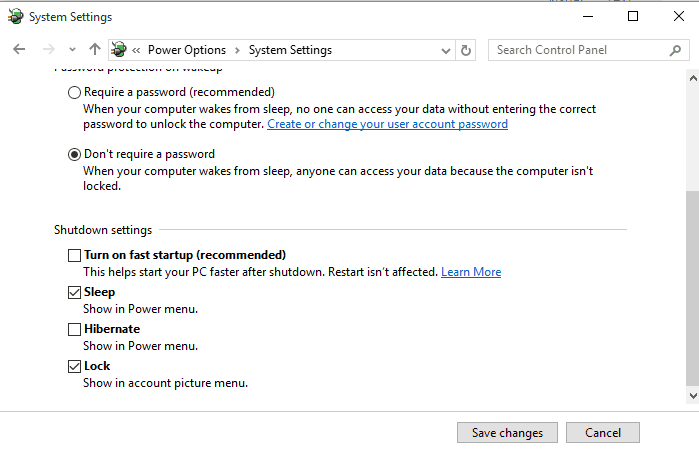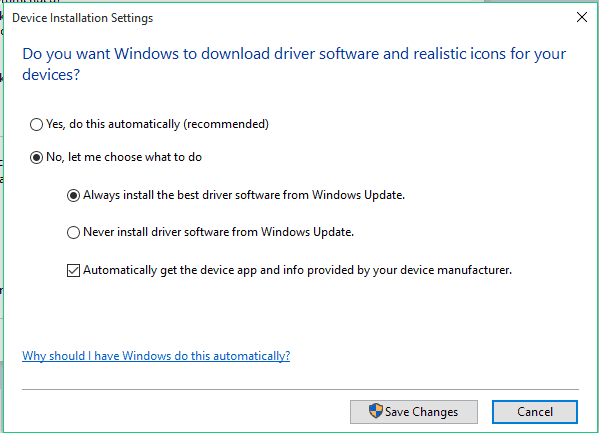13 Февраля 2020 15:30
13 Фев 2020 15:30
|
Пользователи Windows 10 пожаловались на свежее обновление для ОС, выпущенное в рамках ежемесячного «патчевого вторника». В ряде случаев оно приводит к пропаже файлов рабочего стола и сбросу настроек стартового меню. Проблема лечится многократными перезагрузками.
Февральский баг
Установка последнего обновления операционной системы Windows 10 может приводить к исчезновению файлов с рабочего стола и сбросу настроек меню «Пуск», пишет Bleepingcomputer.
Во вторник, 11 февраля, Microsoft выпустил очередную порцию накопительных обновлений для Windows 10 версий 1909 и 1903. После чего, как отмечает издание, установившие патч KB4532693 начали жаловаться на исчезновение привычного пользовательского профиля и файлов на рабочем столе, а также на сброс прочих настроек.
В частности, сообщения с описанием подобных проблем можно найти на официальном форуме поддержки Microsoft и в Twitter отдельных пользователей.
Обновление Windows 10 поломало «рабочий стол» и «меню пуск»
К примеру, пользователь с никнеймом WayneTerry2 на форуме Microsoft в теме, посвященной выходу февральских обновлений, опубликовал следующий комментарий: «Я только что установил последние обновления для Windows 10 за февраль 2020 г. По завершении установки настройки экрана, похоже, были сброшены. Все нестандартные иконки исчезли, вместо фоновой картинки – логотип Windows». Пользователь также отметил, что ему пришлось удалить проблемные обновления, чтобы вернуть систему к привычному виду.
Всему виной – временный профиль
Пользователь под псевдонимом Russ Gee в Twitter упомянул, что в его практике был похожий случай. Так, при установке январских обновлений Windows 10 на ПК одного из членов семьи он столкнулся с аналогичным поведением системы. Он также пояснил, что подобное может происходить из-за загрузки учетной записи во временный профиль.
Судя по отзыву других пользователей, проблема действительно заключается именно в этом. Во время установки патча KB4532693 системой используется временный профиль, однако из-за ошибки в процессе обновления Windows по какой-то причине не восстанавливает исходный профиль пользователя.
К счастью, как выяснил Bleepingcomputer, информация, имеющая отношения к профилю пользователя, на самом деле никуда не исчезает. Данные по-прежнему расположены в папке «Пользователи» в корне системного диска (например, в C:Users). Переименованный профиль имеет окончание .000 или .bak.
Решение проблемы
Russ Gee удалось решить проблему при помощи редактирования системного реестра и переименовании профиля вручную.
Другие пользователи утверждают, что им удалось добиться возвращения системы к привычному виду при помощи многократных перезагрузок системы. Также может помочь удаление проблемного патча, отмечает издание.
На момент публикации материала в Microsoft на вопросы CNews не ответили.
Другие проблемы с обновлениями Windows 10
Обновления Windows 10 периодически доставляют хлопоты как простым пользователям ОС, так и системным администраторам.
Так, в процессе установки масштабного обновления October Update 2018 для Windows 10, вышедшего в октябре 2018 г., система выборочно удаляла пользовательские файлы на некоторых компьютерах. Уничтожению подвергалось содержимое библиотек Windows 10: документы, изображения, видео- и аудиофайлы. Если пользователь самостоятельно не озаботился созданием резервной копии перед выполнением обновления ОС, файлы могли быть потеряны навсегда. Столкнувшись с многочисленными жалобами пользователей, Microsoft была вынуждена приостановить распространение October Update 2018 до выяснения всех обстоятельств. Вскоре компания пообещала помочь пользователям восстановить утраченные файлы.
В ноябре 2019 г. в ОС обнаружили сложновоспроизводимый баг, из-за которого в некоторых случаях внешние устройства, подключаемые к ПК под управлением данной ОС через интерфейс Thunderbolt, могли внезапно перестать работать. Столкнувшимся с данной проблемой Microsoft рекомендовал просто перезагрузить компьютер.
Количество российских компаний, использующих облачную инфраструктуру, утроилось
Цифровизация

В сентябре 2019 г. CNews рассказывал о том, что установка патча KB4512941 приводит к захвату почти половины ресурсов центрального процессора одним из модулей виртуального помощника. Кроме того, встроенная в ОС функция поиска могла работать некорректно. Вышедший чуть раньше патч KB4515384 был способен вывести из строя важные компоненты системы – звук, меню «Пуск», подключение к интернету и даже поддержку USB-устройств, в том числе мыши и клавиатуры.
В октябре 2019 г. патч, призванный исправить уязвимость в браузере Internet Explorer и неполадки в работе подсистемы печати, не только не справился со своей задачей, но и принес массу новых проблем. Некоторые пользователи ОС после установки обновления отмечали неработоспособность кнопки «Пуск» и даже случаи зависания системы в процессе загрузки.
В июле 2019 г. некоторые пользователи Windows 10 пожаловались на сложности с управлением своим компьютером по протоколу RDP (Remote Desktop Protocol) с помощью функции «Подключение к удаленному рабочему столу», возникшие после установки майского обновления ОС (1903).
В конце июня 2019 г. в Windows 10 версии 1809 был обнаружен баг, приводящий к многократному замедлению процесса завершения работы операционной системы в результате подключения/отключения зарядного или иного устройства с интерфейсом USB Type-C.
От отдельных инструментов до суперприложений: как развивался российский рынок коммуникационных сервисов
Цифровизация

В начале июня 2019 г. CNews сообщал о том, что установка последних обновлений для Windows 10 приводит к отказу Internet Explorer запускаться, если провайдер поиска не задан по умолчанию.
Чуть ранее Microsoft признала наличие ошибки в накопительных обновлениях для Windows 10, которая вызывает проблемы в работе Excel.
В августе 2018 г., Microsoft начала рассылать компьютерам на процессорах AMD апдейты, предназначенные исключительно для ПК на чипах Intel. После установки обновлений AMD-компьютеры переставали загружаться, и пользователям приходилось самостоятельно реанимировать систему имеющимися в их распоряжении средствами.
Следует также упомянуть массовую проблему BSoD («синего экрана смерти») на фирменных ноутбуках Microsoft – Surface Book 2. В декабре 2018 г. владельцы таких мобильных ПК стали жаловаться на систематическое появление «синего экрана» с сообщением «SYSTEM THREAD EXCEPTION NOT HANDLED» после установки патча KB4467682. Удаление обновления вручную «оживляло» систему лишь в редких случаях – большинство пользователей сообщали о полном выходе Windows 10 из строя и необходимости ее переустановки.
- ИТ-маркетплейс Market.CNews: выбрать лучший из тысячи тариф на облачную инфраструктуру IaaS среди десятков поставщиков
Содержание
- Решаем проблему с пропавшим рабочим столом в Windows 10
- Способ 1: Восстановление работы Проводника
- Способ 2: Редактирование параметров реестра
- Способ 3: Проверка компьютера на наличие вредоносных файлов
- Способ 4: Восстановление системных файлов
- Способ 5: Удаление обновлений
- Восстанавливаем работу кнопки «Пуск»
- Вопросы и ответы
Все основные элементы операционной системы (ярлыки, папки, иконки приложений) Windows 10 могут быть помещены на рабочий стол. Кроме этого в состав десктопа входит панель задач с кнопкой «Пуск» и другими объектами. Иногда пользователь сталкивается с тем, что рабочий стол попросту пропадает со всеми его составляющими. В таком случае виновата некорректная работа утилиты «Проводник». Далее мы хотим показать основные способы исправления этой неприятности.
Если вы столкнулись с тем, что на десктопе перестали отображаться только некоторые или все значки, обратите внимание на другой наш материал по следующей ссылке. Он ориентирован конкретно на решение этой неполадки.
Читайте также: Решение проблемы с пропавшими значками на рабочем столе в Windows 10
Мы же переходим непосредственно к разбору вариантов исправления ситуации, когда на рабочем столе не отображается ровным счетом ничего.
Способ 1: Восстановление работы Проводника
Иногда классическое приложение «Проводник» попросту завершает свою деятельность. Связано это может быть с различными системными сбоями, случайными действиями юзера или деятельностью вредоносных файлов. Поэтому в первую очередь мы рекомендуем попробовать восстановить работу этой утилиты, возможно, проблема больше себя никогда не проявит. Выполнить эту задачу можно следующим образом:
- Зажмите комбинацию клавиш Ctrl + Shift + Esc, чтобы быстро запустить «Диспетчер задач».
- В списке с процессами отыщите «Проводник» и нажмите «Перезапустить».
- Однако чаще всего «Проводник» отсутствует в списке, поэтому его нужно запустить вручную. Для этого откройте всплывающее меню «Файл» и щелкните на надпись «Запустить новую задачу».
- В открывшемся окне введите
explorer.exeи нажмите на «ОК». - Кроме этого провести запуск рассматриваемой утилиты вы можете через меню «Пуск», если, конечно, оно запускается после нажатия на клавишу Win, которая располагается на клавиатуре.

Если же запустить утилиту не получается или после перезагрузки ПК проблема возвращается, переходите к осуществлению других методов.
Способ 2: Редактирование параметров реестра
Когда упомянутое выше классическое приложение не запускается, следует проверить параметры через «Редактор реестра». Возможно, придется самостоятельно изменить некоторые значения, чтобы наладить функционирование рабочего стола. Проверка и редактирование производится за несколько шагов:
- Сочетанием клавиш Win + R запустите «Выполнить». Напечатайте в соответствующей строке
regedit, а затем нажмите на Enter. - Перейдите по пути
HKEY_LOCAL_MACHINESOFTWAREMicrosoftWindows NTCurrentVersion— так вы попадаете в папку «Winlogon». - В этой директории отыщите строковый параметр с названием «Shell» и убедитесь в том, что он имеет значение
explorer.exe. - В противном случае дважды кликните на нем ЛКМ и самостоятельно задайте необходимое значение.
- Далее отыщите «Userinit» и проверьте его значение, оно должно быть
C:Windowssystem32userinit.exe. - После всего редактирования перейдите в
HKEY_LOCAL_MACHINESOFTWAREMicrosoftWindows NTCurrentVersionImage File Execution Optionsи удалите папку под названием iexplorer.exe или explorer.exe.

Кроме этого рекомендуется провести очистку реестра от других ошибок и мусора. Самостоятельно сделать этого не получится, нужно обращаться за помощью к специальному программному обеспечению. Развернутые инструкции по этой теме вы найдете в других наших материалах по ссылкам ниже.
Читайте также:
Как очистить реестр Windows от ошибок
Как быстро и качественно очистить реестр от мусора
Способ 3: Проверка компьютера на наличие вредоносных файлов
Если предыдущие два метода оказались безрезультативными, нужно задуматься о возможном наличии на ПК вирусов. Сканирование и удаление таких угроз осуществляется через антивирусы или отдельные утилиты. Детально про эту тему рассказано в отдельных наших статьях. Обратите внимание на каждую из них, найдите наиболее подходящий вариант очистки и используйте его, следуя приведенным инструкциям.
Подробнее:
Борьба с компьютерными вирусами
Программы для удаления вирусов с компьютера
Проверка компьютера на наличие вирусов без антивируса
Способ 4: Восстановление системных файлов
В результате системных сбоев и активности вирусов некоторые файлы могли быть повреждены, поэтому требуется проверить их целостность и при надобности провести восстановление. Осуществляется это одним из трех методов. Если рабочий стол пропал после каких-либо действий (установка/удаление программ, открытие файлов, скачанных из сомнительных источников), особое внимание стоит обратить на использование резервного копирования.
Подробнее: Восстановление системных файлов в Windows 10
Способ 5: Удаление обновлений
Не всегда обновления устанавливаются корректно, а также возникают ситуации когда они вносят изменения, приводящие к различным неполадкам, в том числе и к пропаже рабочего стола. Поэтому если десктоп исчез после инсталляции нововведения, удалите его с помощью любого доступного варианта. Развернуто о выполнении данной процедуры читайте далее.
Подробнее: Удаление обновлений в Windows 10
Восстанавливаем работу кнопки «Пуск»
Иногда юзеры сталкиваются с моментом, что после отладки функционирования десктопа не функционирует кнопка «Пуск», то есть не реагирует на нажатия. Тогда требуется произвести ее восстановление. Благо выполняется это буквально в несколько кликов:
- Откройте «Диспетчер задач» и создайте новую задачу
PowerShellc правами администратора. - В открывшемся окне вставьте код
Get-AppXPackage -AllUsers | Foreach {Add-AppxPackage -DisableDevelopmentMode -Register “$($_.InstallLocation)AppXManifest.xml”}и нажмите на Enter. - Дождитесь завершения процедуры установки необходимых компонентов и перезагрузите компьютер.

Это приводит к установке недостающих компонентов, требуемых для работы «Пуска». Чаще всего они повреждаются из-за системных сбоев или деятельности вирусов.
Подробнее: Решение проблемы с неработающей кнопкой «Пуск» в Windows 10
Из представленного выше материала вы узнали о пяти различных способах исправления ошибки с пропавшим рабочим столом в операционной системе Виндовс 10. Надеемся, хотя бы одна из приведенных инструкций оказалась действенной и помогла избавиться от возникшей неполадки быстро и без каких-либо трудностей.
Читайте также:
Создаем и используем несколько виртуальных рабочих столов на Windows 10
Установка живых обоев на Windows 10
Содержание
- 1 Моргает рабочий стол windows 10, решаем за минуту
- 2 Моргает рабочий стол windows 10, решаем за минуту
- 3 Почему моргает рабочий стол?
- 4 Что делать если обновляется рабочий стол?
- 5 Исправляем мигающий рабочий стол, через удаление программ
- 6 Восстановление системных файлов при моргающем экране Windows 10
- 7 Отключение пункта «Имитация вспышки»
- 8 Манипуляции через безопасный режим
- 9 Удаление папки AeroGlass
- 10 Дополнительные методы устранения моргания экрана
- 11 Проводник не обновляется автоматически
- 12 Исправление обновления декабря 2019:
- 13 Проводник Windows не обновляется: с чего начать сразу?
- 14 Проводник Windows не обновляется: оружие последней надежды.
Моргает рабочий стол windows 10, решаем за минуту

Почему моргает рабочий стол?
Ниже я вам привел видео, на котором запечатлено, как постоянно обновляется рабочий стол Windows 10. Зрелище забавное, по началу, но потом удручающее, так как в большинстве случаев вы не сможете получить работающий рабочий стол с ярлыками, они просто постоянно будут прыгать и будут не кликабельные, а если у будет возможность, что-то запускать, то это будут очень сложно.
В большинстве случаев рабочий стол обновляется каждую секунду по ряду причин, о которых мы поговорим ниже:
- Самый распространенный вариант, он же мой любимый, это из-за нового обновления, таких проблем очень много, и они случаются, с каждым крупным апдейтом Microsoft, недавний пример с Windows 1809, который уже отозвали, это неработающий интернет или пропавший звук, одним словом веселуха.
- Второй вариант, это проблемы со службами Windows
- Третий момент. это проблема с драйверами на устройства
- Повреждены системные файлы и зависимые от них
- Ну и не забываем, про физическую проблемы или несовместимость оборудования
Что делать если обновляется рабочий стол?
И так, если у вас моргает рабочий стол Windows 10, то выполните вот такие действия. Самый простой вариант, это перезагрузка (как при ошибке с кодом 19), как бы это просто не звучало, 99% проблем у Microsoft, решается именно так, и когда мигает рабочий стол не исключение.
Если проблема сохраняется, то пробуем перезапустить вот такие службы, которые по каким-то причинам ведут себя некорректно. Для того, чтобы это сделать, нужно зайти в оснастку службы, для этого откройте окно выполнить, через сочетание клавиш Win и R, введя в нем слово services.msc
Если же у вас из-за мигания экрана, ничего не нажимается на рабочем столе, то нажимаем волшебную комбинацию клавиш CTRL+ALT+DELETE, у вас появится окно с дополнительными параметрами. Выберите пункт «Диспетчер задач».
Перейдите на вкладку «Службы», где вы должны найти два сервиса
- Поддержка элемента панели управления «Отчеты о проблемах и их решение» (Problem Reports and Solution Control Panel Support)
- Служба регистрации ошибок Windows (Windows Error Report Service)
Щелкаем по любой из них правым кликом, и из контекстного меню выбираем пункт «Открыть службы», чтобы открылась основная оснастка, с большим функционалом.
Так же находим тут службы:
- Поддержка элемента панели управления «Отчеты о проблемах и их решение» (Problem Reports and Solution Control Panel Support)
- Служба регистрации ошибок Windows (Windows Error Report Service)
Щелкаем по каждой из них правым кликом мыши и из контекстного меню, выбираем пункт «Остановить». После этого экран и рабочий стол в Windows 10, перестанут мигать.
Бывает ситуация, что службы изначально выключены, но у вас все равно мигает рабочий стол на вашем компьютере, в таком случае, вы включаете и выключаете данные службы, и обязательно перезапускаем компьютер, иногда можно попробовать приостановить, затем остановить и перезагрузиться.
В 80% случаев, это помогает исправить ситуацию, что обновляется рабочий стол Windows 10, но к сожалению не на 100%. Следующим методом у нас будет удаление возможных программ.
Исправляем мигающий рабочий стол, через удаление программ
Если у вас система отвечает, то зайдите в панели управления в пункт «Программы и компоненты», если же нет, то в диспетчере задач, который мы вызывали ранее, нажмите вверху пункт меню «Файл — Запустить новую задачу»
напишите в окне выполнить, волшебное слово appwiz.cpl.
В списке программ на удаление, по вине которых у вас моргает экран рабочего стола, можно выделить
- NortonAntivirus, Nod32, Другие антивирусные программы
- Утилита iCloud
- IDT Audio (faulting module IDTNC64.cpl)
Выбираем в «Программах и компонентах нужный пункт» и щелкаем «Удалить», после чего можно перезагрузить вашу операционную систему Windows 10.
Восстановление системных файлов при моргающем экране Windows 10
Если у вас все еще моргает рабочий стол в Windows 10 и два первых метода вам не помогли, пробуем просканировать вашу операционную систему, на предмет поврежденных системных файлов. Делается это очень просто, вы запускаете командную строку от имени администратора и вводите в ней команды, так же можно запустить в окне диспетчера задач, как и в случае с «Программами и компонентами выше, вводите только cmd».
dism /online /cleanup-image /restorehealth (Дожидаетесь ее выполнения, затем запускаете вторую)
sfc /scannow (так же дожидаетесь ее выполнения)
Отключение пункта «Имитация вспышки»
Когда моргают значки или ярлыки на рабочем столе Windows 10, то можно попробовать отключить визуальные звуковые оповещения. Делается это очень просто, вы нажимаете горячие клавиши Win и I, в итоге у вас откроются параметры системы, вы переходите в специальные возможности , далее на вкладку звук, и находите там параметр «Визуализируйте звуковые оповещения», выберите пункт без визуальных оповещений.
Манипуляции через безопасный режим
Если вы такой счастливчик, что у вас до сих пор мигает рабочий стол, то вероятнее всего у вас проблема на уровне драйверов. Чтобы это исправить, нам поможете безопасный режим Windows 10, о котором я уже рассказывал, посмотрите по ссылке, как в него попасть. Единственное выберите вариант «Включить безопасны режим с загрузкой сетевых драйверов»
Откройте диспетчер устройств. И пробуете переустановить драйвера или само устройство. Для этого щелкаете по видеоадаптеру правым кликом и удаляете его
После чего, обновляем конфигурацию и проверяем. Если, это не поможет, то я вам советую обновить все драйвера на материнскую плату и на видеокарту, все можно скачать с официального сайта, или воспользоваться паком драйверов SamDrivers для автоматического обновления всего оборудования.
Если ситуация обратная, и возникла после установки свежих драйверов на видеокарту, то так же их пробуем откатить.
Если есть 2 видеокарты то, отключайте их поочерёдно и пробуйте загрузится в обычном режиме. Проблемный драйвер будет у той, которая будет, в момент удачной загрузки, отключена. После всех манипуляций с драйверами, не забываем перезагружать систему, для применения настроек.
Удаление папки AeroGlass
Находясь все в том же безопасном режиме, удалите содержимое папки C:Program Files (x86)AeroGlass. AeroGlass — это приложение делающее эффекты прозрачности или эффект стекла. Его выпилили из Windows 8.1 и Windows 10, но многие его устанавливают отдельно.
Дополнительные методы устранения моргания экрана
Дополнительно, могу выделить несколько пунктов:
- В безопасном режиме, установите все возможные обновления на систему
- Попробуйте перевоткнуть видеокарту (Если это стационарный компьютер) в другой порт материнской платы
- Если у вас моргает рабочий стол, наоборот после установки свежих обновлений, то вам нужно сделать откат системы на последнюю рабочую конфигурацию, до этой установки. Выберите пункт «Восстановление системы». Если точки восстановления нет, то пробуем выбрать пункт
Выбираем пункт «Удалить последнее исправление». После чего пробуем загрузиться, дабы проверить моргает рабочий стол в системе или нет.
- В том же безопасном режиме, попробуйте скачать сторонний антивирус, например, Dr.Web CureIt и просканировать им систему, на наличие вирусов, может быть вирус Joke:Win32/ScreenFly
- Если моргают ярлыки +на рабочем столе windows 10, то попробуйте произвести правку реестра. Для этого откройте редактор реестра Windows и перейдите в ветку:
HKEY_LOCAL_MACHINESYSTEMCurrentControlSetControlUpdate там найдите UpdateMode, меняем значение параметра UpdateMode на 0, перезагрузка
Надеюсь, что данные методы оказались для вас полезными, и у вас больше не мигает рабочий стол. С вами был Семин Иван, автор и создатель IT блога pyatilistnik.org.
Окт 11, 2018 01:05РЕКОМЕНДУЕМЫЕ: Нажмите здесь, чтобы исправить ошибки Windows и оптимизировать производительность системы.
Окно или папка Windows Desktop или Windows File Explorer автоматически обновляются при изменении содержимого. Это может быть создание нового ярлыка, создание или сохранение нового файла или папки и т. Д.
Но иногда рабочий стол или окно не обновляются автоматически и отображаются изменения; Вы должны обновить его вручную, нажав F5 или через контекстное меню.
Проводник не обновляется автоматически
Исправление обновления декабря 2019:
Мы рекомендуем вам попробовать этот новый инструмент. Он исправляет множество компьютерных ошибок, а также защищает от таких вещей, как потеря файлов, вредоносное ПО, сбои оборудования и оптимизирует ваш компьютер для максимальной производительности. Это исправило наш компьютер быстрее, чем делать это вручную:
- Шаг 1: Скачать PC Repair & Optimizer Tool (Windows 10, 8, 7, XP, Vista — Microsoft Gold Certified).
- Шаг 2: Нажмите «Начать сканирование”, Чтобы найти проблемы реестра Windows, которые могут вызывать проблемы с ПК.
- Шаг 3: Нажмите «Починить все», Чтобы исправить все проблемы.
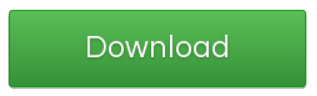
Если вы обнаружите, что вам нужно часто обновлять свой рабочий стол, вы можете выполнить следующие действия для решения проблемы.
Откройте редактор реестра и перейдите к следующему разделу реестра:
6432NodeHKEY_CLASSES_CLASSES_ROOTCLSID
Пользователям 64-битов может потребоваться посмотреть:
6432NodeHKCRWow6432NodeCLSID
Щелкните правой кнопкой мыши здесь на CLSID и выберите Поиск искать . Если вы найдете его, и он имеет значение 1, изменить его значение на .
Вы, вероятно, найдете его в одном из следующих мест, в зависимости от того, является ли ваша Windows 32-битной или 64-битной:
6432NodeHKEY_CLASSES_ROOTCLSID{BDEADE7F-C265-11D0-BCED-00A0C90AB50F}Instance
6432NodeHKEY_CLASSES_ROOTWow6432NodeCLSID{BDEADE7F-C265-11D0-BCED-00A0C90AB50F}Instance
Если вы этого не видите, вы должны создать путь {BDEADE7F-C265-11D0-BCED-00A0C90AB50F}Instancedontrefresh на каждом уровне, щелкнув правой кнопкой мыши и выбрав New> DWORD следующим образом:
-
-
- Щелкните правой кнопкой мыши> Создать> Кнопка> Описание {BDEADE7F-C265-11D0-BCED-00A0C90AB50F}.
- Щелкните правой кнопкой мыши> Создать> Кнопка> Имя экземпляра.
- Щелкните правой кнопкой мыши экземпляр> Создать> DWORD для битовых систем 32 -ИЛИ- QWORD для битовых систем 64.
- Щелкните правой кнопкой мыши слово, переименуйте его в includingrefreshи дать ему значение .
-
Известно, что в большинстве случаев это помогло решить проблему.
Если нет, вот некоторые другие предложения:
1] Использование Nirsoft ShellExView и отключите сторонние расширения оболочки, которые могут помешать нормальной работе Windows Explorer. Это может быть метод проб и ошибок.
2] В диспетчере задач выйдите и перезапустите процесс explorer.exe. Восстановите настройки Explorer по умолчанию. Для этого откройте параметры папки и нажмите «Восстановить настройки по умолчанию» на вкладке «Общие». Нажмите Применить и выйти.
Восстановление кэша значков помогло им решить проблему.
4] Перезагрузите компьютер в чистом состоянии и попробуйте решить проблему.
Эта проблема, кажется, настолько широко распространена — даже существует аббревиатура: WEDR — Проводник Windows не обновляется! У BSOD теперь есть компаньон! 🙂
Microsoft выпустила некоторые исправления, чтобы исправить такие проблемы с KB960954 и KB823291. Пожалуйста, проверьте, применимы ли они к вашей операционной системе и ситуации, прежде чем загружать и использовать их.
См. Эту статью, если значки вашего рабочего стола загружаются медленно при запуске Windows 10.
UPDATE: Смотрите также комментарий к tralala / Truth101 / Guest ниже.
Проверьте это сообщение, если вы заметили, что ваша корзина не обновлена правильно.
РЕКОМЕНДУЕМЫЕ: Нажмите здесь, чтобы устранить ошибки Windows и оптимизировать производительность системы
02.09.2017
В статье описываются шаги, которые могут помочь при появлении ошибки, когда проводник Windows (он же Windows|File Explorer) не обновляется, а Рабочий стол системы приходится перезагружать для просмотра проделанных изменений.
Рабочий стол Windows всегда обновляется автоматически, когда мы производим любые изменения в системе: создаём документ, удаляем папку и т.д. Но иногда, после повреждения системных файлов, выставленных настроек или действия некоторых программ этого просто не происходит, и приходится обновляться вручную, нажимая в текущем окне F5.
Работаю Windows 7. В Windows 10 также должно сработать.
Проводник Windows не обновляется: с чего начать сразу?
- для начала убедитесь, что Windows получила последние обновления. Как я понимаю, специально для этого Microsoft выпустила обновы KB960954 и KB823291
- попробуйте перезагрузить службу проводника Windows. За него отвечает процесс explorer.exe. Для этого сначала остановите его из Диспетчера задач:
а затем снова запустите, щёлкнув по Файл – Новая задача (Выполнить):
- проверьте, чтобы все настройки папок системы были установлены в значения по умолчанию:
- проверьте работоспособность проводника “начисто”: для этого существует Безопасный режим. Если в нём всё работает, как положено, проблема в доустановленных вами программах или расширениях/гаджетах. Попробуйте их удалить.
Проводник Windows не обновляется: оружие последней надежды.
Если вы заметили, что проводник Windows не обновляется, пока вы работаете с Рабочим столом, или это приходится делать всё чаще, чтобы увидеть проделанные изменения, попробуйте так:
- в редакторе реестра найдите вот эту ветку
HKEY_CLASSES_ROOTCLSID
Нужная ветвь реестра в 64-х битной версии имеет вид:
HKCRWow6432NodeCLSID
Щёлкните правой мышкой по кусту CLSID с целью найти значение dontrefresh. Для быстрого поиска без прокрутки воспользуйтесь командой Найти… из контекстного меню от правой кнопки мыши. Часто его там просто нет. Но обнаружив, проверьте: его значение должно быть , а не 1.
- если этот ключ существует, то вы, вероятнее всего, найдёте его в папках (в зависимости от разрядности вашей Windows):
HKEY_CLASSES_ROOTCLSID{BDEADE7F-C265-11D0-BCED-00A0C90AB50F}Instance
и
HKEY_CLASSES_ROOTWow6432NodeCLSID{BDEADE7F-C265-11D0-BCED-00A0C90AB50F}Instance
Если ничего нет, путь
{BDEADE7F-C265-11D0-BCED-00A0C90AB50F}Instancedonotrefresh
придётся создать полностью. Сначала создайте раздел с именем {BDEADE7F-C265-11D0-BCED-00A0C90AB50F}:
Тут же создаём ещё один раздел под именем Instance:
обратите внимание на путь под стрелкой – у меня 64-х битная ОС
Справа создадим параметр XWORD (D или Q – зависит от разрядности) с именем dontrefresh и присвоим ему значение 0.
Перезагружаемся и проверяем. Отписываемся.
Успехов.
РубрикаКомпьютер не работаетОшибки WindowsКак подделать размер оперативной памяти?Защитник Windows не работает.Используемые источники:
- http://pyatilistnik.org/morgaet-rabochiy-stol-windows-10-reshaem-za-minutu/
- http://windowsbulletin.com/ru/рабочий-стол-не-обновляется-автоматически-под-windows-windows/
- https://computer76.ru/2017/09/02/provodnik-windows-ne-obnovlyaetsya/
На чтение 6 мин. Просмотров 1.6k. Опубликовано 03.09.2019
С тех пор, как Microsoft начала распространять Windows как сервис, у нас было больше, чем одна возможность увидеть недостатки их системы обновлений. Вокруг Центра обновления Windows существует множество проблем, многие из которых являются критическими.
Одной из таких проблем является ошибка «Рабочий стол недоступен» или, если быть точным, ошибка «C: WINDOWSsystem32configsystemprofileDesktop is unavailable».
Это злодеяние, по-видимому, не позволяет пользователям видеть рабочий стол и панель задач, что делает Windows Explorer недоступным. Мы предоставили вам некоторые решения ниже. Вы можете сразу же следить за ними или подождать, пока Microsoft не уладит это.
Содержание
- Как исправить «Рабочий стол недоступен» после обновления Windows 10
- Решение 1 – попробуйте с чистой загрузкой
- Решение 2. Скопируйте рабочий стол по умолчанию в конфигурацию системы
- Решение 3 – Сканирование на наличие вредоносных программ
- Решение 4 – Войдите с новой локальной учетной записью администратора
- Решение 5. Удалите сторонний антивирус
- Решение 6 – Запустите SFC/DISM
- Решение 7. Обновите Windows 10 вручную
- Решение 8. Откат к предыдущей версии Windows 10
Как исправить «Рабочий стол недоступен» после обновления Windows 10
- Попробуйте с чистой загрузкой
- Копировать рабочий стол по умолчанию в конфигурацию системы
- Сканирование на наличие вредоносных программ
- Войдите в систему с новой локальной учетной записью администратора .
- Удалите сторонний антивирус .
- Запустите SFC/DISM
- Обновите Windows 10 вручную
- Откат к предыдущей версии Windows 10
Решение 1 – попробуйте с чистой загрузкой
Первый шаг, который мы можем предложить, это загрузка без сторонних приложений, работающих в фоновом режиме. Установка крупного обновления внесет существенные изменения в систему, и она аналогична новой установке. Поэтому некоторые сторонние приложения могут начать работать неправильно, что может привести к нарушению производительности.
Вот как загрузить ваш компьютер с чистой загрузкой:
- Нажмите клавишу Windows + R.
- В командной строке введите msconfig и нажмите Enter.
- На вкладке «Службы» установите флажок « Скрыть все службы Microsoft ».
-
Нажмите « Отключить все », чтобы отключить все активные сторонние службы.
- Перезагрузите компьютер.
Решение 2. Скопируйте рабочий стол по умолчанию в конфигурацию системы
Вряд ли это было изолированной проблемой, так как многие пользователи жаловались на ошибку. Ожидание решения проблемы Microsoft может занять некоторое время, поэтому некоторые знающие пользователи предложили некоторые обходные пути.
Тот, который, кажется, работает хорошо, восстанавливает параметры рабочего стола в конфигурации Systemprofile.
- ЧИТАЙТЕ ТАКЖЕ: полное исправление: отсутствует кнопка проверки наличия обновлений в Windows 10
Вот как это сделать за несколько простых шагов:
- Откройте проводник и включите Скрытые элементы на ленте просмотра.
- Перейдите к C: UsersDefault .
- Скопируйте папку Рабочий стол , расположенную в папке по умолчанию.
- Теперь перейдите к C: Windowssystem32configsystemprofile и вставьте туда скопированную папку.
- Перезагрузите компьютер.
Ваш системный раздел не может быть «C», так что имейте это в виду.
Решение 3 – Сканирование на наличие вредоносных программ
Это долгосрочное решение, поскольку вероятная причина ошибки заключается в последовательности обновления ошибок. Однако мы не можем отрицать возможное негативное влияние, которое заражение вредоносным ПО может оказать на систему.
Вот почему мы предлагаем использовать Защитник Windows для сканирования на наличие вредоносных программ. После этого вы можете смело переходить к дополнительным действиям, если ошибка «Рабочий стол недоступна» сохраняется.
- ЧИТАЙТЕ ТАКЖЕ: краткое описание Защитника Windows и как его отключить?
Вот как сканировать систему на наличие вредоносного программного обеспечения с помощью встроенного Защитника Windows:
- Откройте Защитник Windows в области уведомлений панели задач.
- Выберите Защита от вирусов и угроз и откройте Параметры сканирования .
-
Нажмите кнопку Защитник Windows Автономное сканирование .
- Компьютер будет перезагружен, поэтому сохраните все, прежде чем двигаться дальше.
- Нажмите Scan .
Решение 4 – Войдите с новой локальной учетной записью администратора
Если вы изначально подписаны с учетной записью Microsoft, а не с локальной, переключение на последний вариант может помочь устранить ошибку «Рабочий стол недоступен». Даже если этого не произойдет, вы по крайней мере получите доступ к Windows Explorer, который, по-видимому, падает, когда система управляется учетной записью Microsoft.
Выполните следующие действия, чтобы войти с локальной учетной записью в Windows 10:
- Нажмите клавишу Windows + I, чтобы открыть Настройки, и выберите Аккаунты .
-
В разделе Ваша информация нажмите Войти с локальной учетной записью .
- Введите текущий пароль, назначенный вашей учетной записи Microsoft.
- Сохраните все, что вы делали, поскольку это действие приведет к выходу из системы, чтобы вы могли войти с локальной учетной записью.
Решение 5. Удалите сторонний антивирус
В дополнение к отключению всех сторонних приложений, описанных в первом рекомендуемом решении, мы настоятельно рекомендуем отключить сторонний антивирус. По крайней мере, временно, пока не прекратятся системные ошибки. Это не распространено, но эти приложения имеют тенденцию ломать и без того уязвимые, недоделанные и ненадежные крупные обновления.
После удаления антивируса перезагрузите компьютер и проверьте наличие улучшений.
- ЧИТАЙТЕ ТАКЖЕ: лучшее антивирусное программное обеспечение для онлайн-банкинга
Решение 6 – Запустите SFC/DISM
Если системные ресурсы повреждены (здесь все указывает на это), мы предлагаем запустить два встроенных инструмента, предназначенных для исправления системных ошибок. Они работают лучше всего в паре, как если бы SFC (System File Checker) что-то пропустил, DISM (Deployment Image Servicing and Management) должен прикрывать его спину.
Следуйте этим инструкциям для запуска SFC и DISM соответственно:
- Откройте диспетчер задач (Ctrl + Shift + Esc), нажмите «Файл» и запустите новую задачу.
- Введите cmd и нажмите Enter, чтобы запустить командную строку с правами администратора.
- В командной строке введите sfc/scannow и нажмите Enter.
-
После этого введите следующую команду и нажмите Enter после каждого:
- DISM/онлайн/Cleanup-Image/ScanHealth
-
DISM/Online/Cleanup-Image/RestoreHealth
- Перезагрузите компьютер, когда все закончится.
Решение 7. Обновите Windows 10 вручную
Некоторые пользователи сообщают, что обновления даже не администрировались должным образом, и возникли проблемы. Другие испытали цикл загрузки, в то время как другие смогли загрузиться, но появилась вышеупомянутая ошибка, или Windows Explorer не запустился. Для них обновление не удалось, и они автоматически откатились до предыдущей версии.
Если вы попадаете во вторую категорию, мы предлагаем попробовать обновить систему вручную. Для этого вам понадобится загрузочная USB-флешка и Media Creation Tool. Поскольку затронутый ПК едва пригоден для использования, альтернативный ПК пригодится для создания загрузочного носителя.
После того, как вы успешно создали загрузочный носитель, вот как обновить систему с помощью внешнего диска:
- Вставьте загрузочный диск и получите к нему доступ через Проводник .
-
Дважды нажмите Настройка .
- Выберите Обновить свою систему и выполните это. Имейте в виду, что это может занять некоторое время.
Решение 8. Откат к предыдущей версии Windows 10
И, наконец, если ни один из шагов не позволил решить эту проблему, мы можем посоветовать откат к предыдущей версии. Сброс системы (очистка, без сохранения файла) или переустановка может также помочь. Но вы потеряете все свои данные в процессе и вам нужно будет перенастроить все с нуля, что является непосильной задачей.
- ЧИТАЙТЕ ТАКЖЕ: полное исправление: откат Windows 10 застрял
Вот как вернуться к предыдущей версии Windows 10:
- Open Настройки .
-
Выберите Обновление и безопасность .
- Выберите Восстановление на левой панели.
-
Нажмите Начало работы в разделе « Вернуться к предыдущей версии Windows 10 ».
Это оно. Не забудьте сообщить нам, помогли ли вам эти решения в разделе комментариев ниже. Ваше мнение более чем ценно.
Рабочий стол ОС Windows — первый экран с ярлыками, панелью задач и кнопкой «Пуск», который мы видим после включения компьютера. В Windows 10 могут возникать системные ошибки, приводящие к исчезновению значков рабочего стола и некорректной работе меню «Пуск» — отображению его элементов в виде плиток. В этой статье мы расскажем, что делать, если на вашем ПК пропал рабочий стол.
Для начала советуем перезагрузить компьютер – возможно, проблема после этого исчезнет. Если нет, следует проверить, не вызван ли данный сбой заражением вирусами. Просканируйте ПК антивирусом, например, воспользуйтесь бесплатной утилитой «Kaspersky Virus Removal Tool», скачав ее с официального сайта разработчика.
Если с рабочего стола пропали все ярлыки, но с меню «Пуск» всё в порядке, вероятно, отключилась настройка отображения значков. Это легко поправить: нажмите правой клавишей мыши на рабочем столе, перейдите в подменю «Вид» в контекстном меню и установите галочку «Отображать значки рабочего стола».
Отображаем значки рабочего стола
Также советуем проверить настройки режима планшета в «Параметрах Windows». Нажмите «Windows» + «I» и перейдите в раздел «Система». Выберите в левой части окна категорию настроек «Режим планшета» и деактивируйте показанные на скриншоте переключатели.
Отключаем указанные параметры
Если приведенные выше советы не помогли, читайте дальнейшие инструкции.
Запускаем процесс рабочего стола в «Диспетчере задач»
- Открываем «Диспетчер задач». Это можно сделать, выбрав соответствующую команду из контекстного меню кнопки «Пуск» или нажав клавиши «Ctrl» + «Shift» + «Esc».
Запускаем «Диспетчер задач»
- Выбираем команду «Запустить новую задачу» в меню «Файл» в верхней части окна.
Выбираем команду «Запустить новую задачу»
- В окне «Создание задачи» в поле ввода «Открыть» вводим explorer.exe и ставим флажок «Создать задачу с правами администратора», после чего нажимаем кнопку «ОК».
Пробуем запустить процесс «explorer.exe»
Если не удается запустить процесс или проблема с рабочим столом повторяется после перезагрузки компьютера, возможно, причиной сбоя стали внесенные в реестр изменения. В таком случае переходим к следующему шагу.
Загрузка …
Редактируем параметры реестра
- Откроем редактор реестра Windows с помощью окна «Выполнить». Нажмем комбинацию клавиш «Windows» + «R», в поле ввода «Открыть» введем regedit и нажмем кнопку «ОК» или клавишу «Enter».
Вводим команду «regedit» и нажимаем «ОК»
- В окне редактора реестра в левой части окна переходим в папку «Winlogon», последовательно развернув ветку HKEY_LOCAL_MACHINE и папку SOFTWAREMicrosoftWindows NTCurrentVersion в ней. Нас интересует строковый параметр «Shell», который должен иметь значение explorer.exe, и параметр «Userinit», значение которого должно быть C:Windowssystem32userinit.exe.
Ищем интересующие нас параметры в папке «Winlogon»
- Если значения не соответствуют указанным выше, дважды кликните на нужном параметре и в открывшемся окне введите правильное значение, подтвердив изменение нажатием кнопки «ОК».
Редактируем значение строкового параметра
- После редактирования вышеуказанных параметров открываем другую папку «Image File Execution Options», расположенную всё по тому же пути: HKEY_LOCAL_MACHINESOFTWAREMicrosoftWindows NTCurrentVersion, находим в ней папку «explorer.exe» и удаляем ее, кликнув по ней правой кнопкой мыши и выбрав соответствующую команду в контекстном меню.
Удаляем «explorer.exe» из папки «Image File Execution Options»
- После внесения всех изменений перезагружаем компьютер.
Загрузка …
Восстанавливаем системные файлы
В случае повреждения системных файлов ОС описанные ранее способы, к сожалению, не помогут, и придется прибегнуть к восстановлению системы. Поскольку операцию восстановления надежнее производить в безопасном режиме работы Windows 10, сначала проделаем следующее:
- Откроем окно «Выполнить» уже знакомой нам комбинацией клавиш «Windows» + «R», в поле ввода «Открыть» введем команду msconfig и нажмем кнопку «ОК» или клавишу «Enter».
Вводим команду «msconfig» и нажимаем «ОК»
- Появится окно «Конфигурация системы», в котором нам нужно перейти на вкладку «Загрузка» и в секции «Параметры загрузки» установить флажок «Безопасный режим». Чтобы иметь возможность подключения к сети, отмечаем соответствующий пункт и нажимаем «ОК».
Включаем безопасный режим в параметрах загрузки
- Откроется окно «Настройка системы», в котором нам нужно нажать кнопку «Перезагрузка».
Закрываем все программы и перезагружаем компьютер
- После загрузки Windows в безопасном режиме открываем параметры системы с помощью горячих клавиш «Windows» + «I» и кликаем на пункт «Обновление и безопасность».
Открываем раздел настроек «Обновление и безопасность»
- В левой части окна открываем раздел «Восстановление» и в секции «Вернуть компьютер в исходное состояние» нажимаем кнопку «Начать».
Переходим в раздел настроек «Восстановление»
- В открывшемся окне указываем, нужно ли сохранять наши личные файлы. После восстановления ОС и перезагрузки ПК рабочий стол должен функционировать нормально.
Возвращаем компьютер к заводским настройкам
Загрузка …
Исправляем работу кнопки «Пуск»
Бывает, что после исправления работы рабочего стола кнопка «Пуск» перестает реагировать на нажатие. В этом случае поступаем так:
- Запускаем «Диспетчер задач» одновременным нажатием клавиш «Ctrl» + «Shift» + «Esc» и в меню выбираем команду «Файл», «Запустить новую задачу».
- В окне «Создание задачи» в поле ввода «Открыть» набираем команду powershell и ставим галочку «Создать задачу с правами администратора», а затем нажимаем кнопку «ОК».
Запускаем утилиту «PowerShell» через «Диспетчер задач»
- В открывшемся окне вводим следующую команду в командную строку: Get-AppXPackage -AllUsers | Foreach {Add-AppxPackage -DisableDevelopmentMode -Register “$($_.InstallLocation)AppXManifest.xml”} и нажимаем клавишу «Enter».
Вводим команду в командную строку
- Система восстановит кнопку «Пуск», установив нужные компоненты, после чего необходимо перезагрузить ПК.
Загрузка …
Мы описали несколько причин возникновения проблем с рабочим столом Windows 10 и подсказали варианты их решения. Один из них должен помочь, если на вашем компьютере пропал рабочий стол.
Загрузка …
Post Views: 11 612
by Ivan Jenic
Passionate about all elements related to Windows and combined with his innate curiosity, Ivan has delved deep into understanding this operating system, with a specialization in drivers and… read more
Updated on July 31, 2021
We have waited Windows 10 with high anticipation, and now we finally have the chance to try it and see all of its new features. However, just like with many other new operating systems, there are always going to be some bugs and issues. One of the more annoying issues is blank screen after Windows 10 update, but luckily there are few solutions that you can try out.
What to do if Blank Screen appears after Windows 10 Upgrade
Solution 1 – Use keyboard to login
When you get greeted with a blank screen this means that you’re stuck on login screen, but luckily you can still log it by following these steps.
- Wait until mouse cursor appears and you can move it around.
- Press Space on your keyboard and enter your password (Remember, you’ll be doing this blindly)
- Now you should be logged into Windows 10 (If your desktop doesn’t appear after 30 seconds, press Windows Key + P, down arrow twice and Enter)
Some users claim that it’s better to do this if you’re stuck with a blank screen:
- Press Ctrl key on your keyboard to position your mouse on the password box.
- Type your password and press Enter.
- If you accidentally enter a wrong password press Enter again, and type your password again followed by Enter.
If you’re installing Windows 10 your cursor shall disappear for a few minutes until the setup is complete, so you might have to wait for several minutes. If this method didn’t get the job done, try with some of the following solutions.
Solution 2 – Disable Fast Startup
If you have managed to get passed the blank screen by following the previous solution you might want to try disabling Fast Startup.
- Go to Control Panel > Power Options.
- Select Choose What the Power Buttons Do on the left side.
- Select Change Settings That are Currently Unavailable near the top of the screen.
- Find Fast Startup and disable it.
This sounds like an obscure solution, but users have reported that it’s helpful so it’s worth trying out.
If you cannot access Windows 10, try accessing by going to Safe Mode. While your computer boots keep pressing F8 or F2 and choose the Safe Mode from the list.
Solution 3 – Disable built-in graphic card
If you have a built-in graphic card along with a dedicated one you might want to try disabling your built-in graphics in BIOS. Steps might vary depending on the different versions of BIOS, and if you’re not sure how to do it, ask someone to do it for you.
Solution 4 – Disable automatic update for display drivers
Some PC issues are hard to tackle, especially when it comes to corrupted repositories or missing Windows files. If you are having troubles fixing an error, your system may be partially broken.
We recommend installing Restoro, a tool that will scan your machine and identify what the fault is.
Click here to download and start repairing.
Users report that this issue is caused by faulty driver downloaded by Windows Update, and in order to fix this, you first need to disable automatic update for your display driver, uninstall it and download the latest version.
To disable driver download from Windows update do this:
- Go to Control Panel.
- Go to System and Security > System > Advanced System settings.
- Click the Hardware tab, then go to Device Installation Settings.
- Select No, let me choose what to do and Never install driver software from Windows Update.
We have to notice that this might not permanently disable driver updates and users have reported various success rates with this method. In addition, Microsoft has released its Show or hide updates troubleshooter package that allows you to choose what updates and driver updates you want to prevent from downloading.
After you’ve done all of this, go to Device Manager find your display drivers and uninstall them. Now you just need to go to your graphics card manufacturer’s website and download the latest driver and install it. For that, we recommend a third-party tool to automatically download the outdated drivers on your PC.
Not only it will keep your PC safe from malfunction, but it will also let you choose what driver to install on each component of your PC.
⇒ Get DriverFix
After doing this your custom drivers won’t be overwritten by Windows update, and hopefully this should fix the blank screen issue on Windows 10.
That would be all, I hope that at least some of above-mentioned solutions helped you to solve the blank screen problem in Windows 10. If you have any comments, suggestions, or you want to share your experience with blank screen in Windows 10, reach for the comment section, below. Also, if you have any other Windows 10-related issues you can check for the solution in our Windows 10 Fix section.
Read Also: Fix for Annoying Windows 10 Screen Flicker Problems Offered by Symantec
Newsletter
by Ivan Jenic
Passionate about all elements related to Windows and combined with his innate curiosity, Ivan has delved deep into understanding this operating system, with a specialization in drivers and… read more
Updated on July 31, 2021
We have waited Windows 10 with high anticipation, and now we finally have the chance to try it and see all of its new features. However, just like with many other new operating systems, there are always going to be some bugs and issues. One of the more annoying issues is blank screen after Windows 10 update, but luckily there are few solutions that you can try out.
What to do if Blank Screen appears after Windows 10 Upgrade
Solution 1 – Use keyboard to login
When you get greeted with a blank screen this means that you’re stuck on login screen, but luckily you can still log it by following these steps.
- Wait until mouse cursor appears and you can move it around.
- Press Space on your keyboard and enter your password (Remember, you’ll be doing this blindly)
- Now you should be logged into Windows 10 (If your desktop doesn’t appear after 30 seconds, press Windows Key + P, down arrow twice and Enter)
Some users claim that it’s better to do this if you’re stuck with a blank screen:
- Press Ctrl key on your keyboard to position your mouse on the password box.
- Type your password and press Enter.
- If you accidentally enter a wrong password press Enter again, and type your password again followed by Enter.
If you’re installing Windows 10 your cursor shall disappear for a few minutes until the setup is complete, so you might have to wait for several minutes. If this method didn’t get the job done, try with some of the following solutions.
Solution 2 – Disable Fast Startup
If you have managed to get passed the blank screen by following the previous solution you might want to try disabling Fast Startup.
- Go to Control Panel > Power Options.
- Select Choose What the Power Buttons Do on the left side.
- Select Change Settings That are Currently Unavailable near the top of the screen.
- Find Fast Startup and disable it.
This sounds like an obscure solution, but users have reported that it’s helpful so it’s worth trying out.
If you cannot access Windows 10, try accessing by going to Safe Mode. While your computer boots keep pressing F8 or F2 and choose the Safe Mode from the list.
Solution 3 – Disable built-in graphic card
If you have a built-in graphic card along with a dedicated one you might want to try disabling your built-in graphics in BIOS. Steps might vary depending on the different versions of BIOS, and if you’re not sure how to do it, ask someone to do it for you.
Solution 4 – Disable automatic update for display drivers
Some PC issues are hard to tackle, especially when it comes to corrupted repositories or missing Windows files. If you are having troubles fixing an error, your system may be partially broken.
We recommend installing Restoro, a tool that will scan your machine and identify what the fault is.
Click here to download and start repairing.
Users report that this issue is caused by faulty driver downloaded by Windows Update, and in order to fix this, you first need to disable automatic update for your display driver, uninstall it and download the latest version.
To disable driver download from Windows update do this:
- Go to Control Panel.
- Go to System and Security > System > Advanced System settings.
- Click the Hardware tab, then go to Device Installation Settings.
- Select No, let me choose what to do and Never install driver software from Windows Update.
We have to notice that this might not permanently disable driver updates and users have reported various success rates with this method. In addition, Microsoft has released its Show or hide updates troubleshooter package that allows you to choose what updates and driver updates you want to prevent from downloading.
After you’ve done all of this, go to Device Manager find your display drivers and uninstall them. Now you just need to go to your graphics card manufacturer’s website and download the latest driver and install it. For that, we recommend a third-party tool to automatically download the outdated drivers on your PC.
Not only it will keep your PC safe from malfunction, but it will also let you choose what driver to install on each component of your PC.
⇒ Get DriverFix
After doing this your custom drivers won’t be overwritten by Windows update, and hopefully this should fix the blank screen issue on Windows 10.
That would be all, I hope that at least some of above-mentioned solutions helped you to solve the blank screen problem in Windows 10. If you have any comments, suggestions, or you want to share your experience with blank screen in Windows 10, reach for the comment section, below. Also, if you have any other Windows 10-related issues you can check for the solution in our Windows 10 Fix section.
Read Also: Fix for Annoying Windows 10 Screen Flicker Problems Offered by Symantec
Newsletter
Если после обновления Windows или обновления драйвера ваш рабочий стол и панель задач продолжают обновляться с черным экраном, то это типичная проблема с драйвером, которая вызвала проблему. Некоторые пользователи также сообщили, что сторонние приложения также вызвали проблему, но первое является вероятной причиной. В этом посте я предложу способ избавиться от Рабочий стол и панель задач постоянно обновляются проблема в Windows 10.
Панель задач и рабочий стол постоянно обновляются с черным экраном
Забавная часть этой проблемы заключается в том, что она продолжает мигать на панели задач и на рабочем столе каждые несколько секунд. Это может происходить непрерывно или каждые 3-4 секунды. Вы не увидите никаких значков на рабочем столе, а панель задач будет бесполезной, поскольку она постоянно обновляется. Даже если вы щелкните его правой кнопкой мыши, чтобы открыть диспетчер задач, он может не работать. Однако, если вы нажмете Ctrl + Alt + Del, а затем откроете диспетчер задач, вы должны заметить высокую загрузку ЦП для Explorer.exe. Так что в основном это сбой и перезапуск проводника. У вас есть два способа решить эту проблему с обновлением рабочего стола:
- Отключите предварительный просмотр файлов на рабочем столе или удалите файлы
- Очистить кэш значков и эскизов
- Откат обновления графического драйвера
- Восстановление системы
- Удалите все недавно установленное программное обеспечение
Вполне вероятно, что существует DLL или программа, связанная с пользовательским интерфейсом, и когда она выходит из строя, вместе с ней происходит сбой проводника.
1]Отключить предварительный просмотр файлов на рабочем столе или удалить файлы
У одного из пользователей возникла проблема с файлами PDF. На рабочем столе отображается предварительный просмотр данных в виде эскиза. Данные, относящиеся к приложению, приводили к сбою проводника Windows. Вы можете либо удалить эти файлы с рабочего стола, либо отключить предварительный просмотр эскизов файлов на рабочем столе. Вы также можете скрыть значки на рабочем столе, чтобы проверить, действительно ли это проблема.
2]Очистить кэш значков и эскизов
Windows поддерживает кэш значков и эскизов, поэтому он может быстрее загружать рабочий стол или любую папку. Мы предлагаем вам очистить кеш значков и эскизов с помощью скрипта. После этого, когда вы перезапустите проводник, он восстановит кеш.
taskkill / f / im explorer.exe cd / d% userprofile% AppData Local attrib -h IconCache.db del / f IconCache.db cd / d% userprofile% AppData Local Microsoft Windows Explorer attrib -h thumbcache_ * .db attrib -h iconcache _ *. db del / f thumbcache _ *. db del / f iconcache _ *. db start explorer
Выполните команду в PowerShell, и все готово.
3]Откат обновления графического драйвера
Если проблема связана с графическим драйвером, особенно после обновления Windows 10, лучше всего удалить его. Скорее всего, драйвер станет причиной проблем в будущем, потому что он работает некорректно.
- Откройте диспетчер устройств (WIN + X, затем M)
- Развернуть Видеоадаптеры
- Щелкните адаптер правой кнопкой мыши и выберите Свойства.
- Перейдите на вкладку «Драйвер» и выберите «Откатить драйвер».
Кнопка будет активна только в том случае, если драйвер был установлен недавно. Другой выход — найти предыдущую версию драйвера и установить ее. Вам нужно будет зайти на сайт OEM, скачать и установить его.
Если вы используете старый драйвер, возможно, вам нужно обновить графический драйвер.
4]Восстановление системы
Если у вас есть резервная копия образа системы или точка восстановления системы, я бы посоветовал вам попробовать это. Он автоматически вернет старые настройки и драйверы, и проблема будет решена проще всего.
5]Удалите все недавно установленное программное обеспечение.
Если у вас недавно установлено программное обеспечение, связанное с графикой, попробуйте удалить его. Если после удаления проблема решена, возможно, вам потребуется найти альтернативу или связаться с разработчиком по этой теме. Возможно, у них может быть временное исправление, если о них сообщается в большом количестве.
Связано: экран Windows 10 обновляется автоматически.
Другие предложения:
- Если на вашем компьютере установлен какой-либо из них, удалите их и посмотрите — IDT Audio, iCloud / iPhoto, AeroGlass, NVIDIA GeForce Experience.
- Очистите клавиатуру физически. Возможно, клавиша застряла.
- Проверьте, происходит ли это в состоянии чистой загрузки, а если нет, попробуйте определить нарушителя.
Надеюсь, что-то в этом посте вам поможет.
.