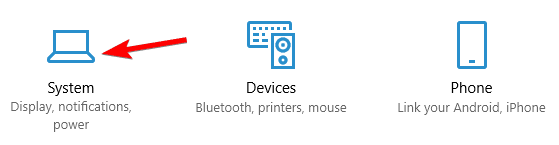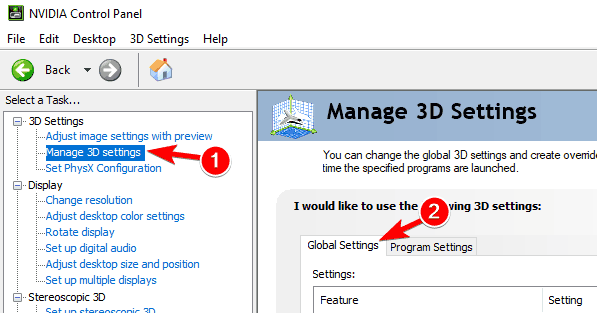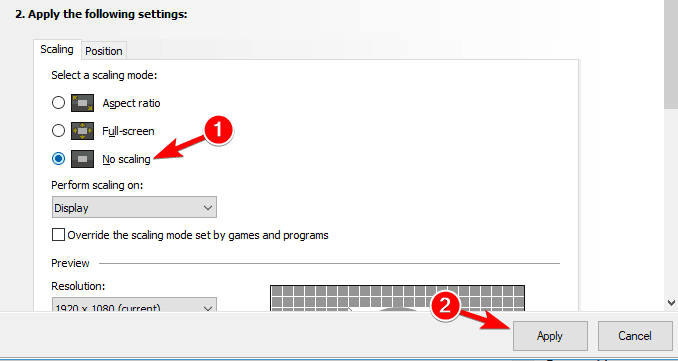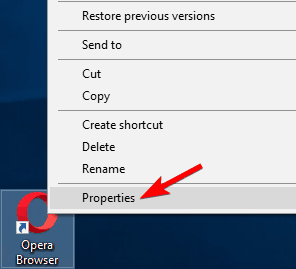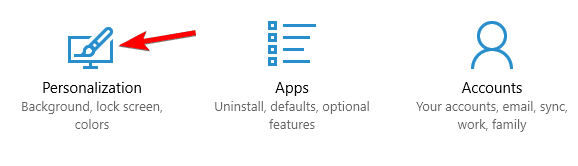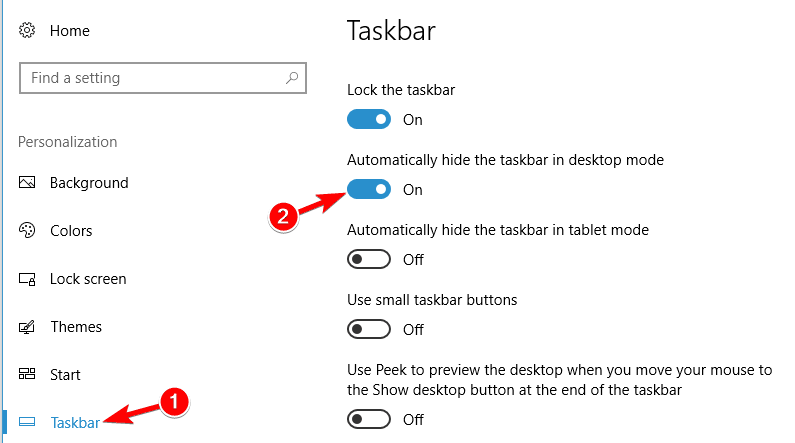На чтение 9 мин. Просмотров 56.2k. Опубликовано 03.09.2019
Мы все любим отдыхать с любимой игрой на наших компьютерах, но, похоже, у некоторых пользователей возникают проблемы с полноэкранными играми и Windows 10. Это звучит как необычная проблема, и сегодня мы попытаемся это исправить.
Некоторые пользователи сообщают, что они не могут запускать игры в полноэкранном режиме, и согласно им игра просто переключается на рабочий стол и остается такой же, пока звуки игры воспроизводятся в фоновом режиме. Это делает большинство игр неиграбельными, поскольку игры по умолчанию запускаются в полноэкранном режиме, но есть несколько решений, которые вы можете попробовать.
Содержание
- Как решить проблемы полноэкранных игр для Windows 10
- Решение 1. Запустите игру в оконном режиме.
- Решение 2 – Установите масштаб отображения на 100%
- Решение 3 – Измените ваш главный экран
- Решение 4 – Изменить настройки панели управления Nvidia
- Решение 5 – Отключить Teamviewer
- Решение 6. Используйте режим совместимости
- Решение 7. Измените размер шрифта на 100% и внесите изменения в панель управления Intel HD
- Решение 8. Восстановите панель задач в положение по умолчанию
- Решение 9 – Измените свое разрешение в Catalyst Control Center
Как решить проблемы полноэкранных игр для Windows 10
Иногда могут возникнуть проблемы при попытке запустить определенные игры в полноэкранном режиме. Говоря о проблемах, в этой статье мы рассмотрим следующие проблемы:
- Windows 10 не использует полноэкранный режим . Это довольно распространенная проблема, которая, скорее всего, вызвана вашими настройками. Тем не менее, вы должны быть в состоянии исправить это с помощью наших решений.
- Windows 10 не играет в игры в полноэкранном режиме . Многие пользователи сообщали, что Windows 10 не запускает игры в полноэкранном режиме. Обычно это вызвано настройками вашей игры или видеокарты.
- Полноэкранные игры для Windows 10 продолжают минимизироваться . Если ваши полноэкранные игры продолжают минимизироваться, проблема может заключаться в стороннем приложении. Иногда сторонние приложения могут мешать вашим играм и вызывать появление этой проблемы.
- Полноэкранные игры для Windows 10 с черным экраном, мерцание, сбой . Многие пользователи сообщали о мерцании, сбоях и черном экране в Windows 10. Это может иногда происходить, если у вас есть настройка с двумя мониторами.
- Игры не будут работать в полноэкранном режиме Windows 10 . Еще одна довольно распространенная проблема в Windows 10. Если у вас возникла эта проблема, обязательно проверьте настройки видеокарты.
- Полноэкранный режим Windows 10 не работает – Это всего лишь разновидность этой проблемы, но вы сможете легко ее исправить с помощью одного из наших решений.
Решение 1. Запустите игру в оконном режиме.
Если ваша игра поставляется с файлом конфигурации, или если вы можете установить ее конфигурацию перед запуском, убедитесь, что вы настроили ее на работу в оконном режиме. Это не лучшее решение, но это обходной путь, который позволит вам снова сыграть в свою любимую игру. Для получения наилучших результатов обязательно выберите режим окна без полей и то же разрешение, которое вы используете на рабочем столе.
Решение 2 – Установите масштаб отображения на 100%
Сообщалось, что многие игры не будут работать должным образом, если масштабирование экрана не установлено на 100%, поэтому давайте посмотрим, как установить масштабирование экрана на 100% в Windows 10.
-
Откройте Приложение настроек и перейдите в Система> Дисплей .
- Найдите Изменить размер текста, приложений и других элементов и установите для него 100% .
Возможно, вам придется выйти из своей учетной записи и войти, чтобы применить изменения, поэтому обязательно сделайте это. Как только вы это сделаете, обязательно проверьте, работают ли ваши игры снова.
Game Fire – это бустер игры, который поможет избавиться от низких FPS, зависаний, лагов и других проблем во время игры. Загрузите его сейчас (бесплатно) для лучшего игрового процесса.
Решение 3 – Измените ваш главный экран
У вас могут возникнуть проблемы с полноэкранным режимом и играми, если вы используете настройку с двумя мониторами. Однако вы можете решить эту проблему, просто изменив настройки дисплея. Для этого выполните следующие действия:
-
Нажмите правой кнопкой мыши на рабочем столе и выберите в меню Настройки отображения . Когда откроется окно «Настройки дисплея», вы увидите два монитора с цифрами.
- В окне Настройки отображения нажмите Определить . Номер должен появиться на вашем экране. Обычно это 1 или 2.
- Теперь в Настройки дисплея установите для монитора тот же номер, который вы получили на шаге 2, как для основного монитора.
- Сохраните изменения и попробуйте запустить игры в полноэкранном режиме.
Это простой трюк, который может помочь вам решить эту проблему, поэтому обязательно попробуйте.
- ЧИТАЙТЕ ТАКЖЕ: «Хотите просмотреть в полноэкранном режиме»: как отключить всплывающее окно
Решение 4 – Изменить настройки панели управления Nvidia
Если у вас есть как встроенная, так и выделенная графика, вам может потребоваться изменить несколько настроек панели управления Nvidia, чтобы решить эту проблему.
- Откройте Панель управления Nvidia .
-
Перейдите в раздел Управление настройками 3D> Глобальные настройки .
- Измените Предпочитаемый графический процессор с Автовыбор на Высокопроизводительный процессор Nvidia .
- Нажмите Применить , чтобы сохранить изменения и попробовать запустить игры в полноэкранном режиме.
Немногие пользователи сообщили, что они решили проблему, просто изменив размер и положение своего рабочего стола в Панели управления Nvidia. Для этого выполните следующие действия:
- Откройте Панель управления Nvidia .
-
Перейдите на Дисплей> Настроить размер и положение рабочего стола .
-
Найдите параметр масштабирования, установите для него Без масштабирования и нажмите Применить , чтобы сохранить изменения.
После внесения этих изменений вы сможете без проблем запускать игры в полноэкранном режиме. Если вы используете графику AMD, вы сможете найти похожие опции в Catalyst Control Center.
Решение 5 – Отключить Teamviewer
Многие пользователи сообщали о различных проблемах с полноэкранным режимом в своих любимых играх, и, по их мнению, общая причина – Teamviewer . Если вы не знакомы с Teamviewer, это приложение для удаленной помощи, которое позволяет удаленно управлять любым другим ПК. Это довольно популярное приложение, и многие пользователи установили его.
Несмотря на то, что Teamviewer – отличное приложение, иногда оно может вызывать проблемы. Многие пользователи сообщали о проблемах с полноэкранным режимом во время игры, но они смогли решить проблему, просто отключив Teamviewer. После этого проблема должна быть решена.
Если отключение Teamviewer не помогает, вы можете попробовать удалить приложение и проверить, решает ли это проблему. Если вам нужно другое приложение дистанционного управления, которое не будет мешать полноэкранным играм, обязательно попробуйте Mikogo или Radmin .
- Читайте также: 6 лучших программ для удаленного управления Windows 10
Решение 6. Используйте режим совместимости
Если у вас есть проблемы с полноэкранными играми на вашем ПК, вы можете попробовать запустить их в режиме совместимости. Этот режим специально разработан для старых приложений, которые не полностью совместимы с Windows 10. Чтобы запустить определенное приложение в режиме совместимости, вам необходимо сделать следующее:
-
Найдите проблемное приложение, щелкните его правой кнопкой мыши и выберите в меню Свойства .
-
Перейдите на вкладку Совместимость и установите флажок Запустить эту программу в режиме совместимости для параметра. Теперь выберите нужную версию Windows из меню и нажмите Применить и ОК , чтобы сохранить изменения.
После включения режима совместимости попробуйте снова запустить игру и проверьте, сохраняется ли проблема. Имейте в виду, что вам, возможно, придется попробовать несколько разных режимов совместимости, прежде чем вы найдете тот, который работает для выбранной игры.
Режим совместимости – это полезная функция, которая позволяет запускать на компьютере старое программное обеспечение, поэтому не стесняйтесь попробовать его.
Решение 7. Измените размер шрифта на 100% и внесите изменения в панель управления Intel HD
Если у вас есть проблемы с полноэкранным режимом в ваших любимых играх, вы можете решить эту проблему, просто установив размер шрифта на 100%. Мы уже показали вам, как это сделать в Решении 2 , поэтому обязательно ознакомьтесь с подробными инструкциями.
- ЧИТАЙТЕ ТАКЖЕ: исправьте проблемы с полноэкранным режимом Youtube в Windows 8, 8.1
После этого вам нужно открыть приложение Панель управления Intel HD и внести некоторые изменения. Когда откроется Панель управления Intel HD , перейдите в раздел Показать и установите для Подгонки значение Полноэкранный . Теперь установите флажок Переопределить настройки приложения и сохраните изменения.
После этого вы сможете без проблем запускать старые игры на своем ПК. Имейте в виду, что это решение работает, только если вы используете встроенную графику Intel HD. Если вы используете графику AMD или Nvidia, обязательно проверьте их программное обеспечение панели управления, чтобы изменить вышеупомянутые настройки.
Решение 8. Восстановите панель задач в положение по умолчанию
По словам пользователей, проблемы с полноэкранными играми могут возникать, если ваша панель задач не находится в положении по умолчанию. Некоторым пользователям нравится перемещать панель задач в сторону или в верхнюю часть экрана, но иногда это может привести к возникновению этой проблемы. Однако вы легко можете решить эту проблему, просто переместив панель задач в положение по умолчанию внизу.
После перемещения панели задач внизу экрана проблема должна быть решена, и вы сможете снова играть в любимые игры в полноэкранном режиме. Если вы не хотите перемещать панель задач в положение по умолчанию, вы можете устранить проблему, настроив панель задач на автоматическое скрытие. Для этого выполните следующие простые шаги:
- Нажмите Windows Key + I , чтобы открыть приложение «Настройки».
-
Перейдите в раздел Персонализация .
-
В меню слева выберите Панель задач . Теперь на правой панели включите параметр Автоматически скрывать панель задач в режиме рабочего стола .
После включения этой опции вы сможете без проблем запускать игры в полноэкранном режиме.
Решение 9 – Измените свое разрешение в Catalyst Control Center
По словам пользователей, вы можете решить эту проблему, просто изменив разрешение в Catalyst Control Center. Для этого просто выполните следующие простые шаги:
- Откройте Центр управления Catalyst и перейдите в раздел Графика/Рабочий стол и дисплей .
- Нажмите кнопку треугольник в большом разделе Модель экрана , а затем нажмите Свойства .
- Теперь установите более низкое разрешение и сохраните изменения.
- Перейдите в раздел Графика/Рабочий стол и дисплей и нажмите на маленький левый маленький треугольный значок ноутбука.
- Вы должны увидеть несколько доступных вариантов. Нажмите Полный экран и сохраните изменения.
После этого вам просто нужно изменить разрешение на вашем компьютере и установить желаемое значение. Теперь ваша проблема должна быть решена, и вы сможете снова наслаждаться играми в полноэкранном режиме. Если проблема не устранена, повторите всю процедуру после минимизации игры.
Как видите, решение полноэкранных проблем в Windows 10 относительно просто, и мы надеемся, что вам удалось решить эту проблему с помощью одного из наших решений.
Примечание редактора . Это сообщение было первоначально опубликовано в январе 2016 года и с тех пор было полностью переработано и обновлено для обеспечения свежести, точности и полноты.
Содержание
- Способ 1: Клавиатура
- Способ 2: Редактирование свойств ярлыка
- Способ 3: Режим совместимости
- Способ 4: Изменение разрешения экрана
- Способ 5: Настройки игры
- Способ 6: Настройка ПО видеокарты
- Способ 7: Параметры запуска в игровых площадках
- Способ 8: Редактирование файла конфигурации
- Вопросы и ответы
Чаще всего проблема с отображением в полноэкранном режиме появляется у устаревших игр, которые не поддерживают высокое разрешение и нестандартные мониторы. В некоторых случаях сделать ничего не удастся, но можно попробовать несколько альтернативных методов исправить ситуацию и развернуть интерфейс игры во весь экран.
Способ 1: Клавиатура
Если разработчики игры предусматривают возможность изменения отображения, то развернуть ее на весь экран можно с помощью стандартного сочетания клавиш – «Alt + Enter». Просто запустите игру и одновременно зажмите эти две клавиши.
Для того чтобы вернуть игру в оконный режим, используйте «Alt + Tab».
Следует отметить, что не всеми играми поддерживается это классическое сочетание клавиш, поэтому способ подойдет не всем.
Способ 2: Редактирование свойств ярлыка
Параметры запуска можно отрегулировать через свойства ярлыка. После соответствующих настроек игра должна сразу открываться на весь экран:
- Кликните правой кнопкой мыши по ярлыку и из контекстного меню выберите пункт «Свойства».
- В системном окне перейдите на вкладку «Ярлык». В меню «Окно» разверните список и выберите «Развернутое во весь экран».
- Также проверьте строку «Объект». Если в поле в конце есть параметр
–windowed, то это значит, что запуск настроен так, что приложение сразу открывается в оконном режиме. Сотрите эту команду, не трогая все то, что взято в кавычки. - Сохраните настройки, нажав на кнопку «ОК».


Способ 3: Режим совместимости
В некоторых случаях может помочь запуск проблемной игры в режиме совместимости с ОС, для которой она была изначально разработана. В результате она откроется в соответствии с теми параметрами, которые предусматривает система. Активируется режим через окно «Свойства»: откройте его так же, как в предыдущем способе, на вкладке «Совместимость» отметьте пункт «Запустить программу в режиме совместимости с:», затем выберите из выпадающего меню нужную операционную систему: от Windows 95 до Windows 8. Останется применить и сохранить настройки.
Способ 4: Изменение разрешения экрана
Если для игры выставлено слишком высокое разрешение, можно попробовать изменить его, выбрав значение параметра меньше, например 800×600, что подходит для многих устаревших игр. Делается через системное приложение:
- Кликните по свободной области рабочего стола и перейдите в «Параметры экрана».
- На вкладке «Дисплей» разверните меню «Разрешение дисплея» и выставьте один из меньших вариантов, чем сейчас.

После этого достаточно попробовать запустить игру. Если она развернулась во весь экран, значит, дело действительно было в разрешении. Вернуть его можно аналогичным образом, с помощью нескольких кликов мышкой.
Читайте также:
Решение проблемы с отсутствием нужного разрешения экрана в Windows 10
Устранение проблем с изменением разрешения экрана на Windows 10
Также можно выставить масштаб (настройка находится там же, где и меняется разрешение экрана), выбрав рекомендуемое значение. Иногда и это оказывается эффективным.
Способ 5: Настройки игры
Вероятно, оконный параметр запуска задан именно в игре. Обычно он располагается в соответствующем разделе графических настроек. Такая функция есть практически во всех играх, поэтому поищите ее и при необходимости поменяйте режим на «Полноэкранный» или «Fullscreen».
Способ 6: Настройка ПО видеокарты
Геймеры, предпочитающие старые игры, нередко сталкиваются с тем, что запустить проект в полноэкранном режиме не получается, а по бокам видны черные полосы. Это обусловлено тем, что ретроигры просто не поддерживают широкоформатные разрешения мониторов.
Исправить ситуацию могут помочь настройки фирменного софта для видеокарты, однако стоит понимать, что даже если получится убрать эти полосы, произойдет растягивание картинки. Покажем, как включить это в «Панели управления NVIDIA». Следует отметить, что не все модели видеокарт от NVIDIA предусматривают в настройках масштабирование.
- Щелкните правой кнопкой мыши по свободной области рабочего стола и через контекстное меню вызовите «Панель управления NVIDIA».
- На панели слева разверните «Дисплей» и выберите раздел с регулировкой размера и положения рабочего стола. В центральной части окна на вкладке «Масштабирование» выберите пункт «Во весь экран» и примените настройки.

Кроме того, могут быть предусмотрены опции, которые позволяют играть в оригинальном разрешении или сохранять пропорции.
Читайте также: Неполадки в работе «Панели управления NVIDIA»
Настроить масштабирование могут и владельцы видеокарт AMD, используя одно из фирменных приложений. Как уже было сказано, зачастую изменение параметров масштаба через софт влечет за собой искажение изображения в играх. К примеру, в AMD Software: Adrenalin Edition это делается через настройки > «Дисплей» > «Режим масштабирования» > «Полная панель».
Способ 7: Параметры запуска в игровых площадках
Если ваша игра скачана через игровой сервис, изменить разрешение можно через настройку параметров запуска внутри клиента, тем самым попробовав растянуть игру вручную. На примере Steam разберем, как это сделать:
- Запустите Steam и в «Библиотеке» отыщите проблемную игру. Кликните по ней правой кнопкой мыши и выберите «Свойства» из дополнительного меню.
- На вкладке «Общие» найдите блок «Параметры запуска». В нем вы можете задать различные параметры, предварительно найдя их список в справочной информации самого игрового клиента или в интернете. Допустим, в Steam их немало: от сброса настроек и запуска игры в полноэкранном режиме до тонких настроек. В нашем случае нужно вручную задать ширину и высоту разрешения. Для этого в поле параметров запуска пропишите команды
–w(ширина) и–h(высота), после которых через пробел нужно ввести значения. Например, это может выглядеть так:-w 800 -h 600, что означает разрешение 800×600 пикселей — наиболее часто встречающийся вариант у различных старых игр, разработанных до начала 2000-х годов. После ввода сформированной команды достаточно закрыть это окно на крестик и попробовать запустить игру.

Чаще всего после того, как задается высота (команда -w), ширина рассчитывается автоматически в качестве оптимального решения, поэтому второе значение вручную вводить не обязательно.
Способ 8: Редактирование файла конфигурации
Еще один, но не самый удобный вариант — самостоятельное редактирование файла конфигурации игры, где надо выставить то разрешение, с котором она будет запускаться. По сути сама процедура не сложная, однако иногда может быть неочевидным расположение этого самого файла, поскольку он может быть в любом месте на диске. Иногда это корневой каталог с игрой, иногда папка «Мои документы» на системном томе. К этому вопросу придется подойти индивидуально: поискать на форумах подсказки или попробовать исследовать все возможные директории на локальных разделах.
Конфигурационный файл, как правило, носит расширение CFG, CNF, CONF, XML, INI и другие. Открываются все они через встроенный редактор «Блокнот».
Когда найдете файл конфигурации, лучше сделайте копию, чтобы можно было откатиться к настройкам по умолчанию, вернув оригинальный файл на место.
Например, файл конфигурации у Dirt 2 располагается в папке «Мои документы» по пути C:UsersUser_NameDocumentsMy GamesDiRT2hardwaresettings. Сам файл «hardware_settings_config» свободно редактируется через «Блокнот».
В списке параметров отыщите такие слова, как «width» (ширина) и «height» (высота). После знака равно внутри кавычек задано значение разрешения, в котором игра по умолчанию запускается. Попробуйте его поменять, например, на 800 и 600 соответственно, то есть строка будет выглядеть так: width="800" height="600".
Также после определения разрешения может быть значение параметра fullscreen («Полный экран»). Если установлено «false», игра будет запускаться в оконном режиме. Замените его на "true".
После того как в файл конфигурации были внесены изменения, сохраните их, закрыв окно «Блокнота» и выбрав соответствующий пункт в появившемся окне.
by Milan Stanojevic
Milan has been enthusiastic about technology ever since his childhood days, and this led him to take interest in all PC-related technologies. He’s a PC enthusiast and he… read more
Updated on December 13, 2022
- Even if it’s mostly a stable OS, the truth is that games won’t always go fullscreen in Windows 10.
- We’ve looked at multiple user reports, so rest assured that a great strategy to fix this distracting issue involves changing the display scaling settings.
- You may also try a new remote control application that never interferes with fullscreen games.
- Running them in Compatibility mode may also do the trick, so refer to the below steps right away.
We all love to relax with a favorite game on our computers, but it seems that some players are having problems with fullscreen games in Windows 10.
This sounds like an unusual problem, and today we’ll try to fix that. Some users report that they are unable to run games in fullscreen mode.
According to them, the game just switches to desktop and stays that way while game sounds play in the background.
This makes most games unplayable since Windows 10 games run in fullscreen mode by default, but there are a few solutions that you can try.
What to do if Windows 10 is not playing games fullscreen?
1. Run your game in windowed mode
If your game comes with a configuration file, or if you can set its configuration before starting it, just make sure that you set it to run in windowed mode.
This isn’t the best solution, but it’s a workaround that will allow you to play your favorite game in just a few seconds.
For the best experience, be sure to select borderless windowed mode and the same resolution that you use on your desktop.
2. Set display scaling to 100%
- Open the Settings app and go to System > Display.
- Find the Change the size of text, apps, and other items and set it to 100%.
It has been reported that many games won’t run properly unless the display scaling is set to 100%, so use the above steps to set display scaling to 100% in Windows 10.
You might have to sign out of your account and sign back in order to apply the changes, so be sure to do that. Up next, check if your games are working again.
Even more, there’s a game booster that will get rid of low FPS, freezes, lags, and other issues while playing. If you like the idea of a better gaming experience, don’t hesitate to give it a try as well.
⇒ Get Game Fire
3. Change your main screen
You can experience problems with fullscreen and games if you’re using dual monitor setup. However, you can fix this problem simply by changing your display settings.
In order to do so, right-click on your Desktop and choose Display settings from the menu. When the Display settings window opens, you should see two monitors labeled with numbers.
In the Display settings window, click Identify. A number should appear on your screen. Now in Display settings set the monitor with the same number you got as the main monitor.
Save the changes and try running games in fullscreen. This is a simple trick confirmed by users, so give it a try too.
4. Disable Teamviewer
Many users reported various fullscreen issues with their favorite games, and according to them, the common cause is Teamviewer.
If you’re not familiar with Teamviewer, it’s a remote assistance application that allows you to control any other PC remotely.
This is a rather popular application and many users have it installed. Even though Teamviewer is a great application, sometimes issues do occur.
They all know how to fullscreen a game, that’s for sure. However, this isn’t possible all the time. They were able to solve the problem simply by disabling Teamviewer.
If doing so doesn’t help, you might want to try uninstalling the application and check if that solves the problem instead.
If you need another remote control application that won’t interfere with fullscreen games, try out one with bank-level encryption and an impressive speed. We suggest you try Mikogo, one of the best remote control software that won’t interfere with your running games in full screen mode.
5. Change Nvidia Control Panel settings
- Open Nvidia Control Panel.
- Go to Manage 3D settings > Global settings.
- Change Preferred graphics processor from Auto-select to High-Performance Nvidia processor.
- Click on Apply to save the changes and try running games in fullscreen mode.
If you own both integrated and dedicated graphic you might need to change few Nvidia Control Panel settings to fix this issue.
Certain users reported that they fixed the problem simply by adjusting their desktop size and position in Nvidia Control Panel. To do that, follow these steps:
- Open Nvidia Control Panel.
- Go to Display > Adjust desktop size and position.
- Locate the scaling option and set it to No scaling and click on Apply to save changes.
Some PC issues are hard to tackle, especially when it comes to corrupted repositories or missing Windows files. If you are having troubles fixing an error, your system may be partially broken.
We recommend installing Restoro, a tool that will scan your machine and identify what the fault is.
Click here to download and start repairing.
After making these changes, you should be able to run games in fullscreen without any problems. If you use AMD graphics, you should be able to find similar options in Catalyst Control Center.
Can’t open Nvidia Control Panel on Windows 10? In such a case, rest assured that this detailed guide will help you fix the issue in no time.
6. Use the Compatibility mode
- Locate the problematic application, right-click it, and choose Properties from the menu.
- Navigate to the Compatibility tab and check Run this program in compatibility mode for an option. Now select the desired version of Windows, then click on Apply and OK to save changes.
If you’re having problems with fullscreen games on your PC, you might want to try running them in Compatibility mode.
This mode is specially designed for older applications that aren’t fully compatible with Windows 10. To run a certain application in Compatibility mode, you need to complete the above procedure.
After enabling Compatibility mode, try to run your game again. Note that you might have to try several different compatibility modes before you find the one that works for the selected game.
Compatibility mode is a useful feature that allows you to run old software on your PC, so feel free to try it out.
7. Set the Fit setting to Fullscreen.
If you’re having problems with fullscreen in your favorite games, you might be able to fix this issue simply by setting the font size to 100%.
We already showed you how to do that in Solution 2, so be sure to check it out for detailed instructions.
After doing that, you need to open Intel HD Control Panel application and make a few changes. When Intel HD Control Panel opens, navigate to the Display section and set the Fit setting to Fullscreen.
Now check the Override application settings checkbox and save changes. After doing that, you should be able to run older games without any problems on your PC.
Keep in mind that this solution works only if you’re using Intel HD integrated graphics.
If you’re using AMD or Nvidia graphics, be sure to check their Control Panel software to change the aforementioned settings.
8. Restore your Taskbar to the default position
- Press Windows Key + I keyboard shortcut to open the Settings app.
- Now navigate to the Personalization section.
- From the menu on the left select Taskbar. Now in the right pane, enable Automatically hide the taskbar in desktop mode option.
According to users, problems with fullscreen games can occur if your Taskbar isn’t in the default position.
Some users like to move their Taskbar to the side or to the top of their screen, but that can sometimes cause this problem to occur.
However, you can easily fix this issue simply by moving your Taskbar to its default position on the bottom.
Once you move your Taskbar to the bottom of the screen, the issue should be resolved and you’ll be able to play your favorite games in fullscreen once again.
If you don’t want to move your Taskbar to the default position, you can fix the problem by setting the Taskbar to hide automatically.
After you enable this option, you should be able to run games in fullscreen mode without any problems.
If Taskbar is not working, do not hesitate to take a look at our quick guide to find out how to solve the issue with ease.
9. Change your resolution in the Catalyst Control Center
- Open Catalyst Control Center and navigate to Graphics/Desktop & Display section.
- Click the triangle button in the big Screen model section and then click on Properties.
- Now set your resolution to the lower one and save changes.
- Navigate to Graphics/Desktop & Display and click on the bottom left small laptop triangle icon.
- You should see several options available. Click on Fullscreen and save changes.
According to users, you might be able to fix this problem simply by changing your resolution in the Catalyst Control Center.
After doing that, you just need to change the resolution on your PC and set it to the desired value. Now your problem should be resolved and you’ll be able to enjoy games in fullscreen mode once again.
If the issue persists, do not hesitate to repeat the entire procedure after minimizing the game.
As you can see, solving full-screen issues on Windows 10 is relatively simple, and we hope that you managed to solve this problem using one of our solutions.
You may often experience issues while trying to run certain games in fullscreen mode. Do keep in mind that the above solutions cover all these problems:
- PC game won’t go fullscreen – Many users reported that Windows 10 isn’t running games in fullscreen. This is usually caused by your game or graphics card settings.
- Fullscreen games keep minimizing – If your fullscreen games keep minimizing, the problem might be a third-party application. Don’t hesitate to take a look at this dedicated guide right away.
- Windows 10 fullscreen games black screen, flickering, crash – Many users reported flickering, crashes, and black screen on Windows 10. These often occur if you have a dual monitor setup.
- Taskbar showing in fullscreen game – Another relatively common issue on Windows 10 is the taskbar overlaying on top of games. If the taskbar won’t hide in fullscreen games, just force-hide it.
- Windows 10 game resolution problem – Sometimes, you just need to adjust your screen resolution to 1024 x 768, then try playing your game again.
- Windows 10 not using full screen – That’s a relatively common problem, and it’s most likely caused by your settings. However, you should be able to fix it by using our solutions.
- Windows 10 full screen not working – This is just a variation of this issue, but you should be able to solve it easily with one of the above procedures.
Let us know if you managed to fix all your fullscreen game issues in Windows 10. Make sure to use the comments area in that regard.
Newsletter
by Milan Stanojevic
Milan has been enthusiastic about technology ever since his childhood days, and this led him to take interest in all PC-related technologies. He’s a PC enthusiast and he… read more
Updated on December 13, 2022
- Even if it’s mostly a stable OS, the truth is that games won’t always go fullscreen in Windows 10.
- We’ve looked at multiple user reports, so rest assured that a great strategy to fix this distracting issue involves changing the display scaling settings.
- You may also try a new remote control application that never interferes with fullscreen games.
- Running them in Compatibility mode may also do the trick, so refer to the below steps right away.
We all love to relax with a favorite game on our computers, but it seems that some players are having problems with fullscreen games in Windows 10.
This sounds like an unusual problem, and today we’ll try to fix that. Some users report that they are unable to run games in fullscreen mode.
According to them, the game just switches to desktop and stays that way while game sounds play in the background.
This makes most games unplayable since Windows 10 games run in fullscreen mode by default, but there are a few solutions that you can try.
What to do if Windows 10 is not playing games fullscreen?
1. Run your game in windowed mode
If your game comes with a configuration file, or if you can set its configuration before starting it, just make sure that you set it to run in windowed mode.
This isn’t the best solution, but it’s a workaround that will allow you to play your favorite game in just a few seconds.
For the best experience, be sure to select borderless windowed mode and the same resolution that you use on your desktop.
2. Set display scaling to 100%
- Open the Settings app and go to System > Display.
- Find the Change the size of text, apps, and other items and set it to 100%.
It has been reported that many games won’t run properly unless the display scaling is set to 100%, so use the above steps to set display scaling to 100% in Windows 10.
You might have to sign out of your account and sign back in order to apply the changes, so be sure to do that. Up next, check if your games are working again.
Even more, there’s a game booster that will get rid of low FPS, freezes, lags, and other issues while playing. If you like the idea of a better gaming experience, don’t hesitate to give it a try as well.
⇒ Get Game Fire
3. Change your main screen
You can experience problems with fullscreen and games if you’re using dual monitor setup. However, you can fix this problem simply by changing your display settings.
In order to do so, right-click on your Desktop and choose Display settings from the menu. When the Display settings window opens, you should see two monitors labeled with numbers.
In the Display settings window, click Identify. A number should appear on your screen. Now in Display settings set the monitor with the same number you got as the main monitor.
Save the changes and try running games in fullscreen. This is a simple trick confirmed by users, so give it a try too.
4. Disable Teamviewer
Many users reported various fullscreen issues with their favorite games, and according to them, the common cause is Teamviewer.
If you’re not familiar with Teamviewer, it’s a remote assistance application that allows you to control any other PC remotely.
This is a rather popular application and many users have it installed. Even though Teamviewer is a great application, sometimes issues do occur.
They all know how to fullscreen a game, that’s for sure. However, this isn’t possible all the time. They were able to solve the problem simply by disabling Teamviewer.
If doing so doesn’t help, you might want to try uninstalling the application and check if that solves the problem instead.
If you need another remote control application that won’t interfere with fullscreen games, try out one with bank-level encryption and an impressive speed. We suggest you try Mikogo, one of the best remote control software that won’t interfere with your running games in full screen mode.
5. Change Nvidia Control Panel settings
- Open Nvidia Control Panel.
- Go to Manage 3D settings > Global settings.
- Change Preferred graphics processor from Auto-select to High-Performance Nvidia processor.
- Click on Apply to save the changes and try running games in fullscreen mode.
If you own both integrated and dedicated graphic you might need to change few Nvidia Control Panel settings to fix this issue.
Certain users reported that they fixed the problem simply by adjusting their desktop size and position in Nvidia Control Panel. To do that, follow these steps:
- Open Nvidia Control Panel.
- Go to Display > Adjust desktop size and position.
- Locate the scaling option and set it to No scaling and click on Apply to save changes.
Some PC issues are hard to tackle, especially when it comes to corrupted repositories or missing Windows files. If you are having troubles fixing an error, your system may be partially broken.
We recommend installing Restoro, a tool that will scan your machine and identify what the fault is.
Click here to download and start repairing.
After making these changes, you should be able to run games in fullscreen without any problems. If you use AMD graphics, you should be able to find similar options in Catalyst Control Center.
Can’t open Nvidia Control Panel on Windows 10? In such a case, rest assured that this detailed guide will help you fix the issue in no time.
6. Use the Compatibility mode
- Locate the problematic application, right-click it, and choose Properties from the menu.
- Navigate to the Compatibility tab and check Run this program in compatibility mode for an option. Now select the desired version of Windows, then click on Apply and OK to save changes.
If you’re having problems with fullscreen games on your PC, you might want to try running them in Compatibility mode.
This mode is specially designed for older applications that aren’t fully compatible with Windows 10. To run a certain application in Compatibility mode, you need to complete the above procedure.
After enabling Compatibility mode, try to run your game again. Note that you might have to try several different compatibility modes before you find the one that works for the selected game.
Compatibility mode is a useful feature that allows you to run old software on your PC, so feel free to try it out.
7. Set the Fit setting to Fullscreen.
If you’re having problems with fullscreen in your favorite games, you might be able to fix this issue simply by setting the font size to 100%.
We already showed you how to do that in Solution 2, so be sure to check it out for detailed instructions.
After doing that, you need to open Intel HD Control Panel application and make a few changes. When Intel HD Control Panel opens, navigate to the Display section and set the Fit setting to Fullscreen.
Now check the Override application settings checkbox and save changes. After doing that, you should be able to run older games without any problems on your PC.
Keep in mind that this solution works only if you’re using Intel HD integrated graphics.
If you’re using AMD or Nvidia graphics, be sure to check their Control Panel software to change the aforementioned settings.
8. Restore your Taskbar to the default position
- Press Windows Key + I keyboard shortcut to open the Settings app.
- Now navigate to the Personalization section.
- From the menu on the left select Taskbar. Now in the right pane, enable Automatically hide the taskbar in desktop mode option.
According to users, problems with fullscreen games can occur if your Taskbar isn’t in the default position.
Some users like to move their Taskbar to the side or to the top of their screen, but that can sometimes cause this problem to occur.
However, you can easily fix this issue simply by moving your Taskbar to its default position on the bottom.
Once you move your Taskbar to the bottom of the screen, the issue should be resolved and you’ll be able to play your favorite games in fullscreen once again.
If you don’t want to move your Taskbar to the default position, you can fix the problem by setting the Taskbar to hide automatically.
After you enable this option, you should be able to run games in fullscreen mode without any problems.
If Taskbar is not working, do not hesitate to take a look at our quick guide to find out how to solve the issue with ease.
9. Change your resolution in the Catalyst Control Center
- Open Catalyst Control Center and navigate to Graphics/Desktop & Display section.
- Click the triangle button in the big Screen model section and then click on Properties.
- Now set your resolution to the lower one and save changes.
- Navigate to Graphics/Desktop & Display and click on the bottom left small laptop triangle icon.
- You should see several options available. Click on Fullscreen and save changes.
According to users, you might be able to fix this problem simply by changing your resolution in the Catalyst Control Center.
After doing that, you just need to change the resolution on your PC and set it to the desired value. Now your problem should be resolved and you’ll be able to enjoy games in fullscreen mode once again.
If the issue persists, do not hesitate to repeat the entire procedure after minimizing the game.
As you can see, solving full-screen issues on Windows 10 is relatively simple, and we hope that you managed to solve this problem using one of our solutions.
You may often experience issues while trying to run certain games in fullscreen mode. Do keep in mind that the above solutions cover all these problems:
- PC game won’t go fullscreen – Many users reported that Windows 10 isn’t running games in fullscreen. This is usually caused by your game or graphics card settings.
- Fullscreen games keep minimizing – If your fullscreen games keep minimizing, the problem might be a third-party application. Don’t hesitate to take a look at this dedicated guide right away.
- Windows 10 fullscreen games black screen, flickering, crash – Many users reported flickering, crashes, and black screen on Windows 10. These often occur if you have a dual monitor setup.
- Taskbar showing in fullscreen game – Another relatively common issue on Windows 10 is the taskbar overlaying on top of games. If the taskbar won’t hide in fullscreen games, just force-hide it.
- Windows 10 game resolution problem – Sometimes, you just need to adjust your screen resolution to 1024 x 768, then try playing your game again.
- Windows 10 not using full screen – That’s a relatively common problem, and it’s most likely caused by your settings. However, you should be able to fix it by using our solutions.
- Windows 10 full screen not working – This is just a variation of this issue, but you should be able to solve it easily with one of the above procedures.
Let us know if you managed to fix all your fullscreen game issues in Windows 10. Make sure to use the comments area in that regard.
Newsletter
Вопрос от пользователя
Здравствуйте.
Помогите, никак не пойму, у меня некоторые игры не помещаются на экран — т.е. часть изображения справа уходит за границу монитора… (и из-за этого я даже не могу поменять разрешение в игре, т.к. не вижу ссылку на настройки).
Подскажите, что делать, как настроить разрешение без входа в игру? Ну или хотя бы его сбросить как-то…
Здравствуйте!
Описанная вами проблема может быть связана не только с разрешением, но и масштабированием (особенно в последнее время, когда небольшие 13-14 дюймовые ноутбуки идут с экранами высокого разрешения, и в Windows приходиться менять масштабирование).
В общем, ниже приведу несколько вариаций подобной проблемы, и что с ней можно сделать. И так… 👌
👉 В тему!
Как узнать и поменять разрешение экрана в Windows — пошаговая инструкция
*
Содержание статьи
- 1 Устанавливаем комфортное разрешение
- 1.1 👉 Вариант 1: в настройках 3D-приложения (если игра работает и «что-то» отображает)
- 1.1.1 Насчет масштабирования
- 1.2 👉 Вариант 2: не заходя в игру (если вылетает ошибка, или вы ничего не видите при ее запуске)
- 1.2.1 Переустановить игру
- 1.2.2 Через свойства ярлыка
- 1.2.3 В Steam
- 1.2.4 Через видеодрайвер (GeForce Experience)
- 1.2.5 С помощью изменения файла конфигурации
- 1.2.6 С помощью спец. утилиты (для старых игр)
- 1.1 👉 Вариант 1: в настройках 3D-приложения (если игра работает и «что-то» отображает)
→ Задать вопрос | дополнить
Устанавливаем комфортное разрешение
👉 Вариант 1: в настройках 3D-приложения (если игра работает и «что-то» отображает)
Если игра у вас запускается и еще «что-то» отображает — то нет смысла изобретать «велосипед», проще открыть ее видео-параметры и поменять разрешение (кстати, в англ. версии эта настройка называется «Resolution», примерный раздел, где искать: «Video Options / Display»)
Меняем параметры видео в игре
Стоит отметить, что в большинстве случаев разрешение лучше установить то, которое рекомендует Windows (т.е. родное для вашего монитора: сейчас чаще всего это 1920 на 1080).
Чтобы узнать его: в Windows 10 достаточно открыть параметры (Win+i) ОС и посмотреть вкладку «система / дисплей». 👇
Рекомендованное разрешение
*
Насчет масштабирования
Из-за неправильного переопределения масштаба запускаемого 3D-приложения (игры) — может появиться достаточно неприятная проблема: изображение просто не впишется в экран (см. пример ниже 👇).
Изображение просто не вписывается в экран (два фото на одном и том же экране). Игра Civilization IV (2004 г.)
Если у вас наблюдается что-то подобное: откройте свойства запускаемого приложения (можно кликнуть ПКМ по значку на рабочем столе).
Во вкладке «совместимость» нажмите по кнопке «Изменить параметры высокого DPI».
Вкладка совместимость
Далее установите флажок рядом с пунктом «Переопределение масштабирования…» и укажите для «Приложения», нажмите OK. Пример ниже. 👇
Переопределить режим масштабирования (для приложения)
После этого «проблемная» игра (3D-приложение) должна начать работать в норм. режиме! 👌
👉 Еще по теме!
Почему изображение игры не помещается на экран монитора (невидно часть изображения, какое-то неправильное масштабирование)
*
👉 Вариант 2: не заходя в игру (если вылетает ошибка, или вы ничего не видите при ее запуске)
В некоторых играх можно случайно установить слишком низкое/высокое разрешение и из-за этого в последствии становится очень трудно вернуть настройки назад (т.к. часть экрана уже не видна 👀 и на пункты меню нельзя навести мышкой).
В этих случаях порекомендую следующее 👇…
*
Переустановить игру
Способ радикальный, но реально помогает. Благо, что сейчас с помощью спец. ресурсов можно найти практически любые игры (кстати, возможно, что проблема с разрешением связана с поврежденными файлами игры и переустановка — хороший выход).
👉 В помощь!
Где скачать игры на компьютер: территории геймеров
Установка игры
Важной момент!
При удалении игры важно сделать так, чтобы от нее не осталось «хвостов» (различных записей в реестре, конфигурационных файлов и пр.). Всё это удалить начисто помогает 👉 утилита Uninstaller.
Как удалить программу в IObit Uninstaller — просто выделите нужное приложение, и нажмите по значку корзины
*
Через свойства ярлыка
Некоторые игры достаточно легко можно «заставить» запускаться в нужном разрешении с помощью их ярлычка на рабочем столе… 👌
Для этого требуется сначала открыть свойства нужной игры (в своем примере взял CS 1.6).
Свойства ярлыка
Во вкладке «Ярлык» в строке «Объект» нужно дописать в конец простую аббревиатуру (👇): -w 1920 -h 1080
где «-w 1920» — ширина в пикселях;
«-h 1080» — высота.
Добавляем в строку объект нужные нам параметры
После, останется сохранить настройки и попробовать запустить приложение…
*
Кстати, в свойствах ярлыка также есть вкладка «Совместимость»: в ней можно установить принудительно разрешение для запуска в 640 на 480 (правда, большинство игр его переопределяет после запуска).
Использовать разрешение 640 на 480
*
В Steam
В Steam можно также (как с ярлыком на рабочем столе ☝) указать свои необходимые параметры для запуска. Чтобы это сделать: откройте свойства нужной игры из библиотеки, и установите параметры запуска:
-w 800 -h 600 (ширина и высота соответственно)
-autoconfig (сброс настроек графики и производительности)
Настройки Steam — установки параметров запуска
Далее игра будет запущена в указанном разрешении (см. 2 фото ниже, разница видна невооруженным глазом).
Поменяли разрешение в Steam
Примечание: способ работает не со всеми играми…
*
Через видеодрайвер (GeForce Experience)
Если вы обладатель видеокарты от nVidia — то у вас есть возможность установить утилиту 👉 GeForce Experience (ссылка на офиц. сайт) и в ней отрегулировать часть параметров игр (в том числе и разрешение).
Делается это достаточно просто: после запуска GeForce Experience, нужно (👇):
- перейти во вкладку «Игры»;
- выбрать из столбца одну из установленных игр;
- нажать по значку с «ключом»;
- указать разрешение и режим дисплея (т.е. в полно-экранном ли режиме запускать игру);
- нажать кнопку «Применить».
GeForce Experience — скриншот настроек — разрешение
👉 В помощь!
Как открыть настройки видеокарты: AMD, nVidia, Intel (не могу найти панель управления графикой)
*
С помощью изменения файла конфигурации
Свои данные игры обычно хранят в конфигурационных файлах (формата «ini», например). И если узнать, где у конкретной игры расположен этот файл конфигурации (например, с помощью тематических форумов) — можно поменять многие ее графические параметры.
Для примера я взял популярную игру Fortnite. Файл с настройками игры расположен здесь:
C:UsersalexAppDataLocalFortniteGameSavedConfigWindowsClient
где, alex — имя учетной записи
Разумеется, его можно открыть с помощью обычного блокнота.
Открыть с помощью блокнота
Далее в документе нужно найти строки с «Resolution…» (в переводе с англ. — «разрешение») и установить свои цифры. 👇
Файл конфигурации «ini» для игры Fortnite
Собственно, после сохранения документа — можно запускать игру с новыми параметрами (важно: если вы установите не поддерживаемое разрешение — игра можно автоматически его переопределить…).
*
С помощью спец. утилиты (для старых игр)
Если вы столкнулись с низким разрешением в какой-то старой игре (Civilization, Doom, Call of Duty и пр.) — рекомендую попробовать утилиту 👉 Game WideScreener.
Она «знает» о существовании множества старых популярных игр и помогает в 2 клика мышки установить новое разрешение (см. примеры ниже).
До и после — сравните разницу картинки // игра «Цивилизация 3»
Game WideScreener — пример работы
Кстати, если вы имеете дело со старыми играми, возможно вам стоит также установить на ПК виртуальную машину (с нужной ОС) и уже в ней запускать эти 3D-приложения. Ссылка ниже в помощь… 👇
*
👉 Инструкция!
Как запустить старую Windows в новой операционной системе: настройка виртуальной машины VirtualBox
*
Если вы решили вопрос иначе — чиркните пару строк в комментариях! (заранее благодарю)
Хорошего дня!
👣


Полезный софт:
-
- Видео-Монтаж
Отличное ПО для создания своих первых видеороликов (все действия идут по шагам!).
Видео сделает даже новичок!
-
- Ускоритель компьютера
Программа для очистки Windows от «мусора» (удаляет временные файлы, ускоряет систему, оптимизирует реестр).
Если вы пытаетесь просмотреть приложение или игру и столкнулись с проблемой, когда монитор не отображает полноэкранный режим в Windows 10, вам необходимо прочитать эту статью. В статье описаны способы решения проблемы с неработающим полноэкранным режимом Windows 10, которые могут помочь вам восстановить полноэкранный режим Windows 10. Попробуйте применить методы, описанные в статье, чтобы устранить проблему и с легкостью использовать полноэкранный режим.
Возможные причины, по которым полноэкранный режим не работает в Windows 10, перечислены ниже.
-
Неправильные ключи реестра в редакторе реестра. Если значение, установленное в редакторе реестра, установлено на неправильное значение, вы не сможете использовать полноэкранный режим.
-
Неправильные настройки графики. Если настройки графики на вашем ПК настроены неправильно, вы не сможете использовать полноэкранный режим. Настройки должны быть правильно настроены на всех графических картах, таких как программное обеспечение Intel, NVIDIA и AMD Radeon.
-
Проблемы с видеокартой. Если видеокарта на вашем ПК повреждена, вы не сможете использовать полноэкранный режим, если драйвер поврежден.
-
Неправильные настройки панели управления NVIDIA. Если панель управления NVIDIA имеет неправильные настройки, возможно, вы не сможете использовать полноэкранный режим на своем ПК.
Основные методы устранения неполадок
Ниже описаны основные методы устранения неполадок, связанных с неработающим полноэкранным режимом в Windows 10. Сначала попробуйте основные методы, чтобы решить проблему, а затем переходите к дальнейшим методам.
1. Масштаб отображения до 100%
Вам нужно установить дисплей на 100% и установить полноэкранное разрешение в приложении «Настройки», чтобы использовать приложение в полноэкранном режиме. Выполните следующие действия, чтобы масштабировать отображение до 100% и исправить монитор, не отображающий полноэкранный режим в Windows 10.
1. Нажмите одновременно клавиши Windows + I, чтобы запустить Настройки.
2. Щелкните Система.
3. Установите для параметра Изменение размера текста, приложений и других элементов значение 100%.
Примечание. Всегда рекомендуется устанавливать весы на рекомендованные значения, чтобы ваша система реагировала должным образом.
2. Включите полноэкранный режим в приложении
Вы можете попробовать включить полноэкранный режим в своей игре, нажав кнопку полноэкранного режима.
1. Нажмите клавишу Windows, введите «Коллекция пасьянсов» и нажмите «Открыть», чтобы запустить приложение.
Примечание. Приложение «Коллекция пасьянсов» используется в пояснительных целях.
2. Затем нажмите кнопку полноэкранного режима в правом верхнем углу приложения «Коллекция пасьянсов», чтобы войти в полноэкранный режим на вашем ПК.
3. Обновите графический драйвер
Вам необходимо обновить графический драйвер на вашем ПК, чтобы использовать приложения и игры в полноэкранном режиме. Прочтите статью, чтобы обновить графический драйвер на вашем ПК, чтобы устранить проблему.
4. Переустановите графический драйвер
Вы можете попробовать удалить и переустановить графический драйвер на своем ПК, чтобы решить проблемы с полноэкранным режимом. Прочитайте шаги в методах удаления и переустановки графического драйвера на вашем ПК, используя приведенную здесь ссылку.
5. Изменить настройки совместимости
Иногда, если вы используете игры или приложения на ПК, которые несовместимы с версией Windows на вашем ПК, вы можете попробовать запустить игры в совместимом режиме, чтобы устранить проблему. Прочитайте шаги, указанные в методе, чтобы запустить игры в режиме совместимости.
6. Отключите антивирусное программное обеспечение.
Иногда антивирусное программное обеспечение могло мешать вам использовать приложения и игры в полноэкранном режиме. Прочтите статью, чтобы узнать, как временно отключить антивирус в Windows 10.
7. Запустите игру в оконном режиме
Вы можете попробовать запустить игру в оконном режиме, чтобы исправить неработающий полноэкранный режим на вашем ПК. Выполните указанные шаги, чтобы сделать это.
1. Найдите «Коллекцию пасьянсов» в строке поиска и щелкните результат приложения, чтобы запустить приложение.
2. Нажмите кнопку «Свернуть» в правом верхнем углу приложения и измените размер игры, перетащив углы приложения.
8. Изменить главный экран
Если вы используете несколько дисплеев на своем ПК для использования приложений, вы можете попробовать изменить главный экран, чтобы решить проблему с полноэкранным режимом. Прочитайте способ переключения основного монитора на вашем ПК по ссылке, указанной здесь.
9. Восстановите настройки панели задач по умолчанию
Вы можете попробовать изменить настройки на панели задач в приложении настроек, чтобы исправить проблемы с полноэкранным режимом. Выполните шаги, указанные в методе, чтобы восстановить настройки панели задач на вашем ПК.
Вот расширенные методы устранения неполадок, чтобы решить эту проблему.
Способ 1: изменить игровые настройки
Вы можете попробовать изменить настройки на своем ПК, чтобы исправить проблему полноэкранного режима Windows 10, которая не работает.
Вариант I: отключить игровой режим
Попробуйте отключить игровой режим в приложении «Настройки», чтобы просматривать игры в полноэкранном режиме.
1. Нажмите одновременно клавиши Windows + I, чтобы открыть «Настройки».
2. Нажмите на игровой параметр.
3. Нажмите на вкладку «Игровой режим» в левой части окна и выключите переключатель в настройках «Игровой режим».
Вариант II: включить опцию DirectPlay
Параметр DirectPlay позволяет вам подключаться к сети Интернет, чтобы играть в игры, а включение этого параметра может помочь решить проблемы с полноэкранным режимом.
1. Нажмите клавишу Windows, введите «Включить или отключить функции Windows» и нажмите «Открыть».
2. В окне «Компоненты Windows» разверните параметр «Устаревшие компоненты», выберите функцию DirectPlay и нажмите кнопку «ОК».
3. После того, как функции Windows завершат поиск необходимых файлов, вы увидите экран с завершенным статусом.
Способ 2: изменить настройки панели управления графикой Intel
Если настройки на панели управления графикой Intel позволяют исправить полноэкранный режим, не работающий в Windows 10.
1. Нажмите одновременно клавиши Windows + D, чтобы просмотреть рабочий стол на вашем ПК.
2. Щелкните правой кнопкой мыши пустое место и выберите параметр «Графические свойства…» в появившемся меню.
3. В окне панели управления HD-графикой Intel® нажмите кнопку «Дисплей» в меню.
4. Выберите параметр «Масштабировать во весь экран» в разделе «Масштабирование» и нажмите кнопку «Применить».
5. Нажмите кнопку «Да» в окне подтверждения, чтобы изменить настройку графики Intel.
Способ 3: изменить ключи реестра
Если ключи настроены неправильно в редакторе реестра, вам необходимо изменить ключи входа, чтобы исправить полноэкранную неработающую проблему Windows 10.
1. Нажмите клавишу Windows, введите «Редактор реестра» и нажмите «Открыть».
2. Перейдите в папку «Конфигурация» в редакторе реестра, следуя указанному пути.
ComputerHKEY_LOCAL_MACHINESYSTEMControlSet001ControlGraphicsDriversConfiguration
3. Щелкните правой кнопкой мыши папку «Конфигурация» в левой части окна и выберите в меню пункт «Найти…», чтобы открыть окно «Найти».
4. Введите термин «масштабирование» в поле «Найти что:», выберите все параметры в разделе «Просмотр» и нажмите кнопку «Найти далее» в окне.
5. Дважды щелкните ключ Scaling в отображаемом списке, чтобы изменить ключ.
6. В окне EDIT DWORD (32-bit) Value введите значение 3 в строке данных Value и нажмите кнопку OK, чтобы изменить значение ключа.
Проверьте, сохраняется ли проблема монитора, не отображающего полноэкранный режим в Windows 10, или нет.
Способ 4: отключить Teamviewer
Teamviewer — это приложение, которое используется для доступа к удаленным устройствам, и вам необходимо отключить Teamviewer, чтобы исправить полноэкранный режим, не работающий в Windows 10. Приложение удаленной помощи позволяет удаленно управлять любым другим ПК и является популярным приложением.
1. Нажмите клавишу Windows, введите «Диспетчер задач» и нажмите «Открыть».
2. Выберите приложение Teamviewer в разделе «Приложения» на вкладке «Процессы» и нажмите кнопку «Завершить задачу», чтобы отключить приложение Teamviewer.
Способ 5: изменить настройки AMD Catalyst Control Center
Если вы используете программное обеспечение AMD Radeon в качестве карты графического дизайна, вам может потребоваться изменить настройки в Catalyst Control Center, чтобы устранить проблему с полноэкранным режимом, не работающим в Windows 10.
1. Нажмите одновременно клавиши Windows + D, чтобы перейти на рабочий стол.
2. Щелкните правой кнопкой мыши пустое место и выберите пункт AMD Catalyst Control Center.
3. Перейдите в раздел «Мои дисплеи VGA» в центре управления.
4. В разделе «Модель большого экрана» нажмите кнопку «Треугольник», а затем выберите параметр «Свойства».
5. Выберите в меню более низкое разрешение и нажмите кнопку Сохранить, чтобы сохранить изменения в центре управления.
6. Теперь вернитесь в окно My VGA Displays и нажмите маленькую треугольную кнопку ноутбука в нижнем левом углу окна.
7. Выберите параметр «Полноэкранный режим» в доступном списке и нажмите кнопку «Сохранить», чтобы сохранить изменения.
Способ 6: отключить полноэкранную оптимизацию
Если проблема связана с конкретной игрой, вы можете попробовать отключить полноэкранную оптимизацию, чтобы исправить полноэкранную неработающую проблему Windows 10, и войти в полноэкранный режим вручную.
1. Щелкните правой кнопкой мыши исполняемый файл игры.
2. Выберите пункт Свойства в контекстном меню.
3. Перейдите на вкладку «Совместимость», установите флажок «Отключить полноэкранную оптимизацию» в разделе «Настройки».
4. Наконец, нажмите «Применить» > «ОК», чтобы отключить полноэкранную оптимизацию.
***
В статье обсуждаются способы решения проблемы с неработающим полноэкранным режимом Windows 10. Если вы боретесь с проблемой монитора, не отображающего полноэкранный режим Windows 10, вы можете найти способы восстановления полноэкранного режима Windows 10 в этой статье. статья. Мы просим вас оставлять свои предложения и вопросы по теме, обсуждаемой в разделе комментариев ниже.
Имею такую конфигурацию ПК: i5 4690, 16Gb DDR3 (2*8Gb), GTX 970, SSD + HDD; Windows 10 2004, nvidia 452.06 driver.
Был монитор 22″ 1080p, прослуживший 9,5 лет и завершивший свой жизненный цикл. Чуть больше полугода перебивался на телевизоре 19″ 720p. Недавно разжился 27″ 1440p 144 Hz монитором. На вырост и под будущее обновление ПК. Нативное 1440p в играх запустить то можно, но железо уже откровенно на грани (сейчас стоят Horizon Zero Dawn и RDR2). Так что в игре выставлено разрешение 1080p. Мыльно, да (RDR2 откровенное мыло, Horizon ещё терпимо). Отчасти спасает ситуацию фильтр резкости через драйвер nvidia.
Но вот заметил неприятный момент — если в игре выставлено разрешение 1080p, а на рабочем столе нативное 1440p, то при сворачивании игры рабочий стол тоже становится 1080p. Все значки рабочего стола, окна увеличиваются в размерах. Когда закрываешь игру всё возвращается в норму — рабочий стол вновь 1440p.
Собственно вопросы — можно ли с этим как-то бороться? Почему разрешение в игре и во время игры приоритетнее системного?
1. Как сделать так, чтобы при нативном 1440p разрешении, но в игре при разрешении 1080p при её сворачивании рабочий стол оставался в 1440p
2. В «Панели управления» Nvidia есть меню «регулировка размера и положения рабочего стола». Там можно выставить масштабирование через ГП или дисплей. Есть галочка «заместить». Что выбрать там, надо ли ставить галочку?
3. В «Панели управления» Nvidia есть меню «управление параметрами 3D» — глобальные/программные настройки — увеличение резкости изображения. Там есть галочка «масштабирование с помощью ГП». Надо ли её ставить и не перекликается ли это с вопросом выше?
P.S.
Оконный режим/безрамочный оконный режим не подходят потому, что в них рендер игры идёт в максимальном разрешении без его выбора как такового
Практически каждая компьютерная игра поддаётся изменению настроек без графического интерфейса. Для этого существуют специальные конфигурационные файлы в её папке с файлами. Но без инструкции разобраться в них сможет не каждый пользователь. В этой статье вы узнаете, каким образом можно без входа в игру изменить её разрешение.
- Устранение проблем с разрешением в играх
- Изменение конфигурационных файлов игры
- Как поменять разрешение при помощи иконки, не заходя в игру
- Изменение параметров в отдельных настройках
- Редактор реестра для настройки игры
- Смена разрешения через ПО видеокарты NVIDIA
- Универсальная программа для смены разрешения в играх
Устранение проблем с разрешением в играх
Смена разрешения часто бывает необходима, когда программа самостоятельно не может установить нужные параметры для вашего экрана. Или после их применения экран ведёт себя странно — скрин с игрой смещён в одну из сторон. Или часть картинки с игрой заходит за пределы монитора.
Для таких случаев необходимо сделать следующее:
- Выберите иконку игры на рабочем столе (или в папке с игрой) правой клавишей мыши (ПКМ);
- Нажмите на пункт «Свойства»;
- В окне выберите вкладку «Совместимость»;
- И поставьте птичку на пункте «Использовать разрешение 640×480;
- Затем нажмите кнопку «Применить» и «Ок».
- Теперь запустите игру и перейдите в раздел настроек графики или экрана.
- Найдите параметр, который отвечает за разрешение, и установите то, которое соответствует вашему монитору.
Используйте этот метод при любых проблемах, связанных с настройками экрана в играх. Он также сможет вам помочь в том случае, если у вас устаревшее устройство, для которого параметры разрешения применяются некорректно.
Это может быть полезным: Как запустить Apex Legends на слабом ПК.
Изменение конфигурационных файлов игры
Следующий способ изменения разрешения не является универсальным. А для каждой игры конфигурационные файлы вам придётся искать самостоятельно. Ведь для их названия нет каких-либо стандартов. И каждый разработчик может именовать их по своему усмотрению. Поэтому включайте свою интуицию и открывайте папку с игрой, куда вы её устанавливали.
Если вы не знаете, где находится папка:
- Наверняка есть иконка на рабочем столе или в меню «Пуск». Выберите её ПКМ;
- Выберите пункт «Расположение файла»;
- И в следующем окне вы увидите файлы игры, то есть открытую папку с игрой.
Итак, папку мы нашли. Теперь необходимо в ней отыскать файл, в котором мы сможем вручную указать разрешение:
- Вам нужно искать файлы с расширением .cfg или .ini;
- Полное имя может быть следующими: systemConfig.cfg, config.ini и другие в том же духе;
- Выберите такой файл ПКМ и нажмите «Открыть с помощью»;
- В предложенных программах вам нужно выбрать «Блокнот»;
- Затем найдите в текстовом файле значения разрешения игры. В блокноте часто эти параметры стоят напротив слова «Resolution»;
- Укажите нужное вам разрешение и сохраните файл. Но не меняйте его расширение.
Попробуйте запустить игру с новыми параметрами. Если вы сделали всё правильно — она будет отображена в установленных вами значениях ширины и высоты экрана.
Это интересно: Какая скорость интернета считается нормальной.
Как поменять разрешение при помощи иконки, не заходя в игру
Не обязательно копаться в папке с игрой, чтобы изменить разрешение, в котором она будет запускаться. Вы можете использовать иконку и её настройки, чтобы сделать задуманное.
Для этого выполните следующие действия:
- Нажмите по значку игры ПКМ;
- Выберите последний пункт в меню «Свойства»;
- Во вкладке «Ярлык» найдите пункт «Объект». Эта строка поможет нам сменить параметры;
- Сфокусируйте курсор мыши в этой строке и нажмите клавишу END. Или переместите вручную курсор в конец строки;
Дописывать параметр нужно после имеющихся символов
- В строке мы продолжим уже имеющуюся запись. Нужно поставить пробел, если его нет и написать следующее: «-w 800 -h 600». Где «w» — это ширина экрана, «h» — высота;
- Жмём внизу окна «Применить» и «Ок».
Теперь запустите игру, чтобы проверить, что настройки разрешения изменились. И у вас получилось это сделать, не заходя в игру. Если ничего не вышло, переходим к следующим способам. А в строке, где мы задавали параметры экрана вручную сотрите добавленные символы и снова сохраните изменения.
Изменение параметров в отдельных настройках
Некоторые популярные игры имеют отдельный модуль с настройками клавиатуры, экрана, графики и прочего. И после установки на рабочем столе появляется не только значок игры, но и настроек. В этом случае вам не нужно искать конфигурационные файлы в папке или прописывать вручную параметры разрешения при помощи иконки.
Запустите этот блок и найдите нужные параметры:
- В запущенном модуле выберите нужную вкладку;
- Смените параметры;
- И нажмите кнопку «Ок», чтобы они вступили в силу.
Это не обязательно должен быть блок с настройками. Иногда инсталлятор игры предлагает нам сменить настройки графики и разрешения при запуске.
Редактор реестра для настройки игры
При помощи редактора реестра Windows мы также имеем возможность изменить параметры разрешения в игре. Но и этот способ не является универсальным. Так как не все игры оставляют конфигурационные данные для редактирования в реестре.
Чтобы его запустить в Windows:
- Выберите одновременно две клавиши — WIN+R;
- Введите в пустой строке: «regedit»;
- Нажмите ENTER, чтобы запустить команду;
- Затем выберите ветку «HKEY_CURRENT_USER»;
- И выберите раздел «Sofware»;
- В нём отображаются названия компаний, который создали игру. Поэтому если вы не знаете издателя, вам нужно будет поискать его в интернете, введя в строке поиска название игры;
- Найдите справа в блоке параметры, которые отвечают за разрешение. Это сделать будет не трудно. Так как возле них установлены числовые значения, которые соответствуют текущим настройками изображения в игре;
- Выберите один из таких параметров ПКМ и нажмите пункт «Изменить»;
- Установите нужные настройки и сохраните изменения.
После этого закройте окно редактора реестра и запустите игру. Возможно, необходима будет перезагрузка компьютера, чтобы параметры вступили в силу.
Смена разрешения через ПО видеокарты NVIDIA
Для каждой видеокарты необходимо устанавливать драйвер — об этом знают все (или почти все) пользователи. Но многие могут не знать, что часто с драйвером новых моделей устанавливается дополнительный графический интерфейс. Который позволяет изменять разрешение монитора для игр.
Для компьютеров с видеоадаптером NVIDIA есть возможность открыть панель управления прямо с рабочего стола:
- Нажмите ПКМ на любом пустом месте экрана;
- Выберите пункт «Панель управления NVIDIA»;
- В открывшемся окне слева вы найдёте список параметров и настроек. Выберите в блоке «Дисплей» пункт «Изменение разрешения»;
- Установите нужные параметры экрана и сохраните настройки.
Таким же образом можно изменить параметры разрешения на компьютерах с установленной видеокартой AMD Radeon. Нажмите на рабочем столе ПКМ на пустом месте без иконок и выберите «Настройки Radeon».
Универсальная программа для смены разрешения в играх
В интернете можно найти массу удивительных и полезных программ, которые разработали независимые программисты. В вашем случае будет полезна утилита под названием «Res-o-matic». Скачать её можно совершенно бесплатно по ссылке http://www.bcheck.net/apps/reso.htm.
Размер программы всего 19 килобайт. И этот крошечный инструмент поменяет любое разрешение практически в любом мониторе и игре, не заходя в игру. Работать с ней очень просто. После запуска вы увидите строку с кнопкой «Browse». Нажав её, нужно выбрать вашу игру из списка установленных приложений. Затем ниже выберите для неё разрешение. Сохраните настройки и запускайте игру, для которой изменили параметры.
Некоторые приложения выглядят хорошо только при запуске в полноэкранном режиме. Если вы смотрите фильм или играете в игру, вам нужно использовать все пространство экрана для приложения. Однако некоторые пользователи ОС Windows 10 жалуются на то, что они сталкиваются с различными типами полноэкранных проблем и проблем Windows 10. Иногда он не будет работать в полноэкранном режиме; иногда полноэкранный режим покрывает только часть экрана, а в других случаях он просто переходит в развернутое окно. Давайте рассмотрим некоторые шаги, которые могут помочь вам решить проблему.
Windows 10 полноэкранные проблемы
Убедитесь, что полноэкранный режим игры включен .
Обновление операционной системы иногда является ужасной задачей, и некоторые вещи идут не так, как надо. Если вы не можете запустить игры в полноэкранном режиме, вы можете проверить настройки игр. В большинстве игр есть настройка включения/выключения полноэкранного режима. Смотрите статус полноэкранного режима в играх, которые не могут играть в полноэкранный режим. Если он выключен, включите его.
Обратите внимание, что не все игры предоставляют настройки, но большинство игр делают. Пока вы на нем, вы также можете проверить разрешение. Попробуйте изменить разрешение игры в настройках игры несколько раз, чтобы увидеть, работает ли оно. Попробуйте сначала увеличить разрешение, а затем посмотрите, исчезли ли проблемы и проблемы в полноэкранном режиме Windows 10. Если увеличение или разрешение по умолчанию не работает, попробуйте немного уменьшить разрешение, чтобы увидеть, как оно влияет на проблему полноэкранного режима. Если вы видите какое-либо улучшение, вы можете уменьшить его немного дальше, чтобы увидеть, сможете ли вы воспроизвести его в полноэкранном режиме, не теряя при этом деталей.
Проверьте свойства экрана Windows 10
Каждая операционная система имеет разрешение по умолчанию. При обновлении до предыдущего разрешения уже установленное разрешение переносится на новые установки. В случае чистой установки операционная система определяет наилучшее разрешение для вашего дисплея и устанавливает его в соответствии с тем, что она считает лучшим. Если это разрешение экрана конфликтует с разрешением игр, возможно, вы не сможете играть в игры в полноэкранном режиме.
Чтобы узнать минимальное разрешение, поддерживаемое игрой, ознакомьтесь с ее системными требованиями. Это может быть напечатано на DVD с игрой. Если вы скачали игру, проверьте электронную почту, подтверждающую вашу покупку. Если вы по-прежнему не можете найти системные требования, обратитесь в службу поддержки.
Резюме этого раздела таково: если вы сталкиваетесь с проблемами и проблемами полноэкранного режима Windows 10, вы должны убедиться, что Windows 10 поддерживает разрешение, необходимое для игры. Предположим, что для игры требуется 360p, а Windows 10 – 780 (по умолчанию Windows 10 – 1024 на 768 для обычных дисплеев), возникнет конфликт. Затем вам нужно будет посмотреть, сможет ли ваша копия Windows 10 снизить разрешение до 360. Если нет, вы всегда получите игру в оконном режиме. Вы можете или не сможете развернуть окно.
Еще один вывод из этого раздела заключается в том, что большинство игр необходимо обновить, поскольку они все еще работают с более низкими разрешениями, в то время как большинство современных операционных систем, таких как Windows 10, поддерживают гораздо более высокие разрешения. Это может быть причиной, по которой вы не можете играть в полноэкранные игры в Windows 10.
Обновите драйверы видеокарты
Возможно, вам придется обновить графический драйвер. При обновлении с помощью чистой установки Windows 10 устанавливает общие драйверы для большей части вашего оборудования. Вы можете попробовать установить оригинальное программное обеспечение драйвера устройства, если оно у вас есть. Это помогло некоторым пользователям. Если установка оригинальных драйверов устройств не помогает, вы также можете попытать счастья, обновив программное обеспечение до последней версии, доступное на веб-сайте производителя.
Размер текста и шрифта в Windows 10
Это может не иметь значения, если ничего не работает, вы можете попробовать это. Я не верю, что это что-то изменит. Если размер шрифта на вашем компьютере с Windows 10 установлен более чем на 100%, то некоторые пользователи сообщают, что это создает проблемы и проблемы полноэкранного режима Windows 10.

Многие пользователи часто увеличивают размер шрифта, используя ползунок в «Свойствах экрана», чтобы немного увеличить его, чтобы новый графический интерфейс не мешал глазам. Нажмите Настройки , а затем в появившемся окне нажмите Система . Самый первый вариант на левой панели называется Показать . Выбирая эту опцию, смотрите правую панель, чтобы проверить, масштабируется ли дисплей вверх или вниз. Он должен отображать 100. Если нет, переместите ползунок, чтобы убедиться, что для шрифтов дисплея установлено значение 100% и не более.
Вы также можете попробовать изменить отображение по умолчанию, если вы используете более одного.
Дайте нам знать, если что-то из перечисленного решает проблемы с полноэкранным режимом Windows 10.
См. Этот пост, если ваш компьютер Windows выходит из строя во время игры.
Как правило, максимальное разрешение современных мониторов превышает стандарт 1920х1080, если таковые являются обладателями большой диагонали экрана (от 25″ и больше). Мониторы с небольшой или средней диагональю экрана более старого поколения могут поддерживать стандарты 1600х1024, 1140х900, 1366х768, 1280х1024. Пределы возможностей своего монитора или дисплея ноутбука в плане его разрешающей способности необходимо знать, дабы избежать проблем с установкой неподдерживаемого им значения. Максимально возможное разрешение экрана указывается в инструкции мониторов и ноутбуков. Обычно после установки видеодрайвера нужное разрешение экрана настраивается автоматически и в системных настройках экрана Windows значится как рекомендуемое.
Но не всегда видеодрайвер автоматически подбирает оптимальное разрешение экрана. В таких случаях без ручного вмешательства для установки нужного разрешения в настройках системы или с помощью менеджера видеодрайвера – как правило, либо Catalyst Control Center, либо «Панель управления Nvidia» – никак не обойтись.
Содержание:
1. Правильные и неправильные способы настройки разрешения экрана
Разрешение экрана средствами операционной системы можно настроить, вызвав на рабочем столе контекстное меню и выбрав пункт «Разрешение экрана» в случае с Windows 7 и 8.1.
В случае с Windows 10 в контекстном меню нужно выбирать «Параметры экрана», затем – «Дополнительные параметры экрана».
Здесь же, в контекстном меню на рабочем столе, как правило, присутствует и команда запуска менеджера видеодрайвера. В его окне необходимо искать настроечную вкладку для установки разрешения экрана.
Желательно разрешение экрана менять только в настройках системы или внутри менеджера видеодрайвера. И никак не с помощью различных сторонних программ, предусматривающих такую возможность. Тогда как настройки экрана Windows и таковые в составе менеджера видеодрайвера защищены от применения неподдерживаемого монитором разрешения экрана (новое разрешение прежде тестируется в течение нескольких секунд с предустановленной опцией возврата к исходному значению),
сторонние программы и игры новое разрешение могут применять тотчас же, без предварительного тестирования. А иногда даже еще и без спроса пользователя. И если будет применено неподдерживаемое монитором или дисплеем ноутбука разрешение – слишком высокое или, наоборот, слишком низкое, в результате получим темный экран с надписью «Вне диапазона», «Out Of Range», «Input Not Supported» или с иным сообщением, но той же сутью. Экспериментируя с разрешением экрана в настройках Windows или менеджера видеодрайвера, такой неприятности можно избежать: если будет ошибочно установлено неподдерживаемое разрешение, и экран отключится, через несколько секунд он, вернувшись к прежнему разрешению экрана, включится снова.
Установка неподдерживаемого разрешения также может быть следствием проникновения на компьютер вирусов.
Так как решить проблему, если было применено неподдерживаемое монитором разрешение экрана?
2. Участие второго дисплея
Решить проблему самым простым способом возможно лишь при условии, что к компьютеру подключено как минимум два монитора или монитор и телевизор. Это же касается и периодически подключаемого (соответственно, ранее настроенного в системе) монитора или телевизора к ноутбуку. Проблема очень просто решается даже при условии, что установлено неподдерживаемое разрешение основного, а не дополнительного дисплея. И даже при том, что изображение на втором экране не дублируется, а расширено. Что нужно сделать? На пустом рабочем столе второго экрана вызываем контекстное меню и выбираем пункт «Параметры экрана» для Windows 10 и «Разрешение экрана» для версий системы 7 и 8.1.
Вероятнее всего, окно системных настроек экрана откроется на основном мониторе с непроглядной тьмой. В таком случае вслепую жмем клавиши +Shift+стрелка вправо/влево для переноса окна на другой экран. И устанавливаем для основного монитора поддерживаемое разрешение.
Если к системному блоку подключен только один монитор, но в помещении есть другой монитор или телевизор, возможно, поддерживающий установленное разрешение экрана, решить проблему можно попытаться с помощью последнего. Все, что нужно сделать – подключить вместо текущего монитора другой, временный дисплей. И с его помощью уже установить нужное разрешение экрана. Очень может быть, что современный телевизор сможет справиться с разрешением, которое для основного монитора оказалось чрезмерно высоким. И, наоборот, есть вероятность, что кинескопные телевизоры, подключенные с помощью кабеля S-Video (для старых видеокарт) или посредством специального переходника для VGA-кабеля (естественно, при наличии такового), смогут вывести изображение с низким разрешением 640×480 или 800х600.
Если другого дисплея-спасителя нет или таковой также не поддерживает проблемное разрешение экрана, чтобы справиться с поставленной задачей, увы, придется прибегнуть к «танцам с бубном». Особенно в случае с установленными на компьютере Windows 8.1 и 10.
3. Удаление видеодрайвера в безопасном режиме Windows
Чтобы вернуть назад поддерживаемое монитором разрешение экрана, необходимо загрузить Windows в безопасном режиме, где система работает с базовым разрешением экрана, без запуска видеодрайвера. В безопасном режиме драйвер видеокарты придется удалить. Затем, запустившись уже в обычном режиме работы системы, видеодрайвер нужно будет установить снова.
3.1. Безопасный режим для Windows 7
В случае с Windows 7 этот процесс пройдет легче из-за простоты входа в безопасный режим. Необходимо аппаратно перезагрузиться с помощью кнопки Hard Reset и при запуске компьютера жать клавишу F8. Попав в меню дополнительных вариантов загрузки, нужно выбрать вариант «Безопасный режим».
3.2. Безопасный режим для Windows 8.1 и 10 с участием их установочного носителя
Для Windows 8.1 и 10 клавиша F8 не работает, как и в большинстве случаев не работает ее аналог – сочетание Shift+F8 – из-за сокращенного времени запуска системы. Попасть в безопасный режим в этих версиях системы, не видя ничего перед собой, можно с помощью установочного носителя любой из этих версий – хоть Windows 8.1, хоть Windows 10. Перезагружаем систему с помощью кнопки Hard Reset, заходим в BIOS и устанавливаем приоритет загрузки с DVD-диска или флешки. На первом же этапе установки Windows жмем клавиши Shift+F10 для запуска командной строки. В ее окне вводим:
bcdedit /set {default} safeboot minimal
Жмем Enter. И дожидаемся уведомления об успешном выполнении операции.
Окно командной строки закрываем. В окне старта установки Windows жмем «Далее».
Кликаем «Восстановление системы».
Затем выбираем «Продолжить».
После перезапуска компьютера Windows загрузится уже в безопасном режиме.
3.3. Безопасный режим для Windows 8.1 и 10 с участием диска восстановления
Если ранее создавался диск восстановления Windows, его можно использовать так же, как и диск или флешку установки. Загрузившись с диска восстановления и выбрав раскладку клавиатуры,
нужно выбрать «Поиск и устранение неисправностей» (этот вариант меню также может называться «Диагностика»),
затем – «Дополнительные параметры»,
а потом запустить командную строку.
В ее окне вводим указанную выше команду и жмем Enter.
Далее окно командной строки закрываем и в начальном окне «Выбор действия» жмем «Продолжить».
3.4. Безопасный режим для Windows 8.1 и 10 вслепую
Если нет ни установочного носителя с Windows 8.1 или 10, ни диска восстановления, если нет второго компьютера, с помощью которого любой из них можно было организовать, или просто с этим всем лень возиться, в безопасный режим из работающей, но невидимой системы можно попытаться войти вслепую. Но в этом случае нужно внимательно осуществлять ввод значений, точно знать, на каком языке была раскладка клавиатуры до эксперимента с разрешением экрана, а также пребывать в среде Windows, а не внутри 3D-приложения (не все игры могут быть свернуты при нажатии клавиш +D). Итак, какие действия нужно проделать вслепую?
Шаг 1: если раскладка была не на английском, переключаемся на нее клавишами +пробел.
Шаг 2: запускаем командную строку от имени администратора последовательным нажатием клавиш +Q, cmd, Ctrl+Shift+Enter.
Шаг 3: если работают колонки, услышим привычный системный звук UAC; жмем стрелку влево, затем Enter.
Шаг 4: вводим упомянутую выше команду командной строки
bcdedit /set {default} safeboot minimal
Жмем Enter и ждем пару секунд.
Шаг 5: вводим команду перезагрузки
Жмем Enter.
Если все было введено корректно, после перезапуска компьютера увидим окно системы в безопасном режиме.
3.5. Удаление видеодрайвера
Войдя любым из способов в безопасный режим любой из Windows – 7, 8.1, 10, жмем клавиши +Pause. В открывшемся окне свойств системы кликаем ссылку быстрого доступа к диспетчеру устройств.
В перечне устройств раскрываем ветку «Видеоадаптеры», выбираем видеокарту, вызываем на ней контекстное меню и жмем команду «Удалить».
Также необходимо деинсталлировать менеджер видеодрайвера и прочие компоненты, которые идут в довесок к нему.
3.6. Выход из безопасного режима
В случае с Windows 7 никаких специальных действий для выхода из безопасного режима не нужно. Просто перезагружаем компьютер. А для Windows 8.1 и 10 нужно еще внести кое-какие настройки, чтобы после перезагрузки попасть в обычный режим работы операционной системы.
Жмем клавиши +R, вводим:
Жмем Enter.
В открывшемся окне конфигурации системы переключаемся на вкладку «Загрузка». Убираем галочку с опции «Безопасный режим». Жмем «Применить», а после – «Ок».
Перезагружаемся.
3.7. Установка видеодрайвера заново
После удаления видеодрайвера и выхода из безопасного режима Windows запустится с базовым разрешением экрана. Теперь осталось только установить драйвер видеокарты снова. Можно использовать диск с драйверами, идущий в комплекте с видеокартой или ноутбуком. А можно и отыскать актуальную версию драйвера на сайте производителя видеокарты или ноутбука.
Отличного Вам дня!