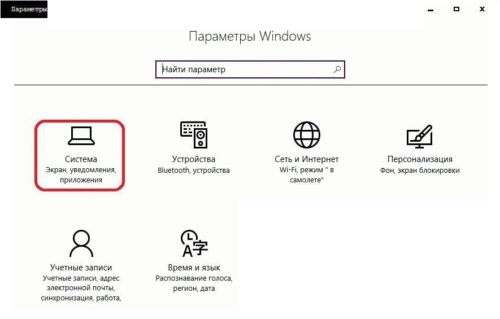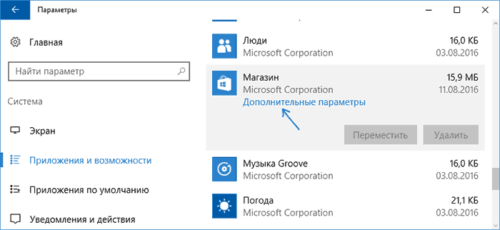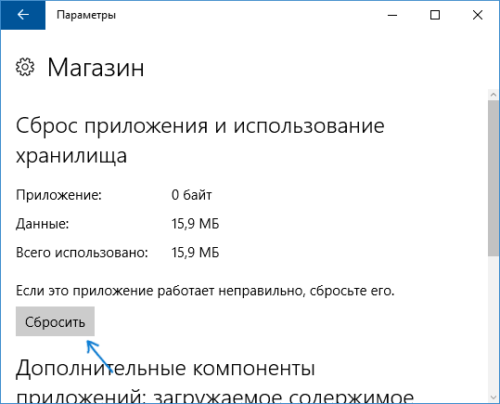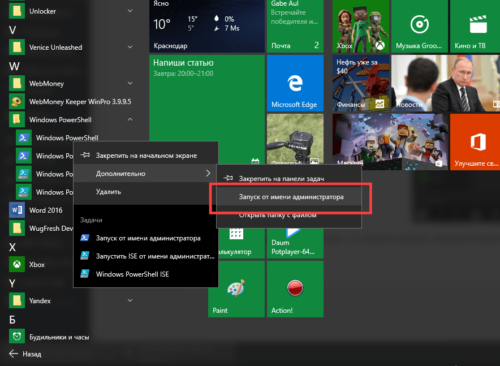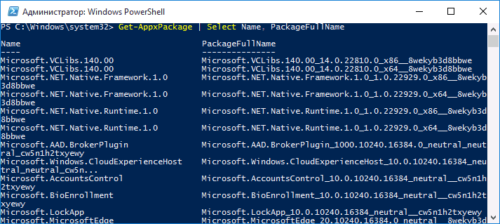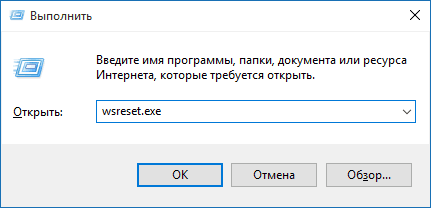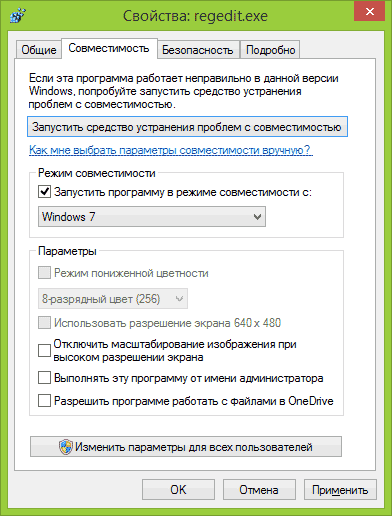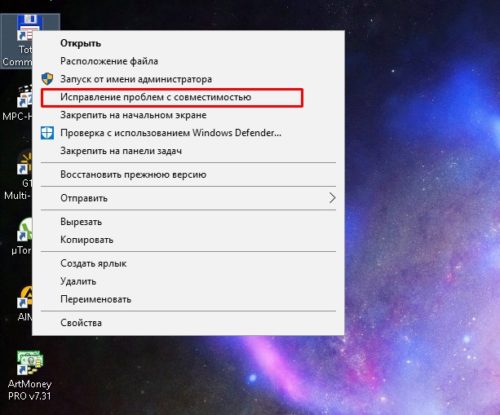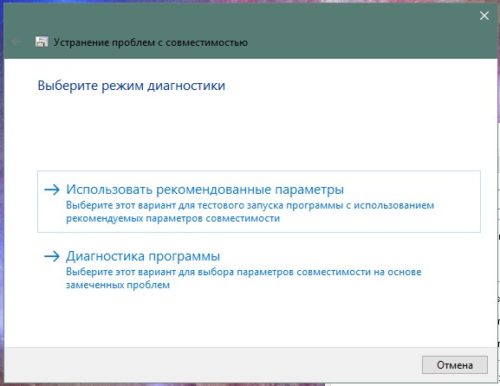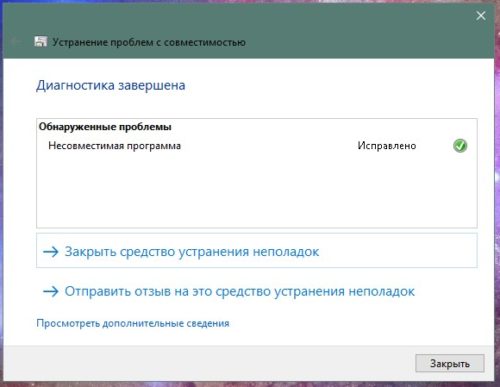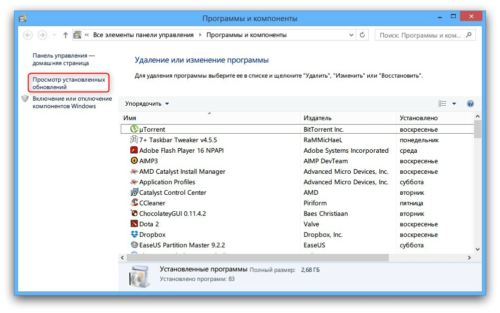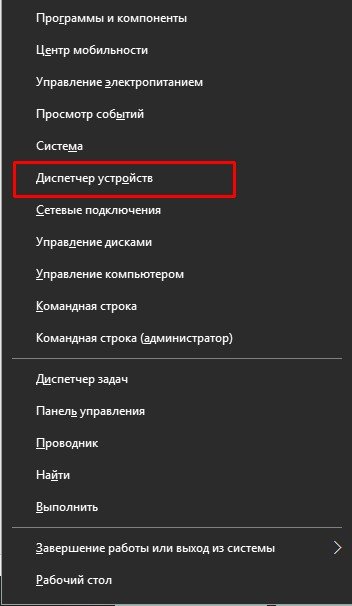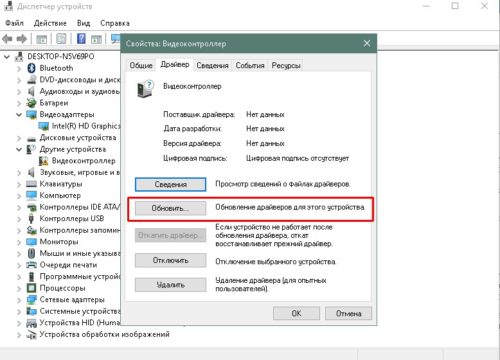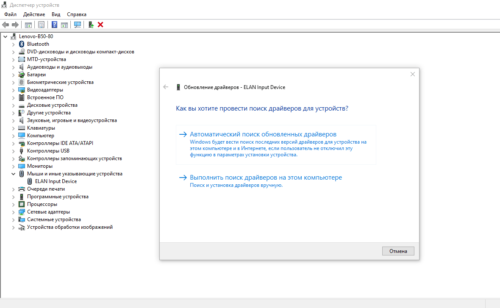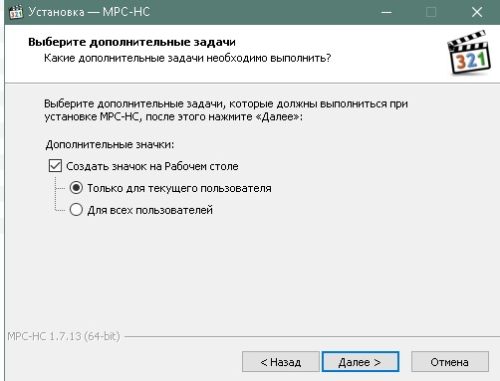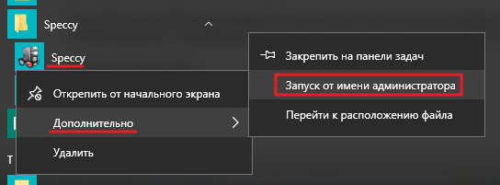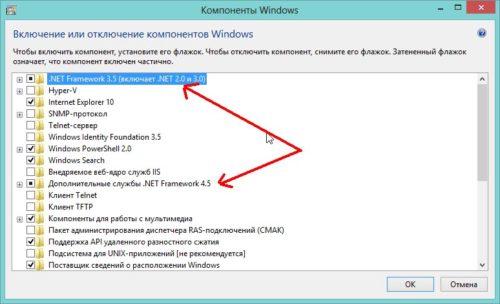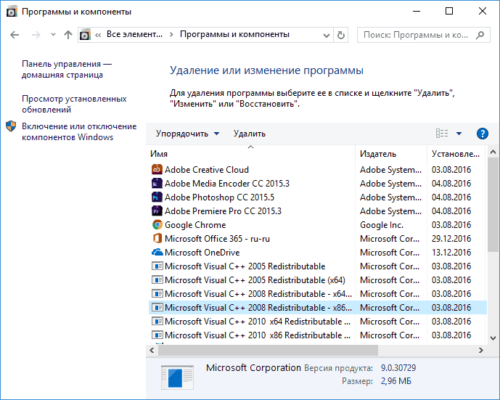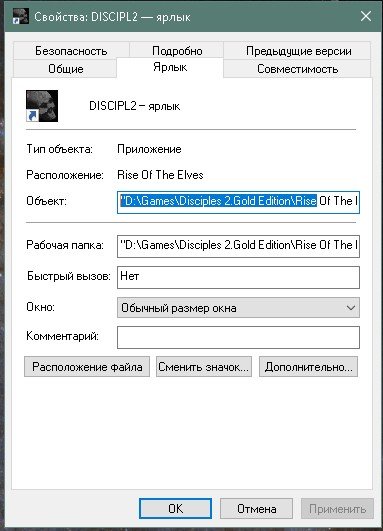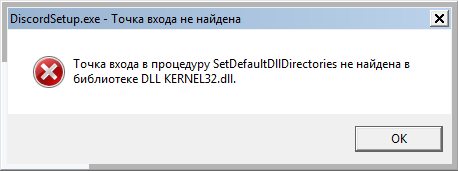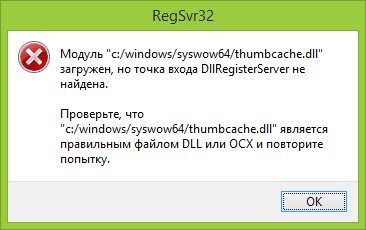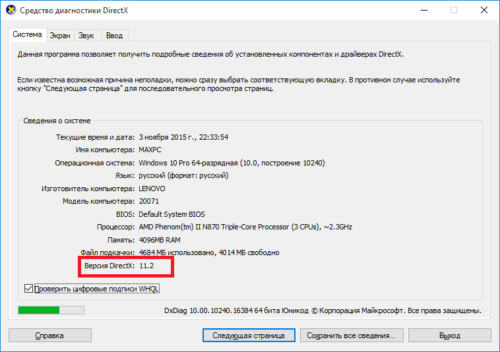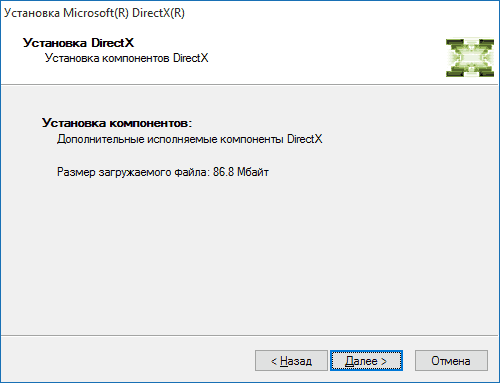Большинство приложений (и других программ, таких как игры или служебные программы), созданные для более ранних версий Windows, будут работать в последних версиях Windows 10 и Windows 11, но некоторые из них могут работать плохо или не работать вообще. Вот несколько способов решения проблем со старыми программами.
Примечания:
-
Чтобы проверить версию и сборку Windows, которую вы используете, введите winver в поле поиска на панели задач и нажмите клавишу ВВОД.
-
Если после обновления Или обновления Windows возникли проблемы с принтером или сканером, см. статью Устранение проблем с подключением принтера и печатью в Windows.
-
Если у вас возникли проблемы с Bluetooth после обновления или обновления Windows, см. статью Устранение проблем с Bluetooth в Windows.
Попробуйте запустить средство устранения неполадок совместимости:
-
В поле поиска на панели задач введите Запуск программ, выполненных для предыдущих версий Windows, и выберите его в результатах.
-
Нажмите кнопку Далее, выберите программу, с которыми возникли проблемы, а затем нажмите кнопку Далее еще раз.
-
Выберите Устранение неполадок программы (или вы можете выбрать Попробовать рекомендуемые параметры , чтобы попробовать это).
-
Выберите возникшую проблему и следуйте инструкциям.
Сначала запустите средство устранения проблем с совместимостью.
-
В поле поиска на панели задач введите название приложения или программу, проблему с которой требуется устранить.
-
Выберите и удерживайте (или щелкните правой кнопкой мыши) программу, а затем Открыть папку с файлом.
-
Выберите и удерживайте (или щелкните правой кнопкой мыши) файл программы, выберите Свойства, а затем откройте вкладку Совместимость.
-
Выберите Запустить средство устранения проблем с совместимостью.
Если это не помогло, попробуйте настроить параметры на вкладке Совместимость. Вот что следует искать и что делает каждый параметр при его выборе.
|
Параметр совместимости |
Описание |
|---|---|
|
Запуск этой программы в режиме совместимости для |
Служит для запуска программ с параметрами, предназначенными для предыдущей версии Windows. Включите данный параметр, если известно, что программа предназначена для конкретной версии Windows (или работала с ней). |
|
Режим пониженной цветности |
Ограничение набора цветов в программе. В ряде старых программ используется ограниченный набор цветов. |
|
Использовать разрешение экрана 640 × 480 |
Попробуйте включить этот параметр, если графика в программе имеет неровный контур или отображается неправильно. |
|
Изменить параметры высокого разрешения |
Если программа не отображается правильно на компьютере с дисплеем высокого разрешения (размытость или неправильный размер), выберите Изменить параметры высокого разрешения и попробуйте использовать один из следующих параметров в диалоговом окне Свойства. Выбрать разрешение
Изменить режим масштабирования приложения при высоком разрешении экрана В области Переопределение масштабирования при высоком разрешении экрана установите флажок Переопределить режим масштабирования при высоком разрешении экрана и выберите один из следующих параметров.
|
|
Выполнять эту программу от имени администратора |
Для правильной работы некоторых программ необходимы разрешения администратора. Для использования этого параметра войдите на компьютер от имени администратора. |
|
Изменить параметры для всех пользователей |
Примените параметры для этой программы ко всем учетным записям на компьютере и выберите |
Статьи по теме
Средство устранения неполадок Центра обновления Windows
Устранение ошибок Центра обновления Windows
Обновление до Windows 10: вопросы и ответы
Нужна дополнительная помощь?
Microsoft всегда пыталась сделать программы и форматы файлов обратно совместимыми с новыми версиями Windows. Однако методы, которые она использует, не всегда работают должным образом. Иногда разрыв между операционными системами настолько значительный, что ваша любимая старая игра или программа перестают работать. Но не стоит отчаиваться, если ваш старый софт, разработанный для Windows XP, Windows 98 и старше, отказывается работать на современном компьютере. В этой статье я рассмотрю несколько способов, которые смогут помочь вам запускать устаревшие программы на Windows 10.
Почему старые игры и программы не работают на новых Windows
Разумеется, существует множество программ и игр, выпущенных очень давно, но до сих пор прекрасно работающих на современных системах. Это некая лотерея, в которой может повезти, а может и нет. Есть еще один фактор, который может подарить старому софту жизнь — пользовательская база. Если она достаточна велика, то, скорее всего, способы запуска уже давно найдены, и в интернете можно найти множество инструкций по оптимизации того или иного приложения под новейшие ОС. Но бывает так, что нужная старая программа просто не запускается на новых Windows. Это может быть по одной из следующих причин:
- зависимость от старых версий ПО — некоторые программы требуют устаревшие драйверы, которые уже давно не включены в стандартный установщик Windows 10;
- 16-битное ПО — 64-битные версии Windows, к сожалению, не содержат встроенной совместимости для старых 16-битных приложений;
- DOS-программы — Windows 10, как и все версии Windows, начиная с XP, не могут запускать DOS-программы. Конечно, некоторый софт все еще работает, но далеко не весь. Особенно сильно такая проблема задела игры;
- DRM — скорее всего, самая неприятная проблема устаревшего софта, который, казалось бы, может легко запуститься на современной ОС, однако отсутствие разрешения DRM-защиты попросту не дадут этого сделать.
Как запускать старые игры и программы на Windows 10
Разумеется, с появлением новой ОС в лице Windows 10, запуск старых игр и программ немного усложнился, и, если у вас так и не получилось запустить нужный софт, то предлагаю ознакомиться с некоторыми рекомендациями, представленными далее в статье.
1. Запуск от имени администратора
В далекие времена Windows XP важную роль играли права администратора, которые могли выдавать программе больше доступных инструментов для ее нормальной работы. В Windows 10 права администратора уже не так нужны, однако старым играм и программам эта функция может сильно помочь правильно запуститься.
Для запуска от имени администратора вам необходимо перейти к исполняемому файлу или ярлыку приложения, нажмите правой кнопкой мыши по нему и в контекстном меню выбрать «Запуск от имени администратора».
2. Средство устранения неполадок с совместимостью программ
Если запуск от имени администратора не помог, рекомендую обратиться к встроенной в Windows 10 функции устранения неполадок с совместимостью, позволяющей самой системе определить, какие настройки совместимости смогут помочь правильно запустить старую программу. И действительно, Windows, иногда, способна правильно оценить софт, который вы пытаетесь открыть, а также может предложить пути исправления и автоматически применить все необходимые установки.
- В строке поиска из меню «Пуск» найдите «Устранение неполадок» → нажмите «Enter» → «Дополнительные средства устранения неполадок» → «Устранение проблем с совместимостью» → «Запустить средство устранения неполадок».
- Средство устранения неполадок просканирует вашу систему и попытается найти программы, испытывающие проблемы с совместимостью. Если по истечению поиска вашего приложения нет в списке, выберите соответствующий вариант «Нет в списке» и нажмите «Далее».
- Затем вам будет необходимо перейти к исполняемому файлу интересующей программы. Я буду пробовать запустить Premier Manager 98.
- Теперь нажимаем «Попробовать рекомендуемые настройки».
После применения настроек вам нужно протестировать программу. Как вы можете заметить, она начала работать, хотя и сообщила о необходимости вставить лицензионный диск, но при нажатии «OK» игра запустится.
Ошибка совместимости программы
Средство устранения неполадок оповестит вас о том, удачно ли исправление или нет. Если вы выберите «Да, сохранить эти параметры для программы», то программа закроется, а если выбрать «Нет, попытаться использовать другие параметры», то откроется дополнительный диалог, который предложит на выбор следующие параметры:
- программа работала в предыдущих версиях Windows, но не устанавливается или не запускается сейчас;
- программа открывается, но отображается неправильно;
- для программы необходимы дополнительные разрешения;
- я не вижу моей проблемы в списке.
Выберите пункты, которые наиболее точно отражают вашу проблему и нажмите Далее. Возможно, для запуска приложений потребуется пройти несколько этапов исправления, поэтому не переживайте, если в первый раз не получилось найти решения.
3. Ручные настройки совместимости в Windows 10
Разумеется, вы можете самостоятельно настроить режим совместимости и не использовать встроенное средство устранения проблем. Найдите исполняемый файл или ярлык программы, которую вам нужно запустить, затем нажмите правой кнопкой мыши по нему и в контекстном меню выберите «Свойства».
В появившемся окне вам следует открыть вкладку «Совместимость», а затем активировать «Режим совместимости», поставив флажок напротив «Запустить программу в режиме совместимости». Затем выберите ОС из списка, с которой программа должна была корректно работать. Также в «Параметрах»можно настроить, как будет запускаться приложение. Это бывает очень полезно, если оно запускается, но отображается или функционирует неправильно. Так, вы можете выбрать следующие свойства для запуска софта:
- режим пониженной цветности;
- использовать разрешение экрана 640 × 480;
- отключить оптимизацию во весь экран;
- запускать эту программу от имени администратора;
- изменить параметры высокого DPI.
Как только вы определитесь с настройками, нажимайте «Применить» → «ОК». Возможно, с первого раза не получится подобрать нужные параметры запуска, ибо запуск старых программ и игр — это путь, полный различных проб и ошибок.
Разумеется, настройки, которые вы выбрали, будут действовать лишь на вашей учетной записи, поэтому, если у вас есть необходимость в распространении этой конфигурации среди всех пользователей, то нажмите «Изменить параметры для всех пользователей».
4. Драйверы без подписи
Уже много лет Microsoft, заботясь о безопасности своих пользователей, использует принудительную подпись драйверов. Такая подпись помогает оградиться от поддельных драйверов, содержащих нестабильный или вредоносный код.
Как вы могли понять, старые игры и программы зачастую отказываются от использования новейших драйверов, а Windows, конечно же, не разрешит установку их устаревших версий. Это значит, что запуск программы невозможен до тех пор, пока вы вручную не отключите принудительную подпись драйверов. Важно понимать, что такое действие может подвергнуть ваш компьютер угрозам, сделав его очень уязвимым. Если вам действительно сильно нужно запустить такой старый софт, то вы можете совершить действия, описанные далее, но только на свой страх и риск.
Отключение обязательной проверки подписи драйверов
Для отключения функции проверки подписи драйверов, вы можете использовать специальное меню «Расширенные параметры загрузки». Нужно отметить, что использование специальных параметров запуска ОС будет работать лишь раз, затем, при следующей загрузке, все параметры будут сброшены, а драйверы, установленные во время отключенной проверки подписи, — удалены.
- Зажав клавишу «Shift», нажмите кнопку «Перезагрузка» в меню Пуск для того, чтобы войти в расширенное меню загрузки;
- Пройдите по следующему пути: «Поиск и устранение неисправностей» → «Дополнительные параметры» → «Параметры загрузки» → «Перезагрузить»;
- Теперь выберите 7-й вариант из предложенных режимов запуска, чтобы деактивировать функцию обязательной подписи драйверов. Далее нажмите «Enter», чтобы загрузить систему. Теперь вы можете легко установить любые неподписанные драйверы.
5. Использование виртуальной машины
Как вы можете помнить, Windows 7 включала в себя Windows XP Mode. По сути, это была функция, представляющая из себя встроенную виртуальную машину, которая позволяла абсолютно легально установить старую версию Windows. К сожалению, к выходу Windows 10 эту функцию убрали. На данный момент, включить «Режим Windows XP» возможно только с использованием сторонних программ.
Для запуска программ и игр через виртуальную машину вам понадобится сама ВМ и лицензия Windows XP. Например, вы можете попробовать VirtualBox или VMware Player. Установив «новую» ОС, вы наконец-то сможете запускать в любой момент необходимый старый софт прямо на своем рабочем столе.
6. DOSBox
Если у вас завалялась игра или программа для DOS, которая отказывается запускаться под любыми предлогами, то вам сможет помочь замечательная бесплатная программа DOSBox. Это эмулятор, создающий DOS-окружение и все необходимые условия для открытия старых программ.
DOSBox позволит вернуть к жизни множество классических игр. Также он обладает широкой базой пользователей, поэтому при возникновении проблем — можно обратиться к поиску в Интернете, и, скорее всего, решение там уже существует.
🖥 Скачать DOSBox для Windows 10 с официального сайта.
Это перевод материала MUD.
- 10 приложений, которые нужно сразу установить на новый компьютер
- 5 альтернатив «Проводника» в Windows: они лучше и по функциям, и по дизайну
- 15 тем для Windows 10, меняющих систему до неузнаваемости. Долго искал четвёртую!
- 3 программы, которые прокачают Пуск в Windows 10. Он станет удобнее и функциональнее
- 7 бесплатных утилит для Windows, о которых знают только продвинутые пользователи
Содержание
- Активация режима совместимости в Виндовс 10
- Способ 1: Средство устранения неполадок
- Способ 2: Изменение свойств ярлыка
- Вопросы и ответы
Подавляющее большинство разработчиков программного обеспечения стараются адаптировать свой продукт под новые версии Windows. К сожалению, бывают исключения. В подобных ситуациях возникают трудности с запуском софта, который был выпущен достаточно давно. Из данной статьи вы как раз и узнаете о том, как решить вопрос совместимости ПО на устройствах под управлением Windows 10.
Мы выделили два основных способа решения проблемы, которая озвучивалась ранее. В обоих случаях будут использованы встроенные функции операционной системы. Это значит, что инсталлировать дополнительный софт не нужно. Достаточно следовать приведенным ниже инструкциям.
Способ 1: Средство устранения неполадок
Утилита «Устранение неполадок», которая по умолчанию присутствует в каждой редакции Windows 10, способна решить множество различных проблем. Одна из ее функций и понадобится нам в этом способе. Необходимо выполнить следующие действия:
- Откройте окно «Пуск», нажав на кнопку с аналогичным названием на рабочем столе. В левой части найдите папку «Служебные – Windows» и разверните ее. В перечне вложенных приложений кликните по пункту «Панель управления».
- Далее запустите утилиту «Устранение неполадок» из открывшегося окна «Панели управления». Для более удобного поиска можете активировать режим отображения содержимого «Крупные значки».
- В открывшемся после этого окне нужно кликнуть по строке, которую мы отметили на следующем скриншоте.
- В результате запустится утилита «Устранение проблем с совместимостью». В появившемся окне нажмите строку «Дополнительно».
- Кликните по появившейся строке «Запуск от имени администратора». Как понятно из названия, это перезапустит утилиту с максимальными привилегиями.
- После перезапуска окна снова нажмите левой кнопкой мышки по строке «Дополнительно».
- Далее следует отметить опцию «Автоматически применять исправления» и нажать кнопку «Далее».
- На этом этапе нужно немного подождать, пока утилита просканирует вашу систему. Это делается для выявления всех программ, которые присутствуют на компьютере.
- Через некоторое время появится перечень такого софта. К сожалению, очень часто проблемное приложение не отображается в полученном списке. Поэтому рекомендуем сразу выбрать пункт «Нет в списке» и нажать кнопку «Далее».
- В следующем окне необходимо указать путь к исполняемому файлу программы, с которой возникают проблемы при запуске. Для этого нажмите «Обзор».
- На экране появится окно выбора файла. Найдите его на жестком диске, выделите одиночным нажатием ЛКМ, а затем используйте кнопку «Открыть».
- Затем нажмите кнопку «Далее» в окошке «Устранение проблем с совместимостью» для продолжения.
- Начнется автоматический анализ выбранного приложения и выявление проблем с его запуском. Как правило, необходимо будет подождать 1-2 минуты.
- В следующем окне нужно кликнуть по строке «Диагностика программы».
- Из списка возможных проблем нужно выбрать самый первый пункт, а затем нажать кнопку «Далее» для продолжения.
- На следующем этапе необходимо указать ту версию операционной системы, в которой выбранная ранее программа работала корректно. После этого нужно нажать «Далее».
- В результате будут применены необходимые изменения. Дополнительно можно проверить работоспособность проблемного софта с новыми настройками. Для этого следует нажать кнопку «Проверить программу». Если все работает должным образом, то в этом же окне нажмите «Далее».
- На этом процесс диагностики и устранения проблем завершится. Вам будет предложено сохранить все ранее внесенные изменения. Нажмите кнопку «Да, сохранить эти параметры для программы».
- Процесс сохранения занимает некоторое время. Дождитесь, пока указанное ниже окно не исчезнет.
- Далее будет представлен краткий отчет. В идеале вы увидите сообщение о том, что проблема исправлена. Остается лишь закрыть «Средство устранения неполадок», нажав на кнопку с таким же названием.
Следуя описанным инструкциям, вы без труда сможете задействовать «Режим совместимости» для нужного приложения. Если же результат оказался неудовлетворительным, попробуйте следующий метод.
Способ 2: Изменение свойств ярлыка
Этот метод намного проще предыдущего. Для его реализации нужно выполнить несколько простых действий:
- На ярлыке проблемной программы нажмите правой кнопкой мышки. Из открывшегося контекстного меню выберите строку «Свойства».
- Появится новое окно. В нем переместитесь во вкладку под названием «Совместимость». Активируйте функцию «Запустить программу в режиме совместимости». Уже после этого из выпадающего меню ниже выберите ту версию Windows, в которой софт работал корректно. При необходимости можете поставить галочку рядом со строкой «Запускать эту программу от имени администратора». Это позволит на постоянной основе выполнять запуск приложения с максимальными привилегиями. В завершении нажмите кнопку «OK» для применения внесенных изменений.

Как видите, запустить любую программу в режиме совместимости совсем не сложно. Помните, что без необходимости указанную функцию лучше не включать, так как именно она порой становится причиной других проблем.
Еще статьи по данной теме:
Помогла ли Вам статья?
Если вы любитель компьютерных игр, то наверняка сталкивались с проблемой, когда столь ожидаемая или очень старая, но все равно любимая игра не запускалась на Widows 10. Наверняка основная эмоция в этот момент — печаль. А грустить тем временем не стоит, потому что ситуацию почти всегда можно исправить, запустить игру и наслаждаться ею.
На самом деле, причин, по которым не запускается игра на Windows 10 очень много. Условно их можно поделить на три основных категории:
- проблемы железа (когда игра физически не может запуститься из-за недостаточной мощности оперативной памяти, процессора или видеокарты);
- проблемы игры (когда файлы приложения повреждены вирусами или ошибками диска);
- проблемы операционной системы.
Наиболее распространёнными неполадками являются проблемы системы. Тут причин может быть целый «веер»:
- плохие, старые, повреждённые драйвера;
- несовместимость игры и системы;
- отсутствие прав управления компьютером;
- отсутствие грfфичиских библиотек DirectX, Net.Framework, Vishual C++;
- неверный путь от ярлыка к исполняющему файлу.
Решение проблем с запуском игр на Windows 10
Большинство проблем с играми можно решить не вылезая из кресла. В действительности, около 95% неполадок являются программными, а остальное приходится на недостаточно мощное железо.
Проблемы железа
Современные игры заточены на эффект присутствия, чтобы игрока буквально поглощала компьютерная реальность. Для этого, кроме игрового сюжета, нужна ещё великолепная картинка, которая будет максимально приближена к реальности. Но проблема в том, что чем «круче» игра, тем мощнее нужен компьютер, особенно видеокарта. При покупке или установке игры обязательно ознакомьтесь с минимальными и рекомендуемыми требованиями к железу и сравните с возможностями своего компьютера. Иначе можно попасть впросак, а пото долго и упорно делать апгрейд компьютера под игру.
Проблемы игры
Иногда происходят ситуации, когда файлы игры при установке или эксплуатации повреждаются или удаляются. Причиной тому могут быть вирусы, неаккуратное поведение пользователя, ошибки диска и другое. Самым простым способом исправления ситуации является повторная установка игры. Лучше всего, попробовать альтернативный дистрибутив, возможно при записи на носитель произошла неполадка, которая повлияла на итоговую работоспособность приложения.
Если при попытке запуска игры вы получаете ошибку типа «Не удаётся запустить приложение, так как файл … отсутствует», при этом файл имеет разрешение не .dll — это значит что проблема в самой игре. Решение довольно простое:
- проверяем компьютер на наличие вирусов, желательно использовать больше одной программы, это даст лучший эффект;
- удаляем, затем снова устанавливаем игру;
- если ошибка не исчезла, попробуйте альтернативный дистрибутив игры. Также при установке отключаем антивирус. Возможно защитник опознает в файлах приложения потенциально опасную программу.
Обновление драйверов
Бывает сравниваешь системные требования к игре с возможностями ПК и понимаешь, что приложение будет «летать». Но на деле получаешь, что игра не работает на максимуме, но даже не запускается. При этом проблема точно не в игре, так как на другом компьютере установка этого дистрибутива не вызвала проблем. В таком случае негативную ситуацию формируют драйверы устройства. Дело в том, что девайс не может работать в полную силу, пока не будет установлено оптимальное приложение для работы с ним. Очень важно иметь наиболее актуальные драйверы, особенно для видеокарты, чипсета, шины.
- Щёлкаем правой кнопкой по иконке компьютера и выбираем «Диспетчер устройств».
Щёлкаем правой кнопкой по иконке компьютера и выбираем «Диспетчер устройств» - В открывшемся окне открываем древо устройств, щёлкаем правой кнопкой по названию устройства и выбираем «Обновить драйвер».
Открываем древо устройств, щёлкаем правой кнопкой по названию устройства и выбираем «Обновить драйвер» - Далее нажимаем «Автоматический поиск обновлённых драйверов» и ожидаем, пока мастер найдёт, скачает и установит необходимое программное обеспечение. Время работы программы зависит от мощности компьютера и скорости интернета, так что процесс может продолжаться до получаса для одного драйвера.
В мастере установки драйвера выбираем «Автоматический поиск обновленных драйверов» - Повторяем процедуру для всех важных устройств, затем перезагружаем компьютер.
Запуск от имени администратора
Случается также, что игра вносит косметические коррективы в систему, чему последняя противится. Потому приложение нужно наделить правами администратора, а это можно сделать в два клика.
- Щёлкаем правой кнопкой по ярлыку или файлу с запуском игры и выбираем «Запуск от имени администратора».
Щёлкаем правой кнопкой по ярлыку или файлу с запуском игры и выбираем «Запуск от имени администратора»
Отсутствие необходимых графических библиотек
Графические библиотеки (DirectX, Net.Framework, Vishual C++) крайне необходимы для функциональности игры. Именно при помощи «ДиректИкса» видеокарта может обрабатывать и воспроизводить визуальные эффекты. В случае, если каких-либо файлов библиотек нет на компьютере — игра не сможет запуститься, и, скорее всего, пользователь получит уведомление об ошибке типа «Файл MSVCP120.dll не найден». Имя файла может отличаться, но если его расширение .dll — операционной системе необходима установка библиотек.
- Переходим на страницу для скачивания библиотек:
- https://support.microsoft.com/ru-ru/help/2977003/the-latest-supported-visual-c-downloads — Vishual C++;
- https://www.microsoft.com/ru-RU/download/details.aspx?id=55167 — Net.Framework;
- https://www.microsoft.com/ru-ru/Download/confirmation.aspx?id=35 — DirectX.
- Сохраняем файл на диск, после запускаем. Установка библиотек проходит в автоматическом режиме, нужно лишь нажимать «Далее» и OK. После инсталляции перезагружаем компьютер и наслаждаемся играми.
Несовместимость игры и ОС
Оболочка «Десятки» была прописана практически с нуля. Поэтому некоторые старые приложения, особенно с Windows XP и более ранних версий могли не работать на последнем выпуске из-за несовместимости между игрой и ОС. Именно поэтому в систему была введена возможность запуска исполняющего файла в режиме совместимости. С каждым последующим обновлением необходимость этой функции всё больше отпадает, но полностью её убирать не спешат. Чтобы оптимизировать совместимость игры и ОС, выполняем следующие действия:
- Щёлкаем правой кнопкой по ярлыку или исполняющему файлу игры и выбираем «Свойства».
Щёлкаем правой кнопкой по ярлыку или исполняющему файлу игры и выбираем «Свойства» - В окне свойств переходим во вкладку «Совместимость». Ставим галочку у пункта «Запустить программу в режиме совместимости с» и меняем фильтр ниже на Windows XP. Затем сохраняем изменения кнопкой OK и пробуем снова запустить игру.
Ставим галочку у пункта «Запустить программу в режиме совместимости с» и меняем фильтр ниже на Windows XP - Также рекомендуется использовать мастера по исправлению. Во вкладке «Совместимость» нажимаем «Запустить средство устранения проблем с совместимостью».
Во вкладке «Совместимость» нажимаем «Запустить средство устранения проблем с совместимостью» - Далее нажимаем «Использовать рекомендуемые параметры» и ожидаем, когда мастер закончит свою работу.
Нажимаем «Использовать рекомендуемые параметры» и ожидаем, когда мастер закончит свою работу
Видео: как решить проблему игр, которые не запускаются на Windows 10
Если игра не запускается, унывать не стоит. Нужно собраться, определиться с проблемой и просто её решить, используя инструкции выше. Хороших вам игр!
- Распечатать
Здравствуйте! Меня зовут Алексей. Мне 27 лет. По образованию — менеджер и филолог.
Оцените статью:
- 5
- 4
- 3
- 2
- 1
(12 голосов, среднее: 3.5 из 5)
Поделитесь с друзьями!
Содержание
- Настройка совместимости старых приложений или программ с Windows 10
- Параметры режима совместимости
- Как запустить старые игры на windows 10
- Не запускаются старые игры на windows 10
- Что такое режим совместимости?
- Но что, если режим совместимости не работает?
- Но что, если я хочу установить игру с компакт-диска?
- Как можно запустить старые игры и приложения на Windows 10?
- Запуск из-под записи администратора
- Отладка режима совместимости
- Игры с установленной защитой DRM
- Приложения DOS
- 16-ти разрядные приложения
- Сайты, запрашивающие Java, Silverlight, ActiveX
- Вывод
- Как запускать старые игры на Windows 10?
- Как на Windows 10 запускать DOS-игры?
- Как на Windows 10 запускать игры для Windows XP?
- 1. Определите совместимость и установите права администратора
- 2. Настройте параметры экрана
- 3. Установите и включите старые компоненты DirectX
- Создайте образ Windows XP через VirtualBox
- 6 способов запустить старые игры и программы на Windows 10. Приготовьтесь ностальгировать
- Почему старые игры и программы не работают на новых Windows
- Как запускать старые игры и программы на Windows 10
- 1. Запуск от имени администратора
- 2. Средство устранения неполадок с совместимостью программ
- Ошибка совместимости программы
- 3. Ручные настройки совместимости в Windows 10
- 4. Драйверы без подписи
- Отключение обязательной проверки подписи драйверов
- 5. Использование виртуальной машины
- 6. DOSBox
Настройка совместимости старых приложений или программ с Windows 10
Большинство приложений (и других программ, например игр или служебных программ), предназначенных для предыдущих версий Windows, будут работать и в последней версии Windows 10, однако некоторые программы могут работать неправильно или вовсе не запускаться. Вот несколько способов решения проблем со старыми программами.
Чтобы проверить версию и сборку Windows, которую вы используете, введите winver в поле поиска на панели задач и нажмите клавишу ВВОД.
Если возникают проблемы с принтером или сканером после обновления до последней версии Windows 10, см. раздел Устранение проблем с принтерами после обновления системы до Windows 10.
Если у вас возникают проблемы с Bluetooth после обновления Windows 10, см. раздел Устранение неисправностей Bluetooth-подключений в Windows 10.
Сначала запустите средство устранения проблем с совместимостью.
В поле поиска на панели задач введите название приложения или программу, проблему с которой требуется устранить.
Выберите и удерживайте (или щелкните правой кнопкой мыши) файл программы, выберите Свойства, а затем откройте вкладку Совместимость.
Выберите Запустить средство устранения проблем с совместимостью.
Если это не помогло, попробуйте настроить параметры на вкладке Совместимость. Ниже параметров, которые нужно найти и что делает каждый из параметров, если он выбран.
Параметры режима совместимости
Служит для запуска программ с параметрами, предназначенными для предыдущей версии Windows. Включите данный параметр, если известно, что программа предназначена для конкретной версии Windows (или работала с ней).
Режим пониженной цветности
Ограничение набора цветов в программе. В ряде старых программ используется ограниченный набор цветов.
Использовать разрешение экрана 640 × 480
Попробуйте включить этот параметр, если графика в программе имеет неровный контур или отображается неправильно.
Изменить параметры высокого разрешения
Если программа не отображается правильно на компьютере с дисплеем высокого разрешения (размытость или неправильный размер), выберите Изменить параметры высокого разрешения и попробуйте использовать один из следующих параметров в диалоговом окне Свойства.
В разделе DPI программы установите флажок рядом с пунктом Чтобы исправить проблемы масштабирования для этой программы, вместо параметра в настройках используйте этот параметр, чтобы использовать разрешение экрана, выбранное здесь для это программы.
Примечание: При этом значение DPI изменяется только для приложения, которое вы настраиваете. Если вы хотите настроить это значение для всех приложений, нажмите кнопку Пуск > Параметры > Дополнительные параметры масштабирования и следуйте инструкциям.
Дополнительные сведения о том, как изменить параметры всех приложений, см. в сведениях Об исправлении приложений, которые отображаются размыто.
Во мне Windows Используйте DPI, который был установлен для основного отображения при его Windows. Это параметр по умолчанию.
я открою эту программу. Использовать разрешение, установленное для основного дисплея на момент запуска определенной программы.
Изменить режим масштабирования приложения при высоком разрешении экрана
В области Переопределение масштабирования при высоком разрешении экрана установите флажок Переопределить режим масштабирования при высоком разрешении экрана и выберите один из следующих параметров.
Приложение. Отключить все параметры масштабирования Windows и использовать только параметр разработчика приложений. В предыдущих версиях Windows этот параметр назывался Отключить масштабирование изображения при высоком разрешении экрана.
Система. Переопределяет параметры разрешения программы, чтобы она отображалась так же, как и на дисплее с низким разрешением. Это приведет к размытости программы на дисплеях с высоким разрешением.
Система (улучшенная). Windows попытается использовать улучшенное масштабирование для этой программы. В результате текст в некоторых программах будет четким на дисплеях с высоким разрешением. Этот параметр не будет работать для некоторых программ.
Выполнять эту программу от имени администратора
Для правильной работы некоторых программ необходимы разрешения администратора. Для использования этого параметра войдите на компьютер от имени администратора.
Изменить параметры для всех пользователей
Применив параметры этой программы для всех учетных записей на компьютере, выберите 
Источник
Как запустить старые игры на windows 10
Не запускаются старые игры на windows 10
Как и несколько предыдущих версий Windows, в Windows 10 по-прежнему есть опции «Запуск от имени администратора» и «Устранение неполадок совместимости».
Если вы щелкнете правой кнопкой мыши по значку игры, в нижней части экрана появится опция Свойства. Если вы нажмете на это, появится всплывающее окно с несколькими вкладками. Перейдите на вкладку «Совместимость» и установите флажок «Режим совместимости», чтобы снять выделение с раскрывающегося меню и выбрать, в какой предыдущей версии окон вы хотите запустить свою игру.
Windows должна автоматически определить, сколько лет вашей игре. Поэтому, если вы пытаетесь установить что-то вроде 3-D Ultra Minigolf от 1997 года, это позволит вам выбрать режим совместимости еще в Windows 95.
Однако это не всегда надежный метод; Например, DOS-игры из далекого прошлого могут представлять собой особую проблему, но есть несколько вещей, которые вы можете сделать, чтобы старые игры работали на современной машине, будь то настройка некоторых параметров или установка другого программного обеспечения.
Что такое режим совместимости?
Режим совместимости — это программный механизм внутри Windows, который позволяет операционной системе эмулировать более старые версии самой себя.
Хотя Microsoft пытается сделать программы и форматы файлов обратно совместимыми, она не всегда работает со старыми играми, потому что разрыв между моментами выпуска каждой из них слишком велик. Это зависит от программы и от того, как она оптимизирована и разработана, является ли она обратно совместимой и т. Д. Существует несколько конкретных причин, по которым старые игры не будут автоматически запускаться в Windows 10 даже в режиме совместимости:
1. 64-битная Windows 10 больше не поддерживает 16-битные приложения.
2. Некоторое старое программное обеспечение зависит от старых библиотек Windows, которые больше не включены в Windows 10.
3. Начиная с Windows XP, все версии Windows больше не работают поверх DOS.
4. В старых играх используются несуществующие решения DRM (управление цифровыми правами), которые не позволяют программам загружаться.
Но что, если режим совместимости не работает?
Есть несколько сторонних программных решений, которые являются отличными обходными путями и несколько настроек Windows, которые вы можете отключить.
Сначала проверьте Steam, чтобы увидеть, есть ли в нем игра, в которую вы хотите играть. Некоторые разработчики выпускают обновленные версии старых игр для совместимости с современными операционными системами. Duke Nukem 3D и Vampire: Masquerade — Bloodlines — это две такие игры, которые были переизданы в цифровом магазине за последние несколько лет. Конечно, технически вы покупаете вторую копию игры, если вы ранее владели (или все еще владеете) ею на компакт-диске, но вы платите за удобство, не загружая дополнительное программное обеспечение и не вмешиваясь в настройки Windows.
GOG также поставил своей задачей отследить старые игры и сделать их снова доступными для покупки. Несколько игр, которые они сделали совместимыми с более новыми операционными системами, — «Beneath a Steel Sky» и «Eye of the Beholder».
Существуют также сайты, на которых вы можете бесплатно искать и загружать старые игры, которые уже были модифицированы для совместимости с Windows 10. Однако, вы используете эти сайты на свой страх и риск.Хотя разработчики или издатели больше не поддерживают эти игры, многие из них технически защищены авторским правом, поскольку авторские работы, оставленные их создателями, автоматически не становятся общедоступными.
Но что, если я хочу установить игру с компакт-диска?
Если у вас все еще лежат старые игровые диски и оптический привод и вы хотите установить свои игры старомодным способом, взгляните на что-нибудь под названием DOSBox — это автономный эмулятор DOS, который поддерживает сотни старых игр. Вы можете найти инструкции о том, как запустить игру dosbox здесь.
Вы также можете попробовать что-то вроде VirtualBox, программу которая позволяет вам создавать виртуальную машину на вашем компьютере для запуска 16-битных приложений в окне на вашем рабочем столе — еще один эмулятор по сути. В отличие от Windows 7, Windows 10 не имеет «режима Windows XP», который представлял собой виртуальную машину с лицензией XP. Вы можете создать то же самое с VirtualBox, но вам потребуется лицензия на Windows XP. Уже одно это не делает этот вариант идеальным, но это все же вариант.
Другой вариант — отключить принудительное использование подписи драйверов, если это старые драйверы, которые не позволяют вашей игре установить или запустить. Это также не идеальный вариант, так как подписывание драйверов помогает защитить вредоносные или нестабильные драйверы от вашей ОС. Но если вы хотите рискнуть, чтобы попытаться снова пройти все 120 уровней Леммингов, вот как отключить принудительное использование подписи драйверов:
Источник
Как можно запустить старые игры и приложения на Windows 10?
Игры и программы для Windows XP без проблем запускаются в новой версии ОС. Но не все старые программы могут заработать с первого раза. В этом случае рекомендации, описанные ниже, помогут понять, как запустить старые игры на Windows 10 или других сборках.
Запуск из-под записи администратора
Отладка режима совместимости
В Windows есть встроенная утилита, которая выполняет отладку совместимости устаревших программ.
ПКМ на .exe-файле → свойства → вкладка «Совместимость» → нажмите кнопку «Запустить средство устранения проблем с совместимостью».
Если приложение без проблем запускалось в более ранней версии ОС, но в Windows 10 не работает, в блоке «Режим совместимости» установите галочку на пункте «Запустить программу в режиме совместимости с:» и выберите одну из операционных систем, которые есть в списке.
Еще один вариант – установить специальные настройки запуска программы. Сделать это можно в блоке «Параметры», установив флажок на один из пунктов:
Игры с установленной защитой DRM
Игры, имеющие DRM-защиту SafeDisc и SecuROM, не запускаются в Windows 10. В этом случае юзеру доступны несколько вариантов решения проблемы:
Приложения DOS
Старые DOS-приложения можно запустить в окне рабочей среды Windows. Для этого используется DOSBox (узнать о том, как запустить в Windows андроид-приложений, можно в статье «8 лучших Android-эмуляторов для запуска игр и приложений на Windows 10»). По сравнению с командной строкой это приложение справляется со старыми DOS-приложениями намного эффективнее.
16-ти разрядные приложения
64-битная Windows 10 не поддерживает работу 16-разрядных программ, потому что в ней нет слоя совместимости WOW16. Если пользователь запускает такое приложение в новой ОС, появляется предупреждение о невозможности его работы.
Для открытия таких приложений установите на компьютер 32-разрядную Windows 10 (прочитайте, как это сделать в статье «Как обновиться до Windows 10?») или запустите виртуальную машину с этой версией ОС. Еще один вариант – установить Windows 3.1 в DOSBOX.
Сайты, запрашивающие Java, Silverlight, ActiveX
Новый встроенный браузер от Microsoft – Edge не поддерживает технологии Java, Silverlight, ActiveX и прочих. Для запуска приложений, требующих использование таких технологий, понадобится браузер Internet Explorer. Также используйте интернет-обозреватель Mozilla Firefox.
Internet Explorer можно найти с помощью строки поиска, введя в ней название браузера, или в меню Edge, где есть опция «Открыть в Internet Explorer».
Вывод
Открыть старые приложения или игры в Windows 10 можно несколькими способами. Но лучший вариант – найти аналогичное приложение, которое работает с современными ОС.
Источник
Как запускать старые игры на Windows 10?
Старые игры с каждым годом всё больше уходят в прошлое. Одна из причин – их сложно (на первый взгляд) запустить на Win 10. Мы решили облегчить процесс запуска старых игр и разобрать для вас самые удобные способы.
Как на Windows 10 запускать DOS-игры?
Можно прождать целую вечность, пока ОС запустит DOS-игру, хотя она так и не сможет это сделать. И это не удивительно, когда дело доходит до развлечений 90-х годов, они были предназначены для максимально древнего интерфейса командной строки. В таких случаях способно помочь лишь одно средство – утилита «DOSBox», эмулирующая DOS-среду.
Без DOSBox можете и не надеяться, что у вас что-то получится, поскольку этот эмулятор был создан для того, чтобы игроки могли запускать игры давно ушедшей DOS-эпохи. Кроме того, отметим, что сайт GOG.com в этом плане наиболее удобный: платформа любезно предоставляет тот самый DOSBox и при этом является одним из лучших легальных источников старых игр.
Как запускать старые игры через DOSBox?
Как сделать так, чтобы игра через DOSBox запускалась автоматически?
Как на Windows 10 запускать игры для Windows XP?
Все причины, из-за которых старые игры не запускаются на Windows 10, связаны с несовместимостью программного обеспечения и компонентами ОС. Поэтому «пожилые» игры совершенно оправдано требует особый режим экран (отключённый по умолчанию в «десятке»), повышенные привилегии (права) и т. п. Так что же делать?
1. Определите совместимость и установите права администратора
Все проекты, выпущенные во времена «хрюши» (Windows XP), всегда по умолчанию будут требовать у вас повышенных прав для запуска и нормальной работы игры. Собственно, именно по этой причине любую такую игру важно запускать всегда от имени администратора. Это можно сделать в свойствах файла и в контекстном меню «Проводника», но мы рекомендуем первый вариант. Для этого нужно сделать следующее:
2. Настройте параметры экрана
Кроме того, устаревшие игры могут не работать из-за отсутствия поддержки установленного разрешения и цветовой гаммы. Настроить эти параметры также можно во вкладке «Совместимость». И тут тяжело дать однозначные рекомендации всем и каждому, а поскольку точного рецепта нет, придётся воспользоваться «методом научного тыка». Так что проверяйте разные режимы пониженной цветности, пониженного разрешения экрана и, как вариант, попробуйте отключить полноэкранный режим.
3. Установите и включите старые компоненты DirectX
Ещё одна причина, из-за которой старая игра не работает на Windows 10. Основная проблема заключается в том, что по умолчанию «DirectX 12» не содержит в себе необходимые компоненты для «пожилых» игр. Исправить ситуацию в системе просто – необходимо скачать и установить автономный пакет DirectX End-User Runtimes.
Рекомендуем обратить внимание на то, что он в обязательном порядке должен быть автономным установщиком со всеми важными файлами. Использовать нужно только его, потому что другой веб-собрат точно сообщит, мол, уже всё установлено. В любом случае это ещё и необходимо настроить, предлагаем воспользоваться ещё одной инструкцией:
Последний важный элемент при запуске старых игр – это .NET Framework. Именно эти библиотеки отвечают за корректную работу не только различных программ, но и игр. Так что если вы пытаетесь запустить игру тех времён, когда последней версией библиотеки была 3.0 или 3.5, она вряд ли запустится на «десятке», поскольку та по умолчанию имеет четвёртую версию.
Решение простое – необходимо установить старую версию .NET Framework. А в случае если возникла необходимость удалить старую версию, тогда рекомендуем воспользоваться утилитой под названием «.NET Framework Cleanup Tool», которая грамотно поможет в этом деле.
Создайте образ Windows XP через VirtualBox
Что делать, если ничего из вышеописанного не помогло, а наладить отношения с Windows 10 по-прежнему никак не получается? Последний вариант – это создание виртуального образа Windows XP с помощью программы VirtualBox. По итогу получится, что вы установили ОС внутри ОС.
Возможно, звучит дико, но в современных реалиях это абсолютно нормально, поскольку в таком случае старенькая игра 100% запустится. Единственный минус способа заключается в том, что для реализации задуманного предстоит иметь достаточный объём оперативной памяти, чтобы «железо» тянуло всю эту «кашу» без лагов и фризов, а также найти где-то чистый образ Windows XP.
Со старыми играми, имеющими DRM-защиту «SecuROM» или «SafeDisc» всё сложнее, потому что от этих двух технологий, связанных с управлением цифровыми правами проблем больше, чем пользы. Windows 10 не даёт засорять ими систему, так что если у вас есть DVD-диск с такой игрой, увы, запустить ее не получится.
Однако варианты решения этой проблемы существуют: первый – купить игру снова, но в цифровом магазине Steam или GOG (часто есть вариант обмена ключа с диска через поддержку издательства); второй – попытаться отыскать «no CD» патч, что потенциально небезопасно; третий – уже знакомый вариант с созданием виртуального образа подходящей ОС.
Источник
6 способов запустить старые игры и программы на Windows 10. Приготовьтесь ностальгировать
Microsoft всегда пыталась сделать программы и форматы файлов обратно совместимыми с новыми версиями Windows. Однако методы, которые она использует, не всегда работают должным образом. Иногда разрыв между операционными системами настолько значительный, что ваша любимая старая игра или программа перестают работать. Но не стоит отчаиваться, если ваш старый софт, разработанный для Windows XP, Windows 98 и старше, отказывается работать на современном компьютере. В этой статье я рассмотрю несколько способов, которые смогут помочь вам запускать устаревшие программы на Windows 10.
Почему старые игры и программы не работают на новых Windows
Разумеется, существует множество программ и игр, выпущенных очень давно, но до сих пор прекрасно работающих на современных системах. Это некая лотерея, в которой может повезти, а может и нет. Есть еще один фактор, который может подарить старому софту жизнь — пользовательская база. Если она достаточна велика, то, скорее всего, способы запуска уже давно найдены, и в интернете можно найти множество инструкций по оптимизации того или иного приложения под новейшие ОС. Но бывает так, что нужная старая программа просто не запускается на новых Windows. Это может быть по одной из следующих причин:
Как запускать старые игры и программы на Windows 10
Разумеется, с появлением новой ОС в лице Windows 10, запуск старых игр и программ немного усложнился, и, если у вас так и не получилось запустить нужный софт, то предлагаю ознакомиться с некоторыми рекомендациями, представленными далее в статье.
1. Запуск от имени администратора
В далекие времена Windows XP важную роль играли права администратора, которые могли выдавать программе больше доступных инструментов для ее нормальной работы. В Windows 10 права администратора уже не так нужны, однако старым играм и программам эта функция может сильно помочь правильно запуститься.
Для запуска от имени администратора вам необходимо перейти к исполняемому файлу или ярлыку приложения, нажмите правой кнопкой мыши по нему и в контекстном меню выбрать «Запуск от имени администратора».
2. Средство устранения неполадок с совместимостью программ
Если запуск от имени администратора не помог, рекомендую обратиться к встроенной в Windows 10 функции устранения неполадок с совместимостью, позволяющей самой системе определить, какие настройки совместимости смогут помочь правильно запустить старую программу. И действительно, Windows, иногда, способна правильно оценить софт, который вы пытаетесь открыть, а также может предложить пути исправления и автоматически применить все необходимые установки.
После применения настроек вам нужно протестировать программу. Как вы можете заметить, она начала работать, хотя и сообщила о необходимости вставить лицензионный диск, но при нажатии «OK» игра запустится.
Ошибка совместимости программы
Средство устранения неполадок оповестит вас о том, удачно ли исправление или нет. Если вы выберите «Да, сохранить эти параметры для программы», то программа закроется, а если выбрать «Нет, попытаться использовать другие параметры», то откроется дополнительный диалог, который предложит на выбор следующие параметры:
Выберите пункты, которые наиболее точно отражают вашу проблему и нажмите Далее. Возможно, для запуска приложений потребуется пройти несколько этапов исправления, поэтому не переживайте, если в первый раз не получилось найти решения.
3. Ручные настройки совместимости в Windows 10
Разумеется, вы можете самостоятельно настроить режим совместимости и не использовать встроенное средство устранения проблем. Найдите исполняемый файл или ярлык программы, которую вам нужно запустить, затем нажмите правой кнопкой мыши по нему и в контекстном меню выберите «Свойства».
В появившемся окне вам следует открыть вкладку «Совместимость», а затем активировать «Режим совместимости», поставив флажок напротив «Запустить программу в режиме совместимости». Затем выберите ОС из списка, с которой программа должна была корректно работать. Также в «Параметрах»можно настроить, как будет запускаться приложение. Это бывает очень полезно, если оно запускается, но отображается или функционирует неправильно. Так, вы можете выбрать следующие свойства для запуска софта:

Как только вы определитесь с настройками, нажимайте «Применить» → «ОК». Возможно, с первого раза не получится подобрать нужные параметры запуска, ибо запуск старых программ и игр — это путь, полный различных проб и ошибок.
Разумеется, настройки, которые вы выбрали, будут действовать лишь на вашей учетной записи, поэтому, если у вас есть необходимость в распространении этой конфигурации среди всех пользователей, то нажмите «Изменить параметры для всех пользователей».
4. Драйверы без подписи
Уже много лет Microsoft, заботясь о безопасности своих пользователей, использует принудительную подпись драйверов. Такая подпись помогает оградиться от поддельных драйверов, содержащих нестабильный или вредоносный код.
Как вы могли понять, старые игры и программы зачастую отказываются от использования новейших драйверов, а Windows, конечно же, не разрешит установку их устаревших версий. Это значит, что запуск программы невозможен до тех пор, пока вы вручную не отключите принудительную подпись драйверов. Важно понимать, что такое действие может подвергнуть ваш компьютер угрозам, сделав его очень уязвимым. Если вам действительно сильно нужно запустить такой старый софт, то вы можете совершить действия, описанные далее, но только на свой страх и риск.
Отключение обязательной проверки подписи драйверов
Для отключения функции проверки подписи драйверов, вы можете использовать специальное меню «Расширенные параметры загрузки». Нужно отметить, что использование специальных параметров запуска ОС будет работать лишь раз, затем, при следующей загрузке, все параметры будут сброшены, а драйверы, установленные во время отключенной проверки подписи, — удалены.
5. Использование виртуальной машины
Как вы можете помнить, Windows 7 включала в себя Windows XP Mode. По сути, это была функция, представляющая из себя встроенную виртуальную машину, которая позволяла абсолютно легально установить старую версию Windows. К сожалению, к выходу Windows 10 эту функцию убрали. На данный момент, включить «Режим Windows XP» возможно только с использованием сторонних программ.
Для запуска программ и игр через виртуальную машину вам понадобится сама ВМ и лицензия Windows XP. Например, вы можете попробовать VirtualBox или VMware Player. Установив «новую» ОС, вы наконец-то сможете запускать в любой момент необходимый старый софт прямо на своем рабочем столе.
6. DOSBox
Если у вас завалялась игра или программа для DOS, которая отказывается запускаться под любыми предлогами, то вам сможет помочь замечательная бесплатная программа DOSBox. Это эмулятор, создающий DOS-окружение и все необходимые условия для открытия старых программ.
DOSBox позволит вернуть к жизни множество классических игр. Также он обладает широкой базой пользователей, поэтому при возникновении проблем — можно обратиться к поиску в Интернете, и, скорее всего, решение там уже существует.
🖥 Скачать DOSBox для Windows 10 с официального сайта.
Источник
Чтобы решить проблему с приложением, которое не запускается, нужно выяснить причину её возникновения. Кроме того, следует обратить внимание на то, как программа отказывается работать. Вариантов может быть больше десятка, и мы рассмотрим некоторые из них.
Причины незапуска программ на Windows 10 и способы их решения
Далеко не все приложения, успешно работавшие в Windows 7/8, будут также запускаться в Windows 10. Отказать могут даже проверенные не одним десятилетием программы, например, «Калькулятор», браузеры Microsoft Edge и Internet Explorer, сам магазин Windows.
С локальными приложениями, не потребляющими интернет-трафик, можно разобраться, используя «Командую строку», скопировав с установочной флешки или диска аварийного восстановления Windows их исполняемые файлы и вычистив системный мусор с помощью специальных утилит. Но с браузерами и магазином Windows дело обстоит иначе: они тормозят, когда папки временных файлов интернета разрослись, заняв гигабайты места на диске C.
Магазин Windows и браузер Microsoft Edge используют надстройки Internet Explorer. Не будь их, операционная система Windows не стала бы сетевой ОС. Сам Internet Explorer появился ещё со времён Windows 95, а с Windows 98 он был встроен в систему. За 20 лет Internet Explorer претерпел ряд изменений. Со времён Windows XP он настолько прочно встроен в Windows, что полностью удалить его попросту невозможно. К слову, Edge — это приложение-преемник, пришедшее на смену Internet Explorer.
Сброс временных данных работы конкретной программы
Windows 10 сохраняет временные данные, которые могут воспрепятствовать запуску сторонних программ, установленных не из каталога приложений от Microsoft. Это же относится к очень старым программам.
- Дайте команду «Параметры» — «Система».
Выберите основные параметры системы Windows
- Откройте элемент «Приложения и возможности», выберите проблемное приложение и щёлкните по ссылке «Дополнительные параметры».
Зайдите в дополнительные настройки программы, в работе которой наблюдаются сбои
- Нажмите кнопку сброса приложения.
Нажмите кнопку сброса кэша данной программы
Закройте параметры программ Windows 10 и попытайтесь запустить сбойное приложение.
Повторная регистрация приложения в магазине Windows 10
Для начала выполните повторную регистрацию приложения.
Перерегистрация программы с помощью «Командной строки»
Понадобится расширенный вариант «Командной строки» — PowerShell:
- Найдите PowerShell в меню «Пуск» и запустите его под именем администратора.
Права администратора нужны PowerShell для доступа к служебным данным Windows
- Введите команду Get-AppXPackage | Foreach {Add-AppxPackage -DisableDevelopmentMode -Register «$($_.InstallLocation)AppXManifest.xml»}.
PowerShell повторно зарегистрирует программу
- Перезапустите Windows 10, чтобы изменения подействовали на данное приложение.
Переустановка приложения, если сбой запуска повторяется
Чтобы убедиться, что приложение удалилось, используйте PowerShell:
- Запустите повторно PowerShell с правами администратора.
- Введите команду Get-AppxPackage | Select Name, PackageFullName, где PackageFullName — это название приложения.
После ввода команды PowerShell отобразит список встроенных программ
- Для удаления приложения введите команду Get-AppxPackage PackageFullName | Remove-AppxPackage.
- Выполните команду перерегистрации приложения из предыдущей инструкции.
Перезапустите Windows 10. Скорее всего, упрямое приложение запустится и заработает в штатном режиме.
Сброс кэша магазина Windows 10
Кэш магазина приложений Windows 10 также содержит временные файлы, иногда мешающие работе приложений.
- Нажмите комбинацию клавиш Windows + R, чтобы запустить инструмент «Выполнить».
- Введите команду wsreset.exe.
Пусковой файл средства сброса очистит кэш магазина Windows
Кэш магазина Windows 10 очищается в фоновом режиме, никаких дополнительных окон и элементов индикации не выводится. Зачистка кэша занимает считаные секунды.
Попробуйте вновь запустить проблемное приложение. Если необходимо, перезапустите Windows 10.
Почему не запускаются игры в Windows 10
Игры могут не запускаться в Windows 10 по нескольким причинам:
- повреждение данных установочного пакета или работающей версии игры;
- препятствие работе игры со стороны антивируса;
- повреждение или отсутствие драйверов;
- отсутствие некоторых компонентов Windows 10 и сбои в установке обновлений.
Повреждение установщика
Если игра устанавливается с CD/DVD, причиной может быть «заезженный» от многочисленных установок и поцарапанный при неаккуратном хранении носитель.
Повреждённый установочный файл (чаще всего setup.exe) из папки установки игры может выдать ошибку, например, «Файл повреждён или имеет неизвестный формат».
Если повреждены файлы системных (или установочных) библиотек DLL или INI, ошибка может выдать уведомление, например: «Файлу <имя>.exe требуется файл <имя>.dll/.ini, чтобы найти его самостоятельно, нажмите кнопку обзора дисков», после вызывается «Проводник Windows». Скачайте свежую версию этого файла, замените повреждённый и попробуйте вновь запустить установку игры.
Если игра устанавливалась с флешки, а файлы оказались заражены случайно подхваченным вирусом, отформатируйте флешку и скачайте с торрент-трекера или файлообменника эту же или последнюю версию дистрибутива игры.
Несовместимость версии игры с Windows 10
Рекомендуется, если позволяет производительность ПК, подписаться на обновление любимых игр. Скачать свежую версию всё той же Need for Speed или GTA можно как с трекеров и файлообменников, так и с сайтов фанатов этой игры.
Сделайте следующее (действие работает с любой командой):
- Проследуйте в папку с файлами установленной игры. Например, если эта игра Call of Duty, то путь к файлу может быть, например, C:Program FilesCall of DutyCoD.exe.
- Выберите пусковой файл и кликните по нему правой кнопкой мыши. Нажмите на «Свойства», затем «Совместимость» и выберите ту версию Windows, в которой игра успешно запускалась и работала.
Выберите версию Windows, с которой эта программа работала
- Запустите вновь проблемное приложение.
Скорее всего, программа запустится без сбоев.
Видео: как включить режим совместимости программ в Windows 10
Исправление проблем с совместимостью
Если предыдущий шаг не помог, запустите помощник по совместимости программ:
- Выберите отказавшее приложение и кликните по нему правой кнопкой мыши. Выберите «Исправление неполадок с совместимостью».
Выберите устранение проблем с совместимостью приложений Windows 10
- Выберите режим диагностики мастера.
Используйте рекомендуемые параметры устранения неполадок совместимости приложений
- Дождитесь окончания проверки. Скорее всего, проблема будет устранена.
После завершения работы мастера вы сможете вновь работать со старой программой в новой Windows
Запустите повторно ваше приложение. Оно должно начать работу.
Блокировка установщика антивирусной программой
Чаще всего блокировка установочного пакета происходит, если основной пусковой файл был заражён. Причиной также является «читерство» в играх: антивирусы реагируют на программу-читер как на посторонний код, которого не должно быть.
Некоторые геймеры, чтобы не тратить много часов/дней на освоение и прохождение игры, используют читы (секретные коды) для ознакомления с сюжетом и геймплеем, получают впечатление об игре, а не «прокачивают» неделями мастерство (stealth-action-навыки при прохождении игр). Чтобы не вводить каждый раз новый код, любители «почитить» используют специальные модули, модифицированные DLL-файлы для игр или даже отдельные приложения.
Программа-читер (или сценарий, внутренняя DLL-библиотека и т. д.) — расширение, помогающее, например, получить в данной игре:
- бессмертие героев и неограниченные боеприпасы;
- безлимитную броню и несопротивляющегося противника, в упор не замечающего самого героя;
- неспецифическое оружие, редкие боевые машины и ракеты;
- невидимость игрока, прохождение сквозь стены и ходьба/езда под водой, города-призраки без прохожих или их текстуры, эффект как после ядерного взрыва и т. д.;
- управление погодой в игре, замедленное/ускоренное движение (игрок «под кайфом») и прочие спецэффекты.
Без нештатных функций игру не пройдёшь «запоем» за полдня-день и не добавишь то, что изначально не являлось частью основного сюжета.
Перед переносом файлов читера отключите или перенастройте антивирусы
Так, в игре GTA-3 имелась возможность попадать в огороженные места, на которых была надпись: «Предполагалось, что вы сюда не доберётесь», возможность попасть из одного района города в другой по дополнительным мостам, летающие машины, дополнительный танк в любом месте, неограниченные «полицейские значки» и т. д.
Если вы не хотите, чтобы антивирус прервал игру в самый интересный момент, играйте честно и по основному сюжету, заложенному в самой игре. Набор отдельных чит-команд в самой игре не детектируется антивирусом, а вот посторонние сценарии-взломщики, скачанные по ходу прохождения игры, могут быть тут же изолированы.
Все устанавливаемые читы должны ставиться в папки, которые антивирусу сканировать запрещено. Такая возможность имелась, например, в версиях «Антивируса Касперского» 2000-х годов выпуска, когда в настройках указывалась папка, запрещённая к сканированию. В неё желательно устанавливать не только саму программу-чит, но и держать все файлы «взламываемой» игры.
Дальним собратом игрового читерства является интернет-казино в виде виртуального игрового автомата. Поскольку казино во многих странах резко ограничено, создатели таких программ занимаются нелегальной деятельностью и пробиваются к народу через известные в узких кругах сайты (реклама казино в загрузчике Download Master и на торрент-трекерах). Такие игры вместе с соответствующей рекламой определяются антивирусом как шпионы-вредоносы, засоряющие ПК или гаджет своим контентом и транслирующие сведения о пользователе на свои сервера, и мгновенно «выпиливаются». Пример — приложения-казино, выпущенные компанией, рекламирующей небезызвестное интернет-казино «Вулкан».
Проблема с драйверами для программ и игр
Обязательно уточните, какие версии драйверов поддерживает устанавливаемая игра. Современные версии Windows, включая 10, скорее всего, избавят вас от этой напасти. Если проблема повторяется, обновите драйверы, с которых такая проблема началась. Чаще всего игра конфликтует с драйверами видеокарты или службой звука и аудиоустройств.
Если игра чисто сетевая, её незапуск может быть из-за проблем кабельного (LAN), беспроводного (Wi-Fi) или удалённого (USB-модем, смартфон или планшет в качестве модема, подключённый по кабелю или Bluetooth). Проверьте их работу. Убедитесь, что гаджет работает, есть сигнал сотовой сети, пакетные данные и безлимитный тариф для мобильного устройства в сеть доступны. Для комфортной игры не подходят устаревшие и медленные сети 2G, поэтому выбирайте режим 3G/4G.
Ошибка 0xc0000005 при запуске любых приложений
После установки официального обновления KB2859537 при запуске всех приложений появляется ошибка 0xc0000005.
При нажатии кнопки «OK» запуск приложения будет отменён
Вероятные решения ошибки с кодом 0xc0000005:
- сбой обновлений Windows 10 и приложения (или пакета программ), благодаря которому ошибка возникла;
- неверная работа Microsoft.Net Framework.
Пути решения проблем:
- откат Windows 10 по календарю точек восстановления;
- переустановка/обновление Microsoft.Net Framework;
- удаление пакета КВ2859537 и отключение обновлений.
Например, вы решили удалить неудачные обновления Windows 10. Сделайте следующее:
- Дайте команду «Пуск» — «Панель управления» — «Программы и компоненты» — «Установленные обновления».
Перейдите к списку обновлений Windows 10 и удалите мешающее
- Выберите обновление КВ2859537 и дайте команду «Удалить».
- Перезапустите ПК и попытайтесь вновь запустить проблемное приложение.
Поработайте с Windows 10 без любых обновлений. Проблема, если она осталась, вскоре возникнет вновь.
Если причина в драйверах, сделайте следующее:
- Нажмите Win + X и выберите «Диспетчер устройств».
Нажмите Win + X и «Диспетчер устройств» для перехода к списку устройств
- Найдите сбойное устройство и дайте команду мастеру обновить драйвер.
Нажмите кнопку запуска обновления драйвера устройства
- Следуйте подсказкам мастера обновления драйверов. Мастер предложит выбрать ручной или автоматический способ обновления драйверов.
Неработающий драйвер почти всегда успешно переустанавливается мастером Windows 10
Если есть SYS-, INI- и/или DLL-файлы именно для вашего устройства, включая диск с драйверами, выбирайте ручной способ и устанавливайте сбоящее устройство с них. В этом случае система скопирует в C:Windows сведения об устройстве в нужное место. Или выберите автоматическую установку и поищите устройство либо по серии производителя, либо дождитесь реакции Windows на попытку переустановить устройство.
Видео: как обновить драйверы видеоадаптера
Вход в Windows не из-под аккаунта администратора
Режим администратора требуется, когда с правами обычного пользователя ситуацию не исправить. Например, потребуется «продвинутая» командная строка PowerShell или просто специфические команды, с которыми ограничения Windows всё-таки не обойти.
Как запустить интересующую программу от имени администратора
Устанавливая программу, позаботьтесь о том, чтобы она была доступна всем пользователям. Например, приложение K-Lite Multimedia Player при установке предлагает выбор прав на его запуск для всех имеющихся пользователей.
K-Lite (Media Player Classic) предлагает разграничить права пользователей на его запуск
Если вы вошли в Windows 10 под именем другого пользователя, запустить приложение, которое отказало в работе со стандартными правами пользователей (оно устанавливалось не для всех пользователей данного ПК), можно, дав команду «Запуск от имени администратора».
Любое приложение, отказавшееся работать, может потребовать права администратора Windows
В старых версиях Windows давалась упрощённая команда: кликнуть правой кнопкой мыши и нажать «Запустить от имени администратора». В Windows 8 и 10 похожие команды объединены в дополнительное подменю: права администратора распространяются на все файлы и папки, первоначально скрытые от более простых пользователей.
Команда «Запуск от имени администратора» позволяет избежать полного переключения работы Windows на учётную запись администратора.
Видео: как получить права администратора в Windows 10
Не те версии С++ Redistribution и Framework
Это программы-«движки», без которых работа с некоторыми вспомогательными функциями («смарт»-технологии графической оболочки ОС, применяемые для повышения производительности) Windows и сторонних приложений невозможна.
С++ является продолжением знаменитого языка программирования С(+), на котором пишется большинство программ и дополнений Windows. Компонент C++ обзавёлся специальным клиентским профилем, позволяющим разработчикам и программистам выявлять неполадки с программами, которые они поддерживают и поныне, выпуская обновления для них. Широко распространены версии С++ 2005 и 2008 годов.
Аналогичная ситуация и с Microsoft.Net Framework: в некоторые «пиратские» сборки Windows XP (Black Edition) и Windows 7 (Ultimate/Maximal Best Edition) уже встраивался клиентский дистрибутив Framework. Установка «Клиентского профиля Framework» происходит на втором этапе переустановки Windows (запуск служб и проверка производительности видео). Windows 10 может уже содержать наиболее востребованные версии Framework — 2, 3 и 3.5.
Компонент Framework интегрируется в современные сборки Windows 8/10
Проблемы с этими двумя важнейшими программами могут повлечь многочисленные ошибки (0xc000007b, 0xc0000142, 0xc0150002, 0xc80004005 и т. д.), мешающие работе целевой программы. Эта группа ошибок не привязана к конкретным ситуациям, и может понадобиться выполнение всех описываемых в этой статье инструкций, начиная с восстановления работы драйверов и заканчивая банальным обновлением приложения или заменой его на другой аналог, пока «виновник» не будет найден .
Особенность установки .Net Framework
Продукт Microsoft.Net Framework, в отличие от подавляющего большинства аналогичных «движков» и драйверов, имеет особенность: разные версии могут быть установлены друг за другом, и старые версии приложений, например, линейка принтеров HP LaserJet 2000-х годов, могут потребовать именно Framework 2.0, несмотря на доступность и наличие версий 3.0, 3.5 и 4.0. Версии Framework не являются взаимоисключающими. Ставьте все Framework, которые вам нужны.
Видео: как установить последнюю версию .Net Framework
Особенность установки С++ Redistribution
На современных ноутбуках компонент С++ часто поставляется в составе DVD с драйверами чипсета. Устанавливая, например, драйвер Catalyst Control Center для ноутбуков Acer (в его состав входят драйверы HDMI, южного моста материнской платы, дисплея ноутбука и других важнейших узлов), вы гарантированно получите уже готовый к работе «движок» Microsoft Visual С++ 2008. В этом случае делать уже ничего не надо: версия 2008 года великолепно работает и с Windows 10.
Если же вам потребовались более свежие версии С++, например, 2010 года, последовательно доустановите их, начиная с самой ранней.
Версии С++ имеют разрядность и также ставятся независимо
Неверный путь к файлам инсталляционных пакетов
Обычно при установке программ вопросов у системы Windows с указанием пути не возникает. Пользователь скачивает инсталляционный архив, распаковывает его в отдельную папку и запускает установочный файл install/setup.exe.
Но так бывает не всегда: когда программа не «прописывается» в главном меню Windows, не создаёт ярлыков на рабочем столе ОС и не обозначается в списке установленных приложений, применяется специальный инструментарий Windows:
- «Командная строка» или её аналог PowerShell;
- мастер установки приложений из «Панели управления» Windows.
Если не работает ярлык установленной программы, откройте свойства ярлыка и исправьте его путь к пусковому файлу вашей программы.
Укажите правильный адрес исполняемого файла на диске в Windows 10
Особенности portable-приложений
Если версия программы не требует установки (portable), её нужно просто запустить. Таковы, например, Rufus, WinSetupFromUSB, HandyCache, Firefox/Chrome Portable, Download Master Portable и т. д.
Версии portable хороши тем, что они не мусорят на диске C: и не засоряют системный реестр. Даже если и внесутся минимальные записи в Windows, то это, как правило, только ассоциации файлов определённого типа посредством команды «Открыть с помощью…» на данное portable-приложение. «Кусочные» файлы реестра .reg создаются не в общем хранилище реестровых записей Windows, а в папке самой программы (временные данные или собственный реестр). Можно скопировать сто программ и открыть их все в один день, не опасаясь, что система Windows откажет от такого изобилия. При классической инсталляции она бы просто не выдержала такого ритма, и её нужно было бы переустановить, чтобы вернуть ей былое быстродействие.
Если же пусковой файл .exe из папки portable-программы всё же отказывается запускаться, может потребоваться отладка программы путём замены служебных файлов из более новой версии этой же программы.
Гораздо легче не заморачиваться и скачать версию посвежее. При отсутствии у приложения новых версий, например, когда автор забросил свой проект, стоит поискать советы продвинутых пользователей. Часто ошибка лежит на поверхности, исправить её довольно просто.
В запущенных случаях, если вы когда-либо «кодили», можно и самому переписать часть исходного кода пускового файла, исправить ошибки в служебных и пересобрать основные, затем попытаться всё же запустить упрямое приложение. Не забудьте поделиться результатом с другими пользователями, если у автора программы не будет претензий к исправлениям, и он не будет против опубликования исправленной версии бесплатно.
Нехватка DLL-библиотек в системной папке Windows
DLL-файлы — это служебные данные, которые использует Windows для самооптимизации устанавливаемых приложений. Если приложению не хватает каких-либо специфических библиотек или служебных данных в файлах этих библиотек, современные версии Windows тут же подробно сообщат об ошибке.
В версиях Windows 3.x ошибка часто искалась вручную методом исключений, а проблемная программа была головной болью даже для продвинутых пользователей ПК. Разработчики программ пытались угадать все нештатные ситуации пользователей, хотя такой подход часто их подводил, и многие программы работали напрямую без установки. В современном мире Windows любая «грамотная», тщательно проверенная программа выпускается в виде инсталлятора, решающего многие аппаратные проблемы с работой устройств. Для особо скрытных пользователей, носящих свою коллекцию «софта» на флешке, есть portable-версии нужных программ.
Для Windows 9.x/Me/Se уведомление чаще было малоинформативным: «Приложение XXX — обнаружена ошибка. Windows требуется файл ABC123.dll». Чтобы найти его самостоятельно, нажмите кнопку «Обзор». При этом уже требовались внешние источники: доступ в интернет и компакт-диски с дистрибутивами программ.
Начиная с Windows XP, ошибка может носить более конкретный характер вплоть до указания операции в библиотеке DLL, с которой конфликтует приложение. Windows XP сообщает о неудавшихся программных операциях не только вышеприведённым сообщением, но иногда и подсказывает, в чём ошибка: «Точка входа «911» не найдена в библиотеке ABC123.dll».
Windows XP сообщала не только о возникновении ошибки, но подсказывала возможную причину её возникновения
Библиотека DLL — это перечень операций, запрашиваемых любым приложением из программной среды Windows. Точка входа в библиотеку DLL — стартовое действие, с которым работают программы, использующие DLL-ресурс Windows. С этих команд и начинается выполнение других действий из этой же библиотеки. Это как бы минимальная исполняемая единица, взятая программой из файла DLL. Работой точек входа DLL заведует компонент RegSvr32.exe.
Система Windows Vista/7 выдает сообщение и в том случае, если DLL-файл всё же был найден (вручную или автоматически), но в нём оказались ошибочные или неполные операции (точки входа): «ABC123.dll была загружена, но найти точку входа «911» не удалось. Зарегистрировать этот файл невозможно».
Компонент RegSvr32 сообщает о проблемном файле с раширением dll в Windows 10
Компонент DllRegisterServer.exe, показанный на скриншоте, о котором сообщил RegSvr32 является одной из дочерних служб Windows, регистрирующей новые DLL-библиотеки. Это значит, что нужны другие версии данных DLL-файлов.
Сделайте следующее:
- Скачайте эти файлы с любого сайта, публикующего DLL-библиотеки для Windows.
- Скопируйте файлы DLL в папку программы, которая вызывает сбои. Возможно, нужен перезапуск Windows 10.
- Повторите запуск приложения, которое даёт сбои.
Скачав один недостающий файл DLL, вы можете обнаружить, что требуется их целая цепочка, например, не 1, а 10. В таком случае последовательно скачивайте их, пока приложение, требующее все эти файлы, не будет запущено. Все файлы DLL-библиотек кладутся главным образом в подпапку C:Windowssystem32. Затем создайте точку восстановления и перезапустите Windows 10.
Редкость в последнее время — выборочное/беспорядочное удаление вирусами DLL-файлов из папки C:Windows. Разновидность вирусов — «логическая бомба» — наносит максимальный урон любым данным на дисках, включая бардак в папках Windows и Program Files.
Не стоит следовать совету удаления папку system32. Это не ускорит работу ОС, а наоборот приведёт к постоянным ошибкам, не дающим нормально работать. В Windows, начиная с XP, есть защита системных файлов Windows File Protection, сообщающая об опасности краха системы из-за подмены/удаления DLL-библиотек.
Видео: как регистрировать DLL-файлы, нуждающиеся в прописке в Windows
Проблемы с ускорителем DirectX
DirectX — серьёзное средство, работающее с трехмерными графикой и звуком, без которых ни одна современная игра не будет работать.
Вам всегда нужно помнить, какая версия DirectX у вас имеется
Зачастую при ошибке DirectX выдаётся сообщение под номером 0xc0000142. К слову, ошибка 0xc0000142 сигнализирует о «просадке» напряжения питания при перегрузке по мощности БП, вызванной значительной загрузкой производительности ПК десятками (на самых высокопроизводительных ПК — сотнями) одновременно работающих приложений, т. е. на грани возможностей компьютера. Причинами ошибки 0xc0000142 также являются слишком старое оборудование, конфликт DirectX и Framework, замусоренность диска ПК BAD-секторами и аварийное завершение работы Windows 10.
Чтобы переустановить DirectX, сделайте следующее:
- Скачайте с сайта Microsoft свежую версию DirectX 3D.
- Запустите инсталляционный пакет и следуйте инструкциям установщика Windows 10.
Установщик DirectX может подгрузить с Microsoft дополнительные пакетные файлы
Удаление DirectX в Windows 10 из списка программ невозможно: это средство не прописывает себя в нём как отдельное приложение. Во времена Windows XP это можно было сделать, однако сейчас этот драйвер имеет усиленную защиту от случайного удаления. Эксперименты по удалению DirectX с помощью сторонних деинсталляторов, как и простая очистка программных папок диска C, являются крайне рискованным занятием. Драйвер DirectX можно только обновить, переустановить или откатить.
При успешном изменении версии DirectX перезапустите Windows.
Так, в игре Call of Duty (первый выпуск) версия ускорителя Direct 3D должна быть не ниже 9.1. Если установить Direct с версией 9.0 и ниже, то при прохождении игры до уровня «Мост Пегас: Ночь» изображение на мониторе отключается до перезапуска Windows. На CD с игрой прилагалась версия Direct 9.1c — простое решение для устранения неполадки, вместо переписывания исходных кодов самой игры. Особенно это проявлялось на Windows XP и более старых версиях ОС, совместимых с первой серией Call of Duty. Такое может произойти в любой игре, в том числе и с Windows 10.
Видео: как обновить DirectX до свежей версии
Даже самая старая программа может работать и в более новых версиях Windows. В Windows 10 имеется полный арсенал средств, помогающих её запустить. Вы можете рассчитывать на них, если что-то пойдёт не так.
- Распечатать
Блоггер, копирайтер (в т. ч. и рерайтер)
Оцените статью:
- 5
- 4
- 3
- 2
- 1
(6 голосов, среднее: 1.8 из 5)
Поделитесь с друзьями!

По умолчанию, Windows 10 после сбоев в программах предлагает автоматически включить режим совместимости, однако только в некоторых из них и не всегда. Ручное же включение режима совместимости, которое раньше (в предыдущих ОС) выполнялось через свойства программы или ее ярлыка, теперь доступно не для всех ярлыков и иногда требуется использовать специальное средство для этого. Рассмотрим оба способа.
Включение режима совместимости через свойства программы или ярлыка
Первый способ включить режим совместимости в Windows 10 очень просто — кликните правой кнопкой мыши по ярлыку или исполняемому файлу программы, выберите пункт «Свойства» и откройте, если таковая обнаружится, вкладку «Совместимость».
Все, что останется сделать — задать параметры режима совместимости: указать версию Windows, в которой программа запускалась без ошибок. При необходимости, включите запуск программы от имени администратора или в режиме меньшего разрешения экрана и пониженной цветности (для совсем старых программ). Затем примените сделанные настройки. В следующий раз программа будет запущена с уже измененными параметрами.
Как включить режим совместимости программ с предыдущими версиями ОС в Windows 10 через устранение неполадок
Чтобы запустить настройку режима совместимости программ, потребуется запустить специальное средство устранения неполадок Windows 10 «Выполнение программ, предназначенных для предыдущих версий Windows».
Сделать это можно либо через пункт панели управления «Устранение неполадок» (панель управления можно открыть через правый клик по кнопке Пуск. Чтобы увидеть пункт «Устранение неполадок» вверху справа в поле «Просмотр» должно стоять «Значки», а не «Категории»), либо, что быстрее, через поиск в панели задач.
Запустится средство устранения проблем с совместимостью старых программ в Windows 10. Имеет смысл использовать пункт «Запуск от имени администратора» при его использовании (это позволит применить параметры к программам, находящимся в папках с ограниченным доступом). Нажмите «Далее».
После некоторого ожидания, в следующем окне будет предложено выбрать программу, с совместимостью которой есть проблемы. Если вам нужно добавить собственную программу (например, в списке не будут отображаться portable-приложения), выберите пункт «Нет в списке» и нажмите «Далее», после чего задайте путь к исполняемому exe файлу программы.
После выбора программы или указания ее расположения, будет предложено выбрать режим диагностики. Для ручного указания режима совместимости с конкретной версией Windows, нажмите «Диагностика программы».
В следующем окне будет предложено указать проблемы, которые были замечены при запуске вашей программы в Windows 10. Выбираем «Программа работала в предыдущих версиях Windows, но не устанавливается или не запускается сейчас» (или другие варианты, по ситуации).
В следующем окне потребуется указать, с какой версией ОС включить совместимость — Windows 7, 8, Vista и XP. Выберите свой вариант и нажмите «Далее».
В следующем окне, чтобы завершить установку режима совместимости, требуется нажать «Проверить программу». После ее запуска, проверки (которую вы выполняете сами, необязательно) и закрытия, нажмите «Далее».
И, в завершение, либо сохраните параметры совместимости для этой программы, либо используйте второй пункт, если ошибки остались — «Нет, попытаться использовать другие параметры». Готово, после сохранения параметров программа будет работать в Windows 10 в выбранном вами режиме совместимости.
Включение режима совместимости в Windows 10 — видео
В завершение, все то же самое, что было рассказано выше в формате видео инструкции.
Если у вас остались какие-либо вопросы, относящиеся к работе режима совместимости и вообще программ в Windows 10, задавайте, постараюсь помочь.