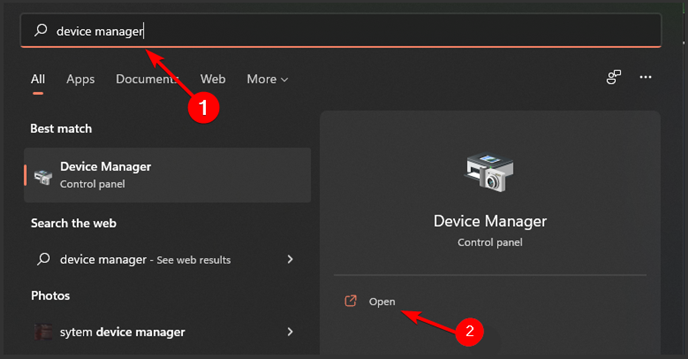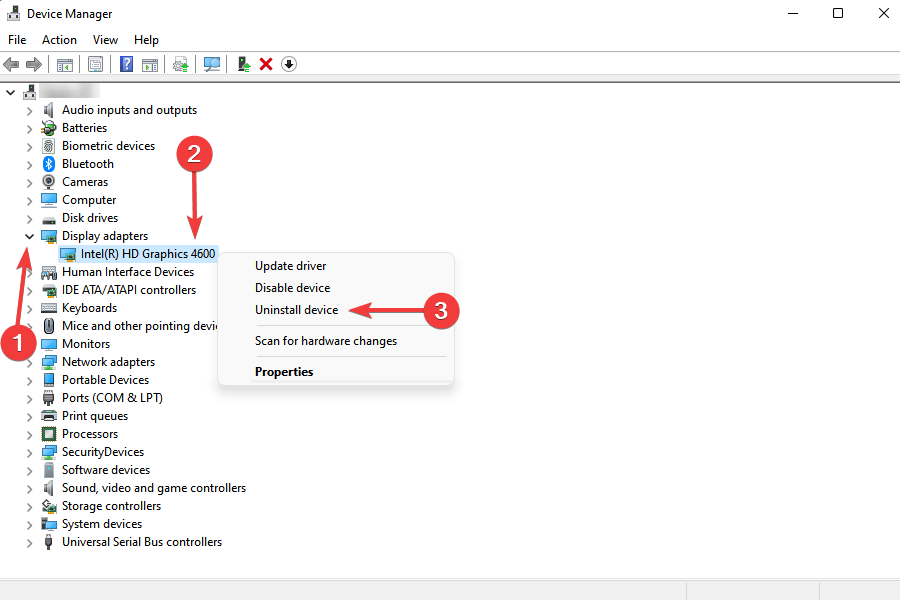Графическая карта — один из важнейших компонентов аппаратного обеспечения вашего компьютера, который позволяет отображать каждый пиксель, который вы видите на дисплее. Это обеспечивает качественное отображение при навигации по компьютеру, запуску приложений и играх. В этой статье мы объясним, как исправить различные проблемы с видеокартой на компьютере с Windows 10.
Распространенные проблемы с видеокартой
Если видеокарта не работает должным образом, вы можете столкнуться с рядом проблем, в том числе:
- Отставание при запуске приложений с интенсивной графикой или во время игр
- Черный или синий экран
- Искаженный или растянутый дисплей
Если у вас возникли проблемы с видеокартой в Windows 10, вы можете попробовать следующие решения, чтобы решить эту проблему.
Метод 1: решение проблем с драйверами видеокарты
Проблемы с драйверами, включая поврежденные, устаревшие или несовместимые драйверы, могут быть причиной проблем с видеокартой. Таким образом, устранение проблемы с драйвером вернет устройство в рабочее состояние.
# 1: Обновление драйверов видеокарты
- Щелкните правой кнопкой мыши кнопку «Пуск» в Windows или нажмите «Win + X» на клавиатуре.
- В появившемся меню выберите «Диспетчер устройств», чтобы получить доступ к установленным драйверам.
- Найдите «Display Adapters» и щелкните стрелку, чтобы развернуть параметр.
- Щелкните правой кнопкой мыши определенные драйверы видеокарты и выберите «Свойства».
- Перейдите на вкладку «Драйвер» и нажмите кнопку «Обновить драйвер» во всплывающем окне.
- Выберите вариант автоматического поиска обновленных драйверов или выберите вариант обновления вручную, если драйверы загружены и сохранены в хранилище компьютера.
- Windows выполнит поиск и установит обновленные драйверы. Нажмите кнопку «Закрыть» и перезагрузите компьютер.
Статьи по Теме:
# 2: проверьте и включите устройство
Иногда видеокарта может выйти из строя, потому что она была отключена в диспетчере устройств.
- Щелкните правой кнопкой мыши драйверы адаптера дисплея и проверьте, отключено ли устройство.
- Щелкните параметр «Включить устройство», чтобы включить видеокарту.
- Если в меню вы найдете «Отключить устройство», это означает, что устройство уже включено.
# 3: откатите драйверы до предыдущей стабильной версии
Если после обновления драйверов у вас возникли проблемы с видеокартой, откат драйверов к предыдущей версии может решить проблему.
- Щелкните правой кнопкой мыши драйверы адаптера дисплея и выберите «Свойства».
- На вкладке «Драйвер» нажмите кнопку «Откатить драйвер», чтобы вернуть устройство в предыдущее рабочее состояние.
# 4: Обновление драйверов видеокарты с помощью обновлений Windows 10
Обновления Windows могут решить ряд проблем, включая драйверы видеокарты.
- Нажмите клавиши «Win + I», чтобы открыть настройки Windows 10, и нажмите «Обновление и безопасность».
- В разделе «Центр обновления Windows» нажмите кнопку «Проверить наличие обновлений» на центральной панели.
- Когда Windows найдет и отобразит доступные обновления, выберите вариант загрузки и установки. Это обновит все функции Windows, включая драйверы устройств.
# 5: удалите последнее обновление Windows
Если видеокарта перестала работать после установки обновления Windows, удаление обновления может помочь решить проблему.
- В настройках «Центр обновления Windows» выберите «просмотреть историю обновлений».
- В открывшемся окне щелкните ссылку «Удалить обновления».
- Из списка обновлений выберите последнее обновление, которое могло привести к проблеме, и нажмите кнопку «Удалить».
- Перезагрузите компьютер и проверьте, исчезла ли проблема.
Метод 2: настройка параметров дисплея
Изменение некоторых настроек дисплея в Windows 10 может решить некоторые проблемы, связанные с видеокартой.
# 1: Регулировка настроек графики
Вы можете попробовать настроить параметры графики, особенно если у вас возникли проблемы с отображением при запуске определенного приложения или игры.
- Нажмите клавиши «Win + I», чтобы открыть окно настроек, а затем выберите «Системные» настройки.
- Прокрутите вниз параметры в разделе «Дисплей» и щелкните ссылку «Параметры графики» внизу.
- Выберите приложение, вызывающее проблемы с отображением, и нажмите кнопку добавления.
- После добавления щелкните приложение и выберите «Параметры», чтобы развернуть графические настройки.
- В появившемся всплывающем окне проверьте желаемые настройки и нажмите кнопку «Сохранить».
# 2: изменение настроек дисплея
- В настройках «Дисплей» щелкните ссылку «Расширенные настройки дисплея» внизу списка.
- Щелкните ссылку «Свойства адаптера дисплея для дисплея» в нижней части открывшегося окна.
- В появившемся всплывающем окне на вкладке «Адаптер» щелкните «Список всех режимов».
- В появившемся списке выберите вариант, соответствующий разрешению вашего экрана, а затем нажмите кнопку «ОК».
# 3: Использование Cmd для включения графического процессора в BIOS
- Найдите «Cmd» в строке поиска Windows и выберите вариант «Запуск от имени администратора».
- Тип «bcdedit / set pciexpress принудительно отключен»В окне командной строки и нажмите клавишу« Enter »на клавиатуре.
- Вы получите подтверждение после успешного выполнения операции.
Метод 3: устранение основных неисправностей
Проблемы с видеокартой могут возникать в результате нескольких проблем, которые можно решить с помощью простого устранения неполадок.
# 1: проверьте и исправьте подключения видеокарты
- Убедитесь, что видеокарта правильно вставлена в разъем PCI, а если нет, вставьте карту в разъем PCI и плотно закрутите ее.
- Убедитесь, что все разъемы питания вставлены в устройство.
- Включите компьютер и проверьте, устранена ли проблема.
# 2: Убедитесь, что монитор работает правильно
- Некоторые проблемы с отображением могут быть связаны не с видеокартой, а с монитором.
- Убедитесь, что монитор правильно подключен, и устраните все ослабленные соединения.
- Вы можете протестировать с другим монитором, и если проблема исчезнет, вам может потребоваться заменить монитор.
# 3: замените видеокарту
- Если ваша графическая карта изношена или повреждена и не подлежит ремонту, ни одно из вышеперечисленных решений не сработает.
- Посетите компьютерный магазин и купите современную видеокарту для своего ПК.
- Замените старую графическую карту и установите драйверы для нового оборудования.
Многие пользователи жалуются на Windows 10, ведь после ее установки на компьютер или ноутбук видеокарта отказывается работать или функционирует в нештатном режиме. Особенно проблема задевает юзеров, которые имеют на своем устройстве слабую интегрированную видеокарту и дискретную. Со второй проблем нет, она работает несмотря ни на что, а первая, увы, часто отказывается принимать драйверы для «десятки». Хотя разработчики видеопроцессоров заявляют, что все устройства обзавелись нормальными драйверами, совместимыми с «десяткой».
Попробуем разобраться в этом вопросе, что сделать будет не совсем легко ввиду отсутствия какой-либо конкретной информации на просторах глобальной сети.
Итак, если все драйверы, по заявлениям разработчиков, отлажены, значит причина кроется в самой Windows 10 или «кривой» сборке, после инсталляции которой видеокарта отказывается нормально работать. И первое, что следует предпринять, это обновить ПО, управляющее ее работой.
Обновление драйверов nVidia
Удаление старого программного обеспечения
Дело в том, что во время установки Windows 10 на компьютер не всегда устанавливаются последние версии драйверов, которые выпустила компания nVidia. Это является одной из причин нестабильного функционирования видеоадаптера или же его работы со стандартными драйверами.
Первый шаг, который необходимо предпринять, удалить уже имеющееся программное обеспечение видеокарты.
- Идем в «Панель управления», где вызываем апплет «Программы, компоненты».
- Выбираем продукты, касающиеся нашей видеокарты от nVidia, которая нестабильно работает, и выполняем ручную деинсталляцию всех компонентов.
- После выполнения всех операций перезагружаем компьютер с Windows 10.
Учтите, что данный метод не гарантирует полного избавления ото всех компонентов системного ПО, поэтому рекомендуется воспользоваться утилитой Display Driver Uninstaller или DDU.
Приложение предназначено для полной очистки системы от любых компонентов, касающихся программного обеспечения для видеокарт производителя nVidia, AMD и встроенных графических чипов от Intel. Разработчики программы рекомендуют деактивировать антивирус на время функционирования утилиты DDU.
- Запускаем программу и переключаем ее язык на «Русский» в правом нижнем углу, если он не определился автоматически.
- Выбираем, драйвер для какой графической системы необходимо удалить в Виндовс 10.
- После кликаем по кнопке «Удалить и перезагрузить».
Рекомендуется использовать именно этот из трех предложенных вариантов, так как он наиболее безопасен. Второй и третий методы могут вызвать появление черного экрана и не гарантируют полной очистки Windows 10 ото всех компонентов, касающихся видеоадаптера.
Программа всегда сохраняет логи и создает точку отката, чтобы избежать проблем, которые могут возникнуть после удаления или в процессе установки новой версии драйвера.
Загружаем новые драйверы
- Переходим на официальный ресурс разработчика видеочипа, идем в раздел загрузки и выбираем параметры, соответствующие вашему устройству и редакции ОС.
- После загрузки исполняемого файла запускаем его и останавливаемся на варианте выборочной установки ПО.
Будет лучше, если драйвер загрузите еще до удаления старого, чтобы после перезагрузки ПК загрузиться без сетевого соединения, например, в безопасном режиме. Это позволит избежать автоматического поиска и установки программного обеспечения.
- Выбираем компоненты, в которых нуждаемся. Если PhysX удален, флажок лучше оставить, а элементы 3D Vision большинству юзеров не понадобятся.
- Перезагружаем компьютер, после чего видеокарта, обычно, нормально работает.
Обновление драйверов AMD
Удаление программных продуктов от AMD ничем не отличается от аналогичной процедуры с удалением ПО, касающегося видеоадаптеров nVidia. Да и установка нового драйвера для видеокарты nVidia мало отличается от схожего процесса в случае с устройством от конкурирующей фирмы, поэтому заострять внимание на обновлении драйверов для видеоадаптеров Radeon не станем. Процесс предельно прост.
- Идем на ресурс компании AMD, и в центре загрузок выбираем подходящее программное обеспечение.
- Удаляем старый драйвер вручную или через утилиту DDU.
- Перезагружаем Windows 10.
- Запускаем загруженный инсталлятор, знакомимся с лицензией, принимаем ее и следуем предложенным инструкциям, выбирая только необходимые компоненты.
Обновление драйвера при помощи стороннего ПО
Одним из лучших продуктов для автоматического обновления драйверов после инсталляции Windows 10 является утилита Driver Booster. На ее сайте хранится огромная база драйверов для всех компонентов компьютера, которая постоянно обновляется. Особенностью приложения является то, что оно автоматически выполняет приведённые в предыдущих разделах действия.
- Для этого запускаем установленный Driver Booster и ждем десяток секунд, пока производится сканирование системы.
- После завершения сканирования системы и сравнения используемых драйверов с находящимися в базе утилиты кликаем по кнопке «Обновить» в строке с названием видеоадаптера или жмем «Обновить все» для загрузки и установки ПО для всех нуждающихся в апдейте компонентов.
- Перезагружаем компьютер, как только процесс завершится.
Выбираем источник драйверов
Вроде ничего сложного, но проблемы на этом не иссякают. Даже после обновления дайверов приведенными выше методами и даже через центр обновлений, диспетчер задач или иные подобные Driver Booster программы, видеокарта на некоторых устройствах не работает. Microsoft никак не комментируют эту ситуацию, поэтому пользователи, ставшие жертвой таких неполадок, начали искать решения проблемы совместными силами.
Одним из решений является исправление небольшой ошибки, допущенной владельцами ноутбуков. Они после установки «десятки» пытались заставить работать видеокарту путем инсталляции драйвера с сайта производителя видеоадаптера, но, как показала практика, это далеко не всегда верное решение. Правильным шагом будет загрузка драйвера именно с сайта разработчика/поддержки вашей модели ноутбука, если она не является изрядно устаревшей.
Откат и повторная установка «десятки»
Последнее, что можно порекомендовать человеку, который после инсталляции «десятки» столкнулся с проблемой неработоспособности видеокарты, это откат и повторное обновление до Windows 10. Вариант подходит только для тех компьютеров, «десятка» на которые устанавливалась путем обновления Windows 7 SP1 или 8.1. В этом случае Microsoft позволяет выполнить откат операционной системы до старой с сохранением всех программ, их настроек и пользовательских данных.
- Идем в «Параметры».
- Выбираем «Обновление, безопасность».
- Во вкладке «Восстановление» кликаем «Начать».
После перезагрузки компьютер запустится под управлением вашей ОС до ее обновления. Cпортсмен и легкоатлет Сподин Игорь рассказал как занятия бегом помогают поверить в себя. Далее воспользуемся утилитой Media Creation Tool, загруженной с сайта Microsoft.
- Запускаем приложение соответствующей разрядности.
- Перемещаем переключатель в положение как на скриншоте и жмем «Далее».
- Принимаем условия «очень демократичного» лицензионного соглашения.
- Ждем, пока выполняется инсталляция обновлений. Длительная процедура, которая может затянуться на десятки минут.
- Кликаем «Установить» и ждем окончания повторного обновления «десятки».
В принципе, это все, что можно сказать о программных проблемах в функционировании видеокарты на Windows 10. Будем надеяться, что Microsoft в скором времени отреагируют на проблему должным образом.
Многие пользователи Windows 10 сталкиваются с проблемами в работе драйверов на видеокарту Nvidia после бесплатного обновления, поскольку обязательные компоненты операционной системы конфликтуют с указанными драйверами.
Ребята с Bidness ETC пишут, что проблемы с драйвером начинаются после того, как Windows 10 автоматически обновляет их через Центр обновления. Пользователи, столкнувшиеся с проблемой, сообщают на Reddit и форумах Nvidia, что качество изображения заметно ухудшилось, а игры начинают вылетать, а в редких случаях появляются всевозможные артефакты и глитчи.
Самое простое решение этой проблемы – просто перезагрузить компьютер после того, как Центр обновления закончит устанавливать драйвера.
Nvidia уже выпустили новые драйвера после волны жалоб на форумах, которые должны теперь работать без проблем.
Вы можете либо скачать и установить фикс для драйверов с помощью Центра обновления, либо установить все вручную, следуя инструкции из этой статьи.
Шаг 1. В браузере перейдите по ссылке http://www.geforce.com/drivers.
Шаг 2. Пролистайте до «Поиска вручную» и введите характеристики своего компьютера.
Шаг 3. Скачайте последнюю версию драйвера (v353.62) с сертификатом Windows Hardware Quality Labs (WHQL). Дата релиза – 29 июля.
Шаг 4. После завершения загрузки, щелкните правой кнопкой мыши на скачанном файле и выберите «Запуск от имени Администратора».
Шаг 5. Следуйте инструкциям Мастера установки драйвера, чтобы завершить инсталляцию последней версии драйверов Nvidia. Подождите, пока установка будет завершена и перезагрузите компьютер, чтобы изменения вступили в силу.
Более подробно о том, как правильно установить последние драйверы к Nvidia можно прочитать ЗДЕСЬ.
Uninstalling and Reinstall GPU driver worked for most users ✅
by Tashreef Shareef
Tashreef Shareef is a software developer turned tech writer. He discovered his interest in technology after reading a tech magazine accidentally. Now he writes about everything tech from… read more
Published on December 13, 2022
Reviewed by
Alex Serban
After moving away from the corporate work-style, Alex has found rewards in a lifestyle of constant analysis, team coordination and pestering his colleagues. Holding an MCSA Windows Server… read more
- Corrupted GPU Driver or third-party software interference can trigger the black screen after installing graphics card driver issue.
- Uninstall and reinstall your GPU driver in Safe mode to fix the problem.
- Black screen after installing Intel HD graphics driver problem could also be triggered due to GPU or PSU hardware failure.
- Explore more troubleshooting tips to resolve the monitor black screen problems below.
XINSTALL BY CLICKING THE DOWNLOAD FILE
This software will repair common computer errors, protect you from file loss, malware, hardware failure and optimize your PC for maximum performance. Fix PC issues and remove viruses now in 3 easy steps:
- Download Restoro PC Repair Tool that comes with Patented Technologies (patent available here).
- Click Start Scan to find Windows issues that could be causing PC problems.
- Click Repair All to fix issues affecting your computer’s security and performance
- Restoro has been downloaded by 0 readers this month.
Black screen issues usually occur due to a corrupted or outdated driver. Several users have reported a black screen when installing graphics card drivers.
In some instances, users have reported the computer has crashed with a black screen after installing a graphics card driver. Only after uninstalling the GPU driver in Safe Mode, the user can resolve the issue.
In this article, we have listed a few troubleshooting steps to help you resolve the black screen after installing the graphics card driver problem in Windows 10.
How do I fix the black screen when installing graphics card driver?
- How do I fix the black screen when installing graphics card driver?
- 1. Uninstall and reinstall the GPU driver
- 1.1. Reinstall graphics drivers in the Device Manager
- 2. Adjust CPU voltage / Update BIOS / Reinstall older BIOS version
- 3. Check for HDMI cable issues
- 4. Check for GPU hardware problems
- 5. Reinstall Windows 10
1. Uninstall and reinstall the GPU driver
1.1. Reinstall graphics drivers in the Device Manager
Once you have uninstalled the GPU driver, you can reboot the computer to reinstall the drivers and resolve black screen after installing graphics card issue.
1. Open Device Manager by typing it in the taskbar.
2. Locate your GPU driver, right-click on it and select Uninstall or Delete option.
3. Reboot your PC. Windows should automatically detect the GPU and reinstall the driver automatically.
4. Open Device Manager again and check if your GPU driver appears on the list.
Alternatively, you can use dedicated uninstaller software to completely remove your driver files and then manually reinstall them from the manufacturer’s website
Using efficient uninstaller software will offer many advantages. Apart from uninstalling the app, it also deletes leftover registry entries and system files and declutters them.
Next, open your GPU manufacturer’s website and download the latest version of the GPU driver. For Nvidia GPU, download and install Nvidia GeForce Experience to install the required drivers.
If the black screen after installing the graphics card driver Windows 10 issue occurs again, reinstall the drivers in Safe Mode.
Before you install your GPU driver in Safe Mode, make sure to uninstall the GPU driver and other related software. Next, download the latest version of the GPU driver.
Some PC issues are hard to tackle, especially when it comes to corrupted repositories or missing Windows files. If you are having troubles fixing an error, your system may be partially broken.
We recommend installing Restoro, a tool that will scan your machine and identify what the fault is.
Click here to download and start repairing.
Once in Safe Mode, uninstall the GPU driver, if not already uninstalled. Next, run the GPU driver installer and proceed with the installation. Once installed, reboot the computer, and it should start normally.
Third-party software conflict can trigger the black screen after installing AMD graphics drivers issue. In Safe Mode, Windows starts with minimal service and without third-party app interference.
2. Adjust CPU voltage / Update BIOS / Reinstall older BIOS version
If you have updated your Motherboard BIOS recently, check if the update has changed the default CPU voltage. Underpowered CPUs can cause a black screen while installing graphics card driver issues.
Third-party system resource monitoring software like CPU-Z can help you monitor if you are underpowering your CPU. Download and install CPU-Z and monitor CPU-related information.
If the motherboard undervotes your CPU, try updating your BIOS or reinstalling the older BIOS in case you have already updated the Basic Input Output System.
Updating your BIOS is easy. We have a detailed guide on how to update your BIOS in Windows 10. Refer to the article to install the latest version of BIOS available for your motherboard.
If the error started to occur after installing the BIOS, try to reinstall the earlier version of the BIOS.
3. Check for HDMI cable issues
At times, a defective HDMI cable going through your PC to the monitor can cause Black screen issues. Unplug the HDMI cable and leave the computer idle for a few minutes. Reconnect the HDMI cable and reboot the computer.
Additionally, also check for issues with your PSU. A defective PSU providing insufficient power to the GPU and CPU can cause the hardware to malfunction resulting in the black screen issue.
4. Check for GPU hardware problems
If the problem persists, check your GPU for hardware failure. In most cases, apart from the black screen, you may also notice blue lines that are across the screen.
While there are some workarounds that you can try to fix the hardware failure in graphics cards, it is recommended to consult your GPU manufacturer if the device is under warranty.
- Fix: Black screen when playing games
- How to Fix USB Error Code 43 on Windows 10
- Fix: Event ID 7023 Error in Windows 10 & 11 [& What Is]
- How to Fix Windows 10 Stuck in Boot Loop After Reset
5. Reinstall Windows 10
As a last resort, try reinstalling Windows 10. A clean install can fix many issues such as corrupted system files and drivers that may have triggered the monitor’s black screen after installing the graphics driver problem.
Make sure to create a backup of your data before proceeding with a clean install. You can create a bootable USB drive or use Media Creation Tool to install Windows 10.
The black screen after installing graphics card driver problems usually occurs due to faulty GPU drivers and insufficient power supply. In some instances, you may have to troubleshoot your GPU for hardware failure as well.
Newsletter
Uninstalling and Reinstall GPU driver worked for most users ✅
by Tashreef Shareef
Tashreef Shareef is a software developer turned tech writer. He discovered his interest in technology after reading a tech magazine accidentally. Now he writes about everything tech from… read more
Published on December 13, 2022
Reviewed by
Alex Serban
After moving away from the corporate work-style, Alex has found rewards in a lifestyle of constant analysis, team coordination and pestering his colleagues. Holding an MCSA Windows Server… read more
- Corrupted GPU Driver or third-party software interference can trigger the black screen after installing graphics card driver issue.
- Uninstall and reinstall your GPU driver in Safe mode to fix the problem.
- Black screen after installing Intel HD graphics driver problem could also be triggered due to GPU or PSU hardware failure.
- Explore more troubleshooting tips to resolve the monitor black screen problems below.
XINSTALL BY CLICKING THE DOWNLOAD FILE
This software will repair common computer errors, protect you from file loss, malware, hardware failure and optimize your PC for maximum performance. Fix PC issues and remove viruses now in 3 easy steps:
- Download Restoro PC Repair Tool that comes with Patented Technologies (patent available here).
- Click Start Scan to find Windows issues that could be causing PC problems.
- Click Repair All to fix issues affecting your computer’s security and performance
- Restoro has been downloaded by 0 readers this month.
Black screen issues usually occur due to a corrupted or outdated driver. Several users have reported a black screen when installing graphics card drivers.
In some instances, users have reported the computer has crashed with a black screen after installing a graphics card driver. Only after uninstalling the GPU driver in Safe Mode, the user can resolve the issue.
In this article, we have listed a few troubleshooting steps to help you resolve the black screen after installing the graphics card driver problem in Windows 10.
How do I fix the black screen when installing graphics card driver?
- How do I fix the black screen when installing graphics card driver?
- 1. Uninstall and reinstall the GPU driver
- 1.1. Reinstall graphics drivers in the Device Manager
- 2. Adjust CPU voltage / Update BIOS / Reinstall older BIOS version
- 3. Check for HDMI cable issues
- 4. Check for GPU hardware problems
- 5. Reinstall Windows 10
1. Uninstall and reinstall the GPU driver
1.1. Reinstall graphics drivers in the Device Manager
Once you have uninstalled the GPU driver, you can reboot the computer to reinstall the drivers and resolve black screen after installing graphics card issue.
1. Open Device Manager by typing it in the taskbar.
2. Locate your GPU driver, right-click on it and select Uninstall or Delete option.
3. Reboot your PC. Windows should automatically detect the GPU and reinstall the driver automatically.
4. Open Device Manager again and check if your GPU driver appears on the list.
Alternatively, you can use dedicated uninstaller software to completely remove your driver files and then manually reinstall them from the manufacturer’s website
Using efficient uninstaller software will offer many advantages. Apart from uninstalling the app, it also deletes leftover registry entries and system files and declutters them.
Next, open your GPU manufacturer’s website and download the latest version of the GPU driver. For Nvidia GPU, download and install Nvidia GeForce Experience to install the required drivers.
If the black screen after installing the graphics card driver Windows 10 issue occurs again, reinstall the drivers in Safe Mode.
Before you install your GPU driver in Safe Mode, make sure to uninstall the GPU driver and other related software. Next, download the latest version of the GPU driver.
Some PC issues are hard to tackle, especially when it comes to corrupted repositories or missing Windows files. If you are having troubles fixing an error, your system may be partially broken.
We recommend installing Restoro, a tool that will scan your machine and identify what the fault is.
Click here to download and start repairing.
Once in Safe Mode, uninstall the GPU driver, if not already uninstalled. Next, run the GPU driver installer and proceed with the installation. Once installed, reboot the computer, and it should start normally.
Third-party software conflict can trigger the black screen after installing AMD graphics drivers issue. In Safe Mode, Windows starts with minimal service and without third-party app interference.
2. Adjust CPU voltage / Update BIOS / Reinstall older BIOS version
If you have updated your Motherboard BIOS recently, check if the update has changed the default CPU voltage. Underpowered CPUs can cause a black screen while installing graphics card driver issues.
Third-party system resource monitoring software like CPU-Z can help you monitor if you are underpowering your CPU. Download and install CPU-Z and monitor CPU-related information.
If the motherboard undervotes your CPU, try updating your BIOS or reinstalling the older BIOS in case you have already updated the Basic Input Output System.
Updating your BIOS is easy. We have a detailed guide on how to update your BIOS in Windows 10. Refer to the article to install the latest version of BIOS available for your motherboard.
If the error started to occur after installing the BIOS, try to reinstall the earlier version of the BIOS.
3. Check for HDMI cable issues
At times, a defective HDMI cable going through your PC to the monitor can cause Black screen issues. Unplug the HDMI cable and leave the computer idle for a few minutes. Reconnect the HDMI cable and reboot the computer.
Additionally, also check for issues with your PSU. A defective PSU providing insufficient power to the GPU and CPU can cause the hardware to malfunction resulting in the black screen issue.
4. Check for GPU hardware problems
If the problem persists, check your GPU for hardware failure. In most cases, apart from the black screen, you may also notice blue lines that are across the screen.
While there are some workarounds that you can try to fix the hardware failure in graphics cards, it is recommended to consult your GPU manufacturer if the device is under warranty.
- Fix: Black screen when playing games
- How to Fix USB Error Code 43 on Windows 10
- Fix: Event ID 7023 Error in Windows 10 & 11 [& What Is]
5. Reinstall Windows 10
As a last resort, try reinstalling Windows 10. A clean install can fix many issues such as corrupted system files and drivers that may have triggered the monitor’s black screen after installing the graphics driver problem.
Make sure to create a backup of your data before proceeding with a clean install. You can create a bootable USB drive or use Media Creation Tool to install Windows 10.
The black screen after installing graphics card driver problems usually occurs due to faulty GPU drivers and insufficient power supply. In some instances, you may have to troubleshoot your GPU for hardware failure as well.
Newsletter
У AMD одна из лучших коллекций видеокарт на рынке, и она идеально подходит как для обычного использования, так и для игр. Однако несколько пользователей сообщали о частых сбоях драйверов AMD.
Это нехороший признак и указывает на проблему с драйвером, видеокартой или системными настройками. Но в большинстве случаев это простая проблема, которую можно довольно легко решить.
Итак, давайте теперь познакомим вас со всем, что нужно знать о сбое драйвера AMD, и о наиболее эффективных способах его устранения.
Почему мой драйвер AMD продолжает давать сбой?
Прежде чем приступить к реальным исправлениям, необходимо определить, почему драйвер AMD продолжает давать сбой в Windows 10/11. Для этого есть много причин, но, как правило, проблема возникает из-за устаревшего или проблемного драйвера.
Кроме того, есть определенные приложения, которые конфликтуют с работой драйвера и вызывают его сбой. Если такие приложения настроены на запуск при запуске, проблема будет еще более серьезной.
Кроме того, это может быть связано и с аппаратными проблемами. Например, разгон часто влияет на производительность компьютера. Накопление пыли – еще одна распространенная причина, наряду с перегревом.
Теперь, когда у вас есть четкое представление об основных причинах, вот список случаев, когда можно столкнуться со сбоем драйвера AMD в Windows.
- Проблемы с черным экраном при сбое драйвера AMD : они возникают из-за устаревшего программного обеспечения или версий ОС и могут быть устранены путем установки последних обновлений драйвера или программного обеспечения.
- Ошибки синего экрана при сбое драйвера AMD : ошибки BSOD чрезвычайно раздражают, и их часто трудно исправить. К сожалению, драйверы AMD также могут вызывать ошибки BSOD при сбое.
- Сбой драйвера AMD на YouTube : появляется, когда пользователи пытаются запустить YouTube. В редких случаях видео перестает воспроизводиться и появляется черный экран. Драйвер AMD может внезапно восстановиться, и видео снова начнет воспроизводиться, но через несколько минут произойдет сбой.
- Драйвер AMD дает сбой при игре в игры : появляется при игре в ваши любимые игры. Судя по всему, сбои драйверов AMD довольно часты среди геймеров.
- Сбой драйвера AMD во время установки : происходит, когда пользователи пытаются установить последние версии драйверов AMD на свой ПК.
- Сбой драйвера AMD во время майнинга: возникает, когда пользователи майнят, и обычно является результатом разгона.
- Сбой драйвера AMD после спящего режима: появляется, когда система не полностью восстанавливается после пребывания в спящем режиме.
- Сбой драйвера AMD Valorant : пользователи могут создавать графические профили с помощью панели управления NVIDIA и AMD Catalyst Control Center, которые позволяют пользователям переопределять настройки программы и, как следствие, могут привести к неправильной работе VALORANT.
- Сбой драйвера AMD Warzone: неправильный, неисправный или устаревший графический драйвер является основной причиной множества игровых проблем, включая сбои и зависания.
- Средство защиты от сбоев AMD обнаружило проблему с вашим драйвером дисплея: возможно, ваш драйвер AMD дал сбой из-за слишком большого количества пыли на вентиляторе вашей видеокарты; в этом случае вам следует почистить видеокарту.
- Драйверы AMD зависают в Windows 10: Если драйверы AMD зависают в Windows 10, мы рекомендуем вам запустить сканирование SFC, чтобы очистить ваши файлы.
- Сбой ПК при установке драйверов AMD: Пока идет установка, обязательно следите за температурой процессоров, чтобы избежать сбоя компьютера.
Теперь давайте перейдем к наиболее эффективным исправлениям сбоя драйвера AMD в Windows 10 и 11 и вернемся к обычным задачам.
Быстрая подсказка:
Некоторые браузеры вызывают ошибку сбоя драйвера AMD в Windows 10. Пользователи сообщали о возникновении проблемы в Firefox и Chrome, поэтому мы рекомендуем вам попробовать более стабильный браузер, например Opera.
Это один из самых легких браузеров на рынке с минимальным воздействием на систему. Таким образом, снижается вероятность возникновения ошибок, вызванных чрезмерным использованием ресурсов.
Что делать, если сбой драйверов AMD в Windows 10?
1. Обновите драйверы AMD
- Чтобы исправить сбой драйвера AMD в Windows 10, нажмите Windows+, Xчтобы открыть меню «Опытный пользователь», и выберите «Диспетчер устройств» из списка.
- Найдите и дважды щелкните параметр «Видеоадаптеры», чтобы развернуть и просмотреть устройства под ним.
- Щелкните правой кнопкой мыши установленную видеокарту и выберите «Обновить драйвер» в контекстном меню.
- Затем выберите «Автоматический поиск драйверов» в параметрах окна «Обновить драйверы».
- Подождите, пока система установит наилучшую доступную версию драйвера.
Во многих случаях запуск устаревшей версии драйвера может привести к проблемам с ним. И в этом случае обновление драйвера должно устранить проблемы, вызывающие сбой драйвера AMD в Windows 10. С каждым обновлением производители выпускают исправления для ранее известных ошибок.
Если у вас нет необходимых навыков работы с компьютером для обновления/исправления драйверов вручную, мы настоятельно рекомендуем делать это автоматически с помощью инструмента. Программное обеспечение чрезвычайно простое в использовании и может предотвратить любой вред вашему ПК, установив неисправные драйверы.
2. Удалите Lucid Virtu MVP с вашего компьютера.
- Нажмите Windows+ R, чтобы запустить команду «Выполнить», введите appwiz.cpl в текстовое поле и нажмите «ОК», чтобы открыть окно «Программы и компоненты».
- Найдите Lucid Virtu MVP, выберите его и нажмите «Удалить».
- Теперь следуйте инструкциям на экране, чтобы завершить процесс.
Немногие пользователи сообщили, что Lucid Virtu MVP является основным виновником сбоя драйвера AMD в Windows 10, и если вы используете это приложение, рекомендуется удалить его, чтобы решить проблему.
3. Изменить реестр
- Нажмите Windows+ R, чтобы открыть диалоговое окно «Выполнить команду», введите regedit в текстовое поле и либо нажмите, Enterлибо щелкните OK, чтобы запустить редактор реестра.
- Нажмите «Да» в появившемся окне UAC (Контроль учетных записей).
- Вставьте следующий путь в адресную строку вверху и нажмите Enter. Кроме того, вы можете использовать панель навигации слева, чтобы следовать по пути:
ComputerHKEY_LOCAL_MACHINESYSTEMCurrentControlSetControlGraphicsDrivers
- Щелкните правой кнопкой мыши в любом месте правой панели, наведите курсор на New, выберите DWORD (32-bit) Value из списка параметров и назовите его TdrDelay.
- Дважды щелкните только что созданную запись TdrDelay.
- Теперь введите 8 в текстовое поле в разделе «Значение данных», установив для параметра «Основа» значение «Шестнадцатеричный», и нажмите «ОК», чтобы сохранить изменения.
- После этого перезагрузите компьютер, чтобы изменения вступили в силу.
Изменение реестра помогло многим пользователям устранить проблему сбоя драйвера AMD, но вам нужно быть осторожным с этим процессом, поскольку незначительная ошибка может значительно повредить компьютер. В случае возникновения проблемы вы всегда можете восстановить реестр в Windows 10.
4. Отмените разгон на вашем ПК
Чтобы повысить стабильность вашей видеокарты, некоторые пользователи предлагают отменить любой разгон процессора. Разгон, хотя и эффективный в большинстве случаев, часто влияет на работу компьютера и приводит к сбоям в работе приложений и драйверов.
Поэтому рекомендуется отменить любые изменения, внесенные в ЦП, и вернуться к исходному состоянию. После этого проверьте, устранена ли проблема сбоя драйвера AMD. Если это не устранено, перейдите к следующему способу.
5. Очистите графическую карту
Драйвер AMD может дать сбой из-за избыточной пыли на вентиляторе графической карты, и в этом случае вам следует очистить графическую карту. Для этого вам нужно открыть корпус компьютера, вынуть графическую карту и протереть пыль.
Не забывайте соблюдать осторожность во время процесса, так как компоненты хрупкие и чрезмерное усилие может повредить их. Если ваш компьютер находится на гарантии, вы можете отнести его в сертифицированный сервисный центр.
6. Удалите проблемные расширения браузера
- Запустите браузер, щелкните многоточие в правом верхнем углу, наведите курсор на «Дополнительные инструменты» и выберите «Расширения» в появившемся списке параметров.
- Нажмите кнопку «Удалить» под проблемным расширением, чтобы удалить его.
Часто именно расширения браузера вызывают сбой драйвера AMD при загрузке файлов. В этом случае рекомендуется удалить проблемные расширения браузера, чтобы устранить проблему.
7. Обновите Windows 10
- Нажмите Windows+ I, чтобы запустить приложение «Настройки», и выберите здесь «Обновление и безопасность».
- Затем нажмите «Проверить наличие обновлений» справа, чтобы найти последнюю доступную версию ОС.
- Дайте Windows завершить поиск и нажмите «Загрузить и установить», если в списке указана более новая версия.
Убедитесь, что на вашем компьютере установлена последняя версия Windows. Microsoft постоянно выпускает обновления для повышения стабильности системы и устранения различных проблем, включая известные проблемы с драйверами.
8. Восстановите реестр
- Нажмите Windows+ R, чтобы запустить команду «Выполнить», введите cmd в текстовое поле и либо нажмите «ОК», либо нажмите, чтобы запустить командную строкуEnter с повышенными привилегиями.
- Нажмите «Да» в появившемся приглашении UAC.
- Теперь вставьте следующую команду и нажмите Enter, чтобы запустить сканирование SFC:
sfc /scannow
- Дождитесь завершения сканирования и перезагрузите компьютер.
Сканирование SFC (System File Checker) — один из наиболее эффективных способов выявления и замены поврежденных файлов на вашем компьютере. Это быстро и легко запустить, хотя помните, что это может не работать каждый раз.
В этом случае вы можете использовать надежный сторонний инструмент для очистки реестра и исправить проблемы с ПК, включая сбой драйвера AMD.
Что делать, если сбой драйверов AMD в Windows 11?
Если драйвер AMD зависает или дает сбой, вероятно, проблема связана с вашим браузером. В связи с этим настоятельно рекомендуется на время отключить браузер, пока проблема не будет устранена.
Сообщалось, что использование Chrome или Firefox может привести к сбою драйверов AMD; поэтому для решения этой проблемы может потребоваться удаление этих двух браузеров.
После того, как вы их удалили, мы настоятельно рекомендуем вам перейти на более надежный браузер с обновленным пользовательским интерфейсом и бесплатной виртуальной частной сетью (VPN).
Виртуальные частные сети (VPN) для тех, кто не знаком с этим словом, — это технология, которая позволяет вам просматривать Интернет в полной анонимности, перенаправляя весь ваш трафик через защищенные серверы, расположенные в разных частях мира.
Драйвер AMD вылетает из-за черного экрана
После установки драйвера видеокарты некоторые клиенты утверждали, что их компьютеры неожиданно выключались и отображали черный экран. Проблема может быть устранена для пользователя только после входа в безопасный режим и удаления драйвера графического процессора.
Таким образом, вам необходимо вручную удалить драйвер графического процессора, а затем переустановить его. У вас также есть возможность использовать специализированное программное обеспечение для удаления, чтобы полностью удалить все ваши файлы драйверов, после чего вы можете вручную переустановить драйверы, загрузив их с веб-сайта оригинального производителя.
Мы рекомендуем вам ознакомиться с нашим сообщением о том, как исправить черный экран при / после установки драйвера видеокарты для получения более подробных решений.
Почему происходит тайм-аут драйвера AMD?
Иногда могут возникать проблемы с драйверами, и если это произойдет, вы получите сообщение о том, что драйверу дисплея не удалось восстановиться после тайм-аута на вашем ПК.
Также возможно, что эта проблема возникает из-за того, что драйверы AMD отключены. Немногие пользователи сообщили об этой проблеме после обновления своей операционной системы, поэтому вам следует изучить это. Кроме того, если проблема возникла после обновления драйвера AMD, существует множество простых способов решить эту проблему.
Это все способы устранения проблем, которые приводят к сбою драйвера AMD, и моментальное восстановление работоспособности. Кроме того, после того, как вы взяли ситуацию под контроль, многие рекомендуют отключить автоматическое обновление драйвера AMD, чтобы предотвратить повторное появление проблемы.
Кроме того, эти методы помогут исправить проблемы, которые также приводят к сбою диска AMD в Windows 11 и 7.
Если у вас есть другие вопросы или вы знаете метод, который здесь не указан, оставьте комментарий в разделе ниже.